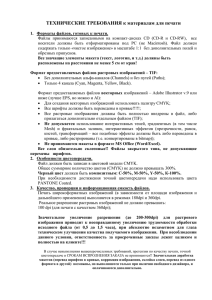Муниципальное образовательное учреждение дополнительного образования взрослых «Центр информационных технологий» с. Учебное
advertisement
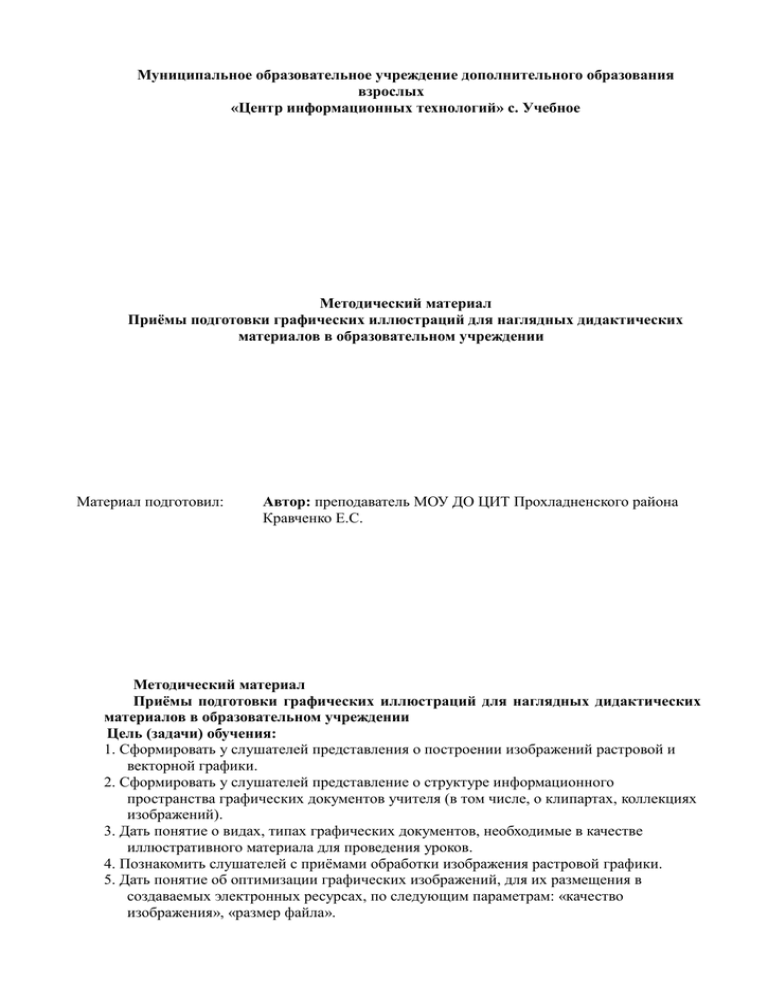
Муниципальное образовательное учреждение дополнительного образования взрослых «Центр информационных технологий» с. Учебное Методический материал Приёмы подготовки графических иллюстраций для наглядных дидактических материалов в образовательном учреждении Материал подготовил: Автор: преподаватель МОУ ДО ЦИТ Прохладненского района Кравченко Е.С. Методический материал Приёмы подготовки графических иллюстраций для наглядных дидактических материалов в образовательном учреждении Цель (задачи) обучения: 1. Сформировать у слушателей представления о построении изображений растровой и векторной графики. 2. Сформировать у слушателей представление о структуре информационного пространства графических документов учителя (в том числе, о клипартах, коллекциях изображений). 3. Дать понятие о видах, типах графических документов, необходимые в качестве иллюстративного материала для проведения уроков. 4. Познакомить слушателей с приёмами обработки изображения растровой графики. 5. Дать понятие об оптимизации графических изображений, для их размещения в создаваемых электронных ресурсах, по следующим параметрам: «качество изображения», «размер файла». Знания и умения слушателей: 1. Представления о принципах векторной и растровой графики; 2. Представление об информационном пространстве графических документов, о приёмах его структурирования, формирования коллекций, добавления изображений в коллекции, поиска документов в коллекциях, формирования общего информационного пространства объекта управления; 3. Умение обрабатывать растровые изображения для размещения в электронных документах, улучшение качества видимого изображения. Материалы: электронный тест. План: 1. Растровая и векторная структура фотографических изображений: a) Растровая и векторная структура фотографических изображений, используемых в электронных документах; b) Пиксель; c) Модели RGB, CMYK; d) Размеры изображений (в пикселях); размеры файлов; e) форматы файлов изображений (BMP, TIFF, PNG, PSD, GIF, JPEG). 2. Формирование информационного пространства изображений: a) Просмотр изображений на экране монитора; b) Программа просмотра изображений и факсов формирование информационного пространства изображений с помощью: системы ярлыков, органайзера картинок (понятие о клипарте); c) составление коллекций; добавление документов в коллекции, ключевые слова, поиск нужных изображений в коллекции; d) рекомендации по созданию общего информационного пространства. Ход занятия: Законы формирования, растровая и векторная структура фотографических изображений Растровая структура фотографических изображений, используемых в электронных документах В растровой графике изображения напоминают лист клетчатой бумаги, состоящий из маленьких квадратиков одного размера – пикселей, на котором каждая клетка закрашена каким то цветом, образуя в совокупности рисунок. Растровый рисунок имеет определенное количество пикселов в горизонтальных и вертикальных рядах. Существуют следующие размеры изображения: 320х200, 320х240, 600х400, 640х480, 800х600 и др. Произведение этих двух чисел дает общее количество пикселов изображения. Поскольку размеры изображения хранятся отдельно, пикселы запоминаются один за другим, то есть последовательно. Растровые изображения требуют для хранения большего объема памяти, из-за большого количества пикселов, любой из которых занимает некоторую часть памяти. То есть чем больше в изображении пикселов, тем больше размер файла. Растровые изображения сложно масштабировать и еще сложнее редактировать. Чтобы увеличить изображение, приходится увеличивать размер квадратиков, и тогда рисунок получается «ступенчатым», как показано на рисунке а). Для уменьшения растрового рисунка приходится несколько соседних точек преобразовывать в одну или выбрасывать лишние точки. В результате изображение искажается, его мелкие детали становятся неразборчивыми,показано на рисунке б). а) б) Упражнение: Откройте простой графический редактор (растровый графический редактор). Создайте любой рисунок. Выберите инструмент Лупа и наведите его на рисунок и щелкните мышкой. Что вы увидели? Как изменился рисунок? Достоинства растровой графики: Растровая графика эффективно представляет реальные образы. Реальный мир состоит из миллиардов мельчайших объектов и человеческий глаз как раз приспособлен для восприятия огромного набора дискретных элементов, образующих предметы. На своем высшем уровне качества - изображение выглядят вполне реально подобно тому, как выглядят фотографии в сравнении с рисунками. Помимо естественного вида растровые изображения имеют другие преимущества. Устройства вывода, такие как лазерные принтеры, для создания изображений используют наборы точек. Растровые изображения могут быть очень легко распечатаны на таких принтерах, потому что компьютерам легко управлять устройством вывода для представления отдельных пикселов с помощью точек. Недостатки растровой графики: Растровые изображения занимают большое количество памяти, зависящая от количества пикселей. Чем больше в изображении пикселов, тем больше размер файла. Существует проблема редактирования растровых изображений, так как большие растровые изображения занимают значительные массивы памяти, то для обеспечения работы функций редактирования таких изображений потребляются так же значительные массивы памяти и другие ресурсы компьютера. Векторная структура фотографических изображений, используемых в электронных документах Векторные изображения – это совокупность геометрических фигур, объектов, описывающиеся математическими формулами. То есть, в составе изображения могут быть отрезки, окружности, овалы, точки, кривые и т.д. Например, чтобы описать такой объект, как отрезок прямой линии, требуется указать координаты его начала и конца, толщину и цвет линии. Чтобы пропорционально увеличить объект, достаточно просто изменить одно число: коэффициент масштабирования. Никаких искажений ни при увеличении, ни при уменьшении рисунка не возникает. Поэтому, создавая рисунок, вы можете не думать о его конечных размерах - вы всегда можете изменить их. Перед вами пример векторной графики. Достоинства векторной графики: позволяет изменять размеры векторного рисунка без потери его качества; можно редактировать отдельные части рисунка не оказывая влияния на остальные, например, если нужно сделать больше или меньше только один объект на некотором изображении, необходимо просто выбрать его и осуществить задуманное; объекты на рисунке могут перекрываться без всякого воздействия друг на друга; занимает относительно не большое место в памяти компьютера. Даже очень детализированные векторные рисунки, состоящие из 1000 объектов, редко превышают несколько сотен килобайт. Недостатки векторной графики: Основными компонентами векторных рисунков являются прямые линии. До недавнего времени это означало, что уделом векторной графики были изображения, которые никогда не старались выглядеть естественно, например, двухмерные чертежи и круговые диаграммы, двух и трех мерные технические иллюстрации, стилизованные рисунки и значки, состоящие из прямых линий и областей, закрашенных однотонным цветом. Модели RGB, CMYK. Сканирование, редактирование, вывод изображений на фотопленку, печать на бумаге были бы невозможны без универсальных «языков» цвета. Цветовые пространства (модели описания цвета) являются средствами количественного описания цвета и различия между оттенками цвета . Независимо от того, что лежит в основе, любая цветовая модель должна удовлетворять трем требованиям: Цвет в модели должен быть определен стандартным способом, не зависящим от возможностей какого-то конкретного устройства. Модель должна точно определять гамму (диапазон, цветовой охват) задаваемых цветов (никакое множество цветов не является бесконечным). В модели должно учитываться, что эта гамма определяется особенностями восприятия, пропускания или отражения света. Существует много различных цветовых моделей, но все они принадлежат к одному из трех типов: перцепционные или ещё называют психологические (от англ. perception - восприятие, ощущение); аддитивные (от англ. addition – сложение); субтрактивные (от англ. subtract – вычесть). При обработке изображений и при подготовке к печати имеют дело с тремя цветовыми моделями: CIE Lab (Comission International de l’Eclairage ) - психологическое цветовое пространство, которое описывается в системе трех осей координат: светности или яркости (ось L - Lightness, меняется от 0 до 100); цветовой координаты - оси a, меняющейся от зеленого до красного цвета (от -120 до + 120); цветовой координаты оси b, меняющейся от синего до желтого цвета (от -120 до +120); RGB - аддитивное цветовое пространство; CMYK субтрактивное цветовое пространство. Подробно рассмотрим только две цветовые модели RGB и CMYK. Цветовая модель RGB Red – красный, Green – зелёный, Blue – синий. RGB - трёхканальная цветовая модель, используемая для описания цвета на мониторе компьютера, проекторах и т.д. Каждый канал может принимать значения от 0 до 255 в десятичной или, что ближе к реальности, от 0 до FF в шестнадцатеричной системах счисления. Это объясняется тем, что байт, которым кодируется канал, да и вообще любой байт состоит из восьми битов, а бит может принимать 2 значения, итого 28=256. В RGB, например, красный цвет может принимать 256 градаций: от чисто красного (FF) до чёрного (00). Таким образом несложно подсчитать, что в модели RGB содержится всего 256 3 или 16777216 цветов. При максимальном смешении цветов, в сумме получим белый цвет. Сочетание красный-зелёный (синий – 0%) в максимальной интенсивности даёт жёлтый цвет; Сочетание зелёный-синий (синий 0%) в максимальной интенсивности даёт голубой цвет; Сочетание синий-красный (зелёный – 0%) в максимальной интенсивности даёт пурпурный цвет. Отсутствие цветов или по-другому низкая яркость дают чёрный или смежный с ним тёмные оттенки. Если схематично изобразить модель RGB, то она будет выглядеть следующим образом: Практическая работа в редакторе Gimpe. Способы выбора или определения цвета. Откроем диалоговое окно «Цветовая палитра», которая приведена на рисунке. Существует два основных способа определения цвета: с помощью цветового поля и цветовой полосы можно выбрать цвет визуально («на глаз» ). На рисунке показано синей стрелочкой; с помощью цифровых полей можно определить цвет «по параметрам». На рисунке обведено красным «кружочком». Впрочем, эти способы взаимосвязаны и дополняют друг друга. Мы уже знаем, что в RGB три канала, и каждый кодируется 8-ю битами. Максимальное, т.е. FF (или 255) значение даёт чистый цвет. Мы знаем также, что белый цвет получается путём сочетания всех цветов, точнее, их предельных градаций. Теперь мы можем записать код: (код показывается в специально окне, которое называется: окно «Для HTML» или его ещё обозначают «#».) Код белого цвета: FF(красный) FF(зелёный) FF(синий). Код чёрного, соответственно: 000000. Код жёлтого: FFFF00, Пурпурного: FF00FF, Голубого: 00FFFF. Упражнение: C помощью цифровых полей (R, G, B) получите розовый цвет. И попробуйте c помощью кода – ff8921 определить какой цвет получился. Цветовая модель CMYK Cyan-голубой Magenta-пурпурный Yellow-жёлтый Key- чёрный Модель CMYK является четырёхканальной. Основные цвета в ней образуются путем вычитания из белого цветов основных аддитивных цветов модели RGB. Цвета, использующие белый свет, вычитая из него определенные участки спектра называются субтрактивными (вычитательными). Основные цвета этой модели: голубой (белый минус красный), пурпурный (белый минус зеленый) и желтый (белый минус синий). Эти цвета являются полиграфической триадой и могут быть легко воспроизведены полиграфическими машинами. При нулевом значении всех компонент образуется белый цвет (белая бумага). На рисунке представлена цветовая модель CMYK В цветных принтерах применяется модель CMYK. Получается, что для того, чтобы распечатать чёрный цвет, необходимо большое количество краски. Кроме того смешание всех цветов модели CMYK на самом деле даёт не чёрный, а грязно-коричневый цвет. Поскольку реальные типографские краски имеют примеси, их цвет не совпадает в точности с теоретически рассчитаным голубым, желтым и пурпурным. Особенно трудно получить из этих красок черный цвет. Поэтому в модели CMYK к триаде добавлен черный цвет. В названии цветовой модели черный цвет зашифрован как K (от слова Key – ключ). И в заключении, по поводу цветовых моделей RGB и CMYK, надо сказать, что они являются аппаратно-зависимыми. Если речь идёт об RGB, то в зависимости от применённого в Вашем мониторе люминофора будут разниться со значениями базовых цветов. Люминофорный слой, покрывающий фронтальную часть ЭЛТ (электронно – лучевая трубка) монитора, состоит из очень маленьких элементов (настолько маленьких, что человеческий глаз их не всегда может различить). Эти люминофорные элементы воспроизводят основные цвета. Фактически имеются три типа разноцветных частиц, чьи цвета соответствуют основным цветам: красный, зеленый и синий. Ещё хуже обстоит дело с CMYK. Здесь идёт речь о типографских красках, особенностях печатного процесса и носителя. Таким образом одинаковое изображение может по-разному выглядеть на разной аппаратуре. (Вы неоднократно могли наблюдать, когда вам понравившейся красочная картинка в распечатоном виде выглядела совсем иначе.) Диапазон цветов, которые может воспроизвести устройство, называется цветовым охватом. Монитор может воспроизвести только часть того, что видит человеческий глаз. Область цветового охвата монитора больше, чем область цветового охвата печати, но существуют цвета, которые могут быть воспроизведены монитором и не могут быть напечатаны и, наоборот, цвета, которые могут быть напечатаны и не могут быть показаны монитором. На рисунке показан пространство человеческого глаза, пространство модели RGB, CMYK. В действительности устройства могут выводить лишь ограниченный набор цветов. Например, мониторы оперируют только красным, зеленым или синим цветами. Пропорции определяются люминофором в случае ЭЛТ-мониторов или фильтрами в жидкокристаллических мониторах. Все остальные цвета, которые вы видите на мониторе, на самом деле им не отображаются - они создаются вашей зрительной системой, позволяющей комбинировать три цвета буквально в вашей голове. Понятие о «пикселе». Изображение на экране компьютерного монитора строится из мелких точек, называемых пикселами. Слово пиксель - это сокращение английских слов picture element (элемент изображения). Другими словами, экран монитора -это большая матрица, каждый пиксель которой, независимо от другого, излучает определенный цвет, а все пикселы вместе образуют один кадр изображения. Цифровая фотография - это тоже изображение, состоящее из множества маленьких точек «пикселей». Этих точек не видно на фотографии потому, что они очень малы и сливаются в линии. Но если открыть цифровую фотографию на компьютере с помощью любой программы просмотра изображений и максимально увеличить картинку, то перед Вами окажется мозаика из разноцветных квадратиков. Вот эти квадратики и называют «пикселами». Пикселизация (Pixelation)- эффект видимости мельчайших частиц, из которых состоит изображение. Легко обнаружить на крупном мониторе при установке низкого разрешения. (Попробуйте изменить на вашем мониторе разрешение до минимума. Для этого войдите в меню «Система» → «Параметры» → «Разрешение экрана») Размеры изображений (в пикселях); размеры файлов Чем «пиксели» мельче, а их количество больше, тем лучше качество изображения. Это свойство картинки называется «разрешением» и измеряется в количестве «точек» на дюйм (dpi - dots per inch) или в «мегапикселах» - количестве точек (пикселей) во всей фотографии. Разрешение изображения или графическое разрешение определяет плотность пикселов в изображении и измеряется в пикселах на дюйм (ppi – pixels pir inch). Чем выше разрешение, тем больше пикселов содержится в изображении и тем меньше размер этих пикселов. Например, изображение размером 1x1 дюйм с разрешением 72 ppi будет содержать 5184 пиксела - 72 пиксела в ширину х 72 пиксела в высоту равен 5184. То же самое изображение, но с разрешением 300 ppi, будет содержать 90000 значительно более мелких пикселов. Благодаря использованию большего числа пикселов, высокое разрешение позволяет получать в изображении более мелкие детали и более тонкие цветовые переходы. Использование слишком низкого разрешения для книжной или журнальной иллюстрации неизбежно приведет к резкому падению качества печатных оттисков, вызванному чрезмерным увеличением размера пикселов и наоборот выбор неоправданно высокого разрешения, превышающего физические возможности выводного устройства (принтера), приводит к увеличению размера файла, что, в свою очередь, сказывается на скорости его обработки, печати или передачи по сети. Общее число пикселов определяет размер файла, или объем данных, содержащихся в изображении. От количества пикселов в изображении и характеристик конкретного монитора зависит, каков будет размер или формат этого изображения на экране. Размер изображения на экране определяется количеством содержащихся в нем пикселов, а также размером монитора и заданными для него параметрами. Большой монитор, экранная матрица которого настроена на разрешение 800x600, будет использовать более крупные пикселы, чем маленький монитор с таким же разрешением. В большинстве случаев мониторы настраиваются таким образом, чтобы они могли отображать приблизительно от 72 до 120 пикселов на один дюйм. Размер изображения может измеряться в сантиметрах, если речь идет о печати фотографий, либо в «пикселах», если обсуждается отображение фотографии на мониторе компьютера (при пересылке по электронной почте или публикации на сайт в интернете и т.п.). Поскольку компьютер выводит фотографию на монитор не в сантиметрах, а в «пикселах», то за 100% принимается реальный размер картинки в «пикселах» (так, например, выглядят фотографии в Интернете). Но меняя масштаб отображения фотографии Вы не меняете ее фактический размер. Регулировка масштаба служит только для удобства редактирования. Размер файла, содержащего оцифрованное изображение, пропорционален размерам и графическому разрешению изображения и задается в байтах, килобайтах (Кб) или мегабайтах (Мб). Более тесное расположение пикселов, то есть более высокое разрешение, позволяет воспроизводить более мелкие детали изображений. В то же время это ведет к увеличению размера файла. Например, объем файла для изображения размером 1x1 дюйм с разрешением 200 ppi будет в четыре раза больше, чем для изображения того же размера с разрешением 100 ppi. Размер файла имеет большое значение при выделении дискового пространства для его хранения. Кроме того, он в значительной мере определяет время передачи файла по сети. Немного о битах и байтах Информация, поступающая в компьютер, независимо от её типа (звук, текст или картинка) переводится или перекодируются в биты и байты.Это процесс можно сравнить с переводом текста с одного языка на другой. Только в русском языке 33 буквы, а в «компьютерном» две: 0 и 1. И называются они не буквы, а биты . «Компьютерные слова» называют байты и в отличие от человеческих слов байты состоят из восьми букв-битов, то есть 1байт = 8 битов. Биты и байты информации хранятся в компьютере и по желанию человека превращаются в тот тип информации, к которому он привык. Текст на экране монитора отображается в виде букв, а иллюстрация в виде картинки. Более крупная единица измерения — килобайт (Кбайт). Условно можно считать, что 1 Кбайт = 1000 байт. Условность связана с тем, что для вычислительной техники, работающей с двоичными числами, более удобно представление чисел в виде степени двойки, и потому на самом деле 1 Кбайт = 210 байт (1024 байт). Однако всюду, где это не принципиально, с инженерной погрешностью (до 3 %) «забывают» о «лишних» байтах. В килобайтах измеряют сравнительно небольшие объемы данных. Условно можно считать, что одна страница неформатированного машинописного текста составляет около 2 Кбайт. Более крупные единицы измерения данных образуются добавлением префиксов мега-, гига-, тера-; в более крупных единицах пока нет практической надобности. 1 Мбайт = 1024 Кбайт = 1020 байт 1 Гбайт = 1024 Мбайт = 1030 байт Тбайт = 1024 Гбайт = 1040 байт Форматы файлов изображений (BMP, TIFF, PNG, PSD, GIF, JPEG). BMP (Bit Map Picture- побитовая карта изображений) расширение *.bmp; используется во всех графических редакорах и для оформления операционной системы; полноцветная палитра (до 256 цветов); примеяется для хранения растровых изображений; не используют этот формат для хранения информации в интернет; не применяется для печати. Рекомендации. Изображения в формате BMP используются в качестве обоев для рабочего стола Windows, для быстрой загрузки файлов с диска. Можно использовать для промежуточного сохранения изображений при редактировании в редакторе Paint. TIFF (Tagged Image Faile Format) расширение *.tiff; широко используется в издательских системах, требующих изображения наилучшего качества; возможность записи изображений в формате TIFF является одним из признаков высокого класса современных цифровых фотокамер; не применяется для интернета. Рекомендации. Для работы с большими изображениями, полезен для сохранения промежуточных результатов работы с изображением. Может использоваться для промежуточного сохранения результатов редактирования изображения. PSD (PhotoShop Document) расширение *.psd; является стандартным форматом пакета Adobe Photoshop и отличается от большинства обычных растровых форматов возможностью хранения слоев позволяет сжимать информацию без потери качества; прекрасно подойдет для переноса или хранения изображений, содержащих специфические, свойственные только Adobe Photoshop, элементы. Рекомендации. Для сохранения промежуточных результатов обработки изображения. При работе в программе Adobe Photoshop для сохранения промежуточных результатов настоятельно рекомендуется использовать этот формат (или формат TIFF). PNG (Portable Network Graphics) расширение *.png; сжимает графическую информацию без потерь качества; сжимает растровые изображения не только по горизонтали, но и по вертикали, что обеспечивает более высокую степень сжатия; поддерживает цветные фотографические изображения, то есть позволяет создавать изображения с глубиной цвета до 48 бит; позволяет создавать изображения с 256 уровнями прозрачности за счет применения дополнительного альфа-канала с 256 градациями серого, то есть даёт возможность создавать картинки с переменной прозрачностью, например, логотипы, фон которых плавно сливается с фоновым цветом html-документа; HTML- (от англ. Hypertext Markup Language — «язык разметки гипертекста») — это стандартный язык разметки документов во Всемирной паутине. Практически все вебстраницы создаются при помощи HTML. изображение проявляется постепенно не только по строкам, но и по столбцам позволяющую сохранять изображения, яркость которых будет неизменна; используется для интернета, но не для печати. Существует два подформата: PNG-8 и PNG-24, цифры означают максимальную глубину цвета, возможную в подформате. Рекомендации. Используется для специальных целей, в частности для изображений с переменной прозрачностью. При сохранении документов как Web-страниц, внедренные изображения могут сохраняться в формате PNG. GIF (Grafic Interchange format- формат для обмена график) расширение *.gif; используется для интернета; максимальное количество цветов (не более 256); сжатие информации без потерь качества, благодаря чему изображения в этом формате наиболее удобны для пересылки по все еще узким каналам связи глобальной сети интернет; не используется для полиграфии. Рекомендации. Изображения с небольшим числом цветов, хорошо очерченными контурами, контрастными переходами. Рисунки, сканированные таблицы. Кнопки, анимированные изображения на Web-страницах и в презентациях. Категорически не рекомендуется использовать формат при сохранении промежуточных результатов работы с изображением. JPEG (Joint Photografic Expert Group) расширение *.jpg; *.jpeg; *.jpe; используется для хранения фотографических изображений; является общепризнанным стандартом в интернете; полноцветная палитра; отлично сжимает фотографии, но это сжатие происходит с потерями и портит качество, тем не менее, он может быть легко настроен на минимальные, практически незаметные для человеческого глаза, потери; не стоит использовать для хранения изображений, подлежащих последующей обработке, так как при каждом сохранении документа в этом формате процесс ухудшения качества изображения носит лавинообразный характер; пригоден в подавляющем большинстве случаев только для публикации полноцветных изображений, типа фотографических, в интернете. Рекомендации. Изображения с большим числом цветов, с плавными переходами (фотографии: пейзажи, портреты и т.д.), где нет резких переходов и жестких контуров. Чем больше площадь переходов – тем выше качество. Категорически не рекомендуется использовать формат при сохранении промежуточных результатов работы с изображением. Сделаем выводы: Для сохранения промежуточных результатов работы с изображениями используется форматы PSD или TIFF, При сохранении окончательных результатов - в зависимости от ваших намерений по использованию изображения: для печати - форматы TIFF; для размещения в электронных документах - форматы GIF или JPEG, причем - GIF для рисунков, диаграмм, таблиц, фотографии с большим числом оттенков цвета и плавными переходами между различными областями лучше сохранять в формате JPEG. Формат Результат Размер в (килобайтах) TIF (без сжатия) разница не видна 63,8 PNG-24 1,1 PNG-8 0,8 GIF 1,5 JPEG (качество 60%) 9,1 JPEG (качество 0%) 2,1 Упражнение. Сравните две фотографии! Что вы видете? Какая фография (какого формата) более четче выражена и почему? с форматом jpg c фор мат ом gif Формирование информационного пространства изображений Просмотр изображений на экране монитора. Просмотреть изображения можно с помощью таких программ как: Программа « просмотр снимков F- Spot», для Linux Программа «просмотрщик изображений gTumb», для Linux Программа «Acdsee», для Windows, Программа Xnveiw. Программа gThumb позволяет просматривать графические файлы различных форматов: BMP, JPEG, GIF (включая анимации), PNG, TIFF. gThumb обладает такими возможностями как просматривать изображения в полноэкранном режиме или в режиме презентаций; просматривать мультфильмы (анимации) в обыкновенном режиме и по кадрово; вырезать куски изображения и тут же сохранять их в отдельный файл; копировать и перемещать выделенные изображения в другой каталог; добавлять комментарии; задавать категории изображений; создавать интернет-альбомы; сортировать изображения по имени, размеру, времени, каталогу и в обратном порядке. При отдельной работе с изображением можно масштабировать, кадрировать, преобразовать формат, вращать различными способами, обесцвечивать, инвертировать цвета, менять баланс цветов, тон, насыщенность, яркость, контрастность и т.д. Для запуска программы зайдите в главное меню и выберете пункт «Графика» → «Просмотрищик изображений gThumb». После запуска программы откроется окно, которое разбито на две части. В левом столбце будет находится список всех каталогов,которые находятся в Вашей директории, а в правом поле будут размещены все изображения в уменьшенном виде, которые находятся в текущем каталоге. Для просмотра изображения щелкните мышкой два раза по понравившейся картинке, она откроется во все окно программы. Для того, чтобы просмотреть оставшиеся изображения можно в дальнейшем просто щелкать левой кнопкой мышки по изображению, и программа автоматически будет открывать следующий файл. Или же для просмотра всех файлов вперед нажимайте на клавишу клавиатуры «пробел», а для возврата к уже просмотренной картинке можно вернуться с помощью кнопки «BackSpace» или ещё обозначают на клавиатуре «←» . Для примера, выберем какое-либо изображение, щелкаем по нему два раза. Теперь рассмотрим, что можно с ним сделать. Во-первых, можно поменять масштаб изображения, для этого выберете пункт главного меню «Изображение» → «Масштабировать». В открывшемся окне необходимо задать новый размер картинки. В разделе «Новый размер» можно менять размер изображения в пикселях и в процентах. Для этого в ниспадающем меню нужно выбрать, соответственно, либо пункт «в пикселях», либо «%». Если нужно сохранить пропорции, то поставьте галочку в соответствующем пункте. После проделанных манипуляций для изменения размера, нажмите на кнопку «Масштабировать». Картинка примет тот размер, который был Вами указан. Если щелкнуть по изображению левой кнопкой мышки, откроется окно, в котором будет задан вопрос «Хотите ли Вы сохранить получившееся изображение в файл?», если ответ утвердительный, нажмите на кнопку «Сохранить как», далее введите новое имя файла и нажмите на кнопку «Сохранить». Если по каким-либо причинам не нужно сохранять файл, нажмите на кнопку «Do Not Save», т.е. «не сохранять». Пункт главного меню «Изображение» → «Кадрировать» позволяет вырезать часть изображения и в последствии сохранять его в отдельный файл. Для этого в открывшемся окне указываем часть изображения, которое нужно вырезать и нажимаем на кнопку «Кадрировать» (На рисунке, увидете наглядный пример). Полученное изображение можно сохранить, для этого щелкните по нему левой кнопкой мышки или выберете пункт главного меню «Файл»→ «Сохранить как». Также изображение можно из цветного преобразовать в черно-белое, для этого выберете пункт главного меню «Изображение» → «Обесцветить». Если нужно поменять уровни цветов, выберете пункт главного меню «Изображение» → «Баланс цветов». Аналогично, выбирая пункты: «Обесцветить», «Тоннасыщенность», «Яркость-контрастность», посмотрите как они будут влиять на изображение. Как уже говорилось, для изображения можно создавать комментарии, как для каждого в отдельности, так и для группы выбранных изображений. Выбираем из имеющихся изображений, одно или несколько, щелкаем правой кнопкой мышки и выбираем пункт «Комментарий». В открывшемся окне записываем фразу для описания изображения и нажимаем на кнопку «Сохранить», а затем «Закрыть». После этого при просмотре изображений Вы увидите, что под каждым изображением, которое Вы выделяли, появится тот самый комментарий. gThumb позволяет устанавливать изображение на рабочий стол. Для этого выделяем изображение, выбираем пункт главного меню «Инструменты» → «Сделать фоном рабочего стола» и далее выбрать способ расположения изображения на столе (расположив в центре, выложив плиткой, пропорционально растянув или растянув во весь экран). Если Вам не понравится растянутое изображение, это может возникнуть когда оно имеет маленький размер по сравнению с размерами рабочего стола, Вы можете вернуться к старому варианту воспользовавшись пунктом «Вернуть старый фон». Формирование информационного пространства изображений с помощью: системы ярлыков, органайзера картинок (понятие о клипарте); составление коллекций; добавление документов в коллекции, ключевые слова, поиск нужных изображений в коллекции; рекомендации по созданию общего информационного пространства. Для формирования информационного пространства можно воспользоваться программой FSpot. С помощью программы F- Spot можно: Импортировать фотографий напрямую с фотокамеры; Применять к фотографиям различные эффекты, в том числе коррекция эффекта красных глаз; Экспортировать фотографий на CD; Создавать коллекции картинок; Поддерживаемые форматы: JPEG, PNG, TIFF, DNG, цифровые негативы RAW (CR2, PEF, ORF, SRF, CRW, MRW, NEF и RAF), GIF, SVG и PPM (По состоянию на июнь 2007, цифровые негативы RAW в F-Spot не проявляются) Древовидная система; Фильтры поиска, шкала времени Для просмотра изображения, также как и в программе gTumb, нужно щелкнуть мышкой два раза по понравившейся картинке, и она откроется во все окно программы. Для того, чтобы просмотреть оставшиеся изображения можно в дальнейшем просто щелкать левой кнопкой мышки по изображению, и программа автоматически будет открывать следующий файл. Или же для просмотра всех файлов вперед нажимайте на клавишу клавиатуры «пробел», а для возврата к уже просмотренной картинке можно вернуться с помощью кнопки «BackSpace» или ещё обозначают на клавиатуре «←» . Существует программа по работе с компьютерной графикой для операционной системы Windows. Называется она Asdsee. Пакет ACDSee состоит из 3х отдельных программ: непосредственно вьювера ACDSee, простенького редактора фотографий FotoCanvas менеджера печати фотографий FotoSlate. Как и в большинстве подобных программ, главное окно ACDSee разделено на несколько конфигурируемых панелей: Проводник (где вы можете выбрать диск и паку, где находятся файлы); Окно с уменьшенными копиями файлов; Preview (более увеличенное изображение выбранного файла); Image basket (сюда можно помещать файлы из разных директорий для последующей работы с ними). Достоинствами ACDSee можно считать: удобство по работе с каталогами и большими объемами файлов. Причем вы можете назначить так называемые Favorite folder, что очень удобно, если у вас большая коллекция картинок в разных директориях, которые вы можете поместить в эту панель и получить, таким образом, быстрый доступ к любимым файлам. генератор HTML-альбомов, которая может пригодиться всем, кто увлекается вебдизайном. Чтобы воспользоваться этой возможностью, просто поместите все файлы, которые предназначены для будущего альбома, в панель Image basket и зайдите в меню Create/Create HTML Album, после чего вы с помощью т.н. Wizard (Помощник) будете проведены через все этапы и настройки по созданию HTML-альбома. режимом Slide Show, который позволяет автоматически просматривать все файлы в директории с заданным интервалом. Недостатки ACDSee: глючность и неповоротливость этой программы.Например, при попытке прочесть директорию, где находится огромное количество файлов, а именно свыше 5000, ACDSee просто намертво повис. В результате компьютер ушел на перегрузку, что, согласитесь, весьма неприятно. слишком перегруженный и запутанный интерфейс, что легко может смутить неопытного пользователя ACDSee не бесплатна. Следующая программа обладает не меньшими достоинствами, чем предыдущие. А главное её достоинство что она бесплатна для пользователей- Xnview. Первое, что сразу же привлекает в этой программе – огромное количество поддерживаемых графических форматов, причем Xnview также умеет проигрывать аудио- и видео-файлы без дополнительных модулей. Также есть возможность просмотривать файлы в формате Adobe Illustrator, что другие программы это не позволяют. Достоинства: весьма большая скорость работы Xnview; простоту интерфейса, когда все необходимые функции можно найти быстро, не так как как в Acdsee; если скачать с сайта авторов Xnview дополнительные плагины, то число поддерживаемых форматов станет еще больше Ну и как все программы- Xnview имеет пару недостатков: иногда программа может зависнуть совершенно по необъяснимой причине, но это бывает крайне редко; скорость зума (увеличения изображения) в Xnview не высока. Но вообще, можно сказать, что конкурентов у Xnview на сегодняшний момент просто нет, и вряд ли когда-нибудь они появятся. Программа по многим параметрам превосходит своих конкурентов по работе с компьютерной графикой в области дизайна. Всё говорим о программах по работе с компьютерной графикой, а вы наверно не раз слышали о термине «клипарт», его ещё называют галлере Где взять и вообще для чего он нужен? Но многие и не знали о нём. Клипарт (Clip Art) - библиотека (сборник) рисунков, фотографий, графических заготовок. И вот когда вы создаёте сайт или урок и вам ну очень нужна подходящая картинка, а где её взять и не знаете. так вот в интернете есть очень много клипартов: часть из них бесплатна, и картинки, размещаемые там, можно использовать, как вам угодно, так как авторы их дали на это разрешение, а часть клипартов охраняется законом об авторских правах, и чтобы использовать картинку из такого клипарта для создания, допустим сайта, вам необходимо либо заплатить определенную сумму денег, либо получить разрешение автора на использование картинки. Клипарты также можно найти на CD дисках, в компьютерных магазинах. Ниже приведу ссылки, где можете их просмотреть на Web- страницах: www.photobank.com -платная www.westportal.ru – бесплатный Электронные ресурсы: 2. www.home-technology.ru/business/81776/ 6КБ 3. photofile.ru 51КБ 4. www.hardline.ru/8/68/3256/ 18КБ 5. www.wcode.ru/freehand/20/ 21КБ 6. www.grafika-online.8com 18КБ 7. 4des.ru/article/a-1110.html 19КБ 8. www.rouk.ru 9. center.fio.ru/Programm/UMK/fio_mcio_umk_012.htm 7КБ 10.lib.eruditio.ru/computers/special/grimfiles/grimfiles_016/files/graf.html 11КБ 11. ru.wikipedia.org/wiki/RGB 32КБ 12. school.ort.spb.ru/library/projects2003/semenov/izobr2.html 7КБ 13. htmlbook.ru/content/?id=44 16КБ 14. van.ippk.ru/school4/Book-informatike/p2_2.htm 5КБ 15. www.refine.com.ru/pageid-108-1.html 9КБ 16. http://www.buryatia.fio.ru/work/29/Shitina/Lekciy_1.htm 17. http://www.williamspublishing.com/ 18.gizmod.ru/2005/09/11/skachat acdsee 8039 usifikator/ 51 КБ 19. soft.mail.ru/article_page.php?id=57&c=138 Кб (программа acdsee, xnveiw)