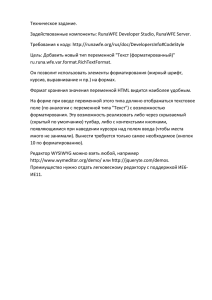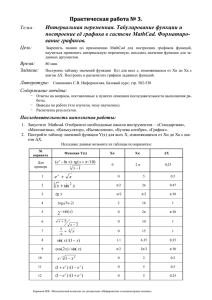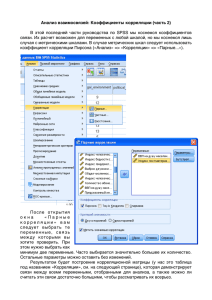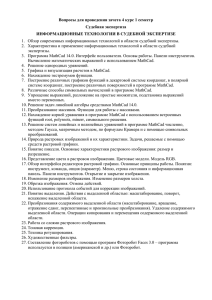МИНИСТЕРСТВО ОБРАЗОВАНИЯ И НАУКИ РОССИЙСКОЙ ФЕДЕРАЦИИ Федеральное государственное автономное образовательное учреждение высшего образования «НАЦИОНАЛЬНЫЙ ИССЛЕДОВАТЕЛЬСКИЙ ТОМСКИЙ ПОЛИТЕХНИЧЕСКИЙ УНИВЕРСИТЕТ» УТВЕРЖДАЮ Декан (директор) В.Н. Бориков « » 2017 г. И.А. Лежнина Основы MathCAD Методические указания к выполнению лабораторных работ по курсу «Информационные технологии» для студентов I курса, обучающихся по направлениям 11.03.04 «Электроника и наноэлектроника» и 12.03.04 «Биотехнические системы и технологии» Издательство Томского политехнического университета 2017 1 УДК 000000 ББК 00000 А00 Лежнина И.А. Л60 Основы MAthCAD: методические указания к выполнению лабораторных работ по курсу «Информационные технологии» для студентов I курса, обучающихся по направлениям 11.03.04 «Электроника и наноэлектроника» и 12.03.04 «Биотехнические системы и технологии» / И.А. Лежнина; Томский политехнический университет. – Томск: Изд-во Томского политехнического университета, 2017. – 45 с. УДК 000000 ББК 00000 Методические указания рассмотрены и рекомендованы к изданию методическим семинаром кафедры промышленной и медицинской электроники ИНК « » 2017 г. Зав. кафедрой ПМЭ ____Ф.А. Губарев © ФГБОУ ВПО НИ ТПУ, 2017 ©Лежнина И.А. 2017 2 Лабораторная работа 1 Общие сведения Основное окно приложения имеет ту же структуру, что и большинство приложений Windows. Сверху вниз располагаются заголовок окна, строка меню, панели инструментов (стандартная и форматирования) и рабочий лист, или рабочая область, документа. Новый документ создается автоматически при запуске MathCAD. Файлы документов в MathCAD имеют расширение .mcd. Большинство команд можно выполнить как с помощью меню (верхнего или контекстного), так и панелей инструментов или клавиатуры, Рис.1. Рис. 1 Общий вид окна программы MathCAD Панель Math (Математика), Рис.2, предназначена для вызова на экран еще девяти панелей, с помощью которых происходит вставка математических операций в документы. Чтобы вызвать какую-либо из них, нужно нажать соответствующую кнопку на панели Математика. 3 Рис.2 Панель «Математика» В окне редактирования формируется документ MathCAD. Новый документ получает имя Untitled (Без названия) и порядковый номер. Одновременно открыто может быть до восьми документов. Документ состоит из трех видов областей: формульных, текстовых и графических. Расположение нетекстовых блоков в документе имеет принципиальное значение. Области просматриваются системой, интерпретируются и исполняются. Просмотр идет слева направо и сверху вниз. Ввод текста Текстовая область служит для размещения текста между формулами и графиками. Текстовые блоки на рабочем листе можно создать следующими способами: программа Mathcad определяет назначение текущего блока автоматически при первом нажатии клавиши пробела, и если введенный текст не может быть интерпретирован как формула, блок преобразуется в текстовый и последующие данные рассматриваются как текст; иначе говоря, просто начинаем вводить необходимый текст и анализируем результат; текст создается командой Вставка > Текстовый регион (Insert > Text Region) или вводом кавычки в качестве первого символа (не отображается в документе); вставка через буфер обмена фрагмента, сформированного в любом внешнем текстовом редакторе (MS Word, Блокнот, редакторы программного кода и пр.), приводит к созданию текстового блока. При этом в месте ввода появляется курсор в виде вертикального штриха, на место которого вводятся символы текста. Внутри текста курсор перемещается клавишами перемещения курсора. Переход на новую строку производится нажатием на клавишу Enter. Для окончания ввода нужно щелкнуть мышью вне текстовой области. 4 Если при вводе текста неверно отражаются буквы русского алфавита, то следует выбирать шрифты с кириллицей (Arial Cyr, Courier New Cyr, Times New Roman Cyr). Текстовый блок, в отличие от формульного, имеет засечки, потянув за которые можно изменить размеры текстовой области, например, для последующего форматирования (рис. 3). Рис.4 Ввод текста Обратите внимание, что форматирование теста (например, на приведенном рисунке использовано выравнивание по центру) производится не относительно рабочего листа, а относительно границ самого текстового блока. Это безусловное достоинство, так как тогда в документе Mathcad можно создать текстовый блок произвольной формы в любом месте рабочего листа. Для ввода формулы нужно установить указатель мыши в свободном месте окна редактирования и щелкнуть левой кнопкой мыши. Появится визир в виде красного крестика. Он указывает место, с которого начинается набор формулы. Константы и переменные Константами называются поименованные объекты, хранящие некоторые значения, которые не могут быть изменены. В MathCAD применяются десятичные, восьмеричные и шестнадцатеричные числовые константы. Десятичные константы могут быть целочисленными, вещественными, заданными с фиксированной точкой, и вещественными, заданными в виде мантиссы и порядка. В MathCAD содержится особый вид констант - размерные. Помимо своего числового значения они характеризуются еще и указанием на то, к какой физической величине они относятся. Для этого указания используется символ умножения. В системе MathCAD заданы следующие основные типы физических величин: time (время), length (длина), mass (масса) и charge (заряд). При необходимости их можно изменить на другие. 5 Переменные являются поименованными объектами, которым присвоено некоторое значение, которое может изменяться по ходу выполнения программы. Тип переменной определяется ее значением; переменные могут быть числовыми, строковыми, символьными и т. д. Имена констант, переменных и иных объектов называют идентификаторами. Имя переменной называется идентификатором. MathCAD различает в идентификаторах символы верхнего и нижнего регистров. Например: ABC и AbC имена разных переменных. Идентификаторы MathCAD должны начинаться с буквы и могут содержать следующие символы: - латинские буквы любого регистра; - арабские цифры от 0 до 9; - символ подчеркивания (_), символ процент (%) и символ (.); - буквы греческого алфавита (набираются с использованием клавиши Ctrl или применяется палитра греческих букв). Определение переменных Переменные должны быть предварительно определены пользователем, т. е. им необходимо хотя бы однажды присвоить значение. В качестве оператора присваивания используется знак :=, тогда как знак = отведен для вывода значения константы или переменной. Попытка использовать неопределенную переменную ведет к выводу сообщения об ошибке. В MathCAD различают: локальные и глобальные переменные. Локальные переменные вводятся: Имя_переменной : выражение На экране: Имя_переменной := выражение Глобальные переменные вводятся: Имя_переменной ~ выражение На экране: Имя_переменной ≡ выражение Если переменной присваивается начальное значение с помощью оператора :=, такое присваивание называется локальным. До этого присваивания переменная не определена и ее нельзя использовать. MathCAD читает рабочий документ слева направо и сверху вниз, поэтому определив переменную, ее можно использовать в вычислениях везде правее и ниже равенства, в котором она определена. Однако с помощью знака ≡ (три горизонтальные черточки) можно обеспечить глобальное присваивание, т. е. 6 оно может производиться в любом месте документа. К примеру, если переменной присвоено таким образом значение в самом конце документа, то она будет иметь это же значение и в начале документа. Например: Ввод с клавиатуры local:137 Вид на экране local := 137 локальное определение переменной local global ≡ 987.23 глобальное определение переменной global. global~987.23 Переменные могут использоваться в математических выражениях, быть аргументами функций или операндом операторов. Переменные могут быть и размерными, т. е. характеризоваться не только своим значением, но и указанием физической величины, значение которой они хранят. Проведение расчетов с размерными величинами и переменными особенно удобно при решении различных физических задач. Предопределенные переменные Предопределенные (системные) переменные – особые переменные, которым изначально системой присвоены начальные значения. Операторы Операторы - элементы языка, с помощью которых можно создавать математические выражения. К ним, например, относятся символы 7 арифметических и логических операций, знаки вычисления сумм, произведений, производной и интеграла и т. д. Операторы, обозначающие основные арифметические действия, вводятся с панели Calculator (Калькулятор, Арифметика). Вычислительные операторы вставляются в документы при помощи панели инструментов Calculus (Матанализ). При нажатии любой из кнопок в документе появляется символ соответствующего математического действия, снабженный несколькими местозаполнителями. Количество и расположение местозаполнителей определяется типом оператора и в точности соответствует их общепринятой математической записи. Результатом действия логических, или булевых, операторов являются только числа 1 (если логическое выражение, записанное с их помощью, истинно) или 0 (если логическое выражение ложно). Вычислительные операторы сгруппированы на панели Evaluation (Вычисления): - Численный вывод (Evaluate Numerically) = - Символьный (аналитический) вывод (Evaluate Symbolically) - Присваивание (Definition) := - Глобальное присваивание (Global Definition) . Ранжированные (дискретные) переменные Ранжированная переменная – переменная, которая принимает ряд значений при каждом ее использовании. 8 Для определения ранжированной переменной общего вида используется выражение: Имя_переменной := начальное_значение, начальное_значение + шаг .. конечное_значение. Если шаг равен 1, тогда ранжированную переменную можно задавать следующим образом: Имя_переменной := начальное_значение.. конечное_значение. Любое выражение с ранжированными переменными после знака равенства (=) создает таблицу вывода. Определение функций Функция – выражение, согласно которому проводятся некоторые вычисления с его аргументами и определяется его числовое значение. Функции в пакете MathCAD могут быть встроенные и определенные пользователем. В MathCAD имеется множество встроенных функций. Для их ввода используется команда меню Вставка Функция или кнопка на панели инструментов . В диалоговом окне нужно выбрать Категорию и соответствующую функцию. Функция пользователя вначале должна быть определена, а затем к ней может быть произведено обращение. Функция пользователя определяется следующим образом: 9 Имя_функции (Переменная1, Переменная2, …) := Выражение Задается имя функции, в скобках указывается список аргументов функции - это перечень используемых в выражении переменных, разделяемых запятыми. Затем записывается знак присваивания, справа от которого записывается выражение. Выражение - это любое арифметическое выражение, содержащее доступные системе операторы и функции с операндами и аргументами, указанными в списке аргументов. Примеры задания функций одной и двух переменных: f(x):= 10 - exp(x) mult(x, у) := x*y Обращение к функции осуществляется по ее имени с подстановкой на место аргументов констант, переменных, определенных до обращения к функции, и выражений. Например: f(3), sin(1), mult(2,3). 10 Рис.5 Примеры вычислений в MathCad Форматирование результатов Способ, которым MathCAD выводит числа, называется форматом результата. Формат результата может быть установлен для всего документа (глобальный формат) или для отдельного результата (локальный формат). Рис.6 Форматирование результата 11 Глобальный формат устанавливается командой меню Формат Результат. В диалоговом окне, появляющемся после выбора этой команды, устанавливается выводимая точность числа, диапазон показателя степени (если вывод чисел нужен в форме с плавающей запятой) и точность нуля. После внесения требуемых изменений нужно нажать кнопку ОК. Для установки формата отдельного числа нужно: щелкнуть мышью на выражении, результат которого нужно переформатировать; вызвать команду форматирования и проделать вышеописанные действия. 12 Задания к лабораторной работе 1 Задание № 1 Введите текст «Лабораторная работа №1», сделайте выравнивание по центру. Задание № 2 2.1 Присвоить локальное значение переменной. Переменная - а; Значение - 5 2.2 Присвоить глобальное значение переменной. Переменная - а; Значение - 5 Задание №3 При помощи сочетания комбинаций клавиш введите предопределенные переменные: ∞; π; e Задание №4 Ввести при помощи клавиш следующие операторы: 13 Задание № 5 Вычислить значение арифметических выражений: Задание № 6 (по вариантам) Вычислить значение арифметического выражения: Выражение 1,3,5,7,9 Вариант 1 2,4,11,13,15 Вариант 2 6,8,10,12,14 Вариант 3 5,10,11,14,16 Вариант 4 1,7,13,12,14 Вариант 5 3,4,8,10,15 Вариант 6 4,6,10,13,16 Вариант 7 7,9,11,12,14 Вариант 8 1,2,4,13,15 Вариант 9 7,4,9,11,15 Вариант 10 14 Задание № 7 (по вариантам) Вычислить значение арифметического выражения: Выражение 1,3,5,7,9 Вариант 1 2,4,11,13,15 Вариант 2 6,8,10,12,14 Вариант 3 5,10,11,14,16 Вариант 4 1,7,13,12,14 Вариант 5 3,4,8,10,15 Вариант 6 4,6,10,13,16 Вариант 7 7,9,11,12,14 Вариант 8 1,2,4,13,15 Вариант 9 7,4,9,11,15 Вариант 10 15 Задание № 8 (по вариантам) Вычислить значение арифметического выражения. Результат выведите с 6 знаками после запятой. Вариант 1 Вариант 2 Вариант 3 Вариант 4 Вариант 5 Вариант 6 Вариант 7 Вариант 8 Вариант 9 Вариант 10 Выражение 1,3,5,7,9 2,4,11,13,15 6,8,10,12,14 5,10,11,14,16 1,7,13,12,14 3,4,8,10,15 4,6,10,13,16 7,9,11,12,14 1,2,4,13,15 7,4,9,11,15 16 17 Задание № 9 (по вариантам) Вариант 1 Вариант 2 Вариант 3 Вариант 4 Вариант 5 Вариант 6 Вариант 7 Вариант 8 Вариант 9 Вариант 10 Выражение 1, 4 2, 5 3, 7 6, 8 9, 10 11, 12 13, 14 1, 16 4, 15 1, 11 9.1 Определить ранжированные переменные x, y, и z, показать их значения в таблицах вывода. 9.2 Определить по заданному выражению функцию пользователя, вычислить значения функции для переменных x, y, и z и показать их в таблице вывода. 18 Задание № 10 Определить функцию f(x), вычислить ее значение при x = 2,9 и построить таблицу значений функции для x [2; 12] с шагом 1. Построить график функции. 19 Задание № 6 На одном графике постройте графики функций: 1. sin x 2. sin 2x 3. 2 sin x 4. sin x2 Контрольные вопросы 1. Назовите основные элементы интерфейса программы MathCAD. 2. С помощью какого оператора можно вычислить выражение? 3. Назовите правила записи имен переменных. 4. Как вставить текстовую область в документ MathCAD? 5. Чем отличается глобальное и локальное определение переменных? С помощью каких операторов определяются? 6. Как изменить формат результата для всего документа? 7. Как изменить формат результата для отдельного выражения? 8. Какие системные (предопределенные) переменные Вам известны? Как узнать их значение? Как изменить их значение? 9. Какие виды функций в MathCAD Вам известны? 10. Как вставить встроенную функцию в документ MathCAD? 11. Как создать функцию пользователя? 12. Как определить дискретные переменные с произвольным шагом? Какой шаг по умолчанию? 13. Как вывести значения дискретной переменной? 14. Как построить график? 20 Лабораторная работа 2 Цель работы: Получение навыков работы с формулами и текстом. Работа с символьными преобразованиями. Выделение выражений для символьных вычислений Чтобы символьные операции выполнялись, процессору необходимо указать, над каким выражением эти операции должны производиться, т. е. надо выделить выражение. Для ряда операций следует не только указать выражение, к которому они относятся, но и наметить переменную, относительно которой выполняется та или иная символьная операция. Само выражение в таком случае не выделяется. Таким образом, для выполнения операций с символьным процессором нужно выделить объект (целое выражение или его часть) синими сплошными линиями. Символьные операции разбиты на пять характерных разделов. Первыми идут наиболее часто используемые операции. Они могут выполняться с выражениями, содержащими комплексные числа или имеющими решения в комплексном виде. Пример (необходимо выполнить): Рассмотрим применение текстового и формульного редакторов на примере упрощения выражения. Необходимо упростить выражение: Порядок выполнения работы: 1. Определить постановку задачи в текстовом редакторе: а) в меню Insert выбрать команду Text Region или щелкнуть по клавише “. б) в открывшейся текстовой области набрать соответствующий текст. в) для выхода в формульный редактор щелкнуть мышкой вне текстовой области. 2. Ввести выражение - где при вводе дробей или скобок необходимо соблюдать размещение синего уголка, т.к. при неправильном вводе результат будет ошибочным или вообще не будет вычисления. Допустим, при закрытии скобок уголок должен быть размещении так, как показано на примере. 21 3. Выделить выражение или разместить синий уголок так, чтобы он охватывал все выражение. 4. В меню Simbolics выбрать команду Simplify. 5. Полученный результат должен появиться слева от выражения или снизу – в зависимости от выбранного режима (меню Simbolics команда Evaluation Style). Задание к работе В текстовом редакторе вывести комментарии к решению задачи. Набрать соответствующее выражение и выполнить символьные преобразования алгебраических выражений. 1. Упростите выражение: 2. Раскройте скобки и приведите подобные выражения относительно Х относительно Z, относительно X, Z 3. Разложите на множители выражение: 4. Упросите выражение: 5. Раскройте скобки и приведите подобные выражения относительно Х относительно Z, относительно X, Z 22 6. Разложите на простейшие дроби рациональную дробь: 7. Раскройте скобки и приведите подобные выражения относительно Х относительно Z, относительно X, Z 8. Разложите на простейшие дроби рациональную дробь: 9. Разложите на множители выражение: Команды, выполняемые при выделении выражения: Evaluate (Вычислить) преобразовать выражение с выбором вида преобразований из подменю Simplify (Упростить) упростить выделенное выражение с выполнением таких операций, как сокращение подобных слагаемых, приведение к общему знаменателю, использование основных тригонометрических тождеств и т. д. Expand (Разложить по степеням) раскрыть выражение [например, для (Х+ Y) • (ХY) получаем X2-У2] Factor (Разложить на множители) разложить число или выражение на множители [например, Х2- У2 даст (Х+ Y) • (Х- Y)] Collect (Разложить по подвыражению) собрать слагаемые, подобные выделенному выражению, которое может быть отдельной переменной или функцией со своим аргументом (результатом будет выражение, полиномиальное относительно выбранного выражения) 23 Polynomial Coefficients (Полиномиальные коэффициенты) найти коэффициенты полинома по заданной переменной, приближающего выражение, в котором эта переменная использована Evaluate (Вычислить) Эта операция содержит подменю со следующими командами: Evaluate Symbolically [Shift+F9] (Вычислить в символах) — выполнить символьное вычисление выражения; Floating Point Evaluation... (С плавающей точкой) — выполнить арифметические операции в выражении с результатом в форме числа с плавающей точкой; Complex Evaluation (В комплексном виде) — выполнить преобразование с представлением в комплексном виде. Simplify(Упростить) Символьная операция Simplify (Упростить) — одна из самых важных. Эта операция позволяет упрощать математические выражения, содержащие алгебраические и тригонометрические функции, а также выражения со степенными многочленами (полиномами). Expand (Разложить по степеням) Действие операции Expand (Разложить по степеням) в известном смысле противоположно действию операции Simplify. Подвергаемое преобразованию выражение расширяется с использованием известных (и введенных в символьное ядро) соотношений, например алгебраических разложений многочленов, произведений углов и т. д. Разумеется, расширение происходит только в том случае, когда его результат однозначно возможен. Иначе нельзя считать, что действие этой операции противоположно действию операции Simplify. К примеру, операция Simplify преобразует сумму квадратов синуса и косинуса в 1, тогда как обратное преобразование многозначно и потому в общем виде невыполнимо. Factor (Разложить на множители) Операция Factor Expression (Разложить на множители) используется для факторизации — разложения выражений или чисел на простые множители. Она способствует выявлению математической сущности выражений; к примеру, наглядно выявляет представление полинома через его действительные корни, а в том случае, когда разложение части полинома содержит комплексно-сопряженные корни, порождающее их выражение представляется квадратичным трехчленом. Примеры действия этой операции даны на рисунке ниже. Collect (Разложить по подвыражению) Операция Collect(Разложить по подвыражению) обеспечивает замену указанного выражения выражением, скомплектованным по базису указанной переменной, если такое представление возможно. В противном случае появляется окно с сообщением о невозможности комплектования по указанному базису. 24 Polynomial Coefficients (Полиномиальные коэффициенты) Операция Polynomial Coefficients(Полиномиальные коэффициенты) в ранних версиях MathCAD отсутствующая, служит для вычисления коэффициентов полинома. 25 Лабораторная работа 3 Символьные операции Операции с выделенными выражениями Если в документе есть выделенное выражение, то с ним можно выполнять различные операции, представленные ниже. Расчеты - преобразовать выражение с выбором вида преобразований из подменю: Символические [Shift] + F9 - выполнить символьное преобразование выделенного выражения; С плавающей запятой… - вычислить выделенное выражение в вещественных числах; Комплексные – выполнить вычисления в комплексном виде. Упростить - упростить выделенное выражение с выполнением таких операций, как сокращение подобных слагаемых, приведение к общему знаменателю, использование основных тригонометрических тождеств и т д.; Развернуть - раскрыть выражение (например, для (Х + Y) (Х - Y) получаем X2- Y2); Фактор - разложить число или выражение на множители (например, X2 - Y2 даст (Х + Y) (Х - Y)); Подобные - собрать слагаемые, подобные выделенному выражению, которое может быть отдельной переменной или функцией со своим аргументом (результатом будет выражение, полиномиальное относительно выбранного выражения); Коэффициенты Полинома - по заданной переменной найти коэффициенты полинома, аппроксимирующего выражение, в котором эта переменная использована. Операции с выделенными переменными Для ряда операций надо знать, относительно какой переменной они выполняются. В этом случае необходимо выделить переменную, установив на ней маркер ввода. После этого становятся доступными следующие операции команды меню Символы → Переменные: Вычислить - найти значения выделенной переменной, при которых содержащее ее выражение становится равным нулю; Замена - заменить указанную переменную содержимым буфера обмена; Дифференциалы - дифференцировать выражение, содержащее выделенную переменную, по этой переменной (остальные переменные рассматриваются как константы); Интеграция - интегрировать все выражение, содержащее переменную, по этой переменной; Разложить на составляющие... - найти несколько членов разложения выражения в ряд Тейлора относительно выделенной переменной; Преобразование в Частичные Доли - разложить на элементарные дроби выражение, которое рассматривается как рациональная дробь относительно выделенной переменной. Операции с выделенными матрицами Операции с выделенными матрицами представлены командой меню Символы → Матрицы, которая имеет свое подменю со следующими операциями: Транспонирование - получить транспонированную матрицу; Инвертирование - создать обратную матрицу; Определитель - вычислить детерминант (определитель) матрицы. 26 Операции преобразования В позиции Конвертировать содержится раздел операций преобразования со следующими возможностями: Фурье - выполнить прямое преобразование Фурье относительно выделенной переменной; Фурье Обратное - выполнить обратное преобразование Фурье относительно выделенной переменной; Лапласа - выполнить прямое преобразование Лапласа относительно выделенной переменной (результат - функция переменной s); Лапласа Обратное - выполнить обратное преобразование Лапласа относительно выделенной переменной (результат - функция переменной t); Z - выполнить прямое Z - преобразование выражения относительно выделенной переменной (результат - функция переменной z); Обратное Z - выполнить обратное Z – преобразование. Стиль представления результатов вычислений На наглядность вычислений влияет стиль представления их результатов. Следующая команда позволяет задать тот или иной стиль: Символы → Стиль Вычислений ... Задание к лабораторной работе Задание 1 Выведите следующие числа в комплексной форме, используя операцию Символы → Расчеты → Комплексные: 3) для выражения 2) последовательно выполните операции Расчеты → Комплексные и Символы → Упростить. Задание № 2 Для полинома g(x) выполнить следующие действия: 1) разложить на множители, используя операцию Символы → Фактор; 2) подставьте выражение x = y + z в g(x), используя операцию Символы → Переменные → Замена (предварительно скопировав подставляемое выражение в буфер обмена, выделив его и нажав комбинацию клавиш Ctrl + C); 3) используя операцию Символы → Расширить, разложите по степеням выражение, полученное в 2); 4) используя операцию Символы → Подобные, сверните выражение, полученное в 3), по переменной z. 27 Задание № 3 Разложите выражения в ряд с заданной точностью, используя операцию Символы → Переменные → Разложить…: 1) ln ( 1 + x), х0 = 0, порядок разложения 6; 2) sin (x)2, х0 = 0, порядок разложения 6. Задание № 4 (по вариантам, см.ниже) Найти первообразную аналитически заданной функции f(x) используя команду Символы → Переменные → Интеграция. Задание № 5 (по вариантам, см.ниже) Определить символьное значение первой и второй производных f(x), используя команду Символы → Переменные → Дифференциалы. Задание № 6 28 1. Транспонируйте матрицу М с помощью операции Символы → Матрицы → Транспонирование. 2. Инвертируйте матрицу Инвертирование. с помощью операции Символы → Матрицы → 3. Вычислите определитель матрицы Матрицы → Определитель. помощью операции Символы → Задание № 7. Вычислите пределы. Задание № 8. Найдите сумму ряда. Задание № 9. Найдите производную и упростите выражение. Задание № 10. Вычислите неопределенные интегралы. Задание № 11. Вычислите определенные интегралы. 29 Лабораторная работа 4 ПОСТРОЕНИЕ ГРАФИКОВ Общие сведения В MathCAD встроено несколько различных типов графиков, которые можно разбить на две большие группы. Двумерные графики: - X-Y (декартовый) график (X-Y Plot); - полярный график (Polar Plot). Трехмерные графики: - график трехмерной поверхности (Surface Plot); - график линий уровня (Contour Plot); - трехмерная гистограмма (3D Bar Plot); - трехмерное множество точек (3D Scatter Plot); - векторное поле (Vector Field Plot). Деление графиков на типы несколько условно, т. к., управляя установками многочисленных параметров, можно создавать комбинации типов графиков, а также новые типы (например, двумерная гистограмма распределения является разновидностью простого X-Y графика). Для построения графиков используются шаблоны. Их перечень содержится в команде меню Вставка → Графики. Большинство параметров графического процессора, необходимых для построения графиков, по умолчанию задается автоматически. Поэтому для начального построения того или иного вида достаточно задать тип графика. В подменю Graph содержится список из семи основных типов графиков. X-Y Plot - График в декартовой системе координат Polar Plot - График в полярных координатах Surfase Plot - Трехмерный график Contour Plot - Контурный график трехмерной поверхности 3D Scatter Plot - График в виде точек (фигур) в трехмерном пространстве 3D Bar Chart- График для изображения в виде совокупности столбиков в трехмерном пространстве (гистограмма) Vector Field Plot - График векторного поля на плоскости MathCAD представляет пользователю разнообразные средства форматирования графика - изменение толщины и цвета линий, вида осей координат, координатные сетки, текстовые комментарии и др. Для того чтобы 30 изменить вид изображения, нужно щелкнуть дважды по полю графика и установить требуемые параметры в окнах настройки. Графики любого вида, как любые объекты документа, можно выделять, заносить в буфер обмена, вызывать их оттуда и переносить в любое новое место документа. Их можно и просто перетаскивать с места на место курсором мыши, а также растягивать по горизонтали, по вертикали и по диагонали, цепляясь за специальные маркеры выделенных графиков курсором мыши. Порядок действий при построении всех графиков одинаков. После выбора шаблона построения графика в рабочем документе открывается поле построения графика с помеченными для ввода позициями, которые нужно заполнить для определения графика. Когда график определен (заполнены все помеченные позиции), то для построения графика при автоматическом режиме вычислений достаточно щелкнуть мышью вне поля графика. Заполнение шаблона для разных типов графиков имеет свои особенности. Можно начертить несколько кривых на одном и том же чертеже. Чтобы представить графически несколько выражений по оси ординат относительно одного выражения по оси абсцисс, введите первое выражение по оси ординат, сопровождаемое запятой. Непосредственно под первым выражением появится пустое поле. Введите туда второе выражение, сопровождаемое другой запятой, чтобы получить пустое поле, и т. д. Чтобы построить несколько независимых кривых на одном чертеже, введите два или более выражения, отделяемых запятыми по оси абсцисс, и то же самое выражение по оси ординат. MathCAD согласует выражения попарно - первое выражение по оси абсцисс с первым выражением по оси ординат, второе со вторым и т. д. Затем рисуется график каждой пары. Можно построить до 16 функций по оси ординат в зависимости от одного аргумента по оси абсцисс. Однако если для каждой кривой используется свой аргумент, то можно отобразить только до 10 графиков. Точно так же можно построить несколько графиков на одном и том же чертеже в полярных координатах, используя эту же технологию заполнения шаблона графика. Форматирование графиков Чтобы изменить формат графика, необходимо дважды щелкнуть мышью в области графика. Если строим график в декартовой системе координат, то появится следующее диалоговое окно для форматирования графика (разные типы графиков имеют разный вид диалоговых окон, но аналогичную технологию форматирования). Форматирование оси графика можно также произвести, выполнив на ней двойной щелчок. 31 В MathCAD можно делать следующие надписи на чертеже: заголовок выше или ниже графика; названия осей, чтобы описать, что отложено на каждой оси; имена кривых, идентифицирующих отдельные графики; переменные выражения, определяющие координаты. Можно использовать эти надписи все вместе или в любой комбинации. Для того чтобы добавить заголовок к графику в диалоговом окне для форматирования графика, следует щелкнуть по закладке Labels (Метки) и напечатать заголовок графика в поле Title (Название). Пометить место размещения заголовка: кнопка Above (Вверху) или Below (Внизу) и удостовериться, что флажок Show Title (Выводить) отмечен. Чтобы надписать одну или обе оси графика, необходимо указать название осей в поле Метки осей. Можно построить до 16 разных графиков. Каждому графику соответствует строка в прокручивающемся списке, который откроется, если в диалоговом окне для форматирования графика щелкнуть по вкладке Traces (Трассировка). На этой вкладке можно изменить параметры: тип, цвет, толщину линии. По мере появления новых графиков MathCAD ставит в соответствие каждому одну из этих строк. Построение графика функции y = f( x) 32 Пример 1 Построение кривой, заданной параметрически Построение кривой, заданной параметрически, осуществляется аналогично. Отличие состоит в том, что в позиции аргумента и функции вводятся выражения или имена соответствующих функций. Пример 2 Графики в полярной системе координат 33 В полярной системе координат каждая точка задается углом ϕ и модулем радиуса-вектора r(ϕ). График функции обычно строится в виде линии, которую описывает конец радиуса-вектора при изменении угла ϕ в определенных пределах, чаще всего от 0 до 2π. Опция Полярные координаты (Polar Plot) выводит шаблон таких графиков в форме окружности с шаблонами данных. Перед построением таких графиков надо задать значения переменной ϕ и функцию r(ϕ). Пример 3 Задания к лабораторной работе Постройте графики функций 34 Изменить на построенных ранее графиках: А) толщину линии Б) заменить сплошную линию пунктиром В) изменить цвет графика 35 Лабораторная работа 5 Построение графиков ЧАСТЬ 1 Заполнение шаблона для разных типов графиков имеет свои особенности. Можно начертить несколько кривых на одном и том же чертеже. Чтобы представить графически несколько выражений по оси ординат относительно одного выражения по оси абсцисс, введите первое выражение по оси ординат, сопровождаемое запятой. Непосредственно под первым выражением появится пустое поле. Введите туда второе выражение, сопровождаемое другой запятой, чтобы получить пустое поле, и т. д. Чтобы построить несколько независимых кривых на одном чертеже, введите два или более выражения, отделяемых запятыми по оси абсцисс, и то же самое выражение по оси ординат. MathCAD согласует выражения попарно - первое выражение по оси абсцисс с первым выражением по оси ординат, второе со вторым и т. д. Затем рисуется график каждой пары. Можно построить до 16 функций по оси ординат в зависимости от одного аргумента по оси абсцисс. Однако если для каждой кривой используется свой аргумент, то можно отобразить только до 10 графиков. Точно так же можно построить несколько графиков на одном и том же чертеже в полярных координатах, используя эту же технологию заполнения шаблона графика. Задание На одном графике постройте графики функций: 1. sin x 2. sin 2x 3. 2 sin x 4. sin x2 ЧАСТЬ 2 Трехмерные, или 3D-графики, отображают функции двух переменных вида Z(X, Y). При построении трехмерных графиков в ранних версиях MathCAD поверхность нужно было определить математически. Теперь применяют функцию MathCAD CreateMesh. Функция CreateMesh (F (или G, или f1, f2, f3), x0, x1, y0, y1, xgrid, ygrid, fmap) - создает сетку на поверхности, определенной функцией F. x0, x1, y0, y1 – диапазон изменения переменных; xgrid, ygrid – размеры сетки переменных; fmap – функция отображения. Функция CreateMesh по умолчанию создает сетку на поверхности с диапазоном изменения переменных от –5 до 5 и с сеткой 20 х 20 точек. 36 Задание. Построение графика поверхности 1. Построить график поверхности двумя способами, представленными в примере 2. Построить свой график, изменяя значения переменных, данных в примере Способ 1 Способ 2 37 ЧАСТЬ 3 Нередко поверхности и пространственные кривые представляют в виде точек, кружочков или иных фигур. Такой график создается операцией Вставка → График → 3D Точечный, причем поверхность задается параметрически – с помощью трех матриц (X, Y, Z). Для определения исходных данных для такого вида графиков используется функция CreateSpace. Функция CreateSpace (F, t0, t1, tgrid, fmap) - возвращает вложенный массив трех векторов, представляющих х, у, и z - координаты пространственной кривой, определенной функцией F. t0 и t1 – диапазон изменения переменной, tgrid – размер сетки переменной, fmap – функция отображения. Задание. Построение точечного графика 1. Построить график двумя способами, представленными в примере 2. Построить свой график, изменяя значения переменных, данных в примере Способ 1 38 Способ 2 39 ЧАСТЬ 3 Особый интерес представляет собой возможность построения на одном графике ряда разных фигур или поверхностей с автоматическим учетом их взаимного пересечения. Для этого надо раздельно задать матрицы соответствующих поверхностей и после вывода шаблона 3D-графика перечислить эти матрицы под ним с использованием в качестве разделителя запятой. Задание 40 Лабораторная работа 6 Общие сведения Задачи линейной алгебры, решаемые в MathCAD, можно условно разделить на два класса. Первый - это простейшие матричные операции, которые сводятся к определенным арифметическим действиям над элементами матрицы. Они реализованы в виде операторов и нескольких специфических функций, предназначенных для создания, объединения, сортировки, получения основных свойств матриц и т. д. Второй класс - это более сложные действия, которые реализуют алгоритмы вычислительной линейной алгебры, такие как вычисление определителей и обращение матриц, вычисление собственных векторов и собственных значений, решение систем линейных алгебраических уравнений и различные матричные разложения. Простейшие операции матричной алгебры реализованы в MathCAD в виде операторов, причем их запись максимально приближена к математическому значению. Каждый оператор выражается соответствующим символом. Некоторые операции применимы только к квадратным матрицам N × N, некоторые допускаются только для векторов (например, скалярное произведение), а другие, несмотря на одинаковое написание, по-разному действуют на векторы и матрицы. Создание матриц Имеется два способа создать матрицу. 1-й способ. Использование команды создания массивов: • Воспользоваться командой Вставка → Матрица; • нажатие клавиш Ctrl + M; • выбор пиктограммы с изображением шаблона матрицы на панели инструментов Матрицы. В диалоговом окне указать размерность матрицы, т. е. количество ее строк m (Rows) и столбцов n (Columns). Для векторов один из этих параметров должен быть равен 1. При m = 1 получим вектор-столбец, а при n = 1- вектор-строку. Далее на экране появится шаблон элементов массива. , в который нужно ввести значения Обращаться к отдельным элементам вектора или матрицы можно используя нижний индекс. Для элемента матрицы указываются два индекса, один - для номера строки, другой - для номера столбца. Чтобы ввести нижний индекс, нужно нажать клавишу [ после имени вектора или матрицы или выбрать команду на панели Матрицы. 2-й способ. Использование ранжированной переменной. Ранжированная переменная используется для определения индекса (номера) элемента массива. 41 Например: 1) Создать матрицу В, состоящую из 2 строк и 3 столбцов. 2) Создать вектор S, состоящий из 3 элементов Команды панели инструментов Матрицы Операторы для работы с массивами Обозначения: для векторов - V, для матриц - М и для скалярных величин - z. 42 Фрагмент документа MathCAD: Действия с матрицами Функции для работы с векторами и матрицами. Некоторые из них (V должен быть вектором, A может быть вектором либо матрицей): length(V) -возвращает число элементов в векторе v; last(V) - возвращает индекс последнего элемента; max(A) - возвращает максимальный по значению элемент; min(A) - возвращает минимальный по значению элемент. Матричные функции Для работы с матрицами также существует ряд встроенных функций: 43 augment(M1, М2) - объединяет в одну матрицы М1 и М2, имеющие одинаковое число строк; identity(n) - создает единичную квадратную матрицу размером n× n , (n – размер матрицы(число)); stack(MI, M2) - объединяет две матрицы М1 и M2, имеющие одинаковое число столбцов, сажая M1 над M2; diag(V) - создает диагональную матрицу, элемент главной диагонали которой - вектор V; cols(M) - возвращает число столбцов матрицы М; rows(M) - возвращает число строк матрицы М; rank(M) -возвращает ранг матрицы М; tr(M) - возвращает след (сумму диагональных элементов) квадратной матрицы М; mean(M) - возвращает среднее значение элементов массива М; median(M) - возвращает медиану элементов массива М; eigenvals(M) возвращает вектор, элементами которого являются собственные значения матрицы M (M должна быть квадратной матрицей.); submatrix(M,ir,jr,ic,jc) - возвращает подмассив, состоящий из всех элементов, которые содержатся в строках с ir по jr и столбцах с ic по jc массива М. Символьные вычисления Все матричные и векторные операторы допустимо использовать как в численных, так и в символьных расчетах. Мощь символьных операций заключается в возможности проводить их не только над конкретными числами, но и над переменными. Фрагмент документа MathCAD: Задания к лабораторной работе 1. Ввести в документ название лабораторной работы, вариант задания и фамилию студента 2. Создать квадратные матрицы А, В, D, размером (5,5,4 соответственно) первым способом 3. Исследовать следующие свойства матриц на примере преобразования заданных массивов: 44 транспонированная матрица суммы двух матриц равна сумме транспонированных матриц (A+B)Т=AT+BT ; - транспонированная матрица произведения двух матриц равна сумме произведению транспонированных матриц, взятых в обратном порядке: (A*B)T=BT*AT; - при транспонировании квадратной матрицы определитель не меняется: |D|=|D |; - произведение квадратной матрицы на соответствующую ей квадратную дает единичную матрицу (элементы главной диагонали единичной матрицы равны 1, а все остальные – 0) D*D-1=E. 4. Для матриц A,B найти обратные матрицы. 5. Найти определители матриц A,B. 6. Для матрицы А увеличить значения элементов в № раз, где № - номер варианта. 7. Для матрицы В увеличить значения элементов на №. 8. Создать вектор C вторым способом, количество элементов которого равно 6. 9. Применить к матрицам А, В, D встроенные матричные функции (всевозможные) из приведенных в пункте “Функции для работы…..” 10. Применить к вектору С встроенные векторные функции. 11. Применить ко всем матрицам и вектору общие встроенные функции. 12. Сохранить документ. T 45