Урок 1 : Создание 3d модели по эскизу в программе ArtCAM
advertisement
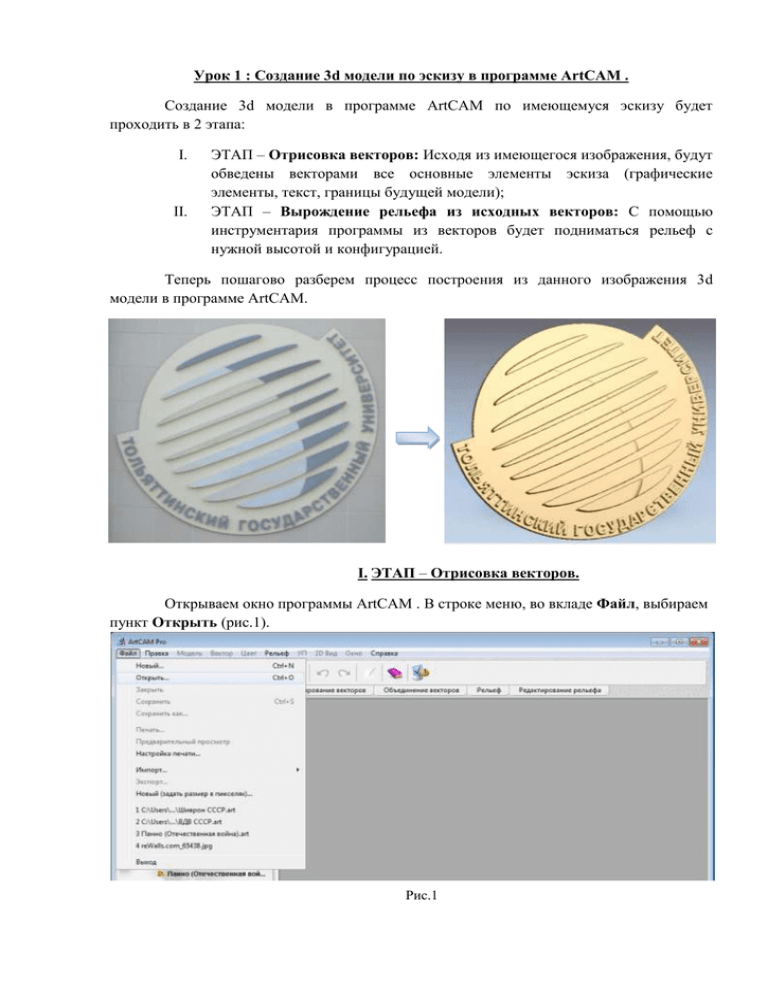
Урок 1 : Создание 3d модели по эскизу в программе ArtCAM . Создание 3d модели в программе ArtCAM по имеющемуся эскизу будет проходить в 2 этапа: I. II. ЭТАП – Отрисовка векторов: Исходя из имеющегося изображения, будут обведены векторами все основные элементы эскиза (графические элементы, текст, границы будущей модели); ЭТАП – Вырождение рельефа из исходных векторов: С помощью инструментария программы из векторов будет подниматься рельеф с нужной высотой и конфигурацией. Теперь пошагово разберем процесс построения из данного изображения 3d модели в программе ArtCAM. I. ЭТАП – Отрисовка векторов. Открываем окно программы ArtCAM . В строке меню, во вкладе Файл, выбираем пункт Открыть (рис.1). Рис.1 Откроется диалоговое окно, в котором необходимо сначала выбрать Тип файла → Все файлы (рис.2) (тогда в общем окне вам раскроются все файлы с любыми расширениями для того, чтобы легко найти необходимое изображение), а затем в окне обзора находим расположение нашего эскиза и открываем его (рис.3). Рис.2 Рис.3 Перед тем как открыться, появится диалоговое окно оригинальных размеров модели (рис. 4). Рис.4 Поскольку наше изображение имеет достаточно хорошее расширение и, соответственно, размеры, поэтому оставим все как есть, нажав на Ок. Здесь стоит отметить, что в дальнейшем можно изменить размер модели пропорционально (при этом расширение модели не измениться), чтобы процесс вырождения рельефа проходил быстрее (в случае с менее мощными компьютерами). Чтобы еще более увеличить процесс вырождения рельефа, можно изначально уменьшить расширение модели, но это только в том случае, если в дальнейшем планируется небольшое изделие. В противном случае, при увеличении модели до нужных размеров границы рельефа будут «ступенчатыми». Открылось 2 окна: окно 2D вида и окно 3D вида. Для обрисовки векторов нам понадобится окно 2D вида, поэтому развернем его (рис.5). Рис.5 Далее начинаем обрисовку элементов с помощью вкладки инструментов Редактирование векторов. Нажимаем в данной вкладке кнопку Создать Полилинию (рис.6) . Теперь с помощью мышки (удерживая левую кнопку мыши) начинаем обводить элементы эскиза. Можно обвести отрезками, а в последствии сгладить вектор (рис.7). Рис.7 Рис.6 Получившийся вектор остался открытым. Его необходимо закрыть, чтобы в дальнейшем не было проблем с вырождением рельефа (с открытыми векторами Редактор форм программы ArtCAM не работает, выдает окно с соответствующей ошибкой). Выделяем открытый вектор и нажимаем правую клавишу мыши, во всплывающем окне выбираем пункт Закрыть (рис.8). Рис.8 Далее приступаем к редактированию вектора с помощью кнопки Изменение точек (рис.9). Рис.9 Наводим курсор на нужную точку, нажимаем правую клавишу мыши и во всплывающем окне выбираем вкладку Сгладить точки (рис.10). Далее последовательным передвижением боковых точек-направляющих выравниваем вектор до границ изображения. Рис.10 Последовательно сглаживаем и выравниваем все точки данного вектора. Аналогичным образом обрисовываем все последующие элементы изображения (рис.11). Рис.11 Из исходного изображения видно, что обрисованные элементы окрашены разным цветом. Попытаемся выделить этот контраст рельефом. Для этого с помощью той же кнопки Создать Полилинию, рисуем вектор по границе светлой области (рис.12). Рис.12 Далее выделяем вектор розовым цветом, правой кнопкой мыши по пункту Закрыть. С помощью кнопки Изменение точек начинаем править вектор. Наведением курсора мыши на точки вектора, последовательно сглаживаем и выравниваем их. Теперь приступим к обрисовке контура модели. Для этого нажимаем кнопку Создание Окржности (рис.13). Выбираем примерно центр модели и удерживая левую клавишу мыши расширяем окружность до нужного нам радиуса. При несовпадении границ окружность можно передвинуть немного, выделив ее розовым цветом (рис.14). Рис.13 Рис.14 Далее проработаем выступы. Выделим вектор окружности кнопкой Изменение точек. Наводим курсор мышки к тому месту, где находится вершина угла выступа, лежащия на векторе и нажимаем правую кнопку мыши. Во всплывающем окне выбираем пункт Вставить точку (рис.15). Рис.15 Сглаживаем и выравниваем с помощью точекнаправляющих данную часть вектора до границы изображения. Аналогичным образом вставляем в нужных частях границы точки, выравниваем и сглаживаем их. Получаем вектор по границе изображения (рис.16). Рис.16 Теперь можно приступить к «векторизации» текста. Для начала нарисуем вектор, на котором будет «стоять» текст. Выделим наш контур и нажмем кнопку Смещение векторов (рис.17). Рис.17 В раскрывшемся слева окне забъем и отметим указанные параметры, проверьте чтобы не стояло галочки в пункте Удалить исходный вектор (вектор границы нам еще нужен) (рис.18). Получится вектор, на котором как бы и будут «стоять» наши буквы. Рис.18 Чтобы текст вдальнейшем расположился не по всему вектору, а по той части, по которой нам надо, «отрежем лишнее» от вектора. Для этого выделим получившийся вектор кнопкой Изменение точек. Указателем мышки выделим начальную точку отрезаемой части и, удерживая клавишу shift, конечную точку. Таким образом выделится множетво точек на той части вектора, которая нам не нужна. Кликнем на правую кнопку мыши и во всплывающем окне выбираем вкладку Удалить участок (рис.19). Рис.19 Остался как раз тот участок вектора, на котором «стоит» текст. Перейдем к напечатке самих букв. Нвжимаем на кнопку Создать Векторный текст (рис.20). Набираем параметры, указанные на рисунке 21 и после этого набираем текст заглавными буквами с клавиатуры. Рис.20 Рис.21 Теперь можно слегка поднять буквы по высоте до нужных величин с помощью кнопки Преобразование Вектора (рис.22) Рис.22 Все готово для того, чтобы наложить набранный текст на созданный ранее отрезок вектора. Для начала выделим текст курсором мышки (он как сгруппированные вектора, выделится синим цветом) и, удерживая клавишу shift, выделим наш открытый вектор (он выделится розовым цветом). До этого мы работали с инструментами из группы Редактирование векторов, теперь обратим внимание на группу инструментов Положение, размер, выравнивание векторов. Найдем в ней кнопку Текст вдоль кривой и нажмем на нее (рис.23). Рис.23 В появившемся окне слева исправим все необходимые параметры так, как указано на рисунке 24. Изображение на экране, по мере исправления параметров, будет меняться, и вы сможете понять, как влияет на результат каждые показатели и величины. По достижению нужного результата, нажимаем на кнопку Ок. Создание и выравнивание текста вдоль вектора стало завершающей стадией 1 этипа - отрисовки векторов. Теперь у нас есть вектора графических элементов, вектора текста и вектор границы модели. Рис.24 II.ЭТАП – Вырождение рельефа из исходных векторов. Теперь мы будем работать с рельефом, поэтому нам понадобиться окно 3D вида. Наиболее удобным для работы расположение Мозайка, выберем его по следующему пути: строка меню вкладка Окно → Мозайка. Теперь нам доступны и вектора для вырождения рельефа и виден результат на плоскости в 3-х мерном пространстве. Начнем с центрального элемента. Выделаем необходимые вектора, удерживая клавишу shift. Нажимаем правую клавишу мыши и во всплывающем списке переходим к пункту Редактор формы (рис.25). Рис.25 В раскрывшемся окне проставим параметры, указанные на рисунке 26 и нажмем кнопку Добавить. Рис.26 Далее выделяем вектор с неправильной геометрией, правой кнопкой мыши снова входим в . Прописываем параметры из рисунка 27. Видим, что часть поднятого рельефа, которая находится вне первоначально поднятых векторов, нам не нужна. Избавиться от нее очень легко, достаточно выделить те вектора, которые поднимались первыми, перейти в Редактор форм и нажать кнопку Обнулить снаружи. Рис.27 Аналогичным образом, выделяем текст, правой кнопкой мыши во всплывающем списке выделяем Редактор форм. Прописываем в нем параметры из рисунка 28. Рис.28 Остается только поднять контур модели. Выделяем вектор контура, в Редакторе форм прописываем параметры из рисунка 29. Рис.29 Таким образом, мы получаем 3D модель нашего эскиза. Данная модель может быть использована для гравировки на станках ЧПУ, наращивания в 3D принтерах или просто для визуализации будущих изделий. Модели программы ArtCAM можно сохранять в форматах *rlf и *art. Стоит отметить, что модели сохраненные в старых версиях программы можно открыть в новых усовершенствованных версиях ArtCAM, а вот наоборот нельзя. К тому же в программе существует инструмент для конвертации модели в *stl формат. Данный формат наиболее предпочтителен, поскольку он открывается большинством программ 3d графики и моделирования.