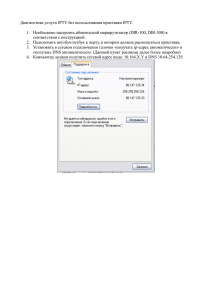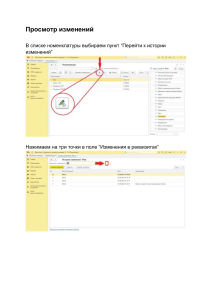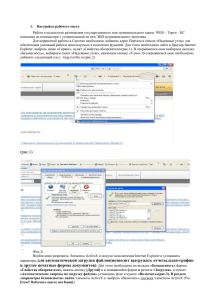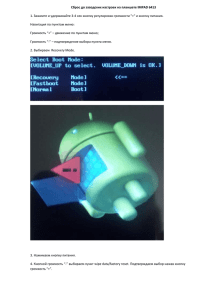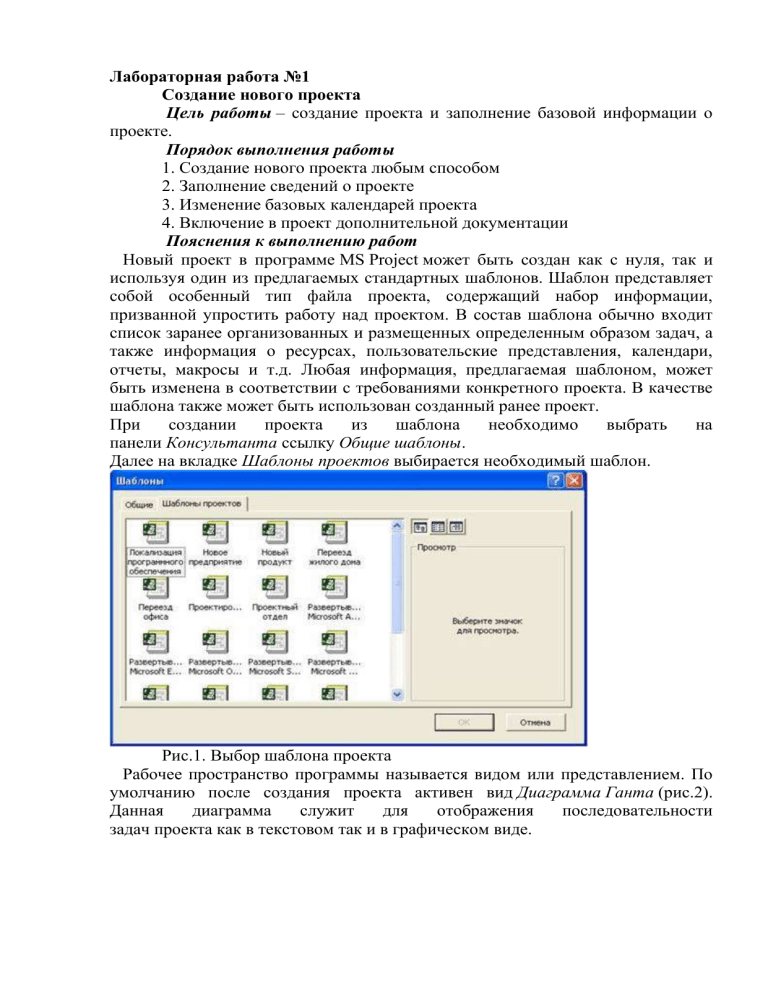
Лабораторная работа №1 Создание нового проекта Цель работы – создание проекта и заполнение базовой информации о проекте. Порядок выполнения работы 1. Создание нового проекта любым способом 2. Заполнение сведений о проекте 3. Изменение базовых календарей проекта 4. Включение в проект дополнительной документации Пояснения к выполнению работ Новый проект в программе MS Project может быть создан как с нуля, так и используя один из предлагаемых стандартных шаблонов. Шаблон представляет собой особенный тип файла проекта, содержащий набор информации, призванной упростить работу над проектом. В состав шаблона обычно входит список заранее организованных и размещенных определенным образом задач, а также информация о ресурсах, пользовательские представления, календари, отчеты, макросы и т.д. Любая информация, предлагаемая шаблоном, может быть изменена в соответствии с требованиями конкретного проекта. В качестве шаблона также может быть использован созданный ранее проект. При создании проекта из шаблона необходимо выбрать на панели Консультанта ссылку Общие шаблоны. Далее на вкладке Шаблоны проектов выбирается необходимый шаблон. Рис.1. Выбор шаблона проекта Рабочее пространство программы называется видом или представлением. По умолчанию после создания проекта активен вид Диаграмма Ганта (рис.2). Данная диаграмма служит для отображения последовательности задач проекта как в текстовом так и в графическом виде. Рис.2. Окно диаграммы Ганта После создания проекта необходимо настроить его основные параметры. Для этого удобно использовать мастер Новый проект. Для этого нажимаем кнопку Задачи на панели Консультанта и выбираем ссылку Определение проекта. Ответив на вопросы о дате начала проекта и совместной работе над проектом и сохранив результат, выбираем ссылку Определение рабочего времени проекта для запуска мастера Рабочее время проекта. Таким образом мы можем настроить календарь проекта. Следующим решением, которое необходимо принять на стадии создания, является выбор исходной даты проекта. План проекта может быть составлен от даты начала или завершения проекта. Для настройки планирования от начальной даты выберите в меню Проект пункт сведения о проекте. В появившемся окне (рис.3) выбираем планирование От даты начала проекта и ставим Дату начала. Да окончания будет рассчитана далее автоматически. В случае планирования от конечной даты выбираем От даты окончания проекта и ставим Дату окончания. В этом случае автоматически будет рассчитываться дата начала. Рис.3. Настройка сведений о проекте Также в этом окне мы можем выбрать календарь для проекта. В состав пакета MS Project входит три базовых календаря – стандартный, ночная смена и 24 часа. В стандартном календаре рабочий день начинается с 8:00 и заканчивается в 17:00 с обеденным перерывом с 12:00 до 13:00. Рабочая неделя начинается с понедельника и заканчивается в пятницу. Это календарь, применяемый по умолчанию. В календаре ночной смены рабочий день начинается с 23:00 и заканчивается в 8:00 с часовым перерывом с 03:00 до 04:00. В календаре «24 часа» рабочее время продолжается круглые сутки без выходных и обеденных перерывов. Базовые календари можно редактировать для этого в меню Сервис необходимо выбрать пункт Изменение рабочего времени. В появившемся окне (рис.4.) выбираем базовое расписание, которое мы хотим отредактировать. Для изменения рабочего времени одного дня необходимо выбрать этот день в календаре. Далее, если необходимо сделать этот день выходным, мы выбираем параметр нерабочее время, если же мы хотим только изменить временные рамки рабочего дня, то выбираем параметр нестандартное рабочее время и в полях ниже вводим время начала и завершения рабочего дня. Рис.4. Изменение рабочего времени. Можно также создать новое базовое расписание. Для этого в окне Изменение рабочего времени нажимаем кнопку Создать. В появившемся окне (рис.5) выбираем создание нового календаря на основе стандартного или создание копии любого другого календаря. Значения рабочего времени для вновь созданного календаря могут также быть отредактированы через окно Изменение рабочего времени. Рис.5. Создание базового календаря. Создаваемый проект может быть использован в качестве хранилища проектной документации, например обзора проекта, результатов проведенных анализов или спецификации создаваемого продукта. Для присоединения такой документации целесообразно использовать т.н. суммарную задачу проекта, содержащую итоговую информацию о датах и стоимости проекта. Для отображения суммарной задачи на диаграмме Ганта необходимо в меню Сервис выбрать пункт Параметры и перейти на вкладку Вид. На данной вкладке необходимо выбрать параметр Показать суммарную задачу проекта под заголовком Парметры структуры для проекта. Суммарная задача появится в нулевом ряду диаграммы Ганта. Проектная документация может как включаться в файл проекта, так и быть доступной через гиперссылки. Для включения документов в файл проекта необходимо выбрать суммарную задачу проекта и нажать кнопку Сведения о задаче, расположенную на стандартной панели задач. В открывшемся окне (рис.6) выбираем вкладку Заметки. На вкладке нажимаем кнопку Вставить объект. В открывшемся окне необходимо выбрать опцию Создать из файла. После этого указываем путь к файлу документа, который предполагается включить в проект. Рис.6. Сведения о задаче. После закрытия окна сведений о суммарной задаче в диаграмме Ганта появится индикатор примечаний. Для создания гиперссылки к документу необходимо нажать кнопку Гиперссылка на панели задач. В поле Текст открывшегося диалогового окна Добавление гиперссылки (рис.7) введите название связываемого документа, затем выберите документ в списке. В поле индикаторов диаграммы Ганта появится индикатор гиперссылок. Рис.7. Добавление гиперссылки. Контрольные вопросы: 1. Зачем необходимы шаблоны проектов? 2. В чем разница между планированием проекта от даты начала или даты его окончания? 3. Какие существуют базовые календари в программе MS Project? 4. Как внести изменения в базовый календарь? 5. Как включить в проект проектную документацию? Лабораторная работа №2 Расписание проекта Цель работы – создание развернутого расписания работ. Порядок выполнения работы 1. Внести задачи проекта в табличную часть диаграммы Ганта. 2. Упорядочить задачи проекта в соответствии с логикой проекта. 3. Ввести кода структурной декомпозиции работ. Пояснения к выполнению работ Для создания расписания работ в программе MS Project необходимо внести задачи в диаграмму Ганта в соответствии с их иерархией. Для перехода в режим диаграммы Ганта необходимо выбрать из меню Вид пункт Диаграмма Ганта. Существуют несколько методик внесения задач в диаграмму Ганта: · Произвольный ввод – задачи вносятся без соблюдения последовательности или группировки задач. Необходимые изменения вносятся позже; · Последовательный ввод – задачи вводятся последовательно, от начала до завершения проекта (или наоборот); · Обозначение фаз – вносятся только главные задачи. Далее следует их декомпозиция; · Обозначение вех - внесение ключевых задач. Далее в расписание вносятся задачи, необходимые для выполнения ранее внесенных задач. Для добавления задачи в столбец Название задачи вводится название задачи. В дальнейшем название и другие свойства задачи можно редактировать двойным нажатием на любом столбце табличной части диаграммы Ганта. Данные о задачах также могут быть импортированы из программного продукта MS Excel. Для этого необходимо, чтобы поля таблиц MS Excel полностью соответствовали полям диаграммы Ганта. Поэтому сначала создаем на основе Шаблона импорта списка задач Microsoft Project новую таблицу MS Excel (рис.8). Рис.8. Шаблон импорта списка задач Microsoft Project. После заполнения и сохранения файла таблицы необходимо открыть этот файл в MS Project. Для этого, нажав в меню Файл пункт Открыть, в диалоговом окне открытия файла указываем тип файла Книги Microsoft Excel и выбираем файл сохраненной таблицы из списка. Некоторые задачи повторяются регулярно, например еженедельно. Для задач такого типа нет необходимости вводить несколько раз одну и ту же информацию, достаточно указать, что задача является повторяющейся. В таком случае необходимо в диаграмме Ганта выбрать задачу, после которой вы хотите вставить повторяющуюся задачу. Затем в меню Вставка выбрать пункт Повторяющаяся задача. В открывшемся окне (рис.9) необходимо заполнить название задачи, указать частоту и диапазон повторений. Также в случае необходимости указываем дату окончания задачи. Рис.9. Сведения о повторяющейся задаче. В диаграмме Ганта повторяющаяся задача отмечена специальным индикатором . Повторяющаяся задача показана в виде суммарной задачи, где все ее повторения являются отдельными подзадачами. Для расположения задач в логической последовательности может быть использовано перемещение, добавление, копирование и удаление задач. Для перемещения задачи строку задачи в диаграмме Ганта необходимо выделить целиком, для этого нажимаем на заголовке строки серого цвета. После изменения курсора на «+» перетаскиваем строку в желаемое место. Для добавления задачи выбираем строку в диаграмме Ганта, выше которой будет располагаться новая задача и нажимаем в меню Вставка пункт Новая задача либо нажимаем кнопку Insert. Для копирования задачи необходимо выбрать задачу и нажать кнопку Копировать ячейку на стандартной панели инструментов. Далее, перейдя в свободную строку, нажимаем кнопку Вставить. Можно скопировать одновременно несколько задач, для этого нажав Ctrl (для несмежных задач) или Shift (для задач, расположенных рядом), выделяем необходимые задачи. Для удаления задачи необходимо выбрать соответствующую строку таблицы и нажать Delete. После расположения задач в логической последовательности необходимо создать структуру, представляющую иерархию выполняемых задач. Задача, расположенная на самом верхнем уровне структуры расписания, называется суммарной задачей. Задачи более низкого уровня называются подзадачами. Каждая такая подзадача, в свою очередь, может быть также разделена на подзадачи. MS Project поддерживает до девяти уровней вложенности задач. Для структурирования задач можно использовать следующие средства MS Project: · Перемещение задачи на один уровень ниже. Для этого необходимо выделить перемещаемую задачу в диаграмме Ганта и нажат кнопку На уровень ниже на панели инструментов Форматирование. Выбранная задача становится подзадачей, а вышестоящая становится для нее суммарной. Перемещать можно и несколько задач, предварительно выделив их с помощью Ctrl или Shift. · Перемещение задачи на один уровень выше. Для этого необходимо выбрать перемещаемую задачу и нажать кнопку На уровень выше на панели инструментов Форматирование. · Отображение всех задач, вплоть до указанного уровня вложенности Для этого необходимо нажать кнопку Показать на панели инструментов Форматирование. Из списка выбрать необходимый уровень. Будут отображаться только задачи данного уровня или более высоких. · Скрыть или показать все подзадачи для данной задачи. Для этого необходимо нажать знак «плюс» или «минус» слева от заголовка задачи. После структуризации можно настроить кода структурной декомпозиции работ (СДР). Каждый уровень и элемент структурной декомпозиции работ описывается с помощью уникального кода. Как правило, каждая цифра, присутствующая в таких кодах, указывает на уровень в структурной иерархии. По умолчанию, MS Project создает кода СДР на основе структурных номеров. Для отображения структурных номеров в диаграмме Ганта необходимо нажав правой кнопкой на заголовке табличной части диаграммы выбрать пункт меню Вставить столбец. В открывшемся окне (рис.10) выбираем имя поля Номер в структуре. Рис.10. Определение столбца. Для настройки собственной схемы СДР необходимо в меню Проект выбрать пункт СДР/Определить код. В открывшемся окне (рис.11) выбираем префикс кода проекта, далее в поле Последовательность выбираем формат кода для уровней иерархии, начиная с первого. После закрытия окна в табличную часть диаграммы Ганта вставляем столбец с заголовком СДР. Рис.11. Определение кода СДР в проекте. Контрольные вопросы: 1. Что такое расписание проекта? 2. Как отображаются задачи в диаграмме Ганта? 3. Как провести импорт задач проекта из MS Excel? 4. Как добавить в проект повторяющуюся задачу? 5. Какие существуют в MS Project средства для управления иерархией проекта? 6. Для чего предназначены кода структурной декомпозиции работ? Лабораторная работа №3 Временные связи Цель работы – расстановка временных связей между задачами. Порядок выполнения работы 1. Установить длительность всех дочерних задач. 2. Указать зависимости задач. 3. Настроить ограничения задач. 4. Настроить напоминания о крайних сроках. 5. Добавить вехи. 6. Настроить календари задач. Пояснения к выполнению работы После заполнения списка задач и упорядочивания его, необходимо внести информацию о количестве рабочего времени, необходимого для завершения каждой задачи. Для этого необходимо внести значение продолжительности задачи в поле Длительность табличной части диаграммы Ганта, например « 1 день». Значение длительности также может быть внесено как приблизительное. MS Project рассчитывает такую длительность как и подтвержденную, однако данная возможность позволяет указать предварительный характер длительности, который необходимо уточнить по ходу разработки проекта. Для внесения приблизительной длительности необходимо после временной единицы добавить знак вопроса, например «1нед?» (рис.12). Удалив знак вопроса, приблизительную длительность задачи можно изменить на подтвержденную. Рис.12. Длительность задач Для задания длительности в проекте могут использоваться различные временные единицы, включая: · минуты (мин); · часы (ч); · дни (д); · недели (нед); · месяцы (мес). При вводе длительности задач могут использоваться как полные названия временных единиц, так и их аббревиатуры. Если единицу измерения времени не указывать, MS Project автоматически будет использовать дни. Для получения достоверной информации о длительности задач можно использовать четыре возможных источника: · Знания сотрудников, работающих над проектом; · Экспертные оценки; · Информация о предыдущих проектах; · Промышленные стандарты. При существовании расхождений в оценке длительности задач или необходимости моделирования альтернативных сценариев выполнения проекта используется методика PERT (Program, Evaluation and Review Technique). При анализе методом PERT для расчета длительности задачи используются средневзвешенные значения оптимистической, пессимистической и ожидаемой длительности. Анализ PERT является эффективным методом предупреждения рисков. Он позволяет рассчитывать расписание проекта с учетом возможного или имеющегося времени, ресурсов или стоимости. Для выполнения анализа методом PERT необходимо выбрать пункт Анализ по методу PERT в меню Вид/Панели инструментов. На появившейся панели инструментов Анализ по методу PERT нажмите кнопку Лист ввода PERT ( ). Введите для каждой задачи значения оптимистической, пессимистической и ожидаемой длительности в соответствующие поля таблицы (рис.13). Если длительность известна точно, то во всех полях таблицы указывается одинаковая длительность. Рис 13. Лист ввода PERT При нажатии на кнопку Вычисления по методу PERT на этой же панели инструментов программа рассчитает приблизительную длительность задачи, которая будет внесена в поле таблицы Длительность. Следующим шагом в построении базового расписания является установка взаимосвязей между задачами. Связь между задачами возникает в том случае, если начало и/или конец одной задачи как-либо зависит от другой задачи. В MS Project можно создать связь между предыдущей задачей, называемой предшественником и следующей задачей - последователем, и тем самым создать зависимость между ними. Для этого необходимо перейти в режим диаграммы Ганта. Выбираете две задачи, которые необходим связать между собой. Если задачи расположены в списке задач не рядом, выделяем задачу-предшественник, а затем, удерживая клавишу Ctrl, выбираем задачу-последователь. Далее нажимаем кнопку Связать задачи на панели задач ( ). После этого связь будет показана на диаграмме Ганта стрелкой и в столбце Предшественники появится номер задачи-предшественника. Также связь может быть установлена указанием задачи-предшественника в столбце Предшественники напрямую. По умолчанию всегда строится связь типа «конец-начало», когда вторая задача начинается сразу после конца первой. Однако MS Project поддерживает и другие типы связей (рис.14). Для их создания на диаграмме Ганта выберите задачу, являющуюся последователем в устанавливаемой связи. Двойным нажатием мыши открываем окно Сведения о задаче. На вкладке Предшественники выбираем любую свободную ячейку в поле Имя задачи. В строке появится раскрывающийся список, содержащий задачи проекта. Выберите задачу, являющуюся предшественником в устанавливаемой зависимости. Нажав на поле Тип выберите из списка тип связи. Для частичного совмещения задач необходимо в поле Запаздывание ввести устанавливаемое время опережения. Это значение вводится либо в процентах, либо во временных единицах и для случая совмещения задач должно быть отрицательным. В случае, если при выполнении задачи-последователя возникает запаздывание, в поле Запаздывание указывается положительной значение. Рис.14. Типы связей. Для удаления связи необходимо на вкладке Предшественники в окне Сведения о задаче для удаляемой связи указать тип связи (Нет). После закрытия окна связь исчезнет. Любая задача в MS Project имеет ограничения по времени выполнения. По умолчанию это Как можно раньше. MS Project поддерживает следующие типы ограничений: · Гибкие – Как можно раньше и Как можно позже. Наличие таких ограничений повышает гибкость времени выполнения задачи; · Изменяемо-гибкие – Начало не ранее, Начало не позднее, Окончание не ранее и Окончание не позднее. Такие ограничения позволяют использовать при работе с ними временной интервал и допускают наличие вариантов времени выполнения; · Негибкие – Фиксированное начало и Фиксированное окончание. Все остальные ограничения будут второстепенными по отношению к данным. Вне зависимости от взаимосвязей задач они должны выполняться с учетом фиксации дат начала/окончания. Для изменения ограничений необходимо на вкладке Дополнительно окна Сведения о задаче (рис.15) поменять Тип ограничения и Дату ограничения. Также при установке даты начала или конца задачи в табличной части диаграммы Ганта тип ограничения также автоматически изменится на Фиксированное начало/окончание. Рис.15. Сведения о задаче. В тех случаях, когда задача должна быть завершена к определенному сроку, но расписание менять нежелательно, используются напоминания о крайних сроках. Такое напоминание не влияет на расписание проекта, при выполнении задачи после крайнего срока в столбце индикаторов появляется предупреждение. Для установки крайнего срока необходимо выбрать дату в поле Крайний срок вкладки Дополнительно окна Сведения о задаче. После этого в графической части диаграммы Ганта появится указатель крайнего срока (рис.16). Рис.16. Указатель крайнего срока. Также крайние сроки можно сразу ввести в столбец Крайний срок табличной части диаграммы Ганта. Для указания начала или завершения основных фаз проекта, либо для указания завершения назначений проекта могут использоваться вехи, специально выделяемые задачи, отображающие достижение промежуточных результатов проекта. Вехи также не влияют на расписание проекта, однако, как правило, они взаимосвязаны с другими задачами проекта. Простейшим способом создания вехи является ввод задачи нулевой длительности. Указатель вехи появляется на графической части диаграммы Ганта (рис.17). Рис.17. Указатель вехи Для ввода вех ненулевой длительности, например последней задачи, выполняемой на каждой фазе проекта, необходимо установить флажок Пометить задачу как веху на вкладке Дополнительно окна Сведения о задаче, предварительно выделив желаемую задачу. В случае если необходимо планировать задачу с учетом рабочего времени, отличного от принятого в календаре проекта или календаре ресурса, задаче назначается свой календарь. В качестве такого календаря можно выбрать один из уже имеющихся базовых календарей или создать новый. Для создания нового календаря необходимо в меню Сервис выбрать пункт Изменить рабочее время. В открывшемся окне нажимаем кнопку Создать… Задав имя нового календаря и выбрав исходный календарь, вносим желаемые изменения в рабочее время. Закрыв окно, мы можем назначить созданный календарь задаче. Для этого в окне Сведения о задаче на вкладке Дополнительно заполняем поле Календарь. После выбора календаря в поле индикаторов появляется индикатор календаря. Контрольные вопросы: 1. Как установить длительность родительской задачи? 2. Какие существуют виды временных зависимостей задач? 3. Как настроить временные ограничения задач? 4. В чем заключаются основные функции напоминаний о крайних сроках и вех проекта? 5. Как взаимосвязаны календари проекта, ресурсов и задач? Лабораторная работа №4 Ресурсы Цель работы – добавление в проект ресурсов. Порядок выполнения работы 1. Добавить в проект трудовые ресурсы. 2. Добавить в проект материальные ресурсы. 3. Настроить календари рабочего времени ресурса. 4. Назначить ресурсы задачам. 5. Профилирование загрузки ресурса. Пояснения к выполнению работы Выполнение любых задач обеспечивается тремя видами ресурсов – людьми, машинами и оборудованием. В программе MS Project все ресурсы делятся на две категории- люди и оборудование относятся к трудовым ресурсам. За единицу измерения усилий, затраченных такими ресурсами при выполнении задачи, принято время. Материалы относятся к материальным ресурсам. Для них измеряемой величиной по отношению к выполняемым задачам является потребление ресурса, а единицей измерения- количество ресурса. Для добавления ресурсов в проект необходимо выбрать представление листа ресурсов, для этого выбираем пункт Лист ресурсов в меню Вид (Рис.18). В открывшейся таблице вводим название ресурса и выбираем его тип. Рис.18. Лист ресурсов Для трудового ресурса необходимо указать максимальное количество доступных единиц. Ресурсам, работающим на полную ставку, присваивается 100%. Далее указываем стандартную ставку оплаты труда и сверхурочную (если есть). По умолчанию используется почасовая оплата, но можно указывать и месячную ставку. Также можно указать затраты на использование – дополнительные одноразовые затраты, применяемые при каждом назначении ресурса. Начисление затрат на ресурсы может осуществляться в конце или начале задаче или пропорционально ее выполнению. По умолчанию в качеств базового календаря применяется стандартный, однако в случае особых условий труда можно выбрать любой другой календарь или создать свой. В случае если максимум доступных единиц трудового ресурса будет изменяться по ходу выполнения проекта, необходимо настроить доступность ресурса. Для этого выделяем ресурс в Листе Ресурсов и нажимаем кнопку Сведения о ресурсе на панели инструментов Стандартная. В открывшемся окне (рис.19) таблицу доступности ресурса добавляем диапазоны дат и максимальное количество единиц ресурса в данном диапазоне. Рис.19. Сведения о ресурсе. Для материального ресурса заносится единица измерения материала и в качестве стандартной ставки используется стоимость за единицу измерения. При вводе ресурсов можно использовать как конкретные, так и универсальные названия. Под универсальным ресурсом подразумевается ресурс, обозначающий определенную должность, ей могут соответствовать разные сотрудники. Конкретный ресурс относится к определенному сотруднику. По мере разработки проекта универсальные ресурсы заменяются конкретными. К любому ресурсу можно добавить любую дополнительную информацию. Для этого необходимо, выделив ресурс в Листе ресурсов, нажать кнопку Заметки ресурса на панели инструментов Стандартная. В области заметок можно внести свои комментарии или вставить любой файл данных. Для назначения ресурсов перейдите в диаграмму Ганта и выделите задачу, на которую Вы хотите назначить ресурс. На панели инструментов Стандартная нажмите кнопку Назначить ресурсы . В открывшемся окне Назначение ресурсов (Рис.20) выберите ресурс, который вы хотите назначить и нажмите кнопку Назначить. После этого в столбце Единицы появится выделенный по умолчанию процент рабочего времени, равный либо максимальным единицам данного ресурса (максимум до 100%), либо 100% (максимум 100% или более). Процент может быть изменен на любой другой в пределах максимальных единиц ресурса. Для материальных ресурсов единицами являются количество ресурса. На одну задачу может быть назначено несколько ресурсов. Рис.20. Окно назначения ресурсов. Также через окно назначения вы можете снять ресурс с задачи (нажав кнопку Удалить), заменить один ресурс на другой (кнопка Заменить) или вывести график трудозатрат (кнопка Графики). Для задач с фиксированным количеством ресурса и фиксированными трудозатратами добавление новых ресурсов снижает длительность. Если же задача имеет фиксированную длительность, то добавление новых ресурсов снижает количество единиц для каждого из назначенных ресурсов. Для тех случаев, когда добавление новых ресурсов не должно приводить к изменению длительности, отключают фиксированный объем работ в окне Сведения о задаче на вкладке Дополнительно. При назначении ресурса задаче, рабочее время ресурса по умолчанию равномерно распределяется по всей длительности задачи. Форма распределения трудозатрат называется профилем загрузки. Для его изменения можно внести свои значения загрузки в табличную часть представления использования ресурса (пункт Использование ресурса меню Вид). Также можно применить к назначению один из встроенных профилей загрузки. Для этого выбрав назначение, которому необходимо придать определенный профиль, нажимаем кнопку Сведения о назначении. На вкладке Общие выбирается профиль загрузки из предложенного списка (рис.21). Рис.21. Изменение профиля загрузки. Контрольные вопросы: 1. Как изменить единицу измерения ресурса? 2. В чем разница между видами начисления затрат? 3. Как изменить календарь, чтобы трудовой ресурс был задействован в проекте один день через каждые два свободных? Лабораторная работа №5 Проверка и корректировка плана проекта Цель работы – проверка и корректировка проекта с учетом ограничений. Порядок выполнения работы 1. Обзор планируемых затрат проекта. 2. Работа с критическими путями и критическими задачами. 3. Балансировка загрузки ресурсов. Пояснения к выполнению работ Для любого проекта наиболее актуальны три группы ограничений – затраты, длительность и использование ресурсов. Просмотреть затраты на назначения можно, применив таблицу Затраты к представлению задач или ресурсов. Для этого в меню Вид выбираем команду Использование задач или Использование ресурсов. После этого также в меню Вид выбираем пункт Таблица:Затраты. В представлении использования задач отображаются затраты на отдельные назначения, а также общие затраты на каждую задачу (рис.22). В представлении использования ресурсов отображаются затраты на отдельные назначения и общие затраты на каждый ресурс. Рис.22. Представление использования задач с указанием затрат. Повременное распределение затрат можно увидеть, добавив сведения о затратах в табличную часть представления использования задач или ресурсов. Для этого, перейдя в представление Использование задач или Использование ресурсов, необходимо в меню Формат выбрать пункт Подробности/Затраты. После этого в столбец Подробности табличной части представления будет добавлено поле Затраты. Для просмотра данных в другом временном масштабе используются кнопки Увеличить/Уменьшить на панели инструментов Стандартная ( ). Для того, чтобы увидеть затраты, связанные с выполнением ресурсами назначенных им задач, необходимо в таблицу ресурсов вставить столбец Затраты. Для этого, выбрав представление Лист ресурсов, нажимаем на заголовке столбца, справа от которого мы хотим вставить столбец затрат. В меню Вставка выбираем команду Столбец. В открывшемся окне (рис.23) в списке Имя поля выбираем Затраты. После закрытия окна в таблице появится поле Затраты, в котором будут показаны планируемые затраты на все назначения для каждого ресурса. Рис.23. Определение столбца. Ресурсы можно сортировать, группировать и фильтровать по затратам: · Для сортировки по затратам необходимо, открыв представление Лист ресурсов, выбрать пункт меню Сортировка/по затратам в меню Проект. Пункт меню Сортировка/по идентификатору возвращает исходный порядок. · Для фильтрации необходимо выбрать в меню Проект команду Фильтр/Другие фильтры. Из открывшегося списка выбираем вариант Затраты больше чем. После нажатия на кнопку Применить необходимо ввести пороговое значение затрат. Выбрав фильтр Все ресурсы возвращаем исходную ситуацию. · Для группировки необходимо выбрать команду Группировать по/Стандартной ставке в меню Проект. Для отмены группировки выбираем пункт меню Группировать по/нет группировки. Планируемые затраты можно увидеть в отчетах о бюджете и движении денежных средств. Для отображения отчета Бюджет необходимо выбрать пункт Отчеты в меню Вид. Далее выбираем категорию Затраты и вид отчета Бюджет (рис.24.). В появившемся отчете отображаются фиксированные затраты и общие затраты по задачам. Рис.24. Отчет о бюджете. Отчет Движение денежных средств, также выбираемый из категории Затраты, отражает общие планируемые затраты на задачи за недельные периоды (рис. 25). Рис.25. Отчет о движении денежных средств. Общие затраты на весь проект можно увидеть в окне статистики проекта (рис.26). Для этого необходимо в меню Проект выбрать команду Сведения о проекте. В открывшемся окне нажимаем на кнопку Статистика. Рис.26. Статистика проекта. Планирование в MS Project осуществляется на основании метода критического пути. Для этого анализируются все последовательности связанных задач в проекте и определяется, какая из последовательностей имеет наименьший временной резерв, она и обозначается как критический путь. В норме задачи, лежащие на критическом пути, имеют нулевой временной резерв. Однако, можно поменять определение критической задачи, используемое программой. Для этого необходимо выбрать пункт Параметры в меню Сервис и в открывшемся окне перейти на вкладку Расчет (рис.27). Значение максимального временного резерва критической задачи устанавливается в поле Считать критическими задачи, имеющие резерв не более. Также на этой вкладке можно настроить режим использования нескольких критических путей. В этом случае Microsoft Project изменяет расчет критического пути таким образом, что любая задача, не имеющая последователя, становится критической. Это значит, что ее дата позднего окончания устанавливается равной дате раннего окончания и временной резерв оказывается равным нулю. Любая последовательность задач, предшествующих данной, становится критическим путем. Рис.27. Параметры расчета. Для того, чтобы узнать величину свободного и полного временного резерва необходимо, открыв диаграмму Ганта, выбрать пункт Таблица:Календарный план из меню Вид. После этого в табличной части появятся поля Свободный временной резерв и Общий временной резерв. Для того, чтобы увидеть критический путь на диаграмме Ганта, необходимо выбрать пункт Диаграмма Ганта с отслеживанием в меню Вид. На этой диаграмме критический путь отображается красным цветом в графической части представления(рис.28). Рис.28. Диаграмма Ганта с отслеживанием. В проекте, ограниченном по ресурсам , необходимо обеспечить максимальное использование всех ресурсов, назначение их на правильные задачи и недопущение превышения доступности. Ресурсы с превышением доступности обозначаются в Листе ресурсов красным цветом. Чтобы увидеть, на какие задачи назначены ресурсы с превышением доступности необходимо в добавить в представление задач (например, диаграмму Ганта) столбец Превышение доступности. Для этого необходимо, перейдя в представление задач, выбрать пункт Столбец из меню Вставка. В открывшемся окне в списке Имя поля выберите Превышение доступности. Если у задачи есть перегруженные ресурсы, то в данном столбце будет значение Да. Чтобы увидеть какое количество работы назначено ресурсу в течение определенного времени можно использовать График ресурсов. Для этого необходимо выбрать представление График ресурсов в меню Вид. По умолчанию показываются пиковые единицы, однако можно выбрать например трудозатраты или процент загрузки. Для этого нажимаем в области окна вида правой кнопкой мыши и выбираем нужный режим из контекстного меню. Более подробно сведения об использовании ресурса отображаются в Форме ресурса (рис.29). Для того, чтобы ее увидеть, необходимо открыть представление Лист ресурсов и затем выбрать в меню Окно команду Разделить. После этого в нижней части окна появится форма ресурсов, в которой будет показана информация о выбранном ресурсе. Рис.29. Форма ресурсов. При перегрузке ресурсов можно: · Заменить перегруженный ресурс на другой. Для этого необходимо, выбрав на диаграмме Ганта задачу с перегруженными ресурсами, нажать кнопку Назначение ресурсов ( ) на панели инструментов Стандартная. В диалоговом окне Назначение ресурсов выбрать заменяемый ресурс и нажать кнопку Заменить. В окне Замена ресурсов выбрать тот ресурс, на который необходимо провести замену; · Назначить дополнительный ресурс; · Отложить задачу или назначение до тех пор, пока у ресурса не появится свободное время. Для этого используется выравнивающая задержка и задержка назначения. Выравнивающая задержка – количество времени которое должно пройти от планируемой даты начала задачи до момента фактического начала выполнения. При этом задерживаются все назначения по данной задаче. Для добавления выравнивающей задержки необходимо, перейдя в представление Диаграмма Ганта с отслеживанием, выбрать из меню Вид пункт Таблица/Другие таблицы. Из предлагаемого списка выбираем таблицу Задержка и нажимаем Применить. После этого выравнивающая задержка вводится в соответствующее поле. Задержка назначения – количество времени, которое должно пройти от планируемой даты начала выполнения задачи до планируемой даты начала назначения. Для добавления задержки назначения необходимо вставить в табличную часть диаграммы Ганта с отслеживанием столбец Задержка назначения; · Назначить сверхурочные. Для этого переходим в представление Использование ресурсов и добавляем в табличную часть столбец Сверхурочные трудозатраты. Для отображения сверхурочных затрат по временным периодам необходимо в меню Формат выбрать пункт Стили подробных данных. В открывшемся окне (рис.30) в списке Доступные поля выбираем Сверхурочные трудозатраты и нажимаем на кнопке показать. После закрытия окна сверхурочные затраты появляются в обоих частях представления. Рис.30. Добавление полей подробных данных. Сверхурочные затраты можно добавить только в табличную часть, изменить их автоматическое распределение по временным периодам нельзя. · прервать задачу. Для того, чтобы прервать выполнение задачи и вернуться к ней с определенной даты, необходимо перейти в представление Диаграмма Ганта, и нажать кнопку Прервать задачу. После этого в графической части необходимо выбрать прерываемую задачу и указать дату, где должно произойти прерывание. Вторую часть отрезка перетаскиваем к той дате, где должно произойти прерывание. Контрольные вопросы: 1. Что нам дает группировка ресурсов? 2. Как взаимосвязаны между собой свободный и полный временной резерв задачи? 3. В каких случаях и какие методы избавления от перегрузки ресурсов используются? Лабораторная работа №6 Сопровождение проекта Цель работы – контроль за ходом выполнения проекта и его оптимизация в процессе выполнения. Порядок выполнения работы 1. Работа с базовыми планами. 2. Отслеживание выполнения задач. 3. Контроль и оптимизация календарного плана, затрат и загрузки ресурсов. Пояснения к выполнению работ План проекта, утвержденный для выполнения после внесения всех необходимых изменений, считается базовым планом. Базовый и текущий план совпадают только в момент сохранения базового плана. В ходе выполнения проекта текущий план может изменяться. Для того, чтобы иметь возможность сравнить базовый план с текущим его надо сохранить. Для этого необходимо выбрать пункт меню Отслеживание/Сохранить базовый план в меню Сервис. В открывшемся окне (рис.31) убедитесь, что выбран пункт Сохранить базовый план и в списке базовых планов выбран Базовый план без номера. Также в группе Для должно быть выбрано значение всего проекта. Рис.31. Сохранение базового плана Добавлять задачи в базовый план можно и после его сохранения. Для этого в окне сохранение базового плана необходимо выбрать базовый план, в который мы хотим добавить задачи и переключатель Для установить в значение выбранных задач. Флаги из группы Сведение базовых планов указывают как будет обновляться суммарная задача при обновлении базового плана. Установка флага во все суммарные задачи приводит к тому, что выделенные задачи учитываются во всех суммарных задачах, к которым относятся. Флаг из подчиненных в выбранные суммарные задачи приводит к тому, что выделенные задачи сводятся только в выбранной суммарной задаче. Сохранение базового плана не тождественно сохранению полного плана проекта. При сохранении базового плана записываются следующие поля всех задач, ресурсов и назначений: · затраты – в поле Базовые затраты; · длительность – в поле Базовая длительность; · окончание – в поле Базовое окончание; · начало – в поле Базовое начало; · трудозатраты – в поле Базовые трудозатраты. Для просмотра информации базового плана после его сохранения можно использовать диаграмму Ганта с отслеживанием, на которой отрезки, соответствующие базовому плану, отображаются под отрезками текущего плана (рис.32). Рис.32. Отображение базового плана на диаграмме Ганта с отслеживанием. Также поля базового плана, например Базовая длительность, могут быть добавлены к любой таблицы, где есть соответствующие поля актуального плана. Для этого необходимо, перейти в представление данной таблицы и выбрать пункт Столбец из меню Вставка. В поле Имя поля выбрать необходимое поле базового плана. В промежуточных планах сохраняются только даты начала и окончания задач. Данные о датах сохраняются в настраиваемых полях вида Начало110 и Окончание1-10. Для очистки базовых и промежуточных планов проекта необходимо выбрать пункт меню Отслеживание/Очистить базовый план в меню Сервис. В открывшемся окне (рис.33) необходимо выбрать очищаемый план и будет ли очищаться весь проект, либо только выбранные задачи. Рис.33. Очистка базового плана. Отслеживание выполнения задач соответствует регулярному обновлению информации о состоянии проекта по ходу его выполнения. Для этого в план проекта должны вносится следующие сведения: · процент завершения; · фактическая длительность и оставшаяся длительность; · фактическое начало и фактическое окончание; · процент завершения трудозатрат; · фактические трудозатраты и оставшиеся трудозатраты; · фактические трудозатраты за оставшийся период времени. При вводе любого из этих параметров остальные вычисляются программой автоматически. При этом также корректируются расписание и бюджет проекта. Многие функции отслеживания доступны через панель Отслеживание. Для вывода ее на экран необходимо выбрать пункт Панели инструментов/Отслеживание в меню Вид (рис.34). Рис.34. Панель Отслеживание. Кнопки на панели Отслеживание имеют следующие функции (слева направо): ·Статистика проекта. Открывает диалоговое окно Статистика проекта со сведениями о текущих, базовых и фактических датах начала и окончания проекта и их отклонениях от базовых дат, а также текущих, базовых, фактических и оставшихся длительности, трудозатратах и стоимости; ·Обновить по графику. Добавляет в выделенные задачи информацию, показывающую, что они выполняются точно по графику; ·Изменить график работ. График работ по всем задачам проекта изменяется таким образом, чтобы все незавершенные дела начинались после даты отчета. Если дата отчета не указана, то она считается соответствующей текущей дате; ·Добавить линию хода выполнения. Превращает курсор в инструмент выделения, с помощью которого можно указать дату выполнения для которой будет строится линия хода выполнения. Для этого надо окно подходящего представления, например диаграммы Ганта, должно быть активным; · 0%,25%,50%,75%,100%- завершено. Устанавливает для выделенных задач соответствующий процент выполнения; ·Обновить задачи. Открывает диалоговое окно Обновление задач (рис.35), где можно настроить фактические даты начала и окончания, % выполнения и длительность выделенных задач; ·Панель инструментов совместной работы. Выводит на экран панель Совместная работа. С ее помощью можно опубликовать назначения, обновлять и запрашивать сведения о ходе выполнения проекта и пользоваться различными функциями взаимодействия через Microsoft Project Server. Рис.35. Обновление задач. Кроме отслеживания через сведения о задачах можно применять отслеживание через сведения о трудозатратах ресурсов. Трудозатраты появляются в проекте только после назначения ресурсов в результате пересчета длительности задач во время работы ресурсов. Для учета трудозатрат можно либо ввести процент завершенных трудозатрат или значения фактических и оставшихся трудозатрат. Для того, чтобы ввести процент завершенных трудозатрат необходимо сначала перейти в представление со списком задач, например диаграмму Ганта. К данному представлению необходимо применить таблицу Трудозатраты. Выбираем пункт меню Таблица/Трудозатраты в меню Вид. В поле % заверш. По труд. задачи, данные о ходе работ которой необходимо обновить, указывается значение процента завершенных трудозатрат. Для того, чтобы указать процент завершенных трудозатрат по конкретному назначению необходимо открыть представление Использование задач. Выберите назначение, которому вы хотите ввести процент завершенных трудозатрат. Можно выбрать несколько назначений, если необходимо ввести одинаковый процент. Нажав кнопку Сведения о назначении на панели Стандартная отображаем соответствующее окно. В нем выбираем вкладку Отслеживание (рис.36). И в поле % завершения по трудозатратам вводим необходимое значение. Рис.36. Ввод процента завершения по трудозатратам. Для ввода фактических трудозатрат по задаче необходимо ввести значение в поле Фактические любого представления со списком задач при включенной таблице Трудозатраты. При этом значения в полях Оставшиеся и % заверш. по труд. будут пересчитаны автоматически. В тех случаях, когда проект по каким-либо причинам прерывался, и данные о его выполнении стали неактуальными, необходимо перенести незавершенные задачи на новую дату. Для этого необходимо выбрать пункт Отслеживание/Обновить проект в меню Сервис. В открывшемся окне (рис.37) необходимо установить переключатель Перепланировать незавершенные трудозатраты с началом после и указать дату возобновления проекта в соответствующем поле. Рис.37. Перепланировка проекта. Контрольные вопросы: 1. Сколько всего базовых и промежуточных планов может быть в Вашем проекте? Зачем необходимо использовать в проекте несколько базовых планов? 2. В чем заключаются особенности различных способов отслеживания информации о ходе выполнения проекта? Лабораторная работа №7 Отчеты и анализ проекта Цель работы – использование отчетов MS Project для анализа проекта. Порядок выполнения работы 1. Планирование отчетности проекта. 2. Публикация сведений о проекте в Интернет. 3. Анализ сведений о проекте в MS Excel. 4. Анализ хода работ и затрат методом освоенного объема. Пояснения к выполнению работ Эффективное взаимодействие по проекту заключается в регулярном получении, сборе и предоставлении информации заинтересованным лицам, прежде всего это участники команды проекта. Первым этапом управления взаимодействием в рамках проекта всегда является планирование. При планировании проекта важно определить требования к отчетам, а именно: · получатели отчетов; · информация, включаемая в отчет; · частота подготовки отчетов. Эффективность информационного взаимодействия между членами команды зависит от набора используемых средств – от регулярных собраний и рассылок по электронной почте до использования Microsoft Project Server и Web Access. Информация предоставляется в форме отчетов. В MS Project отчеты разделяются на шесть категорий – Обзорные, Текущая деятельность, Затраты, Назначения, Загрузка, Настраиваемые. Для вывода отчетности используется пункт Отчеты в меню Вид. В открывшемся окне (рис.38) выбираем категорию отчета. Рис.38. Окно выбора отчета. В категорию Обзорные , предназначенную для отображения общей информации по проекту, включаются отчеты: ·Сводка по проекту содержит основные сведения из плана проектадлительность, трудозатраты, состояние работ и ресурсов и т.п.. Позволяет сравнить фактические и планируемые данные; ·Задачи верхнего уровня содержит сведения о суммарных задачах проекта. В него входят результаты суммарных задач верхнего уровня, объединяющие данные по всем подзадачам; · Критические задачи применяет к проекту фильтр, оставляющих только те задачи, которые могут повлиять на дату окончания проекта. Помимо сведений о критических задачах, этот отчет содержит сведения о последующих задачах, что позволяет определить на какие задачи проекта в первую очередь повлияет задержка критических задач; · Вехи показывает отчетность по вехам проекта; ·Рабочие дни выводит сведения о рабочих и нерабочих днях каждого из базовых календарей, используемых в проекте. Каждый календарь отображается в отдельной таблице. Отчеты по текущей деятельности показывают ход работ по проекту. В эту группу включены следующие отчеты: · Неначатые задачи показывает те задачи, по которым не были введены фактические данные. Общее количество задач в данном отчете сокращается по мере выполнения проекта, поэтому данный проект становится особенно полезным при приближении сроков окончания проекта. Ресурсы, назначенные данным задачам, выводятся в отдельных таблицах; · Задачи, которые скоро начнутся представляет собой сокращенный вариант отчета Не начатые задачи. При выборе данного отчета необходимо последовательно ввести начальную и конечную даты, по которым необходимо построить отчет; · Выполняющиеся задачи показывает те задачи, которые в данный момент выполняются. Задачи группируются по месяцам, это позволяет оценить как объем начатых работ, так и отставание задач от графика; · Задачи, которые должны были начаться показывает те задачи, которые должны уже были начаться по графику, но данные об их фактическом выполнении не приведены; · Завершенные задачи отображает все задачи, для которых указан процент выполнения - 100%. Данные группируются по месяцам; · Запаздывающие задачи используется только в том случае, если предварительно был сохранен базовый план проекта. В отчет включаются те задачи, которые уже начались, но должны закончится позже запланированной даты окончания. Это позволяет выявить задачи, для которых необходима перепланировка. В данный отчет включаются суммарные задачи, примечания, а также таблицы со сведениями о последующих задачах. В категорию Затраты включены отчеты: · Движение денежных средств – таблица с перекрестными ссылками, показывающая запланированную и фактическую стоимость каждой задачи. Данные группируются по неделям. В отчет выводятся сведения о накопленной стоимости, причем для задач суммируются все типы затрат; ·Бюджет содержит все задачи проекта, упорядоченные в порядке убывания общих затрат. В нем отражаются фактические и общие затраты, метод их начисления и оставшиеся затраты; ·Задачи с превышением бюджета позволяет быстро найти задачи, фактическая или запланированная стоимость которых превышает базовую. Задачи сортируются в порядке убывания отклонения. Для вывода отчета необходимо сохранение базового плана; ·Ресурсы с превышением бюджета содержит сведения о тех ресурсах, затраты на которые превышают или должны превысить базовые. Ресурсы сортируются в порядке убывания разницы. Для вывода данного отчета также необходимо сохранение базового плана; · Освоенный объем выводит проектную информацию согласно концепции освоенного объема – метода сравнения фактических и планируемых затрат. Используемые в отчете термины приведены в таблице 1. Таблица 1. Термины метода освоенного объема Термин Пояснение Базовая стоимость запланированных работ (БСЗР) Изначально определенная стоимость работ по задаче до даты отчета о состоянии Базовая стоимость выполненных работ (БСВР) Изначально запланированная стоимость работ, помноженная на рассчитанный процент завершения задачи. Фактическая стоимость выполненных работ (ФСВР) Затраты, понесенные в результате выполнения фактических работ по задаче, а также всех накопленных фиксированных затрат. Отклонение от календарного плана (ОКП) Разность базовой стоимости запланированных и выполненных работ. Отклонение по стоимости (ОПС) Разность базовой стоимости и фактической стоимости выполненных работ. Предварительная оценка по завершении (ПОПЗ) Сумма фактических и оставшихся затрат по задаче. Бюджет по завершении (БПЗ) Полная базовая стоимость задачи, включая стоимость ресурсов и все фиксированные затраты. Отклонение по завершении (ОПЗ) Разность запланированных и базовых затрат на задачу. Индекс отклонения стоимости (ИОС) Рассчитываемый индикатор освоенного объема по затратам. Отношение базовой к фактической стоимости выполненных работ. Индекс отклонения от календарного плана (ИОКП) Отношение базовой стоимости выполненных работ и выполненных работ. Относительное отклонение по стоимости (ООПС) Отличие ожидавшейся стоимости задачи от фактической стоимости на дату отчета о состоянии. Выражается в процентах. Относительное отклонение от календарного плана Показывает опережение или отставание от графика (ООКП) выполнение задачи в процентах. Показание эффективности выполнения (ПЭВ) Отношение незавершенных работ к запланированным неизрасходованным средствам для данной задачи. Физический процент завершения Пользовательская оценка завершения. Имеет приоритет перед расчетной на основании даты начала, окончания и отчета о состоянии. В категорию Назначения включены следующие отчеты: · Дела по исполнителям содержит список задач, назначенных каждому ресурсу. Подробности о задаче и имя ресурса приводятся в отдельной таблице. В отчет также включаются индикаторы примечаний и необходимость выравнивания загрузки; · Дела по исполнителям и времени уточняет сведения отчета Дела по исполнителям, дополняя их количеством часов, отводящихся на каждую задачу в каждый рабочий день; · Ресурсы с превышением доступности включает сведения только о тех ресурсах, которым назначен объем работ, превышающий их возможности согласно календарю ресурсов. Отчет включает также сведения о назначенных ресурсам задачах. В категорию Загрузка входят отчеты: · Использование задач содержит данные о том, сколько времени ресурсы тратят на каждую из задач проекта. Итоговые значения выводятся по каждой недели и по каждой задаче проекта; · Использование ресурсов показывает сведения о работе, осуществляемой каждым ресурсом. Для ресурсов выводятся названия недельные трудозатраты по каждому назначению. Последняя категория отчетов называется Настраиваемая. В программе MS Project предусмотрено три метода создания настраиваемых отчетов: · Создание нового отчета с нуля. Необходимо выбрать один из общих форматов отчетов: Задача, Ресурс, Месячный календарь или Перекрестная таблица. Создание отчета осуществляется путем ввода данных в поля на вкладках появляющегося диалогового окна. · Выбор и редактирование существующего отчета. В этом случае редактируется существующий встроенный отчет. · Копирование и редактирование существующего отчета. Создается копия встроенного отчета, в которую и вносятся изменения. Все три метода начинаются одинаково. Необходимо выбрать категорию отчетов Настраиваемые. В открывшемся окне (рис.39) указываем вид отчета и нажимаем кнопку Создать, Изменить или Копировать в зависимости от того, каким способом создается отчет. Рис.39. Настраиваемые отчеты. После выбора метода создания в следующем окне (рис.40) необходимо определить содержимое отчета. Рис.40. Настройка пользовательского отчета В связи с широким распространением сети Интернет имеет смысл публикация сведений о проекте на веб-странице. Для этого необходимо открыть представление данных которое мы хотели бы опубликовать и настроить его так, как он должен выглядеть на странице. После этого выбираем пункт Сохранить как Веб-страницу в меню Файл. В открывшемся окне выбираем место сохранения и имя файла. После нажатия Сохранить открывается окно мастера экспорта. Нажимаем кнопку Далее. В следующем окне выбираем пункт Создать новую схему. На следующем экране (рис.41) необходимо выбрать тип экспортируемых данных и параметры страницы. Рис.41. Параметры экспорта. Для каждого типа экспортируемых данных мастер открывает свое окно сопоставления для выбора экспортируемых данных. Например, в форме сопоставления задач (рис.42) необходимо добавить поля задач проекта. Можно добавить все поля нажав кнопку Добавить все, выбрать конкретное поле, нажав Добавить строку или использовать в качестве образца таблицу, нажав На основе таблицы. После выбора необходимых полей нажимаем Готово. Это завершает работу мастера. Рис.42. Окно сопоставления задач мастера экспорта. В случае если анализ проекта предполагает интенсивную работу с числовыми данными, сложное форматирование или вывод диаграмм, полезно использовать MS Excel. Для экспорта данных необходимо выбрать подходящее представление данных и выделить в нем экспортируемые данные. Если необходимо выделить таблицу целиком, то нажимаем на верхнюю левую клетку. После отбора данных выбираем пункт Сохранить как в меню Файл. В открывшемся окне Сохранение документа необходимо выбрать тип файла Книга Microsoft Excel (*.xls). После нажатия на кнопку Сохранить появляется окно мастера экспорта, аналогичное использовавшемуся для публикации в виде веб-страницы. Нажав кнопку Далее, выбираем формат экспортируемых данных. В данном случае необходимо выбрать формат Выбранные данные. На следующих экранах выбираем создание новой схемы экспорта и типы данных для экспорта. Далее в окнах сопоставления данных (соответственно это может быть сопоставление задач, ресурсов или назначений) выбираем поля экспортируемых данных и указываем то, как они будут представляться в MS Excel. После нажатия на кнопку Готово работа мастера экспорта завершается. Для некоторых видов анализа необходимо разделять данные по наиболее общим типам, для MS Project это задачи, назначения и ресурсы. Для этого необходимо при экспорте данных указать формат данных Шаблон проекта (Excel). В созданной книге MS Excel будет четыре листа: Таблица_ресурсов, Таблица_задач, Таблица_назначений и Таблица_сведен ий, содержащие данные, упорядоченные по типам. В большинстве случаев анализ сведений о проекте осуществляется методом сравнения фактических параметров с базовыми. Сравнение показывает соответствие хода работ запланированному графику, либо отклонение одного от другого. В MS Project доступны следующие методы анализа отклонений: · Освоенный объем; · Индекс отклонения стоимости; · Индекс отклонения от календарного плана; · Предварительная оценка по завершении; · Отклонение по завершении. Метод освоенного объема – систематизированный метод вычисления этих характеристик выполнения проекта. Для отображения показателей метода освоенного объема(табл. 1) необходимо выбрать одно из представлений, отображающих задачи, например диаграмму Ганта. Далее выбрать пункт Таблица/Другие таблицы из меню Вид. В открывшемся списке выбираем таблицу Освоенный объем. После этого в табличной части представления появляются поля характеристик проекта, рассчитанные по методу освоенного объема. Также, кроме таблицы Освоенный объем, можно выбрать таблицы Показатели календ. плана (освоенный объем) и Показатели затрат (освоенный объем). Данные таблицы предоставляют дополнительные поля для оценки выполнения соответственно задачи затрат по данному методу. Контрольные вопросы: 1. Как создать настраиваемый отчет по задачам проекта, выводящий только выполняющиеся задачи, сортирующий их по проценту завершения с указанием затрат по назначениям? 2. Как опубликовать на веб-странице сведения о ресурсах Вашего проекта, фактический объем назначения которых превышает запланированный? 3. Какие показатели метода освоенного объема, применяемее в MS Project позволяют оценить наличие достаточных средств для завершения задачи. Лабораторная работа №8 Управление несколькими проектами Цель работы – использование MS Project для управления сложными проектами. Порядок выполнения работы 1. Планирование структуры сложных проектов. 2. Объединение проектов. 3. Пул ресурсов Пояснения к выполнению работ Microsoft Project позволяет вставлять один проект внутрь другого. В любом представлении со списком задач подпроекты выглядят как суммарные задачи. Ко всем задачам под проекта имеется полный доступ: Вы можете просматривать и изменять их содержимое, при этом меняются сведения о задачах в исходном файле проекта. Необходимость разбиения проекта на главный проект плюс под проекты может быть вызвана как сложностью проекта и наличием подчиненных руководителей проекта, так и необходимостью переключаться между проектами с разными уровнями детализации. Для создания главного проекта необходимо в проект, который станет главным, добавить все остальные подчиненные проекты. Для этого открываем проект, который будет главным и выбираем представление со списком задач, например диаграмму Ганта. Выделяем строку, под которой мы хотим вставить под проект. Задача в этой строке может находиться на любом уровне существующей структуры. Вставленный проект будет находиться на том же уровне, что и выделенная задача. Выберите пункт Проект в меню Вставка. В появившемся окне (рис.43) выберите имя вставляемого проекта и нажмите кнопку Вставить. После вставки название проекта появится в выделенной строке списка задач и в столбце индикаторов будет отображаться значок вставленного проект. Повторяем вставку проекта для всех остальных под проектов, относящихся к главному проекту. Рис.43. Вставка проекта. Для контроля связей между пункт Связи между проектами необходимо выбрать проектами из меню Сервис. В открывшемся диалоговом окне будут показаны сведения о всех внешних предшественниках и внешних последователях (рис.44). Также в любом представлении задач можно добавить в табличную часть поле Внешняя задача, в котором будет указана является ли данная задача внешней по отношению к данному проекту, и поле Проект в котором будет указано имя проекта, к которому относится задача. Рис.44. Окно настройки связей между проектами. Для удаления связей между проектами можно использовать диалоговое окно Связи между проектами. Перейдя на вкладку внешних предшественников или последователей, выделите связь, которую необходимо удалить, и нажмите кнопку Удалить связь. Сведения о ресурсах и задачах могут быть перенесены из одно проекта в другой. Для этого можно использовать стандартные команды Копировать ячейку, Вырезать ячейку и Вставить из меню Правка. При вырезании ячейки, она будет удалена из исходного проекта, это применимо, если необходимо разбить сложный проект на несколько под проектов. Для копирования открываем проект, из которого необходимо скопировать данные и выбираем соответствующее представление данных. Например, для копирования информации о задачах можно использовать диаграмму Ганта. Выделив необходимые данные, выбираем пункт меню Копировать из меню Правка. Далее открываем проект, куда необходимо скопировать данные, и выбираем аналогичное представление данных. Выделяем строку, после которой мы хотим добавить копируемые данные. После этого выбираем пункт меню Вставить из меню Правка. В тех случаях, когда необходимость изменять данные подпроекта отсутствует, можно сделать подпроект доступным только для чтения. Для настройки доступа необходимо в диаграмме Ганта выделить суммарную задачу, относящуюся к подпроекту и нажать кнопку Сведения о задаче на панели инструментов Стандартная. В диалоговом окне(рис.45) переходим на вкладку Дополнительно и устанавливаем флажок Только для чтения. В этом же окне можно разорвать связь между данным подпроектом и основным проектом, для этого убираем флажок Связь с проектом. Рис.45. Установка доступа только для чтения. Кроме подхода «главного проекта плюс подпроекты» сведения из нескольких проектов также могут быть собраны в один объединенный проект. Такой проект также создается с помощью функции Вставка проекта, но имеет следующие отличия: · Объединенный проект не обязательно должен иметь иерархическую структуру. Все вложенные проекты могут находится на одном уровне; · Проекты могут не иметь абсолютно никакого отношения друг к другу. Объединенный проект может быть только хранилищем нескольких файлов; · Объединение проектов в одном файле может быть временным и применяться, например для формирования отчета. Для объединения проекта необходимо создать новый проект, затем вставить в него все необходимые файлы проектов через пункт Проект меню Вставка как и для главного проекта. Специфическим вариантом объединенного проекта является пул ресурсов, такой проект служит исключительно для хранения сведений о ресурсах, их доступности, стоимости и текущем использовании. В качестве пула можно использовать как один из имеющихся проектов, содержащий все необходимые ресурсы, так и создать новый. Для создания нового пула ресурсов необходимо во вновь созданном проекте заполнить информацию о ресурсах, например, используя Лист ресурсов. Необходимо ввести, по крайне мере имя ресурса, единицу измерения и стандартную ставку. После сохранения пула ресурсов как обычного проекта, его можно подключать к другим файлам проектов. Для этого необходимо открыть файл пула ресурсов и файл проекта, к которому планируется добавить ресурсы. Далее в проекте выбираем пункт Доступ к ресурсам из меню Сервис/Общие. В открывшемся диалоговом окне Общий доступ к ресурсам (рис.46) устанавливаем переключатель Использовать ресурсы. В списке из выбираем имя файла пула ресурсов. Указываем метод обработки конфликта ресурсов. После нажатия на кнопку ОК файл проекта станет клиентом пула ресурсов. Все сведения из пула отображаться в проекте, а информация о ресурсах из файла проекта будет добавлена в файл пула. Рис.46. Общий доступ к ресурсам. При следующем открытии файла проекта, Вам будет предложено открыть и файл пула. Если пул ресурсов не будет открыт, то доступа к его ресурсам тоже не будет. В следующем окне (рис.47) можно выбрать режим доступа к файлу пула, включая только чтение, чтение и запись, а также чтение и запись с созданием главного проекта для всех файлов связанных с пулом ресурсов. Рис 47. Выбор режима доступа к ресурсам пула. При использовании пула ресурсов в нескольких проектах, необходимо периодически обновлять информацию о его состоянии. Для этого необходимо выбрать пункт Обновить пул ресурсов меню Сервис/общие ресурсы. Для отключения использования пула ресурсов необходимо в окне Общий доступ к ресурсам установить переключатель Использовать собственные ресурсы. Контрольные вопросы: 1. Как настроить задержку между окончанием задач главного проекта и началом задач его под проекта? 2. Как связаны между собой проекты в рамках объединенного проекта? 3. Как сформировать отчет, включающий информацию из нескольких проектов сразу?