1-20
advertisement
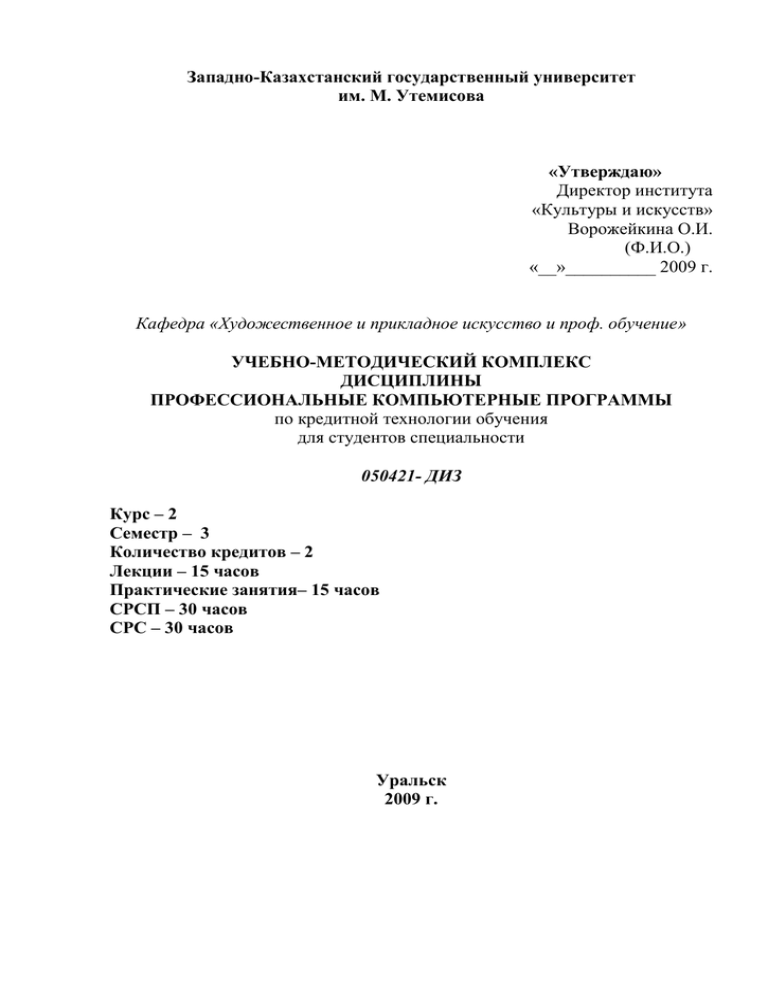
Западно-Казахстанский государственный университет им. М. Утемисова «Утверждаю» Директор института «Культуры и искусств» Ворожейкина О.И. (Ф.И.О.) «__»__________ 2009 г. Кафедра «Художественное и прикладное искусство и проф. обучение» УЧЕБНО-МЕТОДИЧЕСКИЙ КОМПЛЕКС ДИСЦИПЛИНЫ ПРОФЕССИОНАЛЬНЫЕ КОМПЬЮТЕРНЫЕ ПРОГРАММЫ по кредитной технологии обучения для студентов специальности 050421- ДИЗ Курс – 2 Семестр – 3 Количество кредитов – 2 Лекции – 15 часов Практические занятия– 15 часов СРСП – 30 часов СРС – 30 часов Уральск 2009 г. 2 1. УМК разработан на основании типовой программы КАЗ. ГОСА «Профессиональные компьютерные программы» для студентов высших учебных заведений РК». Астана. приказ МО РК № 289 от 11.05.2005 (библиотека кор. № 4,). и на основании Государственного общеобразовательного стандарта специальности 050421 – Дизайн ГОСО РК 3.08.052-2004 библиотека кор. № 4. УМК курса составлен преподавателем Ворожейкиной О.И. на основании типовой программы КАЗ. ГОСА «Профессиональные компьютерные программы » для студентов высших учебных заведений РК». Астана. приказ МО РК № 289 от 11.05. 2005. (кафедра «Декоративное искусство и дизайн» каб. 321, корпус № 8). Рассмотрен на заседании кафедры «Художественное и прикладное ис-во и проф. обучение» Протокол № от « » 2008 г. Зав. кафедрой ______________ Сетимов А.Г. Утвержден на заседании учебно-методического совета «Института культуры и искусства» ___________________ Протокол № ___ от «___»__________ 200__ г. Председатель УМС института ______________ Маулетова С.У. 2 3 Дополнения и изменения в программу курса (Sillabus) на 2009 / 20010 учебный год Программа курса вносится следующие изменения (дополнения): ______________________________________________________________ ______________________________________________________________ ______________________________________________________________ ______________________________________________________________ Программа курса пересмотрена и одобрена на заседании кафедры Протокол № ____ от «___»___________ 2009г. Согласовано: руководитель ООУПиУМР ____________Какимова А.А. Рассмотрена на заседании кафедры «ХПИ и ПО» Протокол № 1 от « » сентября 2009г. Зав. кафедрой _______ Сейтимов А.Г. Председатель УМС института ______________ Гусманов С.С.. 3 4 Данные о преподавателе: Преподаватель Ворожейкина О.И. Офис: кафедра «Художественное и прикладное ис-во и проф. обучение» Полный адрес: г. Уральск, ул. Студенческая 4 Рабочий телефон ____50-53-46_____________ Е-mail _________________ Цель. Курс предназначен для пользователей стремящихся освоить возможности современной компьютерной графики, а также необходим для подготовки специалистов по рекламе, дизайну и public relations, владеющих начальными навыками работы на персональном компьютере. Задачи ознакомление с основами векторной и растровой графики, подготовкой к процессу печати, выполнению рабочей и проектной документации. Приемами и методами работы. Овладение навыками творческого поиска с применением ПК. Выполнение творческих проектов и применение знаний в проектной профессиональной деятельности. Требования к знаниям: Знание операционной системы Windows Пререквизиты «Начертательная геометрия», «Черчение», «Основы дизайна», «Композиция», «Цветоведение» Постреквизиты «Архитектурное проектирование», «Инженерная графика», «Типология архитектурной среды», «Моделирование», «Дизайн по профилю», «Ланшафтный дизайн». Студент должен. Владеть общими навыками работы в графических редакторах, методической основой формулирования дизайн-программы, разработки рекламной кампании и формирования фирменного стиля. А также проявлять осведомленность в вопросах утилитарно-образного формирования современной предметной среды. Методология обучения по программе основаны на активном вовлечении студентов в учебный процесс. Приобретаемые в процессе обучения знания и навыки позволяют работать с наиболее популярными и совершенными программами векторной и растровой графики, настольными издательскими системами. При изучении данного курса слушатели знакомятся с возможностями создания логотипов, визитных карточек и фирменных знаков, получают, редактируют и улучшают изображения (фотографии). В дальнейшем полученные знания и навыки позволяют самостоятельно создавать и редактировать графические изображения с помощью программ растровой и векторной графики: Corel Draw и Corel Photo-Paint, Adobe PhotoShop, Adobe Illustrator, необходимых для выполнения проектов средовых объектов, иллюстраций, обработки фотографий, художественного творчества, дизайна, Web-дизайна на компьютере. По окончании обучения студенты могут успешно трудоустроиться в проектно-строительные, торговые компании по продаже отделочных материалов для дома и офиса, а также в дизайн-студии по специальностям «помощник дизайнера в группу дизайнерских разработок», «архитектор-дизайнер», «архитектор-дизайнер по интерьерам», «дизайнерразработчик», в рекламные агентства, в рекламных агентствах, полиграфических фирмах, издательствах, дизайнфотостудиях, отделах информационных технологий различных компаний и холдингов по специальностям «художникдизайнер», «WEB-дизайнер», «дизайнер-макетчик», «проектировщик», «дизайнер экстерьера и интерьера». Освоив данный курс слушатели смогут усовершенствовать свои знания, изучив следующие по сложности компьютерные программы. Выписка из учебного плана Лек. Прак. СРСП СРС Экз. 1 сем Всего. проф. ком. пр. 15 15 30 30 3 90 90 2. Программа обучения по дисциплине – SYLLABUS Неделя 1 Кредит час 2 Тема: «Введение. Основы компьютерной теории. Процесс производства и печати» Содержание лекционного занятия: Творческое применение выразительных средств в КГ Основы компьютерной теории. Процесс печати и производства полиграфии Литература: 1-20 Содержание практического занятия: Знакомство с различными программами производства полиграфии Литература: 1-20 4 5 Содержание СРСП: проанализировать несколько объектов графического дизайна; какой образ стремился создать в них дизайнер, насколько он соответствует вашему представлению о данной теме. Выполнить сбор материала и выполнить на выбор теоретическую работу, мультимедийное приложение, презентацию, глоссарий по предлагаемой тематике. Литература: 1-20 Неделя 2 Кредит час 2 Тема: «Виды дизайна. Свет в дизайне. Графический редактор Corel DRAW.» Содержание лекционного занятия: Виды дизайна. Графический редактор COREL DRAW, запуск и интерфейс CorelDRAW. Литература: 1-20 Содержание практического занятия: Знакомство с особенностями изображений в векторном формате. Добиться «выпрыгивания» объекта из фона, пользуясь белым, черным и 2-мя оттенками серого (лошадь на фоне из 3полос) Литература: 1-20 Содержание СРСП: Заливка готовой композиции в ч/б и серой гамме, необходимо выделить смысловой центр. Литература: 1-20 Неделя 3 Кредит час 2 Тема: « Основы дизайна. Свет и цвет в дизайне.» Содержание лекционного занятия: Основы дизайна Информация о цвете. Особенности цветовых моделей. Модель CMYK. Модель RGB Литература: 1-20 Содержание практического занятия: Выполнить однородную заливку 3-х готовых объектов с целью получения различных цветовых гамм. Выполнить заливку готовых фигур градиентом с целью получения эффекта их различных эмоциональных состояний Литература: 1-20 Содержание СРСП: Из примитивов создать композицию и выполнить различные виды заливки. Цвет выступает как знак, символ (престиж, богатство, надежность и пр.) Литература: 1-20 Неделя 4 Кредит час 2 Тема: «Композиция в дизайне. Формообразование в дизайне» Содержание лекционного занятия: Элементы композиции в дизайне. Формообразование в дизайне. Литература: 1-20 Содержание практического занятия: Из готовых отрисованных форм выполнить и залить абстрактные композиции: «музыка», «мой характер», «времена года», «настроение» Литература: 1-20 Содержание СРСП: Из готовых объемов выполнить абстрактные композиции на статику, динамику. Литература: 1-20 Неделя 5 Кредит час 2 Тема: «Модулор. Модульная сетка. Особенности разработки и дизайна логотипов.» Содержание лекционного занятия: Модулор. Модульная сетка и её применение в объектах графического дизайна. Особенности разработки и дизайна логотипов. Литература: 1-20 Содержание практического занятия: Выбрать тему для итогового проект из предлагаемых или свою, обосновать идею проекта. Выполнить поиск визуального и теоретического материала по теме. Литература: 1-20 5 6 Содержание СРСП: Выполнить «ручные» эскизы логотипов по выбранной тематике. Выполнить на бумаге эскизы лого своего имени и знаков визуальной коммуникации объекта по выбору (рекомендуемые объекты: пиктограммы для учебных кабинетов, эмблемы спортивной олимпиады, знаки учебно-производственного характера, а также эмблемы-символы для специальностей университета). Литература: 1-20 Неделя 6 Кредит час 2 Тема: «Создание векторных объектов» Содержание лекционного занятия: Инструменты для рисования объектов Литература: 1-20 Содержание практического занятия: Выполнить тренировочные предлагаемые задания Литература: 1-20 Содержание СРСП: Выполнить композиции из примитивов: «Равновесие», «Статика», «Динамика», «Ритм», «Контраст», «Ньюанс», «Жизнь и смерть точки, линии», «Прямоугольник в депрессии» и пр. Литература: 1-20 Неделя 7 Кредит час 2 Тема: «Создание и редактирование векторных объектов» Содержание лекционного занятия: Редактирование объектов Литература: 1-20 Содержание практического занятия: Нарисуйте несколько различных объектов и выполните предложенные действия в уроке с нарисованными объектами (разработать лого, упаковку). Разработать с нарисованными ранее элементами визитку(90*50), бланк(210*297), конверт (210*100) объект по выбору. Выполнить «водяные знаки» защиты для сертификата. Выполните композицию шрифт + примитивы. Тема по выбору Литература: 1-20 Содержание СРСП: Выполните дизайн обложки журнала, серии закладок используя шрифт + примитивы. Тема по выбору. Литература: 1-20 Неделя 8 Кредит час 2 Тема: «Заливка, контур» Содержание лекционного занятия: Способы заливки объектов Работа с контуром Оптические иллюзии Литература: 1-20 Содержание практического занятия: Выполнить тренировочные предлагаемые задания Литература: 1-20 Содержание СРСП: Выполните оптический орнамент или композицию. Литература: 1-20 Неделя 9 Кредит час 2 Тема: «Вспомогательные режимы работы» Содержание лекционного занятия: Использование линейки. Использование сетки и направляющих линий. Инструмент «Масштаб». Литература: 1-20 Содержание практического занятия: Выполнить тренировочные предлагаемые задания Планировочное решение, планы мебелировки, освещения, план пола и потолка офисных, жилых, учебных, административных помещений по выбору. Таблица материалов для помещений данного проекта (с учетом теории времен года). Литература: 1-20 Содержание СРСП: Ланшафтный дизайн (территории предприятия, дачный участок, детская площадка) 6 7 Литература: 1-20 Неделя 10 Кредит час 2 Тема: «Группировка, обрезка» Содержание лекционного занятия: Группировка и объединение объектов Операции обрезки, сварки, пересечения Литература: 1-20 Содержание практического занятия: Выполнить тренировочные предлагаемые задания Выполнить элемент орнамента Литература: 1-20 Содержание СРСП: Выполнить эмблему, логотип, шрифтовую композицию (научится переводить шрифт в кривые и пользоваться обрезкой) Литература: 1-20 Неделя 11 Кредит час 2 Тема: «Упорядочение объектов. COREL POTO –PAINT, Adobe PhotoShop..» Содержание лекционного занятия: Методы упорядочивания объектов. Обработка фото в COREL POTO –PAINT, . Литература: 1-20 Содержание практического занятия: Выполнить тренировочные предлагаемые задания Обработать фото и вставить в документ Литература: 1-20 Содержание СРСП: Создайте фон к буклету в 3 разворота (формат А4 210*297). Литература: 1-20 Неделя 12 Кредит час 2 Тема: «Создание и редактирование изображений из кривых линий. Трассировка» Инструмент «Форма». Обработка фото в COREL Trase Литература: 1-20 Содержание практического занятия: рамку для диплома, диплом, сертификат или грамоту (используя ранее отрисованные водяные знаки защиты). Сканировать выполненные ранее на бумаге эскизы лого своего имени и знаков визуальной коммуникации объекта по выбору и отрисовать. Обложку сборника, журнала (требование – экономия краски). Литература: 1-20 Содержание СРСП: Макет модуля чёрно-белого рекламного объявления. листовки. Выполните дизайн открыток или листовок цветную и черно-белую (2 стороны) Тематическую композицию (по теме сайта, праздника, явления культуры). Литература: 1-20 Неделя 13 Кредит час 2 Тема: «Эффекты» Содержание лекционного занятия: Применение эффектов к изображениям. Литература: 1-20 Содержание практического занятия: Выполнить тренировочные предлагаемые задания Нарисуйте окно Литература: 1-20 Содержание СРСП: Доработайте фасад, входную группу. Выполните развертки, разрезы, перспективные виды интерьеров Создайте рекламную листовку Литература: 1-20 Неделя 14 7 8 Кредит час 2 Тема: «Работа с текстом» Содержание лекционного занятия: Работа с текстом в CorelDraw. Литература: 1-20 Содержание практического занятия: Создайте композицию (открытку, плакат) используя текст направленный по пути. Содержание СРСП: Создайте буклет (формат А4 210*297) используя ранее заготовленный фон, абзацный текст и текст направленный по пути. Литература: 1-20 Неделя 15 Кредит час 2 Тема: «Подведение итогов. Подготовка к презентации итогового проекта.» Содержание лекционного занятия: Состав пояснительной записки. Презентация проекта Литература: 1-20 Содержание практического занятия: Составить пояснительную записку с анализом объекта проектирования, групп потенциальных потребителей, с обоснованием идеи и методики воплощения проекта. Литература: 1-20 Содержание СРСП: Подготовить к защите итоговый творческий проект. Литература: 1-20 3. ГРАФИК ВЫПОЛНЕНИЯ И СДАЧИ ЗАДАНИЙ ПО ДИСЦИПЛИНЕ Цель и Рекомендуемая литература Продолжительность Баллы Форма содержание выполнения контроля задания Проверка Электронный учебник «История, 1-15 1 Творческие теоретическойтеория, методика, практика дизайна» разработки, подготовки, Ворожейкина О.И. проверочные активизация Сборник «Ваша библиотечка» тесты, творческой сборник электронных версий теоретические и деятельности. учебников по дизайну и практические компьютерной графике. Сост. задания. Ворожейкина О.И. Ворожейкина О.И. «Сборник тестов, заданий и методических рекомендаций по дисциплине «История материальной культуры и дизайна»» Метод. пособие, 118с, 2006г Ворожейкина О.И. «Электронное методическое пособие по современному дизайну» № п/п Вид работ 1 Выполнение СРСП 3 Задания СРС Активизация Электронный учебник самостоятельной «История, теория, методика, работы, развитие практика дизайна» творческих Ворожейкина О.И. навыков, техник Сборник «Ваша библиотечка» сборник и технологийэлектронных версий учебников по воплощения дизайну и компьютерной графике.. идеи. Сост. Ворожейкина О.И. 2-15 0,5 проверка электронн ых и «ручных» эскизов, набросков. 4 Творческая работа Воплощение Сборник «Ваша библиотечка» сборник теоретических электронных версий учебников по знаний в дизайну и компьютерной графике.. проектную Сост. Ворожейкина О.И. творческую Ворожейкина деятельность О.И.«Электронное учебнометодическое пособие по выполнению курсовых и дипломных работ» 15 30 Защита творческог о проекта 8 9 5 Глоссарий, мультимедий ная презентация по темам 6 Микроэкзаме н Активизация Сборник «Ваша библиотечка» сборник самостоятельнос электронных версий учебников по ти у студентов, дизайну и компьютерной графике.. усвоение Сост. Ворожейкина О.И. терминологии, систематизация знаний. Комплексная Все предлагаемые учебнопроверка знаний методические материалы комплекса. 7 1 Мультимед ийное приложени е, презентаци я 7, 15 недели 3,5 Тестовые задания 4. Карта учебно-методической обеспеченности дисциплины № п/п Наименование литературы 1 1 2 Кобурн Эффективная работа с Corel DRAW 7 СПб.:BHV-СПб 1997 2 Котеча Windows шаг за шагом. СПб.:BHV-СПб 1997 3 Миллер Д. Библия пользователя Corel Draw 7. Пер. с англ. М.:Бином 97 Коулпстейк Corel DRAW шаг за шагом. Мн.:Попурри 1997 4 5 В библиотеке 3 на кафедре 4 - - - - Электронная версия 6 30% Примечания 20% 20% 7 Интернет Частная библ. Интернет Частная библ. - 10% 10% Интернет Частная библ. Интернет - - 10% 20% Интернет - - 10% 20% - КулаковЮ. Компьютерные сети.Учебное пособие. К.:ДиаСофт 1997 Лагутенко О. Справочник пользователя М.:ЛОРИ 1996 Наличие обеспеченности студентов (%) 5 10% Интернет 6 - - 10% 30% Мюллер Д.Полное руководство по Windows 1995 Питера Нортона. М.:Бизнез-информ Интернет 7 - - 10% 30% 1997Миллер Д. Библия пользователя CorelDraw 7. Пер. с англ. М.:Бином 97 Интернет 8 - - 10% 30% Мюллер Д.Полное руководство по Windows 1995 Питера Нортона. М.:Бизнеc-информ 1997 10 Электронный учебник «История, теория, методика, практика дизайна» Ворожейкиной О.И. 11 Интернет Частная библ. 1 1 1 100(%) 1 Электронный учебник «Основы дизайна» 13 Ауд 214 корп. № 8 10 Ауд 214 корп. № 8 100(%) чит. Зал биб. кор№ 8 12 Нестеренко И.О. «Краткая энциклопедия дизайна» 1990г. 10 2 1 5 1 Краткая методика художественного конструирования. Сборник. М.; 1966г. 1 1 К. Джонс «Методы проектирования» Москва Мир 1986 324 стр. 7 14 1 40(%) чит. Зал биб. кор№ 8 20(%) чит. Зал биб. кор№ 8 чит. Зал биб. кор№ 8 9 10 15 3 1 5 2 20(%) 10 Всемирная история искусств. М.; 1968г. 16 Ворожейкина О.И.«Электронное учебно-методическое пособие по выполнению курсовых и дипломных работ» 18 19 20 Ауд 214 корп. № 8 100(%) 10 17 10 чит. Зал биб. кор№ 8 5 100(%) 10 Ворожейкина О.И.«Реклама, теория, практика» учебник для вузов 132стр 2000 г Ауд 214 корп. № 8 Ворожейкина О.И. «Сборник тестов, заданий и методических рекомендаций по дисциплине «История материальной культуры и дизайна»» Метод. пособие, 118с, 2006г 1 1 100(%) 10 Ворожейкина О.И. «Электронное методическое пособие по современному дизайну» 1 1 100 (%) 10 Ауд 214 корп. № 8 1 1 100 (%) 10 Ауд 214 корп. № 8 Сборник «Ваша библиотечка» сборник электронных версий учебников по дизайну и компьютерной графике. Сост. Ворожейкина О.И. Ауд 214 корп. № 8 5. Лекционный комплекс: Лекция № 1 Тема лекции: «Введение. Основы компьютерной теории. Процесс производства и печати» Цель лекции: Основной целью является формирование у будущих специалистов системы профессиональных знаний и умений, дать понятие о истории развития ПК, видах профессиональных графических программ, процессе производства и печати понятия: Устройства ввода и вывода информации Пикселы Разрешение Векторная и растровая графика Форматы файлов Характеристики файлов Содержание лекционного занятия: Творческое применение выразительных средств в КГ Основы компьютерной теории. Процесс печати и производства полиграфии Творческое применение выразительных средств в КГ при создании изображений различного вида и жанра связано с эстетическим отношением художника к поиску образа. Изобразительно-выразительные и пластические средства всегда являются объектом пристального изучения, поэтапного овладения в художественной деятельности. Сложным моментом при обучении компьютерной графике обучающихся является то, что в виртуальную среду ими в первую очередь переносится именно тот пластический опыт, который известен из области изобразительного искусства, когда изобразительные средства подчиняются искусной руке мастера. Это оказывается настолько сильным предшествующим изобразительным опытом, что и в нетактильной, компьютерной среде, ранее приобретенные изобразительные навыки влияют на приемы использования компьютерной палитры и инструментария. Даже особенности жанров, таких, как натюрморт, портрет, пейзаж достаточно часто просматриваются в статических изображениях через общий художественный ход. Вместе с тем, при выполнении тех же мотивов на компьютере следует принимать собственные свойства компьютерного инструментария, который помогает формировать компьютерную моду и влиять на систему выразительных средств в картинке. Анализ компьютерного творчества показывает, что применяемые творцом выразительные средства во многом зависят от ряда факторов, которые входят в стиль каждого художника. К этим факторам относятся в значительной степени те, которые создают образ: творческая потребность компьютерного художника использования инструментария для решения композиционных задач, что влияет на типичные для компьютерной графики отличительные черты от других изображений; применение инструментария для создания выразительности поверхностей изображаемых объектов, создания впечатления их сценической освещенности и материальности; использование изобразительных приемов, которые типичны для способа вариативного выражения художественного замысла. В том случае, если выразительные средства применяются только по традиционным схемам, 10 11 приемлемым для изобразительного искусства, то получается, что многие художественные задачи не решаются достаточно полно в эстетическом и художественном смысле в области компьютерной графики. Отношение к выразительным средствам при обучении и деятельности со статическими изображениями становится важнейшим направлением и индивидуальным вхождением в виртуальную среду, имеющую опосредованные и унифицированные средства изображения, собственные свойства которых идентифицированы для всех пользователей. В этом факте сосредоточен огромный смысл верного технологического использования изображений для целей создания, сохранения, передачи информации, ее постепенного пополнения. И это имеется исключительно в компьютерной графике, что и создает ее прерогативы и отличия от многих других завершенных изображений, которые не видоизменяются, так как это противоречит закономерностям создания художественного сюжета и произведения. Компьютерный инструментарий, позволяющий и определяющий условия применения выразительных возможностей палитры, становится началом создания изобразительной среды, в которой изобразительные средства (линии, пятна, эффекты, заливки и другое) должны обрести зрительно воспринимаемый гармоничный строй. В художественной практике достигать этих свойств удается в условиях соблюдения веками выработанных приемов, которые частично переносимы в компьютерную графику, как в общую систему зрительно воспринимаемой и художественно переданной информации. Однако, во многом подчиняясь общим закономерностям создания изображений, статические изображения несут в себе те свойства, которые создаются спецификой компьютерного инструментария и палитры. Техническое овладение связано с навыками предвидения появления того или иного свойства, например, при заливках, включениях шрифта в композицию, придания ему вида эскиза для ведения дальнейшей графической и декоративной деятельности, художественного оформления информации в целом. Пакеты профессиональных программ Пакет CorelDRAW корпорации Corel Corporation - классический пакет программ векторного рисования. Это фактически мощная художественная студия, которая позволяет делать чертежи, проекты, рисовать картинки, редактировать фотографии, создавать анимационные фильмы. В дальнейшем это также позволяет самостоятельно создавать и редактировать графические изображения, что необходимо для выполнения макетов обложек книг, визиток, фирменных бланков, создания логотипов и открыток, сайтов и мультимедийных приложений. Помимо пакета векторной графики будет изучатся пакет растровой графики Adobe PHOTOSHOP. Программа обладает средствами цветокоррекции сканированных изображений, ретуширования фотографий, позволяет использовать спецэффекты и маски, необходимые для редактирования и монтажа растровых изображений, выполняет операции качественного цветоделения. Компьютерная верстка - объединение текста и графических изображений. Программа верстки используется при подготовке к изданию буклетов, каталогов, газет, журналов. Наиболее популярная программ верстки Adobe PAGEMAKER. В процессе обучения изучают теоретические основы дизайна, вопросы восприятия человеком окружающих объектов, свойства эмоционального восприятия графической иллюзии на изображение, виды перспектив, освещение, соотношение света и тени, знакомятся c психологическим и физиологическим воздействием цвета на человека, влиянием освещения на цвет, с колориметрическими кругами и гармоничностью сочетания цветов, с компьютерным представлением цвета, узнают о принципах и приемах построения декоративных композиций, знакомятся с видами композиций, с такими характеристиками композиций как форма, равновесие, контраст, ритм и другими, изучают художественные стили. Чтобы компьютер смог обрабатывать рисунок, он должен быть представлен в числовом виде, или, как принято говорить закодирован. В простом случае используется только чёрный и белый. Рис., закодир. называются, растровыми или битмеповскими. Части, на которые разбиваются изображения, называют пикселями. Их можно сравнить с мозайкой. Любое растровое изображение разбивается на пиксели, то есть – части, каждая имеет цвет. Не определив размер пикселя, невозможно построить изобр. на основе закодированных данных. Однако на практике задают две др. величины: размер рисунка и его разрешение. Разрешение – это плотность размещения пикселей, формирующих изображение, то есть количество пикселей на заданном отрезке. Чаще всего разрешение измеряется в количестве точек на дюйм. Используют разрешение 72 dpi, 120 dpi. При печати самым распространенным разрешением является 300 dpi, но для получения высококачественных отпечатков на современных цветных принтерах можно использовать и большее разрешение. Основы компьютерной теории. См. материал презентации Процесс печати и производства полиграфии Процесс издания полиграфической продукции 11 12 Виды печати 5. Рекомендуемая литература: Электронный учебник «История, теория, методика, практика дизайна» Ворожейкиной О.И. Ауд 214 корп. № 8 Ворожейкина О.И. «Сборник тестов, заданий и методических рекомендаций по дисциплине «История материальной культуры и дизайна»» Метод. пособие, 118с, 2006г Ауд 214 корп. № 8 Ворожейкина О.И. «Электронное методическое пособие по современному дизайну» Метод. пособие, 118с, 2006г Ауд 214 корп. №8 Электронный учебник Холмянский, Щипанов «Основы дизайна» ауд 214 корп. № 8 Электронный учебник «Основы дизайна» Ауд 214 корп. № 8 Ворожейкина О.И.«Реклама, теория, практика» учебник для вузов 132стр 2000 г Сборник «Ваша библиотечка» сборник электронных версий учебников по дизайну и компьютерной графике. Сост. Ворожейкина О.И. Лекция № 2 Тема: «Виды дизайна. Свет в дизайне. Графический редактор Corel DRAW.» Цель: знакомство с особенностями направлений дизайна; введение в КГ понятия: 12 13 - пиксельные и векторные изображения; - пикселы; - управляющие параметры; - рендеринг; - растрирование; - искажения растрирования; - муар; - иллюстративная графика; - интегрированный программный пакет; - объектно-ориентированный пакет; - особенности объектной ориентации; - атрибуты класса объектов; - стандартные операции класса объектов; - панель атрибутов; - набор инструментов; - панели инструментов; - печатная страница; - пристыковываемые окна; - рабочий стол; - экранная палитра цветов; - навигатор; - координатные линейки. приемы: - создание документа CorelDRAW; - сохранение документа CorelDRAW; - изменение параметров страниц документа CorelDRAW и единиц измерения. Содержание лекционного занятия: Виды дизайна. Графический редактор COREL DRAW, запуск и интерфейс CorelDRAW. Виды дизайна Дизайн - это художественное проектирование и конструирование эстетических свойств окружающего нас предметного мира. Дизайн - это органическое единство пользы и красоты, функции и формы. Особенность дизайна заключается в том, что каждая вещь рассматривается не только с точки зрения пользы, надежности и красоты, но и во всем многообразии ее связей в процессе производства и функционирования. Необходимо обеспечить простоту изготовления, серийность, учитывать то, как предмет будут транспортировать, упаковывать, где и какое место он будет занимать в квартире, какого требовать ухода, как включаться и т. д. Смысл дизайна в комплексном системном подходе к проектированию каждой вещи. Следует обратить внимание на то, что между дизайном и прикладным искусством существует тонкая связь. Их можно назвать даже двумя сторонами одной медали. Оба этих искусства направлены на создание эстетической предметной среды. Для произведений дизайна и декоративно-прикладного искусства характерны польза, прочность и красота. Как же различить эти произведения? Иногда массовость изделий считают верным признаком объектов дизайна, а уникальное творение художника относят только к декоративно-прикладному искусству. На самом деле все гораздо сложнее. Любой предмет прикладного искусства, например расписная шкатулка также может выпускаться на фабрике в тиражах, близких к массовым. В свою очередь произведение дизайна тоже может быть уникальным, например в моделировании одежды. Поэтому массовость можно считать существенным, но недостаточным и необязательным признаком дизайна. Важнее все-таки то, что предмет прикладного искусства есть прежде всего по существу объект искусства. Шкатулка даже с изъяном или неиспользуемая по назначению остается предметом искусства, в то время как неработающий станок - вещь ненужная, поскольку в красоте и пользе станка главенствует польза, а в шкатулке - красота ее формы и росписи. Утилитарная направленность объектов дизайна еще один важный его признак. Следует лишь иметь в виду, что понятия “удобство”, “польза” трактуются исключительно широко, не только как физическое удобство, например, ддя руки, но и способность создать психологический комфорт, повлиять на настроение и даже обеспечить определенные коммерческие преимущества. Мы живем среди вещей. Они должны быть удобны, полезны, доступны и обязательно красивы. Над созданием станков, транспорта, предметов быта, одежды трудились дизайнеры. Интересно отметить, что объекты дизайна, так же как и все произведения искусства, отражают время, уровень технического прогресса и социально-политическое устройство общества. Освоить язык дизайна можно через его произведения. Надо учиться понимать язык вещей давно ушедших поколений и современных мастеров. Изобразительно-выразительные средства дизайна являются общими для пластических искусств: точка, линия, фактура, текстура, цвет, форма, объем, пропорции, масса и пространство. Элементы комбинируются на основе принципов композиции: симметрии, асимметрии, равновесия, ритма и движения. Рассмотрим следующие основные виды дизайна: промышленный дизайн, графический дизайн, визаж, дизайн одежды, фитодизайн, дизайн среды, экологический дизайн. Промышленный дизайн - это конструирование станков, транспортных средств, бытовых приборов, посуды, мебели и многого другого. Графический дизайн - это промышленная графика (этикетки, упаковка товаров, открытки, конверты и др.), различные оформительские изобразительные и шрифтовые работы, разработка графического стиля учреждения, графическая 13 14 реклама продукции и др. Фирменный стиль включает создание знаков, шрифтов и прочего оформления для буклетов, бланков, этикеток, визиток, сувенирной продукции, дизайн упаковки и другие компоненты, используемые какойнибудь фирмой. Особая область графического дизайна - дизайн книги, или ее художественное конструирование, заключающееся в создании книжного оформления и конструкции книги в целом. Арт-дизайн можно понимать как искусство проектирования в самом широком значении этого слова. Это может быть проектирование таких объектов, которые не имеют прямого функционального назначения, но, будучи созданными по всем законам формообразования, колористики и гармонии, эти объекты будут отвечать высоким требованиям, предъявляемым к произведениям искусства, поэтому их могут демонстрировать в выставочных залах. Объекты, кажущиеся совершенно бесполезными, порой могут приобретать практическую значимость как скульптура, памятник, архитектурная деталь или сувенир. В последнее время проектирование выставочных объектов дизайна завоевывает все большую популярность. Здесь в первую очередь осуществляются разнообразные эксперименты с различными материалами, идет постоянный поиск новых форм, конструкций и взаимодействий объекта и среды. Визаж, или искусство макияжа, участвует в создании прекрасного облика человека. Визажист (от французского - лицо) - дизайнер и архитектор лица. Понятие “макияж” имеет два значения: в одном случае подразумевают косметические препараты, служащие рабочим материалом для визажиста, а в другом - искусство оформления лица. Фитодизайн представляет собой как составление отдельных объемных или плоских композиций из живых или засушенных цветов и растений, так и целостное оформление интерьеров цветами, травами, деревьями, корягами и т. п Запуск и интерфейс CorelDRAW Запуск Запуск CorelDraw производится по нажатию на кнопку Пуск, подменю Программы (Все программы), Corel Graphics Suite 11, CorelDraw 11. Рисунок 1 Запуск CorelDraw При запуске CorelDRAW после стартового экрана появляется "приветственное" окно CorelDRAW, содержащее ряд выборов для продолжения работы. 14 15 Рисунок 2 Окно приветствия CorelDraw Кнопки в этом окне позволяют (слева направо, сверху вниз): • создать новое окно для разработки графики; • открыть последний графический файл, с которым работал пользователь; • открыть окно диалога Open (Открыть), в котором можно выбрать любой сохраненный ранее файл графического образа; • выбрать из списка один из множества предоставленных специалистами Corel шаблонов страниц, с которых можно начать разработку; • выбрать несколько категорий оперативной справки и инструкций; • узнать о новых функциях и возможностях данной версии CorelDRAW. Для создания нового графического образа с самого начала нужно выбрать первую опцию — New Graphic (Создать). При этом открывается окно CorelDRAW, с первоначально пустой страницей иллюстрации. Рисунок 3 Новый документ CorelDraw 15 16 Интерфейс CorelDraw Окно иллюстрации Рисунок 4 Окно иллюстрации CorelDraw Окно иллюстрации — вся белая рабочая область окна, ограниченная сверху панелью свойств или линейкой, слева набором инструментов, снизу строкой состояния и справа палитрой цветов. В любом месте окна иллюстрации можно создавать графику. Страница иллюстрации Рисунок 5 Страница иллюстрации CorelDraw Страница иллюстрации — раздел окна иллюстрации, ограниченный "листом бумаги" с тенью. Это та часть композиции пользователя, которая попадет на твердую копию при печати графического файла. Таким образом, графические образы, которые не требуется печатать (но нужно сохранить), можно расположить в области окна иллюстрации вне страницы иллюстрации. Панель свойств Рисунок 6 Панель свойств. Текущие установки листа Панель свойств — вид панели инструментов, которая содержит информацию относительно любого объекта, выбранного в окне иллюстрации, либо относительно инструмента, выбранного в наборе инструментов, находится под панелью 16 17 инструментов Стандартная. Если ничего не выбрано, панель свойств выводит текущие установки страницы иллюстрации: формат и размер листа, его ориентацию и другие данные. Панель свойств может "плавать" по площади экрана. Чтобы оторвать ее от панели инструментов, нужно щелкнуть мышью либо на маркере перемещения панели (две рельефные вертикальные линии слева), либо в любом месте панели, свободном от "оживающих" под курсором элементов — списков, полей значений, кнопок. Далее нужно потянуть курсор. Панель свойств можно просто повесить над окном иллюстрации, а можно пристыковать к боковой или нижней границе окна. Когда панель свойств плавающая (не пристыкована), она приобретает титульную строку, в которой указывается, свойства какого элемента она представляет. Рисунок 7 Пристыкованная панель свойств Рисунок 8 «Плавающая» панель свойств Набор инструментов Рисунок 9 Набор инструментов Набор инструментов располагается слева от окна иллюстрации. В этой панели собраны все инструментальные средства CorelDRAW, предназначенные для создания и редактирования графических объектов. Если на секунду задержать курсор над любым из инструментов набора, появится контекстная подсказка с названием инструмента. Кроме того, в строке состояния CorelDRAW выводит при этом текст с кратким описанием этого инструмента. Набор инструментов, так же как и панель свойств, можно переместить в любую точку экрана. При этом он становится плавающей панелью инструментов с заголовком. 17 18 Рисунок 10 Всплывающая подсказка Всплывающие панели. Некоторые значки в наборе инструментов содержат в нижнем левом углом небольшую стрелку. Такие значки представляют группу однородных инструментов. Если щелкнуть и удерживать курсор на таких инструментах, появляется всплывающая панель, в которой можно выбрать другой инструмент данной группы. Таблица 1 Всплывающие панели набора инструментов Инструмент форма Инструмент масштаб Инструмент «свободная рука» Инструмент прямоугольник Инструмент эллипс Инструмент полигон Инструмент простые формы Инструмент эффекты Инструмент пипетка Инструмент контур Инструмент заливка Добавление заливки к объекту Диалоговые окна свиток и закрепление Кроме рассмотренных выше элементов окна CorelDRAW, нельзя не упомянуть о двух специфических для CorelDRAW управляющих компонентах — диалоговых окнах свиток и закрепление. Свиток — это плавающее диалоговое окно, содержащее набор связанных элементов управления. В отличие от других диалоговых окон, кнопкой Свиток можно "пришпилить" к рабочей области так, что он будет оставаться на экране и после применения сделанных изменений. Это позволяет производить обработку графики, не открывая свиток повторно. В этом случае эффект изменений сразу виден и его можно тут же откорректировать. Если свиток не используется, его 18 19 можно свернуть (или скатать), чтобы остался виден только его заголовок. Выбрать свитки можно в подменю Roll-Ups (Свитки) меню View (Вид). Два и более свитков могут быть объединены в одну группу свитков. При этом в верхней части объединенного окна свитков появляется список сгруппированных свитков (если его там не было до этого). В группе в каждый момент времени может быть активным только один свиток. Свитки по-прежнему могут использоваться как отдельные независимые элементы приложения, но их группировка позволяет с помощью списка в одном окне работать с несколькими свитками. Для создания группы свитков нужно: 1. Открыть свитки, которые требуется сгруппировать. 2. Выполнить одно из следующих действий: перенести один свиток на другой, удерживая клавишу <Alt>; щелкнуть правой кнопкой мыши на заголовке свитка, перенести его надругой свиток, отпустить кнопку мыши и в контекстном меню выбрать Move here (Переместить). 3. Продолжать добавление свитков до тех пор, пока не будет сформирована нужная группа. Закрепление — это плавающее диалоговое окно, которое также всегда под рукой у пользователя, но, в отличие от свитка, его можно "причалить" к любой из сторон окна иллюстрации. К имеющемуся закреплению можно добавлять другие; при этом требуемое закрепление можно выбрать, щелкнув ярлычок соответствующей вкладки окна. Как и для свитков, активным в каждый момент может быть только одно закрепление. Добавить закрепление можно, выбрав соответствующий пункт подменю Dockers (Закрепления) меню View (Вид). Программа CorelDRAW 12, вышла в феврале 2004 г. Пользовательский интерфейс CorelDRAW 12 построен очень рационально, с высокой степенью унификации и последовательным проведением в жизнь простой идеи: если пользователю не нужны те или иные средства программы, он может не тратить время и усилия на их изучение. Интерфейс постоянно шлифуется многими годами использования и тестирования, совершенствуясь с выходом каждой новой версии. Это делает программу весьма привлекательной в качестве первого программного средства для приступающих к изучению машинной графики в целом и векторной графики в частности. Усилия, потраченные на изучение этого программного средства, окупятся многократно при практической работе. При достаточной компактности силлабус тем не менее содержит в себе все необходимое не только для получения начального представления о программе и ее возможностях, но и для перехода к профессиональной работе. Предполагается, что параллельно с освоением материала уроков выполняется работа над практическими проектами, поэтому упражнений в них меньше, а последовательности действий пользователя менее детализированы. Если такие фразы, как «перетащите мышью диалоговое окно на свободное место экрана» или «разверните окно документа», вызывают у вас замешательство, рекомендуется перед знакомством с этим учебным курсом поработать с каким-либо учебным пособием по работе с системой Windows. Автор считает, что наибольшую пользу от книги могут получить студенты высших и средних специальных учебных заведений, изучающие компьютерную графику, промышленный и полиграфический дизайн, рекламу, медиадизайн. Профессионалы в области машинной графики могут ознакомиться с ее помощью с новыми средствами двенадцатой версии программы CorelDRAW. 5. Рекомендуемая литература: Электронный учебник «История, теория, методика, практика дизайна» Ворожейкиной О.И. Ауд 214 корп. № 8 Ворожейкина О.И. «Сборник тестов, заданий и методических рекомендаций по дисциплине «История материальной культуры и дизайна»» Метод. пособие, 118с, 2006г Ауд 214 корп. № 8 Ворожейкина О.И. «Электронное методическое пособие по современному дизайну» Метод. пособие, 118с, 2006г Ауд 214 корп. №8 Электронный учебник Холмянский, Щипанов «Основы дизайна» ауд 214 корп. № 8 19 20 Электронный учебник «Основы дизайна» Ауд 214 корп. № 8 Ворожейкина О.И.«Реклама, теория, практика» учебник для вузов 132стр 2000 г Сборник «Ваша библиотечка» сборник электронных версий учебников по дизайну и компьютерной графике. Сост. Ворожейкина О.И. Лекция № 3 Тема: « Основы дизайна. Свет и цвет в дизайне.» Цель: Дать понятие об основных элементах дизайнерской формы, композиции в дизайне. Цветоведение и колористика, цвет в полиграфии. Знакомства с интерфейсом программы. понятия: Цветовая модель Характеристики цвета Влияние изменения цветовой модели на размер файла Содержание лекционного занятия: Основы дизайна Информация о цвете. Особенности цветовых моделей. Модель CMYK. Модель RGB Содержание лекционного занятия: Основы дизайна Дизайн - это разновидность художественно-проектной деятельности, сочетающей принципы удобства, экономичности и красоты. Красота - это внешняя форма целесообразности, а целесообразность - это гармония с окружающим миром. Каждый элемент природы согласован текстурой, фактурой и цветом с внешней средой. Стремясь развить в себе эстетические чувства, суждения и вкусы, человек берет за образец окружающий мир. Искусственное есть результат преобразования естественного. Заимствуя у природы идею, человек, занимающийся дизайном должен помнить, что все что создается для человека должно быть ему соизмеримо. Будущему дизайнеру необходимо знать основы антропометрии и эргономики. Леонардо Давинчи открыл закон пропорций человеческого тела в соответствии с правилом золотого сечения. Золотое сечение - признак структурного единства объектов природы, но и в то же время оно не отделимо от объектов искусства. Оно присутствует при описании растений, пропорций тел животных, птиц, человека, в строении глаза и так далее. Современные дизайнеры часто используют в своей работе принцип золотого сечения. Он применим и "надежно работает" в любой области художественного творчества. Оптимальный инструмент дизайнера - компьютер. Компьютер позволяет просмотреть множество вариантов, добиваться необычных эффектов, "поиграть" с цветом, повысить производительность работы. Компьютер позволяет создавать интересные композиции, грамотно подбирать сочетания цветов, соблюдать пропорции и перспективу. Свойства восприятия Восприятие - процесс отражения человеком предметов и явлений объективной действительности в ходе его непосредственного воздействия на органы чувств, а такжке создание чувственного образа предмета или явления, возникающего в процессе такого отражения. Закономерности зрительного восприятия: последовательность - человек смотрит последовательно; Глаз не обводит контуры предметов, а перескакивает от одной части изображения к другой, несколько раз повторяя один и тот же путь. На рисунке приведен пример траектории движения зрачка при рассмотрении профиля Нефертити. избирательность - точки, в которых при рассматривании изображений зрачок останавливается и меняет направление, называют точками максимальной кривизны данного участка контура. Резкие изломы линий часто используются художниками для достижения большей выразительности, для стилизации изображений; реакция на движение - неизменно привлекают внимание анимационная презентация, рекламные ролики, бегущая текстовая строка, движущаяся инсталляция; целостность восприятия - человек подсознательно пытается объединить элементы изображения, увидеть "смысл"; запоминаемость - из множества элементов рассматриваемого изображения или объекта человек может за короткое время одновременно воспринять и запомнить не более 7-9, поэтому не надо перегружать свою работу; константность(предметность) или постоянство восприятия величины и формы - это механизм корректирования, обеспечивающий адекватность зрительного объекта самому объекту. Константность восприятия позволяет человеку правильно оценить размер и реальную форму объекта, разглядеть его на фоне других предметов; соотносительность - особенность восприятия, выражающаяся в том, что все свойства одних предметов воспринимаются в сравнении с теми же свойствами других предметов; иллюзорность - обманчивость зрительного восприятия; ассоциативность - устанавливает связи между отдельными представлениями, вследствие чего одно из них вызывает другое, третье и так далее; образность - основанная на ассоциативности способность возбуждать в сознании художественные образы. Ассоциативность и образность зависят от развития человека: они тем богаче, чем выше его интеллект. Терминология Антропометрия (антропо... от греч. antropos - человек) изучает количественные параметры человеческого тела, размеры, соотношение и особенности функционирования его частей Эргономика (от греч. ergon - работа и nomos - закон) изучает движение человеческого тела во время работы, затраты энергии и производительность труда человека в определенных условиях. 20 21 Золотое сечение - гармоничное деление отрезка на две части, меньшая из которых так относится к большей, как большая к целому отрезку: a/b = b/c, где а - меньший отрезок; b - больший отрезок; c = a + b. Тогда b = 1,618a a = 0,618b Число 1,618 называют золотым числом Золотое сечение - признак структурного единства объектов природы, но в то же время оно не отделимо от объектов искусства. оно прсутствует при описании растений, пропорций тел животных, птиц, человека, в строении глаза и так далее. По правилу золотого сечения строились египетские пирамиды, пропорциям человека соответствуют пропорции древнегреческих храмов, принципам золотого сечения подчинены гармонии музыкальных рядов. Информация о цвете. Гармоничность сочетания цветов Влияние освещения на цвет Объект воспринимается окрашенным в определенный цвет за счет отражения падающего на него света. Белый отражает свет всех цветов (чем больше света отражает предмет, тем он кажется белее), черный - поглощает (чем больше поглощает, тем кажется чернее). При искусственном освещении зачастую используются цветовые фильтры, что существенно влият на восприятие. Чем сильнее естественный свет, тем ярче и звонче любой цвет Предмет того же цвета, что и освещение, становится ярче. Например, красные предметы при красном освещении выглядят очень яркими, а при зеленом - очень темными, почти черными. белый всегда "вбирает" в себя цвет освещения. Белые объекты в красном свете выглядят красноватыми, в зеленом - зеленоватыми и так далее. Свет отражается сильнее (предметы выглядят ярче), если лучи падают отвесно, а не под углом. На расстоянии все предметы кажутся голубоватыми. С увеличением расстояния светлые предметы несколько темнеют, а темные смягчаются и светлеют. 21 22 Слабо освещенное помещение лучше всего отделывать в светло-желтые и светло-розовые тона. При слабом освещении белые поверхности кажутся тусклыми и серыми. Отделка хорошо освещенных помещений, обращенных на юг, может быть более темной, допустимо использование серо-голубых тонов. Цвет нижних этажей должен быть светлее верхних. Строгих законов цветовой гармонии не существует: одни и теже сочетания привдят к различным эффектам в зависимости от соотношения в композиции цветов, порядка их чередования, а также от размеров и формы цветовых пятен. Сложные неяркие цвета требуют большей площади, иначе они будут казаться грязными и тусклыми. Для определения гармоничного сочетания различных цветов пользуются цветовыми (колориметрическими) кругами Круг естественных цветов по Гете Обозначение цветов и их название в цветовом круге: К - красный; КО - красно-оранжевый; О - оранжевый; Ж - желтый; ЖЗ - желто-зеленый; З - зеленый; СЗ - сине-зеленый; СФ - сине-фиолетовый; Ф - фиолетовый; КФ - красно-фиолетовый. С, К, Ж -основные (первичные, субтрактивные) цвета. Ф, О,З - смешанные цвета первого порядка. КО, СФ, КФ и тд. смешанные цвета второго порядка. 1. 2. 3. Контрасные гармоничные цвета, лежащие напротив (Ф, Ж). Допустимые гармоничные сочетания - по углам треугольника (С, Ж). Гармоничные сочетания из 2, 3 и 4-х цветов в круге под углом 90 градусов (СФ-З, ЖО-З-К). Шестисекторный колориметрический круг Шестискторный колориметрический круг позволяет выделить контрастные гармоничные сочетания- их образуют цвета, расположенные друг против друга : синий - оранжевый; красный - зеленый; желтый - фиолетовый; Допустимые сочетания цветов - это цвета, расположенные через сектор, использование цветов из соседних секторов приводит к дисгармонии. Гармоничные сочетания цветов можно получить с помощью вращающихся стрелок, которые следует расположить в центре круга. Гармоничные сочетания Допустимые сочетания Если направить одну стрелку на нужный цвет, остальные укажут на цвета, гармонирующие с требуемым. 22 23 Сочетания хроматических и ахроматических цветов Цвета белый, черный и и все оттенки серого называются ахроматическими, все прочие хроматическими . Белый цвет осветвляет, делает "легче" любой другой, черный, наоборот, затемняет любой другой хроматический, делает его более мрачным, торжественным. Сочетание оттенков разной интенсивности, полученных путем добавления белого цвета к основному цветовому тону (например, от красного до розового, от синего до голубого), никогда не прводит к дисгармонии. "Цветовой аккорд" воспринимаетсявоздушным, спокойным. Хроматические цветовые тона с ахроматическими наиболее гармоничны в следующих сочетаниях: красный, оранжевый и желтый (теплые) с черным; голубой, синий, фиолетовый (холодные) с белым. Наиболее распространенные типы цветовых гармоний: двуцветная однотонная двуцветная контрастная трехцветная однотонная трехцветная однотонно-контрастная четырехцветная (исключение) Цвет и психология Восприятие цвета субъективно, оно зависит от психологического состояния человека. Существует и обратная связь. Цвет влияет на аппетит, работоспособность, внимание, кровяное давление и многое-многое другое. В комнате, освещенной лампой под красным абажуром, уютно и тепло. Светлые стены классов и школьных коридоров дольше остаются чистыми, поскольку не «провоцируют» учеников пачкать. Привлекателен и вызывает положительные эмоции ярко-голубой, т.к. этот цвет устойчиво ассоциируется с летним небом. Цвет обладает эмоциональной выразительностью, он может создавать впечатление легкости и тяжести, торжества и уныния, печали и радости. Красный, оранжевый, желтый цвета и их оттенки человек ощущает как теплые, синий и фиолетовый как холодные. Зеленый цвет – нейтральный, у него есть холодные и теплые оттенки. Теплые цвета, как правило, вызывают бодрое настроение – их называют активными. Холодные (пассивные), наоборот, успокаивают. Каждый цвет имеет определенное психологическое и физическое воздействие на человека. Например: красный – тяжелый, насыщенный, горячий, активный, динамичный, тревожный. В его присутствии усиливается мышечное напряжение, учащается дыхание и повышается кровяное давление; голубой – удаляющийся, легкий, прохладный, спокойный, свежий, чистый. Этот цвет успокаивает, снижает кровяное давление, в больших количествах вызывает ощущение прохлады; желтый – теплый, радостный, подвижный. Зрительно увеличивает объем, приближает, стимулирует умственную деятельность. Серо – желтые и зеленовато – желтые оттенки вызывают неприятные ощущения; оранжевый – легкий, теплый, яркий, динамичный, способствует легкому возбуждению, улучшению пищеварения, кровообращения и поввышению половой активности; фиолетовый – далекий, таинственный, холодный, выразительный. Он уменьшает объем, стимулирует деятельность сердца и легких, увеличивает сопротивляемость простудным заболеваниям. Требует тщательного подбора сочетаний с другими цветами. Интенсивность цвета, действующего в течение длительного времени, утомляют человека, раздражают глаза и надоедают. В настоящее время ученые многих, экспериментируя с воздействием цвета на психику, дают рекомендации практического его использования во всех областях человеческой деятельности. В производственной сфере, к примеру, это прекрасное средство оптимизации производства – для повышения производительности труда, снижения усталости; в медицине (психотерапии) – успокаивающее, создающее оптимистическое настроение и способствующее выздоровлению «лекарство». При оформлении зон отдыха, интерьеров жилых помещений и офисов необходимая атмосфера создается именно с помощью цвета: для динамичного, активного времяпрепровождения используют контрастные, яркие сочетания, а для тихого, спокойного отдыха – мягкие, пастельные тона. Исследования показали, что из всего спектрального разнообразия больше всего утомляет сетчатку глаза фиолетово – синий, чуть меньше – красный и меньше всего – зеленый цвет. Цвет комнат для детей младшего возраста должен быть теплых оранжево –желтых тонов; для детей 10 – 14 лет – различных оттенков зеленого цвета, а для старшеклассников – голубой или нейтральный светло – серый. Оранжево – желтый, желтый, зеленовато – голубой, голубой, а также белый уменьшают зрительное и цветовое утомление и относятся к группе оптимальных цветов. Красный, синий, фиолетовый как бы подчинены первой группе и называются субоптимальными цветами. Третью группу так называемых предохранителных цветов составляют максимально насыщенные. Они используются при окраске транспортных средств, станков, инструментов – иными словами, предметов, которые могут представлять опасность для человека. Некоторые свойства цветов. Восприятие цвета вследствие его сочетания с другими цветами называется одновременным цветовым контрастом. 1. Светлый цвет по соседству с темным кажется еще светлее, а темный рядом со светлым – темнее (световой контраст). 2. Красный цвет, соприкасаясь с зеленым, смотрится насыщеннее (хроматический контраст). Немаловажное значение имеет фон композиции, о чем свидетельствуют следующие примеры: серый, черный и белый фон часто образует приятное сочетание, но белые предметы на светлом фоне пропадают. Бежевые цвета теряются на сером фоне; на красном фоне серый цвет кажется зеленоватым; на желтом – синеватым; на зеленом – чуть розоватым; на синем – желтоватым. Если на цветном фоне нужен все-таки серый цвет, этого можно добиться с помощью хроматического контраста. Например, на синем фоне серый цвет пожелтеет, поэтому к нему следует добавить немного синевы, тогда синий цвет и желтый оттенок, вызванный действием контраста, смешавшись, дадут чистый серый ахроматический цвет; 23 24 при отделке поверхностей двумя цветами нижнюю часть следует делать темной, а верхнюю – светлой, что придаст объекту большую устойчивость. В случае необходимости применения темного цвета сверху (например, при отделке стен), темную верхнюю часть стремитесь сделать меньше нижней; как правило, теплые тона обладают свойством «приближаться», а холодные – «удаляться». Если красные и серые кружки диаметром около 1 см, лежащие на черном фоне, рассматривать с расстояния 1 метр, нам покажется, что они расположены в двух разных плоскостях: красные ближе, а серые – дальше; среди ахроматических светлые воспринимаются приближающимися, а темные удаляющимися цветами. При отделке интерьера подбором соответствующей краски можно достичь оптического уменьшения или увеличения помещения. Особенности цветовых моделей. Модель CMYK. Модель RGB - см. эл. презентацию 5. Рекомендуемая литература: Электронный учебник «История, теория, методика, практика дизайна» Ворожейкиной О.И. Ауд 214 корп. № 8 Ворожейкина О.И. «Сборник тестов, заданий и методических рекомендаций по дисциплине «История материальной культуры и дизайна»» Метод. пособие, 118с, 2006г Ауд 214 корп. № 8 Ворожейкина О.И. «Электронное методическое пособие по современному дизайну» Метод. пособие, 118с, 2006г Ауд 214 корп. №8 Электронный учебник Холмянский, Щипанов «Основы дизайна» ауд 214 корп. № 8 Электронный учебник «Основы дизайна» Ауд 214 корп. № 8 Ворожейкина О.И.«Реклама, теория, практика» учебник для вузов 132стр 2000 г Сборник «Ваша библиотечка» сборник электронных версий учебников по дизайну и компьютерной графике. Сост. Ворожейкина О.И. Лекция № 3 Тема: «Композиция в дизайне. Формообразование в дизайне» Цель: знакомство с законами и правилами композиции. Продолжение знакомства с интерфейсом программы. понятия: Законы композиции Элементы композиции Слои Группа Менеджер объектов Содержание лекционного занятия: Элементы композиции в дизайне. Композиция в дизайне Композиция (сочинение, составление, расположение - лат.) - объединение отдельных элементов произведения в единое художественное целое, в котором в конкретной зрительной форме наиболее ярко раскрывается содержание. Произведение строится на соподчинении с главным сюжетно-тематическим центром всех менее значительных элементов построения. Предметно-смысловым элементам композиции неизменно содействуют специальные выразительные средства: освещение, тональность, колорит, точка и момент съемки, план, ракурс, а также изобразительный акцент и различные контрасты. Композиция не должна играть самостоятельной роли. Подобно тому, как речь имеет значение передатчика мысли, композиция служит лишь средством для выражения авторской мысли. Наука о композиции изучает общие внутренние закономерности строения форм в искусстве и дизайне, а также конкретные средства достижения их целостности и единства с содержанием вещей. Цель композиции в дизайне утилитарно оправданная форма вещи, имеющая функциональную, конструктивную и эстетическую ценность. Структура вещи, формируемая по законам композиции, получает такие функциональные и конструктивные особенности, которые наилучшим образом отвечают назначению вещи. Композиционный поиск в художественном проектировании направлен на придание форме свойств, обеспечивающих получение потребителем полезных эффектов. Композицию - "сочинение" - понимают в области искусства как систему построения художественного произведения. Это понятие применимо к процессу проектирования, к проекту и самому изделию. Прежде чем рассмотреть различные закономерности композиции, надо познакомиться со свойствами пространственной формы материальных предметов. Под свойствами пространственной формы понимается совокупность всех ее зрительно воспринимаемых признаков: 1. геометрический вид (конфигурация) 2. величина 3. положение в пространстве 4. масса 5. фактура 6. текстура 7. цвет 8. светотень Основные средства и приемы композиционной гармонизации трёхмерных форм Построение объемно-пространственней формы имеет ряд своих особенностей. Так, большей величине формы соответствует большая масса. Один и тот же вид формы в зависимости от величины входящего в ее пределы пространства, может иметь различную степень массивности. Если из бумаги склеить обычный куб и в противовес ему выклеить куб пустотелый, грани которого в развертке представляют собой рамки или сетки, то первый в сравнении со вторым будет массивнее или тяжелее, а второй легче. Массивность передаст зрительное ощущение тяжести, веса. Нарастание массивности к месту 24 25 опоры создает впечатление устойчивости композиции. Степень массивности зависит также от характера членений формы, их выноса и пропорций. Важными характеристиками композиции является расположение и ориентация центра объекта. Центр композиции может быть представлен одним или несколькими объемными элементами, а также пространством, ограниченным рядом объемно-пространственных форм. Исходными элементами здесь могут быть прямоугольные, многогранные фигуры или тела вращения, полые или целые, в отдельных случаях встречаются виды сложных форм, обусловленные выбранной тематикой. Композиционное равновесие - обязательное качество гармоничной композиции. Это такое состояние композиции, когда все элементы сбалансированы между собой. Композиционное равновесие зависит от распределения основных масс композиции относительно её" центра и связано с характером организации пространства, с пропорциями, с расположением главной и второстепенных осей, с пластикой формы, с цветовым и тональным соотношениями отдельных частей целого [1, с. 217]. В процессе проектирования графических объектов ключевую роль играет умение дизайнера кодировать в них визуальную информацию, передаваемую адресату. Для этого необходимо обладать знанием категорий, закономерностей, свойств, качеств и средств композиции. Композиция (лат. compositio - составляю, сочиняю) - процесс гармонизации формы, в котором определяются и приводятся к единству все её характеристики: размеры, пропорции, ритмическая структура, фактура, цвет и др.; материальнопространственное решение изделия [2, с. 167]. В процессе проектирования композиция составляет одну из его существеннейших сторон и подчиняется закономерностям формообразования изделий. Композиция - это состояние высокоорганизованной формы; построение произведения, имеющее целью достижение взаимосвязи и гармонического единства всех его элементов. Компоновка (лат. compono •* составляю) - процесс поиска наилучшего расположения различных элементов композиции относительно друг друга. Наряду с комбинаторикой позволяет достигать наибольшей гармоничности и оригинальности композиции с применением модуля. Категории композиции отражают «наиболее общие и существенные связи и отношения рассматриваемых явлений» [3, с.7]. Их два: тектоника и объёмно-пространственная структура. Эти понятия тесно связаны между собой. Тектоника - это зримое отражение работы конструкции и материала в форме. То есть конструкция и форма любого объекта должны быть взаимосвязаны и выражены в материале, и, наоборот, от материала зависят конструкция и форма. Объёмно-пространственная структура - это взаимодействие всех элементов композиции между собой и с пространством. Грамотно организованная объёмно-пространственная структура любого объекта и его тектоничность - важнейшие предпосылки гармоничности композиции. Свойства и качества определяют форму любой композиции как гармонического целого и рождают комплексное качество композиции -гармоничную целостность формы. Это пропорциональность, масштабность, композиционное равновесие, единство характера формы всех элементов, колористическое и тональное единство; единство стиля (способность дизайнера передать дух времени в форме объекта) и образность формы (сущность объекта, характерные для него ассоциации). Закономерности композиции - объективно действующие условия, влияющие на наше восприятие формы, определяющие особенности её пространственной организации (в плоскостных композициях под пространством понимается плоскость листа). Например, пропорционирование (чёткая система размерных отношений, положенная в основу композиции); ритмическая закономерность развития формы; симметричность или асимметричность формы, её статичность или динамичность. Симметричность (греч. - «соразмерность») - это выражение состояния покоя; свойство формы, средство её построения, одна из самых активных закономерностей композиции. Форма, созданная на основе симметрии, воспринимается легко и сразу. С помощью симметрии человек пытается воссоздать порядок, красоту и совершенство, свойственные природе. В природе симметрия - основа жизнеспособности всего и вся, объективный результат решения функциональных задач. Но абсолютной симметрии в природе не существует. Наиболее известным и широко распространенным видом симметрии является зеркальная симметрия, симметрия левого и правого. Симметрия здесь состоит в том, что две отраженно равные части фигуры расположены одна относительно другой как предмет и его отражение в зеркале. Воображаемая плоскость, которая делит такие фигуры на две зеркально равные части, называется плоскостью симметрии. Известен и такой вид симметрии, как осевая, или симметрия вращения. Линия, при полном обороте вокруг которой форма несколько раз совмещается сама с собой, называется осью симметрии. Различают ещё множество видов симметрии: переносная, винтовая, орнаментальная и др., Противоположным симметричности понятием является асимметричность, выразитель зрительного движения. Закономерность построения симметричной формы обеспечивает ее восприятие как целостной. Гармония асимметричной формы строится на других принципах. В ней задействованы сложнейшие отношения многих закономерностей композиции, таких как ритм, создание зрительного композиционного равновесия всех элементов. Принцип организации асимметричной композиции раскрывается постепенно. Асимметрия в природе — выразитель динамики, развития. Следовательно, противопоставляя в композиции симметрию и асимметрию, мы соединяем естественные природные принципы: функциональность жизнеспособных объектов и саму их жизнь - её развитие и изменение. Такая форма воспринимается как проявление асимметрии в симметрии. Приёмов нарушения симметрии много: изменение количества элементов композиции, их формы, положения в пространстве, цвета, тона, фактуры и др. Статичность - яркое выражение стабильности, устойчивости, покоя. Формы, имеющие хорошо выделенный центр, организованные посредством оси симметрии, чаще всего статичны. В понятие статики входят массивность объекта, визуальная «тяжесть» и незыблемость формы, более тёмный тод. Для придания объекту статичности в графике целесообразно использовать характерные статические положения элемента композиции в формате листа: «мёртвую точку», начало восходящей диагонали, нижнюю точку вертикальной оси симметрии. Статику также характеризуют сочетание вертикали и горизонтали без явного преобладания одной из них. Динамичная форма отличается большей эффектностью. Она имеет направленное .движение, активно «врывается» в пространство. Динамичность может выражаться через пропорции элементов (преобладание одной из трёх или двух его 25 26 координат), ритм. Из плоских геометрических фигур самым динамичным считается треугольник, из объёмных - пирамиды с явно вытянутой вершиной. Ярко выраженная динамичная форма с большей лёгкостью занимает главенствующее место в композиции, отличается более насыщенным цветом, чаще всего - асимметричностью. Характер взаимодействия этих двух полярностей может быть основан на проникновении динамичного и статичное, торможении или ускорении, превращении одного в другое. Средства композиции - своеобразные виртуальные инструменты, с помощью которых дизайнер создаёт композицию. Это пропорции, масштаб, контраст, нюанс, ритм, метрический повтор, характер формы; цвет, тон, фактура и текстура материала, пластика формы. В самом начале работы над созданием любой формы дизайнер должен выбрать композиционный приём - принцип строения формы, идею. Пропорции - размерные соотношения элементов композиции друг с другом и с пространством; это основа, на которой строится вся композиция. Соразмерность частей и целого служат проверкой визуальной гармонии и функционального совершенства формы. Зодчий эпохи возрождения Леон Батиста Альберти писал: «Красота есть строгая соразмерная гармония всех частей, объединяемых тем, чему они принадлежат, - такая, что ни прибавить, ни убавить, ни изменить ничего нельзя, не сделав хуже... Украшение есть как бы некий вторичный свет красоты или, так сказать, её дополнение. ... Красота, как нечто присущее и прирождённое телу, разлита по всему телу в той мере, в какой оно прекрасно, а украшение скорее имеет природу присоединяемого, чем прирождённого» [4, с. 178]. Наиболее гармоничными считаются размерные соотношения, созданные .природой - «золотая пропорция» («золотое сечение»). Математический смысл её заключается в следующих числовых выражениях: большее относится к меньшему, так же как целое - к большему, получаем частное 34:21 =1,618...; или наоборот, меньшее относится к большему, так же как большее - к целому, получаем частное 21:34= 0,618.,. [5]. Масштаб - отношение размеров в условном изображении предмета на чертеже или в модели к его действительным величинам; мера соответствия одного предмета другому или нескольким предметам при их сопоставлении. Масштабность - установленное соотношение величины создаваемой формы с определённой мерой, соразмерность формы человеку. На мраморе Дельфийского храма высечены слова: «Человек есть мера всех вещей». Масштабность является обобщённым эргономическим показателем и тесно связана с пропорциями. Различие между подобными формами, выраженное в разности составляющих их элементов, их конфигурации или цвете, соизмеряется понятиями «контраст», «нюанс», «тождеством. Контраст. Контрастными считают такое отношение между сравниваемыми объектами, в которых явно преобладает различие. Сущность композиции дизайн-объекта, созданной на контрасте -- в активности её визуального воздействия на зрителя. В отличие от нюансных, контрастные отношения воспринимаются ярко и мгновенно. В зависимости от сферы дизайна, контраст проявляется то в различии фактур поверхностей или графических фактур, то в размерах элементов композиции, то в противопоставлении пространственных структур по сложности, то в степени динамичности и положении в пространстве. Особенно уникален приём контраста, способствующий развитию композиционного мышления, - полярность. Понятие полярности в композиции имеет различную терминологию: полярные пары, контрастные пары, композиционные оппозиции. Объединяет эти названия их общий смысл. Полярность - это противопоставление двух начал, крайняя степень проявления контраста, «сверхконтраст». Полярные понятия всегда находятся в активном противостоянии, и всё же, не могут существовать друг без друга, выражая «единство и борьбу противоположностей». Ажурное противопоставляется монолитному, пластически простое - сложному, большое малому, шероховатое и матовое — гладкому и блестящему, массивность -пространственности, легкость - тяжести, контраст - нюансу и т.д. Продолжать этот ряд контрастных пар можно бесконечно. Форма, построенная на полярности заметна среди других. Ю.С. Сомов писал: «Использовать контраст - значит вызвать внутреннюю борьбу в композиции, обострить её и найти гармонию в сопоставлении противоположностей». Особое значение контраст и полярность приобретают для дизайн-объектов, форма которых предельно лаконична. В графике это знаковые формы. Без контрастных проявлений они становятся примитивны и схематичны. Самым важным при построении любой контрастной пары является выражение характера взаимодействия полярностей друг с другом (борьба, превращение, смена, проникновение и т. д.) и соотношение их в композиции: чаще всего одно из полярных понятий должно преобладать, являться центральным, иначе может нарушиться целостность композиции. Среди композиционных оппозиций можно выделить два основополагающих противопоставления, относящихся к свойствам любой композиции: «симметрия - асимметрия» и «статика - динамика». Различают ещё множество интереснейших полярностей более узкого характера, играющих важную роль в проектировании объектов дизайна: «большое - малое» (контраст размерных характеристик); «чёрное - белое» (контраст тона); «твёрдое мягкое», «острое - тупое», «прямое - кривое» (контраст пластики формы); «вертикаль - горизонталь», «высокое - низкое» (контраст положения в пространстве) и т.д. Если параметры свойств композиционных элементов и всей композиции в целом близки по своим качественным характеристикам, то мы имеем дело с нюансом. Нюанс - это небольшие, тонкие различия между характеристиками элементов формы. Контраст нуждается в нюансном сопровождении, нюансировка формы по характеру зависит от вида контраста (контраст цвета, контраст тона, контраст пластики и т.д.). Без контраста композиция.скучна, а без нюанса - груба. При одинаковых качественных характеристиках элементов композиция представляет собою тождество. Ритм - это закономерное чередование элементов во времени и пространстве; повторение элементов с каким-либо коэффициентом изменения (примерами могут являться различные математические прогрессии: арифметическая, геометрическая). Композиция, основанная на ритме, всегда состоит из двух основных компонентов: некоего «модуля» и системы его повтора. Ритм проявляется в закономерном изменении порядка: в постепенных качественных или количественных изменениях композиции, которая будет развита с помощью композиционных средств. Характер формы обуславливается основным композиционным приёмом, повторяющихся элементов (в сгущениях или разрежения элементов, в изменении их цвета, тона, размеров и т.п.). Ритм является признаком динамичности композиции и выразителем сложной и тонкой её гармоничности. Если ритмическая закономерность нарушается, зритель это чувствует 26 27 сразу, мгновенно утрачивается динамичность и целостность всей системы. Однако такая композиция представляет собой «выпадение из системы» и тоже может иметь место, если её грамотно построить (элемент или группа элементов, нарушающих систему, сразу становятся ярко выраженным центром композиции). Метрический повтор («метр», простой ритм) - многократное повторение одинаковых элементов с одинаковым интервалом. Коэффициент изменения в метрическом повторе равен нулю. Модуль в простом ритме может быть простым или сложным (состоящим из нескольких элементов); система может быть линейной (раппорт-полоса), круговой (звёздчатый раппорт), распространяющейся во все стороны двухмерного пространства (раппорт-«гюлотно»), распространяющейся во все стороны трёхмерного пространства. Цвет играет важную роль в решении композиции. Цвет должен быть связан с объёмно-пространственной структурой объекта, Цвет может подчеркнуть строение объемов и пространства, усилить их воздействие на человека. В результате изменения колорита могут изменяться наши представления об объеме и пространстве, его окружающем. Цвет обладает следующими свойствами: светлота, теплохолодность. цветовой тон, насыщенность, интенсивность (хроматические цвета). Тон обладает только одним свойством - светлотой. Это чёрный, белый и все оттенки серого (ахроматические цвета, не обладающие цветовым тоном). Наряду с цветом, тон также является важным средством подчёркивания формы. Фактура и текстура материала. В трёхмерном мире фактурой называется состояние и строение поверхности материала, воспринимаемое осязательно (гладкое, шероховатое, колючее, пушистое и т.д.); а текстурой — внутреннее состояние и строение материала, воспринимаемое зрительно (годовые кольца спила дерева, внутренняя структура костной ткани). В графике смысл фактуры и текстуры сближается: это графический приём, представляющий собой частый мелкий повтор одинаковых или чередующихся элементов, имитирующий внешнее или внутреннее состояние материала. Пластика формы - один из наиболее часто применяемых терминов в дизайне. Она выражает особенности объёмнопространственной структуры, характеризует степень её глубинности, рельефности, освещенности. Пластика формы воспринимается зрителем благодаря её освещению, а именно, светотеневому характеру. Различают три вида пластики: геометрическая, скульптурная, структурная. Светотень - распределение света в пространстве и на поверхности предмета, позволяющее, благодаря одновременному восприятию освещённых и затенённых участков ощутить глубину пространства и объёмность предметов Понятие формы (лат. forma - ФОРМА, вид, образ). Форма - воплощение в материале содержания предмета, обладающее чувственной конкретностью. Форма — это плоскостное или пространственное строение композиции как системы материальных отношений точек, линий, граней, углов, поверхностей, фигур, объёмов и т.д., имеющих определённую величину. Общее значение формы как суммы художественных средств, используемых для создания образа в произведении в контексте композиционно-пластического построения трёхмерного пространства сужается. Форма здесь должна пониматься как внешний вид, объёмно-пластические особенности предмета. Выразительность формы - один из показателей её художественных качеств, определяемый соответствием внешнего вида назначению и конструкции изделия. Важным является способность формы создавать особое эмоциональное настроение у зрителя. Внешний вид - зрительно воспринимаемая форма изделия; является источником эстетической оценки формы в процессе её восприятия. Понятие конструкции (лат. constructio - построение) следует рассматривать не только как схематическую основу предмета, но и как взаимосвязь, соединение элементов изделия; расположение поверхностей (плоскостей), определяющих его форму и объём в пространстве. Понятие структуры также многозначно (лат. structure - взаиморасположение и связь составных частей чего-либо; строение). В широком понимании это некий «скелет» какой либо формы. «Формальная композиция рассматривает структуру как один из существенных способов художественно-образной и композиционно-пластической организации пространственноразвитого объекта, визуального выражения его целостности и достижения гармоничного единства его элементов, строения, связей, отношений, функций» [6, с. 225]. Понятие пространства. Поверхность (микрорельеф и рельеф) являются представителями замкнутого вида пространства и используются при построении фронтальной композиции в дизайне. Композиционная доминанта - пространство организованного объёма (рельефа), наименьшая пространственная активность. Объём представляет собою ограниченный вид пространства и работает в дизайне как объёмная композиция. Композиционная доминанта -организованный объём в пространстве. Пространственная структура выражает неограниченный вид пространства и применяется в дизайне при построении объёмно-пространственной композиции. Композиционная доминанта — объём организованного пространства, наибольшая пространственная активность. Поскольку здесь преобладает развитие объёма в высоту, рекомендуется поиск композиции начинать с вертикального расположения листа бумаги, исключая сразу его традиционное горизонтальное восприятие. Понятие пластики (греч. plastike - ваяние, скульптура) следует рассматривать как совокупность объёмных, осязательных качеств художественной формы. Это особенности художественно-композиционных взаимодействий составляющих элементов, способы достижения их визуальной целостности, художественной выразительности и эстетической ценности. . Исходя из особенностей строения и визуального восприятия объёмных тел, различают виды пластики: геометрическая, скульптурная и структурная. Геометрическая пластика основана на точности, строгости и математическом расчёте построения различных форм. Достижение гармоничности, художественно-образной выразительности и эстетической . значимости здесь требуют от дизайнера тонкого композиционного чувства, поскольку каждый элемент совокупности геометрических форм самодостаточен и обособлен от влияния соседних, столь же безразличных к нему элементов. Воздействие геометрической пластики на зрителя рационально, основано на визуальном восприятии закономерной связи элементов композиции. Таким образом, пластическая организация геометрической композиции имеет целью формирование визуальной целостности и пространственной взаимосвязи её составляющих. Действенным приёмом достижения этого является создание промежуточных закономерных переходов от одного геометрического элемента композиции (группы элементов) к другому: 27 28 сопряжений, взаимоперетеканий, ритмических рядов, гармонии интервалов и др. Важную роль в композиционной организации геометрической пластики играют и приёмы достижения соразмерности и самих элементов (масштабность, пропорциональность, ритм, метр). Скульптурная пластика подразумевает слитность, органичность, монолитность формы; непрерывность перехода, перевоплощения одного её элемента в другой. «Это мир форм со сложной кривизной формообразующих поверхностей, находящихся в состоянии непрерывной зрительной текучести в нескольких направления одновременно». Скульптурная пластика похожа на музыку. Ритм здесь прослеживается через чувственное восприятие активности темпа морфологического развития композиции (напряжённо, плавно, резко, быстро и т. д.). Пластический мотив формы, как и музыка, способен к естественному саморазвитию. Воздействие скульптурной пластики на зрителя эмоционально, основано на чувственном сопереживании процессу создания формы. Структурная пластика основана на необходимом условии: пространственная развитость объекта в сочетании с пространственной расчленённостью и визуальной самостоятельностью его элементов. Понятие трансформации для дизайна как преобразующей деятельности человека является основным творческим методом проектирования (наряду с дивергенцией - методами предпроектного анализа и конвергенцией - методами проектной оценки готового результата). В широком понимании трансформация (лат. trans - сквозь, через, движение через какое-либо пространство; formatio — образование, вид, стадия развития чего-либо) - это своеобразная метаморфоза, процесс превращения, преобразования какойлибо формы или явления из одной стадии существования в другую, качественно новую. Но в отличие от понятия «метаморфоза», трансформация имеет обратимый и визуально наблюдаемый характер, т.е. полученный объект должен легко превращаться в исходное положение и вновь возвращаться в активное состояние. По принципу трансформации работают книга-раскладушка, настольный календарь-трансформер, диван-кровать, детский конструктор, разводной мост и т.д. В объёмно-пластических работах трансформация приобретает иную смысловую нагрузку, связанную с практическим проектированием дизайн-объектов и с такими ключевыми понятиями как материал, морфология, форма, конструкция, структура, функция, система. Эти понятия являются основными видами трансформации. Способ трансформации зависит от своей конкретной направленности на один из этих видов. В узком, проектном смысле слова трансформация — это метод творческого мышления, проектной и формообразующей деятельности дизайнера, «процесс функционального превращения предметной формы, её движение через пространство качественно фиксированных различных состояний или стадий (видов, фаз, ступеней) существования». Материал - это конкретный вид материи (вещество), из которой состоит (сделан, изготовлен) данный предмет (изделие). Материальность -вещественность, телесность, существующие вне и независимо от нашего сознания, принадлежащие к объективной действительности. Понятие материальности в дизайне тесно связано с тектоникой и обозначает обусловленность композиции, структуры формы и её формообразующего приёма от вида материала, из которого форма состоит. Морфология (от греч. morphe - форма + logos - учение) - учение о форме; в широком смысле - формообразование, строение формы. Формообразование - процесс сложения оптимальной формы композиции, отвечающей эстетическим, конструктивным и функциональным требованиям; «поиск в процессе художественного проектирования решения изделий как единства формы и содержания на основе требований технической эстетики». Функция, функциональность - утилитарность, полезность изделия для человека; способ действия формы согласно её назначению. В конце XIX века американский архитектор Л. Салливен сформулировал идею: «форму определяет функция». Этого же принципа придерживались в своём творчестве архитекторы-дизайнеры Ле Корбюзье, В. Гропиус, Л. Мис ван дер РОЭ и др. Функциональность является одной из обязательных составляющих любого объекта дизайна. Полезность изделия мера необходимости в производстве и потреблении изделия с точки зрения его функциональности, интересов общества и людей. Комбинаторика — (лат. combinare - соединять, сочетать) - раздел математики, изучающий приёмы нахождения числа различных соединений (комбинаций): перестановок, размещений, сочетаний, составляемых при определённых условиях из данных предметов. Комбинировать - это значит придумывать или проводить комбинации. Комбинация (лат. combinatio сочетание, соединение в определённом порядке) - сложный Замысел, система приемов для достижения чего-либо. В дизайне комбинаторика - это искусство находить в плоскости или пространстве гармоничные соединения, сочетания и перестановки однотипных или чередующихся модулей. Композиция, составленная по правилам комбинаторики, представляет собою систему (чаще всего - в виде простого ритма, раппорта). Система как понятие - это модель, позволяющая представить эмпирическое многообразие реальности как целостность. Системность - качество, не присущее объекту изначально, а целенаправленно создаваемое дизайнерами благодаря многоаспектному и целостному подходу к разрабатываемой проблеме. Например, проследим логическую цепочку: хаос — это всё эмпирическое многообразие реальности; комплекс — набор предметов из хаоса, объединённых единой темой; комплексный объект - набор предметов, подведённый под единую проектную установку; системный объект - это наложение на комплекс системы, предметный комплекс, рассматриваемый с точки зрения смысловой концепции и выразительной системы художественного языка; системный объект являегся объектом дизайн-программы. Подобие - сходство, похожесть, одинаковость с чем-либо. Это плоские или трёхмерные формы, одинаковые по пропорциям, но разные по размеру. Силуэт - очертания, абрис предмета. Силуэт бывает чётко виден при рассматривании предмета против света, особенно через какой-нибудь экран. Это понятие отлично от понятия контура. Контур -линия, ограничивающая предмет; очертания предмета. Динамичность - тектоническое свойство тел, фигур, поверхностей, выражающее устремление, движение. Средствами достижения динамичности являются построение композиции по принципу асимметрии или ритма (подробнее - в разделе ФОРМООБРАЗОВАНИЯ В ДИЗАЙНЕ 28 29 Развитие понятия «форма» в истории философии можно проследить на материале исследований Аристотеля, Канта, Гегеля. Собственно существо учения о формах отображения и познания заключается в выявлении закономерностей, факторов, видов соответствия или несоответствия формы содержанию. Существовало два доминирующих направления в определении понятий «содержание» и «форма». Первый подход, идущий от Гегеля, рассматривает форму как внутреннюю структуру, организацию содержания, которое без формы попросту не существует. Форма в этом случае оказывается определяющим началом, упорядочивающим косную, бесформенную материю. Она придает материи определенность и направляет ее развитие от простого к сложному. Небезынтересным представляется нам второй подход, рассматривающий форму как обусловленную содержанием и даже существующую как способ его реализации. При этом и содержание, и форма имеют свои структуры и структура формы зависит от структуры содержания. Оно оказывается определенным составом вещи или явления, совокупностью элементов, свойств, признаков. Таким образом, содержание любой вещи, явления, знания и т.д. можно расчленить на ряд гносеологических характеристик, необходимых для того, чтобы познать функцию вещи, явления, знания и т.д. Содержание и форма относятся в этом случае к одному и тому же объекту или явлению, как две его стороны. При этом содержание выступает как нечто инвариантное, сохраняющееся, а форма - как вариации, разновидности этого содержания. Эти основные характеристики представляют как бы размерность содержания образа, его гносеологическую структуру. Выделяется, таким образом, понятие формы, которая может быть разделена на внешнюю и внутреннюю. Внешняя форма в такой классификации это «облик», визуально воспринимаемое очертание предмета, в гносеологическом плане - первое, поверхностное его восприятие. Внутренняя форма - это структура предмета. Любая природная или искусственная форма обладает сложной структурой, включающей элементы разных уровней: содержательные, материальные, конструкционно-композиционные, функциональные, декоративные и другие. Каждый из элементов, в свою очередь, имеет собственную структуру, отличную от структур прочих форм. Преобладание в форме той или иной структуры элементов или состав структур определяют процессы формообразования и их закономерность в разных областях человеческой деятельности. Выделяются: 1. пространственно-временной уровень; 2. композиционный уровень; 3. стилевой уровень. Первые два уровня представляют собой внешнюю форму отображения, третий элемент - внутреннюю форму, так как он более непосредственно связан со структурой отображаемого объекта. Представляется, что такой подход к анализу формы применим как к пространственным формам, так и к формам мышления. Исходя из рассмотрения формы как средства познания, а также, основываясь на том, что нас интересует, в первую очередь, анализ «внешней формы», и, учитывая цели нашего исследования, мы акцентируем, что эстетическое отношение к миру есть образование формы. Причем не только такой, которая дает возможность отличать вещи друг от друга, но такой, которая является художественной формой, предметно запечатлевающей богатство всеобщих содержательно-конструктивных детерминант творческого процесса. При этом надо помнить, что процессы формообразования опосредованы эстетическим восприятием, обусловливающим представления субъекта о структурах форм, а также его эстетическим отношением к действительности. Правила формообразования распространяются, без сомнения, на все виды искусства и практической деятельности человека (в искусстве - это графические, пластические, композиционные, ритмические и другие средства, знаковый нотный язык, художественные приемы и др.) и для нас важны стилевые и пространственные уровни, «пласты» формообразующего процесса. Стиль организует, оформляет предметно-пространственную среду, окружающую человека. Стиль устойчив, его черты достаточно стабильны в рамках общего круга проявлений в культуре. Приводя к единству предметы самого различного назначения, из хаоса вещей он выстраивает нечто целостное, законченное. Вещь поэтому выражает не только свою функцию, но и «дух» создавшей ее эпохи. Проявления стиля в культуре многообразны (стиль языка, речи, поведения, мышления, одежды), и в любом случае, они реализуются в виде ценностных форм проявления свойственных времени суждений о совершенном как эстетическом предмете и вообще духовной ценности культуры. К ценностным формам проявления эстетических отношений культуры принадлежит и феномен моды. В современной культуре мода выступает в роли «эстетического камертона» ритмов эпохи. С изменением стилевых установок эпохи в моде появлялось все большее и большее разнообразие форм, и это позволяет сделать нам окончательный вывод о том, что эпоха формировала стиль, а мода подчинялись общим законам стиля. В дизайнерской форме так же, как и в музыке, мы сталкиваемся с ассоциативными представлениями об определенных явлениях или предметах. На протяжении всей истории дизайна, его формы строились на абстрактных, геометрических элементах. Мы не всегда можем усмотреть прямую аналогию с предметом действительности, но благодаря разнообразным пластическим, ритмическим и композиционным сочетаниям, порядку и ритму их распределения могут быть вызваны определенные эмоциональные переживания или просто эмоциональный отклик, который будет зависеть от организации его формы, апеллирующей к социальному или биологическому опыту людей. При создании произведения искусства следует исходить из упорядочения определенным образом заранее данных элементов, выявляя при анализе или создавая формообразующую структуру вещи. Для упорядочения образа вещи прибегают к определенным константам, будь то материал, композиционные элементы или другие факторы, которые позволяют композитору, художнику или модельеру использовать определенное число музыкальных тонов, форм, цветов и т.д., которыми они себя ограничивают в процессе творчества, (что и является необходимым условием дизайнерского проектирования). Тождественность ассоциаций, возникающая при восприятии формы, говорит о знакопереводимости и способности его в определенных комбинациях быть связкой с реальностью. Стремление отразить в форме действительность, «вписаться» в окружающую среду, интерьер, архитектуру, отразить природные формы, порой даже имитировать их является одним из важнейших свойств любой эпохи и любого народа. Феномен моды, как один из самых значительных феноменов, способных стимулировать процесс формообразования. Почву для роста феномена моды дает идеология «общества потребления», когда в качестве предмета потребления выступает все, начиная от продуктов питания, предметов одежды и обстановки, техники, услуг и заканчивая информацией. Мода, является стимулом новых формообразований. Бесспорно тесное взаимодействие между социальной структурой общества и его культурой. Социальная структура может определять содержание и тенденции развития культуры. Культура, в свою очередь, обслуживает систему социальных отношений, опосредует происходящие здесь изменения и сдвиги. В рамках этого взаимодействия происходит регуляция социальных отношений с помощью символических культурных средств – «социальных символов». Такими символами являются дорогие, модные вещи - как правило, новые или уникальные. Мода выступает как сочетание социальных моделей, среди которых превалируют 29 30 культурные: исторические, художественные, природные модели и т.д., а также модели эмоциональные, семантические, экономические. Тенденции использования символических механизмов для регуляции отношений между людьми очень устойчивы, они прослеживаются на протяжении всей истории человечества и выступают как своего рода социальная закономерность. Мода здесь оказывается поведенческим регулятивным механизмом, в задачи которого входит дифференциация групп, обозначение социальных позиций людей, регуляция социального общения. Мода действует как система «социального символизма», в рамках которого происходит создание и использование знаков положения, регулирующих внутригрупповое и межгрупповое общение. Предметами моды здесь являются не только утилитарные или эстетические ценности, а социальные символы, выполняющие функции регуляции отношений между людьми, занимающими различное положение в социальной иерархии. Оценка различия выражается в понятии «престижа». В условиях социального неравенства престиж присваивается теми, кто стоит более высоко на иерархической лестнице. Следовательно, у моды двойственная сущность: она является ценностью сама по себе и определяет социальные межгрупповые отношения; существует как роскошь, как категория престижа и как программа социального поведения. Дизайнер старается найти свою нишу на рынке моды, т.е. свою группу потребителей, которые выберут его стиль. Реальность такова, что творчество дизайнера не оказывает сильного влияния на потребительские предпочтения. Тенденция к индивидуализации стала определяющей для развития дизайна в последней трети XXвека. Исследования социокультурных циклов (циклического процесса распространения идей, вещей, стилевого образа предметной среды во времени и т.д.), усиливаемые средствами массовой коммуникации, проводятся различными международными организациями (в том числе Юнеско), а также частными организациями на Западе, и, прежде всего, фирмами, коммерчески заинтересованными в точном определении сроков цикла. Циклы распространения культуры и правила их взаимодействия, выяснение возможности влияния на характеристики этих циклов и, следовательно, на культуру в целом установил А. Современный дизайн отказался от основного принципа функционализма - принципа «трех Ф» - «форма следует функции». Понятие «хорошей формы» также находится в кризисе: четко очерченные критерии «хорошей формы» в дизайне заменены неопределенным понятием «открытой формы». Новый дизайн отказывается от информационной функции формы в значении однозначного послания и постулирует многозначность форм. Тяготение современного дизайна к расширению собственных границ привело к тому, что появились новые критерии оценки продукта дизайна: место критериев вкуса, меры, гармонии заняли критерии изобретательности, остроумия, фантазии. Тенденция к комбинированию, использование принципов монтажа и коллажа, стала важной приметой современного дизайна можно «вычислить» характерные признаки стиля нашего века. Это потеря стилистических границ, избыточность необжитых, неосвоенных форм и высокая степень комбинаторики стилей, в результате которой подавляющее большинство рождающихся образов выглядит конгломератом форм, родственно связанных между собой. Целенаправленное искажение формы ведет к появлению комедийного образа, в основе которого лежит монтажный принцип, когда куски самостоятельных готовых произведений превращаются в конструкции совершенно новой вещи. Современная ситуация такова, что перед человечеством стоят трудноразрешимые проблемы: сомнение в идее прогресса и правильности пути развития цивилизации, угроза самоуничтожения и иные глобальные проблемы, кризис идентичности отчужденной личности и т.д., в этих условиях гротескные формы неминуемо должны были появиться в дизайне, как порождение «кризиса идентичности», наряду с демократизмом, эклектизмом, многообразия стилей, форм и образов. Кроме того, существующее национальное, стилевое, функциональное разнообразие дает богатый материал для воплощения самых смелых и оригинальных художественных идей, причем не только дизайнерских. Все более популярной становится идея о том, что сегодня главное не мода, а стильность. Произведения дизайна в своем большинстве - предметы, удовлетворяющие не только материальные потребности людей, но, вместе с тем, выступающие как носители эстетической ценности, и как элементы формы художественно-образного отношения человека к действительности. Дизайн, таким образом, является эстетической деятельностью, содержанием которой выступает реализация эстетических установок и ценностей человека, способствующих образованию новых форм. Формообразование в дизайне Развитие понятия «форма» в истории философии можно проследить на материале исследований Аристотеля, Канта, Гегеля. Собственно существо учения о формах отображения и познания заключается в выявлении закономерностей, факторов, видов соответствия или несоответствия формы содержанию. Существовало два доминирующих направления в определении понятий «содержание» и «форма». Первый подход, идущий от Гегеля, рассматривает форму как внутреннюю структуру, организацию содержания, которое без формы попросту не существует. Форма в этом случае оказывается определяющим началом, упорядочивающим косную, бесформенную материю. Она придает материи определенность и направляет ее развитие от простого к сложному. Небезынтересным представляется нам второй подход, рассматривающий форму как обусловленную содержанием и даже существующую как способ его реализации. При этом и содержание, и форма имеют свои структуры и структура формы зависит от структуры содержания. Оно оказывается определенным составом вещи или явления, совокупностью элементов, свойств, признаков. Таким образом, содержание любой вещи, явления, знания и т.д. можно расчленить на ряд гносеологических характеристик, необходимых для того, чтобы познать функцию вещи, явления, знания и т.д. Содержание и форма относятся в этом случае к одному и тому же объекту или явлению, как две его стороны. При этом содержание выступает как нечто инвариантное, сохраняющееся, а форма - как вариации, разновидности этого содержания. Эти основные характеристики представляют как бы размерность содержания образа, его гносеологическую структуру. Выделяется, таким образом, понятие формы, которая может быть разделена на внешнюю и внутреннюю. Внешняя форма в такой классификации это «облик», визуально воспринимаемое очертание предмета, в гносеологическом плане - первое, поверхностное его восприятие. Внутренняя форма - это структура предмета. Любая природная или искусственная форма обладает сложной структурой, включающей элементы разных уровней: содержательные, материальные, конструкционно-композиционные, функциональные, декоративные и другие. Каждый из элементов, в свою очередь, имеет собственную структуру, отличную от структур прочих форм. Преобладание в форме той или иной структуры элементов или состав структур определяют процессы формообразования и их закономерность в разных областях человеческой деятельности. Выделяются: 1. пространственно-временной уровень; 2. композиционный уровень; 3. стилевой уровень. Первые два 30 31 уровня представляют собой внешнюю форму отображения, третий элемент - внутреннюю форму, так как он более непосредственно связан со структурой отображаемого объекта. Представляется, что такой подход к анализу формы применим как к пространственным формам, так и к формам мышления. Исходя из рассмотрения формы как средства познания, а также, основываясь на том, что нас интересует, в первую очередь, анализ «внешней формы», и, учитывая цели нашего исследования, мы акцентируем, что эстетическое отношение к миру есть образование формы. Причем не только такой, которая дает возможность отличать вещи друг от друга, но такой, которая является художественной формой, предметно запечатлевающей богатство всеобщих содержательно-конструктивных детерминант творческого процесса. При этом надо помнить, что процессы формообразования опосредованы эстетическим восприятием, обусловливающим представления субъекта о структурах форм, а также его эстетическим отношением к действительности. Правила формообразования распространяются, без сомнения, на все виды искусства и практической деятельности человека (в искусстве - это графические, пластические, композиционные, ритмические и другие средства, знаковый нотный язык, художественные приемы и др.) и для нас важны стилевые и пространственные уровни, «пласты» формообразующего процесса. Стиль организует, оформляет предметно-пространственную среду, окружающую человека. Стиль устойчив, его черты достаточно стабильны в рамках общего круга проявлений в культуре. Приводя к единству предметы самого различного назначения, из хаоса вещей он выстраивает нечто целостное, законченное. Вещь поэтому выражает не только свою функцию, но и «дух» создавшей ее эпохи. Проявления стиля в культуре многообразны (стиль языка, речи, поведения, мышления, одежды), и в любом случае, они реализуются в виде ценностных форм проявления свойственных времени суждений о совершенном как эстетическом предмете и вообще духовной ценности культуры. К ценностным формам проявления эстетических отношений культуры принадлежит и феномен моды. В современной культуре мода выступает в роли «эстетического камертона» ритмов эпохи. С изменением стилевых установок эпохи в моде появлялось все большее и большее разнообразие форм, и это позволяет сделать нам окончательный вывод о том, что эпоха формировала стиль, а мода подчинялись общим законам стиля. В дизайнерской форме так же, как и в музыке, мы сталкиваемся с ассоциативными представлениями об определенных явлениях или предметах. На протяжении всей истории дизайна, его формы строились на абстрактных, геометрических элементах. Мы не всегда можем усмотреть прямую аналогию с предметом действительности, но благодаря разнообразным пластическим, ритмическим и композиционным сочетаниям, порядку и ритму их распределения могут быть вызваны определенные эмоциональные переживания или просто эмоциональный отклик, который будет зависеть от организации его формы, апеллирующей к социальному или биологическому опыту людей. При создании произведения искусства следует исходить из упорядочения определенным образом заранее данных элементов, выявляя при анализе или создавая формообразующую структуру вещи. Для упорядочения образа вещи прибегают к определенным константам, будь то материал, композиционные элементы или другие факторы, которые позволяют композитору, художнику или модельеру использовать определенное число музыкальных тонов, форм, цветов и т.д., которыми они себя ограничивают в процессе творчества, (что и является необходимым условием дизайнерского проектирования). Тождественность ассоциаций, возникающая при восприятии формы, говорит о знакопереводимости и способности его в определенных комбинациях быть связкой с реальностью. Стремление отразить в форме действительность, «вписаться» в окружающую среду, интерьер, архитектуру, отразить природные формы, порой даже имитировать их является одним из важнейших свойств любой эпохи и любого народа. Феномен моды, как один из самых значительных феноменов, способных стимулировать процесс формообразования. Почву для роста феномена моды дает идеология «общества потребления», когда в качестве предмета потребления выступает все, начиная от продуктов питания, предметов одежды и обстановки, техники, услуг и заканчивая информацией. Мода, является стимулом новых формообразований. Бесспорно тесное взаимодействие между социальной структурой общества и его культурой. Социальная структура может определять содержание и тенденции развития культуры. Культура, в свою очередь, обслуживает систему социальных отношений, опосредует происходящие здесь изменения и сдвиги. В рамках этого взаимодействия происходит регуляция социальных отношений с помощью символических культурных средств – «социальных символов». Такими символами являются дорогие, модные вещи - как правило, новые или уникальные. Мода выступает как сочетание социальных моделей, среди которых превалируют культурные: исторические, художественные, природные модели и т.д., а также модели эмоциональные, семантические, экономические. Тенденции использования символических механизмов для регуляции отношений между людьми очень устойчивы, они прослеживаются на протяжении всей истории человечества и выступают как своего рода социальная закономерность. Мода здесь оказывается поведенческим регулятивным механизмом, в задачи которого входит дифференциация групп, обозначение социальных позиций людей, регуляция социального общения. Мода действует как система «социального символизма», в рамках которого происходит создание и использование знаков положения, регулирующих внутригрупповое и межгрупповое общение. Предметами моды здесь являются не только утилитарные или эстетические ценности, а социальные символы, выполняющие функции регуляции отношений между людьми, занимающими различное положение в социальной иерархии. Оценка различия выражается в понятии «престижа». В условиях социального неравенства престиж присваивается теми, кто стоит более высоко на иерархической лестнице. Следовательно, у моды двойственная сущность: она является ценностью сама по себе и определяет социальные межгрупповые отношения; существует как роскошь, как категория престижа и как программа социального поведения. Дизайнер старается найти свою нишу на рынке моды, т.е. свою группу потребителей, которые выберут его стиль. Реальность такова, что творчество дизайнера не оказывает сильного влияния на потребительские предпочтения. Тенденция к индивидуализации стала определяющей для развития дизайна в последней трети XXвека. Исследования социокультурных циклов (циклического процесса распространения идей, вещей, стилевого образа предметной среды во времени и т.д.), усиливаемые средствами массовой коммуникации, проводятся различными международными организациями (в том числе Юнеско), а также частными организациями на Западе, и, прежде всего, фирмами, коммерчески заинтересованными в точном определении сроков цикла. Циклы распространения культуры и правила их взаимодействия, выяснение возможности влияния на характеристики этих циклов и, следовательно, на культуру в целом установил А. Современный дизайн отказался от основного принципа функционализма - принципа «трех Ф» - «форма следует функции». Понятие «хорошей формы» также находится в кризисе: четко очерченные критерии «хорошей формы» в 31 32 дизайне заменены неопределенным понятием «открытой формы». Новый дизайн отказывается от информационной функции формы в значении однозначного послания и постулирует многозначность форм. Тяготение современного дизайна к расширению собственных границ привело к тому, что появились новые критерии оценки продукта дизайна: место критериев вкуса, меры, гармонии заняли критерии изобретательности, остроумия, фантазии. Тенденция к комбинированию, использование принципов монтажа и коллажа, стала важной приметой современного дизайна можно «вычислить» характерные признаки стиля нашего века. Это потеря стилистических границ, избыточность необжитых, неосвоенных форм и высокая степень комбинаторики стилей, в результате которой подавляющее большинство рождающихся образов выглядит конгломератом форм, родственно связанных между собой. Целенаправленное искажение формы ведет к появлению комедийного образа, в основе которого лежит монтажный принцип, когда куски самостоятельных готовых произведений превращаются в конструкции совершенно новой вещи. Современная ситуация такова, что перед человечеством стоят трудноразрешимые проблемы: сомнение в идее прогресса и правильности пути развития цивилизации, угроза самоуничтожения и иные глобальные проблемы, кризис идентичности отчужденной личности и т.д., в этих условиях гротескные формы неминуемо должны были появиться в дизайне, как порождение «кризиса идентичности», наряду с демократизмом, эклектизмом, многообразия стилей, форм и образов. Кроме того, существующее национальное, стилевое, функциональное разнообразие дает богатый материал для воплощения самых смелых и оригинальных художественных идей, причем не только дизайнерских. Все более популярной становится идея о том, что сегодня главное не мода, а стильность. Произведения дизайна в своем большинстве - предметы, удовлетворяющие не только материальные потребности людей, но, вместе с тем, выступающие как носители эстетической ценности, и как элементы формы художественно-образного отношения человека к действительности. Дизайн, таким образом, является эстетической деятельностью, содержанием которой выступает реализация эстетических установок и ценностей человека, способствующих образованию новых форм. Классификации объемных форм. Объем это один из основных компонентов, активно формирующих окружающую нас среду. Мы живем в трехмерном пространстве; все формы, находящиеся в нем, имеют три измерения: длину, ширину и высоту. В зависимости от соотношения величин измерения по трем координатам форма может быть: линейной, т. е. формой, в которой преобладает какое-либо одно измерение над двумя другими; плоскостной, которая характеризуется разновидностью по двум координатам (типичный пример— плоский параллелепипед); рельефной, отличающейся активным развитием по двум координатам при подчинённой третьей (слегка выступающие над плоскостью или вогнутые элементы композиции); объемной, для нее характерно относительное равенство величин по трем координатам (наиболее типичные объемные формы - куб, шар). Следует отметить, что объемная и плоскостная формы могут существовать как в сочетании с другими формами, так и самостоятельно: линейная же форма чаще используется только как вспомогательный или дополнительный элемент. Помимо соотношения размеров формы по трем координатам, вид формы композиционного элемента определяется и стереометрическим характером очертания поверхности фигуры; по последнему признаку геометрические тела можно условно разделить на несколько групп, К первой группе относятся формы, образованные плоскостями, имеющими перпендикулярные ребра, например, куб и прямоугольные призмы. Ко второй группе относятся тела, образованные наклонными плоскостями - пирамиды, причины и другие многогранники. Третья группа включает все тела вращения и формы, образованные криволинейными поверхностями, шар, цилиндр, конус, формы с параболическими ч гиперболическими поаерхиостями и т.д. К четвертой группе можно отнести бесчисленное множество сложных стереометрических фигур, имеющих прямолинейные и криволинейные поверхности. Компоновка (лат. compono •* составляю) - процесс поиска наилучшего расположения различных элементов композиции относительно друг друга. Наряду с комбинаторикой позволяет достигать наибольшей гармоничности и оригинальности композиции с применением модуля. Целостность формы складывается из грамотного применения всех средств композиции и делится на различные типы: структурная, функцио-нальная, конструктивная, визуальная, технологическая, образная, стилистическая, пластическая, цвето-фактурная, тональная, объёмно-пространственная и др. Казуальная активность формы «подчинённость её строения законам и принципам эмоционально-чувственного восприятия человека, обострённую реакцию на нес как на энергетически наполненный стимул, своего рода сигнал к интенсивной работе чувственного аппарата». Структурная организация композиции состоит из двух уровней, Глубинная структурная организация композиции служит для образного выражения содержания технологии формообразования на основе свойств используемого материала. Поверхностная структурная организация композиции связана с отражением в композиции характерных признаков и свойств конкретных её элементов, которые получены с помощью данной технологии. 5. Рекомендуемая литература: Электронный учебник «История, теория, методика, практика дизайна» Ворожейкиной О.И. Ауд 214 корп. № 8 Ворожейкина О.И. «Сборник тестов, заданий и методических рекомендаций по дисциплине «История материальной культуры и дизайна»» Метод. пособие, 118с, 2006г Ауд 214 корп. № 8 Ворожейкина О.И. «Электронное методическое пособие по современному дизайну» Метод. пособие, 118с, 2006г Ауд 214 корп. №8 Электронный учебник Холмянский, Щипанов «Основы дизайна» ауд 214 корп. № 8 Электронный учебник «Основы дизайна» Ауд 214 корп. № 8 Ворожейкина О.И.«Реклама, теория, практика» учебник для вузов 132стр 2000 г Сборник «Ваша библиотечка» сборник электронных версий учебников по дизайну и компьютерной графике. Сост. 32 33 Ворожейкина О.И. Лекция № 4 Тема: «Модулор. Модульная сетка. Особенности разработки и дизайна логотипов.» Цель: Раскрыть основные понятия пропорционирования в объектах дизайна. Подготовить студентов к выполнению итогового творческого проекта. Понятия: маштаб мерители маштаба модулор модульная сетка. стилизация логотип брендинг фирменный стиль бренбук Содержание лекционного занятия: Модулор. Модульная сетка и её применение в объектах графического дизайна. Особенности разработки и дизайна логотипов. Модульность - один из основных приемов дизайн-проектирования, качество композиции, организованной на основе комбинаторики. Модуль (лат. modulus'- мера) - единица меры, служащая для придания соразмерности частей композиции — целому; в технике - это название, даваемое какому-либо особо важному коэффициенту или величине. Модуль - это составная часть, некий повторяющийся плоскостной или трёхмерный элемент, из множества которых состоит вся форма; величина, принимаемая за основу расчета размеров какого-либо предмета, машины или сооружения, а также их деталей узлов и элементов, которые всегда кратны относительно избранного модуля. Модуль, кажущийся столь современным, вовсе не изобретение нового времени, века индустриализации. Модуль существовал и тогда, когда все делалось вручную. В современной архитектуре, например, за модуль принят размер 10 см. Различные разновидности модуля можно встретить и в дизайне, и в прикладном искусстве: модуль лежит в основе орнамента, в декоративной обработке тканей, обоев и т.д. Модулор Ле Корбюзье разработал сложную систему конструирования, основанную на золотом сечении и пропорциях человеческого тела. Он назвал систему модулором, приняв в ней за отправные три анатомические точки - макушку, солнечное сплетение и верхнюю точку поднятой руки человека. Модульная сетка 33 34 Буква "G" из алфавита Луки Пачоли, составленного им с помощью Леонардо да Винчи, для книги "О божественной пропорции" (1509 г.). Этот алфавит - одно из наиболее ранних применений золотого сечения в сфере типографики. Рисунок Яна де Врис (слева) является примером использования в XVI в. сетки для построения архитектурной перспективы. В живописи Пита Мондриана роль структурной основы часто выполняют основополагающие геометрические формы: (а) квадрат, (b) двойной квадрат и (с) прямоугольник золотого сечения. На схеме справа изображены восемь прямоугольников золотого сечения, стороны которых относятся как соседние числа ряда Фибоначчи. Они расположены так, что в них вписывается логарифмическая спираль. Один из помещенных здесь набросков Ле Корбюзье показывает ту же спираль, в ее природной форме, а вто-рой фиксирует идею Корбюзье свободного плана музейного здания. Существует определенная связь между требованиями времени, способом печати и методикой проектирования. В этом смысле появление и развитие модульного способа проектирования было неизбежно. Родившись из примитивных макетных листов журналов и газет, модульная сетка начала широко распространяться, когда возникла практическая необходимость в проектировании книг со сложной структурой, когда издательства стали стремиться к объединению в серии, группы и т.д., когда потребовалось решать проблемы, связанные с возникновением фирменных стилей корпораций и т.п. Кроме того, принцип программирования, лежащий в основе модульного проекта, делает возможным решение тех задач, которые уже сейчас ставит внедрение в художественное конструирование всевозможных компьютерных устройств. У нас о модульной сетке впервые заговорили и практически ее применили в 1963 г., будучи еще студентами Московского полиграфического института М. Жуков и Ю. Курбатов. Они использовали ее для оформления журнала "Новые товары". Кроме них в оформлении этого номера участвовали студенты того же института в. Алешин, Л. Кулагин и А Троянкер Молодые дизайнеры назвали сетку растровой. И только в 1965 г. сетка получила название модульной в журнале "Декоративное искусство СССР", когда его художественный редактор Ю. Соболев разрабатывал с помощью М. Жукова сетку для этого журнала. Интересно, что в немалой степени популяризации в СССР новых методов проектирования способствовали контакты журнала "Декоративное искусство СССР" с Ульмской школой дизайна. Потом, уже окончив институт и придя в 1965 г. в издательство "Искусство", М. Жуков начал всячески пропагандировать и внедрять в практику методику работы с модульными сетками. Сетка - это тоже модульная система, которая призвана организовывать изобразительный и текстовой материал В то же время, сетка может быть только частью модульного проекта, который определяет также и принципы шрифтового оформления, способ подачи и выбор иллюстрационного материала. Причем любой из компонентов может быть и не включен в модульную систему, в том числе и сетка. 1. В основе любого модульного способа конструирования лежит четкое понимание проблем коммуникации - от ее цели до возможной реакции читателей. Художник должен сознавать и учитывать такие объективные условия работы над проектом, как место и время издания, а также неизбежные расходы. 2.Прежде чем приступить к серьезному конструированию, художник должен тщательно взвесить реальные требования: характер визуального материала и его количество, порядок и продолжительность исполнения, оптимальные для воплощения замысла, степень выразительности, необходимую для выявления каждого элемента. Не просто количество слов и изображений, а степень придаваемой им ыразительности будет в конечном итоге определять качество визуальной коммуникации. 3 Следующим шагом в процессе конструировании станет увязка всех факторов для создания единой концепции проекта. На этой стадии идея использования сетки возникает у художника чаще всего, хотя она может возникнуть у него и в самом начале и в самом конце работы. Так или иначе ясно одно: сетки и модульные системы должны служить замыслу, а не вести его за собой. Когда сетка доминирует в творческом процессе, возникает реальная опасность того, что она станет навязывать какое-то определенное решение. 4 Начиная конструирование сетки, художник стремится придать ее структуре ту простоту, которую искал, создавая общую концепцию. 34 35 Стилизация Чувство декоративной стилизации определяется искусным распределением больших и малых пятен, их увязкой в цвете и светотени умелым использованием орнаментальных мотивов, ритмом. Процесс перевоплощения реальных образов природы в стилизованные мотивы связан с активной трансформацией и деформацией объекта, с его гиперболизацией или полным отказом от отдельных свойств натуры. Художественный образ — один из важнейших терминов эстетики и искусствознания, который служит для обозначения связи между действительностью и искусством и наиболее концентрированно выражает специфику искусства в целом. Художественный образ обычно определяют как форму или средство отражения действительности в искусстве, особенностью которого является выражение абстрактной идеи в конкретной чувственной форме. Такое определение позволяет выделить специфику художественного образного мышления в сравнении с другими формами мыслительной деятельности. Условность является специфической чертой любого произведения искусства, так как искусство лишь отображает жизнь в образных формах, а не представляет ее в вид реального явления. Мера условности определяется творческой задачей, художественной целью, необходимостью сохранения внутренней целостности образа. Реализм не отвергает при этом деформации, пересоздания природных форм если такими средствами выявляется сущность. Цель художественной условности — передать в адекватных формах существенное, с тем, чтобы выявить смысл, придав ему наиболее экспрессивное метафорическое звучание. Условность — это способ художественного обобщения предполагающий повышенную эмоциональность образа: рассчитанный на такой же эмоционально-экспрессивный зрительский отклик. Степень условности различна, но задача условности — служить наиболее яркому выражению творческого замысла, выразительности образа. Изобразительность и выразительность наряду с условностью характеризуют особенности отражения действительности. Метод творческой интерпретации натуры заключается в преднамеренном отказе от отдельных деталей и качеств. Метод творческой интерпретации натуры является специфически образным средством выражения творческого замысла. Особенности разработки и дизайна логотипов. Логотип - стильный графический образ, максимально и универсально абстрагированный до символа и адаптированный к среде применения согласно принципам разумного проектирования. 35 36 Товарный знак, логотип - обозначение, помещаемое на товаре (или упаковке) промышленными и торговыми предприятиями для индивидуализации товара и его производителя (продавца). Товарный знак - один из объектов промышленной собственности. Выполняет функции гарантии качества товара и его рекламы Изображение (image): Форма представления информации, предназначенная для зрительного восприятия. Искусство создания знака-символа. Еще на заре зарождения человечества существовали наскальные рисунки-символы, когда художники максимально выразительно передавали сущность изображаемого объекта, используя минимум средств. Были и иероглифы, и фетиши, и тотемы, и пиктография. История знаковой символики напрямую связана с развитием цивилизации, возникновением письменного изобразительного языка, его генезисом во времени и пространстве. Поэтому достаточно трудно с известной долей вероятности, оперируя разрозненными крупицами фактов тысячелетней давности, дать безусловное определение тому или иному символу. К тому же одни и те же изображения можно наблюдать у разных народов в различных частях света. Это относится, в первую очередь, к простым геометрическим фигурам - круг, квадрат, треугольник, звезда, крест. Тотемизм: Комплекс верований и обрядов первобытного общества, связанных с тотемами (на языке оджибве ототем - его род) видами животных и растений, реже явлениями природы и неодушевленными предметами. Фетишизм: Фетишизм (от франц. fetiche - идол, талисман), культ неодушевленных предметов - фетишей, наделенных, по представлениям верующих, сверхъестественными свойствами. Был распространен у всех первобытных народов. Сохранившиеся черты - вера в амулеты, обереги, талисманы. Иероглифы: 36 37 Иероглифы (от греч. hieros - священный и glyphe - то, что вырезано), древние рисуночные знаки египетского письма. Идеограммы: Идеографическое письмо (от греч. idea - идея, образ и grapho - пишу), принцип письма, использующий идеограммы. В значительной мере идеографический характер имели древнеегипетская, шумерская и другие старейшие системы письма. Наибольшего развития достигло в китайской иероглифике. Клинопись, письменность, знаки которой состоят из групп клинообразных черточек (знаки выдавливались на сырой глине). Возникла ок. 3000 до н. э. в Шумере и позже была приспособлена для аккадского, эламского, хеттского, урартского и других языков. По происхождению клинопись - идеографически-ребусное, позже - словесно-слоговое письмо. Какими бывают художественные символы. 1. Геометрические символы - картины, логотипы, знаки коммуникации и т.д 2. Информативные символы - знаки коммуникации, дорожные пиктограммы... 3. Символы с исключительным содержанием - иконы... 4. Индексные символы - цифры, буквы... Товарный знак. TradeMark (TM): ТМ - зарегистрированное в установленном порядке обозначение, служащее для отличия общества или ее изделия. ТМ представляет собой оригинально оформленное изображение, специальное обозначение, эмблема, сочетание букв, цифр, слов и т.д. Однако, товарный знак не содержит геральдических обозначений, географических названий, ибо они не могут быть объектом исключительной собственности юридического лица. Особым товарным знаком является торговая марка, которую также называют фирменным знаком. Торговой маркой является обозначение, которое может быть опознано покупателем, но не может быть описано словесно. Этот знак указывает на изготовителя товара, а не на вид выпускаемой продукции. Например, IBM ( корпорация IBM), Novell ( корпорация Novell). Обладатель товарного знака имеет исключительное право на его использование. Знак охраняется законом и может быть переуступлен другим юридическим лицам. Нередко, чтобы подчеркнуть факт регистрации товарного знака, в его конце ставится символ R, обведенный окружностью. Примерами товарных знаков являются: ARCNET, Windows, Sony. Знак: знаки cоответствия стандарту, денежные, упаковочные, экологические, технологические, предупреждающие Пиктограмма (pictogram): Пиктограммы используются с древних времен, о чем свидетельствуют наскальные изображения фигурок, найденные в разных странах. Наиболее широко известны дорожные знаки в виде пиктограмм, которые необходимы для регулирования движения на улицах. В информатике пиктограммы широко применяются в полиэкранной технологии, они соответствуют свернутому состоянию окон. 37 38 знаки коммуникации метро, вокзалов, олимпиад, транспорта, фирм, городов Символ (character): То, что служит условным обозначением какого-нибудь понятия, явления, процесса. Символом или знаком является цифра, буква, знак пунктуации или иероглиф естественного языка, знак препинания, знак пробела, специальный знак, символ операции. астраномические, зодиакальные, технические, спортивные, бытовые, метеорологические Методика проектирования логотипа. Многие знаки на протяжении нескольких десятилетий успешно выполняли свои функции в той или иной конкретной области. Их изображение стало традиционным. Но со временем они постепенно устарели и перестали соответствовать новейшим техническим требованиям маркетинга и торговли в широком смысле. У них старомодный вид, уже не отражающий дух предприятия, которое они представляют, и они плохо соответствуют современным методам рекламы. (Ф. Виллc) Менять товарный знак позволительно лишь в том случае, если его владелец приходит к выводу, что в свое время он сделал неверный выбор, если изменились вкусы общества, если многочисленные имитации понизили силу воздействия знака или, наоборот, данный знак посягает на права уже существующих знаков, а также если политические и экономические перемены в общественной жизни требуют изменеиий в знаке. (X. Райфы) Ограничения. Закон РФ не приемлет изображения на знаках государственных гербов, флагов, эмблем, печатей, наград и т. п., а также отдельных букв и цифр, дат в стандартном исполнении. Они могут быть включены в обрамление товарного знака как не охраняемые элементы. Недопустимо, чтобы товарный знак напрямую говорил о качестве и назначении товара, способе его изготовления, о его ценности, количестве, свойствах, указывал на место и время производства или сбыта. Это общепринятые понятия, которыми имеет право пользоваться любой человек для характеристики своего товара. Не берутся под охрану общепринятые символы и термины. Вы не можете зарегистрировать в качестве товарного знака слова "рыба" или "водка". Закон требует от товарного знака характерности, невозможности спутать новый товарный знак с заявленным на регистрацию или уже зарегистрированным знаком на однородные товары. Пусть при взгляде на него включается в работу воображение и память покупателя. Прекрасно, если товарный знак - собирательный образ, по-своему воспринимаемый каждым человеком. Подобные изображения легко запоминаются. Необходимая информация о будущем знаке (обсуждается с заказчиком). 1. Описание текущего состояния дел и направлений деятельности организации в будущем 2. Виды поверхностей, предметов и материалов, на которые будет наноситься знак 3. Использование товарного знака в различных средствах рекламы и предполагаемое изменение его размеров 4. Территориальные рамки использования товарного знака 5. Похожесть проектируемого знака на уже используемые фирмой или родственными организациями; 6. Сроки проектирования и количество представляемых эскизных вариантов знака. После полученного задания на проектирование начинается этап предпроектного исследования аналогов. Как правило, это сбор информации по теме проекта, по текущему состоянию графической моды. Источниками сведений в первую очередь служат публикации в журналах, книгах, каталогах промышленных фирм и выставок, патентные материалы и, конечно же, повседневная творческая практика. Анализируемый материал графически фиксируется в виде зарисовок, ксерокопий, вырезок. Проектирование может существенно упроститься, если дизайнер точно выберет одну из характеристик изделия или услуги, производимых организацией, и графически обыграет это свойство для создания необходимой ассоциации в восприятии товарного знака. 1. Источник происхождения а) Производитель. а.а. Обозначение производителя. а.б. Обозначение предприятия. а.в. Обозначение отрасли. б. Географические, административно-политические, этнические источники. б.а. Место нахождения предприятия. б.б. Страна происхождения. 38 39 б.в. Национальная культура производителя. в) Дополнительные источники. в.а.Происхождение сырья и материалов. г) Используемая технология производства. д) Способ доставки к месту продажи. 2. Функции изделия а) Применение. б) Назначение. 3. Состав изделия и его упаковка а) Сырье. б) Состав. в) Ингредиенты. г) Упаковка. 4. Физические свойства а) Форма. б) Цвет. в) Вес. г) Структура. д) Вкус. е) Эластичность ж) Прочность. з) Внешний вид. и) Температура. к) Точность. л) Фактура. 5. Эксплуатационные и потребительские свойства а) Качество. б) Безопасность и надежность. в) Скорость. г) Комфортность. д) Способ приготовления. е) Долговечность. ж) Способ потребления. з) Целебные свойства. 6. Психологические свойства а) Престижность. б) Ценность как предмета роскоши. в) Чувственное восприятие. г) Сексуальные ассоциации. д) Привлекательность. е) Таинственность. 7. Экономические факторы а) Цена. б) Доступность. в) Родство с аналогичными продуктами. 8. Результаты использования. а) Результаты. б) Полезность. Лейтмотивы, используемые в изображении товарного знака. Употребление в качестве мотива в проектировании товарного знака известных изображений внушает доверие, легко воспринимается, но, вследствие этого, зачастую не отличается оригинальностью. Напротив, непривычные изображения не нравятся из-за их новизны, воспринимаются с трудом, но зато обладают высокой степенью оригинальности. Определить границы разумного при использовании традиционной или новой формы знака - задача, которую решает дизайнер в меру своих способностей. Для дизайнера осознание современного стиля в рекламе является важным фактором, диктующим необходимость обеспечить прогрессивный облик товарного знака. Из этого не следует, что модный и оригинальный дизайн всегда означает успех и безусловное признание, но хорошие изображения обычно свидетельствуют о наличии острого чувства моды и тонкого вкуса. К сожалению, оценить эти свойства товарного знака могут в основном только профессионалы на традиционно устраиваемых выставках и конкурсах. Реальные обьекты и символы: 39 40 1. Астральные символы а. Солнце, луна. б. Земля. в. Звезды. г. Созвездия. д. Зодиакальные знаки. 2. Изображения человека а. Женские, мужские фигуры. б. Части тела. в. Органы. сердце. легкие. г. Скелет и его составные части. 3. Животный мир а. Млекопитающие. б. Птицы. в. Рыбы. г. Насекомые. 4. Растения а. Плоды. б. Корни. в. Листья. 5. Объекты культуры и их фрагменты а. Архитектура. б. Искусства. 6. Техника а. Машины и механизмы. б. Технологические процессы. 7. Предметная среда 8. Абстрактные мотивы a. Символика. b. Шрифтовые и числовые знаки, каллиграфия. c. Произвольные формы. Требования к логотипу и товарному знаку.. Требования, которым должен соответствовать логотип: 1. профессионализм выполнения 2. запоминаемость 3. оригинальность, ассоциативность 4. универсальность при изменении размера (уменьшение, увеличение без потери качества восприятия деталей) 5. универсальность колористического решения (адаптация к различным цветовым средам) Фирменный стиль компании должен рассматриваться как способ повышения качества и эффективности рекламы, как инструмент укрепления престижа компании и как важный коммерческий фактор. Он должен определяться минимумом цветографических элементов предлагаемыми принципами их использования в деловой документации, в рекламных печатных материалах, в прессе, наружной рекламе и других элементах идентификации. Заданные принципы не должны сковывать творческую инициативу дизайнеров при разработке конкретных объектов носителей фирменного стиля. Необходимо твердо помнить, что искажение товарного знака, фирменного цвета, пренебрежение модульной версткой полос в рекламных изданиях и замена шрифта другим ведут к разрушению единого образа компании. В товарном знаке оценивается: 1. Содержание знака 2. Возможность использования в средствах рекламы 3. Различимость 4. Стилистические особенности 5. Убедительность 6. Надежность (устойчивость) 7. Употребимость (актуальность) 8. Региональные черты 9. Индивидуальность Защита товарного знака. Авторское право (copyright) право автора на исключительное использование выполненной им работы. Авторское право устанавливает приоритет сделанных открытий и изобретений. Наряду с этим, оно определяет интеллектуальную собственность, т.е. то, что литературные, музыкальные и художественные произведения являются собственностью 40 41 групп лиц, их создавших. Только с разрешения авторов эти произведения могут быть изданы, переизданы и переведены на другие языки. Позже авторское право было распространено на программы, радио- и телевизионные передачи, кино- и видеофильмы, Программное Обеспечение (ПО). Авторское право сохраняется за ее владельцем всю его жизнь и в течение, как правило, 50 лет после его смерти. Распространение или воспроизведение произведения без согласия автора считается уголовным преступлением. Среди отраслей права особо выделяют изобретательское право. Нарушение авторского права именуется пиратством. Заключается оно, например, в том, что с программы делается копия и продается без разрешения авторов. Пиратство пресекается путем судебного запрета. Умышленное присвоение авторства на чужую работу называется плагиатом. В соответствии с авторским правом потерпевший может требовать возмещения понесенных им от этого убытков. Авторы записываются на титульном листе их работы рядом с символом C, обведенным окружностью. Структура логотипа. Несмотря на все бесчисленное многообразие идей, форм, колеров, композиций и стилей, структура логотипа сводится к трем основным схемам построения. Схема первая (1): Фирменный шрифт, словесный знак - словесный знак, название фирмы, выполненное специально спроектированным шрифтом или путем адаплации уже существующего шрифта для данной конкретной фирмы-заказчика. При этом возможно: 1. простое (обычное) начертание шрифта 2. введение в шрифт, как элемент композиции, элемента знаковости путем художественного изменения/ деформирмации части шрифта, одной буквы шрифта или части буквы 3. адаптация шрифта до уровня знака Cхема вторая (2): Фирменный знак, графический символ - логотип - символ, специально подобранный и спроектированный для данной фирмы-заказчика с целью добиться уникальности, узнаваемости, привлекательности, запоминаемости. Иногда в качестве знака может выступать фирменный шрифт, художественно измененный до придания графемам черт знаковости. При этом возможно: 1. абстрагируется конкретное изображение объекта/вещи 2. модифицируется шрифтовая графема или создается композиция из шрифтов 3. применяется композиция шрифт+обьект 4. создается ассоциативная абстракция Схема третья (3): Фирменный блок, комбинация - совокупность фирменного шрифта и фирменного знака. При этом совсем не обязательно, что знак и шрифт всегда должны использоваться вместе. При проектировании фирменного блока необходимо определить какой из двух компонентов композиции будет доминантой. При этом возможно: 1. использование фирменного блока (композиция частей: логотип+шрифт) 2. использовать по усмотрению фирменный знак-логотип отдельно от фирменного шрифта и наоборот Все логотипы в плане колера нужно проектировать с учетом изменяющейся среды обитания, в которой они (логотипы) вынуждены будут находиться по роду применения. По этому желательно предусмотреть как полихромный, так и монохромный варианты фирменного знака. Или постараться выбрать максимально универсальный цвет/оттенок колера. Примеры крайне неудачных! логотипов: Грубые ошибки: 1. перенасыщенность информацией 2. низкий уровень абстракции 3. непродуманное расположение композиционного центра 41 42 4. непродуманное направление динамики 5. неуниверсальность в плане использования в разных рекламных ситуациях 6. непродуманная композиция Основные стили. Капли Обыгрывается форма капли, где объектов может быть несколько. Капли могут располагаться как отдельно, так и в символическом слиянии друг с другом. Эффект может также использоваться, чтобы выразить техническую или научную ассоциацию. Формы могут быть показаны как плоскими, так и с претензией на трехмерность за счет теней или введения дополнительных тоновых штрихов. Простые геометрические примитивы За последние несколько лет, наблюдается возврат к простоте в корпоративных эмблемах. С другой стороны этот стиль применяется ими довольно часто. Есть еще много знаков, представляющих собой примитивы, сочетающиеся с простыми слоганами. Поп-стиль "Привет Китти" 60-х годов Это возврат к прошлому, который повторяется каждые 30 лет. Компании, которые работают на молодежь, придерживаются языка поп-культуры конца 1960 - начала 1970. Этот стиль возник на всплеска популярности, возможно как результат готовности компаний идти на поводу у современного им модного стиля молодежной культуры. Мотивы спиралей Это ассоциации к расплывающимся кругам на воде или спиралевидным формам в перемешиваемой краске. Или это картина круга света, созданная ребенком. Это бионические природные подобия спирали, а не сухие математические компьютерные модели. В частности это сочетание хаоса и геометрии с претензией на свободу. Образы животных Используются для быстрого создания имиджа компании путем создания образа, отражающего свои специфические признаки животного на компанию и ассоциирующегося с ней. Хотя эта тактика, используется я больше маленьким и средними компаниям, есть несколько крупных корпораций компаний, которые применяют этот метод. Хотя стили иллюстрации изменяются широко, все эти эмблемы стилизуются в соответствии с правилами проектирования знака. 42 43 Принцип деформации Вы можете взять простое геометрическое решение и сделать это замечательным. Наклоните это или оберните это на сферу, задача, легко выполненная. Благодаря этой тактике, даже очень простые двумерные решения эмблемы могут преобразиться в 3D. "Очеловечивание" знака Чтобы сделать образ компании, более дружественным и симпатичным к человеку, много торговых марок были превращены в лицо или маленького человека. Части таких знако впревращены в глаза, носы, уши и рты. Хотя эти идеи используются в течение нескольких поколений, проектировщики продолжают находить новые и новые решения. Использование теней Жесткие или мягкие, тени продолжают давать ощущение пространства где находится знак. Иногда тени используются ниже знака, чтобы придать ему большую выразительность: эмблема, которая бросает вызов серьезности, должна иметь необычные качества. Другие эмблемы использовали тень, потому что, они не имели никакого основания, а тень привязывает их к определенному месту. Наложение и прозрачность Факт: старое правило диктует, что любая действительно хорошо разработанная эмблема: 1. применяется только в одном цвете 2. форма закрашивается силуетно Но в интернете (когда изображение смотриться в проходящем свете) теперь существуют свои правила. Есть много эмблем сегодня таких, как бабочка MSN, которые используют прозрачность, которые показывают себя через многократные слои. Живая зелень Это буквальная и метафорическая тенденция. Это тенденция, которая является дыханием свежего воздуха в промышленности, наводненной красным, белым. Это экологический хит компаний. Это упор на природные чистые элементы. 43 44 Знаки пунктуации Своеобразный интернетовский хит, связанный с символикой компьютерной клавиатуры и продвинутый и развитый молодым поколением интернетчиков. Принцип ярлыка Это простые , даже примитивные по форме знаки, которые являются простыми силуэтами определенных объектов. На таком силуете четко пишется идентифицирующее его слово (название). Изображение говорит, что они делают и слово говорит, кто они. Все предельно просто и честно. Фотографически точные изображения Очень натуральные или даже преувеличенные изображения. Изображения помещаются на локальном (например белом) фоне, а название компании помещается ниже. Стиль намного более выигрышен, когда визуал поддержан соответствующим текстом, или когда текст неожиданно оригинален для визуала. Эффект спирографа Это - эффект, художественных спиралей. Такой знак обычно помещается выше названия компании. Криволинейная форма очень напоминает о забаве Spirograph, и возможно эти точные, но плавные формы передают чувство удовлетворения от того, что два пластмассовых механизма (шестеренки с зубчиками внутрь и наружу, кто знает), четыре булавки и шариковая ручка могут изобразить эти чудные по красоте (правда совершенно бессмысленные) паутинные спирали. Линия Знак представляет собой объект, формирующийся одной сплошной точно спроектированной линией. Picasso и Calder открыли этот путь прежде, чем другие осознали форму как средство проекта эмблемы. Примеры по проектированию логотипа. Человеческая мысль подобна волнению водной поверхности, настолько она переменчива и непостоянна. Но нужно научиться фиксировать состояние творческой мысли, чтобы те идеи и образы, постоянно возникающие в нашем воображении, не исчезли бесследно, не растворились, не затерялись, подобно каплям воды в среде себе подобных... Для этого есть простое решение! Мы фиксируем свои идеи карандашем на бумаге. Или голосом наговариваем в диктофон, 44 45 чтобы впоследствии так же перенести идею на бумагу, воплотить свои мысли в рисунке и посмотреть, что же из этого выйдет. Логотип фирмы "ИнтернетИнформ". Для начала нужно уяснить, что, собственно, да и зачем надо абстрагировать? Фирма занимается On-Line деятельностью, в частности, предоставлением ценовой информации в сети интернет. Есть целых два объекта (определяющие специфику фирмы) для размышлений: 1. интернет 2. информация Находим символ для каждого объекта. Но можно пойти по более простому пути и попробовать абстрагировать графемы первых букв названия фирмы "И+И". В этом случае можно пропустить первые три пункта и начинать с "олицетворения". 1. Обожествление - след <пропускаем> 2. Персонификация - картинный образ, характер предмета <пропускаем> 3. Типологизация - геометризация <пропускаем> 4. Олицетворение - схематизация Обычные графемы буквы "И" 5. Фетишизация - ассоциация Здесь предполагается смудрить ассоциацию на тему "красивое сочетание двух букв" 6. Символ - универсализация А вот это уже серьезный заключительный этап работы. Необходимо соблюдать все правила построения логотипа. Но результат, как правило, во многом зависит от этого! Значек придумали, но этого мало, нужно еще подумать над некоторыми проблемами с которыми он столкнется в своем использовании. Произвольные (не все! и не структурированно) элементы фирменного стиля: 1. конструкционная модульная сетка 2. изобразительный товарный знак, логотип прямое изображение 2-а. логотип тоновой вариант 2-б. логотип негативное изображение 3. фирменный блок 4. вариации на тему... 5. фирменный цвет, фирменная цветовая гамма 6. Раппортное поле, орнаментальная структура 45 46 Пример разработки логотипа авиакомпании Авиация (франц. aviation, от лат. avis - птица), понятие, связанное с полетами в атмосфере аппаратов тяжелее воздуха. Авиацией называют также организацию (службу), использующую для полетов эти аппараты. Различают гражданскую авиацию и военную авиацию. Основа развития технических средств авиации - ряд научных дисциплин. Основы применения - самолетовождение. Практически авиация стала развиваться в нач. 20 в. Первый успешный полет самолета американских механиков братьев У. и О. Райт с двигателем внутреннего сгорания - 17 декабря 1903. Вслед за этим в Европе, главным образом во Франции, строят самолеты А. Сантос-Дюмон, Ф. Фербер и др. В России в 1909-1914 появились самолеты Я. М. Гаккеля, Д. П. Григоровича, И. И. Сикорского и др. С середины 20-х годов в самолетостроении начали использовать дуралюмин (первые советские цельнометаллические самолеты построены А. Н. Туполевым в 1924-25). Гражданская авиация, используется в целях перевозок пассажиров, багажа, грузов и почты, выполнения авиационных работ в отдельных отраслях экономики... Первый этап работы. Всесторонне изучаем предмет проектирования. Клаузура Эскизный поиск вариантов решения. Проводится до изучения аналогов, когда голова не забита стереотипами, множественными входящими пожеланиями-требованиями заказчика и существует еще возможность придумать чтонибудь свое и всенепременно оригинальное. 2 этап-изучение аналогов Посмотреть сборку «Логотипы мира» 3 этап-проектирование 1. Выбираем одну из характеристик услуги и графически обыгрываем это свойство для создания необходимой ассоциации в восприятии товарного знака. Реальные обьект - самолет. Но мы уже знаем, что употребление в качестве мотива в проектировании товарного знака известных изображений внушает доверие, легко воспринимается, но, вследствие этого, зачастую не отличается оригинальностью. 2. Физическое свойство - внешний вид борта. Наиболее выразительные это вид сверху и вид сбоку. Проектируем по схеме: Обожествление (след) >> Персонификация (картинный образ, характер предмета) >> Типологизация (геометризация) >> Олицетворение (схематизация) >> Фетишизация (ассоциация) >> Символ (универсализация) 3. Рассматриваем по схеме «Требования, которым должен соответствовать логотип» см.выше 4 этап-оценка знака по пятибальной шкале: а. Содержание знака - 2 б. Возможность использования в средствах рекламы - 5 в. Различимость - 4г. Стилистические особенности - 2 д. Убедительность - 5+ е. Надежность (устойчивость) - 5 ж. Употребимость (актуальность) - ? пока затрудняюсь сказать что-либо з. Региональные черты - 0 46 47 и. Индивидуальность - 0 5 этап-конечный вариант. Структура логотипа - фирменный блок. Шрифт, иногда лучше рисовать от руки. Оригинальный шрифт оригинальнее смотриться в логотипе. Бренбук содержит набор рекомендаций по использованию фирменного стиля, описывают: в руководстве по использованию фирменного стиля: конструкцию логотипа акцидентное использование логотипа наборные шрифты корпоративные цвета фирменные блоки деловую документацию клиентскую документацию рекламноинформационные материалы рекламу в прессе наружную рекламу компьютерные презентации сувенирную продукцию в руководстве по оформлению интерьеров: разрешение пространства рекомендации по цветовому решению интерьера рекомендации по подбору материалов мебель навигацию санузлы коммуникационные элементы систему звукопостроения органику и флористику правила подбора оргтехники правила подбора аксессуаров униформу сотрудников банка в руководстве по оформлению экстерьеров: возможные варианты размещения носителей таблички при входе основные вывески приставки к основным вывескам штендеры модульные системы вывесок правила по оформлению банкоматов вертикальные вывески оформление витрин крышные конструкции 47 48 48 49 Рекомендуемая литература: Электронный учебник «История, теория, методика, практика дизайна» Ворожейкиной О.И. Ауд 214 корп. № 8 Ворожейкина О.И. «Сборник тестов, заданий и методических рекомендаций по дисциплине «История материальной культуры и дизайна»» Метод. пособие, 118с, 2006г Ауд 214 корп. № 8 Ворожейкина О.И. «Электронное методическое пособие по современному дизайну» Метод. пособие, 118с, 2006г Ауд 214 корп. №8 Электронный учебник Холмянский, Щипанов «Основы дизайна» ауд 214 корп. № 8 Электронный учебник «Основы дизайна» Ауд 214 корп. № 8 Ворожейкина О.И.«Реклама, теория, практика» учебник для вузов 132стр 2000 г Сборник «Ваша библиотечка» сборник электронных версий учебников по дизайну и компьютерной графике. Сост. Ворожейкина О.И. лекция № 6 Тема: «Создание векторных объектов» Цель: «Знакомство с примитивами и линиями в векторной графике» понятия: - примитив; - класс объектов «прямоугольник»; - выделенный объект; - рамка выделения; - маркеры; - клавиши-модификаторы; - узлы; - закругление углов; - класс объектов «эллипс»; - сектор и дуга эллипса; - класс объектов «многоугольник»; - выпуклые и звездчатые многоугольники; - заострение углов; - спирали симметричные и логарифмические; - коэффициент расширения спирали; - сетка; - стандартная фигура; - маркер-модификатор. - линия; - сегменты и узлы линии; - типы сегментов и узлов линии; - направляющая точка; - соединенная линия; - замкнутая и разомкнутая линии; - составной объект; - управляющие и подчиненные объекты; - суперлиния; - размерная схема; - размерные линии и надписи; - выносная линия; - соединительная линия. приемы: - выбор нужного инструмента в наборе инструментов; - построение прямоугольников; 49 50 - применение клавиш-модификаторов Ctrl и Shift совместно с инструментами; - закругление углов прямоугольника; - копирование объекта с одновременным переносом копии на новое место; - построение эллипсов, дуг и секторов; - построение выпуклых и звездчатых многоугольников; - модификация многоугольников перетаскиванием их узлов; - построение спиралей; - построение сеток; - построение и настройка формы стандартных фигур - построение линий «от руки» с помощью инструмента Freehand (Произвольная кривая) и Polyline (Полилиния); - построение линий посредством Реn (Перо); - построение суперлиний с помощью трех режимов инструмента Artistic Media(Суперлиния); - построение различных размерных схем инструментом Dimension (Размерная линия); - построение выносных линий и соединительных линий. Содержание лекционного занятия: Инструменты для рисования объектов Любое изображение в векторном формате состоит из множества составляющих частей, которые редактируются независимо друг от друга. Главными кирпичиками, из которых составляется изображение, являются, так называемые, объекты. Понятие объекта является основным понятием в редакторе CorelDRAW. Объектом называется элемент изображения: прямая, круг, прямоугольник, кривая, замкнутая кривая, многоугольник и другие. Так как с помощью комбинации нескольких объектов можно создавать новый объект, то объекты могут иметь довольно замысловатый вид. Кроме того, CorelDRAW может создавать группы объектов для дальнейшего редактирования группы как единого объекта. Вне зависимости от внешнего вида, любой векторный объект CorelDRAW имеет ряд общих характеристик. Поясним это на простом примере. Любой объект имеет некоторое количество точек или узлов, соединенных прямыми или кривыми линиями - сегментами. Координаты узлов и параметры сегментов определяют внешний вид объекта. Область внутри объекта можно закрасить или залить одним цветом, смесью цветов или узором. Эту область принято называть заливкой. Сегменты объекта образуют контур, который также имеет свой цвет. Толщину контура можно изменять. Различают замкнутые и разомкнутые контуры. У одного объекта не может быть различных заливок или соединительных линий различной толщины и разных цветов. Для создания сложных изображений требуется использовать множество объектов. Таким образом, все изображения, создаваемые в CorelDraw, представляют собой объекты из замкнутого контура. Содержимое контура может быть закрашено различным цветом или быть бесцветным. Объекты можно создавать «от руки», то есть рисовать карандашом, только с помощью мыши. Но самый простой способ создать изображение в CorelDraw – это воспользоваться инструментами для рисования объектов. К ним относятся инструменты: свободная рука, прямоугольник, эллипс, полигон, простые объекты. Инструмент свободная рука Инструментом свободная рука можно создавать как прямые, так и кривые линии. Для создания прямой линии: 1. 2. 3. 4. Щёлкните на инструменте свободная рука. Курсор примет форму Щёлкните в начале прямой линии Протяните линию в нужном направлении Щёлкните для завершения рисования прямой линии Рисунок 11 Рисование прямой Для создания кривой: 1. Щёлкните на инструменте свободная рука. Курсор примет форму 2. Щёлкните в начале кривой и, не отпуская кнопку мыши, нарисуйте кривую нужной формы. Способы редактирования кривых линий рассматриваются в 8 уроке. Инструмент прямоугольник Для того, чтобы создать рисунок прямоугольника необходимо: 1. Щёлкнуть в наборе инструментов на инструменте прямоугольник. 2. Перевести курсор мыши в то место окна или страницы иллюстраций, где будет создано изображение. 3. Щёлкнуть левой кнопкой мыши и, не отпуская её, «протащить» изображение до нужного размера. Для рисования квадрата при «протаскивании» удерживайте нажатой кнопку Ctrl. При нажатой кнопке Shift рисование происходит из центра прямоугольника. Одновременно удерживая нажатыми кнопки Ctrl и Shift, вы будете рисовать квадрат из центра. Инструмент эллипс 1. 2. 3. Щёлкнуть в наборе инструментов на инструменте эллипс. Перевести курсор мыши в то место окна или страницы иллюстраций, где будет создано изображение. Щёлкнуть левой кнопкой мыши и, не отпуская её, «протащить» изображение до нужного размера. 50 51 Для рисования круга при «протаскивании» удерживайте нажатой кнопку Ctrl. При нажатой кнопке Shift рисование происходит из центра эллипса. Одновременно удерживая нажатыми кнопки Ctrl и Shift, вы будете рисовать круг из центра. Для рисования дуги или сектора на панели свойст выберите соответствующий инструмент Рисунок 12 Панель свойств инструмента эллипс Инструмент полигон Инструмент предназначен для создания различных звёзд, сеток и спиралей Рисунок 13 Объекты, созданные инструментом полигон Для того, чтобы создать объект с использованием инструмента полигон: 1. Щёлкнуть в наборе инструментов на чёрном треугольнике возле инструмента полигон. 2. Щёлкнуть на нужном инструменте 3. Перевести курсор мыши в то место окна или страницы иллюстраций, где будет создано изображение. 4. Щёлкнуть левой кнопкой мыши и, не отпуская её, «протащить» изображение до нужного размера. При рисовании также можно удерживать кнопки Ctrl и Shift, которые действуют так же как при рисовании прямоугольника и эллипса. Для изменения свойств объектов полиго можно воспользоваться соответствующими панелями свойств. Рисунок 14Свойства полигона Рисунок 15 Свойства спирали и миллиметровки Простые формы Инструмент предназначен для создания различных объектов простой формы. 51 52 Рисунок 16 Объекты, созданные инструментом простые формы Для того, чтобы создать объект с использованием инструмента полигон: 1. Щёлкнуть в наборе инструментов на чёрном треугольнике возле инструмента простые формы. 2. Щёлкнуть на нужном инструменте 3. На панели свойств инструментавыбрать необходимый объект 4. Перевести курсор мыши в то место окна или страницы иллюстраций, где будет создано изображение. 5. Щёлкнуть левой кнопкой мыши и, не отпуская её, «протащить» изображение до нужного размера. При рисовании также можно удерживать кнопки Ctrl и Shift, которые действуют так же как при рисовании прямоугольника и эллипса. Для изменения свойств объектов простой формы можно воспользоваться соответствующими панелями свойств. Линии и инструмент Freehand Инструмент Freehand (Произвольная кривая) преобразует траекторию перемещения мыши в кривую. При этом узлы и сегменты линии формируются автоматически в соответствии с заданными параметрами инструмента Freehand (Произвольная кривая), менять которые без особой нужды не следует. Как, впрочем, не следует ждать и очень хороших результатов от применения этого инструмента. Дело в том, что рисовать мышью (не говоря уже о трекболе и тачпаде) — совсем не то же самое, что рисовать карандашом или шариковой ручкой, и даже самому опытному рисовальщику таким способом шедевра не создать. Правда, в последнее время появились графические планшеты, оснащенные пером вполне традиционного вида, воспринимающим не только перемещения по поверхности планшета, но и силу нажатия. Применение таких планшетов резко повышает качество линий, построенных,от руки инструментом Freehand (Произвольная кривая). К сожалению, графический планшет — устройство недешевое и к тому же обладающее рядом ограничений. В любом случае линии, построенные инструментом Freehand (Произвольная кривая), требуют последующей корректировки. Чтобы убедиться в этом и освоить попутно приемы работы с этим инструментом, выполним следующее упражнение. Упражнение Построение линий от руки В этом упражнении мы ознакомимся с возможностями инструмента Freehand (Произвольная кривая), построив двумя различными приемами замкнутую кривую, по форме напоминающую беговую дорожку стадиона— прямоугольник, короткие стороны которого замещены полуокружностями, — и оценим результаты. 1. Начните с создания нового документа CorelDRAW и переименования его первой страницы во Freehand. Если вы забыли, как это делается, просмотрите еще раз упражнения предыдущего урока. 2. Выберите на панели инструмента Curve (Кривая) инструмент Freehand (Произвольная кривая). Указатель мыши примет форму, соответствующую выбранному инструменту (рис. слева). Нажмите кнопку мыши и, перетаскивая указатель, постарайтесь построить желаемую замкнутую кривую, начиная с закругления. В момент приближения указателя мыши к точке, в которой начиналось построение кривой, указатель инструмента изменит свою форму (рис. 3.8, справа). Если отпустить кнопку мыши в этот момент, то будет построена замкнутая кривая, если раньше — то незамкнутая. Рис. Формы указателя инструмента Freehand в процессе построения линии и в момент ее замыкания 52 53 Если в процессе построения кривой линия «поехала не туда», не отпуская кнопку мыши, нажмите и удерживайте клавишу Shift. Теперь, перетаскивая указатель вдоль уже нарисованной линии в обратном направлении, можно «стереть» неудавшийся участок. После отпускания клавиши Shift рисование можно продолжить от последнего нестертого узла. Скорее всего, вы оцените полученный результат как неудовлетворительный. Тем не менее его следует исследовать. Вначале обратите внимание на строку состояния — там появилось сообщение о том, что выделен объект, относящийся к классу кривых, и указано, сколько в нем получилось узлов. На построенной кривой эти узлы видны, причем роль начального узла играет тот, на котором кривая замкнулась. Выберите в наборе инструментов инструмент Shape (Форма) и щелкните им на любом из узлов, а затем прочтите сообщение в строке состояния. Далее, последовательно нажимая клавишу Tab, переводите выделение на следующие узлы кривой, выясняя их тип по сообщениям строки состояния. В результате исследования можно сделать следующие выводы: • узлы и сегменты кривой при работе с инструментом Freehand (Произвольная кривая) создаются автоматически; • большинство создаваемых узлов представляют собой точки излома; • большинство создаваемых сегментов — криволинейные. Частота расположения узлов на строящейся кривой зависит от скорости перемещения указателя мыши. Чем быстрее перемещается указатель, тем дальше отстоят вновь создаваемые узлы друг от друга, и наоборот, при медленном перемещении мыши построенная кривая может оказаться сплошь усеянной узлами. Последнее нежелательно, поскольку избыточное количество узлов не только снижает плавность кривой, но и без необходимости усложняет изображение. 4. Отступив вниз, повторите построение замкнутой кривой, начиная с закругления, но теперь перед построением прямолинейного сегмента и по его завершении нажимайте клавишу Tab. На этот раз прямолинейные сегменты получились замечательно, но закругления и их соединения с прямолинейными сегментами оставляют желать лучшего. 5. В завершение этого упражнения проделаем то, с чем инструмент Freehand (Произвольная кривая) справляется хорошо — построим ломаную линию, то есть линию, состоящую только из прямолинейных сегментов. В этом случае инструментом работают несколько по-другому. Указатель инструмента перемещается в точку, в которой окажется первый узел, и выполняется щелчок мышью. Последующие щелчки выполняются в местах расположения узлов ломаной, и эти щелчки должны быть двойными. После последнего щелчка (одиночного) на начальном узле ломаная линия становится замкнутой. Пользуясь этим приемом, постройте произвольный треугольник и незамкнутую зубчатую линию. Если при работе инструментом Freehand (Произвольная кривая) требуется ограничивать наклон прямолинейных сегментов ломаной линии, пользуйтесь клавишей-модификатором Ctrl. Если удерживать эту клавишу нажатой, то следующий прямолинейный сегмент будет наклонен к горизонтали под углом, кратным 15°. В версии 11 программы в дополнение к инструменту Freehand (Произвольная кривая) был введен инструмент Polyline (Полилиния). Им удобнее рисовать от руки кривые, состоящие из нескольких сегментов. После создания начального сегмента кривой выполняется щелчок мышью, но этот щелчок не заканчивает построение кривой, как при работе с инструментом Freehand (Произвольная кривая). Перетаскивание указателя при нажатой кнопке мыши создает криволинейный сегмент кривой, перемещение указателя при отпущенной кнопке мыши создает сегмент прямолинейный. Для завершения построения незамкнутой кривой следует нажать клавишу пробела. Познакомившись с инструментом Freehand (Произвольная кривая), мы убедились, что его возможности не очень велики. Опытные пользователи при построении линий чаще пользуются другим инструментом — Bezier (Кривая Безье) Линии и инструмент Bezier Работая с инструментом Bezier (Кривая Безье), пользователь не пытается воспроизвести мышью строящуюся кривую линию. Вместо этого он задает положение узлов будущей кривой и получает возможность уже в процессе построения воздействовать на направляющие точки в каждом из них. Приемы работы этим инструментом сложнее и требуют для освоения некоторой тренировки, зато и результаты получаются намного лучше, чем при работе инструментом Freehand (Произвольная кривая) — это станет очевидно при выполнении следующего упражнения. Тем не менее зачастую и кривые, построенные инструментом Bezier (Кривая Безье), приходится корректировать приемами, описанными в уроке 5, но такая корректировка, как правило, не отнимает много времени. Построение кривой инструментом Bezier (Кривая Безье) представляет собой последовательность циклов работы с каждым из узлов кривой. Цикл начинается с установки указателя инструмента в точку расположения будущего узла. Затем нажимается кнопка мыши, и, удерживая ее, пользователь уточняет положение направляющих точек, перетаскивая одну из них мышью (вначале — в направлении от узла, а потом — вокруг него). По умолчанию создаются симметричные узлы, но если пользователь в момент отпускания кнопки мыши воспользуется клавишей-модификатором узла (см. примечание), будет создан сглаженный узел или точка излома. В момент отпускания кнопки мыши фиксируются тип узла и положение направляющих точек, после чего начинается цикл определения следующего узла. Для выхода из цикла следует нажать клавишу пробела. В процессе создания точки излома следует удерживать нажатой клавишу C (начальный символ английского термина «cusp», обозначающего этот тип узлов). Клавиатура при этом должна работать в режиме ввода латиницы. После нажатия клавиши-модификатора направляющие точки начинают вести себя в соответствии с выбранным типом узла, и дальнейшее перетаскивание мышью будет влиять только на одну из них. Для создания сглаженного узла используется клавиша-модификатор S (от английского «smooth»). Упражнение Построение линий инструментом Bezier Выполняя это упражнение, мы освоим приемы работы инструментом Bezier (Кривая Безье) на примере той же кривой, которую строили в предыдущем упражнении. 1. Добавьте новую страницу в открытый документ CorelDRAW и переименуйте ее в Bezier. Выберите в наборе инструментов инструмент Bezier (Кривая Безье). 2. Начнем построение линии с узла, предшествующего линейному сегменту. Установите указатель в нужную точку и нажмите кнопку мыши. Не отпуская кнопку, переместите указатель на некоторое расстояние вправо так, чтобы стали видны «вытащенные» из узла направляющие точки. Чтобы касательная к следующему сегменту была строго 53 54 горизонтальна, нажмите и удерживайте клавишу-модификатор Ctrl. Отпустите кнопку мыши, а затем и клавишу Ctrl — первый узел кривой построен (рис. 3.9). Поскольку пока он является единственным (и, следовательно, крайним) узлом линии, после завершения работы с ним он автоматически становится точкой излома. После того как линия будет замкнута в этом узле, его тип сменится. Рис. Построение первого узла линии 3. Переходим к построению второго узла. Поскольку он должен располагаться на одной горизонтали с первым, перед перемещением указателя инструмента снова нажмите и удерживайте клавишу Ctrl. Второй узел строится точно так же, как первый, но после отпускания кнопки мыши он станет симметричным (перед ним на линии уже имеется узел, и поскольку процесс построения не закончен, появится узел и за ним — следовательно, он не крайний). Поскольку симметричные узлы вполне соответствуют виду строящейся кривой, нет необходимо сти явно указывать тип этого узла клавишей-модификатором (рис.). Рис. Изображение перед отпусканием кнопки мыши после построения второго узла 4. Третий узел должен располагаться строго под вторым, поэтому по окончании работы со вторым узлом клавишу Ctrl можно даже не отпускать. На нот раз «вытаскивать» направляющую точку из узла следует не вправо, а влево, не отпуская клавишу Ctrl. Чтобы закругление получилось симметричным, расстояние от направляющей точки до узла должно быть примерно таким же, как у второго узла (рис.). Рис. Изображение перед отпусканием кнопки мыши после построения третьего узла 5. Четвертый узел строится точно так же, как третий (рис., слева). Теперь кривую следует замкнуть. Для этого указатель мыши перемещается на начальную точку (до появления в качестве указателя мыши «стрелочки» вместо символического изображения узла) и нажимается левая кнопка мыши. Остается только перетащить направляющую точку вправо при нажатой клавише Ctrl (чтобы левое закругление стало симметричным), и замкнутая кривая будет построена (рис. справа). Рис. Завершение построения замкнутой кривой 6. Исследуйте построенную кривую способом, описанным в предыдущем упражнении, просматривая типы построенных узлов. Впрочем, достоинства только что построенной кривой по сравнению с результатом предыдущего упражнения очевидны: гораздо меньшее число узлов, прямолинейность тех сегментов. которые должны быть прямыми, симметричность закруглений, отсутствие случайных отклонений. Хотя, возможно, закругления и не представляют собой идеальных полуокружностей, полученный результат очень близок к поставленной цели. 7. В завершение упражнения попробуйте самостоятельно построить с помощью инструмента Bezier (Кривая Безье) замкнутую кривую, представляющую собой равносторонний треугольник с закругленными вершинами и «пилу» из предыдущего упражнения, но с закругленными зубцами. При работе с последним заданием, поскольку кривая получится незамкнутая, не забудьте после определения последнего узла нажать клавишу пробела. Не забывайте, что клавиша-модификатор Ctrl позволяет ограничивать перемещение указателя не только вертикалями и горизонталями, но и линиями с наклоном, кратным 15°. Возможно, что поначалу приемы работы инструментом Bezier (Кривая Безье) покажутся вам чересчур сложными. Это вполне естественно — совершенство достигается только практикой. Но на первых порах работы с CorelDRAW вполне приемлема упрощенная стратегия, когда при построении кривой пользователь не заботится о том, чтобы ее форма была близка к требующейся, — он просто расставляет узлы кривой в ее характерных точках. Окончательная настройка узлов и сегментов в этом случае выполняется на втором этапе методами редактирования кривой . Появившийся в предпоследней версии программы инструмент Реn (Перо) позволяет строить кривые теми же приемами, что и инструмент Bezier (Кривая Безье). Отличие состоит в том, что в процессе перемещения указателя мыши в точку расположения очередного узла кривой на экране отображается внешний вид следующего, еще не построенного сегмента кривой. Чтобы почувствовать отличие, попробуйте выполнить предыдущее упражнение с помощью инструмента Реn (Перо). Линии переменной ширины и инструмент Artistic Media 54 55 С помощью инструмента Artistic Media (Суперлиния) строятся составные объекты класса «суперлинии». Каждый из этих объектов состоит из двух частей — линии, играющей роль управляющего объекта и определяющей основные параметры формы составного объекта в целом, и подчиненного объекта, определяющего детали этой формы. В роли подчиненного объекта может выступать замкнутая кривая или даже произвольный объект CorelDRAW, причем и управляющая линия, и подчиненный объект могут строиться как заранее, до построения суперлинии, так и создаваться в ходе него. Для реализации такого широкого спектра возможностей инструмент Artistic Media (Суперлиния) может работать в нескольких режимах, отличающихся друг от друга только способами построения, а не конечной структурой составного объекта — суперлинии. Каким бы режимом мы ни воспользовались, результаты будут относиться к одному классу, что позволяет их редактировать одинаковыми приемами. Выбор режимов работы инструмента Artistic Media (Суперлиния) выполняется с помощью панели атрибутов, которая после его выбора в наборе инструментов принимает вид, приведенный на рис. Рис.. Панель атрибутов инструмента Artistic Media Элементы управления панели атрибутов перечислены ниже. Кнопки Preset (Заготовка), Brush (Кисть), Sprayer (Распылитель), Calligraphic (Каллиграфия) и Pressure (С нажимом) позволяют переключать режимы работы инструмента (см. далее). Поле с ползунком Freehand Smoothing (Сглаживание) позволяет регулировать частоту создания узлов и, следовательно, степень гладкости управляющей линии соединенного объекта при ее построении от руки. Счетчик Artistic Media Tool Width (Ширина линии) содержит значение, определяющее максимальную ширину подчиненного объекта при построении суперлинии. Раскрывающийся список Preset (Заготовка) позволяет выбрать схему подчиненного объекта при работе в режиме заготовки. Рассмотрим режимы работы инструментом Artistic Media (Суперлиния) и их особенности. Режим каллиграфии Режим каллиграфии — наиболее простой и понятный режим работы инструмента Artistic Media (Суперлиния), поскольку действия пользователя в этом режиме не отличаются от его работы с инструментом Freehand (Произвольная кривая). При перетаскивании указателя инструмента по определенной траектории траектория фиксируется в качестве управляющей линии составного объекта, при этом учитывается значение управляющего параметра сглаживания. Однако по окончании перетаскивания (после отпускания кнопки мыши) автоматически строится еще один объект — замкнутая кривая. Ее форма определяется формой управляющей линии и характеристиками каллиграфического пера — шириной, задающейся значением счетчика ширины линии, и наклоном, который задается значением счетчика Calligraphic Angle (Угол наклона), заменяющего в режиме каллиграфии схему заготовки в панели атрибутов (рис.). Каллиграфическое перо заданной ширины устанавливается средней точкой на начальный узел управляющей линии с заданным наклоном к горизонту, а затем перемещается вдоль нее с сохранением наклона. Подчиненный объект представляет собой замкнутую кривую, составленную из начального и конечного положений пера и траекторий, по которым перемещались его края. 55 56 Рис. Режим каллиграфии На рисунке три раза представлен один составной объект, построенный в режиме каллиграфии. Слева он выделен с помощью инструмента Shape (Форма) щелчком на оси объекта (после чего его можно редактировать приемами, описанными в уроке 5), посередине — с помощью инструмента Pick (Выбор) щелчком на краю объекта. Справа показан вид объекта после смены значения наклона каллиграфического пера с 0 на 60°. К сожалению, в этом режиме управляющую кривую нельзя построить заранее, из-за чего на практике он применяется сравнительно редко. Режим заготовки В отличие от режима каллиграфии режим заготовки инструмента Artistic Media (Суперлиния) позволяет строить управляющую кривую двумя способами: в процессе построения составного объекта суперлинии или заранее, как обычную линию, с последующим ее преобразованием в управляющий объект. В первом варианте пользователь действует так же, как в режиме каллиграфии, только вместо наклона каллиграфического пера выбирается заранее подготовленная схема подчиненного объекта — раскрывающийся список с этими схемами появляется на панели атрибутов. В этом случае в процессе перетаскивания инструмента по траектории создаваемой управляющей линии указатель инструмента выглядит как окружность темного цвета с диаметром, равным установленной ширине суперлинии. После отпускания кнопки мыши строится и отображается подчиненный объект (рис.). Рис. Линии, построенные инструментом Artistic Media в режиме заготовки. Слева выделена управляющая кривая, в центре и справа — подчиненные объекты, построенные на базе этой кривой по двум различным заготовкам Во втором варианте пользователь сначала строит линию инструментом Freehand (Произвольная кривая) или Bezier (Кривая Безье), затем выбирается инструмент Artistic Media (Суперлиния), включается режим заготовки и выбирается одна из заготовок, приведенных в раскрывающемся списке на панели атрибутов. Выделенная кривая преобразуется в управляющую кривую, и по ней строится подчиненный объект суперлинии. Если в качестве управляющего объекта используется соединенная линия, то заготовка суперлинии применяется к каждой из ее ветвей отдельно. Если перед выбором заготовки был выделен объект, уже являющийся суперлинией, то его подчиненный объект удаляется, а по сохраненной управляющей линии строится новый подчиненный объект в соответствии с новой заготовкой. Режим кисти В режиме кисти инструмента Artistic Media (Суперлиния) подчиненный объект не строится по управляющей линии, а только деформируется в соответствии с ее формой и заданной шириной суперлинии. Исходным материалом для деформации служат мазки — изображения, сохраненные в специальном формате СМХ в папке \CustomMediaStrokes, вложенной в папку, в которую была установлена программа CorelDRAW. Суть деформации состоит в том, что изображение-мазок растягивается или сжимается таким образом, чтобы его длина равнялась длине управляющей линии 56 57 соединенного объекта, а высота — заданной ширине суперлинии, а затем искривляется в соответствии с формой управляющей линии. В комплект поставки CorelDRAW входит определенное количество стандартных мазков, и их коллекцию можно расширять, внося в нее любые изображения (не только векторные, но и пиксельные). После внесения файла нового мазка в папку \CustomMediaStrokes его упрощенное изображение появляется в качестве новой альтернативы в раскрывающемся списке мазков на панели атрибутов для режима кисти (рис.). Рис. Элементы панели атрибутов инструмента Artistic Media, характерные для режима кисти Приемы построения суперлинии в режиме кисти точно такие же, как в режиме заготовки. Чтобы сохранить изображение в качестве мазка, его следует выделить с помощью инструмента Pick (Выбор), затем выбрать инструмент Artistic Media (Суперлиния), включить режим кисти и щелкнуть на кнопке сохранения изображения в качестве мазка на панели атрибутов. После задания (в раскрывшемся диалоговом окне) имени файла, в котором будет сохранен мазок, новым мазком можно пользоваться для создания суперлиний. Кнопка удаления мазка позволяет удалить из списка мазков ставший ненужным элемент. Физическое удаление мазка происходит не при щелчке на соответствующей кнопке панели атрибутов, а при завершении сеанса работы с CorelDRAW. Поэтому в течение сеанса с удаленным мазком еще можно работать. Упражнение Построение суперлинии Выполняя это упражнение, мы повторим приемы построения линий и освоим приемы работы с суперлиниями на примере режима кисти. 1. Вставьте в открытый документ CorelDRAW новую страницу и, пользуясь приемами построения линий, постройте в ее верхней части стилизованное изображение змеи (рис. 3.17, сверху). Вначале постройте замкнутую кривую, соответствующую абрису головы и тела змеи. В качестве глаз и ноздрей постройте небольшие эллипсы, а зигзагом на спине послужит ломаная линия, состоящая из прямолинейных сегментов. Если абрис получится кривоватым — не беда, в последующих уроках мы ознакомимся с приемами, позволяющими не только с идеальной точностью строить подобные изображения, но и корректировать их, а для этого упражнения высокая точность не нужна. 2. Теперь необходимо выделить все составные части изображения змеи. Проще всего это сделать инструментом Pick (Выбор): выберите его и щелкните на свободном месте страницы, отменив таким образом выделение. Затем перетащите указатель инструмента по диагонали воображаемого прямоугольника, охватывающего изображение змеи целиком. После отпускания кнопки мыши выделенными окажутся все элементы изображения, оказавшиеся внутри прямоугольника. Рис. Определение нового мазка и его применение для построения суперлиний 3. Выберите в наборе инструментов инструмент Artistic Media (Суперлиния) и включите режим кисти, щелкнув на соответствующей кнопке панели атрибутов. Затем щелкните там же на кнопке с изображением дискеты и задайте имя файла для сохранения мазка, например zmejuka.cmx. После щелчка на кнопке ОК новый мазок готов к использованию. 4. Отмените выделение изображения змеи, нажав клавишу Esc. Перетащите указатель инструмента Artistic Media (Суперлиния) слева направо по волнообразной траектории. После отпускания кнопки мыши наша змея... зазмеится! 57 58 5. Чтобы свернуть змею в клубок, постройте с помощью инструмента Spiral (Спираль) логарифмическую спираль на 2-3 витка. Выберите инструмент Artistic Media (Суперлиния) и, раскрыв список мазков, щелкните на образце с упрощенным изображением змеи. Если клубок окажется слишком плотным, попробуйте, изменив ширину суперлинии или удалив объект, повторить этот шаг, увеличив коэффициент расширения спирали. 6. Чтобы свернуть змею в кольцо, используйте в качестве управляющей линии эллипс, построенный соответствующим инструментом. 7. Чтобы «изготовить» оригинальную прямоугольную рамку, постройте прямоугольник, а затем закруглите три его угла — кроме верхнего левого. Это поможет избавиться от резких изломов суперлинии, в которой построенный прямоугольник будет играть роль управляющей линии. Режим распылителя Режим распылителя инструмента Artistic Media (Суперлиния) формирует не один подчиненный объект, а целую группу, размещая копии заранее определенного изображения или его отдельных частей (шаблон распылителя) вдоль управляющей линии. Два примера получающихся в результате соединенных объектов представлены на рис. В обоих случаях управляющая кривая одна и та же, а шаблоны распылителя — разные. Рис. Суперлинии, построенные в режиме распылителя Впрочем, такие составные объекты можно отнести к линиям только с очень большой натяжкой. Функциональные возможности режима распылителя достаточно широки. В частности, можно управлять размерами отдельных фрагментов изображения, входящих в шаблон распылителя, параметрами, определяющими их положение на управляющей линии, порядком следования фрагментов. В комплект поставки CorelDRAW входит большое число шаблонов распылителя, позволяющих добиваться впечатляющих декоративных эффектов. Предусмотрен также механизм пополнения числа шаблонов. Чаще всего суперлиниями, построенными в режиме распылителя, пользуются для формирования оригинальных рамок и фонов. Пристыковываемое окно Artistic Media Для построения и изменения суперлиний можно пользоваться не только панелью атрибутов инструмента Artistic Media (Суперлиния), но и одноименным пристыковываемым окном (рис.). Чтобы отобразить его на экране, выберите команду Window > Dockers > Artistic Media (Окно > Пристыковываемые окна > Суперлиния). 58 59 Рис. Пристыковываемое окно Artistic Media и его элементы В пристыковываемом окне приведены два списка с изображениями заготовок суперлиний, мазков и шаблонов распылителя. В нижнем списке представлен полный набор схем, соответствующий текущему содержимому папки \CustomMediaStrokes, в верхнем — те из схем, которые были недавно использованы для построения суперлиний. Содержимым списка можно управлять при помощи меню отображаемых объектов, раскрываемого кнопкой с изображением направленного вправо треугольника. Три приведенных в меню режима позволяют включать и выключать отображение заготовок, мазков и шаблонов распылителя (сверху вниз). Кнопка блокировки управляет режимом применения схемы к выбранной на изображении линии. Если кнопка нажата, то сразу после выбора схемы в одном из списков (щелчком мыши на соответствующей альтернативе) эта схема применяется для построения суперлинии. Если кнопка блокировки отжата, для применения схемы необходимо дополнительно щелкнуть на кнопке Apply (Применить). Использование элементов этого пристыковываемого окна позволяет существенно упростить работу с тремя режимами построения суперлиний (заготовки, кисти и распылителя). В частности, чтобы преобразовать кривую в управляющую кривую суперлинии, достаточно выбрать в одном из двух списков пристыковываемого окна нужное изображение заготовки, мазка или шаблона распылителя и перетащить его мышью на эту кривую. Чтобы запомнить изображение как мазок или шаблон распылителя, достаточно выделить его и перетащить мышью в нижний список. После отпускания кнопки мыши открывается диалоговое окно, в котором указывается, сохраняется ли изображение как мазок или как шаблон распылителя, а затем задается имя файла. Того же эффекта можно добиться с помощью кнопки Save (Сохранить) пристыковываемого окна. Режим рисования с нажимом Режим рисования с нажимом требует наличия специального оборудования — тензометрического графического планшета, который фиксирует не только перемещение пера по своей поверхности, но и силу, с которой пользователь нажимает на перо, а также два угла — наклон пера к вертикали и его разворот вокруг собственной оси. В этом режиме перемещение пера по планшету формирует управляющую кривую суперлинии, а нажим определяет ее ширину (в местах с максимальным нажимом она будет равна заданной на панели атрибутов ширине инструмента). Впрочем, любители экзотики могут испытать этот режим и без графического планшета, имитируя перемещение пера мышью, а увеличение и уменьшение нажима — клавишами управления курсором (соответственно вверх и вниз). Но если вы не можете одновременно писать разные слова правой и левой рукой, то, скорее всего, этот фокус у вас не получится. Элементы чертежей и схем Некоторые классы объектов CorelDRAW используются главным образом при построении специальных изображений: чертежей, схем, диаграмм, блок-схем. Как правило, изображения такого рода строятся в соответствии с целой системой условностей, иногда даже регламентированной стандартами. Подобная ситуация характерна для России, где имеется обширная система стандартов на оформление чертежей и блок-схем. Добиться полного соответствия оформления изображений таким стандартам позволяют системы автоматизации проектирования (САПР) или, как их иногда называют (неправильно!), — системы инженерной графики. CorelDRAW относится к другому классу графических программ — системам иллюстративной графики, и к ней нельзя предъявлять требование полного соответствия упомянутым выше стандартам. Но если при подготовке иллюстрированного каталога на изображение требуется нанести 59 60 габаритные размеры изделия (рис.) или указать выносками его отдельные части, с такой работой CorelDRAW вполне справится, и для ее выполнения имеются достаточно мощные инструменты. Рис. Примеры простановки размеров Большинство из этих инструментов собрано в панели инструмента Curve (Кривая), поэтому они и рассматриваются здесь, в уроке, посвященном линиям. Размерные линии Выбор на панели инструмента Curve (Кривая) инструмента Dimension (Размерные линии) дает возможность воспользоваться не одним, а целой группой инструментов для нанесения на изображение различных размерных схем (состоящих из выносных линий, собственно размерной липни и размерной надписи) и выносных линий. Размерные схемы и выносные линии представляют собой составные объекты следующих классов: линейный размер (linear dimension); угловой размер (angled dimension); выноска (callout). Составной объект включает в себя несколько менее сложных объектов одного или разных классов. Например, в линейный размер входят несколько линий и текст. Однако воздействовать на отдельные объекты составного объекта нельзя, его можно менять только в целом, и при этом изменения отдельных составляющих его объектов происходят согласованно. Например, при перемещении текста размерной надписи автоматически будут удлиняться или укорачиваться выносные линии размерной схемы и перемещаться размерная линия. Такое согласованное поведение составного объекта в целом и дает основание говорить о нем как об объекте, а не как о совокупности отдельных объектов. Размерную схему, как и любой составной объект, можно разбить на отдельные состав-ляющие, например, для более «глубокого» редактирования. Для этого следует выбрать в меню команду Arrange > Break Apart (Монтаж > Разъединить). После выполнения этой команды составной объект превращается в несколько отдельных объектов и групп объектов. Однако это — необратимое действие, и восстановить исходный составной объект уже не удастся. При работе с размерными схемами и выносками особую роль играет панель атрибутов (рис.. Расположенные на ней элементы управления позволяют выбрать тип использующейся размерной схемы и управлять ее отдельными составляющими. Щелчок на одной из кнопок выбора типа размерной схемы позволяет перейти в один из перечисленных ниже режимов простановки размера или выноски. • Auto Dimension Tool (Авторазмер). Тип размерной схемы (вертикальный или горизонтальный размер) определяется автоматически по движению мыши в процессе построения схемы. Сам процесс построения размерной схемы любого линейного размера состоит из трех последовательных щелчков мышью: в точке присоединения первой выносной линии к «образмериваемому>> объекту, в точке присоединения второй выносной линии и при фиксации положения размерной надписи и размерной линии (см. упражнение ниже). 60 61 Рис. Панель атрибутов при выборе инструмента Dimension Точкой присоединения объекта называется точка, с которой могут быть связаны элементы размерной схемы, соединительные линии или начало выноски. Правила присоединения выносных линий к объектам в версии 12 программы стали несколько свободнее. В предыдущей версии в качестве точек присоединения выступали только узлы объектов, а также места расположения маркеров рамки выделения, если в этих местах проходила линия объекта. Теперь такой точкой может стать любая точка контура объекта и даже вообще любая точка печатной страницы. Однако если требуется, чтобы при изменении базовой фигуры автоматически изменялась и размерная схема, следует ограничиться точками присоединения, связанными с узлами объектов и маркерами их рамки выделения (в том числе — маркером середины). • Vertical Dimension Tool (Вертикальный размер). Выбор схемы простановки размера, предполагающей вертикальное направление размерной линии. • Horizontal Dimension Tool (Горизонтальный размер). Выбор схемы простановки размера, предполагающей горизонтальное направление размерной линии. • Slanted Dimension Tool (Наклонный размер). Выбор схемы простановки размера, предполагающей наклонное направление размерной линии. • Callout (Выносная линия). Выбор специфического составного объекта, связывающего надпись с точкой присоединения на объекте. Строго говоря, выносная линия не относится к схемам простановки размеров и по поведению отличается от них. В частности, содержание входящей в нее надписи никоим образом не связано с какими-либо параметрами изображения, к которому она привязывается. В группу инструментов для простановки размеров инструмент для создания выносок включен из-за сходства приемов построения. • Angular Dimension Tool (Угловой размер). Выбор схемы простановки углового размера, в которой размерная линия имеет форму дуги окружности с центром в центре «образмериваемого» угла. Раскрывающийся список Dimension Style (Тип измерения) управляет форматом отображения значения размера. В список включены следующие альтернативы: • Decimal (Десятичный) — значение размера отображается в виде десятичной дроби, количество дробных разрядов в которой определяется выбором альтернативы в списке точности измерения; • Fractional (Дробный) — значение размера отображается в виде смешанной натуральной дроби, знаменатель дробной части которой определяется выбором альтернативы в списке точности измерения; • US Engineering (Инженерный) и US Architecture (Архитектурный) — содержание и форма отображения размерной надписи определяются в соответствии со стандартами США на выполнение инженерных и строительных чертежей. Альтернативы списка Dimension Precision (Точность измерений) управляют точностью отображения значения размера в размерной надписи. Состав альтернатив зависит от выбранного типа измерения. Раскрывающийся список Dimension Units (Единицы измерений) позволяет выбрать в качестве единицы измерения для размера любую из единиц, примеряемых в CorelDRAW, и указать, каким образом она будет обозначаться (например, дюймы могут обозначаться как словом, так и двойным апострофом). Кнопки раскрывающейся панели Text Position (Положение текста) определяют расположение размерной надписи по отношению к размерной линии (рис.). Рис. Кнопки размещения размерной надписи по отношению к размерной линии Кнопка Dynamic Dimensioning (Динамическая привязка) управляет режимом формирования размерной надписи. Если она нажата, то размерная надпись формируется заново при каждом изменении размера объекта, с которым связана 61 62 размерная схема. В противном случае размерная надпись формируется однократно в момент построения размерной схемы. Поле Suffix for Dimension (Суффикс размера) содержит текст, добавляемый к размерной надписи после размерного числа. Поле Prefix for Dimension (Префикс размера) содержит текст, добавляемый к размерной надписи перед размерным числом. Кнопка Show Units for Dimension (Показывать единицы измерения) позволяет включить обозначения единиц измерения в состав размерной надписи. Упражнение 3.4. Простановка размеров Выполняя это упражнение, мы на практике освоим приемы построения и модификации размерных схем. 1. Вставьте в открытый документ CorelDRAW новую страницу, переименуйте ее в Dimensions и постройте посредине правильный выпуклый шестиугольник произвольного размера. Воспользовавшись панелью атрибутов, установите его размер по вертикали равным 50 мм. Поскольку по умолчанию включен режим синхронного изменения размера объекта по вертикали и горизонтали, шестиугольник останется правильным. 2. Выберите в наборе инструментов инструмент Dimension (Размерные линии) и на панели атрибутов щелкните на кнопке горизонтального размера. Начнем построение горизонтальной размерной схемы с задания управляющих параметров на панели атрибутов. Установите тип измерения Decimal (Десятичный), в качестве единиц измерения выберите миллиметры и запретите включение обозначения единиц в размерную надпись. Точность отображения выберите равной двум разрядам после запятой. Наведите указатель инструмента на левый нижний угол шестиугольника и, добившись, чтобы точка присоединения обозначилась цветными маркером и надписью node (рис. 3.23, а), щелкните кнопкой мыши. Рис. 3.23. Построение линейной размерной схемы 3. Переместите указатель инструмента на правый нижний угол шестиугольника и точно таким же образом зафиксируйте точку присоединения второй выносной линии размерной схемы (рис.). 4. Сместите указатель инструмента вниз и пронаблюдайте, как вместе с ним опускается размерная линия и вытягиваются вниз выносные линии. Сместите указатель инструмента влево таким образом, чтобы прямоугольник, показывающий будущее положение размерной надписи, оказался в середине размерной линии, и снова щелкните мышью, фиксируя его положение. Размерная схема будет построена, и в строке состояния появится сообщение Linear Dimension on Layer 1 (Линейный размер на слое 1). 5. Выберите инструмент Pick (Выбор) и щелкните им на шестиугольнике, выделяя его. Сообщение в строке состояния будет уже другим — Control Polygon with 6 sides on Layer 1 (Управляющий многоугольник с 6 сторонами на слое 1). После присоединения размерной схемы объект становится управляющим, то есть его изменение автоматически приведет к изменению присоединенных к нему объектов. Щелкните на размерной надписи и обратите внимание на то, что рамка выделения охватывает не всю вновь построенную размерную схему, а только текст (рис., в). В строке состояния появляется сообщение Control Text... (Управляющий текст...). Таким образом, шестиугольник является управляющим объектом для всех присоединенных к нему размерных схем, а текст размерной надписи является управляющим объектом для одной размерной схемы — той, в состав которой он входит. 6. Перетащите инструментом Pick (Выбор) текст размерной надписи влево и вниз, следя за тем, как перемещение управляющего объекта изменяет форму составного объекта. Возвратите размерную надпись в исходное положение (рис. г). 7. Теперь построим размерную схему для наклонного размера. Она строится точно так же, как для горизонтального, только перед началом построения на панели атрибутов следует щелкнуть на кнопке наклонного размера. Определяя местоположение размерной надписи, оставьте ее справа от правой выносной линии. 8. Построим размерную схему для углового размера. До определения первой точки задайте суффикс размерной надписи — знак градуса. Для этого установите курсор в соответствующее поле панели атрибутов, переведите вспомогательную клавиатуру в режим ввода цифр клавишей Num Lock и при нажатой клавише Alt введите с нее код символа градуса 0176. Затем установите точность отображения значения размера без дробных разрядов. Размерная схема строится аналогично двум предыдущим с одним дополнением: сначала необходимо щелчком зафиксировать центр углового размера — точку, в которой выносные линии пересекаются (рис. а), а затем определять точки присоединения выносных линий (рис., б и е). Если требуется, чтобы размерная схема была полностью привязана к объекту и отслеживала его перемещения и изменения размеров, эта точка должна быть точкой присоединения (в момент фиксации кроме маркера точки присоединения должна появиться также цветная надпись center). При определении местоположения размерной надписи (рис., г), возможно, ее не удастся сразу переместить на середину размерной линии. В этом случае сначала переместите указатель инструмента вправо, увеличивая радиус размерной линии, затем переместите размерную надпись 62 63 на ее середину, а потом снова уменьшите радиус, перемещая указатель инструмента влево. Результат простановки размеров представлен на рис. Рис. Построение угловой размерной схемы Размерную схему можно построить и без привязки выносных линий к точкам присо-единения какого-либо объекта, выполняя щелчки мышью не на точках присоединения. Такие неприсоединенные схемы, конечно, не меняются при внесении изменений в изображение и не удаляются при удалении его объектов. Рис. Результат простановки размеров на шестиугольном объекте Если в процессе построения размерной схемы обнаружится, что одна из точек определена неправильно, доведите построение схемы до конца, а после определения местоположения размерной надписи удалите размерную схему, выделив ее с помощью инструмента Pick (Выбор) и нажав клавишу Del. При этом безразлично, на каком объекте схемы выполнить щелчок инструментом Pick (Выбор), — даже если будет выделена только размерная надпись, после нажатия клавиши Del исчезнет вся схема, поскольку удаление управляющего объекта приводит к удалению всего составного объекта. В силу этой особенности при удалении объекта, к которому присоединены размерные схемы, все эти схемы будут также удалены. 9. В завершение упражнения внесите изменения в построенные размерные схемы. Все изменения выполняются не инструментами для простановки размеров, а инструментом Pick (Выбор). Вначале выделите шестиугольник и увеличьте его размер вдвое, введя в одно из полей габаритных размеров новое значение. Проследите за изменением размерных схем. Затем выделите размерную надпись наклонного размера и переместите ее в середину размерной линии. Измените ее размещение, поместив текст в разрыв размерной линии. В завершение обсуждения размерных схем CorelDRAW следует еще раз подчеркнуть, что в подавляющем большинстве случаев их модели не соответствуют регламентациям российских стандартов инженерной графики. Такого соответствия можно добиться путем преобразования соединенных объектов, соответствующих каждой размерной схеме, в обычные объекты CorelDRAW с их последующим редактированием (приемами, описанными в уроке 5), но это потребует большого объема дополнительной работы, особенно если размеров много, и приведет к утрате связи размеров с объектами. Выносные линии Выносные линии представляют собой составные объекты, составляющие отдельный класс. Так же как размерные линии, они могут присоединяться к основным объектам, но не двумя, а одной линией. Эта линия состоит из двух сегментов, причем конец второго сегмента присоединен к надписи выноски. Надпись является управляющим объектом составного объекта класса выносок. Перемещение надписи влияет на длину и расположение второго сегмента выноски, первый сегмент при этом остается неподвижным. Изменение длины надписи не оказывает влияния на сегменты выноски. При перемещении объекта, к которому присоединена выноска, она перемещается одновременно с объектом. Процедура построения выноски состоит из четырех действий, выполняющихся после выбора инструмента Dimension (Размерные линии) и щелчка на кнопке выноски панели атрибутов этого инструмента. 1. Первый щелчок мышью фиксирует начало первого сегмента. Если он выполняется на точке присоединения основного объекта, выноска будет присоединена к нему, в противном случае выноска не связывается с объектом. 2. Второй щелчок мышью фиксирует конец первого и начало второго сегмента выноски. Если второй сегмент не нужен, для него задается нулевая длина — в этом случае второй щелчок делается двойным. 3. Третий щелчок фиксирует конец второго сегмента и точку начала надписи выноски. При определении направления сегментов выноски удобно пользоваться клавишей-модификатором Ctrl, ограничивающей возможные наклоны сегментов выноски к горизонтали углами, кратными 15°. 63 64 4. После третьего (или второго двойного) щелчка включается режим ввода надписи выноски. Надпись вводится и впоследствии редактируется приемами, описанными в уроке 4. Для завершения ввода текста выноски достаточно выбрать в наборе инструментов инструмент Pick (Выбор). Примеры выносок представлены на рис.. Попробуйте в качестве упражнения воспроизвести это изображение. Соединительные линии Соединительные линии представляют собой особый класс линейных объектов, очень удобных для построения всевозможных схематических изображений, в особенности — блок-схем. В сочетании со стандартными фигурами инструмент Interactive Connector Tool (Соединительная линия) предоставляет пользователю дополнительные возможности. Оба конца соединительной линии должны присоединяться к объекту в специальных точках (точках присоединения). После построения соединительная линия связывает эти точки. Вариантов соединения может быть два: ломаной линией, состоящей из строго горизонтальных и строго вертикальных прямолинейных сегментов вне зависимости от взаимного положения соединенных объектов (ломаная соединительная линия) и отрезком прямой (прямая соединительная линия). Выбирается вариант с помощью кнопок Angled connector (Ломаная соединительная линия) и Straight connector (Прямая соединительная линия), расположенных на панели атрибутов инструмента Interactive Connector Tool (Соединительная линия). Пример ломаной соединительной линии представлен на рис.. Рис.. Заключительный этап построения соединительной линии Процедура построения соединительной линии состоит из двух действий, выполняющихся при выбранном инструменте Interactive Connector Line (Соединительная линия). 1. Зафиксируйте точку присоединения соединительной линии к первому из двух объектов. Для этого указатель инструмента подводится к точке присоединения, пока она не будет выделена цветным кружком, после чего выполняется щелчок мышью. 2. Зафиксируйте точку присоединения соединительной линии ко второму объекту точно так же, как к первому. После построения соединительной линии можно перемещать ее отдельные сегменты, перетаскивая их инструментом Interactive Connector Line (Соединительная линия). Оба объекта, к которым присоединяется соединительная линия, становятся для нее управляющими. Упражнение Построение соединительных линий В качестве упражнения, которое позволит освоить приемы построения соединительных линий, постройте прямоугольник и эллипс, а затем соедините их парой соединительных линий, связав ими две разных пары точек присоединения. Перед созданием второй соединительной линии измените тип соединительной линии. Затем при помощи инструмента Pick (Выбор) выделите один из управляющих объектов и перемещайте его вокруг второго, следя за поведением соединительных линий. В отдельных случаях соединительная линия может присоединиться к объекту только одним из своих концов. Тогда второй конец считается присоединенным к странице. Присоединенный к объекту конец соединительной линии можно впоследствии отсоединить, а отсоединенный — присоединить. В середине каждого из сегментов ломаной соединительной линии располагается точка присоединения, так что к ломаной соединительной линии можно присоединять другую соединительную линию. Возможности модификации коннектора блок-схем инструментом Interactive Connector Line (Соединительная линия) сводятся к перетаскиванию указателем инструмента сегментов коннектора в перпендикулярном к ним направлении. После построения соединительной линии с помощью панели атрибутов можно изменить атрибуты ее обводки. Рекомендуемая литература: Электронный учебник «История, теория, методика, практика дизайна» Ворожейкиной О.И. Ауд 214 корп. № 8 64 65 Ворожейкина О.И. «Сборник тестов, заданий и методических рекомендаций по дисциплине «История материальной культуры и дизайна»» Метод. пособие, 118с, 2006г Ауд 214 корп. № 8 Ворожейкина О.И. «Электронное методическое пособие по современному дизайну» Метод. пособие, 118с, 2006г Ауд 214 корп. № 8 Электронный учебник Холмянский, Щипанов «Основы дизайна» ауд 214 корп. № 8 Электронный учебник «Основы дизайна» Ауд 214 корп. № 8 Ворожейкина О.И.«Реклама, теория, практика» учебник для вузов 132стр 2000 г Сборник «Ваша библиотечка» сборник электронных версий учебников по дизайну и компьютерной графике. Сост. Ворожейкина О.И. лекция № 7 Тема: «Создание и редактирование векторных объектов» Цель: освоение приемов редактирования создание фирменной документации. понятия преобразования. отражение. вертикальное зеркало применить к дубликату приемы: различные приемы редактирования объектов Содержание лекционного занятия: Редактирование объектов При рисовании возникает необходимость изменить уже созданные объекты. Перед редактированием объекта его необходимо выделить. Выделение объекта 1. Щёлкните по инструменту указатель в наборе инструментов 2. Щелкните по объекту, подлежащему изменению 3. Возле объекта появятся черные квадратики и крестик в центре. Объект выделен. Рисунок 17 Выделенный объект (прямоугольник) Замечание. Последний нарисованный объект всегда становится выделенным автоматически. Выделение нескольких объектов. Способ 1 1. Выделить первый объект. 2. Щёлкнуть мышью при одновременно нажатой клавише <Shift> на втором, третьем и т. д. объекте. 3. Маркировочная рамка будет охватывать все выделенные объекты. Способ 2 1. Установить курсор мыши в том месте, где должен располагаться один из углов маркировочной рамки. 2. Растянуть штриховую рамку. 3. Отпустить кнопку мыши, когда все объекты попадут внутрь этой рамки. Поворот объекта 1. Щёлкните по инструменту указатель 2. Щёлкните по объекту дважды 3. Возле объекта появятся двойные стрелки 4. Наведите указатель мыши на двойную стрелку так, чтобы указатель преобразовался в дугу с двумя стрелками 5. Нажмите кнопку мыши и, не отпуская её поверните, объект в нужную сторону. 65 66 Рисунок 18 Поворот объекта Скос объекта 1. Щёлкните по инструменту указатель 2. Щёлкните по объекту дважды 3. Возле объекта появятся двойные стрелки 4. Наведите указатель мыши на двойную стрелку так, чтобы указатель преобразовался в две параллельные стрелки 5. Нажмите кнопку мыши и, не отпуская её, исказите объект. Рисунок 19 Скос объекта Выполнять вращение и наклон объектов проще всего с помощью инструмента Pick (чтобы перевести выбранный объект в режим вращения и наклона, нужно дважды щелкнуть на нем). А в каталогах Вращение и Скос, которые находятся в группе каталогов Преобразование вы найдете опции, позволяющие точно ввести значение углов поворота и наклона. Можно также повернуть или наклонить копию объекта с помощью команды Применить к дубликату, которая находиться в каталоге Вращение группы каталогов Преобразование. При использовании панели свойств тот же результат можно получить выполняя команду Правка Повторить. Этим способом можно создавать весьма интересные эффекты "завихрения". Достаточно установить значение угла поворота для первого объекта, а затем щелкать на кнопке Применить к дубликату до тех пор, пока не получиться нужное число копий. Удаление объекта 1. Выделите объект 2. Нажмите кнопку DELETE на клавиатуре Перемещение объекта 1. Выделите объект 2. Наведите указатель мыши на крестик внутри объекта так, чтобы он преобразовался в крестик со стрелками 3. Нажмите левую кнопку мыши и, не отпуская её, перетащите объект в новое место рисунка. Рисунок 20 Перемещение объекта Изменение размера объекта 1. Выделите объект 2. Наведите указатель мыши на квадратик маркировочной рамки так, чтобы он превратился в двунаправленную стрелку 3. Нажмите левую кнопку мыши и, не отпуская её, измените размер объекта. 66 67 Рисунок 21 Изменение размеров Масштабирование и отражение В группе каталогов Преобразование содержится каталог Масштаб/Отражение, с помощью которого можно вытягивать, масштабировать и отражать выбранные объекты. Этими опциями удобно пользоваться в том случае, когда нужно ввести точные значения коэффициентов масштабирования (в отличии от мыши, при использовании которой все делается на "глаз"). Объекты вытягиваются в обе стороны относительно границы. Если выбранное значение больше 100, то происходит увеличение соответствующего размера объекта (по вертикали или по горизонтали), а если меньше 100 – то уменьшение. Чтобы изменить масштаб объекта, введите значения в поля Горизонталь и Вертикаль. Если щелкнуть на кнопке Применить к дубликату, то можно вытянуть или отразить копию выбранного объекта. Это очень полезная возможность для создания теней и других спецэффектов. Рассмотрим простую процедуру создания тени. 1. Создайте слово или объект, для которого нужно получить тень. 2. Откройте группу каталогов Преобразования. 3. Выберите каталог Масштаб/Отражение. 4. Щелкните по кнопке Вертикальное зеркало. 5. Щелкните по кнопке Применить к дубликату. Копия оригинала будет перевернута и помещена над ним. 6. Перетаскивайте верхний объект вниз, пока нижние части букв не совпадут, как показано на рисунке Рисунок 22 Отражение 7. Чтобы объект передвигался точно по прямой, во время перетаскивания удерживайте нажатой клавишу <Ctrl>. Это позволит точно выровнять объекты. 8. Щелкните на выбранном в данный момент объекте, чтобы перевести его в режим вращения и наклона. 9. С помощью стрелки, расположенной в центре нижней стороны ограничительной рамки, перетащите объект вправо или влево в зависимости от того, в каком направлении вы хотите переместить тень. 67 68 А теперь можно откорректировать высоту и длину тени. Можно также осветлить ее, чтобы она выглядела более реалистично. Выделение объектов Основными структурными единицами изображений в CorelDRAW являются объекты. В процессе работы над изображением пользователь анализирует свой творческий замысел, мысленно разбивает будущее изображение на отдельные объекты, а затем работает с ними, располагая их в соответствии с композицией и добиваясь желаемого зрительного эффекта настройкой их атрибутов. В этом уроке рассматриваются наиболее часто применяющиеся приемы обработки объектов, на выполнение которых в ходе работы над любым проектом уходит немалая доля времени. Кроме того, большинство рассматриваемых приемов входят составными частями в более сложные преобразования объектов, поэтому их освоению стоит уделить достаточное внимание. Из предыдущих уроков нам известно, что в CorelDRAW изображение составляется из отдельных объектов, принадлежащих к различным классам. Внешний вид объекта определяется его классом и значениями атрибутов, набор которых также определяется классом объекта. Нам известно также, что для работы с объектами различных классов CorelDRAW предоставляет в распоряжение пользователя разные группы инструментов, например панель атрибутов для блока простого текста и для многоугольника выглядит по-разному. Поэтому перед тем, как выполнять любые действия с помощью инструментария CorelDRAW, надо четко указать, над какими объектами эти действия следует выполнить. Такое указание в CorelDRAW осуществляется путем выделения объектов. Как и большинство операций в CorelDRAW, выделение объектов можно выполнить несколькими способами: с помощью указателя инструмента, с помощью клавиатуры, с помощью меню, с помощью пристыковываемого окна Object Manager (Диспетчер объектов). Рис. Выделение группы объектов 68 69 Рис. Выделение дочернего объекта Если выделенный дочерний объект, в свою очередь, оказывается группой, то прием выделения в ней отдельного объекта щелчком при нажатой клавише Ctrl можно повторить еще раз. Перед выполнением многих операций требуется одновременно выделить несколько объектов. Чтобы добавить к уже выделенному объекту (или объектам) новый, достаточно щелкнуть на нем указателем инструмента Pick (Выбор), удерживая при этом нажатой клавишу Shift. В строке состояния в этом случае отображается количество выделенных объектов (рис. ) Как видите, по внешнему виду отличить три совместно выделенных объекта от выделенной группы из трех объектов невозможно. Поэтому при работе с объектами очень важно следить за сообщениями, появляющимися в строке состояния. Рис. Три объекта выделены совместно При необходимости вывести из состава совместно выделенных объектов тот или иной объект (например, ошибочно включенный в выделение) достаточно еще раз щелкнуть на нем при нажатой клавише Shift. В некоторых случаях выделить нужный объект оказывается не так-то просто. Он может быть спрятан под другими объектами или лишен не только заливки, но и обводки контура (и, следовательно, невидим!). В таких случаях целесообразно либо воспользоваться режимом отображения Wireframe (Каркас) Вспомогательные приемы выделения объектов Если необходимо совместно выделить достаточно много объектов, щелкать на каждом из них мышью может быть довольно утомительно. Если такие объекты расположены сравнительно компактно, удобно воспользоваться следующим 69 70 приемом. Выберите инструмент Pick (Выбор), установите его указатель в одном из углов воображаемого габаритного прямоугольника, охватывающего все объекты, подлежащие выделению, и перетащите указатель в диагонально противоположный угол этого прямоугольника. По мере перетаскивания указателя на экране синим пунктиром отображается текущая граница рамки выделения. В момент освобождения кнопки мыши все объекты, целиком лежащие в пределах синего пунктирного прямоугольника, оказываются выделенными. Если необходимо включить в выделение не только лежащие внутри пунктирной рамки объекты, но и пересеченные ею, следует в процессе растягивания рамки выделения удерживать нажатой клавишу Alt. Использование при растягивании рамки выделения клавиши-модификатора Ctrl превращает прямоугольную рамку в квадратную. Путем растягивания рамки выделения удобно исключать из состава совместно выделенных объектов их компактные группы. Для этого, не отменяя выделения, следует растянуть рамку вокруг этой компактной группы, удерживая нажатой клавишу Shift. Как уже отмечалось выше, возможны случаи, когда вышележащий объект полностью или частично перекрывает объект, лежащий ниже его. В уроке 9 подробно рассматривается концепция стопки объектов, играющая в CorelDRAW очень важную роль, а сейчас ограничимся тем, что отметим упорядоченность всех объектов изображения CorelDRAW в направлении от поверхности печатной страницы к зрителю. У каждого объекта (кроме самого верхнего и самого нижнего) есть объект, лежащий выше него и лежащий ниже, причем не может быть даже двух объектов, расположенных на одном уровне. Если после выделения какого-либо объекта нажать клавишу Tab, то выделение переместится на следующий объект стопки в направлении к печатной странице. Нажатие клавиш Shift+Tab перемещает выделение на следующий объект стопки в направлении от печатной страницы к зрителю. Выбор команды Edit > Select All > Objects (Правка > Выделить все > Объекты) или нажатие сочетания клавиш Ctrl+A позволяет совместно выделить все графические объекты, расположенные на одной странице документа CorelDRAW. Аналогичным способом можно выделить все имеющиеся на этой странице текстовые объекты или все направляющие. Манипулирование объектами К категории операций манипулирования относят действия, наиболее часто выполняющиеся после выделения объектов. Некоторые из этих действий не оказывают влияния на внешний вид объектов, меняя только их положение на печатной странице (размещение, поворот), другие меняют форму или размеры объекта, не меняя его положения (масштабирование), третьи меняют и положение, и форму объекта (зеркальное отражение). Большинство операций манипулирования объектами выполняются с помощью инструмента Pick (Выбор) и элементов управления соответствующей ему панели атрибутов. Размещение Под размещением в CorelDRAW понимается расположение выделенного объекта в желаемом месте печатной страницы. В процессе размещения меняются значения двух атрибутов объекта, определяющих координаты его середины (точки, помеченной косым крестом при выделении объекта). В CorelDRAW используются четыре основных способа размещения объектов. Простейший из них состоит просто в перетаскивании объекта указателем инструмента Pick (Выбор). Этот прием выполняется точно так же, как выделение объекта, только перед отпусканием кнопки мыши объект перетаскивается на новое место. Текущее положение объекта в процессе перетаскивания обозначается его абрисной копией, так что на экране одновременно видно и исходное, и текущее положения перемещаемого объекта (рис.). По окончании перемещения в строке состоянии отображаются новые значения координат середины объекта. Рис. Копия объекта в процессе перетаскивания При перетаскивании объектов мышью может создаться впечатление, что они перемещаются не плавно, а скачками. Это вызывается включением режима привязки к сетке, направляющим или объектам. Эти режимы (более подробно рассмотренные в уроке 9) включаются и выключаются кнопками панели атрибутов, появляющимися при отсутствии выделенных объектов (рис.). 70 71 Рис. Панель атрибутов при отсутствии выделенных объектов Если требуется расположить выделенный объект или группу объектов в строго определенном месте страницы, добиться этого описанными выше приемами достаточно сложно. В этом случае проще непосредственно изменить значения атрибутов, управляющих координатами середины выделенного объекта. Эти значения при выбранном инструменте Pick (Выбор) для любых выделенных объектов выводятся в полях х и у панели атрибутов После ввода новых значений координат середины следует нажать клавишу Enter. Размещение при помощи пристыковываемого окна Transformation Все приведенные выше способы размещения объекта не позволяют разместить его по заданным координатам одного из маркеров его рамки выделения, а не середины. Без предварительных вычислений не выполнить и относительное смещение выделенного объекта (например, на 10 мм правее текущего положения). Для автоматизации такого рода приемов служит одна из вкладок пристыковываемого окна Transformation (Преобразование), представленная на рис. Чтобы открыть его, выберите в меню команду Arrange > Transformation > Position (Монтаж > Преобразование > Положение). В верхней части пристыковываемого окна Transformation (Преобразование) расположены пять кнопок выбора типа преобразования. Крайняя левая из них соответствует преобразованию размещения. Рис. Элементы управления в пристыковываемом окне Transformation, предназначенные для размещения объекта В зависимости от выбранного типа преобразования состав элементов управления пристыковываемого окна может меняться. В режиме размещения в пристыковываемом окне имеются следующие элементы управления. - Счетчики Н и V определяют местоположение точки привязки выделенного объекта или совокупности объектов. - Флажок Relative Position (Относительно) управляет способом вычисления координат при размещении. Когда он сброшен, координаты нового положения точки привязки отсчитываются в системе, связанной с печатной страницей. Когда флажок установлен, координаты отсчитываются в связанной с выделенным объектом системе координат, начало которой совмещено с исходным положением выбранной точки привязки. - Выбором точки привязки управляет группа из девяти флажков. Точкой привязки называется один из маркеров рамки 71 72 выделения, расположенный на ее стороне, в углу или в середине, с которым совмещено начало связанной системы координат выделенного объекта. Местоположение объекта задается именно координатами точки привязки. Для выбора точки привязки, отличной от заданной по умолчанию (в середине рамки выделения), достаточно установить соответствующий ей флажок. - Кнопка Apply (Применить) предназначена для фактического выполнения преобразования, параметры которого заданы элементами управления окна — до щелчка на ней можно менять эти параметры в любой последовательности без какоголибо эффекта. - Щелчок на кнопке Apply To Duplicate (Применить к копии) вызывает фактическое выполнение преобразования, но не выделенного объекта (или нескольких выделенных объектов), а его копии. Чтобы переместить выделенный объект так, чтобы его середина совместилась с точкой, координаты которой заданы в системе координат страницы (ноль по умолчанию совмещен с левым нижним углом страницы), следует выполнить описанную ниже процедуру. 1. Сбросьте флажок относительного размещения. 2. Установите флажок в середине группы флажков выбора точки привязки. 3. Введите в счетчики Н и V координаты точки. 4. Щелкните на кнопке Apply (Применить). Чтобы переместить выделенный объект на некоторое расстояние от его текущего положения, следует проделать следующие шаги. 1. Установите флажок относительного размещения. 2. Введите в счетчики Н и V величину желаемого смещения по горизонтали и по вертикали. 3. Щелкните на кнопке Apply (Применить). При относительном размещении выбор точки привязки не играет роли. Поэтому группа флажков выбора точки привязки в этом режиме выполняет другие функции. При установке любого флажка (кроме центрального) в полях Н и V автоматически появляются значения смещения, абсолютная величина которых равна нулю или совпадает с габаритами выделенных объектов, а знаки выбраны таким образом, чтобы смещение выполнялось в сторону маркера рамки выделения, соответствующего установленному флажку. Например, если выделить прямоугольник, установить правый боковой флажок и щелкнуть на кнопке Apply To Duplicate (Применить к копии), справа от прямоугольника появится его копия, причем их вертикальные стороны будут совмещены, а горизонтальные — выровнены. Сдвиг, суперсдвиг и микросдвиг Выделенные объекты можно перемещать по печатной странице с помощью клавиш управления курсором. Каждое нажатие одной из этих клавиш вызывает смещение на величину, заданную счетчиком шага смещения, расположенным на панели атрибутов (см. рис.). По умолчанию шаг смешения равен 0,1 дюйма или примерно 2,5 мм. Это слишком много для большинства иллюстраций, поэтому рекомендуется сразу же уменьшить его, например, до 0,1 или даже до 0,01 мм. Для этого отмените выделение всех объектов, нажав клавишу Esc, и введите выбранное значение шага сдвига в счетчик. Шаг будет изменен после нажатия клавиши Enter. Сдвиг выделенных объектов с помощью клавиш управления курсором при нажатой клавише-модификаторе Shift называется суперсдвигом (super nudge). В этом режиме заданный на панели атрибутов шаг смещения умножается на постоянный коэффициент суперсдвига. По умолчанию этот коэффициент равен 2. Сдвиг выделенных объектов с помощью клавиш управления курсором при нажатой клавише-модификаторе Ctrl называется микросдвигом (micro nudge). В этом режиме заданный на панели атрибутов шаг смещения делится на постоянный коэффициент микросдвига. По умолчанию этот коэффициент равен 2. Как правило, принятые по умолчанию значения и коэффициенты сдвига неудобны в практической работе. Чтобы изменить коэффициент суперсдвига или микросдвига, выберите в меню команду Tools > Options (Сервис > Режимы), а затем в иерархическом списке в левой части раскрывшегося окна — пункт Document > Rulers (Документ > Линейки). Откроется доступ к группе элементов управления параметрами сдвига. С их помощью можно установить как шаг смещения, так и коэффициенты и единицы измерения, в которых он задается. Рекомендуется задать значение коэффициентов супер-сдвига и микросдвига не менее 10. Тогда смещение будет выполняться мелкими «шажками», а при необходимости сместить выделенные объекты на большее расстояние можно будет воспользоваться суперсдвигом. Копирование и дублирование Как и все программы, работающие в среде Windows, CorelDRAW позволяет выполнять операции копирования и переноса через системный буфер обмена. При этом вставка из буфера ранее скопированных или вырезанных туда объектов выполняется в ту же точку печатной страницы, где располагался оригинал. Если объекты были не вырезаны, а скопированы в буфер, их вставка приведет к появлению копий объектов, располагающихся поверх своих оригиналов. Если копию объекта предполагается перемещать, удобнее, чтобы она создавалась с некоторым смещением по отношению к оригиналу. Такую возможность дает операция дублирования. Чтобы продублировать объект (или несколько объектов), следует выделить его, а затем выбрать команду Edit > Duplicate (Правка > Дублировать). По умолчанию дубликат (точная копия выделенного объекта) располагается поверх оригинала и смещается вверх и вправо на 6,35 мм. Это значение смещения можно изменить с помощью счетчиков смещения дубликата на панели атрибутов, появляющейся при отсутствии выделенных объектов (см. рис.). Однако это далеко не самый быстрый и не самый удобный способ построения дубликатов объектов. Если необходимо создать дубликат выделенного объекта, достаточно выделить объект (объекты) и нажать клавиши Ctrl+D. Если переместить только что построенный дубликат, а затем, не отменяя его выделения, повторить команду дублирования, второй дубликат будет смещен относительно первого на то же расстояние, на которое первый дубликат был сметен от оригинала. Этот прием в терминологии CorelDRAW называется супердубликация. Наконец, если требуется создать сразу множество копий объекта и разместить их вдоль определенной траектории, достаточно выделить объект и перетаскивать его вдоль этой траектории, удерживая нажатой клавишу пробела. 72 73 Растяжение и сжатие При создании объектов редко удается сразу же добиться желаемых размеров, да и в процессе работы над иллюстрацией достаточно часто приходится менять размеры ранее созданных объектов в соответствии с художественным замыслом. Поэтому в CorelDRAW имеется богатейший арсенал средств изменения размеров выделенных объектов. Простейший из них нам уже известен — это перетаскивание маркеров рамки выделения. Поэтому ограничимся краткой формулировкой правил выполнения этой операции: - при перетаскивании маркеров в направлении от центра рамки выделения размеры объекта увеличиваются, к центру рамки выделения — уменьшаются; - при перетаскивании угловых маркеров изменение размеров выделенного объекта по вертикали и по горизонтали выполняется с сохранением пропорций, при перетаскивании средних маркеров размеры изменяются только по горизонтали или только по вертикали; - если при перетаскивании маркера нажата клавиша-модификатор Ctrl, размер объекта меняется скачками, кратно целым числам (в 2,3,4... раза); - если при перетаскивании маркера нажата клавиша-модификатор Shift, размер объекта меняется симметрично от центра, а не только в сторону перетаскивания маркера; - если в процессе перетаскивания среднего маркера в направлении к середине рамки выделения оказывается пересеченной ее противоположная сторона (при нажатой клавише Shift — середина), то в результате преобразования строится зеркальное отражение (при перетаскивании углового маркера в этом случае строится объект, центрально симметричный выделенному). Назначение точных размеров Иногда важно назначить выделенному объекту точные размеры. Для этого можно воспользоваться счетчиками размера объекта, расположенными на панели атрибутов, а в более сложных случаях — элементами управления размером пристыковываемого окна Transformation (Преобразование), представленными на рис.. Процедура работы со счетчиками сводится к введению в них новых размеров и нажатию клавиши Enter. Если необходимо, чтобы размеры по горизонтали и вертикали изменялись пропорционально, сбросьте флажок Nonproportional (Непропорционально). Элементы управления, появляющиеся после щелчка на кнопке Size (Размер) в пристыковываемом окне Transformation (Преобразование), кроме новой высоты и ширины объекта позволяют указать, который из маркеров рамки выделения останется неподвижным при изменении размера. Для этого достаточно установить один из флажков в группе выбора точки привязки. Рис. Элементы управления размером объекта в пристыковываемом окне Transformation Кроме того, кнопка Apply To Duplicate (Применить к копии) позволяет оставить оригинал выделенного объекта неизменным, а преобразование применить к его копии. При задании размеров следует помнить, что преобразуются размеры не самого объекта (объектов), а габаритного прямоугольника. Это особенно важно, когда выполняется преобразование совместно выделенных объектов. Масштабирование и отражение При масштабировании новый размер выделенного объекта задается в процентах от его исходного размера. Так же как назначение точного размера, это преобразование можно выполнить с помощью полей панели атрибутов и элементов управления, после щелчка на кнопке Scale and Mirror (Масштаб и отражение) появляющихся в пристыковываемом окне Transformation (Преобразование), как показано на рис. Процедура работы со счетчиками сводится к введению в них коэффициентов масштабирования выделенного объекта и нажатию клавиши Enter. Если необходимо, чтобы размеры по 73 74 горизонтали и вертикали изменялись пропорционально, нажмите (щелчком) на панели атрибутов кнопку блокировки раздельного масштабирования, на которой изображен замок. В CorelDRAW при задании отрицательного значения коэффициента масштабирования совместно с изменением размеров выполняется зеркальное отражение выделенного объекта. На рис., в, г приведены два примера такого масштабирования. Как и в предыдущих случаях, элементы управления окна Transformation (Преобразование) дают возможность указывать неподвижную точку преобразования и применять преобразование к копии выделенного объекта. Рис. Элементы управления масштабом и отражением объекта в пристыковываемом окне Transformation и примеры масштабирования: а — выделенный объект, 6 — пропорциональное масштабирование 130 %, в — масштабирование по высоте -100 %, г — пропорциональное масштабирование -100 % Расположенные в окне (правее счетчиков коэффициентов масштабирования) кнопки позволяют включать в преобразование отражение без ввода в счетчики отрицательных коэффициентов. Расположенные на панели атрибутов кнопки с аналогичными рисунками позволяют быстро построить зеркальное отражение выделенного объекта, причем сам объект сохраняется без изменений. Поворот объектов Чтобы повернуть выделенный объект на произвольный угол с помощью инструмента Pick (Выбор), следует вначале еще раз щелкнуть на объекте указателем инструмента. После этого вместо угловых маркеров рамки выделения вокруг выделенного объекта появляются маркеры поворота, а маркер центра объекта заменяется маркером центра поворота. После этого перетаскивание любого из маркеров поворота ведет к повороту выделенных объектов. Перетащив маркер середины в форме кружка с точкой, можно центр поворота выделенного объекта сместить из середины рамки выделения. Если в процессе перетаскивания маркера поворота удерживать нажатой клавишу-модификатор Ctrl, выделенный объект будет поворачиваться не плавно, а «скачками», фиксируя углы поворота, кратные 15°. Если необходимо построить копию объекта, повернутую на некоторый угол, перед отпусканием левой кнопки мыши выполните щелчок ее правой кнопкой. То же преобразование можно выполнить с помощью поля Rotate (Поворот) панели атрибутов и элементов управления пристыковываемого окна Transformation (Преобразование), доступ к которым, как показано на рис. 5.9, открывается после щелчка на кнопке Rotate (Поворот). Рис. Элементы управления поворотом объекта в пристыковываемом окне Transformation и пример поворота объекта: а — выделенный объект, 6 — результат его поворота Элементы управления поворотом объекта в пристыковываемом окне Transformation (Преобразование) перечислены ниже. - Счетчик Angle (Угол) задает угол поворота выделенных объектов, положительное значение соответствует повороту против часовой стрелки. 74 75 - Счетчики Н и V определяют координаты точки, вокруг которой поворачиваются выделенные объекты. По умолчанию эта точка совпадает с серединой рамки выделения. В режиме задания абсолютных координат координаты центра поворота задаются в системе, связанной с печатной страницей, в режиме задания относительных координат — в связанной системе координат выделенных объектов (начало отсчета совмещено с серединой рамки выделения). - Флажок Relative Center (Относительно) переключает режимы задания координат центра поворота. - Группа флажков выбора местоположения центра поворота позволяет без введения числовых значений в поля выбрать в качестве центра поворота один из маркеров рамки выделения. - Кнопка Apply (Применить) инициирует преобразование в соответствии с установленными значениями управляющих параметров. - Кнопка Apply To Duplicate (Применить к копии) функционально аналогична кнопке Apply (Применить), но выполняет преобразование копии выделенного объекта, а не самого объекта. Скос объектов Скосом объекта называется специфическое искажение его формы, суть которого проще всего поясняется физической аналогией. Представим себе, что объект изображен на прямоугольном листе эластичной пленки, верхний и нижний края которой закреплены на жестких планках. Если нижнюю планку закрепить, а верхнюю сдвигать вправо или влево параллельно нижней, то прямоугольник превратится в параллелограмм, исказив изображенный на пленке объект. Преобразование скоса можно выполнять, смещая любую из сторон рамки выделения. Чтобы выполнить скос выделенного объекта инструментом Pick (Выбор), следует еще раз щелкнуть на объекте указателем инструмента, а затем навести указатель на любой из четырех маркеров скоса, в которые превращаются средние маркеры рамки выделения. Указатель примет форму двух стрелок, направленных навстречу друг другу. Перетаскивая маркер скоса таким указателем, можно выполнить преобразование скоса выделенного объекта. Управляющим параметром преобразования скоса является угол скоса. В приведенной выше аналогии это угол, который образует с вертикалью боковой край эластичной пленки после смещения верхней планки. Поскольку скос можно выполнять как по горизонтали, так и по вертикали, таких управляющих параметров два. В CorelDRAW установлена максимальная абсолютная величина угла скоса — она равна 75°. С помощью элементов управления пристыковываемого окна Transformation (Преобразование), доступ к которым открывается после щелчка на кнопке Skew (Скос), преобразование скоса можно выполнить с большей точностью (рис.). Более того, можно одновременно задать углы скоса по горизонтали и вертикали, а также выбрать неподвижную точку преобразования с помощью группы флажков. Рис. Элементы управления скосом объекта в пристыковываемом окне Transformation и пример скоса объекта: а — выделенный объект, б— результат его скоса Кнопка Apply To Duplicate (Применить к копии), как и в предыдущих случаях, позволяет применить преобразование не к самому выделенному объекту, а к его копии. Блокировка объектов Чтобы исключить случайные преобразования объекта, его можно заблокировать. Заблокированный объект можно включить в выделение, но никакие преобразования на него не действуют. Нельзя также поменять атрибуты заливки и обводки заблокированного объекта Чтобы заблокировать объект, выделите его, а затем выберите команду Arrange > Lock Object (Монтаж > Заблокировать объект). Маркеры рамки выделения примут вид замочков, означающих, что объект заблокирован. После этого при выделении объекта в строке состояния перед характеристикой объекта будет выводиться сообщение Locked (Заблокирован). Для отмены блокировки объекта выделите его (щелчком непосредственно на объекте — растягивание рамки выделения вокруг объекта не сработает) и выберите команду Arrange > Unlock Object (Монтаж > Разблокировать объект). Для отмены блокировки всех заблокированных объектов документа можно воспользоваться командой Arrange > Unlock All Objects (Монтаж > Разблокировать все объекты), причем предварительного выделения объектов не требуется. Упражнение Выделение, копирование и преобразование объектов Выполняя это упражнение, мы освоим на практике приемы выделения и преобразования объектов. В результате должно получиться изображение, представленное на рис.. Если в ходе выполнения упражнения у вас возникнут затруднения, вернитесь к описанию приемов выделения и преобразования объектов. 75 76 Рис. Результат выполнения упражнения Фигура, похожая на мишень, строится в следующим образом. 1. Начнем с подготовки рабочей среды, в которой будем строить изображение. Создайте новый документ CorelDRAW и откройте в рабочем пространстве пристыковываемое окно Transformation (Преобразование). 2. Вначале постройте окружность произвольного диаметра, используя инструмент Ellipse (Эллипс) и модификатор Ctrl, затем при помощи находящихся в пристыковываемом окне элементов управления размером преобразуйте исходную окружность в окружность диаметром 40 мм. С помощью элементов управления положением сместите центр окружности в точку с координатами 60 мм по горизонтали и 220 мм по вертикали в системе координат страницы. 3. Постройте остальные круги мишени, воспользовавшись элементами управления размером. Для этого щелкните на среднем флажке в группе выбора точки привязки, установите режим пропорционального изменения размеров, задайте значение любого из счетчиков размеров равным 35 мм и воспользуйтесь кнопкой Apply To Duplicate (Применить к копии). В результате на изображении появится уменьшенная копия окружности, концентрическая ей. Тем же приемом постройте еще пять окружностей, каждый раз уменьшая диаметр на 5 мм. 4. Выберите инструмент Bezier (Кривая Безье) и постройте им горизонтальную линию произвольной длины (при нажатой клавише Ctrl ). Воспользуйтесь полями панели атрибутов, чтобы сделать длину линии равной 50 мм и переместить ее середину в центр ранее построенных концентрических окружностей. Перейдите в пристыковываемом окне Transformation (Преобразование) на вкладку с элементами управления поворотом объектов. Введите в счетчик Angle (Угол) значение 90° и щелкните на кнопке Apply To Duplicate (Применить к копии). В результате копия линии будет перпендикулярна исходной линии и пересечет ее в центре окружностей. «Мишень» готова. 5. Средняя часть рис. представляет собой оригинал и восемь копий фигурного текста. Блок фигурного текста строится с помощью инструмента Text (Текст), его содержание произвольно. Выберите инструмент Pick (Выбор) и перетащите блок текста, расположив его правее мишени. Откорректируйте его расположение по вертикали с помощью поля панели атрибутов, совместив середину текста с горизонтальной линией мишени. 6. Постройте восемь копий текста, оперируя элементами управления, появляющимися после щелчка на кнопке Scale and Mirror (Масштаб и отражение) пристыковываемого окна Transformation (Преобразование). Например, чтобы построить копию, расположенную слева и сверху от оригинала, следует выбрать в качестве неподвижной точки преобразования левый верхний маркер рамки выделения, нажать (щелчком мыши) обе кнопки со значками отражений и щелкнуть на кнопке Apply To Duplicate (Применить к копии). Затем, поочередно выделяя угловые копии, выполните их скос с помощью элементов управления, появляющихся после щелчка на кнопке Skew (Скос). Для каждой из копий следует назначать неподвижную точку преобразования. Если при работе над изображением результат очередного действия получается неудовлетворительным, воспользуйтесь кнопкой отмены на стандартной панели инструментов и повторите попытку. 7. Фигура, похожая на ромашку, состоит из копий вертикально расположенного эллипса высотой 20 мм и шириной 3 мм. Вначале постройте исходный эллине и придайте ему желаемые размеры и положение. Копирование выполните с поворотом на 9° вокруг точки, смещенной строго вниз по отношению к центру рамки выделения на 13 мм — ее координаты следует ввести в счетчики координат центра поворота, расположенные на соответствующей вкладке пристыковываемого окна Transformation (Преобразование), появляющейся после щелчка на кнопке Rotation (Поворот). Преобразование с копированием выполните с помощью кнопки Apply To Duplicate (Применить к копии). 8. Выделите совместно все построенные лепестки, растянув вокруг них рамку выделения инструментом Pick (Выбор). С помощью полей панели атрибутов переместите выделенные эллипсы так, чтобы центр выделения располагался на той же прямой, что центр «мишени» справа от копий текста. В центре «ромашки» постройте окружность диаметром 15 мм. После совмещения ее центра с центром поворота лепестков щелкните указателем инструмента на белом образце экранной палитры цветов, чтобы через середину не просвечивали концы лепестков (подробнее о заливках см. урок 6). Как уже отмечалось, приемы, использованные при выполнении этого упражнения, очень часто применяются в работе над иллюстрациями, поэтому желательно выполнить упражнение полностью. Рекомендуемая литература: Электронный учебник «История, теория, методика, практика дизайна» Ворожейкиной О.И. Ауд 214 корп. № 8 Ворожейкина О.И. «Сборник тестов, заданий и методических рекомендаций по дисциплине «История материальной культуры и дизайна»» Метод. пособие, 118с, 2006г Ауд 214 корп. № 8 Ворожейкина О.И. «Электронное методическое пособие по современному дизайну» Метод. пособие, 118с, 2006г Ауд 214 корп. №8 Электронный учебник Холмянский, Щипанов «Основы дизайна» ауд 214 корп. № 8 Электронный учебник «Основы дизайна» Ауд 214 корп. № 8 Ворожейкина О.И.«Реклама, теория, практика» учебник для вузов 132стр 2000 г 76 77 Сборник «Ваша библиотечка» сборник электронных версий учебников по дизайну и компьютерной графике. Сост. Ворожейкина О.И. Лекция № 8 Тема: «Заливка, контур» Цель: знакомство с различными приемами заливки, знакомство с оптическими иллюзиями понятия: - контур; - процедура обводки; - толщина контура; - вид контура; - завершители незамкнутого контура; - углы контура: заостренный, закругленный и срезанный; - предел среза; - наконечники контура; - перо контурной линии. приемы: - назначение параметров контура при помощи диалогового окна Outline Pen (Перо для контуров); - назначение параметров контура при помощи панели инструмента Outline (Контур); - назначение цвета контура и отмена построения контура при помощи экранной палитры; - преобразование контурной линии в самостоятельный объект; - копирование атрибутов заливки и обводки. Содержание лекционного занятия: Способы заливки объектов Работа с контуром Оптические иллюзии Способы заливки объектов Инструмент Fill (Заливка) предоставляет разнообразные способы закрашивания объектов. Палитра цветов, расположенная в правой части экрана, позволяет легко менять цвет объекта и его контура. Стандартные палитры, как правило, состоят из большого количества цветов, которые невозможно одновременно показать на экране. Поэтому просмотр цветов осуществляется по принципу работы с линейкой прокрутки. Закраска объекта 1. Выделить объект. 2. Щёлкнуть левой кнопкой мыши на выбранном вами цвете палитры. Закраска контура объекта 1. Выделить объект. 2. Щёлкнуть правой кнопкой мыши на выбранном вами цвете палитры. Использование двухцветной градиентной заливки. 1. Открыть вспомогательное меню инструмента Fill (Заливка). 2. Щёлкнуть на пиктограмме 2 этого меню. Откроется окно Fountain Fill (Градиентная заливка). 3. Выбрать тип заливки в списке Туре (Тип). 4. Выбрать начальный и конечный цвета перехода с помощью кнопок From (От) и То (К). 5. Задать способ перехода по цветовому колесу. 6. Указать количество цветовых полос в заливке, например, 100. 7. Щёлкнуть на ОК. 8. Поэкспериментируйте со значениями других полей окна Fountain Fill (Градиентная заливка). Двухцветная заливка 1. Щёлкнуть на кнопке 2-color (Двухцветный). 2. Установить цвет переднего Front (Основной) и заднего Back (Фоновый) плана узора. 3. Щёлкнуть на треугольнике в правой части окна просмотра. Откроется окно, содержащее образцы узоров. 4. Щёлкнуть мышью на выбранном узоре. 5. Щёлкнуть на ОК. Многоцветные векторные узоры В отличие от двухцветного узора в многоцветном узоре может присутствовать несколько цветов. Чтобы залить объект многоцветным векторным узором: 1. Открыть окно Pattern Fill (Заливка узором). 2. Щёлкнуть на кнопке Full color (Полноцветный узор). 3. Щёлкнуть на треугольнике в правой части окна просмотра. Откроется окно, содержащее образцы узоров. 4. Щёлкнуть на выбранном узоре. 5. Щёлкнуть на ОК. Многоцветные растровые узоры Многоцветные растровые узоры имеют качество фотографий и, следовательно, предъявляют определённые требования к памяти компьютера. Чтобы залить объект многоцветным растровым узором: 1. Открыть окно Pattern Fill (Заливка узором). 2. Щёлкнуть на кнопке Bitmap (Растровый). 3. Щёлкнуть на треугольнике в правой части окна просмотра. Откроется окно, содержащее образцы узоров. 77 78 4. Щёлкнуть на выбранном узоре. 5. Щёлкнуть на ОК. Замечание. Для изменения высоты, ширины, угла поворота, а также искажения узора используются поля ввода окна Pattern Fill (Заливка узором): Height (Высота), Width (Ширина) в разделе Size (Размер) и Rotate (Вращение), Skew (Искажение) в разделе Transform (Преобразовать). Текстурные заливки Красота текстурных заливок производит большое впечатление. Текстурные заливки реалистично представляют природные материалы. С их помощью легко создать небо в жаркий или морозный день, вид земли с искусственного спутника, изображение космической энергии и многое другое. Но при этом нельзя забывать, что текстурные заливки — растровые изображения, поэтому они требуют много памяти. Чтобы закрасить объект текстурной заливкой: 1. Открыть вспомогательное меню инструмента Fill (Заливка). 2. Щёлкнуть на пиктограмме 4 этого меню. Откроется окно Texture Fill (Текстурная заливка). 3. Выбрать библиотеку текстурных заливок из списка Texture library (Библиотека текстур). 4. Выбрать заливку из списка Texture list (Список текстур). Изображение заливки появится в окне Preview (Просмотр). 5. Щёлкнуть на кнопке Preview (Просмотр) для получения другой текстуры того же типа. 6. Щёлкнуть на ОК. Замечание. Для каждой текстурной заливки можно задать новые значения параметров, что даёт возможность получить большое многообразие новых текстур. Изменение цвета, толщины, стиля контура CorelDRAW предоставляет возможность создавать свой собственный цвет для контура, а также выбирать цвет контура из стандартной промышленной палитры. Установка цвета контура выполняется через вспомогательное меню инструмента Outline (Абрис). Перед выполнением следующих алгоритмов создайте на рабочем листе несколько кривых или прямых линий, прямоугольников, эллипсов, многоугольников, у которых будем менять вид контура. Открыть вспомогательное меню инструмента Outline (Абрис): щёлкнуть на инструменте Outline (Абрис). Откроется меню. Закрасить контур своим собственным цветом: 1. Открыть вспомогательное меню инструмента Outline (Абрис). 2. Щёлкнуть на пиктограмме 2 этого меню. 3. Откроется окно Outline Color (Цвет абриса), которое аналогично окну для однотонной заливки объектов. 4. Создать цвет. 5. Щёлкнуть на ОК. Кроме того, можно изменить цвет, ширину, стиль контура, оформить концы линий с помощью стрелок, а также задать вид углов на контурных линиях. Редактирование контурных линий выполняется инструментом Outline (Абрис). Предварительно нужно создать объект и выделить его инструментом Pick (Указатель). Изменение толщины контура Вариант 1 (точная толщина линий не очень важна) 1. Открыть вспомогательное меню инструмента Outline (Абрис) 2. Щёлкнуть на одной из пиктограмм, задающих толщину контура. Вариант 2 (позволяет задать точную толщину линий) 1. Открыть вспомогательное меню инструмента Outline (Абрис). 2. Щёлкнуть на пиктограмме 1 этого меню. Откроется окно Outline Pen (Атрибуты абриса). 3. Ввести в поле Width (Ширина) значение толщины линии (в миллиметрах или других единицах измерения). 4. Щелкнуть на ОК. Изменение стиля контура 1. Открыть список Style (Стиль). 2. Щёлкнуть на выбранном типе линии в списке. 3. Щёлкнуть на ОК. Установить стрелку в начале линии: 1. Нарисовать линию инструментом Freehand (Кривая). 2. Открыть окно Outline Pen (Атрибуты абриса). 3. Открыть список, расположенный слева в разделе Arrows (Стрелки). 4. Выбрать тип стрелки. 5. Щёлкнуть на ОК. Замечание. Стрелка в конце линии создаётся аналогично с использованием правого списка раздела Arrows (Стрелки). Изменить вид угла контура: 1. Нарисовать квадрат. 2. Открыть окно Outline Pen (Атрибуты абриса). 3. Установить ширину контура, например, 8 мм. 4. Щёлкнуть на одной из кнопок в разделе Corners (Углы). 5. Щёлкнуть на ОК. Если несколько объектов должны иметь одинаковые параметры контура и (или) заливку, рекомендуется сформировать контур и (или) заливку одного объекта, а затем перенести их на другие объекты. Перенести атрибуты контура и (или) заливку одного объекта на другие объекты: 78 79 1. Выделить объекты, па которые должны быть перенесены атрибуты контура и (или) заливка. 2. Выполнить команду Edit/Copy Properties From (Правка/Копировать свойства с). 3. Установить опции Outline Pen (Атрибуты абриса), Outline Color (Цвет пера) для копирования атрибутов пера и Fill (Заливка) для копирования заливки. 4. Щёлкнуть на ОК. 5. Курсор мыши превратится в большую чёрную стрелку. 6. Щёлкнуть на объект, с которого нужно скопировать контур и (или) заливку. Оптические иллюзии 1. Иллюзии, связанные с особенностями строения глаза. Слепое пятно. Наличие слепого пятна на сетчатой оболочке глаза впервые открыл в 1668 г. известный французский физик Э.Мариотт. Дело в том, что сетчатая оболочка глаза в том месте, где в глаз входит зрительный нерв, не имеет светочувствительных окончаний нервных волокон. Поэтому изображения предметов, приходяшихся на это место сетчатки, не передаются в мозг и, следовательно, не воспринимаются. Слепое пятно, казалось бы, должно мешать нам видеть весь предмет, но в обычных условиях мы этого не замечаем. Во-первых, потому что изображения предметов, приходящиеся на слепое пятно в одном глазу, в другом проектируются не на слепое пятно; во-вторых, потому, что выпадающие части предмета невольно заменяются образами соседних частей или фона окружающими этот предмет (на рисунке исчезающая фигура заменяется белым фоном). Иррадиация. Явление иррадиации (по-латыни неправильное излучение) состоит в том, что светлые предметы на темном фоне кажутся более увеличенными против своих настоящих размеров и как бы захватывают часть темного фона. Когда мы рассматриваем светлую поверхность на темном фоне, вследствие несовершенства хрусталика как бы раздвигаются границы этой поверхности, и эта поверхность кажется нам больше своих истинных геометрических размеров. На рисунке за счет яркости цветов белый квадрат кажется значительно большим относительно черного квадрата на белом фоне. 7. 2. ”Целое” и “часть”. Очень многие ошибочные зрительные впечатления обусловлены тем, что мы воспринимаемые нами фигуры и их части не отдельно, а всегда в некотором соотношении с окружающими их другими фигурами, некоторым фоном или обстановкой. К этому разделу относится, пожалуй, самое большое количество зрительных иллюзий, встречающихся в практике. Все они могут быть разделены на пять групп. Во-первых, сравнивая две фигуры, из которых одна действительна меньше другой, мы ошибочно воспринимаем все части меньшей фигуры меньшими, а все части большой - большими (“целое больше больше и его части”). Это хорошо видно, скажем, на примере с линейкой: левый отрезок на ней кажется нам больше длиннее правого, хотя на самом деле они равны. Это обуславливается психологическим аспектом восприятия. На двух других рисунках правые фигуры больше левых (фигуры в целом), однако отмеченные буквами части этих фигур равны отмеченным буквами частям левых фигур, хотя они и кажутся значительно крупнее. Это происходит потому, что свойства фигуры мы ошибочно переносим на её части. 79 80 Во-вторых, встречаются случаи иллюзий того же рода с той только разницей, что суждение о зрительном образе идет в обратном направлении: не от “целого” к “части”, а от “части” к “целому”. На рисунке диаметр круга кажется больше расстояния между линиями AB и CD; на самом деле он равен этому расстоянию. В-третьих, при восприятии фигур в целом и отдельных их частей (линии, углы, отдельные детали) зрительные иллюзии могут иметь место вследствие так называемого общепсихологического закона контраста, т.е. обстановки, окружения этих частей и их взаимосвязи с другими частями фигуры. Вот пример: на рисунке слева круг, примыкающий ближе к сторонам острого угла, кажется больше, чем другой, тогда как их размеры одинаковы. На другом рисунке внутренний круг слева кажется больше правого внутреннего круга. Это объясняется не контрастом яркости или цветовом контрасте, который здесь ничтожно мал или вовсе отсутствует, а в особенностях восприятия фигуры и фона. 8. 9. 10. 11. В-четвертых, известны иллюзии, причина которых кроется в уподоблении (ассимиляции) одной части фигуры другой. На приводимом рисунке прямая касательная ко всем кружкам разных радиусов кажется кривой, так как мы невольно уподобляем её верхней криволинейной границе. (Иллюзия С.Томпсона). 12. Наконец, следует указать на последнюю группу иллюзий, связанных со зрительным восприятием целого и части, причина которых кроется в неспособности зрительного аппарата иногда выделить часть из целого из-за сложности обстановки. Например, в беспорядке линий одного цвета, яркости и толщины не сразу можно выделить (распознать) какую-то определенную фигуру. 13. 14. 3. Переоценка вертикальных линий. В силу исторически накопленного опыта, с одной стороны, и благодаря расположению линии, соединяющей глаза человека в горизонтальной плоскости, с другой, человек обладает способностью точнее определить на глаз горизонтальные расстояния, чем высоту предметов. Поэтому большинство людей обладает способностью преувеличивать вертикальные протяженности по сравнению с горизонтальными, и это также приводит к иллюзиям зрения. Если предложить ряду лиц начертить вертикальную и горизонтальную линии одинаковой длины, то в большинстве случаев начерченные вертикальные линии будут короче горизонтальных. При делении на глаз вертикальной линии пополам обычно середина оказывается слишком высоко (это ясно видно из приводимого рисунка). Вертикальные параллельные линии при значительной их длине обычно кажутся в верхней части слегка расходящимися, а горизонтальные - сходящимися. 80 81 К рассматриваемой группе иллюзий относятся также иллюзии заполненного пространства. Заполненное пространство, по которому глаз скользит горизонтально, удлиняется (смотрите рисунок) Так, например, на море все расстояния кажутся меньшими, так как беспредельный простор моря является пространством неподразделенным. Здания, украшенные фигурами и орнаментами, кажутся нам больше своей действительной величины. На другом рисунке нам кажется, что правая фигура уже и выше (взгляд скользит по вертикали) левой фигуры. На самом деле обе эти фигуры - правильные заштрихованные квадраты с равными сторонами. Значит, заполненное пространство нам всегда кажется шире незаполненного и по горизонтали и по вертикали? Однако это не всегда так, и многое в этом зависит от направления, по которому скользит наш взгляд, стремясь воспринять фигуру. 15. 4. Преувеличение острых углов. Многие иллюзии объясняются способностью нашего зрения преувеличивать видимые нами на плоских фигурах острые углы. Возможно, этого рода иллюзии появляются из-за явления иррадиации, так как расширяется видимое нами светлое пространство около темных линий, ограничивающих острый угол. Возможно также, острый угол увеличивается по причине общепсихологического контраста, так часто острые углы лежат рядом с тупыми, и влияние оказывает обстановка. Большое значение этих иллюзий имеет направление движения глаз и их подвижность вообще. Если имеется излом линий, то наш глаз в первую очередь “схватывает” острый угол, так как ось поля зрения перемещается сначала по кратчайшему направлению и лишь затем обследует стороны тупых углов. Острые углы всегда кажутся большими, чем есть на самом деле, и поэтому появляются определенные искажения в истинном соотношении частей видимой фигуры. На рисунке параллельные прямые линии вследствие влияния фона кажутся непараллельными и изогнутыми. Иногда изменение направления линий и искажение формы фигуры происходит также из-за того, что глаз следит за направлениями других линий, находящихся в поле зрения. Таким образом, возможны случаи сочетания причин, вызывающих иллюзию зрения, например преувеличение острых углов и психологический контраст, или одного из этих обстоятельств, и того, что взгляд скользит по окружающим её линиям фона. На приводимом рисунке прямолинейные стороны квадрата кажутся искривленными, а весь квадрат - деформированным. 16. 5. Меняющийся рельеф и перспектива. Интересные зрительные иллюзии имеют место при условиях видимого нами рельефа или глубины рисунка. Возникновение этих иллюзий связано со способностью глаза видеть предметы на разных расстояниях, со способностью воспринимать пространство по яркости предметов, по их теням и по числу промежуточных объектов. С другой стороны, эти иллюзии возникают и в процессе осмысливания видимого. Мозг, воспринимая предмет, искажает видимое нами рельефное изображение. Примером тому служит приводимый рисунок: куб то кажется видимым сверху, то сбоку; раскрытая книга то кажется изображенной корешком к нам, то корешком от нас. Это происходит как по нашему желанию, так и непроизвольно и иногда даже наперекор нашему желанию. 81 82 Мы часто видим сходящиеся вдали параллельные линии (полотно железной дороги, шоссе и т.п.). Это явление называется перспективой. Чтобы изобразить на рисунке некоторую часть пространства, заполненную предметами, так, чтобы рисунок производил впечатление действительности, необходимо уметь пользоваться законами перспективы. Все линии на этом рисунке, идущие в действительности параллельно поверхности, должны быть изображены сходящимися в некоторой точке горизонта, называемой “точкой схода”. Линии же, идущие под разными углами, должны сходится по ту или другую сторону “точки схода” тем дальше от нее, чем под большим углом к линии прямого зрения они проходят. Из этих точек особенно замечательной является точка, где сходятся линии, идущие под углом 45 градусов к линии прямого зрения; эта точка называется “точкой отдаления”. Она замечательна тем, что если напротив неё поместить глаз на расстоянии равном расстоянию от “точки схода” до “точки отдаления”, то рисунок производит впечатление объемности. Перспективное восприятие пространства, выработанное многовековой эволюцией зрения, человек переносит и на рассматриваемые им картины и фотографии, на которых изображены разноудаленные предметы. На рисунке коридор кажется объемным именно благодаря перспективе: коридор на нем уходит вглубь, а пол состоит из прямоугольников. 17. 6. “Фигура” и “фон”. Здесь мы рассмотрим ряд иллюзий зрения, обусловленных влиянием контраста яркости, т.е. отношения разности яркостей объекта и фона к яркости фона. Во-первых, на более темном фоне мы видим фигуры более светлыми и, наоборот, на светлом - более темными. Вовторых, при восприятии фигуры и фона мы склонны видеть прежде всего пятна меньшей площади, а также пятна более яркие “выступающие”, причем чаще всего фон нам кажется лежащим дальше от нас, за фигурой. Чем больше контраст яркости, тем лучше заметен объект и тем отчетливее видны его контур и форма. На рисунке большинство видит в первую очередь вазу, а затем два силуэта. Наконец, есть также явление “отпадания к фону” некоторых частей фигур. Так, если прямоугольный предмет, окрашенный черной краской, как показано на рисунке слева, наблюдать с некоторого большого расстояния на белом фоне, то он будет выглядеть приблизительно таким, каким изображен справа. В этом случае белые пятна на предмете, тонкие линии его контура и резкие переходы от фигуры к фону на углах отпадут к фону, и форма предмета будет казаться искаженной. Глаз очень часто темное пятно принимает за тень от других рядом стоящих предметов. На этом принципе основана камуфляжная окраска предметов пятнами разных цветов в целях военной маскировки. Такая же окраска “камуфляж” наблюдается в мире животных и растений, служит для них защитной окраской. 18. 7. Портретные иллюзии. 19. Многим приходилось видеть так называемые загадочные, как бы живые, портреты, которые всегда смотрят на нас, следя за нашими передвижениями и обращая глаза туда, куда мы переходим. Это объясняется тем, что зрачки глаз на портрете помещены в середине разреза глаз. Именно такими мы видим глаза, смотрящие на нас, когда же глаза смотрят в сторону, мимо нас, то зрачок и вся радужная оболочка кажутся нам находящимися не на середине глаза, а смещенными в бок. Когда мы отходим в сторону от портрета, зрачки, 82 83 конечно, своего положения не меняют - остаются посреди глаз, а так как все лицо мы продолжаем видеть в прежнем положении по отношению к нам, то нам и кажется, что портрет повернул голову и следит за нами. 20. 21. 8. Иллюзии при движении объекта. 22. При движении объекта наблюдения встречается также ряд зрительных иллюзий, которые обусловлены некоторыми свойствами нашего зрительного аппарата. Например, если круг с окрашенным сектором привести во вращение, то весь круг нам кажется окрашенным. Это можно объяснить способностью нашего глаза в течение долей секунды удерживать зрительное впечатление, хотя видимый предмет уже исчез из вида. 23. Существует иллюзия, которую можно назвать спиралью Плато, а если проще - эффект волчка. Если диск со спиралью (волчок) вращать по часовой стрелке, то после продолжительного фиксирования её глазом у нас возникает впечатление стягивания всех ветвей спирали к центру; при вращении спирали в обратном направлении мы видим расхождение спиралей в обратном от центра к периферии. Если после длительного рассматривания движущейся спирали взглянуть на неподвижные предметы, мы увидим их движение в обратном направлении. Так, например, если после длительного наблюдения за местностью из окна движущегося поезда или за водой из окна движущегося парохода мы переведем взгляд на неподвижные предметы внутри поезда или парохода, то нам покажется, что они тоже движутся, но в обратном направлении. Эти иллюзии связаны с последовательными движущимися образами. 24. На свойстве нашего глаза в течении 0,1 секунды “видеть” то, что уже исчезло основан кинематограф: при смене 24-х кадров в секунду и при перекрытии окна проектора в момент смены кадра особым экраном (обтюратором) наш глаз не замечает этой смены и воспринимает не движение ленты, а более медленное движение фигур, проектируемых на экран. Телевидение также использует закон зрительного впечатления. В этом случае на люминесцирующем экране электронно-лучевой трубки приемника электронный луч, с очень большой скоростью, как бы “рисует” изображение видимой нами картины, двигаясь по горизонтальным строкам и от строки к строке смещаясь по вертикали. Вследствие большой скорости перемещения электронного луча от верхней части экрана строчками до нижней его границы, мы не замечаем этого движения, а воспринимаем изображение в целом. 25. 9. Иллюзии цветового зрения. 26. Важнейшим свойством нашего глаза является его способность различать цвета. Одно из явлений явление смещения максимума относительной видности при переходе от дневного зрения к сумеречному состоит в том, что при сумеречном зрении (при низких освещенностях) не только понижается чувствительность глаза к восприятию вообще, но и что в этих условиях глаз обладает пониженной чувствительностью к цветам длинноволнового участка видимого спектра (красные, оранжевые), но зато обладает повышенной чувствительностью к цветам коротковолновой части спектра (синие, фиолетовые). Красный мак и василек на рисунке при дневном освещении кажутся по яркости близкими друг к другу. В сумерках мак кажется совершенно темным, а василек более светлым. 27. Иногда при рассматривании цветных объектов мы также встречаемся с ошибками зрения или иллюзиями. Во-первых, иногда о насыщенности цвета мы ошибочно судим по яркости фона или по цвету окружающих его предметов. В этом случае действуют также закономерности контраста яркостей: цвет светлеет на темном фоне и темнеет на белом. Во- вторых, существует понятие собственно цветовых контрастов, когда цвет наблюдаемого нами объекта изменяется в зависимости от того, на каком фоне мы его наблюдаем. Иллюзии этого рода нам встречаются в следующих видах. Черный круг на рисунке кажется слегка красноватым на зеленом фоне, когда мы прикрываем рисунок тонкой прозрачной бумагой, то иллюзорный красный цвет становится ещё более заметным (стирается резкость границ и уменьшает разницу в яркости поля и фона и тем усиливает проявление эффекта). Аналогично черный круг на красном будет казаться зеленоватым, на фиолетово-голубом фоне - зеленовато-желтым и на голубом - медно-красным. 28. Другим видом цветовой иллюзии является то, что некоторые цвета воспринимаются как “выступающие”, а другие как “отступающие”. Этот факт наглядно иллюстрирует приводимый рисунок. Рассматривая левую фигуру, мы склонны думать, что это усеченная пирамида, обращенная вершиной к нам. А вот на левой мы скорее представим себе туннель с выходным отверстием вдали. “Выступающими” цветами обычно кажутся цвета красно-оранжево-желтые (или “теплые”), а “отступающими” кажутся цвета зеленосиние (или “холодные”). 29. 10. Иллюзии восприятия размера. 30. Ещё во времена античности людей приводил в замешательство тот факт, что на горизонте луна и солнце кажутся больше, чем когда они находятся высоко в небе. Этот обман зрения получил название 83 84 иллюзии луны. Весь эффект состоит в том, что наличие земли создает впечатление, что луна у горизонта находится дальше, чем луна в зените, так как заполненное пространство между наблюдателем и горизонтом создает впечатление большей протяженности, чем незанятое пространство между наблюдателем и небом над головой. Поэтому нам кажется, что луна на горизонте выглядит больше, чем взошедшая луна. 31. Мы вообще привыкли, что все удаляющиеся к горизонту предметы уменьшаются на сетчатке по своим линейным размерам: люди, поезда, облака, самолеты... “Если бы мы увидели аэроплан, поднявшийся над горизонтом за дальней деревней, такого же размера, как видим его над головой, он показался бы больше самой деревни и, вероятно, представлял бы ужасающее зрелище”, - пишет известный английский физик Уильям Брэгг в книге “Мир света”. Так и луна: приближаясь к горизонту, она должна была бы уменьшаться в размерах, как самолет, этого властно требует опыт. А так как “возле горизонта” означает для наших “бессознательных умозаключений”, что луна стала дальше, чем когда находилась над головой, надо что-то делать с фактом углового постоянства углового размера диска. Вот и получается психологически, что диск стал крупнее. Иначе, удаляясь, он никак не мог бы оставаться того же углового размера. И мы видим луну огромной! Примеры иллюзий См. так же эл. презентацию Рекомендуемая литература: Электронный учебник «История, теория, методика, практика дизайна» Ворожейкиной О.И. Ауд 214 корп. № 8 Ворожейкина О.И. «Сборник тестов, заданий и методических рекомендаций по дисциплине «История материальной культуры и дизайна»» Метод. пособие, 118с, 2006г Ауд 214 корп. № 8 Ворожейкина О.И. «Электронное методическое пособие по современному дизайну» Метод. пособие, 118с, 2006г Ауд 214 корп. № 8 Электронный учебник Холмянский, Щипанов «Основы дизайна» ауд 214 корп. № 8 Электронный учебник «Основы дизайна» Ауд 214 корп. № 8 Ворожейкина О.И.«Реклама, теория, практика» учебник для вузов 132стр 2000 г Сборник «Ваша библиотечка» сборник электронных версий учебников по дизайну и компьютерной графике.Сост. Ворожейкина О.И. Лекция № 9 Тема: «Вспомогательные режимы работы» Цель: знакомство с дополнительными возможностями настройки рабочего стола понятия: - координатные линейки; - координатная сетка; - направляющая; - динамическая направляющая; - центр поворота направляющей; - выравнивание объектов; - распределение объектов; - стопка объектов; - слой; - стопка слоев; - главная страница; - главный слой; - рабочий стол; - диспетчер объектов; - активный слой. приемы: - настройка координатных линеек: установка единиц измерения и начала координат; - перемещение координатных линеек в рабочем пространстве; - настройка координатной сетки; - построение направляющих: горизонтальных, вертикальных и наклонных; - редактирование направляющих: перемещение, удаление, наклон, смена цвета, блокировка; 84 85 - выравнивание объектов; - распределение объектов; - изменение расположения объектов в стопке с помощью команд меню; - манипулирование слоями при помощи окна диспетчера объектов; - манипулирование объектами при помощи окна диспетчера объектов. Содержание лекционного занятия: Использование настроек просмотра, линейки. Использование сетки и направляющих линий. Инструмент «Масштаб». Режимы отображения на экране Из предыдущих уроков нам известно, что внешний вид отдельных объектов и, следовательно, составленного из них рисунка определяется множеством факторов: формой объектов, их взаимным расположением, параметрами заливки и контуров. При выводе готового рисунка (например, на печать) все эти факторы должны учитываться, но в процессе работы над ним они могут затруднять выполнение отдельных действий. Например, толстые контурные линии затрудняют манипулирование узлами кривых, а необходимость заново перестраивать множество промежуточных объектов в пошаговом переходе при любом изменении базового объекта может существенно замедлить работу даже на самом мощном компьютере. Поэтому в CorelDRAW предусмотрено несколько режимов отображения рисунков на экране с различной степенью подробности воспроизведения — от минимальной до полной. CorelDRAW позволяет создавать очень сложные изображения, включающие в себя огромное количество деталей. Размеры изображений практически не ограничиваются — их габариты могут составлять от долей миллиметра до километров, что, конечно же, намного превышает практические потребности. Однако даже если размеры рисунка (например, рекламного плаката) не очень велики, в натуральную величину он, как правило, на экране монитора не помещается. Следовательно, чтобы увидеть рисунок целиком, требуется его уменьшить. Обратная задача встает при необходимости выполнить тонкую доработку мелких деталей — в этом случае требуется увеличить изображение, отобразив на экране лишь небольшую его часть. Подобные задачи решаются в CorelDRAW сменой масштаба отображения рисунка и прокруткой рисунка в окне документа. Настоящий урок посвящен именно таким операциям, которые, не меняя самого рисунка, позволяют устанавливать оптимальный для решения той или иной задачи режим его отображения на экране. В CorelDRAW предусмотрено пять режимов отображения рисунка на экране: Simple Wireframe (Упрощенный каркас), Wireframe (Каркас), Draft (Эскиз), Normal (Нормальный) и Enhanced (Улучшенный). Вариант отображения выбирается в меню View (Вид), первые пять команд которого совпадают по названиям с перечисленными режимами. В разных режимах отображения один и тот же объект может выглядеть по-разному (рис.). Рис. Различные режимы отображения на экране группы экструзии с градиентной заливкой и обводкой В режиме Simple Wireframe (Упрощенный каркас) не отображаются ни заливки объектов, ни контурные линии. Все контуры представлены линиями одинаковой толщины черного цвета, независимо от того, какой цвет контура был назначен. Вместо групп, образующихся при применении таких эффектов, как экструзии, ореолы и пошаговые переходы, изображаются только линии управляющих объектов (рис., а). Включенные в состав рисунка точечные изображения отображаются в монохромной шкале цвета. В режиме Wireframe (Каркас) отображаются только контуры всех объектов, в том числе и контурные линии объектов, построенных при применении эффектов (рис.). Точечные изображения представлены в монохромной шкале цвета. Именно этим режимом чаще всего пользуются при настройке формы объектов. В режиме Draft (Эскиз) на экране отображаются все объекты рисунка. Однородные заливки изображаются в нормальном виде, градиентные заливки заменяются сплошными. Текстурные заливки, а также заливки двухцветным, многоцветным или растровым узором отображаются в упрощенном виде — узорами, принятыми по умолчанию (рис., в). Точечные изображения выводятся с пониженным разрешением. Эффекты линз (см. урок 14) заменяются сплошными заливками. В режиме Normal (Нормальный) все объекты и заливки изображаются без ограничений (рис., г). Точечные изображения выводятся с заданным при импорте разрешением. Все заливки, кроме заливок PostScript, отображаются без упрощений. Заливки PostScript отображаются в виде узора из символов «PS». Режим Enhanced (Улучшенный) включен по умолчанию. При отображении линий в этом режиме динамическое преобразование в точечное изображение для вывода на экран выполняется с удвоенным разрешением (supersampling). 85 86 Это позволяет уменьшить видимую «ступенчатость» наклонных линий (рис.). По умолчанию заливки PostScript отображаются без упрощений. При заметном замедлении (например, при работе со сложным изображением или при малой производительности компьютера) режим отображения заливок PostScript можно отключить, перейдя в диалоговое окно, раскрывающееся после выбора команды Tools > Options (Сервис > Режимы), и выбрав в иерархическом списке в левой части окна пункт Workspace > Display (Рабочая среда > Дисплей). Если выбрать команду View > Full Screen Preview (Вид > Во весь экран) или нажать клавишу F9, то па экране компьютера будет отображаться только рисунок, без элементов рабочей среды CorelDRAW. По умолчанию для полноэкранного просмотра установлен режим Normal (Нормальный). Для возврата в обычный режим отображения достаточно нажать клавишу Esc. Начиная с CorelDRAW версии 10, имеется еще один режим просмотра — режим сортировки страниц. Его можно задать командой View > Page Sorter View (Bид> Сортировка страниц). В этом режиме пользователь видит миниатюры каждой из страниц многостраничного документа. Перетаскивая страницы по экрану, можно изменять порядок их следования в документе. Выход из режима сортировки страниц выполняется щелчком на кнопке выключения режима, появляющейся при переходе в этот режим на панели атрибутов, или повторным выбором той же командой меню. Диспетчер видов Пристыковываемое окно View Manager (Диспетчер видов) предоставляет пользователю возможность запоминать виды: варианты отображения частей рисунков, сопоставляя каждой из них содержательное имя и масштаб отображения. Пристыковываемое окно View Manager (Диспетчер видов) представлено на рис. Рис. Пристыковываемое окно диспетчера видов Для каждого из сохраненных видов (на рисунке области, соответствующие этим видам, обозначены пунктиром) сохраняется название, номер страницы и коэффициент масштабирования при отображении. Видам соответствуют отдельные строки в окне диспетчера. Дополнительно к перечисленным параметрам для каждого вида запоминается расположение рисунка по отношению к окну документа, хотя эти сведения и невидны в списке видов. Благодаря этому при переходе к виду восстанавливается не только масштаб отображения, но и положение рисунка в окне. Чтобы раскрыть пристыковываемое окно диспетчера видов, следует выбрать команду Window > Dockers > View Manager (Окно > Пристыковываемые окна > Диспетчер видов) или нажать комбинацию клавиш Ctrl+F2. Чтобы сохранить новый вид, следует вначале выбрать страницу рисунка и задан, желаемый масштаб отображения. Затем необходимо щелкнуть на расположенной в заголовке пристыковываемого окна View Manager (Диспетчер видов) кнопке со знаком «плюс» или выбрать команду New (Создать) в раскрывающемся меню этого окна. Новый вид будет добавлен в список; остается только переименовать его, задав с помощью команды Rename (Переименовать) того же меню содержательное название. Чтобы перейти к ранее запомненному виду, следует выполнить двойной щелчок на строке, соответствующей этому виду, пли выбрать в меню пристыковываемого окна команду Switch To View (Перейти к виду). Щелкать можно в любой части строки вида, кроме имени. Если двойной щелчок выполняется на имени, активизируется режим переименования вида. Чтобы удалить ранее созданный вид, выделите его щелчком мыши на соответствующем строке списка, а затем щелкните на кнопке со значком «минус» или выберите в меню пристыковываемого окна команду Delete (Удалить). Ввод имени в поле ввода комбинированного списка масштабов отображения на стан- дартной панели инструментов автоматически приводит к внесению в список запомненных видов и этого именованного масштаба. В качестве остальных параметров будут внесены параметры отображения рисунка, находившегося в окне документа в момент ввода имени. Слева от названия вида располагаются две колонки значков — в виде лупы и в виде страницы (см. рис.). Они управляют способом переключения режима отображения при переходе к выбранному виду. Щелчок на любом из этих значков мышью переключает режим из включенного состояния (яркий значок) в выключенное (тусклый значок), и наоборот. Выключение значка со страницей отключает переход на запомненную страницу при переходе к выбранному виду — восстанавливаются только масштаб отображения и положение рисунка по отношению к окну документа. Выключение значка с лупой отключает восстановление запомненных масштаба отображения и положения рисунка по отношению к окну документа — выполняется только переход на запомненную страницу документа. Выключение обеих значков приводит к тому, что при переходе к выбранному виду не выполняется никаких действий. Вспомогательные режимы работы: использование линейки, сетки и направляющих линий. Инструмент «Масштаб». Для точного рисования и расположения объектов относительно друг друга удобно использовать линейки, сетку и направляющие. 86 87 Линейки используются для контроля положения и размеров объектов на рисунке. Они располагаются слева и сверху относительно рабочего листа. Вывести на экран линейки: выполнить команду View/Rulers (Вид/Линейки). Замечание. При повторном выполнении команды View/Rulers (Вид/Линейки) линейки исчезают с экрана. Сетка представляет собой аналог миллиметровой бумаги, причём узлы, сетки могут, как магниты, притягивать к себе объекты. Отобразить сетку на экране: выполнить команду View/Grid (Вид/Сетка). На рабочем экране появится сетка, которой удобно пользоваться для точного расположения объектов относительно друг друга. Замечание. При повторном выполнении команды View/Grid (Вид/Сетка) сетка удаляется с экрана. Установить режим привязки объектов к узлам сетки: выполнить команду View/Snap To Grid (Вид/Привязать к сетке). Теперь при перемещении объекты будут «прилипать» к узлам сетки. Проверьте это на каких-нибудь объектах. Изменить расстояние между узлами сетки: 1. Выполнить команду View/Grid and Ruler Setup (Вид/Настройка сетки и линеек). 2. Откроется окно Options (Параметры). 3. Щёлкнуть на переключателе Spacing (Интервал).Теперь зададим расстояние между узлами сетки. 4. Ввести значения в поля Horizontal (Горизонт.) и Vertical (Bepтик.). 5. Щёлкнуть на ОК. Направляющие — вспомогательные линии, которые помогают правильно располагать объекты относительно друг друга. Разместить объекты точно вдоль горизонтальной направляющей: 1. Создать несколько объектов, например, прямоугольники 2. Вывести на экран линейки, если они отсутствуют. 3. Подвести курсор мыши к горизонтальной линейке. 4. Нажать левую кнопку мыши и перемещать мышь вниз. 5. За курсором мыши будет следовать вспомогательная штриховая линия. 6. Отпустить кнопку мыши, когда штриховая линия достигнет нужного положения. 7. Выполнить команду View/Snap To Guidelines (Вид/Привязы вать к направляющим). 8. Переместить объекты так, чтобы они расположились вдоль вспомогательной линии. Замечание. Вертикальные вспомогательные линии «вынимаются» из вертикальной линейки. Масштабирование Так как размер рабочего листа, как правило, меньше размера печатной страницы, необходимо увеличивать изображение при прорисовке мелких деталей. Для этого нужно проверить, видна ли на экране панель Zoom (Масштаб). Если это не так, то необходимо выполнить следующее задание. Открыть панель инструментов Zoom (Масштаб): 1. Выполнить команду Window /Toolbars (Окно/Панель инструментов). Откроется окно Options (Параметры). 2. Щёлкнуть на кнопке Zoom (Масштаб). 3. Щёлкнуть на ОК. Теперь панель Zoom (Масштаб) будет постоянно находиться на экране, что позволит в любой момент изменить размеры изображения. Однако следует помнить, что использование этой панели не влияет на реальный размер рисунка. Здесь можно провести аналогию с обычной бытовой лупой, которая изменяет видение изображения, расположенного под ней, например, при чтении текста с очень мелким шрифтом. Увеличить фрагмент изображения: щёлкнуть на пиктограмме Уменьшить изображение: Щёлкнуть на пиктограмме панели Zoom (Масштаб). панели инструментов Zoom (Масштаб). Представить все объекты во весь экран: щёлкнуть на пиктограмме панели инструментов Zoom (Масштаб). Представить изображение рабочего поля во весь экран: щёлкнуть на пиктограмме (Масштаб). панели инструментов Zoom Подключить сканер и научится сканированть рисунки в программу. Файл /Получить изображение/ Получить Рекомендуемая литература: Электронный учебник «История, теория, методика, практика дизайна» Ворожейкиной О.И. Ауд 214 корп. № 8 Ворожейкина О.И. «Сборник тестов, заданий и методических рекомендаций по дисциплине «История материальной культуры и дизайна»» Метод. пособие, 118с, 2006г Ауд 214 корп. № 8 Ворожейкина О.И. «Электронное методическое пособие по современному дизайну» Метод. пособие, 118с, 2006г Ауд 214 корп. № 8 Электронный учебник Холмянский, Щипанов «Основы дизайна» ауд 214 корп. № 8 Электронный учебник «Основы дизайна» Ауд 214 корп. № 8 87 88 Ворожейкина О.И.«Реклама, теория, практика» учебник для вузов 132стр 2000 г Сборник «Ваша библиотечка» сборник электронных версий учебников по дизайну и компьютерной графике.Сост. Ворожейкина О.И. Лекция № 10 Тема: «Группировка, обрезка» Цель: методы ускорения работы, освоение операций обрезки, сварки, пересечения понятия: - группа; - дочерняя группа и дочернин объект; - соединенный объект; - маска; - маскирование; - объединение; - совокупность выделенных объектов; - совокупность указанных объектов; - пересечение; - исключение; - преобразование в кривые; - отделение. приемы: - группирование и разгруппирование объектов; - именование групп с помощью пристыковываемого окна диспетчера объектов; - манипулирование дочерними объектами и группами без выведения их из состава группы; - соединение и разъединение объектов; - построение масок путем соединения объектов; - объединение объектов; - имитация совместной обводки группы объектов; - пересечение объектов; - имитация переплетения объектов; - исключение объектов; - разрезание объектов с помощью операции исключения; - преобразование объекта в кривые; - отделение объектов. Содержание лекционного занятия: Группировка и объединение объектов Операции обрезки, сварки, пересечения Группировка и объединение объектов Группировка объектов Для автоматизации работы при рисовании объекты можно группировать. При группировании объектов CorelDraw воспринимает сгруппированные объекты единым целым, таким образом, действия можно совершать сразу с несколькими объектами. Для группировки: 1. Выделите все объекты, которые необходимо сгруппировать 2. Выполните команду Компоновать / Группа Рисунок 23 Команды группировки Теперь над сгруппированными объектами можно совершать общие действия: изменять цвет заливки, пермещать и группировать с другими объектами или группами объектов. 88 89 Рисунок 24перемещение сгруппированных объектов Для разгруппировки: 1. Выделите группу 2. Выполните команду Компоновать / Разгруппировать 3. Если группа состоит из нескольких подгрупп и нужно получить набор отдельных объектов, то выполняется команда Компоновать / Разгруппировать всё Задание: нарисуйте несколько объектов, сгруппируйте и выполните несколько действий над группой: перместите, измените цвет заливки или контура. Разгруппируйте объекты. Логические операции За логические операции (объединение объектов)над объектами в CorelDraw отвечает пункт меню Arrange/Shaping/ Shaping (Компоновать/ Формирование/ Формовка) 89 90 Рисунок 25 Меню логических операций Операция обрезки: 1. 2. 3. 4. 5. Рисунок 26 Окно операции обрезки Нарисовать два объекта, наложить их друг на друга Снять все галочки в окне операции обрезки Выделить объект, который будет вырезан Щёлкнуть по кнопке Trim (Обрезать)в окне логических операций Щёлкнуть по объекту, из которого вырезаем. Рисунок 27 Исходные объекты и результат обрезки 90 91 Операция соединения: Рисунок 28 Окно операции соединения 1. Нарисовать два объекта, наложить их друг на друга 2. Снять все галочки в окне операции соединения 3. Выделить первый объект 4. Щёлкнуть по кнопке Weld To (Соединить с) в окне логических операций 5. Щёлкнуть по второму объекту 6. От порядка выделения объектов зависит цвет получившейся фигуры – она принимает цвет последнего выделенного объекта Рисунок 29 Исходные объекты и результат соединения Операция объединения: Рисунок 30 Окно операции объединения 1. Нарисовать два объекта, наложить их друг на друга 2. Снять все галочки в окне операции объединения 3. Выделить первый объект 4. Щёлкнуть по кнопке Intersect With (Пересечение с)в окне логических операций 5. Щёлкнуть по второму объекту 6. от порядка выделения объектов зависит цвет получившейся фигуры – она принимает цвет последнего выделенного объекта 91 92 Рисунок 31 Исходные объекты и результат объединения Рекомендуемая литература: Электронный учебник «История, теория, методика, практика дизайна» Ворожейкиной О.И. Ауд 214 корп. № 8 Ворожейкина О.И. «Сборник тестов, заданий и методических рекомендаций по дисциплине «История материальной культуры и дизайна»» Метод. пособие, 118с, 2006г Ауд 214 корп. № 8 Ворожейкина О.И. «Электронное методическое пособие по современному дизайну» Метод. пособие, 118с, 2006г Ауд 214 корп. № 8 Электронный учебник Холмянский, Щипанов «Основы дизайна» ауд 214 корп. № 8 Электронный учебник «Основы дизайна» Ауд 214 корп. № 8 Ворожейкина О.И.«Реклама, теория, практика» учебник для вузов 132стр 2000 г Сборник «Ваша библиотечка» сборник электронных версий учебников по дизайну и компьютерной графике.Сост. Ворожейкина О.И. Неделя 11 Кредит час 2 Тема: «Обработка фото в COREL POTO –PAINT и .» Цель: познакомить с методами выделения в растровых программах, экспорт, импорт из других программ понятия: - выделение; - расширение; - характеристики файла; - маска; - экспорт; - импорте; - слои в растровой программе; - инструменты выделения; - единичное выделение; - исключение выделения; - добавление выделения; - пересичение выделения. приемы: - выделение объектов; - экспорт, импорт; - создание слоя; - удаление слоя; - создание масок слоя; Содержание лекционного занятия: Обработка фото в COREL POTO –PAINT, Adobe PhotoShop . 1. Загрузите программу COREL POTO –PAINT. Откройте фотографию. Пользуясь инструментами выделения выделите или удалите ненужное. Далее выполните Редактировать/копировать. Откройте программу COREL DRAW. Далее выполните Редактировать/вставить. 92 93 2. Загрузите программу Adobe PhotoShop. Откройте фотографию. Пользуясь инструментами выделения выделите или удалите ненужное. Далее выполните Редактировать/копировать; Редактировать/вставить. Сохраните как файл PSD, JPEG, TIF. Сравните характеристики получившихся файлов. Откройте программу COREL DRAW. Далее выполните файл/импорт Рекомендуемая литература: Электронный учебник «История, теория, методика, практика дизайна» Ворожейкиной О.И. Ауд 214 корп. № 8 Ворожейкина О.И. «Сборник тестов, заданий и методических рекомендаций по дисциплине «История материальной культуры и дизайна»» Метод. пособие, 118с, 2006г Ауд 214 корп. № 8 93 94 Ворожейкина О.И. «Электронное методическое пособие по современному дизайну» Метод. пособие, 118с, 2006г Ауд 214 корп. № 8 Электронный учебник Холмянский, Щипанов «Основы дизайна» ауд 214 корп. № 8 Электронный учебник «Основы дизайна» Ауд 214 корп. № 8 Ворожейкина О.И.«Реклама, теория, практика» учебник для вузов 132стр 2000 г Сборник «Ваша библиотечка» сборник электронных версий учебников по дизайну и компьютерной графике.Сост. Ворожейкина О.И. Лекция 12 Тема: «Создание и редактирование изображений из кривых линий. Трассировка» Цель: познакомить с методами создания и редактирования изображений из кривых линий. Трассировкой. Основами создания макетов для полиграфии. понятия: - кривая; - узлы и сегменты кривой линии; - режим редактирования линий; - инструмент Interactive Envelope (Интерактивная огибающая); - режим заполнения огибающей; - заготовка огибающей; - деформация; - инструмент Interactive Distortion (Интерактивная деформация); - центростремительная и центробежная деформации; - амплитуда деформации; - центральная деформация; - управляющая схема деформации; - центр деформации; - деформация зигзага; - частота деформации зигзага; - регулярная и случайная деформация; - локализация деформации зигзага; - деформация скручивания; - угол деформации скручивания; - инструмент Roughen Brush (Грабли). приемы: - добавление огибающей к объекту или группе; - добавление дополнительной огибающей к объекту или группе, заключенной в огибающую; - изменение режима редактирования огибающей; - изменение режима заполнения огибающей; - добавление и удаление узлов огибающей; - редактирование узлов и сегментов огибающей; - копирование огибающей; - преобразование огибающей в кривые; - формирование рамки простого текста с помощью огибающей; - добавление и удаление деформаций; - работа с управляющими схемами деформаций; - настройка деформации всех типов. Содержание лекционного занятия: Инструмент «Форма». Создание и редактирование изображений из кривых линий. Для создания произвольной линии можно воспользоваться инструментом Кривая. Инструмент Кривая 94 95 Нарисуйте произвольную линию. Для редактирования произвольной линии используется инструмент Форма . Выберите инструмент Форма и укажите на линию. На кривой линии стали видны узлы (чёрные квадратики). От каждого узла отходит по две пунктирные синие линии (рычаги). В узле кривая меняет своё направление. Можно изменить положение узлов. Захватите инструментом Форма какой-либо узел и передвиньте его. Если передвинуть пунктирную линию около узла (рычаг), ухватив её за маленький чёрный квадратик, то можно изменить кривизну линии. Измените кривизну линии. Обратите внимание на то, что узлы все остались на прежнем месте. Можно передвинуть участок линиии, ухватив его мышью в любом месте. В этом случае все узлы также останутся неподвижными. 95 96 Измените положение какого-либо участка кривой линии. Использование панели инструментов для редактирования линии и узлов Панель инструментов для редактирования линии и узлов доступна, если линия выделена инструментом Форма! Рассмотрим некоторые инструменты. Нарисуйте произвольную линию. 1. Добавление нового узла 2. Удаление узла 1. Укажите инструментом форма место для будущего узла на кривой 1. Укажите инструментом Форма на удаляемый линии. На линии появится чёрный кружок узел 2. Выберите инструмент Добавить узел Разомкнуть кривую (можно только в узле) 2. Выберите инструмент Удалить узел Объединить две кривых в одну 96 97 1. Выделите узел, в котором нужен разрыв кривой 1. Выделите узлы двух линий, которые необходимо соединить (выделить один узел, затем удерживая клавишу Shift, выделить второй узел). 2. Выберите инструмент Объединитьдве кривых 2. Выберите инструмент Разомкнуть кривую Линии объединены в одну. 3. Разведите узлы инструментом Форма Преобразовать в линию Преобразовать в кривую 1. Укажите на любое место того участка кривой, который 1. Укажите на любое место прямого участка, который необходимо преобразовать в прямую необходимо преобразовать в кривую 2. Выберите инструмент Преобразовать в кривую 2. Выберите инструмент Преобдазовать в линию Теперь участок стал кривым и можно изменять кривизну, Теперь участок прямой и его кривизну уже менять нельзя. например, переместив любой из рычагов. Иногда не очень удобно рисовать изображение от руки, а лучше использовать для этого стандартные объекты. Эти объекты можно преобразовывать в кривые линии, и таким образом получать ровные и красивые объекты, состоящие из кривых линий. Например, нарисуем вот такую волну: 1. Нарисуйте горизонтальную прямую линию. 97 98 2. Преобразуйте линию в кривую (выделите её инструментом Форма и нажмите ). На линии пока только два узла. 3. Добавьте несколько узлов на линию (выделите линию инструментом Форма и несколько раз (3-4) выберите инструмент ). Теперь на линии несколько узлов и они располагаются на равном расстоянии друг от друга. 4. Измените кривизну каждого участка линии. Нарисуем Парус. Для этого: 1. Нарисуйте прямоугольник. 2. Выделите прямоугольник правой кнопкой мыши и выберите команду Преобразовать в кривые. (Convert to Curves). 3. Так как прямоугольник имеет 4 стороны, то теперь необходимо преобразовать в кривую каждую его сторону. Для этого используйте инструмент Форма и кнопку на панели инструментов. 4. Захватив инструментом Форма каждую сторону прямоугольника примерно за середину, измените кривизну линий. 5. Закрасьте изображение. Типы узлов Существует 3 типа узлов: Сглаженный узел Острый узел Чтобы изменить тип узла, необходимо 1. Выделить узел. 2. Выбрать соответствующий инструмент. Симметрический узел Нарисуйте произвольную линию и добавьте на неё новый узел. 98 99 1. Сделайте узел острым. 2. Измените положение рычагов справа и слева от узла. Обратите внимание на то, что изменение кривизны траектории с одной стороны от узла не влияет на кривизну линии с другой стороны! 3. Сделайте узел сглаженным. 4. Измените положение рычагов справа и слева от узла. В сглаженном узле изменение кривизны траектории одной стороны влияет на кривизну другой, но они не изменяются зеркально 5. Сделайте узел симметрическим 6. Измените положение рычагов справа и слева от узла. Траектории по обе стороны симметрического узла изменяются зеркально. Нарисуем изображение cердца: 1. Нарисуйте окружность. 2. Преобразуйте окружность в кривые линии (выбрать правой кнопкой мыши и выполнить команду Преобразовать в кривые (Convert to Curves). 3. Выберите инструментом Форма верхний узел окружности и преобразуйте его в острый. 4. Правый и левый рычаги верхнего узла поднимите вверх и немного растяните. 99 100 . 5. Выделите инструментом Форма нижний узел окружности и преобразуйте его в острый. 6. Правый и левый рычаги нижнего узла также поднимите вверх, слегка уменьшив. 7. Подвиньте левый и правый боковые узлы соответственно влево-вверх и вправо-вверх. 8. Закрасьте изображение Рекомендуемая литература: Электронный учебник «История, теория, методика, практика дизайна» Ворожейкиной О.И. Ауд 214 корп. № 8 Ворожейкина О.И. «Сборник тестов, заданий и методических рекомендаций по дисциплине «История материальной культуры и дизайна»» Метод. пособие, 118с, 2006г Ауд 214 корп. № 8 Ворожейкина О.И. «Электронное методическое пособие по современному дизайну» Метод. пособие, 118с, 2006г Ауд 214 корп. № 8 Электронный учебник Холмянский, Щипанов «Основы дизайна» ауд 214 корп. № 8 Электронный учебник «Основы дизайна» Ауд 214 корп. № 8 Ворожейкина О.И.«Реклама, теория, практика» учебник для вузов 132стр 2000 г 100 101 Сборник «Ваша библиотечка» сборник электронных версий учебников по дизайну и компьютерной графике.Сост. Ворожейкина О.И. Лекция 13 Тема: «Эффекты» Цель: расширение возможностей творческой работы и воплощения идей. понятия: - преобразование перспективы; - одноточечная и двухточечная перспективы; - точка схода; - тень; - тип перспективы тени; - плотность тени; - смещение центра тени; - размывание тени; - амплитуда размывания; - направление размывания; - тип размывания; - растворение тени; - экструзия; - векторная экструзия; - тело экструзии; - боковые поверхности тела экструзии; - тип экструзии; - привязка точки схода; - глубина экструзии; - фаска; - глубина фаски; - угол фаски; - тип заливки боковой поверхности тела экструзии; - подсветка; - вращение тела экструзии. - составной пошаговый переход; - разделенный пошаговый переход; - разворот промежуточных объектов; - режим петли; - привязка к траектории; - разъединение пошагового перехода; - ореол; - типы ореола: наружный, внутренний, центральный; - разъединение ореола. - преобразование линзы; - линза; - типы линз: полупрозрачная линза, увеличительная линза, осветляющая линза, линза негативного изображения, линза цветовой отсечки, линза сложения цветов, линза полутонового монохромного изображения, линза теплового портрета, линза заказной палитры, каркасная линза и линза «рыбий глаз»; - режим работы с копией или «замораживание» линзы; - режим смещенной точки обзора. - прозрачность; - маска прозрачности и типы ее заливки; - управляющая схема градиентной прозрачности; - режим работы с копией или «замораживание» линзы прозрачности; - фигурная обрезка; - содержимое и контейнер фигурной обрезки; - уровни вложения контейнеров фигурной обрезки; - автоматическое центрирование содержимого в контейнере фигурной обрезки приемы: - построение одноточечной и двухточечной перспектив; - настройка преобразования перспективы; - копирование преобразования перспективы на другие объекты; - удаление перспективы; - построение базовой тени; - интерактивное редактирование построенной тени с помощью ее управляющей схемы; - построение базового тела экструзии; - редактирование тела экструзии с помощью ее управляющей схемы и панели атрибутов; - добавление и настройка фаски; - настройка заливки тела экструзии; - добавление подсветки тела экструзии; - вращение тела экструзии в пространстве. 101 102 - построение базового пошагового перехода; - интерактивное редактирование построенного пошагового перехода с помощью его управляющей схемы; - настройка пошагового перехода с помощью панели атрибутов инструмента Interactive Blend (Интерактивный пошаговый переход); настройка разворота промежуточных объектов пошагового перехода; - привязка пошагового перехода к траектории; - построение изображений трубчатых объектов; - построение составного пошагового перехода; - настройка составного пошагового перехода по частям; - привязка части составного пошагового перехода к траектории; - разделение пошагового перехода; - восстановление ранее разделенного пошагового перехода; - построение базового ореола; - настройка ореола с помощью панели атрибутов инструмента Interactive Contour (Интерактивный ореол); - разделение ореола. - построение преобразований линз всех типов; - отмена преобразования линзы; - «замораживание» линзы с созданием преобразованных копий исходных объектов и обрезкой по контуру линзы; - задание смещенной точки обзора для линзы; - отключение преобразования линзы для части рисунка, не занятой объектами. - построение линз прозрачности всех типов; - «замораживание» линзы прозрачности; - построение фигурных обрезок с помощью меню и мыши; - настройка фигурной обрезки; - извлечение содержимого контейнера фигурной обрезки; - «замораживание» фигурной обрезки путем экспорта контейнера с последующим импортом. Содержание лекционного занятия: Применение эффектов к изображениям. Применение эффектов к изображениям. Спецэффекты Термин спецэффекты – служит для обозначения очень широкого понятия. Спецэффекты CorelDraw позволяют автоматизировать работу и упростить процесс создания сложных изображений. Перспектива – это оптическое явление, связанное с тем, что относительное расстояние между двумя точками при их удалении от наблюдателя сокращается и становится тем меньше, чем дальше они удалены. Предметы, расположенные ближе, кажутся больше, чем те же самые предметы, отнесенные на дальнее расстояние. Тем самым эффект перспективы позволяет создать иллюзию третьего измерения, чувство глубины и объема. Оболочка – позволяет деформировать объект путем перетаскивания узелков на ограничительной рамке. Функция перехода – дает возможность выполнить переход между двумя объектами, создавая из них единое целое. Эту возможность можно использовать также для получения эффектов распыления и затенения. Выдавливание – позволяет создавать трехмерные объекты путем выдавливания плоскостей и поверхностей из выбранного объекта. Контур – дает возможность создавать копии объекта, очертание которых повторяют форму объекта-оригинала. Причем копии могут располагаться как внутри первоначального объекта, так и снаружи. Это еще один способ создания теней, градиентов, рамок, а также множества других интересных эффектов. PowerClip – чрезвычайно полезная возможность, позволяющая вырезать внутри одних объектов отверстия по форме других объектов. Линза – дает возможность применять особые эффекты к определенным областям изображения. Плоская тень – это объект, по форме напоминающий объект-оригинал, только смещенный от него на определенное расстояние. Перспектива С помощью этого эффекта вы можете добавить объекту перспективу, чтобы создать впечатление, что он находится на некотором расстоянии, или наоборот, надвигается на зрителя. В результате применения этого эффекта изображение становиться объемным. При добавлении объекту перспективы вокруг него появляется пунктирная рамка с четырьмя узелками. Вы можете перетащить эти узелки, чтобы переместить точку схода объекта. Точка схода – это такая точка на переднем или заднем плане объекта, по направлению к которой происходит постепенное уменьшение размеров объекта (в пределе – его превращение в точку на горизонте). В CorelDraw можно применять эффекты одно- или двухточечной перспективы. В первом случае будет одна точка схода, а во втором – две точки схода. Пошаговая инструкция (добавление перспективы объекту). 1. С помощью инструмента Выбор выберите объект, которому вы хотите добавить перспективу. 2. Выберите команду Эффекты – Добавить перспективу. Теперь у объекта появиться пунктирная рамка. 3. Перетаскивая узелки, расположенные внутри пунктирной рамки, можно получить различные варианты перспективы как показано на рисунке 1. Как только вы начнете перетаскивать узелок, появиться точка схода "Х". Перемещая ее, вы также будете получать различные варианты перспективы. 102 103 Рисунок 1 – Окно эффекта перспектива Чтобы получить эффект двухточечной перспективы, перетащите один из узелков или вторую точку схода, как показано на рисунке 2. Рисунок 2 – Пример двухточечной перспективы (У каждого объекта, к которому применен эффект перспективы, есть две точки схода – левая и правая. Если одна из них вам не видна, можно переместить ее в поле зрения, перетащив угловой узелок на пунктирной рамке). В зависимости от размеров и формы объекта, к которому применен эффект перспективы, необходимо перетащить один из узелков (расположенный с соответствующей стороны), чтобы увидеть обе точки схода. Оболочка Оболочка - это ограничительная рамка, выполняя операции над которой, можно изменить форму объекта. Эта функция позволяет деформировать объект самыми разными способами. В каталоге Оболочка, содержится четыре опции: Прямая, Простая дуга, Двойная дуга, Произвольная. С помощью первых трех опций каталога оболочка можно воздействовать в основном на стороны объекта. А четвертая опция позволяет придать оболочке практически любую форму путем перетаскивания узелков - точно так же, как это делается с помощью инструмента Фигура. Четвертая опция очень удобна в том случае, когда нужно изменить форму объекта в соответствии с формой другого объекта (например, чтобы текст следовал форме контура и заполнял его как показано на рисунке 3). 103 104 Рисунок 3 – Окно эффекта Оболочка Пошаговая инструкция (создание и применение оболочки). 1. Выберите объект, который нужно модифицировать. 2. Выберите команду Эффекты Оболочка. 3. Щелкните на кнопке Добавить новую. 4. Перетащите узелок в том направлении, в котором вы хотите деформировать объект. Выполнив операции над узелками, расположенными на оболочке, щелкните на кнопке Применить из каталога Оболочка. В результате объект примет форму оболочки. В зависимости от режима, выбранного перед тем, как щелкнуть на режиме Добавить новую, будут получаться разные оболочки. На рисунке 4 показано, как влияет каждый режим на способе деформации объекта. Чтобы выбрать конкретный режим, просто щелкните на соответствующей кнопке в каталоге. В режиме Прямая объект деформируется так, что через его края можно провести прямые линии. В режиме Простая дуга края у объекта получаются искривленными с одной стороны от контрольного узелка. В режиме Двойная дуга края объекта искривляются по обеим сторонам узелка. В режиме Произвольная вы можете изменить форму объекта как угодно. Применив к объекту одну оболочку, вы можете применить другую, чтобы продолжить его деформировать. Но вместо этого можно просто модифицировать первую оболочку. В случае применения новых оболочек старые исчезают, но результаты модификации объекта остаются. Рисунок 4 – Режимы деформации Интерактивные оболочки В целом инструмент Интерактивная оболочка работает так же, как каталог Оболочка. Есть два существенных отличия: во-первых, вы можете вносить изменения в интерактивном режиме, а во-вторых, добавлять и редактировать узелки точно так же, как с помощью инструмента Фигура. На первый взгляд отличия кажутся не столь существенные, но они становятся очевидными при модификации формы оболочки, так как вам не приходится использовать несколько оболочек, чтобы достичь нужного результата. Инструмент Интерактивная оболочка работает в сочетании с панелью свойств. Удаление оболочек Если вам вдруг не понравиться эффект, полученный в результате применения оболочки, то вы можете в любой момент вернуть все в первоначальное состояние с помощью команды Эффекты Удалить оболочку. Эта команда позволяет последовательно удалять оболочки по одной в обратном порядке - начиная с последней и заканчивая первой. Команда Удалить оболочку становиться доступной только в том случае, если выбран объект, к которому применена одна или несколько оболочек. Можно, конечно, выполнить команду Монтаж Отменить преобразования, но в результате будут отменены абсолютно все модификации, включая и другие эффекты. Будут удалены так же такие атрибуты шрифта, как гарнитура и размер. Таким образом, в некоторых случаях лучше воспользоваться командой Удалить оболочку. Выдавливание 104 105 В результате выдавливания создается впечатление, что плоский объект стал объемным. Для получения этого эффекта CorelDraw создает проекцию объекта и формирует поверхность. Пример можно увидеть на рисунке 5. Рисунок 5 – Эффект Выдавливание Выдавливание хорошо применять к тексту и простым фигурам. Выполнять его можно с помощью каталога Выдавливание и мыши, а так же с помощью инструмента Интерактивное выдавливание. Результат выдавливания будет зависеть от того, как вы установите источники света, выберите цвет, глубину выдавливания, затенение и угол поворота. Выполнять выдавливание с помощью каталога Выдавливание намного проще, чем делать это вручную, однако получить ожидаемый эффект удается далеко не всегда. Преимущество инструмента Интерактивное выдавливание состоит в том, что большинство вносимых изменений происходит автоматически, то есть не нужно даже нажимать на кнопку Применить в каталоге. Кроме того, на панели свойств есть элементы управления для установки таких параметров, как так угол точки схода, положение на странице, размер выдавленного объекта. Причем для этого используются точные значения, что не предусмотрено в каталоге. Определение глубины выдавливания Глубина выдавливания – это расстояние от фронтальной до тыльной стороны выдавливаемого объекта. Этот параметр можно установить либо в каталоге Выдавливание, либо с помощью панели свойств (в режиме Интерактивное выдавливание). Если определять глубину выдавливания в сочетании с опциями из раскрывающегося списка Тип выдавливания (в нем содержаться такие элементы, как Назад с уменьшением, Назад с увеличением, Назад параллельно и некоторые другие), то можно существенно изменить размер и форму выдавленного объекта. Глубину выдавливания также можно устанавливать с помощью мыши, перетаскивая точку схода от объекта или по направлению к нему. При использовании инструмента Интерактивного выдавливания можно определить положение точки схода относительно центра объекта и начала координат. Глубина выдавливания может принимать значения в диапазоне от 1 до 99, где 1 соответствует минимальной, а 99 – максимальной глубине. На рисунке 6 показаны два выдавленных объекта, которым соответствуют различные значения глубины выдавливания. Рисунок 6 – Глубина выдавливания Помимо типа и глубины выдавливания, можно также определить угол точки схода, т.е. сделать так, чтобы выдавленная часто находилась справа, слева, над или под фронтальной стороной объекта. Эти значения можно установить в полях Координаты точки схода на панели свойств (в центре), либо с помощью мыши, перетаскивая точку схода 105 106 В режиме инструмента Интерактивное перетаскивание для изменения положения точки схода ее также нужно перетащить. Поворот выдавленных объектов Представьте себе, что вы можете "взять" объект и повернуть его так просто, как будто он находится в ваших руках. Для этого щелкните на кнопке Поворот (с изображением стрелки) либо в каталоге Выдавливание, либо на панели свойств. Но в любом случае изменить угол поворота вы сможете только в каталоге. Чтобы повернуть объект, нужно либо ввести значение угла поворота, либо воспользоваться интерактивным режимом. В первом случае щелкните на пиктограмме с изображением листа бумаги, которая находится с правой стороны каталога, а затем введите значения. В интерактивном режиме нужно перемещать большую букву С, расположенную в центре каталога. Щелкните на букве С и перетащите ее. После того, как вы отпустите кнопку мыши, над оригиналом объекта вы увидите пунктирный контур, показывающий его новое положение. Затенение выдавленных объектов Параметры затенения можно установить с помощью опций на панели свойств Использование заливки объекта, Использование сплошного цвета или Использовать добавление теней либо с помощью тех же опций каталога Выдавливание. Первые две опции панели свойств дают очень мало: к выдавленной части объекта либо применяется заполнение первоначального объекта, либо какой-нибудь другой однородный цвет. Эти опции целесообразно использовать в комбинации с опцией Освещение. Третья опция гораздо интереснее. Щелкните на кнопке Использовать добавление теней на панели свойств, чтобы активизировать элементы управления затенением, которые представляют собой две раскрывающиеся палитры цветов. Здесь вы можете выбрать цвета заполнения с помощью опций Начальный и Конечный. В результате получается аналог градиентного заполнения, что позволяет усилить впечатление объема. Доступ к точно таким же опциям каталога Выдавливание можно получить, щелкнув на пиктограмме с изображением цветного колеса (четвертая кнопка слева). Выдавленные объекты, скорее всего, будут выглядеть лучше, если вы добавите к нему контуры типа волосных линий, чтобы выделать все плоскости. Для этого воспользуйтесь пятым инструментом из вспомогательного меню инструмента Перо. Освещение Опция Освещение позволяет сымитировать источник, направленный на выдавленный объект. С ее помощью можно создать до трех источников света. При этом объект выглядит так, как будто на него падает свет из некоторой точки (или точек). Параметры освещения можно установить на вкладке Источник света каталога Выдавливание. Существует два способа доступа к этим опциям – из каталога Выдавливание и с помощью панели свойств. В первом случае щелкните на кнопке Освещение, находящейся на панели свойств (в режиме инструмента Интерактивное выдавливание), а затем откройте вспомогательное меню Освещения при выдавливании), пример на рисунке 7. Рисунок 7 – Освещение Принципы работы опций каталога Выдавливание и панели свойств практически одинаковы. Чтобы создать источник света, просто щелкните на одной из трех пиктограмм с изображением электролампочек, а затем перетащите источник в нужное место. Результат применения источника света вы увидите в области предварительно просмотра. Чтобы добавить еще одни источник света, щелкните на пиктограмме лампочки с другим номером и повторите описанную процедуру. Перетекание 106 107 С помощью элементов управления каталога Перетекание и панели свойств (в режиме инструмента Интерактивное перетекание) можно создать переход (или перетекание) от одного объекта к другому через ряд промежуточных форм. Таким образом, переход – это постепенное превращение одного объекта в другой. Если первоначальные объекты имеют разные цвета, то переходные формы будут окрашены промежуточными оттенками этих цветов. Вы можете определить количество промежуточных объектов перехода и диапазон цветов. Кроме того, выбранные для перехода объекты можно подогнать к дорожке. Эффект Контур Эффект Контур позволяет разместить расположенные на одинаковом расстоянии концентрические линии внутри или снаружи границ выбранного объекта. Эти концентрические линии повторяют форму контура объекта-оригинала, поэтому эффект и был назван Контур. Площадь фигур внутри концентрических линий уменьшается, или наоборот, увеличивается, в зависимости от того, внутри или снаружи границ выбранного объекта они находятся. Эффект Контур во многом аналогичен переходу и градиентному заполнению. При заполнении объекта, к которому вы собираетесь применить эффект Контур, интервалы между линиями заполняются последовательными оттенками цветов. Другими словами, эти интервалы заполняются цветами непрерывного спектра, выбранного в цветовом колесе. Если у объекта разные цвета контура и заполнения, то в результате применения эффекта Контур получится две последовательности цветов - для контуров и заполнений. Обе эти последовательности можно модифицировать с помощью опций каталога Контур или панели свойств в режиме Контур. Функция PowerClip С помощью этой функции можно вставить объект в контейнер, а также замаскировать те области объекта, которые не поместились в контейнере. (Рисунок 8). Рисунок 8 – Функция PowerClip Линзы В каталоге Линза содержится несколько типов линз, которые можно применить к объектам рисунка. При этом объект будет виден сквозь линзу. Использование каталога Линзы Пользоваться каталогом Линзы очень просто. Сначала выберите один или несколько объектов, которые вы хотите использовать в качестве линз. Затем из списка типов линз в каталоге выберите нужный. В каталоге появятся опции, соответствующие выбранному типу линзы. Для линзы Magnify – поле, в котором можно установить уровень увеличения, для линзы Tindet Grayscale – опция выбора нужного оттенка и т.д. Помимо определения параметров линз, их также можно копировать и удалять. С помощью таких опций каталога Линзы, как Застывшая, Точка зрения и Пропускать пустоты, можно для любого типа линзы получить ожидаемый эффект. Первая опция, Застывшая, позволяет "захватить" часть изображения, расположенного в данный момент под линзой, а затем переместить линзу вместе с этой частью изображения. Выбрав вторую опцию, Точка зрения, вы сможете с помощью мыши, переместить область, расположенную под линзой, не передвигая саму линзу. Третья опция, Пропускать пустоты, позволяет сделать так, чтобы линза воздействовала только на расположенные под ней объекты. На чистые объекты линза не повлияет, и не будет получен нежелательный в данном случае эффект затенения. Пользуясь линзой, не забывайте следующее: Объект (контур или замкнутая дорожка), который вы используете в качестве линзы, не может быть сгруппирован. Однако линзу можно применить к группе объектов. При использовании для группы объектов линза применяется к каждому объекту в отдельности. Выбор линзы Рассмотрим несколько типов линз. Сложение цветов. С помощью этой линзы можно смешивать цвета перекрывающихся объектов. Цвет, который вы выберите в поле Цвет, заменит цвет любого расположенного под линзой объекта, который имеет неоднородное заполнение. Если же поместить линзу Сложение цветов над объектом, заполненным белым цветом, то цвет линзы не окажет на него никакого влияния. В основном эта линза предназначена для того, чтобы окрашивать расположенные под ней объекты выбранным цветом. Цветовой фильтр. Эта линза работает аналогично светофильтру фотоаппарата. Она отфильтровывает все цвета расположенных под ней объектов, кроме выбранных в поле Цвет. Например, если вы поместите над объектом зеленую линзу, то все цвета кроме зеленого будут отфильтрованы. Коэффициент фильтрации определяется значением, установленным в поле Уровень. Если это значение равно 100%, то сквозь линзу будет пропускаться только зеленый цвет. А при выборе более низкого коэффициента сквозь линзу будут проходит и другие цвета. Яркость. Цвета под данной линзой осветляются с коэффициентом, заданным в поле Уровень. Этот коэффициент может принимать значения от -100 до 100%. Если он равен 100%, то цвета приближаются к белому цвету, если 0%, то линза не оказывает никакого влияния, а если -100%, то цвета приближаются к черному цвету. Инверсия. Эта линза преобразует цвета расположенных под ней объектов, заменяя их дополнительными для них цветами CMYK. Например, красный станет голубым, зеленый – пурпурным, а желтый – синим. 107 108 Увеличение. Эта линза увеличивает расположенные под ней объекты коэффициентом, установленном в поле Кратность. В результате остается впечатление, что над изображением помещено увеличительное стекло. Максимальный коэффициент увеличения равен 10. С помощью этой опции можно увеличить отдельные части изображения. Рыбий глаз. Эта линза искажает расположенные под ней объекты в зависимости от значения, установленного в поле Уровень. Если выбрать положительное значение этого коэффициента (от 1 до 1000), то объекты будут выглядеть изогнутыми наружу от центра линзы. Если же коэффициент будет отрицательным (от -1 до -1000), то объекты будут изогнуты внутрь по направлению к центру линзы. Когда коэффициент Уровень равен 0, внешний вид расположенных по линзой объектов не изменяется. Инструмент Интерактивная прозрачность Новй инструмент Интерактивная прозрачность позволяет применять к объектам прозрачное заполнение шаблонами, а также однородное, градиентное и текстурное прозрачные заполнения, в результате чего получаются просто поразительные эффекты. Направление и расположение прозрачного заполнения можно устанавливать с помощью интерактивного регулятора, аналогичному тому, который применяется в случае инструмента Интерактивная заливка. Уровни прозрачности можно устанавливать на панели свойств. Чтобы воспользоваться этим инструментом, сначала выберите замкнутую дорожку, для которой вы хотите изменить параметры прозрачности. Панель свойств будет выглядеть так же, как и в режиме Интерактивная заливка. Но в данном случае на панели свойств появятся еще ползунки регулировки уровня прозрачности заполнения Начальная прозрачность и Конечная прозрачность. Начальным уровнем прозрачности характеризуются менее прозрачные области, а конечным – более прозрачные. Работая с градиентными заполнениями, с помощью регулятора прозрачности можно также изменить направление перехода градаций, как и в случае инструмента Интерактивная заливка. Кроме того, можно воспользоваться кнопкой аналогичной опции Застывшая каталога Линза, чтобы "захватить" часть изображения, находящуюся под прозрачным заполнением. Затем можно переместить объект с прозрачным заполнением вместе с захваченной частью изображения на новое место. Эффекты деформации В Corel DRAW 10 имеется целый набор различных эффектов деформации, позволяющих создавать совершенно новые, подчас непредсказуемые формы и фигуры. Применять эти эффекты можно различными методами, большинство из которых относительно легки в понимании и использовании, в то время как другие более сложны и могут вызвать небольшие трудности. Принцип, на основе которого происходит искажение и деформация объекта, заключен в использовании математических алгоритмов для расчета изменения формы кривых. Так же как и в случае эффекта огибающей, эффект деформации не изменяет свойств объекта, к которому он применен, он лишь искажает форму, при этом другие свойства объекта (линия контура, заливка и т. д.) остаются без изменений. После применения эффекта его параметры могут быть отредактированы в любое время, созданные новые формы деформации можно сохранить среди других заготовок деформаций или, наоборот, удалить сохраненные ранее деформации из списка заготовок, а также отменить примененный к объекту эффект. Если эффект деформации применен к какой-либо кривой, то последствия (вид криволинейных фрагментов и расположение узлов) могут быть совершенно непредсказуемым – форма кривой изменится до неузнаваемости. И чем сложнее кривая, то есть чем больше фрагментов и узлов она имеет, тем более масштабные и, можно сказать, драматические последствия может вызвать применение эффекта деформации. Поскольку в результате использования эффектов деформации искажение внешнего вида объекта порой носит «случайный» характер, они могут использоваться для изображения каких-либо природных объектов и явлений, как показано в примерах на рисунке 11. Деформация многоугольника 108 109 Деформация прямоугольника Деформация прямой Деформация эллипса Рисунок 11 – Примеры использования деформации при преобразовании формы объекта Эффект тени Эффект Drop Shadow (Тень), появившийся в CorelDRAW несколькими версиями раньше, завоевал широкое признание и стал одним из любимых и часто используемых средств программы. Этот эффект позволяет за считанные секунды создать тень объекта, а также в любой момент изменить ее свойства. Теперь результат эффекта тени существенным образом отличается от тех угловатых и незамысловатых объектов, слабо напоминавших реальные тени, которые пользователи графических приложений создавали раньше вручную, используя копии векторных объектов. Сейчас тени 109 110 представляют собой уже растровые изображения с такими дополнительными возможностями настройки, как управление прозрачностью тени, размывка ее краев и создание теней с эффектом перспективы. Создание эффекта тени При создании эффекта тени CorelDRAW использует форму объекта для расчета и построения прозрачного растрового изображения тени, расположенного позади оригинала (рисунок 12). При этом применение эффекта никак не сказывается на свойствах исходного объекта. Точно так же, как и в случае других эффектов, объект и его тень динамически связаны между собой, и любые изменения характеристик оригинала немедленно отражаются на внешнем виде и параметрах его тени. Причем, поскольку эта связь по-настоящему «живая», то свойства тени, включая ее местоположение, цвет, уровень прозрачности и другие параметры, также можно изменять, чтобы придать рисунку требуемый вид. Тень повторяет все свойства исходного объекта, в том числе параметры заливки и линии контура. Рисунок 32 – Эффект тени применен к объекту фигурного текста Инструмент Interactive Drop Shadow (Интерактивная тень) и панель атрибутов Эффектом тени очень легко пользоваться, поскольку все управление им осуществляется с помощью инструмента Interactive Drop Shadow (Интерактивная тень) и кнопок панели атрибутов. Сам инструмент находится на панели графики в одной группе с другими инструментами интерактивных эффектов: Transparency (Прозрачность), Blend (Перетекание), Distortion (Деформация), Envelope (Огибающая), Contour (Ореол) и Extrude (Экструзия), как показано на следующем рисунке. Инструмент Interactive Drop Shadow (Интерактивная тень) При выборе интерактивного инструмента тени на панели атрибутов появляется ряд элементов управления для настройки параметров данного эффекта. Существуют два основных режима построения: плоская тень и тень с перспективой. Каждый из этих режимов характеризуется споим набором параметров панели атрибутов. Плоская тень – это объект, по форме напоминающий объект-оригинал, только смещенный от него на определенное расстояние. Тень с перспективой уже больше напоминает настоящую тень. Она исходит из самого объекта и может располагаться от него с любой стороны и под произвольным углом. Разница между двумя этими режимами весьма существенна, ведь тень с перспективой имеет дополнительные параметры, которые будут описаны ниже. Прежде чем углубляться в подробности применения эффекта, давайте рассмотрим простейший пример создания плоской тени. Вид Копировать панели атрибутов в этом режиме представлен на рисунке. свойства тени Заготовки теней Непрозрачность тени Направление размывки Рисунок 33 Панель атрибутов при создании плоской тени Цвет тени Отменить Размывка Расстояние тень краев между тенью и объектом Описание настроек тени, а также методы редактирования ее внешнего вида будут приведены в следующих разделах этой главы. Пока же предлагаем вам создать плоскую тень какого-либо объекта, выполнив следующие действия. 1. Создайте или выделите объект, к которому будет применен эффект тени. Используйте любую заливку и свойства линии контура. 2. Выберите инструмент Interactive Drop Shadow (Интерактивная тень) на панели графики. Обратите внимание, что курсор изменил форму и стал несколько напоминать курсор инструмента Pick (Выбор), только рядом с ним появился небольшой значок прямоугольника. Панель атрибутов также изменила свой вид, но ее элементы управления остаются недоступными, поскольку эффект пока не применен. 110 111 3. Установите курсор инструмента приблизительно в центре объекта и протащите мышь в любом направлении. Обратите внимание, что рядом с объектом появился его контур, который следует за перемещением курсора. Положение контура определяет будущее расположение тени объекта. Также в центре объекта-оригинала появился маркер в виде белого квадрата, соединенный с черным маркером тени пунктирной линией со стрелкой. Посередине этой линии, между двумя маркерами, находится ползунок. 4. Определитесь с местоположением тени вашего объекта и отпустите кнопку мыши. Позади объекта-оригинала появится его тень серого цвета. Эти свойства тени (ее непрозрачность и размытость краев) определяются настройками параметров панели атрибутов, а полученный результат соответствует настройкам по умолчанию. 5. Перетащите ползунок, расположенный на пунктирной линии между двумя интерактивными маркерами тени, по направлению к центру объекта. Обратите внимание, что тень при этом становится светлее. Таким способом можно менять параметр Opacity (Непрозрачность), уменьшая его значение так, что на рисунке сквозь тень будут видны другие объекты или фон страницы. 6. Если вы хотите изменить цвет тени, щелкните на кнопке раскрывающейся палитры цветов, расположенной на панели атрибутов, и выберите любой тон. Цвет тени при этом изменится, но ее прозрачность останется прежней в соответствии со значением в счетчике Opacity (Непрозрачность). 7. Перетащите белый маркер по направлению к любому краю объекта. При этом форма тени изменится, а маркер окажется прикрепленным к краю. Такая операция как раз и создает тень с перспективой. 8. Введите в счетчике панели атрибутов Feathering (Размывка краев) вместо значения 15, установленного по умолчанию, число 4 и нажмите клавишу ENTER. Края тени станут более четкими. А теперь установите значение 35, и края станут более размытыми. 9. Введите в счетчике Fade (Затухание) панели атрибутов значение 80%. Обратите внимание, что теперь цвет распределяется вдоль тени неравномерно. Вблизи объекта тень окрашена в более яркие и насыщенные тона, а при удалении от объекта она становится светлее. 10. Теперь задайте в счетчике Stretch (Растяжение) панели атрибутов значение 80%. Для этого либо непосредственно введите число в поле счетчика и нажмите клавишу ENTER, либо установите нужную величину растяжения с помощью ползунка. В результате тень вытянется в ту сторону, куда она направлена. 11. Чтобы закончить работу с эффектом тени, щелкните на пустом месте страницы документа или на кнопке инструмента Pick (Выбор). Рекомендуемая литература: Электронный учебник «История, теория, методика, практика дизайна» Ворожейкиной О.И. Ауд 214 корп. № 8 Ворожейкина О.И. «Сборник тестов, заданий и методических рекомендаций по дисциплине «История материальной культуры и дизайна»» Метод. пособие, 118с, 2006г Ауд 214 корп. № 8 Ворожейкина О.И. «Электронное методическое пособие по современному дизайну» Метод. пособие, 118с, 2006г Ауд 214 корп. № 8 Электронный учебник Холмянский, Щипанов «Основы дизайна» ауд 214 корп. № 8 Электронный учебник «Основы дизайна» Ауд 214 корп. № 8 Ворожейкина О.И.«Реклама, теория, практика» учебник для вузов 132стр 2000 г Сборник «Ваша библиотечка» сборник электронных версий учебников по дизайну и компьютерной графике.Сост. Ворожейкина О.И. Лекция 14 Тема: «Работа с текстом» Цель: Освоениеметодов работы с заголовочным и абзацным текстом, методы обработки, создание оригинал макетов для полиграфии. понятия: - блок фигурного текста и рамка простого текста; - структурные единицы текста; - гарнитура и кегль; - смещение символа; - выравнивание; - интерлиньяж; - интервалы; - трекинг; - вложенное изображение; - связанная цепочка рамок; - индикатор рамки; - обтекание простым текстом; - втяжки, абзацный отступ и отбивка; - зона переноса; - позиция табуляции и заполнитель; - колонки текста и средники; - маркированный список; - буквица. приемы: - построение блока фигурного текста; - редактирование и форматирование фигурного текста при помощи панели атрибутов и диалоговых окон Edit Text (Редактирование текста) и Format Text (Форматирование текста); - введение в состав текста специальных символов и вложенных изображений; 111 112 - построение блока простого текста внутри первичной рамки простого текста; - редактирование и форматирование простого текста при помощи панели атрибутов и диалоговых окон Edit Text (Редактирование текста) и Format Text (Форматирование текста); - построение цепочки связанных рамок простого текста и манипулирование рамками цепочки; - специальное форматирование простого текста: создание колонок текста, позиций табуляции, маркированных списков и буквиц. Содержание лекционного занятия: Работа с текстом в CorelDraw. Работа с текстом в CorelDraw. В CorelDRAW! существуют два вида текста: фигурный (Artistic) и простой (Paragraph). Фигурный текст применяется для коротких надписей и заголовков, а простой — для создания текстовых документов. В некоторых случаях нет разницы, какой вид текста использовать. Заголовок из трёх-четырёх слов выглядит хорошо независимо от того, в каком режиме он создан. Однако бывают ситуации, когда выбор между фигурным и простым текстом принципиален. Рисунок 34 Виды текста Если необходимо: вытянуть или наклонить текст, создать его зеркальное отражение, применить к тексту спецэффекты (объём, перетекание и др.), отредактировать форму отдельных символов, разместить текст по траектории, то используют только фигурный текст. Для простого текста применяют такие средства оформления, как колонки, буквицы, маркеры и др., которых нет при работе с фигурным текстом. Средства форматирования простого текста (установка отступов, способа выравнивания и др.) напоминают возможности широко известных текстовых редакторов. Форматирование выполняется через диалоговое окно команды Text/Format Text (Текст/Форматирование текста). Вставка текста Для добавления фигурного текста к изображению: 1. На панели инструментов щёлкните по инструменту. Курсор примет вид перекрестья с буквой А 2. Переведите курсор мыши в место добавления текста 3. Щёлкните левой кнопкой мыши 4. Появится текстовый курсор в виде мигающей вертикальной палочки 5. Наберите нужный текст Для редактирования фигурного текста: 1. На панели инструментов щёлкните по инструменту. Курсор примет вид перекрестья с буквой А 2. Щёлкните внутри существующего текста 3. Отредактируйте текст с помощью клавиатуры или измените форматирование текста с помощью панели свойств. Рисунок 35 Панель свойств текста Для добавления простого текста: 1. На панели инструментов щёлкните по инструменту. Курсор примет вид перекрестья с буквой А 2. Переведите курсор мыши в место добавления текста 3. Щёлкните левой кнопкой мыши и, не отпуская её, растяните появившуюся рамку 112 113 4. Появится текстовый блок, ограниченный пунктироной рамкой и текстовый курсор в виде мигающей вертикальной палочки 5. Наберите нужный текст Рисунок 36 добавление простого текста Редактирование простого текста происходит аналогично фигурному тексту. Рисунок 37 Редактирование простого текста Оформление текста Независимо от вида текста, ему можно придать необходимые полиграфические параметры (шрифт, начертание, размер, цвет и др.). Все шрифты можно разделить на несколько групп: o Стандартные (наборные) шрифты служат для набора больших массивов текста. Они делятся ещё на две группы — с засечками и без засечек (засечки — это маленькие чёрточки на краях отдельных букв). Часто используемый шрифт с засечками — Times, без засечек — Arial. o Акцидентные шрифты используются только для крупных заголовков. К ним относится шрифт Algerian. o Рукописные шрифты имитируют письмо пером или кистью, они придают особую привлекательность различным приглашениям. Brush Script MT — пример такого шрифта. Изменить расстояние между строками (интерлиньяж) текста (простого или фигурного): 1. Выделить текст инструментом Shape (Фигура). 2. Установить курсор мыши на символе интерлиньяжа. 3. Нажать кнопку мыши. 4. Перемещать мышь при нажатой кнопке вниз/вверх. Расстояние между строками будет увеличиваться /уменьшаться. Переместить отдельную букву текста (простого или фигурного): 1. Выделить текст инструментом Shape (Фигура). 2. Установить курсор мыши на прямоугольную метку буквы. 3. Нажать кнопку мыши. 4. Перемещать мышь при нажатой кнопке. Специальные эффекты для фигурного текста Разместить фигурный текст вдоль траектории: 1. Ввести фигурный текст. 2. Нарисовать траекторию, вдоль которой должен быть размещён текст. 3. Выделить текст и траекторию. 4. Выполнить команду Text/Fit Text To Path (Текст/Текст вдоль кривой). 5. Текст разместится вдоль кривой. Кроме того, на экране появится панель Property Bar: Text on Curve (Панель свойств: Текст вдоль кривой), 6. Выбрать способ размещения текста вдоль траектории. После того, как вы разместили текст вдоль траектории, можно поэкспериментировать. 7. Щёлкнуть на траектории инструментом Shape (Фигура). 8. Отредактировать форму траектории традиционными методами работы с кривыми. Текст сразу же располагается вдоль кривой новой формы. Создать фигурный рельефный текст: Вариант 1 1. Ввести фигурный текст (например, Фантазия) чёрного цвета. 2. Выбрать подходящий шрифт, размер шрифта и расстояние между буквами. 113 114 3. Создать копию текста. Теперь копия располагается на оригинале. 4. Закрасить копию голубым (или каким-нибудь другим) цветом. 5. Разместить исходный текст и его копию так, как показано на рисунке. 6. Применить к двум текстовым полосам спецэффект «перетекание». Вариант 2 1. Ввести фигурный текст (например, Фантазия). 2. Выбрать подходящий шрифт, размер шрифта, расстояние между буквами. 3. Применить эффект выдавливания. 4. Создать эффект тени и подсветки для полученного объекта. Изменить форму текста: 1. Создать фигурный текст. 2. Выделить текст. 3. Выбрать инструмент Interactive Envelope (Интерактивная оболочка). На экране появится панель свойств. 4. Вокруг текста появится красная пунктирная линия (оболочка), содержащая несколько узлов. 5. Выбрать одну из пиктограмм на панели свойств, задающих режим редактирования формы оболочки. Перетаскивая узлы, поэкспериментируйте с созданием формы оболочки. Настроив форму оболочки, поэкспериментируйте с другими режимами редактирования оболочки. Рисунок 38 Применение интерактивной оболочни Рисунок 39 Изменение интерактивной оболочни Рисунок 40 Результат применения интерактивной оболочки к тексту Рекомендуемая литература: Электронный учебник «История, теория, методика, практика дизайна» Ворожейкиной О.И. Ауд 214 корп. № 8 Ворожейкина О.И. «Сборник тестов, заданий и методических рекомендаций по дисциплине «История материальной культуры и дизайна»» Метод. пособие, 118с, 2006г Ауд 214 корп. № 8 Ворожейкина О.И. «Электронное методическое пособие по современному дизайну» Метод. пособие, 118с, 2006г Ауд 214 корп. № 8 Электронный учебник Холмянский, Щипанов «Основы дизайна» ауд 214 корп. № 8 Электронный учебник «Основы дизайна» Ауд 214 корп. № 8 Ворожейкина О.И.«Реклама, теория, практика» учебник для вузов 132стр 2000 г Сборник «Ваша библиотечка» сборник электронных версий учебников по дизайну и компьютерной графике.Сост. Ворожейкина О.И. Лекция 15 «Подведение итогов. Подготовка к презентации итогового проекта.» Цель: Ориентирование на профессиональную деятельность Содержание лекционного занятия: Состав пояснительной записки. Пояснительная записка оформляется в соответствии со следующим планом: - характеристика объекта проектирования (отличительные характеристики, функционирование, потенциальные потребители, средовая ситуация и пр; возникающие противоречия и проблемы использования, функционирования) 114 115 - цель работы: концептуальная идея проекта, проектные задачи, проектная и формообразующая концепции. - дизайн-программа по проектированию (темы) - анализ аналогов и компоновочных схем, анализ предпроектной ситуации и функциональных особенностей (по мере необходимости). - используемые технологии, конструктивные материалы - состав проектной документации (чертежи, схемы, развертки, раскрой, выноски и пр.) - перечень представленного в приложении - библиография - приложение Требования к оформлению. за второй курс — 5 -10 , за третий — 10-15. Работы должны быть отпечатаны на одной стороне стандартного листа белой бумаги (набраны на компьютере) через 1,5 интервала, с полями не менее 3 см слева, 1 см справа, 2 см сверху , 2 см снизу. Иностранный текст и специальные обозначения (формулы, символы), если нет возможности отпечатать, вписываются четким почерком и черными чернилами (тушью или пастой). Все листы нумеруются арабскими цифрами по центру, титульный лист не нумеруется. Работа вкладывается в специальную папку с прозрачными файлами. Вкладывается задание по дипломной, рецензия и отзыв. Работа начинается титульным листом. Далее следует оглавление. Библиография в конце работы составляется в алфавитном порядке фамилий авторов с обязательной нумерацией работ. В приложении представлена практическая работа Практическая часть. Требования. Проект выполняется в любых изучаемых компьютерных программах и сдаётся на диске. Каждый объект сдаётся в той программе в которой выполнен с несведенными слоями, «ручная графика», исходники сохраняются с разрешением не менее 300 dpi. Все объекты сводятся в один файл, который оформляется либо как презентационный ролик, мультимедийная презентация, либо для цветной распечатки на матовой спец.бумаге на формате А4, А3. Пояснительная записка и распечатки оформляются в папку. Все исходники, ролик, презентация, сведенная работа в файлы JPEG, пояснительная записка, сдаются на диске. Коробка и «яблоко» диска оформляется в стилистике проекта. Критерии оценки: 1. насколько верно выдержано стилевое единство проекта 2. креативный подход (необычная идея, оригинальность) 3. соответствие колорита и композиции идеи проекта 4. завершенность проекта 5. правильность подготовки и сохранения материалов в работе и к защите проекта. 6. использование «ручной графики» и обоснованность её обработки. 7. отражение идеи проекта и методики проектирования в пояснительной записке. Разделы проекта по комплексному дизайну интерьера включают: концептуальную идею проекта, функциональное зонирование, организация потребительских потоков, план помещения с указанием точных размеров, развертки стен, план потолка с указанием высот и материалов, план пола с расположением напольных покрытий, схема размещения светильников, розеток и выключателей, план расстановки мебели и дополнительных аксессуаров, перспективные виды значимых зон помещения, колористические таблицы, ассортиментная ведомость на используемые в проекте мебель и материалы. Также могут выполнятся эскизы и чертежи эксклюзивных элементов мебели, декоративных деталей, спецификация дверей, таблица отделочных материалов, спецификация мебели и светильников. Состав документации по архитектурному проектированию (индивидуальные жилые здания, общественные здания, промышленная архитектура) может включать: 1. эскизный проект (схема генплана, планы этажей, перспективные изображения, фасады в цвете, схема разрезов); 2. проект (ТЭО) технико-экономическое обоснование (подготовка исходно-разрешительной документации, предпроектная подготовка, градостроительное обоснование размещения объекта); 3. рабочая документация (генеральный план, архитектурная часть, конструктивная часть, отопление, вентиляция, кондиционирование, водопровод и канализация, электротехническая часть, электрооборудование, внутриплощадочные инженерные сети, внутриплощадочное освещение); 4. генеральный план (план дорожных покрытий, план организаций рельефа, архитектурная часть (план этажей, кладочный план, план кровли, разрезы, фасады, узлы по конструкциям стен, перекрытий, кровли, экспликация полов, ведомость отделки помещений, спецификация оконных проемов, спецификация дверных проемов); 5. конструктивная часть (план фундаментов, крыльца и лестницы, план перекрытий и покрытия, узлы по перекрытиям, фундаментам, лестницам, план кровли, спецификации расхода материалов по всем конструкциям, план каркаса (если здание каркасное), колонны, балки (если здание каркасное), подпольные каналы по заданию смежных разделов), схемы отопления, вентиляции, кондиционирования, водопровода и канализации, электрооборудования. Проектирование дизайна одежды включает: определение темы коллекции одежды, дизайн штор, текстильных изделий (подушки, панно и пр. ). Эскизы и зарисовки по изучению источника творчества, использование различных техник и приемов при ручном эскизировании. Определяется технология изготовления костюма (обработка различных швов, деталей, декора в зависимости от свойств материалов, выбор приёмов обработки срезов, целых узлов с использованием определённых видов оборудования и приспособлений.). Вся коллекция представляется отрисованной в профессиональных программах (не менее 9-13 моделей). Визитки, приглашения, афиши, витрины, оформление сцены для дефиле. Проектирование изделий ДПИ включает: определение темы, эскизы и зарисовки по изучению источника творчества, использование различных техник и приемов при эскизировании, подбор материалов, чертежи, аксонометрия, выкройки по изделиям, представление на планшете идеи 80*60 (тоновые и цветовые), изготовление изделий, они представляются в материале(при необходимости в упаковке) и также в фото (А4 в рамке под стеклом). По проектированию фирменного стиля и рекламной кампании выполняются брен-бук, ролики, сайт, мультимедийное приложение, полиграфия, проекты стендов в интерьере, знаки коммуникации, рекламные конструкции. Презентация проекта Все материалы и исходники по проекту сдаются на диске. В ходе выполнения проектов необходимо целесообразно выбирать пакет тех или иных графических программных продуктов и привязывать идею проекта применительно к реалиям производства и потребления. Одной из форм совершенствования подготовки в этой области можно признать моделирование проектных работ и производственных ситуаций в студенческой аудитории. Формы лекционных и практических занятий становятся более эффективными, когда студентам на протяжении всего процесса изучения спец. 115 116 дисциплины предлагается выполнять комплексные задания - проектирование в реально существующей ситуации, с возможным предложением заказчику. Подготовка к защите заключается в составлении пояснительной записки и тезисов выступления на защите, выборе (при необходимости) иллюстраций, примеров для демонстрации во время защиты. Защищающийся должен быть готов ответить на возможные вопросы. Защита проходит в следующем порядке: кратко (до 5 минут) студент излагает основное содержание своей работы, ее цели и задачи, результаты, демонстрирует практическую часть. После выступления могут быть заданы вопросы. Выступление оппонента (до 3 минут) (коллеги по курсу, факультету, либо кого-то из членов кафедры, читавших курсовую) с анализом работы и предложением оценить работу. Рекомендуемая литература: Ворожейкина О.И.«Электронное учебно-методическое пособие по выполнению курсовых и дипломных работ» Сборник «Ваша библиотечка» сборник электронных версий учебников по дизайну и компьютерной графике.Сост. Ворожейкина О.И. 6. Планы семинарских (практических) занятий № 1 Тема Тема: «Введение. Основы компьютерной теории. Процесс производства и печати» Методические рекомендации Знакомство с различными производства полиграфии Неделя 1 Литература 1-20 2 Тема: «Виды дизайна. Свет в дизайне. Графический редактор Corel DRAW.» Знакомство с особенностями изображений в векторном формате. 2 1-20 3 Тема: « Основы дизайна. Свет и цвет в дизайне.» Выполнить однородную заливку 3-х готовых объектов с целью получения различных цветовых гамм. Выполнить заливку готовых фигур градиентом с целью получения эффекта их различных эмоциональных состояний 3 1-20 4 Тема: «Композиция в дизайне. Формообразование в дизайне» Из готовых отрисованных форм выполнить и залить абстрактные композиции: «музыка», «мой характер», «времена года», «настроение» 4 1-20 5 Тема: «Модулор. Модульная сетка. Особенности разработки и дизайна логотипов.» Выбрать тему для итогового проект из предлагаемых или свою, обосновать идею проекта. Выполнить поиск визуального и теоретического материала по теме. 5 1-20 6 Тема: «Создание векторных объектов» Выполнить задания предлагаемые 6 1-20 7 «Создание и редактирование векторных объектов» Нарисуйте несколько различных объектов и выполните предложенные действия в уроке с нарисованными объектами (разработать лого, упаковку). Разработать с нарисованными ранее элементами визитку(90*50), бланк(210*297), конверт (210*100) объект по выбору. Выполнить «водяные знаки» защиты для сертификата. Выполните композицию шрифт + примитивы. Тема по выбору 7 1-20 8 Тема: контур» Выполнить задания предлагаемые 8 1-20 9 Тема: «Вспомогательные режимы работы» Выполнить тренировочные предлагаемые задания Планировочное решение, планы мебелировки, 9 1-20 «Заливка, тренировочные тренировочные программами 116 117 освещения, план пола и потолка офисных, жилых, учебных, административных помещений по выбору. Таблица материалов для помещений данного проекта (с учетом теории времен года). 10 Тема: «Группировка, обрезка» Выполнить тренировочные задания Выполнить элемент орнамента предлагаемые 10 1-20 11 Тема: «Упорядочение объектов. COREL POTO –PAINT, Adobe PhotoShop..» Выполнить тренировочные предлагаемые задания Обработать фото и вставить в документ 11 1-20 12 Тема: «Создание и редактирование изображений из кривых линий. Трассировка» рамку для диплома, диплом, сертификат или грамоту (используя ранее отрисованные водяные знаки защиты). Сканировать выполненные ранее на бумаге эскизы лого своего имени и знаков визуальной коммуникации объекта по выбору и отрисовать. Обложку сборника, журнала (требование – экономия краски). 12 1-20 13 Тема: «Эффекты» Выполнить тренировочные задания Нарисуйте окно предлагаемые 13 1-20 14 Тема: «Работа текстом» с Создайте композицию (открытку, плакат) используя текст направленный по пути. 14 1-20 15 Тема: «Подведение итогов. Подготовка к презентации итогового проекта.» Составить пояснительную записку с анализом объекта проектирования, групп потенциальных потребителей, с обоснованием идеи и методики воплощения проекта. 15 1-20 7. Методические указания по изучению дисциплины Методические материалы для проведения СРС 1неделя 1. проанализировать несколько объектов графического дизайна; какой образ стремился создать в них дизайнер, насколько он соответствует вашему представлению о данной теме. Выполнить сбор материала и мультимедийную презентацию по предлагаемым темам ТЕМАТИКА МУЛЬТИМЕДИЙНЫХ ПРИЛОЖЕНИЙ, ПРЕЗЕНТАЦИЙ, ГЛОССАРИЯ, ПИСЬМЕННЫХ РАБОТ. 1. История, теория, практика компьютерной графики. 2. Растровые графические редакторы. 3. Векторные графические редакторы. 4. Цвет в компьютерной графике. 5. Использование компьютерной графики в разработке фирменного стиля компании. 6. Компьютерная графика в проектировании предметно-пространственной среды. 7. Компьютерная графика в дизайне одежды 8. Компьютерная графика в графическом дизайне 9. Компьютерная графика в фитодизайне 10. Компьютерная графика в ланшафтном дизайне 11. Компьютерная графика в индустриальном дизайне (станки, приборы, транспорт, посуда и пр.) 12. Компьютерная графика в дизайне интерьера 13. Компьютерная графика в веб дизайне 14. Компьютерная графика в дизайне мультимедийных приложений 15. Компьютерная графика дизайне экстерьера 16. Компьютерная графика в мультипликации 17. Компьютерная графика в киноиндустрии 18. Компьютерная графика в проектировании мебели 19. Арт дизайн и компьютерная графика 20. Компьютерная графика и прикладное искусство 21. Живописные средства компьютерной графики 117 118 22. Компьютерная графика в различных видах визуальной рекламы: наружка, транспорт, полиграфия, теле реклама, презентации, экспо дизайн и пр. (по выбору студента) 23. Компьютерная графика в сценографии 3. Добиться «выпрыгивания» объекта из фона, пользуясь белым, черным и 2-мя оттенками серого (лошадь на фоне из 3полос) 4. Заливка готовой композиции в ч/б и серой гамме, необходимо выделить смысловой центр. Всего 2б. Вопросы Какой раздел нужно выбрать раздел в «приветственном» окне CorelDraw, чтобы создать новый документ? Созданный в CorelDraw рисунок занимает всю площадь окна иллюстрации. При печати на бумаге что будет отпечатано? Можно ли переместить набор инструментов? Что нужно сделать, чтобы открыть всплывающую панель набора инструментов? 2неделя 5. Выполнить однородную заливку 3-х готовых объектов с целью получения различных цветовых гамм. 6. Выполнить заливку готовых фигур градиентом с целью получения эффекта их различных эмоциональных состояний 7. Из примитивов создать композицию и выполнить различные виды заливки. Цвет выступает как знак, символ (престиж, богатство, надежность и пр.) Всего 2б. 3 неделя 8.Из готовых отрисованных форм выполнить и залить абстрактные композиции: «музыка», «мой характер», «времена года», «времена суток», «настроение» 9. Из готовых объемов выполнить абстрактные композиции на статику, динамику. Композиции из примитивов: «Равновесие», «Статика», «Динамика», «Ритм», «Контраст», «Ньюанс», «Жизнь и смерть точки, линии», «Прямоугольник в депрессии» и пр. Всего 2б. Выбрать тему для итогового проект из предлагаемых или свою, обосновать идею проекта. Выполнить поиск визуального и теоретического материала по теме. Выполнить «ручные» эскизы логотипов по выбранной тематике. 4 неделя 10. Выполнить на бумаге эскизы лого своего имени и знаков визуальной коммуникации объекта по выбору (рекомендуемые объекты: пиктограммы для учебных кабинетов, эмблемы спортивной олимпиады, знаки учебнопроизводственного характера, а также эмблемы-символы для специальностей университета). 11. Эскизы тканей по темам Для маленьких детей, Фентези 12. Эскизы тканей по темам Сезон, Ретро Всего 2б. 5 неделя 13 Выполнить орнаментальную рамку для диплома и «водяные знаки для фона» 14 Выполнить пиктограммы, знаки визуальной коммуникации по тематике выбранного проекта 15 Планировочное решение, планы меблировки, освещения, план пола и потолка офисных, жилых, учебных, административных помещений по выбору. 16 Таблица материалов для помещений данного проекта (с учетом теории времен года). Всего 2б. 6 неделя 17 Ланшафтный дизайн (территории предприятия, дачный участок, детская площадка 18 Создайте фон к буклету в 3 разворота (формат А4 210*297). 19 Нарисуйте пользуясь инструментами обрезки, кривая, форма элементы орнамента (казахский, хохлома, городец, и т.д). 20 Выполните оптический орнамент или орнаментальную композицию. Всего 2б. 7 неделя 21 Выполните композицию шрифт + примитивы (серии закладок, календарей используя шрифт + примитивы. Тема по выбору.). 22 Выполните без заливки фасад архитектурного объекта 23 Сканировать выполненные ранее на бумаге эскизы лого своего имени и знаков визуальной коммуникации объекта по выбору и отрисовать. требования 1. Создайте цветовой стиль (цветовую гамму) некой организации, некого продукта. 2. Создайте логотип некой организации, некого продукта или ваш собственный. Спроектируйте несколько вариантов логотипа в зависимости от его размера и окружающих элементов: Стандартный логотип, используемый в фирменных бланках. Одноцветный стандартный логотип, используемый в буклетах и визитках. 118 119 Полноцветный. Логотип уменьшенного размера, используемый Одноцветный. Опишите, в каких ситуациях, какой вариант использовать. Всего 2б. при изготовлении фирменной символики. 24 Сдать мультимедийную презентацию по выбранным на 1 занятии темам -2 СДАТЬ ПРОМЕЖУТОЧНОЕ ТЕСТИРОВАНИЕ - 7 8 неделя 25 Разработать с нарисованными ранее элементами визитку(90*50), бланк(210*297), конверт (210*100) 26 Выполните дизайн бренбука 27 Выполнить в цвете абстрактную композицию которая может послужить в дальнейшем фоном обложки, открытки, закладки, приглашения Всего 2б. 9 неделя 28 Обложку книги, сборника, журнала (требование – экономия краски). 29 Макет модуля чёрно-белого рекламного объявления и листовки (требование –лаконизм, читаемость текста и изо ряда, графичность). Всего 2б. 10 неделя 23 Выполните дизайн серии открыток (2 стороны, с вырезкой) или серии календарей Всего 2б. 11 неделя 31 Тематическую композицию (по теме сайта, праздника, явления культуры). 32 Доработайте фасад, входную группу. Всего 2б. 12 неделя 33 Выполните развертки, разрезы, перспективные виды интерьера (спец. дизайн архитектуры). Витрины, оформление сцены для показа шоу (спец. промышленный дизайн) . Всего 2б. 13 неделя 33 Создайте композицию (открытку, плакат) используя текст направленный по пути. 34 Создайте буклет (формат А4 210*297) используя ранее заготовленный фон, абзацный текст и текст направленный по пути. Всего 2б. 14 Неделя 34 Составить пояснительную записку с анализом объекта проектирования, групп потенциальных потребителей, с обоснованием идеи и методики воплощения проекта. Всего 2б. 15 Неделя 35 Подготовить к защите итоговый творческий проект. Всего 2б. СДАТЬ ПРОМЕЖУТОЧНОЕ ТЕСТИРОВАНИЕ – 7 По СРС необходимо завершить вышеперечисленные задания ИТОГОВЫЙ ПРОЕКТ – 40 примерная тематика Элементы и объекты фирменного стиля, брен бук. Интерьер развертки, планы меблировки, планы пола, потолка, перспективные виды, спецификация, выноски по декоративным деталям и пр. Серия упаковок развертка, в сборе Полиграфия Обложки Серии книг, журналов, сборников Архитектурное и ландшафтное проектирование планы, спецификация, виды, разрезы Сценический костюм 119 120 Поектирование декораций и кукол для кукольного театра (марионетки, куклы-люди, пальчиковые, на шарнирах и пр.) чертежи, выноски, общий вид Коллекция одежды (не менее 11 моделей) Шторы, текстиль, декоративные панно Сценография (к спектаклю, к календарным праздникам и праздничным датам вуза) чертежи, выноски, общий вид Малые формы, стенды, проекты рабочих и игровых комплексов, выставочного и пр. оборудования и др. чертежи, выноски, общий вид Изделия ДПИ, мебель, светильники, решетки и пр. чертежи, выноски, общий вид Пояснительная записка оформляется в соответствии со следующим планом: - характеристика объекта проектирования (отличительные характеристики, функционирование, потенциальные потребители, средовая ситуация и пр; возникающие противоречия и проблемы использования, функционирования) - цель работы: концептуальная идея проекта, проектные задачи, проектная и формообразующая концепции. - дизайн-программа по проектированию (темы) - анализ аналогов и компоновочных схем, анализ предпроектной ситуации и функциональных особенностей (по мере необходимости). - используемые технологии, конструктивные материалы - состав проектной документации (чертежи, схемы, развертки, раскрой, выноски и пр.) - перечень представленного в приложении - библиография - приложение Требования к оформлению. за второй курс — 5 -10 стр.. Работы должны быть отпечатаны на одной стороне стандартного листа белой бумаги (набраны на компьютере) через 1,5 интервала, с полями не менее 3 см слева, 1 см справа, 2 см сверху, 2 см снизу. Иностранный текст и специальные обозначения (формулы, символы), если нет возможности отпечатать, вписываются четким почерком и черными чернилами (тушью или пастой). Все листы нумеруются арабскими цифрами по центру, титульный лист не нумеруется. Работа вкладывается в специальную папку с прозрачными файлами. Вкладывается задание по дипломной, рецензия и отзыв. Работа начинается титульным листом. Далее следует оглавление. Библиография в конце работы составляется в алфавитном порядке фамилий авторов с обязательной нумерацией работ. В приложении представлена практическая работа Практическая часть итогового проекта. Требования. Проект выполняется в любых изучаемых компьютерных программах и сдаётся на диске. Каждый объект сдаётся в той программе в которой выполнен с несведенными слоями, «ручная графика», исходники сохраняются с разрешением не менее 300 dpi. Все объекты сводятся в один файл, который оформляется либо как презентационный ролик, мультимедийная презентация, либо для цветной распечатки на матовой спец.бумаге на формате А4, А3. Пояснительная записка и распечатки оформляются в папку. Все исходники, ролик, презентация, сведенная работа в файлы JPEG, пояснительная записка, сдаются на диске. Коробка и «яблоко» диска оформляется в стилистике проекта. Критерии оценки: 1. насколько верно выдержано стилевое единство проекта 2. креативный подход (необычная идея, оригинальность) 3. соответствие колорита и композиции идеи проекта 4. завершенность проекта 5. правильность подготовки и сохранения материалов в работе и к защите проекта. 6. использование «ручной графики» и обоснованность её обработки. 7. отражение идеи проекта и методики проектирования в пояснительной записке. Разделы проекта по комплексному дизайну интерьера включают: концептуальную идею проекта, функциональное зонирование, организация потребительских потоков, план помещения с указанием точных размеров, развертки стен, план потолка с указанием высот и материалов, план пола с расположением напольных покрытий, схема размещения светильников, розеток и выключателей, план расстановки мебели и дополнительных аксессуаров, перспективные виды значимых зон помещения, колористические таблицы, ассортиментная ведомость на используемые в проекте мебель и материалы. Также могут выполнятся эскизы и чертежи эксклюзивных элементов мебели, декоративных деталей, спецификация дверей, таблица отделочных материалов, спецификация мебели и светильников. Состав документации по архитектурному проектированию (индивидуальные жилые здания, общественные здания, промышленная архитектура) может включать: 1. эскизный проект (схема генплана, планы этажей, перспективные изображения, фасады в цвете, схема разрезов); 2. проект (ТЭО) технико-экономическое обоснование (подготовка исходно-разрешительной документации, предпроектная подготовка, градостроительное обоснование размещения объекта); 3. рабочая документация (генеральный план, архитектурная часть, конструктивная часть, отопление, вентиляция, кондиционирование, водопровод и канализация, электротехническая часть, электрооборудование, внутриплощадочные инженерные сети, внутриплощадочное освещение); 4. генеральный план (план дорожных покрытий, план организаций рельефа, архитектурная часть (план этажей, кладочный план, план кровли, разрезы, фасады, узлы по конструкциям стен, перекрытий, кровли, экспликация полов, ведомость отделки помещений, спецификация оконных проемов, спецификация дверных проемов); 5. конструктивная часть (план фундаментов, крыльца и лестницы, план перекрытий и покрытия, узлы по перекрытиям, фундаментам, лестницам, план кровли, спецификации расхода материалов по всем конструкциям, план каркаса (если здание каркасное), колонны, балки (если здание каркасное), подпольные каналы по заданию смежных разделов), схемы отопления, вентиляции, кондиционирования, водопровода и канализации, электрооборудования. Проектирование дизайна одежды включает: определение темы коллекции одежды, дизайн штор, текстильных изделий (подушки, панно и пр. ). Эскизы и зарисовки по изучению источника творчества, использование различных техник и приемов при ручном эскизировании. Определяется технология изготовления костюма (обработка различных швов, деталей, декора в зависимости от свойств материалов, выбор приёмов обработки срезов, целых узлов с использованием определённых видов оборудования и приспособлений.). Вся коллекция представляется отрисованной в профессиональных программах (не менее 9-13 моделей). Визитки, приглашения, афиши, витрины, оформление сцены для дефиле. 120 121 Проектирование изделий ДПИ включает: определение темы, эскизы и зарисовки по изучению источника творчества, использование различных техник и приемов при эскизировании, подбор материалов, чертежи, аксонометрия, выкройки по изделиям, представление на планшете идеи 80*60 (тоновые и цветовые), изготовление изделий, они представляются в материале(при необходимости в упаковке) и также в фото (А4 в рамке под стеклом). По проектированию фирменного стиля и рекламной кампании выполняются брен-бук, ролики, сайт, мультимедийное приложение, полиграфия, проекты стендов в интерьере, знаки коммуникации, рекламные конструкции. Презентация проекта Все материалы и исходники по проекту сдаются на диске. В ходе выполнения проектов необходимо целесообразно выбирать пакет тех или иных графических программных продуктов и привязывать идею проекта применительно к реалиям производства и потребления. Одной из форм совершенствования подготовки в этой области можно признать моделирование проектных работ и производственных ситуаций в студенческой аудитории. Формы лекционных и практических занятий становятся более эффективными, когда студентам на протяжении всего процесса изучения спец. дисциплины предлагается выполнять комплексные задания - проектирование в реально существующей ситуации, с возможным предложением заказчику. Подготовка к защите заключается в составлении пояснительной записки и тезисов выступления на защите, выборе (при необходимости) иллюстраций, примеров для демонстрации во время защиты. Защищающийся должен быть готов ответить на возможные вопросы. Защита проходит в следующем порядке: кратко (до 5 минут) студент излагает основное содержание своей работы, ее цели и задачи, результаты, демонстрирует практическую часть. После выступления могут быть заданы вопросы. Выступление оппонента (до 3 минут) (коллеги по курсу, факультету, либо кого-то из членов кафедры, читавших курсовую) с анализом работы и предложением оценить работу. Примеры работ по заданной учебной тематике, СРСП, СРС, примеры итоговых проектов см. электронное приложение. Дополнительная литература 1. Аронов, В. Р. Дизайн и искусство / В. Р. Аронов. - М.: Знание, 1984. 2. Аронов, В. Р. Художник и предметное творчество. Проблемы взаимодействия материальной и художественной культуры XX века. / В. Р. Аронов. - М.: Советский художник, 1987. - 232 с. 3. Безмоздин, Л. Н. В мире дизайна / Л. Н. Безмоздин. - Ташкент: Фан, 1990. 4. Воронов, Н. В. Очерки истории отечественного дизайна. Ч. 1: Этапы развития мирового дизайна / Н. В. Воронов. - М.: МГХПУ им. С. Г. Строганова, 1997. - 101 с. 5. Воронов, Н. В. Очерки истории отечественного дизайна. / Н. В. Воронов Ч. 2: Русский дизайн. Производственное искусство. Гл. 3 и 4. - М.: МГХПУ им. С. Г. Строганова, 1998. - 145 с. 6. Генисаретский, О. И. Эстетические концепции современного дизайна / О. И. Генисаретский. - М.: Изобразительное искусство, 1988. 7. Гидион, 3. Пространство, время, архитектура / 3. Гидион. - М.: Стройиздат, 1984. -455с. 8. Гизе, М. Э.Очерки истории художественного конструирования в России XVIII - начала XX вв / М. Э. Гизе. Л.: Изд-во ЛГУ, 1978. 9. Глазычев, В. О дизайне. Очерки по теории и практике дизайна на Западе / В. Глазычев. - М.: Искусство, 1970. 191 с. 10. Горюнов, В. С. Архитектура эпохи модерна. Концепции. Направления / В. С. Горюнов, М. П. Тубли. Мастера. СПб.: Стройиздат, С.-Петербургское отделение, 1992. - 360 с. 11. Гропиус, В. Границы архитектуры / В. Гропиус. - М.: Искусство, 1971. - 286 с. 12. Дижур, А. Л. Дизайн в капиталистических странах / А. Л. Дижур. - М.: Знание, 1968.-63с. 13. Дизайн в системе культуры: Тезисы конференций, совещаний. - М.:ВНИИТЭ, 1982.-71с. 14. Дизайн США / Ред. Б. Хорриган - Манила, 1989. - 64 с. 15. Дмитриева, Н. А. Краткая история искусств / Н. А. Дмитриева. Вып. 2: Северное Возрождение; страны Западной Европы XVII и XVIII вв. - М.: Искусство, 1989.-318 с. 16. Дмитриева, Н. А. Краткая история искусств / Н. А. Дмитриева. Вып. 3: Страны Западной Европы XIX века; Россия XIX века. - М.: Искусство, 1992. - 361 с. 17. Земпер, Г. Практическая эстетика / Г. Земпер. - М.: Искусство, 1970. - 219 с. 18. Кантор, К. М. Красота и польза. Социологические вопросы материально-художественной культуры / К. М.Кантор. - М.: Искусство, 1967. - 280 с. 19. Кантор К. М. Правда о дизайне. - М.: АНИР, 1996. - 286 с. 20. Кес, Д. Стили мебели / Д. Кес. – Пер. с венг. - Будапешт: Изд-во Академии наук Венгрии, 1981. – 272 с. 21. Ле Гофф Ж. Цивилизация средневекового Запада / Ле Гофф Ж.: Пер. с фр. - М.:Прогресс-Академия, 1992. - 376 с. 22. Ле Корбюзье Архитектура XX века. - М.: Прогресс, 1977. - 303 с. 23. Мазаев, А. И. Концепция «производственного искусства» 20-х гг / А. И. Мазаев. -М.: Наука, 1975.-270 с. 24. Михайлов, С. М. М.Основы дизайна / С. М. Михайлов, Л. М. Кулеева. - М.: «Союз дизайнеров», 2002. - 240 с. 25. Моррис, У. Искусство и жизнь / У. Моррис. - М.: Искусство, 1973. - 511 с. 26. Нельсон Дж. Проблемы дизайна. - М.: Искусство, 1971. - 207 с. 27. Нешумов, Б. В. Художественное проектирование / Б. В. Нешумов, Е. Д. Щедрин, Г. Б.Минервин и др.. М.: Просвещение, 1979. - 175 с. 121 122 28. Николаева, Н. С. Япония - Европа. Диалог в искусстве. Середина XVI - начало XX века / Н. С. Николаева. - М.: Изобразительное искусство, 1996. - 400 с. 29. РёскинДж. Лекции об искусстве. - М.: Изд. Маг. «Книжное дело», 1900. - 102 с. 30. Розенблюм, Е. А. Художник в дизайне / Е. А. Розенблюм. - М.: Искусство, 1974. 31. Розенталъ Р. История прикладного искусства Нового времени / Р. Розенталъ, X. Ратцка. Пер. с англ. - М.: Искусство, 1971. - 250 с. 32. Сарабьянов, Д. В. История русского искусства конца XIX – начала XX века / Д. В.Сарабьянов. - М.: Изд-во МГУ, 1993. - 320 с. 33. Форест, ДеЭ. Американские школы дизайна / Форест, ДеЭ.. - Нью-Йорк, 1990. 34. Хан-Магомедов, С. О. Пионеры советского дизайна / С. О. Хан-Магомедов. - М.: Галарт, 1995. - 424 с. 35. Холмянский, Л. М. Дизайн / Холмянский Л. М., Щипаное А. С.: Книга для учащихся. - М.:Просвещение, 1985. - 240 с. 36. Цыганкова, И. Г. У истоков дизайна / И. Г. Цыганкова. - М.: Наука, 1977. - 112с. 37. Шульгина, Е. Н. История Строгановского училища.1825-1918 / Е. Н.Шульгина, И. А. Пронина. - М.: ООО «ТИД «Русское слово - PC», 2002. - 336 с. Статьи и периодика 38. Аронов, В. Р. Земпер - теоретик / В. Р. Аронов. //Декоративное искусство СССР. - 1965.-№6. 39. Аронов, В. Р. Лоуи - пионер коммерческого дизайна / В. Р. Аронов. // Декоративное искусство СССР - 1973. № 3. - С. 35-38. 40. Аронов, В. Р. Петер Беренс - дизайнер / В. Р. Аронов. // Декоративное искусство СССР. - 1965. - № Ю. 41. Безмоздин, Л. Н. Дизайн в современной культуре / Л. Н. Безмоздин // Искусство в системе культуры: Сб. ст. / Сост. и отв. ред. М. С. Каган. - Л.: Изд-во «Наука», Ленингр. отд-е, 1987. - 272 с. - С. 163-167. 42. Венедиктов, А. И. История европейского искусствознания: Вторая половина XIX - начало XX века / А. И. Венедиктов. - М.: Изд-во АН СССР, 1969. - Кн. 1. -347с. 43. Гуманитарно-художественные проблемы образа жизни и предметной среды. - М.: ВНИИТЭ, 1989. - 144 с. (Труды ВНИИТЭ. Сер. Техническая эстетика; Вып. 58). 44. Дижур, А. Л. У истоков промышленного дизайна. Петер Беренс. К 75-летию начала дизайнерской деятельности/ А. Л. Дижур. // Техническая эстетика. - 1982. -№ 12. - С. 22-26. 45. Дижур, А. Ульмская школа художественного конструирования/ А. Л. Дижур. // Техническая эстетика. - 1964. № 4. 46. Дижур, А. Дизайн фирмы «Браун» / А. Л. Дижур, Глазычев В. // Художественное конструирование за рубежом. - 1966. - № 5. 47. Жадова, Л. Заметки об итальянском дизайне / Л. Жадова. // Техническая эстетика. - 1966. - № 2, № 4. 48. Жадова, Л. О японском дизайне и его создателях / Л. Жадова. // Техническая эстетика - 1968. - № 4, № 6. 49. Жадова, Л. Художественно-конструкторская фирма Р. Лоуи в Париже / Л. Жадова. // Техническая эстетика. 1965. - № 9. 50. Зайцев, В. П. Первые Всемирные промышленные выставки в Лондоне / В. П. Зайцев // Новая и новейшая история. - 2001. - № 4. 51. Подготовка дизайнеров за рубежом. - М.: ВНИИТЭ, 1986. - 109 с. (Труды ВНИИТЭ. Сер. Техническая эстетика; Вып. 50). 52. Привалова, И. Немецкий Веркбунд. К вопросу истории одного художественно-промышленного объединения XX века в Германии / И. Привалова. // Художник, вещь, мода: Сб. ст. / Сост. М. Л. Бодрова, А. Н. Лаврентьев. - М.: Советский художник, 1988. - 368 с. - С. 322-336. 53. Шатин, Ю. В. Рэймонд Лоуи / Ю. В. Шатин. // Техническая эстетика. -1987.- № 3. -С. 26-30. 54. Шульгина, Е. Н. История Строгановского училища 1825-1918 / Е. Н. Шульгина, И. А.Пронина. - М.: ООО «ТИД «Русское слово - PC», 2002. - 336 с. Интернет-ресурсы по дизайну 1. www.idi.ru Новости промышленного дизайна 2. www.designet.ru Первый в рунете ресурс о промышленном дизайне 3. www.sreda.boom.ru Среда обитания: дизайн, стили, библиотека по дизайну 4. www.forma.spb.ru Форма: архитектура и дизайн для тех, кто понимает 5. www.rosdesign.com Дизайн как стиль жизни: история, теория, практика дизайна 6. www.deforum.ru Российский дизайнерский форум 7. www.index.ru Дизайн, реклама, фотография в России - новости, работы, проекты 8. www.kak.ru Журнал о графическом дизайне 9. www.expert.ru Журнал «Вещь» 10. www.flexform.ru Центр дизайна интерьеров 11. www.gardener.ru Ландшафтный дизайн и архитектура сада 12. www.myhouse.ru Ландшафтный дизайн 9. Материалы для самостоятельной работы обучающегося: По заданной на практическом занятии и свободной тематике. 1. Обрисовать импортированные рисунки, при помощи инструмента (открытки, сканированные рисунки) 2. Основы работы с текстом. Фигурный текст вместе с манипуляторами выделения. Обычный текст вместе с обрамляющей рамкой. Форматирование и редактирование текста. Создать афишу, листовку. Нарисовать открытку при помощи инструмента свободная кисть и добавить текст. Тема свободная или приближенная к мероприятию. 3. Создание векторных объектов. Абстрактная композиция из линий и примитивов. 122 123 4. Редактирование объектов. Изменение масштаба изображения. Использование сетки, направляющих и измерительных линеек. Цвет контура и заливки объектов. Фирменный стиль. Создать буклет на тему «Кафедра», «Университет», «Избирательная компания в вузе», «Приемная компания в вузе ». 5. Использование различных режимов документа. Эффекты и обработка растровых изображений. Перемещение эффектов. Перетекание объектов в другой и эффект подобия. Фирменный стиль. Создать афишу, рекламу. 6. Интерактивное искажение. Применение оболочек и перспективы. Объемные объекты. Объемные объекты с вектором настройки. Фигурная обрезка. Эскизы малых форм, выставочного оборудования, сувениров, объектов визуальной коммуникации, памятников и пр. (перспективное изображение, чертежи, выноски) 7. Серия коллажей по свободной тематике. 8. Панель свойств. Линзы. Интерактивная прозрачность. Создание теней объектов. Картина - имитация живописи. 9. Проект интерьера (развертки, планы, планы мебилировки, планы потолка, пола, перспективный вид) 10. Проект экстерьера (фасады, планы, разрезы, выноски, перспектива). 11. Художественные картинки по свободным темам 10. Материалы по контролю и оценке знаний 1. «Схема оценки знаний по дисциплине» В информации по оценке знаний даются шкала оценки знаний, критерии оценки знаний, перечень видов работ и требований по их выполнению. правила оценки всех видов работ (максимальный балл, штрафные и поощрительные баллы); критерии выставления экзаменационной и итоговой оценок и правила апелляции; опоздания, пропуски, поведение в аудитории, позднее предоставление работ, отсутствие на экзамене Политика выставления оценок Итоговая оценка включает: рейтинговый контроль и экзамен. Рейтинговый контроль и итоговая оценка Преподаватель в каждую 7 неделю (по итогам 1-7 недели) и 15 неделю (по итогам 8-15 недели) семестра выставляет результаты рейтингового контроля по 100 балльной шкале, и оценка, выставляемая за рейтинг, представляет собой сумму баллов по текущему, рубежному контролю, проведенным по его усмотрению. Итоговая оценка подсчитывается по формуле U = [(P1 +P2) / 2] * 0,6 + E * 0,4 где P1 - цифровой эквивалент оценки первого рейтинга; P2 -цифровой эквивалент оценки второго рейтинга; Е цифровой эквивалент оценки на экзамене. Буквенная оценка и ее цифровой эквивалент в баллах определяется по %-ному содержанию правильных ответов. В течение семестра проводится два рубежных контроля на 8 неделе и на 15 неделе. Максимальный показатель успеваемости студента по рубежным контролям составляет 60%. В конце каждого семестра проводится промежуточная аттестация по учебной дисциплине в виде экзамена. Максимальный показатель успеваемости по промежуточной аттестации (ПА), т.е. экзамену составляет 40%. Итоговая экзаменационная оценка по дисциплине определяется как сумма максимальных показателей успеваемости по рубежным контролям (max. 60%) и промежуточной аттестации, т.е. экзамену (max. 40%) составляет 100%. Методические рекомендации для оценки техники выполнения Проверка учебных и творческих заданий осуществляется в соответствии с требованиями. Требование Снижение баллов Бонусы Наличие сложного изображения из кривых линий за неаккуратность выполнения (например, острые углы) за рисование от руки там, где необходима трансформация простых фигур в кривые за сложность выполнения за несгруппированность; за неверное использование упорядочивания и объединения; за невыравнивание объектов за применение рапределения если текста нет; за использование простого текста вместо фигурного (например, заголовки), за отсутствие переведения текста в кривые в конце работы за правильное форматирование текста за отсутсвие текста; за отсутствие переведения текста в кривые в конце работы за применение эффектов к тексту, оправданное использование текста как изобразительного элемента за нехватку одного вида заливки За оправданное использование каждого вида заливки свыше 3-х методов упорядочивания и объединения объектов а -х видов заливки 123 124 -х различных эффектов «ручной» графики за оправданное использование эффекта за оправданное использование каждого эффекта свыше 3-х слабый рисунок и композиция, не гармонично подобранные цвета; не правильное сканирование и сохранение исходников оригинальная обработка Дополнительные бонусы: дополнительно оценивается оригинальность идеи и реализации. Проверяющий решает самостоятельно необходимо ли и сколько начислять баллов. Знания, умения и навыки студентов оцениваются следующим образом: по буквенной системе А АВ+ В ВС+ С СД+ Д F в баллах 4,0 3,67 3,33 3,0 2,67 2,33 2,0 1,67 1,33 1,0 0 Оценка в %-ном содержании 95 – 100 90 – 94 85 – 89 80 – 84 75 – 79 70 – 74 65 – 69 60 – 64 55 – 59 50 – 54 0 - 49 по традиционной системе Отлично Хорошо Удовлетворительно Неудовлетворительно Политика выставления оценок балл за работу Критерий оценки Активность на лекции Активность на семинаре (практическом занятии) Активность на занятии СРСП 100 100 Выполнение заданий СРС Индивидуальные задания творческие работы 100 Итоговый проект Рубежный контроль Промежуточная аттестация (Р1, Р2) Текущий контроль Рейтинг допуска Итоговый контроль(экзамен) Кол-во выполн-х работ Оценка вида 15 15 100 15 100 100 100 100 100 15 6 9 10 10 Среднеарифметическая сумма всех оценок (Р1+Р2)/2 Текущий контроль *0,6 100*0,4 124 125 Итого Рейтинг допуска + итоговый контроль ТЕСТЫ ДЛЯ ПРОВЕДЕНИЯ КОНТРОЛЯ ПО ИТОГАМ НА 7 И 15 НЕДЕЛЯХ. ТЕСТЫ (45 мин.) Группа ____________________ Фамилия _____________________________ 1. Принадлежность компьютера к тому или иному поколению определяется: a. b. с. d. типом процессора составом периферийных устройств элементной базой быстродействием и объемом памяти 2. Программа Paint по умолчанию сохраняет рисунки с расширением a. bmp b. gif c. jpg d. exe 3. На какой модели построена цветная печать? a. RGB b. CMYK c. HSV d. GIF 4. Для передачи информации о 256 состояниях цвета нужно a. 1024 кбайта b. 1 байт с. 256 байтов d. 3 байта 5. Формат JPEG позволяет хранить изображения содержащие a. до 16 млн. оттенков b. 4 оттенка с. 256 оттенков d. до 700 оттенков 6. Какой вид дизайна занимается созданием фирменного стиля, знаков, шрифтов оформлением для буклетов, бланков, этикеток, визиток, сувенирной продукции, дизайном упаковки и др. a. промышленный дизайн b. графический дизайн c. Арт-дизайн d. фитодизайн 7. Сколько одновременно человек может воспринимать объектов a. для сложных 5-/+1, для простых объектов 9-/+2 b. для сложных 3-/+1, для простых объектов 10-/+2 c. для сложных 4-/+1, для простых объектов 7-/+2 d. для сложных 6-/+1, для простых объектов 15-/+2 8. Детали, имеющие жесткое функциональное значение и величину (перила, ступени, сиденья, ручки, высота кабины машины) 125 126 a. Мерители композиции b. Мерители геометрического вида c. Мерители масштаба d. Масса в зрительном восприятии 9. Личное отношение к величине пространства, которое удовлетворяет естественное чувство a. S= 10м2 b. S= 9м2 c. S= 11м2 d. S= 12м2 10. Какие параметры характеризуют личную зону человека a. 15-46см. b. 46см-1м c. 1,2м-3,6м d. 3,6м 11. С помощью какого интерактивного инструмента получен следующий объект? a. Интерактивный инструмент контура b. Интерактивный инструмент перетекания c. Интерактивный инструмент оболочки d. Интерактивный инструмент трансформации 12. Какой инструмент выполняет следующие функции? Выделение одного или нескольких объектов, перемещение выбранного объекта, трансформация объекта (трансформация, наклон). a. b. c. d. 13. Какой инструмент выполняет следующие функции? Перемещает документ в рабочем окне при нажатой кнопке мыши. a. b. c. d. 14. Какой инструмент выполняет следующие функции? Рисует фигуры в форме выпуклых и звёздчатых многоугольников. a. b. c. d. 15. Какой инструмент выполняет следующие функции? Создаёт эффект перехода между 2 векторных объектов. a. b. c. d. 16.Какой инструмент выполняет следующие функции? Создаёт в векторном объекте эффект контура. a. b. 126 127 c. d. 17.Какой инструмент выполняет следующие функции? Используется для выполнения любого типа заливки (равномерной, градиентной, шаблоном, текстурой или узором PostScript) внутренней области векторного объекта. a. b. c. d. 18.Какой инструмент выполняет следующие функции? Создаёт в векторном объекте эффект оболочки. a. b. c. d. 19.Какой инструмент выполняет следующие функции? Создаёт в векторном объекте эффект тени от объекта. a. b. c. d. 20. Вы выделяете прямоугольник и после с клавишей Shift эллипс. Затем вы делаете команду Combine (комбинируете объекты). Каким будет объект-результат? a. b. c. d. A B C D A B C D 21. С какой служебной клавишей в режиме инструмента Pick Tool , чтобы выделить объект, достаточно его пересечь рамкой выделения a. Shift b. Tab c. Ctrl d. Alt 22. Сколько источников света можно добавить к выдавленному объекту (объект полученный Interactive Extrude Tool) a. 1 b. 2 c. 3 d. 4 23. Вы хотите создать круг или эллипс из центра. Какие служебные клавиши надо держать во время создания фигуры a. Shift b. Tab c. Ctrl d. Alt 24. Каким инструментом был создан объект a. Shape Tool (инструмент фигура) b. Star Tool c. Polygon Tool d. Ничего из перечисленного 127 128 Для получения следующей фигуры отметьте, какую операцию надо выполнить 25. ? = a. Сложение (Weld) b. Вычитание (Trim) c. Пересечение (Intersect) d. Simplify Группа ____________________ ТЕСТ Фамилия _____________________________ Вариант 2 1. Гигабайт ( Гб ) равен: a. 1024 килобайта b. 1024 мегабайта c. 1024 байта d. 1024 бита 2. В графическом редакторе Paint можно отменить: a. 1 последнее действие b. сколько угодно действий c. 5 последних действий d. 3 последних действия 3. Максимальное количество отображаемых цветов формата GIF a. 256 b. 4 с. до 16 млн. d. 3 4. Аддитивные модели цвета основаны на: a. вычитании цветов b. яркости цветов с. сложении цветов d. насыщенности цветов 5. Самый эффективный способ сжатия графической информации (цветное фото) используется в форматах... a. bmp b. gif c. tif d. jpeg 6. Как с помощью цвета «расширить» узкую форму a. Темные цвета b. Светлые цвета c. Теплые цвета d. Использовать орнаментальные полосы по ширине 7. Как с помощью цвета приблизить форму a. Темные цвета b. Светлые цвета c. Теплые цвета d. Использовать орнаментальные полосы по ширине 8. Каким цветом окрасить грани кубика чтобы он стал зрительно мягче a. Голубой b. Зеленый 128 129 c. Желтый d. Серый 9. Какие цвета относят к хроматическим? a. черный и белый цвета b. все градации серого c. все спектральные другие природные цвета d. только теплые цвета 10. Найдите взаимно-дополнительные цвета для красного, оранжевого, желтого, желто-зеленого, зеленого в заданной последовательности a. пурпурный, фиолетовый, синий, голубой, зелено-голубой b. зеленый, синий, красный, желтый, коричневый, фиолетовый c. зелено-голубой, голубой, синий, фиолетовый, пурпурный d. зелено-голубой, красный, синий, желтый, фиолетовый 11. Какой инструмент выполняет следующие функции? Используется для обработки контуров Безье. Вторая функция инструмента - выделение произвольных текстовых символов в блоке текста с целью их одновременного форматирования. a. b. c. d. 12.Какой инструмент выполняет следующие функции? Создаёт контур Безье, форма которого определяется с помощью щелчков в местах расположения его узелков с последующей регулировкой мышью контрольных точек, относящихся к текущему узелку . a. b. c. d. 13. Какой инструмент выполняет следующие функции? Рисует автофигуры, форма которых выбирается на панели свойств, а геометрические параметры регулируются в интерактивном режиме с помощью управляющих маркеров. a. b. c. d. 14. Какой инструмент выполняет следующие функции? Создаёт в векторном объекте эффект выдавливания. a. b. c. d. 15. Какой инструмент выполняет следующие функции? Позволяет выбрать и зафиксировать в строке состояния программы цвет любой точки рабочей области документа с целью его последующего использования с помощью инструмента Painbucket для раскраски другого объекта. a. b. c. d. 129 130 16. Какой комбинацией клавиш можно выделенный объект переместить выше всех на текущем уровне a. Shift + Page Up b. Shift + Page Down c. Стрелка вверх + Page Up d. Home + Page Up 17. Какой инструмент выполняет следующие функции? Выполняет рисование произвольной линии. a. b. c. d. 18. Какой инструмент выполняет следующие функции? Предназначен для регулировки уровня прозрачности по одному из следующих законов: равномерному, градиентному, с использованием шаблона или текстуры. a. b. c. d. Что будет, если Вы сделаете двойной щелчок мыши по инструменту Pick Tool (указатель) e. Ничего не произойдет f. Выделятся все объекты g. Выделятся только объекты, текст не выделится h. Выделится текст 19. 20. Вы рисуете инструментом FreeHand кривую. Какой служебной клавишей, не прекращая рисовать кривую, Вы переключаетесь в режим рисования прямолинейных сегментов a. Shift b. Tab c. Ctrl d. Alt 21. Вы выделяете прямоугольник и затем вы делаете команду Arrange – Shaping – Trim и показываете на круг. 1. Каким будет объект-результат? 2. 3. 4. a. 2 b. 3 c. 1 d. 4 22. Какой комбинацией клавиш переместить объект на один уровень вверх a. Клавиша Ctrl + PageUp b. Клавиша Shift +PageUp c. Клавиша Alt +PageUp 130 131 d. Клавиша Alt +Shift Какая клавиша позволяет максимально увеличить выделенные объекты a. A b. B c. C d. D 24. Щелчок левой кнопкой мышки по уже выделенному объекту даёт возможность ... a. Масштабировать b. Искажать, вращать c. Удалить d. Увеличить до максимального размера 23. 25. Вы выделяете объекты с помощью служебной клавиши одинарным щелчком левой клавиши мыши. По какому объекту будут выравнивание после выполнения команды Align? a. По первому выбранному b. По центру объектов c. По последнему выбранному d. Случайным образом 12.ПРОГРАММНОЕ И МУЛЬТИМЕДИЙНОЕ СОПРОВОЖДЕНИЕ УЧЕБНЫХ ЗАНЯТИЙ Программное обеспечение: CorelDRAW, Corel PHOTO-PAINT, Adobe Photoshop, Ilustrator, Flash, PageMaker, AutoCad, ArchiCad, 3D Studio MAX, Autodesk Architectural Desktop, Adobe Premiere, Macromedia Dreamweaver, Authorware, Home Desing, Cakewalk Pro Audio, Cubase, Sound Forge. Мультимедийное сопровождение Электронный учебник Ворожекиной О.И. «История, теория, методика, практика дизайна» Электронный учебник Ворожекиной О.И. «Реклама: теория и практика» Ворожейкина О.И. Электронное методическое пособие «История материальной культуры» Ворожейкина О.И. «Электронное методическое пособие по современному дизайну» Ворожейкина О.И. «Подготовка курсовых и дипломных проектов для специальностей «Дизайн» и «ДПИ»» Сборник «Ваша библиотечка» сборник электронных версий учебников по дизайну. Сост. Ворожейкина О.И. Мультимедийные программы «Основы дизайна», «Ревроремонт», «Дизайн ванной комнаты», «Ланшафтный дизайн» и пр. 13. Перечень специализированных аудиторий, кабинетов и лабораторий. Корпус № 8 , аудитория № 214. (специализированный компьютерный кабинет). 131
