Справочная информация по работе в личном кабинете
advertisement
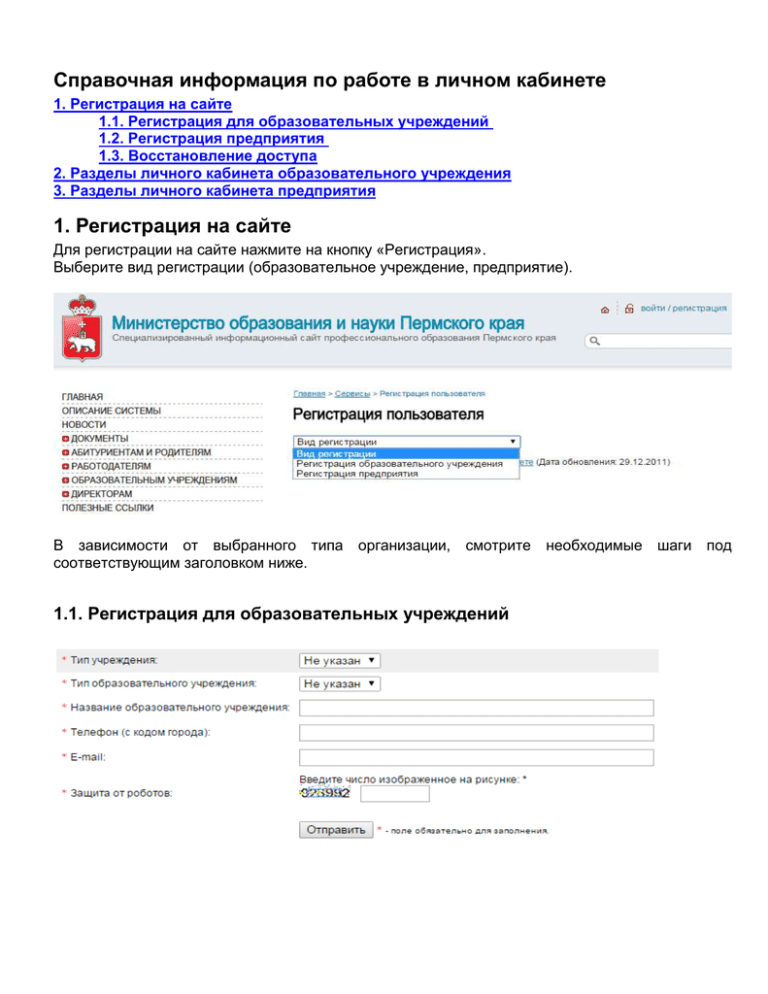
Справочная информация по работе в личном кабинете 1. Регистрация на сайте 1.1. Регистрация для образовательных учреждений 1.2. Регистрация предприятия 1.3. Восстановление доступа 2. Разделы личного кабинета образовательного учреждения 3. Разделы личного кабинета предприятия 1. Регистрация на сайте Для регистрации на сайте нажмите на кнопку «Регистрация». Выберите вид регистрации (образовательное учреждение, предприятие). В зависимости от выбранного типа соответствующим заголовком ниже. организации, смотрите 1.1. Регистрация для образовательных учреждений необходимые шаги под 1) Заполните все поля, отмеченные звездочкой. 2) Нажмите кнопку «Отправить», расположенную под формой, после этого на указанный в форме адрес электронной почты будет выслано письмо со ссылкой для подтверждения адреса. 3) Пройдите по ссылке, указанной в письме, для активации личного кабинета и получения логина и пароля. 4) При входе на сайт указывайте логин и пароль. 5) У образовательных учреждений, имеющих в своей структуре филиалы, есть доступ в личный кабинет филиала (из личного кабинета ОУ). Редактировать информацию в личном кабинете филиала необходимо через выпадающий список, расположенный в строке кнопок. 1.2. Регистрация предприятия 1) Заполните все поля, отмеченные звездочкой, и нажмите на кнопку «Подтверждаю», расположенную под формой. 2) Теперь вы можете войти под вашим логином и паролем, указанным при регистрации в личный кабинет. 1.3. Восстановление доступа Если доступ к личному кабинету был утрачен, необходимо пройти процедуру восстановления. 1) Перейдите на страницу авторизации. 2) Выберите в выпадающем списке нужное образовательное учреждение, автоматического определения соответствующего логина. 3) Отметьте галочку в поле «Напомнить пароль» и отправьте данную форму. для В случае, если происходит восстановление доступа не образовательного учреждения, то выбирать образовательное учреждение не требуется и после отметки поля «Напомнить пароль» появляется возможность указать электронный почтовый адрес. 2. Разделы личного кабинета образовательного учреждения 2.1. Организация 2.2. Специальности и профессии 2.2.1. Специальности и профессии 2.2.2. Добавить специальность/профессию 2.3. Профессии профессиональной подготовки 2.4. Контингент 2.5. Трудоустройство 2.6. Лицензии 2.7. Заявки 2.8. Прогноз укрупненный 2.9. Прогноз конкретный 2.10. Личные данные 2.11. Выход 2.12. Филиалы 2.1. Организация 4) Заполните все поля, отмеченные звездочкой, и нажмите на кнопку «Сохранить», расположенную под формой. 5) Обращаем Ваше внимание, что добавлены новые поля «Директор ОУ» и «Телефон директора». 2.2. Специальности 2.2.1. Специальности В этом разделе отражается список всех специальностей/профессий Вашего образовательного учреждения. 1) Чтобы изменить характеристики специальностей/профессий, необходимо нажать кнопку «Изменить» 2) После изменения параметров нажмите кнопку «Сохранить». Сохраненные изменения отображаются в перечне специальностей/профессий Вашего образовательного учреждения. 3) Для внесения информации о количестве обучающихся по специальностям/профессиям нажмите кнопку «Контингент». 4) Внесите информацию о количестве обучающихся по специальностям/ профессиям. Для сохранения изменений нажмите кнопку «Сохранить». 5) Кнопка «Назад» переместит Вас в раздел Контингент, не сохраняя изменения. 2.2.2. Добавить специальность 1) Заполните все поля, отмеченные звездочкой, и нажмите на кнопку «Сохранить», расположенную под формой. 2) Добавленная специальность/профессия отразиться в общем списке специальностей/профессий Вашего образовательного учреждения. 2.3. Профессии профессиональной подготовки Добавьте профессии профессиональной подготовки через ссылку «Добавить профессию». При необходимости информацию можно будет изменить. Данная информация отображается на сайте в разделе образовательного учреждения «Профессии проф. подготовки». 2.4. Контингент* *Информацию о контингенте необходимо актуализировать один раз в квартал до десятого числа месяца, следующего за отчетным месяцем. 1) Для внесения изменений необходимо пройти по ссылке «Изменить» напротив специальности/профессии в соответствующей строке. Красная звездочка справа от ссылки «Изменить» показывает те специальности/профессии, которые необходимо актуализировать. 2) Строка «Итого» считается автоматически на основе внесенных данных. 3) Для сохранения изменений нажмите кнопку «Сохранить». 4) После сохранения изменений откроется окно раздела «Контингент», содержащее в себе общую информацию о контингенте образовательного учреждения. 2.5. Трудоустройство Добавьте информацию о трудоустройстве, используя данный раздел. Данные используются для формирования отчета 2.6. Лицензии В данном разделе размещаются лицензии образовательного учреждения в графическом формате (JPG). 1) Для загрузки сканированного изображения, перейдите по ссылке «Добавить лицензию». 2) Нажмите кнопку «Обзор» для выбора загружаемого файла. 3) В поле «Название» введите название загружаемого документа. 4) Для завершения операции нажмите кнопку «Сохранить». 5) Для удаления загруженного файла необходимо нажать на данный файл, поставить галочку напротив кнопки «Удалить», нажать кнопку «Сохранить». Данный файл будет удален. 6. Размер загружаемого изображения не должен превышать 4 Мб. 7. Для последующих изменений или удалений загруженных файлов, нажмите курсором мыши по изображению документа, требующему соответствующих изменений. 2.7. Заявки В этом разделе отображаются заявки работодателей, размещенные в Вашем образовательном учреждении, информация об этих работодателях. 2.8. Прогноз укрупненный Прогноз укрупненный составляется автоматически на основе данных внесенных в разделе «Прогноз конкретный». 2.9. Прогноз конкретный Данный раздел необходим для заполнения образовательным учреждением прогнозируемого количества трудоустроенных выпускников текущего года. Прогноз конкретный заполняется по состоянию на 1-е число текущего месяца до 5-ого числа текущего месяца. 2.10. Личные данные В данном разделе необходимо указать контактные данные и информацию об администраторе, представляющем организацию. 1) Заполните все поля, отмеченные звездочкой, и нажмите на кнопку «Сохранить», расположенную под формой. 2.11. Выход Завершение сеанса работы с сайтом. Рекомендуется использовать эту кнопку после завершения работы для сохранения безопасности ваших данных. 2.12. Филиалы В личном кабинете образовательных учреждений, имеющих в своей структуре филиалы, расположено окно с выпадающим списком «Образовательное учреждение», «Название филиала». «Головное» образовательное учреждение может просматривать и редактировать информацию в личном кабинете филиала. Филиал в отношении к «головному» образовательному учреждению такой функции не имеет. *На рисунке «Тестовое ОУ»= «Головное» образовательное учреждение «Тest ОУ2» = «Филиал» 3. Разделы личного кабинета предприятия 3.1. Организация 3.2. Заявки 3.2.1. Ваши заявки 3.2.2. Сделать заявку 3.1. Организация Сведения об организации для заполнения и поддержания их в актуальном состоянии. 1) Заполните все поля, отмеченные звездочкой, и нажмите на кнопку «Сохранить», расположенную под формой. 3.2. Заявки В этом разделе предприятие размещает заявки на подготовку востребованных специалистов. 3.2.1. Ваши заявки В данном разделе отображается список заявок на подготовку специалистов, сделанных Вашей организацией. Если Вы хотите удалить заявку, необходимо нажать кнопку «Удалить». Заявка будет удалена из Вашего списка заявок, также она будет удалена из списка заявок в личном кабинете образовательного учреждения. 3.2.2. Сделать заявку 1) В данном разделе Вы можете сделать заявку на подготовку специалистов определенной специальности/профессии, определенного образовательного учреждения, определенной квалификации. 2) Если Вы выберете в выпадающем списке «Тип образовательного учреждения» - СПО, данная команда переведет Вас на страницу, отображающую образовательные учреждения среднего профессионального образования специальности и направления подготовки СПО. 3) Далее Вы можете: - из предложенного списка выбрать образовательное учреждение, которому хотели бы оставить заявку на подготовку специалистов; - выбрать специальность/профессию, на которую хотели бы сделать заявку (без указания конкретного образовательного учреждения). 3.3. Личные данные В данном разделе необходимо указать контактные данные и информацию об администраторе, представляющем организацию. 1) Заполните все поля отмеченные звездочкой и нажмите на кнопку «Сохранить», расположенную под формой. 3.4. Выход Завершение сеанса работы с сайтом. Рекомендуется использовать эту кнопку после завершения работы для сохранения в безопасности ваших данных.

