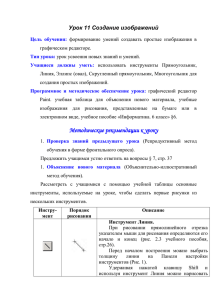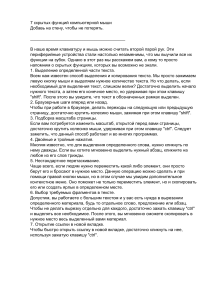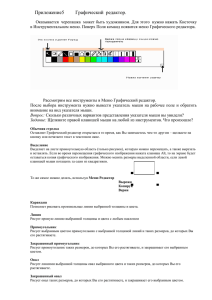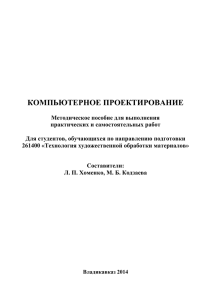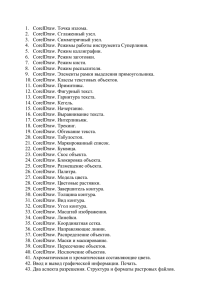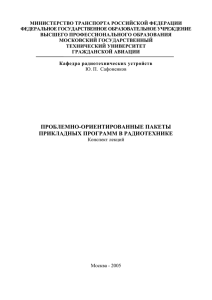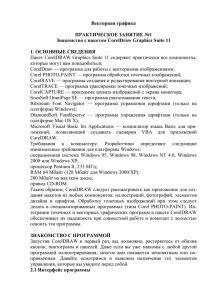Практическая работа № 15.
advertisement
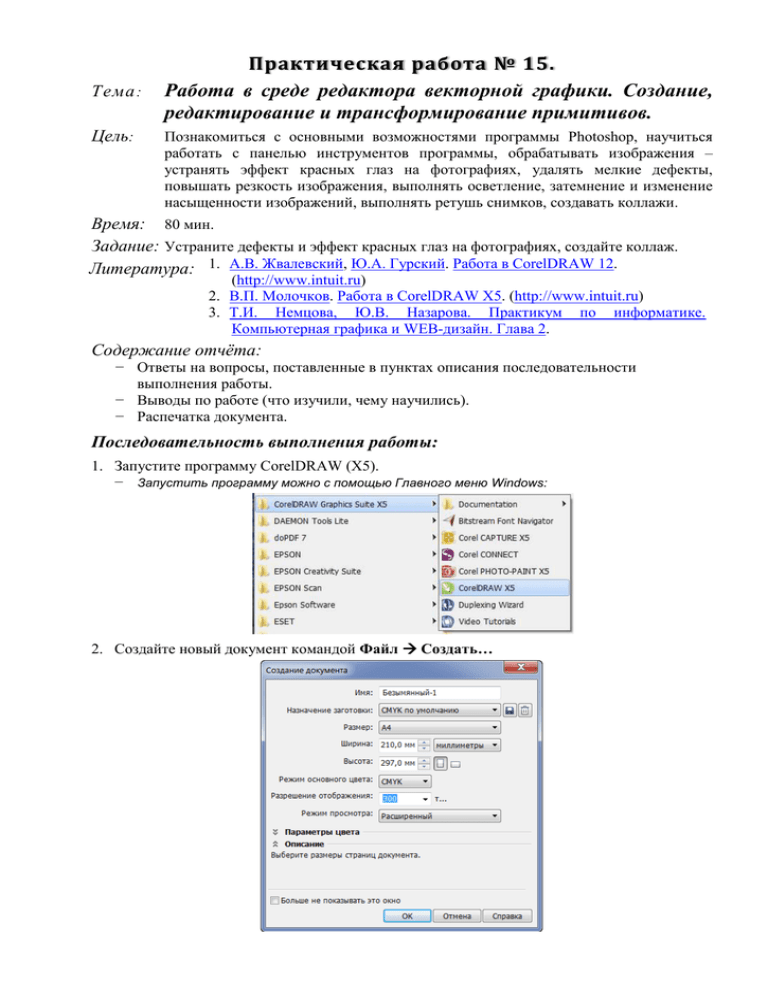
Тема : Цель: Практическая работа № 15. Работа в среде редактора векторной графики. Создание, редактирование и трансформирование примитивов. Познакомиться с основными возможностями программы Photoshop, научиться работать с панелью инструментов программы, обрабатывать изображения – устранять эффект красных глаз на фотографиях, удалять мелкие дефекты, повышать резкость изображения, выполнять осветление, затемнение и изменение насыщенности изображений, выполнять ретушь снимков, создавать коллажи. Время: 80 мин. Задание: Устраните дефекты и эффект красных глаз на фотографиях, создайте коллаж. Литература: 1. А.В. Жвалевский, Ю.А. Гурский. Работа в CorelDRAW 12. (http://www.intuit.ru) 2. В.П. Молочков. Работа в CorelDRAW X5. (http://www.intuit.ru) 3. Т.И. Немцова, Ю.В. Назарова. Практикум по информатике. Компьютерная графика и WEB-дизайн. Глава 2. Содержание отчёта: − Ответы на вопросы, поставленные в пунктах описания последовательности выполнения работы. − Выводы по работе (что изучили, чему научились). − Распечатка документа. Последовательность выполнения работы: 1. Запустите программу CorelDRAW (X5). − Запустить программу можно с помощью Главного меню Windows: 2. Создайте новый документ командой Файл Создать… − После нажатия на кнопку ОК документ будет создан. 3. Изучите Главное меню программы: − В главном меню собраны все используемые в CorelDRAW команды. Во многом они дублируют команды, которые можно встретить в любой Windows-программе. 4. Найдите основные элементы окна программы и изучите их назначение: 1) На стандартной панели содержатся кнопки для выполнения основных операций редактирования. Эти кнопки дублируют команды меню, как, например, в программах Microsoft Office. 2) Контекстно-зависимая панель свойств, вид которой зависит от того, какой объект выделен и какой инструмент активен. 3) Панель инструментов — пожалуй, самый главный и незаменимый элемент интерфейса CorelDRAW. Она содержит инструменты — средства создания и редактирования объектов при помощи мыши. 4) В строке состояния отображается информация о текущих операциях. Начинающие пользователи напрасно не обращают на нее внимания — кроме информации о выделенном объекте, в строке состояния появляются достаточно полезные подсказки о том, что можно сделать. 5) Цветовая палитра — набор цветов для окрашивания объектов. В CorelDRAW есть еще несколько способов окрашивать выделенные объекты, поэтому многие убирают цветовую палитру с экрана, но для начинающего пользователя именно цветовая палитра является наиболее быстрым и простым способом выбрать нужный цвет. 6) Окно открытого документа — здесь происходит основная работа. − При необходимости можно вызвать на экран дополнительные элементы интерфейса. Для этого достаточно щёлкнуть правой кнопкой мыши на одной из перечисленных областей окна и в появившемся контекстном меню выбрать нужную команду. 5. Измените масштаб листа: 1) с помощью выпадающего списка «Уровни масштаба» панели «Стандартная»; 6. 2) с помощью клавиши F2 и кнопок мыши; 3) с помощью колёсика мыши. Измените вид окна документа так, чтобы были видны линейки, сетка, направляющие: При необходимости выполните настройку этих элементов. 7. Нарисуйте графические примитивы: кривую линию, прямую линию – наклонную, вертикальную и горизонтальную, прямоугольник и эллипс, квадрат и круг (круг, вписанный в квадрат и квадрат, вписанный в круг): − Кривая линия. Выберите инструмент «Свободная форма (F5)» и, удерживая левую кнопку − − − − − мышки, протащите мышку по странице. Полученная кривая сглаживается, процент сглаживания можно изменить в поле «Сглаживание» на панели свойств инструмента «Свободная форма». Прямая линия. Инструментом «Свободная форма» щёлкните в начале и в конце линии (не держите кнопку мыши!). Если при этом удерживать клавишу Ctrl, то рисование вертикальных и горизонтальных прямых облегчается. Прямоугольник и эллипс. Прямоугольник и эллипс можно рисовать от любого угла фигуры, для этого выберите инструмент Прямоугольник (F6) или Эллипс (F7), нажмите левую кнопку мышки и протащите крестик по странице, задавая таким образом размер фигуры . Рисование от центра фигуры. Чтобы нарисовать фигуру от ее центра, перед началом рисования нажмите и удерживайте клавишу Shift. Квадрат или круг. Чтобы получить квадрат (с помощью инструмента Прямоугольник) или круг (с помощью инструмента Эллипс), перед началом рисования нажмите клавишу Ctrl, удерживая её, нарисуйте объект, и сначала отпустите мышку, а потом отпустите Ctrl. Стиль и цвет линии, толщину и заливку можно задать с помощью свойств выбранного объекта (инструмента): Заливка Здесь Абрис – контур объекта (линия). У Вас должно получиться примерно следующее: 8. Добавьте страницу в документ и нарисуйте квадрат. С помощью эффекта «Вытягивание» превратите квадрат в куб: 9. Скопируйте на новую страницу две-три фигуры и с помощью ластика сотрите часть изображения. 10. А тем, кто хочет задание посложнее - сюда. Рисуем божью коровку: Или гроздь винограда: