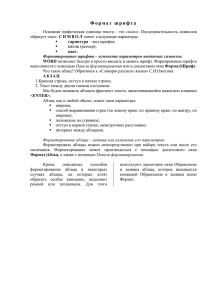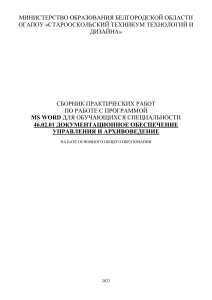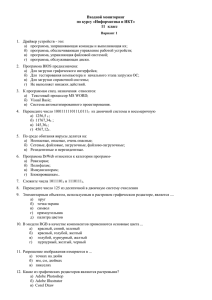МИНИСТЕРСТВО ОБРАЗОВАНИЯ БЕЛГОРОДСКОЙ ОБЛАСТИ
ОГАПОУ «СТАРООСКОЛЬСКИЙ ТЕХНИКУМ ТЕХНОЛОГИЙ И
ДИЗАЙНА»
СБОРНИК ПРАКТИЧЕСКИХ РАБОТ
ПО РАБОТЕ С ПРОГРАММОЙ
MS WORD ДЛЯ ОБУЧАЮЩИХСЯ СПЕЦИАЛЬНОСТИ
46.02.01 ДОКУМЕНТАЦИОННОЕ ОБЕСПЕЧЕНИЕ
УПРАВЛЕНИЯ И АРХИВОВЕДЕНИЕ
НА БАЗЕ ОСНОВНОГО ОБЩЕГО ОБРАЗОВАНИЯ
2023
Организация разработчик:
ОГАПОУ «Старооскольский техникум технологий и дизайна»
Разработчик: Бирченко С.И. преподаватель ОГАПОУ «Старооскольский
техникум технологий и дизайна»
2
Практическое занятие №1
Шрифты. Форматирование символов
Цель работы: изучить и освоить возможности MSWORD при работе со
шрифтами.
Начало работы: создайте в папке Документы папку, названную Вашей
фамилией. Все работы сохраняйте только в свою папку.
Запустите программу MSWORD:Пуск Все программы MicrosoftOffice
2016WORD 2016.
Прочитайте пояснения, найдите и рассмотрите на экране вкладку Шрифт.
1
2
3
Пояснения:
Шрифт – это набор букв, цифр, специальных символов и знаков препинания.
В понятие шрифта входят: тип шрифта (гарнитура), размер шрифта,
начертание.
1. Тип шрифта (гарнитура) – наиболее распространенными шрифтами в
России являются:
TimesNewRoman,
Arial,Courier New,
Calibri, Cambriaит.д.
3
2. Размер обычно выражается в пунктах (points). Один пункт соответствует
0,376 мм:
- для основного текста обычно выбирают размер 12,
- для заголовков – 14 и выше,
- для сносок и примечаний – 8.
3. Начертание
-
обычный
полужирный
курсив
подчеркнутый
Можно использовать разные сочетания начертаний:
-
полужирный + курсив
полужирный + подчеркнутый
курсив + подчеркнутый
полужирный + курсив +подчеркнутый
Внимание!
Установите для Вашего документа размер шрифта 14
и гарнитуру TimesNewRoman.
Задание 1. Копирование и вставка строки
1. Наберите фразу:
«Я изучаю MicrosoftWORD успешно».
2. Скопируйте данную фразу и вставьте ее три раза.
Для этого выделите данную фразу (поставьте курсор мыши слева от
данной строки и щелкните левой кнопкой, строка «Я изучаю
MicrosoftWORD успешно» выделится серым цветом.):
«Я изучаю MicrosoftWORD успешно».
4
Выполните командуКопировать:
Копия данной строки поместилась в
буфер обмена, теперь ее можно вставлять
в указанное место нужное число раз.
2
Обратите особое внимание на то, что
данный объект вставляется в то место, где
мигает текстовый курсор. Чтобы вставить
строку, поставьте курсор в нужное место и выполните командуВставить.
3. Вставьте данную фразу 4 раза. Должна получиться
следующая картина:
«Я изучаю MicrosoftWORD успешно».
«Я изучаю MicrosoftWORD успешно».
«Я изучаю MicrosoftWORD успешно».
«Я изучаю MicrosoftWORD успешно».
«Я изучаю MicrosoftWORD успешно».
Внимание! Запомните 4 шага:
1) выделить объект, который надо копировать;
2) Копировать;
3) установить курсор в то место, куда надо вставить
скопированный объект;
4) Вставить.
Задание 2. Изменение гарнитуры
Оформите:
первую строку шрифтом TimesNewRoman,
- вторую Arial,
- третью CourierNew,
5
- четвертую MonotypeCorsiva
- пятую Calibri
Должно получиться так:
«Я изучаю MicrosoftWORD успешно».
«Я изучаю MicrosoftWORD успешно».
«Я изучаю MicrosoftWORD успешно».
«Я изучаю MicrosoftWORD успешно».
«Я изучаю MicrosoftWORD успешно».
Задание 3. Изменение гарнитуры
1. Наберите текст по образцу (гарнитура TimesNewRoman):
Шрифт – это набор букв, цифр, специальных символов и
знаков
препинания,
отображаемых
определенным
образом. В понятие шрифта входят: тип шрифта, размер
шрифта, начертание.
2. Выделите и скопируйте текст, вставьте его последовательно 2
раза.
3. Примените различные типы шрифтов (любые). Укажите
названия шрифтов.
Например:
Шрифт – это набор букв, цифр, специальных символов и
знаков препинания, отображаемых определенным
образом. В понятие шрифта входят: тип шрифта, размер
шрифта, начертание. (Cambria)
6
Шрифт – это набор букв, цифр, специальных символов
и знаков препинания, отображаемых определенным
образом. В понятие шрифта входят: тип шрифта,
размер шрифта, начертание. (Tahoma)
Шрифт – это набор букв, цифр, специальных символов и
знаков
препинания,
отображаемых
определенным
образом. В понятие шрифта входят: тип шрифта, размер
шрифта, начертание. (Calibri)
Задание 4. Изменение размера шрифта
1. Наберите слово (шрифт TimesNewRoman):
Информатика
Скопируйте и вставьте слово Информатика 8 раз. Выделив
предварительно каждую строку, измените размер шрифта, выбрав
размер в раскрывающемся списке размеров шрифтов. Выбирайте
шрифты в порядке увеличения: 8, 10, 12, 14, 16, 18, 22, 26. Должно
получиться так:
Информатика
Информатика
Информатика
Информатика
Информатикаи т.д.
2. Наберите последовательность чисел по образцу:
7
14 18 22 26 30 34
3. Последовательно выделяя каждое число, задайте размер
шрифта в соответствии с его значением (если число 14, то
размер шрифта – 14, если 18, то 18 и т.д.):
14
3034
182226
4. Наберите свое имя и задайте размер шрифта 100.
Задание 5. Изменение стиля начертания
1. Наберите текст по образцу (гарнитура TimesNewRoman):
Можно использовать различные сочетания начертаний.
2. Скопируйте набранный текст и вставьте его 7 раз. К каждой
строке примените различное начертание символов,
(жирный, курсив, подчеркнутый) чтобы получилось
примерно так:
Можно использовать различные сочетания начертаний.
Можно использовать различные сочетания начертаний.
Можно использовать различные сочетания начертаний.
Можно использовать различные сочетания начертаний.
Можно использовать различные сочетания начертаний.
Можно использовать различные сочетания начертаний.
Можно использовать различные сочетания начертаний.
Задание 6. Изменение цвета шрифта
8
1. Скопируйте и вставьте текст другим способом:
Пометьте все семь строк, полученные в предыдущем задании.
Нажмите правую кнопку мыши и выберите пункт меню
*Копировать+. Нажмите левую кнопку мыши. Установите курсор
через две пустых строки, нажмите правую кнопку мыши и выберите
команду *Вставить+.
2. Последовательно
выделяя
каждую строку, задайте ее цвет
по желанию.
Можно использовать различные сочетания начертаний.
Можно использовать различные сочетания начертаний.
…
Задание 7. Верхний (надстрочный знак) и нижний (подстрочный знак)
индексы
Наберите текст по образцу:
a2 + b2 = c2
X2+Y2=R2
CH4 + 2O2 = CO2 + 2H2O
Задание 8. Изменение интервалов между символами
1. Наберите текст по образцу:
MicrosoftOffice 2016WORD
2. Выделите, скопируйте и вставьте текст 3 раза. Получится 4
одинаковые строки.
9
3. Выделяя каждую строку, примените к ней различный
интервал между символами. Используйте меню Шрифт,
вкладку Дополнительно.
Должно получиться так:
MicrosoftOfficeWORD2016 –обычныйинтервал
M i c r o s o f t O f f i c e W O R D 2 0 1 6 –разреженныйна 2 пт
M i c r o s o f t O f f i c e W O R D 2 0 1 6 –разреженныйна 4 пт
MicrosoftOfficeWORD2016 –уплотненныйна 1 пт
Задание 9. Выполните упражнение
Наберите текст и оформите его так:
Для обработки текстовой информации на компьютере
используются текстовые редакторы, которые
позволяют создавать, редактировать, форматировать,
сохранять и распечатывать документы.
Times New Roman
размершрифта 11
Приложение WindowsБлокнот
позволяет редактировать текст и
осуществлять простейшее
форматирование шрифта.
CourierNew
размер шрифта –
14
MicrosoftWORD и StarOfficeWriter имеют широкий
BookAntiqua
10
спектр возможностей по созданию документов.
размер шрифта –
12
Для подготовки к изданию книг, журналов и газет
в процессе макетирования издания используются
мощные программы обработки текста –
настольные издательские системы (например,
AdobePageMaker).
MonotypeCorsiva
размер шрифта –
14
Для подготовки к публикации в Интернете Webстраниц и Web-сайтов используются
специализированные приложения (например,
MicrosoftFrontPage).
Bookman Old Style
размершрифта –
12
Измените цвет предложений и отдельных слов по своему желанию.
Сохраните работу в своей папке под именем Практическая работа 1.
11
Практическое занятие №2
Форматирование абзацев
Цель работы: изучить и освоить
возможности MSWORD при
работе с абзацами.
Прочитайте пояснения,найдите и
рассмотрите на экране вкладку
Абзац:
Пояснения:
Абзац является одним из основных объектов текстового документа. Абзац с
литературной точки зрения – это часть текста, представляющая собой
законченный по смыслу фрагмент произведения, окончание которого
служит естественной паузой для перехода к новой мысли.
В компьютерных документах абзацем считается любой текст,
заканчивающийся управляющим символом (маркером) конца абзаца. Ввод
конца абзаца обеспечивается нажатием клавиши ,Enter}.
Важно уметь различать конец абзаца и конец строки внутри абзаца. Когда
текст доходит до правого края листа, он автоматически переходит на новую
строку. Когда же Вы нажимаете клавишу ,Enter-, происходит переход к
новому абзацу.
Конец абзаца помечается символом ¶. С самого начала приучайтесь
работать в режиме включенных скрытых знаков форматирования! Эти
символы служат для облегчения работы с текстом и не выводятся на печать.
Задание 1. Выравнивание абзацев
Наберите текст:
12
Абзац является одним из основных объектов текстового
документа. Абзац с литературной точки зрения – это часть
текста, представляющая собой законченный по смыслу
фрагмент произведения, окончание которого служит
естественной паузой для перехода к новой мысли.
В компьютерных документах абзацем считается любой
текст, заканчивающийся управляющим символом
(маркером) конца абзаца. Ввод конца абзаца
обеспечивается нажатием клавиши ,Enter}.
Существуют четыре способа выравнивания абзацев:
Влево – левый край ровный, а правый как получится.
По центру – весь текст выровнен по центру.
Вправо – правый край ровный, а левый как получится.
По ширине – оба края ровные. Выравнивание по ширине происходит
за счет растягивания пробелов между словами.
Внимание! Часто при выравнивании по ширине между словами (если слова
длинные) получаются очень большие пробелы. Это некрасиво!
Устанавливайте во вкладке МАКЕТ Расстановку переносов Авто. Слова
будут переносится по слогам автоматически.
Скопируйте напечатанный текст:
13
Для этого выделите текст (поставьте курсор мыши слева от текста и,
удерживая нажатой левую кнопку мыши, ведите курсор мыши вниз, пока
весь текст не выделится). Выполните командуКопировать. Копия текста
поместилась в буфер обмена, теперь копию текста можно вставлять в
указанное место.Через одну строку после набранного текста напечатайте:
По центру:
Нажмите ,Enter- и вставьте текст (выполните командуВставить).
Отформатируйте текст по центру (выделите текст и щелкните мышью
на пиктограмме по центру).Получится так:
По центру:
Абзац является одним из основных объектов текстового
документа. Абзац с литературной точки зрения – это часть
текста, представляющая собой законченный по смыслу
фрагмент произведения, окончание которого служит
естественной паузой для перехода к новой мысли.
В компьютерных документах абзацем считается любой
текст, заканчивающийся управляющим символом
(маркером) конца абзаца. Ввод конца абзаца
обеспечивается нажатием клавиши ,Enter}.
По правому краю:
Отступите одну пустую строку и вставьте текст (выполните
командуВставить).Отформатируйте текст по правому краю.
Получится так:
14
Абзац является одним из основных объектов текстового
документа. Абзац с литературной точки зрения – это часть
текста, представляющая собой законченный по смыслу
фрагмент произведения, окончание которого служит
естественной паузой для перехода к новой мысли.
В компьютерных документах абзацем считается любой
текст, заканчивающийся управляющим символом
(маркером) конца абзаца. Ввод конца абзаца
обеспечивается нажатием клавиши ,Enter}.
По ширине:
Отступите одну пустую строку и вставьте текст (выполните
командуВставить). Отформатируйте текст по ширине:
Абзац является одним из основных объектов текстового
документа. Абзац с литературной точки зрения – это часть
текста, представляющая собой законченный по смыслу
фрагмент произведения, окончание которого служит
естественной паузой для перехода к новой мысли.
В компьютерных документах абзацем считается любой
текст,
заканчивающийся
управляющим
символом
(маркером)
конца
абзаца.
Ввод
конца
абзаца
обеспечивается нажатием клавиши ,Enter}.
Задание 2. Изменение интервала между строками
15
Наберите текст по образцу:
Слово «компьютер» означает «вычислитель», т.е.
устройство для вычисления. Это связано с тем, что первые
компьютеры создавались для вычислений:
усовершенствованные автоматические арифмометры.
Выделите текст, скопируйте его и
вставьте 3 раза. Между текстами
оставляйте
пустую
строку,
чтобы
отделить их друг от друга. Затем,
выделяя каждый текст, примените к нему
соответствующий
междустрочный
интервал.
Выберите меню Главная Абзац Отступы и интервалы Интервал
междустрочный 1,5 строки. Нажмите ОК. Перед каждым текстом
напечатайте, какой междустрочный интервал Вы применяете. Получится так:
Междустрочный интервал1,5 строки:
Слово «компьютер» означает «вычислитель», т.е.
устройство для вычисления. Это связано с тем, что первые
компьютеры создавались для вычислений:
усовершенствованные автоматические арифмометры.
Междустрочный интервал Двойной:
Слово «компьютер» означает «вычислитель», т.е.
устройство для вычисления. Это связано с тем, что первые
16
компьютеры создавались для вычислений:
усовершенствованные автоматические арифмометры.
Междустрочный интервал Точно 14 пт:
Слово «компьютер» означает «вычислитель», т.е.
устройство для вычисления. Это связано с тем, что первые
компьютеры создавались для вычислений:
усовершенствованные автоматические арифмометры.
Задание 3. Изменение отступов абзацев
Скопируйте образец текста из Задания 1 и вставьте его 4 раза.
Установим красную строку и заодно поменяем одинарный интервал между
строками на 1,5 строки (полуторный) и увеличим интервал между
абзацами.Для этого выделите первый текст (2 абзаца), выберите в верхнем
меню команду Главная Абзац:
17
В появившемся окне найдите: первая строка и нажмите на стрелочку вниз,
выберите отступ (появится 1,25 см). Установите междустрочный интервал
1,5 строки.Слева интервал перед и после абзаца вместо 0 поставьте 6.
Нажмите ОК.Должно получиться так:
Отступ первой строки абзаца:
Абзац
является
одним
из
основных
объектов
текстового документа. Абзац с литературной точки зрения –
это часть текста, представляющая собой законченный по
смыслу
фрагмент произведения,
окончание которого
служит естественной паузой для перехода к новой мысли.
В компьютерных документах абзацем считается
любой текст, заканчивающийся управляющим символом
18
(маркером)
конца
абзаца.
Ввод
конца
абзаца
обеспечивается нажатием клавиши ,Enter}.
Остальные образцы текста отформатируйте следующим образом:
Выступ первой строки абзаца:
Абзац является одним из основных объектов текстового
документа. Абзац с литературной точки зрения – это
часть текста, представляющая собой законченный по
смыслу фрагмент произведения, окончание которого
служит естественной паузой для перехода к новой
мысли.
В компьютерных документах абзацем считается любой
текст, заканчивающийся управляющим символом
(маркером) конца абзаца. Ввод конца абзаца
обеспечивается нажатием клавиши ,Enter}.
Отступ абзацев слева на 3 см:
Абзац является одним из основных объектов
текстового документа. Абзац с литературной
точки
зрения
–
это
часть
текста,
представляющая собой законченный по
смыслу фрагмент произведения, окончание
которого служит естественной паузой для
перехода к новой мысли.
19
В компьютерных документах абзацем
считается любой текст, заканчивающийся
управляющим символом (маркером) конца
абзаца. Ввод конца абзаца обеспечивается
нажатием клавиши ,Enter}.
Отступ абзацев справа на 2 см:
Абзац является одним из основных объектов
текстового документа. Абзац с литературной точки
зрения – это часть текста, представляющая собой
законченный по смыслу фрагмент произведения,
окончание которого служит естественной паузой
для перехода к новой мысли.
В компьютерных документах абзацем считается
любой текст, заканчивающийся управляющим
символом (маркером) конца абзаца. Ввод конца
абзаца обеспечивается нажатием клавиши ,Enter}.
Задание 4. Наберите и отформатируйте текст заявления
Шапка заявления отформатирована по правому краю, слово
«Заявление» – по центру, текст заявления – по ширине с красной
строкой междустрочный интервал 1,5 строки, дата – по правому
краю.
Директору ГБПОУ
ПКим. П.А. Овчинникова
20
Ереминой Н.В..
от обучающегося группы _________
____________________________
Заявление
Прошу отпустить меня с уроков 27 декабря 2019 года
по семейным обстоятельствам. Заявление от родителей
прилагается.
23.12.2019
Задание 5. Наберите и отформатируйте текст
Наберите текст по образцу с заданными параметрами
форматирования: тип шрифта – Cambria, размер шрифта – 12,
междустрочный интервал – одинарный, интервал между
четверостишьями до – 6, после – 6; отступ абзацев слева – 4 см или 6
см (через четверостишье).
Внимание! В данном примере каждое четверостишье – это абзац.
Для перехода на новую строку внутри абзаца (четверостишья)
21
применяйте принудительный конец строки внутри абзаца –
комбинацию клавиш [Shift]+[Enter].
Найдите в Интернете похожую картинку и вставьте ее.
Вечор, ты помнишь, вьюга злилась,
На мутном небе мгла носилась;
Луна, как бледное пятно,
Сквозь тучи мрачные желтела,
И ты печальная сидела А нынче... погляди в окно: ¶
Под голубыми небесами
Великолепными коврами,
Блестя на солнце, снег лежит;
Прозрачный лес один чернеет,
И ель сквозь иней зеленеет,
И речка подо льдом блестит. ¶
Сохраните работу в своей папке под именем Практическая работа 2.
22
Практическое занятие № 3
Форматирование страницы. Колонки. Списки
Цель работы: изучить и освоить возможности MSWORD при работе с
колонками и списками.
Задание 1. Установка параметров страницы
Установим поля страницы. Для этого выберите вкладку Макет
Поля Настраиваемые поля...
Откроется окно Параметры страницы:
Установите поля страницы: Верхнее – 2 см, Нижнее – 2 см, Левое – 2
см, Правое – 2 см.
23
Обратите внимание, что в этом же окне можно поменять
ориентацию страницы с книжной (по умолчанию) на альбомную.
Задание 2. Создание колонок (3 колонки)
Наберите текст по образцу (тип шрифта TimesNewRoman, размер –
12):
Распознавание текстов — очень важная задача, которая возникает во многих
областях деятельности человека. Заполняя бюллетень на выборах, бланк во
время переписи населения, карточку в поликлинике, бланк теста на
экзамене, мы знаем, что обработку информации с этих носителей будет
выполнять компьютер, а вернее специальная программа распознавания
текста. Но прежде специальное устройство сканер поможет ввести данные с
бланков в память компьютера. Сканер предназначен для преобразования
информации с бумажного носителя в графический файл, с которым и будет
работать программа.
Внимание: после напечатанного абзаца обязательно нажмите
несколько раз {Enter}, иначе не получатся три колонки.
Выделите напечатанный текст и выберите вкладку Макет Колонки
Другие столбцы…
24
Откроется окно Колонны:
Заполните поля диалогового окна: Тип (количество столбцов) – 3,
промежуток – 0,5 см. Нажмите ОК. Получится так:
25
Распознавание текстов
— очень важная задача,
которая возникает во
многих
областях
деятельности человека.
Заполняя бюллетень на
выборах,
бланк
во
время
переписи
населения, карточку в
поликлинике,
бланк
теста на экзамене, мы
знаем, что обработку
информации с этих
носителей
будет
выполнять компьютер,
а вернее специальная
программа
распознавания текста.
Но прежде специальное
устройство
сканер
поможет ввести данные
с бланков в память
компьютера.
Сканер
предназначен
для
преобразования
информации
с
бумажного носителя в
графический файл, с
которым
и
будет
работать программа.
Задание 3. Создание колонок (2 колонки с разделителем)
Скопируйте и вставьте образец текста еще раз. Расположите его в две
колонки с интервалом между колонками 1 см, поставьте галочку в окошке
Разделитель. Получится так:
Распознавание текстов — очень
важная задача, которая возникает
во многих областях деятельности
человека. Заполняя бюллетень на
выборах, бланк во время переписи
населения,
карточку
в
поликлинике, бланк теста на
экзамене, мы знаем, что обработку
информации с этих носителей
будет выполнять компьютер, а
вернее специальная программа
распознавания текста. Но прежде
специальное устройство сканер
поможет ввести данные с бланков
в память компьютера. Сканер
предназначен для преобразования
информации
с
бумажного
носителя в графический файл, с
которым
и
будет
работать
программа.
Задание 4. Списки
Списки используют для автоматической нумерации абзацев. Элементом списка может быть только абзац.
Списки могут быть нумерованные, маркированные и многоуровневые.
Списки можно создавать двумя способами:
1. Набрать текст из последовательности абзацев, выделить его и
выбрать вид списка.
2. Выбрать вид списка и только после этого набрать текст из
последовательности абзацев.
Результат будет одинаковым.
Нумерованные списки
Для создания нумерованного списка выберите вкладку Главная Абзац
Нумерация.
Если щелкнуть по стрелке, появится окно, в котором можно выбрать форматы нумерации. Выберите указанный
вид нумерованного списка и создайте список:
Сайгутина Светлана
Асадова Светлана
Козырева Юлия
Сакаева Ирина
Кузнецова Кристина
Балахонова Дарья
7. Пономарева Лидия
1.
2.
3.
4.
5.
6.
Расположите фамилии студенток по алфавиту. Для этого:
пиктограмме Сортировка:
выделите список и щелкните по
Появится окно Сортировка текста. Нажмите ОК. Получится так:
Асадова Светлана
Балахонова Дарья
Козырева Юлия
Кузнецова Кристина
Пономарева Лидия
6. Сайгутина Светлана
7. Сакаева Ирина
1.
2.
3.
4.
5.
Скопируйте и вставьте полученный список, выберите другой вид нумерованного списка. Например:
Асадова Светлана
Балахонова Дарья
Козырева Юлия
Кузнецова Кристина
Пономарева Лидия
6) Сайгутина Светлана
7) Сакаева Ирина
1)
2)
3)
4)
5)
Если список начинается не с 1, а продолжается, выделите первую фамилию, нажмите правую
кнопку мыши (контекстное меню) и выберитеНачать заново с 1. Создайте другие виды
нумерованных списков.
Маркированные списки
Для создания маркированного списка выберите вкладку Главная Абзац Маркеры:
Создайте маркированный список:
Функции процессора:
обработка данных по заданной программе путем выполнения арифметических и логических
операций;
программное управление работой устройств компьютера.
Функции памяти:
прием информации из других устройств;
запоминание информации;
выдача информации по запросу в другие устройства машины.
Многоуровневые списки
Первоначально список не имеет уровней. Для понижения уровня списка
следует увеличить отступ. Для повышения уровня списка – уменьшите
отступ.
Создайте многоуровневые списки:
Список 1
1. Компьютерное оборудование
1.1. Системный блок:
1.1.1. материнская плата;
1.1.2. жесткий диск;
1.1.3. DVD-дисковод;
1.1.4. блок питания;
1.2. Монитор
1.3. Клавиатура
1.4. Принтеры:
1.4.1. лазерный;
1.4.2. струйный.
Список 2
1. В современном документообороте чаще всего используется:
1) MicrosoftWORD
28
2) StarOfficeWriter
3) Windows Блокнот
2. Преобразование документа, обеспечивающее вставку, удаление, перемещение его фрагментов
(объектов) – это:
1) редактирование
2) формализация
3) форматирование
Сохраните работу в своей папке под именем Практическая работа 3.
29
Практическое занятие № 4
Создание и форматирование таблиц
Цель работы: изучить и освоить возможности MSWORD при работе с таблицами.
Таблицы в документах используют для представления структурированной информации.
Задание 1. Создание таблицы
Образец:Таблица истинности для основных логических функций
AB
AB
A
конъюнкция
дизъюнкция
инверсия
0
0
0
1
0
1
0
1
1
1
0
0
1
0
1
1
1
1
0
A
B
0
Для создания таблицы используется вкладкаВставка Таблица
Посчитайте количество столбцов в таблице – 5. Количество
строк считать необязательно, т.к. они легко добавляются и
удаляются. Щелкните по пиктограмме Таблица и, удерживая
левую кнопку мыши нажатой, выделите 5 клеточек по
горизонтали и 5 клеточек по вертикали. Щелкните левой
кнопкой мыши.
Получится так:
Заполните таблицу. Для ввода символов конъюнкции, дизъюнкции, инверсии используйте вкладку Вставка
Символ.
Получится так:
A
B
AB
AB
30
A
конъюнкция
дизъюнкция
инверсия
0
0
0
0
1
0
1
0
1
1
1
0
0
1
0
1
1
1
1
0
Выделите всю таблицу и щелкните правой кнопкой мыши. Появится контекстное меню:
Выберите АвтоподборАвтоподборпо содержимому. Получится так:
A B
AB
AB
A
конъюнкция
дизъюнкция
инверсия
0
0
0
0
1
0
1
0
1
1
1
0
0
1
0
1
1
1
1
0
Расположите таблицу по центру. Расположите надписи в ячейках
по центру. Напечатайте название таблицы. Должно получиться,
как на образце.
Задание 2. Конструктор. Создайте таблицу:
Вид рекламы
Эффективность рекламы (%)
Телевидение
40
Радио
20
Средства печати
26
Транспорт
7
Уличные щиты
2
Прочие
5
Установите курсор в любой ячейке таблицы и найдите вкладку РАБОТА С ТАБЛИЦАМИКонструктор:
31
Откройте окно, где Вы можете выбрать стиль оформления таблицы или создать свой стиль. Выберите один из
стилей.
Задание 3. Объединение ячеек Образец:
Единицы измерения информации
Приставка
Название
Символ
Символ
ГОСТ
Десятичная
Двоичная
байт
В
байт
100
20
килобайт
kB
Кбайт
103
210
мегабайт
MB
Мбайт
106
220
гигабайт
GB
Гбайт
109
230
терабайт
TB
Тбайт
1012
240
петабайт
PB
Пбайт
1015
250
эксабайт
EB
Эбайт
1018
260
зетабайт
ZB
Збайт
1021
270
йоттабайт
YB
Йбайт
1024
280
Для того, чтобы записать название таблицы Единицы измерения информации, необходимо выделить ячейки
первой строки, щелкнуть правой кнопкой мыши (появится контекстное меню), выбрать: Объединить ячейки:
Получиться так:
32
Расположите текст внутри ячеекПо центру, введите название таблицы Единицы измерения информации.
Объедините 4-ую и 5-ую ячейки второй строки (где будет напечатано Приставка), затем разбейте ее на 2 столбца,
2 строки.
Получится так:
Единицы измерения информации
Две верхние ячейки объедините. Заполните таблицу. Используйте надстрочные и подстрочные знаки.
Задание 4. Создайте таблицу самостоятельно. Образец:
Справка об объеме документооборота
за ____________20___
месяц
Документы
Количество документов
подлинники
тираж
Поступающие
Отправляемые
Внутренние
Итого
Задание 5. Изменение границ таблицы
Образец:
Основные форматы потребительских бумаг
33
Всего
Обозначение
Размеры (мм)
Обозначение
Размеры (мм)
А0
841х1189
А6
105х148
А1
594х841
А7
74х105
А2
420х594
А8
52х74
А3
297х420
А9
37х52
А4
210х297
А10
26х37
А5
148х210
А11
18х26
Сначала создайте таблицу с обычными границами. Затем уберите все границы:
Выделите 1-ую и 2-ую строки, щелкните по пиктограмме Границы.
Выберите Границы и Заливка…
Откроется окно Границы и заливка. Выберите нужный тип линии и щелкните на
маленьком образце (справа) там, где должны быть линии такого типа.
Нажмите ОК.Получится так:
Основные форматы потребительских бумаг
Обозначение
Размеры (мм)
Обозначение
Размеры (мм)
А0
841х1189
А6
105х148
А1
594х841
А7
74х105
Добавьте нижнюю границу в последней строке (как на образце).
Задание 6. Создайте таблицы самостоятельно
Образцы:
34
Поля
мм
Левое
20
Правое
10
Верхнее 15
Нижнее 20
ЖУРНАЛ
учета работников, выбывающих в командировки
из ________________________________________________________
Расписка
командированного
работника
в получении
документа
Фактического
прибытия
Фактического
выбытия
Ф.И.О. работника,
подписавшего
командировочное
удостоверение
Номер
командировочного
удостоверения
п/п
Дата
Должность
№
Фамилия, имя, отчество
командированного
работника
(наименование предприятия)
Сначала печатайте текст, как обычно, затем с помощью контекстного меню примените Направление текста:
Выровнять
сверху
по правому
краю
Направление
текста
Выровнять
сверху
по центру
Направление
текста
Выровнять
сверху
по левому
краю
35
Выровнять
снизу
по правому
краю
Направление
текста
Направление
текста
Выровнять
снизу
по центру
Выровнять
по центру
по правому
краю
Направление
текста
Выровнять
снизу
по левому
краю
Выровнять
по центру
Направление
текста
Выровнять
по центру
по левому
краю
Для выравнивания текста по образцу выделите ячейки, нажмите правую кнопку мыши и в контекстном меню
выберите Свойства таблицы. Перейдите на вкладку Ячейка и выбирайте нужное Вертикальное выравнивание.
Сохраните работу в своей папке под именем Практическая работа 4.
36
Практическое занятие № 5
Создание изображений в WORD
Цель работы: изучить и освоить возможности MSWORD при работе с изображениями.
Задание 1. Создание блок-схемы линейного алгоритма
Для построения изображений
геометрические фигуры –
стрелки и др. из меню Вставка
используются готовые
прямоугольники, прямые линии,
Фигуры:
Выберите
пункт
Блок-схема,
блок-схем. Для построения блок-схемы
дважды выберите Блок-схема: знак
процесс.Нарисуйте элементы блокпорядке и соедините стрелочками.
содержащий различные элементы
линейного
алгоритма
сначала
завершения, а потом Блок-схема:
схемы, расположите их в нужном
В контекстном меню каждого из
пунктДобавить текст и введите текст.
нажатии правой кнопки мыши на
элементов блок-схемы выберите
(Контекстное меню появляется при
объекте).
Отформатируйте текст,чтобыполучилось
так:
Начало
Серия команд
Конец
Сгруппируйте все элементы блок-схемы в один объект. Меню Главная Редактирование Выделить Выбор
объектов.
«Обведите» все объекты. Отпустите кнопку мыши – объекты выделятся. В контекстном меню
выберитеГруппироватьГруппировать:
37
В результате Вы получите единый графический объект, который можно изменять различными способами:
изменять размер, поворачивать, сдвигать и так далее.
Задание 2. Создание геометрической фигуры
Нарисуйте параллелепипед, используя основные фигуры. Выберите меню Вставка ФигурыОсновные фигуры
Куб.
Уберите заливку:
Средства рисования Заливка фигуры
Получится так:
Нарисуйте оси X, Y, Z. Сделайте оси пунктирными: Выделив прямую, выберите всплывающее меню Средства
рисования Формат Стили фигур Контур фигуры Штрих
Должно получиться так:
38
Y
X
Z
Обозначьте оси буквами. Выберите меню ВставкаТекстовое полеПростая надпись.
Удалите выделенную надпись
прямоугольника, напишите
фигуры, выделите надпись,
Средства рисования
фигуры Нет контура.
клавишей *Delete+, измените форму
название оси. Чтобы убрать контур
выберите всплывающее меню
Формат Стили фигур Контур
Чтобы надписи можно было
заливку фигуры.
расположить близко к осям, уберите
Задание
геометрических фигур
3.
Создание
Создайте фигуры самостоятельно по аналогии с заданием 2.
О1
Цилиндр
h
О
R
Задание 4. Создание документов по предложенному образцу
39
Образец 1
ИНФОРМАЦИОННАЯ СИСТЕМА
Пользовательские средства
(приложения)
Системные
средства
СТРУКТУРА
ДАННЫХ
Образец 2
A(0,0,1,1)
И
F(0,0,0,1)
B(0,1,0,1)
Сохраните работу в своей папке под именем Практическая работа 5.
Позовите преподавателя для проверки работы
40
Практическое занятие № 6
Панель инструментов WORDArt
Цель работы: изучить и освоить возможности MSWORD при работе в WORDArt.WORDArt–вставка
декоративного текста в документ.
Задание 1. Создание эмблемы колледжа
Для вставки объекта WORDArt выберите вкладку Вставка WORDArt
Появится окно WORDArt. Выберите любой стиль. Появится надпись «Поместите здесь
свой текст». Вместо него наберите ПК:
ПК
Выделите объект, нажмите правую кнопку мыши, появится контекстное меню. Выберите Обтекание текстом
Перед текстом:
Появившийся объект будет выделен маркерами, при помощи которых можно настроить размер символа,
перемещать и вращать его.
Повторите такие же действия для надписи «имени П.А. Овчинникова» (стиль WORDArt выбирайте любой),
уменьшите размер шрифта:
имени П.А. Овчинникова
Выделите надпись,откройте СРЕДСТВА РИСОВАНИЯ и найдите Текстовые эффекты:
41
Откроется список эффектов. ВыберитеПреобразовать Траектория движения Искривление Дуга вниз:
Получится так:
имени П.А. Овчинникова
Потянув за маркеры, изогните надпись посильнее. Примерно так:
имени П.А. Овчинникова
ПК
Выделите оба объектаи сгруппируйте их.
Создайте фон эмблемы, воспользовавшись вкладкой Вставка Фигуры. Выберите любую фигуру. Примените
Эффекты фигуры. Перемещая объекты и изменяя их размеры, добейтесь хорошего сочетания. Сгруппируйте все
три объекта.
Примерно так:
42
ПК
имени П.А.
Овчинникова
Сохраните работу в своей папке под именем Практическая работа 6.
43
Практическое занятие № 7
Создание плаката
Цель работы: изучить и освоить возможности MSWORD для создания плакатов.
Выберите альбомную ориентацию страницы:Макет Параметры страницы Ориентация Альбомная:
Установите все поля страницы по 2 см.Поместите на страницу:
заголовок – используйте WORDArt;
картинку – найдите похожую в Интернете;
таблицу;
текст – используйте инструмент Надпись. Выделите первую букву текста и преобразуйте ее в
буквицу: Вставка Буквица В тексте.
Добейтесь взаимного расположения объектов на странице, как в образце.
Сохраните работу в своей папке под именем Практическая работа 7.
44
45
Практическое занятие № 8
Символы. Математические формулы
Цель работы: изучить и освоить возможности MSWORD при работе с формулами.
Символы
Для вставки символов выберите вкладку
Другие символы…
Вставка Символы Символ
Появится окно Символ, в котором можно найти
ввести с клавиатуры.
символы, которые невозможно
Создайте документ по образцу (используйте шрифтыSymbol
и Wingdings):
¾ дюйма
§ 33
ABC
, , , –клавиши управления курсором;
Радиоактивные излучения, ,
8(499) 901-8955=c
Формулы
Для ввода формул используйте вкладку Вставка Символы Уравнение:
В появившемся окне выберитеВставить новое уравнение. В верхней части экрана
появится КОНСТРУКТОР для работы с формулами и Место для уравнения.
С помощью Конструктора можно ввести формулы любой сложности: математические символы, дроби, радикалы,
суммы, интегралы, матрицы и т.д.
46
Создайте таблицу и с помощью конструктора Работа с Формулами наберите формулы по образцам:
𝑠
𝑡
𝑣 − 𝑣0
𝑎=
∆𝑡
𝐹
𝑎=
𝑚
𝑚𝑣 2
𝐸=
2
𝑚1 ∙ 𝑚2
𝐹=𝐺
𝑅2
𝑚
𝑇 = 2𝜋
𝑘
Скорость равномерного движения
𝑣=
Ускорение
Закон Ньютона
Кинетическая энергия
Закон всемирного тяготения
Период колебаний пружинного маятника
Период колебаний математического маятника
𝑇 = 2𝜋
КПД идеального двигателя
𝑙
𝑔
𝑇1 − 𝑇2
∙ 100%
𝑇1
𝑙
𝑅=𝜌
𝑠
𝐸
𝑖=
𝑅+𝑟
𝑇 = 𝐿∙𝐶
𝜂=
Сопротивление
Закон Ома для полной цепи
Формула Томсона
Наберите формулы по образцам:
−𝑏 ± 𝑏 2 − 4𝑎𝑐
2𝑎
𝑥1,2 =
1
1
+
+ 𝑧
𝑧
𝑧
lim ℎ(𝑥)
ℎ→0
𝛼 𝛽
𝑒 −(𝑛
Ф 𝛼, 𝛽 =
2 +𝑦 2 )
𝑑𝑥𝑑𝑦
0 0
𝑥−2
𝑥+3
< 5𝑥 − 7
4
2
𝑥
2𝑥 − + 6 < 4𝑥 − 3
3
3 𝑥+1 −
𝑋02 + 𝑌02 +
(𝑋𝑛2 + 𝑌𝑛2 )
Сохраните работу в своей папке под именем Практическая работа 8.
47
Практическое занятие № 9
Создание сносок и гиперссылок
Цель работы: изучить и освоить возможности MSWORD при создании сносок и гиперссылок.
Создание сносок
1. Создайте документ со сносками по предложенному образцу.
2. Для вставки сноски поставьте курсор после слова, для которого нужно сделать ссылку, выберите
Ссылки Вставить сноску.
Образец текста:
Сноски
Иногда автор в тексте применяет термины1, для пояснения которых используется поле внизу страницы
– поле сноски или поле после текста.
Сноска2 в большинстве случаев используется для объяснения, каких либо моментов в документе. Например, в
тексте используются научные термины, и вы не хотите вписывать определение в основное предложение. Для
этого, можно над словом подставить цифру, и вывести основное определение вниз страницы.
Сноски иногда применяются для размещения текста, который, будучи вставленным в основной текст, мог бы
отвлечь от основного предмета, но имеет ценность в объяснении какой-либо подробности.
В программе WORD3 данное действие автоматизировано, достаточно нажать одну кнопку, и вставки станут на
нужные места.
Оглавление
Основные функциональные задачи оглавления4:
1) справочно-поисковая — упростить и убыстрить поиск составных частей издания (глав,
параграфов, других подразделов, примечаний и т. д.);
2) информационно-пояснительная — дать читателю общее представление о содержании и
структуре издания, подготовить к чтению, помочь восстановить в памяти прочитанное при
перерыве в чтении;
3) рекламно-пропагандистская — завлечь читателя, вызвать у него интерес к изданию.
1
Те́рмин (от лат. terminus— предел, граница) — слово или словосочетание, являющееся названием некоторого понятия
какой-нибудь области науки, техники, искусства и т.п.
2
Сноска — это комментарий или ссылка на источники цитат либо использованной информации.
3
MicrosoftWord— текстовый процессор, предназначенный для создания, просмотра и редактирования текстовых документов
4
Оглавление — это указатель заголовков издания.
48
Гипертекст
Гиперссылка – этовыделенные области документа, позволяющие переходить к другому документу,
содержащему связанную информацию. Простейшим примером может служить энциклопедия, в которой в
каждой статье встречаются ссылки на другие статьи.
Гиперссылки – этонаиболее из рациональных способов организации больших текстов, в которых разным
пользователям могут быть интересны разные части.
Гипертекст — это текст, который содержит в себе ссылки. Когда человек нажимает на них, он с лёгкостью
попадает на источник или на сайт, где информацию можно найти в первоначальном виде.
Гипертекст в себе может содержать не только ссылки на другие веб-страницы, но также на графические
изображения, видеоролики или какие-либо музыкальные композиции.Всю информацию в один клик, перейдя
по ссылке, можно найти во всемирной паутине.Благодаря гипертексту и гиперссылке, люди значительно
сокращают своё время на поиски той или иной информации.
Пример создания гиперссылки
Вы сделали 8 практических работ. Все они сохранены в Документах в папке WORD, которая находится в папке с
Вашей фамилией:
Создадим для этих файлов гиперссылки. Наберите текст:
Практическая работа №1
Практическаяработа №2
Выделите Практическаяработа №1, выберите Вставка Гиперссылка.
49
На экране появится окно диалогаВставка гиперссылки, в котором найдите файл Практическая работа1, щелкните
ОК:
Текст Практическая работа №1изменит цвет и станет подчеркнутым. Если установить курсор на этот текст,
появится табличка с полным именем файла, который связан с этим текстом:
Нажмите CTRLи щелкните ссылку. Вы перейдете в свой файл Практическая работа 1.
Ссылка Практическая работа №1 изменила цвет. Это означает, что эту ссылку просмотрели.
Повторить эти действия для:
Практическаяработа №2
Практическаяработа№3
50
Практическаяработа№4
Практическаяработа№5
Практическаяработа№6
Практическаяработа№7
Практическаяработа№8
Название каждойпрактической работы связывайте с названием соответствующего файла. Убедитесь, что ссылки
работают.
Изменение гиперссылки
Если щелкнуть по гиперссылке правой кнопкой мыши, появится контекстное меню, в котором можно выбрать
командуИзменить гиперссылку. На экране появится диалоговое окноИзменение гиперссылки. Можно привязать
другой файл.
Удалить гиперссылку можно с помощью контекстного меню.
С помощью гиперссылок в большом документе можно быстро переходить из одного места в другое. Найдите в
начале своей работы подзаголовок Сноски. Выделите его, скопируйте. В меню Вставка найдите Закладка.
Появится окно Закладка:
В поле Имя закладки вставьте слово Сноски. НажмитеДобавить.
Сделайте то же самое для подзаголовка Оглавление.
Наберите:
Сноски, Оглавление
Выделите слово Сноски. Выберите Вставка Гиперссылка. В появившемся окне щелкните Закладка:
В появившемся окне выберите закладку Сноски. Нажмите ОК, и ещё раз ОК.
Слово Сноски изменит цвет и станет подчеркнутым. Попробуйте нажать CTRL и
щелкните ссылку. Вы перейдете в нужное место в документе – курсор окажется
перед заголовком Сноски.
51
Сделайте то же самое для подзаголовка Оглавление.
Создадим гиперссылки для быстрого перехода на web-страницы. Наберите адреса сайтов:
http://infomercury.ru/
https://yandex.ru/
Выберите Вставка Гиперссылка. В появившемся окне в строке Адрес: вы видите адрес http://infomercury.ru /.
Нажмите ОК.
Аналогично создайте гиперссылку для адреса https://yandex.ru/
Проверьте работу гиперссылок.
Сохраните работу в своей папке под именем Практическая работа 9.
52
Практическое занятие №10
Контрольное
Цель работы: проверить и закрепить навыки работы в MSWORD.
Самостоятельно создайте документ по образцу:
MSOfficeWORD 2013 является одним из наиболее распространенных текстовых
редакторов, используемых для подготовки документов.
Можно менять шрифты и цвет:
Cambria
Calibri
Tahoma
MonotypeCorsiva
Можно менять размер шрифта:8 91011 12 1314151618…
Можно печатать жирным шрифтом, курсивом и подчеркивать.
Можно применять надстрочные и подстрочные индексыи вставлять символы:
12310 = 1102+2101+3100
11012 = 123+122+021+120
258 = 281+580
Можно выравнивать текст:
по левому краю
по центру
по правому краю
53
Можно менять интервал между абзацами и
интервал
между
строками
интервал перед и после абзаца 0,
интервал междустрочный 1,5 строки
Можно создавать списки и колонки:
54
Маркированный
список:
информатика
математика
физика
история
география
Нумерованный
список:
1) информатика
2) математика
3) физика
4) история
5) география
Можно вставить таблицу:
годы
% поставок
2015
2016
2017
27
28
35
Можно легким движением руки сделать таблицу красивой:
% поставок
годы
2015
2016
2017
27
28
35
Можно вставить готовый рисунок или нарисовать геометрические фигуры:
Можно нарисовать схему:
R1
R2
Можно вставлять объекты
WordArt
и символы:
Можно преобразовать букву в
56
Б
уквицу
Можно печатать любые формулы:
𝑃(𝑥)
𝑃1 (𝑥)
𝑑𝑥 =
+
𝑄(𝑥)
𝑄1 (𝑥)
𝑃2 (𝑥)
𝑑𝑥
𝑄2 (𝑥)
Сохраните работупод именем Практическое занятие №10
57
Практическое занятие №11
Создание оглавления
Задание 1. Создание титульного листа
Создайте титульный лист, похожий на обложку брошюры, по которой вы выполняете
практические работы.
Задание 2. Создание многостраничного документа
В процессе выполнения практических работ Вы сохраняли все работы в папке (Ваша фамилия)
внутри папки Мои документы. Открывайте по очереди Ваши практические работы, выделяйте
полностью документы:
Копируйте их, переходите в Практическую работу №11, вставляйте.
Получится многостраничный документ. Пройдитесь по нему от начала до конца, проследите,
чтобы не было так, что заголовок внизу на одной странице, а текст начинается с другой, если 1-2
строки не уместились на странице, постарайтесь уместить (можно поменять интервалы меду
абзацами) и т.п. Сделайте так, чтобы большой документ прилично выглядел. Не забывайте
сохранять.
Вставьте номера страниц: Вставка Номер страницы Внизу
страницы
Установите особый колонтитул для первой страницы (чтобы номер
страницы не печатался на обложке):
Разделим документ на стили, выделив заголовки 1-го и 2-го уровней.
Выделите заголовок
Практическая занятие №1. Шрифты. Форматирование символов
Выберите вкладку Главная Стили Заголовок 1:
58
Найдите заголовок
Практическая занятие №2. Форматирование абзацев
Выделите его и тоже выберите Заголовок 1. Аналогично оформите заголовки:
Практическая занятие №3. Колонки. Списки
Практическое занятие № 4. Создание и форматирование таблиц
Практическое занятие № 5. Создание изображений в WORD
Практическое занятие № 6. Панель инструментов WORDArt
Практическое занятие № 7. Создание плаката
Практическое занятие № 8. Символы. Математические формулы
В практической работе №8 выделите подзаголовок
Символы
Выберите Заголовок 2. Это будет заголовок второго уровня. Также подзаголовок
Формулы сделайте заголовком второго уровня.
Аналогично оформите заголовки всех практических работ. В практической работе №9 выделите
поочередно подзаголовки 2-ого уровня Сноски,Оглавлениеи Гипертекст, выберите Заголовок 2.
Установите курсор в документе, где будет расположено оглавление.
Выберите вкладку Ссылки Оглавление Автособираемое оглавление 1
59
Оглавление
Шрифты. Форматирование символов. ..................................................... 3
Практическое занятие №2. Форматирование абзацев .......................... 12
Практическое занятие № 3. Форматирование страницы. Колонки. Списки
Практическое занятие № 4. Создание и форматирование таблиц ....... 30
Практическое занятие № 5. Создание изображений в WORD ............ 37
Практическое занятие № 6. Панель инструментов WORDArt ............ 41
Практическое занятие № 7. Создание плаката ...................................... 44
Практическое занятие № 8. Символы. Математические формулы ..... 46
Символы ................................................................................................ 46
Формулы ................................................................................................ 46
Практическое занятие № 9. Создание сносок и гиперссылок .............. 48
Сноски ................................................................................................... 48
Оглавление ............................................................................................ 48
Гипертекст ............................................................................................. 49
Практическое занятие №10. Контрольное ............................................. 53
Практическое занятие №11. Создание оглавления ............................... 58
Оглавление готово.
Сохраните работу в своей папке под именем Практикум WORD.
60
23
Практическая работа №12
СОЗДАНИЕ ДЕЛОВЫХ ТЕКСТОВЫХ ДОКУМЕНТОВ.
Цель занятия. Изучение информационной технологии создания деловой документации, а также
редактирование и форматирования документов в текстовом редакторе MS WORD.
ВСЕ ЗАДАНИЯ ВЫПОЛНЯТЬ
С СОБЛЮДЕНИЕМ ТРЕБОВАНИЙ "ГОСТ Р 7.0.97-2016.
Национальный стандарт Российской Федерации. Система стандартов по информации,
библиотечному и издательскому делу. Организационно-распорядительная документация.
Требования к оформлению документов"
Инструментарий. ПЭВМ IBM PC, программа MS WORD.
ЗАДАНИЯ
Задание 1. Подготовка к созданию текстового документа.
1. Откройте текстовый редактор MicrosoftWORD.
2. Установите нужный вид экрана, например - Разметка страницы (Вид/ Разметка страницы)
3. Установите параметры страницы (размер бумаги - А4, ориентация -книжная, поля: верхнее - 2 см, левое –
2,5 см, нижнее – 1,5, см правое – 1 см), используя команду Файл/ Параметры страницы (вкладки Поля и
Размер бумаги)
4. Установите выравнивание – по центру, первая строка – отступ, междустрочный интервал – полуторный,
используя команду Формат/ Абзац (вкладка Отступы и интервалы)
5. Наберите текст, приведенный ниже (текст можно изменить и дополнить). В процессе набора текста
меняйте начертание, размер шрифта (для заголовка - 16 пт, все прописные; для основного текста - 14 пт.),
типы выравнивания абзаца (по центру, по ширине, по левому краю), используя кнопки на панелях
инструментов (см. образец задания).
ПРИГЛАШЕНИЕ
Уважаемый
господин Иван Иванович Петров!
Приглашаем Вас на научно – практическую конференцию
«Информационные технологии в современном обществе».
Конференция состоится 20 марта 2008 г. в 14.00
в конференц-зале МОУ Лицея г. Кинеля.
Ученый секретарь:
О.Ю. Сидорова
6. Заключите текст приглашения в рамку и произведите цветовую заливку.
7. Вставьте рисунок в текст приглашения (Вставка/ Рисунок/ Картинки); задайте положение текста
относительно рисунка – Перед текстом (Формат/ Рисунок/ вкладка Положение/ Перед текстом)
8. Скопируйте типовое приглашение на лист дважды
9. Отредактируйте лист с полученными двумя приглашениями и подготовьте к печати
Задание 2. Оформить заявление по образцу
61
Краткая справка. Верхнюю часть заявления оформляйте в виде таблицы (2 столбца и 1 строка, тип линий –
нет границ) или в виде надписи инструментами панели Рисование. Произведите выравнивание в ячейках по
левому краю Образец задания
ЗАЯВЛЕНИЕ
20.02.2008
Генеральному директору
ОАО «НОРМА»
П.И. Исаеву
от С.М. Игнатьева
ул. Северная д. 5
г.Кинель
Прошу принять меня на работу, на должность главного инженера.
___________________
(подпись)
С.М. Игнатьев
Задание 3. Оформить докладную записку по образцу.
Краткая справка. Верхнюю часть докладной записки оформляйте в виде таблицы (2 столбца и 1 строка, тип
линий – нет границ). Образец задания
Сектор аналитики и экспертизы
Директору центра АНиЭ
А.А. Александрову
ДОКЛАДНАЯ ЗАПИСКА
20.02.08.
Сектор в установочные сроки не может завершить экспертизу проекта
маркетингового исследования фирмы «Эврика» в связи с отсутствием полных
сведений о финансовом состоянии фирмы.
Прошу дать указания сектору технической документации предоставить
полные сведения по данной фирме.
А.С. Круглов
___________________
(подпись)
Задание 4. Создать Акт о списании имущества
ООО «Владос»
АКТ
20.02.2008 №5
г. Самара
УТВЕРЖДАЮ
Генеральный директор
___________П.В. Кукин
20.02.2008
О списании имущества
Основание: приказ генерального директора ООО «Владос» от 15.02.2008 №1
«О проведении инвентаризации».
Составлен комиссией в составе:
Председатель
Коммерческий директор С.Л. Рощина
62
Члены комиссии:
1. Главный бухгалтер Ю.С. Титова
2. Главный инженер С.М. Игнатов
Присутствовали:
Кладовщица А.В. Сумкина
В период с 11.02.2008 по 14.02.2008 комиссия провела работу
по установлению непригодности для дальнейшего использования
имущества.
Комиссия установила, согласно прилагаемому к акту перечню
подлежит списанию имущество в связи с непригодностью для
использования.
Акт составлен в трех экземплярах:
1-й экземпляр
2-й экземпляр
3-й экземпляр
В бухгалтерию
В административно-хозяйственный отдел
В дело №3--03
Председатель комиссии
Члены комиссии:
С актом ознакомлены:
(подпись)
(подпись)
(подпись)
(подпись)
С.Л. Рощина
Ю.С. Титова
С.М. Игнатов
А.В. Сумкина
Задание 5. Создать справку личного характера.
ОАО «СМЕНА»
12.02.2008 №13
г. Кинель
СПРАВКА
Смирнова Ольга Семеновна работает в должности ведущего специалиста ОАО «СМЕНА».
Должностной оклад – 25650р.
Справка выдана для предоставления по месту требования
Начальник отдела кадров
(подпись)
63
Соколов Р.И.
ПРАКТИЧЕСКАЯ РАБОТА №13
ТЕМА: СОЗДАНИЕВ MS WORD ДЕЛОВЫХДОКУМЕНТОВ, ТАБЛИЦ,
ШАБЛОНОВИФОРМ.
ВСЕ ЗАДАНИЯ ВЫПОЛНЯТЬ
С СОБЛЮДЕНИЕМ ТРЕБОВАНИЙ "ГОСТ Р 7.0.97-2016.
Национальный стандарт Российской Федерации. Система стандартов по информации,
библиотечному и издательскому делу. Организационно-распорядительная документация.
Требования к оформлению документов"
Задание 1. Оформить приглашение по образцу.
Порядок работы
1. Откройте текстовый редактор MicrosoftWord.
2. Установите нужный вид экрана, например — Разметка страницы (Вид/Разметка
страницы).
3. Установите параметры страницы (размер бумаги — А4; ориентация — книжная;
поля: левое — 3 см, правое — 1,5 см, верхнее — 3 см, нижнее — 1,5 см), используя
команду Файл/Параметры страницы (вкладки Поля и Размер бумаги).
4. Установите межстрочный интервал — полуторный, выравнивание — по центру,
используя команду Формат/Абзац (вкладка Отступы и интервалы).
5. Наберите текст, приведенный ниже. В процессе набора текста меняйте
начертание, размер шрифта (для заголовка — 14 пт.; для основного текста — 12 пт.,
типы выравнивания абзаца — по центру, по ширине, по правому краю), используя
кнопки на панелях инструментов.
Образец задания
6. Заключите текст приглашения в рамку и произведите цветовую заливку.
Для этого: выделите весь текст приглашения;
• выполните команду Формат/Границы и заливка;
• на вкладке Граница установите параметры границ: тип — рамка; ширина линии — 3
пт.; применить — к абзацу; цвет линии — по вашему усмотрению;
64
• на вкладке Заливка выберите цвет заливки;
• укажите условие применения заливки — применить к абзацу;
• нажмите кнопку ОК.
7. Вставьте рисунок в текст приглашения (Вставка/Рисунок/Картинки); задайте
положение текста относительно рисунка — «Вокруг
рамки» (Формат/Рисунок/Положение/Вокруг рамки).
8. Скопируйте дважды на лист типовое приглашение (Правка/Копировать,
Правка/Вставить).
9. Отредактируйте лист с полученными двумя приглашениями и подготовьте к печати
(Файл/Предварительный просмотр).
10. Сохраните файл в папке вашей группы, выполнив следующие действия:
• выполните команду Файл/Сохранить как…;
• в диалоговом окне Сохранить как... укажите имя диска и имя папки Номер
группы); введите имя файла, например «Приглашение»;
• нажмите кнопку Сохранить.
Задание 2. Создать на следующей странице документа (режим Разрыв
страницы) таблицу с автоформатом, рассчитать сумму столбца.
1. Создайте таблицу (число столбцов — 8; число строк — 7) с автоформатом,
пользуясь командами Таблица/Вставить/Таблица/Автоформат/Столбцы 5
(рис. 1).
Рис. 1. Диалоговое окно Автоформат таблицы
2. Оформите таблицу по образцу (рис. 2) и введите произвольные данные.
65
Рис. 2. Форма таблицы для заполнения
3. Рассчитайте сумму столбца «Оклад», используя
команду Таблица/Формула (предварительно установить курсор в ячейку
«Оклад—Итого») (рис. 3).
Рис. 3. Задание формулы для расчета суммы столбца
4. Сохраните документ.
Задание 3. На следующей странице создать таблицу с использованием
табуляции.
Наберите приведенную ниже таблицу в виде столбцов (рис. 4), используя
табуляцию.
Перед набором табличных данных расставьте табуляторы определенного вида
на горизонтальной линейке. Вид табулятора и его положение на линейке
приведены ниже:
• для 1-й колонки
— (с выравниванием слева) 1,5 см;
• для 2-й колонки
— (с выравниванием по центру) 7,5 см;
• для 3-й колонки
— (с выравниванием по десятичной запятой) 10,5 см.
Табуляторы выбирать в левом углу линейки и устанавливать на линейке одинарным
щелчком мыши (рис. 5) или заданием команды Формат/ Табуляция.
Объем персональных компьютеров, тыс. руб.
Компания 2008 г. 2009 г.
Compag 13,01
66
IBM 7,007
Dell 7,2
Hewlett-Packard 5,035
Packard BellNEC 5,07
Рис. 4. Образец оформления таблицы с использованием табуляции
Рис. 5. Линейка с установленными табуляторами
При наборе табличных данных двигайтесь по установленным табуляторам при
помощи клавиши [Таб].
Задание 4. На следующей странице документа создать таблицу по образцу,
используя объединение ячеек.
Наберите таблицу изменения роста поставок компьютерного оборудования за
2005...2009 г. г. по приведенному образцу, используя объединение
ячеек (Таблица/Объединить ячейки).
% поставок
2005
27 %
годы
2007
18 %
2009
22 %
Сохраните и закройте документ.
Задание 5. Создать календарь на текущий месяц с использованием Шаблона.
1. Для этого в окне создания документа (Файл/Создать/Шаблоны - На моем
компьютере) на вкладке Другие документы выберите Мастера создания
календарей (рис. 6).
2. Последовательно выбирая стиль, ориентацию листа и месяц/год, создайте
календарь на текущий месяц.
3. Сохраните документ в своей папке.
67
Рис. 6. Выбор Мастера создания календарей
Задание 6. Оформить докладную записку по образцу.
Краткая справка. Верхнюю часть докладной записки оформляйте в виде таблицы (2
столбца и 1 строка; тип линий — нет границ). Этот прием оформления позволит
выполнить разное выравнивание в ячейках таблицы: в левой ячейке — по левому
краю, в правой — по центру. Для оформления нижней части записки с подписью
должностного лица используйте табуляцию.
Образец задания
Сектор аналитики и экспертизы Директору Центра ГАНЛ
ДОКЛАДНАЯ ЗАПИСКА
03.11.2011
Сектор не может завершить в установленные сроки
экспертизу проекта маркетингового исследования фирмы «Астра-Н» в связи с
отсутствием полных сведений о финансовом состоянии фирмы.
Прошу дать указания сектору технической документации предоставить полные
сведения по данной фирме.
Приложение: протокол о некомплектности технической документации фирмы «АстраН».
Руководитель сектора
аналитики и экспертизы (подпись)
Задание 7. Создать докладную записку на основе Шаблона.
1. Создайте на основе шаблона Стандартная записка докладную
записку (Файл/Создать, вкладка Записки/Стандартная записка) (рис. 7).
Рис. 7. Выбор Мастера создания записок
68
Содержание докладной записки возьмите из Задания 6.
Краткая справка. Для использования шаблона докладной записки выделите текст,
который следует заменить, и введите текст своей записки. Чтобы сохранить
созданный документ как шаблон, выберите команду Сохранить как в меню Файл. В
списке Тип файла выберите Шаблон документа. Чтобы использовать сохраненный
шаблон, выберите команду Создать в меню Файл, а затем дважды щелкните мышью
по нужному шаблону.
Пример созданной докладной записки на основе шаблона приведен на рис. 8.
Сохраните созданный документ в своей папке.
Рис. 8. Докладная записка, созданная на основе Шаблона
Задание 8. Создать шаблон-форму «Календарь дел рабочей недели».
Краткая справка. Форма — это документ, который содержит элементы:
• текст и графические элементы, которые не могут быть изменены;
• незаполненные области, в которые вводится информация.
1. Создайте документ «Календарь дел рабочей недели», как на рис. 9.
2. Введите поля в место ввода месяца и в ячейки таблицы. Для этого откройте панель
инструментов Формы (Вид/Панели инструментов/Формы), установите курсор в то
место документа, где задается поле формы для ввода, и нажмите кнопку Затенение
полей формы и Текстовое поле (аб|) панели Формы. В документе появится
затененное поле для ввода текста в форму.
Календарь дел рабочей недели
69
На март месяц
Часы
9.00-10.30
10.3012.00
12.0014.00
14.0015.30
16.3018.00
18.0020.00
20.0022.00
понедельник вторник
среда
четверг
пятница
Рис. 9. Образец документа «Календарь дел рабочей недели»
3. Установите защиту формы (Сервис/Защитить документ). В режиме Ограничения
на редактирование установите способ редактирования документа Ввод данных в
поля форм или нажмите кнопку Защита формы (замочек)
Рис. 10. Защита формы документа
4. Сохраните форму как шаблон. Для этого при сохранении задайте тип файла —
шаблон документа, при этом файл получит расширение. dot. Закройте шаблонформу.
5. Откройте вновь созданную шаблон-форму и заполните поля формы (рис. 11).
Сохраните созданный документ в своей папке.
70
Рис. 11. Заполненная форма-шаблон «Календарь дел рабочей недели»
71
ВОПРОСЫ ДЛЯ САМОКОНТРОЛЯ
1. Как войти в редактор WORD?
2. Найдите в окне редактора WORD строку главного меню, стандартную
панель инструментов, панель форматирования, строку состояния.
3. Укажите на панели инструментов кнопки: Масштаб (страницы),
Отменить (предыдущие команды), Вернуть (предыдущие команды),
Непечатаемые
символы
(восстановить/убрать),
Вырезать
(текст),
Копировать (текст), Вставить (текст).
4. Как перейти от «латиницы» к «кириллице» и обратно?
5. Для чего служат кнопки
?
6. Что такое: полоса прокрутки и как ею пользоваться?
7. Как выделить фрагмент текста?
8. Как сохранить документ?
9. Какими способами можно закрыть документ?
10.
В меню Файл есть две команды: Создать и Открыть. Какая между
ними разница?
11.
В меню Файл есть две команды: Сохранить и Сохранить как….
Какая между ними разница?
12.
Как открыть файл документа?
13.
Как изменить ориентацию страницы (от книжной к альбомной и
обратно)?
14.
Как изменить масштаб отображения текста документа на экран?
15.
С помощью каких команд можно выделить весь текст документа?
16.
Как удалить фрагмент документа?
17.
Как изменить отступ в строке (строках) документа?
18.
Как скопировать фрагмент документа в буфер?
19.
Как скопировать содержимое буфера в определенное место
документа?
20.
Как разрешить или отменить перенос слов в строке?
72
21.
Как проверить орфографию текста?
22.
Как изменить язык, на котором проверяется правописание?
23.
Как изменить размер шрифта, тип шрифта?
24.
Как изменить регистр букв?
25.
Как выровнять текст или его фрагмент по левому краю, по центру, по
правому краю?
26.
Как изменить отступ в строке (строках) документа?
27.
Как установить интервал между абзацами?
73