Оглавление
advertisement
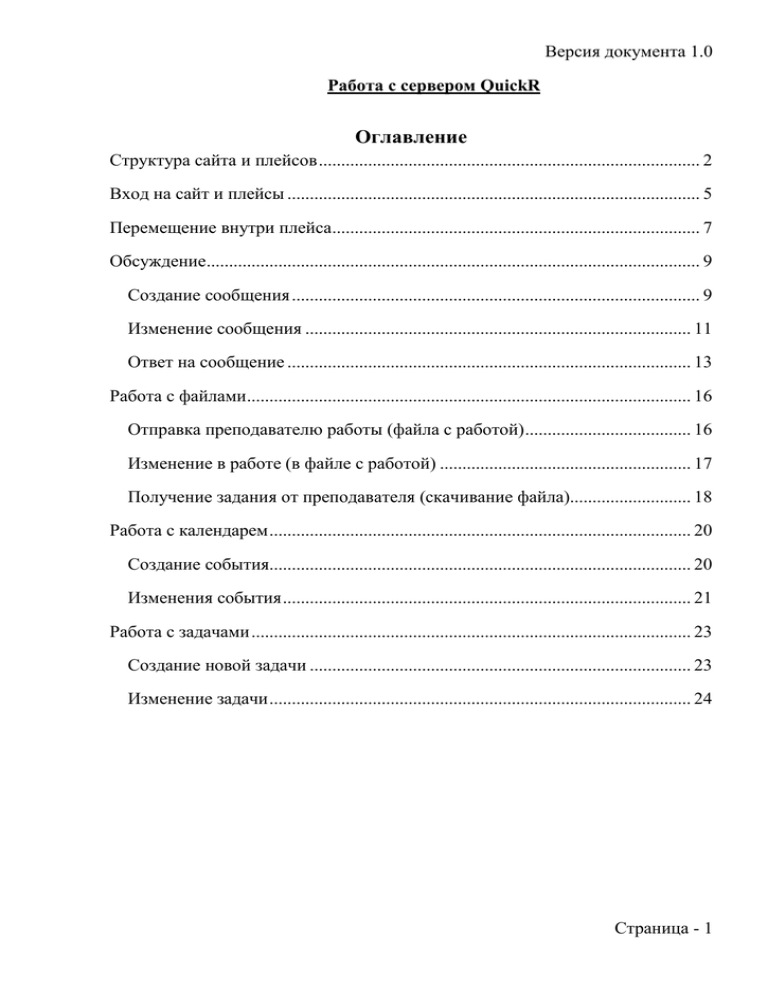
Версия документа 1.0 Работа с сервером QuickR Оглавление Структура сайта и плейсов ..................................................................................... 2 Вход на сайт и плейсы ............................................................................................ 5 Перемещение внутри плейса.................................................................................. 7 Обсуждение.............................................................................................................. 9 Создание сообщения ........................................................................................... 9 Изменение сообщения ...................................................................................... 11 Ответ на сообщение .......................................................................................... 13 Работа с файлами................................................................................................... 16 Отправка преподавателю работы (файла с работой) ..................................... 16 Изменение в работе (в файле с работой) ........................................................ 17 Получение задания от преподавателя (скачивание файла)........................... 18 Работа с календарем .............................................................................................. 20 Создание события.............................................................................................. 20 Изменения события ........................................................................................... 21 Работа с задачами .................................................................................................. 23 Создание новой задачи ..................................................................................... 23 Изменение задачи .............................................................................................. 24 Страница - 1 Версия документа 1.0 Структура сайта и плейсов Сайт для совместной работы состоит из группы плейсов (в данном случае понятие плейс является синонимом сайта). Каждый плейс это «место» для совместной работы (обмена заданиями и т.д.) определенной группы студентов и преподавателей по предметам. Пример сайта с тестовым плейсом приведен ниже. Плейс состоит из подплейсов (секций) и разделов. Подплейс (секция) – это раздел плейса, в который входят другие разделы. Обычно подплейс создается для определенного предмета, который преподается для группы. Раздел – это страница, содержащая некоторую однородную информацию. Пример плейса приведен ниже. Страница - 2 Версия документа 1.0 Доступ к плейсу имеется у всех студентов группы, для которых создавался плейс, а также у преподавателей ведущих предметы у данной группы. Доступ к подплейсу имеют все студенты и преподаватель, ведущий только этот предмет. В связи с этим, рекомендуется, информацию, касающуюся всех студентов и преподавателей выкладывать в плейсе, а информацию, касающуюся только определенного преподавателя и студентов в подплейсе. Структура плейсов и подплейсов схожая, поэтому рассмотрим только структуру плейса. В основном структура плейсов выглядит так: 1. Главная; Эта страница (раздел) отображается при входе в плейс. Данная страница носит ознакомительный характер. 2. Обсуждения; Данный раздел представляет собой «место» для общения участников плейса. Аналог форума в интернете. 3. Библиотека; В данный раздел могут выкладываться файлы (задания студентам, лабораторные работы и т.д.) для обмена между участниками плейса. 4. Календарь; На данной странице представлен календарь, отображающий некоторые события. Например, в календаре могут отмечаться важные даты и т.д. Используется преподавателем по усмотрению. 5. Задачи; В разделе «Задачи» представлен список всех задач, которые были созданы, их статус, сроки и т.д. Например, к задачам модно отнести срок сдачи лабораторных работ и т.д. Используется преподавателем по усмотрению. 6. Подплейсы. На каждый предмет, который ведется у группы, создается свой подплейс, если он необходим преподавателю. Страница - 3 Версия документа 1.0 При добавлении ЛЮБОГО ФАЙЛА необходимо помнить НАЗВАНИЕ ФАЙЛОВ ДОЛЖНО БЫТЬ НА ЛАТИНИЦЕ, иначе могут возникнуть ошибки при скачивании файлов. Страница - 4 Версия документа 1.0 Вход на сайт и плейсы 1. Для входа на сайт необходимо в правом верхнем углу нажать «Войти» и ввести логин и пароль. 2. Далее отобразятся все доступные плейсы на сайте. 3. Для входа на плейс, нужно нажать левой кнопкой мыши на нужный плейс, ввести логин и пароль еще раз. Плейс откроется в новом окне. Страница - 5 Версия документа 1.0 Страница - 6 Версия документа 1.0 Перемещение внутри плейса 1. Чтобы вернутся к списку плейсов, нажмите кнопку «Сайты» в левом верхнем углу. 2. Для перехода в подплейс (секцию) необходимо нажать на нужный подплейс. Например, «Информатика и программирование». Страница - 7 Версия документа 1.0 3. Для перехода обратно в основной плейс, необходимо нажать «Вверх» Страница - 8 Версия документа 1.0 Обсуждение Помните, что все обсуждения между студентами и преподавателем по определенному предмету ведутся в подплейсах с названием предмета, который ведет преподаватель! Создание сообщения 1. Для создания нового сообщения необходимо перейти в раздел «Обсуждения». 2. Далее нажать кнопку «Создать сообщение». Страница - 9 Версия документа 1.0 3. Следующий шаг – заполнить поля создаваемого сообщения: a. Разместить раздел – название темы. b. Оглавление – комментарии к теме. c. Вложения – прикрепляемые файлы. Для прикрепления файла необходимо нажать кнопку «обзор», выбрать файл, после чего нажать «Добавить в список». Для удаления файла – выделите нужный файл и нажмите кнопку «Удаление». После того как поля будут заполнены необходимо нажать кнопку «Вернуть». Страница - 10 Версия документа 1.0 Изменение сообщения 1. Для изменения созданного сообщения необходимо перейти в раздел «Обсуждения». Далее нажать на сообщение, которое вы хотите изменить. Страница - 11 Версия документа 1.0 2. Далее нажать на «Взять и изменить» 3. Далее внести изменения в содержимое. После внесения всех изменений, необходимо нажать кнопку «Вернуть». Страница - 12 Версия документа 1.0 Ответ на сообщение 1. Для ответа на сообщение необходимо перейти в раздел «Обсуждения». Далее нажать на сообщение, на которое вы хотите ответить. 2. Далее нажать на кнопку «Создать Ответ» Страница - 13 Версия документа 1.0 3. Далее в поле «Оглавление» ответить на сообщение. Если необходимо, прикрепите файл (Вложения) и нажать кнопку «Вернуть». Поле «НАЗВАНИЕ» рекомендуется не трогать! Страница - 14 Версия документа 1.0 Страница - 15 Версия документа 1.0 Работа с файлами Помните, что вся работа с файлами между студентами и преподавателем по определенному предмету ведутся в подплейсах с названием предмета, который ведет преподаватель! Отправка преподавателю работы (файла с работой) 1. Для отправки преподавателю файла (загрузки файла(ов) в плейс) необходимо перейти в раздел «Библиотека» и нажать кнопку «Загрузить». 2. Следующий шаг – заполнить поля при загрузке фалов: a. Файлы – файлы, которые необходимо добавить. Для добавления файла необходимо нажать кнопку «обзор», выбрать файл, после чего нажать «Добавить в список». Для удаления файла – выделите нужный файл и нажмите кнопку «Удалить». b. Имя – имя страницы, на которой будут размещены файлы. c. Сводка – комментарии к файлам. После того, как все поля заполнены, необходимо нажать кнопку «Вернуть». Страница - 16 Версия документа 1.0 Изменение в работе (в файле с работой) 1. Для изменения созданной страницы с файлами необходимо перейти в раздел «Библиотека», далее нажать на название страницы с файлами, которую необходимо изменить. Страница - 17 Версия документа 1.0 2. Далее нажать на кнопку «Взять и изменить» 3. Внести необходимые изменения и нажать кнопку «Вернуть». Получение задания от преподавателя (скачивание файла) 1. Для скачивания задания необходимо перейти в раздел «Библиотека», далее нажать на кнопку «Загрузить» напротив названия страницы с Страница - 18 Версия документа 1.0 файлами, из которой необходимо скачать файл, и сохранить файл в нужном месте. Страница - 19 Версия документа 1.0 Работа с календарем Создание события 1. Для создания события в календаре необходимо перейти в раздел «Календарь» и нажать кнопку «Создать событие» 2. Следующий шаг – заполнить поля: a. Заголовок события – название события b. Данные календаря: i. Дата ii. Время начала iii. Продолжительность c. Описание d. Вложения – прикрепляемые файлы. Для прикрепления файла необходимо нажать кнопку «обзор», выбрать файл, после чего нажать «Добавить в спсиок». Для удаления файла – выделите нужный файл и нажмите кнопку «Удалить». После заполнения всех полей нажмите кнопку «Вернуть». Страница - 20 Версия документа 1.0 Изменения события 1. Для изменения созданного события, необходимо перейти в раздел «Календарь», далее нажать на событие, которое необходимо изменить. Страница - 21 Версия документа 1.0 2. Далее нажать кнопку «Edit». 3. Внести необходимые изменения и нажать кнопку «Вернуть». Страница - 22 Версия документа 1.0 Работа с задачами Создание новой задачи 1. Для создания новой задачи, необходимо перейти в раздел «Задачи» и нажать кнопку «Создать задачу» 2. Следующий шаг – заполнить поля: a. Название задачи. b. Сведения о задаче: i. Состояние – статус задачи: незавершенная, завершенная ii. Кому назначено – ответственный за задачу iii. Срок исполнения – дата окончания задачи iv. Кто может изменять - оставить без изменения (Только автор и исполнитель) v. Дата начала задачи vi. Показать в календаре vii. Приоритет задачи: низкий , средний, высокий c. Описание Страница - 23 Версия документа 1.0 d. Вложения – прикрепляемые файлы. Для прикрепления файла необходимо нажать кнопку «обзор», выбрать файл, после чего нажать «Добавить в список». Для удаления файла – выделите нужный файл и нажмите кнопку «Удалить». После заполнения всех полей нажмите кнопку «Вернуть». Изменение задачи 1. Для изменения созданной задачи, необходимо перейти в раздел «Задачи», далее нажать на задачу, которую необходимо изменить. Страница - 24 Версия документа 1.0 2. Далее нажать кнопку «Взять и изменить». 3. Внести необходимые изменения и нажать кнопку «Вернуть». Страница - 25