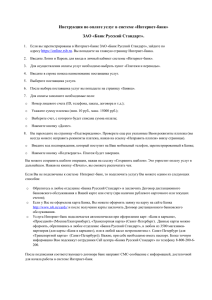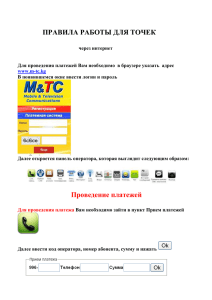Руководство пользователя системы Интернет - Банк АКБ «СЕВЕРНЫЙ НАРОДНЫЙ БАНК» (ОАО)
advertisement
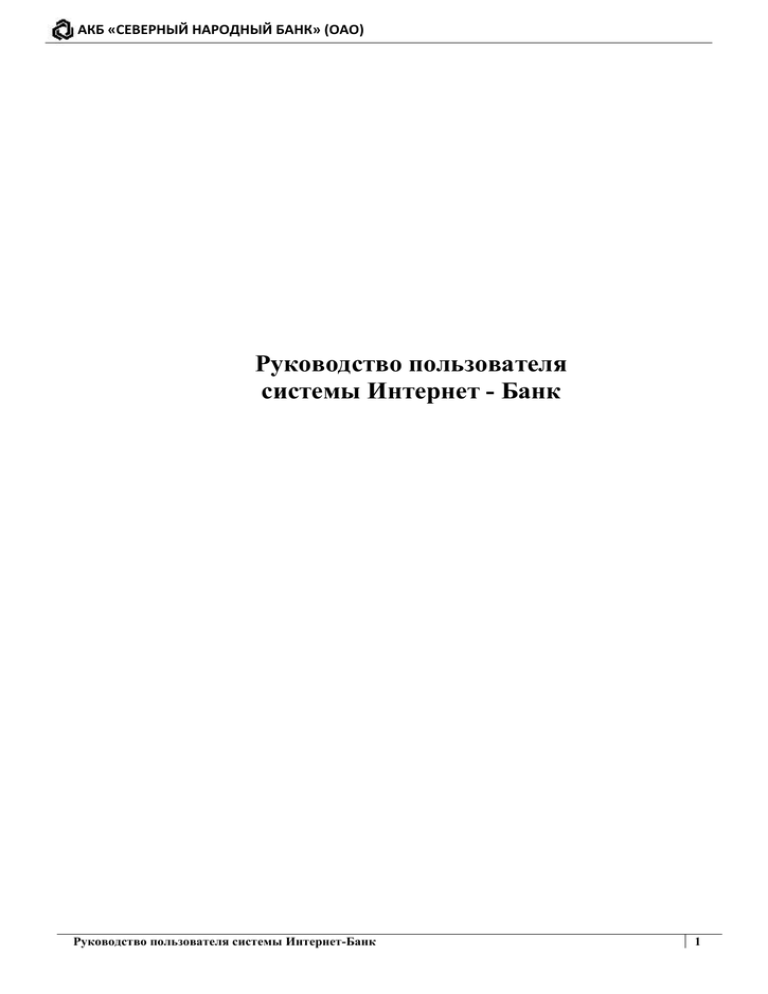
АКБ «СЕВЕРНЫЙ НАРОДНЫЙ БАНК» (ОАО) Руководство пользователя системы Интернет - Банк Руководство пользователя системы Интернет-Банк 1 АКБ «СЕВЕРНЫЙ НАРОДНЫЙ БАНК» (ОАО) Оглавление 1.Список принятых сокращений ................................................................................................................................. 4 2. Введение .................................................................................................................................................................. 5 3. Общее описание ...................................................................................................................................................... 6 3.1 Функциональные возможности системы ........................................................................................................ 6 3.2 Минимальные системные требования. .......................................................................................................... 6 4. Вход в систему ......................................................................................................................................................... 7 4.1 Регистрация в системе ...................................................................................................................................... 7 4.2 Идентификация пользователя ......................................................................................................................... 7 5. Пользовательский интерфейс ................................................................................................................................. 8 6. «Домашняя страница» ............................................................................................................................................ 9 6.1 Виджет "Информация"...................................................................................................................................... 9 6.2 Виджеты "Счета", "Расчетные счета", "Кредитные счета" ............................................................................. 9 6.3 Виджет "Карты " .............................................................................................................................................. 10 6.4 Виджет "Курсы валют" .................................................................................................................................... 10 6.5 Виджет "Календарь" ....................................................................................................................................... 10 6.6 Виджет "Платежи" ........................................................................................................................................... 10 6.7 Виджет "Переводы" ........................................................................................................................................ 10 6.8 Виджет "Платежные поручения" ................................................................................................................... 11 6.9 Виджет "Новости" ............................................................................................................................................ 11 6.10 Виджет "Валютный калькулятор" ................................................................................................................ 11 7. Счета, карты............................................................................................................................................................ 12 7.1 Счета ................................................................................................................................................................. 12 7.1.1 Информация по счету ................................................................................................................................. 12 7.1.2 Список операций по счету .......................................................................................................................... 12 7.2 Карты ................................................................................................................................................................ 13 7.2.1 Информация по карте ................................................................................................................................. 13 7.2.1 Изменение статуса карты ........................................................................................................................... 14 7.2.2 Изменение описания карты ....................................................................................................................... 14 7.2.3 Список операций по карте ......................................................................................................................... 14 7.3 Выписки ............................................................................................................................................................ 14 8. Платежи .................................................................................................................................................................. 15 8.1 Список платежей ............................................................................................................................................. 15 8.2 Выполнение платежа ...................................................................................................................................... 15 8.2.1 Выполнение платежа с использованием шаблона .................................................................................. 15 8.2.2 Выполнение платежа без шаблона ........................................................................................................... 15 8.2.3 Платежи с возможностью оплаты через банкомат .................................................................................. 16 8.3 Добавление шаблона платежа ....................................................................................................................... 16 8.4 Добавление карточного платежа ................................................................................................................... 16 8.5 Планирование платежей ................................................................................................................................ 16 8.6 История платежей ........................................................................................................................................... 17 9. Переводы ............................................................................................................................................................... 18 Руководство пользователя системы Интернет-Банк 2 АКБ «СЕВЕРНЫЙ НАРОДНЫЙ БАНК» (ОАО) 9.1 Выполнение перевода .................................................................................................................................... 18 9.2 Добавление шаблона перевода ..................................................................................................................... 18 9.3 Планирование переводов .............................................................................................................................. 19 9.4 История переводов ......................................................................................................................................... 19 10. Платежные поручения......................................................................................................................................... 20 10.1 Выполнение ПП ............................................................................................................................................. 20 10.2 Добавление шаблона ПП .............................................................................................................................. 20 10.3 Планирование ПП .......................................................................................................................................... 21 10.4 История ПП ..................................................................................................................................................... 22 11. Платежи, Переводы, ПП ...................................................................................................................................... 23 12. Сервис ................................................................................................................................................................... 24 12.1 Информация о клиенте ................................................................................................................................. 24 12.2 Параметры домашней страницы ................................................................................................................. 24 12.3 Параметры Интернет-Банка ......................................................................................................................... 24 12.4 Параметры аутентификации ........................................................................................................................ 24 12.4.1 Изменение числового псевдонима ......................................................................................................... 25 12.4.2 Изменение текстового псевдонима ........................................................................................................ 25 12.4.3 Изменение секретного кода .................................................................................................................... 25 12.5 Мои операции ............................................................................................................................................... 25 13. Часто задаваемые вопросы ................................................................................................................................ 26 13.1 Запланированный платеж ............................................................................................................................ 26 14 Приложения .......................................................................................................................................................... 27 14.1 Глоссарий ....................................................................................................................................................... 27 Руководство пользователя системы Интернет-Банк 3 АКБ «СЕВЕРНЫЙ НАРОДНЫЙ БАНК» (ОАО) 1. Список принятых сокращений В тексте документа используются следующие сокращения: BMS - Bank Messaging System CAP - Chip Authentication Program CMS - Customer Messaging Service DPA - Dynamic Password Authentication MCC - Merchant Category Code PDA - Personal Digital Assistant SSL - Secure Sockets Layer ПО - Программное обеспечение ПП - Платежное поручение Руководство пользователя системы Интернет-Банк 4 АКБ «СЕВЕРНЫЙ НАРОДНЫЙ БАНК» (ОАО) 2. Введение Интернет – Банк (далее по тексту ИБ) – это система дистанционного банковского обслуживания клиентов, которая позволит Вам управлять своими счетами, картами, совершать платежи и переводы с помощью компьютера, подключенного к сети интернет. Документ представляет собой руководство для пользователей, выполняющих работу с системой ИБ. Содержит описание функций и возможностей системы, рекомендации по настройке операций, которые могут выполняться пользователем. Пользователями системы ИБ являются клиенты банка. Руководство пользователя системы Интернет-Банк 5 АКБ «СЕВЕРНЫЙ НАРОДНЫЙ БАНК» (ОАО) 3. Общее описание 3.1 Функциональные возможности системы Список функциональных возможностей системы ИНТЕРНЕТ-БАНК. Операции по счетам: Просмотр информации по счету (баланс, валюта, тип); Просмотр операций по счету; Просмотр связанных со счетом карт; Операции по картам: Просмотр информации по картам; Изменение статуса карты (Открыта/Не активна/Потеряна/Украдена); Просмотр связанных с картой счетов; Платежи: Оплата услуг (Сотовая связь, Коммунальные платежи, Электронные деньги и т.д.); Создание запланированных платежей (по расписанию); Создание шаблонов платежей; Просмотр истории платежей; Просмотр подробной информации платежа; Переводы: Перевод средств между счетами клиента; Перевод на карту АКБ «Северный Народный Банк» (ОАО); Создание запланированных переводов (по расписанию); Просмотр истории переводов; Платежные поручения: Выполнение платежных поручений; Создание шаблонов платежных поручений; Просмотр истории платежных поручений; 3.2 Минимальные системные требования. Операционная система Браузер Руководство пользователя системы Интернет-Банк Windows NT/2000/2003 и выше LINUX Internet Explorer v.6, 7 и выше Mozilla Firefox Google Chrome 6 АКБ «СЕВЕРНЫЙ НАРОДНЫЙ БАНК» (ОАО) 4. Вход в систему 4.1 Регистрация в системе Для использования сервиса ИНТЕРНЕТ-БАНК необходимо зарегистрироваться в системе. Для этого необходимо выполнить следующие действия: 1.Обратиться в отделение банка. 2.Заключить договор на использование услуги удаленного обслуживания. 3.Получить идентификатор клиента и назначить пароль на доступ. Для работы с системой необходимо подключиться к интернету и перейти по ссылке: https://telebank.sevnb.ru 4.2 Идентификация пользователя Для доступа к системе, пользователь должен пройти обязательную идентификацию. ИНТЕРНЕТ-БАНК поддерживает следующие типы идентификации: Идентификатор (ID); Цифровой псевдоним; Текстовый псевдоним; При первом входе в систему необходимо выполнить следующие действия: 1.Выбрать тип аутентификации Идентификатор (ID) и в поле Идентификатор пользователя ввести значение, выданное банком. В будущем для удобства работы в системе можно задать Цифровой или Текстовый псевдонимы и использовать их при входе в ИНТЕРНЕТ-БАНК (меню Сервис). 2.В поле Секретный код ввести любые 4 цифры и нажать «Войти». 3.На ваш сотовый телефон (указанный при подключении к системе) будет выслано СМС сообщение с динамическим паролем. Его необходимо ввести в появившемся поле. 4.Далее система предложит установить новый секретный код. Будьте внимательны и не забывайте свой секретный код, он будет необходим при следующих входах в систему ИНТЕРНЕТ-БАНК. 5.После изменения секретного кода, повторно введите Идентификатор пользователя и секретный код (который Вы только что установили). Введите динамический пароль, высланный Вам СМС сообщением. 6.Можете начинать работу в системе ИНТЕРНЕТ-БАНК. Руководство пользователя системы Интернет-Банк 7 АКБ «СЕВЕРНЫЙ НАРОДНЫЙ БАНК» (ОАО) 5. Пользовательский интерфейс В системе реализован новейший подход к пользовательскому интерфейсу: внешний вид приложения построен как набор интерактивных виджетов – обособленных функциональных модулей. В процессе работы пользователь может настраивать внешний вид приложения в соответствии со своими предпочтениями. Для изменения доступны: внешний вид модулей и приложения в целом; расположение модулей на странице; состав отображаемых внутри модуля объектов (счета, шаблоны платежей, выписки, заявки и т.д.); Руководство пользователя системы Интернет-Банк 8 АКБ «СЕВЕРНЫЙ НАРОДНЫЙ БАНК» (ОАО) 6. «Домашняя страница» Домашняя страница системы ИНТЕРНЕТ-БАНК состоит из главного меню (навигация) и основного набора модулей(виджетов), непосредственно реализующих логику работы со счетами, картами, информационными и платежными сервисами. В процессе работы пользователь может настраивать внешний вид приложения в соответствии со своими предпочтениями. Главное меню содержит список основных операций, доступных пользователю при работе с системой. Переключение между пунктами меню выполняется с помощью вкладок. При выборе пункта меню в информационной панели слева отображаются соответствующие подпункты (области). Информация и настройки по выбранному подпункту меню отображаются в правой части экрана: Внешний вид домашней страницы может быть настроен пользователем (пункт меню Сервис | Параметры домашней страницы). На домашней странице могут отображаться следующие виджеты: Информация Расчетные счета Кредитные счета Счета Карты Курсы валют Календарь Переводы Платежи Платежные поручения Новости Валютный калькулятор 6.1 Виджет "Информация" В виджете Информация на домашней странице отображается информация по клиенту, а также список абонентов для рассылки сообщений о совершенных транзакциях для клиента ИНТЕРНЕТ-БАНК: В данном виджете можно выполнить следующие действия: Изменить числовой псевдоним клиента Изменить текстовый псевдоним Изменить язык интерфейса 6.2 Виджеты "Счета", "Расчетные счета", "Кредитные счета" В виджете Счета на домашней странице отображается список счетов пользователя. Таблица со списком счетов содержит следующую информацию для просмотра: Номер счета. При переходе по ссылке отображается вкладка Информация по счету; Описание счета; Тип счета; Доступный баланс; Выписка - получение списка операций по счету. При переходе по данной ссылке отображается вкладка Список операций; В виджете Расчетные счета отображаются расчетные счета пользователя: Для каждого расчетного счета отображается следующая информация: Номер счета Описание счета Доступный баланс Общий баланс Карты, связанные со счетом - в таблице отображается следующая информация: Номер карты. При переходе по ссылке отображается вкладка Информация по карте Описание карты Срок действия карты Руководство пользователя системы Интернет-Банк 9 АКБ «СЕВЕРНЫЙ НАРОДНЫЙ БАНК» (ОАО) В виджете Кредитные счета отображаются кредитные счета пользователя: Для каждого кредитного счета отображается информация, аналогичная описанной для блока Расчетные счета. Подробнее описание параметров для всех областей см. в разделе Информация по счету. 6.3 Виджет "Карты " Виджет Карты на домашней странице содержит список карт пользователя: Подробнее о работе в данном блоке см. раздел Карты. 6.4 Виджет "Курсы валют" Курс валют - цена (котировка) денежной единицы одной страны, выраженная в денежной единице другой страны. Под группой курсов валют понимается группа, в которую объединено несколько курсов валют. Внутри одной группы курсы отсортированы по финансовым институтам. Группы курсов необходимы для заведения различных курсов валют. Информация по курсам валют Банка отображается в виджете Курсы валют на домашней странице. Возможны следующие варианты отображения информации: 1.Текущие курсы валют, т.е. курсы, соответствующие текущей бизнес-дате. 2.Будущие курсы валют, т.е. курсы, соответствующие дате, следующей за текущей бизнес-датой. 3.За определенную дату. Дата указывается в поле Дата курсов. 6.5 Виджет "Календарь" Виджет Календарь на домашней странице: Просмотреть следующие / предыдущие год(а) и месяц(ы) можно с помощью соответствующих стрелок (вправо/влево). В календаре выходные дни выделены серым цветом, а праздничные дни - красным. 36 ИНТЕРНЕТ-БАНК-UG.RUS.02.07.2012 Работа в системе Домашняя страница 6.6 Виджет "Платежи" Виджет Платежи на домашней странице содержит список шаблонов платежей пользователя: Параметры таблицы: Описание - описание платежа. При выборе платежа откроется вкладка Шаблон платежа Получатель платежа Заплатить - выполнить платеж с использованием шаблона. При переходе по ссылке на экране отображается диалоговое окно Выполнение платежа: В этом диалоговом окне необходимо проверить параметры платежа и нажать кнопку Заплатить. При необходимости параметры можно изменить. Подробнее см. в разделе Добавление шаблона платежа. В виджете Платежи доступны следующие действия: Выполнить быстрый платеж (кнопка Быстрый платеж) Добавить шаблон платежа (кнопка Добавить шаблон) Просмотреть историю платежей (кнопка История) 6.7 Виджет "Переводы" Виджет Переводы на домашней странице содержит список шаблонов переводов пользователя: Параметры таблицы: Описание - описание перевода. При выборе перевода откроется вкладка Шаблон перевода. Получатель перевода Перевести - выполнить перевод с использованием шаблона. При переходе по ссылке на экране отображается диалоговое окно Выполнение перевода. Необходимо проверить параметры перевода и нажать кнопку Перевести. Параметры перевода можно изменить. Подробнее см. в разделе Добавление шаблона перевода. В виджете Переводы доступны следующие действия: Выполнить быстрый перевод (кнопка Быстрый перевод) Руководство пользователя системы Интернет-Банк 10 АКБ «СЕВЕРНЫЙ НАРОДНЫЙ БАНК» (ОАО) Добавить шаблон перевода (кнопка Добавить шаблон) Просмотреть историю переводов пользователя (кнопка История) 6.8 Виджет "Платежные поручения" Виджет Платежные поручения на домашней странице содержит список шаблонов ПП пользователя: Параметры таблицы: Описание - описание ПП. При выборе нужного ПП откроется вкладка Шаблон ПП. Получатель ПП Заплатить - выполнить ПП с использованием шаблона. При переходе по ссылке на экране отображается диалоговое окно Выполнение платежного поручения, в котором отображаются параметры ПП. Необходимо проверить параметры и нажать кнопку Заплатить. Параметры можно изменить. Подробнее см. в разделе Добавление шаблона ПП. В виджете Платежные поручения доступны следующие действия: Выполнить быстрое ПП (кнопка Быстрое ПП) Добавить шаблон ПП (кнопка Добавить шаблон) Просмотреть историю ПП (кнопка История) 6.9 Виджет "Новости" Список новостей можно просмотреть в виджете Новости на домашней странице: для каждой новости отображается Дата и Заголовок. При переходе по ссылке с описанием заголовка новости на экране отображается диалоговое окно, содержащее подробную информацию. 6.10 Виджет "Валютный калькулятор" Валютный калькулятор предназначен для быстрого подсчета сумм, необходимых для перевода денежных средств в рублях в иностранную валюту и наоборот. Работа с валютным калькулятором выполняется в виджете Валютный калькулятор на домашней странице. В области Группа курсов валют отображается группа курсов валют, используемая для расчета на калькуляторе. Типы курсов валют, по которым будет производиться расчет/дата курсов валют задаются с помощью одного из следующих параметров (отображение параметров зависит от настроек системы): Тип курсов - тип запрашиваемых курсов валют. Возможные значения: текущие - курсы, соответствующие текущей бизнес-дате; будущие - курсы, соответствующие дате, следующей за текущей бизнес-датой; Дата курсов - дата, по курсу которой будет производиться расчет. Дата выбирается из стандартного диалогового окна Календарь или вводится вручную (дд/мм/гггг). Для конвертации суммы из одной валюты в другую необходимо: 1.Указать следующие параметры: Со счета в валюте - исходная валюта счета. Значение выбирается из выпадающего списка. Список валют определяется Банком. На счет в валюте - валюта назначения, в которую выполняется конвертация заданной суммы. Значение выбирается из выпадающего списка. Сумма - сумма для перевода. Вводится вручную. Валюта - валюта суммы, предназначенной для перевода. Значение выбирается из выпадающего списка. 2.Нажать кнопку Рассчитать. Сумма в исходной валюте и рассчитанная сумма в валюте назначения записываются соответственно в поля К списанию и К зачислению. При изменении валют производится автоматический пересчет сумм к списанию/ к зачислению и ставки конвертации. Руководство пользователя системы Интернет-Банк 11 АКБ «СЕВЕРНЫЙ НАРОДНЫЙ БАНК» (ОАО) 7. Счета, карты Для выполнения операций со счетами выберите пункт Счета, карты, который содержит следующие подпункты: Подпункт Назначение Счета Просмотр списка счетов Просмотр информации по счету Просмотр списка карт, связанных со счетом Просмотр списка операций по счету Карты Просмотр списка карт Просмотр информации по карте Просмотр списка счетов, связанных с картой Просмотр списка операций по карте Выписки Просмотр списка операций по счету 7.1 Счета Просмотр списка счетов выполняется при выборе меню Счета, карты | Счета: Таблица со списком счетов содержит следующую информацию: Номер - номер счета пользователя Описание счета Баланс Для просмотра более детальной информации по счету необходимо перейти по ссылке конкретного счета. 7.1.1 Информация по счету Для просмотра информации по счету необходимо: 1. Выбрать пункт меню Счета, карты | Счета. 2. В списке счетов выбрать нужный счет и перейти по ссылке на вкладку Информация по счету: Для выбранного счета отображается следующая информация: Доступный баланс - величина доступного остатка на счете клиента на текущий операционный день Общий баланс - общий остаток средств на счете клиента на текущий операционный день Валюта счета Статус - статус счета. Возможные значения: Не активный Открыт Только депозит Открыт (основной) Только депозит (основной) Информационный Закрыт Тип счета. Возможные значения: Расчетный - используется для дебетовых операций Кредитный Название - название счета. Поле доступно для редактирования (ссылка Изменить). Изменение названия счета производится в одноименном диалоговом окне: В поле Описание счета введите нужное название и для подтверждения действий нажмите кнопку Изменить. 7.1.2 Список операций по счету Для формирования выписки по счету необходимо: 1.Выбрать пункт меню Счета, карты | Счета 2.В списке счетов выбрать нужный счет и перейти по ссылке 3.Открыть вкладку Список операций: 4. Указать параметры запроса: Периода - интервал времени, за который требуется получить отчет об операциях по счету. Краткий вид. Установленный флаг означает, что в выписке в колонке Описание операции отображается краткое описание операции. При этом область Параметры запроса находится в свернутом состоянии. 5.Нажать кнопку Сформировать. В области Список операций откроется таблица с результатами запроса. В таблице отображается следующая информация: Дата и время совершения операции Руководство пользователя системы Интернет-Банк 12 АКБ «СЕВЕРНЫЙ НАРОДНЫЙ БАНК» (ОАО) Сумма операции Валюта операции Описание операции. Информация, отображаемся в данном поле, зависят от настройки Краткий вид: Название операции. Если операция была выполнена через ИНТЕРНЕТ-БАНК, то текст описания отображается в виде ссылки. С помощью данной ссылки можно перейти в диалоговое окно Сообщение с детальной информацией по конкретному платежу или переводу. Название и адрес торгово-сервисного предприятия/банкомата, в котором была совершена операция Номер карты / Ид. клиента. При выполнении операции с использованием карты, в строке отображается номер данной карты. При выполнении операции через ИНТЕРНЕТ-БАНК - отображается идентификатор пользователя. Код подтверждения операции. Соответствует коду авторизации, напечатанному на чеке банкомата или терминала магазина. Если выполнено несколько операций на одну сумму, то код подтверждения позволяет отличить одну операцию от другой. Категория MCC. Отображается, если в операции определен MCC. Сумма в валюте счета - сумма операции в валюте счета. Для операции "списание средств" используется знак "-", для операций "зачисление средств " используется знак "+". Дата списания/зачисления средств. Дата списания/зачисления средств на счет. Дата отображается после финансового подтверждения указанной операции платежной системой. Строки неподтвержденных на момент просмотра операций выделены цветом. Дата списания/зачисления средств может отличаться от даты совершения операции, т.к. финансовое подтверждение операции производится платежной системой, как правило, через несколько дней после совершения операции. Остаток на счете. Определяется банком после обработки операции. Сумма операции, зарезервированная на счете, и сумма операции, списанная со счета, могут отличаться, если валюта операции не совпадает с валютой счета. Это связано с тем, что дата совершения операции и дата реального списания со счета различны. Для операций в терминалах других банков финансовое подтверждение операции производится платежной системой, как правило, через несколько дней после совершения операции. Конвертация средств из валюты совершения операции в валюту счета производится Банком непосредственно на дату списания средств, а не на дату совершения операции (резервирования) и курсовая разница может оказать влияние на окончательную сумму операции. Комиссия - информация об издательской комиссии (если такая взималась за выполнение соответствующей операции). Выписки по счету можно выгружать в файлы следующих форматов, используя для этого специальные кнопки, расположенные в меню вкладки Список операций: PDF CSV - может использоваться для обработки информации в программах учета личной информации Также существует возможность распечатать полученную выписку. 7.2 Карты Просмотр списка карт выполняется при выборе меню Счета, карты | Карты: Таблица со списком карт содержит следующую информацию: Номер - номер карты пользователя Описание карты Срок действия - дата окончания срока действия карты Для фильтрования списка карт можно использовать флаг Отображать только открытые карты. Если флаг установлен, то в списке отобразятся только карты со статусом "Открыта". Для просмотра более детальной информации по карте необходимо перейти по ссылке с нужным номером карты. 7.2.1 Информация по карте Для просмотра информации по карте необходимо: 1.Выбрать пункт меню Счета, карты | Карты. 2.В списке карт выбрать нужную карту и перейти по ссылке на вкладку Информация по карте: Для выбранной карты отображается следующая информация: Основной счет. При переходе по ссылке с номером счета отображается вкладка Информация по счету. Доступный баланс основного счета - величина доступного остатка на счете пользователя на текущий операционный день Общий баланс основного счета - текущий остаток средств на счете Доступный овердрафт - доступный овердрафт основного счета Владелец - фамилия, имя, отчество владельца карты Тип карты. Срок действия - дата окончания срока действия карты Время последнего использования Карточная программа Статус. Редактируемое поле (ссылка Изменить) Описание. Поле доступно для редактирования (ссылка Изменить) Руководство пользователя системы Интернет-Банк 13 АКБ «СЕВЕРНЫЙ НАРОДНЫЙ БАНК» (ОАО) Счета, связанные с картой. Таблица, содержащая список счетов, отображает следующую информацию: Номер - номер счета. При переходе по ссылке отображается вкладка Информация по счету Описание - описание счета Тип счета Доступный баланс Выписка - выписка операций по счету. При переходе по ссылке отображается вкладка Список операций 7.2.1 Изменение статуса карты Статус карты влияет на ее обслуживание в Процессинговом центре и предназначен для того, чтобы ограничить карту от использования. Для изменения статуса: 1. На вкладке Информация по карте в поле Статус перейти по ссылке Изменить. 2. В диалоговом окне Изменение статуса карты в поле Статус карты из выпадающего списка выбрать нужное значение. 3. Подтвердить действия с помощью кнопки Изменить. При смене статуса карты на статус "потеряна/украдена" на экран будет выведено предупреждение о том, что самостоятельно отменить блокировку карты с таким статусом будет невозможно. 7.2.2 Изменение описания карты Изменение описания карты производится в одноименном диалоговом окне (ссылка Изменить на вкладке информация по карте): В поле Описание карты введите нужное название и для подтверждения действий нажмите кнопку Изменить. 7.2.3 Список операций по карте Для формирования выписки по счету необходимо: 1. Выбрать пункт меню Счета, карты | Карты. 2. В списке карт выбрать нужный номер карты и перейти по ссылке. 3. Открыть вкладку Список операций: 4. Указать параметры запроса: Период - интервал времени, за который требуется получить отчет об операциях по карте. Указываются начальная и конечная дата периода (Период должен быть не более 180 дней). Краткий вид. Установленный флаг означает, что в выписке в колонке Описание операции отображается краткое описание операции. При этом область Параметры запроса находится в свернутом состоянии. 5. При необходимости указать расширенные параметры запроса: Сумма - интервал поиска сумм. Значение вводится вручную.Если поиск выполняется для одной суммы, необходимо указать ее в обоих полях Операции - тип операций. Значение выбирается из выпадающего списка. Возможные значения см. в разделе Список операций по счету. 6. Нажать кнопку Сформировать. В области Список операций откроется таблица с результатами запроса: Описание таблицы см. в разделе Список операций по счету. Выписки по карте можно выгружать в файлы следующих форматов, используя для этого специальные кнопки, расположенные в меню вкладки Список операций: PDF CSV - может использоваться для обработки информации в программах учета личной информации Также существует возможность распечатать полученную выписку. 7.3 Выписки Выписку по счету можно получить через вкладку Выписка (меню Счета, карты | Выписки): Описания параметров, необходимых для формирования выписки, см. в разделе Список операций по счету. Руководство пользователя системы Интернет-Банк 14 АКБ «СЕВЕРНЫЙ НАРОДНЫЙ БАНК» (ОАО) 8. Платежи Платеж - списание средств со счета-источника (счет пользователя) и зачисление их на счет назначения (счет получателя платежа). Получатель платежа - организация, оказывающая услуги физическим лицам и принимающая плату за эти услуги. В ИНТЕРНЕТ-БАНК задаются следующие типы платежей: Немедленный. Платеж выполняется немедленно. Отложенный (будущий). Платеж выполняется в дату, указанную пользователем. Регулярный (периодический). Платеж выполняется на регулярной основе. Сумма платежа фиксированная. Для выполнения платежей выберите в меню пункт Платежи, который включает в себя подпункты: Подпункт Назначение Мои платежи Просмотр списка шаблонов платежей; Выполнение платежей; Создание шаблона платежа; Выполнение быстрого платежа (без использования шаблона). Платежи с возможностью оплаты через банкомат Просмотр списка карточных платежей; Создание нового карточного платежа. Запланированные платежи Планирование платежей; Просмотр списка запланированных платежей. История платежей Просмотр истории платежей. 8.1 Список платежей Для работы с платежами выберите меню Платежи. Таблица Мои платежи содержит список шаблонов платежей. Параметры таблицы: Описание - описание шаблона платежа. При выборе платежа откроется вкладка Получатель - получатель платежа Удалить - удаление шаблона платежа из списка По умолчанию список отсортирован по описанию шаблона (колонка Описание) в алфавитном порядке. Но сортировку можно выполнить (в прямом и обратном направлении), нажимая по названию соответствующей колонки. 8.2 Выполнение платежа Способы выполнения платежей: с использованием шаблона без шаблона (быстрый платеж) с дополнительной возможностью оплаты через банкомат (карточный платеж) 8.2.1 Выполнение платежа с использованием шаблона Шаблон представляет собой набор реквизитов платежа. Получатель платежа, адрес плательщика, лицевой счет и др. Использование шаблона исключает повторный ввод реквизитов, что облегчает выполнение регулярных платежей. Также платежи с использованием шаблона можно оплачивать через банкомат. Для выполнения платежа с использованием шаблона необходимо: 1.В таблице, содержащей список шаблонов, выбрать нужный шаблон. 2.На вкладке Шаблон платежа указать параметры шаблона. Подробное описание параметров см. в разделе Добавление шаблона платежа. Также на вкладке организована ссылка: запланировать - добавляет шаблон в список запланированных платежей 3.Нажать кнопку Заплатить. На экране отобразится сообщение с указаннымипараметрами платежа. 4.Подтвердить платеж с помощью кнопки Заплатить. 8.2.2 Выполнение платежа без шаблона Быстрый платеж используется когда нет необходимости создавать шаблон платежа. Для оформления быстрого платежа необходимо: 1.В области Мои платежи нажать кнопку Быстрый платеж 2.В диалоговом окне Выбор вендора все вендоры организованы по группам. Из списка выбрать нужного получателя платежа. Для поиска можно использовать фильтр: Фильтр - по названию вендора. Задается вручную. 3.На вкладке Быстрый платеж указать параметры платежа: выбрать счет плательщика, указать сумму платежа и заполнить обязательные поля (отмеченные символом "звездочка"). 4.Нажать кнопку Заплатить. Руководство пользователя системы Интернет-Банк 15 АКБ «СЕВЕРНЫЙ НАРОДНЫЙ БАНК» (ОАО) 8.2.3 Платежи с возможностью оплаты через банкомат Для выполнения платежа через банкомат необходимо: 1.Выбрать пункт меню Платежи | Платежи с возможностью оплаты через Банкомат. 2.Перейти по ссылке с описанием нужного платежа. На экране отобразится вкладка Карточный платеж: 3.Указать параметры карточного платежа. Подробное описание параметров см. в разделе Добавление карточного платежа. 4.Нажать кнопку Заплатить. Для всех платежей после нажатия на кнопку Заплатить, необходимо проверить параметры в диалоговом окне Подтверждение выполнения платежа и подтвердить платеж. Если на выполнение операции назначена издательская комиссия, то после нажатия на кнопку Заплатить на экране появится сообщение об удержании комиссии с плательщика. После совершения операции открывается диалоговое окно Результат выполнения платежа. 8.3 Добавление шаблона платежа Использование шаблонов платежей эффективно в том случае, если платеж необходимо выполнять периодически одному и тому же получателю платежа. Для создания нового шаблона платежа необходимо: 1.В области, содержащей список платежей, нажать кнопку Добавить. 2.В диалоговом окне Выбор вендора выбрать получателя платежа. На экране отобразится вкладка Новый платеж. 3.На вкладке Новый платеж указать параметры: Описание - описание платежа. Сохраняется в истории платежей, вендору передается как назначение платежа. Реквизиты плательщика: Счет - счет пользователя – источник платежа. Значение выбирается из выпадающего списка. По умолчанию будет отображаться последний использованный счет из списка. Сумма - сумма платежа. Значение вводится вручную. Валюта - валюта платежа. Значение выбирается из выпадающего списка. Список валют определяется Банком. *Реквизиты платежа - персональные реквизиты платежа (PAN карты, адрес, телефон и т.п.). Поля, отмеченные звездочкой (*), обязательны для заполнения. 4.Нажать кнопку Добавить шаблон платежа. Новый шаблон отобразится в правой части экрана (вкладка Шаблон платежа), а также будет добавлен в список шаблонов платежей (Мои платежи). 8.4 Добавление карточного платежа 1.В области Платежи с возможностью оплаты через банкомат нажать кнопку Добавить. 2.В диалоговом окне Выбор вендора выбрать нужного вендора. 3.На вкладке Новый карточный платеж указать соответствующие параметры (см.выше). 8.5 Планирование платежей При необходимости регулярного выполнения платежа можно его запланировать, указав план выполнения, т.е. количество и период выполнения платежа. Запланированный платеж выполняется автоматически. Вы каждый 5 день месяца платите за кабельное телевидение 300 рублей. Этот платеж является регулярным, и его можно запланировать. Для просмотра списка запланированных платежей необходимо выбрать пункт меню Платежи | Запланированные платежи. По умолчанию список отсортирован по дате выполнения запланированного платежа (отображение даты следующего списания в таблице зависит от настроек системы). Сортировку можно выполнить (в прямом и обратном направлении), нажимая по названию соответствующей колонки. Способы планирования платежей: Первый способ 1.В области Запланированные платежи нажать кнопку Добавить. 2.В появившемся диалоговом окне Выбор вендора выбрать получателя платежа. 3.На вкладке Новый запланированный платеж указать параметры: Реквизиты плательщика: Счет. Значение выбирается из выпадающего списка. Сумма. Значение указывается вручную. Валюта. Значение выбирается из выпадающего списка. Список валют определяется. Параметры планирования: Приоритет - приоритет выполнения платежа. Значение выбирается из выпадающего списка: 1. Низкий 2. Средний 3. Высокий Дата - дата и время выполнения первого платежа. Дата задается в диалоговом окне Календарь. Время выбирается из соответствующих выпадающих списков. Период - период, по истечении которого будет выполняться платеж. Значение выбирается из списка: Руководство пользователя системы Интернет-Банк 16 АКБ «СЕВЕРНЫЙ НАРОДНЫЙ БАНК» (ОАО) 1. Разовый 2. Ежедневно 3. Еженедельно 4. Раз в 2 недели 5. Ежемесячно 6. Раз в 2 месяца 7. Ежеквартально 8. Раз в год Количество платежей - количество выполняемых платежей. Поле доступно для редактирования, если флаг Бесконечно не установлен. Если флаг установлен, платеж будет выполняться до тех пор, пока не будет удален из списка запланированных. Флаг Бесконечно устанавливается автоматически при выборе любого значения в поле Период, кроме значения "Разовый". *Реквизиты платежа - персональные реквизиты платежа. Поля, отмеченные звездочкой (*), обязательны для заполнения. 4.Нажать кнопку Добавить запланированный платеж. После этого платеж будет отображаться в области Запланированные платежи. Второй способ 1.На вкладке Шаблон платежа перейти по ссылке запланировать. 2.В диалоговом окне Выбор вендора выбрать получателя платежа. 3.На вкладке Новый запланированный платеж указать параметры платежа (см. выше). 8.6 История платежей Для просмотра истории платежей необходимо: 1.Выбрать в меню пункт Платежи | История платежей. Откроется вкладка История платежей: 2.Указать параметры запроса истории платежей: Период - интервал времени, за который требуется получить историю платежей. Указываются начальная и конечная дата периода. Счет - номер счета плательщика. Значение выбирается из выпадающего списка. По умолчанию в поле указано значение "Любой". Получатель - получатель платежа. Значение выбирается из выпадающего списка. Список формируется из вендоров, для которых у пользователя есть шаблоны платежей. По умолчанию в поле указано значение "Любой". 3.Нажать кнопку Сформировать. Ниже на экране отобразится список операций платежей: Список выполненных платежей представлен в виде таблицы, которая содержит следующую информацию: Дата, время совершения операции Получатель - название получателя платежа. Для просмотра детальной информации по платежу необходимо перейти по ссылке. Описание - назначение платежа Статус - статус операции (Одобрено, Отклонено) Сумма операции Валюта - валюта платежа Для детального просмотра информации по платежу выберите нужный платеж нажатием кнопки мыши. Руководство пользователя системы Интернет-Банк 17 АКБ «СЕВЕРНЫЙ НАРОДНЫЙ БАНК» (ОАО) 9. Переводы ИНТЕРНЕТ-БАНК позволяет выполнять переводы средств: между счетами пользователя на любую карту банка АКБ «Северный Народный Банк» (ОАО). В ИНТЕРНЕТ-БАНК задаются типы переводов: Немедленный. Перевод выполняется немедленно. Отложенный (будущий). Перевод выполняется в дату, указанную пользователем. Регулярный (периодический). Перевод выполняется на регулярной основе. Сумма перевода фиксированная. Для выполнения вышеуказанных операций необходимо выбрать в главном меню пункт Переводы, который содержит следующие подпункты: Подпункт Назначение Мои переводы Просмотр списка шаблонов переводов; Выполнение переводов; Создание шаблона перевода; Выполнение быстрого перевода (без использования шаблона). Запланированные переводы Планирование переводов; Просмотр списка запланированных переводов. История переводов Просмотр истории переводов. 9.1 Выполнение перевода Для выполнения перевода выберите пункт меню Переводы | Мои переводы: Таблица Мои переводы содержит список шаблонов переводов, описанных на текущий момент времени для конкретного пользователя. Параметры таблицы: Описание - описание перевода. При выборе перевода откроется вкладка Шаблон перевода. Удалить - удаление шаблона перевода из списка. По умолчанию список отсортирован по описанию шаблона (колонка Описание) в алфавитном порядке. Сортировку можно выполнить (в прямом и обратном направлении), нажимая по названию колонки. Переводы можно выполнять: с использованием шаблона без использования шаблона (быстрый перевод) Выполнение перевода с использованием шаблона Для выполнения перевода с использованием шаблона необходимо: 1.В области Мои переводы выбрать нужный шаблон и перейти по ссылке Описание. 2.На вкладке Шаблон перевода указать параметры перевода. Подробное описание параметров см. в разделе Добавление шаблона перевода. Также на вкладке организована ссылка запланировать (добавляет шаблон перевода в список запланированных переводов). 3.Нажать кнопку Выполнить перевод. Выполнение перевода на карту Для выполнения перевода на карту клиента АКБ «Северный Народный Банк» необходимо: 1.В области Мои переводы нажать кнопку Быстрый перевод. 2.На вкладке Быстрый перевод в поле Карта получателя указать PAN карты получателя перевода, указанный на лицевой стороне карты. 3.Нажать кнопку Выполнить перевод. Для всех переводов после нажатия на кнопку Выполнить перевод, необходимо проверить параметры в диалоговом окне Подтверждение выполнения перевода и подтвердить перевод. Если на выполнение операции назначена издательская комиссия, то после нажатия на кнопку Перевести на экране появится сообщение об удержании комиссии с плательщика. После совершения операции открывается диалоговое окно Результат выполнения перевода. Банк может разрешить выполнение перевода без подтверждения. 9.2 Добавление шаблона перевода Для добавления шаблона перевода необходимо: 1.В области Мои переводы нажать кнопку Добавить. 2.На вкладке Новый перевод ввести реквизиты перевода: Описание - описание перевода. Вводится вручную. Реквизиты плательщика: Счет плательщика - счет-источник, с которого будут выполняться переводы. Значение выбирается из выпадающего списка. Сумма - сумма перевода Валюта - валюта перевода. Значение выбирается из выпадающего списка. Список валют определяется Банком. Руководство пользователя системы Интернет-Банк 18 АКБ «СЕВЕРНЫЙ НАРОДНЫЙ БАНК» (ОАО) Получатель перевода: Карта получателя - Номер карты вводится вручную. 3.После заполнения реквизитов подтвердить свои действия (кнопка Добавить шаблон перевода). Если все атрибуты указаны верно, то новый шаблон отобразится в правой части экрана (вкладка Шаблон перевода), а также будет добавлен в список шаблонов переводов (Мои переводы). 9.3 Планирование переводов Для просмотра списка запланированных переводов необходимо выбрать пункт меню Платежи | Запланированные переводы. По умолчанию список отсортирован по дате выполнения запланированных переводов. Сортировку можно выполнить (в прямом и обратном направлении), нажимая по названию колонки. Способы планирования переводов: Первый способ 1.В области Запланированные переводы нажать кнопку Добавить. 2.На вкладке Новый запланированный перевод указать следующие параметры: Описание - описание перевода Реквизиты плательщика: Счет. Значение выбирается из выпадающего списка. Сумма. Значение указывается вручную. Валюта. Значение выбирается из выпадающего списка. Список валют определяется Банком. Параметры планирования: Приоритет - приоритет выполнения перевода. Значение выбирается из выпадающего списка: 1. Низкий 2. Средний 3. Высокий Дата - дата и время выполнения первого перевода Период - период, по истечении которого будет выполняться перевод. Значение выбирается из списка: 1. Разовый 2. Ежедневно 3. Еженедельно 4. Раз в 2 недели 5. Ежемесячно 6. Раз в 2 месяца 7. Ежеквартально 8. Раз в год Количество переводов - количество выполняемых переводов. Поле доступно для редактирования, если флаг Бесконечно не установлен. Если флаг установлен, перевод будет выполняться до тех пор, пока не будет удален из списка запланированных. Флаг Бесконечно устанавливается автоматически при выборе любого значения в поле Период, кроме значения "Разовый". Параметры получателя перевода: Карта получателя. Вводится вручную. 3.Нажать кнопку Добавить запланированный перевод. После этого перевод будет отображаться в области Запланированные переводы. Второй способ 1.На вкладке Шаблон перевода перейти по ссылке запланировать. 2.На вкладке Новый запланированный перевод указать параметры перевода (см.выше). 9.4 История переводов Для просмотра истории переводов необходимо: 1.Выбрать в меню пункт Переводы | История переводов. Откроется вкладка История переводов. 2.Указать параметры запроса истории переводов: Период - интервал времени, за который требуется получить историю переводов. Счет - номер счета-источника, с которого выполнялись переводы. Значение выбирается из выпадающего списка. По умолчанию в поле указано значение "Любой". 3.Нажать кнопку Сформировать. Ниже на экране отобразится список операций переводов. Список выполненных переводов представлен в виде таблицы, которая содержит следующую информацию: Дата, время совершения операции Получатель - получатель перевода. Для просмотра детальной информации по переводу необходимо перейти по ссылке Описание - назначение перевода Статус - статус операции (Одобрено, Отклонено) Сумма операции Валюта - валюта перевода Для детального просмотра информации по переводу выберите нужный перевод нажатием кнопки мыши. Руководство пользователя системы Интернет-Банк 19 АКБ «СЕВЕРНЫЙ НАРОДНЫЙ БАНК» (ОАО) 10. Платежные поручения Платежное поручение предназначено для выполнения различного рода платежей и перечислений в пользу получателей платежей, не являющихся клиентами банка. Работа с ПП осуществляется в пункте меню Платежные поручения, которое включает в себя подпункты: Подпункт Назначение Мои ПП Просмотр списка шаблонов ПП; Выполнение ПП; Создание шаблона ПП; Выполнение быстрого ПП. Запланированные ПП Планирование ПП; Просмотр списка запланированных ПП. История ПП Просмотр истории ПП. 10.1 Выполнение ПП Для выполнения ПП выберите пункт меню Платежные поручения | Мои ПП. Таблица Мои ПП содержит список шаблонов ПП, описанных на текущий момент времени для конкретного пользователя. Параметры таблицы: Описание - описание шаблона ПП. При выборе платежа, откроется вкладка Шаблон ПП. Получатель - получатель ПП. Удалить - удаление шаблона ПП из списка. По умолчанию список отсортирован по описанию шаблона (колонка Описание) в алфавитном порядке. Сортировку можно выполнить (в прямом и обратном направлении), нажимая по названию соответствующей колонки. Способы выполнения ПП: с использованием шаблона без шаблона (быстрое ПП) Выполнение ПП с использованием шаблона Для выполнения ПП с использованием шаблона необходимо: 1.В таблице, содержащей список шаблонов, выбрать нужный шаблон. 2.На вкладке Шаблон ПП указать параметры шаблона. Подробнее см. в разделе Добавление шаблона ПП. Также на вкладке организована ссылка запланировать (добавляет шаблон ПП в список запланированных ПП). 3.Нажать кнопку Заплатить. На странице Шаблон ПП также доступны следующие кнопки: Сохранить - сохранение изменений в текущем шаблоне. Сохранить как новый - создание нового шаблона на основе текущего. Выполнение ПП без шаблона Быстрое ПП используется когда нет необходимости создавать шаблон ПП. Для оформления быстрого ПП необходимо: 1.В области Мои платежи нажать кнопку Быстрое ПП. 2.В диалоговом окне Выбор вендора выбрать нужного получателя платежа. 3.На вкладке Быстрое ПП указать необходимые параметры ПП. Подробнее описание параметров см. в разделе Добавление шаблона ПП. 4.Нажать кнопку Заплатить. После подтверждения действий производится проверка заполнения всех обязательных полей. Если проверка прошла успешно, то открывается страница с результатом выполнения ПП. Форма ПП в ИНТЕРНЕТ-БАНК соответствует форме ПП, утвержденной ЦБ РФ. После нажатия на кнопку Заплатить, необходимо проверить параметры в диалоговом окне Подтверждение выполнения платежного поручения. Если на выполнение операции назначена издательская комиссия, то после нажатия на кнопку Заплатить на экране появится сообщение об удержании комиссии с плательщика. После совершения операции открывается диалоговое окно Результат выполнения платежного поручения. Банк может разрешить выполнение ПП без подтверждения. 10.2 Добавление шаблона ПП Для создания нового ПП необходимо: 1.В области, содержащей список ПП, нажать кнопку Добавить. 2.В диалоговом окне Выбор вендора выбрать получателя платежа. На экране отобразится вкладка Новое ПП. 3.На вкладке Новое ПП указать параметры: Описание - отображается в списке платежных поручений. Значение вводится вручную. Платеж в бюджет. Установленный флаг означает, что данный платеж бюджетный. Реквизиты плательщика: Руководство пользователя системы Интернет-Банк 20 АКБ «СЕВЕРНЫЙ НАРОДНЫЙ БАНК» (ОАО) Счет - счет-источник платежа. Значение выбирается из выпадающего списка. Сумма. Значение вводится вручную или выбирается из списка. Валюта - валюта выполняемого ПП выбирается из списка доступных валют. ИНН - ИНН плательщика. Числовое значение, задается вручную. Поле обязательно для заполнения при уплате налогов. Реквизиты получателя платежа: Тип получателя. Значение выбирается из выпадающего списка. Возможныезначения: 1. Физическое лицо 2. Юридическое лицо *ФИО/Название - ФИО получателя (для физического лица) / название организации (для юридического лица) *Счет - счет получателя платежа. Значение выбирается из выпадающего списка. ИНН - ИНН получателя платежа. Числовое значение, вводится вручную. Реквизиты банка получателя платежа: *Название банка. Значение выбирается с помощью диалогового окна Выбор банка. Для поиска банка можно использовать фильтры БИК, Город, Наименование. Необходимо ввести значения в соответствующие поля (частично или полностью) и нажать кнопку Поиск. *БИК - банковский идентификационный код. Значение выбирается с помощью диалогового окна Выбор банка. Корр.счет - корреспондентский счет банка. Значение выбирается с помощью диалогового окна Выбор банка. Реквизиты платежа: *Назначение платежа - описание платежа, заданное клиентом. Сохраняется в истории платежей. НДС. Значение вводится вручную либо выбирается из выпадающего списка. *Очередность платежа. Значение выбирается из выпадающего списка. Реквизиты бюджетного платежа. Область доступна, если флаг Платеж в бюджет установлен: (104) Код бюджетной классификации. Значение выбирается из справочника кодов (кнопка ), либо вводится вручную. (105) Код ОКАТО. Значение выбирается из справочника кодов ОКАТО (кнопка ), либо вводится вручную. Дополнительные поля, заполняемые только при уплате налогов: (106) Показатель основания платежа. Значение выбирается из выпадающего списка или из справочника кодов (кнопка ). (107) Показатель налогового периода. Значение вводится вручную. (108) Показатель номера документа. Значение вводится вручную. (109) Показатель даты документа. Значение указывается в диалоговом окне Календарь. (110) Показатель типа платежа. Значение выбирается из справочника кодов (кнопка ). *(101) Статус налогоплательщика. Значение выбирается из справочника кодов (кнопка ). Поля, отмеченные звездочкой (*), обязательны для заполнения. 4.Нажать кнопку Добавить шаблон ПП. Созданный шаблон отобразится в правой части экрана (вкладка Шаблон ПП), а также будет добавлен в список шаблонов ПП (Мои ПП). 10.3 Планирование ПП Для просмотра списка запланированных ПП необходимо выбрать пункт меню Платежные поручения | Запланированные ПП: По умолчанию список отсортирован по дате выполнения запланированного ПП (отображение даты следующего списания в таблице зависит от настроек системы). Сортировку можно выполнить (в прямом и обратном направлении), нажимая по названию соответствующей колонки. Способы планирования ПП: Первый способ 1.В области Запланированные ПП нажать кнопку Добавить. 2.В появившемся диалоговом окне Выбор вендора выбрать получателя платежа. 3.На вкладке Новое запланированное ПП указать общие параметры ПП (подробнее описание параметров см. в разделе Добавление шаблона ПП) и параметры планирования: Параметры планирования: Приоритет - приоритет выполнения ПП. Значение выбирается из выпадающего списка: 1. Низкий 2. Средний 3. Высокий Дата - дата выполнения первого ПП. Значение задается в диалоговом окне Календарь. Период - период, по истечении которого будет выполняться ПП. Значение выбирается из списка: 1. Разовый 2. Ежедневно 3. Еженедельно 4. Раз в 2 недели 5. Ежемесячно 6. Раз в 2 месяца 7. Ежеквартально Руководство пользователя системы Интернет-Банк 21 АКБ «СЕВЕРНЫЙ НАРОДНЫЙ БАНК» (ОАО) 8. Раз в год Количество платежей - количество выполняемых ПП. Поле доступно для редактирования, если флаг Бесконечно не установлен. Если флаг установлен, платеж будет выполняться до тех пор, пока не будет удален из списка запланированных. Флаг Бесконечно устанавливается автоматически при выборе любого значения в поле Период, кроме значения "Разовый". 4.Нажать кнопку Добавить запланированное ПП. После этого ПП будет отображаться в области Запланированные ПП. Второй способ 1.На вкладке Шаблон ПП перейти по ссылке запланировать. Все обязательные поля шаблона ПП должны быть заполнены. 2.На вкладке Новое запланированное ПП указать параметры ПП (см. выше). 10.4 История ПП Для просмотра истории ПП необходимо: 1.Выбрать в меню пункт Платежные поручения | История ПП. Откроется вкладка История ПП. 2.Указать параметры запроса истории ПП: Период - интервал времени, за который требуется получить историю ПП. Счет - номер счета плательщика. Значение выбирается из списка. По умолчанию в поле указано значение "Любой". 3.Нажать кнопку Сформировать. Ниже на экране отобразится список операций. Список выполненных ПП представлен в виде таблицы, которая содержит следующую информацию: Дата, время совершения операции Получатель - название получателя платежа. Для просмотра детальной информации по платежу необходимо перейти по ссылке. Описание - назначение платежа Статус - статус операции (Одобрено, Отклонено, В обработке) Сумма операции Валюта - валюта операции Для детального просмотра информации по ПП выберите нужное ПП нажатием кнопки мыши. Руководство пользователя системы Интернет-Банк 22 АКБ «СЕВЕРНЫЙ НАРОДНЫЙ БАНК» (ОАО) 11. Платежи, Переводы, ПП Для выполнения операций платежи, переводы, ПП выберите пункт Платежи, Переводы, ПП, который содержит следующие подпункты: Подпункт Назначение Мои шаблоны Просмотр списка шаблонов платежей, переводов, ПП; Выполнение платежей, переводов, ПП; Создание новых шаблонов; Выполнение быстрых платежей, переводов, ПП. Платежи с возможностью оплаты через банкомат Просмотр списка карточных платежей; Создание нового карточного платежа. Планирование Планирование платежей, переводов, ПП; Просмотр списка запланированных платежей, переводов, ПП. История Просмотр истории платежей, переводов, ПП. Работа с пунктом меню Платежи, Переводы, ПП аналогична работе с пунктами: Платежи Переводы Платежные поручения. Руководство пользователя системы Интернет-Банк 23 АКБ «СЕВЕРНЫЙ НАРОДНЫЙ БАНК» (ОАО) 12. Сервис Для выполнения сервисных операций необходимо выбрать пункт меню Сервис, который включает в себя подпункты: Подпункт Назначение Общие сведения Просмотр информации о клиенте Параметры домашней страницы Настройка отображения информационных блоков на домашней странице Параметры Интернет-Банка Смена языка Настройка параметров оповещения Параметры аутентификации Изменение числового псевдонима Изменение текстового псевдонима Изменение секретного кода Настройка дополнительной аутентификации Информация для клиентов Просмотр дополнительной информации от банка Мои операции Формирование списка последних операций 12.1 Информация о клиенте При выборе в меню пункта Сервис | Общие сведения отображается вкладка Информация о клиенте с регистрационными данными клиента и информацией о времени предыдущего сеанса работы пользователя в приложении: Клиент - ФИО клиента Идентификатор Срок действия – дата окончания действия услуги ИНТЕРНЕТ-БАНК Текстовый псевдоним Числовой псевдоним Последнее посещение - дата и время последнего соединения IP-адрес прошлой сессии - IP-адрес компьютера, с которого выполнялось последнее соединение IP-адрес текущей сессии - IP-адрес компьютера, с которого производится текущее соединение На странице организованы ссылки Изменить, с помощью которых можно изменить числовой и текстовый псевдонимы. 12.2 Параметры домашней страницы Для изменений параметров домашней страницы необходимо выбрать одноименный подпункт меню Сервис. Пользователь может настраивать внешний вид домашней страницы в соответствии со своими предпочтениями. Для изменения доступны: Количество отображаемых модулей. Настраивается на вкладке Информационные блоки. Для выбора блоков, которые будут отображаться на домашней странице ИНТЕРНЕТ-БАНК, необходимо: 1.Активировать соответствующие опции с названиями блоков. 2.Нажать кнопку Сохранить. Расположение модулей на странице. Настраивается на вкладке Формат. Для настройки формата отображения информационных блоков домашней страницы необходимо: 1.Активировать опцию с нужным форматом. 2.Нажать кнопку Сохранить. 12.3 Параметры Интернет-Банка На вкладке Параметры (пункт меню Сервис | Параметры ИНТЕРНЕТ-БАНК) доступны следующие области: 1.Общие параметры Если флаг Отображать только открытые карты, расположенный в данной области, установлен, то в списке карт будут отображаться только карты со статусом "Открыта" (список карт в подпункте Карты (пункт меню Счета, карты) и в блоке Карты на домашней странице). 2.Язык интерфейса Для смены языка интерфейса необходимо: Активировать опцию с нужным языком. Нажать кнопку Изменить. 3.Параметры оповещения В данной области можно формировать список абонентов для рассылки сообщений о совершенных транзакциях для клиента ИНТЕРНЕТ-БАНК. Подробнее см. в разделе Параметры оповещения. 12.4 Параметры аутентификации Руководство пользователя системы Интернет-Банк 24 АКБ «СЕВЕРНЫЙ НАРОДНЫЙ БАНК» (ОАО) На вкладке Настройка безопасности (пункт меню Сервис | Параметры аутентификации) доступны следующие области: Изменение числового псевдонима Изменение текстового псевдонима Изменение секретного кода Дополнительная аутентификация 12.4.1 Изменение числового псевдонима Числовой псевдоним является альтернативой идентификатору пользователя и средством аутентификации на устройствах с цифровым вводом (сотовый телефон). Содержит только цифры. Числовой псевдоним назначается и может быть изменен пользователем. Для изменения числового псевдонима необходимо: 1.Выбрать пункт меню Сервис | Параметры аутентификации. 2.На вкладке Настройка безопасности выбрать область Изменение числового псевдонима. 3.В поле Числовой псевдоним ввести новый числовой псевдоним. Длина псевдонима должна быть не более 20 цифр. 4.Нажать кнопку Сохранить. 12.4.2 Изменение текстового псевдонима Текстовый псевдоним является альтернативой идентификатору пользователя. Содержит буквы и цифры. Текстовый псевдоним назначается и может быть изменен пользователем. Для изменения текстового псевдонима необходимо: 1.Выбрать пункт меню Сервис | Параметры аутентификации. 2.На вкладке Настройка безопасности выбрать область Изменение текстового псевдонима. 3.В поле Текстовой псевдоним ввести новый текстовый псевдоним. Значение может содержать любые символы и является регистрозависимым. 4.Нажать кнопку Сохранить. 12.4.3 Изменение секретного кода Секретный код является конфиденциальной информацией и не подлежит разглашению. Для обеспечения большей безопасности рекомендуется периодически менять пароль. Для создания секретных кодов не рекомендуется пользоваться личной информацией (например датами рождения членов семьи). Для изменения секретного кода необходимо: 1.Выбрать пункт меню Сервис | Параметры аутентификации. 2.На вкладке Настройка безопасности выбрать область Изменение секретного кода. 3.В поле Новый секретный код ввести код. Максимальная и минимальная длина секретного кода настраивается Банком. 4.В поле Повтор секретного кода подтвердить введенное значение. 5.Нажать кнопку Сохранить. 12.5 Мои операции На вкладке Мои операции можно выполнить запрос списка последних операций, выполненных пользователем за указанный период времени. Для формирования списка необходимо: 1.Перейти на вкладку Сервис | Мои операции. 2.Указать, в качестве параметра запроса, Период - интервал времени, за который требуется получить список последних операций. 3.Нажать кнопку Сформировать. В таблице отображается следующая информация по каждой операции: Дата и время проведения операции Описание операции. Для просмотра деталей операции необходимо перейти по ссылке. Код подтверждения Руководство пользователя системы Интернет-Банк 25 АКБ «СЕВЕРНЫЙ НАРОДНЫЙ БАНК» (ОАО) 13. Часто задаваемые вопросы 13.1 Запланированный платеж Вопрос: Если будет создан ежемесячный запланированный платеж на 31 января, что произойдет с февральским платежом? Он будет выполнен? Ответ: В этом случае сработает правило пересчета: если в следующем месяце отсутствует нужное число, то выполнение платежа перейдет на последнее число месяца, т.е на 28 февраля. Данная дата запомнится, и в дальнейшем платеж будет осуществляться 28 числа каждого месяца. Руководство пользователя системы Интернет-Банк 26 АКБ «СЕВЕРНЫЙ НАРОДНЫЙ БАНК» (ОАО) 14 Приложения 14.1 Глоссарий Термин 3-D Secure InterPro Аутентификация Виджет (widget) Вкладка (tab) Пиктограмма (icon) Меню (menu) Подсказка (hint) Пользовательский интерфейс Широковещательная рассылка Определение Протокол обработки Internet-транзакций, разработанный Visa и одобренный MasterCard. Предназначен для обеспечения безопасности Internetплатежей, выполняемых с использованием кредитных или дебетовых карт. Программный продукт фирмы Сигнал СОМ, используемый для криптографической защиты информационных систем, построенных на базе WEB-технологий. Процедура, проверяющая, имеет ли пользователь с предъявленным идентификатором право на доступ к ресурсу. Проверка соответствия имени входа и пароля. Стандартизированный компонент графического пользовательского интерфейса, с которым взаимодействует пользователь. Элемент графического интерфейса пользователя, который позволяет в одном окне приложения переключаться между несколькими открытыми документами или предопределенными наборами элементов интерфейса, когда их доступно несколько, а на выделенном для них пространстве окна можно показывать только один из них. Элемент графического интерфейса, небольшая картинка, представляющая приложение, файл, каталог, окно, компонент операционной системы, устройство и т. п. При нажатии на пиктограмму выполняется соответствующее действие (запуск приложения, открытие файла и т. д.). Элемент интерфейса пользователя, позволяющий выбрать одну (в простейшем случае) из нескольких перечисленных опций. Элементы меню: строка меню - главное меню страницы или меню верхнего уровня; всплывающее меню (подменю) - подменю, которое появляется при выборе элемента главного меню; пункт меню - отдельные опции приложения. Дополнительная информация к задаче или проблеме, позволяющая найти правильное решение Совокупность средств и элементов, помогающих пользователю выполнять настройку программного продукта и использовать его. Широковещательная рассылка сообщений, осуществляющаяся по подмножеству абонентов, подписанных на определенную схему обмена. Руководство пользователя системы Интернет-Банк 27