Работа с окнами
advertisement
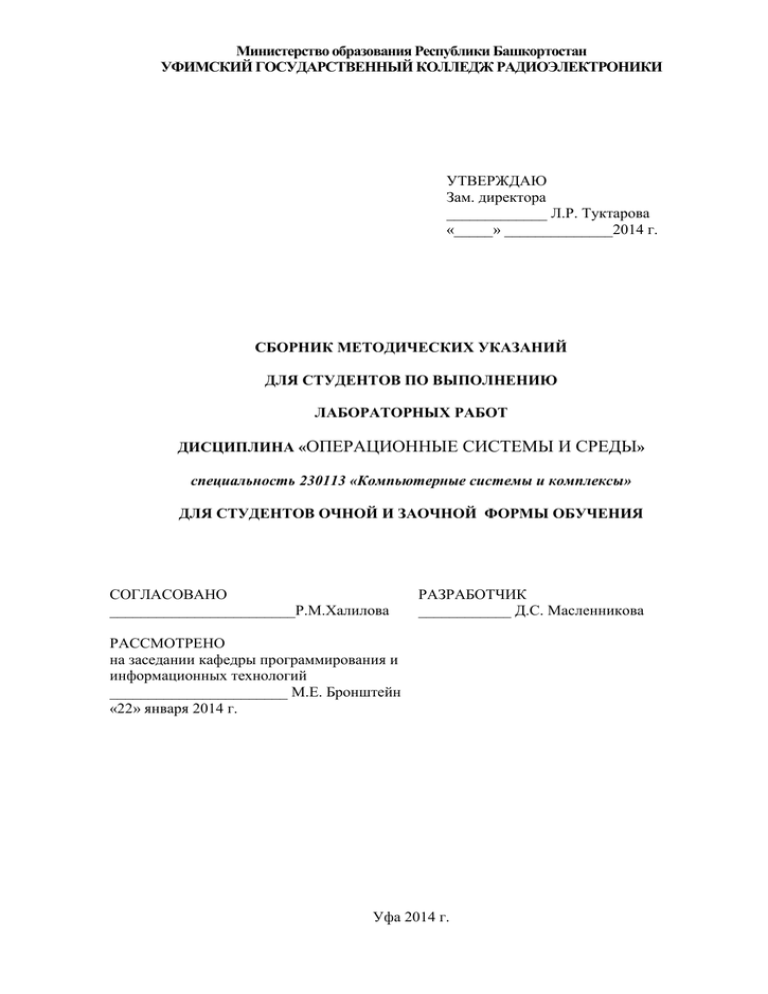
Министерство образования Республики Башкортостан
УФИМСКИЙ ГОСУДАРСТВЕННЫЙ КОЛЛЕДЖ РАДИОЭЛЕКТРОНИКИ
УТВЕРЖДАЮ
Зам. директора
_____________ Л.Р. Туктарова
«_____» ______________2014 г.
СБОРНИК МЕТОДИЧЕСКИХ УКАЗАНИЙ
ДЛЯ СТУДЕНТОВ ПО ВЫПОЛНЕНИЮ
ЛАБОРАТОРНЫХ РАБОТ
ДИСЦИПЛИНА «ОПЕРАЦИОННЫЕ СИСТЕМЫ И СРЕДЫ»
специальность 230113 «Компьютерные системы и комплексы»
ДЛЯ СТУДЕНТОВ ОЧНОЙ И ЗАОЧНОЙ ФОРМЫ ОБУЧЕНИЯ
СОГЛАСОВАНО
________________________Р.М.Халилова
РАЗРАБОТЧИК
____________ Д.С. Масленникова
РАССМОТРЕНО
на заседании кафедры программирования и
информационных технологий
_______________________ М.Е. Бронштейн
«22» января 2014 г.
Уфа 2014 г.
СОДЕРЖАНИЕ
Предисловие
Лабораторная работа № 1 « Применение средств операционных систем и
сред для решения практических задач. Работа в MS-DOS. Часть 1»
Лабораторная работа № 2 «Применение средств операционных систем и
сред для решения практических задач. Работа в MS-DOS. Часть 2»
Лабораторная работа № 3-4 «Управление виртуальной памятью.
Настройка файла подкачки»
Лабораторная работа № 5 «Оптимизация работы Windows»
Лабораторная работа № 6 «Использование сервисных средств,
поставляемых с операционными системами.
Лабораторная работа № 7-8 «Сравнение файловых систем»
Лабораторная работа № 9 «Решение задач по обеспечению защиты ОС»
Лабораторная работа № 10 «Использование средств ОС и сред для
решения практических задач. Работа в ОС Windows»
Лабораторная работа № 11 «Горячие клавиши Windows»
Лабораторная работа № 12 «Установка ОС Windows»
Лабораторная работа № 13 «Применение средств ОС и сред для решения
практических задач. Знакомство с ОС Linux Ubuntu. Запуск виртуальной
машины Sun VirtualBox. Настройка графического интерфейса в Ubuntu
Linux. Знакомство с файловой системой Ubuntu Linux»
Лабораторная работа № 14 «Применение средств прикладных программ
для решения практически задач. Текстовый процессор Open Office»
Лабораторная работа № 15 «Применение средств прикладных программ
для решения практически задач. Графический редактор GIMP»
Стр.
3
5
7
10
16
18
20
30
41
47
55
59
68
75
2
ПРЕДИСЛОВИЕ
Методические указания для студентов по выполнению лабораторных работ
являются
частью
основной
профессиональной
образовательной
программы
Государственного
бюджетного
образовательного
учреждения
среднего
профессионального
образования
«Уфимский
государственный
колледж
радиоэлектроники» по специальности СПО 230113 «Компьютерные системы и
комплексы» в соответствии с требованиями ФГОС СПО третьего поколения.
Методические указания для студентов по выполнению лабораторных работ
адресованы студентам очной и заочной с элементами дистанционных технологий форм
обучения.
Методические указания созданы в помощь для работы на занятиях, подготовки к
лабораторным работам, правильного составления отчетов.
Приступая к выполнению лабораторной работы, необходимо внимательно
прочитать цель работы, ознакомиться с требованиями к уровню подготовки в
соответствии с федеральными государственными стандартами третьего поколения
(ФГОС-3), краткими теоретическими сведениями, выполнить задания работы, ответить на
контрольные вопросы для закрепления теоретического материала и сделать выводы.
Отчет о лабораторной работе необходимо выполнить и сдать в срок,
установленный преподавателем.
Наличие положительной оценки по лабораторным работам необходимо для
допуска к экзамену, поэтому в случае отсутствия студента на уроке по любой причине или
получения неудовлетворительной оценки за практическую необходимо найти время для
ее выполнения или пересдачи.
Правила выполнения практических работ
1. Студент должен прийти на лабораторное занятие подготовленным к выполнению
практической работы.
2. После проведения лабораторной работы студент должен представить отчет о
проделанной работе.
3. Отчет о проделанной работе следует выполнять в журнале практических работ
на листах формата А4 с одной стороны листа.
Оценку по лабораторной работе студент получает, если:
- студентом работа выполнена в полном объеме;
- студент может пояснить выполнение любого этапа работы;
- отчет выполнен в соответствии с требованиями к выполнению работы;
- студент отвечает на контрольные вопросы на удовлетворительную оценку и
выше.
Зачет по выполнению лабораторных работ студент получает при условии
выполнения всех предусмотренных программой работ после сдачи журнала с отчетами по
работам и оценкам.
Внимание! Если в процессе подготовки к лабораторным работам или при решении задач
возникают вопросы, разрешить которые самостоятельно не удается, необходимо
обратиться к преподавателю для получения разъяснений или указаний в дни проведения
дополнительных занятий.
3
Обеспеченность занятия (средства обучения):
1.
Учебно-методическая литература:
1.
Партыка Т.Л., Попов И.И. Операционные системы, среды и оболочки:
Учебное пособие.-2-е изд., испр. И доп. М.: ФОРУМ: ИНФРА-М, 2007
2.
Таненбаум Э. Современные операционные системы. - 2-е изд. - СПб,
«Питер», 2007.
3.
Информатика: учебник для сред. Проф. Образования/ Е.В. Михеева, О.И.
Титова. – М.: Издательский центр « Академия», 2008
4.
Водолазкий В. Путь к Linux. - (3-е изд.) - СПб, «Питер», 2008.
5.
Губарев В. Г. Программное обеспечение и операционные системы ПК.
Серия «Учебники, учебные пособия».- Ростов на Дону, «Феникс», 2005
6.
Дж. Мартин. Введение в сетевые технологии. - «ЛОРИ», 2007
7.
Иртегов Д. Введение в операционные системы. - СПб, «BHV-СанктПетербург» 2005
8.
Стахнов A. Linux в подлиннике. - СПб, «BHV-Санкт-Петербург», 2005.
9.
Система федеральных образовательных порталов Информационно коммуникационные технологии в образовании. [Электронный ресурс] – режим доступа:
http://www.ict.edu.ru (2003-2012)
2.
Технические средства обучения:
персональный компьютер.
3.
Программное обеспечение: MS Office, OC Windows, OC Unix, MS-DOS
4.
Отчет по выполнению практических работ
Порядок выполнения отчета по лабораторной работе
1.
Ознакомиться с теоретическим материалом по практической работе.
2.
Записать краткий конспект теоретической части.
3.
Выполнить предложенное задание согласно варианту по списку группы.
4.
Продемонстрировать результаты выполнения предложенных заданий
преподавателю.
5.
Записать код программы в отчет.
6.
Ответить на контрольные вопросы.
7.
Записать выводы о проделанной работе.
4
Лабораторная работа № 1
«Применение средств операционных систем и сред для решения практических задач.
Работа в MS-DOS. Часть 1»
Цель работы: получить основные навыки работы с MS-DOS
Образовательные результаты, заявленные во ФГОС третьего поколения:
Студент должен
уметь:
- использовать средства операционных систем и сред для решения практических
задач
- использовать сервисные средства, поставляемые с операционными системами;
- устанавливать различные операционные системы;
- подключать к операционным системам новые сервисные средства;
- решать задачи обеспечения защиты операционных систем
знать:
- основные функции операционных систем;
- машинно-независимые свойства операционных систем;
- принципы построения операционных систем
- сопровождение операционных систем
Краткие теоретические и учебно-методические материалы по теме практической
работы
Дисковая операционная система (DOS) - это программа, которая загружается при
включении компьютера. Она производит диалог с пользователем, осуществляет
управление компьютером, оперативной памятью, запускает другие (прикладные)
программы на выполнение.
ДОС состоит из следующих частей:
1) БАЗОВАЯ СИСТЕМА ВВОДА-ВЫВОДА (BIOS) , находящаяся в ПЗУ
компьютера. Она содержит тест функционирования компьютера, проверяющий работу
памяти и устройств компьютера при его включении.
2) ПРОГРАММА - ЗАГРУЗЧИК ОПЕРАЦИОННОЙ СИСТЕМЫ. Функция этой
программы состоит в считывании в память двух файлов DOS: IO.SYS и MSDOS.SYS
3) КОМАНДНЫЙ ПРОЦЕССОР ДОС - обрабатывает команды, вводимые
пользователем. Командный процессор находится в файле COMMAND.COM на диске, с
которого загружается операционная система.
Диск, на котором записана ДОС, называется системным. Команды ДОС
предназначены для выполнения некоторых операций над файлами и для получения той
или иной информации. Они записываются определёнными словами английского языка,
связанными по смыслу с выполняемой операцией. После набора текста команды в
командной строке нужно обязательно нажимать ENTER. Команды можно вводить,
используя любой регистр, т. к. операционная система не различает большие и малые
латинские буквы, для неё все буквы большие. Для описания команд MS DOS используется
следующий формат: имя_команды параметры /ключи, где в качестве параметров
выступают, в данном случае, имена файлов, каталогов и логических дисков и, кроме
этого, логические имена некоторых устройств ЭВМ. Ключи задают различные режимы
работы команды. Для получения справочной информации по команде можно использовать
ключ /?, что приведет к выводу справочной информации о команде без ее выполнения.
5
Команды MS DOS по работе с каталогами.
1 DIR Служит для вывода на экран списка файлов и подкаталогов, находящихся в
указанном каталоге. Внутренняя команда.
Примеры использования: DIR D: (служит для просмотра корневого каталога диска
D:); DIR D:\EXCEL (для просмотра подкаталогов и файлов каталога EXCEL диска D:).
Если указанный каталог содержит большое количество подкаталогов и файлов, то
можно организовать их постраничный вывод с помощью ключа /Р. При этом после показа
одной страницы списка DOS будет ожидать нажатия любой клавиши для продолжения
вывода следующих страниц. Пример: DIR C:\WINDOWS /Р
2 MD (MKDIR) Служит для создания каталогов. Команда внутренняя.
Примеры использования:
MD C:\WORK (для создания каталога WORK на диске С:); MD BOOKS (для
создания подкаталога BOOKS на текущем диске в текущем каталоге).
3 CD (CHDIR) Позволяет изменять текущий каталог. Команда внутренняя.
Примеры:
CD D:\PRIM (установка подкаталога PRIM диска D: в качестве текущего);
CD PRIM (переход из текущего каталога в подчиненный ему каталог PRIM);
CD C:\PUBLIC\STUDENT (установка в качестве текущего каталога
C:\PUBLIC\STUDENT).
Для перехода в родительский каталог используется команда CD.., а для перехода в
корневой каталог - CD\.
4 MOVE Служит для переименования каталогов и перемещения файлов . Команда
внешняя. Файл Move.exe.
Пример: MOVE C:\LETTERS C:\NOTES (переименование каталога LETTERS в
NOTES).
Особенность команды - нельзя при задании нового имени каталога пытаться
изменить его месторасположение в дереве каталогов, т.е. вместо C:\NOTES указать к
примеру C:\DOS\NOTES или D:\NOTES.
5 RD (RMDIR) Команда предназначена для удаления пустых каталогов. Перед
удалением каталога необходимо очистить его и все подчиненные ему каталоги от файлов.
Команда внутренняя.
Пример: RD \SYS (удаление подкаталога SYS, вложенного в корневой каталог.
Предполагается, что данный подкаталог пуст).
Команда не позволяет удалить текущий каталог. При попытке удаления текущего
каталога на экран выдается предупреждающее сообщение.
6 DELTREE Позволяет удалять каталоги, включая все файлы и подкаталоги,
входящие в удаляемый каталог. Команда внешняя. Файл Deltree.exe.
Пример: DELTREE C:\TEMPL (удаление каталога TEMPL на диске С:, включая все
содержащиеся в данном каталоге файлы).
Задания для практического занятия:
1 Установить текущий диск С: на правой панели
2Создать на диске С: каталог с именем ФИО(FIO) по первым буквам фамилии, имени и
отчества в латинском регистре
3 Создать текстовый файл и сохранить его в каталоге FIO
4 Включить/выключить левую, правую панель, обе панели NC
6
5 Поменять местами левую и правую панели
6 Создать на диске С: каталог 111
7 Скопировать созданный и сохраненный ранее файл из каталога С:\FIO в С:\111
8 Создать на диске С: каталог 222
9 Создать файл NC.INI в каталоге С:\222
10 Переименовать файл NC.INI в каталоге С:\222 в NC.NEW
11Просмотреть иерархическую структуру диска С
12 Создать и соединить файлы my_text1.txt и my_text2.txt в файл add.dat.
13 Переименовать my_text2.txt в text2.dat.
14 Вывести на экран текущую дату.
15 Вывести на экран текущее время.
Контрольные вопросы
1 Как создать файл, пользуясь командами MS DOS?
2 Обладает ли MS DOS какими-либо преимуществами перед персональными ОС
следующего поколения?
3 В чем состоит разница между COM- и EXE-программами?
4 Какие основные задачи решаются операционной системой персонального компьютера?
5 Поясните различие между внутренними и внешними командами MS DOS.
6 Как получить справочную информацию по командам MS DOS?
Лабораторная работа 2
«Применение средств операционных систем и сред для решения практических задач.
Работа в MS-DOS. Часть 1»
Цель работы: Овладеть практическими навыками работы в дисковой операционной
системе с помощью команд MS-DOS.
Образовательные результаты, заявленные во ФГОС третьего поколения:
Студент должен
уметь:
- использовать средства операционных систем и сред для решения практических
задач
- использовать сервисные средства, поставляемые с операционными системами;
- устанавливать различные операционные системы;
- подключать к операционным системам новые сервисные средства;
- решать задачи обеспечения защиты операционных систем
знать:
- основные функции операционных систем;
- машинно-независимые свойства операционных систем;
- принципы построения операционных систем
- сопровождение операционных систем
Краткие теоретические и учебно-методические материалы по теме практической
работы:
Команды MS DOS по работе с файлами:
- TYPE - служит для вывода на экран содержимого текстового файла. Команда
внутренняя.
Примеры использования:
7
TYPE C:\primer.txt (просмотр файла primer.txt, расположенного в корневом
каталоге диска С:);
TYPE exampl.txt (просмотр файла exampl.txt из текущего каталога).
- COPY - служит для копирования и объединения файлов. Команда внутренняя. Также
данная команда может быть использована и для создания простых текстовых файлов.
Копирование файлов осуществляется с помощью команды COPY, причем
возможен как случай создания копии имеющегося файла в виде файла с новым именем,
так и случай копирования файла в другой подкаталог без изменения имени файла.
Общий формат:
COPY [исходные адрес и имя файла] [новые адрес и имя файла]
Если либо новое имя файла, либо новый адрес файла не указаны, то в их качестве
используются текущие (исходные) имена и адреса. В качестве исходного адреса файла по
умолчанию подразумевается текущий каталог текущего диска. Примеры:
COPY note.doc letter.doc (внутри текущего подкаталога будет создан новый файл с
именем letter.doc, являющийся копией исходного файла note.doc. Если же файл с именем
letter.doc там уже существует, то команда COPY попросит у пользователя разрешение на
проведение операции замещения);
COPY note.doc D:\REPORT (файл note.doc будет скопирован из текущего каталога в
подкаталог REPORT диска D:. Если подкаталога REPORT не существует, то файл note.doc
будет скопирован в файл с именем report и помещен в корневой каталог диска D:);
COPY note.doc D:\REPORT\letter.doc (внутри подкаталога REPORT диска D: будет
создан новый файл с именем letter.doc, являющийся копией исходного файла note.doc. При
этом предполагается, что файл note.doc находится в текущем подкаталоге);
COPY D:\TEMP\note.doc D:\REPORT\letter.doc (файл note.doc, находящийся в
подкаталоге D:\TEMP, будет скопирован в файл letter.doc, находящийся в подкаталоге
D:\REPORT);
COPY report.doc PRN (данная команда позволяет распечатать файл report.doc на
принтере, т.е. скопировать содержимое файла на устройство с логическим именем PRN принтер).
Команда COPY также может быть использована и для объединения нескольких
файлов в один. Имена файлов, подлежащих объединению, должны быть перечислены в
команде COPY через символ"+".
Пример использования:
COPY kvartal1.doc + kvartal2.doc otchet.doc (в результате выполнения данной
команды в текущем каталоге будет создан новый файл с именем otchet.doc, в который
будет объединено содержимое файлов kvartali .doc и kvartal2.doc). Если имя итогового
("суммарного") файла не указано, то в его качестве выступит первый из файлов,
перечисленных в команде COPY. Пример:
COPY report + r1999.txt + r2000.txt (существующий уже файл с именем report
объединяется с 2 другими файлами r1999.txt и r2000.txt в новый файл с тем же именем
report).
Для объединения файлов также могут быть использованы и шаблоны групповых
операций.
Пример:
COPY *.doc repoitdoc
(все файлы текущего подкаталога, имеющие расширение doc, будут объединены в
файл с именем report.doc, который будет помещен в текущий каталог текущего диска).
Допустим, требуется создать файл notes.txt путем его набора с клавиатуры. Для
этого ввести следующую команду:
COPY CON notes.txt и ввести требуемый текст. После окончания набора текста
нажать либо функциональную клавишу F6, либо комбинацию клавиш Ctrl-Z и, далее,
клавишу Enter. На экран при этом должно быть выдано сообщение: 1 file(s) copied которое
проинформирует пользователя о том, что с консоли (клавиатуры) было произведено
8
копирование текста в файл с именем notes.txt. Созданный файл при этом будет находиться
в текущем каталоге текущего диска.
- RENAME (REN) - служит для переименования файлов. Внутренняя команда.
Примеры:
REN D:\TEST\test.doc rez.doc (переименование исходного файла test.doc,
находящегося в подкаталоге TEST диска D:, в rez.doc. Полученный в результате
переименования файл rez.doc будет размещен в том же подкаталоге того же диска);
REN *.doc *.txt ( все файлы текущего подкаталога, имеющие расширение doc,
будут переименованы в файлы с теми же именами, но с расширением txt).
- MOVE - служит для перемещения файлов. Также команда может быть использована и
для переименования каталогов Пример:
MOVE otchet.doc
D:\LETTERS (перемещение файла otchet.doc из текущего
каталога в каталог LETTERS диска D:).
- DEL (ERASE) - Удаление одного или нескольких указанных файлов. Команда
внутренняя.
Примеры:
DEL C:\TEST\primer
ERASE C:\TEST\primer (удаление файла primer из каталога TEST диска С:);
DEL C:\TESTV.txt (удаление всех файлов с расширением txt из каталога TEST
диска С:).
- FORMAT - служит для форматирования.
Создание текстовых файлов.
copy con имя-файла
После ввода этой команды нужно будет поочередно вводить строки файла. В конце
каждой строки нужно нажимать клавишу Enter, а после ввода последней - нажать клавишу
F6 или ctrl+z и затем Enter.
Удаление файлов.
del имя-файла
Переименование файлов.
ren имя-файла1 имя-файла2
Копирование файлов.
cору имя-файла1 имя-файла2 или сору
имя-файла1 [имя-каталога]
Соединение (конкатенация) файлов, сору имя-файла [+ имя-файла], имя-файла
Команда смены текущего дисковода.
А: — переход на дисковод А:
В: — переход на дисковод В:
С:— переход на дисковод С:
Изменение текущего каталога, cd [дисковод:] путь
Просмотр каталога.
dir [дисковод:][путь\][имя-файла] [параметры]
Создание каталога.
md [дисковод:] путь
Уничтожение каталога.
rd [дисковод:] путь
Удаление каталога со всем содержимым, deltree имя-файла-или-каталога [/Y]
Вывод файла на экран.
type имя-файла
Очистка экрана монитора.
сls
Вывод информации о дате и установка даты в компьютере, date
Вывод информации о времени и установка времени в компьютере, time [часы:минуты]
Получение информации о версии DOS.
Ver
Задания для практического занятия:
1. Просмотреть корневой каталог диска С
2 Создать на диске С: каталог ФИО и 111
3 Установить текущим диск Е
4 Просмотреть корневой каталог диска Е
5. Создать на диске С: каталог ФИО файл my_text1 .txt
9
6. Скопировать файл my_text1 .txt из каталога C:\FIO в С:\111
7 Просмотреть содержимое каталога 111
8 Создать на диске С: каталог 222
9 Скопировать файл my_text1 .txt из C:\FIO в С:\222
10 Установить текущим каталог С:\222
11 переименовать файл my_text1.txt в С:\222 в PROBA.DOC
12 Просмотреть содержимое каталога 222 диска С
13 Переместить файл PROBA.DOC из каталога 222 на диске а в каталог 111
Контрольные вопросы:
1 Перечислите основные возможности MS DOS по работе с каталогами.
2 Для чего служит команда DIR?
3 Какая команда MS DOS служит для создания каталогов?
4 Как изменить текущий каталог?
5 Как переименовать каталог?
6 Поясните различие в назначении команд RD и DELTREE.
7 Назовите возможности MS DOS по работе с файлами.
8 Как просмотреть содержимое файла?
9 Для чего служит команда COPY?
10 Какая команда служит для переименования файлов?
11 Как переместить файл?
12 Назовите назначение команды DEL.
Лабораторная работа 3-4
«Управление виртуальной памятью. Настройка файла подкачки»
Цель работы: Научиться осуществлять настройку файла подкачки.
Образовательные результаты, заявленные во ФГОС третьего поколения:
Студент должен
уметь:
- использовать средства операционных систем и сред для решения практических
задач
- использовать сервисные средства, поставляемые с операционными системами;
- устанавливать различные операционные системы;
- подключать к операционным системам новые сервисные средства;
- решать задачи обеспечения защиты операционных систем
знать:
- основные функции операционных систем;
- машинно-независимые свойства операционных систем;
- принципы построения операционных систем
- сопровождение операционных систем
Краткие теоретические и учебно-методические материалы по теме практической
работы:
Файл подкачки
10
ОС Windows использует не только оперативную память для своей работы. Чтобы
немного разгрузить ресурсы оперативной памяти, на жестком диске создается
специальный файл, в котором ОС также хранит текущие данные. Называется он swap –
файлом, или файлом подкачки, а также виртуальной памятью компьютера. Оперативную
память называют физической, т.к. она создана из конкретного материала, т.е. ее можно
взять в руки и рассмотреть. Виртуальная память – ненастоящая, это область дискового
пространства, которую ОС тоже считает памятью. Слово «виртуальный» в данном случае
подразумевает «созданный на компьютере»
Файл подкачки автоматически создается ОС в корневой папке того диска, где
расположена сама система. Его размер определяется исходя из объема
физической(оперативной) памяти компьютера. По умолчанию минимальный размер файла
подкачки соответствует полутора размерам физической памяти, а максимальный размер
обычно превышает ее в 3 раза.
Размер файла подкачки и его расположение можно изменять. Для этого откройте
вкладку Дополнительно в окне параметры быстродействия и в области Виртуальная
память нажмите кнопку изменить. Откроется окно Виртуальная память.
Рисунок 1 – Параметры быстродействия
Текущая информация о размере файла подкачки отображается в нижней части
данного окна в области Общий объем файла подкачки на всех дисках.
Обратите внимание на то, что:
- Если у вас установлено несколько жестких дисков(не логических разделов, именно
жестких дисков), логично установить файл подкачки на самый быстрый из них. При этом
лучше, чтобы ОС находилась на другом диске.
- Можно разместить файл подкачки на нескольких жестких дисках одновременно.
- Если у вас только один жесткий диск, разбитый на разделы, лучше всего установить
файл подкачки на самом первом из них, физически расположенном ближе к краю диска.
- не нужно устанавливать файл подкачки сразу на нескольких логических дисков одного
жесткого. Это только замедлит работу системы, т.к. магнитным головкам жесткого диска
придется постоянно перепрыгивать с места на место.
11
- если у вас много оперативной памяти(512 Мбайт и выше), то размеры файла подкачки по
умолчанию(от 1 Гбайт до 1,5 Гбайт) будут неоправданно занимать пространство жесткого
диска. Однако, как вы знаете, полностью отключать файл подкачки нельзя. Поэтому
поступите так: установите переключатель в положение особый размер. Далее в
зависимости от ресурсов вашего жесткого диска возможно несколько вариантов:
1) если объем жесткого диска достаточно большой, то в поле Исходный размер
введите значение 512 Мбайт. Максимальный размер зависит от приложений, с которыми
вы работаете.(не более 1 Гбайт)
2) если свободного места на диске маловато, то установите исходный размер 2
Мбайт. Максимальный размер при этом должен быть не меньше, чем размер физической
памяти. Установите его равным ей.
Рисунок 2 – Виртуальная память
- если оперативной памяти не так уж много(менее 256 Мбайт), то нужно оставить
параметры, принятые по умолчанию, либо выбрать режим Размер по выбору системы, при
котором WindowsXP, собирая информацию об использовании файла подкачки в процессе
работы, при необходимости сможет корректировать (увеличивать) его размеры.
После внесения изменений в настройки файла подкачки компьютер нужно
перезагрузить(при уменьшении его размеров либо при создании нового файла подкачки
система сама предложит вам это). Затем для оптимизации файла подкачки следует
запустить программу дефрагментации.
Распределение работы памяти и процессора
Windows XP
позволяет настроить некоторые дополнительные параметры
управления быстродействием системы.
Для знакомства с ним перейдите на вкладку Дополнительно окна параметры
быстродействия.
Обратите внимание на область Распределение времени процессор. По умолчанию
переключатель Оптимизировать работу находится в положении программ. Однако если
вы работаете с большим количеством программ одновременно, то для увеличения
стабильности работы специалисты рекомендуют установить переключатель в положении
служб работающих в фоновом режиме. Однако, при этом стабильность работы
повысится, скорость выполнения текущего активного приложения немного снизится.
В области Использование памяти по умолчанию ресурсы памяти также
оптимизируют работу программ. Если вами программы работают с файлами больших
объемов, то стоит установить переключатель оптимизировать работу в положение
системного КЭШа.
12
Уменьшение дискового пространства, занимаемого Windows XP
Для уменьшения дискового пространства нужно удалить все неиспользуемые
программные компоненты Windows XP(MSN Explorer, Paint)
Очистка дисков.
Для очистки дисков в Windows XP встроены специальные служебные программы,
найти которые можно в программной группе пуск- все программы - стандартные –
служебные - очистка диска. После запуска программа очистка диска оценит, сколько
мусора поднакопилось в ваших закромах. Затем выдаст результаты проверки.
Рисунок 3 – Выбор диска
Диспетчер задач.
Для каждого запущенного приложения ОС отводит определенный объем
оперативной памяти, или другими словами, задачу. Каждая задача, в свою очередь,
создает один или несколько процессов – отдельных процедур выполняющих конкретную
функцию задачи и занимающих строго определенное место в адресном пространстве
памяти. Для управления задачами и процессами в Windows XP предназначена
специальная служебная программа – Диспетчер задач. Вызвать его можно либо с
помощью контекстного меню панели задач, либо нажав комбинации клавиш Ctrl-Shift-Esc.
Рисунок 4 - Диспетчер задач
В строке состояния располагается информация об общем количестве процессов в
памяти, загрузке процессора и общем количестве физической и виртуальной памяти,
используемой этими процессами.
Диспетчер задач является отличным инструментом борьбы с зависшими
приложениями. Если в поле состояние напротив той или иной задачи появилось значение
не отвечает, то нужно только выделить такую задачу и нажать кнопку снять задачу, после
чего спокойно продолжить работу. чтобы переключить на какую-либо задачу, нужно
выделить мышью ее название в поле Задача и нажать кнопку Переключиться. Для запуска
новой задачи – кнопка новая задача и т.д.
Назначенные задания
Не только ОС может назначить выполнение тех или иных программ.
Пользователям это также под силу, а помогает им Мастер Назначенные задания. С его
помощью
можно без вашего участия ежедневно проверять почту, еженедельно
сканировать диск, и т.д.
13
найти этот мастер легко: пуск - все программы назначенные задания, а управлять им просто.
стандартные -
служебные –
Рисунок 5 – Мастер планирования заданий
Программы автозагрузки (для экономии времени)
Главное меню - пуск- все программы – автозагрузка.
Задания для практического занятия:
Быстродействие системы :
1. Вызовите окно Свойства системы и перейти в нем на вкладку
Дополнительно.
2. Здесь нажмите в области быстродействие на кнопку параметры.
3. Откроется окно Параметры быстродействия.
4. Положение Обеспечить наилучшее быстродействие сделает картинку
намного скромнее, зато производительность системы при этом резко возрастет.
5. С помощью меню особые эффекты вы можете в индивидуальном
порядке
решить судьбу того или иного визуального эффекта.
6. Если же вы ни в чем не уверены, то поручите принятие решения операционной системе,
установив переключатель в положение Восстановить значения по умолчанию.
Рисунок 6 – Параметры быстродействия
Очистка дисков :
14
Вызовите диалоговое окно свойств диска и прейдите на вкладку сервис. Здесь
находятся кнопки запуска двух полезных команд:
1. проверка диска на наличие ошибок
2. программа дефрагментации(способствует повышению производительности
системы).Чтобы найти все фрагментированные файлы и собрать их части в единое целое
необходима дефрагментация.
Рисунок 7 - Свойства
Файл подкачки :
Для изменения параметров файла подкачки выполняются следующие действия:
1.Выберите нужный диск в верхней части окна.
2.Если на данном диске вам не нужен файл подкачки, то установите переключатель в
области Размер файла подкачки для выбранного диска в положение Без файла подкачки
если компьютер оснащен большим количеством оперативной памяти, то может
возникнуть соблазн убрать файлы подкачки со всех дисков. Нивкоем случае не делайте
этого! В WindowsXP файл подкачки используется для выполнения некоторых задач, и
подобные действия неизбежно приведут к сбоям работы системы.
3.Параметр размер по выбору системы включает динамическое(т.е. изменяемое со
временем) управление размером файла подкачки ОС
4.Установив переключатель в положение Особый размер, вы сможете вручную установить
значения файла подкачки.
5.После внесения всех изменений нажмите кнопку Задать.
Рисунок 8 –Виртуальная память
При необходимости повторите эти же действия для остальных жестких дисков
15
Контрольные вопросы:
1 Понятие о виртуальной памяти
2 Назначение файла подкачки
3 Какой размер файла подкачки?
4 Где хранится информация о размере файла подкачки?
5 Назначение диспетчера задач
Лабораторная работа 5
«Оптимизация работы Windows»
Цель работы: Ознакомиться с операциями, направленными на оптимизацию работы
операционной системы
Образовательные результаты, заявленные во ФГОС третьего поколения:
Студент должен
уметь:
- использовать средства операционных систем и сред для решения практических
задач
- использовать сервисные средства, поставляемые с операционными системами;
- устанавливать различные операционные системы;
- подключать к операционным системам новые сервисные средства;
- решать задачи обеспечения защиты операционных систем
знать:
- основные функции операционных систем;
- машинно-независимые свойства операционных систем;
- принципы построения операционных систем
- сопровождение операционных систем
Краткие теоретические и учебно-методические материалы по теме практической
работы:
Все операции, направленные на оптимизацию работы операционной системы либо
связаны с разгрузкой оперативной памяти компьютера, либо с наведением порядка на
жестком диске.
- отключение службы индексирования
В операционной системе windows XP
существует специальная служба
индексирования, которая значительно ускоряет поиск нужной информации. С одной
стороны, это удобно, с другой – негативно сказывается на общей производительности
системы. Поэтому, если вы не часто ищете что-нибудь в компьютере, то отключите
службу индексирования.
- отключение визуальных эффектов
Разные красивые визуальные эффекты, которые радуют глаз, приносят в жертву
ресурсы компьютера, поэтому если на компьютере не установлено большое количество
оперативной памяти, то стоит сделать интерфейс немного скромнее.
- файл подкачки
Чтобы немного разгрузить ресурсы оперативной памяти, на жестком диске
создается специальный файл, в котором ОС также хранит текущие данные. Называется он
файлом подкачки, а так же виртуальным компьютером
- распределение работы памяти и процессора
Windows XP
позволяет настроить некоторые дополнительные параметры
управления быстродействием системы.
16
Для знакомства с ним перейдите на вкладку Дополнительно окна параметры
быстродействия.
Обратите внимание на область Распределение времени процессор. По умолчанию
переключатель Оптимизировать работу находится в положении программ. Однако если
вы работаете с большим количеством программ одновременно, то для увеличения
стабильности работы специалисты рекомендуют установить переключатель в положении
служб работающих в фоновом режиме. Однако, при этом стабильность работы
повысится, скорость выполнения текущего активного приложения немного снизится.
В области Использование памяти по умолчанию ресурсы памяти также
оптимизируют работу программ. Если вами программы работают с файлами больших
объемов, то стоит установить переключатель оптимизировать работу в положение
системного кэша
- уменьшение дискового пространства, занимаемого Windows XP
Для уменьшения дискового пространства нужно удалить все неиспользуемые
программные компоненты Windows XP(MSN Explorer, Paint)
- очистка дисков
Для очистки дисков в Windows XP встроены специальные служебные программы,
найти которые можно в программной группе пуск- все программы - стандартные –
служебные - очистка диска. После запуска программа очистка диска оценит, сколько
мусора поднакопилось в ваших закромах. Затем выдаст результаты проверки.
- диспетчер задач
Для каждого запущенного приложения ОС отводит определенный объем
оперативной памяти, или другими словами, задачу. Каждая задача, в свою очередь,
создает один или несколько процессов – отдельных процедур выполняющих конкретную
функцию задачи и занимающих строго определенное место в адресном пространстве
памяти.
Для управления задачами и процессами в Windows XP предназначена специальная
служебная программа – Диспетчер задач. Вызвать его можно либо с помощью
контекстного меню панели задач, либо нажав комбинации клавиш Ctrl-Shift-Esc.
В строке состояния располагается информация об общем количестве процессов в
памяти, загрузке процессора и общем количестве физической и виртуальной памяти,
используемой этими процессами.
Диспетчер задач является отличным инструментом борьбы с зависшими
приложениями. Если в поле состояние напротив той или иной задачи появилось, значение
не отвечает, то нужно только выделить такую задачу и нажать кнопку снять задачу, после
чего спокойно продолжить работу. Чтобы переключить на какую-либо задачу, нужно
выделить мышью ее название в поле Задача и нажать кнопку Переключиться.
Для запуска новой задачи – кнопка новая задача и т.д.
- программы автозагрузки (для экономии времени)
главное меню - пуск- все программы – автозагрузка.
- назначенные задания
Не только ОС может назначить выполнение тех или иных программ. Пользователям это
также под силу, а помогает им Мастер Назначенные задания. С его помощью можно без
вашего участия ежедневно проверять почту, еженедельно сканировать диск, и т.д. Найти
этот мастер легко: пуск - все программы - стандартные - служебные – назначенные
задания, а управлять им просто.
Задания для практического занятия:
1 Отключить службу индексирования
Порядок выполнения работы:
Отключение службы индексирования:
1. Откройте окно Мой компьютер
17
2. Вызовите окно свойств жесткого(логического) диска
3. Снимите флажок Разрешить индексирование диска для быстрого поиска
4. Нажмите кнопку Применить и в новом окне установите переключатель в
положение Применить ко всем вложенным файлам и папкам
5. дождитесь завершение процесса применения новых атрибутов ко всем вложенным
файлам и папкам. Будьте готовы, что он может занять некоторое время
6. повторите эти же действия для всех остальных дисков
2 Отключить визуальные эффекты
Порядок выполнения работы:
1. Вызовите окно Свойства системы и перейти в нем на вкладку Дополнительно.
Здесь нажмите в области быстродействие на кнопку параметры. Откроется окно
Параметры быстродействия.
2. Положение Обеспечить наилучшее быстродействие сделает картинку намного
скромнее, его производительность системы при этом резко возрастет.
3. С помощью меню особые эффекты вы можете в индивидуальном порядке решить
судьбу того или иного визуального эффекта.
4. Если же вы ни в чем не уверены, то поручите принятие решения операционной
системе, установив переключатель в положение Восстановить значения по
умолчанию.
3 Обслуживание дисков
Порядок выполнения работы:
Вызовите диалоговое окно свойств диска и прейдите на вкладку сервис. Здесь
находятся кнопки запуска трех полезных команд:
1. проверка диска на наличие ошибок
2.программа дефрагментации (способствует повышению производительности
системы).Чтобы найти все фрагментированные файлы и собрать их части в единое
целое необходима дефрагментация.
3. архивация
Контрольные вопросы:
1 Что включает в себя понятие «оптимизация работы Windows»
2 Перечислите основные принципы оптимизации
3 Что такое файл подкачки? Для чего он нужен?
4 В чем принцип работы диспетчера задач?
Лабораторная работа 6
«Использование сервисных средств»
Цель работы: ознакомиться с принципами работы сервисных средств
Образовательные результаты, заявленные во ФГОС третьего поколения:
Студент должен
уметь:
- использовать средства операционных систем и сред для решения практических
задач
- использовать сервисные средства, поставляемые с операционными системами;
- устанавливать различные операционные системы;
- подключать к операционным системам новые сервисные средства;
- решать задачи обеспечения защиты операционных систем
знать:
18
- основные функции операционных систем;
- машинно-независимые свойства операционных систем;
- принципы построения операционных систем
- сопровождение операционных систем
Краткие теоретические и учебно-методические материалы по теме практической
работы:
Одним из наиболее широко распространенных видов сервисных программ
являются программы, предназначенные для архивации, упаковки файлов путем сжатия
хранимой в них информации.
Сжатие информации — это процесс преобразования информации, хранящейся в
файле, к виду, при котором уменьшается избыточность в ее представлении и
соответственно требуется меньший объем памяти для хранения.
Архивный файл — это специальным образом организованный файл, содержащий в
себе один или несколько файлов в сжатом или несжатом виде и служебную информацию
об именах файлов, дате и времени их создания или модификации, размерах и т.п.
Степень сжатия файлов характеризуется коэффициентом Кс, определяемым как
отношение объема сжатого файла Vc к объему исходного файла Vо, выраженное в
процентах:
Kc=(Vc/ V0)*100%
Степень сжатия зависит от используемой программы, метода сжатия и типа
исходного файла. Наиболее хорошо сжимаются файлы графических образов, текстовые
файлы и файлы данных, для которых степень сжатия может достигать 5 - 40%, меньше
сжимаются файлы исполняемых программ и загрузочных модулей — 60 - 90%. Почти не
сжимаются архивные файлы. Программы для архивации отличаются используемыми
методами сжатия, что соответственно влияет на степень сжатия. Архивация (упаковка) —
помещение (загрузка) исходных файлов в архивный файл в сжатом или несжатом виде.
Разархивация (распаковка) — процесс восстановления файлов из архива точно в таком
виде, какой они имели до загрузки в архив. При распаковке файлы извлекаются из архива
и помешаются на диск или в оперативную память. Программы, осуществляющие упаковку
и распаковку файлов, называются программами-архиваторами. Большие по объему
архивные файлы могут быть размещены на нескольких дисках (томах). Такие архивы
называются многотомными. Том — это составная часть многотомного архива.Создавая
архив из нескольких частей, можно записать его части на несколько частей
Задания для практического занятия:
С помощью программы WinZip в папке Архив создать архивы txt.zip, bmp.zip,
doc.zip, в которые поместить файлы из папок с соответствующим именем.
Использовать все возможные способы:
· с помощью контекстного меню;
· методом буксировки;
· с помощью команды New (Новый).
Архивировать со степенью сжатия Normal (Нормальный).
С помощью программы WinZip в папке Архив создать архивы txt_max.zip,
bmp_max.zip, doc_max.zip, в которые поместить файлы из папок с соответствующим
именем. Архивировать со степенью сжатия Maximum.
С помощью программы WinRar в папке Архив создать архивы txt.rar, bmp.rar,
doc.rar, в которые поместить файлы из папок с соответствующим именем.
Архивировать со степенью сжатия Обычный.
С помощью программы WinRar в папке Архив создать txt_max.rar, bmp_max.rar,
doc_max.rar, в которые поместить файлы из папок с соответствующим именем.
19
Архивировать со степенью сжатия Максимальный.
Заархивировать с помощью программы WinZip все файлы из папок TXT, BMP,
DOC в файл ALL.ZIP.
Заархивировать с помощью программы WinRar все файлы из папок TXT, BMP,
DOC в файл ALL.RAR.
Занести информацию про созданные архивы в таблицу 1
Таблица 3.1
Размер, Kb
txt
bmp
doc
1Незаархивированных файлов
ZIP-архив, Normal
ZIP-архив, Maximum
RAR-архив, Обычный
RAR-архив, Максимальный
Подсчитать степень сжатия и заполнить таблицу 2:
Таблица 3.2
Степень сжатия
ZIP-архив, Normal
ZIP-архив, Maximum
RAR-архив, Обычный
RAR-архив, Максимальный
txt
bmp
doc
Контрольные вопросы:
1 Что такое сжатие информации?
2 Что такое степень сжатия файлов?
3 Что такое архивный файл и самораспаковывающийся архивный файл?
4 Что такое архивация и разархивация?
5 Что такое многотомный архив?
6 Как добавить файл в архив?
7 Какие вы знаете архиваторы?
Лабораторная работа № 7-8
«Сравнение файловых систем»
Цель работы: Изучить основные особенности файловых систем FAT 32 и NTFS, провести
сравнительную характеристику
Образовательные результаты, заявленные во ФГОС третьего поколения:
Студент должен
уметь:
- использовать средства операционных систем и сред для решения практических
задач
- использовать сервисные средства, поставляемые с операционными системами;
- устанавливать различные операционные системы;
- подключать к операционным системам новые сервисные средства;
- решать задачи обеспечения защиты операционных систем
20
знать:
- основные функции операционных систем;
- машинно-независимые свойства операционных систем;
- принципы построения операционных систем
- сопровождение операционных систем
Краткие теоретические и учебно-методические материалы по теме практической
работы:
Файловая система — это базовая структура, которую компьютер использует для
упорядочивания данных на жестком диске или в разделе. При установке на компьютере
нового жесткого диска необходимо отформатировать его в файловой системе до начала
работы. Файловая система NTFS всегда обладала большими возможностями, чем FAT и
FAT32.
В
операционной
системе
Windows 2000,
Windows XP;
и
семействе
Windows Server 2003 используется новая версия файловой системы NTFS,
поддерживающая ряд средств, включающих каталог Active Directory, который
используется для доменов, учетных записей пользователей и других важных средств
повышения безопасности.
Системы FAT и FAT32 похожи друг на друга, за исключением того что система
FAT32 позволяет работать с дисками большего объема, чем FAT. Наибольшими
возможностями по работе с дисками большого объема обладает файловая система NTFS.
1) Поиск данных файла (скорость доступа к произвольному фрагменту файла).
Этот параметр показывает, насколько сильно сама файловая система страдает от
фрагментации файлов. • Абсолютный лидер — FAT16, он никогда не заставит систему
делать лишние дисковые операции для данной цели. Затем идет NTFS — эта система
также не требует чтения лишней информации, по крайней мере, до того момента, пока
файл имеет разумное число фрагментов. <B.FAT32< B>испытывает огромные трудности,
вплоть до чтения лишних сотен килобайт из области FAT, если файл разбросан разным
областям диска. Если файл фрагментирован, но лежит компактной кучей фрагментов —
FAT32 всё же не испытывает больших трудностей, так как физический доступ к области
FAT будет также компактен и буферизован.
2) Поиск свободного места.
Данная операция производится в том случае, если файл нужно создать с нуля или
скопировать на диск. Поиск места под физические данные файла зависит от того, как
хранится информация о занятых участках диска. Этот параметр показывает, насколько
быстро система сможет найти место для записи на диск новых данных, и какие операции
ей придется для этого проделать.
3) Работа с каталогами и файлами. Влияет на скорость осуществления любых
операций с файлом, в том числе — на скорость любой операции доступа к файлу,
особенно — в каталогах с большим числом файлов (тысячи).
Структура каталогов на NTFS теоретически гораздо эффективнее, но при размере
каталога в несколько сотен файлов это практически не имеет значения. Для малых и
средних каталогов NTFS имеет на практике меньшее быстродействие
Преимущества каталогов NTFS становятся реальными и неоспоримыми только в
том случае, если в одно каталоге присутствуют тысячи файлов — в этом случае
быстродействие компенсирует фрагментацию самого каталога и трудности с физическим
обращением к данным (в первый раз — далее каталог кэшируется). Напряженная работа с
каталогами, содержащими порядка тысячи и более файлов, проходит на NTFS буквально в
несколько раз быстрее, а иногда выигрыш в скорости по сравнению с FAT и FAT32
достигает десятков раз.
21
В предлагаемой ниже статье оценивается быстродействие файловых систем FAT
(FAT32) и NTFS, но существуют и другие, не менее важные причины, побуждающие
пользователя использовать ту или иную файловую систему и в частности файловую
систему NTFS:
она обеспечивает, в отличие от FAT, возможность гибкой настройки
ограничения доступа к конкретным файлам и каталогам, как на локальном компьютере,
так и на сетевом. То есть она позволяет указать, какие пользователи и группы имеют
доступ к файлу или папке и указать тип доступа.
она имеет встроенные средства восстановления данных. В случае краха
системы, установленной на диске с файловой системой NTFS, имеется возможность
автоматически восстановить данные, используя информацию контрольных точек и
журнала транзакций.
Оригинальная структура папок файловой системы NTFS позволяет
существенно ускорить доступ к файлам в папкам большого объема по сравнению со
скоростью доступа к папкам такого же объема на томах FAT. Кроме того NTFS позволяет
осуществлять сжатие отдельных папок и файлов, и обращаться к ним, не вызывая
программы, производящей декомпрессию.
Имеется возможность шифрования данных.
Это возможно потому, что практически все объекты операционной системы,
установленной на диске, использующем файловую систему NTFS, представляют собой
файлы. Каждый занятый сектор в томе NTFS принадлежит какому-нибудь файлу. Частью
файла являются даже метаданные файловой системы (информация, которая представляет
собой описание самой файловой системы).
Кстати, в системах «Windows 2000» и «Windows XP» используется NTFS версии
5.0, на базе которой реализованы новые функциональные возможности: квоты диска,
шифрование файлов и каталогов (EFS) и т.д.
Эта файловая система несовместима с предыдущими версиями «Windows NT»,
поэтому если загрузить более раннюю версию операционной системы, то разделы NTFS
5.0 будут недоступны (для «Windows NT 4.0» нужно ставить «Service Pack 4»). При
установке «Windows 2000» или «Windows XP» на уже существующий том с
предыдущими версиями NTFS произойдет автоматическая конвертация до NTFS 5.0.
Статья, которая предлагается ниже, написана достаточно давно (когда далеко не
каждый компьютер имел больше 64 Мб оперативной памяти), поэтому в ней упоминается
только «Windows 2000», но и сейчас информация из этой статьи не потеряла актуальности
и всё сказанное справедливо и для «Windows XP». Устарело, пожалуй, только начало
предпоследнего абзаца.
В этой статье я попытаюсь дать оценку быстродействию файловых систем,
используемых в операционных системах «Windows95/98/ME», а также «Windows
NT/2000». Статья не содержит графиков и результатов тестирований, так как эти
результаты слишком сильно зависят от случая, методик тестирования и конкретных
систем, и не имеют почти никакой связи с реальным положением дел. В этом материале я
вместо этого постараюсь описать общие тенденции и соображения, связанные с
производительностью файловых систем. Прочитав данный материал, вы получите
информацию для размышлений и сможете сами сделать выводы, понять, какая система
будет быстрее в ваших условиях, и почему. Возможно, некоторые факты помогут вам
также оптимизировать быстродействие своей машины с точки зрения файловых систем,
подскажут какие-то решения, которые приведут к повышению скорости работы всего
компьютера. В данном обзоре упоминаются три системы — FAT16, FAT32 и NTFS, так
как основной вопрос, стоящий перед пользователями «Windows2000» — это выбор между
этими вариантами. Я приношу извинение пользователям других файловых систем, но
проблема выбора между двумя, внешне совершенно равнозначными, вариантами со всей
остротой стоит сейчас только в среде «Windows2000». Я надеюсь, всё же, что изложенные
соображения покажутся вам любопытными, и вы сможете сделать какие-то выводы и о
тех системах, с которыми вам приходится работать.
22
Данная статья состоит из множества разделов, каждый из которых посвящен
какому-то одному вопросу быстродействия. Многие из этих разделов в определенных
местах тесно переплетаются между собой. Тем не менее, чтобы не превращать статью в
кашу, в соответствующем разделе я буду писать только о том, что имеет отношение к
обсуждаемой в данный момент теме, и ни о чем более. Если вы не нашли каких-то важных
фактов в тексте — не спешите удивляться: скорее всего, вы встретите их позже. Прошу
вас также не делать никаких поспешных выводов о недостатках и преимуществах той или
иной системы, так как противоречий и подводных камней в этих рассуждениях очень и
очень много. В конце я попытаюсь собрать воедино всё, что можно сказать о
быстродействии систем в реальных условиях.
Самое фундаментальное свойство любой файловой системы, влияющее на
быстродействие всех дисковых операций — структура организации и хранения
информации, т.е. то, как, собственно, устроена сама файловая система. Первый раздел —
попытка анализа именно этого аспекта работы, т.е. физической работы со структурами и
данными файловой системы. Теоретические рассуждения, в принципе, могут быть
пропущены — те, кто интересуется лишь чисто практическими аспектами быстродействия
файловых систем, могут обратиться сразу ко второй части статьи.
Для начала хотелось бы заметить, что любая файловая система так или иначе
хранит файлы. Доступ к данным файлов — основная и неотъемлемая часть работы с
файловой системой, и поэтому, прежде всего, нужно сказать пару слов об этом. Любая
файловая система хранит данные файлов в неких объемах — секторах, которые
используются аппаратурой и драйвером как самая маленькая единица полезной
информации диска. Размер сектора в подавляющем числе современных систем составляет
512 байт, и все файловые системы просто читают эту информацию и передают её без
какой либо обработки приложениям. Есть ли тут какие-то исключения? Практически нет.
Если файл хранится в сжатом или закодированном виде — как это возможно, к примеру, в
системе NTFS — то, конечно, на восстановление или расшифровку информации тратится
время и ресурсы процессора. В остальных случаях чтение и запись самих данных файла
осуществляется с одинаковой скоростью, какую файловую систему вы не использовали
бы.
Обратим внимание на основные процессы, осуществляемые системой для доступа к
файлам:
Normal 0 21 MicrosoftInternetExplorer4 /* Style Definitions */ table.MsoNormalTable
{mso-style-name:"Normaali taulukko"; mso-tstyle-rowband-size:0; mso-tstyle-colband-size:0;
mso-style-noshow:yes; mso-style-parent:""; mso-padding-alt:0cm 5.4pt 0cm 5.4pt; mso-paramargin:0cm; mso-para-margin-bottom:.0001pt; mso-pagination:widow-orphan; font-size:10.0pt;
font-family:"Times New Roman";}
Поиск свободного места
Данная операция производится в том случае, если файл нужно создать с нуля или
скопировать на диск. Поиск места под физические данные файла зависит от того, как
хранится информация о занятых участках диска.
На что влияет этот параметр: на скорость создания файлов, особенно больших.
Сохранение или создание в реальном времени больших мультимедийных файлов (.wav, к
примеру), копирование больших объемов информации, т.д. Этот параметр показывает,
насколько быстро система сможет найти место для записи на диск новых данных, и какие
операции ей придется для этого проделать.
Для определения того, свободен ли данный кластер или нет, системы на
основе FAT должны просмотреть одну запись FAT, соответствующую этому кластеру.
Размер одной записи FAT16 составляет 16 бит, одной записи FAT32 — 32 бита. Для
поиска свободного места на диске может потребоваться просмотреть почти всего FAT —
это 128 Кбайт (максимум) для FAT16 и до нескольких мегабайт (!) — в FAT32. Для
того, чтобы не превращать поиск свободного места в катастрофу (для FAT32),
операционной системе приходится идти на различные ухищрения.
23
NTFS имеет битовую карту свободного места, одному кластеру
соответствует 1 бит. Для поиска свободного места на диске приходится оценивать объемы
в десятки раз меньшие, чем в системах FAT и FAT32.
Вывод: NTFS имеет наиболее эффективную систему нахождения свободного
места. Стоит отметить, что действовать "в лоб" на FAT16 или FAT32 очень медленно,
поэтому для нахождения свободного места в этих системах применяются различные
методы оптимизации, в результате чего и там достигается приемлемая скорость. (Одно
можно сказать наверняка — поиск свободного места при работе в DOS на FAT32 —
катастрофический по скорости процесс, поскольку никакая оптимизация невозможна без
поддержки хоть сколь серьезной операционной системы).
Работа с каталогами и файлами
Каждая файловая система выполняет элементарные операции с файлами — доступ,
удаление, создание, перемещение и т.д. Скорость работы этих операций зависит от
принципов организации хранения данных об отдельных файлах и от устройства структур
каталогов.
На что влияет этот параметр: на скорость осуществления любых операций с
файлом, в том числе — на скорость любой операции доступа к файлу, особенно — в
каталогах с большим числом файлов (тысячи).
FAT16 и FAT32 имеют очень компактные каталоги, размер каждой записи
которых предельно мал. Более того, из-за сложившейся исторически системы хранения
длинных имен файлов (более 11 символов), в каталогах систем FAT используется не
очень эффективная и на первый взгляд неудачная, но зато очень экономная структура
хранения этих самих длинных имен файлов. Работа с каталогами FAT производится
достаточно быстро, так как в подавляющем числе случаев каталог (файл данных каталога)
не
фрагментирован
и
находится
на
диске
в
одном
месте.
Единственная проблема, которая может существенно понизить скорость работы каталогов
FAT — большое количество файлов в одном каталоге (порядка тысячи или более).
Система хранения данных — линейный массив — не позволяет организовать
эффективный поиск файлов в таком каталоге, и для нахождения данного файла
приходится перебирать большой объем данных (в среднем — половину файла каталога).
NTFS использует гораздо более эффективный способ адресации —
бинарное дерево. Эта организация позволяет эффективно работать с каталогами любого
размера — каталогам NTFS не страшно увеличение количества файлов в одном каталоге и
до
десятков
тысяч.
Стоит заметить, однако, что сам каталог NTFS представляет собой гораздо менее
компактную структуру, нежели каталог FAT — это связано с гораздо большим (в
несколько раз) размером одной записи каталога. Данное обстоятельство приводит к тому,
что каталоги на томе NTFS в подавляющем числе случаев сильно фрагментированы.
Размер типичного каталога на FAT-е укладывается в один кластер, тогда как сотня файлов
(и даже меньше) в каталоге на NTFS уже приводит к размеру файла каталога,
превышающему типичный размер одного кластера. Это, в свою очередь, почти
гарантирует фрагментацию файла каталога, что, к сожалению, довольно часто сводит на
нет все преимущества гораздо более эффективной организации самих данных.
Вывод: структура каталогов на NTFS теоретически гораздо эффективнее, но при
размере каталога в несколько сотен файлов это практически не имеет значения.
Фрагментация каталогов NTFS, однако, уверенно наступает уже при таком размере
каталога. Для малых и средних каталогов NTFS, как это не печально, имеет на практике
меньшее быстродействие.
Преимущества каталогов NTFS становятся реальными и неоспоримыми только в
том случае, если в одно каталоге присутствуют тысячи файлов — в этом случае
быстродействие компенсирует фрагментацию самого каталога и трудности с физическим
обращением к данным (в первый раз — далее каталог кэшируется). Напряженная работа с
каталогами, содержащими порядка тысячи и более файлов, проходит на NTFS буквально
24
в несколько раз быстрее, а иногда выигрыш в скорости по сравнению с FAT и FAT32
достигает десятков раз.
К сожалению, как это часто бывает во всевозможных компьютерных вопросах,
практика не очень хорошо согласуется с теорией. NTFS, имеющая, казалось бы,
очевидные преимущества в структуре, показывает не настолько уж фантастические
результаты, как можно было бы ожидать. Какие еще соображения влияют на
быстродействие файловой системы? Каждый из рассматриваемых далее вопросов вносит
свой вклад в итоговое быстродействие. Помните, однако, что реальное быстродействие —
результат действия сразу всех факторов, поэтому и в этой части статьи не стоит делать
поспешных выводов.
Очень многие данные современных файловых систем кэшируются или
буферизируются в памяти компьютера, что позволяет избежать лишних операций
физического чтения данных с диска. Для нормальной (высокопроизводительной) работы
системы в кэше приходится хранить следующие типы информации:
Данные о физическом местоположении всех открытых файлов. Это, прежде
всего, позволит обращаться к системным файлам и библиотекам, доступ к которым идет
буквально постоянно, без чтения служебной (не относящейся к самим файлам)
информации с диска. Это же относится к тем файлам, которые исполняются в данный
момент — т.е. к выполняемым модулям (.exe и .dll) активных процессов в системе. В эту
категорию попадают также файлы системы, с которыми производится работа (прежде
всего реестр и виртуальная память, различные .ini файлы, а также файлы документов и
приложений).
Наиболее часто используемые каталоги. К таковым можно отнести рабочий
стол, меню «Пуск», системные каталоги, каталоги кэша интернета, и т.п.
Данные о свободном месте диска — т.е. та информация, которая позволит
найти место для сохранения на диск новых данных.
В случае, если этот базовый объем информации не будет доступен прямо в
оперативной памяти, системе придется совершать множество ненужных операций еще до
того, как она начнет работу с реальными данными. Что входит в эти объемы в разных
файловых системах? Или, вопрос в более практической плоскости, — каким объемом
свободной оперативной памяти надо располагать, чтобы эффективно работать с той или
иной файловой системой?
FAT16 имеет очень мало данных, отвечающих за организацию файловой
системы. Из служебных областей можно выделить только саму область FAT, которая не
может превышать 128 Кбайт (!) — эта область отвечает и за поиск фрагментов файлов, и
за поиск свободного места на томе. Каталоги системы FAT также очень компактны.
Общий объем памяти, необходимый для предельно эффективной работы с FAT-ом, может
колебаться от сотни килобайт и до мегабайта-другого — при условии огромного числа и
размера каталогов, с которыми ведется работа.
FAT32 отличается от FAT16 лишь тем, что сама область FAT может иметь
более внушительные размеры. На томах порядка 5 — 10 Гбайт область FAT может
занимать объем в несколько Мбайт, и это уже очень внушительный объем, надежно
кэшировать который не представляется возможным. Тем не менее, область FAT, а вернее
те фрагменты, которые отвечают за местоположение рабочих файлов, в подавляющем
большинстве систем находятся в памяти машины — на это расходуется порядка
нескольких Мбайт оперативной памяти.
NTFS, к сожалению, имеет гораздо большие требования к памяти,
необходимой для работы системы. Прежде всего, кэширование сильно затрудняет
большие размеры каталогов. Размер одних только каталогов, с которыми активно ведет
работу система, может запросто доходить до нескольких Мбайт и даже десятков
Мбайт! Добавьте к этому необходимость кэшировать карту свободного места тома (сотни
Кбайт) и записи MFT для файлов, с которыми осуществляется работа (в типичной
системе — по 1 Кбайт на каждый файл). К счастью, NTFS имеет удачную систему
хранения данных, которая не приводит к увеличению каких-либо фиксированных
25
областей при увеличении объема диска. Количество данных, с которым оперирует
система на основе NTFS, практически не зависит от объема тома, и основной вклад в
объемы данных, которые необходимо кэшировать, вносят каталоги. Тем не менее, уже
этого вполне достаточно для того, чтобы только минимальный объем данных,
необходимых для кэширования базовых областей NTFS, доходил до 5 — 8 Мбайт.
К сожалению, можно с уверенностью сказать: NTFS теряет огромное количество
своего теоретического быстродействия из-за недостаточного кэширования. На системах,
имеющих менее 64 Мбайт памяти, NTFS просто не может оказаться быстрее FAT16
или FAT32. Единственное исключение из этого правила — диски FAT32, имеющие объем
десятки Гбайт (я бы лично серьезно опасался дисков FAT32 объемом свыше, скажем, 30
Гбайт). В остальных же случаях — системы с менее чем 64 мегабайтами памяти просто
обязаны работать с FAT32 быстрее.
Типичный в настоящее время объем памяти в 64 Мбайта, к сожалению, также не
дает возможности организовать эффективную работу с NTFS. На малых и средних дисках
(до 10 Гбайт) в типичных системах FAT32 будет работать, пожалуй, немного быстрее.
Единственное, что можно сказать по поводу быстродействия систем с таким объемом
оперативной памяти — системы, работающие с FAT32, будут гораздо сильнее страдать от
фрагментации, чем системы на NTFS. Но если хотя бы изредка дефрагментировать диски,
то FAT32, с точки зрения быстродействия, является предпочтительным вариантом.
Многие люди, тем не менее, выбирают в таких системах NTFS — просто из-за того, что
это даст некоторые довольно важные преимущества, тогда как типичная потеря
быстродействия не очень велика.
Системы с более чем 64 Мбайтами, а особенно — со 128 Мбайт и более памяти,
смогут уверенно кэшировать абсолютно всё, что необходимо для работы систем, и вот на
таких компьютерах NTFS, скорее всего, покажет более высокое быстродействие из-за
более продуманной организации данных.
Влияют ли физические параметры жесткого диска на быстродействие файловой
системы? Да, хоть и не сильно, но влияют. Можно выделить следующие параметры
физической дисковой системы, которые по-разному влияют на разные типы файловых
систем:
Время случайного доступа (random seek time). К сожалению, для доступа к
системным областям на типичном диске более сложной файловой системы (NTFS)
приходится совершать, в среднем, больше движений головками диска, чем в более
простых системах (FAT16 и FAT32). Гораздо большая фрагментация каталогов,
возможность фрагментации системных областей — всё это делает диски NTFS гораздо
более чувствительными к скорости считывания произвольных (случайных) областей
диска. По этой причине использовать NTFS на медленных (старых) дисках не
рекомендуется, так как высокое (худшее) время поиска дорожки дает еще один плюс в
пользу систем FAT.
Наличие Bus Mastering. Это специальный режим работы драйвера и
контроллера, при использовании которого обмен с диском производится без участия
процессора. Стоит отметить, что система запаздывающего кэширования NTFS сможет
действовать гораздо более эффективно при наличии Bus Mastering, т.к. NTFS производит
отложенную запись гораздо большего числа данных. Системы без Bus Mastering в
настоящее время встречаются достаточно редко (обычно это накопители или
контроллеры, работающие в режиме PIO3 или PIO4), и если вы работаете с таким диском
— то, скорее всего, NTFS потеряет еще пару очков быстродействия, особенно при
операциях модификации каталогов (например, активная работа в интернете — работа с
кэшем интернета).
Кэширование как чтения, так и записи на уровне жестких дисков (объем
буфера HDD — от 128 Кбайт до 1-2 Мбайт в современных дорогих дисках) — фактор,
который будет более полезен системам на основе FAT. NTFS из соображений надежности
хранения информации осуществляет модификацию системных областей с флагом "не
кэшировать запись", поэтому быстродействие системы NTFS слабо зависит от
26
возможности кэширования самого HDD. Системы FAT, напротив, получат некоторый
плюс от кэширования записи на физическом уровне. Стоит отметить, что, вообще говоря,
всерьез принимать в расчет размер буфера HDD при оценке быстродействия тех или иных
файловых систем не стоит.
Подводя краткий итог влиянию быстродействия диска и контроллера на
быстродействия системы в целом, можно сказать так: NTFS страдает от медленных
дисков гораздо сильнее, чем FAT.
Хотелось бы сказать пару слов о размере кластера — тот параметр, который в
файловых системах FAT32 и NTFS можно задавать при форматировании практически
произвольно. Прежде всего, надо сказать, что больший размер кластера — это
практически всегда большее быстродействие. Размер кластера на томе NTFS, однако,
имеет меньшее влияние на быстродействие, чем размер кластера для системы FAT32.
Типичный размер кластера для NTFS — 4 Кбайта. Стоит отметить, что при
большем размере кластера отключается встроенная в файловую систему возможность
сжатия индивидуальных файлов, а также перестает работать стандартный API
дефрагментации — т.е. подавляющее число дефрагментаторов, в том числе встроенный в
«Windows 2000», будут неспособны дефрагментировать этот диск. SpeedDisk, впрочем,
сможет — он работает без использования данного API. Оптимальным с точки зрения
быстродействия, по крайней мере, для средних и больших файлов, считается (самой
Microsoft) размер 16 Кбайт. Увеличивать размер далее неразумно из-за слишком больших
расходов на неэффективность хранения данных и из-за мизерного дальнейшего
увеличения быстродействия. Если вы хотите повысить быстродействие NTFS ценой
потери возможности сжатия — задумайтесь о форматировании диска с размером кластера,
большим чем 4 Кбайта. Но имейте в виду, что это даст довольно скромный прирост
быстродействия, который часто не стоит даже уменьшения эффективности размещения
файлов на диске.
Быстродействие системы FAT32, напротив, можно довольно существенно
повысить, увеличив размер кластера. Если в NTFS размер кластера почти не влияет на
размер и характер данных системных областей, то в системе FAT увеличивая кластер в
два раза, мы сокращаем область FAT в те же два раза. Вспомните, что в типичной системе
FAT32 эта очень важная для быстродействия область занимает несколько Мбайт.
Сокращение области FAT в несколько раз даст заметное увеличение быстродействия, так
как объем системных данных файловой системы сильно сократиться — уменьшается и
время, затрачиваемое на чтение данных о расположении файлов, и объем оперативной
памяти, необходимый для буферизации этой информации. Типичный объем кластера для
систем FAT32 составляет тоже 4 Кбайт, и увеличение его до 8 или даже до 16 Кбайт —
особенно для больших (десяток и более гигабайт) дисков — достаточно разумный шаг.
NTFS является достаточно сложной системой, поэтому, в отличие от FAT16 и
FAT32, имеются и другие факторы, которые могут привести к существенному
замедлению работы NTFS:
Диск NTFS был получен преобразованием раздела FAT16 или FAT32
(команда convert). Данная процедура в большинстве случаев представляет собой тяжелый
случай для быстродействия, так как структура служебных областей NTFS, скорее всего,
получится очень фрагментированной. Если есть возможность — избегайте
преобразования других систем в NTFS, так как это приведет к созданию очень неудачного
диска, которому не поможет даже типичный (неспециализированный) дефрагментатор,
типа Diskeeper-а или встроенного в «Windows 2000».
Активная работа с диском, заполненным более чем на 80% — 90%,
представляет собой катастрофический для быстродействия NTFS случай, так как
фрагментация файлов и, самое главное, служебных областей, будет расти фантастически
быстро. Если ваш диск используется в таком режиме — FAT32 будет более удачным
выбором при любых других условиях.
В данной заключительной части "одной строчкой" собраны ключевые особенности
быстродействия этих трех файловых систем.
27
FAT — плюсы:
Для эффективной работы требуется немного оперативной памяти.
Быстрая работа с малыми и средними каталогами.
Диск совершает в среднем меньшее количество движений головок (в
сравнении с NTFS).
Эффективная работа на медленных дисках.
FAT — минусы:
Катастрофическая потеря быстродействия с увеличением фрагментации,
особенно для больших дисков (только FAT32).
Сложности с произвольным доступом к большим (скажем, 10% и более от
размера диска) файлам.
Очень медленная работа с каталогами, содержащими большое количество
файлов.
NTFS — плюсы:
Фрагментация файлов не имеет практически никаких последствий для самой
файловой системы — работа фрагментированной системы ухудшается только с точки
зрения доступа к самим данным файлов.
Сложность структуры каталогов и число файлов в одном каталоге также не
чинит особых препятствий быстродействию.
Быстрый доступ к произвольному фрагменту файла (например,
редактирование больших .wav файлов).
Очень быстрый доступ к маленьким файлам (несколько сотен байт) — весь
файл находится в том же месте, где и системные данные (запись MFT).
NTFS — минусы:
Существенные требования к памяти системы (64 Мбайт — абсолютный
минимум, лучше — больше).
Медленные диски и контроллеры без Bus Mastering сильно снижают
быстродействие NTFS.
Работа с каталогами средних размеров затруднена тем, что они почти всегда
фрагментированы.
Диск, долго работающий в заполненном на 80% — 90% состоянии, будет
показывать крайне низкое быстродействие.
Хотелось бы еще раз подчеркнуть, что на практике основной фактор, от которого
зависит быстродействие файловой системы — это, как ни странно, объем памяти
машины. Системы с памятью 64-96 Мбайт — некий рубеж, на котором быстродействие
NTFS и FAT32 примерно эквивалентно. Обратите внимание также на сложность
организации данных на вашей машине. Если вы не используете ничего, кроме простейших
приложений и самой операционной системы — может случиться так, что FAT32 сможет
показать более высокое быстродействие и на машинах с большим количеством памяти.
NTFS — система, которая закладывалась на будущее, и это будущее для
большинства реальных применений сегодняшнего дня еще, к сожалению, видимо не
наступило. На данный момент NTFS обеспечивает стабильное и равнодушное к целому
ряду факторов, но, пожалуй, всё же невысокое — на типичной "игровой" домашней
системе — быстродействие. Основное преимущество NTFS с точки зрения
быстродействия заключается в том, что этой системе безразличны такие параметры, как
сложность каталогов (число файлов в одном каталоге), размер диска, фрагментация и т.д.
В системах FAT же, напротив, каждый из этих факторов приведет к существенному
снижению скорости работы.
Только в сложных высокопроизводительных системах — например, на
графических станциях или просто на серьезных офисных компьютерах с тысячами
документов, или, тем более, на файл-серверах — преимущества структуры NTFS смогут
дать реальный выигрыш быстродействия, который порой заметен невооруженным
глазом. Пользователям, не имеющим большие диски, забитые информацией, и не
пользующимся сложными программами, не стоит ждать от NTFS чудес скорости — с
28
точки зрения быстродействия на простых домашних системах гораздо лучше покажет себя
FAT32.
Задания для практического занятия:
1. На основе таблицы 1 сравнить файловые системы FAT и NTFS
Таблица 1- Сравнительная характеристика файловых систем FAT и NTFS
Сравнение файловых систем FAT32 и NTFS
FAT32/FAT16
NTFS
Windows 98/NT/2000/ XP
Windows NT/2000/XP
Преимущества
Недостатки
Поиск данных
файла
Работа с
каталогами и
файлами
Размер кластера
.
1.
2. На основе таблицы 2 сравнить файловые системы FAT16, FAT32, NTFS
Таблица 2 - Сравнительная характеристика файловых систем FAT16, FAT32, NTFS
FAT16
FAT32
NTFS
ОС
Мах размер тома
Мах число файлов на томе
Имя файла
Возможные атрибуты файла
Безопасность
Сжатие
Устойчивость к сбоям
Экономичность
Быстродействие
Контрольные вопросы:
1 Достоинства файловой системы NTFS
2 Недостатки файловой системы NTFS
3 Достоинства файловой системы FAT32
4 Недостатки файловой системы FAT32
5 Особенности работы с каталогами и файлами в FAT32 и NTFS
29
Лабораторная работа № 9
«Решение задач по обеспечению защиты ОС»
Цель работы: Ознакомление и приобретение практических навыков работы с
программными антивирусными средствами.
Образовательные результаты, заявленные во ФГОС третьего поколения:
Студент должен
уметь:
- использовать средства операционных систем и сред для решения практических
задач
- использовать сервисные средства, поставляемые с операционными системами;
- устанавливать различные операционные системы;
- подключать к операционным системам новые сервисные средства;
- решать задачи обеспечения защиты операционных систем
знать:
- основные функции операционных систем;
- машинно-независимые свойства операционных систем;
- принципы построения операционных систем
- сопровождение операционных систем
Краткие теоретические и учебно-методические материалы по теме практической
работы:
Вредительские программы и, прежде всего, вирусы представляют очень серьезную
опасность для информации в КС. Недооценка этой опасности может иметь серьезные
последствия для информации пользователей. Вредит использованию всех возможностей
КС и чрезмерное преувеличение опасности вирусов. Знание механизмов действия
вирусов, методов и средств борьбы с ними позволяет эффективно организовать
противодействие вирусам, свести к минимуму вероятность заражения и потерь от их
воздействия.
«Компьютерные вирусы» это небольшие исполняемые или интерпретируемые
программы, обладающие свойством распространения и самовоспроизведения
(репликации) в компьютерной системе. Вирусы могут выполнять изменение или
уничтожение программного обеспечения или данных, хранящихся в КС. В процессе
распространения вирусы могут себя модифицировать.
Классификация компьютерных вирусов
Все компьютерные вирусы могут быть классифицированы по следующим
признакам:
• по среде обитания;
• по способу заражения;
• по степени опасности деструктивных (вредительских)воздействий;
• по алгоритму функционирования.
По среде обитания компьютерные вирусы делятся на:
• сетевые;
• файловые;
• загрузочные;
• комбинированные.
Средой обитания сетевых вирусов являются элементы компьютерных сетей.
Файловые вирусы размещаются в исполняемых файлах. Загрузочные вирусы находятся в
загрузочных секторах (областях) внешних запоминающих устройств (bootсекторах).
Иногда загрузочные вирусы называют бутовыми. Комбинированные вирусы размещаются
в нескольких средах обитания. Примером таких вирусов служат загрузочно-файловые
30
вирусы. Эти вирусы могут размещаться как в загрузочных секторах накопителей на
магнитных дисках, так и в теле загрузочных файлов.
По способу заражения среды обитания компьютерные вирусы делятся на:
• резидентные;
• нерезидентные.
Резидентные вирусы после их активизации полностью или частично перемещаются
из среды обитания (сеть, загрузочный сектор, файл) в оперативную память ЭВМ. Эти
вирусы, используя, как правило, привилегированные режимы работы, разрешенные
только операционной системе, заражают среду обитания и при выполнении определенных
условий реализуют деструктивную функцию. В отличие от резидентных нерезидентные
вирусы попадают в оперативную память ЭВМ только на время их активности, в течение
которого выполняют деструктивную функцию и функцию заражения. Затем вирусы
полностью покидают оперативную память, оставаясь в среде обитания. Если вирус
помещает в оперативную память программу, которая не заражает среду обитания, то
такой вирус считается нерезидентным.
Арсенал деструктивных или вредительских возможностей компьютерных вирусов
весьма обширен. Деструктивные возможности вирусов зависят от целей и квалификации
их создателя, а также от особенностей компьютерных систем.
По степени опасности для информационных ресурсов пользователя компьютерные
вирусы можно разделить на:
• безвредные вирусы;
• опасные вирусы;
• очень опасные вирусы.
Безвредные компьютерные вирусы создаются авторами, которые не ставят себе цели
нанести какой-либо ущерб ресурсам КС. Деструктивное воздействие таких вирусов
сводится к выводу на экран монитора невинных текстов и картинок, исполнению
музыкальных фрагментов и т. п. Однако эти вирусы наносят определенный ущерб КС.
Во-первых, такие вирусы расходуют ресурсы КС, в той или иной мере снижая ее
эффективность функционирования. Во-вторых, компьютерные вирусы могут содержать
ошибки, вызывающие опасные последствия для информационных ресурсов КС. Кроме
того, при модернизации операционной системы или аппаратных средств КС вирусы,
созданные ранее, могут приводить к нарушениям штатного алгоритма работы системы. К
опасным относятся вирусы, которые вызывают существенное снижение эффективности
КС, но не приводящие к нарушению целостности и конфиденциальности информации,
хранящейся в запоминающих устройствах. Последствия таких вирусов могут быть
ликвидированы без особых затрат материальных и временных ресурсов. Примерами таких
вирусов являются вирусы, занимающие память ЭВМ и каналы связи, но не блокирующие
работу сети; вирусы, вызывающие необходимость повторного выполнения программ,
перезагрузки операционной системы или повторной передачи данных по каналам связи и
т. п.
Очень
опасными
следует
считать
вирусы,
вызывающие
нарушение
конфиденциальности, уничтожение, необратимую модификацию (в том числе и
шифрование) информации, а также вирусы, блокирующие доступ к информации,
приводящие к отказу аппаратных средств и наносящие ущерб здоровью пользователям.
Такие вирусы стирают отдельные файлы, системные области памяти, форматируют диски,
получают несанкционированный доступ к информации, шифруют данные и т. п.Известны
публикации, в которых упоминаются вирусы, вызывающие неисправности аппаратных
средств. Предполагается, что на резонансной частоте движущиеся части
электромеханических устройств, например в системе позиционирования накопителя на
магнитных дисках, могут быть разрушены. Именно такой режим и может быть создан с
помощью программы-вируса.
Использование в современных ПЭВМ постоянной памяти с возможностью
перезаписи привело к появлению вирусов, изменяющих программы BIOS, что приводит к
необходимости замены постоянных запоминающих устройств. Возможны также
31
воздействия на психику человека оператора ЭВМ с помощью подбора видеоизображения,
выдаваемого на экран монитора с определенной частотой (каждый двадцать пятый кадр).
Встроенные кадры этой видеоинформации воспринимаются человеком на
подсознательном уровне. В результате такого воздействия возможно нанесение
серьезного ущерба психике человека.
В соответствии с особенностями алгоритма функционирования вирусы можно
разделить на два класса:
• вирусы, не изменяющие среду обитания (файлы и секторы) при распространении;
• вирусы, изменяющие среду обитания при распространении.
В свою очередь, вирусы, не изменяющие среду обитания, могут быть разделены на
две группы:
• вирусы «спутники» (companion);
• вирусы «черви» (worm).
Вирусы «спутники» не изменяют файлы. Механизм их действия состоит в создании
копий исполняемых файлов. Например, в MS DOS такие вирусы создают копии для
файлов, имеющих расширение .ЕХЕ. Копии присваивается то же имя, что и исполняемому
файлу, но расширение изменяется на .СОМ. При запуске файла с общим именем
операционная система первым загружает на выполнение файл с расширением .СОМ,
который является программой-вирусом. Файл-вирус запускает затем и файл с
расширением .ЕХЕ.
Вирусы-«черви» попадают в рабочую станцию из сети, вычисляют адреса рассылки
вируса по другим абонентам сети и осуществляют передачу вируса. Вирус не изменяет
файлов и не записывается в загрузочные секторы дисков. Некоторые вирусы-«черви»
создают рабочие копии вируса на диске, другие размещаются только в оперативной
памяти ЭВМ.
По сложности, степени совершенства и особенностям маскировки алгоритмов
вирусы, изменяющие среду обитания, делятся на:
• студенческие;
• «стелс» вирусы (вирусы-невидимки);
• полиморфные.
К студенческим относят вирусы, создатели которых имеют низкую квалификацию.
Такие вирусы, как правило, являются нерезидентными, часто содержат ошибки, довольно
просто обнаруживаются и удаляются.
«Стелс» - вирусы и полиморфные вирусы создаются квалифицированными
специалистами, хорошо знающими принцип работы аппаратных средств и операционной
системы, а также владеющими навыками работы с машинно-ориентированными
системами программирования. «Стелс» - вирусы маскируют свое присутствие в среде
обитания путем перехвата обращений операционной системы к пораженным файлам,
секторам и переадресуют ОС к незараженным участкам информации. Вирус является
резидентным, маскируется под программы ОС, может перемещаться в памяти. Такие
вирусы активизируются при возникновении прерываний, выполняют определенные
действия, в том числе и по маскировке, и только затем управление передается на
программы ОС, обрабатывающие эти прерывания. «Стелс» вирусы обладают
способностью противодействовать резидентным антивирусным средствам.
Полиморфные вирусы не имеют постоянных опознавательных групп сигнатур.
Обычные вирусы для распознавания факта заражения среды обитания размещают в
зараженном объекте специальную опознавательную двоичную последовательность или
последовательность символов (сигнатуру), которая однозначно идентифицирует
зараженность файла или сектора. Сигнатуры используются на этапе распространения
вирусов для того, чтобы избежать многократного заражения одних и тех же объектов, так
как при многократном заражении объекта значительно возрастает вероятность
обнаружения вируса. Для устранения демаскирующих признаков полиморфные вирусы
используют шифрование тела вируса и модификацию программы шифрования. За счет
такого преобразования полиморфные вирусы не имеют совпадений кодов.
32
Файловые вирусы могут внедряться только в исполняемые файлы: командные
файлы (файлы, состоящие из команд операционной системы), саморазархивирующиеся
файлы, пользовательские и системные программы в машинных кодах, а также в
документы (таблицы), имеющие макрокоманды. Макрокоманды или макросы
представляют собой исполняемые программы для автоматизации работы с документами
(таблицами). Поэтому такие документы (таблицы) можно рассматривать как исполняемый
файл.
Для IBM совместимых ПЭВМ вирус может внедряться в файлы следующих типов:
командные файлы (ВАТ), загружаемые драйверы (SYS), программы в машинных
(двоичных) кодах (ЕХЕ,СОМ), документы Word (DOC) с версии 6.0 и выше,
таблицы165EXCEL (XLS). Макровирусы могут внедрятся и в другие файлы, содержащие
макрокоманды. Файловые вирусы могут размещаться в начале, середине и конце
заражаемого файла. Независимо от места расположения вируса в теле зараженного файла
после передачи управления файлу первыми выполняются команды вируса.
В начало файла вирус внедряется одним из трех способов. Первый из них
заключается в переписывании начала файла в его конец, а на освободившееся место
записывается вирус. Второй способ предполагает считывание вируса и зараженного файла
в оперативную память, объединение их в один файл и запись его наместо файла. При
третьем способе заражения вирус записывается в начало файла без сохранения
содержимого. В этом случае зараженный файл становится неработоспособным.
В середину файла вирус может быть записан также различными способами. Файл
может «раздвигаться», а в освободившееся место может быть записан вирус. Вирус может
внедряться в середину файла без сохранения участка файла, на место которого
помещается вирус.
Чаще всего вирус внедряется в конец файла. При этом, как и в случае с внедрением
вируса в середину файла, первые команды файла заменяются командами перехода на тело
вируса.
Алгоритм работы файлового вируса. Несмотря на многообразие файловых
вирусов, можно выделить действия и порядок их выполнения, которые присутствуют при
реализации большинства вирусов этого класса. Такой обобщенный алгоритм может быть
представлен в виде следующей последовательности шагов:
1. Резидентный вирус проверяет, заражена ли оперативная память, и при
необходимости заражает ее. Нерезидентный вирус ищет незараженные файлы и заражает
их.
2. Выполняются действия по сохранению работоспособности программы, в файл
которой внедряется вирус (восстановление первых байт программы, настройка адресов
программ и т. д.)
3. Осуществляется деструктивная функция вируса, если выполняются
соответствующие условия.
4. Передается управление программе, в файле которой находится вирус.
Особенности макровирусов.
Особое место среди файловых вирусов занимают макровирусы. Макровирусы
представляют собой вредительские программы, написанные на макроязыках, встроенных
в текстовые редакторы, электронные таблицы и др.
Для существования вирусов в конкретной системе (редакторе) необходимо, чтобы
встроенный в нее макроязык, имел следующие возможности:
• привязку программы на макроязыке к конкретному файлу;
• копирование макропрограмм из одного файла в другой;
• получение управления макропрограммой без вмешательства пользователя.
Таким условиям отвечают редакторы MS Word, MS Office,Ami Pro, табличный
процессор MS Excel. В этих системах используются макроязыки Word Basic и Visual
Basic.При выполнении определенных действий над файлами, содержащими
макропрограммы (открытие, сохранение, закрытие и т. д.), автоматически выполняются
макропрограммы файлов. При этом управление получают макровирусы, которые
33
сохраняют активность до тех пор, пока активен соответствующий редактор (процессор).
Поэтому при работе с другим файлом в «зараженном редакторе (процессоре)», он также
заражается. Здесь прослеживается аналогия с резидентными вирусами по механизму
заражения.
Для получения управления макровирусы, заражающие файлы MSOffice, как
правило, используют один из приемов:
1) в вирусе имеется автомакрос (выполняется автоматически, при открытии
документа, таблицы);
2) в вирусе переопределен один из стандартных макросов, который выполняется при
выборе определенного пункта меню;
3) макрос вируса автоматически вызывается на выполнение при нажатии
определенной клавиши или комбинаций клавиш.
Загрузочные вирусы.
Загрузочные вирусы заражают загрузочные (Boot) сектора гибких дисков и Bootсектора или Master Boot Record (MBR) жестких дисков. Загрузочные вирусы являются
резидентными. Заражение происходит при загрузке операционной системы с дисков.
После включения ЭВМ осуществляется контроль ее работоспособности с помощью
программы, записанной в постоянном запоминающем устройстве. Если проверка
завершилась успешно, то осуществляется считывание первого сектора с гибкого или
жесткого диска. Порядок использования дисководов для загрузки задается пользователем
при помощи программы Setup. Если диск, с которого производится загрузка ОС заражен
загрузочным вирусом, то обычно выполняются следующие шаги:
1. Считанный из 1го сектора диска загрузочный вирус (часть вируса) получает
управление, уменьшает объем свободной памяти ОП и считывает с диска тело вируса.
2. Вирус переписывает сам себя в другую область, чаще всего в старшие адреса
памяти.
3. Устанавливаются необходимые вектора прерываний (вирус резидентный).
4. При выполнении определенных условий производятся деструктивные действия.
5. Копируется Boot-сектор в ОП и передается ему управление.
Если вирус был активизирован с гибкого диска, то он записывается в загрузочный
сектор жесткого диска. Активный вирус, постоянно находясь в ОП, заражает загрузочные
сектора всех гибких дисков, а не только системные диски. Заражение рабочих гибких
дисков загрузочными вирусами выполняется в расчете на ошибочные действия
пользователя ЭВМ в момент загрузки ОС. Если установлен порядок загрузки ОС сначала
с гибкого диска, а затем с жесткого, то при наличии гибкого диска в накопители будет
считан 1-й сектор с гибкого диска. Если диск был заражен, то этого достаточно для
заражения ЭВМ. Такая ситуация наиболее часто имеет место при перезагрузке ОС после
«зависаний» или отказов ЭВМ.
Для борьбы с вирусами используются программные и аппаратно-программные
средства, которые применяются в определенной последовательности и комбинации,
образуя методы борьбы с вирусами.
Можно выделить методы обнаружения вирусов и методы удаления вирусов:
• сканирование;
• обнаружение изменений;
• эвристический анализ;
• использование резидентных сторожей;
• вакцинирование программ;
• аппаратно-программная защита от вирусов.
Сканирование
один из самых простых методов обнаружения вирусов.
Сканирование осуществляется программой-сканером, которая просматривает файлы в
поисках опознавательной части вируса сигнатуры. Программа фиксирует наличие уже
известных вирусов, за исключением полиморфных вирусов, которые применяют
шифрование тела вируса, изменяя при этом каждый раз и сигнатуру. Программы-сканеры
могут хранить не сигнатуры известных вирусов, а их контрольные суммы. Программы34
сканеры часто могут удалять обнаруженные вирусы. Такие программы называются
полифагами. Метод сканирования применим для обнаружения вирусов, сигнатуры
которых уже выделены и являются постоянными. Для эффективного использования
метода необходимо регулярное обновление сведений о новых вирусах.
Метод обнаружения изменений базируется на использовании программ-ревизоров.
Эти программы определяют и запоминают характеристики всех областей на дисках, в
которых обычно размещаются вирусы. При периодическом выполнении программревизоров сравниваются хранящиеся характеристики и характеристики, получаемые при
контроле областей дисков. По результатам ревизии программа выдает сведения о
предположительном наличии вирусов. Обычно программы-ревизоры запоминают в
специальных файлах образы главной загрузочной записи, загрузочных секторов
логических дисков, характеристики всех контролируемых файлов, каталогов и номера
дефектных кластеров. Могут контролироваться также объем установленной оперативной
памяти, количество подключенных к компьютеру дисков и их параметры. Главным
достоинством метода является возможность обнаружения вирусов всех типов, а также
новых неизвестных вирусов. Совершенные программы-ревизоры обнаруживают даже
«стелс» - вирусы. Имеются у этого метода и недостатки. С помощью программ-ревизоров
невозможно определить вирус в файлах, которые поступают в систему уже зараженными.
Вирусы будут обнаружены только после размножения в системе. Программы-ревизоры
непригодны для обнаружения заражения макровирусами, так как документы и таблицы
очень часто изменяются.
Эвристический анализ сравнительно недавно начал использоваться для
обнаружения вирусов. Как и метод обнаружения изменений, данный метод позволяет
определять неизвестные вирусы, но не требует предварительного сбора, обработки и
хранения информации о файловой системе. Сущность эвристического анализа
заключается в проверке возможных сред обитания вирусов и выявление в них команд
(групп команд), характерных для вирусов. Такими командами могут быть команды
создания резидентных модулей в оперативной памяти, команды прямого обращения к
дискам, минуя ОС. Эвристические анализаторы при обнаружении «подозрительных»
команд в файлах или загрузочных секторах выдают сообщение о возможном заражении.
После получения таких сообщений необходимо тщательно проверить предположительно
зараженные файлы и загрузочные сектора всеми имеющимися антивирусными
средствами.
Метод использования резидентных сторожей основан на применении программ,
которые постоянно находятся в ОП ЭВМ и отслеживают все действия остальных
программ. В случае выполнения какой-либо программой подозрительных действий
(обращение для записи в загрузочные сектора, помещение в ОП резидентных модулей,
попытки перехвата прерываний ит. п.) резидентный сторож выдает сообщение
пользователю. Программа-сторож может загружать на выполнение другие антивирусные
программы для проверки «подозрительных» программ, а также для контроля всех
поступающих извне файлов (со сменных дисков, по сети).Существенным недостатком
данного метода является значительный процент ложных тревог, что мешает работе
пользователя, вызывает раздражение и желание отказаться от использования резидентных
сторожей.
Под вакцинацией программ понимается создание специального модуля для
контроля ее целостности. В качестве характеристики целостности файла обычно
используется контрольная сумма. При заражении вакцинированного файла, модуль
контроля обнаруживает изменение контрольной суммы и сообщает об этом пользователю.
Метод позволяет обнаруживать все вирусы, в том числе и незнакомые, за исключением
«стелс» - вирусов.
Самым надежным методом защиты от вирусов является использование аппаратнопрограммных антивирусных средств. В настоящее время для защиты ПЭВМ
используются специальные контроллеры и их программное обеспечение. Контроллер
устанавливается в разъем расширения и имеет доступ к общей шине. Это позволяет ему
35
контролировать все обращения к дисковой системе. В программном обеспечении
контроллера запоминаются области на дисках, изменение которых в обычных режимах
работы не допускается. Таким образом, можно установить защиту на изменение главной
загрузочной записи, загрузочных секторов, файлов конфигурации, исполняемых файлов и
др. При выполнении запретных действий любой программой контроллер выдает
соответствующее сообщение пользователю и блокирует работу ПЭВМ. Аппаратнопрограммные антивирусные средства обладают рядом достоинств перед программными:
• работают постоянно;
• обнаруживают все вирусы, независимо от механизма их действия;
• блокируют неразрешенные действия, являющиеся результатом работы вируса или
неквалифицированного пользователя.
Недостаток у этих средств один зависимость от аппаратных средств ПЭВМ.
Изменение последних ведет к необходимости замены контроллера.
В настоящее время существует огромное количество антивирусных программ от
различных разработчиков, многие из которых имеют мировую известность, другие
появились на рынке антивирусных средств защиты компьютеров недавно, но, несмотря на
это, быстро прогрессируют, составляя ощутимую конкуренцию наиболее популярным
производителям антивирусов.
Сегодня известно довольно много компаний, профессионально тестирующих и
составляющих рейтинги антивирусов. Несмотря на их авторитет и профессионализм,
результаты этих рейтингов не одинаковы. Это объясняется тем, что они применяют
различные методики тестирования антивирусов, а также не одинаковые критерии оценки
качества антивирусных пакетов.
К наиболее известным программным антивирусным средствам относятся компании:
- GriSoft (AVG)
- Avira
- Dr.Web
- Антивирус Касперского
- Panda Software
- McAfee
- Eset NOD32 и др.
Kaspersky Internet Security - программа для комплексной защиты ПК от вирусов и
других типов вредоносных программ, а также от хакерских атак и спама.
Выполняет защиту компьютера от вирусов, сетевых атак, червей, предотвращает
дальнейшие несанкционированные действия вредоносных программ после их
обнаружения, проверяет файлы и программы по мере их задействования (просмотр списка
файлов в папке, открытие документа или программы и т.п.).
К основным функциям относятся:
Базовая защита
* Комплексная защита от всех видов вредоносных программ
* Проверка файлов, почтовых сообщений и интернет-трафика
* Защита интернет-пейджеров (ICQ, MSN).
* Автоматическое обновление баз
Расширенная защита
* Персональный сетевой экран
* Безопасная работа в сетях Wi-Fi и VPN.
* Защита от сетевых атак
Предотвращение угроз
* Инновационная система установки правил и контроля работы приложений.
* Проактивная защита от новых и неизвестных угроз
* Поиск уязвимостей в ОС и установленном ПО.
* Блокирование ссылок на зараженные сайты.
Защита конфиденциальных данных
* Блокирование ссылок на фишинговые сайты
36
* Виртуальная клавиатура для безопасного ввода логинов и паролей.
* Предотвращение кражи данных, передаваемых через SSL-соединение (по
HTTPS-протоколу)
* Блокирование несанкционированных телефонных звонков
Защита от нежелательного контента
* Родительский контроль.
* Защита от спама.
Задания для практического занятия:
Задание 1.
Составьте рекомендации по защите компьютеров от вирусов:
1)
2)
3)
4)
5)
6)
7)
8)
9)
__________________________________________________________________________
__________________________________________________________________________
__________________________________________________________________________
__________________________________________________________________________
__________________________________________________________________________
__________________________________________________________________________
__________________________________________________________________________
__________________________________________________________________________
__________________________________________________________________________
Задание 2.
Перечислите наиболее известные антивирусные программы:
1)
2)
3)
4)
5)
__________________________________________________________________________
__________________________________________________________________________
__________________________________________________________________________
__________________________________________________________________________
__________________________________________________________________________
Задание 3.
Перечислите организационные мероприятия по защите ценной информации:
1)
2)
3)
4)
5)
__________________________________________________________________________
__________________________________________________________________________
__________________________________________________________________________
__________________________________________________________________________
__________________________________________________________________________
Задание 4.
Сопоставьте названия программ и изображений
1)
2)
3)
4)
5)
6)
__ Avira
__ DrWeb
__ Nod 32
__ Antivirus Kaspersky
37
__ Avast
__ Antivirus Panda
Задание 5.
Правдивы ли следующие утверждения:
__ Почтовый червь активируется в тот момент, когда к вам поступает электронная почта
__ Если компьютер не подключен к сети Интернет, в него не проникнут вирусы
__ Файловые вирусы заражают файлы с расширениями *.doc, *.ppt, *.xls
__ Чтобы защитить компьютер недостаточно только установить антивирусную программу
__ На Web-страницах могут находится сетевые черви
Задание 6.
Выберите правильный ответ в вопросах теста
1.К вредоносным программам относятся:(выберите несколько вариантов ответа)
1) Потенциально опасные программы
2) Вирусы, черви, трояны
3) Шпионские и рекламмные программы
4) Вирусы, программы-шутки, антивирусное программное обеспечение
5) Межсетевой экран, брандмауэр
2. Сетевые черви это:
1) Вредоносные программы, устанавливающие скрытно от пользователя другие
вредоносные программы и утилиты
2) Вирусы, которые проникнув на компьютер, блокируют работу сети
3) Вирусы, которые внедряются в документы под видом макросов
4) Хакерские утилиты управляющие удаленным доступом компьютера
5) Вредоносные программы, которые проникают на компьютер, используя сервисы
компьютерных сетей
3.К биометрической системе защиты относятся: (выберите несколько вариантов ответа):
1) Защита паролем
2) Физическая защита данных
3) Антивирусная защита
4) Идентификация по радужной оболочке глаз
5) Идентификация по отпечаткам пальцев
4.Вредоносная программа, которая подменяет собой загрузку некоторых программ при
загрузке системы называется...
1) Загрузочный вирус
2) Макровирус
3) Троян
4) Сетевой червь
5) Файловый вирус
5.Руткит - это...
1) вредоносная программа, выполняющая несанкционированные действия по передаче
управления компьютером удаленному пользователю
2) разновидность межсетевого экрана
3) программа использующая для распространения Рунет (Российскую часть Интернета)
4) вредоносная программа, маскирующаяся под макрокоманду
5) программа для скрытого взятия под контроль взломанной системы
6. Компьютерные вирусы это(выберите несколько вариантов ответа)
38
1) Вредоносные программы, наносящие вред данным.
2) Программы, уничтожающие данные на жестком диске
3) Программы, которые могут размножаться и скрыто внедрять свои копии в файлы,
загрузочные сектора дисков, документы.
4) Программы, заражающие загрузочный сектор дисков и препядствующие загрузке
компьютера
5) Это скрипты, помещенные на зараженных интернет-страничках
7. Вирус внедряется в исполняемые файлы и при их запуске активируется. Это...
1) Загрузочный вирус
2) Макровирус
3) Файловый вирус
4) Сетевой червь
5) Троян
Задание 7.
1 Изучить программу Kaspersky Internet Security.
2 Выполнить все указания по выполнению лабораторной работы в соответствии с
алгоритмом действий, указанном в п.4.
3. Настроить параметры файлового антивируса программы Kaspersky Internet Security по
следующим критериям:
- осуществлять проверку программ и документов по содержимому
- осуществлять проверку только новых и измененных файлов
- осуществлять проверку инсталляционных файлов
- не проверять вложенные OLE-объекты
- проверку осуществлять только на сменных и жестких дисках
- режим проверки – при выполнении
- приостановка задачи – по расписанию приостанавливать в 14.00
- использовать детальный эвристический анализ
- действие файлового антивируса – заблокировать доступ с лечением и удалением, если
лечение невозможно.
4 Настроить параметры почтового антивируса программы Kaspersky Internet Security по
следующим критериям:
- действие почтового антивируса – запросить действие пользователя на выполнение
лечения или удаления
- проверять трафик SMTP и POP3
- проверять только входящие сообщения
- проверять приложенные к сообщения архивы
- проверять объекты не более 360 сек
- удалять вложения типа *.cpl, *.vxd, *.asp, *.abc
- использовать поверхностный эвристический анализатор
4 Настроить параметры веб-антивируса программы Kaspersky Internet Security по
следующим критериям:
- выполняемой действие – блокировка
- проверка http-трафика
- использовать стандартный набор баз с ограничением времени кэширования 3 сек
- добавить в доверенные адреса ресурс www.ugkr.ru
- не использовать эвристический анализ
5 Настроить параметры проактивной защиты программы Kaspersky Internet Security по
следующим критериям:
- использовать анализ активности, контроль целостности и мониторинг системного
реестра
- проверять каждые 10 минут на наличие руткитов (rootkit) и завершать эти процессы
39
- при обнаружении подозрительной активности в системе запрашивать действия
пользователя
- не контролировать целостность приложения explorer.exe
- во время контроля приложения ftp.exe запрашивать действие пользователя при запуске и
изменении компонентов, информацию в журнал регистрации не записывать
- запретить автоматическое обновление списка компонентов, которым разрешена загрузка
в любые процессы
6 Настроить параметры сетевого экраны программы Kaspersky Internet Security по
следующим критериям:
- запрашивать действия при попытках соединения. При этом действия должны
запоминаться как правила для дальнейшего использования.
- при обнаружении вторжения с удаленного компьютера добавлять его список
заблокированных на 90 минут
- запретить исходящие GRE-пакеты по 78 порту в интервале времени между 21.00 и 23.00
- разрешить доступ к подсети с адресом 192.168.205.0 и маской 255.255.255.0 с запретом
доступа к файлам и принтерам, а также запретом отправки сообщений об ошибках
- разрешить показ всплывающих окон на сайте www.ugkr.ru
- исключить из списка доверенных зон узлы Internet Explorer
- использовать методы эвристического анализа при блокировании баннеров
- добавить сайт www.rkgu.ru в список блокируемых баннеров
- добавить сайт www.ugkr.ru в список разрешенных баннеров
7. Настроить параметры утилиты Анти-шпион программы Kaspersky Internet Security по
следующим критериям:
- использовать защиту от фишинг-атак
- добавить номер 123 в список номеров, на которые разрешаются попытки дозвона
- завершать все процессы доступа к персональным данным и конфиденциальной
информации с занесением записи в журнал регистрации
8. Настроить параметры утилиты Анти-спам программы Kaspersky Internet Security по
следующим критериям:
- только письма из списка разрешенных отправителей не отмечаются как спам
- добавить в список разрешенных отправителей свой электронный адрес
- добавить в список запрещенных отправителей электронный адрес familiya@gruppa.ru
- запретить получать письма, в теле письма которых содержится слово «реклама»
- разрешить получать письма с фразой «поздравляю с днем рождения» даже если
отправитель не входит в список разрешенных
- использовать алгоритмы распознавания спама только по тексту и заголовку
- к спаму относить сообщения с фактором не ниже 50%
- к потенциальному спаму относить сообщения с фактором не ниже 40 %
- считать спамом сообщения, адресованные другому получателю или никому, сообщения
без темы и ли содержащими скрытые элементы.
Контрольные вопросы:
1. Назовите признаки классификации компьютерных вирусов.
2. Поясните принцип действия «стелс»-вирусов и полиморфных вирусов.
3. Приведите структуру файлового вируса и поясните алгоритм его работы.
4. В чем заключаются особенности алгоритмов функционирования макровирусов и
загрузочных вирусов?
5. Дайте характеристику методов обнаружения вирусов.
6. Опишите интерфейс программы антивирус Касперского
7. Что такое файл трассировки и как его создать
8. Опишите алгоритм работы компонента Антивирусная защита файловой системы
9 . Что такое Контроль доступа. Как изменить параметры работы Контроля доступа
10. Опишите этапы проверки компьютера на вирусы
40
11. Опишите этапы обновления программы Антивирус
12. Дайте понятие « черный список адресов» и «белый список адресов»
13. Дайте определение понятию маска файла и маска подсети
14. Что такое спам
Лабораторная работа № 10
«Использование средств ОС и сред для решения практических задач. Работа в ОС
Windows.»
Цель работы: Знакомство с интерфейсом Windows, овладеть
технологическими приемами работы в операционной системе Windows.
основными
Образовательные результаты, заявленные во ФГОС третьего поколения:
Студент должен
уметь:
- использовать средства операционных систем и сред для решения практических
задач
- использовать сервисные средства, поставляемые с операционными системами;
- устанавливать различные операционные системы;
- подключать к операционным системам новые сервисные средства;
- решать задачи обеспечения защиты операционных систем
знать:
- основные функции операционных систем;
- машинно-независимые свойства операционных систем;
- принципы построения операционных систем
- сопровождение операционных систем
Краткие теоретические и учебно-методические материалы по теме практической
работы:
Операционная система (ОС) - это комплекс взаимосвязанных программ,
обеспечивающих взаимодействие пользователя (пользовательский интерфейс) с устройствами и программами компьютера и осуществляющих управление компьютером и его
ресурсами (оперативной памятью, пространством на жестких дисках, принтерами и т.д.).
ОС компьютера выполняет следующие функции:
- обеспечивает удобный пользовательский интерфейс и выполнение пользовательских
(прикладных) или системных программ;
- организует передачу информации между различными внутренними и внешними
устройствами компьютера и поддерживает их работу (процессор или процессоры,
оперативная память, различные устройства ввода-вывода – накопители на гибких и
жестких магнитных дисках, клавиатура, мышь, дисплей, принтеры и др.);
- обеспечивает передачу информации и связь с другими компьютерами локальной или
глобальной компьютерной сети;
- распределяет программные и аппаратные ресурсы компьютера между задачами и
поддерживает взаимодействие задач в многозадачной среде.
По взаимодействию с пользователем ОС можно отнести к одному из следующих
типов:
41
- ОС с командным интерфейсом - диалог пользователя с компьютером осуществляется с
помощью специальных команд, которые предписывают компьютеру выполнить
определенные действия. Если ОС распознает введенную команду, то она производит
указанное в команде действие и пользователю сообщается результат. К этому типу ОС
относятся ОС MS-DOS, ОС UNIX и др.
- ОС с графическим интерфейсом - диалог пользователя с компьютером осуществляется
с помощью оконного интерфейса. На экране организуется набор отдельных окон, в
которых представлена та или иная информация, и элементы управления этими данными
и окном в целом: кнопки, флажки, списки и т.д. В настоящее время ОС этого типа
преобладают на рынке ОС для персональных компьютеров благодаря простоте восприятия пользователем отображаемой с их помощью информации и удобству
использования. К данному типу ОС относится, в частности, семейство ОС Windows.
Рабочий стол - основное окно ОС Windows, с помощью которого осуществляется
выполнения всех действий пользователя. На Рабочем столе могут быть расположены
значки (пиктограммы) любых программ и файлов, но существует набор особых
системных значков, которые нельзя удалить с Рабочего стола. В ОС Windows каждому
объекту (файлу, папке, программе) соответствует свой значок. При этом объекты одного
типа будут иметь одинаковые значки, однако пользователь может выбрать другой значок
для конкретного объекта. Доступ к объекту осуществляется быстрым двойным нажатием
левой клавиши мыши в области соответствующего значка (включая надпись для него).
После этого происходит вызов приложения, предназначенного для обработки
представленного этим значком объекта, или, если значком представлена программа, то эта
программа будет вызвана для исполнения.
На Панели задач – полосе, расположенной в нижней части окна Рабочего стола,
слева расположена кнопка «Пуск», с помощью которой пользователь может вызвать для
исполнения любое установленное на компьютере приложение. Правее кнопки «Пуск» на
Панели задач расположены кнопки, соответствующие открытым (работающим) в данный
момент окнам задач. С помощью выбора одной из них можно перевести соответствующее
окно в активное состояние.
С объектами в ОС Windows связаны соответствующие им контекстные меню,
позволяющие оперативно выбрать и выполнить необходимые действия с этими
объектами. Контекстное меню появляется после установки указателя мыши в области
объекта (значка) и нажатии правой клавиши мыши.
Жесткий диск (винчестер) компьютера может быть разделен на несколько частей,
при этом обеспечивается работа с ними, как с отдельными дисками. Эти части называются
логическими дисками или разделами жесткого диска. Каждому логическому диску
присваивается имя - буква латинского алфавита, начиная с буквы С: С, D, E ... Z.
Пользователь может выбрать и работать с любым доступным ему логическим диском.
Одним из основных понятий любой ОС является понятие файловой системы структуры хранения информации на внешних устройствах, определяющей способы
доступа к ней пользователя. Файл - это именованная область хранения информации на
диске или логически минимальная единица хранения информации на диске. Любая
информация, которую пользователь использует или хранит, представлена одним или
несколькими файлами.
Все файлы размещаются в папках (каталогах или директориях), структура которых
имеет древовидный характер - папка может содержать в себе файлы и другие папки.
Каждый логический диск содержит свой набор папок и файлов. Папка, с которой
пользователь работает в настоящий момент, называется текущей или активной. Для
обращения к файлу в текущей папке, достаточно просто указать курсором на имя файла и
щелкнуть по нему два раза левой кнопкой мыши.
Ниже приводятся некоторые дополнительные понятия и определения,
встречающиеся при выполнении лабораторных работ:
42
Архиваторы (упаковщики) - программы, позволяющие записывать информацию на
дисках более компактно, а также объединять копии нескольких файлов в один архивный
файл.
Байт - группа из восьми битов, рассматриваемая при хранении данных как единое
целое.
Вкладки – составные части сложных диалоговых окон. В одно и то же время можно
видеть только одну вкладку, которая содержит логически связанные опции. При щелчке
на названии другой вкладки изменяется содержимое диалогового окна.
Внешняя память – память, в состав которой входят накопители на гибких
магнитных дисках (НГМД), накопители на жёстких магнитных дисках (винчестеры), накопители на магнитной ленте. Во внешней памяти обычно хранятся программы и данные,
которые не используются в данный момент. Информация, размещённая на внешних
носителях (диски, дискеты, кассеты), не зависит от того, включен или выключен компьютер.
Диск - круглая металлическая или пластмассовая пластина, покрытая магнитным
материалом, на которую информация наносится в виде концентрических дорожек,
разделённых на секторы.
Дисковод - Устройство, управляющее вращением магнитного диска, чтением и
записью данных на него.
Клиент (рабочая станция) - любой компьютер, имеющий доступ к услугам сервера.
Клиентом также называют прикладную программу, которая от имени пользователя
получает услуги сервера.
Компьютер - программируемое электронное устройство, способное обрабатывать
информацию и производить вычисления, а также выполнять другие задачи
манипулирования символами. Основу компьютеров образует аппаратура (hardware),
построенная, в основном, с использованием электронных и электромеханических
элементов и устройств. Назначение компьютеров состоит в выполнении программ или
приложений (software) – заранее заданных, чётко определённых последовательностей
арифметических, логических и других операций манипулирования символами.
Курсор - светящийся символ на экране дисплея, имеющий различную форму в
зависимости от его положения на экране, управляемый мышью или клавиатурой и
указывающий позицию к которой может быть применено определенной действие мыши
или на которой будет отображаться следующий вводимый с клавиатуры знак.
Меню - выведенный на экран монитора список различных действий или операций,
возможных в данный момент. Выбор конкретного пункта меню приводит к активизации
соответствующей задачи и выполнению соответствующего действия.
Монитор (дисплей) - устройство визуального отображения информации на
электронно-лучевом или жидко-кристаллическом экране.
Мышь - устройство управления курсором и экраном. Ее движения
трансформируются в перемещения курсора или информации по экрану монитора.
Папка (каталог) - оглавление файлов. Доступно пользователю через командный
язык операционной системы. Папки можно переименовывать, просматривать
зарегистрированные в нём файлы, переносить их содержимое на новое место и удалять.
Папки часто имеют иерархическую структуру.
Сервер - высокопроизводительный компьютер с большим объёмом внешней
памяти, который обеспечивает обслуживание других компьютеров в сети путем
управления распределением ресурсов совместного пользования (программ, данных и
периферийного оборудования).
Сеть компьютерная - совокупность трёх компонент:
- сети передачи данных, включающей в себя каналы передачи данных и средства
коммутации;
- компьютеров, взаимосвязанных сетью передачи данных;
- сетевого программного обеспечения.
43
Пользователи компьютерной сети получают возможность совместно использовать
ее программные, технические, информационные и организационные ресурсы. По
географическому признаку сети делятся на локальные, корпоративные, глобальные и др.
Файл - место постоянного хранения информации (программ, данных, текстов,
закодированных изображений, звуков и др.). Реализуется как поименованный участок
памяти на внешних магнитных носителях. Имеет имя, зарегистрированное в каталоге
(папке).
В левом нижнем углу на горизонтальной полосе, называемой Панелью задач
(Taskbar), находится кнопка Пуск (Start). Указав курсором мыши на данную кнопку,
активизируйте ее, щелкнув левой клавишей мыши. Перед Вами откроется Главное меню,
которое обеспечивает доступ к установленным на компьютере приложениям – Программы
(Programs), к спискам часто используемых документов – Документы (Documents),
устанавливаемым параметрам настройки – Настройка (Setting) и к таким часто
используемым процедурам, как Поиск (Найти – Search), Справка (Help), Выполнить (Run).
Перемещая курсор по пунктам Главного меню, Вы наблюдаете появление панелей
подменю. Наличие справа от пунктов меню и подменю стрелок вида «» указывает на
наличие внутреннего содержания у таких пунктов.
Рассмотрим назначение Панели задач - полосы в нижней части Рабочего стола. Она
содержит кнопку Пуск, о которой говорилось выше и которая предназначена для быстрого
запуска программ, поиска файлов, получения справки, а также для управления
завершением работы компьютера. Одна из проблем, решаемых при работе на компьютере,
контроль запущенных приложений (задач) и умение быстро переключаться на работу с
одним из них. Заметим, что одновременно работающих приложений в Windows может
быть несколько. Любой запущенной программе соответствует одна из кнопок на панели
задач, которые можно использовать для быстрого перехода между работающими
программами.
Если левая кнопка мыши предназначена для активизации (запуска) приложений, то
правая – для изменения параметров и свойств объектов Windows. Практически каждый
элемент (объект), расположенный на экране, имеет свое контекстное меню, которое
раскрывается одним щелчком правой клавиши мыши на выбранном объекте. Так, для
настройки Панели задач (элемент экрана) установите на ней указатель мыши, щелкните
правой клавишей и в раскрывшемся контекстном меню выберите пункт Свойства
(Properties), щелкнув на нем левой клавишей. В результате на экране появится диалоговое
окно.
Любое диалоговое окно имеет несколько вкладок, переключаемых в верхней его
части нажатием левой кнопки мыши. Щелкнув по язычку вкладки, можно раскрыть
соответствующую страничку диалога.
Работа с окнами
Изменение размеров открытого окна производится следующим образом:
- Чтобы изменить ширину окна, наведите указатель мыши на его левую или правую
границу. Когда указатель примет форму горизонтальной двусторонней стрелки,
перетащите границу влево или вправо.
- Чтобы изменить высоту окна, наведите указатель на его верхнюю или нижнюю границу.
Когда указатель примет форму вертикальной двусторонней стрелки, перетащите границу
вверх или вниз.
- Чтобы одновременно изменить и ширину, и высоту, наведите указатель на любой угол
окна. Когда указатель примет форму диагональной двусторонней стрелки, перетащите
границу в любом направлении.
Свертывание и развертывание окна или восстановление его предыдущих размеров
производится следующим образом:
- Чтобы свернуть окно до размеров кнопки на панели задач, нажмите кнопку «». Для
повторного открытия окна нажмите кнопку этого приложения на панели задач.
- Чтобы открыть окно в полноэкранном режиме, нажмите кнопку «».
44
- Чтобы восстановить предыдущие размеры окна после развертывания его на полный
экран, нажмите кнопку .
Примечание: Чтобы развернуть окно или восстановить его размеры, можно
также дважды щелкнуть по строке заголовка окна. Чтобы свернуть все открытые
окна и диалоговые окна, нажмите кнопку на панели задач. Свернутые окна на панели
задач отображаются кнопками, а диалоговые окна скрываются. Чтобы восстановить
размеры всех открытых окон и диалоговых окон, нажмите кнопку еще раз.
В Windows более поздних версий введено новшество – ярлыки (Shortcuts),
позволяющие существенно ускорить работу с информацией. Чисто внешне они
представляют собой значки, отличающиеся от других значков наличием в левом нижнем
углу изогнутой стрелки. Ярлыки, в отличие от значков (которые реально расположены в
соответствующей папке), представляют собой лишь указатели на документы, программы
и папки и могут быть расположены совсем в других местах, как это удобно пользователю.
Возможность создавать значки и ярлыки в любом месте экрана и любом окне
позволяет «держать под рукой» сразу несколько требуемых для работы документов или
программ. Значков и ярлыков (программы или документа) может быть создано несколько.
Таким образом, отличием ярлыков от значков является то, что нескольким ярлыкам
соответствует лишь один файл или документ, в то время, как создание копии значка в
другом месте сопутствует создание и копии документа или файла. Изменение одной такой
копии не приводит к изменению других копий, что создает понятные неудобства в работе.
При использовании ярлыка все изменения, сделанные в процессе работы, находят
отражение в единственном для всех ярлыков файле (программе или документе).
Программа Мой компьютер (My Computer) позволяет познакомиться с
содержанием информации на дисках. Для организации ее размещения в Windows
используется иерархическая структура упорядочивания расположения документов.
Документами могут быть как программы, так и тексты, рисунки, таблицы, графики,
фотографии, звуковые записи и т. п. Все они хранятся в так называемых файлах. Под
файлом понимается некоторое место на диске, имеющее свое оригинальное имя, объем,
форму представления и т.п. В Windows понятия файл и документ имеют равноправное
значение. Документы располагаются в папках (folders) или директориях. Папки могут
быть вложены одна в другую. Каждая из папок также имеет свое имя.
Особенностью имен в последних версиях Windows является их практически
неограниченная длинна. Допускается использовать имена файлов и папок длиной до 255
символов. Это позволяет делать названия достаточно емкими по содержанию и,
следовательно, хорошо различимыми.
Примечание: При работе в некоторых сетевых версиях Windows длина имен
файлов и папок может быть ограничена, например 8 символами.
Щелкнуть ПКМ в любом месте экрана, а затем выбрать свойство на рабочем столе
появляется окно свойство экрана. Фон – содержимое рабочего стола задается в виде
рисунка или фонового узора. Заставка – режим вступающий в действие если за
установленный интервал времени ПК бездействовал. Оформление – выбор схемы, в
которой задано все оформление. Настройка – через эту закладку изменяются парметры
видеоадаптера и монитора, а также изменяется цветовая палитра.
Работа с корзинами: для восстановления ошибочно удаленных файлов открыть ярлык
КОРЗИНА , щелкнуть на имя файла для восстановления и восстановить. Для очистки
корзины в меню – файл-очистить корзину. Создание ярлыков: большинство создаваемых
на рабочем столе предназначены для быстрого запуска программ. Установить указатель в
пустое место рабочего стола, щелкнуть ПКМ, выбрать создать-ярлык через кнопку обзор
найти исполняемый файл программы и щелкнуть готова.
45
Задания для практического занятия:
1. Знакомство с интерфейсом Windows
1. Установите свойства Панели задач так, чтобы она автоматически убиралась с экрана.
Убедитесь, что панель появляется на экране при помещении курсора мыши на Панель
задач и исчезает при перемещении курсора за ее пределы.
2.Установите свойства Панели задач так, чтобы она всегда была видна на экране.
3.Установите свойства Панели задач так, чтобы открытые окна перекрывали Панель задач.
4. Переместите Панель задач к верхней границе экрана.
5. Отобразите на Панели задач все панели инструментов.
6. Закройте все Панели инструментов, кроме панели Рабочий стол одним из способов.
7. Переместить панель инструментов Рабочий стол с Панели задач на экран рабочего
стола.
Получение сведений о системе.
1. Выполните команду Пуск/ Настройка/ Панель управления/ значок Система/ вкладка
Общие и ознакомьтесь со следующей информацией:
- cведения об установленной на компьютер версии Windows.
- имя, на которое зарегистрирована данная копия Windows. Это имя вводится при
установке операционной системы.
- сведения о процессоре и оперативной памяти.
Закройте окно Свойства системы.
Работа с программой Диспетчер устройств
1. Выполните команду Пуск/ Настройка/ Панель управления/ значок Система/ вкладка
Оборудование/ кнопка Диспетчер устройств.
Список оборудования представлен в виде иерархического дерева. Чтобы развернуть
определенную ветвь, один раз щелкните мышью на знаке «+» или дважды на самом
названии.
2. Выберите определенное устройство из списка и дважды щелкните мышью на нем. На
экран будет выведено окно с параметрами устройства. Закройте окно свойств.
3. Кнопка Обновить конфигурацию оборудования служит для того, чтобы
переопределить устройства Р&Р, установленные на ПК.
4. Просмотр ресурсов, используемых устройством:
- дважды щелкните мышью на названии интересующего устройства в диспетчере
устройств.
- перейдите на вкладку Ресурсы. НИЧЕГО НЕ ИЗМЕНЯЯ, просмотрите какие ресурсы
выделены системой данному устройству. Щелкните на кнопке Отмена.
2. На основе проделанных настроек интерфейса дайте ответ на вопросы:
1. Как изменить свойства Панели задач?
2. Как отобразить на Панели задач панели инструментов?
3. Как создать на Панели задач собственную панель инструментов?
4. Как упорядочить расположение окон?
5. Как получить сведения об установленной на компьютер версии Windows?
6. Как получить сведения о процессоре и оперативной памяти?
7. Как изменить оформление Рабочего стола?
8. Как улучшить цветопередачу?
9. Как выбрать тему Рабочего стола?
10. Как изменить положение Панели задач?
11. Как изменить размер Панели задач?
12. Как удалить часы с Панели задач?
Контрольные вопросы:
1 Каковы основные функции операционных систем?
46
2 Как задается полное имя файла в DOS и в Windows?
3 Каковы основные приемы управления с помощью мыши?
4 Перечислите (покажите) основные элементы Рабочего стола и окон Windows, а также
объясните их назначение?
5. Как можно открыть контекстное меню? Каково его назначение?
6. Какими способами можно получить доступ к справочной информации Windows?
Лабораторная работа № 11
«Горячие клавиши Windows»
Цель работы: знакомство с горячими клавишами Windows и их применение на практике
Образовательные результаты, заявленные во ФГОС третьего поколения:
Студент должен
уметь:
- использовать средства операционных систем и сред для решения практических
задач
- использовать сервисные средства, поставляемые с операционными системами;
- устанавливать различные операционные системы;
- подключать к операционным системам новые сервисные средства;
- решать задачи обеспечения защиты операционных систем
знать:
- основные функции операционных систем;
- машинно-независимые свойства операционных систем;
- принципы построения операционных систем
- сопровождение операционных систем
Краткие теоретические и учебно-методические материалы по теме практической
работы:
Акселератор — методика упрощения доступа к меню через клавиатуру.
Горячие клавиши общего назначения
Сочетание
Описание
клавиш
Ctrl + Esc
Win
Открыть меню «Пуск» (Start)
Ctrl + Shift +
Esc
Вызов «Диспетчера задач»
Win + E
Запуск «Проводника» (Explore)
Win + R
Отображение диалога «Запуск программы» (Run), аналог
«Пуск» — «Выполнить»
47
Win + D
Свернуть все окна или вернуться в исходное состояние
(переключатель)
Win + L
Блокировка рабочей станции
Win + F1
Вызов справки Windows
Win + Pause
Вызов окна «Свойства системы» (System Properties)
Win + F
Открыть окно поиска файлов
Win + Сtrl + F
Открыть окно поиска компьютеров
Printscreen
Сделать фото всего экрана
Alt +
Printscreen
Сделать фото текущего активного окна
Выполняет переключение между кнопками на панели
Win + Tab
Win + Shift +
Tab
задач
F6
Tab
Перемещение между панелями. Например,
рабочим столом и панелью «Быстрый запуск»
Ctrl + A
Выделить всё (объекты, текст)
Ctrl + C
Ctrl + Insert
Копировать в буфер обмена (объекты, текст)
Ctrl + X
Shift + Delete
Вырезать в буфер обмена (объекты, текст)
Ctrl + V
Вставить из буфера обмена (объекты, текст)
между
48
Shift + Insert
Ctrl + N
Ctrl + S
Ctrl + O
Создать новый документ, проект или подобное действие.
В Internet Explorer это приводит к открытию нового окна
с копией содержимого текущего окна.
Сохранить текущий документ, проект и т.п.
Вызвать диалог выбора файла для открытия документа,
проекта и т.п.
Ctrl + P
Печать
Ctrl + Z
Отменить последнее действие
Shift
Блокировка автозапуска CD-ROM (удерживать, пока
привод читает только что вставленный диск)
Alt + Enter
Переход
в полноэкранный
режим
и обратно
(переключатель; например, в Windows Media Player или в окне
командного интерпретатора).
Работа с текстом
Сочетание
клавиш
Описание
Ctrl + A
Выделить всё
Ctrl + C
Ctrl + Insert
Копировать
Ctrl + X
Shift + Delete
Вырезать
Ctrl + V
Shift + Insert
Вставить
49
Ctrl + ←
Ctrl + →
Переход по словам в тексте. Работает не только
в текстовых редакторах. Например, очень удобно использовать
в адресной строке браузера
Shift + ←
Shift + →
Shift + ↑
Shift + ↓
Выделение текста
Ctrl + Shift + ←
Ctrl + Shift + →
Выделение текста по словам
Home
End
Ctrl + Home
Ctrl + End
Перемещение в начало-конец строки текста
Ctrl + Home
Ctrl + End
Перемещение в начало-конец документа
Работа с файлами
Сочетание клавиш
Shift + F10
Menu
Описание
Отображение контекстного меню текущего
объекта (аналогично нажатию правой кнопкой
мыши).
Alt + Enter
Вызов «Свойств объекта»
F2
Переименование объекта
Перетаскивание с Ctrl
Копирование объекта
Перетаскивание с Shift
Перемещение объекта
Перетаскивание с Ctrl + Shift
Создание ярлыка объекта
50
Щелчки с Ctrl
Выделение
нескольких
в произвольном порядке
объектов
Щелчки с Shift
Выделение нескольких смежных объектов
Enter
То же, что и двойной щелчок по объекту
Delete
Удаление объекта
Shift + Delete
Безвозвратное
удаление
не помещая его в корзину
объекта,
Работа в проводнике
Сочетание клавиш
Описание
F3 или Ctrl + F
Отобразить или спрятать панель поиска
в проводнике (переключатель).
←
→
+ (на цифровой клавиатуре)
− (на цифровой клавиатуре)
Навигация по дереву проводника, свёрткаразвёртка вложенных каталогов.
* (звездочка) (на цифровой
клавиатуре)
Отображение
в выделенную папку
F5
Обновить окно проводника или Internet
Explorer.
Backspace
Перейти
на уровень
вверх
проводника или Internet Explorer.
всех
папок,
вложенных
в окне
51
Перейти к адресной строке проводника или
Internet Explorer.
F4
Работа с окнами
Сочетание
клавиш
Alt + Tab
Alt + Shift + Tab
Описание
Вызов меню перехода между окнами и переход по нему
Alt + Esc
Alt + Shift + Esc
Переход между окнами (в том порядке, в котором они
были запущены)
Alt + F6
Переключение между несколькими окнами одной
программы (например, между открытыми окнами WinWord)
Alt + F4
Закрытие активного окна (запущенного приложения).
На рабочем столе — вызов диалога завершения работы
Windows
Ctrl + F4
Закрытие
активного
документа
в программах,
допускающих
одновременное
открытие
нескольких
документов
Alt
F10
Alt + − (минус)
Esc
Alt + буква
Вызов меню окна
Вызов системного меню дочернего окна (например,
окна документа)
Выйти из меню окна или закрыть открытый диалог
Вызов команды меню или открытие колонки меню.
Соответствующие буквы в меню обычно подчёркнуты (или
изначально, или становятся подчёркнутыми после нажатия
Alt). Если колонка меню уже открыта, то для вызова нужной
команды необходимо нажать клавишу с буквой, которая
подчёркнута в этой команде
52
Alt + Space
Вызов системного меню окна
F1
Вызов справки приложения.
Вертикальная прокрутка текста или переход вверх-вниз
по абзацам текста.
Ctrl + Up
Ctrl + Down
Работа с диалоговыми окнами
Сочетание клавиш
Описание
Ctrl + Tab
Перемещение вперед по вкладкам
Ctrl + Shift + Tab
Перемещение назад по вкладкам
Tab
Перемещение вперед по опциям
Alt + подчеркнутая
буква
Выполнение соответствующей команды или выбор
соответствующей опции
Enter
Выполнение команды для текущей опции или кнопки
Клавиши
со стрелками
Выбор кнопки, если активная опция входит в группу
переключателей
Shift + Tab
Перемещение назад по опциям
Shift + Tab
Перемещение назад по опциям
Работа в Internet Explorer
Сочетание клавиш Описание
F4
Отображение списка поля «Адрес»
53
Ctrl
F5
+
N
Запуск еще одного экземпляра обозревателя с аналогичным вебадресом
Ctrl + R
Обновление текущей веб-страницы
Ctrl + B
Открывает диалоговое окно «Упорядочить избранное»
Ctrl + E
Открывает панель «Поиск»
Ctrl + F
Запуск служебной программы поиска
Ctrl + I
Открывает панель «Избранное»
Ctrl + L
Открывает диалоговое окно «Открыть»
Ctrl + O
Открывает диалоговое окно «Открыть», подобно действию
CtrL+L
Ctrl + P
Открывает диалоговое окно «Печать»
Ctrl + W
Закрытие текущего окна
F11
Переход
в полноэкранный
режим
и в некоторых других приложениях).
и обратно
(работает
Задания для практического занятия:
Вся работа выполняется при помощи горячих клавиш
1.Открыть окно поиска файлов.
2.Вызвать справку Windows
3.Сделать фото всего экрана и активного окна и пометить его в Word, затем вырезать.
4.Закрытие активного окна.
5.Создайте любой объект.
6.Вызвать «Свойств объекта»
7.Переименовать объект
8.Создать ярлык объект
9.Удалить объект
54
10. Вызвать окно «Свойства системы»
11. Вызвать «Диспетчера задач»
12. В проводнике отобразить все папки вложенные в выделенную
13. Отобразить или спрятать панель поиска в проводнике.
14. Вызов меню перехода между окнами и переход по нему или переход между окнами.
15. Свернуть все окна и вернуться в обычное состояние
16. Закрыть все окна
Контрольные вопросы:
1. Назначение горячих клавиш Windows
2. Горячие клавиши для работы в Internet Explorer
3. Горячие клавиши для работы с окнами
4. Горячие клавиши для работы с текстом
Лабораторная работа № 12
«Установка ОС Windows»
Цель работы: овладеть основными технологическими приемами работы в операционной
системе Windows и научить устанавливать ОС на виртуальную машину
Образовательные результаты, заявленные во ФГОС третьего поколения:
Студент должен
уметь:
- использовать средства операционных систем и сред для решения практических
задач
- использовать сервисные средства, поставляемые с операционными системами;
- устанавливать различные операционные системы;
- подключать к операционным системам новые сервисные средства;
- решать задачи обеспечения защиты операционных систем
знать:
- основные функции операционных систем;
- машинно-независимые свойства операционных систем;
- принципы построения операционных систем
- сопровождение операционных систем
Краткие теоретические и учебно-методические материалы по теме практической
работы:
Технология виртуальных машин позволяет запускать на одном компьютере
несколько различных операционных систем одновременно. Либо позволяет оперативно
переходить от работы в среде одной системы к работе в другой без перезагрузки
компьютера. Причем, работая в среде, «гостевой» операционной системы практически
отсутствуют ограничения в использовании ее возможностей. Т.е. виртуально
производится работа с реальной системой. И при этом имеется возможность выполнять в
такой системе различные малоизученные или потенциально опасные для нее операции.
Возросшая популярность виртуальных машин можно объяснить следующими причинами:
появлением большого числа разных операционных систем (ОС),предъявляющих
специфические требования к параметрам используемых аппаратных компонентов
компьютера;
55
большими затратами на администрирование и сложностью обслуживания
компьютеров, на которых установлено несколько различных операционных систем
(в том числе в плане обеспечения требуемой надежности и безопасности работы).
Современная виртуальная машина позволяет скрыть от установленной на ней
операционной системы некоторые параметры физических устройств компьютера и тем
самым обеспечить взаимную независимость ОС и установленного оборудования.
Такой подход предоставляет пользователям (или администраторам вычислительных
систем) целый ряд преимуществ. К ним в частности относятся:
ости
соответствующего конфигурирования физических жестких дисков;
переключения между ними без перезагрузки системы;
влияния программного
обеспечения, работающего в среде виртуальной машины;
мном
компьютере.
Виртуальные машины позволяют решать целый ряд задач обслуживания
вычислительных систем. Таких как:
освоение новой ОС;
запуск приложений, предназначенных для работы в среде конкретной ОС;
тестирование одного приложения под управлением различных ОС;
установка и удаление оценочных или демонстрационных версий программ;
тестирование потенциально опасных приложений, относительно которых имеется
подозрение на вирусное заражение;
управление правами доступа пользователей к данным и программам и пределах
виртуальной машины.
С точки зрения пользователя, виртуальная машина (ВМ) — это конкретный экземпляр
виртуальной вычислительной среды («виртуального компьютера»), созданный с помощью
специального программного инструмента. Обычно такие инструменты позволяют
создавать и запускать произвольное число виртуальных машин, ограничиваемое лишь
физическими ресурсами реального компьютера.
Собственно инструмент для создания ВМ (ее иногда называют приложением
виртуальных машин) — это обычное приложение, устанавливаемое, как и любое другое,
на конкретную реальную операционную систему. Эта реальная ОС именуется
«хозяйской», или хостовой, ОС (от англ, термина host —«главный», «базовый»,
«ведущий»).
Все задачи по управлению виртуальными машинами решает специальный модуль в
составе приложения ВМ — монитор виртуальных машин (МВМ). Монитор играет роль
посредника во всех взаимодействиях между виртуальными машинами и базовым
оборудованием, поддерживая выполнение всех созданных ВМ на единой аппаратной
платформе и обеспечивая их надежную изоляцию.
Пользователь не имеет непосредственного доступа к МВМ. В большинстве
программных продуктов ему предоставляется лишь графический интерфейс для создания
и настройки виртуальных машин. Этот интерфейс обычно называют консолью
виртуальных машин.
«Внутри» виртуальной машины пользователь устанавливает, как и на реальном
компьютере, нужную ему операционную систему. Такая ОС, принадлежащая конкретной
ВМ, называется гостевой (guest OS). Перечень поддерживаемых гостевых ОС является
одной из наиболее важных характеристик виртуальной машины. Наиболее мощные из
современных виртуальных машин обеспечивают поддержку около десятка популярных
версий операционных систем из семейств Windows, Linux и Mac OS.
В упрощенном виде архитектура системы, в которой используются виртуальные
машины, выглядит следующим образом (Рисунок 1):
56
хостовая ОС и монитор виртуальных машин разделяют между собой права на
управление аппаратными компонентами компьютера; при этом хостовая ОС
занимается распределением ресурсов между собственными приложениями
(включая и консоль ВМ);
монитор ВМ контролирует распределение ресурсов между запущенными
виртуальными машинами, создавая для них иллюзию непосредственного доступа к
аппаратному уровню (этот механизм называют виртуализацией);
гостевые ОС в пределах выделенных им ресурсов управляют работой «своих»
приложений.
Рисунок 1 - Архитектура виртуальных машин
Приведенная архитектура является весьма общей. Однако представленные сегодня
на рынке системы виртуальных машин имеют и существенные различая, обусловленные в
первую очередь механизмом виртуализации, который использован в той или иной
системе.
Система виртуальных машин может быть построена на базе различных платформ и
при помощи разных технологий. Используемая схема виртуализации зависит как от
аппаратной платформы, так и от особенностей взаимоотношений хостовой ОС и
поддерживаемых гостевых ОС. Некоторые архитектуры обеспечивают возможность
виртуализации на аппаратном уровне, другие требуют применения дополнительных
программных технологий.
57
Задания для практического занятия:
1. Установить ОС на виртуальную машину
2 В открывшемся диалоговом окне выберите кнопку New.
3 Следуйте указаниям мастера. Именем виртуальной машины будет являться ваша
фамилия.
1 Создание новой виртуальной машины.
3 Выбор операционной системы
5 Выбор типа виртуального диска
2 Определение имени виртуальной машины
4 Указание объема оперативной памяти
6 Размещение виртуального дис
58
4. Укажите этапы установки операционной системы Windows XP на виртуальную
машину:
_____________________________________________________________________________
_____________________________________________________________________________
_____________________________________________________________________________
_____________________________________________________________________________
_____________________________________________________________________________
_____________________________________________________________________________
_____________________________________________________________________________
_____________________________________________________________________________
_____________________________________________________________________________
_____________________________________________________________________________
_____________________________________________________________________________
_____________________________________________________________________________
_____________________________________________________________________________
_____________________________________________________________________________
____________________________________________________________________________
5. Дайте развернутый ответ на вопросы:
1. Дайте определение виртуальной машине.
2. Охарактеризуйте гостевую и хостовую операционные системы. В чем их отличия?
Контрольные вопросы:
1.Почему возрастает популярность виртуальных машин?
2.Что собой представляет виртуальная машина?
3.Чем отличаются операционные системы реального компьютера и виртуальной машины?
4.Какова общая архитектура виртуальных машин?
5.Каковы особенности виртуальной машины Microsoft Virtual PC?
6.Как перезагрузить виртуальный компьютер?
7.Как работает Диспетчер задач в гостевой ОС?
8.Опишите этапы создания вашей виртуальной машины.
9.Опишите этапы установки операционной системы.
Лабораторная работа № 13
«Применение средств ОС и сред для решения практических задач.
Знакомство с ОС Linux Ubuntu. Запуск виртуальной машины Sun VirtualBox.
Настройка графического интерфейса в Ubuntu Linux. Знакомство с файловой
системой Ubuntu Linux»
Цель работы: овладеть основными технологическими приемами работы в операционной
системе Linux Ubuntu
Образовательные результаты, заявленные во ФГОС третьего поколения:
Студент должен
уметь:
- использовать средства операционных систем и сред для решения практических
задач
- использовать сервисные средства, поставляемые с операционными системами;
- устанавливать различные операционные системы;
59
- подключать к операционным системам новые сервисные средства;
- решать задачи обеспечения защиты операционных систем
знать:
- основные функции операционных систем;
- машинно-независимые свойства операционных систем;
- принципы построения операционных систем
- сопровождение операционных систем
Краткие теоретические и учебно-методические материалы по теме практической
работы:
Linux - свободно распространяемая версия UNIX, первоначально была разработана
Линусом Торвальдсом (Linus Torvalds) (в Университете Хельсинки (Финляндия). Linux
был создан с помощью многих UNIX-программистов и энтузиастов из Internet, тех, кто
имеет достаточно навыков и способностей развивать систему. Ядро Linux не использует
коды AT&T или какого-либо другого частного источника, и большинство программ Linux
разработаны в рамках проекта GNU из Free Software Foundation в Cambridge,
Massachusetts. Но в него внесли лепту также программисты всего мира.
Ubuntu — популярная операционная система, использующая ядро Linux и
основанная на Debian. В настоящее время проект активно развивается и поддерживается
свободным сообществом. Ubuntu ориентирована на удобство и простоту использования.
Она включает широко распространённое использование утилиты sudo, которая позволяет
пользователям выполнять администраторские задачи, не запуская потенциально опасную
сессию суперпользователя.. Если у вас слабый компьютер, то вы можете воспользоваться
альтернативными системами Ubuntu с более легкими средами Lxde и Xfce.
Задания для практического занятия:
1. Запустите менеджер виртуальных машин Sun xVM VirtualBox через меню «Пуск»
Появится следующее окно:
2. Создайте новую виртуальную машину («Машина» -> «Создать») Появится мастер
создания виртуальной машины. Настройте параметры согласно скриншотам:
60
3. Создайте новый загрузочный диск в появившемся мастере:
61
4. В главном окне появится новая виртуальная машина.
5. Откройте окно настроек CD-ROM (одинарным левым кликом). Настройте CD-ROM как
файл ISO-образа. В качестве файла укажите LiveCD Ubuntu Linux (ubuntu-9.10-dvdi386.iso)
6. Запустите вируальную машину:
62
7. Виртуальная машина начнет загружаться:
Выберите язык:
Если вы кликнете мышкой внутри экрана виртуальной машины, курсор будет ей захвачен.
Для освобождения курсора нажмите т.н. Host-клавишу (по умолчанию, правый Ctrl)
8. Выберите «Запустить Ubuntu без установки» для работы в режиме LiveCD
63
9. По окончании настроек загрузка заканчивается, и перед вами появляется рабочий стол
GNOME.
10. Графический интерфейс Ubuntu Linux выполнен в тех же интуитивных принципах, что
и интерфейс Windows. Однако имеют место некоторые отличия. Рассмотрим рабочий стол
Ubuntu Linux более подробно:
1. Главное меню
2. Меню быстрого запуска. Ярлык браузера Firefox и кнопка вызова справки
3. Панель индикации. Слева направо: громкость, сеть, дата/время, кнопка системных
действий (блокировка, выключение и т.п.)
4. Кнопка – «свернуть все окна текущего рабочего стола»
5. Панель выбора рабочего стола. Особенностью оконных менеджеров в Linux
является поддержка нескольких рабочих столов (в данном случае 2). Это дает
дополнительную гибкость работе с интерфейсом.
6. Корзина
Задание 1. Создайте новую панель, разместите её на рабочем столе, и установите на
неё какие-либо виджеты. Для этого:
1. ПКМ на любой панели -> Создать панель
64
2. ПКМ на новой панели -> Свойства
3. Настройте первую вкладку свойств панели, как на картинке
4. Настройте фон
5. ПКМ на панели -> добавить на панель
65
6. Добавьте какой-нибудь апплет, например:
Управление мышью аналогично интерфейсу Windows Основными приемами
управления с помощью мыши являются:
одинарный щелчок левой кнопкой (для выделения объекта);
двойной щелчок левой кнопкой (для запуска программ на исполнение);
одинарный щелчок правой кнопкой (для вызова контекстного меню, при этом у
каждого объекта свое контекстное меню);
перетаскивание (drag-and-drop) объекта левой кнопкой (перемещение
выделенного экранного объекта с цель его копирования, переноса, удаления);
протягивание левой или правой кнопкой мыши (drag) (выделение объектов или
изменение размеров объекта);
зависание — наведение указателя мыши на значок объекта или на элемент
управления и задержка его на некоторое время (при этом обычно на экране
появляется всплывающая подсказка, кратко характеризующая свойства объекта).
Задание 2. Знакомство с файловой системой Linux
Файловая система Linux кардинально отличается от таковой Windows. Откройте группу
«Переход» в главном меню.
66
Откройте домашнюю папку
Появится окно файлового менеджера
Задание 3. Создайте новый файл в вашей домашней папке. (Файл -> Создать документ ->
Пустой файл или правый клик мыши на рабочей области менеджера -> Создать ->
Текстовый файл). Назовите его вашей(ими) фамилией(ями).
67
Контрольные вопросы:
1. Перечислите основные функции и назначение многопользовательской многозадачной
операционной системы LINUX и ее отличительные особенности от однопрограммной
системы DOS.
2. Какое назначение имеет ядро системы и интерпретатор команд?
3. В чем заключается понятие "процесс" и какие операции можно выполнить над
процессами?
4. Как задаются и выполняются простые и сложные команды?
5. Какие функции выполняет командный интерпретатор Shell?
6. Что считается файлами в OC LINUX
7. Объясните назначение связей с файлами и способы их создания.
8. Что определяет атрибуты файлов и каким образом их можно просмотреть и изменить?
9. Какие методы создания и удаления файлов, каталогов Вы знаете?
Лабораторная работа № 14
«Применение средств прикладных программ для решения практически задач
Текстовый процессор Open Office»
Цель работы: изучение текстового процессора OpenOffice
Образовательные результаты, заявленные во ФГОС третьего поколения:
Студент должен
уметь:
- использовать средства операционных систем и сред для решения практических
задач
- использовать сервисные средства, поставляемые с операционными системами;
- устанавливать различные операционные системы;
- подключать к операционным системам новые сервисные средства;
- решать задачи обеспечения защиты операционных систем
знать:
- основные функции операционных систем;
- машинно-независимые свойства операционных систем;
- принципы построения операционных систем
- сопровождение операционных систем
68
Краткие теоретические и учебно-методические материалы по теме практической
работы:
Ubuntu - это операционная система Linux. Еще недавно, большинство население
планеты - и особенно в России, знало о существовании только одной современной
операционной системы - Microsoft Windows. Сегодня же, с появлением таких популярных
операционных систем, как Android и Ubuntu, мир завоевывает Linux, ядро которого и
является основой этих систем. Еще 10 лет назад, нередко можно было услышать даже от
не самых далеких от компьютеров людей сказку о том, что когда-то на всех компьютерах
стояла Microsoft DOS, а потом появилась Windows и принесла счастье в дома обычных
пользователей компьютеров. На самом же деле, еще за долго до появления Micorosoft, на
большинстве "серьезных" компьютеров устанавливалась операционная система Unix и ее
ответвления, которых было весьма много. Самое популярное из них сегодня - это
FreeBSD. Однако Unix осталась уделом "серьезных" компьютеров и по сей день - FreeBSD
и другие Unix-основанные системы используются сегодня, в основном, на
суперкомпьютерах и серверных машинах. В то время, как Unix-подобная операционная
система Линукс завоевывает популярность на домашних и офисных компьютерах,
планшетах и даже сотовых телефонах!
Текстовый процессор OpenOffice – это бесплатная программа, позволяющая
полноценно работать с текстовыми документами. По интерфейсу и возможностям она
весьма похожа на Microsoft Word, что позволяет работать в ней без долгого переучивания.
Задания для практического занятия:
Запустите текстовый процессор Open Office (Приложения-> Офис -> Текстовый процессор
OpenOffice). Первичные настройки текстового процессора
Первичные настройки производятся в меню Сервис-> Параметры (Tools -> Options)
Задание 1. Настройте следующие параметры текстового процессора
Единицы измерения для настройки параметров документа – см;
Автосохранение каждые 10 минут;
Запретите автоматическую проверку орфографии и грамматики;
Включите автоматическую замену «прямых» кавычек парными;
Отключите Помощника.
1.2. Настройки параметров страницы документы
Она производится в меню Формат -> Страница (Format -> Page)
69
Задание 2. Установите в созданном документе следующие параметры:
Размер бумаги А4 (это стандартный размер листа бумаги 210 на 297 мм);
Ориентацию бумаги – книжная
Размеры полей листа – левое – 2,75 см; правое 1,25 см; Верхнее – 2 см; Нижнее – 2,25
см.
Сохраните документ. Настройка свойств шрифта
Она производится в меню формат -> символы (Format -> Character)
Задание 3. Наберите следующий текст:
Настройка свойств абзаца
Она производится в меню формат -> абзац (Format -> Paragraph)
Задание 4. Наберите следующий текст
70
4.1. Списки
Списки создаются в меню Формат -> Маркеры и нумерация (Format -> Bullet and
Numbering)
Удобное средство задания уровня списка – Tab – сдвинуть на уровень вниз, Backspace – на
уровень вверх.
Задание 5 Наберите следующий текст
.Задание 6 Табуляция
Табуляция настраивается в меню Формат -> Абзац ->Табуляция (Format -> Character ->
Tabs)
Позиция табуляции указывается на линейке документа. Для задания табуляции
используется клавиша Tab.
Задание 7. Наберите следующий текст, используя выравнивание по символу
Задание 8Настройка параметров автозамены
Настройка параметров автозамены производится в меню Сервис -> автозамена. (Tools ->
autocorrect options)
Задание 9. Настройте автозамену аббревиатуры УПЭК на полное название.
Задание 10 Вставка специальных символов.
Она производится в меню Вставка -> Символы (Insert -> special character)
Задание 11. Наберите следующий текст (греческое слово «человек»)
Задание 12. Колонки
Колонки настраиваются в меню Формат -> Колонки (Format -> Columns)
Наберите следующий текст:
Задание 13 Работа с колонтитулами
Включение колонтитулов производится в меню Формат -> Страница -> Вирхний
колонтитул и нижний колонтитул. (Format -> Page -> Header/Footer)
71
Включите колонтитулы. Добавьте в нижний колонтитул текущую дату (Вставка -> Поле->
Дата ) и номер страницы (там же). В верхний колонтитул добавьте фразу «Работа с
текстом»
Задание 14 Перекрестные ссылки
Перекрестные ссылки добавляются в меню Вставка -> Перекрестная ссылка. (Insert ->
Cross Reference)
Наберите следующий текст (для перекрестных ссылок используйте параметры «тип поля»
- «нумерованные абзацы», «вставить ссылку» - «номер»)
Задание 15 Таблицы и диаграммы.
Создайте таблицу (Insert -> Table) c 5 столбцами и 2 строками. Заполните её
Вставьте диаграмму (Insert -> Object -> Chart). В появившемся окне настройте параметры
диаграммы следующим образом
Задание 16 Формулы
Перейдите в режим вставки формул (Insert -> Object -> Formula). Правила набора формул
весьма отличаются от Equiation для MS Office. Здесь вам необходимо набирать «код»
формулы, который затем будет обрабатываться в картинку формулы. Наберите
следующие формулы:
72
Задание 17
Запустите OpenOffice Таблицы (Приложения -> Офис->Open Office Электронные
таблицы)
1. Заполнение данными, функции
Создайте лист, как на рисунке:
Для этого:
1. Фамилии вводятся вручную
2. Месяцы вставляются через автозаполнение (набираем Январь в B1, Февраль в C1,
затем выделяем мышкой обе ячейки, подхватываем маркер автозаполнения –
чёрный квадратик в правом нижнем углу и растягиваем по необходимости)
3. Значения B2:H5 вводятся как случайные числа в диапазоне 0-100000. Для этого
вводим следующий текст и растягиваем на весь диапазон. Примечание – Round –
функция округления, Rand – генерирует случайные числа. Кнопка Function Wizard
(
) позволяет вводить любые доступные функции.
4. Налог 13% высчитываем по следующей формуле. Здесь Sum (B2:B4) – сумма числе
в диапазоне B2-B4.
73
5. Премию высчитываем через оператор IF (условие; что_делать_если
_условие_истинно; что_делать_если_условие_ложно).
5. Формат ячеек внизу меняем на денежный. Выделяем ячейки, щелкаем ПКМ, и в
появившемся контекстном меню выбираем Format Cells. Затем в появившемся
меню выбираем формат Currency
.
74
Диаграммы.
Постройте диаграмму по заданию 1.
Для этого:
1. Откройте мастер диаграмм (Insert -> Chart)
2. Настройте его, как показано на картинках:
Контрольные вопросы:
1. Как установить параметры текстового процессора?
2. Как создать списки?
3. Как осуществить табуляцию?
4. Каким образом разбить текст на колонки?
5. Что такое колонтитул и как с ним работать?
6. Как создать таблицу?
Лабораторная работа № 15
«Применение средств прикладных программ для решения практически задач.
Графический редактор GIMP»
Цель работы: изучение графический редактор GIMP
Образовательные результаты, заявленные во ФГОС третьего поколения:
Студент должен
уметь:
- использовать средства операционных систем и сред для решения практических
задач
- использовать сервисные средства, поставляемые с операционными системами;
- устанавливать различные операционные системы;
- подключать к операционным системам новые сервисные средства;
- решать задачи обеспечения защиты операционных систем
знать:
- основные функции операционных систем;
- машинно-независимые свойства операционных систем;
75
- принципы построения операционных систем
- сопровождение операционных систем
Краткие теоретические и учебно-методические материалы по теме практической
работы:
Графический редактор GIMP – это бесплатная программа, обладающая большой
функциональностью и высокой гибкостью, что позволяет использовать её для решения
различных задач работы с графикой.
К Desktop Environment (Среда рабочего стола К) KDE предназначена для
поддержания тех же функциональных возможностей графического интерфейса, какие
предоставляют и другие популярные системы, например MacOS и Windows. Кроме
выполнения стандартных функций, KDE обладает рядом специфических характеристик,
которые расширяют возможности графической среды. Для Linux разработано несколько
диспетчеров окон, таких, как olwm, fvwm, afterstep и другие. Однако, их возможности не
идут ни в какое сравнение с возможностями KDE.
Задания для практического занятия:
Запустите GIMP (Menu -> Графика -> GIMP)
После загрузки появится главное окно GIMP
Если по умолчанию будут загружены дополнительные окна – закройте их.
Создайте новый файл (Файл -> Создать)
76
Создайте файл 600х600 точек, с остальными параметрами по умолчанию. Рассмотрим
подробнее элементы интерфейса GIMP.
1. Главное меню
2. Панель инструментов
3. Панель настроек выбранного инструмента
4. Рабочая область рисунка
5. Линейки
6. Единицы измерения
7. Масштаб
Добавьте панель слоев, каналов и контуров (Файл -> Диалоги ->Создать новую панель ->
Слои, каналы и контуры).
В ней четвертой вкладкой представлена история действий, что позволяет
эффективно отменять неподходящие действия.
Задание 1. Изучить на практике работу инструментов панели инструментов.
Также GIMP, как и Adobe Photoshop, имеет большой набор фильтров для обработки
изображений. Они представлены в меню Фильтры.
Задание 2. Изучить на практике работу фильтров.
Задание 3. Создайте рисунок, используя минимум пять инструментов, и один фильтр.
Сохраните его.
GIMP – это весьма эффективный редактор. Например, для создания
нижеприведенного рисунка было использовано два инструмента, и один фильтр
77
Задание 4. Найдите какой-нибудь рисунок, и модифицируйте его. Сохраните результат
Контрольные вопросы:
1. Перечислите стандартные функции KDE.
2. Что является компонентом рабочего стола KDE?
3. Назовите функции панели рабочего стола.
4. Как получить справку в диалоговом режиме?
5. Какие функции предоставляет центр управления KDE?
78