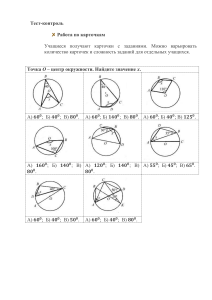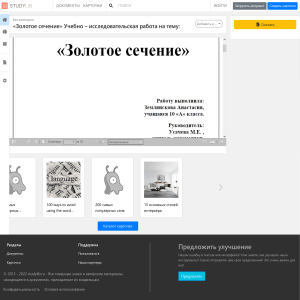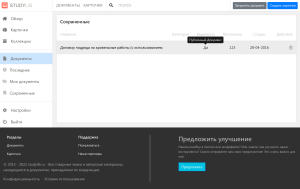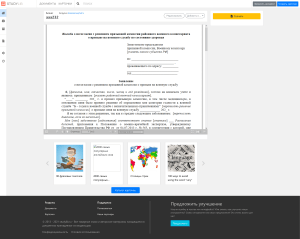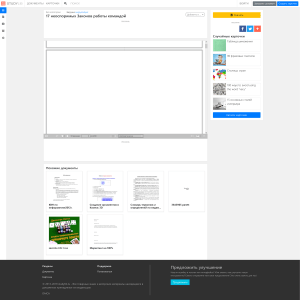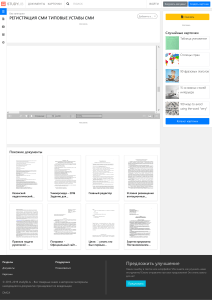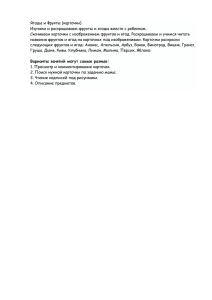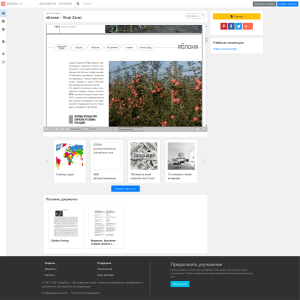Министерство науки и высшего образования Российской Федерации ФГБОУ ВО «Нижневартовский государственный университет» Гуманитарный факультет Кафедра филологии, лингводидактики и перевода МЕТОДИЧЕСКОЕ ПОСОБИЕ ПО ТЕМЕ: «Платформа Plickers как инструмент оценивания результатов на уроке иностранного языка» Разработала студентка 3 курса: Миметова Нюдис Арсеновна АННОТАЦИЯ Методическая разработка «Платформа Plickers как инструмент оценивания результатов на уроке иностранного языка» посвящена методике проведения контроля знаний в режиме реального времени с целью получения объективной информации об учебных достижениях каждого обучающегося и всего класса. Применение на уроках электронного образовательного сервиса Plickers позволяет провести фронтальный опрос обучающихся за несколько минут, мгновенно оценить ответы каждого ученика и всей группы, осуществить контроль собственной интеллектуальной деятельности обучающегося, отслеживать уровень сформированности некоторых навыков и умений учащихся на каждом этапе обучения. Результаты диагностики позволяют учителю оптимально выбирать формы и методы обучения, а также формы коррекции ошибок и пробелов у конкретного ученика в усвоении учебного материала. Методические рекомендации, разработаны на базе проведенных занятий учителями МБОУ «СШ №23 с УИИЯ» с использованием образовательной платформы Plickers с целью повышения мотивации и качества знаний обучающихся. СОДЕРЖАНИЕ Применение на уроках электронного образовательного сервиса Пликерс позволяет провести фронтальный опрос обучающихся за несколько минут, мгновенно оценить ответы каждого ученика и всей группы, осуществить контроль собственной интеллектуальной деятельности обучающегося, отслеживать прогресс учеников. Plickers – это мобильное приложение, работающее по простой технологии. Камерой планшета или смартфона учитель сканирует поднятые учениками карточки с QR-кодами. Тестирование моментально выявляет правильные и неправильные ответы каждого 4 обучающегося и онлайн отображает статистику ответов поимённо, при этом всю информацию легко и удобно вывести на экран при помощи проектора. Для работы необходим компьютер с интернетом и WI-FI, телефон с камерой, набор карточек с QR-кодами, проектор с открытым приложением Plickers в режиме Live View, чтобы учащиеся могли видеть на экране, насколько правильно они ответили. Чтобы начать пользоваться Plickers, следует скачать на планшет или смартфон приложение Plickers, зарегистрироваться на сайте Plickers.com. Там же найти специальные карточки – пликерсы. Карточки представляют собой простые распечатанные листки. Есть 5 различных наборов. В стандартном наборе содержится 60 различных карточек. По желанию можно выбрать и меньшее количество карточек. На одном листе А4 можно распечатать как 1 карточку, так и 2 карточки. Каждому обучающемуся выдаётся по одной карточке. В базе «Plickers» создается учебный класс с фамилиями и именами учащихся, каждому ребенку присваивается порядковый номер в порядке алфавита, а это значит, что карточки можно использовать много раз для разных классов. Карточка – квадратная, каждой стороне соответствует свой вариант ответа (A, B, C, D). Учитель задаёт вопрос, ученик выбирает правильный вариант ответа и поднимает карточку, соответствующей стороной кверху. Учитель с помощью мобильного приложения сканирует ответы обучающихся в режиме реального времени. Результаты сохраняются в базе данных и доступны, как напрямую в мобильном приложении, так и на сайте для мгновенного или отложенного анализа. Тем самым позволяет учителю отслеживать успехи обучающегося, сделав опрос персонифицированным. Далее необходимо на сайте создать класс/группу обучающихся (вкладка Classes) и разместить вопросы для фронтального опроса (вкладка Library> кнопка +New Question). Как проводится опрос на уроке: - открыть на своем компьютере сайт Plickers.com; - зайти в режим Live View (специальная кнопка в верхнем меню сайта); - на смартфоне открыть приложение Plickers; - выбрать вопрос (вопросы); - попросить учащихся ответить на вопрос, используя карточкипликерсы; - сканировать своим смартфоном карточки обучающихся; - оценить ответы обучающихся: на экране компьютера будут одновременно представлены все результаты опроса (если компьютер подключен к проектору, то свои результаты смогут увидеть и обучающиеся). Plickers можно использовать на разных типах урока: изучение нового материала, закрепление материала, обобщение материала, комбинированный, контроль знаний, умений и навыков, а также на разных этапах урока: • Фронтальный опрос в конце урока. Цель — понять, что обучающиеся усвоили за урок, а что нет. • Фронтальный опрос в начале урока по предыдущему уроку или урокам. Цель — понять, что усвоилось, что нужно повторить. • Проведение тестов и проверочных работ. Результаты будут доступны сразу, без необходимости проверки и наличия смартфонов или компьютеров у обучающихся. • Конкурс между командами. Учащиеся читают вопросы и варианты ответов, поднимают карточки с выбранным ответом. Команда получает столько баллов, сколько человек ответили правильно. В конце игры учащиеся сами сверяют с помощью онлайн отображенной статистики, был ли их ответ правильным и определяют победителя. • Опрос общественного мнения. Учащиеся поднимают карточки со своим ответом, учитель выводит на экран результаты опроса в виде графика. Класс комментирует полученные результаты. • Проверка домашнего задания. Учащиеся поднимают карточки с ответом, соответствующим слову, которое они выбрали, выполняя работу дома. Это может быть быстрая проверка, занимающая 3 - 5 минут, или учитель может добавить элемент соревнования, это зависит от цели урока. • Рефлексия. Варианты использования Plickers на этом этапе урока почти безграничны, начиная с общих вопросов и заканчивая кратким опросом на проверку усвоения нового материала. Руководство по использованию платформы Plickers 1. Регистрация на сайте Пользователь переходит на сайт Plickers.com. Далее необходимо зарегистрироваться на сайте, для этого нажать на кнопку Sign Up for free. Рис. 1 2. В открывшейся форме нужно ввести в поля свои данные, либо выполнить регистрацию с помощью аккаунта на Google. Рис. 2 3. Интерфейс сайта. После регистрации открывается основная страница вашего личного кабинета, где вы можете создавать классы со своими учениками и формировать в каждом сет вопросов для тестов, используя для этого специальные папки. Рис. 3 Рассмотрим интерфейс сайта Plickers. Слева есть кнопки New Set (Новый сет), Recent (Последний), Your Library (Ваша библиотека), Reports (Отчеты), Classes (Классы), Scoresheet (Таблица очков). 4. Создание нового класса Класс — это аналог группы, куда преподаватель заносит список студентов, до которых предназначены будущие викторины и опросы. На левой боковой панели нажмите на "New Class". Появится всплывающее окно, которое выглядит следующим образом: Рис.4 5. Введите название предмета и нажмите на "Create class". Затем новый класс появится в личном кабинете. Рис.5 6. Для добавления студентов в класс нажмите на "Add Students", затем впишите фамилии и имена студентов. Нажмите на "Next", а затем на "Done". Рис.6 Рис.7 Теперь пришло время создать какой-нибудь контент для воспроизведения вашим обучающимся. Лучший способ создать свой собственный контент - это создавать Sets (викторины). Например, таким способом можно получать обратную связь. Что такое Sets? Sets — это набор вопросов, которые разыгрываются и оцениваются как группа. Например, набор вопросов может определенную под тему или тип оценки. составлять тест, охватывающий 7. Нажмите на "New Set" в левой части личного кабинета. 8. Открывается рабочее поле для создания викторины. Нажмите на "Untitled Set", чтобы переименовать викторину. 9. Введите вопрос и варианты ответа. Обязательно отметьте правильный ответ! Когда все варианты будут заполнены, вы увидите, что выбор A автоматически выделен зеленым цветом, что означает правильный ответ. Чтобы изменить правильный ответ, просто нажмите на серое поле, содержащее соответствующую букву. 10. Добавьте следующий вопрос, нажав на кнопку "+" в верхнем левом углу. Редактор автоматически сохраняет вашу работу, поэтому, когда вы закончите добавлять свои вопросы, вы можете либо воспользоваться главным меню в верхнем левом углу, либо просто закрыть свою вкладку. Когда вы вернётесь на домашнюю страницу, созданный набор будет отображаться в вашей библиотеке. Структура рабочего поля при создании вопросов: 1. 2. 3. 4. 5. 6. 7. 8. Поле вопроса Полный список вопросов Название викторины Статус вопроса: Graded/Survey (оценен/опрошен) - можно создавать вопросы с правильным ответом - Graded, а также без правильного ответа - Survey. Make True/False: используйте эту кнопку, чтобы быстро добавить True и False (правда и ложь) в качестве единственных доступных вариантов. Не забудьте выбрать правильный ответ в этом случае (выбор A установлен как правильный по умолчанию). Добавление нового вопроса в викторину Duplicate/Delete: продублируют или удалят слайд с вопросом, который вы просматриваете в данный момент (тот, который выделен синим цветом в списке слайдов) Импорт вопросов: сохранение викторины в библиотеке в личном кабинете 9. Форматирование текста: кнопки для выделения текста жирным шрифтом, курсивом и подчеркиванием 10. Редактор формул: написание в нижнем и верхнем индексе, добавление символов и использование сложных уравнений 11. Media toolbar: добавление изображений, видео, звуков и GIF-файлов в вопросы. 12. Вид вопроса: добавление медиа к выбранному вами варианту, либо другое расположение макета для слайда с вопросом. 13. Shuffle Choises: для быстрого рандомизирования своего выбора. 14. Удаление варианта ответа: на некоторые вопросы может потребоваться всего 2 или 3 варианта ответа. Вы можете добиться этого, наведя курсор на выбор, который показывает значок "x" справа от текстового поля. 15. Отмена последнего действия Проведение викторины На этом этапе у вас будет весь необходимый контент, готовый для вашего предстоящего занятия, и добавленный в очередь на занятия. Этот шаг начинается, когда вы находитесь в аудитории с обучающимися. 1.Что такое окно воспроизведения Now (сейчас воспроизводится)? В окне "Сейчас воспроизводится" отображаются вопросы к вашим ученикам. Доступ к нему осуществляется через plickers.com на вашем ноутбуке / компьютере. Затем преподаватель, как правило, использует проектор, чтобы показать свой экран обучающимся. Откройте приложение Plickers на своем смартфоне и перейдите в раздел "Classes", выберите класс, с которым сейчас работаете. 2. Начните викторину: нажмите на первый элемент в очереди вашего класса. Это приведет вас к панели запуска для вашего первого вопроса. Экран "Сейчас воспроизводится" будет автоматически обновляться, чтобы показать все вопросы вашим обучающимся. 3. Включите сканер в мобильном приложении. Он считывает карточки, которые обучающиеся используют для ответов на вопросы, и регистрирует результаты. Коснитесь синего круга в нижней части экрана. 4. После того, как вы задали свой вопрос и ввели его в сканер, ваши обучающиеся должны поднять свои карточки так, чтобы желаемый ответ находился на верхнем краю карточки. 5. Держите телефон так, чтобы камера вашего телефона была обращена к аудитории. Сканер идентифицирует все карты в помещении. 6. Дождитесь регистрации всех ответов. Когда карта будет зарегистрирована, вы увидите зеленую / красную / серую точку рядом с именем этого обучающегося на дисплее вашего телефона. Зеленая точка указывает на правильный ответ, красная - на неправильный. 7. Нажмите на красную кнопку "Остановить сканирование". Когда все студенты зарегистрируют ответ, нажмите на красный кружок в нижней части экрана сканера в приложении, чтобы остановить сканирование. Просмотр результатов После остановки сканирования и перед переходом к следующему вопросу вам будут представлены быстрые результаты как в мобильном приложении, так и на экране воспроизведения компьютера. 7. Карточки Plickers Обучающиеся будут использовать эти карточки, чтобы отвечать на вопросы Plickers в вашей учебной группе. Для скачивания и распечатки карточек в главном меню (вверху справа) нужно нажать кнопку с вашим именем, затем на кнопку «Get Plickers Cards», выбрать нужный набор карточек, нажать активную ссылку и загрузить файл PDF с набором на компьютер пользователя. Когда вы создавали свои классы, каждому из ваших обучающихся был бы присвоен номер - именно этот номер соответствует карточке, которую они будут использовать. Например, так выглядит карточка 1 ->