1 Работа с подсистемой статистики 1.1 Общее описание Для
advertisement
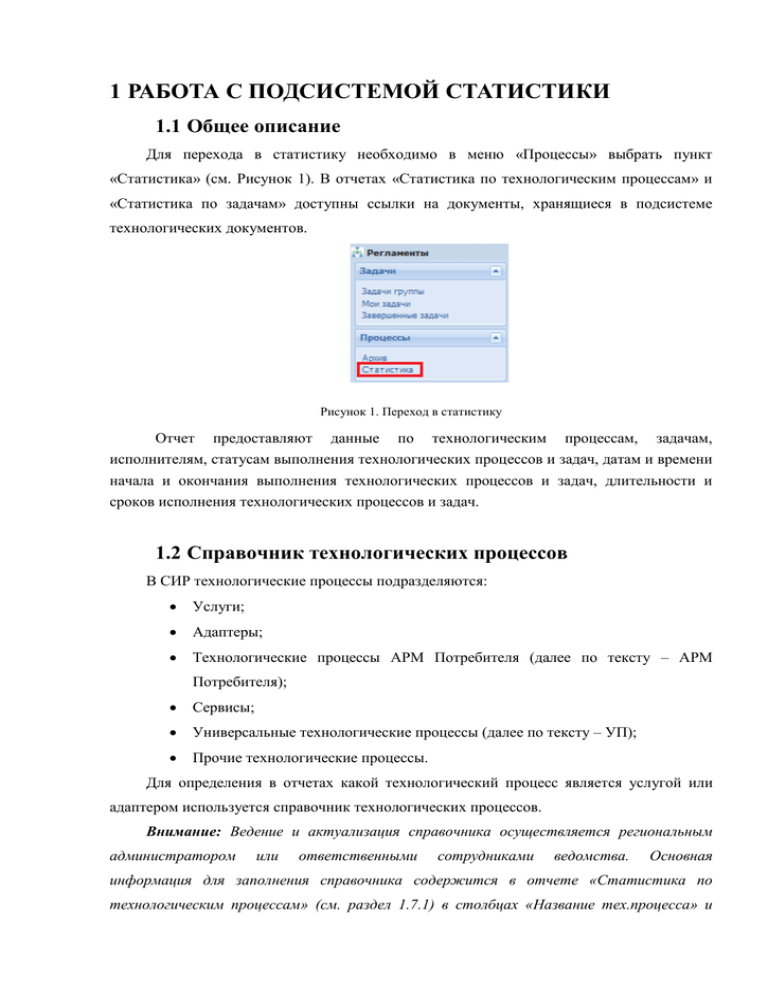
1 РАБОТА С ПОДСИСТЕМОЙ СТАТИСТИКИ 1.1 Общее описание Для перехода в статистику необходимо в меню «Процессы» выбрать пункт «Статистика» (см. Рисунок 1). В отчетах «Статистика по технологическим процессам» и «Статистика по задачам» доступны ссылки на документы, хранящиеся в подсистеме технологических документов. Рисунок 1. Переход в статистику Отчет предоставляют данные по технологическим процессам, задачам, исполнителям, статусам выполнения технологических процессов и задач, датам и времени начала и окончания выполнения технологических процессов и задач, длительности и сроков исполнения технологических процессов и задач. 1.2 Справочник технологических процессов В СИР технологические процессы подразделяются: Услуги; Адаптеры; Технологические процессы АРМ Потребителя (далее по тексту – АРМ Потребителя); Сервисы; Универсальные технологические процессы (далее по тексту – УП); Прочие технологические процессы. Для определения в отчетах какой технологический процесс является услугой или адаптером используется справочник технологических процессов. Внимание: Ведение и актуализация справочника осуществляется региональным администратором или ответственными сотрудниками ведомства. Основная информация для заполнения справочника содержится в отчете «Статистика по технологическим процессам» (см. раздел 1.7.1) в столбцах «Название тех.процесса» и «Ключевой идентификатор тех.процесса». Данные из этих столбцов заполняются в соответствующие поля «Название тех.процесса» и «Ключевой идентификатор» формы создания или редактирования записи справочника технологических процессов. По умолчанию в отчете «Статистика по технологическим процессам» столбец «Ключевой идентификатор тех.процесса» скрыт, поэтому для его отображения необходимо выполнить следующие действия: в меню «Действия» выбрать пункт «Выбрать столбцы», в открывшемся окне (см. Рисунок 2) выбрать значение «Ключевой идентификатор тех. процесса» и нажать кнопку , затем нажать кнопку «Применить». Порядок, в котором отображаются столбцы, можно менять путем нажатия кнопок , расположенных справа. Рисунок 2. Настройка отображения столбцов Работа со справочником осуществляется через веб-интерфейс, доступный в статистике на вкладке «Справочник» (см. Рисунок 3). Рисунок 3. Справочник технологических процессов В справочнике доступны следующие действия: просмотр записей, добавление и редактирование записи, удаление записи. Добавление записи осуществляется путем нажатия кнопки , после чего произойдет переход на форму для создания новой записи, в которой необходимо заполнить поля следующей информацией: В поле «Тип тех.процесса» выбрать к какому типу относится технологический процесс. В поле «Название тех.процесса» ввести название технологического процесса, которое будет отображаться в отчетах. Название может быть более полным или удобным для понимания, чем заданное в технологическом процессе. В поле «Ключевой идентификатор» ввести ключевой идентификатор шаблона технологического процесса. По этому значению будет сопоставляться данные из справочника и технологический процесс. В поле «Срок оказания» ввести количество дней, отведенные по регламенту на оказание услуги/предоставление данных и т.п. Данное поле также используется в статистике для определения просроченных технологических процессов путем прибавления к дате поступления заявления (на Рисунок 23 столбец «Дата начала» является датой запуска технологического процесса) указанного срока. При создании и редактировании записи автоматически проводятся проверки на заполнение всех полей, уникальность типа названия технологического процесса, уникальность ключевого идентификатора, срока оказания (см. Рисунок 4). При совпадении введенного параметра с уже существующим, появится сообщение о найденных ошибках. Рисунок 4. Пример сообщения о найденных ошибках при создании и редактировании записи После заполнения всех полей для создания новой записи необходимо нажать кнопку «Создать». Для возвращения в справоник без сохранения введеных данных, необходимо нажать кнопку «Отмена» (см. Рисунок 5). Рисунок 5. Создание записи в справочнике тех.процессов Для редактирования записи необходимо нажать на иконку в строке с записью, после чего осуществится переход на форму для редактирования существующей записи. Для удаления записи необходимо в справочнике нажать на иконку в столбце «Удалить» (см. Рисунок 3). При успешном удалении появится сообщение «Запись удалена» (см. Рисунок 6). Рисунок 6. Сообщение об удалении записи в справочнике тех.процессов 1.3 Общее описание отчетов В статистике отчеты предоставляют пользователям следующую информацию: 1. Просмотр технологических процессов с отображением статусов выполнения (в работе/завершен), исполнителей, дат и времени начала и завершения технологических процессов, длительности выполнения, просмотр документов связанных с выполнением технологических процессов, просмотр переменных технологических процессов; 2. Просмотр задач с отображением статусов выполнения (в работе/завершен), исполнителей, дат и времени начала и завершения задачи, длительности выполнения задачи, просмотра просроченных задач, просмотр документов связанных с выполнением технологических процессов, просмотр переменных технологических процессов; 3. Просмотр статистических данных: Количество тех.процессов в разных статусах (в работе/завершен); Количество тех.процессов по исполнителям; Количество тех.процессов по исполнителям и указанием тех.процессов; Количество задач по исполнителям; Количество задач по исполнителям и указанием тех.процессов и задач. 1.4 Формирование отчета Для формирования отчета необходимо в меню «Процессы» выбрать пункт «Статистика» (см. Error! Reference source not found.). Формирование статистических отчетов можно производить как по технологическим процессам, так и по задачам. Для выбора соответствующего параметра необходимо нажать одну из двух кнопок (см. Рисунок 7). Рисунок 7. Выбор параметра формирования статистики Далее необходимо выбрать статистический отчет (см. Рисунок 8). критерий, по которому будет формироваться Рисунок 8. Выбор критерия формирования статистики Поля для ввода информации, необходимой для построения отчета, варьируются в зависимости от выбранного критерия формирования статистики. Формирование статистического отчета происходит после внесения всех необходимых условий по нажатию кнопки «Поиск» (см. Рисунок 9) Рисунок 9. Формирование статистического отчета 1.5 Основные возможности многофункциональных отчетов После успешного формирования отчета по заданным условиям, возможна дальнейшая обработка полученных данных без необходимости изменений условий формирования отчета. У большинства отчетов есть возможность настраивать применять следующую обработку данных: выбирать столбцы для отображения, применять фильтрацию данных, выполнять вычисления со значениями в столбцах, задавать маркировку строк по условиям, выполнять сортировку по нескольким столбцам, группировать и выгружать данные в файлы форматов csv или html. Такие отчеты далее по тексту будут называться многофункциональными отчетами. Описанные выше действия вызываются нажатием кнопки «Действия» (см. Рисунок 10 и Рисунок 11). Рисунок 10. Выбор количества отображаемых записей на странице Рисунок 11. Меню формата записей Далее в разделах 1.5.1 - 1.5.4 описаны основные возможные операции с данными многофункциональных отчетов. Подробное описание основных возможностей многофункциональных отчетов также содержится в помощи (нажать кнопку «Действия» и далее выбрать «Помощь»). 1.5.1 Фильтрация Для отображения нужных данных в сформированном отчете можно воспользоваться простой или расширенной фильтрацией. Простая фильтрация позволяет накладывать ограничения на отображения данных по столбцам и применяется нажатием кнопки «Выполнить». Простая фильтрация может быть применена как для конкретного столбца, так и для всех столбцов (см. Рисунок 10). Также фильтрация может быть применена нажатием на заголовок столбца и заданием значения (см. Рисунок 13 и Рисунок 14). Полученные фильтры отображаются сверху от отчета и могут быть отключены или снова включены путем установки галочки напротив фильтра осуществляется нажатием на иконку . . Удаление фильтра Рисунок 12. Выбор столбца для фильтрации Рисунок 13. Быстрая фильтрация по столбцу «Задача» Рисунок 14. Быстрая фильтрация по столбцу «Исполнитель» Расширенная фильтрация вызывается из меню отчета, путем нажатия кнопки «Действия» и выбора «Фильтр» (см. Рисунок 16 и Рисунок 19). Расширенная фильтрация отличается от простой фильтрации возможностью задания условий с использованием операторов сравнения (см. Рисунок 15). Рисунок 15. Задание фильтрации 1.5.2 Выбор столбцов для отображения Для отображения только необходимых столбцов отчета или изменения их порядка применяется данная операция. Рисунок 16. Выбор отображаемых столбцов отчета 1.5.3 Агрегация Позволяется выполнять следующие действия над столбцами: подсчитать сумму и среднее значение, количество записей, количество разных записей, определить минимальное и максимальное значения или медиану. Рисунок 17. Агрегация записей – подсчет суммы по столбцу «Количество» 1.5.4 Сохранение данных Данная операция позволяет сохранить как информацию из сформированного отчета (сохранение в csv), так и вид (сохранения в html) см. Рисунок 18. Рисунок 18. Сохраненный отчет в файл формата HTML Рисунок 19. Выгрузка данных отчета 1.6 Разделение прав доступа пользователей Разграничение доступа пользователей к статистической информации реализовано по следующим правилам: Доступ к информации по технологическим процессам будут иметь сотрудники, участвующие в оказании данного технологического процесса, т.е. все пользователи СИР, которые были исполнителями задач данного технологического процесса (задачи данного технологического процесса должны быть назначены на исполнителя); Доступ к информации по задачам будут иметь сотрудники, которые были или являются исполнителями этих задач (аналогично доступу к информации по технологическим процессам, задачи должны быть назначены на исполнителя). Исполнителем технологического процесса считается исполнитель последней задачи этого технологического процесса. Назначение задачи на исполнителя осуществляется выделением нужной задачи и нажатием кнопки «Назначить на себя», после чего задача появится у пользователя в разделе «Мои задачи» (см. Рисунок 20). Рисунок 20. Назначение задачи на исполнителя 1.7 Описание типовых полей для задания условий формирования отчетов Обязательным условием формирования отчетов является выбор значения или значений в поле «Тип тех.процесса». Для остальных полей значения могут не задаваться это будет означать, что при формировании данных значения этих полей не учитываются. Выбор значения в элементах «Дата начала с» и «Дата завершения по» осуществляется двумя способами: задаются через календарь или вводятся вручную в формате «дд.мм.гггг чч:мм:сс». В случае установления значения через календарь – необходимо выбрать нужные дату и время и нажать в окне календаря «закрыть». В элементе «Дата начала с» задается ограничение на минимальное значение даты и времени начала технологических процессов или задач. В элементе «Дата завершения по» задается ограничение на максимальное значение даты и времени завершения технологических процессов или задач. Во все текстовые поля можно вводить значения без учета регистра и по неполной фразе (к примеру: введено значение «ВыДача оХоТниЧьих», результатом поиска может стать «61018_Выдача охотничьих билетов»). В поле «Длительность больше (минут)» задается значение времени. По этому значению в отчет останутся записи по технологическим процессам или задачам, длительность выполнения которых превышает заданное значение. Длительность выполнения считается как разность между датами завершения и начала выполнения технологического процесса или задачи. Элемент «Только просроченные» используется: В отчете по технологическим процессам. Срок исполнения технологического процесса задается в справочнике технологических процессов. В отчете будут отображаться технологические процессы, у которых срок завершения превышает срок исполнения. В отчете по задачам. Срок исполнения задачи может быть задан пользователем вручную в интерфейсе СИР. В отчете будут отображаться задачи, у которых срок завершения превышает срок исполнения. Элементы «Группировать по названию тех.процесса» и «Группировать по названию тех.процесса и задачи» позволяют детализировать записи как с указанием технологических процессов, так и указанием технологических процессов и задач. Элемент позволяет детализировать записи с указанием технологических процессов. В поле «Идентификатор» задается идентификатор экземпляра технологического процесса. Это поле позволяет однозначно определить технологический процесс по уникальному идентификатору. В поле «Название тех.процесса» и «Название задачи» задаются названия технологического процесса и задачи соответственно. Применение критериев формирования отчетов должно осуществляться только при нажатии на кнопку «Поиск». Для открытия документов используется ссылка в столбце «Документы» (см. Рисунок 21). Рисунок 21. Ссылки на документы При нажатии на ссылку осуществится переход на форму «Технологические документы» со списком документов. Для их просмотра необходимо в столбце «Ссылка на документ» начать «Открыть» - произойдет переход в подсистему технологических документов к шаблону документа с прикрепленными фалами. Рисунок 22. Просмотр списка документов Чтобы вернуться к основному отчету, необходимо нажать кнопку «Назад» в форме «Технологические документы». 1.7.1 Описание отчета «Статистика по технологическим процессам» Данный отчет используется для просмотра технологических процессов, а также для просмотра документов, приложенных к технологическому процессу. Т.к. отчет является многофункциональным, то он позволяет применять к сформированному отчету необходимые операции, описанные в разделе 1.4. В зависимости от выбранного значения в элементе «Выбор типа тех.процесса» формируются отчеты для услуг, адаптеров, сервисов, АРМ Поставщика, УП и прочих технологических процессов. Рисунок 23. Отчет «Статистика по технологическим процессам» 1.7.2 Описание отчета «Статистика по задачам» Данный отчет используется для просмотра задач технологических процессов, а также для просмотра документов, приложенных к технологическому процессу. В отчете можно просмотреть этапы оказания технологического процесса по задачам путем фильтрации в столбце «Название тех.процесса» нужного технологического процесса и задания интересующего идентификатора технологического процесса (см. Рисунок 24). Рисунок 24. Фильтрация данных по столбцам в отчете «Статистика по задачам» Т.к. отчет является многофункциональным, то он позволяет применять к сформированному отчету необходимые операции, описанные в разделе 1.4. В зависимости от выбранного значения в элементе «Выбор типа тех.процесса» формируются отчеты для услуг, адаптеров, сервисов, АРМ Поставщика, УП и прочих технологических процессов. В столбце «Длительность» отображаются данные о длительности выполнения задачи не меньше минуты. Рисунок 25. Отчет «Статистика по задачам» 2 РАБОТА С АРХИВОМ Архив содержит информацию по завершенным задачам, сгруппированным по экземплярам технологических процессов. В нем также доступны документы, связанные с выполнением технологических процессов. Доступ к архивной информации по технологическим процессам будут иметь сотрудники, являющиеся непосредственными исполнителями задач данного процесса (задачи данного процесса должны были быть назначены на исполнителя). Назначение задачи на исполнителя осуществляется выделением нужной задачи и нажатием кнопки «Назначить на себя», после чего задача появится у пользователя в разделе «Мои задачи» (см. Рисунок 20). Для перехода в архив необходимо в меню «Процессы» выбрать пункт «Архив» (см. Рисунок 26). Переход к документам осуществляется по ссылкам на шаблоны документов, хранящиеся в подсистеме технологических документов. Для этого необходимо выбрать технологический процесс и нажать кнопку «Документы процесса», после чего в открывшемся окне перейти по ссылке к документам (см. Рисунок 27). Для выбранного технологического процесса возможен просмотр его переменных путем нажатия на кнопку «Переменные процесса» (см. Рисунок 28). Рисунок 26. Переход в архив Рисунок 27. Просмотр списка документов Рисунок 28. Просмотр переменных технологического процесса Технологические процессы и задачи отображаются в архиве в виде древовидного представления – задачи, выполненные в рамках одного технологического процесса, сгруппированы с этим технологическим процессом (см. Рисунок 29). Для отображения необходимой информации используются фильтры, принцип работы которых аналогичен фильтрам в задачах и процессах. Рисунок 29. Содержание для ведения справочников Для удобного разбиения отображаемой информации по страницам используется пагинация (см. Рисунок 30). Рисунок 30. Пагинация строк в архиве