Инструкция для муниципального заказчика. Работа в
advertisement
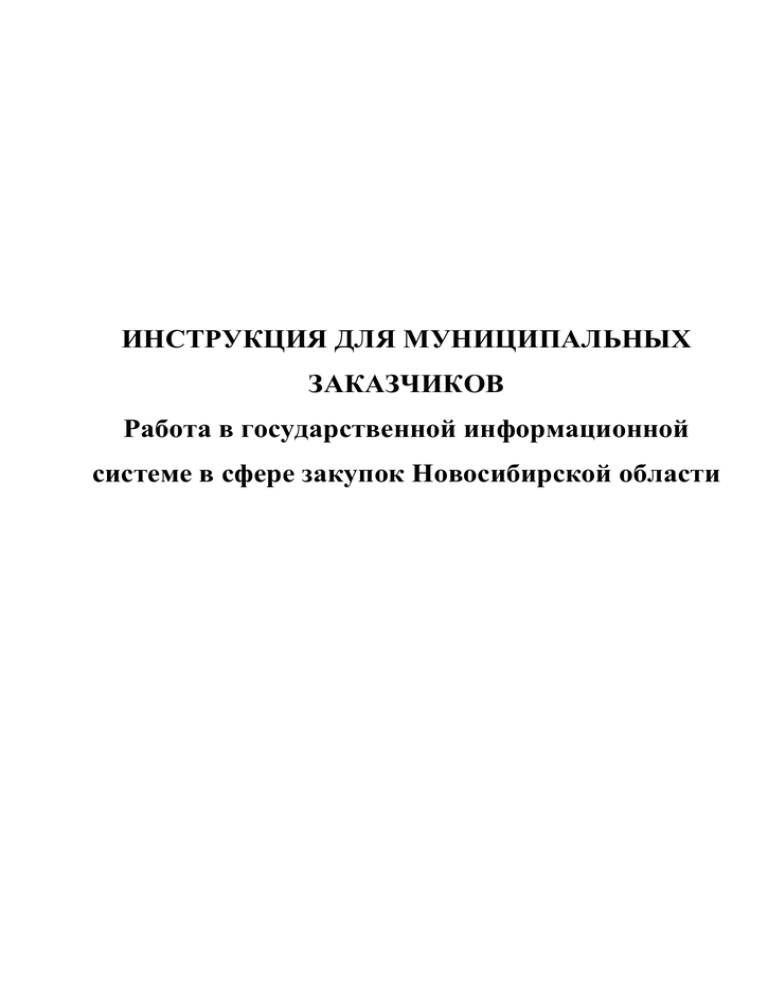
ИНСТРУКЦИЯ ДЛЯ МУНИЦИПАЛЬНЫХ ЗАКАЗЧИКОВ Работа в государственной информационной системе в сфере закупок Новосибирской области Оглавление 1. План-график ..................................................................................................................................................... 3 1.1. Формирование плана графика .................................................................................................................... 3 1.2. Создание Плана-графика ............................................................................................................................. 4 1.3. Редактирование детализации «Продукция» .............................................................................................. 9 1.4. Поиск продукции и добавление новой продукции в справочнике «Каталог продукции» .................. 13 1.5. Формирование данных по финансированию плана-графика ................................................................. 19 1.6. Вложения ......................................................................................................................................................... 23 1.7 Формирование истории событий.............................................................................................................. 24 2 Утверждение позиции Плана-графика. ........................................................................................................ 26 3 Формирование заявки на закупку................................................................................................................. 27 3.1. Заявки на разработку документации ................................................................................................ 27 3.2. Формирование заявки на закупку из плана-графика ...................................................................... 27 3.3. Редактирование данных заголовка заявки и детализаций.............................................................. 30 3.3.1. Редактирование данных детализации «Лоты» ............................................................................ 31 3.3.2. Формирование данных о критериях оценки, требованиях к участникам закупки .................. 32 3.3.3. Формирование данных о критериях оценки заявки.................................................................... 33 3.3.4. Формирование данных о контактных лицах заявки ................................................................... 36 3.3.5. Формирование вложений заявки .................................................................................................. 37 3.5. Последовательность внесения данных (краткое описание) ........................................................... 40 2 1. План-график 1.1. Формирование плана графика Для подготовки плана графика пользователю необходимо выбрать в меню пункт «Рабочие места» и в выпадающем списке выбрать «Закупки по 44-ФЗ» (см. Рисунок 1), Рисунок 1 на вкладке «Планирование закупок» перейти по ссылке «План–график» (см. Рисунок 2), Рисунок 2 откроется экранная форма для работы с планом-графиком (см. Рисунок 3). Рисунок 3 Основные элементы управления для работы с планом-графиком приведены на Рисунке 4. 3 1 2 3 Рисунок 4 Описание элементов управления (Рисунок 4): 1. Закладки состояния Плана-графика: Редактируемые – план-график находится в состоянии редактируется; Действующие – план-график проверен и утвержден; Устаревшие – потерявший свою актуальность. 2. «Выполнить» – кнопка для получения данных, с целью просмотра планов-графиков; 3. Кнопка «Добавить запись» открывает экранную форму для внесения нового плана- графика, Кнопка «Редактировать записи» вызывает на редактирование план-график, выбранный пользователем, Кнопка «Удалить записи» выполняет удаление выбранного плана-графика. 1.2. Создание Плана-графика Для создания плана-графика необходимо в закладке Редактируемые нажать кнопку «Добавить запись» ( ). В открывшейся форме следует внести информацию о Закупке (Рисунок 5). Рисунок 5 Обязательные для заполнения поля отмечены знаком – *. 4 Доступные для заполнения поля отмечены знаком – !. При работе с полями предусмотрены вспомогательные кнопки: – кнопка для вызова справочника, для заполнения поля значением из справочника ; – кнопка для выбора значения из выпадающего списка; – кнопка для удаления значения в поле. В том случае, если в поле не предусмотрены вспомогательные кнопки, то ввод информации выполняется при помощи клавиатуры. При создании Плана-графика заполняются следующие поля: - Способ определения поставщика – значение выбирается из выпадающего списка; - Часть, статья – заполняется в случае подготовки плана для закупки у единственного поставщика; - Объект закупки – предмет закупки плана (пример «Поставка автомобиля», «Закупка материалов/орг.техники» и т.д.); - Год закупки – указывается год выполнения закупки (год в формате ГГГГ); - Срок закупки – в поле указывается срок начала закупки (в формате ММ.ГГГГ); - Срок исполнения контракта - срок окончания закупки (в формате ММ.ГГГГ); - Сроки исполнения отдельных этапов контракта – в случае наличия этапов указываются месяц и год выполнения этапа (I-этап март 2014, II-этап июнь 2014), при отсутствии этапов можно указать «Этапы не предусмотрены». - Периодичность поставки товаров (выполнения работ, оказания услуг) – указываются периоды поставки в течение срока действия договора, значение выбирается из списка; - Вид организатора и Организатор – поля заполняются системой автоматически при выборе способа определения поставщика. - Источник финансирования – в предложенном перечне необходимо выбрать источник, допускается выбор нескольких пунктов; - Закупка у субъектов малого предпринимательства и Закупка у социально ориентированных НКО – указывается признак в случае такой закупки; - Обеспечение заявки на участие, % и Обеспечение исполнение контракта, % – указываются значения в зависимости от Начальной максимальной цены контракта (НМЦК); После заполнения необходимых полей заголовка плана выполняется сохранение, при помощи кнопки «Сохранить» (Рисунок 6). 5 Рисунок 6 Сохраненный план-график доступен на вкладке Редактируемые, в состоянии «Редактируется» (см. Рисунок 7). Рисунок 7 Сведения, заполненные в плане-графике, можно просмотреть в режиме карточки, для этого нажимается значок «Режим карточки» ( ), расположенный на панели инструментов (См. Рисунок 8). Рисунок 8 6 Пример заполнения полей заголовка плана-графика для закупки способом Электронный аукцион показан на Рисунке 9. 7 8 Рисунок 9 После внесения информации в заголовок плана–графика заполняется детализация планаграфика. 1.3. Редактирование детализации «Продукция» Для заполнения детализации «Продукция» необходимо нажать на кнопку «Детализация» и перейти к заполнению вкладки «Продукция» (Рисунок 10). Рисунок 10 9 Для добавления детализации продукции нажимается значок , расположенный на панели инструментов во вкладке «Продукция». В открывшейся форме вносятся данные по продукции (Рисунок 11). Рисунок 11 На экранной форме детализации Продукции заполняются следующие поля: – Наименование – выбирается из списка; – Количество – указывается количество наименования продукции; – Цена – указывается стоимость продукции. Поле Стоимость – поле заполняется автоматически. Для заполнения поля справочника» ( «Наименование» необходимо нажать на кнопку «Вызов ) - откроется справочник «Каталог продукции», при помощи фильтра можно выполнить поиск нужной продукции (Рисунок 12). 10 Рисунок 12 Для выбора продукции из справочника используется кнопка «Выбор» (Рисунок 13). Рекомендации по поиску и добавлению наименования продукции приведены в Разделе 1.4 Рисунок 13 При выборе наименования из каталога продукции система автоматически заполняет следующие поля: Продукция, Код, ОКПД, Номенклатура, Категория по ОКЕИ, ОКВЭД (Рисунок 14). 11 Рисунок 14 12 После выбора продукции заполняются обязательные поля: Количество, Цена. Поле Стоимость заполняется автоматически. По окончанию заполнения экранной формы необходимо выполнить сохранение по кнопке . В случае, если требуемая продукция отсутствует в каталоге, её необходимо создать. Рекомендации по созданию новой продукции приводятся в разделе 1.4. 1.4. Поиск продукции и добавление новой продукции в справочнике «Каталог продукции» Поиск продукции, при заполнении детализации плана графика, выполняется в справочнике «Каталог продукции», для этого, при помощи кнопки Вызов справочника ( ) открывается форма для работы со справочником (см. Рисунок 15). Рисунок 15 Для получения информации по имеющимся в каталоге товарам, работам, услугам нажимаем кнопку получения данных «Выполнить». В сформированном списке ищем необходимые для заказа товары / работы / услуги с помощью фильтра (Рисунок 16.1 и 16.2). 13 Рисунок 16.1 Рисунок 16.2 Для просмотра результата система предложит выполнить переключение отображения данных, необходимо нажать кнопку «ОК» (см.Рисунок 17). Рисунок 17 Если в справочнике отсутствует нужная продукция, следовательно, её требуется добавить. Добавление продукции выполняется в справочнике «Каталог продукции», который находится во вкладке «Справочники» (Рисунок 18). 14 Рисунок 18 Создание записи в справочник осуществляется с помощью кнопки «Добавить запись» (Рисунок 19). Рисунок 19 В открывшейся экранной форме нужно заполнить обязательные для заполнения поля (Рисунок 20). 15 Рисунок 20 После заполнения необходимо нажать кнопку (см. Рисунок 20). Пример ввода данных о продукции приводится в Таблице 1. 16 Таблица 1. Пример добавления данных в справочник «Каталог продукции» Наименование поля Пример ввода Способ ввода Код группы 087 Выбор из справочника Группы продукции, поле Код группы продукции Наименование Работы по облицовке стен Ввод с клавиатуры или с помощью текстового редактора. Код по ОКПД 020111110 Выбор из справочника классификатор "Общероссийский продукции по видам экономической деятельности". Отображается поле "Код" справочника "Общероссийский классификатор продукции по видам экономической деятельности". Код по ОКВЭД 02011 Выбор из справочника классификатор "Общероссийский видов экономической деятельности" поле «Код» Категория по ОКЕИ Условная единица Выбор из справочника «Единицы измерения». Для удобства внесения данных используется выпадающий список. Достаточно набрать начальные буквы наименования единицы измерения, после чего выбрать значение из выпадающего списка при помощи мыши или клавиш «Вверх», «Вниз», «Enter». Поле можно не заполнять для работ и услуг. Обязательное для заполнения для товаров. Код по ОКДП 0111111 Выбор из справочника классификатор видов деятельности, Отображается "Общероссийский продукции поле "Общероссийский "Код" экономической и услуг". справочника классификатор видов экономической деятельности, продукции и услуг". Характеристика продукции Ввод с клавиатуры. При использовании режима, когда характеристика задается для конкретной закупки (параметром системы «Ведение КП с характеристиками» имеет значение «0»), поле не заполняется. После сохранения наименования продукции необходимо перевести продукцию в состояние «На согласовании». 17 Для этого, необходимо вызвать меню выбора состояний при нажатии на кнопку «Перевод состояния» (см. Рисунок 21) Рисунок 21 Выберите из выпадающего списка значение «На согласовании» и подтвердите свой выбор: (см. Рисунок 22). Рисунок 22 18 Согласование продукции осуществляет уполномоченное учреждение. Уполномоченное учреждение может отправить продукцию на доработку или отклонить, в этих случаях в поле «Причина отправки на доработку» или в поле «Причина отклонения» обязательно указываются причины отправки или отклонения. В случае отправки продукции на доработку (состояние документа «На доработке») заказчику необходимо изменить состояние документа в «Редактируется» и выполнить рекомендации, указанные в поле «Причина отправки на доработку», после чего повторно отправить продукцию на согласование. 1.5. Формирование данных по финансированию плана-графика Данные по финансированию плана-графика заносятся в детализации «Распределение финансирования». Для добавления записей в детализацию, требуется выполнить операцию «Формирование распределения финансирования». Для формирования данных требуется: 1. Выбрать нужную Позицию плана-графика; 2. Открыть меню «Операции» при помощи кнопки - «Операции»; 3. Выбрать операцию «Формирование распределения финансирования» (Рисунок 23). Рисунок 23. Формирование распределения финансирования 4. В открывшемся окне задать параметры операции и нажать кнопку «Выполнить» (Рисунок 24) 19 Рисунок 24. Задание параметров финансирования В параметре операции «Период финансирования» можно указать периоды (см. Рисунок 25). Рисунок 25. Параметры операции "Формирование распределения финансирования" Для указания периодов необходимо: Вызвать справочник, нажав на значок Получить данные в справочнике, нажав кнопку В открывшемся окне «Учетные периоды» указать требуемые записи с помощью кнопки «Выбрать значение» в правой части поля Период финансирования; ; и нажать кнопку «Выбор» (Рисунок 26). 20 Рисунок 26 В результате операции в детализации «План-график / Редактируемые / Распределение финансирования» формируется запись(и) в соответствии с указанными параметрами операции. Поле «(+)ГОД Объем финансирования» заполняется значением из поля «Стоимость для каждой из продукции», установленной в параметрах операции. Рисунок 27 После закрытия «Операции – Формирования распределения финансирования» необходимо выйти из меню «Операции». Рисунок 28 В Позиции плана-графика перейти в закладку «Распределение финансирования» и нажать кнопку «Выполнить». Рисунок 29 21 В случае если в параметре операции «Период финансирования» указан период, относящийся к нескольким годам, то в детализации «План-график / Редактируемые / Распределение финансирования» будет автоматически создано и заполнено столько полей «Объем финансирования», сколько значений (лет) указано в параметре операции. И каждое из этих полей будет раскрываться на периоды (кварталы и месяцы) (см. Рисунок 30). Рисунок 30 Поле «Объем финансирования» после выполнения операции «Формирование распределения финансирования» (см. Рисунок 31). Рисунок 31. Полный вид поля «Объем финансирования» Для редактирования данных по распределению детализации «Распределение финансирования» для финансирования необходимо в каждой строки, подлежащей редактированию, открыть форму «Редактирование - Распределение финансирования» при помощи нажатия кнопки «Редактировать» . Внимание! В форме «Распределение финансирования» поле «Бюджетная классификация» не заполняется, поле «Лицевой счет» необходимо заполнить нулями. Рекомендуется при корректировке сумм указывать суммы по конкретным месяцам, при этом итоговую сумму не изменять (Рисунок 32, позиция 1 и позиция 2). При изменении суммы в поле квартал система выполнит разделение указанной суммы по трем месяцам, входящим в этот квартал (Рисунок 32, позиция 3), аналогичная ситуация будет и при изменении финансирования в поле Объем финансирования за год. 22 Рисунок 32. Детализация Плана графика. После завершения редактирования необходимо сохранить изменения, нажав на кнопку . 1.6. Вложения Во вложении необходимо приложить документ следующего типа: «Обоснование начальной максимальной цены контракта», при помощи кнопки добавить (Рисунок 33) открывается форма добавления Вложения. Рисунок 33 В поле «Тип документа» выбирается необходимый тип документа (Обоснование начальной максимальной цены контракта), в поле файл указывается путь к файлу. 23 Рисунок 34 Рисунок 35 1.7 Формирование истории событий В ходе работы над документом система ведёт историю событий в одноимённой детализации, указывая тип события, дату и информацию об исполнителе совершённого действия. Для просмотра «Истории событий» по интересующему документу нажмите на кнопку «Детализация» - (см. Рисунок 36) и перейдите на вкладку детализации «История событий» (см. Рисунок 37). На экране откроется форма «История событий» для выбранного документа. 24 Рисунок 36. Переход к детализации Плана графика. Рисунок 37. Переход на вкладку детализации «История событий». Пример формы «История событий» можно увидеть на Рисунке 38. Рисунок 38. Пример формы «История событий». Для получения дополнительной информации об Исполнителе (номер контактного телефона, адрес электронной почты, наименование организации) нажмите значок в поле «Исполнитель» (см. Рисунок 38). Форма «История событий» примет следующий вид (см. Рисунок 39). Рисунок 39. Выбор составного параметра фильтрации в форме «История событий». 25 2 Утверждение позиции Плана-графика. После того, как План-график сформирован, необходимо перевести документ в состояние «На утверждении», а затем в состояние «Утвержден (Проверено)» (Рисунок 40). Рисунок 40. Перевод состояния плана-графика Внимание! После перевода Плана-графика в состояние «Утвержден (Проверено)» позиция планаграфика автоматически перемещается во вкладку «Действующие». В случае возникновения необходимости внесения изменения в утвержденную позицию плана-графика следует воспользоваться операцией «Изменение позиции плана-графика» (Рисунок 41). В закладке Редактируемые будет создана копия позиции плана-графика, в которую требуется внести все изменения. В поле Обоснование внесения изменений указывается причина уточнения. Рисунок 41 26 3 Формирование заявки на закупку 3.1. Заявки на разработку документации Внимание! Заявки на закупку формируются заказчиком из позиции плана-графика, находящейся в состоянии Утвержден (Проверено) на вкладке Действующие. При формировании заявки на закупку, заказчику необходимо приложить и подписать электронной подписью вложения с типом документа: описание объекта закупки, проект контракта. Файлы обоснования начальной максимальной цены контракта (НМЦК) также должны быть подписаны электронной подписью, и переносятся в заявку из плана-графика. В случаях формирования заявок со способами закупки «Электронный аукцион», «Открытый конкурс», «Двухэтапный конкурс», «Конкурс с ограниченным участием» заявка направляется в Уполномоченное учреждение (далее – УУ) либо в Уполномоченный орган (далее – УО) для формирования извещения по заявке и размещения сформированного извещения с документацией на ООС. 3.2. Формирование заявки на закупку из плана-графика Заявки на закупку формируются на основании утвержденных позиций плана-графика на вкладке Действующие интерфейса «План-график». Для формирования заявки на закупку необходимо перейти на рабочее место «Закупки по 44-ФЗ», далее в раздел «Планирование закупок», выбрать интерфейс «План-график» и перейти на вкладку «Действующие» (Рисунок 1). 27 Рисунок 1. Переход на интерфейс «План-график/Действующие» в личном кабинете Для формирования заявки на закупку необходимо перейти на вкладку «План график / Действующий» выбрать строку плана-графика, на основании которого требуется создать заявку, и нажать на кнопку Операции - в панели кнопок (Рисунок 1). Далее из списка доступных операций нужно выбрать и выполнить операцию «Формирование заявки на закупку» (Рисунок 2). Рисунок 2. Операция «Формирование заявки на закупку» из плана-графика Рисунок 3. Операция «Формирование заявки на закупку» из плана закупки 28 Заявка появляется на интерфейсе «Заявки на закупку» на вкладке «Редактируемые», при этом в заявку переносятся данные из плана-графика. Последовательность действий: 1. Открыть интерфейс «План-график/Действующий», выделить план-график, по которому нужно создать заявку на закупку, и нажать на кнопку Операции - в панели кнопок. Появится список доступных операций. 2. Выполнить операцию «Формирование заявки на закупку», вызвав данную операцию из списка операций. 3. В параметрах операции заполняется автоматически один параметр – «План-график» номер плана-графика, на основании которого формируется заявка (Рисунок3). 4. Нажать кнопку «Выполнить». 5. В результате выполнения операции сформируется заявка на закупку во вкладке «Заявки на закупку / Редактируемые», в которую будут перенесены данные из плана-графика. В сформированной заявке автоматически заполняются поля заголовка данными из планаграфика, а также происходит наполнение детализаций «Продукция», «Формирование распределения финансирования», «Вложения», значениями из соответствующих детализаций позиции плана-графика. 6. Для просмотра результата выполнения операции необходимо перейти в раздел «Определение поставщика (исполнителя, подрядчика)» и выбрать интерфейс «Заявки на закупку» на рабочем месте «Закупки по 44-ФЗ» (Рисунок 4). Рисунок 4. Переход на интерфейс «Заявки на закупку» для просмотра сформированной заявки 1. Нажать кнопку «Выполнить». 2. Сформированная заявка на закупку появится в таблице данных на вкладке «Редактируемые» интерфейса «Заявки на закупку / Редактируемые» (Рисунок 5). 29 Рисунок 5. Сформированный заголовок заявки на закупку 3. Некоторые вкладки детализации в заявке, такие как «Продукция», «Распределение финансирования», и частично вкладка «Вложение» будут заполнены на основании данных плана-графика (Рисунок 6). 4. Остальные вкладки в заявке на закупку, если необходимо, заполняются самостоятельно. Рисунок 6. Вкладки детализаций в заявке на закупку 3.3. Редактирование данных заголовка заявки и детализаций Для редактирования заголовка заявки необходимо нажать на кнопку «Редактировать». Откроется форма, в которой поля будут автоматически заполнены данными, перенесенными из плана-графика. В заявке необходимо заполнить ряд детализаций, служащих для уточнения заявки заказчика. Для способа закупки «Открытый конкурс», «Двухэтапный конкурс», ограниченным участием» заполнению подлежат детализации: «Лоты», «Конкурс с «Требования к участникам закупки», «Критерии оценки», «Контактные лица», «Вложения». 30 Внимание! Детализация «Критерии оценки» заполняется только для способов закупки «Конкурс». 3.3.1. Редактирование данных детализации «Лоты» Формирование и частичное заполнение вкладки «Лоты» в заявке производится автоматически на основании данных плана-графика. Для просмотра детализаций необходимо нажать кнопку «Детализация» заявки и перейти на вкладку детализации «Лоты» слева на строке . Детализации заявки нужно дополнить необходимыми данными, и сохранить изменения, нажав на кнопку «Сохранить». На вкладке «Лоты» необходимо заполнить обязательное текстовое поле «Место поставки товаров, работ, услуг» и можно отредактировать поле «Срок поставки товара, выполнения, работ, оказания услуг». Внимание! Изменение и удаление данных в детализациях заявок на закупку, автоматически перенесенных из плана-графика, не допускается. Внесение таких изменений можно выполнить двумя способами. 1. С помощью операции «Внесение изменений в заявку на закупку». Необходимо выполнить следующие действия: - создается уточнение позиции плана-графика; - уточненная позиция плана-графика утверждается; - на интерфейсе «Заявки на закупку редактируемые» выбирается операция «Внесение изменений в заявку на закупку», (Рисунок 6-а). 31 Рисунок 6-а. Выбор операции «Внесение изменений в заявку на закупку». - в открывшейся форме заполняются поля Заявка на закупку и Позиция(и) плана-графика, после чего нажимается кнопка «Выполнить» (Рисунок 6-б.) Рисунок 6-б. Заполнения полей. После выполнения этой операции изменённые данные из Утвержденной позиции планаграфика будут переданы в редактируемую Заявку на закупку. 2. Перевести заявку в состояние «Отозвана», создать уточнение к плану-графику, согласовать и утвердить его, и сформировать на его основе новую заявку. 3.3.2. Формирование данных о критериях оценки, требованиях к участникам закупки Открыть детализацию «Требование к участникам закупки». Записи в детализацию «Требование к участникам закупки» добавляются путем нажатия на кнопку «Добавить запись» и заполнения открывшихся форм «Редактирование – Требование к 32 участникам закупки». Для сохранения введенных данных необходимо нажать на кнопку «Сохранить изменения» . Пример заполнения детализации «Требование к участникам закупки» приведен в Таблице 1. Таблица 1. Пример заполнения детализации «Требование к участникам закупки» Наименование поля Пример ввода Способ ввода +Лот Информация о лоте Выбор из детализации "Лоты". После выбора отображается содержимое поля "Объект закупки". Изменяются все связанные поля. Порядковый номер Отображаются значения одноименных полей Объект закупки детализации "Лоты". Требование Требования, устанавливаемые соответствии с Российской Выбор из справочника "Условия допуска / законодательством критерии оценки" с ограничением по "Типу" Федерации осуществляющим выполнение в к поставки работ, оказание лицам, товаров, равному "Требование". Отображается поле "Наименование". услуг, являющихся предметом торгов Начальное значение Начальное значение требования в Ввод с клавиатуры. рамках условия допуска Примечание Ввод с клавиатуры. - 3.3.3. Формирование данных о критериях оценки заявки Открыть детализацию «Критерии оценки» Нажать кнопку «Добавить запись» . , заполнить открывшуюся форму «Редактирование – Критерии оценки» и для сохранения введенных данных нажать кнопку . 33 Рисунок 7. Формирование данных о критериях оценки заявки Пример заполнения детализации «Критерии оценки» приведен в Таблице 2. Возможные критерии оценки: Цена контракта; Квалификация участника конкурса; Расходы на техническое обслуживание товара; Срок предоставления гарантий качества товара, работ, услуг; Объем предоставления гарантий качества товара, работ, услуг; Сроки (периоды) поставки товара, выполнения работ, оказания услуг; Сроки создания произведения литературы или искусства; Сроки и место создания исполнения. Таблица 2. Пример заполнения детализации «Критерии оценки» Наименование поля Пример ввода Способ ввода 34 +Лот Выбор из детализации "Лоты" интерфейса " - Конкурсы ". Отображается поле "порядковый номер". Порядковый номер Автозаполнение. Отображается значение поля - "№ лота" детализации "Лоты" интерфейса " Конкурсы ". Предмет контракта Автозаполнение. Отображается значение поля - "Предмет контракта " детализации "Лоты" интерфейса " Конкурсы ". Наименование Автозаполнение. Отображается значение поля - "Наименование" справочника "Каталог продукции". Код Автозаполнение. Отображается значение поля - "Код" справочника "Каталог продукции". Критерий оценки Срок поставки товаров, выполнения Выбор из справочника "Условия допуска / работ, оказания услуг критерии оценки" с ограничением по "Типу" равному "Критерии оценки". Отображается поле "Наименование". Подкритерий оценки Ввод - с клавиатуры. При указании подкритериев в детализации нужно будет создать столько записей с одинаковым значением в поле «Критерий оценки», но разными в поле «Подкритерий оценки» сколько подкритериев планируется задать. Коэффициент весомости при этом задается на подкритерий. Коэффициент 10 Ввод с клавиатуры 200 Ввод с клавиатуры. Указывается начальное весомости, % Содержание (номинальное) значение критерия, применяемое при оценке. Может содержать информацию о порядке оценки, но желательно указывать эти данные в поле «Примечание» для обеспечения возможности использования операции «Оценка заявок на участие в конкурсе» на последующих этапах размещения заказа. Примечание Значение критерия необходимо Ввод с клавиатуры. указывать в днях. То есть начальное значение «200» означает, что срок поставки составляет 200 дней с 35 момента Единицы заключения измерения контракта. указывать не следует. Значение должно быть указано числом. Аналогично вносятся другие критерии оценки. Необходимо занести столько записей, сколько критериев (подкритериев) оценки нужно сформировать. При этом если какой-то критерий указывается на все лоты, то поле «Лот» не заполняется. Если начальное значение по критерию по лотам различны, то нужно формировать для каждого лота отдельную запись с критерием (подкритериев) оценки. 3.3.4. Формирование данных о контактных лицах заявки Открыть детализацию «Контактные лица» Добавить запись, нажав на кнопку . и заполнить открывшуюся форму «Редактирование – Контактные лица». Нажать кнопку «Сохранить». Рисунок 8. Редактирование контактных лиц заказчиков Заполнение детализации осуществляется при помощи выбора данных из детализации «Сотрудники» справочника «Юридические лица». Вызов справочника осуществляется при помощи кнопки напротив поля «ФИО». После этого открывается справочник «Юридические лица». Внимание! Для выбора доступны сотрудники тех организаций, которые указаны в поле «Заказчик» детализации «Продукция», в поле «Заказчик» заголовка заявки на закупку, а также организация верхнего уровня справочника в случае, если заказчик не является ГРБС. Необходимо найти 36 нужную запись с организацией, в детализации «Сотрудники» выделить запись при помощи галки, нажать кнопку «Выбор». В случае отсутствия необходимого сотрудника его нужно сначала зарегистрировать в системе, затем выбрать добавленную запись в детализацию «Сотрудники». После этого можно использовать сотрудника в качестве контактного лица в заявке. 3.3.5. Формирование вложений заявки Детализация заявки на закупку «Вложения» является обязательной для заполнения. Внимание! Файлы, приложенные к заявке на закупку, должны быть предварительно подписаны электронной подписью уполномоченного лица организации. Инструкция по подписанию документов электронной подписью размещена на сайте в разделе Информация. В детализации Вложения необходимо прикрепить файлы следующих типов: 1) Обоснования НМЦК (автоматически переносится из плана-графика). 2) Описание объекта закупки (техническое задание в котором указываются характеристики закупаемых товаров, работ, услуг). 3) Проект контракта (проект контракта формируется на основе разработанных форм типовых контрактов, а также методических рекомендаций, размещенных на сайте в разделе Информация/Методические рекомендации). 4) Соглашение о предоставлении субсидии, за счет которой будет осуществляться закупка. Титульный лист перечисленных в пунктах 1-3 документов в правом верхнем углу подписывается руководителем (см. приложения 8, 9 и 10 к Регламенту осуществления закупок с использованием государственной информационной системы в сфере закупок Новосибирской области), сканированная копия титульного листа должна быть вставлена в соответствующий документ в формате Microsoft Word, который должен быть подписан электронной подписью уполномоченным сотрудником Заказчика, ответственным за соответствующий документ. Последовательность заполнения данных детализации «Вложения»: 1) Открыть детализацию «Вложения» (Рисунок 9). 37 2) Нажать на кнопку , для добавления новой записи о приложенном файле. 3) Выбрать из справочника «Типы документов» требуемый тип документа. 4) Приложить необходимый файл по кнопке «Обзор». 5) Сохранить изменения при помощи кнопки «Сохранить». Рисунок 9. Переход на детализацию «Вложения» Пример заполнения детализации «Вложения» приведен в Таблице 3. Таблица 3. Пример заполнения детализации «Вложения» Наименование поля Пример ввода Способ ввода Тип документа Выбор Описание объекта закупки из документов" справочника с "Типы ограничением по группам "Документы, предоставляемые заказчиком", «Документы обоснования закупки у единственного поставщика». Отображается поле "Наименование". Файл ТЗ № 648.doc Выбирается из выпадающего списка одно из действий: Сохранить в системе; Выгрузить на диск; Открыть. Дата вложения Дата вложения файла, файла предоставляемого заказчиком Примечание - Автозаполнение временем при текущей загрузке датой, файла в систему. Ввод с клавиатуры. 38 При вложении нового документа при заполнении поля «Файл» нажать вызов справочника, затем по кнопке «Обзор…» выбрать необходимый файл, сохраненный на компьютере. При этом открывается окно для выбора файла. В открывшемся окне выделяем нужный файл и нажимаем кнопку «Открыть». 3.3.6. Формирование истории событий В ходе работы над документом система ведёт историю событий в одноимённой детализации, указывая тип события, дату и информацию об исполнителе совершённого действия. Таблица 4. Пример заполнения детализации «История событий» Наименование поля Пример ввода Способ ввода Тип события На согласовании Автозаполнение справочника из «Состояния документов» Дата события 02.02.2012 16:26 Автозаполнение текущими датой и временем Исполнитель Белов Д.Н. Номер Автозаполнение контактного 8 (4855) 23-45-67 интерфейса «Пользователи системы» телефона Адрес из электронной Belovdn@mail.ru почты Организация Департамент образования Ярославской области Причина события - Автозаполнение значениями «Примечание» полей при переходе состояния Данная детализация будет автозаполняться на протяжении всего времени работы над документом, что поможет Вам своевременно проследить, кто и в какое время произвёл какоелибо действие над заявкой. 39 3.4. Направление заявки Для направления заявки в Уполномоченное учреждение заявка переводится в состояние «Направлена в Уполномоченное учреждение» (см. Рисунок 10.1). Рисунок 10.1. Перевод состояния заявки на закупку для направления ее в Уполномоченное учреждение. Уполномоченное учреждение проводит работу с заявкой. В случае наличия замечаний заявка возвращается заказчику в состояние «Возвращена от УУ». Заказчик переводит заявку в состояние «Редактируется», вносит необходимые дополнения. Если заявке не был назначен исполнитель (это можно посмотреть в детализации «История событий»), заказчик вновь переводит заявку в состояние «Направлена в Уполномоченное учреждение». Если исполнитель назначен, то переводит ее соответственно в состояние «В работе Сотрудника отдела РЗ» либо «В работе Начальника отдела РЗ». В случае выбора неправильного перевода состояния система сообщит об этом. Если замечаний по заявке нет, сотрудник Уполномоченного учреждения создает процедуру закупки, при этом заявка переходит в состояние «Сформирована процедура». На любом этапе заявки на закупку заказчик может отказаться от закупки, переведя заявку в состояние «Отозвана». 3.5. Последовательность внесения данных (краткое описание) 1) Перейти на рабочее место «Закупки по 44-ФЗ» в раздел «Планирование закупок». 2) Перейти на интерфейс «План-график» 3) Выбрать вкладку «План-график»/«Действующий» на интерфейсе «План-график». 4) Найти план-график, на основе которого необходимо сформировать заявку на закупку. 40 5) Нажать на кнопку «Операции» на панели кнопок и выбрать операцию «Формирование заявки на закупку». 6) Перейти на интерфейс «Заявки на закупку» в разделе «Определение поставщика (исполнителя, подрядчика)». 7) Выбрать вкладку «Заявки на закупку»/ «Редактируемые». 8) Отредактировать данные заголовка заявки на закупку, сохранить изменения. 9) Отредактировать детализации «Лоты», «Контактные лица». 10) Заполнить детализацию «Вложения» (Прикрепить к заявке файлы подписанные электронной подписью уполномоченного сотрудника) 11) При необходимости заполнить детализации «Требование к участникам закупки», «Критерии оценки». 12) Перевести заявку в состояние «Направлена в Уполномоченное учреждение». 41