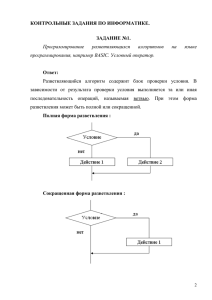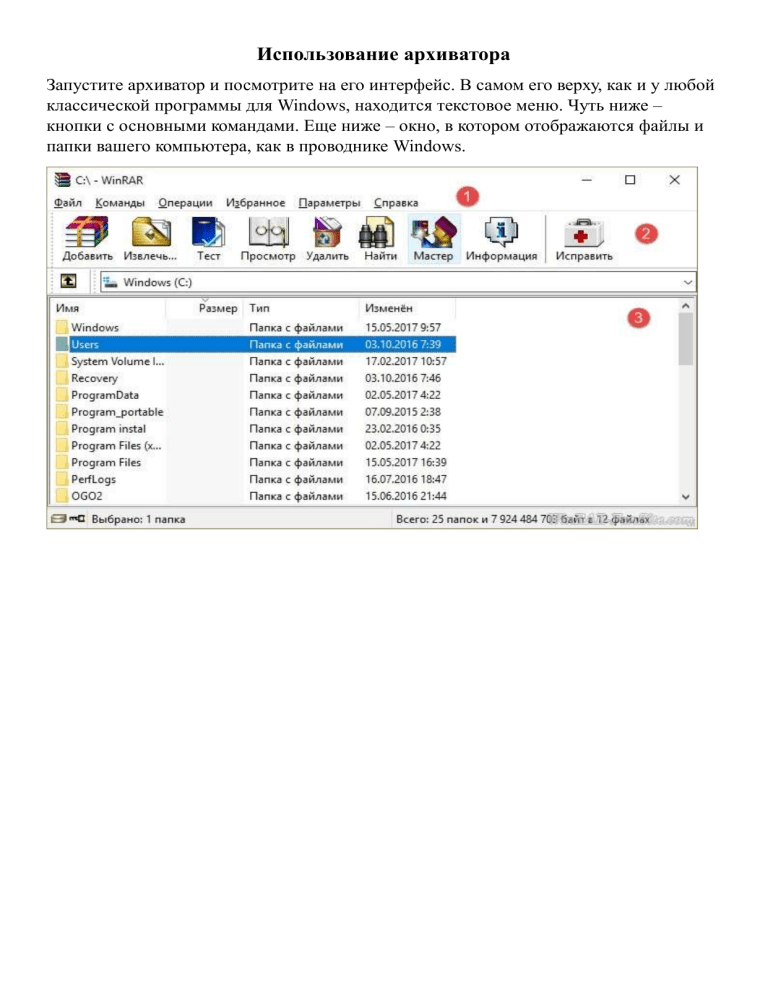
Использование архиватора Запустите архиватор и посмотрите на его интерфейс. В самом его верху, как и у любой классической программы для Windows, находится текстовое меню. Чуть ниже – кнопки с основными командами. Еще ниже – окно, в котором отображаются файлы и папки вашего компьютера, как в проводнике Windows. Основное, что нужно знать при работе с WinRAR – это как архивировать файлы и как их распаковывать. За это отвечают 2 кнопки «Добавить» и «Извлечь». Чтобы сжать файлы или папки, нужно выбрать их в окне проводника и нажать на кнопку «Добавить». В открывшемся окне можно изменить имя будущего архива, его формат, степень сжатия, поделить его на части, установить пароль и т.д. Также, и для распаковки архива – нужно сначала его выбрать в проводнике WinRAR, и затем нажать на кнопку «Извлечь». Откроется окно, в котором можно изменить папку для извлечения файлов и другие параметры (см. скриншот ниже). Подробнее о том, как распаковывать архивы вы можете посмотреть в этой инструкции. Еще, во время установки, WinRAR встраивает свои основные команды в контекстное меню проводника Windows (только если вы не отключали эту опцию). Поэтому для извлечения архивов или для их создания, не всегда нужно запускать архиватор, можно просто кликнуть правой кнопкой мыши на нужных файлах и выбрать одну из команд программы в появившемся окне. Чтобы сжать файл с помощью WinRAR, нужно поместить его в архив. Сделать это можно двумя способами. Способ 1 (быстрый) Откройте папку с файлом, который вы хотите уменьшить, и кликните на нем правой кнопкой мыши. Для примера и наглядности, мы попробуем заархивировать файл «Список_дел.docx»: Если во время установки WinRAR вы не меняли настройки, выставленные по умолчанию, в открывшемся контекстном меню, также, как и на скриншоте выше, вы увидите команды создания архива. Самый быстрый способ – выбрать команду «Добавить в архив Список_дел.rar». Кликаем на ней, и через пару секунд, рядом с вашим исходным файлом появится его уменьшенная копия. Способ 2 (классический) Сжатие файлов и папок этим способом займет немного больше времени, зато в процессе можно изменить несколько настроек архивирования, установить пароль на архив, разбить его на части и т.д. И так, у нас есть файл Список_дел.docx, который мы хотим сжать. Для начала процесса нужно запустить WinRAR и открыть наш файл через него. Нужно найти его в проводнике архиватора и нажать на кнопку «Добавить» на верхней панели. Или же просто, как и в первом способе, кликнуть на нем правой кнопкой мыши, но выбрать там уже другую команду: Также можно просто перетащить файл в окно архиватора. Но некоторые из них могут открыться как архивы, вместо того, чтобы начать процесс архивирования. Это относится ко всем форматам файлов, которые WinRAR может распаковывать («.docx» к ним относится). После выполненных манипуляций откроется окно, в котором можно поменять настройки архивирования. Хотите максимально сжать ваш файл? Выберите соответствующий метод сжатия. Хотите установить пароль, чтобы защитить его от чужих глаз? Нажмите на специальную кнопочку справа внизу. Нужно изменить формат архива на ZIP? Без проблем. Место сохранения архива можно поменять, нажав на кнопку «Обзор» рядом с его названием. После изменения всех настроек, или же, если это вам не нужно, и вы ничего не меняли, нажмите на кнопку «ОК». Как разбить архив на части в WinRAR Во время архивирования файлов с помощью WinRAR можно изменить несколько опций создания архива, в том числе и разбить его на части. Покажем на примере. Выберите любые файлы на вашем компьютере, кликните на них правой кнопкой мыши и нажмите на «Добавить в архив…», как показано на скриншоте ниже. Перед вами должно открыться окно с настройками параметров архивации. В его левой нижней области найдите надпись «Разделить на тома размером». Здесь вы можете выбрать, на части какого размера будет поделен ваш архив. Можно вписать свое число и выбрать единицу измерения (байт, килобайт, мегабайт или гигабайт), или выбрать из выпадающего окна одно из самых популярных значений – 5 МБ, 100 МБ, 700 МБ и т.д. Для примера, мы выберем 5 МБ. Для начала архивации с делением нажмем «ОК». В папке рядом с исходными файлами, если вы не меняли папку для сохранения этого архива в параметрах архивации, появятся части вашего разделенного архива. Все тома будут выбранного размера кроме последнего – там уж сколько останется. К примеру, если целый архив «весит» 17 МБ, то его можно поделить на 4 части, выбрав размер каждой 5 МБ. При этом последняя будет объемом 2 МБ (17-5-5-5=2). Для того, чтобы просмотреть содержимое исходного архива полностью или чтобы распаковать его, нужно открыть том, в названии которого указано «part1». Если вы хотите разделить готовый архив на части, то нужно сначала распаковать его, затем заново упаковать, но уже с делением. Как поставить пароль на архив WinRAR Для того, чтобы поставить пароль на архив WinRAR, необходимо для начала создать его, так как архиватор позволяет устанавливать парольную защиту только перед началом процесса сжатия файлов. Если у вас есть готовый архив, который вы хотите «запаролить», то сначала нужно его разархивировать, и затем заново упаковать, но уже с паролем. Покажем на примере. Допустим, у нас есть договор или любой другой документ (или фото, видео – что угодно), который мы хотим поместить в архив и защитить от посторонних глаз. В нашем случае это документ «Договор.docx». Кликните правой кнопкой мыши на документе и выберите команду архивации с помощью WinRAR. Или воспользуйтесь другим способом. Откроется окно, в котором можно изменить степень сжатия, выбрать формат архива, разбить его на тома и установить пароль на него. Нажмите на одноименную кнопку. * в предыдущих версиях архиватора эта кнопка находилась во вкладке «Дополнительно». В появившемся окне введите свой пароль. Для удобства можно включить его отображение, поставив галочку в чекбоксе. Затем нажмите «ОК». И в следующем окне также нажмите «ОК», чтобы начать процесс архивации вашего файла. Теперь при попытке открытия любых файлов из этого архива или при попытке извлечения их оттуда, WinRAR будет запрашивать пароль. Лучше записать его на листочек и спрятать подальше, потому что восстановить его при утере нельзя. В WinRAR есть инструмент, напоминающий диспетчер паролей. В нем вы можете хранить все свои пароли и применять их для открытия своих архивов без необходимости вводить их каждый раз вручную и запоминать. Открыть диспетчер можно в том же окне, в котором вы устанавливаете парольную защиту, нажав на эту кнопку: Программа предупредит вас, что размещать пароли в диспетчере можно только, если к вашему компьютеру не имеет доступ никто другой, так как они хранятся там в незашифрованном виде. Поэтому самый надежный вариант – хранить их на листочке, а еще лучше – у себя в голове. Если же вы хотите воспользоваться диспетчером, нажмите «ОК», чтобы закрыть предупреждение. После этого откроется окно, в котором можно управлять своими паролями – добавлять новые в список, удалять, изменять, перемещать вверх и вниз и т.д. После завершения работы с инструментом нажмите «ОК», чтобы закрыть его. Как снять пароль с архива WinRAR Откройте архив, с которого хотите снять пароль. Файлы в таком архиве помечены звездочкой – это значит, что они зашифрованы. Нажмите на кнопку «Извлечь», выберите папку, в которую будут извлечены файлы, и нажмите ОК. В следующем окне введите пароль или выберите его из списка сохраненных. Если распаковываемый архив был скачан с интернета, пароль должен быть указан автором на странице загрузки рядом с кнопкой «Скачать».