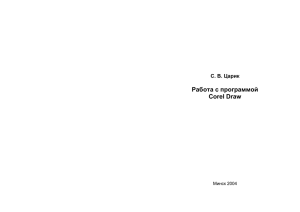Упражнение Построение пейзажа Corel Draw
advertisement
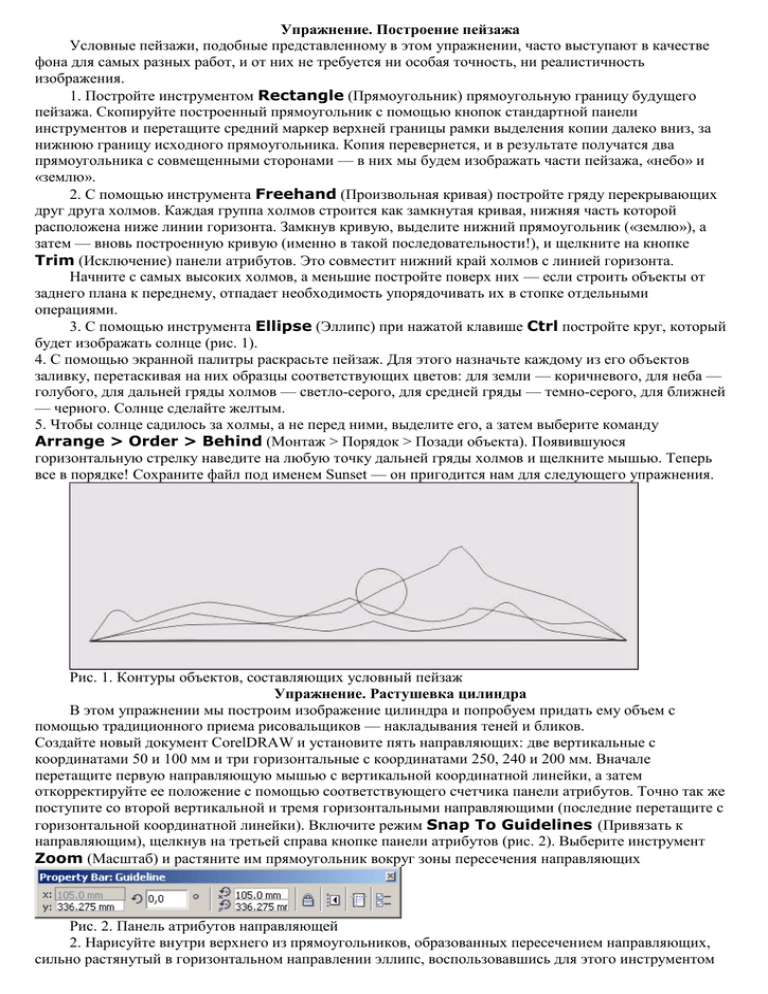
Упражнение. Построение пейзажа Условные пейзажи, подобные представленному в этом упражнении, часто выступают в качестве фона для самых разных работ, и от них не требуется ни особая точность, ни реалистичность изображения. 1. Постройте инструментом Rectangle (Прямоугольник) прямоугольную границу будущего пейзажа. Скопируйте построенный прямоугольник с помощью кнопок стандартной панели инструментов и перетащите средний маркер верхней границы рамки выделения копии далеко вниз, за нижнюю границу исходного прямоугольника. Копия перевернется, и в результате получатся два прямоугольника с совмещенными сторонами — в них мы будем изображать части пейзажа, «небо» и «землю». 2. С помощью инструмента Freehand (Произвольная кривая) постройте гряду перекрывающих друг друга холмов. Каждая группа холмов строится как замкнутая кривая, нижняя часть которой расположена ниже линии горизонта. Замкнув кривую, выделите нижний прямоугольник («землю»), а затем — вновь построенную кривую (именно в такой последовательности!), и щелкните на кнопке Trim (Исключение) панели атрибутов. Это совместит нижний край холмов с линией горизонта. Начните с самых высоких холмов, а меньшие постройте поверх них — если строить объекты от заднего плана к переднему, отпадает необходимость упорядочивать их в стопке отдельными операциями. 3. С помощью инструмента Ellipse (Эллипс) при нажатой клавише Ctrl постройте круг, который будет изображать солнце (рис. 1). 4. С помощью экранной палитры раскрасьте пейзаж. Для этого назначьте каждому из его объектов заливку, перетаскивая на них образцы соответствующих цветов: для земли — коричневого, для неба — голубого, для дальней гряды холмов — светло-серого, для средней гряды — темно-серого, для ближней — черного. Солнце сделайте желтым. 5. Чтобы солнце садилось за холмы, а не перед ними, выделите его, а затем выберите команду Arrange > Order > Behind (Монтаж > Порядок > Позади объекта). Появившуюся горизонтальную стрелку наведите на любую точку дальней гряды холмов и щелкните мышью. Теперь все в порядке! Сохраните файл под именем Sunset — он пригодится нам для следующего упражнения. Рис. 1. Контуры объектов, составляющих условный пейзаж Упражнение. Растушевка цилиндра В этом упражнении мы построим изображение цилиндра и попробуем придать ему объем с помощью традиционного приема рисовальщиков — накладывания теней и бликов. Создайте новый документ CorelDRAW и установите пять направляющих: две вертикальные с координатами 50 и 100 мм и три горизонтальные с координатами 250, 240 и 200 мм. Вначале перетащите первую направляющую мышью с вертикальной координатной линейки, а затем откорректируйте ее положение с помощью соответствующего счетчика панели атрибутов. Точно так же поступите со второй вертикальной и тремя горизонтальными направляющими (последние перетащите с горизонтальной координатной линейки). Включите режим Snap To Guidelines (Привязать к направляющим), щелкнув на третьей справа кнопке панели атрибутов (рис. 2). Выберите инструмент Zoom (Масштаб) и растяните им прямоугольник вокруг зоны пересечения направляющих Рис. 2. Панель атрибутов направляющей 2. Нарисуйте внутри верхнего из прямоугольников, образованных пересечением направляющих, сильно растянутый в горизонтальном направлении эллипс, воспользовавшись для этого инструментом Ellipse (Эллипс). Начните с левого верхнего угла прямоугольника и перетащите указатель мыши в его правый нижний угол. Режим привязки к направляющим сделает свое дело, и габариты построенного эллипса будут в точности равны 50 и 10 мм. Выберите инструмент Pick (Выбор), выделите им построенный эллипс и при нажатой клавише Ctrl перетащите его вниз так, чтобы он касался снизу нижней горизонтальной направляющей (в момент касания часть направляющей будет выделена цветом). Перед тем как освободить левую кнопку мыши, нажмите ее правую кнопку, тогда эллипс будет не перемещен, а скопирован одновременно с перемещением копии. Инструментом Rectangle (Прямоугольник) постройте прямоугольник, касающийся направляющих всеми своими сторонами, так чтобы он охватывал верхний эллипс и касался нижнего. Установите в счетчике Y панели атрибутов значение 220 и нажмите клавишу Enter — горизонтальные стороны прямоугольника должны совместиться с большими осями эллипсов, а вертикальные — с касательными к эллипсам (рис. 3, а). Рис. 3. Имитация растушевки цилиндра градиентными заливками 3. Выделите верхний эллипс и переместите его на передний план щелчком на кнопке панели атрибутов То Front (На передний план). Верхняя грань цилиндра готова. Займемся боковой стороной и нижним основанием. Выделите прямоугольник, а затем, удерживая нажатой клавишу Shift, нижний эллипс. Щелкните на кнопке Quick Weld (Объединение) панели атрибутов. Затем тем же приемом выделите одновременно верхний эллипс и получившуюся боковую сторону (именно в таком порядке!) и щелкните на кнопке Quick Trim (Исключение). Цилиндр готов (рис. 3, б). Правда, изображению явно не хватает объемности. В рисовании традиционными инструментами объем передается растушевкой, в CorelDRAW с этим прекрасно справится градиентная заливка. 4. Выберите инструмент Interactive Fill (Интерактивная заливка), а затем с помощью элементов панели атрибутов задайте категорию заливки Fountain Fill (Градиентная заливка) и тип заливки Linear Fountain Fill (Линейная градиентная заливка). Выбранному объекту будет назначена градиентная линейная заливка (по умолчанию она представляет собой плавный переход от черного цвета к белому со средней точкой в середине интервала). Элементы управления заливкой, появившиеся на изображении боковой поверхности цилиндра, обсуждаются чуть ниже. А пока выделите верхний эллипс и точно так же назначьте ему градиентную заливку, только на этот раз выбрав в списке панели атрибутов тип Conical Fountain Fill (Коническая градиентная заливка). Теперь цилиндр выглядит значительно объемнее (рис. 3, в), а его верхняя грань действительно стала похожа на невысокий конус с вершиной в середине! Упражнение. Изображение неба и земли В этом упражнении мы продолжим работу над пейзажем и постараемся добиться большей выразительности неба и земли с помощью заказных градиентных заливок. 1. Откройте ранее сохраненный файл Sunset.cdr, в котором находится изображение пейзажа. 2. Выберите инструмент Interactive Fill (Интерактивная заливка) и перетащите указатель мыши от нижней части неба до верхней. Это назначит объекту стандартную двухцветную градиентную заливку с установками управляющих параметров по умолчанию. Эти установки предполагают плавный цветовой переход от исходного цвета заливки объекта к сплошному белому. Получилось, конечно, не совсем похоже на небо — будем исправлять. 3. Перетащите пурпурный цвет из соответствующего образца палитры и отпустите кнопку мыши, когда указатель будет находиться на пунктирной направляющей несколько выше начальной управляющей точки в схеме линейной градиентной заливки. Как видите, прием перетаскивания цвета годится не только для однородных заливок. Теперь перетащите оранжевый цвет и отпустите кнопку мыши прямо над пурпурным. Продолжайте создавать дополнительные управляющие точки, пока не получится цветовой переход от пурпурного через оранжевый, желтый и голубой к конечному черному. Должно получиться нечто больше похожее на закатное небо! 4. Теперь надо поместить на небо две-три звезды. Звезду построим отдельно, снизу от основного пейзажа. Ее роль сыграет квадрат с квадратной градиентной заливкой — ее четыре луча очень похожи на мерцание звезды. Итак, строим квадрате помощью инструмента Rectangle (Прямоугольник) при нажатой клавише Ctrl, затем выбираем инструмент Interactive Fill (Интерактивная заливка), а на панели атрибутов выбираем градиентную заливку типа Square Fill (Квадратная заливка), щелкнув на крайней справа кнопке в группе кнопок выбора типа градиентной заливки. Выберите инструмент Pick (Выбор) и уменьшите звезду до желаемого размера, перетаскивая внутрь любой угловой маркер ее рамки выделения. Перетащите звезду на небо, поближе к верхнему краю. Если одной звезды недостаточно, перетащите звезду на новое место, но перед отпусканием левой кнопки мыши не забудьте щелкнуть правой кнопкой — будет создана копия. 5. Чтобы замаскировать «квадратность» наших звезд, которую можно заметить на фоне градиентной линейной заливки неба, сделаем часть неба со звездами целиком черной. Для этого выделите небо, затем выберите инструмент Interactive Fill (Интерактивная заливка) и перетащите на направляющую пунктирную линию схемы заливки еще одну черную управляющую точку, разместив ее выше всех цветных управляющих точек. Перетаскивая новую управляющую точку вдоль направляющей, добейтесь, чтобы черный фон звезд не был виден на фоне неба (рис. 4). Рис. 4. Закатное небо над холмами 6. Выберите инструмент Pick (Выбор) и выделите объект, изображающий землю. Вернитесь к инструменту Interactive Fill (Интерактивная заливка) и задайте цветную градиентную заливку земли с переходом от светлого к темному коричневому цвету. Теперь наш закатный пейзаж готов. Снова сохраните на диске файл Sunset.cdr. 7. Попробуем переделать вечерний пейзаж в ночной. Начнем со светила. Превратить солнце в луну нам поможет радиальная градиентная заливка. Чтобы было удобнее работать, выберите инструмент Zoom (Масштаб) и растяните им вокруг круга, изображающего солнце, прямоугольник со стороной раза в два больше его диаметра. Выделите круг, затем выберите инструмент Interactive Fill (Интерактивная заливка), а на панели атрибутов задайте категорию заливки Fountain Fill (Градиентная заливка) и тип Radial Fountain Fill (Радиальная градиентная заливка). Солнце в центре раскалилось добела, но на луну пока не похоже. Придется поработать со схемой градиентной заливки. 8. Для начала сменим цвет крайних управляющих точек схемы градиентной заливки. В начальную точку перетащите черный образец с экранной палитры,а на конечную — белый. Затем перетащите начальную точку чуть правее и ниже бывшего солнца, а конечную — вниз и вправо по отношению к центру. А теперь — главный фокус. На направляющей пунктирной линии схемы надо разместить еще две управляющие точки: чуть ближе к начальной — черную, чуть ближе к конечной — белую. Должно получиться что-то похожее на рис. 5 (на нем все объекты для большей наглядности помещены поверх прямоугольника серого цвета). Рис. 5. Схема заказной градиентной радиальной заливки месяца (вторая черная управляющая точка практически полностью перекрыта белой управляющей точкой) 9. Чтобы вогнутый край месяца получился достаточно резким, средние управляющие точки должны располагаться очень близко друг к другу, но черная обязательно должна быть ближе к центру, чем белая. Выполнить такой трюк мышью сложно, да и ни к чему — это можно со всеми удобствами проделать при помощи диалогового окна Fountain Fill (Градиентная заливка). Откройте его, щелкнув на второй слева кнопке панели инструмента Fill (Заливка), затем щелкните на правом среднем треугольнике над схемой градиентной заливки, запомните значение в счетчике Position (Позиция), щелкните на левом среднем треугольнике над схемой градиентной заливки и установите в счетчике значение на 1-2 % меньше запомненного (см. рис. 6). После щелчка на кнопке ОК месяц должен принять достойный внешний вид. 10. Для имитации ночного неба снова воспользуемся заказной цветной градиентной заливкой, построив ее с помощью диалогового окна Fountain Fill (Градиентная заливка), — когда дело доходит до более тонкой настройки управляющих параметров и схемы цветовых переходов, с ним работать удобнее, чем со схемами заливок. Выделите объект, изображающий небо, и откройте диалоговое окно, нажав клавишу F11. Задайте следующую схему цветового перехода: от пурпурного к голубому, затем — к синему (100 % Cyan + 100 % Magenta) и черному. Чтобы в конце цветового перехода небо не выглядело просто серым, черный цвет в конечной управляющей точке должен содержать в себе хроматические компоненты, составляющие предыдущий цвет в переходе, — тогда переход получится плавным. Для этого выделите конечную черную управляющую точку цветового перехода, щелкните на кнопке Current (Текущий), затем — на кнопке Others (Другие), открывающей диалоговое окно, аналогичное окну Uniform Fill (Однородная заливка). В этом окне следует, воспользовавшись моделью цвета CMYK, добавить пурпурный и голубой к черному цвету. Это сделает градиентную заливку более плавной. 11. Измените схему цветового перехода в градиентной заливке земли: от светло-зеленого к черному с зеленым цветом средней интенсивности посредине. Снова для построения более плавного цветового перехода может потребоваться регулировка цветовых составляющих в управляющих точках. Как правило, для сглаживания достаточно определить процентное содержание базовых цветов в точке, предшествующей черной, а затем добавить те же базовые цвета в той же пропорции в черной управляющей точке. В изображении гор замените оттенки серого оттенками зеленого, при желании добавьте еще несколько звезд. Как видите, изменить колорит пейзажа можно без особого труда, а результат получается неплохой (рис. 7). Сохраните его на диске под именем night.cdr. Рис. 7. Пейзаж в ночном варианте Упражнение. Изображение облаков Пожалуй, на созданном нами в одном из предыдущих упражнений пейзаже не хватает пары облаков. Изобразим их с помощью сетчатой заливки. 1. Откройте сохраненный ранее файл sunset.cdr. Начнем с изображения абриса облака. В качестве такового сгодится практически любая замкнутая кривая, построенная инструментом Bezier (Кривая Безье). Но, поскольку наш пейзаж изображен на листе альбомной ориентации, постарайтесь сделать ее вытянутой в ширину. Отмените обводку облака, щелкнув правой кнопкой мыши на перечеркнутом образце цвета экранной палитры. Для заливки облака выберите чистый белый цвет. Совсем не обязательно стараться сразу построить облако желаемого размера на том месте, где оно будет располагаться в конечной композиции, — изменить размер и положение объекта не составит труда. 2. Выберите на панели инструмента Interactive Fill (Интерактивная заливка) инструмент Mesh Fill (Сетчатая заливка). На объекте, изображающем облако, появится сетка (по умолчанию — 3x3 ячейки, чего для этого упражнения вполне достаточно). Попробуйте откорректировать форму облака, перетаскивая мышью узлы, расположенные на абрисе облака. В результате должно получиться что-то похожее на рис. 8. Обратите внимание, что при работе инструмент Mesh Fill (Сетчатая заливка) ведет себя в точности как инструмент Shape (Форма) — кстати, при этом действительно изменяется форма кривой, и если впоследствии сетчатую заливку убрать, эти изменения сохранятся. Рис. 8. Сетчатая заливка облака 3. Теперь осталась самая трудоемкая, но и самая творческая часть работы — назначение цветов основным и дополнительным узлам сетки. Чтобы не сковывать вашу творческую фантазию, ограничимся рекомендацией: если раскрасить узлы в верхней части облака через один в легкие оттенки серого цвета, а в нижней части — в нежные оттенки розового, то получится довольно похоже на облако, подсвеченное снизу заходящим солнцем. Чтобы назначить цвет узлу сетчатой заливки, достаточно выделить его щелчком инструментом Mesh Fill (Сетчатая заливка), а затем щелкнуть на образце экранной палитры с нужным цветом. Не забывайте о возможности получить доступ ко вторичной палитре оттенков выбран- ного цвета. Для этого нужно удерживать кнопку мыши в нажатом состоянии на образце экранной далитры чуть дольше обычного. 4. После того как форма и расцветка облака приобретут завершенность, выберите инструмент Pick (Выбор) и перетаскиванием маркеров рамки выделения придайте облаку желаемые размеры, а затем переместите его на место. Второе облако — просто копия первого. Впрочем, скрыть это очень легко: достаточно перетащить инструментом Mesh Fill (Сетчатая заливка) пару-тройку узлов па абрисе облака на новое место и задать новые оттенки в некоторых узлах сетки. Результат представлен на рис. 9 (к сожалению, монохромная иллюстрация не передает всех переливов цвета — вот еще один стимул проделать упражнение и полюбоваться на все в цвете!). Конечно, края облаков получились несколько резковатыми, но мы потом исправим их с помощью градиентной прозрачности. Поэтому сохраните пейзаж в новом файле под другим именем — ss&douds.cdr. Рис. 9 На рис. 10 представлена панель атрибутов при активном инструменте Mesh Fill (Сетчатая заливка). Рис. 10. Панель атрибутов при работе с сетчатой заливкой С помощью расположенных на панели атрибутов элементов управления можно воздействовать на сетку, лежащую в основе сетчатой заливки. - Счетчики числа строк и столбцов ячеек позволяют определять размерность сетки. Максимальное значение, которое можно установить в этих счетчиках, — 50. Но учтите, что чем выше размерность сетки, тем больше трудоемкость работы с ней и тем медленнее перестраивается изображение при внесении в него изменений. - Кнопки добавления и удаления узла позволяют изменять структуру сетки теми же приемами, что при редактировании кривой с помощью инструмента Shape (Форма). Однако имеются некоторые особенности. В частности, при удалении краевого узла удаляются не только примыкающий к нему сегмент сетки, но и вся линия, разделяющая строки или столбцы ячеек сетки (рис. 11). При удалении внутреннего узла сетки, в котором пересекаются две ее линии, вместе с ним сразу удаляются обе линии. - Кнопки преобразования сегментов в прямолинейный и криволинейный позволяют выполнять преобразование примыкающих к выделенным узлам сегментов — точно так же, как при редактировании кривых инструментом Shape (Форма). Рис. 11. Сетка до (слева) и после (справа) удаления краевого узла - Кнопки преобразования типа узла позволяют преобразовывать тип выбранного узла, изменяя поведение связанных с ним направляющих точек при редактировании узла. - Ползунок сглаженности кривой позволяет влиять на степень плавности кривых, проходящих через узлы сетки. - Кнопка копирования атрибутов сетчатой заливки позволяет перенести ранее построенную сетчатую заливку на выделенный объект. - Кнопка отмены сетчатой заливки отменяет сетчатую заливку и восстанавливает ранее заданную заливку объекта. Еще раз отметим, что все изменения, внесенные в абрис в процессе редактирования сетки, сохраняются в нем и после отмены сетчатой заливки. Начиная с CorelDRAW версии 11, сетчатая заливка может применяться не только к век- торным объектам, но и к точечным изображениям. В этом случае цвета управляющих узлов заливки берутся из лежащих непосредственно под ними пикселов. После применения к ним сетчатой заливки точечные изображения удаляются, и даже после отмены заливки восстановить их не удается. Дело в том, что, независимо от класса объекта, для которого была назначена сетчатая заливка, он автоматически преобразуется в объект специального класса — Mesh fill (Сетчатая заливка). При отмене заливки исходный объект не восстанавливается, восстанавливается только форма его контура в виде замкнутой кривой. Упражнение. Выполнение текстурной заливки Построим текстурную заливку окружности, поработаем со схемой заливки, а затем изменим параметры заливки с помощью диалогового окна. 1. С помощью инструмента Ellipse (Эллипс) постройте на странице окружность (не забудьте удерживать нажатой клавишу Ctrl, чтобы окружность получилась правильной). 2. Не отменяя выделения только что построенной окружности, выберите в наборе инструментов инструмент Interactive Fill (Интерактивная заливка) и раскройте список выбора начальной заливки на панели атрибутов (рис. 12). Подберите в нем понравившуюся вам текстуру и щелкните на ее образце. Обратите внимание, что поверх текстуры, заполнившей выделенный объект, отображается схема заливки. Попробуйте перетаскивать ее маркеры мышью и убедитесь, что функциональность схемы та же, что у заливок узором. Попробуйте выбрать на панели атрибутов другую текстуру, предварительно выбрав другую библиотеку текстур. Рис. 12. Панель атрибутов при работе с текстурными заливками и схема текстурной заливки 3. На панели инструмента Fill (Заливка) щелкните на кнопке текстурной заливки. На экране появится диалоговое окно Texture Fill (Текстурная заливка), содержащее элементы управления более тонкой настройкой текстурной заливки (рис. 13). 4. Ознакомьтесь с элементами управления диалогового окна Texture Fill (Текстурная заливка). В его левой верхней части располагаются раскрывающийся список с названиями библиотек текстур, ниже него — список названий текстур, содержащихся в текущей библиотеке Texture List (Список текстур). В панели атрибутов названия текстур отсутствуют, что затрудняет выбор нужной текстуры. Ниже списка текстур располагается область предварительного просмотра текстуры, изображение в которой обновляется каждый раз после щелчка на кнопке Preview (Предварительный просмотр). Кнопка Options (Режимы) открывает диалоговое окно Texture Options (Режимы текстур), речь о котором пойдет далее. Затем щелкните на кнопке Tiling (Плитки). Раскроется одноименное диалоговое окно (рис. 14). Рис. 13. Диалоговое окно Texture Fill Рис. 14. Диалоговое окно Tiling 5. Элементы этого окна представляют собой альтернативу элементам управляющей схемы заливки и позволяют манипулировать плитками узора без помощи инструмента Interactive Fill (Интерактивная заливка) и с большей точностью. Функциональность всех элементов этого диалогового окна та же, что у аналогичных элементов диалогового окна Pattern Fill (Заливка узором), рассматривавшегося ранее. Закройте его щелчком на кнопке ОК. 6. В правой части диалогового окна Texture Fill (Текстурная заливка) расположены элементы управления, задающие значения параметров модели, по которой рассчитывается узор текстуры. Некоторые из них, например Softness (Мягкость), Density (Плотность) и Brightness (Яркость), присутствуют в диалоговом окне для большинства текстур, некоторые — только для отдельных текстур. Обратите внимание на кнопки блокировки с изображением замка справа от полей каждого из параметров. По умолчанию заблокированы все параметры, кроме номера текстуры (соответствующие замки закрыты). Поэтому при щелчке на кнопке Preview (Предварительный просмотр) без предварительного изменения значений управляющих параметров номер текстуры изменяется случайным образом. Это очень удобно, когда нужно подобрать вариант одного и того же образца текстуры по внешнему виду — нет необходимости менять каждый раз номер текстуры вручную. Щелчком на кнопке блокировки любого из параметров его можно разблокировать, разрешив изменения. После этого каждый щелчок на кнопке предварительного просмотра будет вести к случайному изменению всех разблокированных параметров (в том числе — и номера структуры). Применив описанные приемы подбора внешнего вида текстуры, выберите в списке библиотек альтернативу Samples 8, а в списке текстур — Shock Wave. Измените одно или два значения управляющих параметров и щелкните на кнопке ОК. После редактирования текстуры ее можно сохранить для дальнейшего использования в одной из библиотек образцов текстур. Для этого щелкните на кнопке со знаком «плюс» и задайте в раскрывшемся диалоговом окне Save Texture As (Сохранить текстуру как) имена новой текстуры и библиотеки, в которой она должна сохраняться. При этом следует иметь в виду, что в библиотеку Styles (Стили) записывать новые текстуры нельзя. Как уже упоминалось, щелчок на кнопке Options (Режимы) в диалоговом окне Texture Fill (Текстурная заливка) или на панели атрибутов открывает диалоговое окно Texture Options (Режимы текстур), представленное на рис. 15. Это окно позволяет задать разрешение и максимальный размер плитки текстурной заливки. Рис. 15. Диалоговое окно Texture Options Подбор значений параметров, доступных в этом диалоговом окне, позволяет обеспечить достаточное качество вывода текстурных заливок на различные устройства. Избыточное значение, выбранное в списке Bitmap resolution (Разрешение пиксельного изображения), может привести к значительному замедлению работы без видимого улучшения ее результата.