МБУК Ремонтненского сельского поселения «Ремонтненская центральная библиотека» с. Ремонтное 2015г
advertisement
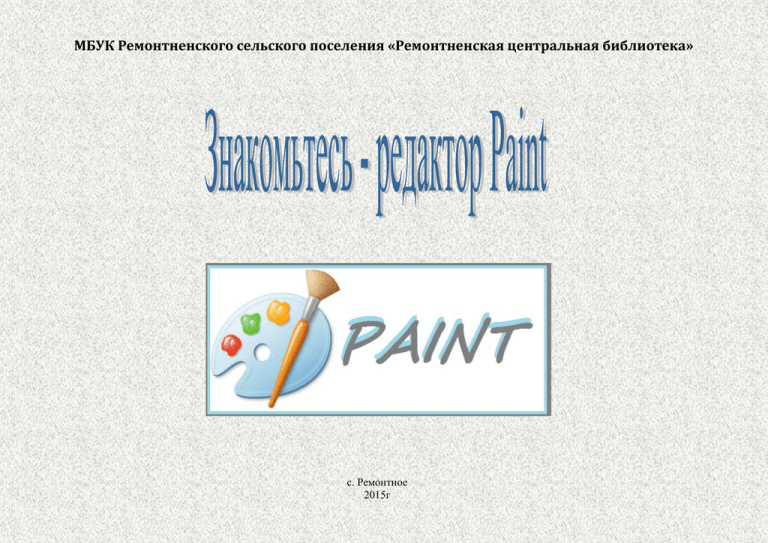
МБУК Ремонтненского сельского поселения «Ремонтненская центральная библиотека» с. Ремонтное 2015г Список использованной литературы: 1.Александр Левин Самоучитель работы на компьютере 8-е издание/Питер, 2004г 2. Информатика и информационные технологии под редакцией Ю.Д. Романовой / Эксмо, 2008г 3. А.Ю. Гаевский Самоучитель работы на компьютере/ Технолоджи-300, 2002г. 4. С.Симонович,Г.Евсеев Занимательный компьютер Серия «Занимательные уроки»/АСТпресс Москва 2002г. Наш адрес: 347480 с. Ремонтное ул. Дзержинского, 48 Время работы С 9:00 до17:00 Перерыв с 12:00 до 13:00 Воскресенье с 9:00 до 16:00 Выходной день – суббота Санитарный день – первый понедельник месяца Тел. 8(863)79 31-8-85 e-mail:remlib@remont.donpac.ru http: //remontnenskayadonpaclib.jimdo.com «Рисование настоящею художническою кистью превосходнее рисования даже самым хорошим карандашом. А рисование даже посредственным карандашом всячески предпочтительнее рисования самым замечательным углем. Последнее же многажды лучше рисования мелом или кирпичом, как бы хороши те ни показались профану. Сколь же приятственней и возвышенней рисование мышиным хвостиком в экране компьютера, ежели в хвостике этом все совершенство мира сосредоточается!» Алексей Красносельский «О возвышенном компьютеров предназначении в рассуждении изящных искусств» Простая рисовалка Paint Paint - это компонент Windows 7, который позволяет создавать рисунки на пустом листе или поверх других изображений. Большинство инструментов, используемых в Paint, находятся на ленте рядом с верхней частью окна Paint. На следующем рисунке показана лента и другие элементы редактора Paint . Рисование линий Откройте программу Paint. Для этого нажмите кнопку Пуск , выберите последовательно компоненты Все программы, Стандартные и Paint. Для рисования в Paint можно использовать различные инструменты. Вид линий на рисунке определяется выбранным инструментом и параметрами. Далее представлены инструменты для рисования линий в Paint. Инструмент Карандаш позволяет проводить тонкие произвольные линии или кривые. 1. На вкладке Главная в группе Инструменты щелкните инструмент Карандаш . 2. В группе Цвета нажмите Цвет 1, выберите цвет и с помощью указателя мыши проведите линию. 3. Чтобы рисовать цветом 2 (цветом фона), нажмите правую кнопку мыши и удерживайте ее во время перемещения указателя. Инструмент Кисть позволяет проводить линии различного вида и текстуры, подобно использованию разных художественных кистей. Используя разные кисти, можно изображать произвольные и кривые линии различного вида. 1. 2. 3. 4. 5. На вкладке Главная щелкните стрелку вниз рядом с инструментом Кисть. Выберите нужную художественную кисть. Щелкните Размер, а затем выберите размер, определяющий толщину мазка кисти. В группе Цвета нажмите Цвет 1, выберите цвет и с помощью указателя мыши закрасьте нужную область. Чтобы закрасить область цветом 2 (цветом фона), нажмите правую кнопку мыши и удерживайте ее во время перемещения указателя. Инструмент Линия ее вид. 1. 2. 3. 4. На вкладке Главная в группе Фигуры щелкните инструмент Линия . Щелкните Размер, а затем выберите размер линии, определяющий ее толщину. В группе Цвета нажмите Цвет 1, выберите цвет и с помощью указателя мыши проведите линию. Чтобы нарисовать линию цветом 2 (цветом фона), нажмите правую кнопку мыши и удерживайте ее при перемещении указателя. Инструмент Кривая 1. 2. 3. 4. позволяет проводить прямую линию. Используя этот инструмент, можно выбрать толщину линии, а также позволяет проводить плавную кривую линию. На вкладке Главная в группе Фигуры щелкните инструмент Кривая . Щелкните Размер, а затем выберите размер линии, определяющий ее толщину. В группе Цвета нажмите Цвет 1, выберите цвет и с помощью указателя мыши проведите линию. Чтобы нарисовать линию цветом 2 (цветом фона), нажмите правую кнопку мыши и удерживайте ее при перемещении указателя. Когда линия проведена, щелкните область изображения, где требуется разместить изгиб, и протащите указатель для придания дуге нужного изгиба. Рисование различных фигур Программа Paint позволяет добавлять на изображение различные фигуры. К готовым фигурам относятся как стандартные фигуры (прямоугольники, эллипсы, треугольники, стрелки), так и необычные (среди них - сердце, молния, выноски). Если требуется создать рисунок можно воспользоваться инструментом «Многоугольник» Фигуры в Paint Инструмент Многоугольник позволяет создавать собственные фигуры с любым количеством сторон. 1. На вкладке Главная в группе Фигуры щелкните инструмент Многоугольник . 2. Чтобы нарисовать многоугольник, проведите прямую линию, перетаскивая указатель по изображению. Затем щелкните каждую точку изображения, где требуется разместить дополнительные стороны. 3. Чтобы изобразить стороны, располагающиеся под углом 45 или 90 градусов, удерживайте нажатой клавишу SHIFT во время рисования каждой стороны. 4. Чтобы закончить рисование многоугольника и закрыть фигуру, соедините первую линию с последней. 5. Выделив фигуру, можно выполнить следующие действия, чтобы изменить ее отображение. o Чтобы изменить стиль линии, в группе Фигуры щелкните Контур, а затем выберите стиль линии. Если контур для фигуры не нужен, щелкните Контур, а затем выберите Без контура. o Чтобы изменить размер контура, щелкните Размер, а затем выберите размер линии (толщину). o Чтобы изменить стиль заливки, в группе Фигуры щелкните Заливка, а затем выберите стиль заливки. Если заливка для фигуры не нужна, . щелкните Заливка, а затем выберите Без заливки Добавление текста В программе Paint к изображению можно добавить текст или сообщение. Инструмент Надпись позволяет вводить текст в изображение. 1. На вкладке Главная в группе Инструменты щелкните инструмент Надпись . 2. Перетащите указатель в той области рисования, куда нужно добавить текст. 3. В группе Надпись на вкладке Текст, выберите гарнитуру, размер и начертание в группе Шрифт. Выбор и изменение объектов При работе в программе Paint может потребоваться изменить часть изображения или объекта. Для этого следует выделить часть изображения, а затем внести изменения. Можно выполнить следующие действия: изменить размер объекта, переместить или скопировать объект, повернуть его, обрезать изображение и оставить только выделенный фрагмент. Инструмент Выделение . Инструмент Обрезка позволяет обрезать изображение, чтобы отображалась только выделенная часть. С помощью данной функции можно таким образом изменить изображение, что будет виден только выделенный объект. Инструмент Поворот предназначен для поворота всего изображения или его выделенной части. Изменение размера изображения или его фрагмента Изменение размера позволяет изменять размер всего изображения, объекта или фрагмента изображения. Объект в изображении также можно наклонить, чтобы он отображался под углом. Перемещение и копирование объектов Выделенный объект можно вырезать или скопировать. При желании один объект в изображении можно использовать многократно либо переместить объект (если он выделен) в новую часть изображения. Инструмент Вырезание предназначен для вырезания выделенного объекта и вставки его в другую часть изображения. Вырезанная выделенная область заменяется цветом фона. Поэтому при наличии на изображении сплошного цвета фона перед изменить Цвет 2, чтобы он совпадал с цветом фона. 1. На вкладке Главная в группе Изображение щелкните Выделение, а затем перетащите указатель, чтобы выделить область или объект для вырезания 2. В группе Буфер обмена щелкните Вырезать. 3. В группе Буфер обмена щелкните Вставить. 4. Выделив объект, переместите его на новое место в изображении, где он будет находиться. Инструмент Копирование используется для копирования выделенного объекта в Paint. Он очень полезен, если линии, фигуры или текст нужно отобразить несколько раз. 1. На вкладке Главная в группе Изображение щелкните Выделение, а затем перетащите указатель, чтобы выделить область или объект для копирования 2. В группе Буфер обмена щелкните Копировать. 3. В группе Буфер обмена щелкните Вставить. 4. Выделив объект, переместите его на новое место в изображении, где будет находиться копия. Вставка из файла используется для вставки существующего файла изображения в Paint. После вставки файл изображения можно редактировать без изменения оригинала (при условии, что измененное изображение сохранено с другим именем файла, отличным от оригинала). Работа с цветом В программе Paint существует ряд инструментов, специально предназначенных для. работы с цветом. С их помощью можно работать при создании и редактировании изображений в Paint. Палитра указывает текущий Цвет 1 (цвет переднего плана) и текущий Цвет 2 (цвет фона). Их использование зависит от выполняемых в программе действий. Для установки текущего цвета переднего плана или фона используется средство Палитра цветов . Выбирая цвет с изображения, нужно убедиться, что при работе в Paint используется нужный цвет и они соответствуют друг другу. Инструмент Заливка позволяет заполнять цветом все изображение или замкнутую фигуру. Инструмент Изменение палитры оттенок, который необходим. предназначен для выбора нового цвета. Создавая цвета в Paint, можно выбрать именно тот Просмотр изображения Изменение представления позволяет выбрать способ работы с изображением. При желании можно увеличить определенную часть изображения либо все изображение полностью. И наоборот, если изображение слишком большое, его можно уменьшить. Кроме того, в программе Paint можно вывести линейку и сетку, повышающие эффективность работы. Инструмент Экранная лупа позволяет увеличить область изображения. Чтобы представить изображение в увеличенном или уменьшенном виде, используйте функции увеличения и уменьшения. Например, при редактировании небольшой части изображения может потребоваться увеличить ее масштаб. И наоборот, изображение может быть слишком большим и не помещаться на экране, поэтому его придется уменьшить, чтобы просмотреть целиком. В Paint существует несколько разных способов увеличения или уменьшения масштаба, которые зависят от выполняемых с изображением действий. Чтобы увеличить или уменьшить масштаб изображения, можно воспользоваться кнопками «Увеличить» или «Уменьшить» на ползунке изменения масштаба в нижней части окна Paint. Инструмент Линейка предназначен для отображения горизонтальной линейки в верхней части области изображения и вертикальной линейки с левой стороны области изображения. С помощью линейки можно просматривать размеры изображения, что может быть полезно при их изменении. Инструмент сетка предназначена для выравнивания фигур и линий при рисовании в Paint. Сетка полезна, поскольку обеспечивает визуальное представление размеров объектов во время рисования; кроме того, с ее помощью можно выравнивать объекты. Для просмотра изображения во весь экран используется функция Во весь экран . При редактировании в Paint вносимые изменения необходимо часто сохранять, чтобы случайно их не потерять. Сохраненное изображение можно использовать на компьютере или отправить другим пользователям по электронной почте. Нажмите кнопку Paint , а затем выберите Сохранить. Графический редактор Paint (от английского « рисовать красками») – пример простого однокоренного графического радактора, который позволяет порисовать на экране в свое удовольствие, а может быть и чем-то более серьезным заняться – создать эскиз какого-нибудь логотипа или товарного знака. УДАЧИ!!!