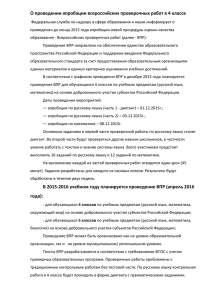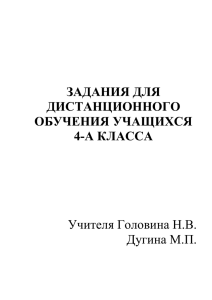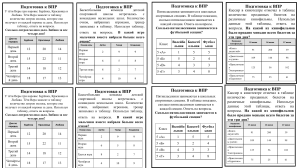4 ПАМЯТКА по работе с функцией ВПР в Excel Памятка по работе с функцией ВПР в Excel Функция ВПР в Excel позволяет данные из одной таблицы переставить в соответствующие ячейки второй. Это может пригодиться, например, когда вам нужно сравнить данные сводной таблицы с отчетом. Или по артикулам вашего поставщика вам сложно понять, о каком товаре идет речь в отчете. В этом случае вы можете создать свой справочник с наименованиями и другой информации о товаре и через функцию ВПР подставлять значения в любой отчет. Именно такой пример мы сейчас рассмотрим. Искать всю информацию вручную было бы очень долго, поэтому воспользуемся функцией ВПР. У нас есть две таблицы: 1 - составленный нами справочник с наименованиями товара. Кстати, такой справочник для себя вы можете составить с информациях о минимальных ценах для скидки, себестоимости товара и других значениях. 2 - сводная таблица на основании финансового отчета. Задача: добавить к сводной таблице информацию о наименовании, чтобы легче было понять информацию по каждому товару Первым шагом нам нужно объединить эти таблицы. Можно свести таблицы и с разных листов, но для того, чтобы не запутаться, я рекомендую начать с того, чтобы вставить информацию из вашего справочника в сводную таблицу. Вы можете сделать это в любую свободную область, например, справа от таблицы. Затем нужно создать дополнительный столбец к сводной таблице, в который мы и будем вносить нужное значение (в нашем случае наименование товара). Обратите внимание, что вставлять столбцы в саму сводную таблицу нельзя. Поэтому я вставила столбец справа от сводной таблицы. Можно было также скопировать всю сводную таблицу на отдельный лист и вставить новый столбец справа от артикула. Прописываем функцию ВПР В ячейке F4: =ВПР(A4,$J$3:$K$46,2,0) (в вашем случае это может быть любая другая ячейка, в которую вам нужно вставить значения) Функция состоит из 4х значений: 1 (В примере - А4) - это то, с чем мы будем сопоставлять вторую таблицу. В примере нам нужно к артикулу поставить наименование. Во второй таблице (на рисунке ниже она выделена красным) у нас как раз прописаны артикулы и наименования из скопированного справочника. Функция будет брать значения артикула из первой сводной таблицы и искать к этому артикулу наименование из второй выделенной таблицы. 2 (В примере - $J$3:$K$46) - это область той таблицы, в которой функция будет искать значение наименования. Здесь мы сразу выделяем мышкой таблицу (или прописываем вручную область через двоеточие J3:K46. Затем расставляем знаки “$”. Они нужны для того, чтобы при протягивании функции значения не съезжали. 3 (В примере - 2) - это номер столбца второй таблицы, из которого будем брать подставляемые значения. Наименование у нас во втором столбце, значит ставим цифру два. 4 (В примере - 0) - его нужно просто поставить, чтобы значение было точным. Нам осталось протянуть значения прописанной функции по всему столбцу и мы получим готовую таблицу с нужными значениями. Создание такой таблицы занимает не больше трех минут. Если бы мы сопоставляли все вручную, это заняло бы в десятки раз больше времени. А если у поставщика тысячи артикулов, то потратить на ненужные действия можно и весь день.