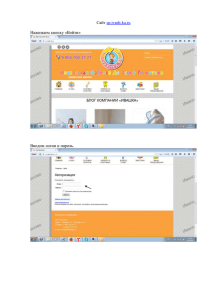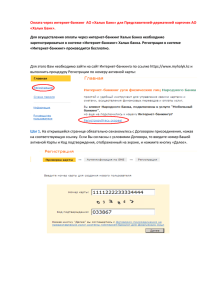а для абонентов – юридических лиц my.vegatele.com
advertisement
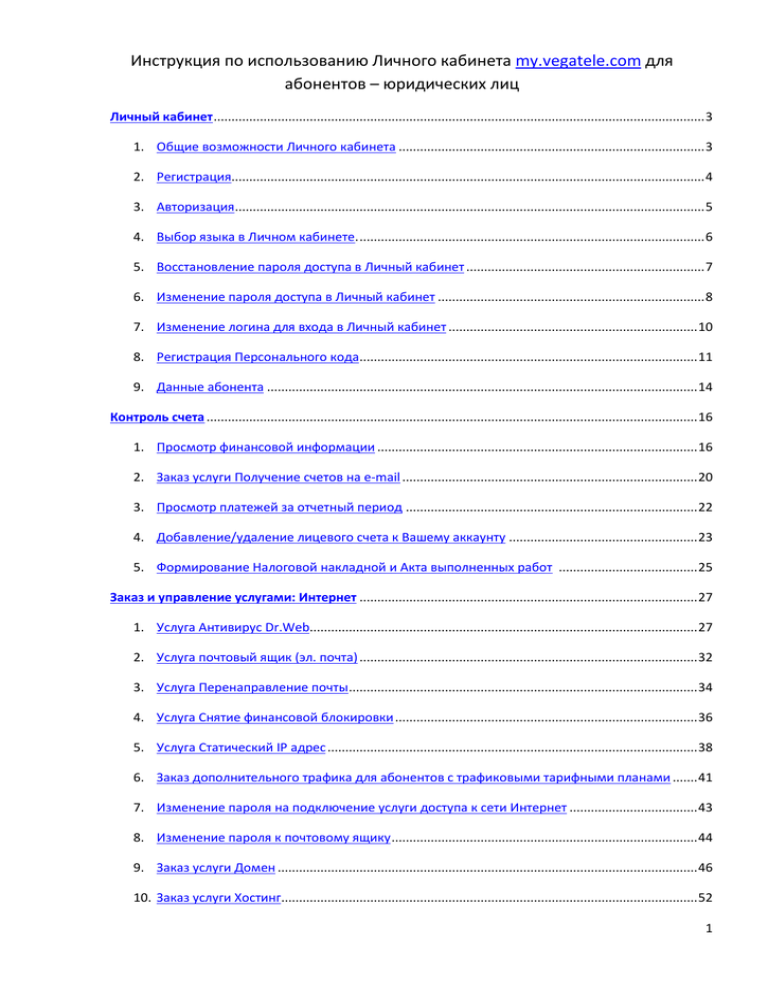
Инструкция по использованию Личного кабинета my.vegatele.com для абонентов – юридических лиц Личный кабинет .......................................................................................................................................... 3 1. Общие возможности Личного кабинета ...................................................................................... 3 2. Регистрация..................................................................................................................................... 4 3. Авторизация.................................................................................................................................... 5 4. Выбор языка в Личном кабинете. ................................................................................................. 6 5. Восстановление пароля доступа в Личный кабинет ................................................................... 7 6. Изменение пароля доступа в Личный кабинет ........................................................................... 8 7. Изменение логина для входа в Личный кабинет ...................................................................... 10 8. Регистрация Персонального кода............................................................................................... 11 9. Данные абонента ......................................................................................................................... 14 Контроль счета .......................................................................................................................................... 16 1. Просмотр финансовой информации .......................................................................................... 16 2. Заказ услуги Получение счетов на e-mail ................................................................................... 20 3. Просмотр платежей за отчетный период .................................................................................. 22 4. Добавление/удаление лицевого счета к Вашему аккаунту ..................................................... 23 5. Формирование Налоговой накладной и Акта выполненных работ ....................................... 25 Заказ и управление услугами: Интернет ............................................................................................... 27 1. Услуга Антивирус Dr.Web............................................................................................................. 27 2. Услуга почтовый ящик (эл. почта) ............................................................................................... 32 3. Услуга Перенаправление почты .................................................................................................. 34 4. Услуга Снятие финансовой блокировки ..................................................................................... 36 5. Услуга Статический IP адрес ........................................................................................................ 38 6. Заказ дополнительного трафика для абонентов с трафиковыми тарифными планами ....... 41 7. Изменение пароля на подключение услуги доступа к сети Интернет .................................... 43 8. Изменение пароля к почтовому ящику ...................................................................................... 44 9. Заказ услуги Домен ...................................................................................................................... 46 10. Заказ услуги Хостинг..................................................................................................................... 52 1 11. SSL – сертификат ........................................................................................................................... 58 12. Услуга «Защита от спама» ........................................................................................................... 62 13. Пользователи Личного кабинета с услугой VegaPhone. ........................................................... 65 13.1.Начало работы с услугой VegaPhone в ЛК ............................................................................... 65 13.2. АнтиАОН .................................................................................................................................... 68 13.3. Блокировка междугородней связи ......................................................................................... 69 13.4. Найди меня ............................................................................................................................... 70 13.5. Переадресация безусловная ................................................................................................... 71 13.6. Блокировка международной связи ........................................................................................ 72 13.7. Запрет входящих звонков ........................................................................................................ 73 13.8. Ожидание вызова ..................................................................................................................... 74 13.9. Переадресация при занятости................................................................................................. 75 13.10. Изменить пароль «Vega Phone» ........................................................................................... 76 Заказ и управление услугами: Телефония ............................................................................................ 78 1. Детализация звонков ................................................................................................................... 78 2. Просмотр использованных минут для совершения звонков на местные номера ................. 80 Обратная связь ......................................................................................................................................... 82 1. Обратная связь ............................................................................................................................. 82 2. Онлайн поддержка ...................................................................................................................... 84 3. Подписка на новости Vega ........................................................................................................... 85 2 Личный кабинет 1. Общие возможности Личного кабинета Личный кабинет - это защищенная паролем web-система, в которой Вы можете получать сведения о Ваших платежах и начислениях, справочную информацию, управлять услугами и т.д. После регистрации в Личном кабинете Вам предоставляются следующие возможности: Юридические лица: Контроль счета • просматривать и оплачивать счета за услуги • получать счета на e-mail • просматривать платежи за отчетный период • просмотреть налоговую накладную и акт предоставления услуг • контролировать всю необходимую финансовую информацию Заказ и управление услугами • заказывать, изменять, управлять услугами: Телефония Детализация звонков Просмотр использованных бесплатных минут на локальные звонки Доступ к сети Интернет Антивирус Dr. Web Почтовый ящик (эл. почта) Перенаправление почты Снятие временной финансовой блокировки Хостинг Домен SSL сертификат Статический IP адрес Заказ дополнительного трафика для абонентов с трафиковыми тарифными планами Управление информацией • просматривать и изменять контактные данные, • зарегистрировать и изменять Персональный код • изменять логин и пароль доступа к Личному кабинету • изменять пароль доступа к сети Интернет • изменять пароль к почтовому ящику • получать оперативную информацию о новых акциях, услугах и предложениях от Vega • подписаться на новости от Vega Быть на связи • всегда оставаться на связи с экспертами и консультантами Vega посредством Обратной связи или Онлайн чата 3 2. Регистрация Зарегистрироваться в Личном кабинете можно несколькими способами: - при наличии услуги Персональный код зарегистрироваться, перейдя на главной странице авторизации по ссылке Персональный код - обратиться в Центр продаж и обслуживания в Вашем городе и подать заявление; Регистрация с помощью Персонального кода Если у Вас заказана услуга Персональный код, Вы можете воспользоваться следующим способом регистрации. На главной странице авторизации выберите подсвеченную зелёным цветом ссылку - . После заполнения всех необходимых полей и нажатия кнопки Подтвердить на указанный Вами e-mail будет отправлено письмо с логином и паролем, которые Вы будет использовать для входа в Личный кабинет. После перехода по указанной в письме ссылке Вы подтвердите свою регистрацию. ВАЖНО!!! При внесении лицевого счета и персонального кода, которые не связаны между собой, регистрация не произойдет. 4 3. Авторизация Авторизация - это процесс входа в Личный кабинет с помощью введения Ваших регистрационных данных - логина и пароля, которые Вы получаете во время регистрации. Вы можете использовать в качестве логина один из вариантов: Номер лицевого счета; E-mail адрес; Логин, предоставленный при регистрации или при подключении услуги. Для этого, в поле Войти посредством из выпадающего списка необходимо выбрать один из трех вариантов, после чего в поле Логин внести необходимые данные. 5 4. Выбор языка в Личном кабинете В Личном кабинете предоставлена возможность выбора языка отображения информации. Вы можете выбрать язык (русский, украинский) при входе в Личный кабинет или в каждом разделе Личного кабинета. 6 5. Восстановление пароля доступа в Личный кабинет Если при авторизации Вы получили уведомление: Неверно указан логин или пароль, выберите кнопку Восстановление пароля. Для восстановления пароля необходимо указать в соответствующем поле номер лицевого счета и ввести код подтверждения. Далее выбрать ссылку Восстановить пароль и на указанный Вами при регистрации e-mail будет отправлено письмо с новым паролем для входа в Личный кабинет. 7 6. Изменение пароля доступа в Личный кабинет Если Вы хотите изменить пароль доступа в Личный кабинет, после авторизации воспользуйтесь функцией Изменить пароль. Для этого в соответствующих полях введите старый пароль, новый пароль и повторно новый пароль для подтверждения. 8 После изменения пароля Вы получите уведомление: Изменение пароля выполнено успешно. 9 7. Изменение логина для входа в Личный кабинет Также в Личном кабинете Вы можете самостоятельно изменять логин для входа в Личный кабинет. Для этого необходимо выбрать гиперссылку Изменить, которая находиться в блоке Ваш логин. Далее будет осуществлён переход на страницу для внесения и подтверждения нового логина. 10 8. Регистрация и изменение Персонального кода Пользователи Личного кабинета могут самостоятельно зарегистрировать Персональный код . Для генерации и регистрации Персонального кода, на главной странице Личного кабинета Вам необходимо перейти в раздел Заказ дополнительных услуг и выбрать услугу Персональный код. Далее следует заполнить соответствующие поля и для подтверждения регистрации Персонального кода, нажать Подтвердить. После подтверждения на указанный электронный адрес будет отправлен Ваш Персональный код . 11 12 Для изменения Персонального кода Вам следует зайти на страницу управления услугой Персональный код и выполнить аналогичные пошаговые действия, как и при заказе услуги. На странице управления услугой будет отображена информация о текущем Персональном коде и возможности его изменения. 13 9. Данные абонента В Личном кабинете есть возможность внесения Ваших контактных данных, с помощью которых Вам будет предоставляться следующая информация: о новых акциях, услугах и предложениях; о состоянии лицевого счета; о розыгрышах призов среди абонентов, которые обновили свои персональные контактные данные. Также, благодаря Вашим данным сотрудники Vega, в случае необходимости, смогут связаться с Вами в процессе или после решения поступивших вопросов/запросов. Для обновления контактных данных Вам достаточно перейти в раздел Мои данные и заполнить информацию в предоставленные поля. 14 15 Контроль счета 1. Просмотр финансовой информации После авторизации в Личном кабинете, Вы переходите на страницу клиентской информации. В разделе Финансовая информация у Вас есть возможность самостоятельно формировать счет, для этого необходимо выбрать в выпадающих полях – месяц и год, после чего подтвердить запрос. 16 17 18 На странице клиентской информации Вы можете просмотреть текущее состояние баланса на лицевом счете, а также при формировании ежемесячного счета просмотреть сумму к оплате на 1-е число текущего месяца. 19 2. Заказ услуги Получение счетов на e-mail Пользователь Личного кабинета в разделе «Финансовая информация» может самостоятельно совершать заказ/управление получения счётов по электронной почте. Для совершения заказа получения счетов по электронному адресу, пользователь в разделе «Финансовая информация», выбирает раздел «Получение счетов по E-mail», после осуществляется переход для внесения e-mail адрес, после внесения электронная адреса нажимаем на кнопку «Сменить». На указанный адрес придёт письмо для подтверждения. Для работоспособности услуги, пользователь должен подтвердить заказ услуги, перейдя по ссылке в теле письма. 20 Для отказа от получения счетов на электронный адрес, пользователю необходимо произвести аналогичные действия, только поле для заполнения электронного адреса оставить пустым. После нажимаем на кнопку «Сменить» и на странице будет отображено сообщение: Операция прошла успешно. 21 3. Просмотр платежей за отчетный период Также в разделе Финансовая информация Вы можете просмотреть платежи на начало и конец расчетного периода. Для этого следует воспользоваться услугой Просмотр платежей за отчётный период . После указания года и месяца в соответствующих полях и подтверждения, Вы получите необходимые данные. 22 4. Добавление / удаление лицевого счета к Вашему аккаунту Если Вы пользуетесь не одной услугой от Vega и имеете в наличии несколько лицевых счетов, зарегистрированных на название Вашей организации, Вы можете добавить и контролировать эти счета в Вашем Личном кабинете. Для осуществления добавления или удаления лицевого счета в Личном кабинете, необходимо выбрать раздел Добавить (удалить) лицевой счёт. Данная услуга будет работать только при условии, что лицевые счета зарегистрирован на одного абонента, в другом случае, будет выдаваться ошибка. 23 24 5. Формирование Налоговой накладной и Акта выполненных работ Для просмотра и формирования Налоговой накладной (НН) и Акта выполненных работ (АКТ), Вам необходимо перейти в раздел Финансовой информации, размещённый в верхней панели Личного кабинета. Для формирования налоговой накладной в выпадающем меню следует выбрать НН, указать период – месяц и год, после чего нажать на кнопку Подтвердить. 25 Для формирования Акта выполненных работ в выпадающем меню следует выбрать АКТ, указать период – месяц и год, после чего нажать на кнопку Подтвердить. 26 Заказ и управление услугами: Интернет 1. Услуга Антивирус Dr.Web Для заказа услуги Антивирус Dr.Web, на главной странице Личного кабинета необходимо перейти в раздел Заказ дополнительных услуг и выбирать услугу Антивирус Dr.Web. Далее на странице заказа данной услуги необходимо выбрать тарифный план и подтвердить заказ. 27 После подключения услуги Антивирус Dr.Web, для управления ею через Личный кабинет на главной странице в разделе Номер телефона / выделенной линии из выпадающего списка необходимо выбрать соответствующий тарифный план, который Вы заказали, и перейти по гиперссылке Управление текущей услугой. 28 29 Для защиты Вашего персонального компьютера необходимо установить Антивирус Dr. Web. Для установки инсталлятора следует нажать на кнопку Скачать инсталлятор, сохранить и установить. Для изменения тарифного плана услуги Антивирус Dr. Web на стартовой странице Личного кабинета, в блоке Тарифный план необходимо выбрать гиперссылку Сменить. После этого будет произведён переход на страницу для выбора и подтверждения нового тарифного плана. 30 31 2. Услуга Почтовый ящик (эл. почта) Для заказа услуги Почтовый ящик (эл. почта), на главной странице Личного кабинета необходимо перейти в раздел Заказ дополнительных услуг и выбрать услугу Почтовый ящик (эл. почта). Далее на странице заказа услуги, следует заполнить необходимые поля и подтвердить заказ. 32 33 3. Услуга Перенаправление почты Для заказа услуги Перенаправление почты на главной странице Личного кабинета необходимо перейти в раздел Заказ дополнительных услуг и выбирать эту услугу. Далее на странице заказа услуги, заполнить необходимые поля и подтвердить заказ. 34 35 4. Услуга Снятие финансовой блокировки Заказ данной услуги возможен в случае блокировки услуги доступа к сети Интернет по причине задолженности. Для совершения заказа услуги Снятие финансовой блокировки на главной странице Личного кабинета при статусе услуги доступа к сети Интернет Приостановлена, в блоке Управление дополнительными услугами необходимо выбрать гиперссылку Снятие финансовой блокировки. Далее будет осуществлен переход на страницу для дальнейшего заказа и подтверждения заказа услуги. 36 37 5. Услуга Статический IP адрес Для заказа услуги Статический IP адрес Вам необходимо выбрать в разделе Управление дополнительными услугами ссылку Статический IP 38 Далее откроется страница с описанием и тарифами услуги Статический IP адрес: 39 После подтверждения заказа Вам будет предоставлена возможность управления этой услугой. Для этого Вам необходимо зайти в раздел Управление дополнительными услугами, выбрать данную услугу и Вы получите всю необходимую информацию о зарегистрированном Статическом IP. 40 6. Заказ дополнительного трафика для абонентов с трафиковыми тарифными планами Для совершения заказа дополнительного трафика на трафиковых тарифных планах на главной странице Личного кабинета необходимо в блоке Трафик не включённый в абонплату выбрать гиперссылку Разрешить. 41 Далее осуществляется переход на новую страницу для подтверждения заказ дополнительного трафика. Следует поставить галочку в чек боксе и нажать кнопку Включить. 42 7. Изменение пароля на подключение услуги доступа к сети Интернет Для совершения изменения пароля на подключение услуги доступа к сети Интернет на главной странице Личного кабинета Вам необходимо перейти в разделе Тип услуги по гиперссылке Изменить пароль на подключение. Далее будет осуществлен переход на страницу для внесения и подтверждения нового пароля для услуги доступа к сети Интернет. 43 8. Изменение пароля к почтовому ящику Для совершения изменения пароля к почтовому ящику, на главной странице Личного кабинета Вам необходимо в поле Имя сервиса выбрать услугу Почтовый ящик (например, sanya@vega.com.ua) и перейти в раздел Управление текущей услугой. Далее будет осуществлён переход на страницу управления Почтовым ящиком. 44 Для изменения пароля к почтовому ящику Вам необходимо нажать кнопку Изменить пароль к почтовому ящику. После чего ввести в соответствующие поля новый пароль, подтвердить новый пароль и нажать кнопку Изменить. 45 9. Заказ услуги Домен. После входа в Личный кабинет, абонент переходит на информационную страницу. Заказ услуги «Домен» Для заказа услуги «Домен», абоненту необходимо на странице клиентской информации, выбрать раздел «Заказ дополнительных услуг». 46 Далее осуществляется переход на страницу с услугами, которые можно заказа. Выбираем услугу «Домен». 47 Далее открывается страница со ссылкой на тарифы и возможностью проверки свободного Домена, подачи заявки для совершения регистрации Домена. При нажатии на гиперссылку «здесь» происходит открытие новой закладки адреса сайта ВЕГА (http://www.vegatele.com/rus/for_office/internet/additional/office_registraion_names) с тарифами на Домены. При нажатии на кнопку «Назад» будет совершён переход на страницу клиент инфо https://my.vegatele.com/finance/client_info. Абонент вводит: в поле «Имя домена» - желаемое название (например dj) в поле «Доменная зона» - выбирает домен из выпадающего списка (например ua) нажимает на кнопку «Проверить» При занятом домене должна выдаваться информация: Домен alexabalenko.biz занят При свободном домене должна выдаваться информация: Домен alexabalenko.biz свободен Пример скрина отображения информации при проверке Домена: 48 При свободном Домене абоненту для продолжения регистрации необходимо нажать на кнопку «Далее», после чего будет осуществлён переход на новую страницу с следующей информацией. Далее происходит переход на страницу для выбора сервера на котором будет Домен и выбор сервера компании Vega или же собственных существующих серверов с про писанием их параметров. После заполнения необходимых данных и подтверждения регистрации, происходит заказ (регистрация) Домена. После нажатия кнопки «Подтвердить» будет отображено следующее информационное сообщение: 49 Абоненту на его контактный е-mail будет доставлено следующее письмо: From: registry@vegatele.com [mailto:registry@vegatele.com] Sent: Friday, July 05, 2013 10:17 AM To: ФИО Subject: Данные для доступа к панели управления Уважаемый абонент, Вам предоставлен доступ к панели управления Вашим доменным именем: https://cpanel.vegatele.com Данные для доступа: Username : 380671234567 Password : 41527c Рекомендуем изменить Ваш пароль после первого входа в систему. В случае возникновения дополнительных вопросов, обращайтесь: 0 800 60 00 60 (звонки со стационарных и мобильных телефонов в пределах Украины бесплатны) registry@vegatele.com ***************************************************** На странице клиент инфо у абонента будет возможность выбора и управления услугой Домен. Для этого абонент выбирает в поле Имя сервиса услугу Домен и выбирает раздел Управление текущей услугой. 50 Далее осуществляется переход на страницу управления услугой, где абонент может произвести следующие действия: Сменить NS Заказать SMS уведомление об окончании срока действия Домена Перейти в панель управления доменом Продолжить/Восстановить домен. Пример главной страницы Панели управления доменом 51 10. Заказ услуги Хостинг. После входа в Личный кабинет, абонент переходит на информационную страницу. Заказ услуги «Хостинг» Для заказа услуги «Хостинг», абоненту необходимо на странице клиентской информации, выбрать раздел «Заказ дополнительных услуг». 52 Далее осуществляется переход на страницу с услугами, которые можно заказа. Выбираем услугу «Хостинг». 53 Далее открывается страница с возможностью выбора тарифного плана по услуге Хостинг и подачи заявки для совершения регистрации Хостинга. Абонент ставит точку в чек бокс напротив желаемого ТП, вводит логин в панель управления (моб. телефон) и нажимает на кнопку «Подтвердить». 54 После будет отображено следующее информационное сообщение: Абоненту на его контактный е-mail будет доставлено следующее письмо: From: registry@vegatele.com [mailto:registry@vegatele.com] Sent: Monday, July 08, 2013 4:27 PM To: registry@vegatele.com Subject: Данные для доступа к панели управления Уважаемый абонент, Вам предоставлен доступ к панели управления Вашим доменным именем: https://cpanel.vegatele.com Данные для доступа: Username : 380672204178 Password : 30448994 Рекомендуем изменить Ваш пароль после первого входа в систему. В случае возникновения дополнительных вопросов, обращайтесь: 0 800 60 00 60 (звонки со стационарных и мобильных телефонов в пределах Украины бесплатны) registry@vegatele.com 55 На странице клиент инфо у абонента будет возможность выбора и управления услугой Хостинг. Для этого абонент выбирает в поле Имя сервиса услугу Домен и выбирает раздел Управление текущей услугой. 56 Далее осуществляется переход на страницу управления услугой, где абонент может произвести следующие действия: «Перейти в панель управления доменом» и «Добавить/удалить базу данных». Пример главной страницы Панели управления доменом 57 11. SSL – сертификат Заказ услуги «SSL - сертификат» Для заказа услуги «SSL - сертификат», абоненту необходимо на странице клиентской информации, выбрать раздел «Заказ дополнительных услуг». Далее осуществляется переход на страницу с услугами, которые можно заказа. Выбираем услугу «SSL - сертификат» 58 Открывается страница со ссылкой на тарифы и возможностью заказа SSL – сертификата. SSL (Secure Sockets Layer) сертификат – уникальная цифровая подпись сервера (сайта), используемая для реализации защищённого соединения типа «клиент-сервер». Другими словами, это файл, который размещается на сервере и подтверждает подлинность доменного имени и/или его принадлежность к организации. При нажатии на кнопку «Назад» будет совершён переход на страницу клиент инфо https://my.vegatele.com/finance/client_info. После заполнения контактной информации и подтверждения запроса абоненту выводится сообщение: 59 На странице клиент инфо у абонента будет возможность выбора и управления услугой SSL – сертификат. Для этого абонент выбирает в поле Имя сервиса услугу SSL – сертификат и выбирает раздел Управление текущей услугой. 60 Далее осуществляется переход на страницу управления услугой, где абонент отображается текущие параметры услуги и возможность внесения изменений: 61 12. Услуга «Защита от спама» Активация услуги «Защита от спама» На странице ЛК клиент инфо https://my.vegatele.com/finance/client_info При выборе в поле Имя сервиса ШПД подключения, отображается гиперссылка «Управление текущей услугой» 62 После осуществляется переход на новую страницу После выбора услуги «Защита от спама», необходимо выбрать гиперссылку «Установить защиту», будет отображено следующее инфо сообщение. Изменение статуса услуги может занять около 30 минут. 63 Деактивация услуги «Защита от спама» Для отключения услуги «Защита от спама» сохраняется аналогичная пошаговость как и при активации только со следующими отличиями. Выбирается гиперссылка «Снять защиту» Далее будет отображено следующее инфо сообщение. 64 13. Пользователи Личного кабинета с услугой VegaPhone. 13.1. Начало работы с услугой VegaPhone в ЛК. После входа в ЛК, абоненту будет отображена страница для ввода стартового пароля к услуге и его активации. 65 Абонент вводит пароль, нажимает на кнопку Активировать. После успешного ввода и активации пароля, абоненту будет отображена страница клиентской информации с блоками «Управления дополнительными услугами» в блоке будут отображены подключённые в биллинге ДВО, раздел «Заказа дополнительных услуг», где абонент может сгенерировать «Персональный пароль». Все остальные функции аналогичны услуге Телефония. 66 Рассмотрим более детально включение/отключение дополнительных услуг. 67 13.2. АнтиАОН Совершаем переход по гиперссылке АнтиАОН, которая размещена в блоке Управление дополнительными услугами, далее откроется панель для управления услугой АнтиАОН. Нажимаем на кнопку Включить при статусе услуги Отключено или при статусе Включена нажимаем на кнопку Отключить. 68 13.3. Блокировка междугородней связи Совершаем переход по гиперссылке Блокировка междугородней связи, которая размещена в блоке Управление дополнительными услугами, далее откроется панель для управления услугой Блокировка междугородней связи. Для включения услуги, нажимаем на гиперссылку Установить блокировку для междугородней и международной связи. 69 13.4. Найди меня Совершаем переход по гиперссылке Найди меня, которая размещена в блоке Управление дополнительными услугами, далее откроется панель для управления услугой Найди меня. Для включения услуги, прописываем от 1-го до 5-и номеров в указанном формате и нажимаем на кнопку Подтвердить. В случае не ответа или отсутствия соединения с основным номера телефона абонента, звонок будет переадресовываться на указанные абонентом номера в последовательности заведённой абонентом. 70 13.5. Переадресация безусловная Совершаем переход по гиперссылке Переадресация безусловная, которая размещена в блоке Управление дополнительными услугами, далее откроется панель для управления услугой Переадресация безусловная. Для включения услуги, прописываем номеров в указанном формате, ставим галочку в чек-боксе нажимаем на кнопку Подтвердить. 71 13.6. Блокировка международной связи Совершаем переход по гиперссылке Блокировка междугородней связи, которая размещена в блоке Управление дополнительными услугами, далее откроется панель для управления услугой Блокировка междугородней связи. Для включения услуги, нажимаем на гиперссылку Установить блокировку для международной связи. 72 13.7. Запрет входящих звонков Совершаем переход по гиперссылке Запрет входящих звонков, которая размещена в блоке Управление дополнительными услугами, далее откроется панель для управления услугой Запрет входящих звонков. Для включения услуги/настройки, выбираем и вводим данные в необходимые подразделы: Блокировка звонков со скрытых номеров Режим не беспокоить Разрешение приёма звонков от определённых номеров при включённом режиме «Не беспокоить» Блокировка для определённых номеров 73 13.8. Ожидание вызова Совершаем переход по гиперссылке Ожидание вызова, которая размещена в блоке Управление дополнительными услугами, далее откроется панель для управления услугой Ожидание вызова. Для включения услуги, нажимаем на кнопку Установить ожидание вызова / Снять ожидание вызова. 74 13.9. Переадресация при занятости Совершаем переход по гиперссылке Переадресация при занятости, которая размещена в блоке Управление дополнительными услугами, далее откроется панель для управления услугой Переадресация при занятости. Для включения услуги, прописываем номеров в указанном формате, ставим галочку в чек-боксе нажимаем на кнопку Подтвердить. 75 13.10. Изменить пароль «Vega Phone» Совершаем переход по гиперссылке Изменить пароль «Vega Phone», которая размещена в блоке Управление дополнительными услугами, далее откроется панель для управления услугой Изменить пароль «Vega Phone». Далее осуществляется переход на новую страницу для совершения смены пароля. Абонент вводит новый пароль, подтверждает новый пароль и нажимает кнопку Подтвердить для применения нового пароля. 76 77 Заказ и управление услугами: Телефония 1. Детализация звонков Для просмотра детализации совершенных звонков на главной странице необходимо выбрать гиперссылку Детализация звонков в блоке Информация. Далее осуществляется переход на новую страницу, где Вы должны выбрать период и способ (с учётом и без учёта локальных звонков) просмотра детализации звонков. 78 79 2. Просмотр использованных минут для совершения звонков на местные номера Для просмотра использованных минут для совершения звонков на местные номера на главной странице следует выбирать гиперссылку Детализация звонков в блоке Информация. Далее осуществляется переход на новую страницу, после чего необходимо выбрать гиперссылку Просмотр использованных минут на местные звонки. Далее отобразиться страница, где Вы можете выбрать интересующий Вас период, за который Вы хотите узнать количество использованных минут. Период будет охватывать время с начала месяца до даты запроса. После выбора необходимого периода следует нажать кнопку Получить. Вам будет отображено количество использованных минут в формате: чч:мм:сс (общее кол-во в секундах). 80 81 Обратная связь С помощью Личного кабинета Вы можете отправлять свои вопросы, замечания и предложения по услугам , предоставляемым Vega, воспользовавшись следующими разделами. 1. Обратная связь Для отправки своих вопросов, замечаний, предложений и получения оперативного ответа от консультантов Vega, Вы можете воспользоваться сервисом Обратная связь. После выбора соответсвующего раздела, Вам будет предоставлена специальная форма, в которой Вы можете задать интресующий вопрос. 82 83 2. Онлайн поддержка Для получения оперативного ответа на возникшие вопросы (в режиме реального времени), Вы можете обратиться в Online чат для получения консультации от сотрудников Vega. Для этого, необходимо перейти в раздел Онлайн поддержка. После чего Вам будет отображена форма для входа в Online чат. 84 3. Подписка на новости Vega В Личном кабинете Вам предоставляется возможность осуществить заказ на подписку новостей от Vega. Для подачи заявки, необходимо перейти в раздел Подписка на новости, раздел находиться на основной странице Личного кабинета. После выбора данного раздела, абоненту открывается страница с формой для заполнения и заказа подписки. 85