Общая инструкция по системе
advertisement
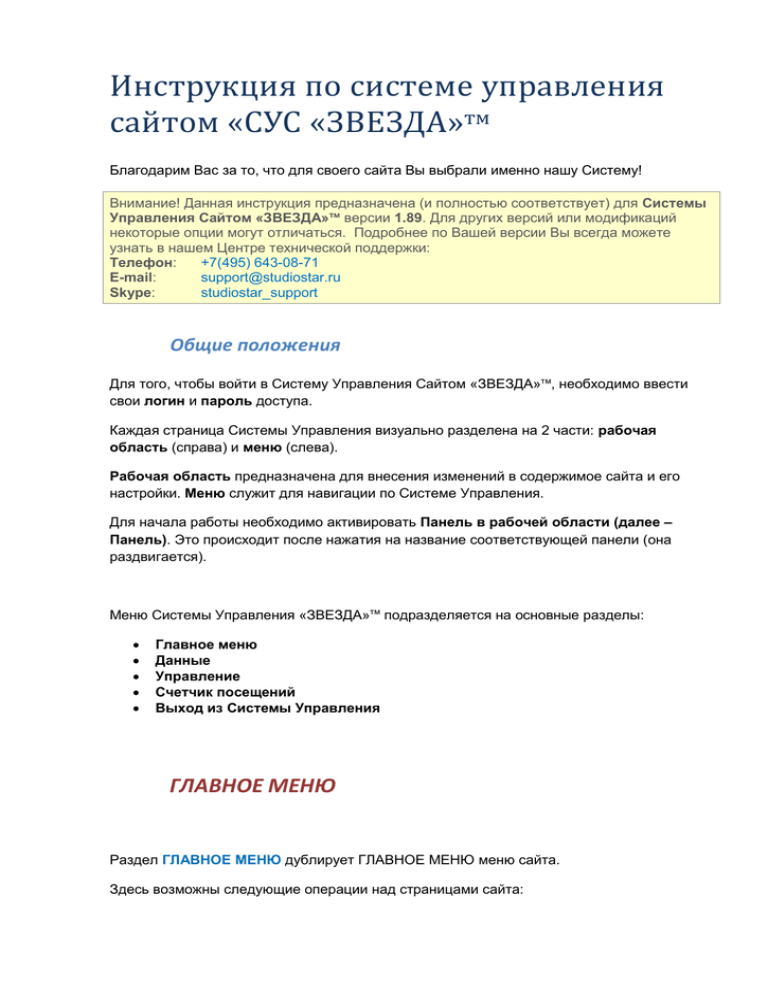
Инструкция по системе управления сайтом «СУС «ЗВЕЗДА»тм Благодарим Вас за то, что для своего сайта Вы выбрали именно нашу Систему! Внимание! Данная инструкция предназначена (и полностью соответствует) для Системы Управления Сайтом «ЗВЕЗДА»тм версии 1.89. Для других версий или модификаций некоторые опции могут отличаться. Подробнее по Вашей версии Вы всегда можете узнать в нашем Центре технической поддержки: Телефон: +7(495) 643-08-71 E-mail: support@studiostar.ru Skype: studiostar_support Общие положения Для того, чтобы войти в Систему Управления Сайтом «ЗВЕЗДА»тм, необходимо ввести свои логин и пароль доступа. Каждая страница Системы Управления визуально разделена на 2 части: рабочая область (справа) и меню (слева). Рабочая область предназначена для внесения изменений в содержимое сайта и его настройки. Меню служит для навигации по Системе Управления. Для начала работы необходимо активировать Панель в рабочей области (далее – Панель). Это происходит после нажатия на название соответствующей панели (она раздвигается). Меню Системы Управления «ЗВЕЗДА»тм подразделяется на основные разделы: Главное меню Данные Управление Счетчик посещений Выход из Системы Управления ГЛАВНОЕ МЕНЮ Раздел ГЛАВНОЕ МЕНЮ дублирует ГЛАВНОЕ МЕНЮ меню сайта. Здесь возможны следующие операции над страницами сайта: Добавление нового подраздела в данный раздел Перемещение раздела вверх/вниз (влево/вправо) по меню Скрытие раздела из видимого меню сайта (иконка Скрепка) Скрытие раздела (иконка Глаз) Удаление раздела (иконка Красный крестик) Если операция невозможна, вместо элемента управления отображается иконка Замок , при нажатии на которую можно увидеть подробное описание запрета. Если в сайте присутствуют несколько «ГЛАВНЫХ» меню, то управление осуществляется аналогично. Для добавления «корневого» раздела служит ссылка « Добавить раздел » под списком пунктов соответствующего меню. В разделе ДАННЫЕ присутствуют два подраздела: Шаблоны (здесь можно редактировать информацию, расположенную в динамических блоках на всем сайте по умолчанию) Локализация (здесь возможна тонкая настройка системных сообщений сайта) В разделе УПРАВЛЕНИЕ присутствуют три подраздела: Настройки (здесь можно настроить общие параметры по сайту и системе управления) Дизайн (только для сайтов, разработанных по тарифу Просто-Сайт! Здесь можно отредактировать дизайн вашего сайта) Смена пароля - раздел для изменения пароля в систему управления сайтом. Теперь давайте подробнее остановимся на страницах вашего сайта. Условно их можно разделить на 3 типа страниц: Главная страница Страницы-модули (Контакты, Ошибка 404, Карта сайта, Каталог продукции и т.п.) Текстовые страницы. Главная страница сайта: Специфика этой страницы состоит из 3 особенностей. 1) Эту страницу нельзя удалить Если бы было возможно удаление этой страницы, удалился бы весь сайт, поэтому такая возможность отсутствует. 2) У этой страницы не может быть вложенных разделов. Соответственно, ей нельзя добавить подразделы. Эта особенность связана с тем, что все страницы сайта являются подразделами Главной страницы. 3) Скрывая эту страницу с сайта, мы автоматически скроем весь сайт, то есть он перестанет отображаться. Страницы-модули: Эти страницы можно узнать по двум особенностям: 1) для них нельзя создавать подразделы 2) войдя в такую страницу кроме стандартных Панелей, вы увидите также Панель "Настройки модуля". Эта панель поможет вам настроить необходимые специфические параметры для этих страниц. Текстовые страницы: 1) таких страниц можно создавать неограниченное количество в «корне» сайта, а также во внутренних, «вложенных» разделах. 2) нажимая кнопку «Добавить раздел» мы создаём страницу именно такого типа. Редактирование информации на страницах сайта Теперь более подробно остановимся на редактировании информации на сайте. Итак, для того, чтобы отредактировать информацию на сайте, необходимо зайти на соответствующую страницу в Системе Управления, выбрав эту страницу в разделе Главного Меню. Выбрать нужную страницу означает просто нажать на её название. Название редактируемой страницы в Главном меню изменяет цвет, становится, "активным". Итак, мы на странице, которую собираемся редактировать. В Рабочей области Страницы отображаются следующие Панели: 1) Выбор модуля 2) Общие настройки 3) Поисковая оптимизация 4) Содержание страницы 5) Динамические блоки Над Панелями отображается строка навигации сайта (благодаря ей можно видеть, где находится редактируемая страница по отношению к Главной странице). Панель Выбор модуля Данная Панель позволяет назначить для редактируемой страницы модуль (Карта сайта, Контакты с формой обратной связи, Новости и т.п.). После назначения страницы модулем соответствующего типа страница, которая была этим модулем ранее становится обычной текстовой страницей! Панель Общие настройки Имя раздела - это название страницы в меню на сайте и карте сайта. Имя файла - настройка, с помощью которой можно изменить URL данной страницы. Для этого в поле «Имя файла» необходимо ввести желаемый URL. Подсказка над кнопкой в меню - всплывающая подсказка, появляющаяся при наведении курсора мыши на данный пункт в меню. Отображать на странице Строку навигации - данная опция отключает показывающийся на всех страницах путь до данной страницы от Главной (вверху над контентовой областью). Отображать на странице Меню сайта - возможность скрыть меню сайта на данной странице. Внимание! все внесенные изменения вступают в силу после сохраниения (кнопка "Сохранить")! Панель Поисковая оптимизация Панель поисковой оптимизации включает в себя 2 панели: Панель редактирования файла sitemap.xml Панель редактирования мета-тегов. Панель редактирования файла "sitemap.xml". Отображать страницу в файле "sitemap.xml" - по умолчанию все страницы сайта отображаются в специальном файле для поисковых систем. Без необходимости желательно не отключать данную опцию! Дата последнего изменения - необходимый параметр для sitemap.xml. Автоматически обновляется при внесении изменений на сайт. Возможно и ручное редактирование параметра. Приоритет страницы - "важность" страницы для поисковых систем. Можно выставлять любое значение от 1 до 0,1 (1 - самая важная страница (по умолчанию таковой делают Главную), другие можно назначать от 0,9 до 0,1 по важности для продвижения сайта). Частота изменения страницы - параметр для поисковых систем, показывающий примерную частоту внесения изменений на страницу. Мета-теги В данной Панели можно редактировать мета-теги: Заголовок окна, Ключевые слова, Описание и другие. При этом для каждой группы мета-тегов необходимо выбрать параметр из выпадающего списка, расположенного рядом с названием мета-тега: 1) Общие: в этом случае содержимое мета-тега возьмется из установок для всего сайта по умолчанию. 2) Дерево: мета-тег будет идентичен значению, которое отображается в соответствующем поле «родительской» страницы. Например, если меню сайта имеет вид: Главная О компании Услуги Создание сайтов Продвижение сайтов Поисковая оптимизация Если для страницы Поисковая оптимизация выбраны мета-теги типа "Дерево", то они будут автоматически взяты со страницы Продвижение сайтов. Если же у страницы Продвижение сайтов нет своих мета-тегов, то – в соответствие с настройкой данного поля страницы Продвижение сайтов. И так далее, до поля, в которое введён «статический» текст. При изменении любой настройки, из входящих в данную «цепочку», автоматически изменится и значение соответствующго мета-тега у раздела Продвижение сайтов). 3) Текст: данная настройка предназначена специально для ручного введения «статического» текста. 4) Скрипт: позволяет автоматически создавать нужные мета-теги из текста страницы. Для этого во всплывающем окне уточняем дополнительные параметры (в зависимости от типа МЕТА-тега): 1) Выбираем текстовый «источник», из которого мета-теги, 2) длину тегов, 3) исключаем ненужные для мета-тегов слова, присутствующие в тексте. При редактировании Заголовка страницы во всплывающем окне «Название» будет отображать название соответствующей страницы в меню сайта. Содержимое страницы Здесь редактируется содержимое, которое должно будет отображаться на данной странице сайта. Для работы в данном поле используется визуальный редактор, позволяющий работать с текстом веб-страницы в режиме близком к MS Word. Динамические блоки Блоки служат для ввода информации в боковые и нижнюю область сайта (в соответствии с возможностями данного дизайна). Для каждой страницы в эти блоки можно написать уникальную информацию. ВНИМАНИЕ! Верхний блок предназначен ТОЛЬКО для HTML-текста. Например, для кода счетчиков, который необходимо расположить вверху страницы сайта. Основные страницы-модули Страница-Модуль Контакты с формой обратной связи Рабочая область раздела практически дублирует рабочую область обычной текстовой страницы. Отличие состоит в добавленной в раздел Панели Настройки модуля. Здесь можно редактировать: Максимальную длину сообщения, которое можно ввести в поле "Сообщение" формы обратной связи. E-mail на который отправлять сообщения, отправляемые посетителями сайта через форму обратной связи. Что увидит посетитель после отправки формы: Здесь можно отредактировать сообщение, которое увидит пользователь после отправки Вам сообщения через Форму обратной связи. Через сколько секунд после отправки сообщения переходить на Главную страницу сайта или вообще на неё не переходить. Страница-Модуль Ошибка 404 Что такое Ошибка 404? Это страница, на которую попадает пользователь, набравший неправильный адрес страницы, находясь на вашем сайте. Настройка этой страницы позволяет удержать посетителя на сайте даже в том случае, если он ошибся, набирая адрес сайта в адресной строке. Панель Настройки модуля: В выпадающем списке нужно выбрать желаемый вариант для перехода при ошибке 404. Это может быть страница: Стандартное сообщение IE "невозможно отобразить страницу". В этом случае пользователь уйдет с вашего сайта. Специальная страница Ошибки 404. Редактируемый текст в разделе Ошибка 404 – специально для такой страницы. Главная страница. Любая другая страница сайта (в данный список автоматически добавляются все «корневые» страницы сайта). Внимание! Тексты, написанные на этой странице, пользователь сайта сможет увидеть, ТОЛЬКО в том случае, если в выпадающем списке будет выбрано: Специальная страница Ошибки 404. Данную модульную страницу нельзя переназначать на другую, т.к. её адрес стандартен, и физически данная страница не существует! Страница-Модуль Карта сайта Данная страница содержит стандартные Панели Текстовой страницы: Общие настройки страницы, Поисковая оптимизация, Динамические блоки. Однако, здесь отсутствует Панель «Содержимое страницы», т.к. содержимым, в данном случае, является сам модуль Карты сайта, отображаемый под Панелями и неподлежащий редактированию. Для сайтов, сделанных по тарифу «Просто сайт»: Настройки модуля относятся к дополнительной всплывающей на всех страницах карте сайта. Данный модуль можно включить по Вашему желанию. Навигационная карта сайта будет всплывать на всех страницах вашего сайта при наведении на соответствующий символ на сайте (стандартный значок Карта сайта). Данный сервис удобен для сайтов с большим количеством страниц. Возможные действия с всплывающей картой сайта: Включить всплывающее окно на всех страницах - галочка здесь включит модуль. При снятии галочки и сохранении модуль автоматически отключится. Прозрачность всплывающего окна (цифры от 0 до 100) - здесь можно задать прозрачность всплывающей карты сайта по отношению к страницам сайта. Цвет фона всплывающего окна: фон окна всплывающей карты сайта. Выбирается при нажатии на соответствующий цвет. Цвет ссылок во всплывающем окне: опция редактирования цвета текстов на всплывающей карте сайта. Внимание! любую страницу с модулем можно переназначить обычной текстовой страницей! Добавление новых разделов на сайт Под Главным меню сайта находится специальная иконка « Добавить раздел ». Данная ссылка служит для добавления на сайт нового корневого раздела. При нажатии на ссылку "Добавить раздел" появится всплывающее окно, где нужно будет ввести желаемое название раздела. Урл (адрес) страницы на английском языке будет сгенерирован автоматически, исходя из введенного названия. Все пробелы в названии страницы будут заменены в урле значком "дефис". Сразу же после создания новой страницы вы будете автоматически перенаправлены на неё. Новая страница автоматически добавится на сайт, в Меню, Карту сайта на сайте и в Системе Управления. Для добавления вложенных страниц в любой раздел необходимо нажать на иконку « » в меню соответствующего раздела сайта. ДАННЫЕ Шаблоны Динамические информационные блоки Здесь настраивается информация боковых и нижнего информационных блоков, которая будет отображаться на всех страницах сайта, кроме тех, на которых назначена специальная информация (назначается внизу соответствущей страницы в Системе Управления в разделе Главного меню). Это может быть информация о специальных акциях, новости компании, контакты и т.п. Блоки могут оставаться пустыми по Вашему желанию. Для редактирования блока необходимо перейти в соответствующий блок (нижний, боковой) (нажать на название блока: right, down и т.п.). Далее - в открывшейся странице при помощи визуального редактора отредактировать содержимое Блока. Внимание! верхний блок предназначен ТОЛЬКО для HTML-редактирования, поэтому попасть в него можно только при нажатии на ссылку HTML. Этот Блок предназначен ТОЛЬКО для специальных счетчиков! Внесение в это поле обычной текстовой информации может негативно воздействовать на внешний вид и работу сайта! Локализация В этом разделе можно настроить системные сообщения. В основном данная возможность используется на многоязычных сайтах. Благодаря данным настройкам можно сделать отображение системных настроек на всех языках, которые есть на сайте. Например: Всплывающая подсказка к иконке "Карта сайта" в русскоязычной версии сайта может называться "Карта сайта", а в англоязычной версии - "Site Map". Для одноязычного сайта также можно редактировать системные сообщения. Например: Всплывающая подсказка к иконке "Карта сайта" может называться "Показать Карту сайта". УПРАВЛЕНИЕ Настройки при открытии системы управления пользователь автоматически попадает на страницу настроек. Здесь возможны следующие операции 1) В Панели Сайт-Разное настраиваются/ редактируются: Контактные телефоны (или текст) в «шапке» сайта Блок "Copyright" внизу сайта: Здесь нужно вставить название компании, которой принадлежит сайт вместо слова КОМПАНИЯ. E-mail, на который ссылается Графический элемент "Письмо": графический элемент "Письмо" находится справа вверху на каждой странице вашего сайта (3 иконка). Здесь можно назначить E-mail, на который будут отправляться письма при нажатии на эту иконку. Заголовок сайта в «Избранном»: здесь можно редактировать название сайта, отображаемое у пользователя, добавившего ваш сайт в Избранное в своем браузере. 2) Панель Панель Управления: a. ПРЕДУСТАНОВЛЕННЫЕ НАСТРОЙКИ СТРАНИЦЫ i. ОБЩИЕ 1. Доступность для просмотра на сайте. Здесь вы можете настроить, чтобы по умолчанию, страница создавалась на сайте открытой для просмотра или закрытой (в таком случае нужно снять «галочку») 2. Отображение в Меню сайта. Если «галочка» стоит на этом пункте, все страницы по умолчанию будут отображаться в Меню сайта. 3. Выводить на странице Строку навигации. Здесь настраивается видимость строки навигации на страницах сайта (по умолчанию). 4. Выводить в файле «sitemap.xml». Если «галочка» стоит на этом пункте, все страницы по умолчанию включаются в файл sitemap.xml для удобства ранжирования страниц поисковыми системами Яндекс и Google. ii. ПОИСКОВАЯ ОПТИМИЗАЦИЯ 1. Файл «sitemap.xml». Модуль "sitemap.xml". предназначен для продвижения сайта (он автоматически генерирует файл sitemap.xml для поисковых систем). 2. Мета-теги (по умолчанию для всех страниц сайта). Модуль предназначен для продвижения сайта. Позволяет автоматически для всех страниц сайта устанавливать мета-теги: title, keywords, description и другие. b. ВИЗУАЛЬНЫЙ РЕДАКТОР: В данном разделе настраивается ширина и высота визуального редактора в панели управления. c. РАЗНОЕ: можно настроить возможность запоминания состояния Панелей редактирования (открыта/закрыта). Дизайн (только для модификации «Просто Сайт») В Панели Дизайн представлены возможные варианты визуального оформления сайта, которые вы можете настроить для своего сайта. Выбор дизайна для сайта Для того, чтобы выбрать понравившийся вариант дизайна нажмите на иконку "Зеленая стрелка", расположенную справа от картинки соответствующего дизайна, его под описанием. Вместо стрелки появится надпись "Используется на сайте". Это означает, что вы включили на своем сайте данный дизайн. Если вы хотите рассмотреть будущий дизайн на большей картинке, просто нажмите на маленькую картинку дизайна. Большая картинка откроется для просмотра в новом окне. Редактирование выбранного дизайна Чтобы отредактировать используемый дизайн, зайдите по ссылке на названии этого дизайна или нажмите на иконку "Карандаш" рядом с картинкой дизайна. В этой Панели вы можете загрузить ваш логотип, изображение в "шапке" сайта. Внимание! Желательно загружать картинки указанных размеров! (размеры текущего изображения) Также можно отредактировать цветовую гамму сайта. Все редактируемые настройки выведены в Панели соответствующего Дизайна. Внимание! изменения вступят в силу после того, как вы нажмёте кнопку "Сохранить"! Если вы хотите вернуться к настройкам по умолчанию, вам необходимо нажать кнопку "По Умолчанию" и кнопку "Сохранить". Если вы хотите, чтобы на сайте не было логотипа, вместо логотипа вам нужно будет использовать картинку spacer.gif. Смена пароля Для того, чтобы поменять Ваши реквизиты доступа к Системе Управления Сайтом «ЗВЕЗДА», зайдите в раздел «Смена пароля». Здесь введите текущие логин и пароль и новые логин и пароль. Нажмите кнопку «Сохранить изменения». Внимание! Проверьте новые логин и пароль перед изменением. Пароль при изменении отображается в зашифрованном виде. Завершение работы Для того, чтобы выйти из системы нажмите в нижней части меню управления ссылку «Завершить работу» и подтвердите выход. Часто задаваемые вопросы по Системе Управления Сайтом «ЗВЕЗДА»ТМ 1. Что такое корневой и вложенный разделы? Корневой раздел – раздел находящийся в меню на одном уровне с Главной страницей. Вложенный раздел – раздел находящийся внутри какого-либо другого раздела. пример корневых разделов: Главная О компании Контакты В данном примере все разделы – корневые. пример вложенного раздела: Главная О компании Наша миссия Политика компании Контакты В данном примере вложенными разделами являются Наша миссия, Контакты, Политика компании. При этом первые два – вложенные для раздела О компании, третий – для раздела Наша миссия. 2. Как создать корневой раздел? Корневой раздел – страница, отображающаяся на одном уровне с Главной страницей. Все корневые разделы сайта видны в системе управления в списке «Главное меню». Для того, чтобы создать новый корневой раздел, нужно нажать на ссылку «Добавить раздел» под Списком страниц сайта в разделе «Главное меню». Система не ограничивает количество корневых разделов вашего сайта. 3. Как создать вложенный раздел (подраздел)? У каждого раздела на сайте может быть подраздел, вложенная в неё страница. Например, типичной будет такая структура: Главная О компании (корневой раздел) Наша миссия (вложенный раздел) Наша история (вложенный раздел) и т.п. Для того, чтобы создать подраздел для какого-либо корневого раздела, нужно нажать на иконку «Плюс» рядом с соответствующим корневым разделом. 4. Что означают кнопки слева от названия разделов Главном меню? Слева от названий разделов Меню выведены 6 кнопок. Крайняя левая кнопка - красный крестик - позволяет удалить раздел (со всеми вложенными подразделами) без возможности восстановления. Замочек – запрещает к удалению страницы с модулями (например, Ошибка 404), а также Главную страницу (при удалении главной страницы автоматически удаляется весь сайт). Вторая кнопка – глаз – позволяет скрыть страницу с сайта (она не будет отображаться в меню, карте сайта, при попытке набрать адрес вручную будет выдаваться ошибка 404, как если бы страницы совсем не было). Данный сервис удобен в том случае, если вы не хотите показывать посетителям вашего сайта ещё не до конца заполненную страницу. Следующая кнопка – скрепка - позволяет скрыть раздел только из Меню, однако он будет показываться в Карте сайта и на него можно будет зайти. Стрелки позволяют перемещать вверх-вниз (или вправо-влево – в зависимости от текущего дизайна) по меню ссылки на разделы сайта. Плюс позволяет добавить вложенный подраздел для данного раздела. 5. Как переименовать раздел? Для того, чтобы переименовать раздел необходимо: 1) зайти в раздел, который необходимо переименовать 2) В Панели Общие настройки в поле «Имя раздела» ввести желаемое название. 3) Нажать кнопку «Сохранить» внизу страницы (или оставив поле активным нажать клавишу Enter на клавиатуре 2 раза). 6. Как скрыть раздел? Скрыть раздел можно, нажав «глазик» слева от названия соответствующего пункта меню. 7. Как скрыть раздел из меню не скрывая его с сайта? Для этого нужно нажать на иконку «скрепка» слева от названия соответствующего пункта меню. 8. Как удалить раздел? Для удаления раздела нужно нажать иконку «крестик» слева от названия соответствующего пункта меню. Внимание! При таком способе удаления, удалятся также все вложенные разделы и подразделы. При этом информация восстановлению не подлежит. Если Вы не уверены, что данная информация Вам больше не понадобится, достаточно просто скрыть раздел (кнопка «глаз»). Для посетителей он «перестанет существовать». У Вас же останется возможность при необходимости снова его включить. 9. Изменение порядка пунктов меню Для того, чтобы изменить порядок разделов в меню сайта нужно воспользоваться стрелочками слева от названия соответствующего пункта меню, соответственно нажимая стрелку вверх, чтобы «поднять раздел» и вниз – чтобы опустить. 10. Как переназначить модуль для раздела? Для этого необходимо зайти в раздел, для которого нужно переназначить модуль и в поле «Выбор модуля для раздела...» из выпадающего списка выбрать нужный модуль. 11. Как поменять пароль? Изменение персональных данных администратора возможно на странице Смены Пароля (слева в разделе Управление). Для смены логина/пароля необходимо ввести старый и новый логин/пароль и нажать кнопку «Сохранить изменения».
