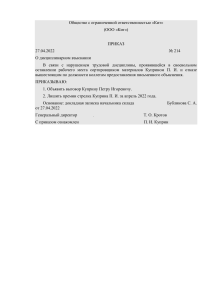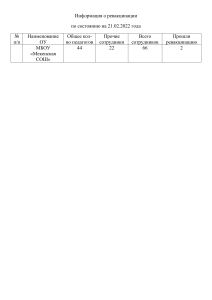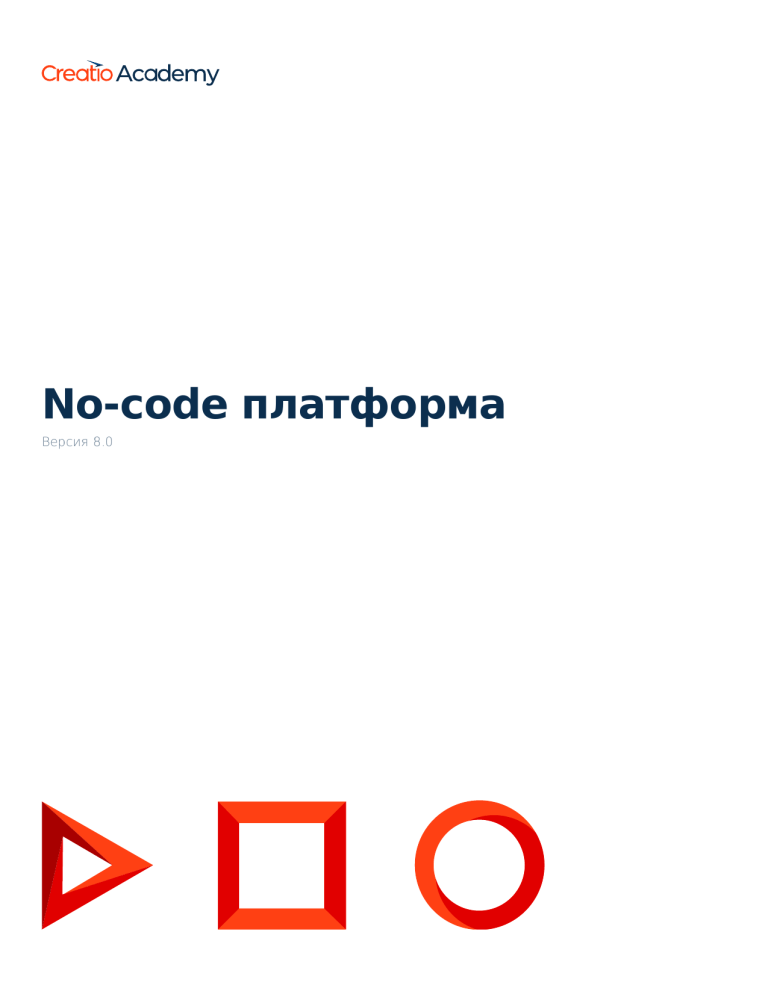
No-сode платформа Версия 8.0 Эта документация предоставляется с ограничениями на использование и защищена законами об интеллектуальной собственности. За исключением случаев, прямо разрешенных в вашем лицензионном соглашении или разрешенных законом, вы не можете использовать, копировать, воспроизводить, переводить, транслировать, изменять, лицензировать, передавать, распространять, демонстрировать, выполнять, публиковать или отображать любую часть в любой форме или посредством любые значения. Обратный инжиниринг, дизассемблирование или декомпиляция этой документации, если это не требуется по закону для взаимодействия, запрещены. Информация, содержащаяся в данном документе, может быть изменена без предварительного уведомления и не может гарантировать отсутствие ошибок. Если вы обнаружите какие-либо ошибки, сообщите нам о них в письменной форме. © 2022 Terrasoft. Все права защищены. Содержание | 3 Содержание Freedom UI дизайнер 4 Данные 6 Графики 9 Компоненты 11 Элементы разметки 16 Рекомендации по созданию приложений 21 Сбор требований и формулирование идеи 22 Прототипирование 23 Разработка 23 Тестирование 24 Поставка 24 Сопровождение 25 Создать пользовательское приложение 25 Настроить интерфейс приложения 29 Шаг 1. Настроить структуру приложения 31 Шаг 2. Настроить страницу записи приложения 32 Шаг 3. Настроить реестр 36 Центр приложений 39 Пригласить пользователей в команду 40 Выбрать среду для работы 43 Создать приложение 44 Циклические последовательности связей в иерархии пакетов 45 Примеры циклических последовательностей 47 Предотвратить появление циклических последовательностей 48 Устранить проблему циклических последовательностей 48 © 2022 Terrasoft. Все права защищены. Freedom UI дизайнер | 4 Freedom UI дизайнер ПРОДУКТЫ: ВСЕ ПРОДУКТЫ Пользовательский интерфейс приложения —инструмент, при помощи которого пользователи будут взаимодействовать с вашим приложением Creatio. Он разрабатывается в визуальном редакторе, который позволяет создавать и настраивать внешний вид приложений, адаптированный под разные типы экранов, в том числе, мобильные устройства. Для создания интерфейса можно использовать готовые шаблоны с разметкой, например, страницы с вкладками или дашбордами. Также вы сможете создать пользовательский интерфейс любой структуры с нуля. Страницы настраиваются в новом фреймворке Freedom UI, что позволяет более гибко управлять внешним видом элементов, работать с источниками данных и размещать компоненты на странице произвольным образом. Работа в дизайнере осуществляется с помощью low-code инструментов. Создание интерфейса предполагает формирование структуры страницы из элементов разметки: вкладок, островов, колонок. В зависимости от того, какую информацию вы хотите отобразить на странице, вы также можете настраивать графики, добавлять поля, списки, кнопки и другие компоненты. Вы можете использовать дизайнер интерфейсов для кастомизации реестров и страниц произвольной структуры. Создание интерфейса предполагает формирование структуры страницы из вкладок, островов, колонок. В зависимости от того, какую информацию вы хотите отобразить на странице, вы также можете настраивать графики, добавлять поля, источники данных, кнопки и другие компоненты. Чтобы перейти к настройке страниц Freedom UI, нажмите приложения → [ Настроить страницу ]. Откроется дизайнер интерфейсов (Рис. 1). Рис. 1 — Дизайнер инт ерфейсов © 2022 Terrasoft. Все права защищены. в правом верхнем углу открытой страницы Freedom UI дизайнер | 5 Библиотека элементов (1). В библиотеке компонентов собраны все инструменты, необходимые для настройки пользовательских интерфейсов. Панель действий (2). На панели действий вы можете сохранить дизайн страницы, отменить изменения, открыть исходный код, перейти к настройке свойств страницы. Холст (3) — рабочая область дизайнера интерфейсов. Используйте drag-and-drop, чтобы перетащить элементы из библиотеки на холст и таким образом настроить структуру страницы. Панель настройки (4). На панели настроек вы можете управлять свойствами визуальных компонентов, поведением кнопок, групп, графиков и т. д. Подробнее настройки рассмотрены в описании каждого элемента. Панель настроек открывается по двойному клику на нужный элемент или по нажатию выделении его на холсте. © 2022 Terrasoft. Все права защищены. при Freedom UI дизайнер | 6 Элементы дизайнера интерфейсов Типы элементов, используемых в дизайнере представлены в таблице ниже: Типы Описание элементов Данные Группа элементов, предназначенная для работы с источником данных страницы — объектом раздела, к которому относится страница. Графики Элементы для визуализации статистических данных. Используются графики следующих типов: сплайн, линия, горизонтальная гистограмма, кольцевая, с областями, гистограмма, точечная, воронка, показатель, воронка продаж, сквозная воронка. Компоненты Элементы для выполнения целевых действий на странице и решения ряда других задач: кнопка, текст, группы, список, панель действий. Элементы Элементы, из которых формируется структура страницы: группы, вкладки, разметки острова, колонки. Поля Элементы для отображения и ввода данных. Используются поля следующих типов: текстовое, числовое, выпадающий список, дата/время, логическое (чекбокс). Данные Страницы приложения могут работать с одним или несколькими источниками данных. Например, для страницы записи источником данных является конкретный объект. При работе с дизайном интерфейса происходит добавление и модификация атрибутов (полей) источника данных. Источник данных добавляется автоматически в момент создания приложения, а при создании страницы приложения вы можете добавить как существующий источник, так и создать новый. Чтобы добавить на страницу существующие поля, перетащите их из области [ Данные ] в необходимую область холста. При этом источник данных будет заполнен автоматически. Вы можете добавить в приложение новые источники данных. Для этого: 1. Нажмите кнопку [ Добавить источник данных ] . 2. Выберите вариант “Новый источник данных“. 3. В открывшемся окне заполните поля [ Заголовок ] и [ Описание ] источника данных. В результате объект будет создан и подключен к странице как источник данных. В дизайнере интерфейсов он будет отображен в группе [ Данные ]. Поле [ Код (на английском) ] будет заполнено автоматически (Рис. 2). Рис. 2 — Данные в дизайнере инт ерфейсов © 2022 Terrasoft. Все права защищены. Freedom UI дизайнер | 7 Поля Элемент разметки [ Поля ]позволяет отображать и вводить данные. Вы можете добавить на страницу приложения поле ввода и связать его с нужным источником данных. В дальнейшем это поле можно будет использовать при работе с low-code дизайном приложения, а также выводить на страницу значение других полей из связанного объекта. В дизайнере интерфейсов вы можете добавить на страницу следующие типы полей: Текст (String) — поле предназначено для ввода букв, цифр и других символов. Число — поле предназначено для ввода целых или дробных чисел. Выпадающий список — поле позволяет выбрать значения из заданного перечня вариантов, которые содержатся в справочнике или другом источнике данных. При добавлении данного поля вы можете сразу создать новый объект справочника. Дата/Время — поле для выбора даты и/или времени в зависимости от выбранного формата. Чекбокс — поле может содержать только одно из двух значений: “Да/Нет”. Значение “Да“ имеет вид установленного признака (флага). Дизайнер интерфейсов поддерживает различные свойства для гибкой настройки полей, например, обязательность заполнения, режим только чтения (read-only), многострочность и другие. Свойства вы можете задать на панели настройки поля (Рис. 3): © 2022 Terrasoft. Все права защищены. Freedom UI дизайнер | 8 1. [ Заголовок ] — определяет название соответствующего поля в приложении и заполняется автоматически после выбора объекта. 2. [ Код на английском ] — определяет уникальное название, которое Creatio будет использовать для создания колонки, и заполняется автоматически после выбора объекта. 3. [ Формат ] — определяет формат отображения данных, например, справочник. Параметр является обязательным для заполнения. 4. [ Описание ] — при необходимости добавьте дополнительную информацию о поле. 5. [ Обязательное ] — определяет обязательность заполнения поля при сохранении страницы в приложении. 6. Если необходимо, то установите признак в поле [ Копировать данные при копировании записи ]. 7. [ Выбор объекта ] — выбор объекта системы, данные которого будут отображаться в поле. 8. [ Доступность редактирования ] — определяет, сможет ли пользователь изменять данные в поле. Если необходимо сделать поле нередактируемым, то установите признак “Только чтение”. 9. [ Положение заголовка ] — определяет положение заголовка относительно поля, например, “Слева”. 10.[ Заголовок на странице ] — параметр используется, если заголовок на странице должен отличаться от заголовка в системе. 11.[ Отображаемый текст в поле ] — позволяет добавить подсказку для пользователя (placeholder). 12.Если необходимо, то добавьте следующие возможности (для справочных полей): a. Добавление новых значений. b. Отображение значения как ссылки. c. Разрешение переходить к списку записей. Рис. 3 — Фрагмент наст ройки поля © 2022 Terrasoft. Все права защищены. Freedom UI дизайнер | 9 Графики Графики в дизайнере интерфейсов настраиваются аналогично аналитике в разделе [ Итоги ] основного приложения, однако имеют ряд особенностей: © 2022 Terrasoft. Все права защищены. Freedom UI дизайнер | 10 В графиках с несколькими сериями вы можете настроить цвет заголовка и цвет серии отдельно. Для этого используются поля [ Цвет графика ] и [ Стиль ] соответственно (Рис. 4). Рис. 4 — Наст ройка графика с несколькими сериями Для заголовка дашбордов “Показатель” и “График” вы можете использовать различные возможности заливки, задав нужное значение в поле [ Стиль графика ] (Рис. 5). Рис. 5 — Наст ройка ст иля для заголовков графика Тип графика “Круговая диаграмма” заменен графиком “Кольцевая диаграмма”. При этом настройки выполняются аналогично (Рис. 6). Рис. 6 — Кольцевая диаграмма © 2022 Terrasoft. Все права защищены. Freedom UI дизайнер | 11 Компоненты Кнопка Компонент [ Кнопка ] используется для выполнения какого-либо действия на странице, например, сохранения внесенных изменений или запуска процесса. На панели настройки вы можете задать параметры отображения и работы кнопки (Рис. 7): 1. [ Заголовок ] — текст, который будет отображаться на кнопке. 2. [ Стиль кнопки ] — заливка фона кнопки, которая позволит визуально определять ее целевое назначение. 3. [ Действие ] — укажите действие, которое будет выполняться по нажатию кнопки пользователем: сохранение записи, закрытие страницы, отмена внесенных изменений, запуск процесса, переход к странице, переход к записи, добавление записи. В зависимости от выбора действия могут открыться дополнительные поля для заполнения. Рассмотрим их на примере запуска бизнес-процесса по нажатию кнопки. 4. [ Какой процесс запустить? ] — поле отображается только для кнопок, у которых в поле [ Действие ] указано “Запустить процесс”. Выберите один из существующих бизнес-процессов либо настройте новый. Если в выбранном процессе используются параметры, то отобразится поле [ Как запустить? ]. Чтобы процесс запускался для выбранной страницы, укажите в появившемся поле параметр процесса, в который будет передан Id текущей записи. © 2022 Terrasoft. Все права защищены. Freedom UI дизайнер | 12 На заметку. Ход выполнения процесса можно отследить в разделе [ Журнал процессов ]. Подробнее: Просмотреть информацию о выполнении процессов. 5. [ Использовать иконку ] — позволяет добавить иконку для кнопки и определить ее положение. Иконка может как дополнять заголовок кнопки, так и заменить его. Рис. 7 — Панель наст ройки кнопки Список Компонент [ Список ] позволяет добавлять на страницу перечень данных выбранного объекта согласно предварительно настроенным фильтрам. Выбрать объект данных и задать параметры фильтрации вы можете на панели настройки элемента (Рис. 8). Рис. 8 — Панель наст ройки списка © 2022 Terrasoft. Все права защищены. Freedom UI дизайнер | 13 Надпись Компонент [ Надпись ] позволяет добавлять на страницу произвольный текст, а также выделить отдельные заголовки для групп элементов. На панели настройки элемента вы можете редактировать текст и выравнивание надписи, стиль и формат шрифта, а также выбирать цвет текста и фона (Рис. 9): 1. [ Текст ] — текст надписи, который будет отображаться на странице приложения. Поле является обязательным для заполнения. 2. [ Стиль ] — стиль надписи, например, “Заголовок 1”, который будет отображаться на странице приложения. Поле является обязательным для заполнения. 3. [ Формат ] — формат шрифта, например, “Полужирный”. Поле является обязательным для заполнения. 4. [ Выравнивание ] — вариант выравнивания текста: слева, по центру, справа, по ширине. 5. [ Цвет ] — цвет текста. 6. [ Цвет фона ] — цвет фона надписи. Рис. 9 — Панель наст ройки надписи © 2022 Terrasoft. Все права защищены. Freedom UI дизайнер | 14 Группы Компонент [ Группы ] позволяет настроить структуру групп для сегментации записей по заданным фильтрам. Для корректной работы компонента необходимо установить связь с ним на панели настроек списка или источника данных страницы. (Рис. 10) . Рис. 10 — Наст ройка групп © 2022 Terrasoft. Все права защищены. Freedom UI дизайнер | 15 Меню управление группами Компонент [ Меню управление группами ] позволяет управлять отображением иерархической структуры групп на странице. Если на страницу добавлен компонент [ Группы ], но нет меню управления, то иерархическая структура будет отображаться на странице всегда. Панель действий Компонент [ Панель действий ] позволяет перейти к настройке динамического кейса, согласно которому должна выполняться работа в приложении. Если на панели настроек элемента правильно указан источник данных, то по кнопке [ Настроить кейсы ] вы сможете перейти в дизайнер кейсов, где указываются стадии кейса, а также шаги и задачи, необходимые для выполнения. Подробнее: Работа в дизайнере и примеры настройки кейсов. Рис. 11 — Наст ройка панели дейст вий © 2022 Terrasoft. Все права защищены. Freedom UI дизайнер | 16 Элементы разметки Группа Элемент разметки [ Группа ] используется для добавления на страницу элементов, объединенных определенной логикой. Данный элемент вы можете использовать при создании детали. Для этого необходимо добавить и настроить компонент [ Список ], а в шапку элемента [ Группа ] добавить кнопки для управления данным списком. На панели настройки группы вы можете управлять ее стилем: цветом, шрифтами и т.д. Для этого заполните следующие параметры: 1. [ Заголовок ] — название, которое отобразится на странице раздела. Поле обязательно для заполнения. 2. [ Выбрать ] — стиль заголовка группы: или . 3. [ Расположение кнопки ] — определяет, справа или слева от заголовка будет расположена кнопка, выполняющая разворачивание /сворачивание группы полей. 4. [ Цвет заголовка текста ] — цвет заголовка группы. 5. [ Шапка на всю ширину ] — позволяет, чтобы название и все другие элементы в шапке группы (например, кнопки) были размещены на полную ширину группы. 6. [ Ширина заголовка ]— определяет ширину буквенного заголовка по отношению к шапке группы в процентах (Рис. 12). Рис. 12 — Панель наст ройки групп полей © 2022 Terrasoft. Все права защищены. Freedom UI дизайнер | 17 Внутри группы и в ее шапке вы можете размещать любые элементы, доступные в дизайнере интерфейсов, перетянув их из библиотеки в область с заголовком группы. Вкладки Элемент разметки [ Вкладки ] используется для добавления на страницу области вкладок, которая позволяет управлять отображением контента из нескольких тематических или структурных групп. Элемент позволяет структурировать отдельные блоки информации на странице, разместив их в разных вкладках. Такая разметка дает возможность публиковать больше необходимой для просмотра информации, не перегружая при этом страницу. Вы можете менять вкладки местами и размещать внутри них любые компоненты, доступные в дизайнере интерфейсов, в том числе и другие вкладки. Для этого зажмите вкладку левой кнопкой мыши и, не отпуская кнопку, переместите эту вкладку в нужное место. Чтобы добавить новую вкладку, нажмите Чтобы удалить вкладку, нажмите в правом верхнем углу области вкладок. справа от ее названия. Чтобы отредактировать название вкладки, дважды кликните по текущему заголовку и введите новый. Для применения изменений нажмите кнопку Enter. Остров Элемент разметки [ Остров ] представляет собой контейнер с разметкой и используется для добавления на страницу блоков, которые объединяют в себе другие элементы, например, поля, графики, кнопки в любых комбинациях, в том числе, и другие острова. Они позволяют визуально разделить страницу на несколько секций. Остров может содержать различные элементы контента. На панели настройки вы можете задать параметры отображения острова (Рис. 13): 1. [ Количество колонок ] — укажите количество колонок, из которых будет состоять блок. 2. [ Цвет ] — цвет острова на странице. 3. [ Отступ между колонками ] — расстояние между колонками. 4. [ Отступ между строками ] — расстояние между строками. © 2022 Terrasoft. Все права защищены. Freedom UI дизайнер | 18 5. [ Радиус скругления углов ] — определяет, насколько острыми будут углы острова. 6. [ Отступы ] — внутренние отступы от границ острова. Рис. 13 — Панель наст ройки ост рова На заметку. В поле [ Код ] группы [ Дополнительные параметры ] указан уникальный код элемента в схеме страницы. Это значение генерируется автоматически в момент добавления элемента на холст и недоступно для редактирования. Колонки Элемент разметки [ Колонки ] (grid) позволяет гибко менять параметры разметки в островах, группах или вкладках. По умолчанию вы можете добавить в секцию от одной до четырех колонок с заданным © 2022 Terrasoft. Все права защищены. Freedom UI дизайнер | 19 расстоянием между ними. Изменить эти настройки можно в свойствах элемента. Контент на странице может размещаться в колонках друг под другом. Вы можете использовать разное количество колонок в разных частях страницы, если этого требует дизайн. На панели настройки вы можете задать параметры отображения колонок (Рис. 14): 1. [ Количество колонок ] — количество колонок, из которых будет состоять блок. Настройка определяет количество колонок, в которых будут размещаться другие элементы. 2. [ Цвет ] — цвет фона, на котором будут размещены элементы. 3. [ Отступ между колонками ] — расстояние между колонками. 4. [ Отступ между строками ] — расстояние между строками. 5. [ Радиус скругления углов ] — определяет, насколько острыми будут углы колонки. 6. [ Отступы ] — внутренние отступы от границ сетки. Рис. 14 — Панель наст ройки колонок © 2022 Terrasoft. Все права защищены. Freedom UI дизайнер | 20 Гибкий контейнер Гибкий контейнер (flex) используется для размещения элементов в определенном направлении без привязки к четкой разметке. Например, в гибком контейнере удобно размещать кнопки. В дизайнере интерфейсов используются гибкие контейнеры следующих типов: гибкая строка — позволяет размещать элементы, например, кнопки, горизонтально; гибкая колонка —позволяет добавлять сколько угодно элементов, располагающихся вертикально. В дизайнере интерфейсов вы можете легко трансформировать гибкую строку в гибкую колонку и обратно, используя для этого соответствующие кнопки в блоке [ Направление ] панели настроек. На панели настройки вы можете также задать другие параметры отображения колонок или строк (Рис. 15): 1. [ Цвет ] — цвет фона, на котором будут размещены элементы. 2. [ Выравнивание ]— тип выравнивания элементов. 3. [ Отступ между элементами ] — расстояние между элементами. 4. [ Радиус скругления углов ] — определяет, насколько острыми будут углы элемента. 5. [ Отступы ] — внутренние отступы от границ гибкого контейнера. Рис. 15 — Панель наст ройки гибкого конт ейнера © 2022 Terrasoft. Все права защищены. Рекомендации по созданию приложений | 21 На заметку. В поле [ Код ] группы [ Дополнительные параметры ] указан уникальный код элемента в схеме страницы. Это значение генерируется автоматически в момент добавления элемента на холст и недоступно для редактирования. Рекомендации по созданию приложений ПРОДУКТЫ: ВСЕ ПРОДУКТЫ В Creatio, начиная с версии 8.0, реализован новый подход к кастомизации и выделен уровень с функциональными блоками, направленными на решение бизнес-задач — приложениями. Приложение © 2022 Terrasoft. Все права защищены. Рекомендации по созданию приложений | 22 может состоять из одного или нескольких пакетов с наполнением. Приложения становятся основной единицей low-code разработки в Creatio. Система предоставляет широкий спектр возможностей для создания приложений: Создание приложений по шаблонам. Кастомизация приложений в визуальном редакторе. Совместная работа в средах разработки и тестирования. Благодаря использованию low-code инструментов процесс создания приложений упрощается и становится доступным не только для профессиональных разработчиков, но и для бизнеспользователей. Процесс работы над приложениями любого масштаба и предназначения включает несколько этапов: 1. Сбор требований и формулирование идеи. 2. Прототипирование. 3. Разработка (в визуальном редакторе либо при помощи программного кода); 4. Тестирование. 5. Поставка. 6. Сопровождение. Рассмотрим эти этапы подробнее, уделив особое внимание практикам, которые стоит использовать на каждом из них. Для сопровождения работ по разработке, совершенствованию и поддержке приложения вы можете использовать Service Creatio, enterprise edition. Здесь вы можете управлять изменениями, проблемами и релизами. Подробнее: Инструменты ITSM. Сбор требований и формулирование идеи Начните работу над приложением со сбора требований, определив ожидания пользователей от будущей функциональности. Для этого: 1. Сформулируйте концепцию и определите задачу, которую нужно решить или цели, которые нужно достичь. 2. Определите каналы получения информации от пользователей, например, интервью, анкетирование и т. д. 3. Зафиксируйте собранные требования пользователей, используя наиболее удобный для вас формат, например, опишите их в виде текста, сценариев, пользовательских историй, бизнес-процессов и так далее. 4. Предусмотрите этапы реализации функциональности и поставки ее пользователям. Определите, как должен выглядеть MVP приложения. 5. На заметку. MVP (Minimum Viable Product, минимально жизнеспособный продукт) — тестовая версия приложения, которая представляет ценность для пользователя, может использоваться для сбора обратной связи и пополнения требований. 6. Оформите собранные требования в виде задач и внесите в единый бэклог, например, в Jira. Рекомендации по сбору и фиксации требований: © 2022 Terrasoft. Все права защищены. Рекомендации по созданию приложений | 23 Для создания и приоритезации задач используйте инструменты, которые поддерживают онлайндоступ, совместную работу, версионность изменений. Например, для описания требований в виде процессов вы можете использовать Studio Creatio, free edition; Visio. Для работы с текстовыми описаниями оптимальны облачные текстовые редакторы; Confluence; Jira; Miro. Для приоритезации используйте онлайн-таблицы или формат User story mapping в Miro, Jira. Регулярно дополняйте список требований, в том числе и на основании обратной связи пользователей. Приоритезируйте собранные требования, исходя из предусмотренных этапов реализации функциональности. Прототипирование 1. Прототипирование позволяет на ранних этапах получить обратную связь от пользователей, заказчиков, проверить гипотезы и оценить UX приложения до начала разработки. Это позволит сэкономить время при выборе неправильной гипотезы и повысит качество разработки решения, если гипотеза окажется рабочей. 2. Необходимым условием перехода к прототипированию является предварительно проведенный сбор требований, определение конечного потребителя и погружение команды разработки в контекст приложения. 3. После этого можно приступать к прототипированию и созданию дизайна. Для этого: 4. Генерируйте статьи, наброски, схемы, объектные модели нового приложения, которые позволят его максимально подробно описать и визуализировать. Используйте для этой цели Studio Creatio, free edition, Confluence, Miro и другие инструменты. 5. Выполните прототипирование логики приложения, используя low-code инструменты. Например, вы можете создать описательный процесс в Studio Creatio, free edition; и затем конвертировать его в исполняемый для проверки работоспособности решения. 6. Продумайте и воплотите UI приложения, используя no-code инструменты в дизайнере интерфейсов Studio Creatio. Это позволит быстро создавать интерактивные прототипы. Для нестандартных компонентов и решений вы можете использовать инструменты дизайна Axure, Adobe XD, Figma или другие визуальные редакторы. Рекомендации по прототипированию: Выбирайте инструмент в зависимости от задачи и требуемого уровня детализации (Adobe XD, Figma, Studio Creatio и другие). Продумайте варианты интеграции и положения нового приложения в архитектуре системы. Создавайте динамический, а не статичный прототип и отражайте в нем реальные сценарии использования приложения. Тестируйте прототип на группе пользователей, соответствующей реальной целевой аудитории. При этом сценарий тестирования должен направлять, но не навязывать правильные решения. Фиксируйте, оформляйте и анализируйте обратную связь по прототипу приложения. При выявлении явных проблем тестирование прототипа необходимо остановить, вернувшись к его доработке. Разработка © 2022 Terrasoft. Все права защищены. Рекомендации по созданию приложений | 24 Разработка приложения подразумевает реализацию логики и интерфейса решения, согласно утвержденному дизайну и прототипу. Обычно эта задача решается разработчиками путем написания программного кода. В Creatio вы можете создавать и кастомизировать приложения. В едином интерфейсе — дизайнере приложений — собраны различные визуальные редакторы для настройки интерфейсов, бизнес-логики, автоматизации процессов,настройки интеграций. Подробнее: Настроить приложение. Рекомендации по разработке: Используйте подход MVP и разбивайте работу над приложением на мелкие итерации/шаги. Планируйте разработку с учетом получения в результате каждого шага/итерации улучшений, готовых к поставке. Используйте различные среды для разработки, тестирования и промышленного использования. Для совместной разработки используйте систему контроля версий. Проанализируйте уже имеющиеся решения для достижения поставленной цели и задействуйте все возможности платформы и low-code инструментов (базовые компоненты и функции, решения Creatio Marketplace), чтобы сократить время на разработку. Тестирование Задача тестирования — выпустить качественное приложение, не нуждающееся в доработке. В ходе тестирования необходимо проверить, работают ли все функции приложения так, как задумывалось. Для этого фиксируйте все обнаруженные ошибки и обратную связь. Не менее важно протестировать удобство и понятность использования приложения пользователями, проверив все основные сценарии по ключевой функциональности. Рекомендации по проведению тестирования: Максимизируйте количество реальных пользователей, вовлеченных в тестирование. Не пропускайте этап тестирования даже при условии незначительных доработок. Выполняйте все проверки только на тестовой среде. Тестируйте приложение в условиях, которые максимально приближены к реальным. Проверьте его работу в различных браузерах, устройствах и так далее. Протестируйте работу в приложении для каждой запланированной роли с учетом прав доступа, которые для нее назначены. Проверяйте позитивные и негативные кейсы, граничные сценарии. Фиксируйте всю обратную связь, приоритезируйте исправление найденных ошибок и необходимые доработки. Поставка На этом этапе функциональность становится доступна конечным пользователям. После установки оцените поставку, проанализировав, насколько выполнены изначальные цели, как активно используется приложение пользователями. В дальнейшем анализируйте важные для бизнеса метрики и собирайте статистику регулярно. © 2022 Terrasoft. Все права защищены. Создать пользовательское приложение | 25 Рекомендации по поставке приложений: Поставляйте только полностью протестированную функциональность. Проверяйте, что поставка содержит все необходимые артефакты (зависимости, данные). Выполняйте резервное копирование базы данных перед установкой поставки. Каждую поставку сопровождайте описанием изменений и обновлений. Информируйте пользователей о новой поставке. Планируйте установку в период технологического окна. Выполняйте поставки как можно чаще, чтобы объем изменений не был чрезмерным. Оптимально вносить изменения итерационно, чтобы сразу же получать и обрабатывать обратную связь по ним. Сопровождение После поставки приложения работа над ним не заканчивается. Важно сопровождать выпущенное приложение в течение всего жизненного цикла. Рекомендации по сопровождению приложений: Не ограничивайтесь описанием изменений в каждой поставке, планируйте обучение по ним. Регулярно собирайте и обрабатывайте обратную связь не только для исправления ошибок, но и для улучшения приложения и планирования дальнейших изменений. Передавайте комментарии по пожеланиям и замечаниям, переданным в обратной связи, уточняя ориентировочные сроки исправления ошибок. При работе над обнаруженными ошибками приоритезируйте их, исходя из критичности и важности. Вносите доработки и исправления по найденным ошибкам как можно быстрее. Создать пользовательское приложение ПРОДУКТЫ: ВСЕ ПРОДУКТЫ В Creatio приложения являются функциональными блоками, направленными на решение бизнес-задач. Например, приложением может быть набор инструментов для управления начислением заработной платы в Creatio. Приложение может состоять из одного или нескольких пакетов с наполнением, которые создаются автоматически в момент добавления нового приложения. Название пакета генерируется автоматически. Вы можете его увидеть в блоке [ Расширенные настройки ] дизайнера приложений. На заметку. Если вы планируете переносить приложение на другие среды, то до начала работы убедитесь, что пакет, который был создан вместе с приложением, указан в системной настройке “Текущий пакет” (код “CurrentPackageId”). Приложения могут включать: разделы, которые отображаются как элементы меню навигации и состоят из различных © 2022 Terrasoft. Все права защищены. Создать пользовательское приложение | 26 пользовательских интерфейсов; различные страницы, например, реестры, страницы редактирования, дашборды, реализованные в новом UI-фреймворке; элементы навигации (новые разделы); бизнес-процессы; интеграции с пользовательскими REST и SOAP-сервисами; другие типы схем, которые являются частью конфигурации системы: объекты, привязки данных, SQL-скрипты и т.д. Создание и настройка приложения выполняются в едином окружении с помощью no-code дизайнера, что позволяет максимально упростить и ускорить процесс разработки. Чтобы создать новое приложение: 1. Нажмите в правом верхнем углу → “Центр приложений”. 2. Нажмите кнопку [ Новое приложение ] (Рис. 1). Рис. 1 — Добавление приложения 3. В появившемся меню выберите шаблон нового приложения в зависимости от вашей бизнес-цели (Рис. 2). Например, “Данные и бизнес-процессы”, чтобы в приложение автоматически были добавлены © 2022 Terrasoft. Все права защищены. Создать пользовательское приложение | 27 страницы раздела и записи. Подтвердите действие по кнопке [ Выбрать ]. На заметку. Выберите шаблон “Приложение с нуля”, если вы хотите использовать нестандартные дизайнерские решения. Рис. 2 — Выбор шаблона приложения 4. В открывшемся окне: a. Выберите иконку приложения при помощи стрелочек или колесика мыши. b. Выберите цвет иконки приложения. c. В поле [ Назовите приложение ] укажите название приложения. Название приложения должно быть уникальным. Поле обязательно для заполнения. d. В поле [ Опишите назначение приложения (необязательно) ] укажите бизнес-задачу, которую решает приложение. e. Нажмите кнопку [ Создать ] (Рис. 3). © 2022 Terrasoft. Все права защищены. Создать пользовательское приложение | 28 Рис. 3 — Выбор парамет ров приложения В результате откроется новое приложение, которое уже содержит элементы, добавленные при создании согласно выбранному шаблону. Например, страницу реестра и страницу данных. В дизайнере интерфейсов вы также можете добавить следующие элементы: другие страницы; разделы; модели данных (связанные объекты); бизнес-процессы и кейсы; интеграции с REST и SOAP-сервисами; дополнительные значения, переходы к справочникам и разделам в блоке [ Дополнительные настройки ]; любые другие элементы аналогично тому, как это происходит в разделе [ Конфигурации ]. Подробнее: Принципы разработки в Creatio IDE. Рис. 3 — No-code дизайнер © 2022 Terrasoft. Все права защищены. Настроить интерфейс приложения | 29 Также вы можете импортировать ранее созданные объекты из пакетов. Подробнее: Перенос решений в Creatio IDE. Чтобы посмотреть результат или протестировать приложение в действии, нажмите кнопку [ Запустить приложение ]. Настроить интерфейс приложения ПРОДУКТЫ: ВСЕ ПРОДУКТЫ Приложение при создании уже содержит определенный набор компонентов, который зависит от выбранного шаблона. Например, из шаблона “Домашняя страница” в приложение при создании будут добавлены элементы для отображения аналитических данных, а из шаблона “Данные и бизнеспроцессы” — страница реестра и страница записи с минимальным набором компонентов. Дальнейшая настройка приложения выполняется в no-code дизайнере. Все приложения, доступные для редактирования, отображаются в Центре приложений, доступному по клику на в правом верхнем углу (Рис 1). Рис. 1 — Цент р управления приложениями © 2022 Terrasoft. Все права защищены. Настроить интерфейс приложения | 30 Здесь же можно создать новое приложение или установить созданное ранее. При редактировании приложения, созданного в Freedom UI, вы можете изменить общую информацию о нем: название, описание, иконку. Рассмотрим настройку интерфейса на примере приложения для начисления заработной платы сотрудникам. Пример. Необходимо для приложения “Финансовые компенсации” настроить интерфейс раздела “Начисления”. Раздел будет содержать страницу реестра, страницу записи. На странице реестра необходимо настроить перечень колонок, которые будут отображаться пользователю, и группы раздела. На страницу записи необходимо добавить поля для ввода данных, группы полей, вкладки, кнопки, заголовки и дашборды. Расчет компенсаций должен выполняться бизнес-процессом. Запуск бизнес-процесса должен инициироваться нажатием кнопки на странице записи. На заметку. Подробнее настройка компонентов описана в статье Freedom UI дизайнер. © 2022 Terrasoft. Все права защищены. Настроить интерфейс приложения | 31 В общем случае настройка интерфейса приложения предполагает следующие шаги: 1. Создание структуры приложения путем добавления всех необходимых разделов и других элементов. В нашем примере это разделы [ Начисления ], [ Бонусы ], [ Штрафы ]. 2. Настройка страницы записи. В данной статье этот шаг рассмотрен на примере страницы записи раздела [ Начисления ]. 3. Настройка страницы реестра. В данной статье этот шаг рассмотрен на примере страницы реестра раздела [ Начисления ]. 4. Добавление на страницы необходимых элементов : полей и источников данных; бизнес-процессов и кейсов; дашбордов; кнопок, надписей, списков и других компонентов на страницах реестра и страницах записей с учетом требований корпоративного стиля. Для реализации примера нам потребуется приложение "Финансовые компенсации", созданное по шаблону “Данные и бизнес-процессы”. Подробнее: Создать пользовательское приложение. Шаг 1. Настроить структуру приложения 1. Перейдите в Центр приложений по кнопке в правом верхнем углу. 2. Откройте приложение “Финансовые компенсации”. 3. В блоке [ Разделы и навигация ] по кнопке [ Новый раздел Freedom UI ] создайте раздел [ Начисления ]: a. Выберите иконку раздела/ b. В поле [ Имя ] укажите название раздела. c. В поле [ Описание ] при необходимости добавьте информацию о назначении раздела. d. Нажмите кнопку [ Создать ] (Рис. 2). Рис. 2 — Добавление раздела © 2022 Terrasoft. Все права защищены. Настроить интерфейс приложения | 32 4. Если необходимо, то добавьте дополнительные страницы , используя для этого имеющиеся шаблоны. 5. Повторите шаги 3–5 для всех разделов, которые необходимо добавить в приложение. Шаг 2. Настроить страницу записи приложения 1. Откройте страницу записи приложения “Финансовые компенсации”. 2. Настройте разметку страницы. Интерфейс страницы уже содержит набор компонентов согласно шаблону, в частности остров с гибким контейнером и кнопками, а также два острова слева и остров справа (Рис. 3). Рис. 3 — Минимальный набор компонент ов ст раницы записи © 2022 Terrasoft. Все права защищены. Настроить интерфейс приложения | 33 Добавим еще один остров снизу, перетянув его из библиотеки компонентов. Остров должен занимать всю ширину страницы. Внутри островов будут размещены другие элементы, позволяющие структурно и визуально разграничить контент. На заметку. Если вам необходимо добавить на страницу несколько однотипных элементов, то вы можете добавить на холст только первый элемент, а затем скопировать его нужное количество раз, наведя курсор и нажав . После этого нужно отредактировать настройки каждого добавленного элемента. 3. В верхнем левом острове будут содержаться данные профиля сотрудника: a. Добавьте элемент [ Надпись ], например, с заголовком “Данные сотрудника”. b. Разместите в острове следующие поля и настройте их: [ Сотрудник ] (справочное); [ Должность сотрудника ] (справочное); [ Департамент ] (справочное); [ Тип трудового договора ] (справочное); [ Тип оплаты труда ] (справочное). Рис. 4 — Добавление полей в ост ров © 2022 Terrasoft. Все права защищены. Настроить интерфейс приложения | 34 h. Аналогичным образом в нижнем левом острове настройте поля для ввода данных о периоде начисления: [ Период начисления ] (справочное); [ Рабочих дней в периоде ] (числовое); [ Ответственный ] (справочное); [ Компенсация выплачена ] (логическое). 4. В остров снизу добавьте четыре вкладки: [ Начисления, гросс ], [ Удержания ], [ Бонусы ], [ Штрафы ]. Переименуйте или удалите вкладки, добавленные по умолчанию. Добавьте на вкладки группы и поля для отображения необходимых данных. На вкладке [ Бонусы ] будут использованы данные из раздела [ Бонусы ] приложения “Финансовые компенсации”. Для более удобного добавления записей разместите на вкладке группу “Бонусы за период начисления” и добавьте в шапку кнопку-иконку [ + ], по нажатию которой будет открываться страница создания новой записи указанного объекта (Рис. 5). Рис. 5 — Наст ройка вкладок © 2022 Terrasoft. Все права защищены. Настроить интерфейс приложения | 35 5. В остров справа добавьте дашборды из группы [ Графики ]: “Показатель”, который будет отображать тарифную ставку сотрудника. “Показатель”, который будет отображать количество дней отпуска, доступное сотруднику в выбранный период. “Показатель”, который будет отображать количество дней отпуска, использованных сотрудником в выбранный период. “Показатель”, который будет отображать количество дней больничного, доступное сотруднику в выбранный период. “Показатель”, который будет отображать количество дней больничного, использованных сотрудником в выбранный период. “Сплайн”, который будет отображать продуктивность сотрудника в разрезе года по сравнению с данными предыдущего года. 6. Добавьте в верхний остров кнопку “Пересчитать”, по которой будет выполняться обновление данных в результате запуска предварительно созданного бизнес-процесса (Рис. 6). Рис. 6 — Добавление дашбордов и кнопки © 2022 Terrasoft. Все права защищены. Настроить интерфейс приложения | 36 7. Примените изменения по кнопке [ Сохранить ] в левом верхнем углу дизайнера. Шаг 3. Настроить реестр 1. В блоке [ Страницы ] откройте страницу с реестром, созданную для нужного раздела. Интерфейс уже содержит минимальный набор компонентов (Рис. 8). Каждый из элементов вы можете копировать, редактировать, переместить или удалить. Рис. 7 — Минимальный набор компонент ов ст раницы реест ра © 2022 Terrasoft. Все права защищены. Настроить интерфейс приложения | 37 2. Настройте компонент [ Группы ], который позволит сегментировать записи раздела. Например, вы можете сделать сегментацию начислений по периодам: папки “2020”, “2021”, “2022”, каждая из которых содержит вложенные “1-й квартал”, “2-й квартал”, “3-й квартал”, “4-й квартал”. Компонент [ Меню управления группами ] позволит скрывать дерево групп. 3. Настройте реестр раздела [ Финансовые компенсации ]: a. Закрепите колонку [ Дата создания ] по нажатию кнопки → [ Закрепить ] (Рис. 8). Рис. 8 — Закрепление колонки b. В таком же меню колонки [ Создал ] выберите [ Спрятать ] чтобы эта информация не отображалась пользователям в реестре. c. Добавьте в реестр колонки [ ФИО сотрудника ], [ Должность ]. Для этого нажмите кнопку отметьте нужные поля → нажмите [ Выбрать ] (Рис. 9). Рис. 9 — Выбор колонок © 2022 Terrasoft. Все права защищены. → Настроить интерфейс приложения | 38 4. Добавьте дашборды “Текущий период начисления” и “Количество рассчитанных начислений в текущем периоде” (Рис. 10). Рис. 10 — Добавление дашбордов на ст раницу реест ра © 2022 Terrasoft. Все права защищены. Центр приложений | 39 5. Примените изменения в интерфейсе раздела по нажатию кнопки [ Сохранить ] в левом верхнем углу приложения. Центр приложений ПРОДУКТЫ: ВСЕ ПРОДУКТЫ Центр приложений Creatio (Application Hub) позволяет выполнять совместное моделирование приложений любой сложности в no-code дизайнере. Перейти в Центр приложений вы можете из дизайнера системы либо по клику на углу → [ Центр приложений ]. в правом верхнем Это позволяет организовать эффективное взаимодействие команды на этапе настройки и тестирования приложения. Для каждого сотрудника будут доступны среды, на которых выполняются работы, и реализованные решения. Центр приложений доступен в Creatio независимо от типа развертывания. Вся функциональность Центра приложений, описанная в данной статье, доступна для облачных сред. Для приложений onsite, а также средах, не подключенных к какой-либо организации, отображается раздел с приложениями конкретной среды без возможности перехода между средами, приглашения пользователей, управления профилем. При регистрации в Центре приложений создаются две учетные записи: для пользователя и для © 2022 Terrasoft. Все права защищены. Центр приложений | 40 организации. На заметку. Бесплатная организация автоматически регистрируется при создании тестовой версии приложения. Существующим клиентам будут предоставлены доступы к их средам и добавлены автоматические привязки. Учетная запись пользователя используется для входа в Центр приложений и на среды. Учетная запись организации необходима, чтобы делиться приложениями и совместно с коллегами их настраивать. По умолчанию для каждого пользователя, который регистрируется самостоятельно, а не переходит по ссылке из письма-приглашения, создается учетная запись организации. Для совместной работы в Центре приложений приглашайте участников в вашу команду. Права доступа членов команды определяются при помощи ролей пользователей: Администратор имеет полный доступ ко всем средам компании и права на управление ими. Кроме возможностей, которые предоставляются правом на редактирование, администратор также может приглашать других пользователей к совместной работе или удалять их из организации. В организации может быть несколько администраторов, но обязательно должен быть как минимум один. Разработчик имеет полный доступ к средам разработки и тестирования, а также тест-драйвам, зарегистрированным сотрудниками организации. В организации может быть несколько разработчиков, но обязательно должен быть как минимум один. Если пользователь, который является одним из администраторов, удалит свою учетную запись, то другие члены команды смогут продолжить работу над приложениями организации. Удалить единственного администратора из организации нельзя. Пригласить пользователей в команду 1. В меню [ Пользователи ] нажмите кнопку [ Добавить пользователя ] (Рис. 1). Рис. 1 — Переход в меню [ Пользователи ] в цент ре приложений 2. Нажмите кнопку [ Добавить пользователя ]. Откроется окно приглашения пользователей. 3. Укажите в открывшемся окне email-адрес пользователя, которого вы хотите пригласить к совместной работе, его роль и нажмите [ Отправить приглашение ] (Рис. 2). Рис. 2 — Приглашение пользоват еля © 2022 Terrasoft. Все права защищены. Центр приложений | 41 В результате на указанный адрес будет отправлено письмо с приглашением зарегистрироваться в Центре приложений. Приглашенный пользователь отобразится в меню [ Пользователи ] с установленной для него ролью и статусом “Приглашен”. Когда пользователь принимает приглашение и регистрируется в системе, то его статус изменяется на “Активен“. На заметку. Вы можете приглашать в свою команду только тех пользователей, у которых еще нет учетной записи в Центре приложений. В меню [ Пользователи ] вы можете управлять пользователями при наличии прав администратора. Если для пользователя установлен статус “Приглашен”, то вы можете отменить приглашение, отправить приглашение повторно или изменить данные пользователя, например, его роль. Для выбора действия наведите курсор на строку с именем нужного пользователя, нажмите кнопку © 2022 Terrasoft. Все права защищены. и выберите нужный Центр приложений | 42 вариант. Рис. 3 — Меню дейст вий для приглашенных пользоват елей Если вы хотите отредактировать данные пользователя, то выберите вариант [ Изменить ]. На открывшейся странице внесите новые данные и примените изменения по кнопке [ Сохранить ] (Рис. 4). Рис. 4 — Редакт ирование профиля пользоват еля © 2022 Terrasoft. Все права защищены. Центр приложений | 43 Профиль пользователя в статусе “Активен” вы можете деактивировать или изменить в меню кнопки . Профиль пользователя в статусе “Неактивен” вы можете активировать или изменить в меню кнопки . Выбрать среду для работы В центре приложений сформирована единая библиотека используемых в компании сред, с помощью которой вы можете упорядочить работы по кастомизации вашего сайта. Чтобы отобразить список доступных сред выберите меню в правом верхнем углу (Рис. 5). Рис. 5 — Список сред в Цент ре приложений © 2022 Terrasoft. Все права защищены. Центр приложений | 44 В перечне сред отображаются как текущие облачные среды компании, так и тест-драйвы, заказанные участниками организации. Для каждой среды показан ее текущий статус при помощи значка слева. Вы можете переключаться между средами вашей организации без ввода логина и пароля. Для этого используется функциональность Creatio ID, основанная на механизме SSO. После создания учетной записи в Центре приложений вы получаете возможность переходить на любой сайт организации согласно своим правам доступа. При входе на сайт будет автоматически создана учетная запись пользователя, связанная с основной учетной записью в центре приложений. Вы можете выбрать среду и перейти к управлению ее приложениями, управлению самой средой или к конфигурации (Рис. 6). Рис. 6 — Меню среды Создать приложение Вы можете создавать приложения любой сложности в no-code дизайнере Центра приложений. Для совместной работы доступны следующие возможности: Добавление интеграций. Настройка процессов и кейсов. © 2022 Terrasoft. Все права защищены. Циклические последовательности связей в иерархии пакетов | 45 Дизайн пользовательских интерфейсов с использованием drag-and-drop и интерактивных подсказок. Для перехода к созданию приложения в меню [ Центр приложений ] нажмите кнопку [ Новое приложение ] (Рис. 7). Рис. 7 — Создание приложения Подробнее Создать пользовательское приложение, Настроить интерфейс приложения. Циклические последовательности связей в иерархии пакетов ПРОДУКТЫ: ВСЕ ПРОДУКТЫ В Creatio версии 8.0 Atlas реализован новый подход к кастомизации и выделен уровень с функциональными блоками, направленными на решение бизнес-задач — приложениями. Приложения становятся основной единицей no-code разработки. Например, приложением может быть набор инструментов для управления заявками сотрудников. Приложение может состоять из одного или нескольких пакетов с наполнением. Пакет — это совокупность конфигурационных элементов, которые реализуют определенный блок функциональности. Его можно переносить между рабочими средами (экспортировать, устанавливать на другие экземпляры Creatio), предоставлять для использования другими пользователями на Creatio Marketplace. Подробнее: Общие принципы работы с пакетами (документация по разработке). Вместе с приложением автоматически создается пакет, в который сохраняется вся разрабатываемая функциональность. Для элементов, созданных в No-code дизайнере, Freedom UI дизайнере, а также дизайнерах бизнес-процессов и кейсов, все необходимые зависимости добавляются в приложение автоматически. © 2022 Terrasoft. Все права защищены. Циклические последовательности связей в иерархии пакетов | 46 На заметку.Если вы возвращаетесь к редактированию приложения спустя некоторое время после его создания, то перед началом работы убедитесь, что пакет данного приложения указан в системной настройке “Текущий пакет” (код “CurrentPackageId”). Иначе все ваши доработки будут сохранены в другой пакет, что приведет к возникновению ошибок при сохранении и переносе изменений. Если в приложении использованы элементы или данные пакета, который зависит от текущего напрямую или по иерархической цепочке, то возникают циклические последовательности связей в иерархии пакетов, что приводит к ошибкам в работе приложений. Например, в приложении есть пакеты A , B и C . Пакет B зависит от пакета A , пакет C зависит от пакета B . Если при кастомизации приложения в пакете A или B был использован элемент из пакета C , то Creatio потребуется добавить в зависимости пакет C , чтобы получить доступ к его функциональности. Данная операция не будет выполнена, поскольку возникнет циклическая последовательность(Рис. 1). Рис. 1 — Пример циклической последоват ельност и Использование приложения с такими зависимостями может привести к сбоям в работе Creatio. Поэтому при сохранении изменений в приложениях выполняется проверка использованных конфигурационных элементов и настроенных зависимостей. Если в ходе проверки были обнаружены циклические последовательности взаимосвязей, то Creatio сохранит изменения, но не добавит зависимости для пакетов автоматически. Вы получите уведомление с рекомендацией проверить и исправить настроенные зависимости, в котором содержатся подробности ошибки (Рис. 2): [ Источник ] — часть схемы с элементом, приводящем к ошибке. приводящий к ошибке. [ Ссылка ] — название элемента, приводящего к ошибке. [ Пакет ] — название пакета, в котором находится элемент. Рис. 2 — Пример сообщения об ошибке циклических последоват ельност ей © 2022 Terrasoft. Все права защищены. Циклические последовательности связей в иерархии пакетов | 47 Рекомендуем устранять подобные ошибки перед дальнейшей настройкой приложения, чтобы сохранить его работоспособность. Примеры циклических последовательностей Рассмотрим несколько примеров решений, которые приводят к возникновению циклических последовательностей. Пример 1. Если в пользовательском приложении “UserApplication” будет использован конфигурационный элемент, созданный ранее в пакете Custom (Рис. 3), то возникает циклическая последовательность. Причина: пакет Custom по умолчанию зависим от всех пакетов конфигурации, в том числе от “UserApplication”. А “UserApplication” необходима зависимость от Custom для доступа к его элементам. Рис. 3 — Пример иерархии пакет ов © 2022 Terrasoft. Все права защищены. Циклические последовательности связей в иерархии пакетов | 48 Пример 2. Созданы приложения “Application1” и “Application2”. При использовании в приложении “Application2” элементов из “Application1” Creatio автоматически сделает “Application2” зависимым от “Application1”. Если при доработках приложения “Application1” в нем будет использована функциональность приложения “Application2”, то возникнет ошибка циклической последовательности. Предотвратить появление циклических последовательностей Чтобы избежать появления циклических последовательностей рекомендуем: При настройке вашего приложения с использованием элементов из другого приложения, необходимо учитывать, что ваше приложение при этом становится зависимым. Чтобы ваше приложение корректно работало на другой среде, переносить необходимо будет оба этих приложения. Сохранять доработки, которые могут быть использованы в приложении, только в пакет данного приложения. После создания приложения, но перед его настройкой необходимо узнать название его пакета и изменить пакет по умолчанию. Для этого: 1. В разделе [ Расширенные настройки ] No-code дизайнера найдите название пакета вашего приложения. 2. Нажмите в правом верхнем углу → [ Системные настройки ]. 3. Выберите системную настройку “Текущий пакет” (код “CurrentPackageId”). 4. Убедитесь, что в поле [ Значение по умолчанию ] указано название пакета, полученное на шаге 1. Если в поле указано другое значение, то замените его названием пакета вашего приложения и сохраните изменения. Устранить проблему циклических последовательностей Способы устранения циклической последовательности: Если элементы, которые стали причиной циклической последовательности, были использованы ошибочно, то вы можете удалить их или заменить новыми элементами, не вызывающими циклическую последовательность. Затем необходимо сохранить изменение, чтобы все зависимости были добавлены заново. Пример. В элементе [ Читать данные ] бизнес-процесса была вычитана или использована в условиях фильтрации лишняя колонка. Для устранения циклической последовательности достаточно удалить ее и сохранить разработанный бизнес-процесс. На заметку. До устранения проблемы циклических зависимостей объект или бизнес-процесс, который использует методы и элементы [ Задание-сценарий ], будет недоступнен для публикации. Если элементы, которые стали причиной циклической последовательности, не критичны для функционирования приложения или были сделаны по ошибке, то для устранения циклических зависимостей достаточно вернуть предыдущие значения и сохранить изменение. © 2022 Terrasoft. Все права защищены. Циклические последовательности связей в иерархии пакетов | 49 Пример. Существует два замещения объекта [ UsrObject ]: в пакете приложения “UserApplication” и в пакете Custom . У колонки [ Column ] данного объекта, созданной в пакете Custom, было изменено свойство [ Название ] в пакете “UserApplication”. Изменение произведено в зависимом пакете, то привело к возникновению циклической последовательности. Для ее устранения достаточно вернуть свойство в исходное состояние и сохранить обновленный объект. Если элементы, вызвавшие циклические последовательности нельзя изменить и удалить, то необходимо их переместить: в один пакет со схемами, от которых они зависят; в пакет, от которого будет зависеть пакет с этими схемами. Пример. Циклическая последовательность возникла из-за использования в приложении “UserApplication” справочника [ UsrLookup ] пакета Custom . Справочник используется как источник данных для справочной колонки объекта [ UsrEntity ]. Чтобы устранить ошибку, необходимо переместить справочник [ UsrLookup ] в пакет приложения “UserApplication”. Чтобы переместить созданную функциональность между пакетами: 1. В разделе [ Расширенные настройки ] No-code дизайнера найдите название пакета вашего приложения. 2. Нажмите в правом верхнем углу → [ Управление конфигурацией ]. 3. В списке пакетов выберите необходимый пакет. 4. В содержимом пакета найдите схему, которая стала причиной циклической последовательности. 5. Нажмите кнопку . 6. Выберите “Переместить в другой пакет”. 7. В открывшемся окне выберите название пакета, полученное на шаге 1, и сохраните изменения. Важно. В одном пакете допустимо не больше одного замещения одного объекта. Если циклическая последовательность была образована двумя замещениями одного объекта в двух разных пакетах, то переносить схему, вызывающую циклическую последовательность, необходимо в третий пакет. Пакет, в котором вы настраиваете приложение, должен зависеть от пакета, в который вы перенесли схему. © 2022 Terrasoft. Все права защищены.