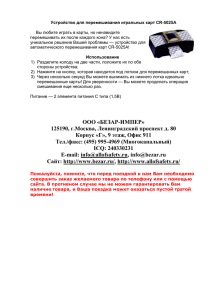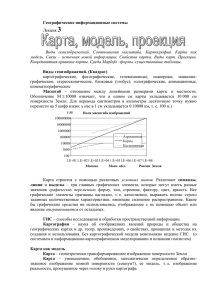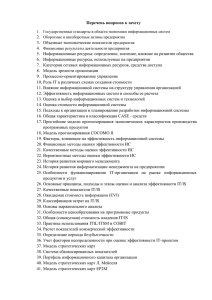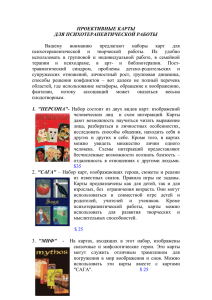М.И. Изотов
Подготовка карт для похода
Пособие для себя и друзей
четвертое издание. Исправленное и дополненное
Редакция 12.06.2019
Поиск и подбор карт по району и масштабам
Анализ вариантов и выбор основных карт
Привязка растровых карт
Дополнение и уточнение карт
Коррекция сканов карт
Обрезка и объединение листов карт
Печать карт
Обработка путевых точек и прокладка маршрутов
Создание карт в формате KMZ для навигаторов Garmin
Загрузка и использование растровых карт, путевых точек и маршрутов
в навигаторе
Конвертация карт для SAS.Planet
Использование спутниковых снимков в качестве карты
Карты для устройств на Андроиде и для телефонов
Москва
2019
2
Пособие основано на собственном опыте.
«Мы чего не умеем, того не знаем».
О. Куваев. Чудаки живут на Востоке.
Пособие
-
для
всех.
Любой
человек
может
его
использовать как хочет. Только не надо пытаться на нем
зарабатывать. Давайте не будем делать из денег культа.
В
четвертом
издании
добавлено
несколько
новых
параграфов, в том числе, о дополнении карт дорогами и
другими
объектами
SAS.Planet
и
с
помощью
Global
Mapper
совокупности
(ранее
было
программ
только
SAS.Planet и Ozi Explorer), переработан раздел создания
KMZ
файлов
обработки
для
с
навигатора,
целью
уточнены
уменьшения.
возможности
Исправлены
его
недочеты
третьего издания.
Не обязательно читать все. Часто достаточно прочитать
только инструкцию по конкретному действию.
Другие материалы по теме размещены на сайте в разделе
туризма.
М.И. Изотов
Сайт: http:\\izotovmi.ru
Почта: izotovmi@mail.ru
3
Оглавление краткое
Оглавление подробное
Введение лирическое
Введение техническое
Открытие (загрузка) привязанных карт в программах
Общие настройки программ
Поиск и подбор карт по району и масштабам
Анализ и выбор основных карт
Привязка растровых карт
Дополнение и уточнение карт
Цветовая коррекция и усиление резкости изображений карт
Обрезка изображений листов карт
Изменение разрешения (пиксельного размера) сканов карт с
сохранением их привязки
Объединение листов карт
Печать карт
Подготовка растровых карт в формате KMZ для использования в
спутниковых навигаторах Garmin
Обработка путевых точек и прокладка маршрутов
Загрузка и использование растровых карт, путевых точек и
маршрутов в навигаторе
Использование в SAS.Planet готовых карт Генштаба и ГГЦ из
источников в Интернете
Подготовка и использование в SAS.Planet собственных карт
Использование спутниковых снимков в качестве карт
Карты для смартфонов и планшетов на Андроиде
Карты для мобильных телефонов
Векторные карты
Заключение
Приложение А
4
9
10
13
16
23
28
30
93
114
122
135
141
151
154
177
190
198
199
205
212
219
220
221
222
4
Оглавление подробное
Введение лирическое
Введение техническое
Открытие (загрузка) привязанных карт в программах
OZI Explorer
Global Mapper
Mapc2Mapc
Общие настройки программ
Общая настройка OZI Explorer
Общая настройка Global Mapper
Поиск и подбор карт по району и масштабам
Анализ и выбор основных карт
Привязка растровых карт
Чуть-чуть теории
«Растр» и «вектор»
Понятие координат и систем координат
Национальные системы координат
СССР и Россия
«Привязка» и «датум»
Файлы привязки или где она хранится
Конвертация привязки в разные системы координат
Важные характеристики датумов, центральный меридиан, сдвиги
Практические принципы
Технология привязки
Общие замечания
Топографические карты с известным датумом
Предварительные замечания
Порядок привязки в OZI Explorer
Простановка маркеров для Map Merge
Порядок обычной привязки в Global Mapper
Порядок уточнения привязки в Global Mapper. Вариант 1
Порядок уточнения привязки в Global Mapper. Вариант 2
Карты неизвестного датума при наличии координатной сетки
Предварительные замечания
Порядок работы в OZI Explorer
Порядок работы в Global Mapper
Карты неизвестного датума без координатной сетки
Предварительные замечания.
Порядок работы в OZI Explorer
Порядок работы в Global Mapper
Порядок работы в Google Earth
Конвертация привязки для другой системы координат
Предварительные замечания
Порядок работы в OZI Explorer
Порядок работы в Global Mapper
Коррекция сдвига местности относительно привязки (калибровки)
Предварительные замечания
Порядок работы в OZI Explorer
Порядок работы в OziMapShif
9
10
13
13
14
15
16
16
18
23
28
30
30
30
30
32
32
33
35
37
37
40
42
42
46
46
47
51
53
60
64
66
66
66
67
68
68
69
74
79
82
82
84
87
89
89
89
90
5
Обсуждение сравнительных результатов привязки в программах Ozi
Explorer и Global Mapper
91
Дополнение и уточнение карт
93
Введение
93
Дополнение дорожной сетью и иными элементами по спутниковым
снимкам
95
Общие замечания
Настройки программ
Настройка SAS.Planet
Настройка OZI Explorer
Настройка Global Mapper
Технология
SAS.Planet
Ozi Explorer
Global Mapper
Перенос информации с других карт на основную карту
Общие замечания
Технология
Уточнение карт
Общие замечания
Технология
Цветовая коррекция и усиление резкости изображений карт
Введение
Технология цветовой коррекции сканов карт в XnView
Общие замечания
Технология
Технология цветовой коррекции сканов карт в IrfanView
Общие замечания
Технология
Обрезка изображений листов карт
Введение
Технология обрезки изображений листов карт в Global Mapper
Общие замечания
Технология автоматической обрезки
Технология обрезки по параметрам
Технология обрезки по произвольному контуру (полигону)
95
96
96
97
97
98
98
103
107
110
110
110
113
113
113
114
114
116
116
116
119
119
119
122
122
122
122
123
124
126
Технология обрезки нескольких изображений карт по одному и тому
же произвольному контуру (полигону) в Global Mapper
131
Общие замечания
Технология обрезки нескольких изображений по одному и тому же
произвольному контуру (полигону)
Технология обрезки карт в Mapc2Mapc
Общие замечания
Технология обрезки
Технология обрезки карт в Map Merge for OZI Explorer
Общие замечания
Изменение разрешения (пиксельного размера) сканов карт с
сохранением их привязки
Введение
131
131
133
133
133
134
134
135
135
6
Технология изменения разрешения (пиксельного размера) карты с
помощью Global Mapper
136
Общие замечания
Технология
136
136
Технология изменения разрешения (пиксельного размера) карты с
помощью Map Merge for OZI Explorer
137
Общие замечания
Технология
Объединение листов карт
Введение
Объединение (сшивка) листов в программе Global Mapper
Общие замечания
Технология
137
137
141
141
142
142
142
Особенности объединения листов карт с разным масштабом и с
разным датумом в программе Global Mapper
146
Общие замечания
Технология
146
146
Объединение листов карт из разных зон в программе Global Mapper
147
Общие замечания
Технология
Объединение листов в программе Map Merge for OZI Explorer
147
147
148
Общие замечания
Технология объединения обрезанных листов
Технология объединения необрезанных листов с маркерами ОЕ
148
148
149
Технология передачи объединенной карты в OZI Explorer
150
Общие замечания
Технология
Печать карт
Введение
Печать из OZI Explorer
Общие замечания
Технология
Подготовка растровых карт в формате KMZ для использования в
спутниковых навигаторах Garmin
Введение
Ограничения и оптимумы KMZ
Подготовка KMZ в Mapc2Mapc
Общие замечания
Технология
Подготовка KMZ в Global Mapper
Общие замечания
Технология
Способ 1. Через пункт экспорта KML/KMZ
Способ 2. Через пункт экспорта Garmin Raster Maps
Сравнение результатов создания файлов KMZ в программах
Mapc2Mapc и Global Mapper
Результаты
150
150
151
151
152
152
152
154
154
154
157
157
158
162
162
162
163
166
168
168
7
Выводы
170
Способы уменьшения размера KMZ файла путем удаления лишних
тайлов «вручную»
171
Общие замечания
Способ 1. С помощью Global Mapper версии 16
Способ 2. С помощью html-редактора и Google Earth.
Способ 3. С помощью Google Earth
Улучшение качества изображений в файле KMZ
Обработка путевых точек и прокладка маршрутов
Введение
Обработка путевых точек с помощью SAS.Planet и OZI Explorer
Общие замечания
Технология
Прокладка маршрута с помощью SAS.Planet и OZI Explorer
Общие замечания
Технология
171
171
171
172
176
177
177
178
178
178
185
185
186
Загрузка и использование растровых карт, путевых точек и маршрутов
в навигаторе
190
Введение
190
Где располагаются файлы в навигаторе?
190
Загрузка с помощью программ подготовки
191
Технология
Загрузка с помощью обычного копирования
Технология
Загрузка и использование нескольких файлов KMZ
Технология
191
191
191
192
192
Настройки навигатора для введения и представления координат в
СК-42
193
Общие замечания
Технология
Использование в SAS.Planet готовых карт Генштаба и ГГЦ из
источников в Интернете
Общие замечания
Технология
Подготовка и использование в SAS.Planet собственных карт
С помощью Global Mapper
Общие замечания
Технология
193
195
198
198
198
199
199
199
200
Использование спутниковых снимков в качестве карт
205
Введение.
205
Экспорт спутниковых снимков из SAS.Planet для картографических
программ
205
Общие замечания
Технология
Экспорт спутниковых снимков из SAS.Planet для навигатора
Общие замечания
Технология
205
205
208
208
208
8
Наложение растровой карты и спутникового снимков друг на друга в
Global Mappere
209
Общие замечания
Технология
Карты для смартфонов и планшетов на Андроиде
Введение
OZI Explorer для Андроида
209
209
212
212
213
Общие замечания
Технология
213
215
SAS для Андроида
217
Общие замечания
217
Navitel
Общие замечания
GPS Test
Общие замечания
Карты для мобильных телефонов
Векторные карты
Заключение
Приложение А
Выдержки из SAS.Wiki
Проекция и система координат SAS.Planet.
Описание формата пользовательских карт zmp
params.txt
GetUrlScript.txt
info.txt
218
218
218
218
219
220
221
222
222
222
224
225
229
229
9
Введение лирическое
Зачем нужна какая-то подготовка? Сегодня проблем с
картами, вроде бы, нет. Поищи в интернете и бери любую.
Это не то, что в Советском Союзе, когда приходилось
использовать
вовсе,
искореженные
карты
десятикилометровки,
административного
деления
а
то
и
страны.
В
комитете по картографии существовал специальный отдел
для выпуска общеупотребительных испорченных карт. Без
шуток. Чтобы шпион не смог пройти из точки А в точку Б.
Сильно
особенно.
ли
это
нам
тогда
«Движение
всё,
мешало?
цель
В
общем-то,
ничто»
не
говаривал
оппортунист и ревизионист Эдуард Бернштейн, имея в виду
движение к социализму. В туризме – так же. Движение –
вот
основа
жизни.
Но
если
ты
в
движении
достигаешь
каких-то интересных целей и измудряешься не заблудиться
и не погибнуть, то это лучше. А для этого нужны карты.
Материала по их подготовке в Интернете, в учебниках
и
специальных
книгах
есть
много,
и
я
им,
конечно
пользовался. Но если материал есть, зачем это пособие?
Во-первых,
не
все
есть.
Например,
материал
о
дополнении карт новой информацией мне не встречался.
Во-вторых,
люблю
систематизировано.
В-третьих
-
для
памяти, ибо сегодня я знаю, как сделать, а завтра уже
забыл и начинай все сначала. Лучше записать.
И
почему
поделиться
с
бы
по
другими
туристической
людьми?
традиции
Делятся
же
они
мне
не
своими
соображениями, картами, привязками. Писал-то я его не
под заказ, а по велению души, так сказать.
10
Введение техническое
Развитие
общества
и
техники
сегодня
делает
доступным то, о чем раньше можно было только мечтать:
почти
любые
карты,
приборы
ориентации
-
спутниковые
навигаторы, спутниковые снимки высокого разрешения.
Противоречие между такими широкими возможностями и
их реальным использованием состоит в том, что:
1.
последние
хорошие
топографические
карты
были
сделаны в 50-х – 80-х годах прошлого столетия, тогда
съемщики проходили ногами все, что наносили на карту,
новых
аналогичных
карт
не
появилось
ввиду
развала
топографической службы;
2.
все
они
непригодна
выпущены
для
в
печатной
непосредственного
форме,
которая
использования
в
навигационных приборах, использование отсканированных
печатных (растровых) карт в тех навигаторах, в которых
это возможно требует специальной подготовки карт;
3.
современные
сухопутные
электронные
карты
для
навигационных приборов
а) рассчитаны, в основном, на автомобилистов,
б) выпускаются в векторной форме,
в) зачастую, весьма халтурны в отношении местности;
4.
инструментарий
для
работы
с
картами
весь
компьютерный, не прост, требует от пользователя усилий
по освоению, особенно от людей старшего поколения.
Указанные
способами,
компьютерных
противоречия
могут
ориентированными
технологий.
Они
быть
на
не
дают
преодолены
использование
полноценного
освоения нужных программ, но дают возможность решать
конкретные задачи по подготовке карт:
11
1.
Поиск и подбор карт по району и масштабам.
2.
Анализ вариантов и выбор основных карт.
3.
Привязка растровых карт к местности, глобальным и
локальным координатам.
4.
Уточнение
и
дополнение
выбранных
за
основу
карт
новой информацией.
5.
Печать уточненных карт.
6.
Подготовка
карт
для
использования
в
спутниковых
навигаторах.
7.
«Заливка»
и
использование
подготовленных
карт
в
навигаторе.
8.
Подготовка
и
использование
карт
и
спутниковых
снимков в телефонах, смартфонах и планшетах.
Можно указать две линии решения основных задач. Это
использование мощной картографической программы Global
Mapper и использование связки программ OZI Explorer,
Map Merge for OZI Explorer и Mapc2Mapc. Далее будут
часто употребляться понятные по тексту обозначения этих
программ русскими буквами ГМ, ОЗИ или ОЕ, ММ, М2М.
Для решения восьмой задачи используются программы
Image
To
Ozf2
Conversion
(Img2ozf)
и
утилита
конвертации кэша SAS Planet’ы (САС)
Цветовая, яркостная и контрастная коррекция сканов
выполняется программами XnView и IrfanView.
Указанные выше программы не выкладываются на сайте,
но их можно найти в Интернете.
В разделах есть
1. краткий познавательный материал, необходимый для
понимания своих действий и
12
2
делай
инструкции,
два
…»,
сделанные
которые
по
принципу
позволяют
«делай
получить
раз,
нужный
результат даже без понимания.
Все,
что
написано,
проверено
лично
в
непосредственном опыте или в специальных экспериментах.
В пособии не рассматривается формат «JNX». Мне не
нравится,
что
прошивку
с
для
него
риском
меня
надо
потери
Поэтому
у
описано
который
допускается
использовать
взломанную
работоспособности
использование
штатной
прибора.
формата
прошивкой.
Даже
«KMZ»,
старая
Дакота позволяет загрузить до 12 листов Генштаба. Кроме
того,
Mapc2Mapc
при
создании
файла
для
навигатора
позволяет выбирать области вдоль маршрута. Еще можно
сделать несколько карточек памяти и менять их по ходу.
Я не рассматриваю технические вопросы - это есть в
описании
прибора.
Единственное,
что
отмечу:
при
подключении к компьютеру навигатор в норме определяется
как USB устройство. Если этого нет, то нужно установить
драйвер
для
рассматривается
своей
и
операционной
инженерное
меню
системы.
навигатора.
Не
Нечего
там особенно делать. Но если приспичит, то обычно вход
в него осуществляется со страницы спутников, длительным
нажатием в левом верхнем углу экрана.
В
тексте
встречается
устаревший
термин
«директория», синонимичный «папке». Это потому что я
тоже устаревший и он мне привычнее.
В
работе
не
соблюдаются
требования
ГОСТа
по
нумерации рисунков и ссылкам на них в тексте, поскольку
все
рисунки
расположены
по
требования было бы излишним.
месту
и
выполнение
этого
13
Открытие (загрузка) привязанных карт в программах
Чтобы
работать
с
картой
в
картографической
программе, ее надо там открыть, или, что то же самое,
загрузить. Используются оба термина. Под словом «карта»
может подразумеваться два объекта:
1.
Просто изображение карты.
2.
Привязанное к местности изображение карты.
Что
именно
имеется
в
виду,
обычно
ясно
из
контекста, но чаще всего под словом «карта» понимается
именно
второе.
В
этом
разделе
будет
указан
порядок
открытия (загрузки) привязанных карт. Порядок открытия
(загрузки)
изображений
карт
для
привязки
описан
в
соответствующих параграфах.
Общий
принцип:
(загружается)
в
окно
привязанная
программы
карта
указанием
открывается
на
ее
файл
привязки. Как правило, это файл с расширением «map».
Могут быть и другие форматы сохранения привязки, но это
уже к описаниям программ. Через map-файл грузится во
всех используемых программах.
OZI Explorer
1.
После запуска программы выбрать в меню File – Load
from file – Load Map File.
Откроется
окно,
где
нужно
выбрать
map-файл
карты
и
щелкнуть кнопку «Открыть» в правом нижнем углу окна.
2.
Через
Recent
карты.
пункт
Maps
меню
можно
File
–
загрузить
Load
from
ранее
file
–
Open
использовавшиеся
14
3.
Чтобы
открыть
новую
наличии
загруженной,
закрыть
загруженную:
карту
надо
при
сначала
File
–
Close
Map.
Global Mapper
1.
После запуска программы выбрать в меню File – Open
Data File(s) или щелкнуть на большой экранной кнопке
или, в старших версиях, по аналогичной строке.
Откроется окно, где нужно выбрать map-файл, и щелкнуть
кнопку «Открыть» в правом нижнем углу окна.
Если ранее сохранялись файлы «рабочего пространства» с
расширением «gmw», то карты можно загрузить, указав эти
файлы.
В
них
сохраняется
вся
привязка
и
рабочая
конфигурация программы.
Надо отметить, что если наименования файла изображения
и
файла
привязки
совпадают,
то
GM
может
открыть
привязанную карту и при указании изображения.
2.
Global Mapper позволяет загружать несколько карт в
одно
окно,
что
дает
возможность
их
групповой
обработки, например автоматической обрезки и склейки.
Можно последовательно, можно одновременно, выбрав для
загрузки несколько файлов привязки. Могут загружаться
карты разных масштабов. Первая карта определяет датум
всех остальных.
15
3.
Чтобы
открыть
новую
карту
для
индивидуальной
обработки, надо сначала выгрузить предыдущие: File –
Unload All. Если этого на сделать, то карта загрузится
в новый слой имеющегося комплекта.
Mapc2Mapc
1.
После запуска программы выбрать в меню File – Open
Calibration
В
появившемся
окне
выбрать
соответствующий
map-файл,
после чего щелкнуть кнопку «Открыть» в правом нижнем
углу окна.
Чтобы загрузить другой ничего выгружать не надо,
прежний
выгрузится
следующего.
автоматически
при
загрузке
16
Общие настройки программ
Общая настройка OZI Explorer
1.
Запустить программу. В зависимости от своей истории
может
открыться
с
пустой
картой
или
с
предыдущей
картой. Тогда – закрыть карту: «File» - «Close Map».
2.
С
помощью
правой
кнопки
мыши
установить
систему
координат для выдачи на экран: «Datum of loaded Map».
Впоследствии эту установку можно будет менять на ходу,
устанавливая
любые
системы
по
выбору.
На
исходную
карту не влияет.
3.
В
меню
«File»
выбрать
пункт
«Configration»
или
нажать ALT+C.В открывшемся окне настроек на вкладках
выбрать:
На вкладке «System»: Data File Datum - датум, в котором
точки, маршруты и треки (но не привязки!), созданные в
ОЕ,
будут
сохраняться
в
файлах.
Поскольку
ОЕ
все
действия производит в WGS-84, и данные в навигаторах
хранятся
тоже
в
этой
системе,
именно ее.
Остальное – по усмотрению.
то
лучше
установить
17
На вкладке «Maps»:
NE
(Северо-восток)
(Градусы,минуты)
–
или
для
России;
Deg,Min,Sec
Deg,Min
(Градусы,минуты,
секунды) – зависит от карты и наших предпочтений; User
После
задания всех
установок
Grid - чтобы можно было использовать метрическую сетку.
На вкладке «GPS» можно сразу настроить модель и систему
координат,
устройства.
в
которой
Обычно
будут
это
передаваться
WGS-84.
При
данные
привязке
неважно, но чтобы не забыть.
По завершении установок щелкнуть кнопку «Save».
с
это
18
Общая настройка Global Mapper
1.
Запустить ГМ. Настройки показаны по версии 16. В
других версиях их вид и структура могут быть несколько
иными, но все они есть, надо искать.
2.
Щелкнуть «Display Settings/Projection» или открыть
пункт меню «Tools» - «Configure».
ИЛИ
Установить на вкладках:
Для примера.
Потому что так
проведены линии
на 2-х км.
Может быть
другая установка,
но в этом же
месте.
Параметры
задания
сетки
могут
быть
метрическими
угловыми (Lat/Lon). Все зависит от карты и ее датума.
и
19
Это надо сделать для каждого
объекта. Можно по мере
необходимости. Можно
заранее.
Последовательно
цвет, шрифт.
Можно наоборот,
но
последовательно.
Изменить цвет
линий нужно для
того, чтобы они
потом не
сливались с теми,
что напечатаны на
карте
20
Это надо сделать для каждого
объекта. Можно по мере
необходимости. Можно
заранее.
Примечание: Значение Central
Meridian: ЦМ=(N-30)*6-3.
Это очень важная вкладка.
Именно здесь мы задаем все
параметры
привязываемой
карты. При этом, как уже
отмечалось, сначала можно
задать
другую
проекцию.
Еще полезно создав нужный
набор
характеристик,
сохранить
его
в
файл,
чтобы потом можно было
легко их загружать.
Нужно
ли
нажимать
на
каждой
вкладке
«Apply»
(Применить)?
Не
обязательно,
но
если
боитесь потерять настройки
в
процессе,
или
если
хотите
посмотреть
настройки в действии, то
нужно.
Другие вкладки можно не трогать. Нажать «OK».
21
Поскольку
эта
программа
системных
настроек
языка
не
воспринимает, то во всех окнах и вкладках настроек, где
возможно («Font»), надо установить Кириллицу, и мы это
сделали. Но есть еще пара мест.
Открыть
пункт
настроек
меню
пройти
«Tools»
по
-
«Map
клавишам
Layout»,
«Font»,
в
окне
установить
Кириллицу и сохранить установки кнопками «OK».
Но и это еще не всё! В процессе работы, когда будет
что-то
загружено,
например,
файл
путевых
точек,
и
возникнет такая необходимость, открыть Центр управления
слоями
с
щелкнуть
помощью
кнопку
клавиш
Options,
ALT+C,
в
указать
новом
окне
вкладкам, установить кодовую страницу:
нужный
слой,
переходя
по
22
Далее
считается,
произведены.
что
все
начальные
установки
23
Поиск и подбор карт по району и масштабам
Все
топографические
соответствующем
формате.
карты
Дабы
не
имеют
нумерацию
загромождать
в
данный
документ известной информацией, отсылаю интересующегося
читателя к материалам, где все хорошо рассказано:
http://www.veslo.ru/2001/karta/nomeklat/nomenklat.html
http://topokarty.narod.ru/nomenklatura_kart.htm
Прекрасный
материал
размещен
на
сайте
«Военная
топография»: http://miltop.narod.ru/
Интересный сервис для определения листов предоставляет
Google: http://gpsmapsearch.com/osm/nom.htm
Еще удобно пользоваться программой SAS.Planet (проект
называется
SASGIS
включив
http://www.sasgis.org/),
опцию показа разграфки листов в нужном масштабе.
Здесь
в
качестве
справочного
материала
стандартную бланковку Советского Союза.
размещаю
24
Определив район и листы, ищем и скачиваем карты.
Важно!
Привязанные
карты
из
сторонних
источников
надо обязательно открывать и проверять на правильность
привязки. Как проверить – см. в разделе привязки карт.
К сожалению, некоторые сайты заблокированы. Этого я
не понимаю. Все карты были сделаны при Советской власти
за счет средств народа. Мы – правообладатели! Никто не
имеет
права
права.
Так
отнимать
же,
их
как
и
и
на
присваивать
Советские
себе
особые
фильмы,
книги,
музыку.
Едва
ли
ни
лучший
сервер
Только
http://loadmap.net/ru
из
надо
все
оставшихся
правильно
настроить в правом верхнем углу страницы сайта. В июне
2018
г.
он
не
открывался.
Сейчас
(февраль
2019)
работает.
Очень
приличный
сайт
http://akosarev.info/engine/?interface=&form=geo_maps
Здесь
сначала
выбирается
по
регион
кнопке
по
«Select»
углам,
потом
щелчками
мыши
устанавливается
масштаб и по кнопочке «Get maps» формируется ссылка на
скачивание.
Карты,
насколько
я
понял,
с
уже
бывшего
сайта «Поехали».
Многое можно найти в картографической базе Клуба
туристов
«Московская
Застава»
(КТМЗ)
http://topmap.su/indexn.html К сожалению, сейчас не все
заявленные
родственной
зоны
работают,
странице
неплохой набор атласов.
хотя
раньше
были.
http://topoatlas.narod.ru/
На
дан
25
Хорошее
(ГГЦ)
покрытие
в
картами
разных
Генштаба
и
масштабах
ГосГисЦентра
предоставляет
http://satmaps.info
К
закрыт.
где
сожалению,
Вместо
карты
замечательный
него
платные.
неоднозначное.
сайт
существует
Мое
Понятно,
-
https://mapstor.com/,
отношение
что
«Поехали!»
надо
к
этому
содержать
явлению
сервис
и
т.д., но! – делали-то эти карты советские люди и все мы
их наследники, а кое-то они самые и есть. А кто-то
пришел,
наворовал
карт,
разместил
их
за
границей
и
теперь требует за это денег в долларах. В то время, как
в
российской
поскольку
туристской
это
–
общее,
среде
было
принято
сделано
делиться,
трудом
всего
народа.
В
раздаче
«Нового
объемом
Генштаба»
402
Гигабайта
так
называемого
топографические
находятся
карты
ГГЦ: http://rutracker.org/forum/viewtopic.php?t=4765456
в виде кэша для известной программы SAS.Planet. Сразу
скажу, что топографическое качество карт - спорное, на
мой взгляд, халтурщики в ГГЦ сидят, но идея интересная
и
работа
человеком,
который
это
выложил,
проведена
гигантская. Огромное ему спасибо.
Интерактивная
карта
расположения
пограничных
управлений ФСБ России, размещенная на сайте Пограничной
службы:
http://ps.fsb.ru/regions.htm.
Щелкаете
нужный
район, внизу появляются сведения по «органам».
Невредно
ознакомиться
и
с
картами
радиоактивного
заражения. Ссылок не даю, поскольку они довольно быстро
устаревают – сегодня карта есть, завтра ее уже убрали.
Но поиском найти можно. Только надо учесть, что одним
26
Чернобылем
проблема
не
ограничивается.
С
картами
чернобыльского заражения как раз все обстоит неплохо,
даже
атлас
выпущен:
http://pripyat-
city.ru/files/chernobyl/atlas.pdf
А вот с ПО «Маяк», с Уралом в целом, с Горнохимическим комбинатом в Красноярске-26, с Арзамасом-17,
с Новой Землей и побережьем Ямала, с местами гибели
атомных
подводных
лодок
недалеко
от
побережья,
с
атомными станциями все значительно сложнее. На всякий
случай привожу далеко не полную обзорную карту.
Будем надеяться, что в обозримом времени полезным
окажется
сайт
с
картами
областей
http://ukraina.tourua.com/maps.html?id=219
Украины
27
Бывали
странные
случаи,
когда
OZI
открывал
по
правильной привязке карты, записанные в формате gif с
разрывом и сдвигом части изображения. При этом Global
Mapper
открывал
нормально.
карту
по
Графические
той
же
привязке
программы
совершенно
соответствующее
изображение тоже открывали совершенно нормально.
Что делать в этом случае?
В
этом
случае
надо
в
графической
программе,
например, в IrfanView или XnView открыть изображение и
сохранить
нибудь
его
вновь.
пометкой
или
Можно
другом
в
другом
файле
формате.
И
отредактировать в этом случае map-файл.
с
не
какойзабыть
28
Анализ и выбор основных карт
На основе того, что удалось найти по интересующему
району,
надо
выбрать
основные
карты,
которыми
будем
пользоваться в походе. Критерии выбора, на мой взгляд,
должны быть следующие в порядке значимости:
Доверие к источнику;
Информационная наполненность;
Масштаб;
Удобство обозрения района.
На основании опыта могу сказать, что в общем случае
безусловным лидером по всем критериям, за исключением
последнего,
являются
так
называемые
«карты
Генштаба»
масштабом 1:200000 (в 1 см 2 км). Даже при том, что
последние
съемки
проводились
в
начале
80-х
годов,
а
издание осуществлялось в конце 80-х.
Почему «так называемые»? Потому что сегодня к ним
традиционно
относят
и
другие
топографические
карты,
сделанные Комитетом по геодезии и картографии СССР.
Конкурентами
туристические
фабрики
им.
указанных
карты
Дунаева,
карт
издания
которая
являются
атласы
и
военно-картографической
находилась
в
Москве
на
Большой Полянке. В начале двухтысячных годов фабрика
выпустила
серию
информационной
атласов
по
наполненности
областям,
даже
которая
по
превосходит
«Генштаб». Основой послужили те же самые карты, но они
дополнялись
масштаба,
информацией,
информацией
по
полученной
из
карт
актуальной
дорожной
другого
сети
и
состоянию населенных пунктов. Ликвидацию этой фабрики я
расцениваю как диверсию против безопасности страны.
29
Атласы
и
карты
рассматриваться
только
Хотя
среди
Например,
как
встречаются
третье
атласа
«По
превосходит
могут
материалы.
радостные
«Союзкарта»
издание
значительно
издательств
дополнительные
Симферопольская
выпустила
который
них
других
исключения.
в
2012
горному
карты
году
Крыму»,
Генштаба
по
информационной наполненности. А перед этим – карту на
основе второго издания указанного атласа.
НО!!!!
Исследование
показывает,
что
у
указанного
них
сдвинута
атласа
сетка
и
карты
относительно
местности, причем сдвиг на разных листах разный. При
использовании
их
в
бумажном
варианте
это
ни
имеет
никакого значения, а вот при использовании в навигаторе
приводит
к
ошибкам
от
30
до
200
метров.
И
никакие
системы координат и проекции ни при чем. Просто были
изначальные сдвиги, непонятно чем обусловленные.
Также
в
рассматриваться
качестве
карты
ГГЦ
дополнительных
могут
(ГосГисЦентра),
которые
иногда называют «Новым генштабом». Ошибок на них масса,
на картах более крупного масштаба вдруг не оказывается
объектов,
которые
есть
на
картах
более
мелкого.
На
одном из листов Полярного Урала исчезла крупнейшая в
регионе река Уса. Ну как их можно брать за основу?
Выбранные карты можно улучшить, а для использования
в
навигаторах
обработать.
помощью
Все
просто
улучшения
компьютера.
Ниже
улучшения и обработки.
необходимо
дополнительно
и
происходят
обработка
будет
изложен
опыт
с
такого
30
Привязка растровых карт
Чуть-чуть теории
«Растр» и «вектор»
Что такое растровая карта и чем она отличается от
векторной,
если
и
та
и
другая
на
экране
или
на
распечатке получается из пикселей?
Информационное наполнение растровой карты – пиксели
с координатами на ее скане, цветностью и прозрачностью.
Компьютер ничего не знает о смысловом содержании карты:
реках,
полях,
пиксели
со
пикселей
как
Растровая
городах.
Для
свойствами.
реки,
карта
все
это
Интерпретирует
дороги
как
него
и
так
далее
информационная
-
только
совокупности
сам
сущность
человек.
никаких
категорий объектов не имеет.
Векторная карта как информационная сущность состоит
из классифицированных объектов – рек, дорог, поселков и
так далее, которые на экран или распечатку выдаются в
виде
совокупности
пикселях
известно,
Векторная
карта
По-другому
правило,
она
уже
пикселей
каким
всегда
не
и
при
объектам
плод
они
компьютерных
существует.
привязана
этом
к
Векторная
об
экранных
принадлежат.
технологий.
карта,
определенной
как
системе
координат.
Понятие координат и систем координат
Координаты точек местности – это некоторые числа,
которые
выбранной
показывают
системы
расположение
координат.
А
точек
система
относительно
координат,
фигурально (но правильно!) выражаясь, это некий высокий
31
колышек, вбитый в поверхность Земли и две рейки из той
же точки, прибитые к этой поверхности гвоздиками. Все –
с разметкой и под известными углами друг к другу.
Координаты одной и той же точки местности в разных
системах будут иметь разные численные значения. Поэтому
координаты, снятые с карты, зависят от того, в какой
системе была сделана карта. То есть, по какому колышку
и рейкам мы ориентировались, как они были направлены,
где был вбит начальный колышек. Каждая страна вбивала
свои колышки и прибивала к Земле свои рейки.
Основные
сферические
используемые
(полярные),
системы
в
которых
координат
координаты
-
точки
выражаются в направлении радиуса-вектора и его длине, и
прямоугольные
(Декартовы),
в
которых
координаты
выражаются в проекциях на взаимно перпендикулярные оси
координат.
Карта плоская, поэтому для получения координат на
условной
плоскости
разворачивается,
точнее,
геоид
на
то
Земли
есть,
(!)
надо
знать,
проецируется
плоскость.
Отсюда,
ее
как
сфера,
а
дополнительно
к
понятию системы координат появляется понятие проекции.
Системы координат характеризуются началом, которое
обычно располагается в центре масс Земли или рядом с
ним (это как исторически сложилось для разных систем),
параллелями
для
отсчета
широты
и
меридианами
для
отсчета долготы. Обычно Экватор и Нулевой, или Опорный
меридиан,
проходящий
совсем
рядышком
с
Гринвичским
меридианом. Почему не сам Гринвичский меридиан? Сначала
был он, но в ходе уточняющих исследований выяснилось,
что первичное проведение этого меридиана было не совсем
32
точным
–
приборы
измерений.
В
Гринвичский
не
позволяли
настоящее
меридиан
сделать
время
имеет
более
точных
установлено,
0°00′05.3101″
что
з.
д.
Соответственно, Опорный от Гринвичского расположен чуть
к Востоку - на те же 0°00′05.3101″. Честно говоря, я
сам
не
понимаю,
как
такое
возможно
–
ведь
это
наш
выбор, где хотим, там и проводим. Но строго говоря, это
не так уж и важно: Нулевой меридиан – вещь условная, в
отличие от экватора он не имеет физического смысла.
Кроме
самих
поверхность,
Геоид
-
по
параллелей
которой
это
они
условная
и
меридианов,
проходят
-
поверхность
важна
важен
геоид.
Земли.
Тогда
координаты точки будут выражаться долготой и широтой в
градусах того места, где радиус-вектор проткнет геоид
плюс высота этой точки над его поверхностью.
Национальные системы координат
Национальные
системы
координат
имеют
почти
все
государства. Что эти национальные системы делают? Они
приближают
поверхность
стандартного,
общемирового
геоида, принятого в WGS-84 к её локальному положению.
Немножко
используют
подворачивают,
свой
используется
геоид.
геоид
немножко
Например,
в
деформируют,
советской
Изотова-Красовского.
СК-42
Что
в
результате? В результате более точная проекция точек
реальной поверхности на картах данного района, точное
измерение расстояний, в том числе и по вертикали.
СССР и Россия
В СССР была принята система координат «Пулково-42»,
она же «СК-42». В ней сделаны все «карты Генштаба».
33
Проекция этих карт – это проекция Гаусса-Крюгера, что
эквивалентно поперечной проекции Меркатора (Transverse
Mercator),
Меркатора
но
не
(UTM)
Универсальной
–
не
путать!.
поперечной
Первая
–
проекции
проекция
на
касательный цилиндр, вторая – на секущий. И разметка
зон Земной поверхности у них разная. О том, как все это
устроено смотрите в дополнительной литературе.
Сегодня в России принята СК-95, есть указания по
проведению геодезических работ именно в ней, делаются
ли
в
ней
карты
(ГосГисЦентра),
Сейчас
вводится
–
не
но
знаю,
возможно
утверждать
еще
одна
с
новая
-
карты
уверенностью
система
ГГЦ
нельзя.
ГСК-2011.
В
какой системе делаются векторные карты yandex, google,
карты Навитела и тому подобные – не знаю, таких данных
нигде не видел. Думаю, что скорее всего, в WGS-84. Это
всемирная
которой
система
по
ориентации.
(World
умолчанию
Geodetic
работает
Полученные
в
System
1984),
большинство
ней
в
приборов
координаты
можно
пересчитать в наши, российские. Разница получится, в
большинстве
случаев,
небольшая
–
от
единиц
до
нескольких десятков метров (иногда сто с небольшим) и
будет
зависеть
от
района.
Какова
зависимость
–
отдельный и очень сложный вопрос, простой зависимости
от какого-то одного фактора нет.
«Привязка» и «датум»
Топографические
власти
несущие
–
в
карты,
уникальные
себе
созданные
творения,
бездну
при
Советской
потрясающе
информации.
Но
они
точные
и
растровые.
Использовать их для ориентации с помощью современных
приборов
навигации
чрезвычайно
заманчиво,
и
это
34
возможно,
но
при
определенных
условиях,
в
первую
очередь, при привязке их сканов к системе геодезических
координат
на
используется
компьютере.
прибором
Потом
ориентации
эта
привязка
совместно
со
сканом
карты и получаемыми прибором спутниковыми координатами:
он
кладет
эти
координаты
на
изображение
карты
в
соответствии с привязкой.
Топографическая
печатная
(растровая)
карта
обязательно тем или иным способом привязана к местности
через
определенную
систему
координат
в
определенной
проекции. Эти данные указываются в легенде карты. Набор
характеристик
системы
системы
координат»
координат
или
«датум
называется
карты».
«датум
Обычно
эти
выражения используются как синонимы.
Привязка карты для компьютера заключается в том,
что несколько элементов растра – пикселей изображения,
получившегося
путем
сканирования
бумажной
карты
–
соотносятся с координатами местности в заданной системе
и
записываются
либо
в
специальный
файл,
либо
непосредственно в файл изображения. Подчеркнем, что это
именно пиксели скана, а не экрана! Дальше понятно: имея
несколько
привязанных
пикселей
можно
по
формулам
интерполяции и экстраполяции вычислить соответствующие
координаты для всех других пикселей.
Точная
помощью
привязка
по
координатам
картографических
осуществляется
программ,
с
например,
OziExporer, Global Mapper. Приблизительная визуальная –
с помощью различных сервисов, например, «Google Планета
Земля».
Для
использовать
получения
привязку
нормального
по
результата
координатам.
Сразу
нужно
отметим,
35
что в Global Mapper пиксельные координаты снимаются с
дробными
долями
пикселей,
что
улучшает
точность
привязки. Но OziExporer проще.
Файлы привязки или где она хранится
Наиболее
хранения
распространенным
привязки
карты,
является
при
такой
котором
способ
связь
между
точками скана карты и координатами соответствующих им
точек
Земной
файл.
Самый
называемый
поверхности
записывается
распространенный
«map-файл»,
в
вариант
характерный
специальный
–
для
это
так
OziExporer.
Файлы изображения карты и ее привязки сосуществуют в
однозначном
соответствии
друг
другу.
Хотя
map-файл
«родной» для программы OziExporer, пользоваться им и
создавать
его
могут
и
другие
картографические
программы, например, GlobalMapper.
Бывает, что map-файл GlobalMapper’а имеет некоторые
отличия от классического, который создает и использует
OziExporer:
1. Наименования наших родных Пулковских проекций,
записанных в них. Они для этих двух программ разные.
Файл OziExporer
Файл GlobalMapper
Pulkovo 1942 (1)
Pulkovo 1942
Или
Pulkovo 1942 (2)
В чем разница между Pulkovo 1 и 2 выяснить не удалось.
Возможно,
именно
поэтому
в
GlobalMapper’е
такой
специфики нет. Зато в нем есть свои вариации.
Последние версии GlobalMapper при экспорте создают файл
привязки с указанием системы Pulkovo 1942 (2), и он без
проблем воспринимается ОЗИ, исправлять не надо.
36
2. Расширения в наименовании файла изображения во
второй и третьей строке
Файл OziExporer
Файл GlobalMapper
расширения
есть
наименованиях
на
строках
Для нормального
первый
пункт
желательно
в на
второй
строке,
обеих расширения файла нет, а на
третьей – есть
восприятия привязки OziExporer,
нужно
помечать
обязательно
файлы
править
привязки
руками,
и
соответствующими
суффиксами. Но сначала надо проверить, может быть ГМ
создает
и
«правильные»
файлы.
Опыт
показывает,
что
бывает по-разному, зависит от конкретной программы.
Поскольку файлы изображений и их привязок ходят,
как и мизера, парами, то лучше их записывать в одной
директории,
убирая
из
файлов
привязки
полные
пути
к
файлам изображений, тогда программы будут брать их из
текущей. Это вторая и третья строки map-файла.
Есть форматы хранения, где привязка записывается в
специальный раздел файла изображения – например, это
формат GeoTIFF.
37
Конвертация привязки в разные системы координат
Исходя
из
сказанного,
конвертация
привязки
можно
карт
сделать
из
вывод,
одной
что
системы
геодезических координат в другую – дело неблагодарное.
И не зря развиваются национальные системы координат и
проекций.
Пересчитать
угловые
координаты
–
дело
нехитрое: написал соответствующий тензор и считай на
здоровье,
да
расстояния
станут
только
между
другими.
реальная
точками,
Выше
уже
поверхность
особенно
другая!
И
пространственные,
говорилось,
что
весь
смысл
национальных систем в том и заключается – приблизить
поверхность геоида к реальной поверхности Земли в этой
области. А преобразованием в единую систему, например,
из СК-42 в WGS-84, мы уходим от реальности, ибо геоид
WGS-84 – обобщенный.
Тем не менее, такая задача иногда возникает и будет
рассмотрена ниже с практической точки зрения.
Важные
характеристики
датумов,
центральный
меридиан, сдвиги
В совокупность характеристик топографических карт
входят такие, как расположение центрального меридиана
зоны,
к
которой
принадлежит
карта,
ложный
восточный
сдвиг и ложный северный сдвиг. Эти характеристики нужно
вносить в настройки при проведении операции привязки.
Расположение центрального меридиана зоны в проекции
Гаусса-Крюгера
определяется
в
градусах
по
следующей
формуле, в которой N – номер листа в соответствии с
бланковой
вычитаем
картой:
число
30
ЦМ=(N-30)*6-3,
и
получаем
то
номер
есть,
зоны
из
в
номера
проекции
38
Гаусса-Крюгера,
каждой
зоны
(половина
его
умножаем
составляет
от
шести)
6
на
6,
поскольку
градусов,
и
затем
получаем
ширина
вычитаем
значение
3
искомого
центрального меридиана зоны.
Ложный восточный сдвиг – это 500000 метров (500
км), которые вводится для того, чтобы все метрические
координаты
на
листах
зоны
были
положительными.
Координаты отсчитываются в обе стороны от центрального
меридиана
зоны,
на
восток
положительные,
на
запад
–
отрицательные. Чтобы все значения были положительными,
координата
центрального
меридиана
принимается
не
нулевой, а равной 500000 м. Получается, что центральный
меридиан
условно
Понятно,
что
имеет
начало
восточную
координат
при
координату
этом
500000.
смещается
на
запад.
Аналогичная
Отсчет
сторону,
от
а
история
экватора
к
Югу
к
-
с
ложным
Северу
в
идет
северным
в
отрицательную.
сдвигом.
положительную
Поэтому
для
северного полушария указанный сдвиг равен нулю, а для
южного
координата
метров (10 тыс. км),
экватора
принимается
за
10000000
39
Того, кто хочет глубже изучить этот вопрос, отсылаю к
простым материалам
http://www.hllab.dp.ua/Store/texts/gps/datums.htm
http://resources.arcgis.com/ru/help/main/10.1/index.htm
l#//003r00000046000000
и к материалам, содержащим более детальные сведения:
http://gis-lab.info/qa/datum-transform-sets.html
http://gis-laris.narod.ru/oglgloss.htm
http://www.racurs.ru/wiki/index.php/%D0%9A%D0%B0%D1%80%
D1%82%D0%BE%D0%B3%D1%80%D0%B0%D1%84%D0%B8%D1%87%D0%B5%D
1%81%D0%BA%D0%B8%D0%B5_%D0%BF%D1%80%D0%BE%D0%B5%D0%BA%D
1%86%D0%B8%D0%B8
http://www.giscraft.ru/info/cs/cs.shtml
Кто хочет еще глубже – по поиску многое находится.
40
Практические принципы
1.
Привязка в любом случае осуществляется при наличии
знания
о
системе
координат
и
проекции.
Это
знание
может быть явным, а может в неявном виде содержаться
в
каких-то
дополнительных
обстоятельствах,
ибо
не
бывает координат без системы координат.
2.
Изначально
изображение
карты
не
привязано
ни
к
чему. Процесс привязки включает в себя указание точек
привязки
–
связи
координатами
в
осуществляется
была
между
определенной
в
сделана
пиксельными
той
системе
карта,
это
и
реальными
системе.
Привязка
координат,
должно
быть
в
которой
написано
в
легенде или известно по умолчанию, как, например, для
карт
Генштаба.
предлагаемого
неизвестно,
Союза
Система
картографической
какая
система,
выбирается
Transverse
выбирается
СК-42
Mercator,
для
то
из
списка,
программой.
для
карт
Советского
(Pulkovo–1942)
других
–
Если
проекция
WGS-84,
проекция
либо Transverse Mercator, либо Mercator. Если вообще
ничего не знаете, то нужно пробовать разные.
3.
Пересчет
координат
использования
точек
карт
в
привязки
другой
обязателен
системе
для
координат.
Простое указание другой системы в файле привязки без
пересчета координат ведет к ошибке!
4.
Точки привязки должны быть максимально разнесены, а
при большом количестве - равномерно распределены на
карте.
5.
Программа
создает
ориентированный
на
то
отдельный
изображение
файл
привязки,
(скан)
карты,
который привязывался. Менять геометрические свойства
41
этого изображения нельзя, а если все же они меняются,
то
нужно
координаты
обязательно
привязки.
пересчитывать
Безболезненно
пиксельные
можно
менять
яркость, контрастность, цветность, прозрачность.
6.
Лучше использовать форматы изображения, в которых
геометрия задана жестко и не зависит от способа и
степени
сжатия
–
это
форматы
«GIF»,
«PNG»,
«TIFF»
(иногда - специальный геодезический).
7.
При
проверке
путевых
быть
точек
привязки
надо
неточной.
Но
путем
понимать,
не
наложения
что
карта
сваливать
на
известных
тоже
может
это
свои
погрешности!
Сказанного
вполне
достаточно,
чтобы
с
пониманием
выполнить привязку карты в соответствии с инструкцией.
А если без понимания, то и этого не надо.
42
Технология привязки
Общие замечания
Самыми популярными программами для решения задач по
привязке карт заслуженно являются OZI Explorer и Global
Mapper.
Из
известных
надо
упомянуть
еще
программу
MAPC2MAPC, но она там организована не очень удобно и
поэтому подробно не рассматривается.
Интереснейший
осуществляется
сервис
Google
наложением
Earth,
карты
где
на
привязка
привязанный
спутниковый снимок, дает огромные погрешности, однако,
бывают ситуации, когда ничем другим привязать вообще не
удается.
Крайне
редко,
но
бывают.
Таким
ситуациям
уделено внимание в одном из параграфов.
Говоря
отметить,
имеет
об
что
основных
OZI
больше
английские
совсем
двух
Explorer
проще,
возможностей.
версии
адекватны
программ,
как
в
программах,
но
Global
Лучше
русские
переводе
следует
Mapper
использовать
могут
меню,
быть
так
не
и
в
функциональности. Например, в официальной (не ломаной!)
русской версии OZI Explorer нет возможности положить на
карту метрическую сетку пользователя.
В
качестве
важных
для
нас
особенностей
этих
программ надо отметить следующие:
1.
Для ОЕ исходным является растр карты, он выдает его
на экран не изменяя, на него кладет линии сетки, а
при
изменении
линии
сетки.
изображение
текущей
ГМ
на
проекции
наоборот,
экране
и
СК
трансформирует
трансформирует
монитора
в
растровое
соответствии
с
43
текущей проекцией и СК. При этом, увы, изображение
теоретически
слегка
корректируются
ухудшается,
неизбежные
но
при
деформации
этом
листов
при
эксплуатации и сканировании, так что, в целом, это
правильно.
2.
ГМ привязанную карту всегда располагает на экране
Севером
кверху.
получается
поворот
В
результате
повернутым
записывается
изображение
относительно
в
файл
карты
исходного.
привязки
и
Этот
сохраняется
при открытии в других программах.
3.
ОЕ
использует
точное
трехпараметрическое,
семипараметрическое
а
ГМ
преобразование
–
более
координат
между системами СК-42 и WGS-84.
4.
При привязке карты в ГМ задание координат точек
может одновременно происходить в разных единицах, как
угловых, так и метрических, без изменения настроек. В
ОЕ
-
только
в
каких-то
одних,
на
лету
не
пересчитывает.
5.
Наименования одних и тех же систем координат в этих
программах различаются, но в обоих немного странные.
В ОЕ существуют два датума Pulkovo-1942, один помечен
(1), второй (2). При этом разницы между ними нет, в
чем можно убедиться, открыв параметры датумов через
пункт меню «View» - «Datum List».
В
ГМ
датум
Pulkovo-1942
обозначен
как
S-42
с
пояснениями, к какому району относится – 12 вариантов,
в том числе, S-42(RUSSIA). Есть отдельно S-42(Pulkovo1942), что означает автоматический выбор преобразования
программой в соответствии с координатами района. При
этом для всех указан один и тот же индекс 6284, но
44
разные параметры преобразования, что можно увидеть в
Help’е.
Карта
при
смене
датума
преобразуется,
много
запутанных
но
не
сильно.
6.
У
обеих
программ
настроек,
например в ОЕ датум устанавливается аж в шести местах
для разных случаев, а ГМ не воспринимает системных
настроек
языка,
и
русскую
таблицу
приходится
устанавливать не менее чем на семи вкладках, да еще
для каждого вида объекта в отдельности, и все равно,
нужный результат достигается не всегда.
7.
Ограничение
изображения
количества
в
ОЕ
–
9,
точек
в
ГМ
–
для
30.
привязки
Пиксельные
координаты в ОЕ только целочисленные, в ГМ дробные.
Поэтому
ГМ
при
экспорте
точек
в
map-файл
для
ОЕ
создает новые точки привязки так, чтобы они попадали
на целочисленные координаты пикселей и в количестве
только 9 точек, но сохраняет скорректированный по 30
точкам растр. ОЕ растр не меняет.
8.
В ГМ можно и нужно фиксировать результаты работы
каждого
этапа,
сохраняя
«Рабочее
пространство»
-
«Workspace».
9.
В целом, практические результаты привязки примерно
одинаковые. Да по-иному и быть не может! Если они
вдруг начнут сильно отличаться, это будет означать,
что какая-то программа работает неправильно.
Можно выделить несколько вариаций объектов привязки
и
соответствующих
им
задач,
которые
встречаются
на
практике:
1.
Топографические
координатами
точек,
карты
с
известным
указанными
на
датумом
карте.
и
Типичный
45
случай
–
полноценная
карта
с
бордюром,
сеткой
и
известным датумом, например, «карта Генштаба».
2.
Карты неизвестного датума при наличии координатной
сетки
с
бордюром.
Типичный
случай
–
карта
с
отрезанным наименованием и легендой.
3.
Карты неизвестного датума без координатной сетки.
Типичный случай – кусок старой туристической карты.
4.
Конвертация привязки для другой системы координат.
Типичный случай – предстоит использование привязанной
карты
в
приборе,
работающем
только
с
одним
определенным датумом.
5.
Коррекция
сдвига
привязки
(калибровки),
которая
чаще всего возникает из-за сдвинутой сетки координат
на сканах карты.
Решение этих задач описано ниже. Использовались OZI
Explorer 3.95.6e, f, Global Mapper 16, 19, Google Earth
7.1.8.3036.
46
Топографические карты с известным датумом
Предварительные замечания
В
случае
«карт
Генштаба»
координаты
точек
на
местности берутся прямо по бордюру сетки, при наличии
средней точки с координатами – еще и с нее. Поскольку
ГМ
«натягивает»
проводить
растр
уточнение
по
на
сетку,
внутренним
то
в
точкам
нем
можно
пересечения
линий метрической сетки, растр скорректируется. А можно
сразу работать по указанным пересечениям. Поэтому для
ГМ указаны два варианта привязки – обычный и точный.
Второй
более
происходит
сетки.
сложен,
но
«подтягивание»
Конечно,
трансформируется
дает
растра
растр
и
лучшие
к
при
слегка
результаты:
узлам
этом
портится.
Но
идеальной
неизбежно
поскольку
трансформация растра происходит в ГМ всегда, то это не
повлечет за собой дополнительной порчи изображения при
условии, что коррекция произойдет однократно. Если же
уточнения будут происходить с многократным открытием и
сохранением изображения карты, то дальнейшие ухудшения
неизбежны.
Поэтому
сразу
на
или
точную
основе
привязку
ранее
лучше
проводить
сохраненного
«рабочего
пространства».
В ГМ возможна работа единой последовательной цепью:
привязка - обрезка - экспорт с созданием файла привязки
- экспорт растра в файл KMZ. В процессе экспорта по
желанию
размер
пользователя
изображения,
может
то
есть
быть
изменен
разрешение
сохранением корректной привязки.
на
пиксельный
пиксель
с
47
Порядок привязки в OZI Explorer
1.
Запустить ОЕ. В меню «File» выбрать пункт «Load and
Calibrate Map Image»
В открывшемся окне проводника найти изображение нужной
карты и загрузить его.
Для
примера
загружено
изображение
листа
Панель
настройки
двухкилометровки n38-32 (200k—n38-32.gif).
2.
Установить на вкладке «Setup» и в панели настройки
проекции, которая может появиться автоматически или по
щелчку на кнопке «Projection Setup»:
48
Значение
поля
«Центральный
меридиан»
для
зоны
этого
листа получаем по формуле, указанной выше: (38-30)*63=45 градусов. Для других зон будут другие значения.
Кнопку «Save» на панели установок пока не нажимаем!
3.
Щелкаем по закладке «Point 1». Вкладки для всех
точек аналогичны. Именно на них задается соответствие
пикселей изображения (скана) и координат точки. Для
карт ГШ есть точки с хорошо известными координатами,
указанными на изображении – это углы и середины границ
и
середина
карты.
Как
раз
девять
точек,
которые
ставятся в ОЕ. Можно использовать и любые другие, но
эти
очень
удобны.
Перемещаемся
в
нужную
точку,
наводимся с помощью окна увеличения, щелкаем, вводя в
поля
координаты
изображения,
затем
вручную
вводим
координаты точки на местности. Лишние нули, как доли
минут, в эти координаты не вводим, программа потом
введет их сама.
Переключаясь
по
закладкам
Point
2,
3
и
так
далее,
ввести все точки привязки, после чего, щелкнуть кнопку
49
«Save» и сохранить результат в файле с расширением map.
Лучше,
но
не
обязательно,
чтобы
имя
этого
файла
совпадало с именем файла изображения карты.
Можно
вводить
координаты
и
по
сетке
пользователя
(нижний отдел вкладки) если они обозначены на бордюре.
Но
тогда,
естественно,
щелкать
не
точки
пересечения
градусных линий, а точки пересечения метрической сетки.
На карте могут быть проставлены маркеры объединения и
обрезки для дальнейшей обработки в программе Map Merge.
4.
Проверить
привязку
с
помощью
наложения
на
карту
сетки пользователя.
Сетка должна практически совпадать с сеткой на карте –
примерно так, как это показано на рисунке ниже.
50
Если
есть
существенные
расхождения,
то
надо
воспользоваться пунктом «Check Calibration of Map».
Попытаться
найти
неточность,
в
том
числе
используя
возможность исключения точки из привязки.
Исключение точки
из привязки
5.
Открыть получившийся файл привязки и удалить полные
пути к файлу изображения.
Понятно, что если нет полных
путей,
то
файлы
привязки
и
изображения должны находиться
в одной директории.
Для группового удаления полных путей существует удобная
утилита OziDelPath.
51
Простановка маркеров для Map Merge
1.
В
процессе
калибровки
(привязки)
на
карте
могут
быть проставлены маркеры для дальнейшей ее обработки в
Map Merge: обрезки, объединения.
2.
На
панели
управления
справа
щелкнуть
кнопку
с
обозначением угловых маркеров. На изображении карты в
углах появятся маркеры и появится панель управления
бордюром.
Перед
этим
возможно
появление
совета,
который надо прочитать и закрыть.
Если этого не происходит, то сохранить привязку, вновь
открыть карту и щелкнуть пункт «Check Calibration Map».
3.
Перетащить
угловые
маркеры
в
нужные
места,
захватывая их с помощью левой кнопки мыши. При этом
возможно
масштабирование
колесиком
мыши
для
более
точной установки. С помощью панели управления можно
добавлять
точки,
создавая
полигоны
разной
конфигурации. Только надо помнить, что изображение все
равно записывается в прямоугольнике!
4.
Сохранить новую калибровку с помощью кнопки Save на
панели управления справа.
5.
Открыть новую карту и так далее до исчерпания.
6.
Если ранее не были проставлены, то запустить ОЕ,
загрузить
карту.
исправления
Щелкнуть
калибровки
Calibration Map».
в
меню
пункт
(привязки)
проверки
карты
и
«Check
52
На
экране
появится
карта
с
обозначенными
точками
привязки и панелью управления справа. Отмасштабировать
ее так, чтобы она помещалась на экране целиком и далее
действовать по предыдущим пунктам.
53
Порядок обычной привязки в Global Mapper
1.
Запустить
ГМ.
Загрузить
изображение,
для
чего
щелкнуть по большой клавише «Open Your Own Data Files»
или открыть пункт меню «File» - «Open Data File(s)»
или нажать Ctrl+O.
ИЛИ
В окне проводника выбрать файл изображения. Для примера
будем
работать
с
двухкилометровкой
листа
n38-32.
В
диалоговом окне подтвердить загрузку. В зависимости от
версии окно подтверждения может быть разным. Справа –
как это выглядит в 16-ой. Слева – в предыдущих.
ИЛИ
Примечание: Следует учесть, что если в директории есть
файл предыдущей привязки, совпадающий по имени с файлом
изображения, то он автоматически подхватится программой
и загрузится ранее привязанная карта, а не изображение
для калибровки!
2.
Откроется
навигации,
окно
область
с
тремя
карты,
областями:
где
область
проставляются
для
точки
привязки и еще одна, которая пока не нужна, но будет
54
удобна
при
привязке
Масштабирование
мыши.
везде
Перемещение
по
ранее
привязанной
возможно
сетки
в
с
помощью
левой
карте.
колесика
области
дает
позиционирование на карте.
Изображение
с сеткой для
навигации
Зона указания точек
привязки.
Масштабирование
колесиком мыши.
Здесь будет список введенных
точек привязки с координатами
3.
Пока не
нужно
Настройка
проекции и
системы координат
привязки
Настроить проекцию и датум карты – кнопка «Seltct
Projection». Можно взять из ранее сохраненного файла.
Если
планируется
привязка
нескольких
карт
датумом
проекцией,
сохранить
и
данные
с
таким
в
кнопкой «Save to file».
то
файл
55
4.
Проверить
настройки
интерполяции
растра.
Проще
всего, установить «Автоматически».
5.
Развернув окно и масштабируя карту, последовательно
ввести щелчками левой клавиши мыши точки привязки и
руками
указать
их
координаты,
разделяя
Градусы,
минуты, секунды пробелами, так, как ранее указывали в
настройках
(ГГ
ММ
СС).
Значения
в
виде
десятичной
дроби вводить через запятую. Каждая точка добавляется
в
список
щелчком
на
кнопке
Add
Point
to
List.
Перемещение карты в средней зоне осуществляется либо
через область навигации, либо путем подведения курсора
мыши к краю области и щелчками мышиной кнопки тогда,
когда курсор превращается в стрелочку.
Область
навигации
Сюда падают
пиксельные
координаты
при щелчке
лев. кнопкой
мыши в
центральной
области
Сюда
вводятся
руками
реальные
координаты
щелкнутых
точек
Область указания
пиксельных координат
точек привязки
Добавление в
таблицу
56
6.
Возможен вопрос
Можно
для
начала
задать
проекцию Latitude/Longitude,
тогда
такого
вопроса
не
возникнет. Но лучше сразу
задать нужную.
7.
По окончании если проекция при вводе точек была
Lat/Long,
то
изменить
на
«Transverse
Mercator»
(Геншаб). Проконтролировать привязку по сетке. Чтобы
сетка была видна, ее видимость должна быть задана в
Конфигурации.
8.
Сохранить точки привязки в файл через пункт меню
«File»
этого
окна.
Зафиксировать
результат
привязки
кнопкой «OK». Обратите внимание на колонку Error программа пытается отследить ошибки ввода.
57
9.
Сохранить «Рабочее пространство» - «Workspace». Все
результаты
полезно
привязки
делать
сохранятся
после
в
каждого
нём.
Это
вообще
успешного
этапа,
наименовывая файлы в соответствии с этапами.
10. Если нужно, провести обрезку изображения.
11. Чтобы получить привычный отдельный файл привязки в
формате «map» для ОЕ, надо экспортировать привязанную
карту
в
растровый
сгенерировать
формат
map-файл
и
в
привязки,
процессе
отметив
экспорта
галочкой
в
настройках процесса его создание. И понятно почему:
растр-то
изменен.
В
процессе
генерации
программа
указывает иные точки привязки так, чтобы пиксельные
значения координат были целочисленными.
К сожалению, программа не предлагает формата GIF для
экспорта,
но
можно
выбрать
BMP,
который
без
потерь
точности геометрии конвертируется в GIF. Только надо
будет потом не забыть отредактировать файл привязки,
указав сконвертированный. Можно работать и с форматом
JPG. Но качество JPGа обычно ниже, чем качество BMP.
Это
особенно
важно,
если
впоследствии
придется
открывать экспортированный файл для дальнейших операций
с
ним
и
снова
сохранять.
Для
некоторых
программ
целесообразно экспортировать в формат GeoTIFF, который
отличается тем, что несет привязку в себе.
58
12. Если на изображение накладывалась сетка, то убрать
ее с инструментом «Configure…» на вкладке «General».
Если проводилась обрезка, то в окне управления слоями
сделать
слой
полигона
невидимым,
убрав
галочку.
Активизировать слой изображения.
13. В процессе настройки экспорта можно указать нужное
разрешение
изображения.
на
пиксель,
изменив
тем
самым
размер
59
14. В
процессе
выполнения
экспорта
компьютер
может
секунд пять «думать», на экране ничего происходить не
будет, щелкать по кнопкам в это время не надо.
15. После
убрать
экспорта
полные
удаления
отредактировать
пути,
полных
к
изображению.
путей
файл
привязки,
Для
группового
воспользоваться
утилитой
OziDelPath.
16. Если собираемся использовать с другой программой (с
ОЕ,
например,
а
привести
в
координат,
указав
иначе
для
чего
соответствие
в
его
генерили?),
наименование
map-файле
то
то
системы
наименование
СК,
которое принято там. Лучше создать копию этого файла
для
использования
нибудь
суффикс,
с
ОЕ,
например
добавив
«_OZI».
английски, а то могут не понять.
в
название
какой-
Обязательно
по-
60
Порядок уточнения привязки в Global Mapper. Вариант 1
1.
Загрузить карту с предварительной привязкой через
файл
привязки.
Не
забыть
установить
правильную
проекцию и систему координат!
2.
Открыть Центр управления слоями – ALT+C. Щелкнуть
правой клавишей мыши на слое изображения и выбрать
«RECTIFY …»
Щелчок на слое
правой клавишей
мыши
61
3.
В новом окне в средней области будет эта же карта,
а в правой в качестве референсной - она же с сеткой,
которая должна быть задана в конфигурации, и точками
предварительной
привязки,
которые
будут
видны
в
таблице в нижней части окна. Проекция будет та же.
4.
В средней области отмечать точки в узлах печатной
метрической сетки. Отметим, что пиксельные координаты
будут вводиться в системе координат скана! Реальные
координаты вводятся щелчками на узлах идеальной сетки
на референсной карте – оттуда они падают в поля ввода
реальных координат. Практика показывает, что используя
масштабирование это можно делать исключительно точно
без
ручной
коррекции.
Но
если
надо,
то
можно
и
уточнять вручную в соответствующих полях ввода. Числа
считываются
у
линий
сетки
референсной
карты,
если,
конечно, есть такая настройка для их показа. Могут
вводиться
в
таблицу
как
в
градусной
мере
в
62
географической
системе
координат,
так
и
в
системе
датума карты.
Перемещение
щелчком
области
мыши
на
уточнения
нужном
точки
месте
в
осуществляется
левой
зоне,
Масштабирование - прокручиванием колесика; при активной
таблице - с нажимом клавиши «CTRL». Перемещение карт
могут осуществляться путем подведения курсора к краю
области
и
щелчками
мыши,
когда
он
превратится
в
стрелочку.
Не забывать перемещаться по таблице точек щелчком мыши
или стрелочками вверх-вниз. Двойной щелчок в таблице
позиционирует карты на нужную точку.
5.
Первыми
тремя
точными
точками
целесообразно
заменить предварительные, используя для этого кнопку
«Update selected Point». Или удалить предварительные
после
ввода
точных
–
кнопка
«Delete»
справа
от
таблицы.
6.
После введения всех точек щелкнуть кнопку «OK», тем
самым сохранить привязку в ГМ. Предварительно можно
63
сохранить точки в отдельном файле через пункт меню
этого окна «File». Сохранить рабочую область.
7.
Экспортировать,
как
это
делали
множественности
делалась в ГМ.
если
это
раньше.
точек
нужно,
Лучше
привязки
и
создав
с
map-файл,
пометкой
того,
что
о
она
64
Порядок уточнения привязки в Global Mapper. Вариант 2
1.
Загрузить карту с предварительной привязкой через
файл
привязки.
Не
забыть
установить
правильную
проекцию и систему координат!
2.
Снова
открыть
(не
закрывая
предыдущего)
исходное
изображение для калибровки. Подчеркнем: не уточнение,
а
новая
файлов
калибровка!
этих
двух,
При
по
этом
сути,
учитываем,
одинаковых
что
имена
изображений
должны быть разными, или они должны находится в разных
директориях, иначе опять подхватится файл привязки и
исходное изображение не загрузится.
65
Откроется
окно,
в
котором
ранее
привязанная
карта
станет референсной и на ней будет метрическая или иная
сетка, которая должна быть задана в Конфигурации.
3.
Установить правильную проекцию и систему координат.
4.
Далее действовать так же, как в первом варианте, с
той
разницей,
заменять
не
рабочей
области
что
надо,
никаких
их
в
будет
этом
предварительных
варианте
присутствовать
нет.
точек
Зато
в
референсная
карта, в чем можно будет убедиться после окончания,
открыв центр управления на ALT+C.
66
Карты неизвестного датума при наличии координатной
сетки
Предварительные замечания
В этом случае координаты точек на местности тоже
могут быть взяты по бордюру, а датум и проекцию надо
подбирать, добиваясь совпадения сеток или правильного
наложения ранее снятых путевых точек.
Порядок работы в OZI Explorer
1.
Изучить вид сетки и бордюра, составить гипотезу о
возможном датуме и проекции карты.
2.
Выполнить привязку в выбранном датуме и проекции.
Проверить наложением сетки. При совпадении утвердить
привязку.
При
несовпадении
запустить
проверку
и
коррекцию калибровки пунктом меню «Check calibr…».
Удостовериться,
Изменять
что
проекцию
и
все
точки
систему
нанесены
координат,
правильно.
каждый
раз
проверяя результат.
не во всех
проекциях может
быть наложена
метрическая сетка,
в некоторых,
например,
Latitude/Longitude
надо использовать
градусную сетку и
смотреть по
бордюру карты на
градусные метки.
3.
По
достижении
удовлетворительного
результата
сохранить файл привязки с именем карты, возможно, с
введением обозначения датума и проекции.
67
Порядок работы в Global Mapper
1.
Как указывалось выше, ГМ трансформирует растр под
проекцию и систему координат, которые указываются на
вкладке
«Pojection»,
где
есть
возможность
нажимом
кнопки «Apply» применить их и увидеть результат не
закрывая вкладку.
По
достижении
нажимается
кнопка
удовлетворительного
«OK».
После
чего
результата
осуществляется
экспорт изображения с созданием map-файла привязки.
68
Карты неизвестного датума без координатной сетки
Предварительные замечания.
В
этом
случае
главный
вопрос:
откуда
возьмутся
точки привязки с координатами? Возможны два варианта:
А)
У
вас
есть
координаты
характерных
точек,
засеченные в предыдущих путешествиях.
Б) Есть хорошо привязанная карта, с которой можно
снять координаты характерных точек. В качестве такой
карты может выступать спутниковый снимок.
Заметим,
что
в
обоих
случаях
привязка
осуществляется по путевым точкам, но источники разные –
предыдущее путешествие или привязанная карта (снимок).
И
в
первом
и
во
втором
случае
в
неявном
виде
появляется датум привязки как датум системы координат
характерных
точек.
Правда,
может
оказаться,
что
привязываемая карта была сделана в другом, и некоторые
расхождения
все
равно
попробовать
подобрать
отклонений
точек
будут
датум
наблюдаться.
по
привязки,
критерию
но
это
Тут
можно
минимизации
уже
требует
специального статистического анализа.
В качестве примера привяжем один из листов Атласа
Пензенской
области,
частично
совпадающий
с
листом
двухкилометровой топографической карты n-38-32, который
был использован в предыдущих примерах. При этом мы в
целях общности не будем использовать сетку для снятия
координат,
но
использовать
только
узлы
для
сетки
проверки.
вполне
А
можно,
вообще
говоря,
предварительно
убедившись, что они попадают на одни и те же точки
карты.
69
Порядок работы в OZI Explorer
Общая стратегия: открыть два окна, в одном из которых
будет
привязанная
карта,
в
другом
–
привязываемое
изображение. В окне привязанной карты отметить группу
характерных для обоих окон точек и сохранить их как
путевые
точки,
а
потом
воспользоваться
их
списком
в
окне привязываемой карты.
1.
В
окне
привязанной
карты
активизировать
желтой
кнопочкой «Wpt» возможность постановки путевых точек.
2.
«Набить»
на
привязанной
карте
группу
соответственных характерных для обеих карт, точек. Для
этого надо смотреть на одну и на другую и выбирать
подходящие. Желательно ближе к периметру и одну – две
в центральной части.
70
При необходимости коррекция точек осуществляется через
пункты меню, выпадающего при щелчке правой клавиши мыши
на корректируемой точке и через список точек, который
открывается через пункт меню «View» - «Lists»:
3.
Сохранить готовую группу в файл путевых точек.
71
4.
Активизировать
ESC
на
окно
клавиатуре
привязываемой
выгрузить
карты.
ранее
Кнопкой
загруженное
изображение привязываемой карты.
5.
Пунктом меню «Load Waypoints from File» загрузить
путевые точки на пустую карту.
6.
Вновь загрузить изображение карты для калибровки.
Установить
Поскольку
параметры
по
карты
условию
мы
на
вкладке
ничего
не
«Setup».
знаем
о
привязываемой карте, то устанавливаем параметры карты,
с
которой
снимались
устанавливаем,
координаты
конечно,
точек
в
точки.
Если
известные.
загруженном
В
ранее
знаем,
то
этом
случае
списке
будут
пересчитаны программой.
7.
Перейти
к
вкладке
«Point
1».
Щелкнув
первую
соответственную точку, затем щелкнуть кнопку «Wp».
Появится ранее загруженный набор точек. Выбрать щелчком
мыши строку нужной точки и щелкнуть кнопку «Use Wp».
72
Данные появятся в соответствующих окошках координат.
Заметим, что точки появляются в определенном нами
датуме. Если же мы откроем текстовым редактором файл
этих точек, то увидим, что они сохранены в формате WGS84, ранее определенном нами на вкладке «System» в общих
настройках.
8.
Аналогичным
сохранить
панели.
образом
привязку,
пройти
щелкнув
по
по
всем
кнопке
точкам
«Save»
и
на
73
9.
Все.
Проверить
привязку
можно
наложением
сетки,
если она есть, как это делалось ранее или путем снятия
на местности и наложения контрольных путевых точек.
74
Порядок работы в Global Mapper
1.
После
проведения
начальных
установок
загрузить
карту, с которой будут сниматься реальные координаты
(координаты
путевых
точек).
По
терминологии
ГМ
–
«референсная карта». Если загружается через map-файл,
то обязательно убедиться в том, что установки в нем
соответствуют ГМ!
Карта
появится
на
экране.
Убедиться,
что
сетка
или
контрольные путевые точки ложатся правильно.
2.
Через
меню
«File»
-
«Open
привязываемое изображение.
Data
File»
загрузить
75
3.
из
Откроется окно привязки с тремя областями, в правом
которых
будет
находиться
загруженная
в
первом
пункте референсная карта.
Окно
навигации с
сеткой
4.
Привязываемая
карта
Масштабируя
и
передвигаясь
Референсная
карта
одновременно
в
окнах
привязываемой карты (через окно навигации и стрелками,
возникающими
в
окне
при
приближении
курсора
к
границам) и референсной карты (стрелками, возникающими
в окне при приближении курсора к границам), наметить
первую
точку
привязки,
характерную
для
обоих
окон:
угол чего-нибудь, перекресток, высоту и тому подобное.
5.
А)
полях
Щелкнуть
ввода
в
среднем
координат
окне
намеченную
появятся
ее
точку.
В
пиксельные
координаты в системе координат скана карты.
Б)
Перейти
в
окно
референсной
карты
и
щелкнуть
соответственную точку на ней. В полях ввода появятся ее
реальные координаты, снятые с привязанной карты.
В) Убедившись в том, что точка помечена правильно,
добавить ее в таблицу точек привязки щелчком на кнопке
«Add Point to List».
76
Б
А
В
6.
Проделать
эту
операцию
для
всех
точек
привязки,
располагая их по периферии и равномерно внутри.
7.
Установить проекцию карты, щелкнуть «OK».
77
8.
Появится
референсная
привязываемой
картой.
карта
На
с
этом
наложенной
этапе
на
нее
целесообразно
сохранить рабочее пространство.
9.
Открыть Центр управления слоями (ALT+C), отметить
галочкой
слоя
слой
референсной
привязываемой
карты,
карты,
закрыть
убрать
слой
карты. На экране останется только сетка.
галочку
со
референсной
78
10. Проявить слой новой привязанной карты, поставив на
нем галочку в окне Центра управления слоями.
Можно еще раз
сохранить рабочее
пространство, лучше
с новым именем,
чтобы иметь разные
этапы.
11. Экспортировать полученное изображение с созданием
map-файла.
Не
переписывать
исходное
изображение!
Придать ему какой-нибудь суффикс, например, «GM».
12. Отредактировать map-файл, убрав полные пути. Если
планируется открывать эту карту в других программах,
то указать систему координат и проекцию так, как они
наименовываются
в
них.
Отредактированный
можно
с
новым
именем,
метку
сохранить
программы,
для
которой
содержащим
он
map-файл
в
себе
редактируется.
Например, ввести соответствующий суффикс, предположим,
«_forOZI».
13. Все. Можно для дополнительной проверки загрузить в
ОЕ, положить путевые точки.
79
Порядок работы в Google Earth
1.
Запустить программу. Выйти на нужный участок Земной
поверхности
в
нужном
масштабе.
Выставить
его
в
плоскость экрана через меню Вид – Сбросить – Наклон.
Кнопки
управления
указаны
в
заставке
программы
при
включенных «Советах при запуске».
2.
Через
его.
меню выбрать нужное изображение и загрузить
Наименовать
наложение,
чтобы
потом
можно
было
легко ориентироваться.
В
качестве
примера
будет
использоваться
участок
Крымского полуострова, для которого не удалось обычными
средствами
привязать
фрагмент
с
одной
из
страниц
Атласа.
Ползунок
прозрачности
80
3.
На
спутниковый
снимок
Гугла
наложится
выбранное
изображение фрагмента карты в обрамлении маркеров, с
помощью которых
поворачивать,
поверхности,
его можно масштабировать, перемещать,
добиваясь
который
совпадения
можно
с
контуром
увидеть,
сделав
изображение частично прозрачным с помощью ползунка в
окне управления изображением (показано выше).
4.
По
достижении
удовлетворительного
результата,
щелкнуть кнопку «OK» внизу окна управления, наложение
сохранится в разделе «Мои метки».
81
Последующее
редактирование
возможно
путем
открытия
наложения, щелчка правой клавишей мыши на изображении,
выбора
«Свойства»
в
выпадающем
меню.
Появится
окно
управления изображением и маркеры трансформации.
С
закрытием
его
можно
программы
щелкнув
наложение
правой
сохраняется.
клавишей
мыши
и
Удалить
выбрав
«Удалить».
5.
Сохранить изображение в файл KMZ, для чего щелкнуть
на имени наложения правой клавишей мыши выбрать пункт
«Сохранить местоположение как».
6.
Сохраненный файл потом отрывается в ГМ через файл
привязки,
далее
при
необходимости
экспортируется
в
привязка
любой
созданием его файла привязки.
уточняется,
удобный
формат
и
с
82
Конвертация привязки для другой системы координат
Предварительные замечания
Ранее
отмечалось,
что
карта
обязательно
привязывается в той системе координат и в той проекции,
в которых она была создана. Возникает вопрос: а можно
ли ее конвертировать (перепривязать) для другой системы
координат?
Вообще
говоря,
можно,
полной
корректности
такой
системы
координат
того
можно
ближе
для
отразить
но
есть
операции.
и
сомнения
Национальные
создавались,
реальность
на
в
чтобы
карте.
как
Переводя
координаты из национальной системы в общую (WGS-84) или
в другую национальную мы теряем точность. Это первое.
Второе.
только
При
переходе
координаты
в
другую
проекции
систему
точек
на
меняются
карте,
но
и
не
их
эллипсоидальные высоты и расстояния между ними. Если не
принимать
во
внимание
этих
замечаний,
то
задача
решается. Естественно, по-разному в ОЕ и ГМ.
ОЕ.
Основное содержание файла привязки карты в ОЕ – это
наименование системы и проекции, в которых происходила
привязка, координаты точек на изображении карты и их
координаты в реальности. Напомним, что координаты на
изображении
указываются
щелчком
мыши
на
точке,
координаты в реальности вносятся руками или из путевых
точек, остальное берется из настроек. И те и другие
координаты всегда записываются в том виде, в котором
были введены. Они не зависят от указания системы. В
этом и кроется корень ошибки, когда человек указывает в
ОЕ систему WGS-84 для карты Pulkovo-1942 и думает, что
83
она
в
этой
системе
и
привязалась.
Ничего
подобного!
Введенные координаты, взятые с сетки координат – это
координаты Pulkovo-1942 и привязка произошла по ним. А
вот если бы они были введены в WGS-84, то и привязка
была
бы
в
ней.
Отсюда
следуют
две
возможности
«перепривязать» карту в ОЕ:
1.
Руками
файле
пересчитать
привязки
и
координаты
изменить
точки
привязки
наименование
в
системы
привязки.
2.
Осуществить привязку по путевым точкам, которые на
карту
кладутся
в
той
системе,
которая
для
нее
указана.
Первый
путь
программы.
который
–
путь
калькулятора
Например,
это
используется
для
может
или
специальной
сделать
Mapc2Mapc,
создания
KMZ
файлов
(см.
ниже). Но он дает результат в градусах и их десятичных
единицах, опять надо будет пересчитывать.
Второй
путь
дополнительных
более
длительный,
программ.
но
не
Действия
требующий
соответствуют
инструкции «Карты неизвестного датума без координатной
сетки»
с
калибровки
карты
с
той
особенностью,
надо
открывать
указанием
нужной
что
во
втором
изображение
нам
окне
той
системы
же
для
самой
координат
и
проекции.
ГМ.
В ГМ задача решается простым изменением проекции и
СК
в
файла
установках,
с
последующим
созданием
конкуренции,
его
нового
свойство
экспортом
map-файла.
Здесь
трансформировать
проекцию в данном случае очень к месту.
полученного
ГМ
вне
растр
под
84
Порядок работы в OZI Explorer
Предположим, нужно перепривязать карту из Pulkovo-1942
в WGS-84
1.
Запустить
убедившись
ОЕ,
в
загрузить
том,
что
ранее
map-файл
привязанную
карту,
соответствует
ОЕ,
программа настроена.
2.
В
окне
привязанной
карты
активизировать
желтой
кнопочкой «Wpt» возможность постановки путевых точек.
3.
«Набить»
путевые
на
привязанной
группу
характерных
карте
и
точек,
сохранить
возможно
как
тех,
которые использовались для привязки. (Если бордюра с
численными значениями нет, то действовать в точности,
как в вышеуказанной инструкции).
4.
Запустить второе окно ОЕ. Или, если точки понятны,
можно работать в полноэкранном режиме одного окна.
5.
Во втором окне загрузить сохраненные путевые точки,
затем изображение той же самой карты для калибровки.
Установить
на
вкладке
«Setup»
панели
управления
параметры карты. По условию задачи система координат
WGS-84, проекция та же. Настроить проекцию.
6.
Последовательно переходя по вкладкам точек вводить
их координаты на изображении и из файла маршрутных
точек,
используя
вышеуказанной
для
этого
инструкции.
кнопку
Обратите
«Wp»
-
см.
внимание
в
-
координаты точек появляются в определенном нами для
этой карты датуме!
7.
Сохранить
привязку,
щелкнув
по
кнопке
«Save».
В
имени привязки можно обозначить систему и проекцию.
8.
Все. Проверить привязку можно так же, как и раньше.
И увидеть, что сетка сдвинута примерно на 60 метров
85
на
С-В.
Так
она
теперь
и
должна
быть
сдвинута
относительно той, что на карте, потому что печатная
на карте – для Pulkovo-42, а мы привязали в WGS-84.
Положим
реальные
маршрутные
точки
на
карты
с
тем
и
другим вариантом привязки и убедимся, что относительно
местности они ложатся одинаково.
Абсолютно тот же самый результат получается, если после
загрузки карты с исходной привязкой Pulkovo-42 указать
86
для нее вывод на дисплей в системе координат WGS-84.
Все
это
доказывает,
что,
перепривязка
произведена
правильно.
Если кто-то понадеется на пункт меню «Save Map File»
,
рассчитывая,
вывода
карты
что
на
при
изменении
дисплей
системы
сохранится
координат
привязка
в
измененной системе координат, то – напрасно. Привязка
сохраняется в исходной системе.
Такое
же
разочарование
ждет
и
тех,
кто
попробует
перепривязаться в помощью «Check calibr…» и установки
на
вкладке
привязки:
«Setup»
увы,
новой
координаты
системы
не
с
сохранение
пересчитываются.
файла
Ошибка
программы? Или так и должно быть? Может быть, у кого-то
срабатывает?
87
Порядок работы в Global Mapper
1.
Предположим, нужно перепривязать из Pulkovo-1942 в
WGS-84.
После
проведения
начальных
установок
загрузить карту через map-файл. Обязательно убедитесь
в том, что установки в нем соответствуют ГМ!
2.
Убедиться, что сетка или контрольные путевые точки
ложатся
правильно
в
той
системе,
в
которой
она
привязана сейчас.
3.
Открыть
вкладку
настройки
проекции
и
системы
координат. Указать нужные параметры. Щелкнуть кнопку
«OK».
Растр
будет
трансформирован
заданной проекцией и СК.
в
соответствии
с
88
4.
Экспортировать полученное изображение с созданием
map-файла.
Придать
Не
ему
переписывать
какой-нибудь
исходное
изображение!
суффикс,
содержащий
необходимую информацию, например, «GM_WGS84_TM», или
еще как-то наименовать его, чтобы было понятно.
5.
Отредактировать map-файл, убрав полные пути. Если
планируется открывать эту карту в других программах,
то указать систему координат и проекцию так, как они
наименовываются
в
них.
Отредактированный
можно
с
новым
именем,
метку
сохранить
программы,
Например,
для
ввести
которой
содержащим
он
map-файл
в
себе
редактируется.
соответствующий
суффикс,
предположим, «_forOZI».
6.
Все. Можно для дополнительной проверки загрузить в
ОЕ, положить путевые точки.
89
Коррекция сдвига местности относительно привязки
(калибровки)
Предварительные замечания
Бывает так, что привязка относительно линий сетки
проведена
хорошо,
а
точки
и
треки
ложатся
с
систематической ошибкой, одинаковой для всей карты. Это
означает,
что
линии
сетки
на
карте
были
проведены
неверно – ошибка при печати карты, намеренные искажения
по
повелению
недремлющего
ока.
Либо
был
неверно
определен датум карты, а может, и нормального датума-то
никакого не было. Указанную ситуацию можно поправить с
помощью сдвига точек привязки или с помощью изменения
координат этих точек. Возможны оба пути. Точки привязки
сдвигаются с помощью ОЕ, координаты меняются с помощью
программы OziMapShif.
Порядок работы в OZI Explorer
1.
Создать в папке с программой пустой текстовый файл
movemapcal.dat
–
любым
текстовым
редактором,
например, Блокнотом.
2.
Запустить
ОЕ,
загрузить
ранее
привязанную
карту,
положить на нее сетку.
3.
Через меню в пункте Map активизировать пункт Move
Map
Calibration,
который
появляется
при
наличии
вышеуказанного файла. С помощью стрелок в появившемся
окошке
двигать
карту
относительно
Результат сохранить кнопкой Save.
линий
сетки.
90
Порядок работы в OziMapShif
1.
Программа OziMapShif исправляет координаты привязки
указанной
карты.
Точки
привязки
карты
остаются
на
месте.
Практического
опыта
работы
этой
программой
только попробовал, вроде бы там все несложно.
не
имею,
91
Обсуждение сравнительных результатов привязки в программах
Ozi Explorer и Global Mapper
Разница в результатах привязки карт есть. Поскольку
ГМ трансформирует растр, то возникло подозрение, что
разница
возникает
в
процессе
этой
трансформации
и
точность привязки в ГМ получается ниже. Было проведено
специальное
исследование
на
эту
тему,
не
вошедшее
в
данный документ, в котором было убедительно доказано,
что
это
не
так,
что
трансформация
растра
происходит
совершенно корректно, а расхождения возникают, видимо,
в силу наличия деформации исходных карт.
Отмечались случаи, когда после открытия карты в ГМ
и
ее
экспорта
расхождение
кладет
новое
печатной
ОЗИ.
уточнения
в
сетки
Ситуация
привязки
неточностях
изображение,
и
линий
значительно
средствами
первоначальной
увеличивалось
сетки,
которую
улучшалась
ГМ.
Видимо,
привязки
и
после
дело
в
деформациях
сканированных карт, которые устраняет ГМ.
Выводы:
1.
ОЗИ и ГМ хорошо привязывают изображения. Точность
привязки
по
одинаковому
количеству
точек
примерно
одинаковая.
2.
ГМ,
в
идеальную
отличие
от
сетку,
ОЗИ
«натягивает»
корректируя
тем
самым
растр
на
деформации
изображения. И это очень хорошо. ОЗИ наоборот, кладет
сетку
на
растр,
устанавливая
ее
так,
чтобы
минимизировать среднее отклонение.
3.
ГМ
работает
с
дробными
пиксельными
что повышает точность привязки.
координатами,
92
4.
ГМ позволяет привязывать по 30 точкам, ОЗИ только
по
9.
ГМ
работает
по
семипараметрическому
преобразованию датума, ОЗИ – по трехпараметрическому.
Практической разницы в обычных случаях не отмечено.
5.
ГМ слегка портит цветность и четкость растра при
его
трансформации.
Это
становится
заметно
при
многократных (50 и более) последовательных сохранениях
в файлы JPG с их последующим открытием и дальнейшей
обработкой. Минимизировать явление можно и нужно путем
сохранения «рабочего пространства», загрузки и работы
только с ним, проведения экспорта с сохранением в JPG
только
на
конечных
этапах.
ОЗИ
растр
вообще
не
трогает.
6.
ГМ не экспортирует в GIF, это плохо, поскольку GIF
не меняет геометрии при изменении степени сжатия, а
вот
о
JPGе
такого
сказать
нельзя.
Однако
можно
использовать экспорт в BMP с дальнейшей конвертацией.
7.
ГМ сложнее настраивать, но привязывать удобнее и
результаты получаются лучше.
93
Дополнение и уточнение карт
Введение
Лучшие карты всех времен и народов, так называемый
«Генштаб», созданы довольно давно. Да, они вечны, как
вечен
вальс
объекты,
«Амурские
которых
волны».
раньше
не
Но
появляются
было.
В
новые
основном,
это
дороги. Иногда стройплощадки. И если для средней полосы
такие вещи отражаются на векторных картах, например,
«Дороги России», то для Северных районов это не так.
В
районе
Полярного
Урала
по
тундре
наезжено
довольно много еще в первый период освоения, когда там
косяками
метались
месторождений,
охотники
с
геологические
потом
рыбаками,
нефтяники.
стали
ездить
сейчас
добавились
Заложено
компрессорных
партии
довольно
станций,
появились
в
на
вездеходах
газовики
много
новые
поисках
и
буровых,
мосты.
Эта
информация может оказаться жизненно важной, если нужно
выползти
с
несложившегося
маршрута,
а
может
просто
немного облегчить жизнь в норме, что тоже неплохо.
Кроме того, были и есть объекты, которые в принципе
не обозначались – это зоны, а их в России, особенно по
северам полно, это воинские части, полигоны. Туда идти
не
надо,
а
то
«снег
башака
попадет,
совсем
мертвый
будешь».
Откуда возьмется дополнительная информация?
1.
Спутниковые
снимки.
Основной
источник
дорог,
стройплощадок, лесоповалов и так далее. Снимки сейчас
есть
такого
разрешения,
гусеницы виден.
что
на
тундре
след
каждой
94
2.
Карты
других
масштабов,
туристические
описания,
схемы «преждепроходцев». Достаточно часто на основных
картах
не
источниках.
обозначено
Бывало,
то,
что
что
есть
карты
в
крупного
указанных
масштаба
создавались геологическими партиями и там обозначены
их временные дороги и лагеря.
3.
Путевые
точки
предыдущих
походов,
свои
и
чужие.
Очень важный источник, но, как правило, путевые точки,
сделанные в походе, нуждаются в редакции, не все они
нужны, многие должны быть откомментированы.
Опыт
показывает,
что
наиболее
важным
является
перенос информации со спутниковых снимков и указание
маршрутных точек. Относительно карт и описаний – может
быть, проще взять с собой соответствующую распечатку.
Если распечатывать спутниковые снимки, то получится
гора
бумаг,
ибо
крупномасштабные
мелкомасштабные
–
это
много.
ничего
Причем,
не
дают,
большая
а
часть
того, что на них есть – уже имеется в обобщенном виде
на топографической карте. Дополнить ее дорожной сетью
со
спутниковых
снимков
–
вот
первейшая
задача.
Она
может быть выполнена совокупностью программ SAS.Planet
и OZI Explorer (ОЗИ) или Global Mapper (ГМ). С помощью
этих же программ удобно выполнять перенос маршрутных
точек на компьютер, их обработку и обратное занесение
обработанных в навигатор.
95
Дополнение
сетью
дорожной
и
иными
элементами
по
спутниковым снимкам
Общие замечания
Как
могут
снимков?
Как
быть
на
получены
растровую
данные
карту
из
может
спутниковых
быть
нанесена
дополнительная информация?
Есть такая замечательная программа – SAS.Planet. В
дальнейшем для простоты написания текста иногда будем
обозначать коротко SAS или по-русски: САС. Она может
тянуть спутниковые снимки из разных источников в разных
масштабах, представлять их с удобством на экране, дает
возможность
площадные
который
провесить
объекты
понимают
и
собственные
пути,
экспортировать
другие
в
программы,
обозначить
формат
работающие
«kml»,
уже
с
картами. К слову сказать, САС тоже может работать с
картами, но ее стихия – спутниковые снимки.
А
стихия,
интересно,
формате
они
«kml»
например,
могут
и
ОЗИ
или
ГМ
импортировать
показывать
их
в
–
карты.
себя
поверх
И
что
объекты
в
загруженной
растровой карты. И не просто показывать, но и сохранять
все вместе как новое привязанное изображение!
Отсюда понятна стратегия: по спутниковым снимкам в
САС
указываются
экспортируются
и
пути
сохраняются
и
характерные
в
формате
«kml»,
точки,
затем
импортируются в ОЗИ или ГМ и фиксируются на изображении
карты.
96
Настройки программ
Настройка SAS.Planet
Годятся
практически
настройки.
Нужно
разграфки
листов
все
будет
предустановленные
только
нужного
установить
масштаба
и
показ
источник
спутниковых снимков, который можно менять по ходу дела,
выбирая
наилучший.
осуществляется
колесиком
либо
мыши.
На
с
Масштабирование
помощью
слой
шкалы
снимков
на
можно
снимков
экране,
либо
наложить
слой
векторных карт.
Существенно,
что
САС
работает
только
в
проекции
Mercator и системе координат WGS-84 – см. Приложение А.
97
Следует
возможно
отметить,
изменение
что
в
новых
параметров
версиях
выдачи
программы
изображения
на
экран из меню.
Но лучше работать с параметрами по умолчанию, то есть,
с такими, с которыми приходят снимки из источника.
Для нас крайне важно то, что координаты меток и путей
хранятся в формате «широта–долгота» в системе координат
WGS-84.
Настройка OZI Explorer
Определена ранее.
Настройка Global Mapper
Определена ранее.
Плюс
целесообразно
вид)
дополнительных
заранее
определить
элементов
–
стили
дорог,
(внешний
троп,
шоссе,
площадных объектов типа полигонов.
Далее настройка дается по 19 версии ГМ.
1.
Через
меню
«Tools
–
Configuratin»
открыть
окно
настроек.
2.
В левой части окна
найти пункты Line styles и Area
styles (в других версиях может быть по другому, но эти
пункты все равно где-то будут).
3.
Кнопкой
New
Type
открыть
маленькое
определения нового стиля.
4.
В поле Type Name задать имя нового стиля.
окошко
98
5.
Определить
составляющие
его
элементы.
Щелкнуть
кнопку «OK» маленького окошка. Новый стиль появится в
списке.
6.
Определить все необходимые стили.
7.
Щелкнуть кнопку «OK» большого окна настроек.
Впоследствии
чтобы
будет
группа
достаточно
дополняющих
выбрать
элементов
нужный
обрела
стиль,
нужные
очертания.
Технология
SAS.Planet
1.
Запустить САС. Настроить, переместиться на нужный
лист. Открыть панель «Управление метками».
ИЛИ
99
В
последних
пути,
могут
версиях
SAS
сохраняться
метки
в
и
разных
Здесь
выбрать
базах. Её надо задать.
2.
Создать категорию для сохранения объектов.
Добавить
Если планируется добавление разных объектов, например,
проселочные или вездеходные дороги, площадные объекты
(полигоны), шоссе, то лучше для каждого вида создать
вложенные
категории
внутри
основной,
щелкнув
на
ней
правой кнопкой мыши и введя наименование в окне.
3.
Создать новый путь, щелкнув
на кнопке «Добавить путь» или
через меню «Метки».
4.
Добавить путь
Наметить
дорогу
щелчками
мыши
вдоль
ее
Сохранить в
базе
видимого
положения
на снимке.
В процессе можно менять масштаб и источник снимков для
лучшего
определения.
выглядеть
по-разному:
На
разных
разные
снимках
спутники,
место
может
разное
время
100
года.
Более
того,
ранее
проложенный
трек
на
другом
снимке может оказаться сдвинутым относительно дороги.
Причина этого не ясна, видимо, как-то связано с разными
системами ориентации спутников.
Трек
можно
редактировать,
используя
возможности
маленькой панели и простым перетаскиванием точек трека.
5.
После прохождения траектории щелкнуть кнопочку на
маленькой панели «Сохранить в базе». Сохранить трек
можно под любым именем, но если намечается системное
заполнение
сохранять
листа
под
программа.
Не
новыми
элементами,
автоматическими
забыть
именам,
указать
то
проще
которые
дает
категорию,
куда
сохранять! Их список открывается с помощью маленького
треугольничка рядом с полем категорий.
Указанный путь
появится в панели
управления метками в
заданной категории
6.
Добавлять пути по п. 3, пройти треками дорожную
сеть, сохраняя треки в базе в указанной категории.
Впоследствии
туда
же
можно
добавлять
ранее
незамеченные.
Если
среди
добавляемых
есть
дороги
разных
видов
(вездеходка, шоссе), то сохраняя их в разных вложенных
категориях, лучше сразу задать разные цвета и толщину.
Это удобно для дальнейшей обработки.
101
Кроме путей можно добавлять полигоны и отдельные точки.
В принципе, меняя цвета и категории, можно добавлять
реки и другие объекты, но большого смысла это не имеет:
мелкие ручьи на снимках не очень хорошо различимы, а
крупные реки на картах есть.
7.
Экспортировать
объекты
в
формат
«kml».
Каждую
категорию лучше экспортировать отдельно, выбирая эту
возможность треугольничком рядом с кнопкой «Экспорт».
Экспорт будет произведен в СК WGS-84.
102
Можно экспортировать группу щелчком правой кнопки мыши
на ней в левом меню управления метками.
Щелчок правой
кнопкой мыши
Существует возможность экспорта в GPX, но при загрузке
в
ОЗИ
«kml»
воспринимается
в
целом,
что
дает
возможность группового изменения свойств, а GPX - нет.
Далее следует работа в ОЗИ или ГМ или в иной программе,
которая может воспринимать формат «kml».
103
Ozi Explorer
1.
Запустить ОЗИ, загрузить соответствующую карту по
ее привязке. Не забыть о правильной настройке.
2.
Кнопкой «Load» или из меню «File» через загрузку и
импорт из файла «kml» положить ранее экспортированную
в SAS сеть на карту.
104
При импорте треки и точки будет пересчитаны в систему
координат карты и положены на экран в соответствии с ее
проекцией. Для карт Генштаба это Поперечный Меркатор.
3.
Настроить вид треков (дороги – одно, реки – другое
и так далее) “View – Tracks - Tracks Control”, затем
двойной щелчок на квадратике рядом с номером трека.
Двойной
щелчок
4.
Для
дорог
целесообразно
выбрать
черный
цвет
и
редкий пунктир толщиной два пикселя. Можно сохранить
треки в формате ОЗИ – «plt» для дальнейшего – п. 12.
Следует учитывать, что каждый трек, входящий в kml,
будет
сохранен
хоть
и
в
едином
файле
plt,
но
отдельным. Кроме того, может возникнуть сдвиг треков,
происхождение которого не выяснено.
5.
Сохранить изображение карты с новыми треками, дав
новое
имя.
оставаться,
«Show
При
и
на
Individual
этом
окошко
Track
должна
быть
нем
Track
Point»,
Control
нажата
тогда
должно
кнопочка
изображения
дополненных дорог будут с кружочками – чтобы потом
понимать, что раньше было на карте, а что дополнили.
105
Сохранение происходит в bmp.
6.
Конвертировать
изображение
с
помощью
любой
графической программы в gif или jpg, если это надо.
Сделать копию файла привязки для этого изображения с
новым
именем.
графического
Отредактировать
файла,
который
в
нем
должен
наименование
открываться
по
файлу привязки – вторая и третья строка сверху.
7.
Существенное
лучше
замечание.
проводить
полностью
через
Обмен
файлы
сохраняющие
между
формата
геометрию.
программами
«bmp»,
Однако,
как
если
последующих преобразований немного, то вполне можно
использовать jpg.
8.
Проверить открытие в ОЗИ.
9.
Все, можно теперь загружать именно эту дополненную
карту,
распечатывать
навигатор.
и
готовить
к
загрузке
в
106
10. Существенное замечание. Полигоны ОЕ не берет, их
можно
положить
в
ГМ
и
экспортировать
в
растровый
формат, в том числе, при изготовлении «kmz».
11. Можно,
исходной
вместе
но
не
карте.
с
ней,
обязательно,
Тогда
и
они
при
привязать
будут
всегда
этом
их
треки
к
появляться
можно
будет
корректировать как по содержанию, так и по виду.
Как в ОЗИ присоединить Трек к карте:
1. Загрузить карту.
2. В меню File выберать пункт Check Calibration of Map (Проверка
калибровки карты).
3. На правой панели щелкнуть кнопку Options - откроется диалог Map
Advanced Options.
4. Щелкнуть значок Open Folder для выбора файла (пиктограмма
папочки с открывающей стрелочкой слева от кнопки Add).
5. Выбрать в директории plt-файл для присоединения.
6. Щелкнуть кнопку Add для добавления этого файла в список.
7. Повторить шаги 3-5 для других Треков. Может быть добавлено до 50
Треков.
8. Щелкнуть кнопку Close на панели добавления.
9. Сохранить привязку с тем же или новым именем кнопкой «Save» на
правой панели. Теперь в map-файле будет указано открытие этой карты
вместе с соответствующими треками.
12. При
необходимости
коррекции
дополнений
берем
исходную карту с привязанными треками, или загружаем
на исходную новые, корректируем и опять экспортируем
в изображение.
107
Global Mapper
1.
Запустить GM, загрузить соответствующую карту. Не
забыть о правильной настройке.
2.
Загрузить через меню «File» ранее экспортированную
в САС сеть дорог и иных объектов.
При импорте треки и точки будет пересчитаны в систему
координат карты и положены на экран в соответствии с ее
проекцией. В окне управления слоями (ALT+C) будет виден
векторный слой kml поверх растровой карты. Если этого
не произойдет, надо переместить векторный слой наверх.
3.
Настроить
вид
треков
по
категориям.
В
окне
управления слоями дважды щелкнуть левой кнопкой мыши
108
на
нужной
категории
или
щелкнуть
правой
и
выбрать
«Options» в появившемся меню.
Двойной
щелчок
или
правая
кнопка
мыши
Затем
выбрать
позволяет
вкладку
выбрать
«Line
фоновый
Style»
цвет
линии,
и
стиль.
что
ГМ
расширяет
возможности обозначения собственных дополнений.
На вкладке «Labels» снять галочку показа наименований
путей. Но если нужно, можно оставить.
4.
Для
дорог
целесообразно
выбрать
черный
цвет
и
пунктир толщиной один - два пикселя с серым вторым
цветом. Это надо подбирать по конечному результату.
Через пункт меню «File – Export – Export Vector/Lidar
Format»
можно
Гарминовский
экспортировать
формат
«GPX»
настроенные
для
треки
в
дальнейшего
использования непосредственно в навигаторе.
5.
Экспортировать в растровый формат (bmp или jpg), не
забыв поставить галочку сохранения векторных данных.
Треки дорог ГМ сохраняет ступенчатыми, что приводит к
не очень хорошему виду в экспортированном растровом
файле, в том числе, kmz.
109
6.
то
Если использовалась система координат Пулково-42,
сделать
копию
файла
привязки
и
отредактировать
обозначение системы для ОЗИ.
7.
Проверить открытие в ОЗИ.
8.
Теперь
можно
загружать
именно
дополненную
карту,
распечатывать и готовить к загрузке в навигатор.
9.
Иногда ГМ делает странный «jpg» – добавляет в него
желтый
фон.
последующей
Тогда
работаем
конвертацией
через
экспорт
графического
в
bmp
файла
с
и
редактированием map-файла.
10. При
необходимости
коррекции
дополнений
берем
исходную карту и загружаем на нее скорректированные в
САС треки, опять экспортируем в изображение с новыми
треками.
110
Перенос информации с других карт на основную карту
Общие замечания
На мой взгляд, если на одной карте что-то есть, а
на другой нет, то лучше иметь две распечатанные карты,
потому что для каждой карты - своя подробность. Это –
первое. Второе – если на одной карте дорога есть, а на
другой ее нет, при этом на спутниковых снимках она не
просматривается, то это повод задуматься, есть ли она в
реальности. Тут важны косвенные признаки: например, на
обеих картах обозначен перевал, на одной карте дорога
(или тропа) через него есть, на другой нет. Тут, скорее
всего, какой-то путь существует, в принципе, можно и
перенести, если очень хочется.
Технология
1.
Открыть
рядом
два
окна
ОЗИ
–
с
донором
реципиентом. Загрузка карт по привязке.
Переносится
и
111
Понять,
левом
что
именно
окне
Q41_11_12
открыт
надо
переносить.
реципиент:
двухкилометровка
(200k--11-12_dop01.gif),
километровка
той
же
Предположим,
в
правом
местности
–
в
листа
донор:
100k--q41-045-
046_dop01.gif. Переносится дорога через перевал АркаМатолоу, которой на двухкилометровке нет.
2.
В окне донора, которое можно распахнуть, чтобы было
удобнее,
щелкнуть
кнопку
«Manually
create
Track
Point» или открыть панель Track Control и щелкнуть
эту кнопку на ней.
3.
Провесить путь, настроить его свойства так же, как
настраивались при дополнении со спутниковых снимков,
сохранить
в
формате
«plt».
К
сожалению,
простого
редактирования отдельных точек трека, их перемещения
и
удаления
не
получается.
Несмотря
на
то,
что
в
112
описании программы такие функции есть, в реальности
их на панели управления треками не обнаруживается.
4.
Активизировать окно с картой – реципиентом, открыть
загрузку трека из файла, указать файл и загрузить.
Он появится на карте. Можно либо привязать его к карте,
либо создать новое изображение карты с ним.
113
Уточнение карт
Общие замечания
Нанести новые объекты на растровую карту можно, а
вот убрать с нее что-то – нельзя, поскольку и объектовто никаких нет, есть только пиксели. Можно, конечно,
воспользоваться возможностями графических редакторов и
эти пиксели убрать (закрасить), но смысл? Проще внести
разъясняющие надписи в том же ОЕ.
Технология
1.
Запустить ОЕ, открыть карту, проверить настройки.
2.
Щелкнуть
одну
из
кнопок
на
панели
инструментов:
Путевые точки, события, комментарии.
3.
Щелчком
правой
на
карте
клавишей
установить
и
в
уточняющее-разъясняющую
разрушена»,
далее.
«Дороги
нет»,
метку,
щелкнуть
разделе
свойств
запись
типа:
«Брод
ее
сделать
«Плотина
непроходим»
и
так
114
Цветовая
коррекция
и
усиление
резкости
изображений карт
Введение
Отсканированное изображение карты может нуждаться в
цветовой коррекции. Такая нужда возникает потому, что
карты могут быть изначально неконтрастными, выцветшими,
небрежно
подготовленными
отпечатанными
в
в
типографии.
редакции
При
и
самом
плохо
сканировании
возникают нежелательные цветовые эффекты. Кроме того,
вид
печатной
карты
и
карты
на
экране
навигатора
существенно разный из-за свойств экрана. Играет роль и
размер экрана.
Отсюда
следует,
что
в
ряде
случаев
надо
скорректировать яркость, контрастность, цветовой состав
скана. Это делается в графических редакторах, которых
достаточно
много,
и
смысла
перечислять
все
названия
нет. Есть смысл только сказать, что часто поминаемый к
месту и не к месту Фотошоп, будучи, возможно, самым
мощным из них, не является оптимальным именно в силу
своей безумной мощности и следующей отсюда запутанности
в настройках и управлении.
Оптимальны,
на
наш
взгляд,
два
вьювера
с
возможностями редактирования: XnView и IrfanView.
Но не надо пытаться в указанных программах менять
геометрию,
обрезать,
поворачивать.
Может
получиться
некорректно.
Когда делать цветовую коррекцию: до привязки или
после – безразлично, на геометрические свойства и саму
привязку она не влияет.
115
Значимые
для
эмпирически.
коррекции
Понятно,
что
показатели
значения
находятся
показателей
будет
различным для разных серий сканов.
Исходные
сканы,
которые
проходили
коррекцию
и
используются ниже в качестве примера, отличались тем,
что
были
как
бы
недостаточной
в
дымке,
для
контрастность
полноценного
цветов
была
отображения
на
навигаторе.
Отдельно
инструмента,
надо
как
сказать
«Усиление
о
применении
резкости»
такого
(XnView)
или
Sharpen (IrfanView), который улучшает четкость деталей
с
помощью
инструмент
создания
увеличения
микро
целесообразно
файла
KMZ.
контрастности.
использовать
Файл
в
самом
распаковывается
с
Этот
конце
помощью
программы WinRar, извлекаются файлы изображений, к ним
применяется
«Усиление
резкости»
(Sharpen),
файлы
сохраняются под теми же именами и копируются в тот же
архив.
Интересно, что коррекция достаточно сильно влияет
на
размеры
файлов.
Это
надо
отслеживать.
Цветовая
обработка и усиление резкости увеличивают размер файла
примерно на 20 процентов.
Целесообразно использование пакетной обработки.
116
Технология цветовой коррекции сканов карт в XnView
Общие замечания
Инструмент
предоставляет
возможность
коррекции
большого числа показателей, но пакетная обработка по
всем в нем не получается.
В описании технологии использована русская версия
программы XnView 2.24 ru.
Технология
1. Сгруппировать
файлы
сканов,
подлежащих
обработке
в
одной директории.
2. Создать
директорию,
куда
будут
помещаться
обработанные сканы.
3. Запустить XnView. Открыть директорию исходных сканов.
4. Открыть
типичный
для
данной
серии
скан
и
на
его
примере последовательно подобрать численные значения
117
показателей
коррекции.
В
число
этих
показателей
входят:
Gammasat – с его помощью можно убрать лишний цвет. При
этом
изображение
осветляется.
Возможно,
его
можно
перевести как «Установка гаммы». Применяется первым.
После
того,
последующих
как
подходящее
изображений
значение
можно
найдено,
использовать
для
кнопку
«Предыдущий».
Яркость,
контрастность,
гамма-коррекция,
цветовой
баланс – с их помощью изменяется общий вид изображения,
улучшается его «видность» на экране.
118
После
того,
целесообразно
значения»
и
как
подходящие
записать
они
с
будут
значения
помощью
сразу
кнопки
найдены,
их
«Настроечные
использоваться
со
всеми
изображение
в
последующими изображениями.
5. Сохранить
скорректированное
соответствующей папке.
6. Открыть
следующее
изображение
серии,
применить
найденные параметры и так далее до исчерпания.
119
Технология цветовой коррекции сканов карт в IrfanView
Общие замечания
Инструмент
большого
Однако
числа
и
коррекцию,
предоставляет
показателей,
возможность
но
без
него
удается
и
даже
проще,
Gammasat
получить
чем
в
коррекции
у
него
вполне
XnView.
нет.
хорошую
Пакетная
обработка работает. В описании технологии использована
английская версия программы IrfanView 4.35 ru.
Технология
1. Сгруппировать
одной
файлы
директории,
сканов,
создать
подлежащих
обработке
директорию,
куда
в
будут
помещаться обработанные сканы, запустить IrfanView.
2. Открыть
типичный
скан
и
на
нем
последовательно
подобрать численные значения показателей коррекции. В
число этих показателей входят:
Яркость,
контрастность,
гамма-коррекция,
цветовой
баланс – с их помощью изменяется общий вид изображения,
улучшается его «видность» на экране.
120
Для
того,
чтобы
изменения
отражались
на
большом
изображении, надо нажимать экранную кнопку «Apply to
original».
После
того,
как
подходящие
значения
найдены,
их
целесообразно записать с помощью кнопки «Save values on
exit»,
и
они
будут
сразу
использоваться
со
всеми
последующими изображениями.
3. Сохранить
скорректированное
изображение
в
соответствующей папке.
4. Открыть
следующее
изображение
серии,
применить
найденные параметры и так далее до исчерпания.
ИЛИ
Записать
параметры
коррекции,
закрыть
пробное
изображение без сохранения.
Настроить пакетное преобразование
Вверху выбирать входную папку, ниже слева, кнопкой
«Browse»
просто
-
выходную.
Определить,
конвертировать
переименовать.
или
что
надо
сделать
конвертировать
–
и
121
Кнопкой
«Add»
или
«Add
all»
выбирать
подлежащие
коррекции файлы.
Определить параметры выходного формата. Поставить
галочку
у
пункта
расположенной
«Use
кнопкой
advanced
«Advanced»
options»
открыть
и
рядом
окно
для
задания параметров коррекции, в котором указать ранее
найденные значения, после чего щелкнуть кнопку «OK»:
Запустить пакетное преобразование кнопкой «Start bath»
на главной панели конвертации.
122
Обрезка изображений листов карт
Введение
В
общем
случае
при
подготовке
карт
для
использования в навигаторе у них надо обрезать поля,
чтобы
они
не
закрывали
рядом
лежащих
зон.
Такой
инструмент предоставляют Global Mapper, Map2Map и Merge
for OZI Explorer (последний по меткам ОЗИ). Обрезка с
помощью графических редакторов, в принципе, возможна,
но
только
заранее,
перед
привязка
карты.
А
вот
обрезать
после
привязки
привязкой,
вышеназванные
с
её
иначе
собьется
программы
сохранением,
могут
и
это
идеологически правильно.
Технология обрезки изображений листов карт в Global Mapper
Общие замечания
Инструмент предоставляет возможность автоматической
обрезки и по заданным вручную параметрам, в том числе,
по произвольному контуру (полигону).
Автоматическая обрезка сама определяет лишние зоны,
хорошо справляется с картами, у которых есть выраженные
белые
поля
и
краевой
бордюр,
например,
с
картами
Генштаба.
Обрезка по параметрам позволяет разными
способами
задать пиксельные, градусные или метрические координаты
углов или границ обрезки.
Обрезка
по
произвольному
контуру
(полигону)
дает
возможность с помощью другого инструмента (Digitizer) в
графическом
режиме
обрезать по ним.
обозначить
границы
полигона
и
123
Технология автоматической обрезки
1.
При
загруженной
открыть
карте
Центр
управления
слоями из меню или на ALT+C, обозначить там нужный
слой,
щёлкнуть
перейти
на
кнопку
«Option»,
вкладку
«Automatically
…».
в
открывшемся
окне
Указать
пункт
«Применить».
Если
«Cropping».
Нажать
кнопку
программа сумеет – сделает, и мы это увидим. Если
увиденное нас удовлетворит, то щелкнуть кнопку «OK».
Если плохо, то отменить и скорректировать. Если была
нажата
кнопка
«OK»,
неудовлетворительными,
вновь
загрузить
но
то
рабочее
обрезать другим способом.
результаты
выгрузить
без
пространство
и
оказались
сохранения,
попробовать
124
Технология обрезки по параметрам
1.
При
загруженной
карте
открыть
Центр
управления
слоями из меню или на ALT+C, обозначить там нужный
слой,
щёлкнуть
перейти
на
кнопку
вкладку
«Option»,
в
«Cropping».
открывшемся
Выбрать
один
окне
из
вариантов обрезки по задаваемым параметрам.
Варианты
обрезки
по
задаваемым
параметрам
2.
При
первом
параметров
щелкнуть
каждым
переходе
откроется
на
кнопку
вариантом
и
на
сразу.
«Specify
задать
вариант,
окно
В
случаях
других
…»,
расположенную
границы
способом в соответствующих единицах.
задания
надо
под
соответствующим
125
3.
Для
примера:
можно
задать
координаты
углов
в
градусах и минутах вручную, причем между градусами и
минутами
надо
происходит
точку,
в
это
конфигурации.
кнопку
Если
Если
была
оказались
без
а
то
если
в
нажата
то
если
отменить
кнопка
«OK»,
неудовлетворительными,
сохранения
и
вновь
через
настройках
«Применить»,
плохо,
задание
задается
указано
«OK».
скорректировать.
выгрузить
долях,
было
Нажать
то
результаты
пробел,
десятичных
как
нормально,
сделать
загрузить
все
и
но
то
рабочее
пространство.
Обрезка
Генштабовских
по
координатам
карт
крупных
прямыми линиями рамки.
углов
очень
масштабов,
удобна
для
ограниченных
126
Технология обрезки по произвольному контуру (полигону)
Это
единственный
способ,
пригодный
для
точной
обрезки произвольных листов.
1. При загруженной карте открыть окно управления слоями
сочетанием клавиш клавиатуры Alt-C или через меню,
обозначить там нужный слой.
2. Активизировать инструмент «Digitizer» через главное
меню
инструментов
(Tools).
появляется
окошко
инструмента,
щелкнуть
с
на
Обычно
краткой
нем
«OK».
после
этого
характеристикой
Курсор
должен
превратиться в крестик с маленькой надписью «Edit».
3. Щелчком правой клавиши мыши вызвать контекстное меню
и выбрать нужный вариант полигона. В данном случае
выбирается создание произвольного полигона. Но можно
выбрать и другой вид, например, прямоугольный. Курсор
опять изменит свою форму - крестик и стрелочка.
127
Как вариант можно использовать горячие кнопки
меню.
4. Подводя
перекрестие
курсора
к
нужным
местам,
масштабируя изображение колесом мыши щелчками левой
клавиши
мыши
обозначить
полигон.
Последнюю
точку
поставить щелчком ПРАВОЙ клавиши. Полигон замкнется.
5. В открывшемся окне желательно ввести имя полигона.
Щелкнуть «OK».
6. В окне управления слоями появится слой полигона, на
изображении – его границы и наименование. Внутренняя
часть полигона выделена не будет, только границы!
7. Клавишей
ESC
«Построение
на
клавиатуре
полигона»,
редактирование.
выйти
останется
из
курсор
инструмента
«Edit»
-
128
8. Щелчком внутри границ полигона активизировать слой,
полигон обозначится сеткой.
9. Положение
передвигая
точка
вершин
при
можно
большом
становится
менять,
щелкая
на
масштабировании.
При
щелчке
Правая
кнопка
похожей
на
мишень.
них
и
мыши активизирует плавающее меню, где есть инструмент
передвижения вершины.
Захват
точки
осуществляется
левой
клавишей.
Масштабирование изображения колесом мыши работает и при
захваченной точке.
10. Можно двигать и полигон целиком – инструмент выше,
он же активизируется с клавиатуры.
11. Полигон
можно
выделить
и
с
помощью
инструмента
«Features Info».
Щелкнуть на изображении, появится полигон и окно его
свойств,
которое
обозначенный
сразу
сеткой,
надо
останется,
закрыть.
однако,
Полигон,
чтобы
его
редактировать надо опять взять инструмент «Digitizer».
129
12. Активизировать слой изображения в окне управления
слоями,
щелкнуть
двойной
щелчок
кнопку
на
«Options»
наименовании
или
слоя
произвести
(зависит
от
версии программы), откроется окно свойств этого слоя,
в котором надо перейти на вкладку «Cropping», где
указать пункт обрезки по текущему полигону. Проверить
правильность с помощью экранной кнопки «Применить»,
если все нормально, щелкнуть «OK».
13. Вернуться
(Если
надо
к
инструменту
убрать
«Pan
(Drag
обозначение
площади
and
Drop)».
полигона
и
сохранить инструмент «Features Info» или «Digitizer»,
то это можно сделать клавишей «ESC»).
14. Сохранить рабочее пространство.
15. Далее
можно
перейти
к
экспорту
полученного
изображения в файл с привязкой или в файл KMZ или,
выгрузив
текущий
изображением.
При
проект,
начать
экспорте
не
работу
забыть
с
новым
сделать
слой
полигона невидимым, сняв у него галочку.
Формирование полигона с помощью инструмента «Сетка»
Интересную возможность, которая удобна при массовой
130
обрезке, предоставляет инструмент «Сетка» (Grid).
1. Активизировать
инструмент
щелчком
по
экранной кнопке «Сетка» (Grid)
Курсор
приобретет
сеточкой.
специфическую
Щелчок
курсора
на
форму
экране
с
маленькой
покажет,
где
формировать сетку, при этом возможны варианты, которые
настраиваются. По умолчанию – с верхнего левого угла.
2. После щелчка на экране появится окно настройки сетки,
в котором надо указать один столбец и одну строку, а
так
же
размеры
отрабатываются
на
получаемой
типичном
ячейки.
Эти
изображении,
размеры
а
потом
используются в серии. Обязательно отметить создание
полигона на основе ячейки!
!
3. Далее действовать как с обычным полигоном
4. Размеры ячейки сохраняются автоматически и появляются
при
следующем
построении,
однотипных изображений.
что
удобно
для
группы
131
Технология обрезки нескольких изображений карт по одному и
тому же произвольному контуру (полигону) в Global Mapper
Общие замечания
Обрезку
нескольких
изображений
формируя
можно
полигон
с
геометрически
осуществлять
помощью
однотипных
последовательно,
ячейки
сетки
для
каждого
изображения или по следующей технологии:
Технология обрезки нескольких изображений по одному и
тому же произвольному контуру (полигону)
1. Осуществить
изображения.
обрезку
по
Сохранить
полигону
рабочее
и
экспорт
первого
пространство.
Центр
управления слоями оставить активным.
2. Выгрузить растровый слой, оставив слой полигона. Если
слой был сделан невидимым при экспорте предыдущего
изображения, поставить у него галочку видимости.
3. Загрузить
следующее
изображение.
Можно
через
файл
привязки, можно через файл рабочего пространства. При
загрузке на вопрос – выгружать ли текущий проект,
дать отрицательный ответ.
132
Загрузится новое изображение, появится новый растровый
слой.
4. Сделать активным слой полигона, включить «Digitizer»
(ALT-D),
с
помощью
инструмента
перемещения
(включается через выпадающее меню или клавиши SHIFTCTRL-M) передвинуть полигон на изображение в нужное
место. При необходимости подкорректировать положение
вершин.
5. Обрезать, экспортировать обычным образом.
6. Обрезав
это
изображение,
загрузить
следующее
через
файл привязки или рабочее пространство и так далее до
исчерпания.
7. Если обрезается один и тот же лист карты в разных
цветовых
параметров
вариантах
цветовой
(бывает
нужно
коррекции
для
подбора
изображения),
то
передвижка не нужна и можно работать не с помощью
«Digitizer», а с помощью «Feature info» и загружать
сразу все изображения, последовательно их отмечая –
делая видимыми - в окне управления слоями.
133
Технология обрезки карт в Mapc2Mapc
Общие замечания
В
программе
заложена
возможность
обрезки
по
прямоугольному контуру. Обычно используется в процессе
создания файла KMZ.
Технология обрезки
1.
После
загрузки
карты
запустить
обрезку
через
пункт
меню
«Edit».
2.
В окне обрезки указать левый верхний угол области
щелчком
левой
щелчком
правой
корректировать
улучшения
кнопку
кнопки
кнопки.
щелчками
точности
«Full»
мыши,
или
правый
Положение
на
установки
«200%».
новых
углов
По
нижний
угол
углов
можно
местах.
можно
указании
–
Для
щелкнуть
области
щелкнуть кнопку «Crop».
3.
Сохранить обрезанное изображение с файлом привязки
без деления на тайлы – указывается в настройках.
134
Технология обрезки карт в Map Merge for OZI Explorer
Общие замечания
Строго говоря, это не совсем обрезка. Это создание
новой
карты,
прямоугольного
содержащейся
контура.
Контур
внутри
может
указанного
задаваться
либо
непосредственно в Map Merge, что крайне неудобно, либо
с
помощью
угловых
маркеров,
проставленных
в
ОЕ.
Поскольку в моем экземпляре ОЕ вместо уголков рисуются
круглые маркеры и толстая бордюрная линия, которую я не
могу устранить, то точность обрезки получается низкой.
Поэтому я ее попробовал, но не пользуюсь.
В принципе, она сводится к технологии объединения
необрезанных листов при наличии одного листа.
135
Изменение
разрешения
(пиксельного
размера)
сканов карт с сохранением их привязки
Введение
Бывают случаи, когда уже после привязки скана карты
к
местности
скана,
появляется
сохранив
при
необходимость
этом
изменить
привязку.
размер
Например,
мы
привязываем изображение в высоком разрешении скана для
получения
его
большей
в
навигаторе
экране
маленькое
точности
привязки,
нецелесообразно,
и
никаких
но
все
использовать
равно
преимуществ
оно
на
огромное
количество пикселей нам не даст. А вот если пикселей
будет
поменьше,
изображения
картированную
то
сможем
мы
с
сохранением
поместить
площадь.
Задача
в
не
читаемости
навигатор
такая
большую
простая,
как
кажется. Дело в том, что если мы просто изменим размер
скана в какой-нибудь графической программе, то у нас
все поедет – ведь в файле привязки будут указаны старые
координаты точек привязки. Надо, чтобы одновременно с
изменением
пиксельного
размера
изображения
пересчитывались и пиксельные координаты точек привязки,
которые
должны
записываться
в
файл
привязки.
Мне
известны три программы, которые умеют это делать – это
Global Mapper, Map Merge for OZI Explorer и Map2 Map
for OZI Explorer.
136
Технология изменения разрешения (пиксельного размера) карты
с помощью Global Mapper
Общие замечания
Инструмент
может
использоваться
после
привязки
скана карты как при экспорте в новое изображение, так и
при создании файлов KMZ для загрузки в навигатор.
Технология
1.
При
загруженной
на
карте
вкладке,
которая
открывается при экспорте карты в растровый формат, в
том числе, в формат KMZ, щелкнуть по кнопке «Get here
Calculate in Other Units». Откроется окно изменения
единиц
и
измерения
понятнее.
задания
разрешения
целесообразно
После
выбора
на
выбрать
единиц
пиксель.
в
Единицы
метрах,
так
установить
желаемое
текущего
экранного
разрешение на пиксель.
Возможны
варианты
использования
разрешения и предыдущего разрешения – левая и правая
кнопки на панели установки соответственно.
2.
После
установки
щелкнуть
кнопку
«OK»
и
получить
новое изображение с новым фалом привязки или новый
файл KMZ.
137
Технология изменения разрешения (пиксельного размера) карты
с помощью Map Merge for OZI Explorer
Общие замечания
Строго
говоря,
объединения
карту.
программа
(«склейки»)
Однако,
она
предназначена
отдельных
может
быть
листов
в
использована
для
единую
и
для
обработки единичных листов с целью изменения разрешения
и, следовательно, размера изображения карты в пикселях.
Лучше,
если
листы
будут
помещены
в
отдельную
папку,
чтобы не путаться. Изменить сразу у многих не получится
– склеит. Но можно это сделать последовательно.
Технология
1.
Создать
обработке.
входную
папку
Поместить
в
для
карт,
неё
подлежащих
трансформируемые
изображения карт с файлами их привязки.
2.
Создать выходную папку для обработанных карт.
Можно работать и с исходными папками. Создание новых –
это только для систематизации работы. Выходные файлы
могут получать другие имена, отличные от входных.
3.
На вкладке «Source Maps» с помощью кнопки «Add»
указать
входную
папку.
папок последовательно.
Можно
указывать
несколько
138
4.
На
вкладке
разрешение
в
«Destination
метрах
на
Map»
установить
новое
и
параметры
датума
указать
выходную
папку,
пиксель
выходной карты.
5.
На
формат
вкладке
«Configure»
выходного
изображения
и
другие
параметры,
относящиеся как к самому изображению, так и общие.
139
6.
Вернуться на вкладку «Source Maps», щелкнуть кнопку
«Scan Folders», появится список карт, содержащихся в
папке.
Если
этого
названия
сразу
не
папки,
происходит,
щелкнуть
снять
«Scan
«галочку»
Folders»
у
без
обозначенной папки, опять установить «галочку» и снова
щелкнуть «Scan Folders».
7.
Установить галочку на первой карте из списка. Выбор
карты можно осуществлять и непосредственно в поле их
изображений,
если
нажата
соответствующая
кнопка
на
верхней панели (при наведении курсора мыши возникают
подсказки). Если в конфигурации установлена галочка
«Auto
Scan
Folders»,
то
сканирование
папки
должно
происходить сразу.
8.
Щелкнуть
создания,
кнопку
в
«Create
открывшемся
Map»,
окне
выбрать
ввести
имя
вариант
выходного
файла, щелкнуть «Сохранить», получить карту с новым
разрешением и новым файлом привязки.
140
9.
Закрыть
промежуточные
окна,
снять
«галочку»
с
обработанного изображения, установить на новом, вновь
щелкнуть кнопку «Create Map» и так далее.
Что интересно, выходные изображения по своей четкости
превосходят
качества
входные
сохраняемого
благодаря
даже
JPGа!
дискретизации
установками
изображения.
и
при
задании
Видимо,
цветов
дополнительной
в
это
невысокого
происходит
соответствии
внутренней
с
обработкой
141
Объединение листов карт
Введение
Иногда хочется иметь в навигаторе сразу несколько
объединенных листов растровой карты, чтобы не менять
карточки памяти, на которых записаны отдельные листы.
Для этого листы объединяются в один, и уже из него
делается карта в формате KMZ. Если использовать крупную
нарезку
тайлов,
выходного
низкое
JPGа,
то
разрешение
можно
и
низкое
объединить
и
качество
12
листов
Генштаба. Альтернатива - можно просто крупно нарезать
эти
же
карты
и
записать
несколько
на
одну
карточку
памяти. Или использовать несколько карточек с картами
высокого
разрешения
и
мелкой
нарезкой
тайлов.
Ведь
крупная нарезка влечет за собой крупные искажения.
Но
если
удобнее
иметь
объединенную,
значит,
объединим. Это можно сделать с помощью Global Mapper
или с помощью Map Merge for OZI Explorer.
Программы
позволяют
задавать
разрешение
конечной
карты. Какое разрешение выбирать? Разрешение 6 метров
на
пиксель
при
масштабе
карты
500
метров
в
1
см
примерно соответствует сканированию с разрешением 200
точек
на
дюйм.
Для
использования
500
метровки
достаточно и 10 метров на пиксель. Прекрасно выглядит
карта с разрешением 4 – 6 метров на пиксель. Только
надо
понимать,
что
карта
с
разрешением
4
метра
на
пиксель, полученная из фрагментов 10 метров на пиксель
смысла не имеет, поскольку получена интерполяцией. Это
надо учитывать.
142
Объединение (сшивка) листов в программе Global Mapper
Общие замечания
В Global Mapper объединение и обрезка часто могут
быть произведены одним циклом в автоматическом режиме.
Однако, лучше сначала чистенько обрезать, а потом уже
объединять
(сшивать).
Особенно,
когда
сканы
карт
скопировать
туда
невысокого качества.
Технология
1.
Создать
рабочую
директорию
и
подлежащие объединению карты с привязками.
2.
Запустить ГМ. При сомнениях проверить настройки.
3.
Загрузить листы, для чего выделить все файлы их
привязок обычным образом. Целесообразно в типе файлов
выбрать файлы OZI Explorer «map». Можно выбирать и
отдельные файлы в разных директориях. Можно загружать
рабочие пространства. Программе это все равно.
Выбор
4.
Каждый лист загружается в свой слой. Для управления
слоями
помощью
(оверлеями)
клавиш
открыть
«ALT+C».
окно
В
Центр
новых
управления
версиях
с
может
открыться боковая полоса, которая превратится в окно
при ее перемещении мышью. Окно ниже – 16 версия.
143
5.
Обрезать поля листов. Можно автоматически группой,
для чего выделить все слои, щелкнуть экранную кнопку
«Options»,
выбрать
вкладку
«Cropping»
и
автоматическую обрезку. Но возможно придется обрезать
каждый
лист
наверняка.
в
При
производить
Можно
ручном
этом
загружены
экспорт
каждого
осуществить
обрезку
с
режиме.
Для
должны
быть
обрезанного
предварительную
сохранением
высоких
рабочего
широт
все,
не
но
надо.
индивидуальную
пространства
без
экспорта в растровый формат или до экспорта. Тогда
загрузка
объединяемого
именно
через
набора
рабочие
экспортировать
каждый
должна
производиться
пространства.
лист
и
потом
Если
загружать
экспортированные изображения, то неминуемо возникнут
перекрывающие
поля,
поскольку
изображение
всегда
сохраняется в прямоугольнике.
6.
Если
была
включена
сетка,
то
убрать
ее
в
конфигурации.
7.
Экспортировать
формат
указать
с
объединенную
созданием
на
вкладке
экспортировать все!
map-файла
«Export
карту
в
привязки.
Bounds»,
растровый
Не
забыть
что
нужно
144
8.
Еще
раз
сохранить
рабочее
пространство
в
файл,
можно под другим именем, чтобы были этапы.
9.
Если это нужно, экспортировать в формат KMZ для
загрузки
в
навигатор.
подобрать
размеры
тайлов
При
и
экспорте
качество
правильно
изображения,
чтобы не выйти за ограничения прибора.
10. Если объединенная карта имеет пустые области или
далека от прямоугольности, то лучше создавать такой
файл
в
программе
Mapc2Mapc.
Для
использовать
экспортированный
в
единой
с
Mapc2Mapc
карты
убрать
не
нужные
значительно
причинам:
привязкой.
снижено,
наличие
количеству
тайлы
и
В
и
что
их
или
количество
прибора
векторной
по
можно
JPG
можно
существенно
ограничений
закрытие
BMP
этого
по
их
карты
файл
сразу
будет
двум
общему
белыми
совершенно не нужными тайлами. Кроме того, как уже
отмечалось, KMZ файл, созданный в Mapc2Mapc, работает
в навигаторе значительно быстрее, чем созданный в ГМ.
11. Если
получить
склеенная
приемлемое
карта
слишком
качество
большая,
отображения
на
чтобы
экране
навигатора, то можно разрезать ее на части и потом
145
провести
экспорт
частей
для
использования
на
отдельных SD карточках.
12. Разрешение подбирается экспериментально, это может
быть и 5, и 25 метров на пиксель, зависит от масштаба
карты: одно дело, если это 500 метровка, другое –
двухкилометровка.
146
Особенности объединения листов карт с разным масштабом и с
разным датумом в программе Global Mapper
Общие замечания
Например,
создаем
километровок,
закрывающие
а
карту
покрытие
лакуны.
не
Global
некоторой
полное.
Mapper
Но
области
из
есть
двушки,
способен
создать
единую карту из такого набора. Более того – он может
создать карту даже из исходных карт с разными датумами!
Технология
1.
Принципиально ничем не отличается от предыдущей.
2.
Добавляется одно действие, заключающееся в том, что
после
загрузки
карт,
карты
мелкого
масштаба
надо
переместить в первые слои так, чтобы они не закрывали
более подробные. Перемещение осуществляется с помощью
стрелочек окна Центра управления слоями, а если их
нет, то перетаскиванием слоя с помощью мыши.
3.
Далее начиная с п.5 предыдущей технологии.
4.
Создание
KMZ
файла
лучше
проводить
из
предварительно экспортированного файла единой карты.
То
есть,
после
пункта
8
предыдущей
технологии,
выгружаем все и загружаем только что созданную единую
карту, из которой и создаем KMZ.
5.
При объединении карт с разным датумом, общий датум
будет
соответствовать
Впоследствии
его
можно
первой
будет
загруженной
менять.
Или
карте.
можно
сначала задать датум в настройках, а потом на него
загружать карты.
147
Объединение листов карт из разных зон в программе Global
Mapper
Общие замечания
Понятие зоны принято в поперечных проекциях типа
Поперечный Меркатор – Transverse Mercator. Именно эта
проекция
(вариант
Гаусс-Крюгер)
используется
для
большинства карт территории бывшего СССР, в том числе,
для
карт
Генштаба.
Осуществить
сшивку
зон
в
этой
проекции возможно, но встанет вопрос искажений, ведь не
зря
были
введены
эти
зоны.
Однако,
можно
перейти
в
незональную проекцию и сшить карты в ней. При этом,
тогда появятся искажения, характерные для незональных
проекций. То есть, тут «куда не кинь, везде клин». Для
последующего создания файла KMZ это не важно, все равно
он
будет
создаваться
(Latitude/Longitude).
Я
в
проекции
предпочитаю
Geographic
конвертировать
в
нее и сшивать прямо в ней. Если же планируется анализ и
обработка
сшитой
использовать
карты
проекцию
на
экране
Меркатора
с
монитора,
то
системой
можно
координат
WGS84 – Mercator (Navionics Special). И еще интересно
то,
что
можно
задать
проекцию
Transverse
Mercator
с
центральным меридианом по границе зон, если их две.
Технология
1.
Базовая технология остается прежней.
2.
Дополнительно
трансформировать
проекцию,
к
все
ней
карты
например,
(Latitude/Longitude).
в
самом
в
начале
единую
в
полезно
незональную
Geographic
148
Объединение листов в программе Map Merge for OZI Explorer
Общие замечания
Для объединения карт в этой программе лучше сначала
обрезать карты в программах подготовки (ГМ, М2М). Можно
объединять
необрезанные
установленными
объединения.
в
ОЕ.
Но
представляют
ограничения
Тогда
в
собой
карты
они
обрежутся
последних
круги
полигона
–
с
версиях
большого
толстые
маркерами,
в
процессе
ОЕ
маркеры
диаметра,
бордюры,
а
линии
что
очень
неудобно. Во всяком случае, у меня так.
Технология объединения обрезанных листов
1.
Создать
исходную
директорию
и
скопировать
туда
объединяемые карты с привязками.
2.
Запустить
Map
Merge.
На
вкладке Source Maps кнопкой Add
добавить
кнопкой
исходную
Scan
объединяемых
директорию,
Folders
карт.
-
файлы
Директория
может быть не одна. Нужные карты
выбираются галочками.
Для удаления директории из списка надо воспользоваться
кнопкой Delete.
3.
Указать
на
вкладке
Destination
Map
разрешение
объединенной карты, параметры ее датума и проекцию.
4.
Указать на вкладке Configure директорию, куда будет
сохранена
объединенная
карта
(заметим,
не
на
предыдущей вкладке, а на этой) и параметры формата
сохранения.
Для
JPG’а,
который
планируется
в
дальнейшем использовать как исходный файл для других
149
операций,
например,
для
создания
KMZ,
надо
задать
100%. Для того, который будет использоваться уже в
качестве файла для ориентации достаточно 80%.
5.
Вернуться
на
вкладку
Source
Maps
и
запустить
процесс создания объединенной карты.
На него нужно некоторое время, большая карта с высоким
разрешением может создаваться и 10 – 15 минут.
6.
По
окончании
процесса
отредактировать
map-файл,
убрав из него полные пути к изображению карты.
Особенностью ММ является то, что в процессе создания
она проводит операцию по повышению четкости карты. Но
надо
понимать,
что
это
не
всегда
хорошо,
иногда
получается излишняя зернистость.
Технология
объединения
необрезанных
листов
с
маркерами ОЕ
1.
Все то же самое, что и в предыдущей технологии с
предварительным действием простановки в ОЕ маркеров
на изображениях карт.
150
Технология передачи объединенной карты в OZI Explorer
Общие замечания
При загрузке склеенной карты в ОЗИ, ранее снятые
путевые
точки
ложатся
на
нее
хорошо,
но
некоторое
смещение по сравнению с тем, как они ложатся в ГМ, всетаки, есть. Некоторое – это примерно 10 – 20 метров. С
чем
связано
пока
не
понятно,
видимо,
с
разными
датумами, применяемыми в ГМ и ОЕ, как исправить и нужно
ли исправлять - пока неясно. При этом на файл KMZ,
загруженный
в
навигатор,
эти
же
точки
ложатся
правильно.
Технология
Карта склеивается как указано выше. Экспорт можно
делать в JPG или в BMP, а потом конвертировать в GIF.
Качество выходного файла может получиться выше, чем при
экспортировании в JPG, но не всегда, иногда из JPG’а
получается
лучше.
пробовать.
При
От
чего
экспорте
зависит
растра
–
неясно.
обязательно
Надо
делается
файл map, который надо отредактировать, если склейка
производилась
в
ГМ.
Тогда
ОЗИ
правильно
открывает
карту, при условии, что у него в настройках указаны
адекватные проекция и система координат.
Рекомендуемый в некоторых источниках вариант делать
карту
в
формате,
файл
которого
несет
в
себе
и
изображение и привязку, а потом делать импорт единой
карты в ОЗИ, иногда не получается, карта загружается
искаженной. Видимо, ОЗИ его не очень хорошо понимает.
151
Печать карт
Введение
Существует
несколько
особенностей
печати
карт
по
сравнению с печатью обычных документов:
должен сохраниться масштаб карты и ее ориентация, а
отсюда
следует,
которым
карта
что
работает
не
на
один
большинство
помещается.
лист
формата
доступных
Печатать
А4,
с
принтеров,
приходится
на
нескольких листах, а затем их склеивать.
на распечатываемом изображении должны сохраниться все
внесенные элементы.
при неблагоприятных погодных условиях изображение не
должно размываться.
желательна
возможность
напечатать
карту
в
другом
масштабе.
Какая
программа
соответствует
этим
особенностям?
Какое оборудование можно использовать?
Такими
возможностями
обладает
OZI
Explorer.
Он
никак не трансформирует растр карты, в автоматическом
режиме
может
распределить
изображение
по
листам,
оставляя поля для склейки.
В Global Mapper таких возможностей пока не найдено.
Лучше печатать на лазерном цветном принтере, однако
при использовании хороших чернил можно печатать и на
струйнике.
Во
демонстрировал
всяком
лист,
случае,
Сергей
распечатанный
на
принтере, на котором ничего не размывалось.
Гроховский
струйном
152
Печать из OZI Explorer
Общие замечания
Программа предоставляет массу возможностей – шесть
вариантов
печати.
сохраненными
на
Печатать
нем
можно
как
дополнениями
изображение
(см.
с
предыдущие
разделы), так и исходное изображение с наложенными на
него
дополнениями.
необходимость
В
настроек
последнем
печати
случае
наложенных
возникает
объектов.
В
зависимости от этих настроек объекты могут выглядеть
по-другому, чем на экране.
Технология
1.
Запустить ОЕ, открыть карту, проверить настройки.
2.
При необходимости положить на карту дополнительные
объекты.
3.
Запустить печать через меню. Для печати карты с ее
исходными характеристиками задать печать карты с ее
масштабом.
Если карта печатается с треками и другими элементами,
то надо задать их параметры печати на соответствующих
вкладках.
Такие
параметры,
как
установки
принтера,
153
цветность,
ориентация
страницы
задаются
в
отдельном
окне через кнопку «Setup». Его вид зависит от марки
принтера.
Перед
печатью
очень
полезно
провести
предварительный просмотр.
4.
не
Окно просмотра можно масштабировать. Можно печатать
все
листы,
осуществляется
а
галочкой.
только
Если
выбранные,
в
просмотре
устраивает, то кнопкой «Print» запустить печать.
выбор
все
154
Подготовка растровых карт в формате KMZ для
использования в спутниковых навигаторах Garmin
Введение
В настоящее время растровые карты совершенно точно
можно использовать в Oregon начиная с 450-го, в Dakota20 (не выпускается), в новых типах eTrex (20 и 30,
Touch-25 и 35), Montana, Monterra, GPSMAP 62, 64, 66.
Существует два формата: очень мощный формат JNX,
практически не имеющий ограничений, но нуждающийся либо
в
платной
подписке,
либо
в
вылеченной
прошивке,
и
формат KMZ, который допускается легальной прошивкой, но
имеющий ограничения.
KMZ по сути своей является архивом (7-zip) формата
KML, - нарезки карты на тайлы (отдельные фрагменты) и
документа с их описанием. Фрагменты обычно записываются
в формате JPG.
Поскольку
ставить
на
прибор
ломаную
прошивку
не
хочется, то ниже речь пойдет о формате KMZ, который при
разумном использовании вполне достаточен.
По формату JNX есть интересный материал, ссылку на
который
прислал
Лев
http://whiter.brinkster.net/JNX.shtml,
Гольдберг:
за
что
ему
большое спасибо!
Ограничения и оптимумы KMZ
Количество
фрагментов
до
100,
размер
каждого
фрагмента до 1 мегапикселя (то есть, возможны фрагменты
предельных размеров 1024 на 1024 или 512 на 2048 и т.д.
пикселей), объемом до 3 мегабайт каждый, общий объем
155
файла или файлов (навигатор может увидеть несколько) не
более
32
мегабайт.
Даже
с
этими
ограничениями
можно
загрузить до 12 листов двухкилометровок высоких широт
Генштаба при разрешении порядка 40 – 45 м на пиксель.
Оптимальное качество изображения и размер тайлов для
одного листаГенштаба: качество 80, размер 512 на 512 –
это
влияет
навигаторе
Однако
на
скорость
и
возможность
для
больших
загрузки
ее
карт
фрагментов
подробного
карты
на
просмотра.
приходится
использовать
предельные размеры тайлов и минимальное качество.
На
экране
навигатора
качество
80
практически
не
отличается от качества 95, но загрузка быстрее.
Возможно
создание
KMZ
без
деления
на
тайлы.
В
туристской практике не применяется.
Задание имени выходного файла произвольное, лучше по
имени листа или по имени района, обязательно латинскими
буквами или/и цифрами.
Внимание! Наблюдалась проблема при длинном имени файла
KMZ. Он создавался, но ни навигатор, ни ГМ работать с
таким файлом KMZ не хотел.
Качество
зависит
изображения
от
того,
в
в
конечном
каком
формате
файле
был
KMZ
немного
подан
входной
файл. Иногда KMZ лучше (качество и размер) получается
из
исходного
пробовать.
JPGа,
а
Однако,
не
из
GIFа
или
использование
BMP.
GIFа
Все
надо
или
BMP
предпочтительнее, поскольку они не меняют геометрию.
Возможно создание и загрузка в навигатор нескольких
файлов
KMZ,
ограничения.
не
выходящих
Навигатор
суммарно
расставляет
их
за
всех
указанные
по
своим
местам в соответствии с привязкой. Это дает возможность
156
не склеивать карту целиком, а включать последовательно
нужные фрагменты.
Подготовить карты в этом формате можно с помощью
MAPC2MAPC и Global Mapper. Для первой требуются карты,
привязанные
в
OZI
Explorer’е
и
нужна
корректно
работающая версия. Вообще, с этой программой возникает
много
проблем,
но
у
неё
есть
полезная
функция
исключения ненужных тайлов прямо на этапе создания KMZ.
Важное замечание! Программа MAPC2MAPC часто ведёт
себя странно. Последние ее версии делают корректный KMZ
файл только из карт в Географической (Lat/Lon) проекции
и системе координат WGS-84. А поскольку OZI просто так
в эту проекцию и систему не конвертирует, то приходится
дополнительно
пользоваться
Global
Mapper’ом.
Тогда
смысл использования MAPC2MAPC остается в том, что она
допускает
выбор
конвертации
в
тайлов
Lat/Lon
в
в
процессе
программе
создания.
M2M
я
не
Функции
нашел.
Возможно, это связано с тем, что мы редко работаем с
нормальными программами, в основном, с «лечёными». Но
версия
4.57
«лечёная»
неплохо
работает
с
проекцией
Transverse Mercator и системой координат Пулково-42.
157
Подготовка KMZ в Mapc2Mapc
Общие замечания
В
дальнейшем
тексте
для
простоты
иногда
будет
использоваться обозначение «ММ» русскими буквами.
Эта
программа
использовании,
хороша
тем,
предварительно
что
очень
показывает
проста
деление
в
на
тайлы, позволяет делать файл KMZ из тайлов, выбранных
прямо
по
ходу
работы,
причем
допускается
исключение
ненужных и из середины карты! Существуют ее официально
бесплатные варианты, которые на тайлах ставят красные
кресты,
что
затрудняет,
конечно,
использование
в
навигаторе, но оно все равно возможно. Но существуют и
полноценные версии.
Кроме
того
есть
официально
бесплатная
ныне
не
поддерживаемая версия 2.56 (если не ошибаюсь). Но с ее
освоением
надо
слегка
повозиться.
Проще
найти
полноценную версию. Кстати, разработчик просит за нее
не так уж много денег. Вопрос в том, как оплатить и в
способе привязки к машине.
Для программы требуется карта, с привязкой для ОЕ
(map-файл).
Для
привязки
системе
в
Поперечный
версии
Меркатор
4.57
достаточно
координат
(Transverse
традиционной
Пулково-42
Mercator),
и
проекции
в
которых
сделан весь Генштаб. Она с ними достаточно корректно
работает.
Для
версий
5.ХХ
нужно,
чтобы
карта
была
привязана в Географической проекции (Lat/Lon) и системе
координат
WGS-84.
огромная ошибка.
С
иными
вариантами
получается
158
Технология
В
описании
технологии
использована
версия
4.57
ввиду указанного выше.
1.
Предварительно
создать
рабочую
директорию
и
скопировать туда изображение карты и файл привязки.
Не забыть его отредактировать, убрав пути.
2.
Запустить Mapc2Mapc. Открыть окно настроек.
Снять
галочку
на
пункте
преобразования
24
битного
изображения в 8 битное (Reduce from 24 …), поставить
галочку
на
расширенных
опциях
(Advanced
Garmin
…),
чтобы открылось окно управления тайлами. Качество jpg
можно
задать
4,
что
соответствует
примерно
80%.
Остальное оставить как есть.
3.
Указать расположение архиватора 7-zip.exe.
Обычно
он
располагается
где-нибудь
в
директории
159
«Program
Files
(x86)
-
7-Zip»,
если,
конечно,
установлен. Если нет, то надо найти и установить.
4.
Открыть
программа
файл
привязки
сконвертирует
«map».
При
координаты
его
открытии
привязки
и
проекцию в WGS-84 и Географическую проекцию.
5.
При желании можно обрезать поля карты. В программе
заложена
возможность
обрезки
по
прямоугольному
контуру.
В окне обрезки указать левый верхний угол прямоугольной
160
области щелчком левой кнопки мыши, правый нижний угол –
щелчком
правой
кнопки.
Положение
углов
можно
корректировать щелчками на новых местах. Для улучшения
точности установки углов можно щелкнуть кнопку «Full»
или «200%». По указании области щелкнуть кнопку «Crop».
6.
Опять же при желании можно изменить разрешение и,
соответственно,
пиксельный
размер
карты
и
размер
выходного файла:
Но лучше это делать заранее в программах подготовки.
7.
Активизировать
Custom
Map.
пункт
Откроется
меню
окно
File
>
Write
управления
Garmin
фрагментами
(тайлами) карты.
8.
Проверить
верхних
соответствие
окошках,
параметров,
ограничениям
на
указанных
общее
в
количество
161
фрагментов и их размеры. Программа достаточно умная и
сама предлагает нормальные варианты. Но если надо, их
можно изменить прямо по ходу работы.
Примечание:
Если
требуется
файл
с
единственным
изображением, то можно установить 1 и 1. Программа его
сделает,
даже
если
он
будет
выходить
за
рамки
ограничений.
9.
Фрагменты
можно
результирующего
включать
файла.
и
Состояние
исключать
меняется
из
щелчком
мыши на фрагменте.
10. Щелкнуть кнопку «OK».
Будет
создан
файл
формата
KMZ
и
записан
в
исходную
директорию.
Примечание:
Для
выбора
директории
записи
в
окне
настроек надо поставить галочку в окошке у пункта «Ask
for KMZ …».
Созданный
файл
впоследствии
записывается
на
карточку
памяти навигатора в директорию Garmin\CustomMaps.
162
Подготовка KMZ в Global Mapper
Общие замечания
Этап начинается с уже привязанной карты.
Существует два способа создания файла KMZ в Global
Mapper,
в
каждом
есть
свои
особенности,
поэтому
описание технологии имеет точку бифуркации. Оба способа
позволяют
создавать
карты
в
границах
произвольно
заданного полигона.
Оба могут быть реализованы для карты в целом через
главное меню и для отдельного слоя из Центра управления
слоями (ALT+C) при щелчке правой кнопкой мыши на слое.
Способ 1 – создание через опцию экспорта в файл
«KML/KMZ».
Этот
вариант
интересен
своей
гибкостью,
может создавать карты, включающие в себя «превью» для
мелких масштабов выдачи на экран навигатора. Однако,
дополнительные слои сильно увеличивают объем файла. Но
от них можно отказаться.
Способ 2 – создание через опцию экспорта «Garmin
Raster Maps (KMZ/JNX)». Этот вариант интересен тем, что
при превышении граничных условий использования KMZ в
навигаторе
(программа
определяет
это
сама)
возможно
автоматическое деление карты на зоны с перекрытием и
создание нескольких файлов.
Технология
1.
с
Создать рабочую директорию и скопировать туда карты
map-файлами
основное
привязки,
хранилище
и
чтобы
сберечь
не
замусоривать
исходники.
Если
используется map-файл OZI, то возможно, его придется
отредактировать.
163
2.
Запустить ГМ. Если запуск проводится первый раз то
проверить настройки. Загрузить карту.
3.
Действуя так же, как при обрезке карт по полигону,
выделить
нужную
обрезать.
область
Сохранить
произвольной
рабочее
формы
пространство
и
этапа.
Впоследствии может оказаться нужным.
4.
Если
ранее
координатная
на
изображение
сетка,
то
карты
убрать
ее
была
через
положена
пункт
меню
«Tools» - «Configure», вкладка «General» - «No Grid».
Убрать видимость полигона (галочка) в центре управления
слоями.
5.
Экспортировать
наименовывать
карту
файл
в
формат
только
KMZ.
латинскими
При
экспорте
буквами
и
арабскими цифрами.
Как указывалось выше, для этого в программе существует
два способа.
Способ 1. Через пункт экспорта KML/KMZ
Этот способ весьма гибок и хорош для создания карт
произвольной формы и разрешения не только для Гарминов,
но и в других целях.
1.
Через пункт меню «Export» - «Export Raster Format»
выбрать вариант «KML/KMZ».
164
Выбор варианта
2.
В появившемся окне настроек экспорта установить на
вкладках:
Установка
качества.
Оптимум
80,
возможны
другие
значения.
Влияет
на
качество
изображения
и
общий
размер
выходного файла.
Установка
разрешения
выходного
изображения
Снять галочку,
если не нужны
дополнительные
слои
Делать
KMZ
Если на карту
положены
дополнительные
векторные слои
165
Размер
выходных
тайлов.
См
ограничения
использования
KMZ
в
навигаторе.
Нумерация
строк
и
колонок
тайлов.
Только
для
удобства
последующего
анализа.
Оставляем, хотя
варианты
с
обрезкой, но нам
поскольку уже все
могут быть и
дополнительной
они не нужны,
обрезано
По окончании установок щелкнуть кнопку «OK», задать имя
(латынью) и директорию сохранения.
3.
По
окончании
процесса
загрузить
исходную карту с целью проверки.
результат
на
166
Способ 2. Через пункт экспорта Garmin Raster Maps
Этот способ хорош для создания карт произвольной
формы
и
разрешения
целевым
назначением
для
использования в навигаторах Гармин.
1.
Через
пункт
«Export»
-
меню
«Export
Raster
Format»
выбрать
вариант
«Garmin Raster Maps».
2.
В
появившемся
окне
установить
настройки,
в
том
числе, изменить при необходимости разрешение выходной
карты. Щелкнуть «OK», задать имя (латынью!).
3.
Далее следует нюанс.
Если получающаяся карта выходит за пределы ограничений
ее использования в навигаторе, то предлагается выбор из
двух
возможностей,
который
осуществляется
треугольничком справа в строке названия возможности:
А) Делать карту с увеличенным размером тайлов.
Б) Сделать несколько частей. Деление будет происходить
с
перекрытием.
получения
Эта
карт
с
возможность
высоким
очень
хороша
разрешением.
для
Части
впоследствии записываются на microSD карточки, каждая
на
свою,
при
выходе
в
следующую
зону
навигаторе меняется. На одну писать нельзя!
А
Б
карточка
в
167
4.
Если все в пределах нормы, то программа делает KMZ,
сама подбирая минимальный размер тайла.
5.
Можно отменить действие и в окне настроек задать
другое разрешение, добиваясь нужного результата.
6.
По
окончании
процесса
загрузить
исходную карту с целью проверки.
результат
на
168
Сравнение результатов создания файлов KMZ в программах
Mapc2Mapc и Global Mapper
Результаты
Существует
разница
в
файлах
KMZ,
полученных
и
программах М2М и ГМ. Для уточнения особенностей была
предпринята небольшая исследовательская работа, в ходе
которой было выявлено, что:
1.
Структура файлов разная: М2М помещает все тайлы в
отдельную
директорию.
ГМ
все
держит
в
одной.
На
открытие в навигаторе не влияет, открывается и тот и
другой.
2.
При создании файла в М2М можно включать в него не
все, а только нужные тайлы и на ходу менять разбиение
и размер тайлов. Исключительно полезная возможность.
3.
При создании файла KMZ обе программы преобразуют
карту в систему WGS-84 в Географической проекции и в
ней и записывают.
Это
неудивительно,
если
учесть,
что
формат
KMZ
относится к семейству KML, а те пишутся исключительно в
системе
WGS-84.
Надо
отметить,
что
из
версий
М2М
достаточно корректно с входной картой в Пулковской СК и
Поперечным Меркатором в работает только 4.57.
4.
На обоих изображениях в этом формате наблюдаются
сдвиги
на
созданном
границах
в
ГМ
тайлов,
они
но
на
практически
изображении
не
видны,
KMZ,
а
на
созданном программой М2М из файлов, привязанных в ОЗИ
в
проекции
СК-42,
Transverse
сдвиги
могут
Mercator
быть
и
системе
координат
значительными.
Величина
169
сдвигов уменьшается при увеличении количества тайлов
и уменьшении их размеров.
5.
При использовании в качестве входного файла карты с
привязкой в Географической проекции (Lat/Lon) и WGS84 сдвиги одинаковы и незначительны.
6.
То же самое относится к точности.
7.
Визуальное качество создаваемого изображения в М2М
лучше. Естественно, при записи файлов задавалось одно
и то же качество создания. В ГМ – это 80 %, в М2М –
индекс 4, что соответствует друг другу.
Разница при использовании на навигаторе невелика, но
она все-таки, есть.
8.
Объемы создаваемых файлов в ГМ и М2М сравнимы в том
случае, если не создается слоев предпросмотра.
9.
Количество
разное:
в
разномасштабных
М2М
их
вовсе
нет,
слоев
в
ГМ
предпросмотра
может
быть
до
четырех. Снятие опции создания слоев предпросмотра в
ГМ описана в технологии.
10. При наличии слоев предпросмотра карта, созданная в
ГМ,
начинает
быть
видна
на
экране
навигатора
при
масштабе не менее, а возможно и более 50 км в 1 см.
KMZ, созданная в ММ, начинает быть видна в навигаторе
при
масштабе
разрешения.
5
-
12
Если
в
км
ГМ
в
1
см
слои
в
зависимости
предпросмотра
от
не
создавались, то ситуация такая же. Данный факт надо
учитывать при переходе на нужную область при деморежиме. При реальной ориентации он неважен.
11. Скорость обработки в навигаторе файла, созданного в
М2М, выше, чем созданного в ГМ. Причина не ясна.
170
12. Сравнение
по
созданных
М2М,
в
качеству
одно
пар
при
изображений,
качестве
5,
обоих
другое
при
качестве 4 показало, что значимых для нас различий
между
ними
нет.
При
этом
файл
первого
превосходит
второй почти в 4 раза. То же самое можно сказать о
созданных в ГМ при качестве 95 и 80 %.
Выводы
1.
Программы дают сравнимые результаты.
2.
Если коррекция растра не нужна, то проще делать в
ММ из файла, привязанного в ОЕ, задавая максимально
возможное
количество
вышеуказанные
сдвиги
и
тайлов.
меньшую
Но
учитывать
точность
полученной
карты! И проверить корректность работы версии!
3.
Возможен комбинированный способ, который хорош при
необходимости
исключить
внутренние
тайлы
(кольцевой
маршрут):
А) Привязка, обрезка, склейка в ГМ или склейка в Map
Merge, что иногда дает лучший по четкости результат;
Б) Конвертация с помощью ГМ в Географическую проекцию
(Lat/Lon) и WGS-84, затем экспорт в растр с созданием
map-файла;
Г)
Создание
карты
в
KMZ-файла
указанной
программой
проекции
исключением лишних тайлов.
и
М2М
на
системе
основе
этой
координат
с
171
Способы уменьшения размера KMZ файла путем удаления
лишних тайлов «вручную»
Общие замечания
Возможны
три
способа,
однако
детально
эта
технология не рассматривается, поскольку они трудоемки,
и
могут
быть
рекомендованы
к
применению
только
в
безвыходной ситуации.
Способ 1. С помощью Global Mapper версии 16
С более высокими не получается. А в 16 версии все
тайлы видны непосредственно в окне управления слоями.
1.
Создать
рабочую
директорию
и
скопировать
туда
модифицируемый файл KMZ.
2.
Отрыть его в Global Mapper 16 версии.
3.
Открыть окно управления слоями (ALT+C).
4.
Снимая галочки видимости определить ненужные тайлы.
5.
Закрыть (удалить) ненужные тайлы, поочередно щелкая
на них правой кнопкой мыши и выбирая соответствующий
пункт.
6.
Экспортировать в новый файл KMZ. При этом будут
экспортированы только оставшиеся тайлы и создан новый
описательный документ.
Способ 2. С помощью html-редактора и Google Earth.
Пригоден, когда нужно убрать лишние мелкомасштабные
слои.
1.
Создать
рабочую
директорию
и
скопировать
туда
модифицируемый файл KMZ.
2.
Разархивировать
Получится kml.
kmz
в
отдельную
директорию.
172
3.
Вручную
удалить
тайлы
слоев
крупной
нарезки
Оставляется только слой самой мелкой нарезки. Как его
отличить? Это самое большое число при литере «L».
4.
В
любом
html-редакторе,
допускающем
непосредственную работу с текстом, удалить из файла
«doc.kml»
все
ссылки
на
тайлы
крупной
нарезки
и
другие лишние. Тайлы заключены в контейнерах с тегом
<Folder>. Контейнеры с ненужными удаляются.
5.
Сохранить
отредактированный
файл,
но
редактор
не
закрывать. Потому что вероятность ошибок велика.
6.
Запустить
программу
Google
Earth.
Открыть
в
ней
отредактированный kml. Скорее всего, программа начнет
ругаться
на
неверный
синтаксис.
В
сообщениях
будет
указывать строку ошибки. Произвести коррекцию. Файл
вновь сохранить, загрузить и т.д.
7.
После
того,
визуально,
как
файл
после
загрузится,
чего
проверить
сохранить
его
(Сохранить
местоположение – в меню Google Earth) уже в виде kmz.
Способ 3. С помощью Google Earth
1.
Создать
рабочую
директорию
и
скопировать
туда
модифицируемый файл KMZ.
2.
Запустить
Google
модифицируемый KMZ.
Earth.
Открыть
в
ней
173
3.
Установить карту в плоскость экрана через меню Вид
– Сбросить – Наклон
4.
Раскрыть содержимое KMZ-файла, щелкнув на уголочек
рядом с названием.
174
5.
Убирая
галочки
входящих
Наличие
в
архив
или
фрагмента.
рядом
с
наименованиями
файлов,
KMZ,
выбрать
удаляемые
отсутствие
галочки
меняет
Действовать
приходится
файлы.
видимость
подбором,
имена
фрагментов на изображении не отображаются.
6.
Щелкая
именах
последовательно
удаляемых
правой
фрагментов
и
клавишей
выбирая
в
мыши
на
выпадающем
меню «Удалить», удалить их из списка.
7.
Щелкнув
высветилось,
Сохранить
по
основному
через
пункты
названию,
меню
местоположение
Файл
как…
чтобы
–
оно
Сохранить
-
сохранить
модифицированный KMZ под модифицированным именем.
175
8.
Проверить открытием в ГМ, лучше поверх исходного,
чтобы
путем
управления
снятия
слоями,
галочек
убедиться
действительно убраны.
видимости
в
том,
что
в
окне
фрагменты
176
Улучшение качества изображений в файле KMZ
Файлы KMZ для навигаторов Garmin включают в себя
изображения
карт
в
формате
JPG.
При
сохранении
созданных изображений обычно задается невысокий уровень
качества. Поэтому, даже при предварительно обработанных
входных файлах, в выходных наблюдаются размытия границ
и
точек.
Даже
предварительная
проводилась,
цветности
создается
обработка,
дает
впечатление,
как
бы
результаты
конечного
хорошо
только
изображения
в
она
в
KMZ,
что
ни
отношении
а
на
его
четкость не влияет или влияет слабо.
Отсюда
иногда,
несовместимое,
то
особенно
есть
при
малый
попытке
объем
совместить
файла
с
высоким
качеством изображения, возникает потребность в усилении
четкости конечных изображений.
Опыты показали, что оно возможно. Следует только
учитывать, что такое улучшение ведет к увеличению файла
на 10 – 25 процентов. Так что смысл теряется.
Но
если
очень
хочется:
каких-то
особенностей
технологии собственно улучшения нет. Оно проводится так
же,
как
и
обычная
коррекция
изображений,
достаточно
подробно описанная в соответствующем разделе. Есть два
дополнительных этапа: распаковка файла KMZ в отдельную
директорию и обратная упаковка улучшенных изображений
обратно в тот же файл. Это можно делать любым удобным
архиватором, например, WinRar’ом. Но не факт, что сразу
заработает,
Google
возможно,
Earth,
надо
используя
директории распаковки.
для
будет
сохраняться
загрузки
kml
через
файл
из
177
Обработка путевых точек и прокладка маршрутов
Введение
Зачем
обрабатывать
путевые
точки?
Все
просто:
в
пути часто бывает так, что путевая точка отмечается без
содержательного названия и без должных комментариев –
просто времени нет. А правильное название и комментарий
– вещь полезная для последующего. Кроме того, бывает
так, что точки засекаются с излишней частотой. А зачем
они потом нужны, лишние? Только загромождение экрана
навигатора.
То
есть,
обработка
сводится
к
убиранию
подробности там, где она не нужна и ее добавлению там,
где она нужна.
Полезна
маршрутов,
и
предварительная
определение
визуальная
потенциальных
прокладка
мест
стоянок,
особенно, если идет группа. Наилучшими, на мой взгляд,
возможностями для этого обладает SAS.Planet, особенно
если
загружать
не
только
спутниковые
снимки,
но
и
карты.
Но
как
это
часто
в
другой
осуществлять
бывает,
некоторые
программе,
а
этапы
именно,
лучше
снятие
путевых точек с навигатора и подготовка к загрузке в
него
отредактированных
точек
и
намеченных
маршрутов
хорошо реализованы в OZI Explorer. Кроме того, в ОЕ
можно
внести
дополнительные
комментарии
к
точкам
и
маршрутам.
При переносе путевых точек и маршрутов из САС в ОЕ
надо всегда помнить о разнице в системах координат и о
том,
что
«Генштаб»
создавался
привязан в САС – это еще вопрос.
в
СК-42,
и
как
он
178
Обработка путевых точек с помощью SAS.Planet и OZI Explorer
Общие замечания
В
принципе,
произведена
обработка
средствами
использование
САС
путевых
одного
делает
точек
только
работу
может
ОЕ.
более
быть
Однако,
удобной
и
содержательной.
Процесс имеет три этапа:
1.
Скачивание
путевых
точек
из
навигатора.
Сохранение в формате kml. Инструмент – ОЕ.
2.
Обработка
удаление
точек:
лишних,
Сохранение
групп
распределение
переименование,
в
отдельных
по
группам,
комментирование.
файлах
в
формате,
понимаемом ОЕ. Инструмент – САС.
3.
Конвертирование
формат,
необходимый
файлов
для
с
путевыми
загрузки
точками
в
в
навигатор.
Сохранение. Инструмент – ОЕ.
Здесь
не
рассматривается
скачивание
и
работа
с
сохраненными треками, она происходит аналогично, только
формат сохранения будет другой.
Технология
1.
Запустить
проверить
ОЕ,
проверить
настройки
настройки,
соединения
отдельно
программы
с
навигатором, при необходимости настроить. Поскольку в
качестве примера взята Дакота 20, то и настройки на
вкладке ниже - для неё.
179
2.
Подключить
навигатор
и
скачать
путевые
точки
в
программу.
3.
Сохранить
в
формате
«wpt»
(чтобы
было)
экспортировать в формат «klm» (чтобы обрабатывать).
ИЛИ
кнопочка
в
правой части окна
Вслед за этим можно сразу очистить прибор
от скаченных точек. Но можно и подождать,
пока не появятся отредактированные.
и
180
4.
Запустить
SAS.Planet.
Выйти
на
нужную
область,
загрузить снимки или карты удобного масштаба.
5.
Открыть панель управления метками.
ИЛИ
6.
Создать категории, по которым будут упорядочиваться
путевые точки.
Добавить
7.
Простым
перетаскиванием
распределить
метки
по
категориям.
«Схватить» левой клавишей
мышки и перетащить
8.
После распределения меток по категориям задать им
смысловые
щелкнуть
имена,
на
метке
внести
(в
комментарии.
нижней
ее
точке)
Для
на
этого
снимке,
открыть окно свойств и занести необходимые данные.
Важно! 1. При наименовании избегать одинаковых имен.
2. В начале имени избегать прописной русской буквы
«С»: ОЕ не любит ни того ни другого.
9.
Если
нужно
пользуемся
«Удалить».
изменить
пунктом
место
положения
«Изменить»,
Сохранение
всех
удалить
изменений
метки,
–
то
пунктом
происходит
181
автоматически. Никаких кнопочек нажимать не надо.
10. После
упорядочивания
экспортировать
категории
и
в
редактирования
файлы,
которые
меток,
понимает
ОЕ. САС предоставляет несколько возможностей.
Экспорт
выбранной
категории
Экспорт
выбранной
метки
Ввести имя файла
Выбирать нужно «kml»
Выбор
формата
сохранения
файла
182
11. Перейти в или вновь запустить ОЕ с нужной картой,
если хотите дополнительно проверить. Можно с пустой
картой.
12. Импортировать подготовленный файл. На карте или на
пустом поле появятся все точки группы, даже и те,
которые входят за пределы загруженного листа.
13. Сохранить как файл путевых точек.
183
14. Открыть список путевых точек.
15. В
открывшемся
сменить
значок
списке
точки,
можно
для
при
чего
необходимости
необходимо
выделить
все точки списка или обычным образом - щелчком на
первой
точке,
затем
с
Shift’ом
на
последней;
или
используя кнопочку «S» на панели окошка.
Затем кнопочкой с желтым значком путевой точки открыть
меню
и
указать
«Change
Simbol»,
выбрать
нужный,
например, традиционный флажок, щелкнуть «Change».
Все символы сменятся. При этом, на карте все останется
по-прежнему,
эти
символы
будут
видны
в
навигаторе,
когда будет загружен файл подготовленных точек.
184
16. Опять сохранить файл путевых точек по п. 13.
17. Произвести
экспорт
в
GPX
файл.
Этот
файл
можно
будет обычными средствами копировать в навигатор.
18. Можно и сразу загрузить точки в навигатор,
Они скопируются туда под некоторым обобщенным именем,
, например.
Первый
путь
удобнее:
делаем
разные
файлы
для
разных
районов, по мере необходимости копируем в навигатор.
185
Прокладка маршрута с помощью SAS.Planet и OZI Explorer
Общие замечания
Можно
провесить
маршрут
только
средствами
ОЕ
и
сразу загрузить его в навигатор. Но точно так же, как и
в
случае
с
путевыми
точками,
удобнее
работать
в
сочетании программ SAS Планета и OZI Explorer.
Прежде всего, надо понять, чем отличается маршрут
от трека.
Трек – это связанная последовательность точек без
специфических
свойств.
Единственным
их
свойством
является принадлежность к данному треку.
Маршрут - это связанная последовательность точек,
имеющих
индивидуальные
свойства
помимо
свойства
принадлежности. То есть, маршрут – это трек с точками,
имеющими собственные наименования, комментарии, значки
и порядок следования.
Можно
даже
сказать,
что
базой
маршрута
является
трек.
Действия по «набивке» трека маршрута в программе
САС полностью совпадают с действиям по пунктам 1 – 7
раздела
по
дополнению
дорожной
сетью
по
спутниковым
снимкам с одним добавлением: в процессе работы полезно
использовать
карты,
подключается
как
программа,
с
серверов,
так
и
к
которым
самостоятельно
установленные. Переключение между картами и снимками в
программе осуществляется без потери трека.
Трек
можно
в
ОЕ
преобразовать
в
маршрут.
Этому
посвящен прекрасный материал Игоря Скорубского. Там все
настолько
подробно
и
четко
изложено,
что
я
просто
186
отсылаю
читателя
к
нему:
http://www.is-
israel.com/writes/track-route/
На всякий случай (вдруг ссылка пропадет), я его
сохранил. Кому будет нужно – вышлю.
Увеличивая
трека
к
информативность
маршруту,
мы
точек
при
неизбежно
переходе
от
проигрываем
в
подробности пути, поскольку возможное количество точек
в
маршруте
значительно
меньше
этого
показателя
для
трека. Например, в Дакоте-20 количество путевых точек
1000
при
треков
количестве
определено
маршрутов
10000
точек
50
(на
и
200
всех).
А
треков.
для
Есть
разница?
Поэтому, на мой взгляд, лучше пойти другим путем:
создать трек с высокой подробностью пути и добавить к
нему
редкие
ключевые
маршрутные
точки
с
высокой
информативностью.
Технология
1.
Набить трек маршрута в САС.
2.
Указать
треку,
«Брод»,
ключевые
имеющие
«Стоянка»
точки
маршрута
не
дополнительную
и
так
далее.
принадлежащие
информативность:
При
этом,
чтобы
избежать одинаковых названий, точки надо нумеровать
вдоль
следования
или
как-то
еще:
«1_брод»
«2_стоянка», ««3_брод», «225Н» (ночевка) и так далее.
При указании отдельных точек использовать кнопку на
панели для добавления отдельной точки
3.
.
Экспортировать трек (все его части) в файл «kml»,
дав соответствующее имя. Примечание: При экспорте в
187
трек в качестве внутреннего названия будет записано
название первого пути, входящего в него.
4.
Экспортировать путевые точки в другой файл «kml»,
тоже дав соответствующее имя.
188
5.
на
Импортировать трек в ОЕ. При этом можно загружать
карту
района
для
дополнительной
проверки,
можно
класть на пустую карту.
6.
Сохранить загруженный трек в файл трека.
7.
Настроить вид трека. Нужно учесть, что вид трека на
экране
компьютера
отличаться.
Так
и
на
что,
экране
может
навигатора
быть,
может
потребуется
несколько проб, чтобы найти наилучший.
Двойной
щелчок
8.
Экспортировать
в
GPX
файл
для
последующего
использования в навигаторе. При экспорте открывается
окно с ранее записанным внутренним именем трека.
189
Загрузку
в
навигатор
такого
файла
можно
будет
впоследствии осуществлять простым копированием.
9.
Аналогично импортировать путевые точки, сохранить в
файл, настроить их вид для загрузки, экспортировать в
GPX файл для последующего использования в навигаторе.
10. При
желании
можно
сразу
загружать
подготовленный
трек и путевые точки в навигатор средствами ОЕ.
Но лучше, как мне кажется, заранее подготавливать файлы
с внятными именами, а потом копировать их в навигатор
обычными средствами копирования.
190
Загрузка и использование растровых карт, путевых
точек и маршрутов в навигаторе
Введение
Есть
два
рода
файлов
разного
содержания
и
назначения, которые подлежат загрузке в навигатор.
Это
которые
файлы
графической,
содержат
в
себе
растровой
фрагменты
информации,
изображений
для
построения целостной карты. Формат файлов KMZ.
И файлы векторной информации, которые содержат в
себе
объекты:
маршрутные
точки,
треки,
маршруты,
комментарии. Формат файлов GPX.
Можно пользоваться двумя разными способами загрузки
подготовленного материала в навигатор.
Первый
–
загрузка
прямо
из
программы
подготовки
картографического материала, например, из OZI Explorer.
В этом случае иногда и знать ничего не надо, за вас
программа думает, а иногда надо указать, куда класть.
Второй – это обычное копирование заранее созданных
файлов в нужные директории памяти навигатора. Для этого
надо знать, куда копировать.
Где располагаются файлы в навигаторе?
Указанные файлы располагаются в навигаторе в разных
местах:
файлы
GPX
-
в
основной
памяти
прибора
в
директории Garmin\GPX\, файлы KMZ - на съемном носителе
(microSD)
директория
в
директории
может
быть
встаёт вопрос объема.
GARMIN\CustomMaps\.
и
в
основной
Такая
памяти,
но
же
тут
191
Загрузка с помощью программ подготовки
Технология
В этом случае файлы загружаются прямо в навигатор
из программы их подготовки через соответствующий пункт
в меню. Например:
OZI Explorer
Mapc2Mapc
Указать, куда
записывать. В
настройках
должен
быть
отмечен пункт
Загрузка с помощью обычного копирования
Технология
Полностью
копирования.
соответствует
Можно
технологии
использовать
Проводник
обычного
или
любой
файловый менеджер.
Подключить навигатор к USB порту компьютера через
кабель,
который
находился
в
комплекте
навигатора.
В
норме компьютер увидит его постоянную и дополнительную
(карточка
microSD)
память
как
внешние
носители.
Копировать в директории, указанные выше.
Пользовательские карты на карточку дополнительной
памяти лучше копировать через картридер – значительно
быстрее и не надо менять карточку в навигаторе, чтобы
скопировать
разные
листы.
Только
надо
не
забывать
создавать на карточке соответствующую директорию.
192
Загрузка и использование нескольких файлов KMZ
Технология
На карточку памяти может быть скопировано несколько
файлов
KMZ.
условии,
Навигатор
что
их
установленных
может
использовать
характеристики
ограничений,
то
не
все
выходят
есть,
общее
за
при
рамки
количество
тайлов во всех файлах не должно превышать 100, а общий
размер – 32 мегабайт. В этом случае навигатор подхватит
и будет показывать все карты, загруженные в директорию
GARMIN\CustomMaps\. Это является хорошей альтернативой
склеиванию карт с их последующим разбиением и созданием
общего
лучше,
файла
KMZ.
поскольку
листы,
и
каждый
Когда
такое
предполагает
Более
того,
позволяет
лист
ляжет
это,
возможно,
загружать
на
бывает
нужно?
переезд.
Зачем
свое
разрозненные
законное
Предположим,
включать
даже
место.
маршрут
промежуточные
листы и создавать единую карту? Значительно экономичнее
загрузить
именно
отдельные:
тех
мест,
где
предполагается самостоятельный ход. Понятно, что карты
должны
быть
обрезаны
от
лишних
закрывали прилегающих областей.
полей,
чтобы
они
не
193
Настройки навигатора для введения и представления координат
в СК-42
Общие замечания
Любой картографический материал всегда используется
в какой-то системе координат. Проблема состоит в том,
что все Советские карты, в том числе Генштаба, были
составлены в СК-42, а навигаторы работают в WGS-84.
Вопрос: Ну и что? В чем, собственно, проблема?
Ответ: Если мы ориентируемся не по бумажной карте,
а по карте, загруженной в навигатор, и при этом нас не
интересуют координаты в какой-то системе, а интересует
только
положение
относительно
окружающей
местности,
которое показывает курсор на карте, то никакой проблемы
нет.
Можно
просто
оставить
настройку
по
умолчанию
WGS84.
Почему? Потому что привязка карты для навигатора в
формате
KMZ
сигналам
формируется
со
относительно
навигатора
правильно
привязка
спутников
местности
правильно.
при
и
WGS-84
-
и
координаты
тоже.
будет
Более
указании
карты,
в
положена
того,
любой
Текущая
она
системы,
координаты,
на
полученные
точка
экране
будет
потому
с
по
там
что
и
помощью
спутников, остаются в WGS-84.
Но если нам нужно вводить в навигатор координаты
точек с бумажной карты, которая в СК-42, то для того,
чтобы они правильно упали на карту экрана навигатора, в
его
настройках
надо
указать
СК-42.
И
обратно,
если
снимать координаты точки с экрана в этой системе. Как
194
их увидеть именно в этой системе, сказано чуть ниже,
потому что возможны варианты.
Однако,
датума
СК-42
поэтому
настраивается
задания
параметров
пересчитывать
–
во
многих
навигаторах
пользовательский
пересчета
навигатор
СК-42
знает,
датум
в
нет,
путем
WGS-84.
ему
нужны
Как
только
параметры. Они есть в разных документах, основными из
которых
являются
два:
ГОСТ
Р
51794-2008,
который
с
поправками, насколько я знаю, является действующим, и
рекомендации американской службы NIMA (National Imagery
and Mapping Agency), которой сейчас нет, а взамен есть
NGA (National Geospatial-Intelligence Agency). В ГОСТе
напрямую параметров такого пересчета нет, но их можно
получить как суперпозицию от двух других. Не вдаваясь в
подробности
и
обсуждения
можно
указать
хорошо
работающий и проверенный на практике набор параметров
связи СК-42 -> WGS-84: DX=+00024, DY=-00141, DZ=-00081,
Сфероид
DA=-00108,
исключением
DF=+0.00480800.
последнего
–
Параметры
метры,
за
последний
–
безразмерный коэффициент.
В
настройках
пользовательскую,
сетки
но
лучше
никаких
просто
параметров
установить
не
вводить,
потому что проекции Transverse Mercator у Дакоты нет, а
UTM
–
это
названий.
В
координаты
другая
принципе,
На
листу,
практике
несмотря
на
пользовательскую
выдавались
соответствующих
просто.
проекция,
в
этого
сетку,
метрических
задать
можно,
никогда
но
не
поэтому не будем на этом останавливаться.
схожесть
чтобы
единицах,
не
совсем
требовалось,
195
Обязательно ли использовать вышеуказанные поправки
для карт, полученных из карт Генштаба?
Смотря для чего. На положение курсора относительно
карты
не
влияет,
то
есть
просто
для
ориентации
относительно окружающей местности по экрану навигатора
это
безразлично.
Это
влияет
на
численные
данные
координат курсора и на определение расстояний на очень
длинных участках.
Координаты путевых точек и треков в любом случае
сохраняются в WGS84.
Примечание:
если
мы
отсылаем
координаты,
считанные
с
экрана
обязательно
указать,
в
какой
кому-нибудь
навигатора,
они
свои
то
системе.
надо
Если
происходит автоматическая отсылка, то, скорее всего, в
WGS84, но лучше уточнить экспериментально.
Поле координат на экране с картой может показывать
их или в заданном датуме или в WGS-84. На это надо
обратить внимание и настроить. При этом в «Менеджере
путевых точек» при открытии координат пунктом «Изменить
позицию» они будут показываться именно в установленной
системе.
Вообще,
все
это
надо
проверять
на
опыте,
потому что прошивки разные.
Технология
Применительно к прошивке Дакоты.
1.
Включить навигатор, войти в меню «Настройка», затем
«Формат
коорд.»
(в
Дакоте
на
второй
странице
настроек).
2.
На этой странице будет три пункта: «Формат коорд.»,
«Датум карты», «Сфероид карты».
196
3.
Открыть пункт «Формат коорд.», указать формат их
введения и выдачи.
4.
В том же пункте «Формат коорд.» даны разные сетки,
в самом низу - «Пользоват. сетка», нажать на нее,
произойдет переход на эту страницу, уйти с нее назад,
ничего
не
устанавливая.
В
пункте
«Формат
коорд.»
будет указана «Пользоват. сетка».
5.
Открыть пункт «Датум карты», нажать «User» (внизу),
произойдет переход на страницу установки параметров.
Установить, нажимая на соответствующие пункты и вводя
руками:
DX = +00024m
DY = –00141m
DZ = –00081m
Открыть
пункт
Spheroid»,
«Сфероид
произойдет
переход
карты»,
на
нажать
страницу
«User
установки
параметров. Установить для «User spheroid»:
DA = –00108m
DF = +0.00480800m
m – это метры. Дакота их пишет сама. Хотя последний
параметр безразмерный, Дакота и ему приписывает. При
введении
последнего
числа
оно
будет
слегка
передвигаться в окошке. Вводить со знаками и нулями!
Утверждение введенной величины – зеленая галочка справа
внизу.
6.
Настройка
выдачи
координат
на
экране
с
картой:
Настройки – Карта – Поля данных. Выбирается, сколько
будет полей. Потом на странице карты касаемся нужного
поля и в открывшемся меню выбираем, что будет в этом
поле.
Для
выдачи
туда
координат
в
установленной
197
системе
надо
указать
«Позиция
всегда
в
указать
WGS-84
«Позиция
(шир/дол),
независимо
то
от
(выбрана)».
Если
координаты
будут
выбранной
системы.
Можно выбрать в одном поле одно, в другом – другое.
7.
Пара слов о настройке
«Система», где указывается
режим GPS: Нормальный, WAAS, Демо-режим. Демо-режим –
без
поиска
спутников,
он
сбрасывается
при
каждом
выключении. WAAS – это режим уточнения координат, в
России, насколько я знаю, не работает, но может быть
установлен.
8.
В настройке «Карта» надо включить пользовательские
карты.
198
Использование в SAS.Planet готовых карт Генштаба
и ГГЦ из источников в Интернете
Общие замечания
САС все равно, что показывать, как, впрочем и любой
другой картографической программе. В штатной поставке у
нее есть выход на сервера, где лежат уже привязанные и
нарезанные должным образом карты Генштаба. Кроме того,
есть
(или
уже
была?)
раздача
нарезанных
ГГЦ:
карт
http://rutracker.org/forum/viewtopic.php?t=4765456
Как их привязать к программе, там было написано.
Использование готовых – это просто.
Технология
1.
Запустить
программу.
Выбрать
через
меню
нужные
карты. Если есть выбранные, они загрузятся. Если не
грузятся, попытаться выбрать другие.
Этот
список
постоянно
расширяется.
обновлять – читаем в описании программы.
Как
его
199
Подготовка
и
использование
в
SAS.Planet
собственных карт
С помощью Global Mapper
Общие замечания
Карты для ОЗИ и ГМ можно преобразовать в тайловый
формат для SAS.Planet, который используется во многих
web-сервисах, и подключить полученное к кэшу программы.
Подключение осуществляется с помощью специального файла
с
расширением
zmp,
который
является
zip-архивом,
содержащим несколько файлов с параметрами подключения.
В
Приложении
А
действительные
на
надо
даны
сведения
16.02.2019.
Их
смотреть
по
этим
файлам,
актуальное
описание
в
SAS.Wiki:
http://www.sasgis.org/wikisasiya/doku.php/%D0%B3%D0%BB%
D0%B0%D0%B2%D0%BD%D0%B0%D1%8F
Программа позволяет выбрать область карты, которую
надо
конвертировать
в
тайловый
формат,
но
лучше
обрезать заранее. Предварительно трансформировать карту
в систему координат и проекцию SAS.Planet не надо. Это
произойдет автоматически. Промежуточные преобразования
только ухудшают результат.
На
конвертированной
некоторое
смещение
карте,
открытой
координат
в
SAS,
одноименных
есть
точек
по
сравнению с OZI и GM даже в одинаковых датумах.
Следует
четко
системах
координат
окажутся
немного
понимать,
и
что
проекций
сдвинутыми
из-за
листы
карт
относительно
листов и градусной сетки SAS.Planet.
разницы
в
Генштаба
разграфки
200
Технология
1.
Для
будущих
тайлов
необходимо
подготовить
место,
куда они будут падать при создании. Лучше это сделать
заранее и лучше сразу в нужной директории кэша SAS:
войти в директорию программы SAS.Planet, посмотреть,
есть
ли
директория
(папка)
«cache_gmt»,
предназначенная для пользовательских карт.
Если нет, то создать, войти
в
нее,
создать
Директория
кэша
пользовательских карт
внутри
директорию для кэша карты.
Лучше
латинскими
Например,
с
буквами.
помощью
Директория
для
кэша новой карты
Total
Commander:
Можно любым другим инструментом.
2.
Запустить Global Mapper, загрузить карту, проверить
правильность
привязки
наложением
сетки
в
конфигурации. После проверки убрать сетку.
3.
Если ненужное еще не обрезано, то провести обрезку.
Можно и не обрезать, а впоследствии указать границы
конвертации, но лучше все подготовить заранее.
4.
В меню File – Export –
Export Web Format выбрать
пункт Google Maps Tiles.
5.
В
открывшемся
параметры:
имя,
окне
уровень
установить
необходимые
максимального
разрешения,
количество уровней с меньшим разрешением ДО него. Все
остальное
оставить
максимального
так,
разрешения
как
программа
есть.
Уровень
устанавливает
201
сама. Его можно немного повысить. Но более, чем на
один
уровень
бессмысленно
–
все
равно
пойдет
интерполяция. Не нужно и слишком много уровней ДО.
Щелкнуть кнопку «OK». В новом окне указать целевую
папку, которую создали в п.1 и имя html-файла, щелкнуть
«Сохранить». Процесс может занять от нескольких минут
до нескольких часов – определяется экспериментально.
202
6.
После
окончания
открыть
процесса
полученное
в
программа
браузере.
предложит
Для
интереса
и
контроля можно согласиться. Но можно и отказаться.
7.
Проверить
наличие
получившихся
слоев
Целевая папка
в
целевой папке.
Слои
Html
файл
8.
На основе образца zmp файла, который надо скачать
сделать
http://izotovmi.ru/Template.zip,
zmp
для
карты:
Сделать копию файла в директорию c:\..\Maps\sas.maps\
и
переименовать
его.
Лучше,
чтобы
имя
совпадало
с
наименованием карты в меню – легче разбираться. Две
точки – это директория SAS.Planet.
Открыть (распаковать) переименованный zmp, например,
WinRar’ом.
WinRar
распаковывает
во
временную
директорию, можно редактировать прямо из его окна.
Открыть
Блокнотом
файл
param.txt
для
редакции.
Остальные файлы трогать не надо.
После
редакции
сохранить
файл.
WinRar
запросит
сохранение измененного файла в архиве. Согласиться.
Комментарии
и
пояснения
удаляются,
взамен
них
вносятся нужные параметры.
Во всех файлах параметров других карт и снимков перед
[PARAMS]
структуре
есть
пустая
файла,
оставим в нашем.
но
строка.
поскольку
Она
не
есть
в
описана
других,
в
то
203
Пустая строка
[PARAMS]
GUID={сгенерированный
идентификационный
код}
номер
-
карты
уникальный
(генераторы
GUID
можно найти в Интернете, например, тут)
asLayer=0
Если 0 - то карта, если 1 – то слой
name=Название карты на русском языке, под которым
она
фигурирует
в
меню.
Не
обязано
совпадать
с
названием файла zmp, но проще, если совпадает.
NameInCache=Наименование
директории
cache_gmt,
в
директории
которой
внутри
содержатся
слои
созданной карты.
ParentSubMenu=Мои
карты
Название
пункта
в
основном меню
ParentSubMenu_9=history
ContentType=*
defaultContentType=image/png
png – потому что мы
такой формат генерили
IgnoreContentType=1
Ext=.png
То же, подробнее в описании полной
структуры ниже
projection=1
sradiusa=6378137
sradiusb=6378137
separator=0
UseDwn=1
Sleep=0
DefHotKey=0
UsePreloadPage=1
CacheType=4
Мы такой тип делали
204
Пример файла param.txt для карты Крыма:
[PARAMS]
GUID={f4b0eebd-97e3-464b-8a47-4720c8fc97ad}
asLayer=0
name=КрымСоюзкарта3
NameInCache=KrimSouzkarta3
ParentSubMenu=Мои карты
ParentSubMenu_9=history
ContentType=*
defaultContentType=image/png
IgnoreContentType=1
Ext=.png
projection=1
sradiusa=6378137
sradiusb=6378137
separator=0
UseDwn=1
Sleep=0
DefHotKey=0
UsePreloadPage=1
CacheType=4
205
Использование спутниковых снимков в качестве
карт
Введение.
Использовать спутниковые снимки в качестве карт на
обычном
туристическом
нужен
планшет
Лучше
всего
с
GPS
навигаторе
и
соответствующими
SAS.Planet
Переключаясь
между
представление
о
неудобно.
ними
с
кэшем
можно
месте
Для
программами.
снимков
получить
нахождения
и
этого
и
карт.
замечательное
маршруте.
Еще
возможен OZI Explorer, куда можно загрузить привязанные
снимки вместо карт. А еще можно загрузить привязанные
снимки и карту как два слоя в Global Mapper и, меняя
прозрачность верхнего слоя, плавно «проявлять» то одно,
то другое.
Экспорт
снимков
спутниковых
из
SAS.Planet
для
картографических программ
Общие замечания
Интересна
снимков
в
возможность
традиционных
навигаторах.
Для
этого
использования
картографических
их
надо
спутниковых
программах
экспортировать
и
в
соответствующих форматах с привязками. При этом надо
помнить, что САС работает в системе координат WGS-84 и
привязки будут созданы именно в этой системе.
Технология
1.
Создать
рабочую
директорию
для
экспортируемых
снимков.
2.
Запустить САС с разграфкой карт нужного масштаба.
206
3.
Кнопкой
на
«Операции
панели
с
инструментов
выделенной
активизировать
областью»,
выбрать
прямоугольную.
4.
Щелчком левой клавиши мыши указать левый верхний
угол,
вторым
щелчком
щелчками
можно
улучшения
точности.
–
правый
использовать
После
нижний
угол.
масштабирование
второго
щелчка
Между
для
откроется
окно настройки действий с выделенной областью.
207
На
вкладке
«Склеить»
указать
параметры
экспорта.
Проекция, система координат и масштаб слоя, из которого
будет
создаваться
экспортируемое
изображение,
по
умолчанию указываются те, в которых снимки показаны на
экране.
Их
можно
задать
другими.
Указать
директорию
сохранения, формат и имя файла.
Не
забыть
указать
необходимость
создания
файла
привязки.
Щелкнуть кнопку «Начать».
Файлы изображения и привязки будут созданы и размещены
в указанной директории.
Теперь снимки могут быть открыты и обработаны как карты
в Ozi или Global Mapper.
208
Экспорт спутниковых снимков из SAS.Planet для навигатора
Общие замечания
Спутниковые снимки можно использовать в навигаторе,
хотя удобства в этом никакого нет. Но если хочется – то
можно. Для этого их надо экспортировать в формате KMZ.
Технология
1.
В процессе экспорта указать на вкладке «Склеить»
формат KMZ.
Выбрать масштаб, при котором будет создаваться разумное
количество
фрагментов
выходного
файла.
Для
области,
соответствующей 2-х километровке это z=14. Если нужно
получить изображения из масштаба снимков, при котором
количество
фрагментов
воспользоваться
превысит
разбиением
100,
изображения,
то
можно
тогда
будет
создано несколько файлов KMZ.
Нажать кнопку «Начать».
Файл KMZ будет размещен в указанной директории.
Примечание: Экспорт в формат JNX находится на вкладке
«Экспорт».
209
Наложение растровой карты и спутникового
снимков друг на
друга в Global Mappere
Общие замечания
Тоже может пригодиться.
Технология
1.
Экспортировать
которой
область,
планируется
рабочую
соответствующую
совмещение
директорию.
Карту
в
заранее
с
карте,
с
созданную
привязкой
лучше
скопировать туда же. Пары файлов должны иметь разные
имена, чтобы программа не запуталась в том, где чья
привязка.
Лучше
пространство»,
но
работать,
можно
и
используя
просто
с
«рабочее
традиционной
привязкой.
2.
Запустить ГМ. При открытии файлов указать щелчком
мыши с использованием клавиши CTRL сразу два файла: с
картой и с экспортированным снимком. Открыть.
210
3.
Изображения откроются каждое в своем слое, причем
экспортированные
трансформированы
снимки
в
будут
проекцию
и
при
открытии
систему
координат
должен
открыться
рабочей области.
Центр
управления
слоями
автоматически. Если этого не произошло, то открыть его
на ALT+C.
4.
Снимая и устанавливая галочки в управлении слоями,
можно визуализировать или снимок или карту. Крупными
стрелками
справа
можно
менять
порядок
перекрытия
слоев. Удобнее, если карта находится сверху.
5.
Для
щелкнуть
установления
на
кнопку
прозрачности
«Options»
верхнего
центра
слоя
управления
211
слоями.
Оперативно
соответствующей
меняя
вкладке,
параметры
можно
просмотра
просматривать
на
нижний
слой через верхний, нажимая кнопку «Применить».
6.
Сохранить
результата.
рабочее
пространство
по
достижении
212
Карты для смартфонов и планшетов на Андроиде
Введение
В
этой
подготовка
главе
будет
карт
ориентации
на
для
очень
коротко
использования
устройствах
с
рассмотрена
в
программах
операционной
системой
Андроид – смартфонах и планшетах.
Сам я ими пользуюсь очень ограничено. Там, где знаю
и умею – пишу, где собственного опыта немного – даю
отсылки к материалам квалифицированных людей.
Таких
программ
взыскательному
при
выходе
вкусу
в
Программа
много,
но
туриста.
Интернет,
должна
а
не
все
Многие
это
они
работают
никуда
работать
отвечают
не
только
годится.
автономно,
с
распространенными картографическими материалами.
Адекватных программ отобрано четыре:
1. OZI
Explorer
для
Андроида
–
программа
для
ориентации с использованием растровых карт.
2. SAS
для
Андроида
-
программа
для
ориентации
с
использованием спутниковых снимков.
3. Navitel – программа для ориентации с использованием
векторных карт и схем городов.
4. GPS
Test
–
программа
для
определения
текущих
координат и их отсылки абоненту сотовой связи с
помощью SMS сообщения (отсылка при наличии связи,
естественно).
Действия по подготовке карт для них выполняются на
«большом»
компьютере,
а
с
помощью
производится лишь сама ориентация.
Андроид-устройства
213
OZI Explorer для Андроида
Общие замечания
Программа работает со специальным форматом «ozf» ozf2,
3,
4.
прогрессивным,
При
но
этом
старые
четвертый
версии
считается
программы
самым
на
старых
устройствах работать с ним не будут. Карты в разных
форматах на взгляд друг от друга не отличается, разве
что в ozf4 лучше решен вопрос цветности изображения, но
при
этом
он
процентов
на
20
«пухлее».
Поэтому
для
универсальности вполне можно остановиться на ozf2.
Подробнее можно прочитать в Интернете, в частности,
вполне
хороший
материал
представлен
на
http://nntravels.ru/blog/item/podgotovka-offlajnkart.html в разделе Шаг 2.
Конвертировать
в
эти
форматы
можно
программой
Img2ozf. Но! Каждая новая версия программы не включает
в себя возможность конвертации в предыдущие форматы!
Чтобы иметь возможность выбора, можно установить разные
версии в разные папки, заранее создав и указав их при
установке.
Программы
будут
работать
параллельно
друг
другу:
2.08 конвертирует в ozf2;
3.03 конвертирует в ozf3;
3.20 конвертирует в ozf4.
Интересно,
что
в
«Панели
управления»
в
разделе
программ будет числиться только последняя установка.
214
Коротко о работе OZI Explorer для Андроида
Версия 1.27.
Установка и запуск программы обычным образом.
Выход
из
программы
–
первый
значок
слева,
символический выключатель.
Настройка директории, где содержатся карты и данные
по ОЗИ: второй значок слева «Конфигурация», «Основные
настройки»,
«Путь
к
файлам
карт»
и
«Путь
к
файлам
данных»».
Навигация, компас и так далее - третий значок слева
– меню доступное на странице карты.
Выбор собственно карты – четвертый значок слева –
папочка. Также это можно сделать через седьмой значок –
меню работы с картами и точками.
Создание путевой точки - пятый значок слева.
Включение – выключение GPS отслеживания - шестой
значок слева – стрелка вверх.
Меню страниц, карт, треков, путевых точек и т.д. –
седьмой значок.
Ориентация
курсора
и,
соответственно,
карты
–
перспективы
–
восьмой значок – значок курсора.
Включение
–
выключение
трехмерной
девятый значок.
В других версиях может быть немного по другому.
215
Технология
На примере программы Img2ozf версии 2.08. Другие слегка
отличаются,
но
не
настолько,
чтобы
делать
для
них
отдельное описание.
1.
Создать
папку,
сконвертированные
куда
файлы.
будут
Может
быть,
попадать
целесообразно
создать и входную папку, и скопировать туда исходные
файлы.
Естественно,
map-файлами
или
в
там
должны
map-файлах
быть
изображения
должны
быть
пути
с
к
изображениям.
2.
Запустить программу Img2ozf.
3.
Указать
исходную
директорию,
где
содержатся
привязанные карты в форматах jpg, gif, и т.п.
4.
Отметить галочками в окне внизу нужные карты.
5.
Указать
конечную
директорию,
куда
будут
падать
сконвертированные файлы.
6.
Указать,
нужно
ли
в
ней
создавать
map-файл
и
включать полное имя файла - галочки у соответствующих
позиций.
216
7.
Запустить конвертацию кнопкой «Process Image …». В
новых версиях «Convert Maps».
8.
Скопировать
карточку
полученные
устройства
файлы
(телефона,
(map
и
ozf2)
планшета).
В
на
новых
версиях есть копирование прямо из программы. Можно ли
в этой версии указать в качестве конечной папки папку
на устройстве – не знаю, не пробовал, считаю, что это
не нужно.
9.
Указать
значок
на
слева)
устройстве
и
значок слева).
Можно пользоваться.
файлы
их
карт
расположение
(четвертый
или
(второй
седьмой
217
SAS для Андроида
Общие замечания
Сайт
программы,
где
её
можно
скачать
http://sas4.ru/ru/skachat-sas4android-sas4wince
Программы работает в автономном режиме с заранее
подготовленным
и
загруженным
в
устройство
кэшем
из
«большого» SAS для Windows. Кэш может быть упакованным
и неупакованным.
Упаковка кэша возможна двумя способами – с помощью
специальной утилиты автора программы и непосредственно
из
«большого»
SAS.
Во
втором
случае
кэш
получается
компактнее.
В программе есть возможность отправки и приема СМС
с координатами – пункт 12 документации.
Поскольку сам я в походе пользуюсь навигатором с
картами, а эту программу только попробовал, подготовив
кэш
в
соответствии
интернета,
то
с
отсылаю
инструкцией
читателя
и
к
материалами
её
из
документации
https://docs.google.com/document/d/10L2gfsOl6xZtajlzkIS
z5ylj61zvAeqoedzE9tXZdP4/edit
и внятным материалам людей, которые владеют этой
темой:
http://android.rut.su/SAS4Android/Map_load.html
https://www.drive2.ru/l/5919400/
Сам я предпочитаю при подготовке маршрута дополнять
карты
большом
дорогами
и
компьютере,
тропами
а
затем
с
помощью
SAS.Planet
использовать
карты в навигаторе в формате KMZ.
на
дополненные
218
Navitel
Общие замечания
Программа предназначена для автомобилистов. В пешем
туризме
можно
использовать
для
удобной
ориентации
в
городе. Пользовался один раз для пробы. Готовить карты
для нее не надо. Их надо находить. Поиск программы и
карт
осуществляется
программа
навител
по
ключевым
андроид».
словам
Обратите
«торрент
внимание
на
наличие ключа (таблетки, таблэтки).
GPS Test
Общие замечания
Эта
программа
обладает
многими
возможностями,
но
самой интересной из них я считаю возможность послать
текущие
координаты
с
помощью
электронной
почте,
может
осуществлена
быть
определит
место
если
СМС
таковая
после
положения.
сообщения
настроена.
того,
Доступ
или
по
Посылка
как
программа
к
указанным
возможностям открывает вторая кнопка справа в верхнем
меню (версия 1.3.2) со значком распределения, раздачи
(раздвоение).
карт.
Координаты
отсылаются
в
формате
Googl
219
Карты для мобильных телефонов
Удивительно,
загрузки
телефоны
но
специально
и
факт
–
существует
подготовленных
использование
возможность
карт
последних
в
в
простые
качестве
навигаторов. Естественно, если в них есть модуль GPS.
Сам я этого не пробовал, поскольку использую навигатор
«Дакота».
С
таким
телефоном
ходит
Алексей
Чернышев
из
Великого Новгорода. Он прислал краткое описание:
«По поводу навигации по телефону. Использую модель
Samsung B2710. Купить проще всего через Ebay:
https://www.ebay.com/sch/i.html?_from=R40&_trksid=p2050
601.m570.l1313.TR0.TRC0.H0.Xsamsung+b2710.TRS0&_nkw=sam
sung+b2710&_sacat=0
С доставанием телефона через интернет проблем нет, хотя
модель выпуска 2010 года. Единственный момент - есть
варианты без русского языка в прошивке, я с ними не
сталкивался, т.к. заранее продавцов спрашивал об этом.
Преимущества: бронебойность (в интернете много роликов,
где его испытывают на прочность), водонепроницаемость ,
малое потребление, наличие фонарика, устойчивая связь
(сравнивали в глухих местах с другими телефонами). Вес
119г.
Для
навигации
использую
программу
Mapnav
http://mapnav.spb.ru/site/index.php.
Карты
подготавливаю
в
Saslanet
и
Globalmapper.
Конвертирую в формат mapnav своей программой (есть и
программа от автора mapnav, но она не делает большие
карты). Загружаю также точки и маршрут. Количество карт
220
ограничено
Хватает
размером
на
карты
хранение
максимальной
памяти.
нескольких
детализации
всего
Я
использую
спутниковых
маршрута.Еще
16Гб.
карт
в
закачиваю
генштабовские, карты госгис и openstreetmap.
Обычно в походе mapnav включен и непрерывно записывает
трек. В таком режиме аккумулятора хватало на 20 часов
навигации (когда аккумулятор был новый, сейчас около
15)
Можно
навигацию
сориентироваться,
включать
это
дольше
только
чем
с
когда
garmin,
но
надо
тогда
аккумулятора может хватить на весь поход.
Я ношу с собой самодельное зарядное с аккумуляторами,
от
которого
сожалению
подзаряжаю
фотоаппараты
фотоаппараты
потребляют
и
телефон
достаточно
(к
много,
значительно больше телефона)
Главный
недостаток
интерфейса
и
программы
настроек.
mapnav
Функций
-
сложность
достаточно
много,
большинство из них не используется. Но можно случайно
включить что-то и не сразу сообразить как же вернуть
все назад.»
Векторные карты
Это
совсем
отдельное
направление,
выходящее
за
рамки данной книги. Здесь только укажем, что открыть
такую
карту,
добавить
элементы
или
импортировать
готовые, например, характерные точки, треки, маршруты
можно с помощью программы Garmin BaseCamp. В отличие от
других она может работать с картами более 2 ГигаБайт.
Но! Только с устройства, подключенного к порту USB.
Можно прямо с навигатора, можно с картридера.
221
Заключение
Дай бог, чтобы все, что мы планируем, получалось в
реальных походах. И как можно дольше.
222
Приложение А
Выдержки из SAS.Wiki
Проекция и система координат SAS.Planet.
1. САС работает только в системе координат WGS-84 (но с
возможностью
задать
осей
эллипсоида)
и
проекции
Mercator. Поскольку это важнейший вопрос, не пожалеем
места для двух цитат из описаний:
1. Проекцию можно однозначно задать ее EPSG кодом в
SAS.Planet,
пока
допускается
использование
только
некоторых кодов:
EPSG=3785
Проекция
Используется в Google Maps.
В старых терминах:
Меркатора
на
сфероид.
projection=1
sradiusa=6378137
sradiusb=6378137
EPSG=3395 Проекция Меркатора на эллипсоид.
Используется в Яндекс картах.
В старых терминах:
projection=2
sradiusa=6378137
sradiusb=6356752
EPSG=4326 Проекция типа широта-долгота.
Используется в Google Earth.
В старых терминах:
projection=3
sradiusa=6378137
sradiusb=6356752
Задание проекции кодом EPSG заменяет указание
параметров projection, sradiusa и sradiusb в файле
params.txt.
Чтобы для определённой карты задать проекцию при
выводе карты на экран кодом EPSG, следует в файле
params.txt добавить раздел [ViewInfo] и в нём написАть
EPSG=3785 или то значение, которое нужно.
223
Код EPSG, указанный в разделе [PARAMS], может
отличаться
от
кода
EPSG,
указанного
в
разделе
[ViewInfo], что позволяет хранить тайлы в неизменном
виде, а на экран выводить в желаемой проекции.»
Источник:
http://www.sasgis.org/wikisasiya/doku.php/epsg_%D0%BA%D
0%BE%D0%B4_%D0%BF%D1%80%D0%BE%D0%B5%D0%BA%D1%86%D0%B8%D
0%B8
2. Системы координат в программе SAS.Planet
1. Для указания точки в трёхмерном пространстве нужна
система координат (датум) и 3 координаты точки.
2. На планете Земля, так уж исторически сложилось, да
и достаточно удобно, чаще всего пользуются
полярными системами координат.
3. В полярной СК, что бы задать точку, нужно указать:
a) широту в градусах
b) долготу в градусах
c) расстояние от начала координат в метрах
4. Живем мы, в общем-то, на поверхности Земли, и
третья координата меняется в очень малом диапазоне,
поэтому пользоваться в таком виде ею неудобно.
5. Поэтому принято задавать эллипсоид, близкий по
форме к поверхности Земли, с центром в начале СК и,
вместо расстояния от центра СК, пользоваться
высотой от поверхности этого эллипсоида.
6. Итак. Для пользования СК нам нужно задать:
a) Начало системы координат. Чаще всего используется
центр масс Земли, но бывают варианты.
b) Ось. Чаще всего совпадает с осью вращения.
c) Нулевой меридиан. Например, в WGS84 нулевым
меридианом считается «IERS Reference Meridian». Он
расположен в 5,31 секунды к востоку от Гринвичского
меридиана.
d) Большой радиус эллипсоида (экваториальный). В WGS84
6 378 137 м.
e) Малый радиус эллипсоида (полярный). В WGS84 6 356
752,314245 м.
224
7. В SAS.Planet используются только СК по пунктам от
«6.а» до «6.с», полностью совпадающие с WGS84.
8. В SAS.Planet радиусы эллипсоида можно задавать
произвольные.
9. В SAS.Planet метки хранятся без учета высоты,
только широта и долгота.
10.
Учитывая все вышесказанное, метки на любой
карте с любой поддерживаемой СК будут ложиться
абсолютно точно при отображении в SAS.Planet.
11.
Промежуточные точки длинных (сотни км)
отрезков, не параллельные меридианам, могут
плавать, так как отображаются прямыми в текущей
проекции (хотите большей точности - просто добавьте
промежуточных точек).
12.
При импорте точек их нужно переводить в WGS84
или совместимую (то есть такой же центр и нулевой
меридиан).
13.
GPS навигаторы чаще всего пользуются именно
WGS84.
14.
Карты, которые в какой-то несовместимой
проекции или с несовместимым датумом, нужно
перепроецировать при помощи программ типа Global
Mapper.
Источник:
http://www.sasgis.org/wikisasiya/doku.php/%D1%81%D0%B8%
D1%81%D1%82%D0%B5%D0%BC%D1%8B_%D0%BA%D0%BE%D0%BE%D1%80%
D0%B4%D0%B8%D0%BD%D0%B0%D1%82_%D0%B2_%D1%81%D0%B0%D1%81
.%D0%BF%D0%BB%D0%B0%D0%BD%D0%B5%D1%82%D0%B5
Описание формата пользовательских карт zmp
Для
программе
работы
с
каждым
необходима
картографическим
информация
о
сервисом
параметрах
данного
сервиса. Описание этих параметров представляется в виде
zip-архива с расширением .zmp либо отдельной папкой с
постфиксом .zmp, которые хранятся в папке maps.
Архив/папка
с
расширением/постфиксом
.zmp
содержать следующие файлы и папки:
params.txt (обязательно) — параметры карты;
может
225
GetUrlScript.txt (обязательно) — скрипт, отвечающий
за формирование ссылки на тайл карты и
пользовательских заголовков;
info.txt — информация о карте;
графические файлы, ссылка на которые размещена в
info.txt (например, легенда карты);
EmptyTiles — директория, содержащая образцы тайлов,
которые не будут скачиваться с сервера (например,
полностью прозрачные тайлы). В некоторых случаях
сервер отдаёт «пустышки» в формате, отличном от
формата обычных тайлов, например, обычные тайлы —
jpg, а «пустышка» — png. SAS.Planet же переписывает
все принятые тайлы в формат, указанный в параметре
Ext (см. ниже). В таких случаях в качестве образцов
необходимо использовать исходные файлы, присланные
сервером, а не брать их из кэша программы.
18.bmp — файл иконки, отображаемой в меню программы
(bmp, 18×18 pix, цвет фона RGB(255,0,255));
24.bmp — файл иконки, отображаемой на панели
инструментов (bmp, 24×24 pix, цвет фона
RGB(255,0,255)).
В последних версиях программы вместо 18.bmp и
24.bmp можно использовать один файл с именем 24.bmp.
Содержимое
этого
размера
формате
в
файла
bmp,
—
изображение
png,
ico
и
произвольного
других
(но
расширением bmp).
params.txt
Параметры файла params.txt:
Раздел [PARAMS]
asLayer — если равно 1, карта используется как
слой, накладываемый поверх основной карты.
pnum — порядковый номер карты в меню.
GUID — уникальный идентификационный номер карты
(генераторы GUID можно найти в Интернете, например
тут).
ParentSubMenu — название пункта родительского меню
для данной карты на русском языке.
ParentSubMenu_en — название пункта родительского
меню для данной карты на английском языке.
с
226
ParentSubMenu_uk — название пункта родительского
меню для данной карты на украинском языке.
o существует возможность указать иерархическое
меню разделив пункты символом «\» (например
ParentSubMenu=Google\Планеты)
name — имя карты на русском языке.
name_en — имя карты на английском языке.
name_uk — имя карты на украинском языке.
CacheType — тип кэша, в который будут записываться
тайлы данной карты:
o 0 — по умолчанию
o 1 — GoogleMV
o 2 — SAS.Planet
o 3 — EarthSlicer 1.95
o 4 — GlobalMapper Tiles (GMT)
o 41 — GlobalMapper Aux
o 42 — GlobalMapper Bing
o 43 — Mobile Atlas Creator (MOBAC)
o 44 — OsmAnd+ Tiles
o 45 — Tile Map Service (TMS)
o 5 — Google Earth
o 51 — GoogleEarth Terrain
o 6 — BerkeleyDB
o 61 — BerkeleyDB (Versioned)
o 7 — DBMS (СУБД)
o 71 — SQLite3
o 8 — GeoCacher
o 9 — RAM (на диск не записываются)
DefURLBase — неизменная часть адреса ссылки на
тайлы карты.
projection — проекция карты. 1 — Меркатор на
сфероид, 2 — Меркатор на эллипсоид, 3 —
широта/долгота.
sradiusa — радиус большой полуоси эллипсоида.
sradiusb — радиус меньшей полуоси эллипсоида.
EPSG — код проекции карты.
NameInCache — имя папки в кэше, в которую будут
записываться тайлы карты.
separator — разделитель в виде горизонтальной
черты, отображаемый в меню после данной карты (1 —
отображать, 0 — не отображать).
Ext — расширение тайла (.jpg, .png, .bmp, .gif).
Задаёт формат, в котором принудительно будут
сохраняться карты, если ContentType другой.
227
UseDwn — если равно 1, то скачивать тайлы карты
разрешено.
Sleep — величина паузы между загрузками отдельных
тайлов в миллисекундах.
DefHotKey — сочетание горячих клавиш для данной
карты.
ContentType — тип загружаемых данных (например,
image/jpeg, image/png). Можно использовать
одновременно несколько типов.
DefaultContentType — тип, который будет
использоваться, если сервер не вернул никакого типа
или если стоит игнорирование типа, возвращаемого
сервером.
IgnoreContentType — игнорирование типа,
возвращаемого сервером.
DetectContentType - если равно 1, то после загрузки
тайла будет выполнятся анализ его содержимого и
коррекция поля Content-Type в хидерах ответа
сервера
MimeTypeSubst — подстановка типа загружаемых данных
(например, «image/png8bit=image/png»).
TILERLEFT, TILERRIGHT, TILERTOP, TILERBOTTOM —
параметры для обрезки скачиваемых тайлов
соответственно слева, справа, сверху и снизу. Если
получившийся прямоугольник не совпадает с квадратом
256×256, он ещё и растягивается или сжимается до
этого размера.
UsePreloadPage — если равно 1, использовать
предварительно загружаемую страницу (обязательно
следует указать её адрес).
PreloadPage — адрес предварительно загружаемой
страницы.
RequestHead — пользовательские HTTP-заголовки
(headers), передаваемые на сервер. Поля должны
отделяться символами \r\n (пример:
RequestHead=Referer:
maps.kosmosnimki.ru\r\nConnection: Keep-Alive).
Version — версия тайлов, соответствует переменной
Version в GetUrlScript.txt.
MaxConnectToServerCount — максимальное число
потоков. Значение по умолчанию устанавливается в
секции [ZmpDefaultParams] файла SASPlanet.ini
IsUseDownloaderInScript=1 - использование
скачивания внутри скрипта добавить отсюда
228
UseMemCache - использовать кэш в памяти (при
CacheType=9 (RAM-кэш) отключение данной опции
приведёт к ошибке), включено по-умолчанию
MemCacheCapacity - количество тайлов кэшируемых в
память. По-умолчанию = 100
MemCacheTTL - время жизни тайлов (в миллисекундах),
кэшируемых в память. По-умолчанию = 60000 мс. (1
мин.)
MemCacheClearStrategy - стратегия очистки (по TTL)
кэшируемых в память тайлов. Принимает значения: 0 удалять ВСЕ тайлы из мем-кэша, если истёк TTL у
самого СТАРОГО тайла; 1 - удалять ВСЕ тайлы из мемкэша, если истёк TTL у самого МОЛОДОГО тайла; 2 удалять только те тайлы, у которых истёк TTL. Поумолчанию включён режим 1.
RestartDownloadOnMemCacheTTL - автоматически
перезакачивать тайлы в пределах видимой области
экрана при очистке мем-кэша (работает только если
UseMemCache=1). По-умолчанию отключено.
License=© - текст лицензии, который будет
выводиться в левом верхнем углу карты. Требуется
для соблюдения условий распространения некоторых
карт.
LayerZOrder - порядок отображения слоёв, по
умолчанию 0. Слои с большим значением будут
отображаться поверх слоев с меньшим значением
IsReadOnly=1 - использовать кэш в режиме «Только
чтение»
IteratorSubRectSize - размеры по вертикали и
горизонтали, измеряемые в стандартных тайлах
(256х256 пикселей) при скачивании так называемых
«мегатайлов», то есть тайлов с размерами более чем
256х256 пикселей. (Только в SACS)
IteratorSubRectAlign - если 0 - всё по умолчанию,
если не 0 (1 или 2), то осуществляется точная
привязка к размеру мегатайла. Если же не 1, а 2 то будет дополнительно увеличен размер
просматриваемой области, чтобы возможно было
скачать даже, например, один левый верхний тайл в
режиме кэш+интернет при сдвиге окна влево и вверх.
Толкование малопонятное, интересующимся смотреть
здесь.(Только в SACS)
Порезка на тайлы
229
CutCountX=0 (число кусков по X, необязательный
параметр)
CutCountY=0 (соответственно по Y)
CutSizeX=0 (размер куска по X, если не задано —
берётся 256 из параметров)
CutSizeY=0 (соответственно по Y)
CutTileX=0 (положение запрошенного тайла в общей
картинке по X)
CutTileY=0 (соответственно по Y)
CutToSkip=(0,0),(0,-1) перечень тайлов которые
нужно пропускать(относительно CutTileX,CutTileY).
Раздел [ViewInfo]
EPSG — код проекции карты при выводе на экран.
Некоторые из параметров карты могут быть изменены
внутри программы без редактирования файла params.txt.
Для этого нужно зайти в Параметры→Параметры карты или
нажать Ctrl+Alt+P. Пользовательские изменения настроек
карт сохраняются в файле maps/maps.ini.
GetUrlScript.txt
Файл GetUrlScript.txt содержит скрипт, формирующий
полные
адреса
ссылок
на
файлы
данной
карты.
Скрипты
пишутся на обычном Pascal.
info.txt
Файл
info.txt
содержит
текстовую
информацию
о
карте. Используется синтаксис HTML (в частности, абзацы
надо
разделять
тегом
<BR>).
Также
возможен
вывод
графических файлов (например, легенды карты), используя
следующие тэги:
<img src=”Полный путь\графический файл”/> или
<img src=”графический файл”> (если файл находится в
zmp).