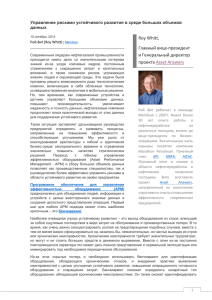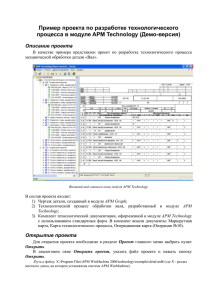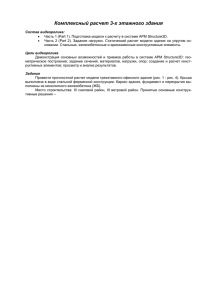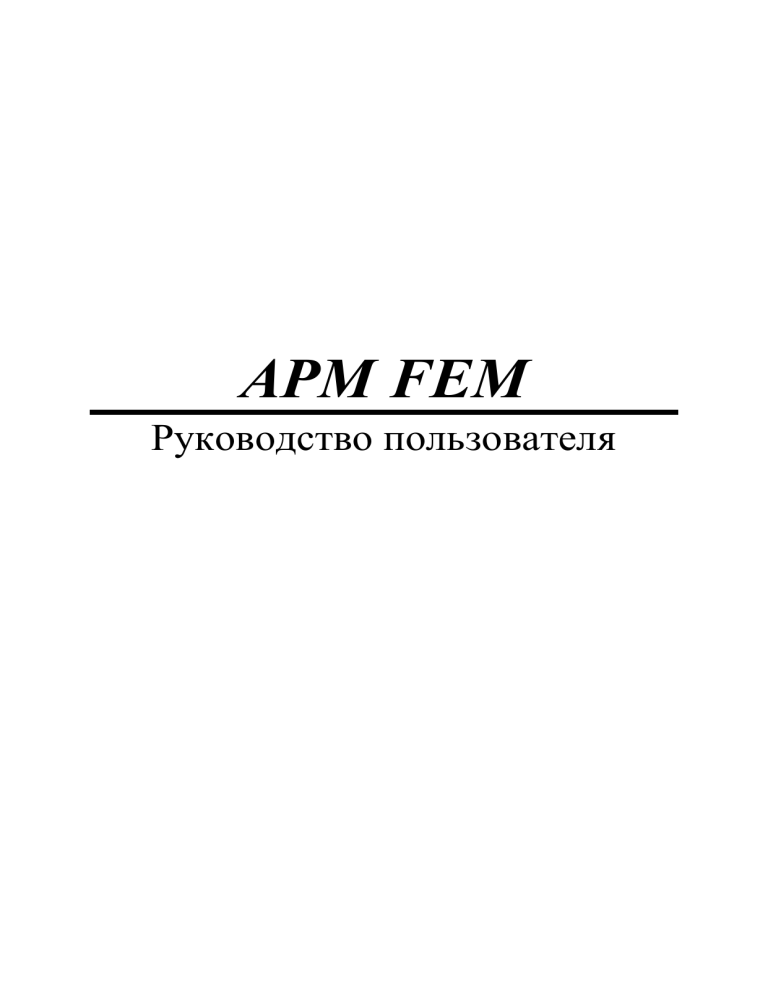
APM FEM Руководство пользователя APM FEM Система прочностного анализа для КОМПАС-3D Версия для КОМПАС-3D v19 Руководство Пользователя ООО НТЦ «АПМ» 141070, Россия, Московская область, г. Королёв, Октябрьский бульвар 14, оф. 6 тел./факс: +7 (495) 120-58-10. Наш адрес в Интернете: http://www.apm.ru, e-mail: com@apm.ru Авторские права 1989 – 2020 ООО НТЦ «АПМ». Все права защищены. Все программные продукты НТЦ «АПМ» являются зарегистрированными торговыми марками центра. Названия и марки, упомянутые в данном руководстве, являются зарегистрированными торговыми марками их законных владельцев. Содержание Содержание ........................................................................................................................................... 3 Введение ................................................................................................................................................ 4 Основные положения ...................................................................................................................... 4 Начало работы с APM FEM ............................................................................................................ 4 Глава 1. Интерфейс системы APM FEM ........................................................................................... 6 1.1 Общий вид APM FEM ............................................................................................................... 6 1.2 Выбор объектов ...................................................................................................................... 6 1.3 Задание свойств материала ................................................................................................. 7 1.4 Особенности расчета деталей и сборок ............................................................................ 9 1.5 Панель Параметры ................................................................................................................. 9 1.6 Настройки масштаба изображения стрелок, закреплений и нагрузок ........................... 9 Глава 2. Типы расчетов ..................................................................................................................... 10 2.1 Статический расчет............................................................................................................ 10 2.2 Расчет устойчивости .......................................................................................................... 10 2.3 Расчет частот и форм собственных колебаний ............................................................. 10 2.4 Тепловой расчет ................................................................................................................... 10 2.5 Топологическая оптимизация .............................................................................................. 10 2.6 Общий порядок расчета модели ......................................................................................... 11 2.7 Порядок расчета модели при топологической оптимизации ......................................... 11 Глава 3. Команды APM FEM .............................................................................................................. 12 3.1 Подготовка модели к расчету ............................................................................................ 12 3.2 Задание свойств объектов модели .................................................................................... 25 3.3 Работа с деревом прочностного анализа ......................................................................... 28 3.4 Генерация КЭ сетки .............................................................................................................. 29 3.5 Выполнение расчета ............................................................................................................ 32 3.6 Параметры расчета ............................................................................................................. 34 3.7 Результаты расчета ........................................................................................................... 39 Глава 4. Расчет топологической оптимизации конструкций ..................................................... 12 4.1 Добавление, редактирование и удаление откликов ......................................................... 12 4.2 Добавление, редактирование и удаление целевой функции ........................................... 25 4.3 Добавление, редактирование и удаление ограничения ................................................... 28 4.4 Добавление, редактирование и удаление технологических ограничений .................... 29 4.5 Добавление, редактирование и удаление оптимизационной задачи ............................. 32 4.6 Задание пространства проектирования ........................................................................... 32 4.7 Параметры расчета ............................................................................................................. 34 Введение Основные положения Система APM FEM представляет собой интегрированный в КОМПАС-3D инструмент для подготовки и последующего конечно-элементного анализа трехмерной твердотельной модели (детали или сборки). Подготовка геометрической 3D-модели и задание материала осуществляется средствами системы КОМПАС-3D. С помощью APM FEM можно приложить нагрузки различных типов, указать граничные условия, создать конечно-элементную сетку и выполнить расчет. При этом процедура генерации конечных элементов проводится автоматически. APM FEM позволяет провести следующие типы расчетов: статический расчет; расчет на устойчивость; расчет собственных частот и форм колебаний; тепловой расчет; топологическую оптимизацию. В результате выполненных системой APM FEM расчетов Вы можете получить следующую информацию: карту распределения нагрузок, напряжений, деформаций в конструкции; коэффициент запаса устойчивости конструкции; частоты и формы собственных колебаний конструкции; карту распределения температур в конструкции; массу и момент инерции модели, координаты центра тяжести. Система APM FEM разработана в НТЦ АПМ (www.apm.ru) для прочностного конечноэлементного экспресс-анализа в КОМПАС-3D. Более расширенный функционал конечно-элементного анализа импортированных моделей доступен в системе APM WinMachine в модуле APM Structure3D. APM Structure3D предоставляет возможность редактирования КЭ сетки, создания комбинированных (стержневых-пластинчатых-объемных) моделей, а также решения задач большой размерности. Подробнее использование функционала APM Structure3D рассмотрено в п. 3.4. Начало работы с APM FEM Минимальные требования для работы APM FEM соответствуют требованиям КОМПАС-3D. Система APM FEM является прикладной библиотекой КОМПАС-3D для подключения которой необходимо при установке КОМПАС-3D поставить галочку напротив опции APM FEM. После окончания установки проконтролировать наличие установленной прикладной библиотеки можно в списке наборов инструментальных панелей (нажатием левой кнопкой мыши на значке Развернуть) (Рис. 1.1). В списке необходимо выбрать пункт APM FEM. После этого библиотека будет активирована и станет доступна инструментальная панель APM FEM: Прочностной анализ (Рис. 1.2). Рис. 1.1. Развёрнутый список инструментальных панелей 4 Рис. 1.2. Инструментальная панель APM FEM: Прочностной анализ Перед началом работы с библиотекой APM FEM рекомендуется перестроить модель (клавиша F5). 5 Глава 1. Интерфейс системы APM FEM 1.1 Общий вид APM FEM APM FEM является библиотекой системы трехмерного моделирования КОМПАС-3D и полностью использует ее интерфейс, что существенно облегчает работу. Основные элементы интерфейса, используемые APM FEM представлены на рисунке (Рис. 1.3): ­ дерево «Прочностной анализ»; ­ панель «Параметры»; ­ подсказки для текущей команды; ­ информационные сообщения. Рис. 1.3. Интерфейс APM FEM 1.2 Выбор объектов Для задания закреплений и нагрузок требуется указание или выделение объектов: как правило, ребер и граней. После активации команды в строке состояния появляется подсказка «Укажите грань (ребро)…». Для выбора грани или ребра достаточно навести на него указатель мыши и щелкнуть левой кнопкой мыши. При выборе объектов следует учитывает вид указателя мыши для граней и ребер (Рис. 1.4). Цвет выбранных граней и ребер станет красным, а на панели свойств будет указано общее количество объектов, к которым приложена нагрузка или задано закрепление (Рис. 1.5). Для удобства выбора можно использовать фильтры КОМПАС-3D. Для этого в меню Выделить\Фильтровать объекты необходимо вкл/выкл. фильтр граней и ребер Для снятия выделения необходимо щелкнуть по объекту повторно. а) б) . в) Рис. 1.4. Вид указателя мыши при выборе грани (а), ребра (б), узла (в) 6 Рис. 1.5. Пример выбора граней для задания закреплений 1.3 Задание свойств материала Задание свойств материала осуществляется средствами системы КОМПАС-3D с использованием библиотеки Материалов и Сортаментов или системы справочников MDM::ПОЛИНОМ. MDM::ПОЛИНОМ включает в себя набор различных справочников. Для приложения APM FEM необходимо использовать справочник материалов, именуемый как Справочник Материалов и Сортаментов. Для выполнения прочностного расчета для материала детали должны быть заданы следующие свойства: ­ предел текучести, (МПа); ­ модуль упругости нормальный, (МПа); ­ коэффициент Пуассона, (-); ­ плотность, (кг/м^3); ­ температурный коэффициент линейного расширения, (1/*С); ­ теплопроводность, (Вт/(мС)); ­ предел прочности при сжатии, (МПа); ­ предел выносливости при растяжении, (МПа); ­ предел выносливости при кручении, (МПа). В том случае, если для детали или каких-то деталей из сборочной единицы материал из библиотеки Материалов и Сортаментов или MDM::ПОЛИНОМ не задан, то при генерации конечноэлементной сетки (см. п. 3.4), появляется предупреждение (Рис. 1.6) со списком этих деталей. 7 Рис. 1.6. Предупреждение о том, что перечисленным деталям не задан материал из библиотеки При нажатии кнопки OK в этом окне всем перечисленным деталям присвоятся свойства материала «Сталь», соответствующие материалу Сталь 3кп (с пределом текучести 235 МПа). Нажатие кнопки Отмена прервет процесс генерации КЭ сетки. Данное окно предупреждения будет появляться в том случае, если в контекстном меню при щелчке правой кнопкой мыши на папке «КЭ сетка» в дереве прочностного расчета стоит флажок в опции Проверять наличие материала у деталей. По умолчанию, флажок в этой опции установлен. При отсутствии флажка в этой опции окно предупреждения (см. Рис. 1.6) выдаваться не будет, и свойства материала «Сталь» будут присваиваться таким деталям автоматически. Если какой-либо из пунктов свойств материала в библиотеке Материалов и Сортаментов или MDM::ПОЛИНОМ не задан (некорректен), то по умолчанию принимаются свойства материала «Сталь», соответствующие материалу Сталь 3кп (с пределом текучести 235 МПа), и система выдаёт предупреждение об отсутствии (некорректности) свойств (Рис. 1.7). Рис. 1.7. Предупреждение о том, что перечисленные свойства материала не заданы в библиотеке 8 Учитывая, что практически для всех сталей такие свойства, как модуль Юнга, коэффициент Пуассона и плотность одинаковы, то различий в картах напряжений и перемещений для деталей из разных сталей не будет, и можно использовать материал по умолчанию. Различия будут при просмотре карт коэффициентов запаса, поскольку пределы текучести, прочности, а также выносливости при растяжении и кручении зависят от марки стали. 1.4 Особенности расчета деталей и сборок Условно, все детали входящие в сборку КОМПАС3D можно разделить на две группы. К первой группе относятся детали, которые необходимо рассчитать на прочность, используя конечно-элементный анализ. Ко второй группе относятся конструктивные элементы и детали, которые необходимо исключить из расчета. Для исключения объекта или целой детали из расчета необходимо в дереве модели выбрать команду Исключить из расчета (Рис. 1.8). Рис. 1.8. Исключение из расчета К конструктивным элементам, которые необходимо исключить из расчета, относятся фаски, канавки, небольшие отверстия и другие объекты, которые не оказывают значительного влияния на прочность, однако для их корректного описания потребуется значительное уменьшение размеров конечных элементов. Необходимо исключить из расчета также детали, прочность которых не вызывает сомнения или может быть определена инженерными методами. Например, при выполнении расчета сборки исключают из расчета элементы крепежа, прочность которых может быть определена инженерными методами расчета. При генерации КЭ сетки сборки каждая деталь помещается в отдельный слой. Это позволяет просматривать результаты расчета только для одной или нескольких деталей, включая-выключая отдельные слои. 1.5 Панель Параметры Для задания параметров команд используется Панель параметров КОМПАС-3D. По умолчанию, панель параметров расположена на отдельной вкладке рядом с деревом операций, но для удобства эту панель можно “вытащить” и установить в удобном месте. (Рис. 1.3). Задание нагрузки осуществляется в глобальной системе координат или по нормали к поверхности. Для изменения направления знака на противоположное необходимо изменить знак перед значением на противоположный. При этом истинное направление действия нагрузки отобразится на 3D-модели. Для завершения ввода значений параметров нажмите кнопку (Ctrl+Enter). Для отказа от задания параметров и прерывания команды нажмите кнопку (Esc). 1.6 Настройки масштаба изображения стрелок, закреплений и нагрузок Размеры изображения стрелок, закреплений и нагрузок на модели определяются автоматически. При этом панель Свойств всех команд содержит поле для ввода масштаба изображения. Масштаб изображения позволяет изменить размеры стрелок, закреплений и нагрузок при отображении на модели. Данный инструмент позволяет улучшить визуализацию, если размеры изображения стрелок, закреплений и нагрузок на модели не видны или, наоборот, слишком громоздки. 9 Глава 2. Типы расчетов 2.1 Статический расчет Для анализа напряженно-деформированного состояния трехмерных моделей машиностроительных и строительных конструкций, состоящих из пластинчатых/оболочечных и объемных конечных элементов, проводится статический расчет. Результатами расчета являются: распределение эквивалентных напряжений и их составляющих, а также главных напряжений; распределение линейных, угловых и суммарных перемещений; распределение деформаций по элементам модели; распределение коэффициентов запаса по текучести и прочности; координаты центра масс, масса, моменты инерции модели; суммарные реакции, приведенные к центру масс модели. 2.2 Расчет устойчивости Выход из строя конструкций, работающих под действием сжимающих нагрузок, возможен не только за счет появления в их элементах напряжений, превышающих допускаемые для выбранного материала значения, но и вследствие потери устойчивости. В случае отсутствия таких нагрузок сжимающие напряжения в конструкции не возникают и, следовательно, она всегда устойчива – например, подвешенный на стержне груз. 2.3 Расчет частот и форм собственных колебаний Расчет собственных частот и соответствующих им форм собственных колебаний объектов, в том числе и предварительно нагруженных, проводится, как правило, в тех случаях, когда эти объекты подвержены динамическому воздействию, в частности, работают в условиях вибрации с известным спектром. Задача нахождения собственных частот и форм актуальна для многих типов конструкций, в частности, для летательных аппаратов — например, вследствие вибрации двигателя вертолета в резонанс может входить его несущая рама. 2.4 Тепловой расчет Задачей теплового расчета является определение температурного поля модели при заданных значениях относительной температуры в отдельных узлах в условиях стационарной теплопроводности, т. е. в предположении отсутствия потерь энергии за счет излучения во внешнее пространство и теплопередачи. 2.5 Топологическая оптимизация Топологическая оптимизация - один из этапов структурной оптимизации изделия, благодаря которому определяется оптимальное распределение материала в ограниченном пространстве (пространстве проектирования) с учетом нагрузок и закреплений. В качестве критерия оптимальности могут выступать разные значения: жесткостные или прочностные характеристики конструкции, масса, собственные частоты и др. Благодаря этой технологии получается существенно снизить материалоемкость и вес конструкции с наперед заданными эксплуатационными показателями. 10 2.6 Общий порядок расчета модели Порядок подготовки модели и выполнения расчета: 1. Подключение библиотеки APM FEM: Прочностной анализ. 2. Задание закреплений и приложение нагрузки. 3. Задание совпадающих граней (для КЭ анализа сборки). 4. Генерация КЭ сетки. 5. Выполнение расчета. 6. Просмотр результатов в виде карт напряжений, перемещений и т.п.. ВНИМАНИЕ! При любом изменении граничных условий (нагрузок и закреплений), а также замене материала деталей для получения обновленных результатов необходимо перестроение конечно- элементной сетки и проведение нового расчета. 2.7 Порядок расчета модели при топологической оптимизации Порядок подготовки модели и выполнения расчета: 1. Подключение библиотеки APM FEM: Прочностной анализ. 2. Формирование расчётной модели (задание материалов, закреплений, загружений, совпадающих поверхностей и др.). 3. Формирование оптимизационной задачи. 3.1. Задание области проектирования, определяющей, где может располагаться материал по условиям конструктивных и технологических ограничений. 3.2. Задание откликов для дальнейшего формирования целевой функции (ЦФ) и ограничений из доступных: ­ объем; ­ общая энергия деформации; ­ масса; ­ перемещение узла вдоль одной из глобальных осей.; ­ проекция перемещения узла на заданное направление; ­ взаимное смещение двух узлов; ­ напряжение группы элементов. 3.3. Формирование ЦФ на основе сформированных откликов. 3.4. Формирование ограничений на основе сформированных откликов. 3.5. Добавление технологических ограничений из доступных: ­ минимальная толщина; ­ максимальная толщина; ­ симметрия; ­ штамповка; ­ экструзия; ­ 3d – печать. 3.6. На основе ЦФ, ограничений и технологических ограничений, происходит формирование оптимизационной задачи. 3.7. Задание настроек сходимости и параметров работы с памятью. 4. Генерация КЭ сетки. 5. Выполнение расчета топологической оптимизации конструкции по заданным параметрам с учетом наложенных ограничений. 6. Анализ результатов - просмотр карты "Объемная доля", обработка (визуальное удаление "лишнего" материала). 7. Пост-обработка полученной оптимизированной геометрии конструкции (либо специализированными инструментами КОМПАС-3D, либо обычными средствами КОМПАС-3D после экспорта/импорта файла формата STL). 11 Глава 3. Команды APM FEM 3.1 Подготовка модели к расчету Команды панелей Нагрузки, Загружения и Закрепления предназначены для подготовки модели к расчету (задание граничных условий). Отдельные нагрузки или закрепления можно показать или скрыть, используя дерево прочностного анализа. При этом в расчете участвуют только видимые нагрузки и закрепления. Эту особенность можно использовать для вариации расчетных моделей. Рис. 3.1. Панели инструментов Нагрузки, Загружения и Закрепления Добавить загружение – команда добавляет новое загружение. В папку Нагрузки и закрепления дерева прочностного анализа добавляется подпапка загружения с именем по умолчанию. Загружение может включать в себя комбинацию нагрузок. При щелчке правой кнопкой мыши на папке Загружение в дереве вызывается контекстное меню (Рис. 3.2), в котором можно удалить выбранное загружение, отредактировать или сделать активным. Если загружение активно, то при задании новой нагрузки она будет помещаться по умолчанию в это загружение. Рис. 3.2. Контекстное меню папки загружения При выборе команды Редактировать вызывается диалог Загружение (Рис. 3.3) в котором можно задать название загружения и множитель собственного веса. Множитель собственного веса - коэффициент, с которым собственный вес всей модели добавится к выбранному загружению при расчёте этого загружения. По умолчанию равен 0. Необходимо учитывать, что вектор силы тяжести будет направлен против оси Z глобальной системы координат. Рис. 3.3. Диалог Загружение 12 Комбинация загружений – команда вызывает диалог Комбинация загружений (Рис. 3.4). Комбинация загружений представляет собой линейную комбинацию одновременно действующих загружений. Возможно создание нескольких комбинаций загружений. В диалоговом окне можно задать название для создаваемой комбинации загружений. Чтобы добавить загружение в комбинацию, выберите его в выпадающем списке загружений, задайте для него множитель и нажмите кнопку Добавить. Чтобы удалить загружение из комбинации загружений, выберите требуемое загружение в списке добавленных загружений и нажмите кнопку Удалить выбранное загружение. Рис. 3.4. Диалог Комбинация загружений После нажатия кнопки OK созданная комбинация загружений будет добавлена в папку Комбинации загружений. При щелчке правой кнопкой мыши на объекте Комбинация загружений в дереве вызывается контекстное меню (Рис. 3.5), в котором можно удалить или отредактировать выбранную комбинацию. Рис. 3.5. Контекстное меню объекта Комбинация загружений Давление – выбрав данную команду, Вы сможете приложить равномерно распределенное давление по нормали к поверхностям трехмерной модели. Укажите поверхности, к которым будет приложено давление. После чего выбранная поверхность будет занесена в список граней, будет выделена цветом и, кроме того, на ней отрисуются стрелки красного цвета, указывающие направление действующего давления (Рис. 3.6). 13 Рис. 3.6. Указание поверхности, на которую будет приложено давление В случае, если такое же давление действует и на другие поверхности, целесообразно их добавить в список граней, аналогично тому, как это было сделано для первой поверхности. Опция "Выбрать грань" позволяет выбирать отдельные грани. Опция "Выбрать тело" позволяет выбирать детали целиком при работе со сборками. Кнопка "Задать всем" прикладывает давление ко всем поверхностям одной детали или сборки. Заключительным этапом является указание значения давления, действующего на поверхность. Для этого необходимо ввести с клавиатуры числовое значение в поле рядом с надписью Давление. Значение нагрузки может быть задано как в Н/мм2 (МПа), как это предлагается сделать на Рис. 3.6, так и в виде величины силы, действующей на данную грань. Для этого необходимо нажать на кнопку (Н/мм^2 или Н). При выборе способа ввода давления через силу (Н) введенное значение cилы будет задано на все выбранные грани равномерно. Такой подход позволяет с помощью одной команды задать суммарную нагрузку на группу разных по площади граней. Важно помнить, что давление всегда моделируется как сила, действующая на выбранную поверхность и направленная по нормали к каждой точке поверхности. Для того, чтобы убрать из списка граней ранее выбранную поверхность, выделение с нее нужно снять. Для этого нужно подвести указатель мыши к интересующей грани в рабочем окне редактора и нажать один раз левую кнопку мыши. Чтобы поместить нагрузку в требуемое загружение, выберите это загружение из выпадающего списка. По умолчанию нагрузка помещается в активное загружение. Распределенная сила – выбрав данную команду, Вы сможете приложить равномерно распределенную силу к грани или ребру трехмерной модели. Необходимо указать те грани или ребра, к которым будет приложена распределенная сила. Сила, как и давление, является распределенной, но в отличие от давления задается в глобальной системе координат. Задать направление действия силы можно по ребру или отрезку. Для этого необходимо выбрать опцию "Взять вектор с отрезка" и указать соответствующее ребро или отрезок. Кнопка "Инвертировать вектор" позволяет изменить направление вектора на противоположное. 14 Рис. 3.7. Задание распределенной силы В случае, если распределенная сила действует на разные поверхности, целесообразно их добавить в список граней, аналогично тому, как это было сделано для первой поверхности. При этом введенное значение cилы будет задано на все выбранные грани или ребра равномерно. Такой подход позволяет с помощью одной команды задать суммарную нагрузку на группу разных по длине ребер (площади граней). Заключительным этапом является указание значения силы. Для этого необходимо ввести с клавиатуры числовые значения в поля X, Y, Z, соответствующие проекциям силы в глобальной системе координат. Длина вектора определится автоматически. Значение нагрузки задается в Ньютонах. Пересчет значения силы в каждый узел конечно-элементной сетки при разбиении будет проведен автоматически. Для того, чтобы убрать из списка ранее выбранную грань (ребро) выделение нужно снять. Чтобы поместить нагрузку в требуемое загружение, выберите это загружение из выпадающего списка. По умолчанию нагрузка помещается в активное загружение. Линейное ускорение – данная команда вызывает диалоговое окно для задания вектора линейного ускорения. Значение линейного ускорения вводится в поля X, Y, Z, соответствующие проекциям в глобальной системе координат. Задать направление действия линейного ускорения можно по ребру или отрезку. Для этого необходимо выбрать опцию "Взять вектор с отрезка" и указать соответствующее ребро или отрезок. Кнопка "Инвертировать вектор" позволяет изменить направление вектора на противоположное. Длина вектора определится автоматически. Ускорение действует на всю конструкцию. Вектор ускорения изображается красной стрелкой в точке (0; 0; 0). С помощью данной команды также можно задать ускорение свободного падения и, таким образом, учесть действие силы тяжести. Например (Рис. 3.8), линейное ускорение задано по оси Z вверх, и в ту же сторону будет действовать эквивалентная ей сила тяжести. Чтобы поместить нагрузку в требуемое загружение, выберите это загружение из выпадающего списка. По умолчанию нагрузка помещается в активное загружение. 15 Рис. 3.8. Задание линейного ускорения Угловое ускорение – данная команда позволяет задать угловую скорость и угловое ускорение (Рис. 3.9). Точка отсчета и Направление задаются в полях X, Y, Z, соответствующих проекциям в глобальной системе координат. Значения угловой скорости и углового ускорения задаются дополнительно. Направление угловой скорости и ускорения определяется по правилу правого винта. Вектор углового ускорения изображается желтой стрелкой в точке отсчета. Точку отсчета можно также указать на модели на пересечении ребер. Привязка по точке действует к пересечению ребер. Чтобы поместить нагрузку в требуемое загружение, выберите это загружение из выпадающего списка. По умолчанию нагрузка помещается в активное загружение. 16 Рис. 3.9. Задание угловой скорости и углового ускорения Удельная сила по длине - выбрав данную команду, Вы сможете приложить равномерно распределенную силу к ребру трехмерной модели. Укажите ребра, к которым будет приложена сила (Рис. 3.10). В случае, если такая же сила действует и на другие ребра, целесообразно их добавить в список ребер, аналогично тому, как это было сделано для первого ребра. Заключительным этапом является указание значения действующей силы и её направление в пространстве. Для этого достаточно ввести проекции этой силы по осям X, Y, и Z в глобальной системе, тем самым, задав как значение, так и направление действия силы. Задание первой проекции по любой из осей приведет к появлению на выделенных ребрах стрелок, показывающих направление действия силы в данном конкретном случае. Задать направление действия удельной силы по длине можно по ребру или отрезку. Для этого необходимо выбрать опцию "Взять вектор с отрезка" и указать соответствующее ребро или отрезок. Кнопка "Инвертировать вектор" позволяет изменить направление вектора на противоположное. Чтобы поместить нагрузку в требуемое загружение, выберите это загружение из выпадающего списка. По умолчанию нагрузка помещается в активное загружение. 17 Рис. 3.10. Задание удельной силы по длине Удельная сила по площади – выбрав данную команду, Вы сможете приложить равномерную удельную силу по площади к поверхности трехмерной модели. Задание данной нагрузки аналогично заданию Распределенной силы, только значение удельной силы вводится в Н/мм^2. Распределенный момент - выбрав данную команду, Вы сможете приложить равномерный момент по площади к поверхности(ям) трехмерной модели, либо по длине к ребру(ам) (Рис. 3.11). Одновременно, в рамках одной команды, приложить распределенный момент и к грани, и к ребру нельзя. Задание данной нагрузки аналогично заданию элементарных сил, создающих заданный по величине момент вокруг центра масс выбранных поверхностей или ребер. Рис. 3.11. Задание распределенного момента к поверхностям (рёбрам) 18 Необходимо указать те грани или ребра, к которым будет приложен распределенный момент. Заключительным этапом является указание значения действующего момента и вектора его направления в пространстве. Для этого достаточно ввести проекции вектора этого момента по осям X, Y, и Z в глобальной системе, тем самым, задав как значение, так и направление действия вектора момента. Задание первой проекции по любой из осей приведет к появлению на выделенных ребрах стрелок, показывающих направление действия вектора момента в данном конкретном случае. Задать направление действия вектора момента можно по ребру или отрезку. Для этого необходимо выбрать опцию "Взять вектор с отрезка" и указать соответствующее ребро или отрезок. Кнопка "Инвертировать вектор" позволяет изменить направление вектора на противоположное. Чтобы поместить нагрузку в требуемое загружение, выберите это загружение из выпадающего списка. По умолчанию нагрузка помещается в активное загружение. Температура - выбрав данную команду, Вы сможете приложить равномерно распределенную температуру к ребру, к поверхности и к узлу ранее созданной трехмерной модели (Рис. 3.12). Опция "Выбрать тело" позволяет выбирать детали целиком при работе со сборками. Кнопка "Задать всем" задает температуру всем поверхностям одной детали или сборки. Укажите поверхности, ребра, узлы или детали целиком, к которым будет приложена температура, и введите числовое значение действующей температуры в градусах Цельсия. Чтобы поместить нагрузку в требуемое загружение, выберите это загружение из выпадающего списка. По умолчанию нагрузка помещается в активное загружение. Рис. 3.12. Задание температуры Гидростатическое давление - выбрав данную команду, Вы сможете приложить гидростатическое давление к поверхности трехмерной модели (Рис. 3.13). Необходимо задать плотность жидкости в поле "Плотность". Значение линейного ускорения вводится в поля X, Y, Z, соответствующие проекциям в глобальной системе координат. Задать направление действия линейного ускорения можно по ребру или отрезку. Для этого необходимо выбрать опцию "Взять вектор с отрезка" и указать соответствующее ребро или отрезок. Длина вектора определится автоматически. Также длину можно задать в поле "Величина вектора ускорения". Координаты точки свободной поверхности задаются в соответствующих полях. Также можно через команду "Указать вершину" выбрать вершину на модели. Также для точки свободной поверхности можно указать начальное давление, которое по умолчанию равно 0. Далее необходимо указать те грани, к которым будет приложено гидростатическое давление. 19 Чтобы поместить нагрузку в требуемое загружение, выберите это загружение из выпадающего списка. По умолчанию нагрузка помещается в активное загружение. Рис. 3.13. Задание гидростатического давления Подшипниковая нагрузка - выбрав данную команду, Вы сможете задать подшипниковую нагрузку (Рис. 3.14). Подшипниковая нагрузка предназначена для вычисления контактных усилий от действия радиальной силы на подшипник. Рис. 3.14. Задание подшипниковой нагрузки 20 Значение радиальной силы вводится в поля X, Y, Z, соответствующие проекциям в глобальной системе координат. Задать направление действия силы можно по ребру или отрезку. Для этого необходимо выбрать опцию "Взять вектор с отрезка" и указать соответствующее ребро или отрезок. Кнопка "Инвертировать вектор" позволяет изменить направление вектора на противоположное. Длина вектора определится автоматически. Также длину можно задать в поле "Величина вектора силы". "Угол контакта" - угол контакта ψ подшипника с валом. По умолчанию угол контакта ψ составляет 180 градусов (Рис. 13.15, а). Если угол контакта ψ меньше 180 градусов, то это подразумевает наличие зазора (Рис. 13.15, б). Угол контакта ψ больше 180-ти градусов не поддерживается. Далее необходимо указать грани для подшипниковой нагрузки. Выбирать можно только грани цилиндрической формы. Чтобы поместить нагрузку в требуемое загружение, выберите это загружение из выпадающего списка. По умолчанию нагрузка помещается в активное загружение. Рис. 3.15. Варианты угла контакта подшипника с валом Закрепление - выбрав данную команду, Вы сможете установить закрепление к ребру и к поверхности трехмерной модели. Укажите поверхности и ребра, на которые будут установлены закрепления (Рис. 3.13). 21 Рис. 3.13. Задание закреплений Заключительным этапом является указание, в каком направлении запретить перемещения, и вокруг какой оси глобальной системы координат запретить поворот для ранее выбранных ребер и поверхностей. Кроме того, используя инструмент Закрепление, можно приложить такой специфический вид нагрузки как Смещение. Если рядом с зафиксированным перемещением/поворотом в активном белом поле поставить число, то это будет рассматриваться как смещение/поворот ранее выбранных элементов на указанное число. Закрепление по нормали - выбрав данную команду, Вы сможете установить закрепление по нормали к поверхностям трехмерной модели. С помощью этого вида закреплений можно моделировать опоры типа подшипник. Укажите поверхности, на которые будут установлены закрепления (Рис. 3.14). Перемещения по нормали к этим поверхностям будут запрещены. Кроме того, можно приложить такой специфический вид нагрузки как Смещение. Если в поле «Смещение» поставить число, то это будет рассматриваться как смещение по нормали ранее выбранных элементов на указанное число. 22 Рис. 3.14. Задание закрепления по нормали Совпадающие поверхности – команда осуществляет автоматический поиск и ручное задание совпадающих граней соприкасающихся деталей в сборке. Нажатие кнопки «Автопоиск» в окне «Совпадающие поверхности» запускает автоматический поиск совпадающих поверхностей, как это было сделано в более ранних версиях (Рис. 3.15). Рис. 3.15. Совпадающие грани, определенные автоматически После автоматического поиска все совпадающие грани будут размещены в дереве Прочностного анализа. При выборе в дереве они подсвечиваются на самой модели (Рис. 3.15). Таким образом, можно проконтролировать и отредактировать любую из автоматически созданных совпадающих граней. 23 Рис. 3.16. Задание совпадающих поверхностей первого тела При ручном задании совпадающих поверхностей (см. Рис. 3.16) необходимо указать сначала первое тело, выделив его в сборке. Остальные тела станут прозрачными (Рис. 3.17). На этом теле указывают те грани, которые будут находиться в контакте с другими телами. Нажатием кнопки «Очистить» для выбранного тела выбор этого тела будет отменен, и выбранные ранее грани этого тела будут развыделены. Рис. 3.17. Задание совпадающих поверхностей второго тела Аналогичным образом выбираем второе тело и указываем на тем те грани, которые будут в контакте с первым телом. Если выбраны только тела (без указания граней), то при нажатии кнопки «Автопоиск» будет проведен поиск совпадающих граней только среди выбранных тел. 24 Далее, необходимо выбрать/уточнить тип контакта: жесткий контакт; скользящий контакт; пользовательский вариант. При Жестком контакте – будет рассматриваться случай, когда сдвиг одной детали относительно другой невозможен, и при выполнении статического расчета данная пара деталей будет иметь соединение друг с другом, такое, как при их склеивании. Данный тип контакта будет передавать от одной детали к другой и нормальные, и касательные усилия. Скользящий контакт – предполагает, что одна деталь может перемещаться по поверхности другой детали без отрыва. В этом случае будет осуществляться передача только нормальных усилий. Пользовательский вариант – предполагает задание пользователем отдельно нормальной и касательной (тангенциальной) жесткостей контакта. Величина Радиуса задает величину возможного зазора между поверхностями контактирующих деталей. Зазор может появиться в силу ошибок геометрического моделирования, но поверхности, находящиеся друг от друга на расстоянии меньшем заданной величины радиуса, будут рассматриваться, как находящиеся в контакте. Следует отметить, что полноценный расчет задачи контактного взаимодействия (определение зоны контакта, величины проникновения поверхности одной детали в другую и напряжений, возникающих в контакте для каждой из деталей) возможен только в результате специального нелинейного расчета, который может быть проведен только в более «тяжелом» модуле прочностного расчета, таком как APM Structure3D, Ansys и подобных, после передачи в них КЭ сетки с нагрузками. 3.2 Задание свойств объектов модели Команды панели Свойства предназначены для задания различных свойств объектам модели. Материал – команда предназначена для задания элементам модели материала средствами самой библиотеки APM FEM (без привлечения инструментария библиотеки Материалов и Сортаментов). Выберите тела или поверхности (в случае поверхностной модели), которым будет задан материал. После чего выбранное тело или поверхность будут занесены в соответствующий список тел или граней и будут выделены цветом (Рис. 3.18). Рис. 3.18. Указание тел, которым будет задан материал 25 В поле "Наименование" можно задать название материала. Кнопка "Задать всем" задает материал всем телам или поверхностям одной детали или сборки. Кнопка "Свойства" вызывает диалоговое окно, в котором можно задать параметры материала (Рис. 3.19). По умолчанию задаются параметры, соответствующие материалу Сталь 3кп (с пределом текучести 235 МПа). Рис. 3.19. Параметры материала По кнопке "Загрузить" из модели считываются все заданные средствами КОМПАС материалы. Список названий материалов помещается в выпадающий список "На основе существующего в модели материала" (Рис. 3.20). Выбрав соответствующий материал в списке, его параметры будут перенесены в поля диалогового окна. При необходимости их можно отредактировать. 26 Рис. 3.20. Список загруженных материалов После нажатия кнопки OK будет создан новый материал с соответствующими параметрами и его название появится в поле "Наименование" (Рис. 3.21). Рис. 3.21. Наименование материала, созданного на основе существующего Созданный в результате работы команды материал помещается в дерево прочностного анализа (Рис. 3.22). 27 Рис. 3.22. Список материалов в дереве прочностного анализа Толщина пластин – команда предназначена для задания поверхностям параметра "Толщина". Команда доступна только для поверхностной модели. Выберите грань, которой будет задана толщина. После чего выбранная поверхность будет занесена в список граней и будет выделена цветом (Рис. 3.23). Заданная толщина будет учитываться при последующем КЭ анализе. Рис. 3.23. Указание поверхностей, которым будет задана толщина Кнопка "Задать всем" задает толщину всем поверхностям одной детали или сборки. Опция "Выбрать грань" позволяет выбирать только отдельные поверхности. Опция "Выбрать тело" позволяет выбирать детали целиком при работе со сборками. 3.3 Работа с деревом прочностного анализа Дерево модели Прочностной анализ является отдельной вкладкой и содержит следующие группы объектов: Нагрузки и закрепления, Комбинации загружений, Совпадающие поверхности, КЭ сетка, Материалы, Слои и Карты результатов. Для работы с группами (Рис. 3.25) и объектами (Рис. 3.26) дерева модели используются контекстные меню. Команды контекстного меню группы применимы ко всем объектам группы. Команды контекстного меню для работы с группой объектов: 28 Удалить все – команда удаляет все объекты группы. Скрыть все – команда скрывает отображение всех объектов группы на 3D модели. Показать все – команда включает отображение всех объектов группы на 3D модели. Обновить все – команда позволяет обновить отображение объектов на 3D модели. Данную команду следует обязательно выполнять после любого перестроения геометрической модели для корректного приложения нагрузок и закреплений. Команды контекстного меню для работы с отдельным объектом: Удалить – команда удаляет объект. Скрыть/Показать – команда позволяет включить/выключить отображение объекта на модели. Редактировать – данная команда открывает панель свойств объекта для редактирования параметров выделенного объекта. Рис. 3.25. Контекстное меню по работе с группой объектов Рис. 3.26. Контекстное меню по работе с отдельными объектами 3.4 Генерация КЭ сетки Генерация КЭ сетки осуществляется с помощью команды Генерация КЭ сетки панели инструментов Разбиение и расчет. Параметрами данной операции являются Максимальная длина стороны элемента, Максимальный коэффициент сгущения на поверхности и Коэффициент разрежения в объеме. 29 Рис. 3.27. Параметры команды генерации КЭ сетки 4- или 10-узловые тетраэдры – настройка позволяет выбрать тип конечного элемента. Использование 10-узловых тетраэдров позволяет использовать больший шаг разбиения по сравнению с 4-узловыми, что экономит память и ресурсы компьютера при обеспечении точности расчёта. Максимальная длина стороны элемента – величина, характеризующая размер конечного элемента (тетраэдра) в мм. Значение максимальной длины стороны элемента следует подбирать, исходя из характерных частей конструкции. Для более точного расчёта требуется более «густая» сетка. Максимальный коэффициент сгущения на поверхности – коэффициент определяет, насколько следующий элемент можно сделать (где необходимо) меньше. Таким образом при переходе к более мелким частям конструкции, генератор КЭ сетки получает право создавать конечный элемент в k раз меньше, по сравнению с предыдущим КЭ. При значении 1 – получаем так называемое «неадаптивное» (равномерное) разбиение. В этом случае элементы конструкции с меньшими, чем заданная максимальная длина размерами будут «проглатываться» или огрубляться. Задание значения больше 1 ведёт к генерации «адаптивного» разбиения. При этом КЭ сетка будет максимально точно отражать геометрию «узких мест». Обратной стороной точности будет увеличение общего количества КЭ и времени расчета. Коэффициент разрежения в объеме – степень увеличения (уменьшения) стороны тетраэдра при генерации сетки вглубь объема твердотельной модели. Чем ближе к 1 – тем более одинаковыми становятся слои КЭ. При значениях, больших 1, внутренние КЭ получаются более крупными по сравнению с теми, что у поверхности. Это ведёт к уменьшению общего количества КЭ, без снижения точности расчёта. Диапазон изменения: 0.7…5. Для топологической оптимизации - при установке этого параметра коэффициент разрежения в объёме будет установлен в 1 без возможности изменения пользователем. Такое значение необходимо для корректного расчёта топологической оптимизации. Для контроля качества конечно-элементного разбиения часть сетки может быть скрыта с помощью установки глубины просмотра. По умолчанию, плоскость разреза совпадает с плоскостью вида. Для установки пользовательской плоскости разреза следует повернуть модель так, чтобы планируемая плоскость разреза совпала с плоскостью текущего вида и нажать кнопку «Установить плоскость разреза». Глубина просмотра регулируется с помощью соответствующей прокрутки. В случае некорректного разбиения отдельных деталей в сборке рекомендуется в КОМПАС-3D открыть деталь, перестроить и пересохранить ее, а затем перестроить всю сборку. При отсутствии изменения геометрии детали заданные ранее нагрузки и закрепления остаются. 30 Рис. 3.28. Пример сгенерированной сетки Рис. 3.29. Установка глубины просмотра Параметры КЭ сетки в APM FEM одинаковы для всех деталей, входящих в сборку. Более расширенное задание параметров КЭ сетки предусмотрено в модуле APM Studiо. К расширенным возможностям работы с КЭ сетками в APM Studio можно отнести: – задание точек на ребрах; – указание точек, вокруг которых следует выполнить дополнительное сгущение; – задание различной сетки на гранях задания одной детали; – задание различного шага для разных деталей. 31 Работа со сгенерированной КЭ сеткой предусмотрена через контекстное меню дерева прочностного анализа. Для сохранения КЭ сетки в файл КОМПАС-3D необходимо включить данную опцию в контекстном меню папки «КЭ сетка». Это может значительно увеличить размер файла, но исключит необходимость повторного разбиения на конечные элементы после открытия файла (Рис. 3.30). Кроме того в этом же контекстном меню можно включить/выключить опцию по проверке наличия материала у деталей (см. п. 1.3). Иконка папки отображает состояние флажка: включено или выключено сохранение (Рис. 3.31). Рис. 3.30. Сохранение КЭ сетки в файл КОМПАС-3D Рис. 3.31. Вид иконки группы КЭ сетка в зависимости от флажка сохранения Если выбрать контекстное меню непосредственно КЭ сетки, то будут доступны команды: Удалить, Скрыть/Показать, Пересоздать сетку, а также команды для сохранения сетки в файл APM Structure3D (Рис. 3.32). Сгенерированная сетка без результатов или после выполнения расчета уже с результатами может быть сохранена в файл APM Structure3D. Рис. 3.32. Контекстное меню по работе с КЭ сеткой Необходимость сохранения в файл APM Structure3D может быть обусловлена разными причинами: – Результаты расчета существенно «утяжеляют» модель КОМПАС-3D, поэтому удобно результаты сохранить в отдельном файле. – Подготовка КЭ-моделей, состоящих из разных типов конечных элементов. Например, добавление к твердотельной модели из КОМПАС-3D пластинчатых или стержневых КЭ. – Редактирование модели средствами APM Structure3D. Например, задание узловой нагрузки или закрепления. – Выполнение расчета, который не предусмотрен в APM FEM. Например, расчет на вынужденные колебания. 3.5 Выполнение расчета Для выполнения расчета служит команда Расчет панели инструментов Разбиение и расчет. Перед выполнением расчета следует обратить внимание на параметры расчета. 32 После вызова команды на экране появляется диалоговое окно, запрашивающее тип производимого расчета. В этом окне можно также выбрать загружение, для которого будет произведен расчет. Рис. 3.33. Окно Расчет Рис. 3.34. Окно Идет расчет При выполнении топологической оптимизации выводится окно, в котором можно наблюдать за некоторыми сводными значениями ТО (Рис. 3.35). На графике черной линией выводится погрешность итерации - максимальное изменение плотности в элементах, красной - требуемое значение погрешности. Как только черная линия опустится ниже красной - расчет закончится. В любой момент расчет можно остановить по нажатию кнопки "Остановить расчет", что приведет к тому, что в модели будут зафиксированы значения плотностей на данном шаге. 33 Рис. 3.35. Диалоговое окно Топологическая оптимизация 3.6 Параметры расчета Команда Параметры расчета панели инструментов Разбиение и расчет вызывает окно с установками для расчета. Диалоговое окно имеет закладки, соответствующие каждому типу расчётов. Статический расчет. Поле Метод решения системы уравнений позволяет выбрать наиболее подходящий метод решения. LDL метод представляет собой факторизацию матрицы жёсткости ансамбля конечных элементов с приведением её к виду [L]T[D][L]. Frontal метод расчёта предназначен для конструкций, состоящих из большого количества конечных элементов. Метод отличается тем, что матрица жёсткости ансамбля непосредственно в оперативной памяти компьютера не составляется, а решение системы уравнений идёт «фронтом» по всем степеням свободы. Глобальная матрица сохраняется на диске. Следующие поля Размер оперативной памяти (размер рабочей области памяти выделяемой для обработки «фронта») и Размер файла для хранения матрицы (устанавливается в зависимости от типа операционной и файловой систем) относятся только к фронтальному методу решения. Отличительной особенностью MT_Frontal является использование многоядерности процессора. Sparse – улучшенный метод работы с разреженными матрицами, обеспечивающий прирост скорости вычислений. При расчетах методом Sparse в матрице жесткости хранятся только ненулевые элементы, а временные файлы размещаются на жестком диске. Предназначен для моделей с большим количеством конечных элементов и с большой полушириной матрицы жесткости. Метод Sparse используется по умолчанию. 34 Рис. 3.36. Диалоговое окно Параметры расчета (статический расчёт) Устойчивость. Для расчёта устойчивости есть возможность выбора метода решения. Итерации Арнольди (только в 32-х разрядной версии) – метод решения обобщённой задачи на собственные значения, позволяющий получить коэффициент запаса с относительно небольшими затратами процессорного времени. Однако метод не позволяет получать решение для систем с большим числом степеней свободы. Поиск корней детерминанта (ПКД) – более ресурсоёмкий метод, позволяющий получить решение для больших систем. «Максимальное значение коэффициента запаса устойчивости», «Размер оперативной памяти для работы алгоритма» и «Размер файла для хранения матрицы» – параметры, задающие область поиска решения, размер оперативной памяти, выделяемой для работы алгоритма и размер файлов, создаваемых на жёстком диске в процессе работы, соответственно. Общий размер файлов на жёстком диске будет зависеть от размерности и топологии задачи. Для расчета больших моделей целесообразно использовать метод ПКД (Sparse) - Поиск корней детерминанта, адаптированный для работы с разреженными матрицами. Метод Ланцоша также адаптирован для работы с разреженными матрицами и эффективен для расчета больших моделей. Метод позволяет определить в рамках одного расчета несколько форм 35 потери устойчивости. Кроме того, он позволяет находить собственные значения вблизи заданного (пользователем) значения. Метод также хорошо работает с плохо обусловленными матрицами. Метод FEAST. Набор высокопроизводительных численных процедур для решения стандартных симметричных Ax = λx или обобщённых симметрично-определённых задач Ax = Bλx нахождения всех собственных значений λ и собственных векторов x в заданном диапазоне поиска [λ_min, λ_max]. Решатель основан на инновационном быстром и устойчивом численном алгоритме [E. Polizzi], принципиально отличающимся от традиционных итераций подпространств Крылова (алгоритмы Арнольди и Ланцоша [Z. Bai, J. Demmel, J. Dongarra, A. Ruhe and H. van der Vorst]) или от других подходов Дэвидсона-Якоби [G. L. G. Sleijpen and H. A. van der Vorst]. Метод FEAST находит пары собственных решений, используя численно эффективный метод контурного интегрирования (используемый в квантовой механике). При этом основной решаемой задачей является решение нескольких независимых СЛАУ по контуру, и последующее решение сокращённой задачи нахождения собственных значений/векторов. Рис. 3.37. Диалоговое окно Параметры расчета (расчёт устойчивости) Собственные колебания. Итерации подпространств – метод используется для небольших задач. Для расчета больших моделей целесообразно использовать метод Итерации подпространств (Sparse), адаптированный для работы с разреженными матрицами. Этот метод позволяет определить в рамках одного расчета несколько форм собственных частот. Метод Ланцоша также адаптирован для работы с разреженными матрицами и эффективен для расчета больших моделей. Метод позволяет определить в рамках одного расчета несколько форм потери устойчивости. Метод также хорошо работает с плохо обусловленными матрицами. 36 Рис. 3.38. Диалоговое окно Параметры расчета (расчёт собственных колебаний) Топологическая оптимизация. Постановка задачи позволяет выбрать необходимую постановку задачи. Название второго поля зависит от постановки задачи: для максимизации жесткости - это Целевой объем (значение задается в процентах от начального), для минимизации массы - это Коэффициент запаса. В блоке Дополнительные ограничения возможно задание различных ограничений в дополнение к основному: - Мин. толщина позволяет задать число Dmin, называемое минимальной толщиной. Минимальная толщина фрагментов оптимизированной конструкции не должна быть меньше Dmin. - Макс. толщина позволяет задать число Dmax, называемое максимальной толщиной. Оптимизированная конструкция не должна целиком содержать шар (для моделей из объёмных элементов) или круг (для плоских моделей из пластин) диаметра больше Dmax. - Симметрия позволяет задать плоскость симметрии (ПС), относительно которой результат оптимизации должен быть симметричным. ПС задаётся через компоненты нормали к ней в полях "X", "Y", "Z". При этом выбор ПС среди плоскостей с заданной нормалью осуществляется автоматически. - Штамповка позволяет указать, что следует искать решение среди штампуемых вариантов. Для использования данного ограничения необходимо задать компоненты вектора направления штамповки (направления движения пуансона) в полях "X", "Y", "Z". В блоке Критерии остановки можно установить критерии остановки итерационного процесса оптимизации: - в поле Макс. изменение переменных задаётся такое число, что если максимальное изменение проектных переменных на некоторой итерации будет меньше этого числа, то оптимизация будет завершена. - в поле Количество итераций задаётся максимальное число итераций, которое будет выполнено. Тип фильтра - соответствует типу фильтра минимальной толщины. Сохранять каждую ... итерацию в процессе расчёта задаёт периодичность сохранения итераций оптимизации. Штраф соответствует показателю степени метода SIMP, используемого при расчёте. Количество кластеров соответствует количеству кластеров, использующихся при минимизации массы. По умолчанию - восстанавливает значения параметров по умолчанию. 37 Рис. 3.39. Диалоговое окно Параметры расчета (топологическая оптимизация) Параметры усталостного расчёта Команда Параметры усталостного расчета панели инструментов Разбиение и расчет вызывает окно с установками для усталостного расчёта конструкции. Исходными данными для расчёта усталостной прочности являются напряжённо-деформированные состояния, соответствующие максимальному и минимальному силовому воздействию на конструкцию при циклическом нагружении. Предполагается, что все силы, действующие на конструкцию, изменяются по одному закону. 38 Рис. 3.40. Диалоговое окно Параметры расчёта усталостной прочности Группа Статический расчёт соответствует позволяет задать максимальное и минимальное значения нагрузки, действующей на модель конструкции. Так, если статический расчёт был проведён для среднего уровня нагрузки, то необходимо выбрать радио-кнопку Произв. точка (2), а затем в полях ввода Коэф. для макс. точки (1) и Коэф. для мин. точки (3) ввести безразмерные коэффициенты, на которые необходимо умножить систему сил, чтобы получить экстремальные случаи нагружения. Если статический расчёт был проведён для уровня нагрузки, соответствующего максимальным напряжениям, то необходимо выбрать радио-кнопку Максимум (1) и в поле ввода Коэф. для мин. точки (3) указать безразмерный коэффициент, на который необходимо умножить систему сил, чтобы получить уровень нагрузки, соответствующий минимальным напряжениям. В нижней части диалога расположена таблица коэффициентов, используемых при расчёте. Каждому материалу может быть задан определённый набор коэффициентов. Более подробная информация о коэффициентах находится в документации к системе АРМ Structure3D. 3.7 Результаты расчета Команда Карта Результатов панели инструментов Результаты вызывает диалоговое окно для выбора результатов расчета и дальнейшего их просмотра. Кроме того, в этом окне можно устанавливать различные опции представления результатов. В поле Тип расчета можно выбрать параметры какого произведенного расчета отобразить в диалоговом окне. В поле Тип результатов выбирается тип результатов для построения карты результатов. В списке Объёмные элементы выбирается конкретный параметр для просмотра. Ниже приводится описание некоторых параметров: UX – перемещение по оси X глобальной системы координат; USUM – суммарное линейное перемещение; SX – нормальное напряжение по оси X локальной системы координат элемента; 39 SXY – касательное напряжение в площадке с нормалью X и в направлении Y системы координат элемента; SVM – эквивалентное напряжение по Мизесу. Рис. 3.41. Диалоговое окно Параметры вывода результатов В окне ввода Масштабный коэффициент задается коэффициент масштабирования перемещений для отрисовки деформированной конструкции. В случае установки флажка авто программа вычислит данный параметр автоматически. Опция Усреднять значения по узлам относится к построению карты результатов в виде изообластей. Если эта настройка включена, то значения выбранного параметра в узле будут усредняться по всем элементам, имеющим этот узел. Значения остальных настроек понятны из их названия. 40 После нажатия кнопки OK отображается цветовая карта выбранного параметра. С помощью элементов диалогового окна Параметры отображения можно управлять режимами построения карты (Рис. 3.42). Рис. 3.42. Параметры отображения карт результатов 1. Для просмотра результатов внутри твердотельной модели часть карты может быть скрыта с помощью установки глубины просмотра. По умолчанию, плоскость разреза совпадает с плоскостью вида. Глубина просмотра регулируется с помощью соответствующего бегунка прокрутки. 2. Для установки пользовательской плоскости разреза следует повернуть модель так, чтобы планируемая плоскость разреза совпала с плоскостью текущего вида, и нажать кнопку «Установить плоскость разреза». 3. С помощью Фильтров вида можно включать/выключать отображение указателей максимальных-минимальных значений, а также выносок. 4. Минимальное и максимальное значение диапазона результатов для задания значения пользователем. Установка введённого значения осуществляется по клавише ENTER. Синий цвет шрифта - значение корректно и находится в процессе ввода, красный - некорректное значение. В случае его задания (по ENTER), будет установлено максимально (минимально) допустимое (Рис. 3.43). 5. Установка диапазона результатов посредством шкалы. При совмещении ползунков (или задании одинакового значения в полях минимума и максимума) выводится одна изоповерхность, соответствующая конкретному значению. Совмещённые ползунки можно перемещать едино. При этом изоповерхность будет перестраиваться соответственно выбранному значению. 6. Вкл./выкл. отображения элементов на модели до, внутри и за пределами выставленного в п.п. 4-5 диапазона. 7. При включении флажка "Перерасчёт цвета" синему и красному цветам карты результатов станут соответствовать выставленные в п.п. 4-5 минимум и максимум. 8. Настройка построения карты результатов в виде изолиний. 41 Рис. 3.43. Карта перемещений с заданным диапазоном вывода результатов: показаны только элементы со значениями от 0,02 до 0,22 мм Для карт результатов сборок можно отключать элементы, соответствующие отдельным деталям. Для этого в дереве модели в папке Слои необходимо включить/выключить с помощью контекстного меню слой, соответствующий детали (Рис. 3.44). Рис. 3.44. Карта перемещений для сборки с отключёнными слоями 42 После вызова результаты доступны в дереве прочностного расчета. Настройка отображения результатов, диапазон и параметры редактирования доступны через команды контекстного меню (Рис. 3.45). Рис. 3.45. Контекстное меню результатов Для детального изучения результатов Топологической оптимизации необходимо в диалоговом окне Параметры вывода результатов выбрать соответствующий тип расчета и тип результатов "Объемная доля". В появившемся окне Параметры отображения можно выбрать диапазон значений плотности и увидеть соответствующие им изоповерхности (Рис. 3.46). Под изоповерхностью здесь понимается геометрическое место точек с равным значением объемной доли. Функция Глубина просмотра позволяет дополнительно исследовать распределение плотности путем построения срезов пространства проектирования. Рис. 3.46. Карта результатов топологической оптимизации 43 Диапазон результатов Команда контекстного меню позволяет задать диапазон вывода результатов при отрисовке цветовой карты (Рис. 3.47). Параметры вывода результатов Команда контекстного меню вызывает диалоговое окно (Рис. 3.41) для выбора результатов расчета и дальнейшего их просмотра. Кроме того, позволяет устанавливать различные опции представления результатов. Рис. 3.47. Диалоговое окно Диапазон результатов Выноска Команда Выноска предназначена для установки выносок со значениями непосредственно на карте результатов. Для установки выноски необходимо навести указатель мыши на характерную точку карты результатов и зафиксировать положение нажатием левой кнопки мыши. Затем следует отвести указатель мыши в сторону и зафиксировать место расположения выноски вторым нажатием левой кнопки мыши (Рис. 3.48). Рис. 3.48. Простановка выноски на карте результатов Для текущего положения указателя мыши значение выводится динамически при включенной опции Динамическое отображение на панели свойств. Для предотвращения замедления при работе с конечно-элементными моделями значительной размерности опция Динамическое отображение может быть отключена. Кнопки на панели свойств команды Выноска позволяют также Удалить все выноски или Удалить последнюю выноску. 44 Инерционные характеристики модели Команда Инерционные характеристики модели выводит диалоговое окно с информацией о массе модели, центре тяжести модели, моментах инерции модели и суммарных реакциях в опорах. Рис. 3.49. Диалоговое окно Инерционные характеристики модели Собственные частоты Команда Собственные частоты выводит окно с частотами собственных колебаний и модальными массами конструкции. Нажмите кнопку Форма для просмотра формы колебаний для выбранной частоты. Рис. 3.50. Диалоговое окно Частоты собственных колебаний 45 Рис. 3.51. 3-я форма собственных колебаний Устойчивость Команда Устойчивость выводит окно с коэффициентом запаса устойчивости, получающимся в результате расчета на устойчивость. Нажмите кнопку Форма, чтобы посмотреть форму потери устойчивости. Рис. 3.52. Диалоговое окно Устойчивость 46 Рис. 3.53. 1-я форма потери устойчивости Сохранить отчет Команда Сохранить отчет формирует файл отчета с исходными данными и результатами расчета в формате html или xml. Отчет в формате html может быть просмотрен в любом web-браузере (Internet Explorer, Google Chrome, Opera и т.п.) и выведен на печать. Отчет в формате xml может быть открыт текстовым редактором MS Word (или аналогичным ему) и в нём же доработан. Поверхность в STL и Поверхность в КОМПАС С помощью команд Поверхность в STL и Поверхность в КОМПАС можно произвести постобработку результатов топологической оптимизации. В ходе постобработки на основе текущей открытой карты Объемной доли создается полностью новая, сглаженная поверхностная сетка. Эту сетку можно либо сохранить в STL-файл, либо передать в дерево объектов исходной модели КОМПАС-3D. Сохранение результатов расчета Для папки «Карты результатов» доступен флажок Сохранять результаты в файл. При включённом режиме сохранения расчетная модель и результаты расчета хранятся в файле КОМПАС-3D (Рис. 3.54). Иконка папки отображает состояние флажка: включено или выключено сохранение (Рис. 3.55). Рис. 3.54. Сохранение результатов в файл КОМПАС-3D Рис. 3.55. Вид иконки группы Карты результатов в зависимости от флажка сохранения 47 Для больших моделей размер файла с результатами может быть значителен. В этом случае в папке с моделью КОМПАС-3D создается файл APM Structure3D (*.frm) с аналогичным именем, содержащий расчетную модель и результаты. При повторном открытии модели КОМПАС-3D автоматически подгружает расчетную модель из этого файла. Кроме того расчетный файл может быть непосредственно открыт системой APM Structure3D. Сохранение результатов предыдущего расчета Если внести изменения в нагрузки и закрепления или просто перестроить КЭ сетку и повторить расчет, то в дереве останутся карты результатов одного предыдущего расчета, которые будут помечены префиксом "Предыдущий расчёт". Это дает возможность сравнения результатов двух расчетов в рамках одной сессии работы с библиотекой APM FEM. В файл сохраняются результаты только последнего расчета. 48 Глава 4. Расчет топологической оптимизации конструкций 4.1 Добавление, редактирование и удаление откликов Добавление откликов производится с помощью команд выпадающего меню в панели инструментов. Необходимо выбрать соответствующую команду, а потом выбрать необходимые для отклика параметры. Как только выполнены минимальные требования для формирования отклика, появляется возможность добавить его в список с помощью зеленой галочки вверху. Отклик «Объем» Отклик «Объем» не требует никаких дополнительных параметров и всегда возвращает одно значение (Рис. 4.1). Возвращаемое значение – объем выбранной области проектирования с учётом распределения объемных долей. Как правило, используется либо в качестве целевой функции, либо ограничения. Задание ограничения для отклика производится в процентах от начального объема выбранной области проектирования Рис. 4.1. Задание отклика«Объем» Отклик «Общая энергия деформации» Отклик «Общая энергия деформации» возвращает суммарную энергию деформации конструкции для выбранных загружений (Рис. 4.2). Единица измерения возвращаемой величины – мДж. Типичное применение отклика - в качестве целевой функции для поиска конструкции максимальной жесткости. Логика работы данного отклика такова, что суммирование будет производиться по всем активным загружениям для оптимизационной задачи. К примеру, если в отклике указано активными 2 49 загружения из 3, а в каком-либо другом отклике будет использоваться не выбранное загружение, то оно так же будет учитываться для расчёта энергии деформации. Рис. 4.2. Задание отклика «Общая энергия деформации» Отклик «Масса» Отклик «Масса» не требует никаких дополнительных параметров и всегда возвращает одно значение (Рис. 4.3). Возвращаемое значение – масса выбранной области проектирования с учётом распределения объемных долей. Как правило, используется либо в качестве целевой функции, либо ограничения. Единица измерения отклика – грамм. Рис. 4.3. Задание отклика «Масса» Отклик «Компонента перемещения узла» Отклик «Компонента перемещения узла» возвращает значение проекции перемещения узла на одну из осей ГСК (Рис. 4.4). Для успешного формирования необходимо выбрать одну или несколько контрольных точек, для которых будет рассчитываться величина перемещения, загружения и ось проекции. Единица измерения возвращаемой величины - мм. 50 При необходимости возвращать абсолютное значение величины, можно поставить соответствующую опцию. Количество возвращаемых значений соответствует количеству заданных загружений, умноженному на количество заданных узлов. Типичное применение отклика – ограничение перемещения в узле заданным значением. Рис. 4.4. Задание отклика «Компонента перемещения узла» Отклик «Компонента перемещения узла» Отклик «Компонента перемещения узла» возвращает значение проекции перемещения узла на одну из осей ГСК (Рис. 4.4). Для успешного формирования необходимо выбрать одну или несколько контрольных точек, для которых будет рассчитываться величина перемещения, загружения и ось проекции. Единица измерения возвращаемой величины - мм. При необходимости возвращать абсолютное значение величины, можно поставить соответствующую опцию. Количество возвращаемых значений соответствует количеству заданных загружений, умноженному на количество заданных узлов. Типичное применение отклика – ограничение перемещения в узле заданным значением. Рис. 4.4. Задание отклика «Компонента перемещения узла» Отклик «Проекция перемещения узла на направление» 51 Отклик «Проекция перемещения узла на направление» возвращает значение проекции перемещения узла на указанный вектор (Рис. 4.5). Для успешного формирования необходимо выбрать одну или несколько контрольных точек, для которых будет рассчитываться величина перемещения, загружения и вектор проекции. Единица измерения возвращаемой величины - мм. При необходимости возвращать абсолютное значение величины, можно поставить соответствующую опцию. Количество возвращаемых значений соответствует количеству заданных загружений, умноженному на количество заданных узлов. Типичное применение отклика – ограничение перемещения в узле заданным значением. Функционал «Взять вектор с отрезка» позволяет не задавать компоненты вектора для проекции, а указать направление с помощью одного из прямолинейных ребер на модели. При нажатии на опцию «Взять вектор с отрезка» происходит переход в режим выбора отрезка, и другие команды меню становятся недоступными. Чтобы вернуться к редактированию параметров отклика, необходимо отключить эту опцию. Рис. 4.5. Задание отклика «Проекция перемещения узла на направление» Отклик «Взаимное смещение двух узлов» Отклик «Взаимное смещение двух узлов» возвращает значение смещение одного узла относительно другого в проекции на вектор, соединяющий два этих узла в ненагруженном состоянии (Рис. 4.6). Для успешного формирования необходимо выбрать две контрольные точки, загружения. Единица измерения возвращаемой величины - мм. Если есть необходимость возвращать абсолютное значение величины, то вы можете поставить соответствующую опцию. Количество возвращаемых значений соответствует количеству заданных загружений. Типичное применение отклика – ограничение деформации в какой-либо проушине. 52 Рис. 4.6. Задание отклика«Взаимное смещение двух узлов» Отклик «Напряжение группы элементов» Отклик «Напряжение группы элементов» возвращает максимальное значение напряжения в выбранной области проектирования для заданных загружений (Рис. 4.7). Единица измерения возвращаемой величины – МПа. Количество возвращаемых значений соответствует количеству заданных загружений. Для успешного формирования необходимо выбрать только загружения. Рис. 4.7. Задание отклика«Напряжение группы элементов» Редактирование и удаление откликов Чтобы отредактировать уже созданный отклик, необходимо кликнуть по нему в дереве правой кнопкой мыши и в выпадающем меню выбрать команду «Редактировать отклик» (Рис. 4.8), задать необходимые параметры и нажать зеленую галочку сохранения изменений. Удаление отклика возможно только, если он не используется ни в какой целевой функции (ЦФ) или ограничении. Если же они не являются базовыми для оптимизационной задачи, то есть возможность удалить отклик и зависящие от него ЦФ и ограничения вместе с откликом. 53 Рис. 4.8. Контекстное меню для объекта Отклик Окно редактирования отклика может отличаться в зависимости от того, выбран ли он в качестве целевой функции (Рис. 4.10) или нет (Рис. 4.9). Во втором случае логика работы окна построена так, чтобы отклик возвращал всегда только одно значение и опция сохранения изменений будет доступна только при выполнении условий для использования отклика в качестве базового для целевой функции. Для примера, на Рис. 4.10 выбрано два загружения для отклика «Компонента перемещения», из-за чего он уже не может использоваться в качестве базового для ЦФ и поэтому опция сохранения изменений отсутствует. Рис. 4.9. Редактирование отклика 54 Рис. 4.10. Редактирование отклика для целевой функции 4.2 Добавление, редактирование и удаление целевой функции Основные параметры для целевой функции (ЦФ) – базовый отклик и выбор задачи поиска минимума или максимума значения ЦФ (Рис. 4.11). После выбора необходимо нажать на зеленую галочку для добавления нового объекта в дерево. Базовый отклик для ЦФ не может возвращать более одного значения, и список доступных откликов формируется, исходя из этого условия. 55 Рис. 4.11. Добавление целевой функции Для редактирования или удаления необходимо кликнуть правой кнопкой мыши по соответствующему объекту дерева и сделать выбор (Рис. 4.12). Рис. 4.12. Контекстное меню целевой функции В случае удаления будет произведена проверка и, если ЦФ не используется ни в одной оптимизационной задаче, её можно будет удалить. В случае редактирования пользователь попадает в режим редактирования ЦФ, которое принципиально ничем не отличается от режима создания. После выбора параметров необходимо нажать зеленую галочку для фиксации изменений. 4.3 Добавление, редактирование и удаление ограничения Основные параметры ограничения оптимизационной задачи – определение типа ограничения (больше или меньше), значение ограничения в соответствии с единицами измерения отклика, точ- 56 ность его соблюдения, и базовый отклик, значения которого необходимо ограничивать (Рис. 4.13). Для добавления или сохранения изменений, необходимо нажать зеленую галочку вверху. Рис. 4.13. Добавление ограничения Для редактирования или удаления ограничения необходимо кликнуть правой кнопкой мыши по соответствующему объекту дерева и сделать выбор (Рис. 4.14). Рис. 4.14. Контекстное меню ограничения Правила для удаления ограничения такие же, как и для ЦФ, его можно удалить только, если оно не используется в оптимизационной задаче. 4.4 Добавление, редактирование и удаление технологических ограничений Добавление технологических ограничений производится с помощью команд выпадающего меню в панели инструментов. Во многих ограничениях есть возможность указать направляющий вектор с помощью операции «Взять вектор с отрезка», которая выполнена аналогично операциям взятия вектора в отклике «Проекция перемещения на нормаль» или при формировании нагрузки «Распределенная сила». Ограничение минимальной толщины 57 Ограничение минимальной толщины позволяет определить минимальный размер элемента получаемой конструкции (Рис. 4.15). Это ограничение позволяет избавиться от эффекта шахматной доски на сетке первого порядка. Для эффективности рекомендуется назначать это ограничение как удвоенное расстояние между двумя максимально отстоящими друг от друга соседними конечными элементами, а при наличии ограничения по напряжениям – тройное. Иными словами, если при разбиении вы назначили шаг сетки 5 мм, то минимальную толщину стоит выбрать равной 10-15 мм. Рис. 4.15. Задание ограничения минимальной толщины Ограничение максимальной толщины Ограничение максимальный толщины позволяет определить максимальный размер элемента получаемой конструкции (Рис. 4.16). Такое ограничение может быть полезным, к примеру, при проектировании сложных конструкций, где нерационально использовать балки больших сечений, а лучше их разбить на несколько балок с меньшим сечением, когда имеются ограничения по толщине для конструкции, к примеру требование равномерности толщины стенок при проектировании отливок. Рекомендуется применять его в связке с ограничением минимальной толщины и брать размер в 2-3 раза больший. 58 Рис. 4.16. Задание ограничения максимальной толщины Ограничение симметрии Ограничение симметрии позволяет получить симметричную конструкцию, учитывая при этом до трёх плоскостей симметрии (Рис. 4.17). Для указания плоскостей симметрии необходимо задать направление нормалей к ним. Плоскость симметрии будет установлена автоматически в центре по одному из измерений габаритного ящика для модели. Есть возможность так же определить вектор направления нормали для двух первых плоскостей симметрии с помощью взятия вектора с отрезка, принцип работы инструмента соответствует аналогичным операциям в отклике «Проекция перемещения на направление» или при формировании нагрузки «Распределенная сила». Положение третьей плоскости, при необходимости, рассчитывается автоматически. Рис. 4.17. Задание ограничения симметрии 59 Ограничение штамповки Ограничение штамповки позволяет сгенерировать деталь, которую возможно получить с помощью метода штамповки (Рис. 4.18). Есть два варианта реализации: без плоскости разъема и с указанием плоскости разъема. В первом случае необходимо указать только нормаль к направлению штамповки, во втором – точку на плоскости разъема. Область проектирования изначально так же должна отвечать требованиям штамповки. Если в его направлении будут скрытые полости, то скорей всего произвести оптимизацию будет невозможно. Рис. 4.18. Задание ограничения штамповки Ограничение экструзии Ограничение экструзии позволяет реализовать модель, которую можно будет получить с помощью протяжки или выталкивания (Рис. 4.19). Единственный необходимый параметр – направление протяжки. Метод получения модели является производным от получения штампуемой детали. 60 Рис. 4.19. Задание ограничения экструзии Ограничение 3d-печати Ограничение 3d-печати позволяет получить модель, которую можно напечатать без поддержек на 3d- принтере (Рис. 4.20). Основная настройка – направление печати. Рис. 4.20. Задание ограничения 3d-печати Редактирование и удаление технологических ограничений Удаление и редактирование любого технологического ограничение производится с помощью соответствующей команды контекстного меню в дереве (Рис. 4.21). Технологическое ограничение невозможно удалить, если оно задействовано в одной из оптимизационных задач. 61 Рис. 4.21. Контекстное меню технологического ограничения 4.5 Добавление, редактирование и удаление оптимизационной задачи Добавление оптимизационной задачи производится с помощью команды «Добавить оптимизационную задачу». По нажатию соответствующей кнопки пользователь попадает в окно создания ограничения оптимизационной задачи (Рис. 4.22). Основные параметры оптимизационной задачи – заданная ЦФ, список ограничений и технологические ограничения. 62 Рис. 4.22. Добавление оптимизационной задачи Основные параметры, необходимые для успешного создания оптимизационной задачи – это наличие ЦФ и одного или более органичной. Так же доступны для выбора технологические ограничения, но они не обаятельны. По завершению формирования оптимизационной задачи, необходимо нажать зеленую галочку вверху окна. Для проведения расчёта топологической оптимизации необходимо наличие в модели активной оптимизационной задачи. Редактирование и удаление оптимизационных задач Удаление и редактирование оптимизационной производится с помощью соответствующей команды контекстного меню в дереве (Рис. 4.23). Расчётная оптимизационная задача может быть только одна, соответственно, при переключении на новую расчётную оптимизационную задачу, предыдущая становится неактивной. 63 Рис. 4.23. Контекстное меню оптимизационной задачи Окно редактирования оптимизационной задачи имеет ту же структуру, что и окно создания оптимизационной задачи. 4.6 Задание пространства проектирования Пространство проектирования – команда предназначена для выбора элементов пространства проектирования. Топологическая оптимизация производится в пространстве объектов, выбранных в качестве пространства проектирования. Выберите тела или поверхности (в случае поверхностной модели), которые будут входить в пространство проектирования. После чего выбранное тело или поверхность будут занесены в соответствующий список тел или граней и будут выделены цветом (Рис. 4.24). Рис. 4.24. Указание объектов, которые будут входить в пространство проектирования Кнопка "Задать всем" выделяет все тела или поверхности одной детали или сборки. Элементы, которые не следует выбирать в качестве пространства проектирования: элементы приложения нагрузок; 64 элементы закрепления; элементы, с которыми ничего не требуется делать. 4.7 Параметры расчёта При вызове команды Параметры расчёта открывается отдельное окно, которое позволяет выбрать параметры сходимости: максимальное количество итераций, максимальное изменение проектных переменных, тип оптимизатора (Рис. 4.25). Интервал сохранения результатов позволяет сохранять распределение объемных долей с заданной частотой по итерациям, если выбрано значение 0, то будет сохранен только оптимальный результат. Для решения доступно два основных оптимизатора, NLOPT и OC. Метод OC (метод критерия оптимальности) позволяет решать задачи нахождения максимальной жесткости (минимизация общей энергии деформации с ограничением на объем сверху). В таком случае можно применить только ограничение минимальной толщины и симметрии. NLOPT- более универсальный метод нелинейной оптимизации, позволяющий наиболее широко использовать возможности топологической оптимизации. Параметры линейной статики и сопряженных векторов позволяют задать параметры решения СЛАУ: метод решения и объем отводимой памяти, все эти настройки аналогичны настройкам линейного статического расчёта. Рис. 4.25. Параметры расчёта 65