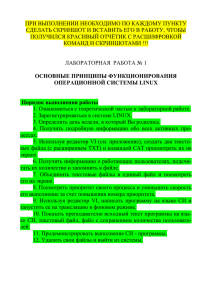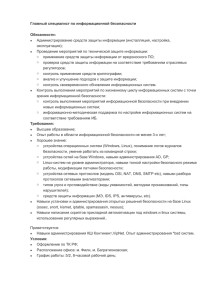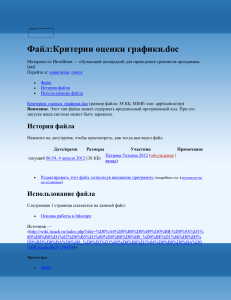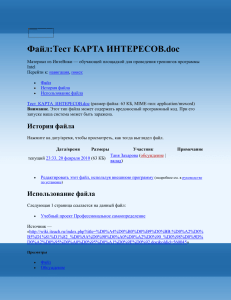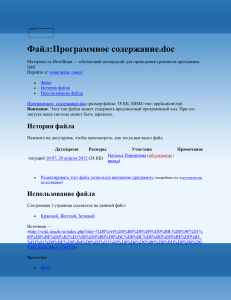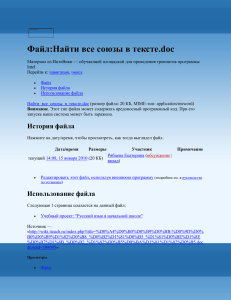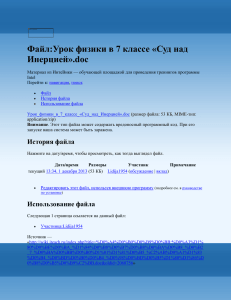Командная строка Linux и автоматизация рутинных задач ( PDFDrive )
advertisement

Денис Колисниченко
Санкт-Петербург
«БХВ-Петербург»
2012
УДК 681.3.06
ББК 32.973.26-018.2
К60
Колисниченко Д. Н.
К60
Командная строка Linux и автоматизация рутинных задач. — СПб.:
БХВ-Петербург, 2012. — 352 с.: ил. — (Системный администратор)
ISBN 978-5-9775-0850-6
Рассмотрены команды Linux, основы работы в командной строке, а также настройка системы с помощью программ, обладающих только текстовым интерфейсом. Работа с системой выполняется только в режиме консоли, что требует определенной квалификации пользователя. Подробно описаны наиболее полезные
команды Linux, особенности файловой системы Linux, криптографическая файловая система eCryptfs, система инициализации systemd, загрузчики GRUB и GRUB2,
ядро 3.0. С позиции пользователя оценены интерактивные возможности оболочки
zsh. Даны практические примеры разработки сценариев на языках оболочек bash и
tcsh. Рассмотрено управление пакетами для наиболее актуальных на данный момент дистрибутивов. Для энтузиастов Linux написана отдельная глава о разработке
собственного дистрибутива Linux и создании загрузочного LiveCD.
Для системных администраторов, программистов
и квалифицированных пользователей Linux
УДК 681.3.06
ББК 32.973.26-018.2
Группа подготовки издания:
Главный редактор
Зам. главного редактора
Зав. редакцией
Редактор
Компьютерная верстка
Корректор
Дизайн серии
Оформление обложки
Екатерина Кондукова
Евгений Рыбаков
Елена Васильева
Анна Кузьмина
Ольги Сергиенко
Виктория Пиотровская
Инны Тачиной
Марины Дамбиевой
Подписано в печать 30.04.12.
Формат 70 1001/16. Печать офсетная. Усл. печ. л. 28,38.
Тираж 1500 экз. Заказ №
"БХВ-Петербург", 190005, Санкт-Петербург, Измайловский пр., 29.
Первая Академическая типография "Наука"
199034, Санкт-Петербург, 9 линия, 12/28
ISBN 978-5-9775-0850-6
© Колисниченко Д. Н., 2012
© Оформление, издательство "БХВ-Петербург", 2012
Оглавление
Введение .......................................................................................................................... 11
ЧАСТЬ I. КОМАНДНАЯ СТРОКА ........................................................................... 15
Глава 1. Введение в командную строку.................................................................... 17
1.1. Вход в систему ....................................................................................................................... 17
1.2. Команды poweroff, halt, reboot, shutdown............................................................................. 20
1.3. Как работать в консоли ......................................................................................................... 20
1.4. Графические терминалы........................................................................................................ 21
Глава 2. Командные интерпретаторы ...................................................................... 23
2.1. Файл /etc/shells ....................................................................................................................... 23
2.2. Оболочка sh ............................................................................................................................ 24
2.3. Оболочка csh .......................................................................................................................... 24
2.4. Оболочка ksh .......................................................................................................................... 25
2.5. Оболочка bash ........................................................................................................................ 25
2.6. Оболочка zsh ........................................................................................................................... 26
2.7. Оболочка tcsh ......................................................................................................................... 27
2.8. Оболочка ash .......................................................................................................................... 27
2.9. Выбор оболочки ..................................................................................................................... 27
Глава 3. Базовые команды Linux............................................................................... 29
3.1. О командах Linux ................................................................................................................... 29
3.2. Команда arch: сведения об архитектуре компьютера ......................................................... 29
3.3. Команда banner: текстовый баннер ...................................................................................... 30
3.4. Команда chsh: изменение командного интерпретатора ...................................................... 30
3.5. Команды cksum и md5sum: вычисление контрольной суммы файла ................................. 31
3.6. Команда clear: очистка экрана .............................................................................................. 32
3.7. Команда date: вывод даты и времени ................................................................................... 32
3.8. Команда echo: вывод сообщения .......................................................................................... 33
3.9. Команда exit: выход из системы ........................................................................................... 33
3.10. Команда env: установка переменных окружения .............................................................. 34
3.11. Команды man и info: вывод справки .................................................................................. 34
3.12. Команда printenv: вывод значения переменной окружения ............................................. 34
4
Оглавление
3.13. Команда reset: сброс терминала ......................................................................................... 34
3.14. Команда sleep: пора спать ................................................................................................... 35
3.15. Команда startx: запуск графического интерфейса X.Org.................................................. 35
3.16. Команда tee: перенаправление ввода ................................................................................. 35
3.17. Команда true: успешное завершение .................................................................................. 35
3.18. Команда yes: возвращает y .................................................................................................. 36
3.19. Команда uname: название и версия дистрибутива Linux .................................................. 36
3.20. Конвертирование кодировок, звуковых и графических файлов ...................................... 36
Глава 4. Файловая система. Команды для работы с файловой системой ......... 39
4.1. Файловые системы, поддерживаемые Linux ......................................................................... 39
4.1.1. Выбор файловой системы ............................................................................................... 41
4.1.2. Linux и файловые системы Windows .............................................................................. 41
4.1.3. Сменные носители ........................................................................................................... 42
4.2. Особенности файловой системы Linux ................................................................................ 42
4.2.1. Имена файлов в Linux ...................................................................................................... 42
4.2.2. Файлы и устройства ......................................................................................................... 43
4.2.3. Корневая файловая система и монтирование ................................................................ 44
4.2.4. Стандартные каталоги Linux ........................................................................................... 45
4.3. Команды для работы с файлами и каталогами .................................................................... 46
4.3.1. Работа с файлами ............................................................................................................. 46
4.3.2. Работа с каталогами ......................................................................................................... 48
4.4. Команда ln: создание ссылок ................................................................................................ 50
4.5. Команды chown, chmod и chattr ............................................................................................ 51
4.5.1. Команда chmod: права доступа к файлам и каталогам ................................................. 51
4.5.2. Команда chown: смена владельца файла ........................................................................ 53
4.5.3. Специальные права доступа (SUID и SGID) ................................................................. 53
4.5.4. Команда chattr: атрибуты файла, запрет изменения файла .......................................... 53
4.6. Монтирование файловых систем .......................................................................................... 55
4.6.1. Команды mount и umount ................................................................................................ 55
4.6.2. Файлы устройств и монтирование .................................................................................. 56
Жесткие диски ..................................................................................................................... 56
Приводы оптических дисков .............................................................................................. 58
Дискеты ................................................................................................................................ 58
Флешки и внешние жесткие диски .................................................................................... 58
4.6.3. Опции монтирования файловых систем ........................................................................ 59
4.6.4. Монтирование разделов при загрузке ............................................................................ 60
4.6.5. Подробно о UUID и файле /etc/fstab............................................................................... 62
4.6.6. Монтирование Flash-дисков ............................................................................................ 64
4.7. Настройка журнала файловой системы ext3 ........................................................................ 65
4.8. Файловая система ext4........................................................................................................... 66
4.8.1. Сравнение ext3 и ext4 ...................................................................................................... 66
4.8.2. Совместимость с ext3 ...................................................................................................... 68
4.8.3. Переход на ext4 ................................................................................................................ 68
4.9. Особые команды .................................................................................................................... 69
4.9.1. Команда mkfs: создание файловой системы .................................................................. 69
4.9.2. Команда fsck: проверка и восстановление файловой системы..................................... 69
4.9.3. Команда chroot: смена корневой файловой системы .................................................... 70
4.9.4. Установка скорости CD/DVD ......................................................................................... 70
Оглавление
5
4.9.5. Монтирование каталога к каталогу ................................................................................ 70
4.9.6. Команды поиска файлов.................................................................................................. 70
4.10. eCryptfs: краткое руководство для секретного агента ...................................................... 72
Глава 5. Процессы ........................................................................................................ 75
5.1. Команды kill, killall, xkill и ps ................................................................................................ 75
5.2. Программа top: кто больше всех расходует процессорное время? ................................... 77
5.3. Команды nice и renice: изменение приоритета процесса.................................................... 79
5.4. Перенаправление ввода/вывода ............................................................................................ 79
5.5. Команда fuser: кто открыл ресурс?....................................................................................... 80
Глава 6. Запись CD/DVD из консоли......................................................................... 81
6.1. Команда dd: создание образа диска ...................................................................................... 81
6.2. Команды cdrecord и dvdrecord: запись образа на болванку ............................................... 82
6.3. Команды очистки перезаписываемых дисков ..................................................................... 83
6.4. Команда mkisofs: создание ISO-образа................................................................................. 83
6.5. Преобразование образов дисков ........................................................................................... 84
6.6. Создание и монтирование файлов с файловой системой ................................................... 84
Глава 7. Команды для работы с текстом ................................................................. 85
7.1. Команда cmp: сравнение двух файлов.................................................................................. 85
7.2. Команда column: разбивка текста на столбцы ..................................................................... 85
7.3. Команда comm: еще одна команда для сравнения файлов ................................................. 86
7.4. Команда diff: сравнение файлов............................................................................................ 86
7.5. Команда diff3: сравнение трех файлов ................................................................................. 87
7.6. Команда egrep: расширенный текстовый фильтр ............................................................... 88
7.7. Команда expand: замена символов табуляции пробелами .................................................. 89
7.8. Команда fmt ............................................................................................................................ 89
7.9. Команда fold ........................................................................................................................... 90
7.10. Команда grep: текстовый фильтр ....................................................................................... 90
7.11. Команды more и less: постраничный вывод ...................................................................... 90
7.12. Команды head и tail: вывод начала и хвоста файла .......................................................... 90
7.13. Команда look......................................................................................................................... 91
7.14. Команда sort: сортировка файлов ....................................................................................... 91
7.15. Команда split: разбиение файлов на несколько частей ..................................................... 91
7.16. Команда unexpand: замена пробелов символами табуляции ............................................ 92
7.17. Команды vi, nano, ee, mcedit, pico: текстовые редакторы ................................................. 92
7.18. Команда wc: подсчет слов в файле ..................................................................................... 96
Глава 8. Команды для работы с сетью и Интернетом ........................................... 97
8.1. Команда ifconfig: управление сетевыми интерфейсами ..................................................... 97
8.2. Маршрутизация ...................................................................................................................... 98
8.2.1. Команда netstat: просмотр таблицы маршрутизации .................................................... 98
8.2.2. Команда route: изменение таблицы маршрутизации .................................................. 102
8.3. Команда pppoeconf: настройка DSL-соединения .............................................................. 104
8.4. Команда pppconfig: настройка модемного (PPP) соединения .......................................... 108
8.5. Команда wvdial: настройка PPP-соединения ..................................................................... 109
8.6. Текстовые браузеры............................................................................................................. 111
8.7. Команда ftp: FTP-клиент ..................................................................................................... 111
6
Оглавление
8.8. Команда wget: загрузка файлов .......................................................................................... 112
8.9. Команды для диагностики сети .......................................................................................... 114
8.10. Настройка сети вручную. Конфигурационные файлы .................................................... 118
8.10.1. Конфигурационные файлы Fedora.............................................................................. 120
8.10.2. Конфигурационные файлы openSUSE ....................................................................... 122
8.10.3. Конфигурационные файлы Debian/Ubuntu ................................................................ 124
8.11. Команда mii-tool ................................................................................................................. 124
8.12. Сетевой сканер nmap ......................................................................................................... 125
8.12.1. Что такое nmap? ........................................................................................................... 125
8.12.2. Где мне взять nmap? .................................................................................................... 126
8.12.3. Примеры использования nmap ................................................................................... 126
Глава 9. Команды системного администратора ................................................... 129
9.1. Программы разметки диска ................................................................................................ 129
9.1.1. Программа fdisk.............................................................................................................. 129
9.1.2. Программа parted ........................................................................................................... 132
9.1.3. Введение в GPT. Утилиты для работы с GPT ............................................................. 136
9.2. Информация о системе и пользователях ............................................................................ 137
9.2.1. Команда uptime: информация о работе системы ......................................................... 137
9.2.2. Команда users: информация о пользователях.............................................................. 137
9.2.3. Команды w, who, ftpwho и whoami: информация о пользователях ............................ 138
9.2.4. Мониторинг работы системы ....................................................................................... 138
9.3. Планировщик at ................................................................................................................... 141
9.3.1. Команда at: добавление задания ................................................................................... 141
9.3.2. Команды atq и atrm: очередь заданий и удаление задания ........................................ 141
9.4. Планировщик crond ............................................................................................................. 141
9.5. Планировщик anacron ......................................................................................................... 143
9.6. Команда date: вывод и установка даты и времени............................................................ 144
9.7. Команды free и df: информация о системных ресурсах .................................................... 144
9.8. Команда ssh: удаленный вход в систему ............................................................................ 144
9.9. Устройства и драйверы ....................................................................................................... 146
ЧАСТЬ II. ОПЕРАЦИОННАЯ СИСТЕМА ........................................................... 149
Глава 10. Загрузчики Linux ...................................................................................... 151
10.1. Основные загрузчики......................................................................................................... 151
10.2. Конфигурационные файлы GRUB и GRUB2................................................................... 152
10.2.1. Конфигурационный файл GRUB ................................................................................ 152
10.2.2. Конфигурационный файл GRUB2. Команды grub-mkconfig и update-grub ............ 155
10.3. Команды установки загрузчиков ...................................................................................... 159
10.4. Установка тайм-аута выбора операционной системы.
Редактирование параметров ядра ..................................................................................... 159
10.5. Установка собственного фона загрузчиков GRUB и GRUB2 ........................................ 162
10.6. Постоянные имена и GRUB .............................................................................................. 163
10.7. Восстановление загрузчика GRUB/GRUB2 ..................................................................... 164
10.8. Две и более ОС Linux на одном компьютере .................................................................. 165
10.9. Загрузка с ISO-образов ...................................................................................................... 166
10.10. Установка пароля загрузчика .......................................................................................... 167
10.10.1. Загрузчик GRUB ........................................................................................................ 167
10.10.2. Загрузчик GRUB2 ...................................................................................................... 169
Оглавление
7
Глава 11. Системы инициализации Linux ............................................................. 171
11.1. Начальная загрузка Linux .................................................................................................. 171
11.2. Система инициализации init .............................................................................................. 173
11.2.1. Команда init .................................................................................................................. 174
11.2.2. Команда service ............................................................................................................ 175
11.2.3. Редакторы уровней запуска ......................................................................................... 175
11.2.4. Параллельная загрузка сервисов, или как сделать старую систему init быстрее ... 176
11.3. Система инициализации upstart ........................................................................................ 177
11.3.1. Как работает upstart?.................................................................................................... 177
11.3.2. Конфигурационные файлы upstart .............................................................................. 178
11.4. Система инициализации systemd ...................................................................................... 179
11.4.1. Идеальная система инициализации ............................................................................ 179
11.4.2. Введение в systemd ...................................................................................................... 180
11.4.3. Основные особенности systemd .................................................................................. 182
11.4.4. Сравнение init, upstart и systemd ................................................................................. 182
11.4.5. Немного практики ........................................................................................................ 184
11.4.6. Команды системного администратора ....................................................................... 187
11.5. Система инициализации Slackware ................................................................................... 188
Глава 12. Команды управления пользователями ................................................ 191
12.1. Многопользовательская система ...................................................................................... 191
12.2. Пользователь root ............................................................................................................... 192
12.2.1. Максимальные полномочия ........................................................................................ 192
12.2.2. Как работать без root ................................................................................................... 192
Команда sudo ..................................................................................................................... 193
Команда su ......................................................................................................................... 193
Проблемы с sudo в Ubuntu и Kubuntu .............................................................................. 194
Ввод серии команд sudo ................................................................................................... 195
12.2.3. Переход к традиционной учетной записи root .......................................................... 195
Преимущества и недостатки sudo .................................................................................... 195
Традиционная учетная запись root в Ubuntu ................................................................... 196
Традиционная учетная запись root в Mandriva ............................................................... 197
Вход в качестве root в Fedora ........................................................................................... 198
12.3. Создание, удаление и модификация пользователей стандартными средствами .......... 199
12.3.1. Команды adduser и passwd .......................................................................................... 199
12.3.2. Команда usermod .......................................................................................................... 200
12.3.3. Команда userdel ............................................................................................................ 201
12.3.4. Подробно о создании пользователей ......................................................................... 201
12.4. Группы пользователей ....................................................................................................... 203
12.5. Команды квотирования ..................................................................................................... 203
Глава 13. Ядро ............................................................................................................. 207
13.1. Команда dmesg: вывод сообщений ядра .......................................................................... 207
13.2. Параметры ядра.................................................................................................................. 213
13.3. Компиляция ядра ............................................................................................................... 217
13.3.1. Установка исходных кодов ядра ................................................................................. 218
13.3.2. Настройка ядра ............................................................................................................. 218
13.3.3. Компиляция ядра ......................................................................................................... 222
13.4. RT-ядро ............................................................................................................................... 224
13.5. Особенности компиляции ядра в других дистрибутивах Linux ..................................... 224
8
Оглавление
ЧАСТЬ III. ПРОГРАММИРОВАНИЕ И АВТОМАТИЗАЦИЯ В LINUX ....... 227
Глава 14. Программирование на языке C. Утилиты для программиста ........ 229
14.1. Команда gcc: компилятор .................................................................................................. 229
14.2. Команда make: сборка проекта ......................................................................................... 231
14.3. Команды из пакета binutils ................................................................................................ 232
14.4. Другие полезные команды ................................................................................................ 233
14.5. Команда gdb: отладка программ ....................................................................................... 233
Глава 15. Автоматизация рутинных задач с помощью bash .............................. 237
15.1. Настройка bash ................................................................................................................... 237
15.2. Автоматизация задач с помощью bash............................................................................. 239
15.3. Привет, мир! ....................................................................................................................... 240
15.4. Использование переменных в собственных сценариях .................................................. 240
15.5. Передача параметров сценарию ....................................................................................... 242
15.6. Массивы и bash .................................................................................................................. 242
15.7. Циклы .................................................................................................................................. 243
15.8. Условные операторы ......................................................................................................... 244
15.9. Функции .............................................................................................................................. 245
15.10. Примеры сценариев ......................................................................................................... 245
15.10.1. Сценарий мониторинга журнала .............................................................................. 245
15.10.2. Переименование файлов ........................................................................................... 246
15.10.3. Преобразование систем счисления........................................................................... 247
15.10.4. Проверка прав пользователя ..................................................................................... 247
15.10.5. Генератор имени временного файла ........................................................................ 248
Глава 16. Автоматизация задач с помощью tcsh .................................................. 249
16.1. Использование tcsh ............................................................................................................ 249
16.2. Конфигурационные файлы tcsh ........................................................................................ 250
16.3. Создание сценариев на tcsh ............................................................................................... 251
16.3.1. Переменные, массивы и выражения........................................................................... 251
16.3.2. Чтение ввода пользователя ......................................................................................... 254
16.3.3. Переменные оболочки tcsh ........................................................................................ 254
16.3.4. Управляющие структуры ............................................................................................ 257
Условный оператор if ........................................................................................................ 257
Условный оператор if..then..else ....................................................................................... 258
Оператор foreach ............................................................................................................... 259
Оператор while ................................................................................................................... 259
Оператор switch ................................................................................................................. 260
16.3.5. Встроенные команды tcsh ........................................................................................... 261
Глава 17. Автоматизация обработки задач средствами gawk............................ 263
17.1. Введение в gawk ................................................................................................................. 263
17.2. Основы языка ..................................................................................................................... 263
17.2.1. Образцы и действия ..................................................................................................... 263
17.2.2. Операторы .................................................................................................................... 264
17.2.3. Переменные .................................................................................................................. 265
17.2.4. Ассоциативные массивы ............................................................................................. 265
17.2.5. Функции ........................................................................................................................ 265
Оглавление
9
17.2.6. Вывод с помощью printf .............................................................................................. 266
17.2.7. Управляющие структуры ............................................................................................ 267
Условный оператор if..else................................................................................................ 267
Цикл while .......................................................................................................................... 267
Цикл for .............................................................................................................................. 267
17.3. Примеры ............................................................................................................................. 268
Глава 18. Собственный сервер для PHP-программиста ..................................... 271
18.1. Зачем нужен сервер PHP-программисту? ........................................................................ 271
18.2. Web-сервер ......................................................................................................................... 271
18.2.1. Установка Apache и PHP ............................................................................................. 271
18.2.2. Тестирование настроек Web-сервера ......................................................................... 272
18.2.3. Конфигурационные файлы сервера. Команды запуска и останова сервера ........... 274
18.3. Сервер баз данных MySQL ............................................................................................... 274
18.3.1. Установка сервера........................................................................................................ 274
18.3.2. Команды управления пользователями MySQL-сервера ........................................... 275
18.3.3. Команды запуска и останова сервера ......................................................................... 276
18.3.4. Программа MySQL Administrator ............................................................................... 276
18.4. Быстрая настройка FTP-сервера ....................................................................................... 278
ЧАСТЬ IV. УПРАВЛЕНИЕ ПАКЕТАМИ ............................................................. 283
Глава 19. Введение в пакеты. Программы rpm и dpkg ........................................ 285
19.1. Что такое пакет? ................................................................................................................. 285
19.2. Репозитории пакетов ......................................................................................................... 287
19.3. Программы для управления пакетами ............................................................................. 288
19.4. Программа rpm для всех дистрибутивов, совместимых с Red Hat ................................ 289
19.5. Программа rpmbuild: простая сборка пакетов исходного кода...................................... 290
19.6. Программа dpkg: управление DEB-пакетами .................................................................. 290
19.7. Команда alien: установка RPM-пакетов ........................................................................... 292
Глава 20. Управление пакетами в Debian/Ubuntu ............................................... 295
20.1. Программы для управления пакетами ............................................................................. 295
20.2. Программа apt-get .............................................................................................................. 295
20.2.1. Установка пакетов. Источники пакетов ..................................................................... 295
20.2.2. Основные команды программы apt-get...................................................................... 296
Обновление источников ................................................................................................... 297
Удаление и переустановка пакетов .................................................................................. 297
Обновление пакета и системы.......................................................................................... 298
Очистка кэша пакетов ....................................................................................................... 298
Опции программы apt-get ................................................................................................. 299
Подключение репозитория Medibuntu в Ubuntu ............................................................. 299
Корова в apt-get ................................................................................................................. 300
20.3. Программа aptitude ............................................................................................................ 300
Глава 21. Управление пакетами в Fedora .............................................................. 301
21.1. Использование программы yum ........................................................................................ 301
21.2. Управление источниками пакетов .................................................................................... 303
21.3. Установка пакетов через прокси-сервер .......................................................................... 305
21.4. Плагины для программы yum............................................................................................ 305
10
Оглавление
Глава 22. Управление пакетами в openSUSE. Менеджер пакетов zypper ........ 307
Глава 23. Управление пакетами в Slackware ........................................................ 311
23.1. Особенности Slackware ...................................................................................................... 311
23.2. Управление пакетами ........................................................................................................ 312
23.2.1. Команда installpkg: установка пакетов ....................................................................... 313
23.2.2. Команда removepkg: удаление пакетов ...................................................................... 314
23.2.3. Команда upgradepkg: обновление пакетов ................................................................ 315
23.3. Нет нужного пакета — вам поможет программа rpm2tgz .............................................. 315
23.4. Программа slackpkg: установка пакетов из Интернета ................................................... 315
Глава 24. Управление пакетами в Mandriva ......................................................... 317
24.1. Команда urpmi: установка пакетов ................................................................................... 317
24.2. Команда urpme: удаление пакетов .................................................................................... 322
24.3. Поиск пакета. Получение информации о пакете ............................................................. 322
ЧАСТЬ V. СРЕДСТВА РЕЗЕРВНОГО КОПИРОВАНИЯ
И ДИСТРИБУТИВОСТРОЕНИЯ ........................................................................... 323
Глава 25. Создание дистрибутива............................................................................ 325
25.1. Зачем нужно создавать еще один дистрибутив? ............................................................. 325
25.2. Инструменты для создания дистрибутива ....................................................................... 326
25.3. Этапы создания дистрибутива .......................................................................................... 327
25.4. Процесс создания дистрибутива ....................................................................................... 327
25.5. Развитие дистрибутива ...................................................................................................... 330
Глава 26. Средства резервного копирования. Создание LiveCD-диска ........... 331
26.1. Необходимость в "живой" резервной копии ................................................................... 331
26.2. Средства клонирования Linux ........................................................................................... 332
26.3. Clonezilla ............................................................................................................................. 333
26.4. Remastersys Backup ............................................................................................................ 340
26.5. Linux Live ............................................................................................................................ 342
Заключение .................................................................................................................. 345
Предметный указатель .............................................................................................. 347
Введение
Linux — особенная операционная система, и сейчас мы поговорим о ее особенностях. Начнем с залога популярности Linux — лицензии GPL, по которой и распространяется эта операционная система. Согласно GPL, Linux распространяется абсолютно свободно. Заметьте, я не сказал "бесплатно". Многие думают, что Linux —
это бесплатная операционная система. Отчасти это так. Но главное то, что она свободная, т. е. всем желающим доступен исходный код ядра (как и любых других
Linux-программ) и вы можете распространять без всяких ограничений как любой
дистрибутив Linux, так и исходные коды программ. Вы можете установить Linux на
любое количество компьютеров и даже создать свой дистрибутив Linux
и распространять его под другим названием — главное, чтобы он распространялся
под лицензией GPL.
Сравните это с лицензией на Windows, где вы имеете право установить приобретенный дистрибутив только на несколько компьютеров (количество указывается в
лицензии) и где вы не можете распространять дистрибутив. А в мире Linux никаких
ограничений нет. Скачали дистрибутив (необязательно даже покупать его в магазине), установили на любое количество компьютеров (пока "болванка" не испортится), затем передали диск друзьям (желательно, пока он не испортился) — пусть они
его распространяют дальше. А фанаты Linux могут даже создавать собственные
дистрибутивы — как с нуля, так и на базе одного из существующих дистрибутивов
(что намного проще). Кстати, в последней главе этой книги мы как раз и поговорим
о создании собственного дистрибутива.
Теперь, думаю, вам стало ясно, почему Linux настолько популярна. Но свободное
распространение — это далеко не все. Судите сами: если операционная система
бесплатная, но не соответствует требованиям пользователей, то ее установят, попробуют поработать и на следующий день деинсталлируют.
С технической точки зрения можно выделить следующие особенности Linux.
Реальная многозадачность — Linux, как и ее родственник UNIX, использует
режим разделения времени центрального процессора (time-sharing system). Работает это так: планировщик выделяет каждому процессу фиксированный интервал для выполнения. По окончании выделенного времени планировщик приостанавливает выполнение процесса и передает управление другому процессу.
12
Введение
А другие операционные системы используют режим вытесняющей многозадачности, когда процесс сам должен уступить место "под солнцем", т. е. сам приостановить свое выполнение и передать право на выполнение другому процессу.
Все бы хорошо, но некоторые процессы могут "узурпировать" все процессорное
время, и якобы многозадачная операционная система превращается в... однозадачную со всеми вытекающими последствиями.
Многопользовательский доступ — Linux не только многозадачная, но и много-
пользовательская операционная система. Это означает, что в системе могут одновременно работать несколько пользователей. Как именно — это уже другой
вопрос. Один пользователь может находиться непосредственно за компьютером,
а остальные — подключены по сети. Но не забывайте, что Linux можно установить и на мейнфрейм — суперкомпьютер с несколькими терминалами. Правда,
такие компьютеры постепенно отходят, а их место занимают так называемые
"тонкие" клиенты, когда терминал подключен к компьютеру не физически, а по
сети. Но в любом случае, несмотря на способ соединения, Linux является многопользовательской системой.
Страничная организация памяти — память в Linux организована в виде страниц
по 4 Кбайт каждая. Когда физическая оперативная память заканчивается, включается механизм подкачки и неиспользуемые данные сбрасываются в область
подкачки на жесткий диск. Правда, такой организацией памяти и механизмом
подкачки сейчас никого не удивишь — все современные операционные системы
работают примерно так же.
Загрузка выполняемых модулей "по требованию" — чтобы ядро системы под-
держивало определенное устройство или функцию (например, протокол), нужно
добавить программный код в состав ядра. Но ядро, поддерживающее все возможности и все устройства, будет просто огромным. В Linux эта проблема решается загрузкой модулей, которые добавляют поддержку определенных устройств. Например, вам нужна поддержка звуковой платы Creative — загрузите
модуль, реализующий поддержку этой платы. При этом в память загружаются
только те модули, которые необходимы для полноценной работы конкретной
системы, что позволяет оптимизировать использование ресурсов компьютера.
Совместное использование исполняемых программ — если несколько пользователей запустили одну и ту же программу, то в память загружается всего одна
копия этой программы, а не несколько, что позволяет экономить оперативную
память.
Общие библиотеки — библиотеки содержат наборы процедур, которые исполь-
зуются различными приложениями. Вместо того чтобы скомпилировать в один
исполняемый файл все процедуры, приложение использует библиотеку (которая
также может использоваться другими приложениями), что позволяет существенно экономить место на диске.
Поддержка различных файловых систем — Linux поддерживает много различ-
ных файловых систем, в том числе и файловые системы Windows. О поддержке
файловых систем мы поговорим в главе 4.
Введение
13
Поддержка разных аппаратных платформ — Linux может работать не только
на платформах x86/x64. Поддерживаются аппаратные платформы ARM, DEC
Alpha, SUN Sparc, M68000 (Atari и Amiga), MIPS, PowerPC и др.
Я перечислил далеко не все технические особенности Linux. Полный список может
занять еще несколько страниц, введение затянется и книга покажется вам скучной.
А этого нельзя допустить, поскольку данная книга — не просто справочник по командам ОС, а нечто большее — учебник по командной строке.
Технические особенности — это прекрасно, но чем же Linux хороша для обычного
пользователя? Начнем с безопасности. Linux не страшны обычные вирусы, которые
постоянно поражают Windows-компьютеры и которых насчитывается несколько
сотен тысяч. Для Linux создано не более 1000 вирусов, да и то встретить такой
вирус — это что-то из области ненаучной фантастики. К тому же вирус может причинить ущерб системе, только если пользователь откровенно не соблюдает правила
безопасности, например всегда работает под учетной записью root.
Если раньше у Linux были проблемы с русским языком и наличием пользовательских приложений, то сейчас все иначе. С русским, как и с другими языками, проблем нет, поскольку все современные дистрибутивы уже давно перешли на UTF-8.
А пользовательских приложений (работающих в графическом режиме) тоже достаточно — медиапроигрыватели, офисные пакеты, браузеры, почтовые клиенты —
в общем все, что нужно обычному пользователю. К тому же для Linux разработаны
эмуляторы (wine, cedega), позволяющие запускать Windows-игры.
Со временем Linux становится все проще и проще в использовании. Помню, как
устанавливал в 1999 году свой первый дистрибутив (Red Hat). Перечитал множество документации (документации по Red Hat не нашел, зато воспользовался руководством по установке Slackware, где была подробно описана программа fdisk —
в Red Hat того времени при установке как раз и вызывался fdisk) и только потом
приступил к установке. На все про все потратил весь рабочий день (это было первое знакомство с Linux), а настройку системы отложил на следующий день.
Но настроить за один день не получилось — то нужно было настроить монитор, то
русифицировать X Window, то устранить некоторые проблемы в GNOME, установить русские шрифты для принтера и т. д. Работы хватало. Чтобы получить полностью рабочую систему (учитывая, что Linux я видел в первый раз в жизни), мне понадобилось около недели.
Сейчас все иначе. На установку системы в зависимости от дистрибутива и производительности компьютера уходит 15–40 минут. После этого в большинстве случаев
вы получаете полностью рабочую систему. Вам останется только настроить соединение с Интернетом и доустановить необходимые программы. Если вы знаете, что
делаете, то все это займет еще час, пусть два. А если не знаете, максимум — 1 день.
Установка программ тоже стала намного проще — вам больше не нужно вручную
бороться с зависимостями, надо только указать менеджеру пакетов, какой пакет
вам хочется установить, — все дополнительные пакеты будут установлены автоматически.
Конечно, есть частные случаи, когда не удается сразу заставить работать то или
иное устройство, например Wi-Fi-адаптер. Но это частные случаи. Помню,
14
Введение
в Windows тоже пытался 4 часа настроить звуковую плату, причем драйвер у меня
был...
В современных книгах по Linux все больше внимания уделяется графическим программам и графическому интерфейсу. Это правильно — нужно соответствовать
времени, ведь Linux уже больше не воспринимается без графического интерфейса.
Но не нужно забывать, что изначально в Linux не было графического интерфейса.
А была командная строка — вы вводили команду и получали результат выполнения
(список файлов, список процессов, содержимое файла и т. д.). Даже когда появился
графический интерфейс, многие пользователи предпочитали работать в командной
строке. Сейчас все поменялось. Большинство пользователей работает исключительно в графическом интерфейсе, а некоторые даже не знают о существовании
командной строки! Современные пользователи Linux уподобились Windowsпользователям, которые могут работать только с графическим интерфейсом и не
знают ни одной команды операционной системы.
Эта книга посвящена командной строке Linux. В ней вообще не будут рассматриваться графические программы и графический интерфейс Linux. Только консоль,
команды и файлы конфигурации — ничего больше. Зачем это нужно? А затем, что
многие так называемые проблемы возникают от незнания и решаются вводом той
или иной команды. Не нужно воспринимать данную книгу как сухой и скучный
справочник по командам. Если вам нужен такой справочник, то вообще не нужно
тратиться на покупку книги — он у вас всегда под рукой — это команда man. Данная книга — это учебник по использованию команд Linux. В ней вы найдете описание синтаксиса команд, описание параметров и, конечно же, практические примеры. Чувствую, введение затянулось, поэтому самое время приступить к чтению
книги.
ЧАСТЬ
I
Командная строка
Глава 1.
Введение в командную строку
Глава 2.
Командные интерпретаторы
Глава 3.
Базовые команды Linux
Глава 4.
Файловая система.
Команды для работы с файловой системой
Глава 5.
Процессы
Глава 6.
Запись CD/DVD из консоли
Глава 7.
Команды для работы с текстом
Глава 8.
Команды для работы с сетью и Интернетом
Глава 9.
Команды системного администратора
ГЛ АВ А
1
Введение
в командную строку
1.1. Вход в систему
Настоящий линуксоид должен уметь работать в консоли. Ведь когда система Linux
только появилась, существовала одна консоль, о графическом интерфейсе не было
и речи. Знаете, почему UNIX и Linux отталкивали обычных пользователей? Потому
что не было хорошего графического интерфейса. Раньше в Linux работали одни
профессионалы. Сейчас все изменилось — в Linux очень удобный графический интерфейс, который с удовольствием используют и профессионалы (дождались наконец-то!), забывая о командной строке. Наш дистрибутив вообще ориентирован на
работу в графическом режиме, а в официальных руководствах, которые можно найти в Интернете, о консоли вообще не упоминается. А ведь она есть! В этой главе
мы поговорим о том, как правильно работать в консоли. Совсем необязательно работать полностью в текстовом режиме, вы можете использовать материал данной
главы для эффективной работы с терминалом — эмулятором консоли.
Обычные пользователи в консоль ни ногой — даже принципиально: мол, зачем
возвращаться в DOS? Под "DOS" имелась в виду командная строка Linux. Да, ее
вид не очень дружелюбный, но это только кажется. Стоит вам поработать в консоли, и вы поймете все ее преимущества. Начнем с того, что командная строка Linux
намного удобнее командной строки DOS — об этом мы еще поговорим. В консоли
можно выполнять те же операции, что и в графическом режиме, причем все намного быстрее. Хотите бороздить просторы Интернета? Пожалуйста, но без картинок.
Не так красиво, но зато сэкономите трафик. А на обмен электронными сообщениями это никак не влияет. В консоли также можно работать и с документами, правда,
тоже о графике следует забыть. Консоль позволяет эффективно использовать ресурсы старых компьютеров. Да, в графическом режиме на стареньком "Пентиуме"
не поработаешь, зато в текстовом режиме его можно быстро превратить в очень
полезный для всей сети компьютер — в шлюз, через который его более мощные
собратья будут получать доступ к Интернету.
По умолчанию в современных дистрибутивах при входе в систему запускается графический менеджер регистрации (рис. 1.1). Однако из всех правил могут быть ис-
18
Часть I. Командная строка
Рис. 1.1. Графический вход в систему (openSUSE 12.1)
ключения. Пример тому дистрибутив Slackware — в нем сначала нужно выполнить
вход в консоли (см. рис. 1.3), а потом для запуска графического интерфейса ввести
команду startx.
Для входа в систему вам нужно указать имя пользователя и пароль. После этого
загрузится KDE или GNOME (в зависимости от того, какая графическая среда
установлена в вашем дистрибутиве по умолчанию). Конечно, может быть загружена какая-то другая графическая среда, но обычно по умолчанию устанавливается
KDE или GNOME. Для выбора графической среды нужно нажать кнопку Тип сеанса (или Сеанс — в Fedora и некоторых других дистрибутивах, а в некоторых дистрибутивах эта кнопка может быть представлена графической пиктограммой), как
показано на рис. 1.2.
Сейчас вы находитесь в графическом режиме. Для того чтобы перейти из графического режима в консоль (рис. 1.3), нажмите клавиатурную комбинацию
<Ctrl>+<Alt>+<Fn>, где n — номер консоли (от 1 до 6). Чтобы перейти на первую
консоль, нужно нажать комбинацию клавиш <Ctrl>+<Alt>+<F1>, на вторую —
<Ctrl>+<Alt>+<F2> и т. д. Обратите внимание, что так можно перейти в консоль
только из графического режима. Если вы уже находитесь в консоли, то для переключения между консолями служат комбинации клавиш <Alt>+<F1>, ...,
<Alt>+<F6>, а также <Alt>+<F7> — для перехода в графический режим. Для лучшего запоминания эти комбинации клавиш приведены в табл. 1.1.
Глава 1. Введение в командную строку
19
Рис. 1.2. Выбор типа сеанса (openSUSE 12.1)
Рис. 1.3. Регистрация в консоли (Slackware)
Таблица 1.1. Клавиши переключения между консолями и графическим режимом
Комбинация клавиш
Назначение
<Ctrl>+<Alt>+<Fn> (n от 1 до 6)
Переключение из графического режима в консоль
с номером n
<Alt>+<Fn> (n от 1 до 6)
Переключение между консолями
<Alt>+<F7>
Переключение из консоли в графический режим
Часть I. Командная строка
20
1.2. Команды poweroff, halt, reboot, shutdown
Для выхода из консоли (чтобы ею никто не воспользовался во время вашего отсутствия) предусмотрена команда logout, она же команда exit.
Для перезагрузки компьютера существует команда reboot. Кроме нее вы можете
использовать еще две команды — halt и poweroff:
команда halt завершает работу системы, но не выключает питание. Вы увидите
сообщение System is halted, свидетельствующее о возможности выключения
питания. Эта команда предназначена для старых компьютеров, не поддерживающих расширенное управление питанием;
команда poweroff завершает работу системы и выключает ее питание.
Самая "продвинутая" команда — shutdown — позволяет завершить работу и перезагрузить систему в назначенное время. Предположим, что вы хотите уйти пораньше,
но компьютер нужно выключить ровно в 19:30 (вдруг некоторые пользователи задержались на работе, а вы выключите сервер, — некрасиво получится). Вот тут-то
вам и поможет команда shutdown:
# shutdown -h 19:30 [сообщение]
П РИМЕЧАНИЕ
Здесь и далее решетка (#) означает, что команда должна быть выполнена от имени
пользователя root. Если перед командой ничего не указано или же указан символ доллара ($), команду можно выполнить от имени обычного пользователя.
Сообщение [сообщение] можно и не указывать, все равно Windows-пользователи
его не увидят.
Если нужно завершить работу системы прямо сейчас, вместо времени укажите now:
# shutdown -h now
Для перезагрузки системы есть опция –r:
# shutdown -r now
1.3. Как работать в консоли
Работа в консоли заключается во вводе нужной команды. Вы вводите команду (например, создания каталога, просмотра файла, вызова редактора и т. д.) и нажимаете
клавишу <Enter>. Команда содержит как минимум имя запускаемой программы.
Кроме того, команда может содержать параметры, которые будут переданы программе, а также символы перенаправления ввода/вывода (об этом чуть позже).
Естественно, вам нужно знать имя программы, а также параметры, которые следует
ей передать. Если вы помните название программы, а назначение параметров забыли, вспомнить поможет команда man. Man (от англ. manual) — это справочная система Linux. В ней есть информация о каждой программе, которая установлена в
вашей системе. Как система знает все обо всех программах? Все очень просто. Раз-
Глава 1. Введение в командную строку
21
работчики программ под Linux договорились, что вместе с программой будет поставляться специальный man-файл — файл справочной системы. Понятно, если
разработчик не добросовестный, он может и не создать файл справочной системы,
но это происходит очень редко. Чтобы получить справку по какой-нибудь программе, нужно ввести команду:
man имя_программы
Вы никак не можете запомнить, как пишется та или иная команда? Если вы помните хотя бы, на какую букву она начинается, то воспользуйтесь функцией автодополнения командной строки: введите первые буквы команды и нажмите клавишу
<Tab>. При первом нажатии система попытается дополнить команду, если это возможно. Иногда дополнить команду невозможно. Например, вы ввели букву a и нажали клавишу <Tab>. Ясное дело, в системе есть несколько команд, которые начинаются на букву "a". Тогда система не дополнит командную строку. Если вы хотите
просмотреть все команды на букву "a", тогда нажмите еще раз клавишу <Tab>.
П РИМЕЧАНИЕ
Описанная здесь функция автодополнения работает в командной оболочке bash (которая используется по умолчанию). В следующей главе будут рассмотрены особенности и других оболочек.
Вам лень писать (даже с автодополнением) длинные команды? Тогда можно создать псевдонимы команд. Для этого в файл .bash_profile добавьте строки вида:
alias псевдоним='команда'
Например:
alias cfg-net='system-config-network'
Для того чтобы изменения вступили в силу, выйдите из консоли (команда logout) и
заново зарегистрируйтесь.
Пожалуй, для полноценной работы с консолью вам нужно знать еще одну команду — clear. Она очищает консоль (терминал). Очень полезная команда, особенно
когда вы хотите все начать с "чистого листа".
1.4. Графические терминалы
Понимаю, что большинство дистрибутивов оснащены графическим интерфейсом,
который к тому же запускается по умолчанию. Поэтому большинство пользователей не будут жертвовать удобным и привычным интерфейсом ради консоли.
Вместо того чтобы переключиться в консоль, можно использовать терминалы —
эмуляторы консоли. Терминал — это графическая программа (рис. 1.4), в окне которой вы можете вводить команды и видеть результат их выполнения. Запустить
терминал можно через меню GNOME/KDE (Система | Стандартные | Терминал
или Система | Системные | Терминал — в зависимости от дистрибутива).
Часть I. Командная строка
22
Рис. 1.4. Терминал
ГЛ АВ А
2
Командные интерпретаторы
2.1. Файл /etc/shells
По умолчанию во всех современных дистрибутивах используется командный интерпретатор bash. Основное предназначение bash, как и любой другой оболочки, —
выполнение команд, введенных пользователем. Пользователь вводит команду, bash
ищет программу, соответствующую команде, в каталогах, указанных в переменной
окружения PATH. Если такая программа найдена, то bash запускает ее и передает
введенные пользователем параметры. В противном случае выводится сообщение
о невозможности выполнения команды.
Кроме bash существуют и другие оболочки — sh, csh, ksh, zsh и пр. Все командные
оболочки, установленные в системе, прописаны в файле /etc/shells. Список оболочек может быть довольно длинным. В листинге 2.1 представлен файл /etc/shells дистрибутива Fedora (установка по умолчанию).
Листинг 2.1. Файл /etc/shells дистрибутива Fedora
/bin/ash
/bin/bash
/bin/csh
/bin/false
/bin/ksh
/bin/sh
/bin/tcsh
/bin/true
/bin/zsh
/usr/bin/csh
/usr/bin/ksh
/usr/bin/bash
/usr/bin/tcsh
/usr/bin/zsh
Часть I. Командная строка
24
С точки зрения пользователя указанные оболочки мало чем отличаются. Все они
позволяют выполнять введенные пользователем команды. Но оболочки используются не только для выполнения команд, а еще и для автоматизации задач с помощью сценариев. Так вот, все эти оболочки отличаются синтаксисом языка описания
сценариев.
П РИМЕЧАНИЕ
В листинге 2.1 программы /bin/false и /bin/true не являются оболочками. Это "заглушки", которые можно использовать, если вы хотите отключить ту или иную учетную запись пользователя. При входе пользователя в систему запускается установленная
для него оболочка. Для каждого пользователя имеется возможность задать свою оболочку (изменить оболочку пользователь может самостоятельно командой chsh). Так
вот, если для пользователя задать оболочку /bin/false (или /bin/true), он не сможет войти в систему. Точнее, он войдет в систему, но и сразу выйдет из нее, поскольку обе
"заглушки" ничего не делают, а просто возвращают значение 0 (для false) или 1 (для
true). Сессия же пользователя длится до завершения работы его оболочки.
2.2. Оболочка sh
Самым первым командным интерпретатором (оболочкой) в операционной системе
UNIX (да, именно UNIX, поскольку корни Linux уходят в далекие 70-е годы прошлого века) была sh (сокращение от shell). Данная оболочка до сих пор используется в современных версиях Linux (и FreeBSD).
Оболочка sh была разработана Стивеном Борном (Steve Bourne), поэтому ее второе
название — Bourne Shell. Изначально sh была разработана для операционной системы AT&T (разработка Bell Labs). Чуть позже sh была усовершенствована и вошла
в состав POSIX (Portable Operating System Interface for UNIX, переносимый интерфейс операционных систем UNIX). Усовершенствованная версия sh до сих пор
устанавливается (но не используется по умолчанию) в современных версиях
FreeBSD.
С точки зрения пользователя оболочка sh не очень удобна, поэтому пользователи
предпочитают другие оболочки, например tcsh или bash.
2.3. Оболочка csh
Оболочка csh (C Shell) по умолчанию используется в FreeBSD. Разработка csh началась еще в первых версиях BSD (Linux будет создан лет через 15). Тогда в институте Беркли начали создавать новую оболочку (csh), потому что не захотели мириться с ограничениями sh.
Внутренний синтаксис csh очень напоминает язык программирования C, поэтому
он должен был понравиться программистам (а в то время все пользователи компьютеров являлись программистами). Хотя сами программисты отмечали, что синтаксис не очень удобен, даже несмотря на то, что он похож на C.
По сравнению с sh, у csh есть множество преимуществ: она умеет управлять заданиями, хранит историю ранее введенных команд, а также у csh есть сценарии, ко-
Глава 2. Командные интерпретаторы
25
торые выполняются при входе пользователя (запуске оболочки) и при выходе пользователя (когда пользователь вводит команду exit). В то время у sh не было таких
сценариев, которые оказались очень удобными.
С точки зрения обычного использования оболочки (а не программирования) csh
тоже была на высоте.
В последних версиях FreeBSD и Linux вместо csh используется ее усовершенствованная версия — tcsh, а файл /bin/csh — это просто ссылка на /bin/tcsh.
2.4. Оболочка ksh
Не хочется делать экскурс в историю UNIX, но пару слов сказать все же придется.
Изначально система UNIX появилась в лабораториях компании AT&T, позже возникли версии UNIX института Беркли (операционная система называлась BSD).
Так уж сложилось исторически, что AT&T и институт Беркли постоянно конкурировали между собой. Как только в Беркли разработали оболочку csh, в AT&T принялись создавать собственную оболочку, которая получила название ksh (Korn
Shell) — по имени разработчика Дэвида Корна (David Korn).
Оболочка ksh по функциям похожа на csh: есть поддержка управления заданиями,
история команд, позволяет назначать командам псевдонимы, а также создавать
конфигурационные файлы для подоболочек.
Несмотря на то что оболочка была разработана в 1986 году, она до сих пор используется в некоторых версиях UNIX по умолчанию, а также устанавливается по
умолчанию во всех дистрибутивах Linux (но не используется по умолчанию).
Правда, изначально ksh — это коммерческий продукт, поэтому в FreeBSD и Linux
используется не ksh, а ее бесплатная версия — pdksh, но для краткости исполнимый
файл называется ksh.
Начинающим пользователям ksh не понравится (лучше использовать bash) — она
слишком неудобна в использовании, зато у нее довольно развитый синтаксис внутреннего языка, что придется по вкусу программистам.
2.5. Оболочка bash
Командный интерпретатор bash (Bourne Again Shell) был разработан фондом свободного программного обеспечения (Free Software Foundation, FSF). За основу была
взята оболочка sh. Оболочка стала очень популярной и сейчас используется по
умолчанию во всех дистрибутивах Linux.
Оболочка bash может использоваться также и для запуска сценариев sh, поэтому sh
во многих системах уже не устанавливается, а файл /bin/sh — это ссылка на
/bin/bash.
С точки зрения пользователей bash намного удобнее, чем ksh. Вы можете легко редактировать командную строку, просматривать историю команд, создавать псевдо-
26
Часть I. Командная строка
нимы команд, создавать переменные окружения и использовать их в собственных
сценариях. Как и в csh, в bash есть сценарии, которые вызываются при запуске оболочки и при выходе из нее.
Синтаксис bash довольно прост, поэтому бóльшая часть сценариев, разрабатываемых в Linux, пишется именно на bash.
2.6. Оболочка zsh
Оболочки bash и tcsh (современная версия csh) будут рассмотрены в части III,
оболочка ksh используется редко. Поэтому сейчас мы поближе познакомимся
с оболочкой zsh, которая становится все более популярной.
До знакомства с zsh я считал самой удобной оболочку bash. Однако это не так.
Что же удобного в zsh? Во-первых, навигация. В bash для перехода в каталог
/dir/subdir1/subdir2 нужно ввести команду:
cd /dir/subdir1/subdir2
Можно использовать автодополнение bash — вводить начальные символы каталога
и нажимать клавишу <Tab>. Это будет выглядеть примерно так:
cd /dir/sub [Tab]/subdi [Tab]
В zsh можно ввести:
/d/s/s
Затем нажать клавишу <Tab> — вы перейдете в нужный каталог. Например, для
перехода в /etc/sysconfig/network, нужно ввести /e/s/n и нажать клавишу <Tab>.
Кстати, команда cd уже не нужна.
Покажу еще один трюк. Предположим, у нас есть каталог files, а в нем — каталоги
f1 и f2. Внутри каждого каталога f* есть каталоги source и last. То есть структура
каталогов будет примерно такой:
/files/f1/sources/last
/files/f2/sources/last
Пусть мы находимся в каталоге /files/f1/sources/last, для перехода в каталог
/files/f2/sources/last введите команду:
cd 1 2
Но одной лишь навигацией возможности zsh не ограничиваются. Можно, например, использовать вот такое перенаправление:
< /var/log/messages
Оболочка запустит программу, указанную в переменной $PAGER. В большинстве
случаев это аналогично команде:
cat /var/log/messages | less
Глава 2. Командные интерпретаторы
27
Все возможности zsh в этой главе мы рассматривать не будем — их намного больше, чем вам кажется. Если вы заинтересовались, то прочитайте следующие страницы:
http://opennet.ru/base/dev/zsh_intro.txt.html;
http://citkit.ru/articles/1083/;
http://alexott.net/ru/writings/zsh/index.html;
http://habrahabr.ru/blogs/linux/82537/.
2.7. Оболочка tcsh
Оболочка tcsh является модифицированной версией csh. Буква t в названии означает TENEX: изначально оболочка была разработана для операционной системы
TENEX (использовалась в далеком прошлом на компьютерах DEC PDP-10).
В tcsh усовершенствована функция редактирования командной строки, есть автозавершение команд (как в bash). Кроме того, tcsh может распознавать потенциально опасные команды. Если вы от имени root попытаетесь удалить все файлы, оболочка потребует подтверждения.
Оболочка tcsh очень удобна в использовании, но ее синтаксис сценариев сложнее,
чем у bash. Однако в части III мы все же рассмотрим разработку сценариев на tcsh,
чтобы вы смогли оценить сложность создания разработки сценариев на bash и на
tcsh.
2.8. Оболочка ash
Almquist shell (ash) — самая простая командная оболочка. Это самая маленькая
оболочка, доступная для UNIX (у нее самые низкие требования к дисковому пространству).
У ash всего 24 встроенных команды и 10 опций командной строки. Обычно ash используется при загрузке Linux в однопользовательском режиме (или в режиме восстановления).
Оболочка ash совместима с sh, с ее помощью можно проверить сценарии на совместимость с традиционным синтаксисом sh. А в операционной системе NetBSD
оболочка ash используется вместо /bin/sh.
2.9. Выбор оболочки
Какую оболочку выбрать? Первым делом нужно оценить простоту работы в ней.
Ведь вы будете использовать эту оболочку каждый день, поэтому данный фактор
должен быть на первом месте.
28
Часть I. Командная строка
Затем нужно оценить простоту синтаксиса оболочки. Конечно, это только в том
случае, если вы планируете разрабатывать собственные сценарии. Также не следует
забывать, что вы можете использовать одну оболочку, а разрабатывать сценарии —
на языке другой оболочки. Например, в повседневной работе вы можете использовать zsh, а разрабатывать сценарии на языке bash.
Довольно удобны в использовании оболочки bash, tcsh и zsh. Скорее всего, вы выберете одну из них. А вот для программирования будете использовать или bash, или
tcsh (синтаксис zsh не очень понятен).
ГЛ АВ А
3
Базовые команды Linux
3.1. О командах Linux
Все команды Linux можно условно разделить на несколько групп:
команды общего назначения — эти команды могут понадобиться в любой мо-
мент как при работе в консоли, так и при написании собственных сценариев;
команды для работы с файлами и каталогами — эти команды будут рассмотре-
ны в главе 4 вместе с основами файловой системы Linux, без которых данные
команды не будут понятны читателю;
команды обработки текста — будут рассмотрены в главе 7;
команды для работы с сетью и Интернетом — выйти в Интернет в Linux мож-
но даже без запуска графического интерфейса, что и будет показано в главе 8;
команды системного администратора — любой системный администратор
просто обязан знать команды, представленные в главе 9.
Некоторые команды могут относиться к одной из групп, но в этой книге выделены
в специальную главу, поскольку заслуживают отдельного разговора. Например,
команды управления пользователями и группами выделены в главу 12. Можно было бы просто упомянуть команды adduser и passwd в главе 9, но в главе 12 помимо
рассмотрения формата важных конфигурационных файлов приводится описание
множества дополнительных команд, так или иначе связанных с пользователями и
группами пользователей.
В этой главе будут рассмотрены базовые команды Linux, т. е. команды общего назначения.
3.2. Команда arch:
сведения об архитектуре компьютера
Данная команда поможет узнать тип аппаратной платформы, например: i386, i586,
i686 и др.
Часть I. Командная строка
30
Пример использования:
$ arch
i686
3.3. Команда banner: текстовый баннер
Команда banner выводит строку (максимальная длина — 10 символов), рисуя буквы
символом звездочки (*). Данную команду можно использовать в своих сценариях
для вывода названия сценария. Пример использования:
$ banner Denix 4
На рис. 3.1 представлена эта команда в действии.
Рис. 3.1. Команда banner
П РИМЕЧАНИЕ
В Ubuntu по умолчанию команда banner недоступна, для ее добавления нужно установить пакет sysvbanner.
3.4. Команда chsh:
изменение командного интерпретатора
Команда chsh позволяет изменить командный интерпретатор, вывести список установленных интерпретаторов, а также установить командный интерпретатор по
умолчанию. Синтаксис вызова программы:
$ chsh [параметры] интерпретатор
Глава 3. Базовые команды Linux
31
В качестве параметров вы можете передать:
-L — выводит список установленных командных интерпретаторов (список хра-
нится в файле /etc/shells);
-s — устанавливает командный интерпретатор по умолчанию.
Примеры использования команды:
$ chsh zsh
$ chsh -s zsh
Первая команда изменяет текущий интерпретатор команд на оболочку zsh. Как
только пользователь выйдет из системы и снова зайдет, будет запущен его интерпретатор по умолчанию (который установлен в файле /etc/passwd). Вторая команда
устанавливает командный интерпретатор по умолчанию для текущего пользователя.
3.5. Команды cksum и md5sum:
вычисление контрольной суммы файла
Команда cksum вычисляет контрольную сумму (CRC, cyclic redundancy code) указанных файлов (рис. 3.2). Формат вызова:
$ cksum файлы
Пример:
$ cksum file1.txt file2.txt
Для проверки подлинности некоторых файлов, передаваемых через Интернет, используется алгоритм MD5 (точнее, контрольный код, вычисленный с применением
этого алгоритма). Разработчик программы выкладывает в Интернете пакет с этой
программой и на своем сайте публикует контрольный код. Вы скачиваете пакет и
вычисляете его контрольный код. Если коды отличаются, то файл при передаче был
поврежден (или это другая версия пакета, которая, возможно, была подложена злоумышленником с целью ввода вражеского кода в вашу систему).
Использовать программу нужно так:
$ md5sum file.txt
Рис. 3.2. Команды cksum и md5sum
Часть I. Командная строка
32
3.6. Команда clear: очистка экрана
Команда clear очищает экран при работе в консоли (терминале).
Пример использования:
$ clear
3.7. Команда date: вывод даты и времени
Команда date относится как к командам общего назначения, так и к командам системного администратора. Обычным пользователям разрешено только просматривать дату и время в заданном формате, а пользователь с правами root может еще и
устанавливать дату и время. Об установке даты и времени мы поговорим в главе 9,
а сейчас разберемся с их выводом.
Команда date (без параметров) просто выводит текущую дату и время. Но вы можете уточнить формат вывода даты и времени так:
$ date +формат
Строка формат может состоять из модификаторов, указанных в табл. 3.1.
Таблица 3.1. Модификаторы даты и времени
Модификатор
Описание
%%
Знак %
%a
Сокращенное название дня недели (например, Вск)
%A
Полное название дня недели (например, Вторник)
%b
Сокращенное название месяца (например, Мар)
%B
Местное полное название месяца (например, Март)
%c
Дата и время (в формате, заданном в настройках системы)
%C
Век
%d
День месяца (с предшествующим нулем, например, 07)
%D
Дата (в формате %m/%d/%y)
%F
Полная дата (в формате %Y-%m-%d)
%g
Последние две цифры года, соответствующего номеру недели в году
согласно ISO 8601
%G
Год, соответствующий номеру недели в году согласно ISO 8601
%H
Час (00..23)
%I
Час (01..12)
%j
Номер дня в году
%k
Час (0..23)
Глава 3. Базовые команды Linux
33
Таблица 3.1 (окончание)
Модификатор
Описание
%l
Час (1..12)
%m
Месяц (01..12)
%M
Минута (00..59)
%n
Вставляет разрыв строки
%r
12-часовое время (например, 12:12:07 PM)
%R
24-часовой формат часов и минут
%s
Число секунд, прошедших с 1970-01-01 00:00:00 UTC (это так называемый
timestamp)
%S
Секунда
%t
Вставляет символ табуляции
%T
Время (в формате %H:%M:%S)
%U
Номер недели в году (неделя начинается с воскресенья)
%V
Номер недели в году (неделя начинается с понедельника)
%w
День недели (0..6, где 0 — воскресенье)
%y
Последние две цифры года (00..99)
%Y
Год (все четыре цифры, например, 2010)
%z
Часовой пояс в формате +ччмм (например, +0200)
%:z
Часовой пояс в формате +чч:мм (например, +02:00)
%Z
Алфавитное сокращение часового пояса (например, EST)
3.8. Команда echo: вывод сообщения
Команда echo выводит текстовую строку, указанную в качестве аргумента, например:
$ echo "Hello, world!"
Hello, world!
Обычно данная команда используется в сценариях командного интерпретатора для
вывода сообщений на экран.
3.9. Команда exit: выход из системы
Для завершения сеанса работы в системе (при условии, что вы работаете в консоли)
нужно использовать команду exit. Если не завершить сеанс работы, кто угодно
сможет работать в системе под вашим именем (понятно, что во время вашего отсутствия за компьютером).
34
Часть I. Командная строка
Для завершения работы системы (отключения питания, перезагрузки компьютера)
используются команды, описанные в разд. 1.2.
3.10. Команда env:
установка переменных окружения
Команда env служит для установки переменных окружения во время выполнения
команды, например ее можно использовать для установки переменной EDITOR,
которая содержит команду текстового редактора по умолчанию. Формат вызова
команды:
$ env переменная=значение команда
Пример:
# env EDITOR=nano edquota -u user
3.11. Команды man и info:
вывод справки
Команда man используется для получения справки о любой команде системы. Например, команда man ls отобразит справку об использовании команды ls, которая
выводит содержимое каталога. О том, как правильно использовать саму справочную систему, вам расскажет команда man man.
Команда info — это альтернативная справочная система. Если вы не нашли нужной
информации с помощью команды man, попробуйте использовать команду info.
3.12. Команда printenv:
вывод значения переменной окружения
Команда env используется для установки значений переменной окружения, а команда printenv позволяет просмотреть текущее значение переменной окружения,
например:
$ printenv EDITOR
3.13. Команда reset: сброс терминала
Полезна при некоторых проблемах с терминалом (консолью). Команда reset производит сброс терминала и его начальную инициализацию, что позволяет восстановить параметры по умолчанию без выхода и входа в систему. Нужно отметить, что
данную команду вы будете выполнять очень редко.
Глава 3. Базовые команды Linux
35
3.14. Команда sleep: пора спать
Команда sleep приостанавливает дальнейшее выполнение команд на указанное
время. Ее полезно использовать в собственных сценариях, когда нужно приостановить выполнение сценария, чтобы пользователь успел прочитать сообщение. Когда
мы будем разрабатывать собственные сценарии, то станем часто пользоваться этой
командой.
Формат вызова:
$ sleep число
По умолчанию число — это количество секунд; если после числа указан суффикс m,
h, d, то считается, что число — это количество минут, часов и дней соответственно.
3.15. Команда startx:
запуск графического интерфейса X.Org
Linux может стартовать на разных уровнях запуска. На пятом уровне запуска графический интерфейс X.Org (бывшее название — X Window) запускается автоматически (если он вообще был установлен). На третьем же уровне запуск графического
интерфейса не производится. Если он вам тем не менее нужен, то его можно запустить с помощью команды startx. Никаких параметров не требуется.
3.16. Команда tee:
перенаправление ввода
Перенаправляет стандартный ввод в два файла. Если задан только один файл, то в
этот файл и на стандартный вывод. По умолчанию файлы, если существуют, перезаписываются. Чтобы файлы не были перезаписаны, указывается параметр -a.
Пример:
$ tee output.1 output.2
П РИМЕЧАНИЕ
Напомню, что стандартным вводом считается клавиатура, а стандартным выводом —
консоль. Суть команды в том, что она записывает ввод пользователя в два файла.
Если задан только один файл, то ввод пользователя отправляется в этот файл и на
консоль.
3.17. Команда true: успешное завершение
Данная команда ничего не делает, но всегда возвращает код 0, что соответствует
успешному завершению. Часто используется при написании сценариев.
Часть I. Командная строка
36
3.18. Команда yes: возвращает y
Команда пригодится при написании сценариев. Она возвращает символ y (или
строку, переданную ей в качестве параметра) и символ новой строки — как будто
пользователь ввел y и нажал клавишу <Enter>.
Пример использования этой команды:
# yes | apt-get install mc
3.19. Команда uname:
название и версия дистрибутива Linux
Команда uname очень полезна, т. к. позволяет получить много интересной информации о вашем дистрибутиве. Рассмотрим наиболее частые варианты вызова uname:
uname
uname
uname
uname
uname
uname
–s
–v
–r
–o
–a
;
;
;
;
;
;
название ядра системы
то же, что и просто uname
версия ядра
релиз ядра
тип операционной системы
вся возможная информация
Пример вызова команды uname приведен на рис. 3.3.
Рис. 3.3. Команда uname и ее опции
Нужно отметить, что uname — универсальная команда, и она имеется на всех UNIXсистемах (Linux, openBSD, FreeBSD, Solaris и т. д.).
3.20. Конвертирование кодировок,
звуковых и графических файлов
При работе с ПК часто приходится конвертировать файлы из одного формата в
другой. Примеров подобного конвертирования можно привести сотни, поэтому мы
Глава 3. Базовые команды Linux
37
рассмотрим только основные программы, которые пригодятся каждому пользователю.
Команда iconv используется для преобразования текстовых документов из одной
кодировки в другую:
$ iconv
$ iconv -f cp1251 -t UTF-8 -o file.txt > file_utf8.txt
Первая команда выводит список поддерживаемых кодировок. Вторая — конвертирует файл file.txt из кодировки cp1251 в кодировку UTF-8, результат записывается
в файл file_utf8.txt.
Для конвертирования различных графических форматов используется программа
convert (чтобы она была доступна, нужно установить пакет imagemagic). Программа convert — это очень мощный и гибкий инструмент. Учтите, что в этой книге
рассмотрены далеко не все его возможности.
Вот несколько примеров преобразования графических файлов из одного формата
в другой:
$ convert picture.png picture.bmp
$ convert icon.gif icon.jpg
; из PNG в BMP
; из GIF в JPEG
Но это очень простые варианты применения convert. Допустим, нужно преобразовать все PNG-файлы в BMP-файлы (такую операцию мне, как автору, приходится
делать довольно часто — снимки экрана в Linux создаются в формате PNG, а верстальщики требуют формат BMP). Для этого используется вот такая длинная
команда:
$ i=png; for fn in *.$i; do convert "$fn" "${fn/.$i/.bmp}"; done
По сути, она является сценарием на языке командной оболочки bash. В главе 15 вы
узнаете, как можно преобразовать ее в сценарий, чтобы не вводить каждый раз.
Наш сценарий можно усовершенствовать, добавив опции команды convert, например, опцию -resize, позволяющую изменить размер результирующего изображения. В следующем примере мы преобразуем все PNG-файлы в *.png.bmp, при этом
размер результирующих изображений будет равен 50% от оригинала:
$ i=png; for fn in *.$i; do convert -resize 50% "$fn" "${fn/.$i/.bmp}"; done
Опцию resize можно использовать не только в пакетном режиме, а вместо процентов можно задать точный размер, например:
$ convert -resize 1024x768 big.jpg small.jpg
В этом файле размер изображения из файла big.jpg будет уменьшен до 1024 768, а
результат сохранен в файле small.jpg. Почему именно уменьшен? Да потому, что
в обратной операции (увеличение) обычно нет смысла — качество будет не то.
Также можно использовать опцию -rotate для поворота изображения, в нашем
случае мы поворачиваем изображение на 270 :
$ convert -rotate 270 fokta.jpg fotka-rotate.jpg
38
Часть I. Командная строка
Хотите добавить информацию об авторских правах? Это тоже можно сделать с помощью этой команды:
$ convert -fill black -pointsize 36 -font arial -draw text 20.70 "Copyright (с)
2012 Denis Kolisnichenko." f1.jpg f1c.jpg
В данном случае надпись "Copyright (с) 2012 Denis Kolisnichenko." будет нанесена
на область, расположенную на 20 пикселов правее (ось x) и на 70 пикселов ниже
(ось y) левого верхнего угла, шрифтом Arial, размером 36 пт, черным цветом. Результат будет сохранен в файле f1c.jpg. Используя команду пакетного изменения
формата, приведенную выше, вы можете легко добавить информацию об авторских
правах ко всем своим изображениям (нужно лишь модифицировать вызов команды
convert).
При желании можно легко преобразовать PDF в JPEG постранично:
$ convert file.pdf file-%03d.jpg
И, наоборот, преобразовать JPEG-изображения в PDF:
$ convert *.jpg file.pdf
Еще одна задача, часто выполняемая всеми пользователями — это конвертирование
звука. Хотя эти операции и приятнее выполнять с помощью графических программ,
но в Linux нет ничего такого, чего бы нельзя было сделать в консоли. Представим,
что у нас есть диск AudioCD и его нужно "сграбить" на жесткий диск. Для этого
можно использовать команду cdparanoia:
$ cdparanoia -B
После этого треки аудиодиска будут сохранены на жестком диске в текущем каталоге в виде WAV-файлов. Но они просто огромны! Поэтому следует преобразовать
их в формат MP3 или OGG. Это можно сделать следующими командами:
# lame -b 256 in.wav out.mp3
# oggenc in.wav -b 256 out.ogg
Первая команда конвертирует файл в формат MP3, качество — 256 Кбит/с, вторая — в формат OGG. Если вы записываете музыку для себя и не планируете ее
как-либо распространять, предпочтительнее выбрать формат OGG. Это открытый
формат, а что будет с коммерческим форматом MP3 — никому не известно. С другой стороны, бытовая техника и автомагнитолы не читают формат OGG, поэтому
он остается пока только сугубо компьютерным форматом.
ГЛ АВ А
4
Файловая система.
Команды для работы
с файловой системой
4.1. Файловые системы,
поддерживаемые Linux
Linux поддерживает много различных файловых систем. Начинающий пользователь просто теряется, когда видит такое многообразие выбора, ведь в качестве корневой файловой системы доступны: ext2, ext3, ext4, XFS, ReiserFS, JFS.
"Родной" файловой системой Linux является журналируемая файловая система
ext4, но вы можете выбрать предыдущую версию — ext3 или даже ext2. Linux также до сих пор поддерживает файловую систему ext — самую первую файловую
систему Linux, но при установке системы вы не можете выбрать ext. Поддержка ext
добавлена в ядро только на тот случай, если вам попадется носитель информации,
отформатированный в этой файловой системе.
П РИМЕЧАНИЕ
Linux до сих пор поддерживает файловую систему ext, но она считается устаревшей, и
рекомендуется воздержаться от ее использования.
Основное отличие ext3 от ext2 — наличие журнала, что делает файловую систему
менее чувствительной к всевозможным сбоям. Новая версия — ext4 — построена
на базе ext3, но изменений гораздо больше, чем просто наличие журнала, поэтому о
них мы поговорим отдельно (см. разд. 4.9).
Таким образом, в качестве корневой файловой системы и файловой системы других Linux-разделов используются файловые системы ext3, ext4, XFS, ReiserFS,
JFS. Все перечисленные файловые системы (кроме ext2) ведут журналы своей работы, что позволяет восстановить данные в случае сбоя. Осуществляется это следующим образом — перед тем как выполнить операцию, журналируемая файловая
система записывает эту операцию в журнал, а после выполнения операции удаляет
запись из журнала. Представим, что после занесения операции в журнал произошел
сбой (например, выключили свет). Позже, когда сбой будет устранен, файловая
Часть I. Командная строка
40
система по журналу выполнит все действия, которые в него занесены. Конечно, и
это не всегда позволяет уберечься от последствий сбоя — стопроцентной гарантии
никто не дает, но все же такая схема работы лучше, чем вообще ничего.
Файловые системы ext2 и ext3 совместимы. По сути, ext3 — та же ext2, только
с журналом. Раздел ext3 могут читать программы (например, Total Commander и
Ext2Fsd в Windows), рассчитанные на ext2. В свою очередь, ext4 — это усовершенствованная версия ext3.
В современных дистрибутивах по умолчанию задана файловая система ext4 (хотя в
некоторых дистрибутивах все еще может использоваться ext3). При необходимости
можно выбрать другие файловые системы. Далее мы рассмотрим их особенности,
чтобы понять, нужно ли их использовать или же остановить свой выбор на стандартной ext3/ext4.
Файловая система XFS была разработана компанией Silicon Graphics в 2001 году. Основная особенность данной системы — высокая производительность (до
7 Гбайт/с). XFS может работать с блоками размером от 512 байтов до 64 Кбайт. Ясно, что если у вас много маленьких файлов, то в целях экономии места можно
установить самый маленький размер блока. А если вы работаете с файлами
большого размера (например, мультимедиа), то нужно выбрать самый большой
размер блока — так файловая система обеспечит максимальную производительность (конечно, если "железо" позволяет). Учитывая высокую производительность этой файловой системы, ее нет смысла устанавливать на домашнем компьютере, поскольку все ее преимущества будут сведены на нет. А вот если вы
будете работать с файлами очень большого размера, XFS проявит себя с лучшей
стороны.
Файловая система ReiserFS считается самой экономной, поскольку позволяет
хранить несколько файлов в одном блоке (другие файловые системы могут хранить в одном блоке только один файл или одну его часть). Например, если размер
блока равен 4 Кбайт, а файл занимает всего 512 байт (а таких файлов очень много
в разных каталогах), то 3,5 Кбайт просто не будут использоваться. А вот ReiserFS
позволяет задействовать буквально каждый байт вашего жесткого диска!
Но у этой файловой системы есть два больших недостатка: она неустойчива
к сбоям, и ее производительность сильно снижается при фрагментации. Поэтому,
если вы выбираете данную файловую систему, покупайте UPS (источник бесперебойного питания) и почаще дефрагментируйте жесткий диск.
Файловая система JFS (разработка IBM) сначала появилась в операционной
системе AIX, а потом была модифицирована под Linux. Основные достоинства
этой файловой системы — надежность и высокая производительность (выше, чем
у XFS). Но у нее маленький размер блока (от 512 байтов до 4 Кбайт). Следовательно, она хороша на сервере баз данных, но не при работе с данными мультимедиа, поскольку блок в 4 Кбайт для работы, например, с видео в реальном времени будет маловат.
П РИМЕЧАНИЕ
Особенности новой файловой системы ext4 будут рассмотрены в разд. 4.8.
Глава 4. Файловая система. Команды для работы с файловой системой
41
4.1.1. Выбор файловой системы
Учитывая производительность рассматриваемых файловых систем, можно дать
следующие рекомендации:
для рабочей станции и сервера общего назначения оптимальными файловыми
системами являются ext3/ext4 или ReiserFS (в крайнем случае);
на сервере баз данных можно использовать JFS — в этом случае (особенно, если
база данных огромная) будет наблюдаться определенный прирост производительности;
файловая система XFS — это удел станции мультимедиа, на обычной рабочей
станции или обычном сервере ее использовать не следует.
Но производительность — это не единственный критерий выбора файловой системы, особенно для сервера. Да, производительность учитывать нужно, но кроме того
нельзя пренебрегать и следующими факторами:
надежностью — все-таки мы выбираем файловую систему для сервера, а не для
домашнего компьютера;
наличием программ для восстановления файловой системы в случае сбоя —
сбой может произойти даже в случае использования самой надежной файловой
системы, поэтому наличие программного комплекса для восстановления файловой системы не будет лишним;
максимальным размером файла — сервер обрабатывает огромные объемы информации, поэтому данный критерий для нас также важен.
Файловые системы ext3/ext4, ReiserFS и XFS одинаково надежны, а вот надежность
JFS иногда оставляет желать лучшего. Учитывая это, а также то, что программы
для восстановления файловой системы имеются только для ext*, на сервере лучше
использовать все-таки ext3/ext4.
Если вы уже интересовались характеристиками файловых систем, то могли в некоторых источниках встретить неправильную информацию о максимальном размере
файла для файловой системы ext3. Так, иногда сообщается, что максимальный размер файла для ext3 равен 2 Гбайт, что делает ее непригодной для использования на
сервере. Это не так. Раньше, во времена ext2 и ядер 2.2 и 2.4, действительно, существовало такое ограничение, но для ext2. Файловая система ext3 поддерживает
файлы размером до 1 Тбайт, а максимальный размер тома (раздела) равен 4 Тбайт,
что вполне достаточно даже для сервера. Если же вам нужна поддержка больших
объемов данных, то рекомендую обратить внимание на другие файловые системы,
например на ReiserFS (максимальный размер файла — 16 Тбайт) или на XFS/JFS
(размер файла вообще исчисляется в петабайтах).
4.1.2. Linux и файловые системы Windows
Linux почти безо всяких ограничений поддерживает файловые системы FAT12
(DOS), FAT16 (или просто FAT, как в Windows 95) и FAT32 (Windows 98 и все последующие версии). Вы можете из Linux читать в файловых системах Windows
42
Часть I. Командная строка
файлы и каталоги, изменять, создавать новые файлы и каталоги, удалять их —
в общем все, что можно делать в файловой системе непосредственно в Windows.
Однако файловые системы Windows не поддерживают установку прав доступа, поэтому можно даже не пытаться установить в Linux права доступа к файлу, который
находится на Windows-разделе — у вас ничего не получится.
О файловой системе NTFS — отдельный разговор. По умолчанию (без перекомпиляции ядра) Linux умеет только читать данные, расположенные в NTFS-разделе.
Однако даже после перекомпиляции ядра останется ряд ограничений на запись в
NTFS-раздел: например, вы не можете создавать новые файлы, а можете только
редактировать уже имеющиеся. Кстати, поддержка NTFS современным ядром до
сих пор экспериментальна, т. е. в один не совсем прекрасный момент при попытке
записи вы можете потерять данные в вашем NTFS-разделе.
Я вас напугал? Существуют решения (мы их рассмотрим в этой книге), позволяющие снять бόльшую часть ограничений на запись в NTFS-разделы. Конечно, все эти
решения не идеальные: что-то работает, но ужасно медленно, что-то снимает далеко не все ограничения на запись, но тем не менее все же есть возможность записывать данные в NTFS-раздел без потери данных.
4.1.3. Сменные носители
Linux превосходно работает со сменными CD/DVD- и USB-дисками, в большинстве
случаев даже выполняется автоматическое монтирование и размонтирование сменных носителей (хотя эта функция доступна не во всех дистрибутивах). С другой
стороны, автоматическое монтирование сменных носителей на сервере — это от
лукавого, на домашнем компьютере — да, но не на сервере. О монтировании, в том
числе автоматическом, мы поговорим чуть позже в этой главе.
4.2. Особенности файловой системы Linux
4.2.1. Имена файлов в Linux
По сравнению с Windows в Linux несколько другие правила построения имен файлов, вам придется с этим смириться. Начнем с того, что в Linux нет такого понятия,
как расширение имени файла. В Windows, например, для файла Document1.doc именем файла является фрагмент Document1, а doc — это расширение. В Linux
Document1.doc — это имя файла, никакого расширения нет.
Максимальная длина имени файла — 254 символа. Имя может содержать любые
символы (в том числе и кириллицу), кроме / \ ? < > * " |. Но кириллицу в именах
файлов я бы не рекомендовал вообще. Впрочем, если вы уверены, что не будете эти
файлы передавать Windows-пользователям (на дискете, по электронной почте), —
используйте на здоровье. А при обмене файлами по электронной почте (кодировкато у всех разная, поэтому вместо русскоязычного имени пользователь увидит абракадабру) имя файла лучше писать латиницей.
Глава 4. Файловая система. Команды для работы с файловой системой
43
Также вам придется привыкнуть к тому, что система Linux чувствительна к регистру в имени файла: FILE.txt и FiLe.Txt — это два разных файла.
Разделение элементов пути осуществляется символом / (прямой слэш), а не \ (обратный слэш), как в Windows.
4.2.2. Файлы и устройства
Пользователи Windows привыкли к тому, что файл — это именованная область
данных на диске. Отчасти так оно и есть. Отчасти — потому, что приведенное определение файла было верно для DOS (Disk Operating System) и Windows.
В Linux же понятие файла значительно шире. Сейчас Windows-пользователи будут
очень удивлены: в Linux есть файлы устройств, позволяющие обращаться с устройством, как с обычным файлом. Файлы устройств находятся в каталоге /dev (от англ.
devices). Да, через файл устройства мы можем обратиться к устройству! Если вы
работали в DOS, то, наверное, помните, что что-то подобное было и там — существовали зарезервированные имена файлов: PRN (принтер), CON (клавиатура при
вводе, дисплей при выводе), LPTn (параллельный порт, n — номер порта), COMn
(последовательный порт).
П РИМЕЧАНИЕ
Кому-то может показаться, что разработчики Linux "украли" идею специальных файлов
у Microsoft — ведь Linux появилась в начале 90-х годов, а DOS — в начале 80-х годов
прошлого века. На самом деле это не так. Наоборот, Microsoft позаимствовала идею
файлов устройств из операционной системы UNIX, которая была создана еще до возникновения DOS. Однако сейчас не время говорить об истории развития операционных систем, поэтому лучше вернемся к файлам устройств.
Вот самые распространенные примеры файлов устройств:
/dev/sdx — файл жесткого диска или USB-накопителя;
/dev/sdxN — файл устройства раздела на жестком диске, N — это номер раздела;
/dev/mouse — файл устройства мыши;
/dev/modem — файл устройства модема (на самом деле является ссылкой на
файл устройства ttySn);
/dev/ttySn — файл последовательного порта, n — номер порта (ttyS0 соответст-
вует COM1, ttyS1 — COM2 и т. д.).
П РИМЕЧАНИЕ
В современных дистрибутивах имена вида /dev/hdx уже не используются (см. далее).
В свою очередь, файлы устройств бывают двух типов: блочные и символьные. Обмен информации с блочными устройствами, например с жестким диском, осуществляется блоками информации, а с символьными — отдельными символами. Пример
символьного устройства — последовательный порт.
Часть I. Командная строка
44
4.2.3. Корневая файловая система и монтирование
Наверняка на вашем компьютере установлена система Windows. Выполните команду Пуск | Компьютер (рис. 4.1).
Скорее всего, вы увидите пиктограмму гибкого диска (имя устройства — A:), пиктограммы разделов жесткого диска (пусть будут три раздела — C:, D: и E:), пиктограмму привода CD/DVD (F:). На рис. 4.1 нет диска A:, т. к. мой ноутбук не оснащен дисководом для гибких дисков.
Таким способом с помощью буквенных обозначений A:, C:, D: и т. д. в Windows
обозначаются корневые каталоги разделов жесткого диска и сменных носителей.
В Linux существует понятие корневой файловой системы. Допустим, вы установили Linux в раздел с именем /dev/sda3. В этом разделе и будет развернута корневая
файловая система вашей Linux-системы. Корневой каталог обозначается прямым
слэшем (/), т. е. для перехода в корневой каталог в терминале (или консоли) нужно
ввести команду cd /.
Рис. 4.1. Окно Компьютер
Понятно, что на вашем жестком диске есть еще разделы. Чтобы получить доступ
к этим разделам, вам нужно подмонтировать их к корневой файловой системе.
После монтирования вы можете обратиться к содержимому разделов через точку
Глава 4. Файловая система. Команды для работы с файловой системой
45
монтирования — назначенный вами при монтировании специальный каталог, например /mnt/cdrom. Монтированию файловых систем посвящен разд. 4.6, поэтому
сейчас не будем говорить об этом процессе подробно.
4.2.4. Стандартные каталоги Linux
Файловая система любого дистрибутива Linux содержит следующие каталоги:
/ — корневой каталог;
/bin — содержит стандартные программы Linux (cat, cp, ls, login и т. д.);
/boot — каталог загрузчика, содержит образы ядра и Initrd (RAM-диска инициали-
зации), может содержать конфигурационные и вспомогательные файлы загрузчика;
/dev — содержит файлы устройств;
/etc — содержит конфигурационные файлы системы;
/home — содержит домашние каталоги пользователей;
/lib — библиотеки и модули;
/lost+found — восстановленные после некорректного размонтирования файловой
системы файлы и каталоги;
/media — в современных дистрибутивах содержит точки монтирования сменных
носителей (CD-, DVD-, USB-накопителей);
/misc — может содержать все, что угодно, равно как и каталог /opt;
/mnt — обычно содержит точки монтирования;
/proc — каталог псевдофайловой системы procfs, предоставляющей информацию
о процессах;
/root — каталог суперпользователя root;
/sbin — каталог системных утилит, выполнять которые имеет право пользова-
тель root;
/tmp — каталог для временных файлов;
/usr — содержит пользовательские программы, документацию, исходные коды
программ и ядра;
/var — постоянно изменяющиеся данные системы, например очереди системы
печати, почтовые ящики, протоколы, замки и т. д.
В зависимости от дистрибутива, в корневом каталоге могут находиться дополнительные каталоги (либо, наоборот, отсутствовать некоторые каталоги, приведенные
в списке). Например, в Debian и Ubuntu обязательно есть каталог /opt (ранее он
служил для установки альтернативного программного обеспечения, сейчас его
можно использовать для чего угодно), а в Ubuntu есть каталог /cdrom (который по
непонятным мне причинам не используется).
Часть I. Командная строка
46
4.3. Команды для работы с файлами
и каталогами
4.3.1. Работа с файлами
Здесь мы рассмотрим основные команды для работы с файлами в Linux (табл. 4.1), а в
последующих разделах этой главы — команды для работы с каталогами, ссылками
и поговорим о правах доступа к файлам и каталогам.
Таблица 4.1. Основные команды Linux, предназначенные для работы с файлами
Команда
Назначение
touch <файл>
Создание пустого файла
cat <файл>
Просмотр текстового файла
tac <файл>
Вывод содержимого текстового файла в обратном порядке, т. е. сначала выводится последняя строка, потом предпоследняя и т. д.
cp <файл1> <файл2>
Копирование файла <файл1> в файл <файл2>. Если <файл2> существует, программа попросит разрешение на его перезапись
mv <файл1> <файл2>
Перемещение файла <файл1> в файл <файл2>. Эту же команду можно
использовать и для переименования файла
rm <файл>
Удаление файла
locate <файл>
Быстрый поиск файла
which <программа>
Вывод каталога, в котором находится программа, если она вообще
установлена. Поиск производится в каталогах, указанных в переменной
окружения PATH (это путь поиска программ)
less <файл>
Используется для удобного просмотра файла с возможностью скроллинга (постраничной прокрутки)
П РИМЕЧАНИЕ
Все представленные команды предназначены для работы в консоли, т. е. в текстовом
режиме. Понятно, что большинство современных дистрибутивов запускается в графическом режиме, поэтому некоторые пользователи Linux даже не подозревают о том,
что существует консоль. Да, таково новое поколение Linux-пользователей, которым
проще использовать графический файловый менеджер, чем вводить команды. Но если вы хотите стать квалифицированным пользователем Linux, то просто обязаны
знать, как работать в консоли, иначе уподобитесь Windows-пользователям, которые
при каждом сбое переустанавливают операционную систему... Если вы пропустили
главу 3, в которой рассматривается работа с консолью, настоятельно рекомендую
прочитать ее!
Рассмотрим небольшую серию команд (протокол выполнения этих команд приведен на рис. 4.2):
touch file.txt
echo "some text" > file.txt
cat file.txt
Глава 4. Файловая система. Команды для работы с файловой системой
47
cp file.txt file-copy.txt
cat file-copy.txt
rm file.txt
cat file.txt
mv file-copy.txt file.txt
cat file.txt
Первая команда (touch) создает в текущем каталоге файл file.txt. Вторая команда
(echo) записывает строку some text в этот же файл. Обратите внимание на символ > — это символ перенаправления ввода/вывода, о котором мы поговорим чуть
позже.
Рис. 4.2. Операции с файлом
Третья команда (cat) выводит содержимое файла — в файле записанная нами строка some text. Четвертая команда (cp) копирует файл file.txt в файл с именем filecopy.txt. После этого мы опять используем команду cat, чтобы вывести содержимое
файла file-copy.txt, — надо же убедиться, что файл действительно скопировался.
Шестая команда (rm) удаляет файл file.txt. При удалении система спрашивает, хотите ли вы удалить файл. Если хотите удалить, то нужно нажать клавишу <Y>, а если
нет, то <N>. Точно ли файл удален? Убедимся в этом: введите команду cat
file.txt. Система нам сообщает, что нет такого файла.
Восьмая команда (mv) переименовывает файл file-copy.txt в файл file.txt. Последняя
команда выводит исходный файл file.txt.
Думаю, особых проблем с этими командами у вас не возникло, тем более что принцип их действия вам должен быть знаком по командам DOS, которые, как квалифицированный пользователь Windows, вы должны знать наизусть.
Вместо имени файла иногда очень удобно указать маску имени файла. Например,
у нас есть много временных файлов, имена которых заканчиваются фрагментом
tmp. Для их удаления нужно воспользоваться командой rm *tmp.
Если же требуется удалить все файлы в текущем каталоге, можно просто указать
звездочку: rm *.
Часть I. Командная строка
48
Аналогично, можно использовать символ ?, который, в отличие от звездочки, заменяющей последовательность символов произвольной длины, заменяет всего один
символ. Например, нам нужно удалить все файлы, имена которых состоят из трех
букв и начинаются на s:
rm s??
Будут удалены файлы s14, sqm, sr6 и т. д., но не будут тронуты файлы, имена которых состоят более чем из трех букв и которые не начинаются на s.
Маски имен можно также использовать и при работе с каталогами.
4.3.2. Работа с каталогами
Основные команды для работы с каталогами приведены в табл. 4.2.
Таблица 4.2. Основные команды для работы с каталогами
Команда
Описание
mkdir <каталог>
Создание каталога
cd <каталог>
Изменение каталога
ls <каталог>
Вывод содержимого каталога
rmdir <каталог>
Удаление пустого каталога
rm -r <каталог>
Рекурсивное удаление каталога
При указании имени каталога можно использовать следующие символы:
. — означает текущий каталог. Если вы введете команду cat ./file, то она выведет файл file, который находится в текущем каталоге;
.. — родительский каталог. Например, команда cd .. переведет вас на один
уровень вверх по дереву файловой системы;
~ — домашний каталог пользователя (об этом мы поговорим позже).
Теперь рассмотрим пример работы с каталогами на практике. Выполните следующие команды:
mkdir directory
cd directory
touch file1.txt
touch file2.txt
ls
cd ..
ls directory
rm directory
rmdir directory
rm -r directory
Глава 4. Файловая система. Команды для работы с файловой системой
49
Первая команда (mkdir) создает каталог directory в текущем каталоге. Вторая
команда (cd) переводит (изменяет каталог) в только что созданный каталог. Следующие две команды touch создают в новом каталоге два файла — file1.txt и
file2.txt.
Команда ls без указания каталога выводит содержимое текущего каталога. Команда cd .. переводит в родительский каталог. Как уже было отмечено, в Linux родительский каталог обозначается так: .. (две точки), а текущий так: . (одна точка).
То есть, находясь в каталоге directory, мы можем обращаться к файлам file1.txt и
file2.txt без указания каталога или же так: ./file1.txt и ./file2.txt.
В НИМАНИЕ !
Еще раз обратите внимание: в Linux в отличие от Windows для разделения элементов
пути используется прямой слэш (/), а не обратный (\)!
Кроме обозначений .. и . в Linux часто используется обозначение ~ — это домашний каталог. Предположим, что наш домашний каталог — /home/den. В нем мы
создали подкаталог dir и поместили в него файл file1.txt. Полный путь к файлу
можно записать так:
/home/den/dir/file1.txt
или же так:
~/dir/file1.txt
Как видите, тильда (~) заменяет часть пути. Удобно? Конечно!
Поскольку мы находимся в родительском для каталога directory каталоге, чтобы
вывести содержимое только что созданного каталога, в команде ls нам нужно четко указать имя каталога:
ls directory
Рис. 4.3. Операции с каталогами
50
Часть I. Командная строка
Команда rm используется для удаления каталога. Но что мы видим: система отказывается удалять каталог! Пробуем удалить его командой rmdir, но и тут отказ. Система сообщает нам, что каталог не пустой, т. е. содержит файлы. Для удаления каталога нужно удалить все файлы. Конечно, делать это не очень хочется, поэтому
проще указать опцию -r команды rm для рекурсивного удаления каталога. В этом
случае сначала будут удалены все подкаталоги (и все файлы в этих подкаталогах), а
затем будет уничтожен и сам каталог (рис. 4.3).
Команды cp и mv работают аналогично: для копирования (перемещения/переименования) сначала указывается каталог-источник, а потом каталог-назначение.
Для каталогов желательно указывать параметр -r, чтобы копирование (перемещение) производилось рекурсивно.
4.4. Команда ln: создание ссылок
В Linux допускается, чтобы один и тот же файл существовал в системе под разными именами. Для этого используются ссылки. Ссылки бывают двух типов: жесткие
и символические. Жесткие ссылки жестко привязываются к файлу — вы не можете
удалить файл, пока на него указывает хотя бы одна жесткая ссылка. А вот если на
файл указывают символические ссылки, его удалению ничто не помешает.
Жесткие ссылки не могут указывать на файл, который находится за пределами
файловой системы. Предположим, у вас два Linux-раздела: один корневой, а второй
используется для домашних файлов пользователей и монтируется к каталогу /home
корневой файловой системы. Так вот, вы не можете создать в корневой файловой
системе ссылку, которая ссылается на файл в файловой системе, подмонтированной к каталогу /home. Это очень важная особенность жестких ссылок. Если вам
нужно создать ссылку на файл, который находится за пределами файловой системы, вам следует использовать символические ссылки.
Для создания ссылок предназначена команда ln:
ln file.txt link1
ln -s file.txt link2
Первая команда создает жесткую ссылку link1, указывающую на текстовый файл
file.txt. Вторая команда создает символическую ссылку link2, которая ссылается на
этот же текстовый файл file.txt.
Модифицируя ссылку (все равно какую — link1 или link2), вы автоматически изменяете исходный файл — file.txt.
Особого внимания заслуживает операция удаления. По идее, если вы удаляете
ссылку link2, файл file.txt также должен быть удален, но не тут-то было — вы не
можете его удалить до тех пор, пока на него указывает хоть одна жесткая ссылка.
При удалении ссылки link2 просто будет удалена символическая ссылка, но жесткая ссылка и сам файл останутся. Если же вы удалите ссылку link1, будет удален и
файл file.txt, поскольку на него больше не указывает ни одна жесткая ссылка.
Глава 4. Файловая система. Команды для работы с файловой системой
51
4.5. Команды chown, chmod и chattr
4.5.1. Команда chmod: права доступа
к файлам и каталогам
Для каждого каталога и файла можно задать права доступа. Точнее, права доступа
автоматически задаются при создании каталога/файла, а вы при необходимости
можете их изменить. Какова же эта необходимость? Например, вам нужно, чтобы к
вашему файлу-отчету смогли получить доступ пользователи — члены вашей группы. Или вы создали обычный текстовый файл, содержащий инструкции командного интерпретатора. Чтобы этот файл стал сценарием, вам нужно установить право
на выполнение для этого файла.
Существуют три права доступа: чтение (r), запись (w), выполнение (x). Для каталога
право на выполнение означает право на просмотр содержимого каталога.
Вы можете установить разные права доступа для владельца (т. е. для себя), для
группы владельца (т. е. для всех пользователей, входящих в одну с владельцем
группу) и для прочих пользователей. Пользователь root может получить доступ
к любому файлу или каталогу вне зависимости от прав, которые вы установили.
Чтобы просмотреть текущие права доступа, введите команду:
ls -l <имя файла/каталога>
Например,
ls -l video.txt
В ответ программа выведет следующую строку:
-r--r----- 1 den group 300 Apr 11 11:11 video.txt
В этой строке фрагмент -r--r----- описывает права доступа:
первый символ — это признак каталога. Сейчас перед нами файл. Если бы это
был каталог, то первый символ был бы символом d (от англ. directory);
последующие три символа (r--) определяют права доступа владельца файла или
каталога. Первый символ — это чтение, второй — запись, третий — выполнение. Как можно видеть, владельцу разрешено только чтение этого файла, запись
и выполнение запрещены, поскольку в правах доступа режимы w и x не определены;
следующие три символа (r--) задают права доступа для членов группы владель-
ца. Права такие же, как и у владельца: можно читать файл, но нельзя изменять
или запускать;
последние три символа (---) задают права доступа для прочих пользователей.
Прочие пользователи не имеют права ни читать, ни изменять, ни выполнять
файл. При попытке получить доступ к файлу они увидят сообщение Access
denied.
Часть I. Командная строка
52
П РИМЕЧАНИЕ
После прав доступа команда ls выводит имя владельца файла, имя группы владельца, размер файла, дату и время создания, а также имя файла.
Права доступа задаются командой chmod. Существуют два способа указания прав
доступа: символьный (когда указываются символы, задающие право доступа, — r,
w, x) и абсолютный.
Так уж заведено, что в мире UNIX чаще пользуются абсолютным методом. Разберемся, в чем он заключается. Рассмотрим следующий набор прав доступа:
rw-r-----
Данный набор прав доступа разрешает владельцу чтение и модификацию файла
(rw-), запускать файл владелец не может. Члены группы владельца могут только
просматривать файл (r--), а все остальные пользователи не имеют вообще никакого
доступа к файлу.
Возьмем отдельный набор прав, например для владельца: rwЧтение разрешено — мысленно записываем 1, запись разрешена — запоминаем
еще 1, а вот выполнение запрещено, поэтому запоминаем 0. Получается число 110.
Если из двоичной системы перевести число 110 в восьмеричную, получится число 6.
Для перевода можно воспользоваться табл. 4.3.
Таблица 4.3. Преобразование чисел из двоичной системы в восьмеричную
Двоичная система
Восьмеричная
система
Двоичная система
Восьмеричная
система
000
0
100
4
001
1
101
5
010
2
110
6
011
3
111
7
Аналогично произведем разбор прав для членов группы владельца. Получится двоичное 100, т. е. восьмеричное 4. С третьим набором (---) все вообще просто — это
000, т. е. 0.
Записываем полученные числа в восьмеричной системе в порядке "владелецгруппа-остальные". Получится число 640 — это и есть права доступа. Для того чтобы установить эти права доступа, выполните команду:
chmod 640 <имя_файла>
Наиболее популярные права доступа:
644 — владельцу можно читать и изменять файл, остальным пользователям —
только читать;
666 — читать и изменять файл можно всем пользователям;
777 — всем можно читать, изменять и выполнять файл.
Глава 4. Файловая система. Команды для работы с файловой системой
53
П РИМЕЧАНИЕ
Напомню, что для каталога право выполнения — это право просмотра оглавления каталога.
Иногда символьный метод оказывается проще. Например, у нас есть файл script,
который нужно сделать исполнимым, для этого можно применить команду:
chmod +x script
Для того чтобы снять право выполнения, указывается параметр -x:
chmod -x script
Подробнее о символьном методе вы сможете прочитать в руководстве по команде
chmod (выполнив команду man chmod).
4.5.2. Команда chown: смена владельца файла
Если вы хотите "подарить" кому-то файл, т. е. сделать какого-то пользователя владельцем файла, то вам нужно применить команду chown:
chown пользователь файл
П РИМЕЧАНИЕ
Возможно, что после изменения владельца файла вы сами не сможете получить к нему доступ, ведь владельцем будете уже не вы.
4.5.3. Специальные права доступа (SUID и SGID)
Мы рассмотрели обычные права доступа к файлам, но в Linux есть еще так называемые специальные права доступа: SUID (Set User ID root) и SGID (Set Group ID
root).
Данные права доступа позволяют обычным пользователям запускать программы,
требующие для своего запуска привилегий пользователя root. Например, демон
pppd требует привилегий root, но чтобы каждый раз при установке PPP-соединения
(модемное, ADSL-соединение) не входить в систему под именем root, достаточно
установить специальные права доступа для демона pppd. Делается это так:
chmod u+s /usr/sbin/pppd
Однако не нужно увлекаться такими решениями, поскольку каждая программа, для
которой установлен бит SUID, является потенциальной "дырой" в безопасности
вашей системы. Для выполнения программ, требующих прав root, намного рациональнее использовать программы sudo и su (описание которых можно получить по
командам man sudo и man su).
4.5.4. Команда chattr: атрибуты файла,
запрет изменения файла
С помощью команды chattr можно изменить атрибуты файла. Параметр + устанавливает атрибут, а параметр — атрибут снимает.
54
Часть I. Командная строка
Например:
# chattr +i /boot/grub/menu.lst
Данная команда устанавливает атрибут i, запрещающий любое изменение, переименование и удаление файла. Установить этот атрибут, равно как и снять его,
имеет право только суперпользователь или процесс с возможностью
CAP_LINUX_IMMUTABLE. Чтобы изменить файл, нужно очистить атрибут с помощью
команды:
# chattr -i /boot/grub/menu.lst
Если установить атрибут j, то все данные, прежде чем они будут записаны непосредственно в файл, будут сохранены в журнал ext3. Данный атрибут имеет смысл,
только если файловая система смонтирована с опциями data=ordered или
data=writeback (см. разд. 4.7). Когда файловая система смонтирована с опцией
data=journal, этот атрибут не имеет значения, поскольку все данные файла и так
уже журналируются.
Когда для файла установлен атрибут A (прописная буква), тогда не происходит обновление записи atime (в ней хранится время доступа к файлу). Это позволяет избежать лишних дисковых операций ввода/вывода, что полезно для медленных компьютеров.
Если для файла установлен атрибут a, в файл можно только добавлять данные. Этот
атрибут имеет право установить (или очистить) суперпользователь или процесс с
возможностью CAP_LINUX_IMMUTABLE.
Атрибут c заставляет систему упаковывать (сжимать) содержимое файла, что позволяет сэкономить место на диске. При чтении из этого файла возвращаются несжатые данные. При записи в файл информация автоматически сжимается и записывается на диск в уже сжатом виде.
Когда изменяется каталог с установленным атрибутом D, изменения сразу же записываются на диск. Эквивалентно применению опции монтирования dirsync.
Если для файла установлен атрибут d, для него не будет выполнено резервное копирование программой dump.
Для файла с установленным атрибутом j его данные перед записью в файл сохраняются в журнале файловой системы ext3/ext4. Это происходит только, если файловая система смонтирована с опциями data=ordered или data=writeback. Если файловая система смонтирована с опцией data=journal, все данные уже и так журналируются и атрибут j никак на это не влияет. Этот атрибут имеет право установить
(или очистить) суперпользователь или процесс с возможностью CAP_LINUX_
IMMUTABLE.
При изменении файла с установленным атрибутом S его данные синхронно записываются на диск. Аналогично опции монтирования sync к подмножеству файлов.
Когда удаляется файл с установленным атрибутом s, система выполняет обнуление
его блоков и запись их обратно на диск.
Глава 4. Файловая система. Команды для работы с файловой системой
55
При удалении файла с атрибутом u его содержимое сохраняется на диске, что позволяет впоследствии легко восстановить этот файл.
Атрибуты X и Z используются экспериментальными заплатками сжатия для служебных целей.
Установить любой атрибут можно командой chattr, а просмотреть — командой
lsattr. Об остальных атрибутах вы сможете прочитать в справочной системе:
man chattr
4.6. Монтирование файловых систем
4.6.1. Команды mount и umount
Чтобы работать с какой-либо файловой системой, необходимо примонтировать ее
к корневой файловой системе. Например, вставив в дисковод дискету, нужно подмонтировать файловую систему дискеты к корневой файловой системе — только
так мы сможем получить доступ к файлам и каталогам, которые на этой дискете
записаны. Аналогичная ситуация с жесткими, оптическими дисками и другими носителями данных.
Если вы хотите заменить сменный носитель данных (дискету, компакт-диск), вам
нужно сначала размонтировать файловую систему, затем извлечь носитель данных,
установить новый и заново смонтировать файловую систему. В случае с дискетой
о размонтировании должны помнить вы сами, поскольку при этом выполняется синхронизация буферов ввода/вывода и файловой системы, т. е. данные физически записываются на диск, если это еще не было сделано. А компакт-диск система не разрешит вам извлечь, если он не размонтирован. В свою очередь, размонтировать файловую систему можно, только когда ни один процесс ее не использует.
При завершении работы системы (перезагрузке, выключении компьютера) размонтирование всех файловых систем выполняется автоматически.
Команда монтирования (ее нужно выполнять с привилегиями root) выглядит так:
# mount [опции] <устройство> <точка монтирования>
Точка монтирования — это каталог, через который будет осуществляться доступ
к монтируемой файловой системе. Например, если вы подмонтировали компактдиск к каталогу /mnt/cdrom, то получить доступ к файлам и каталогам, записанным
на компакт-диске, можно будет через точку монтирования (именно этот каталог
/mnt/cdrom). Точкой монтирования может быть любой каталог корневой файловой
системы, хоть /aaa-111. Главное, чтобы этот каталог существовал на момент монтирования файловой системы.
В некоторых современных дистрибутивах запрещен вход в систему под именем
суперпользователя — root. Поэтому для выполнения команд с привилегиями root
вам нужно использовать команду sudo. Например, чтобы выполнить команду монтирования привода компакт-диска, вам нужно ввести команду:
sudo mount /dev/hdc /mnt/cdrom
Часть I. Командная строка
56
Перед выполнением команды mount команда sudo попросит вас ввести пароль root.
Если введенный пароль правильный, то будет выполнена команда mount.
Для размонтирования файловой системы применяется команда umount:
# umount <устройство или точка монтирования>
4.6.2. Файлы устройств и монтирование
В этой главе мы уже говорили о файлах устройств. Здесь мы вернемся к ним снова,
но в контексте монтирования файловой системы.
Как уже было отмечено, для Linux нет разницы между устройством и файлом. Все
устройства системы представлены в корневой файловой системе как обычные файлы.
Например, /dev/fd0 — это ваш дисковод для гибких дисков, /dev/hda (/dev/sda) — жесткий диск. Файлы устройств хранятся в каталоге /dev.
Жесткие диски
С жесткими дисками сложнее всего, поскольку одно и то же устройство может в
разных версиях одного и того же дистрибутива называться по-разному. Например,
мой IDE-диск, подключенный как первичный мастер, в Fedora 5 все еще назывался
/dev/hda, а в Fedora 8 он стал называться /dev/sda. Раньше накопители, подключающиеся к интерфейсу IDE (PATA), назывались /dev/hdx, а SCSI/SATA-накопители —
/dev/sdx (где в обоих случаях x — буква устройства).
После принятия udev и глобального уникального идентификатора устройств
(UUID) все дисковые устройства, вне зависимости от интерфейса подключения
(PATA, SATA, SCSI), называются /dev/sdx, где x — буква устройства. Все современные дистрибутивы поддерживают udev и UUID. Так что не удивляйтесь, если
вдруг ваш старенький IDE-винчестер будет назван /dev/sda. С одной стороны, это
вносит некоторую путаницу (см. разд. 4.6.5). С другой стороны, все современные
компьютеры оснащены именно SATA-дисками (т. к. PATA-диски уже устарели, а
SCSI — дорогие), а на современных материнских платах только один контроллер
IDE (PATA), потому многие пользователи даже ничего не заметят.
П ОЯСНЕНИЕ
udev — это менеджер устройств, используемый в ядрах Linux версии 2.6. Пришел на
смену более громоздкой псевдофайловой системе devfs. Управляет всеми манипуляциями с файлами из каталога /dev.
Рассмотрим ситуацию с жесткими дисками чуть подробнее. Пусть у нас есть устройство /dev/sda. На жестком диске, понятное дело, может быть несколько разделов
(логических дисков). В нашем случае на диске имеются три раздела, которые в
Windows называются C:, D: и E:. Диск C: обычно является загрузочным (активным), поэтому он будет записан в самом начале диска. Нумерация разделов жесткого диска в Linux начинается с 1, поэтому в большинстве случаев диску C: будет
соответствовать имя /dev/sda1 — первый раздел на первом жестком диске.
Резонно предположить, что двум оставшимся разделам (D: и E:) были присвоены
имена /dev/sda2 и /dev/sda3. Это может быть так — и не так. Сейчас поясню. Раздел
Глава 4. Файловая система. Команды для работы с файловой системой
57
может быть первичным (primary partition), расширенным (extended partition) или
логическим (logical partition). Всего на диске может быть или четыре первичных
раздела, или три первичных и один расширенный.
Пусть на жестком диске есть четыре первичных раздела, для которых зарезервированы номера 1, 2, 3, 4. Если разделы D: и E: — первичные, то им будут присвоены имена /dev/sda2 и /dev/sda3. Но в большинстве случаев данные разделы являются логическими, а логические разделы содержатся в расширенном разделе (там может быть
максимум 11 логических разделов). При этом в Windows расширенному разделу не
присваивается буква, потому что этот раздел не содержит данных пользователя, а
только информацию о логических разделах. Логические разделы именуются, начиная
с 5, т. е. если разделы D: и E: — логические, то им будут присвоены имена /dev/sda5 и
/dev/sda6 соответственно.
Узнать номер раздела очень просто: достаточно запустить утилиту, работающую
с таблицей разделов диска — fdisk (будет рассмотрена в главе 9).
Чтобы узнать номера разделов первого жесткого диска (/dev/hda), введите команду:
# /sbin/fdisk /dev/sda
Далее увидите приглашение fdisk. В ответ на приглашение нужно ввести p и нажать клавишу <Enter>. Вы увидите таблицу разделов (рис. 4.4). После этого для
выхода из программы введите q и нажмите клавишу <Enter>.
Рис. 4.4. Таблица разделов жесткого диска
На рис. 4.4 изображена таблица разделов моего первого жесткого диска. Первый
раздел (это мой диск C:, где установлена система Windows) — первичный. Сразу
после него расположен расширенный раздел (его номер — 2). Следующий за
ним — логический раздел (номер 5). Разделы с номерами 3 и 4 пропущены, потому
58
Часть I. Командная строка
что их нет на моем жестком диске. Это те самые первичные разделы, которые я не
создал — они мне не нужны.
Приводы оптических дисков
Любое из устройств sdx может быть приводом для чтения CD- или DVD-дисков.
Если система видит, что устройство является приводом CD-ROM, то автоматически
создается ссылка /dev/cdrom. А если ваш привод умеет также читать и DVD-диски,
то в каталоге /dev появится еще одна ссылка — /dev/dvd. Например, мой DVD-RW
подключен как первичный подчиненный (/dev/sdb), а в каталоге /dev есть три файла: /dev/sdb, /dev/cdrom, /dev/dvd. Обратиться к устройству можно, используя любой из этих файлов.
Для монтирования привода для чтения оптических дисков нужно ввести одну из
трех команд:
# mount /dev/sdb /mnt/cdrom
# mount /dev/cdrom /mnt/cdrom
# mount /dev/dvd /mnt/cdrom
После этого обратиться к файлам, записанным на диске, можно будет через каталог
/mnt/cdrom. Напомню, что каталог /mnt/cdrom должен существовать.
Дискеты
Аналогичная ситуация и с дискетами. В системе могут быть установлены два дисковода для дискет — первый (/dev/fd0) и второй (/dev/fd1).
Для их монтирования можно использовать команды:
# mount /dev/fd0 /mnt/floppy
# mount /dev/fd1 /mnt/floppy
В Windows-терминологии устройство /dev/fd0 — это диск A:, а устройство
/dev/fd1 — диск B:.
Флешки и внешние жесткие диски
Флешка или USB-диск определяется системой как обычной жесткий диск. Предположим, что у вас установлен всего один жесткий диск, тогда ему будет соответствовать имя устройства /dev/sda.
Когда вы подключите флешку или внешний жесткий диск, ему будет присвоено
имя /dev/sdb. Обычно на флешку или USB-диске всего один раздел, поэтому подмонтировать устройство можно командой:
# mount /dev/sdb1 /mnt/usbdisk
Далее мы поговорим о монтировании флешек (и устройств, определяемых, как
флешки — цифровые фотоаппараты, видеокамеры, мобильные телефоны) более
подробно. А пока нужно отметить, что в современных дистрибутивах флешки,
внешние жесткие диски и диски CD/DVD монтируются автоматически (правда, не
к подкаталогу /mnt, чаще для этих целей используется каталог /media, но все зави-
Глава 4. Файловая система. Команды для работы с файловой системой
59
сит от дистрибутива), и все эти команды приведены для общего развития или на
аварийный случай, когда вы загрузите систему в однопользовательском режиме и
вам придется монтировать носители вручную.
О Б АВТОМАТИЧЕСКОМ МОНТИРОВАНИИ
Нужно отметить, что CD/DVD-приводы, а также USB-накопители монтируются автоматически (к каталогу /media/<ID накопителя>), поэтому все, что было сказано о монтировании таких носителей, — исключительно для общего развития.
4.6.3. Опции монтирования файловых систем
Теперь, когда мы знаем номер раздела, можно подмонтировать его файловую систему. Делается это так:
# mount <раздел> <точка монтирования>
Например:
# mount /dev/sda5 /mnt/win_d
У команды mount довольно много опций, но на практике наиболее часто используются только некоторые из них: -t, -r, -w, -a.
Параметр -t позволяет задать тип файловой системы. Обычно программа сама
определяет файловую систему, но иногда это у нее не получается. Тогда мы
должны ей помочь. Формат использования этого параметра следующий:
# mount -t <файловая система> <устройство> <точка монтирования>
Например:
# mount -t iso9660 /dev/hdc /mnt/cdrom
Вот опции для указания наиболее популярных монтируемых файловых систем:
ext2 или ext3 — файловая
iso9660 —
vfat —
система Linux;
указывается при монтировании CD-ROM;
FAT, FAT32 (поддерживается Windows 9x, ME, XP);
ntfs —
NT File System (поддерживается Windows NT, XP), будет использована стандартная поддержка NTFS, при которой NTFS-раздел доступен только
для чтения;
ntfs-3g —
будет использован модуль ntfs-3g, входящий в большинство современных дистрибутивов. Данный модуль позволяет производить запись
информации на NTFS-разделы.
П РИМЕЧАНИЕ
Если в вашем дистрибутиве нет модуля ntfs-3g, т. е. при попытке указания данной
файловой системы вы увидели сообщение об ошибке, тогда вы можете скачать его
с сайта www.ntfs-3g.org. На данном сайте доступны как исходные коды, так и уже откомпилированные для разных дистрибутивов пакеты.
Часть I. Командная строка
60
Параметр -r монтирует указанную файловую систему в режиме "только чтение".
Параметр -w монтирует файловую систему в режиме "чтение/запись". Данный
параметр используется по умолчанию для файловых систем, поддерживающих
запись (например, NTFS по умолчанию запись не поддерживает, как и файловые
системы CD/DVD-дисков).
Параметр –a используется для монтирования всех файловых систем, указанных
в файле /etc/fstab (кроме тех, для которых указано noauto — такие файловые системы нужно монтировать вручную). При загрузке системы вызывается команда
mount с параметром -a.
Если вы не можете смонтировать NTFS-раздел с помощью опции ntfs-3g, то, вероятнее всего, он был неправильно размонтирован (например, работа Windows не была завершена корректно). В этом случае для монтирования раздела нужно использовать опцию –o force, например:
sudo mount -t ntfs-3g /dev/sdb1 /media/usb -o force
4.6.4. Монтирование разделов при загрузке
Если вы не хотите при каждой загрузке монтировать постоянные файловые системы (например, ваши Windows-разделы), то вам нужно прописать их в файле
/etc/fstab. Обратите внимание: в этом файле не нужно прописывать файловые системы сменных носителей (дисковода, CD/DVD-привода, флеш-диска). Следует отметить, что программы установки некоторых дистрибутивов, например Mandriva,
читают таблицу разделов и автоматически заполняют файл /etc/fstab. В результате
все ваши Windows-разделы доступны сразу после установки системы. К сожалению, не все дистрибутивы могут похвастаться такой интеллектуальностью, поэтому
вам нужно знать формат файла fstab:
устройство точка_монтирования тип_ФС опции флаг_РК флаг_проверки
Здесь: тип_ФС — это тип файловой системы, а флаг_РК — флаг резервного копирования. Если он установлен (1), то программа dump заархивирует данную файловую
систему при создании резервной копии. Если не установлен (0), то резервная копия
этой файловой системы создаваться не будет. Флаг проверки устанавливает, будет
ли данная файловая система проверяться на наличие ошибок программой fsck.
Проверка производится в двух случаях:
если файловая система размонтирована некорректно;
если достигнуто максимальное число операций монтирования для этой файло-
вой системы.
Ф АЙЛЫ FSTAB И SYSTEMD
С появлением системы инициализации systemd файл /etc/fstab стал далеко не единственным источником автоматического монтирования файловых систем. Он все еще
поддерживается, и все, что здесь сказано об fstab, верно, но systemd позволяет монтировать файловые системы другим способом (см. главу 11).
Глава 4. Файловая система. Команды для работы с файловой системой
61
Поле опций содержит важные параметры файловой системы. Некоторые из них
представлены в табл. 4.4.
Таблица 4.4. Опции монтирования файловой системы в файле /etc/fstab
Опция
Описание
auto
Файловая система должна монтироваться автоматически при загрузке. Опция
используется по умолчанию, поэтому ее указывать не обязательно
noauto
Файловая система не монтируется при загрузке системы (при выполнении
команды mount -a), но ее можно смонтировать вручную с помощью все той же
команды mount
defaults
Используется стандартный набор опций, установленных по умолчанию
exec
Разрешает запуск выполняемых файлов для данной файловой системы. Эта
опция используется по умолчанию
noexec
Запрещает запуск выполняемых файлов для данной файловой системы
ro
Монтирование в режиме "только чтение"
rw
Монтирование в режиме "чтение/запись". Используется по умолчанию для файловых систем, поддерживающих запись
user
Данную файловую систему разрешается монтировать/размонтировать обычному пользователю (не root)
nouser
Файловую систему может монтировать только пользователь root. Используется
по умолчанию
umask
Определяет маску прав доступа при создании файлов. Для файловых систем,
не Linux-подобных, маску нужно установить так: umask=0
utf8
Применяется только на дистрибутивах, которые используют кодировку UTF-8
в качестве кодировки локали. В старых дистрибутивах (где используется
KOI8-R) для корректного отображения русских имен файлов на Windowsразделах нужно задать параметры iocharset=koi8-u,codepage=866
П РИМЕЧАНИЕ
Редактировать файл /etc/fstab, как и любой другой файл из каталога /etc, можно в любом текстовом редакторе (например, gedit, kate), но перед этим нужно получить права root (команды su или sudo).
Рассмотрим небольшой пример:
/dev/sdc /mnt/cdrom auto umask=0,user,noauto,ro,exec 0 0
/dev/sda1 /mnt/win_c vfat umask=0,utf8 0 0
Первая строка — это строка монтирования файловой системы компакт-диска, а
вторая — строка монтирования диска C:.
Начнем с первой строки. /dev/sdc — это имя устройства CD-ROM. Точка монтирования — /mnt/cdrom. Понятно, что этот каталог должен существовать. Обратите внимание: в качестве файловой системы не указывается жестко iso9660, поскольку компакт-диск может быть записан в другой файловой системе, поэтому
в качестве типа файловой системы задано auto, т. е. автоматическое определе-
62
Часть I. Командная строка
ние. Теперь идет довольно длинный набор опций. Ясно, что umask установлен в
ноль, поскольку файловая система компакт-диска не поддерживает права доступа Linux. Параметр user говорит о том, что данную файловую систему можно
монтировать обычному пользователю. Параметр noauto запрещает автоматическое монтирование этой файловой системы, что правильно — ведь на момент
монтирования в приводе может и не быть компакт-диска. Опция ro разрешает
монтирование в режиме "только чтение", а exec разрешает запускать исполнимые файлы. Понятно, что компакт-диск не нуждается ни в проверке, ни в создании резервной копии, поэтому два последних флага равны нулю.
Вторая строка проще. Первые два поля — это устройство и точка монтирования.
Третье — тип файловой системы. Файловая система постоянна, поэтому можно
явно указать тип файловой системы (vfat), а не auto. Опция umask, как и в предыдущем случае, равна нулю. Указание опции utf8 позволяет корректно отображать русскоязычные имена файлов и каталогов.
4.6.5. Подробно о UUID и файле /etc/fstab
Пока вы еще не успели забыть формат файла /etc/fstab, нужно поговорить о UUID
(Universally Unique Identifier), или о длинных именах дисков. В некоторых дистрибутивах, например в Ubuntu, вместо имени носителя (первое поле файла fstab) указывается его ID, поэтому fstab выглядит устрашающе, например вот так:
# /dev/sda6
UUID=1f049af9-2bdd-43bf-a16c-ff5859a4116a / ext3 defaults 0 1
# /dev/sda1
UUID=45AE-84D9 /media/sda1 vfat defaults,utf8,umask=007 0 0
В SUSE идентификаторы устройств указываются немного иначе:
/dev/disk/by-id/scsi-SATA_WDC_WD1600JB-00_WD-WCANM7959048-part5 / ext3
acl,user_xattr 1 1
/dev/disk/by-id/scsi-SATA_WDC_WD1600JB-00_WD-WCANM7959048-part7 swap swap
defaults 0 0
Понятно, что использовать короткие имена вроде /dev/sda1 намного проще, чем
идентификаторы в стиле 1f049af9-2bdd-43bf-a16c-ff5859a4116a. Использование
имен дисков еще никто не отменял, поэтому вместо идентификатора носителя можете смело указывать его файл устройства — так вам будет значительно проще!
Но все же вам нужно знать соответствие длинных имен коротким именам устройств. Ведь система использует именно эти имена, а в файле /etc/fstab не всегда
указывается, какой идентификатор принадлежит какому короткому имени устройства (или указывается, но не для всех разделов).
Узнать "длинные имена" устройства можно с помощью простой команды:
ls –l /dev/disk/by-uuid/
Результат выполнения этой команды приведен на рис. 4.5.
Спрашивается, зачем были введены длинные имена, если короткие имена удобнее,
во всяком случае для пользователей? Оказывается, разработчики Linux в первую
Глава 4. Файловая система. Команды для работы с файловой системой
63
очередь и заботились как раз о пользователях. Возьмем обычный IDE-диск. Как
известно, данный диск можно подключить либо к первичному (primary), либо к
вторичному (secondary), если он есть, контроллеру. В зависимости от положения
перемычки выбора режима винчестер может быть либо главным устройством (master), либо подчиненным (slave). Таким образом, в зависимости от контроллера,
к которому подключается диск, изменяется его короткое имя — hda (primary
master), hdb (primary slave), hdc (secondary master), hdd (secondary slave). То же самое происходит с SATA/SCSI-винчестерами — при изменении параметров подключения изменяется и короткое имя устройства.
Рис. 4.5. Соответствие длинных имен дисков коротким
При использовании же длинных имен идентификатор дискового устройства остается
постоянным вне зависимости от типа подключения устройства к контроллеру. Именно поэтому длинные имена дисков часто также называются постоянными именами
(persistent name). Получается, что раньше вы могли ошибочно подключить жесткий
диск немного иначе, и разделы, которые назывались, скажем, /dev/hdaN, стали называться /dev/hdbN. Понятно, что загрузить Linux с такого диска не получится, поскольку везде указаны другие имена устройств. Если же используются длинные имена дисков, система загрузится в любом случае, как бы вы ни подключили жесткий
диск. Удобно? Конечно.
Но это еще не все. Постоянные имена — это только первая причина. Вторая причина заключается в обновлении библиотеки libata. В новой версии libata все PATAустройства именуются не как hdx, а как sdx, что (как отмечалось в этой главе ранее)
вносит некую путаницу. Длинные имена дисков от этого не изменяются, поэтому
они избавляют пользователя от беспокойства по поводу того, что его старый IDEдиск вдруг превратился в SATA/SCSI-диск.
При использовании UUID однозначно идентифицировать раздел диска можно несколькими способами:
UUID=45AE-84D9 /media/sda1 vfat defaults,utf8,umask=007, gid=46 0 0 — здесь
с помощью параметра UUID указывается идентификатор диска;
/dev/disk/by-id/scsi-SATA_WDC_WD1600JB-00_WD-WCANM7959048-part7 swap swap
defaults 0 0 —
здесь указывается длинное имя устройства диска;
/
ext3
defaults
1 1 — самый компактный третий способ,
позволяющий идентифицировать устройства по их метке.
LABEL=/
Часть I. Командная строка
64
П РИМЕЧАНИЕ
Первый способ получения длинного имени в англоязычной литературе называется byuuid, т. е. длинное имя составляется по UUID; второй способ называется by-id, т. е. по
аппаратному идентификатору устройства. Третий способ называется by-label — по
метке. Просмотреть соответствие длинных имен коротким можно с помощью команд:
ls –l /dev/disk/by-uuid
ls –l /dev/disk/by-id
ls –l /dev/disk/by-label
Но есть еще и четвертый способ, который называется by-path. В этом случае имя
генерируется по sysfs. Данный способ является наименее используемым, поэтому вы
редко столкнетесь с ним.
Узнать метки разделов можно с помощью команды:
ls -lF /dev/disk/by-label
Установить метку можно посредством команд, указанных в табл. 4.5.
Таблица 4.5. Команды для установки меток разделов
Файловая система
Команда
ext2/ext3/ext4
# e2label /dev/XXX <метка>
ReiserFS
# reiserfstune -l <метка> /dev/XXX
JFS
# jfs_tune -L <метка> /dev/XXX
XFS
# xfs_admin -L <метка> /dev/XXX
FAT/FAT32
Только средствами Windows
NTFS
# ntfslabel /dev/XXX <метка>
В файле /etc/fstab вы можете использовать длинные имена в любом формате. Можно указывать имена устройств в виде: /dev/disk/by-uuid/*, /dev/disk/by-id/* или
/dev/disk/by-label/*, можно использовать параметры UUID=идентификатор или
LABEL=метка. Применяйте тот способ, который вам больше нравится.
4.6.6. Монтирование Flash-дисков
В последнее время очень популярна Flash-память. Уже сегодня Flash-память, точнее Flash-диски (они же USB-диски), построенные с использованием Flash-памяти,
практически вытеснили обычные дискеты — они очень компактны и позволяют
хранить довольно большие объемы информации. Сегодня никого не удивишь небольшим брелоком, вмещающим до 32 Гбайт информации.
Принцип использования Flash-диска очень прост — достаточно подключить его к
шине USB, и через несколько секунд система определит диск. После этого с ним
можно будет работать как с обычным диском. Да, Flash-диски не очень шустры, но
молниеносной реакции от них никто и не ожидает — во всяком случае, они выглядят настоящими спринтерами на фоне обычных дискет.
Глава 4. Файловая система. Команды для работы с файловой системой
65
Технология Flash-памяти нашла свое применение в различных портативных устройствах — от мобильных телефонов до цифровых фотоаппаратов. Вы можете
подключить мобильник к компьютеру и работать с ним как с обычным диском —
записывать на него мелодии и картинки. Аналогичная ситуация и с цифровым фотоаппаратом: когда вы фотографируете, то фотографии и видеоролики записываются на его Flash-память. Потом вам нужно подключить его к компьютеру и просто
скопировать фотографии. Вы также можете записать фотографии (или другие файлы — не имеет значения) на фотоаппарат, используя встроенную Flash-память как
большую дискету — для переноса своих файлов.
Все современные дистрибутивы умеют автоматически монтировать Flash-диски. После монтирования открывается окно с предложением просмотреть содержимое диска
или же импортировать фотографии (в зависимости от типа подключенного устройства — обычный USB-диск или фотоаппарат).
Понятно, что нам, настоящим линуксоидам, интересно, как самостоятельно смонтировать Flash-диск. Оказывается, тут все просто. USB-диск — это обычный накопитель, и его можно увидеть в каталоге /dev/disk/by-id. Напомню, что способ by-id
подразумевает получение длинного имени по аппаратному идентификатору устройства, а поэтому с помощью каталога /dev/disk/by-id проще всего найти длинное
имя USB-диска среди имен других накопителей: в его начале будет префикс usb_.
Введите команду:
ls –l /dev/disk/by-id | grep usb
Результат выполнения этой команды представлен на рис. 4.6.
Рис. 4.6. USB-диск найден
Исходя из рис. 4.6, для монтирования Flash-диска нужно выполнить команду:
# mount /dev/sdb1 /mnt/flash
4.7. Настройка журнала
файловой системы ext3
Журналируемая файловая система имеет три режима работы: journal, ordered и
writeback. Первый режим является самым медленным, но он позволяет минимизировать потери ваших данных в случае сбоя системы (или отключения питания).
В этом режиме в системный журнал записывается все, что только можно, — это
позволяет максимально восстановить файловую систему в случае сбоя.
В последовательном режиме (ordered) в журнал заносится информация только об
изменении метаданных (служебных данных файловой системы). Этот режим ис-
66
Часть I. Командная строка
пользуется по умолчанию и является компромиссным вариантом между производительностью и отказоустойчивостью.
Самым быстрым является режим обратной записи (writeback). Но использовать его
я вам не рекомендую, поскольку особого толку от него не будет. Проще тогда уже
при установке Linux выбрать файловую систему ext2 вместо ext3/ext4.
Если отказоустойчивость для вас на первом месте — выбирайте режим journal, во
всех остальных случаях лучше выбрать ordered. Выбор режима осуществляется редактированием файла /etc/fstab. Например:
# Режим ordered используется по умолчанию,
# поэтому ничего указывать не нужно
/dev/sda1 / ext3 defaults 1 0
# На этом разделе важные данные — используем режим journal
/dev/sda2 /var ext3 data=journal 1 0
# Здесь ничего важного нет — режим writeback
/dev/sda3 /opt ext3 data=writeback 0 0
После изменения этого файла выполните команду:
# mount -a
Данная команда заново смонтирует все файловые системы, чтобы изменения вступили в силу.
4.8. Файловая система ext4
Файловая система ext4 заслуживает отдельного разговора. Все, что было сказано о
файловых системах ранее, справедливо и для ext4, но у новой файловой системы
есть ряд особенностей, о которых мы сейчас и поговорим.
Поддержка ext4 как стабильной файловой системы появилась в ядре Linux версии
2.6.28. Если сравнивать эту файловую систему с ext3, то производительность и надежность новой файловой системы существенно увеличена, а максимальный размер раздела доведен до 1024 Пбайт (петабайт, 1024 Пбайт = 1 Эбайт, эксбибайт).
Максимальный размер файла — более 2 Тбайт. Ресурс Phoronix (www.phoronix.com)
произвел тестирование новой файловой системы на SSD-накопителе (такие накопители устанавливаются на современные нетбуки) — результат, как говорится,
налицо: ext4 почти в два раза превзошла файловые системы ext3, XFS, JFS и
ReiserFS.
Впрочем, когда я установил Fedora 11 на рабочую станцию, прироста производительности при работе с файлами мне почувствовать не удалось. Однако производительность — это не основной конек ext4. Но обо всем по порядку.
4.8.1. Сравнение ext3 и ext4
Описание особенностей файловой системы ext4 и ее преимуществ по сравнению
с ext3 сведены в табл. 4.6.
Глава 4. Файловая система. Команды для работы с файловой системой
67
Таблица 4.6. Особенности ext4
Особенность
Комментарий
Увеличенный размер файла
и файловой системы
Для ext3 максимальный размер файловой системы составляет
32 Тбайт, а файла — 2 Тбайт, но на практике ограничения были
более жесткими. Так, в зависимости от архитектуры, максимальный размер тома составлял до 2 Тбайт, а максимальный
размер файла — до 16 Гбайт.
В случае с ext4 максимальный размер тома составляет
1 эксбибайт (EiB) — это 260 байт. Максимальный размер файла — 16 Тбайт. Такие объемы информации пока не нужны
обычным пользователям, однако весьма пригодятся на серверах, работающих с большими дисковыми массивами
Экстенты
Основной недостаток ext3 — ее метод выделения места на диске. Дисковые ресурсы выделялись с помощью битовых карт
свободного места, а такой способ не отличается ни скоростью,
ни масштабируемостью. Получилось, что ext3 более эффективна для небольших файлов, но совсем не подходит для хранения
больших файлов.
Для улучшения выделения ресурсов и более эффективной организации данных в ext4 были введены экстенты. Экстент —
это способ представления непрерывной последовательности
блоков памяти. Благодаря использованию экстентов сокращается количество метаданных (служебных данных файловой
системы), поскольку вместо информации о том, где находится
каждый блок памяти, экстент содержит информацию о том, где
находится большой список непрерывных блоков памяти.
Для эффективного представления маленьких файлов в экстентах применяется уровневый подход, а для больших файлов
используются деревья экстентов. Например, один индексный
дескриптор может ссылаться на четыре экстента, каждый из
которых может ссылаться на другие индексные дескрипторы
и т. д. Такая структура является мощным механизмом представления больших файлов, а также более защищена и устойчива к сбоям
Отложенное выделение пространства
Файловая система ext4 может отложить выделение дискового
пространства до последнего момента, что увеличивает производительность системы
Контрольные суммы журналов
Контрольные суммы журналов повышают надежность файловой
системы
Большее количество каталогов
В ext3 могло быть максимум 32 000 каталогов, в ext4 количество
каталогов не ограничивается
Дефрагментация "на лету"
Файловая система ext3 не особо склонна к фрагментации, но
все же такое неприятное явление имеется. В ext4 производится
дефрагментация "на лету", что позволяет повысить производительность системы в целом
Наносекундные временные
метки
В большинстве файловых систем временные метки (timestamp)
устанавливаются с точностью до секунды, в ext4 точность
повышена до наносекунды. Кроме того, ext4 поддерживает
временные метки до 25 апреля 2514 года, в отличие от ext3
(18 января 2038 года)
Часть I. Командная строка
68
4.8.2. Совместимость с ext3
Файловая система ext4 является прямо и обратно совместимой с ext3, однако все же
существуют некоторые ограничения. Предположим, что у нас на диске имеется
файловая система ext4. Ее можно смонтировать и как ext3, и как ext4 (это и есть
прямая совместимость) — и тут ограничений никаких нет. А вот с обратной совместимостью не все так безоблачно — если файловую систему ext4 смонтировать
как ext3, то она будет работать без экстентов, что снизит ее производительность.
4.8.3. Переход на ext4
Если вы при установке системы выбрали файловую систему ext3, то перейти на
ext4 можно без потери данных и в любой удобный для вас момент. Откройте терминал и введите команду:
sudo tune2fs -O extents,uninit_bg,dir_index /dev/имя_устройства
На момент ввода этой команды устройство должно быть размонтировано.
В НИМАНИЕ !
Если нужно преобразовать в ext4 корневую файловую систему, то данную команду
следует вводить с LiveCD, поддерживающего ext4.
После этого проверим файловую систему:
sudo fsck -pf /dev/имя_устройства
Затем смонтируем файловую систему так:
mount -t ext4 /dev/имя_устройства /точка_монтирования
mount -t ext4 /dev/disk/by-uuid/UUID-устройства /точка_монтирования
Если раздел автоматически монтируется через /etc/fstab, не забудьте исправить
файловую систему на ext4:
UUID=UUID-раздела
/точка
ext4
defaults,errors=remount-ro,relatime
0
1
Если вы изменили тип файловой системы корневого раздела, то необходимо отредактировать файл /boot/grub/menu.lst и добавить опцию rootfstype=ext4 в список
параметров ядра, например:
title
root
kernel
249730705714
initrd
quiet
Linux
(hd0,1)
/boot/vmlinuz-2.6.28.1 root=UUID=879f797c-944d-4c28-a720ro quiet splash rootfstype=ext4
/boot/initrd.img-2.6.28.1
С ОВЕТ
Рекомендую прочитать статью Тима Джонса "Анатомия ext4":
http://www.ibm.com/developerworks/ru/library/l-anatomy-ext4/index.html.
Глава 4. Файловая система. Команды для работы с файловой системой
69
4.9. Особые команды
4.9.1. Команда mkfs: создание файловой системы
С помощью команды mkfs мы можем создать файловую систему на разделе жесткого диска, например: mkfs.ext2 /dev/hda1.
Вообще, создать файловую систему нужного типа (если эта файловая система поддерживается ядром вашей системы) можно с помощью команды mkfs.<имя_
файловой_системы>, например:
mkfs.ext3
mkfs.vfat
mkfs.reiserfs
Подробнее прочитать об этом можно, введя команду man mkfs.<имя_файловой_
системы>.
4.9.2. Команда fsck: проверка
и восстановление файловой системы
Для проверки файловой системы служит команда fsck. Использовать ее нужно так:
fsck <раздел>
Например:
fsck /dev/sda5
Перед использованием этой команды нужно размонтировать проверяемую файловую систему. Если надо проверить корневую файловую систему, то следует загрузиться с LiveCD и запустить fsck для проверки необходимого раздела.
Если же жесткий диск "посыпался", т. е. появились "плохие" блоки, нужно, не дожидаясь полной потери данных, выполнить следующие действия:
1. Выполнить команду fsck -c <раздел> (данная команда пометит "плохие" блоки).
2. Сделать резервную копию всех важных данных.
3. Отправиться в магазин за новым жестким диском и перенести данные со старого
жесткого диска на новый. Проверить жесткий диск на наличие плохих секторов
можно программой badblocks.
П РИМЕЧАНИЕ
Программа fsck может проверять не только файловые системы ext2/ext3. Для проверки, например, vfat можно использовать команду fsck.vfat <раздел>.
Для восстановления "упавшей" таблицы разделов можно использовать программу
gpart. Только применяйте ее осторожно и внимательно читайте все сообщения, выводимые программой.
70
Часть I. Командная строка
4.9.3. Команда chroot:
смена корневой файловой системы
Предположим, мы установили Windows после установки Linux, и программа установки Windows перезаписала начальный загрузчик. Теперь Windows загружается, а
Linux — нет. Что делать? Нужно загрузиться с LiveCD (подробнее о LiveCD мы
поговорим в главе 26) и выполнить команду:
# chroot <раздел, содержащий корневую файловую систему>
Например, если Linux был установлен в раздел /dev/sda5, то нужно ввести команду:
# chroot /dev/sda5
Данная команда сменит корневую файловую систему, т. е. вы загрузите ядро Linux
с LiveCD, а затем сделаете подмену корневой файловой системы. Вам останется
только ввести команду записи загрузчика (например, lilo) для восстановления начального загрузчика.
4.9.4. Установка скорости CD/DVD
Программа hdparm позволяет ограничить скорость оптического привода
(CDROM/DVDROM). Иногда нужно ограничить скорость, чтобы информация была
считана без ошибок (как правило, если поверхность носителя информации немного
повреждена). Рассмотрим команду ограничения скорости:
# hdparm -q -E<множитель> <устройство>
Множитель — это и есть скорость, например 1x соответствует скорости 150 Кбайт/с
для CD, 1385 Кбайт/с для DVD. Чтобы установить вторую (2x, 300 Кбайт/с) скорость чтения для CD, используется команда:
# hdparm -q -E2 /dev/cdrom
Для ограничения скорости DVD можно использовать следующую команду:
# hdparm -q -E1 /dev/dvd
4.9.5. Монтирование каталога к каталогу
В Linux можно подмонтировать каталог к каталогу, а не только каталог к устройству. Делается это с помощью все той же команды mount, запущенной с параметром
--bind:
# mount --bind исходный_каталог каталог_назначения
4.9.6. Команды поиска файлов
Для поиска файлов в Linux используется команда find. Это довольно мощная утилита со сложным синтаксисом и далеко не всегда нужная обычному пользователю.
Обычному пользователю намного проще будет установить файловый менеджер mc
и использовать встроенную функцию поиска.
Глава 4. Файловая система. Команды для работы с файловой системой
71
Но команду find мы все же рассмотрим, по крайней мере, ее основы. Синтаксис
команды следующий:
find список_поиска выражение
Мощность программы find заключается в множестве самых разных параметров поиска, которые не так легко запомнить — их просто много. К тому же find может
выполнять команды для найденных файлов. Например, вы можете найти временные файлы и сразу удалить их.
Подробно опции команды find мы рассматривать не будем — это вы можете сделать самостоятельно с помощью команды man find. Зато мы рассмотрим несколько
примеров использования этой команды.
Найти файлы с именем a.out (точнее, в имени которых содержится строка "a.out"),
поиск начать с корневого каталога (/):
find / -name a.out
Найти файлы по маске *.txt:
find / -name '*.txt'
Найти файлы нулевого размера, поиск начать с текущего каталога (.):
find . -size 0c
Хотя для поиска пустых файлов намного проще использовать параметр -empty:
find . -empty
Найти файлы, размер которых от 100 до 150 Мбайт, поиск производить в домашнем
каталоге и всех его подкаталогах:
find ~ -size +100M -size -150M
Найти все временные файлы и удалить их (для каждого найденного файла будет
запущена команда rm):
# find / -name *.tmp -ok rm {} \;
Вместо параметра -ok можно использовать параметр -exec, который также запускает указанную после него команду, но не запрашивает подтверждение выполнения
этой команды для каждого файла.
Кроме команды find можно использовать команды which и locate. Первая выводит
полный путь к программе или к сценарию, если программа или сценарий находится
в списке каталогов, заданном в переменной окружения PATH:
which sendmail
Программа locate ищет в базе данных демона located файлы, соответствующие
заданному образцу. Недостаток этой команды в том, что located имеется далеко не
во всех дистрибутивах, поэтому команды locate у вас может и не быть. Зато если
located имеется и запущен, поиск файлов будет осуществляться быстрее, чем с помощью find.
72
Часть I. Командная строка
4.10. eCryptfs: краткое руководство
для секретного агента
Сейчас мы познакомимся с криптографической файловой системой eCryptfs и зашифруем мой домашний каталог (/home/den). Зачем это делать, объяснять не стану — у всех свои причины. У меня причина одна — сугубо академический интерес,
попробовать и вам рассказать.
Первым делом нужно установить утилиты eCryptfs. На данный момент у меня
Debian 6, поэтому для их установки буду использовать apt-get (см. главу 20):
sudo apt-get install ecryptfs-utils
Перед шифрованием домашнего каталога на всякий случай сделаем резервную копию — мало ли чего:
sudo cp -pfr /home/den /tmp
Теперь приступим к шифрованию домашнего каталога. Чтобы его зашифровать,
нужно его подмонтировать, указав тип файловой системы ecryptfs:
sudo mount -t ecryptfs /home/den /home/den
Вывод будет таким (жирным выделено то, что нужно ввести вам):
Passphrase: <секретная фраза>
Select cipher:
1) aes: blocksize = 16; min keysize = 16; max keysize = 32 (not loaded)
2) blowfish: blocksize = 16; min keysize = 16; max keysize = 56 (not loaded)
3) des3_ede: blocksize = 8; min keysize = 24; max keysize = 24 (not loaded)
4) twofish: blocksize = 16; min keysize = 16; max keysize = 32 (not loaded)
5) cast6: blocksize = 16; min keysize = 16; max keysize = 32 (not loaded)
6) cast5: blocksize = 8; min keysize = 5; max keysize = 16 (not loaded)
Selection [aes]: просто нажмите Enter (aes по умолчанию)
Select key bytes:
1) 16
2) 32
3) 24
Selection [16]: нажмите Enter
Enable plaintext passthrough (y/n) [n]: n
Enable filename encryption (y/n) [n]: n
Attempting to mount with the following options:
ecryptfs_unlink_sigs
ecryptfs_key_bytes=16
ecryptfs_cipher=aes
ecryptfs_sig=bd28c38da9fc938b
WARNING: Based on the contents of [/root/.ecryptfs/sig-cache.txt],
it looks like you have never mounted with this key
before. This could mean that you have typed your
passphrase wrong.
Глава 4. Файловая система. Команды для работы с файловой системой
73
Would you like to proceed with the mount (yes/no)? : yes
Would you like to append sig [bd28c38da9fc938b] to
[/root/.ecryptfs/sig-cache.txt]
in order to avoid this warning in the future (yes/no)? : yes
Successfully appended new sig to user sig cache file
Mounted eCryptfs
Теперь разберемся, какие опции мы указали. Мы согласились на использование алгоритма по умолчанию (AES). Если считаете, что другой алгоритм лучше, можете
выбрать его. Также мы отказались от шифрования имен файлов (Enable filename
encryption): если что-то случится с зашифрованным каталогом, то разобраться, где
и какой файл, будет сложно.
На данный момент /home/den зашифрован. Восстановим наш бэкап и удалим его
(чтобы никто не смог его прочитать):
sudo cp -pfr /tmp/den /home/
sudo rm -fr /tmp/den
Осталось самое главное — проверить, а зашифрован ли на самом деле каталог?
Попробуем скопировать в него любой файл из незашифрованной файловой системы:
cp /etc/motd /home/den
Размонтируем зашифрованный каталог:
sudo umount /home/den
Теперь пробуем прочитать /home/den/motd:
cat /home/den/motd
Если вы увидите всякого рода иероглифы и абракадабру, значит, шифрование работает.
Шифрование работает, но каждый день (точнее, после каждой перезагрузки/загрузки системы) вам надоест вводить секретную фразу. Нужно позаботиться
об автоматическом монтировании. Но где тогда будет храниться пароль? На жестком диске? Но тогда нет смысла в самом шифровании. Это все равно, что установить пароль на BIOS и написать его на желтой бумажке, приклеенной к монитору.
Мы, как обычно, найдем рациональное решение и будем хранить секретную фразу
на флешке. Но флешка будет с файловой системой FAT32, и секретная фраза будет
храниться на ней в незашифрованном виде, поэтому постарайтесь, чтобы флешка
не попала к врагу. Двойное шифрование (т. е. и домашнего каталога, и флешки)
возможно, но оно выходит за рамки этой книги.
Первым делом нужно подмонтировать флешку:
sudo mkdir /mnt/usb
sudo mount /dev/sdb1 /mnt/usb
Затем нужно заглянуть в файл /root/.ecryptfs/sig-cache.txt. Там будет кэш подписи,
он выглядит примерно так: da51c78bc1fc726d. Запишите это значение.
Часть I. Командная строка
74
Откройте /root/.ecryptfsrc и добавьте в него следующие строки:
key=passphrase:passphrase_passwd_file=/mnt/usb/secret.txt
ecryptfs_sig=da51c78bc1fc726d
ecryptfs_cipher=aes
ecryptfs_key_bytes=16
ecryptfs_passthrough=n
ecryptfs_enable_filename_crypto=n
Параметр key задает имя файла с паролем, второй параметр — подпись из файла
sig-cache.txt. Остальные параметры задают тип шифрования, размер ключа и устанавливают прочие режимы ecryptfs.
Создайте файл /mnt/usb/secret.txt и добавьте в него строку:
passphrase_passwd=<секретная фраза>
Осталось совсем немного — обеспечить автоматическое монтирование флешки и
зашифрованной файловой системы. Откройте /etc/fstab и добавьте в него строки:
/dev/sdb1
/home/den
/mnt/usb
/home/den
vfat
ecryptfs
ro
defaults
0 0
0 0
Первая строка монтирует флешку к /mnt/usb, а вторая — монтирует зашифрованную файловую систему. Понятно, что флешка должна быть смонтирована до монтирования зашифрованной файловой системы.
Перезагружаемся (reboot). В идеале все должно работать нормально — после перезагрузки автоматически подмонтируется зашифрованная файловая система. Но
в моем Debian все пошло не так. Флешка не была автоматически подмонтирована,
в результате не смонтировалась и eCryptfs. Вылечить удалось редактированием
файла /etc/rc.local, в который я добавил строку /bin/mount -a перед exit 0:
...
/bin/mount -a
exit 0
Теперь вы можете комфортно использовать eCryptfs.
ГЛ АВ А
5
Процессы
5.1. Команды kill, killall, xkill и ps
Каждому процессу в Linux присваивается уникальный номер — идентификатор
процесса (PID, Process ID). Зная ID процесса, вы можете управлять процессом, а
именно — завершить процесс или изменить его приоритет. Принудительное завершение процесса необходимо, если процесс завис и его нельзя завершить обычным
образом. А изменение приоритета может понадобиться, если вы хотите, чтобы процесс доделал свою работу быстрее.
Предположим, у вас зависла какая-то программа, например файловый менеджер mc.
Хоть это и маловероятно (не помню, чтобы он когда-нибудь зависал), но для примера пусть будет так. Принудительно завершить ("убить") процесс можно с помощью команды kill. Формат ее вызова следующий:
kill [параметры] PID
PID (Process ID) — это идентификатор процесса, который присваивается процессу
системой; уникален для каждого процесса. Но мы знаем только имя процесса (имя
команды), но не знаем идентификатор процесса. Узнать идентификатор процесса
позволяет программа ps. Предположим, что mc находится на первой консоли. Поскольку он завис, вы не можете более использовать консоль, и вам нужно переключиться на вторую консоль (клавиатурной комбинацией <Alt>+<F2>). Зарегистрировавшись на второй консоли, введите команду ps. Она выведет список процессов,
запущенных на второй консоли — это будет bash и сам ps (рис. 5.1).
Чтобы добраться до нужного нам процесса (mc), который запущен на первой консоли, введите команду ps -a или ps -U root. В первом случае вы получите список
процессов, запущенных вами, а во втором — список процессов, запущенных от вашего имени (я предполагаю, что вы работаете под именем root). Обратите внимание: вы сами запустили процессы mc и ps (рис. 5.2), а от вашего имени (root) система запустила множество процессов. Следует заметить, что программа ps выводит
также имя терминала (tty1), на котором запущен процесс. Это очень важно — если
на разных консолях у вас запущены одинаковые процессы, можно легко ошибиться
и завершить не тот процесс.
Часть I. Командная строка
76
Рис. 5.1. Список процессов на текущей консоли
Рис. 5.2. Определение PID программы mc
Теперь, когда мы знаем PID нашего процесса, мы можем его "убить":
# kill 2484
Перейдите на первую консоль после выполнения этой команды — mc на ней уже не
будет. Если выполнить команду ps -a, то в списке процессов mc тоже не окажется.
Проще всего вычислить PID процесса с помощью следующей команды:
# ps –ax | grep <имя>
Например, # ps –ax | grep firefox.
Вообще-то все эти действия, связанные с вычислением PID процесса, мы рассмотрели только для того, чтобы познакомиться с командой ps. Так что, если вы знаете
только имя процесса, гораздо удобнее использовать команду:
# killall <имя процесса>
Но имейте в виду, что данная команда завершит все экземпляры данного процесса.
А вполне может быть, что у нас на одной консоли находится mc, который нужно
"убить", а на другой — нормально работающий mc. Команда killall "убьет" оба
процесса.
При выполнении команд kill и killall нужно помнить, что если вы работаете от
имени обычного пользователя, они могут завершить только те процессы, которые
принадлежат вам. А если вы работаете от имени пользователя root, то можете завершить любой процесс в системе.
"Убить" процесс можно по-разному. "Убийство" процесса на самом деле сопровождается посылкой процессу определенного системного сигнала. Наиболее распространенные сигналы, используемые для завершения процесса:
HUP (1) — полезен для программ-демонов. Получив этот сигнал, демон (служ-
ба) обязан перезапуститься (или перечитать файл конфигурации). Обычная программа, получив такой сигнал, завершается;
INT (2) — прерывание, именно этот сигнал посылается, когда вы нажимаете
комбинацию клавиш <Ctrl>+<C>;
KILL (9) — аварийное завершение процесса, программа не может игнорировать
этот сигнал или как-то его обработать;
Глава 5. Процессы
77
TERM (15) — "мягкое" завершение программы (именно этот сигнал посылается
программой kill по умолчанию). Программа, получив этот сигнал, должна корректно завершиться, например, освободить все занятые ресурсы, сохранить все
данные. Обычно такой сигнал равносилен нормальному выходу из программы.
В случае с "сильно" зависшими процессами толку от этого сигнала мало, нужно
использовать KILL;
STOP (19) — приостанавливает выполнение процесса, этот сигнал нельзя обра-
ботать или игнорировать;
CONT (18) — возобновляет выполнение процесса.
Чтобы полностью "убить" процесс, нужно передать ему сигнал 9 (KILL):
# kill -9 <PID>
Кроме команды kill пользователи, предпочитающие графический интерфейс, могут применять программу xkill, позволяющую "убить" графическую программу.
Введите команду xkill, указатель мыши изменится на череп, который нужно навести на окно зависшей программы и щелкнуть мышью (иначе, если окно не зависло, зачем его "убивать"?). Процесс, относящийся к выбранному окну, будет немедленно завершен.
5.2. Программа top: кто больше всех расходует
процессорное время?
Иногда бывает, что система ужасно тормозит — весь день работала нормально, а
вдруг начала притормаживать. Если вы даже не догадываетесь, из-за чего это случилось, вам нужно использовать программу top (рис. 5.3) — она выводит список
процессов с сортировкой по процессорному времени. То есть на вершине списка
будет процесс, который занимает больше процессорного времени, чем сама система. Вероятно, из-за него и происходит эффект "торможения".
На рис. 5.3 показано, что больше всего процессорного времени (0.3%) занимает
программа top. Конечно, в реальных условиях все будет иначе. Выйти из программы top можно, нажав клавишу <Q>. Кроме <Q> действуют следующие клавиши:
<U> — показывает только пользовательские процессы (т. е. те процессы, кото-
рые запустил пользователь, под именем которого вы работаете в системе);
<D> — изменяет интервал обновления;
<F> — изменяет столбец, по которому сортируются задачи. По умолчанию зада-
чи сортируются по столбцу %CPU, т. е. по процессорному времени, занимаемому процессом;
<H> — получить справку по остальным командам программы top.
Назначение столбцов программы top указано в табл. 5.1.
Часть I. Командная строка
78
Рис. 5.3. Программа top
Таблица 5.1. Назначение столбцов программы top
Столбец
Описание
PID
Идентификатор процесса
USER
Имя пользователя, запустившего процесс
PR
Приоритет процесса
NI
Значение nice (см. разд. 5.3)
VIRT
Виртуальная память, использованная процессом (в килобайтах)
RES
Размер процесса, не перемещенный в область подкачки (в килобайтах). Этот
размер равен размерам сегментов кода и данных, т. е. RES = CODE + DATA
S
Состояние процесса:
R — выполняется;
S — "спит" (режим ожидания), в этом состоянии процесс выгружен из оперативной памяти в область подкачки;
D — "непрерываемый сон" (uninterruptible sleep), из такого состояния процесс может вывести только прямым сигналом от оборудования;
T — процесс в состоянии трассировки или остановлен;
Z ("зомби") — специальное состояние процесса, когда сам процесс уже
завершен, но его структура еще осталась в памяти
%CPU
Занимаемое процессом процессорное время
%MEM
Использование памяти процессом
TIME+
Процессорное время, израсходованное с момента запуска процесса
COMMAND
Команда, которая использовалась для запуска процесса (обычно имя исполнимого файла процесса)
Глава 5. Процессы
79
5.3. Команды nice и renice:
изменение приоритета процесса
Предположим, что вы работаете с видео и вам нужно перекодировать файл из одного видеоформата в другой. Конвертирование видео занимает много процессорного времени, а хотелось бы все сделать как можно быстрее и уйти раньше домой.
Тогда вам поможет программа nice — она позволяет запустить любую программу с
указанным приоритетом. Ясно — чем выше приоритет, тем быстрее будет выполняться программа. Формат вызова команды следующий:
nice -n <приоритет> команда аргументы
Максимальный приоритет задается числом −20, а минимальный — числом 19. Приоритет по умолчанию равен 10.
Если процесс уже запущен, тогда для изменения его приоритета можно использовать команду renice:
renice –n <приоритет> -p PID
5.4. Перенаправление ввода/вывода
С помощью перенаправления ввода/вывода мы можем перенаправить вывод одной
программы в файл или на стандартный ввод другой программы. Например, у вас не
получается настроить сеть, и вы хотите перенаправить вывод команды ifconfig
в файл, а затем разместить этот файл на форуме, где вам помогут разобраться с этой
проблемой. А можно перенаправить список всех процессов (командой ps –ax)
команде grep, которая найдет в списке интересующий вас процесс.
Рассмотрим следующую команду:
echo "some text" > file.txt
Символ > означает, что вывод команды, находящейся слева от этого символа, будет записан в файл, находящийся справа от символа, при этом файл будет перезаписан.
Чуть ранее мы говорили о перенаправлении вывода программы ifconfig в файл.
Команда будет выглядеть так:
ifconfig > ifconfig.txt
Если вместо > указано >>, то исходный файл не будет перезаписан, а вывод команды добавится в конец файла:
echo "some text" > file.txt
echo "more text" >> file.txt
cat file.txt
some text
more text
80
Часть I. Командная строка
Кроме символов > и >> для перенаправления ввода/вывода часто употребляется
вертикальная черта |. Предположим, что мы хотим вывести содержимое файла
big_text:
cat big_text
Но в файле big_text много строк, поэтому мы ничего не успеем прочитать. Следовательно, целесообразно отправить вывод команды cat какой-нибудь программе, которая будет выводить файл постранично, например:
cat big_text | more
Конечно, этот пример не очень убедительный, потому что для постраничного вывода гораздо удобнее команда less:
less big_text
Вот еще один интересный пример. Допустим, мы хотим удалить файл file.txt без
запроса, для этого можно указать команду:
echo y | rm file.txt
Команда rm запросит подтверждение удаления (нужно нажать клавишу <Y>), но за
нас это сделает команда echo.
И еще один пример. Пусть имеется большой файл, и нам нужно найти в нем все
строки, содержащие подстроку "555-555". Чтобы не делать это вручную, можно
воспользоваться командой:
cat file.txt | grep "555-555"
5.5. Команда fuser: кто открыл ресурс?
Иногда очень полезно знать, какая программа использует тот или иной порт или
файл (каталог). В Windows для этого нужно устанавливать дополнительные программы сторонних разработчиков, в Linux применяется штатная команда fuser.
Рассмотрим примеры ее использования:
$ fuser -va 22/tcp
$ fuser -va /home/den/report.doc
$ sudo fuser -k -TERM -m /home/den/report.doc
Первая команда показывает PID процесса, использующего порт 22. Вторая демонстрирует, какой процесс имеет доступ к файлу /home/den/report.doc. А третья команда завершает все процессы (отправляет им сигнал TERM), которые используют
файл /home/den/report.doc.
ГЛ АВ А
6
Запись CD/DVD из консоли
6.1. Команда dd: создание образа диска
Довольно часто бывает нужно создать образ оптического диска (не знаю, как у вас,
но у меня такая потребность возникает примерно один раз в неделю). Причина проста — или под рукой нет чистой болванки, или же нужно поработать с диском, который придется отдать, но при этом нет никакого желания записывать его на болванку.
В Windows для создания образа диска обычно применяются посторонние программы, например Nero или WinImage. В Linux мы будем пользоваться только средствами операционной системы.
Образ CD/DVD-диска можно создать с помощью команды dd:
dd if=/dev/cdrom of=~/cd.iso
Вместо /dev/cdrom надо подставить имя файла устройства вашего привода CD/DVD
(обычно этого делать не приходится, поскольку ссылка /dev/cdrom устанавливается
самой системой на ваш привод CD/DVD).
Указанная команда создаст файл образа cd.iso, который будет записан в ваш домашний каталог. Аналогично с помощью этой команды можно создать и образ дискеты — только вместо /dev/cdrom нужно указать имя файла устройства /dev/fd0.
Что можно сделать с ISO-образом в Windows? Его можно записать на чистую болванку или же открыть в специальной программе (например, ISOpen или UltraISO)
для изменения. В Linux открыть образ можно с помощью средств самой операционной системы. Для этого его надо просто подмонтировать к корневой файловой
системе посредством команды следующего формата:
# mount -o loop -t iso9660 образ точка_монтирования
Здесь:
опция -o loop означает, что будет монтироваться не файл устройства, а образ
диска, который записан на жесткий диск;
параметр -t 9660 задает тип файловой системы образа: iso9660 — стандартная
файловая система для CD/DVD;
Часть I. Командная строка
82
после файловой системы указывается файл образа, например ~/cd.iso;
последний параметр — это точка монтирования, каталог, к которому будет под-
монтирован образ (напомню, что каталог должен существовать).
П РИМЕЧАНИЕ
В большинстве случаев команду mount нужно выполнять от имени пользователя root
или с помощью команд sudo или su.
В нашем случае для монтирования образа ~/cd.iso к каталогу /mnt/image нужно выполнить команду:
# mount -o loop -t iso9660 ~/cd.iso /mnt/image
После этого можно обращаться к образу как к обычному каталогу:
ls /mnt/image
6.2. Команды cdrecord и dvdrecord:
запись образа на болванку
Предположим, у вас есть файл образа cd.iso, и нужно записать его на компакт-диск,
но вы не хотите (или не имеете возможности) использовать графические программы вроде Nero или k3b. В этом случае вам нужно использовать программу cdrecord
(пакет называется аналогично). Команда для записи образа на болванку CD-R очень
проста и выглядит так:
# cdrecord dev=0,0,0 -dao speed=16 файл_образа
Для записи DVD-R используется аналогичная команда:
# dvdrecord dev=0,0,0 -dao speed=4 файл_образа
В этой команде вам нужно изменить параметр dev — идентификатор устройства
CD/DVD. Если в вашей системе установлен только один привод CD/DVD, и он же
является пишущим, тогда, скорее всего, у него будет идентификатор 0,0,0. Но если
у вас несколько приводов CD/DVD (например, обычный и пишущий), вы должны
ввести следующую команду:
# cdrecord -scanbus
Рис. 6.1. Идентификаторы приводов CD/DVD
Глава 6. Запись CD/DVD из консоли
83
Команда выведет список приводов CD/DVD, установленных в вашей системе
(рис. 6.1). Вам нужно запомнить идентификатор нужного привода и использовать
его при записи образа диска.
6.3. Команды очистки
перезаписываемых дисков
Для очистки диска DVD-RW используется команда:
# dvd+rw-format -f имя_устройства_DVD-RW
Для быстрой очистки CD-RW введите команду:
# cdrecord -v blank=fast dev=0,0,0
Если нужно произвести полную, а не быструю очистку, замените blank=fast на
blank=all.
6.4. Команда mkisofs: создание ISO-образа
Иногда нужно создать образ CD/DVD не с оригинального диска, а с каталогов файловой системы. Другими словами — у вас есть файлы и каталоги, которые вам
нужно записать на CD/DVD. Технология CD/DVD не позволяет записывать файлы
и каталоги непосредственно на носитель — вам нужно создать каталог, поместить в
него все файлы и каталоги, которые вы хотите записать на оптический диск, затем
создать по этому каталогу ISO-образ, а потом записать его на болванку.
Скопируйте все необходимые вам файлы в каталог ~/cd. Затем выполните команду:
mkisofs -r -jcharset koi8-r -o ~/cd.iso ~/cd
Эта команда создаст по каталогу ~/cd файл образа cd.iso и поместит его в ваш домашний каталог. Обратите внимание на кодировку локализованной версии — сейчас используется KOI8-R. Если у вас другая кодировка, например UTF-8, вы должны указать ее:
mkisofs -r -jcharset utf8 -o ~/cd.iso ~/cd
Указание кодировки необходимо для правильного отображения русскоязычных
имен файлов и каталогов под управлением MS Windows.
После создания ISO-образа его нужно записать на носитель с помощью команды
cdrecord, как было показано ранее. После записи не забудьте удалить образ, чтобы
он не занимал места на диске.
Существует способ записи каталога на CD/DVD без создания промежуточного ISOобраза. Для этого служит команда:
mkisofs -jcharset кодировка /каталог | cdrecord -опции
84
Часть I. Командная строка
6.5. Преобразование образов дисков
Иногда нужно записать созданный в другой программе образ диска, формат которого отличается от ISO9660. Чаще всего встречаются образы дисков в форматах
IMG, BIN, CUE, NRG, CCD.
Если у файла образа "расширение" (в Linux нет понятия "расширение", поэтому
данное слово взято в кавычки) img, то это еще не означает, что формат образа —
ISO9660. Одни программы, например K3b, действительно создают образ в формате
ISO9660 и записывают его в файл с расширением img, а другие могут записывать
в файл с таким же расширением образы диска в собственных форматах.
Файлы .bin/.cue можно записать на диск с помощью программы cdrdao или преобразовать в ISO с помощью программы bchunk.
Nero записывает образы диска в формате NRG, который можно преобразовать в
ISO с помощью программы nrg2iso. Если вам нужно открыть NRG-образ, чтобы
просмотреть его содержимое, вы это можете сделать с помощью команды:
mount -t udf,iso9660 -o loop,ro,offset=307200 файл.nrg точка_монтирования
Образ в формате CloneCD (ccd) можно преобразовать в ISO с помощью программы
ccd2iso.
6.6. Создание и монтирование файлов
с файловой системой
Иногда (например, для создания мини-дистрибутива) нужно создать файл, содержащий собственную файловую систему. Первым делом нужно создать пустой
файл, потом создать в нем файловую систему, а затем подмонтировать этот файл
к корневой файловой системе. Все это можно сделать с помощью трех команд:
# dd if=/dev/zero of=/file.fs bs=1k count=100000
# mkfs.ext2 -F /file.fs
# mount -t ext2 -o loop file.fs /mnt/disk
Первая команда создает пустой файл размером почти 100 Мбайт (100 000 Кбайт),
вторая команда создает в этом файле файловую систему типа ext2, третья — монтирует файл к каталогу /mnt/disk.
ГЛ АВ А
7
Команды для работы с текстом
7.1. Команда cmp: сравнение двух файлов
Команда cmp используется для сравнения двух файлов. Если файлы идентичны, то
cmp вообще никак не реагирует. А вот если файлы отличаются, то cmp выводит номер строки и номер символа в строке, откуда начинается различие.
Команда cmp более универсальна, поскольку она может использоваться как для
сравнения текстовых, так и двоичных файлов. А вот команда diff и ее аналоги
умеют сравнивать только текстовые файлы.
Формат вызова команды следующий:
cmp [параметры] файл1 файл2
Параметры команды cmp указаны в табл. 7.1.
Таблица 7.1. Параметры команды cmp
Параметр
Описание
-c
Вывод отличающихся символов
-i n
Игнорировать первые n символов
-l
Вывод позиций всех отличий, а не только первого
-s
Не выводить информацию на экран, при этом код возврата будет следующим:
0 — файлы одинаковые;
1 — файлы отличаются;
2 — ошибка при открытии одного из файлов
7.2. Команда column:
разбивка текста на столбцы
Команда column используется для разбивки текста на несколько столбцов. Текст
может быть прочитан как из файла, так и со стандартного ввода, если файл не указан.
Часть I. Командная строка
86
Формат вызова команды:
column [параметры] [файл]
Параметры команды column приведены в табл. 7.2.
Таблица 7.2. Параметры команды column
Параметр
Описание
-c n
Задает количество столбцов (число n)
-s символ
Указанный символ будет использоваться в качестве разделителя столбцов
-t
Текст будет форматироваться как таблицы. По умолчанию разделителем
полей считается пробел, но с помощью параметра -s можно задать другой
разделитель
-x
Сначала будут заполняться столбцы, а потом строки
7.3. Команда comm: еще одна команда
для сравнения файлов
Команда comm сравнивает содержимое двух файлов, которые были перед этим отсортированы командой sort. Вывод программы располагается в три столбца.
В первом выводятся строки из файла1, во втором — из файла2, а в третьем — строки,
которые имеются в обоих файлах.
Формат вызова программы следующий:
comm [параметры] файл1 файл2
Параметры команды comm приведены в табл. 7.3.
Таблица 7.3. Параметры команды comm
Параметр
Описание
-1
Не выводить первый столбец
-2
Не выводить второй столбец
-3
Не выводить третий столбец
-12
Будет выведен только третий столбец
-13
Будет выведен только второй столбец
-23
Вывод только первого столбца
7.4. Команда diff: сравнение файлов
Команда используется для сравнения двух файлов. Формат вызова программы diff:
diff [параметры] файл1 файл2
Глава 7. Команды для работы с текстом
87
В выводе программы отличающиеся строки помечаются символами > и <:
строка из первого файла помечается символом <;
строка из второго файла — символом >.
Самые полезные параметры программы diff приведены в табл. 7.4.
Таблица 7.4. Некоторые параметры программы diff
Параметр
Описание
-a
Сравнение всех файлов, в том числе бинарных
-b
Программа будет игнорировать пробельные символы в конце строки
-B
Игнорирует пустые строки
-e
Применяется для создания сценария для редактора ed, который будет использоваться для превращения первого файла во второй
-w
Игнорирует пробельные символы
-y
Вывод в два столбца
-r
Используется для сравнения файлов в подкаталогах. Вместо первого файла
указывается первый каталог, вместо второго файла — соответственно второй каталог
7.5. Команда diff3: сравнение трех файлов
Похожа на команду diff, только используется для сравнения трех файлов. Формат
вызова команды таков:
diff3 [параметры] файл1 файл2 файл3
Программа выводит следующую информацию:
==== — все три файла разные;
===1 — первый файл отличается от второго и третьего;
===2 — второй файл отличается от первого и третьего;
===3 — третий файл отличается от первого и второго.
Параметры программы diff3 представлены в табл. 7.5.
Таблица 7.5. Параметры программы diff3
Параметр
Описание
-a
Сравнивать файлы как текстовые, даже если они являются бинарными
-A
Создание сценария для редактора ed, который показывает в квадратных скобках все отличия между файлами
-e
Создает сценарий для ed, который помещает все отличия между файлами
файл2 и файл3 в файл файл1 (будьте осторожны!)
Часть I. Командная строка
88
Таблица 7.5 (окончание)
Параметр
Описание
-i
Добавить команды w (сохранить файл) и q (выйти) в конец сценария ed
-x
Создание сценария редактора ed, который помещает отличия между файлами
в файл файл1
-X
То же, что и -x, но отличия выделяются
-3
Создает сценарий ed, который помещает все различия между файлами файл1 и
файл3 в файл1
7.6. Команда egrep:
расширенный текстовый фильтр
Производит поиск строки в одном или нескольких файлах. Команда egrep похожа
на команду grep (которая будет описана позже), но считается более быстрой и более функциональной. Если файлы не заданы, то программа читает текст из стандартного ввода.
Формат вызова программы:
egrep [параметры] строка файлы
Параметры команды egrep приведены в табл. 7.6.
Таблица 7.6. Параметры программы egrep
Параметр
Описание
-A n
Вывод n строк после строки, в которой есть искомая строка
-B n
Вывод n строк перед строкой, содержащей искомую строку
-b
Выводит для каждой строки файла, где есть искомая строка, ее положение
в файле
-c
Выводит количество совпадений, но не выводит сами совпадения
-C
Выводит две строки до и две строки после строки, которая содержит искомую
строку
-e строка
Используйте данный параметр, если искомая строка начинается с символа "-"
-f файл
Производит поиск искомых строк, которые имеются в указанном файле
-h
Выводит строки, содержащие искомую строку, но не выводит имена содержащих их файлов
-i
Игнорировать регистр букв
-n
Выводит номера строк (и сами строки), содержащих искомую строку
-s
Не выводить сообщения об ошибке, если некоторые файлы не могут быть
открыты
Глава 7. Команды для работы с текстом
89
Таблица 7.6 (окончание)
Параметр
Описание
-w
Поиск совпадения целого слова с искомой строкой
-x
Поиск совпадения целой строки с искомой строкой
Пример использования:
egrep "ppp [11]" *
Данная команда ищет строку, заключенную в кавычки во всех файлах в текущем
каталоге.
7.7. Команда expand: замена символов
табуляции пробелами
Команда expand заменяет в указанных файлах символы табуляции на соответствующее количество пробелов. Команде можно передать лишь один параметр -i,
означающий, что замена должна быть только в начале строки.
Формат вызова команды:
expand [-i] файлы
7.8. Команда fmt
Команда fmt форматирует текст, выравнивает его по правой границе и удаляет символы новой строки. Синтаксис вызова команды:
fmt [параметры] файлы
Параметры команды fmt приведены в табл. 7.7.
Таблица 7.7. Параметры команды fmt
Параметр
Описание
-c
Не форматировать первые две строки
-p префикс
Форматировать только строки, начинающиеся с указанного префикса
-s
Не объединять строки
-t
Начинать параграф с красной строки
-w n
Задает максимальную длину строки в n символов (по умолчанию 72)
Часть I. Командная строка
90
7.9. Команда fold
Выравнивает текст по правому краю. Производит разрыв строк, если это необходимо. Максимальная длина строки — 80 символов. Установить другую длину строки
можно с помощью параметра -w, как и в случае с командой fmt. Кроме того, можно
указать параметр -s, разрешающий разрыв строки только на пробеле.
Формат вызова команды:
fold [параметры] файлы
7.10. Команда grep: текстовый фильтр
Команда grep похожа на команду egrep, которая была описана ранее. Сейчас вместо
описания параметров grep мы рассмотрим использование этой команды.
Предположим, что у нас есть файл протокола /var/log/messages, и мы хотим вывести
все сообщения, связанные с демоном pppd. Понятно, что вручную выделить все
нужные сообщения будет довольно трудно. Но с помощью grep можно автоматизировать данную задачу:
cat /var/log/messages | grep ppp
Команда cat /var/log/messages передаст содержимое файла /var/log/messages на
стандартный ввод команды grep, которая, в свою очередь, выделит строки, содержащие строку ppp.
С ОВЕТ
Вообще-то просматривать журналы удобнее с помощью команды tac, которая выводит строки файла в обратном порядке — ведь сообщения дописываются в конец журнала, следовательно, если выводить строки в обратном порядке, то сначала получим
самые новые сообщения, а потом уже все остальные:
tac /var/log/messages | grep ppp
7.11. Команды more и less:
постраничный вывод
Большой текстовый файл намного удобнее просматривать с помощью команд less
или more. Программа less удобнее, чем more, если она есть в вашей системе:
tac /var/log/messages | grep ppp | less
7.12. Команды head и tail:
вывод начала и хвоста файла
Команда head выводит первые десять строк файла, а tail — последние десять. Количество строк может регулироваться с помощью параметра -n.
Глава 7. Команды для работы с текстом
91
Пример использования:
head -n 10 /var/log/messages
tail -n 15 /var/log/messages
7.13. Команда look
Производит поиск строк, начинающихся с указанной строки. Если файл не указан,
то поиск осуществляется в файле /usr/share/dict/words. Можно задать параметр -a —
тогда поиск будет произведен в файле /usr/share/dict/web2.
7.14. Команда sort: сортировка файлов
Сортирует все указанные файлы, результат сортировки всех указанных файлов отправляется на стандартный вывод.
Синтаксис вызова команды:
sort [параметр]... [файлы]
Параметры команды sort приведены в табл. 7.8.
Таблица 7.8. Параметры программы sort
Параметр
Описание
-b
Пробелы в начале сортируемых полей или начале ключей будут
игнорироваться
-d
При сортировке будут игнорироваться все символы, кроме букв, цифр и пробельных символов
-f
Игнорировать регистр букв
-r
Сортировка в обратном порядке
-o файл
Вывод результатов сортировки в файл
-t символ
Использование указанного символа в качестве разделителя полей
7.15. Команда split: разбиение файлов
на несколько частей
Используется для разделения файлов на части. По умолчанию создаются части размером в 1000 строк. Изменить размер можно, указав количество строк, например:
split -500 файл1
В данном случае файл будет разбит на части по 500 строк в каждой (кроме, возможно, последней части, где может быть меньше строк).
Часть I. Командная строка
92
Команду можно также использовать для разделения файлов на части по размеру
информации, а не по количеству строк, например с помощью параметра -b можно
указать количество символов в каждой части. Примеры вызова команды:
split -b100b файл
split -b100k файл
split -b100m файл
Первая команда разделит файл на части по 100 байтов каждая, вторая — на части
по 100 Кбайт каждая, третья — по 100 Мбайт каждая.
7.16. Команда unexpand: замена пробелов
символами табуляции
Заменяет последовательные пробелы символами табуляции. По умолчанию 8 пробелов заменяются одним символом табуляции. Количество пробелов можно задать
с помощью параметра -t n (где n — количество пробелов).
Синтаксис вызова:
unexpand [параметры] файл
7.17. Команды vi, nano, ee, mcedit, pico:
текстовые редакторы
Со времен первых версий UNIX в современные системы перекочевал текстовый
редактор vi. То, что ему больше тридцати лет, — видно сразу. Более неудобного
редактора я не встречал! Согласен, что тогда это был прорыв, но сегодня редактор
смотрится уж очень архаично.
Некоторые гурманы (я бы их назвал мазохистами) говорят, что к нему нужно привыкнуть. Может, и так, но сначала следует изучить длинный man и выучить наизусть команды редактора. Как такового интерфейса пользователя практически нет,
можно сказать, что вообще нет — то, что есть, сложно назвать интерфейсом. Однако в этой книге мы рассмотрим vi, хотя бы вкратце. Тому есть две причины. Первая — это критики. Мол, как это в книге, посвященной командной строке, не будет
"классики". Вторая — некоторые системы, где по непонятным мне причинам до сих
пор используется по умолчанию vi, а другие редакторы недоступны. Да, можно
изменить переменную окружения EDITOR, но нет никакой гарантии, что в системе
будет установлен какой-нибудь другой редактор.
Итак, приступим к рассмотрению редактора vi. Редактор vi может работать в трех
режимах:
основной (визуальный) режим — в нем и осуществляется редактирование текста;
командный режим — в нем выполняется ввод специальных команд для работы
с текстом (если сравнивать vi с нормальным редактором, то этот режим ассо-
Глава 7. Команды для работы с текстом
93
циируется с меню редактора, где есть команды вроде "сохранить", "выйти"
и т. д.);
режим просмотра — предназначен только для просмотра файла (если надумаете
использовать этот режим, вспомните про команду less).
После запуска редактора вы можете переключать режимы (как — будет сказано
позже), но выбрать режим можно и при запуске редактора:
vi файл
vi -e файл
vi -R файл
Первая команда запускает vi и загружает файл. Вторая команда запускает vi в командном режиме и загружает файл. Третья команда — это режим просмотра файла.
Если указанный файл не существует, то он будет создан. По умолчанию активируется именно командный режим, поэтому в ключе -e нет смысла.
После запуска vi главное знать, как из него выйти. Ведь в нем не будет знакомой
строчки меню, также редактор не будет реагировать на привычные комбинации
клавиш вроде <Alt>+<X>, <Ctrl>+<C>. На рис. 7.1 представлен редактор vi, в который загружен файл /etc/passwd.
В табл. 7.9 приведены основные команды редактора vi.
Рис. 7.1. Редактор vi
Таблица 7.9. Основные команды редактора vi
Команда
Описание
:q!
Выход без сохранения
:w
Сохранить изменения
Часть I. Командная строка
94
Таблица 7.9 (окончание)
Команда
Описание
:w <файл>
Сохранить изменения под именем <файл>
:wq
Сохранить и выйти
:q
Выйти, если нет изменений
i
Перейти в режим вставки символов в позицию курсора
a
Перейти в режим вставки символов в позицию после курсора
o
Вставить строку после текущей
O
Вставить строку над текущей
x
Удалить символ в позицию курсора
dd
Удалить текущую строку
u
Отменить последнее действие
Команды, которые начинаются с двоеточия, будут отображены в нижней строке,
остальные просто выполняются, но не отображаются. Как уже было отмечено, у
редактора vi есть два основных режима (режим просмотра не считается) — режим
команд и режим редактирования (визуальный). Переключение в режим команд
осуществляется нажатием клавиши <Esc>. Нажатие клавиш <i>, <a> и др. переключает редактор в режим вставки, когда набираемые символы трактуются именно
как символы, а не как команды. Для переключения обратно в командный режим
используется клавиша <Esc>. В некоторых случаях (например, когда вы пытаетесь
передвинуть курсор левее первого символа в строке) переход в командный режим
осуществляется автоматически.
Теперь немного практики, введите команду:
$ vi file.txt
Далее нажмите клавишу <i>, чтобы переключиться в режим вставки. Наберите любой текст, но постарайтесь не ошибаться, поскольку исправление ошибок в vi —
дело, требующее отдельного разговора.
Затем нажмите клавишу <Esc> и введите :wq. После выхода из редактора введите
команду:
cat file.txt
Так вы убедитесь, что файл создан и в нем сохранен введенный вами текст.
Теперь продолжим изучать редактор. Если ввести не команду i, а команду a, то вы
тоже перейдете в режим вставки, но с одним отличием. Введенный текст будет
вставляться не перед символом, в котором находится курсор, а после него. Также в
режим вставки можно перейти командами o и O. В первом случае будет добавлена
пустая строка после текущей строки, а во втором — перед текущей строкой, а весь
дальнейший ввод будет восприниматься именно как ввод текста, а не команд.
Глава 7. Команды для работы с текстом
95
Чтобы удалить символ, нужно перейти в режим команд и над удаляемым символом
нажать <x>. Да, клавиши <Backspace> и <Delete> тут не работают. Точнее,
<Backspace> работает, но для удаления последней непрерывно введенной последовательности символов. Например, у нас есть текст "vi — текстовый редактор". Вы
перейдете в режим вставки и измените текст так "vi — неудобный текстовый редактор". Нажатие <Backspace> удалит слово "неудобный", но не сможет удалить
тире и другие символы.
Чтобы удалить строку, в которой находится курсор, нужно использовать команду
dd. Помните, что vi считает строкой не то, что вы видите на экране, а последовательность символов до первого символа новой строки (\n). Если строка длиннее 80
символов, то она переносится на две экранных строки и визуально выглядит как
две строки, а не как одна.
Чтобы перейти в конец строки (клавиши <Home> и <End> тоже не работают, как
вы успели заметить, если уже запускали vi), нужно ввести команду $. При навигации курсор перемещается не по экранным линиям, а как раз по строкам текста.
Для отмены последней операции используется команда u. Вот только истории изменений нет, да и по команде u отменяется вся предыдущая команда целиком. Например, вы создали файл, перешли в режим вставки (команда i) и ввели весь текст
Большой медицинской энциклопедии. Если вы введете команду u, то она отменит
всю предыдущую команду, т. е. удалит весь введенный вами текст. Так что будьте
осторожны.
Азы vi я вам преподнес. Но не думаю, что вы будете им пользоваться. Если есть
желание продолжить знакомство, введите команду:
man vi
А мы тем временем познакомимся с другими текстовыми редакторами. Самый
удобный из известных мне текстовых редакторов — редактор nano (раньше он назывался pico и входил в состав почтового клиента pine). Редактор nano изображен
на рис. 7.2.
Внизу (под текстом) есть подсказка по комбинациям клавиш для управления редактором. Символ ^ означает <Ctrl>. То есть для выхода из редактора нужно нажать
комбинацию клавиш <Ctrl>+<X>, а для сохранения текста — <Ctrl>+<O>.
В некоторых системах (например, в FreeBSD) вместо nano используется редактор
ee. Он похож на nano, но подсказки выводятся до текста (вверху экрана), а не после
него, но идея та же. Также довольно удобен редактор joe.
В пакет mc (файловый менеджер) входит довольно удобный редактор mcedit, который запускается при нажатии клавиши <F4> в mc (рис. 7.3). Но вы можете запустить редактор отдельно:
mcedit <имя файла>
Кстати, редакторы joe, nano и ee запускаются аналогично:
joe <имя файла>
nano <имя файла>
ee <имя файла>
Часть I. Командная строка
96
Рис. 7.2. Редактор nano
Рис. 7.3. Редактор mcedit
7.18. Команда wc: подсчет слов в файле
Команда wc используется:
для подсчета слов в текстовом файле:
wc /var/log/messages
для подсчета количества строк (если задан параметр -l):
wc -l /var/log/messages
для подсчета количества символов (параметр -c):
wc -c /var/log/messages.
ГЛ АВ А
8
Команды для работы с сетью
и Интернетом
8.1. Команда ifconfig:
управление сетевыми интерфейсами
Команда ifconfig служит для получения информации о сетевых интерфейсах и для
установки параметров сетевых интерфейсов. Обычно эта команда вызывается при
запуске системы сценариями инициализации системы, и вам не придется ее использовать для настройки интерфейсов вручную (разве что на самых древних дистрибутивах).
Формат вызова команды следующий:
ifconfig -a [параметры | семейство_протоколов]
ifconfig интерфейс [параметры | семейство_протоколов]
Чтобы просто просмотреть информацию о сетевых интерфейсах, введите команду:
ifconfig
Посмотрите на рис. 8.1. "Поднят" только интерфейс lo — это интерфейс локальной
петли, используемой для тестирования сети. Если есть только интерфейс lo, значит,
остальные сетевые интерфейсы не настроены. В современных дистрибутивах настройка интерфейсов производится автоматически при запуске системы — ведь
практически всегда в сети есть DCHP-сервер, который и настраивает сетевые интерфейсы.
Настроить интерфейс можно и с помощью ifconfig. Вот пример настройки интерфейса eth0 (первая сетевая плата), когда ему присваивается IP-адрес 192.168.1.7 и
он поднимается ("up"):
# /sbin/ifconfig eth0 192.168.1.7 up
Для полной настройки сетевого интерфейса нужно использовать команду:
# /sbin/ifconfig eth0 адрес broadcast ш_адрес netmask маска
После имени интерфейса задается IP-адрес, затем широковещательный адрес
(ш_адрес), потом сетевая маска. На рис. 8.2 показан уже настроенный интерфейс
eth0.
Часть I. Командная строка
98
Рис. 8.1. Настроен только интерфейс lo
Рис. 8.2. Интерфейсы lo и eth0
Вообще, перед тем как вводить команду ifconfig, неплохо было бы добавить модуль сетевой платы, без него ifconfig работать не будет. Вот пример добавления
модуля для сетевой платы Realtek 8139:
# insmod rtl8139.o
8.2. Маршрутизация
8.2.1. Команда netstat:
просмотр таблицы маршрутизации
Для просмотра таблицы маршрутизации применяются команды netstat -r и
netstat -rn. Можно также по старинке воспользоваться командой route без параметров. Разница между командами netstat -r и netstat -rn заключается в том, что
параметр -rn запрещает поиск доменных имен в DNS, поэтому все адреса будут
представлены в числовом виде (подобно команде route без параметров). А вот раз-
Глава 8. Команды для работы с сетью и Интернетом
99
ница между выводом netstat и route заключается в представлении маршрута по
умолчанию (netstat выводит адрес 0.0.0.0, а route — метку default) и в названии
полей самой таблицы маршрутизации.
Какую команду использовать — решать вам. Раньше я использовал route и для
просмотра, и для редактирования таблицы маршрутизации. Теперь для просмотра
таблицы я применяю команду netstat -rn, а для ее изменения — команду route.
Вывод команды netstat -rn будет примерно такой:
Таблица маршрутизации ядра протокола IP
Destination
Gateway
Genmask
192.168.181.0 0.0.0.0
255.255.255.0
169.254.0.0
0.0.0.0
255.255.255.0
0.0.0.0
192.168.181.2 0.0.0.0
Flags
U
U
UG
MSS
0
0
0
Window
0
0
0
irtt
0
0
0
Iface
eth0
eth0
eth0
Сравним этот вывод с выводом команды route:
Destination
192.168.181.0
link-local
default
Gateway
*
*
*
Genmask
255.255.255.0
255.255.0.0
192.168.181.2
Flags
U
U
UG
Metric
1
1000
0
Ref
0
0
0
Use
0
0
0
Iface
eth0
eth0
eth0
В нашем случае есть две сети — 192.168.181.0 и 169.254.0.0, обе на интерфейсе
eth0. Такая ситуация сложилась из-за особенностей NAT/DHCP виртуальной машины VMWare, в которой была запущена ОС Linux. В реальных условиях обычно
будет по одной подсети на одном интерфейсе. С другой стороны, данный вывод
демонстрирует поддержку VLAN, когда один интерфейс может использоваться
двумя подсетями. Шлюз по умолчанию — компьютер с адресом 192.168.181.2,
о чем свидетельствует таблица маршрутизации.
Поля таблицы маршрутизации объясняются в табл. 8.1.
Таблица 8.1. Поля таблицы маршрутизации
Поле
Описание
Destination
Адрес сети назначения
Gateway
Шлюз по умолчанию
Genmask
Маска сети назначения
Flags
Поле Flags содержит флаги маршрута:
U — маршрут активен;
H — маршрут относится не к сети, а к хосту;
G — данная машина является шлюзом, поэтому при обращении к ней
нужно заменить MAC-адрес машины получателя на MAC-адрес шлюза (если MAC-адрес получателя почему-то известен);
D — динамический маршрут, установлен демоном маршрутизации;
M — маршрут, модифицированный демоном маршрутизации;
C — запись кэширована;
! — запрещенный маршрут
Часть I. Командная строка
100
Таблица 8.1 (окончание)
Поле
Описание
Metric
Метрика маршрута, т. е. расстояние к цели в хопах (переходах). Один
хоп (переход) означает один маршрутизатор
Ref
Количество ссылок на маршрут. Не учитывается ядром Linux, но в других
операционных системах, например, в FreeBSD, вы можете столкнуться
с этим полем
Use
Содержит количество пакетов, прошедших по этому маршруту
Iface
Используемый интерфейс
MSS
Максимальный размер сегмента (Maximum Segment Size) для TCPсоединений по этому маршруту
Window
Размер окна по умолчанию для TCP-соединений по этому маршруту
irtt
Протокол TCP гарантирует надежную доставку данных между компьютерами. Для такой гарантии используется повторная отправка пакетов,
если они были потеряны. При этом ведется счет времени: сколько нужно
ждать, пока пакет дойдет до назначения и придет подтверждение о получении пакета. Если время вышло, а подтверждение так и не было получено, то пакет отправляется еще раз. Это время и называется roundtrip time (время "путешествия туда-обратно"). Параметр irtt — это начальное время rtt. В большинстве случаев подходит значение по умолчанию, но для некоторых медленных сетей, например, для сетей пакетного радио, значение по умолчанию слишком короткое, что вызывает
ненужные повторы. Параметр irtt можно увеличить командой route.
По умолчанию его значение — 0
Добавить маршрут в таблицу маршрутизации можно статически (с помощью команды route), динамически или комбинированно (например, статические маршруты добавляются при запуске системы, а динамические — по мере работы системы).
Статические маршруты добавляются, как правило, командой route, запущенной из
сценария инициализации системы. Например, следующая команда задает шлюз по
умолчанию для интерфейса eth0:
# route add default gw 192.168.181.2 eth0
Но после перезагрузки системы добавленная нами запись исчезнет из таблицы
маршрутизации. Можно добавить данную команду в сценарии инициализации системы, но это будет некорректно. Есть более корректный способ установки шлюза
по умолчанию. В Fedora, Red Hat и других совместимых с ними дистрибутивах
(CentOS, ASPLinux) нужно отредактировать файл /etc/sysconfig/network. Переменная GATEWAY содержит IP-адрес шлюза по умолчанию. Пример этого файла приведен
в листинге 8.1.
Листинг 8.1. Файл /etc/sysconfig/network: основные сетевые параметры в Fedora
NETWORKING=yes
FORWARD_IPV4=yes
HOSTNAME=den.dkws.org.ua
GATEWAY=0.0.0.0
Глава 8. Команды для работы с сетью и Интернетом
101
Параметр NETWORKING определяет, будет ли включена поддержка сети (yes — поддержка сети включена, no — выключена). Параметр FORWARD_IPV4 определяет, будет
ли включено перенаправление пакетов. На компьютере, являющемся шлюзом, данный параметр должен быть включен (значение yes), на остальных компьютерах сети — выключен (значение no).
Параметр HOSTNAME задает имя узла, GATEWAY — шлюз по умолчанию. Если компьютер является шлюзом, то обычно для этого параметра устанавливается IP-адрес
0.0.0.0.
В SUSE для задания шлюза по умолчанию нужно отредактировать файл
/etc/route.conf или /etc/sysconfig/network/routes (современные версии openSUSE).
В него нужно добавить строку вида:
default
адрес
[маска]
[интерфейс]
Например:
default
192.168.181.2
Маску и интерфейс указывать необязательно. В этом же файле можно задать все
остальные маршруты, т. е., по сути, этот файл хранит таблицу маршрутизации.
Маршрут по умолчанию, как правило, указывается последним. Пример файла конфигурации /etc/sysconfig/network/routes (/etc/route.conf) приведен в листинге 8.2.
Листинг 8.2. Файл /etc/sysconfig/network/routes
#
# /etc/sysconfig/network/routes (/etc/route.conf)
#
# Данный файл содержит описание статических маршрутов
#
# Назначение Шлюз
Маска
Устройство
#
192.168.0.0
0.0.0.0
255.255.255.128 eth0
default
192.168.0.1
Кроме файла route.conf в SUSE вы можете редактировать файл /etc/rc.config, содержащий информацию о сетевых интерфейсах. В этом файле хранится вся информация об имеющихся сетевых интерфейсах. Здесь важно отметить, что речь идет
о старых версиях SUSE. Далее мы рассмотрим конфигурационные файлы современных версий openSUSE.
В Debian и Ubuntu вам нужно редактировать файл /etc/network/interfaces. Шлюз по
умолчанию задается параметром gateway. В листинге 8.3 приведен пример файла
/etc/network/interfaces. Напомню, что подробно синтаксис этого файла описан в моей статье по адресу: http://dkws.org.ua/index.php?page=show&file=a/ubuntu/
network-interfaces. Но позволю себе несколько комментариев. Как видно из листинга 8.3, производится конфигурация интерфейса eth0, IP-адрес задается статиче-
Часть I. Командная строка
102
ски (static), присваивается IP-адрес 192.168.1.11, маска 255.255.255.0. Шлюз по
умолчанию — это компьютер с IP-адресом 192.168.1.1.
Листинг 8.3. Файл /etc/network/interfaces
iface eth0 inet static
address 192.168.1.11
netmask 255.255.255.0
gateway 192.168.1.1
8.2.2. Команда route:
изменение таблицы маршрутизации
Мы уже знакомы с командой route, но мы ее использовали для просмотра таблицы
маршрутизации. Сейчас мы научимся ее применять для изменения таблицы маршрутов.
Маршрутизация осуществляется на сетевом уровне модели OSI. Когда маршрутизатор получает пакет, предназначенный для другого узла, его IP-адрес получателя
сравнивается с записями в таблице маршрутизации. Если есть хотя бы частичное
совпадение с каким-то маршрутом из таблицы, пакет отправляется по IP-адресу
шлюза, связанного с данным маршрутом.
Если совпадений не найдено (т. е. вообще нет маршрута, по которому можно было
бы отправить пакет), тогда пакет отправляется на шлюз по умолчанию, если такой
задан в таблице маршрутизации. Если шлюза по умолчанию нет, отправителю пакета посылается ICMP-сообщение "сеть недоступна" (network unreachable).
Команда route за один вызов может добавить или удалить только один маршрут.
Другими словами, вы не можете сразу добавить или удалить несколько маршрутов.
Формат вызова команды route следующий:
# route [операция] [тип] адресат gw шлюз [метрика] [dev интерфейс]
П РИМЕЧАНИЕ
Команды добавления/удаления маршрута нужно вводить от имени пользователя root.
В современных системах под этой учетной записью входить необязательно: нужно использовать либо команду sudo, либо команду su для получения root-доступа.
Параметр операция может принимать два значения: add (добавить маршрут) и del
(удалить маршрут). Параметр тип необязательный, он задает тип маршрута: -net
(маршрут к сети), -host (маршрут к узлу) или default (маршрут по умолчанию).
Параметр адресат содержит адрес сети (если задается маршрут к сети), адрес узла
(при добавлении маршрута к сети) или вообще не указывается, если задается маршрут по умолчанию.
Параметр шлюз задает IP-адрес (или доменное имя) шлюза. Последние два параметра — метрика и dev необязательны. Параметр метрика задает максимальное число
переходов (через маршрутизаторы) на пути к адресату. В Linux он необязательный,
Глава 8. Команды для работы с сетью и Интернетом
103
в отличие от других ОС. Последний параметр имеет смысл указывать, если в системе установлено несколько сетевых интерфейсов и нужно задать, через какой
именно сетевой интерфейс следует отправить пакеты по указанному маршруту.
Команда удаления маршрута выглядит так:
# route del адрес
В других UNIX-системах есть параметр -f, удаляющий все маршруты (route -f),
но в Linux такого параметра нет. Следовательно, для очистки всей таблицы маршрутизации вам нужно будет ввести серию команд route del. Изменять таблицу
маршрутизации нужно только, зарегистрировавшись на компьютере локально. При
удаленной регистрации (например, по ssh) легко ошибочно удалить маршрут, по
которому вы "вошли в систему". О последствиях такого действия, думаю, говорить
не нужно.
Рассмотрим примеры использования команды route.
route add -net 192.76.16.0 netmask 255.255.255.0 dev eth0
Эта команды добавляет маршрут к сети 192.76.16.0 (сеть класса C, о чем свидетельствует сетевая маска, заданная параметром netmask) через устройство eth0. Шлюз
не указан, просто все пакеты, адресованные сети 192.76.16.0, будут отправлены на
интерфейс eth0.
route add -net 192.16.16.0 netmask 255.255.255.0 gw 192.76.16.1
Эта команда добавляет маршрут к сети 192.16.16.0 через маршрутизатор
192.76.16.1. Сетевой интерфейс задавать не обязательно, но можно и указать при
особом желании.
route add default gw gate1
Эта команда добавляет маршрут по умолчанию. Все пакеты будут отправлены компьютеру с именем gate1. Обратите внимание: мы указываем доменное имя узла
вместо IP-адреса.
route add -net 10.1.0.0 netmask 255.0.0.0 reject
Эта команда добавляет запрещающий маршрут. Отправка пакетов по этому маршруту (в сеть 10.1.0.0) запрещена.
Итак, мы добавили необходимые маршруты, пропинговали удаленные узлы, все
работает. Теперь нужно сохранить установленные маршруты, чтобы они были доступны при следующей загрузке системы. Для этого в openSUSE нужно отредактировать файл /etc/sysconfig/network/routes (/etc/route.conf — в старых версиях). Мы
уже рассматривали этот файл (см. листинг 8.2), поэтому переходим сразу к другому
дистрибутиву.
В Fedora/CentOS/ASPLinux (и других RedHat-совместимых дистрибутивах) статические маршруты хранятся в файле /etc/sysconfig/static-routes. Строки в этом файле
имеют вид:
any net адрес_сети netmask маска gw адрес_шлюза
104
Часть I. Командная строка
Здесь any означает любой интерфейс. Можно указать конкретный интерфейс, например:
eth0 net 192.168.2.0 netmask 255.255.255.0 gw 192.168.1.1
Файл /etc/sysconfig/static-routes по умолчанию отсутствует, при необходимости его
нужно создать самостоятельно.
В Debian/Ubuntu статические маршруты прописываются вместе с конфигурацией
сетевого интерфейса в файле /etc/network/interfaces. С помощью параметров up и
down этого файла можно задать команды, которые будут выполняться при "поднятии" (up) и "закрытии" (down) интерфейса. После параметров up и down может следовать любая Linux-команда. Обычно это команда route. Например, при запуске интерфейса eth0 будет добавлен статический маршрут к сети 192.168.3.0 через шлюз
192.168.1.2:
up route add -net 192.168.3.0 netmask 255.255.255.0 gw 192.168.1.2
Можно также добавить маршрут по умолчанию:
up route add default gw 192.168.1.2
При "закрытии" интерфейса нужно удалить маршруты, которые использовали этот
интерфейс, для этого применяется параметр down:
down route del default gw 192.168.1.2
down route del -net 192.168.3.0
Подробное описание файла /etc/network/interfaces вы найдете по адресу:
http://www.dkws.org.ua/index.php?page=show&file=a/ubuntu/network-interfaces
8.3. Команда pppoeconf:
настройка DSL-соединения
DSL (Digital Subscriber Line) — цифровая абонентская линия, позволяющая производить двунаправленный обмен данными по телефонной линии. Существует несколько вариантов DSL-линий: ADSL, VDSL, SDSL, RADSL. Наиболее распространены ADSL-линии. ADSL (Asymmetric DSL) — асимметрическая цифровая линия. Для передачи данных используется витая пара телефонной сети. Скорость
передачи данных зависит от расстояния, например 1,5 Мбит/с при расстоянии в 5—
6 км. Но обычно скорость ограничивается провайдером и зависит от тарифного
плана. Самый доступный тарифный план подразумевает скорость передачи данных 128 Кбит/с. Раньше были соединения и на скорости 64 Кбит/с, но сейчас уже
таких нет. Сегодня обычным домашним пользователям доступны соединения со
скоростью передачи данных от 1 до 20 Мбит/с. И это не просто слова. У меня синхронное соединение (когда скорость загрузки информации из Интернета равна скорости передачи данных в Интернет) 5 Мбит/с, а мой провайдер предлагает также
асинхронные тарифные планы 10/1 и 20/2 Мбит/с (первое число — это скорость
загрузки из Интернета, второе — скорость отправки в Интернет).
Глава 8. Команды для работы с сетью и Интернетом
105
В Debian/Ubuntu/Denix для настройки DSL-соединения используется удобная программа pppoeconf, запустить ее можно так:
sudo pppoeconf
Согласно спецификации PPPoE существуют две стадии: стадия поиска и стадия
сессии. На первой стадии производится отправка специальных пакетов PADI
(PPPoE Active Discovery Initiation), которые позволяют найти активные концентраторы доступа PPPoE. Стадия сессии — это само соединение и передача информации.
Первым делом конфигуратор сообщит, что нашел сетевую плату (рис. 8.3), затем
приступит к поиску PPPoE-концентратора (рис. 8.4).
Рис. 8.3. Найдена сетевая плата, к которой подключен DSL-модем
Рис. 8.4. pppoeconf нашел Ethernet-устройство
Часть I. Командная строка
106
Рис. 8.5. Создайте копию файла /etc/ppp/peers/dsl-provider
После того как концентратор доступа будет найден, программа предложит вам создать резервную копию файла /etc/ppp/peers/dsl-provider (рис. 8.5), поскольку именно
этот файл будет изменен в процессе настройки соединения. Если вы до этого не
настраивали DSL-соединение, то в этом файле ничего не будет, поэтому можете
даже не предпринимать никаких действий.
Далее программа предложит установить популярные опции соединения (noauth и
defaultroute): не стоит от них отказываться, поскольку их использует большинство
провайдеров (рис. 8.6).
Следующие два шага — ввод имени пользователя и пароля, которые применяются
для аутентификации на сервере провайдера. После этого программа предложит вам
добавить полученные от провайдера IP-адреса DNS-серверов в файл /etc/resolv.conf.
Не стоит от этого отказываться (рис. 8.7).
Рис. 8.6. Популярные опции соединения
Глава 8. Команды для работы с сетью и Интернетом
107
Рис. 8.7. Добавляем IP-адреса DNS-серверов в файл /etc/resolv.conf
На следующий вопрос можно просто ответить Да, не вникая в подробности
(рис. 8.8). Если же вам интересно, прочитайте следующее примечание.
Рис. 8.8. Установка размера MSS
П РИМЕЧАНИЕ
Параметр MTU (Maximum Transmit Unit) задает максимальный размер пакета. По
умолчанию данное значение может быть установлено автоматически, но не всегда оптимально. Если размер пакета будет большим, чем позволяет маршрутизатор провайдера, тогда пакет будет разделен на несколько пакетов, что, естественно, скажется
на скорости и пропускной способности соединения. Если размер пакета будет меньше
чем положено, то тоже не хорошо — канал будет использован нерационально, ведь
будут проходить полупустые кадры. Поскольку у нас PPPoE, то нужно учитывать несколько факторов. Максимальный размер кадра Ethernet составляет 1518 байтов, из
Часть I. Командная строка
108
которых 18 уходит на заголовок и контроль, поэтому для полезных данных остается
1500 байтов. Обычно данное значение и указывается для Ethernet. Но ведь по Ethernet
мы собираемся передавать пакеты PPP, а PPPoE отбирает еще 6 байтов, PPP —
2 байта. Получается, что для PPPoE значение MTU должно быть равно 1492. При
установке TCP-соединения каждая сторона устанавливает параметр MSS (Maximum
Segment Size), максимальный размер TCP-сегмента. По умолчанию его размер равен
MTU минус размер заголовков TCP/IP, которые занимают еще 40 байтов. То есть размер MSS для PPPoE равен 1452 байта (для обычного Ethernet — 1460). Вот откуда
взялось значение 1452.
Следующий вопрос — хотите ли вы устанавливать соединение при загрузке системы (рис. 8.9)? Тут уж решайте сами. А после этого программа спросит вас, хотите
ли вы установить соединение немедленно. Конечно, да! Можно сразу запускать
браузер и заходить на любимую страничку.
Рис. 8.9. Устанавливать соединение автоматически?
Для включения/отключения DSL-соединения используются следующие команды:
sudo pon dsl-provider
sudo poff dsl-provider
8.4. Команда pppconfig:
настройка модемного (PPP) соединения
Кроме команды pppoeconf в дистрибутивах Debian/Ubuntu/Denix есть команда
pppconfig, которая настраивает модемное PPP-соединение. Она напоминает программу pppoeconf — вам нужно запустить ее и следовать инструкциям мастера настройки соединения. Ничего сложного. Запускать программу нужно так:
sudo pppoeconf
Глава 8. Команды для работы с сетью и Интернетом
109
8.5. Команда wvdial:
настройка PPP-соединения
Программа wvdial также используется для создания PPP-соединения, но, чтобы не
рассматривать две программы для создания таких соединений, мы обсудим ее для
настройки GPRS/EDGE-соединения — это более актуально в наши дни, нежели модемное соединение.
Вам нужно раздобыть настройки GPRS вашего оператора. Проще всего найти компьютер, подключенный к Интернету, и зайти на сайт оператора. В большинстве
случаев там все описано. Если нет, то придется звонить в службу поддержки оператора и записывать параметры под диктовку.
Для подключения к Интернету мы будем использовать программу wvdial — это
значительно проще, чем создавать собственные скрипты для демона pppd. Данная
программа обычно входит в состав дистрибутива, но не устанавливается по умолчанию. Поэтому ее нужно установить:
# rpm -ihv wvdial*
sudo apt-get install wvdial
# yum install wvdial
Откройте конфигурационный файл /etc/wvdial.conf и добавьте в него следующие
строки (листинг 8.4).
Листинг 8.4. Добавляемый фрагмент конфигурационного файла /etc/wvdial.conf
[Dialer
# Порт,
Modem =
# Modem
# Modem
# Modem
Defaults]
к которому подключен
/dev/ttyS0
#
= /dev/ircomm0
#
= /dev/ttyUSB0
#
= /dev/ttyACM0
#
# Скорость
Baud = 115200
телефон
если телефон подключен к COM-порту
инфракрасный порт
телефон подключен по USB
телефон подключен по USB (см. примечание)
# можно не изменять
# Стандартная строка инициализации модема
Init1 = ATZ
# Строка инициализации GPRS
Init2 = AT+CGDCONT=1,"IP","AP"
# Не изменяйте эти параметры
# Для контрактных абонентов некоторых операторов опцию ISDN нужно
# установить в 1
ISDN = 0
Modem Type = Analog Modem
Carrier Check = no
Часть I. Командная строка
110
# Номер, по которому осуществляется соединение
Phone = *99#
# Имя пользователя и пароль
Username = логин
Password = пароль
П РИМЕЧАНИЕ
Некоторые телефоны, подключаемые к компьютеру по USB, определяются в Linux как
устройства /dev/ttyACMn (где n — номер). Следовательно, если не выходит подключиться с использованием устройства /dev/ttyUSB0, тогда следует попробовать использовать устройство /dev/ttyACMn.
Давайте разберемся, что нужно изменить вам "под себя". Во-первых, имя модема.
В данном случае используется первый последовательный порт (ttyS0). Если вы
подключаетесь с помощью USB-кабеля, то нужно указать другое имя устройства,
например ttyUSB0. Во-вторых, необходимо указать точку доступа своего оператора
(AP) — эту информацию надо получить у него. Например, для МТС точка доступа
будет такой: internet.mts.ru.
Затем следует изменить телефон доступа. Он зависит не только от оператора, но и
от модели самого телефона, например:
*99# — для телефонов Nokia, Ericsson, Motorola, SonyEricsson, Sendo;
*99***1# —
для телефонов Siemens, Alcatel, Handspring, LG, Panasonic,
Mitsubishi, Sagem или если у вас "Киевстар";
*99**1*1# — для Samsung.
Комбинация логина и пароля зависит от вашего оператора — например, для МТС
нужно указать имя пользователя mts и такой же пароль (тоже mts). Уточните эти
параметры у своего оператора.
Почти все. Сохраните файл /etc/wvdial.conf и откройте /etc/resolv.conf. Добавьте
в него IP-адреса DNS-серверов вашего оператора:
nameserver ХХХ.ХХХ.ХХХ.ХХХ
nameserver YYY.YYY.YYY.YYY
В большинстве случаев IP-адреса DNS-серверов передаются автоматически по протоколу DHCP, но в некоторых случаях их нужно указать явно в файле
/etc/resolv.conf. По этому поводу вам тоже лучше проконсультироваться с вашим
оператором.
Все готово. Для запуска GPRS-соединения введите команду: # wvdial.
В файле протокола /var/log/messages вы увидите заветные строки:
Serial connection established.
Using interface ppp0
Соединение с Интернетом установлено. Можете запускать браузер и работать.
Глава 8. Команды для работы с сетью и Интернетом
111
Если же произошла ошибка, то ее поиск рекомендую проводить в следующем направлении:
параметры доступа к GPRS — уточните их у оператора, возможно, вы что-то не
так указали, например перепутали номер телефона или ввели не тот IP-адрес
сервера DNS. Как уже отмечалось, параметры GPRS обычно выложены на сайте
оператора. Если другого доступа к Интернету нет, можно оператору (в его
службу поддержки) просто позвонить;
сценарии — проверьте имя файла модема, правильность написания самих сце-
нариев (опечатки тоже возможны);
кабель — если вы все делаете правильно, а соединение установить не удается,
попробуйте другой кабель. В продаже есть так называемые "неполноценные"
кабели, которые немного дешевле, но именно с ними и возникают проблемы при
установке GPRS-соединения.
Если все сделано правильно, а связи нет, поищите в Интернете рекомендации по
установке GPRS-соединения с тем или иным оператором (иногда случаются недокументированные особенности).
Для отключения от Интернета введите команду: # killall pppd.
8.6. Текстовые браузеры
Если графический режим недоступен (например, на сервере), а по сети побродить
хочется, можно использовать текстовый браузер lynx. В некоторых дистрибутивах
вместо lynx используются браузеры links и elinks, но суть остается той же — просмотр страниц Интернета в текстовом режиме.
В современных дистрибутивах текстовые браузеры не устанавливаются по умолчанию, поэтому их нужно установить отдельно.
8.7. Команда ftp: FTP-клиент
Для открытия соединения с любым FTP-сервером введите команду:
ftp <имя или адрес FTP-сервера>
Можно просто ввести команду ftp, а в ответ на приглашение
ftp>
ввести команду:
open <имя или адрес FTP-сервера>
Лично мне больше нравится первый вариант, поскольку он позволяет сэкономить
время. При подключении к серверу вы сможете ввести имя пользователя и пароль:
[den@dhsilabs ~]$ ftp
ftp> open ftp.narod.ru
Connected to ftp.narod.ru.
Часть I. Командная строка
112
220 ftp.narod.ru (Libra FTP daemon 0.17 20050906)
500 Unrecognized command AUTH
Name (ftp.narod.ru:den): den
331 Password required
Password:
230 Logged in, proceed
Remote system type is UNIX.
ftp>
Подключившись к серверу, вы можете ввести команду help, чтобы просмотреть
список доступных команд. Для получения справки по той или иной команде введите help <имя_команды>. Наиболее популярные команды приведены в табл. 8.2.
Таблица 8.2. Некоторые команды FTP-клиента
Команда
Описание
ls
Вывести содержимое каталога
get
Загрузить файл с сервера
put
Загрузить файл на сервер
mget
Получить несколько файлов с сервера. Допускается использование масок
файлов, например *.rpm
mput
Загрузить несколько файлов на сервер
cd
Изменить каталог
mkdir
Создать каталог
rmdir
Удалить пустой каталог
delete
Удалить файл
Кроме ftp, в Linux есть и другие текстовые FTP-клиенты, например: NcFTP
(http://www.ncftp.com), lukemftp (ftp://ftp.netbsd.org/pub/NetBSD/misc/lukemftp/),
lftp (http://ftp.yars.free.net/projects/lftp/) и др. Все эти FTP-клиенты не входят в
состав дистрибутива, их нужно устанавливать самостоятельно. Но стоит ли это делать — решать вам. Ведь все они подобны стандартному клиенту ftp и обладают
двумя-тремя дополнительными функциями, которые, возможно, вам и не понадобятся. Например, NcFTP умеет докачивать файлы, а lftp — загружать одновременно
несколько файлов. В любом случае, вы можете изучить документацию по тому или
иному FTP-клиенту (ее легко найти в Интернете), а потом решить, стоит его использовать или нет.
8.8. Команда wget: загрузка файлов
Программа wget — это лучший текстовый менеджер закачки файлов. Программа
поддерживает протоколы HTTP, HTTPS и FTP. Использовать ее нужно так:
wget [параметры] URL
Глава 8. Команды для работы с сетью и Интернетом
113
Параметров у wget очень-очень много, и со всеми ними вы ознакомитесь на странице man wget. Самые полезные параметры собраны в табл. 8.3.
Таблица 8.3. Некоторые параметры wget
Параметр
Описание
--background
Перейти в фоновый режим после запуска
--quiet
Тихий режим, сообщения wget не выводятся
--input-file=file
Считать URL из файла file, файл не обязательно должен быть
в формате HTML. Если вы указали URL в файле и в командной
строке, то сначала будут загружены URL из командной строки, а
потом из файла
--force-html
Обязательно считать файл, указанный в предыдущем параметре,
HTML-файлом
--tries=number
Устанавливает количество попыток загрузки URL
--no-clobber
Если при загрузке файла оборвалось соединение, то этот параметр позволит продолжить загрузку с места обрыва
--continue
Возобновление загрузки файла, например, если прервалась
связь. Этот параметр нужно использовать, если вы забыли указать параметр --no-clobber, а связь прервалась и вам нужно
докачать файл, а не начинать его загрузку заново
--wait=seconds
Задает паузу в секундах между загрузками и повторами, что
позволяет снизить нагрузку на сервер
--quota=quota
Задает максимальный размер загружаемых файлов (в байтах,
килобайтах (после числа указывается k) и мегабайтах (после числа — m)). Квота не работает при загрузке одного файла, поскольку даже если квота превышена, то текущий файл загружается
до конца (если есть физически место на диске)
--http-user=user
Задают имя пользователя и пароль при HTTP-аутентификации,
тип аутентификации устанавливается автоматически программой
--http-passwd=pass
--proxy-user=user
--proxy-passwd=pass
Задают имя пользователя и пароль прокси-сервера
--passive-ftp
Пассивный режим FTP, обычно используется при наличии брандмауэра
--recursive
Включить рекурсивную загрузку, которая используется для рекурсивной загрузки сайтов
--level=depth
Максимальная длина рекурсивной загрузки (по умолчанию
5 уровней)
Примеры использования:
wget --recursive http://dkws.org.ua
wget http://dkws.org.ua/1.zip
Первая команда создаст пятиуровневую копию сайта http://dkws.org.ua, а вторая
просто загрузит файл 1.zip с http://dkws.org.ua.
Часть I. Командная строка
114
8.9. Команды для диагностики сети
Причины отказа сети могут быть физическими и программными. Физические связаны с неработающим сетевым оборудованием или повреждением среды передачи
данных. Программные причины возникают из-за неправильной настройки сетевого
интерфейса. Как правило, избавиться от программных проблем помогает конфигуратор сети — вы еще раз его запускаете и настраиваете сетевые интерфейсы, только правильно. Если сомневаетесь в ваших действиях, обратитесь за помощью к более опытному коллеге.
Для диагностики работы сети мы будем использовать стандартные сетевые утилиты, которые входят в состав любого дистрибутива Linux. Предположим, что у нас
не работает PPPoE/DSL-соединение. Проверить, "поднят" ли сетевой интерфейс,
можно с помощью команды ifconfig. На рис. 8.10 видно, что сначала я предпринял
попытку установить соединение (ввел команду sudo pon dsl-provider), а затем вызвал ifconfig, чтобы убедиться, установлено ли соединение. В случае если соединение не было бы установлено, интерфейса ppp0 в списке не было. Интерфейс eth0
(рис. 8.10) относится к первой сетевой плате (вторая называется eth1, третья — eth2
и т. д.), а интерфейс lo — это интерфейс обратной петли, который используется для
тестирования программного обеспечения (у вас он всегда будет "поднят").
Рис. 8.10. Программа ifconfig
Глава 8. Команды для работы с сетью и Интернетом
115
Если же интерфейс не поднят, нам нужно просмотреть файл /var/log/messages сразу
после попытки установки сообщения:
tail -n 10 /var/log/messages
Данная команда просматривает "хвост" файла протокола (выводит последние
10 сообщений). В случае удачной установки соединения сообщения в файле протокола будут примерно следующими:
Feb 6 14:28:33 user-desktop pppd[5176]: Plugin rp-pppoe.so loaded.
Feb 6 14:28:33 user-desktop kernel: [17179852.932000] CSLIP: code copyright
198 9 Regents
of the University of California
Feb 6 14:28:33 user-desktop kernel: [17179852.944000] PPP generic driver
versio n 2.4.2
Feb 6 14:28:33 user-desktop pppd[5183]: pppd 2.4.4b1 started by root, uid 0
Feb 6 14:28:33 user-desktop pppd[5183]: PPP session is 2838
Feb 6 14:28:33 user-desktop kernel: [17179852.984000] NET: Registered protocol
family 24
Feb 6 14:28:33 user-desktop pppd[5183]: Using interface ppp0
Feb 6 14:28:33 user-desktop pppd[5183]: Connect: ppp0 <--> eth0
Feb 6 14:28:33 user-desktop pppd[5183]: Remote message: Login ok
Feb 6 14:28:33 user-desktop pppd[5183]: PAP authentication succeeded
Feb 6 14:28:33 user-desktop pppd[5183]: peer from calling number
00:15:F2:60:28 :97
authorized
Feb 6 14:28:33 user-desktop pppd[5183]: local IP address 193.254.218.243
Feb 6 14:28:33 user-desktop pppd[5183]: remote IP address 193.254.218.129
Feb 6 14:28:33 user-desktop pppd[5183]: primary DNS address 193.254.218.1
Feb 6 14:28:33 user-desktop pppd[5183]: secondary DNS address 193.254.218.27
Первая строчка — сообщение о том, что загружен модуль поддержки PPPoE. Следующие два сообщения информируют нас о поддержке нашим компьютером протоколов CSLIP и PPP. После сообщается, что демон pppd запущен, указывается, от
чьего имени он запущен (root) и версия самого pppd. Далее сообщаются имена используемого (ppp0) и вспомогательного интерфейсов (помните, что протокол PPPoE
подразумевает передачу кадров PPP по Ethernet) — eth0. Следующие два сообщения свидетельствуют об удачной регистрации:
Feb
Feb
6 14:28:33 user-desktop pppd[5183]: Remote message: Login ok
6 14:28:33 user-desktop pppd[5183]: PAP authentication succeeded
Затем система сообщает нам наш IP-адрес, адрес удаленного компьютера, который
произвел аутентификацию, а также IP-адреса серверов DNS.
А вот пример неудачной попытки соединения:
Feb
Feb
Feb
Feb
Feb
6
6
6
6
6
09:23:48
09:23:48
09:23:48
09:23:48
09:23:48
user-desktop
user-desktop
user-desktop
user-desktop
user-desktop
pppd[6667]:
pppd[6667]:
pppd[6667]:
pppd[6667]:
pppd[6667]:
PPP session is 2336
Using interface ppp1
Connect: ppp1 <--> eth0
Remote message: Login incorrect
Connection terminated.
Часть I. Командная строка
116
Причина неудачи понятна: имя пользователя или пароль неправильные, о чем красноречиво свидетельствует сообщение "Login incorrect". Для того чтобы изменить
имя пользователя или пароль, запустите конфигуратор pppoeconf. Но не спешите
этого делать: если в предыдущий раз соединение было установлено (а настройки
соединения вы не изменяли), возможно, нужно обратиться к провайдеру — это явный признак неправильной работы оборудования на стороне провайдера.
Вот еще один пример, характерный для PPPoE:
Feb
Feb
Feb
Feb
6
6
6
6
09:23:48
09:23:48
09:23:48
09:23:48
user-desktop
user-desktop
user-desktop
user-desktop
pppd[6667]:
pppd[6667]:
pppd[6667]:
pppd[6667]:
PPP session is 2336
Using interface ppp1
Connect: ppp1 <--> eth0
Connection terminated.
Это явный пример неправильной работы оборудования провайдера. Возможно,
нужно перезагрузить точку доступа (access point), т. е. просто выключите и включите ее. Если это не помогает, тогда обращайтесь к провайдеру.
Наиболее простая ситуация, когда сеть вообще не работает. В этом случае очень
легко обнаружить причину неисправности. Если работает устройство, значит, повреждена среда передачи данных (сетевой кабель). В случае с модемной линией
нужно проверить, нет ли ее обрыва. В случае с витой парой обрыв маловероятен
(хотя возможен), поэтому нужно проверить, правильно ли обжат кабель (возможно,
нужно обжать витую пару заново).
Намного сложнее ситуация, когда сеть то работает, то нет. Например, вы не можете
получить доступ к какому-нибудь узлу, хотя пять минут назад все работало отлично. Если исключить неправильную работу удаленного узла, к которому вы подключаетесь, следует поискать решение в маршруте, по которому пакеты добираются от
вашего компьютера до удаленного узла. Сначала пропингуем удаленный узел. Для
этого используется команда ping (прервать выполнение команды ping можно с помощью нажатия комбинации клавиш <Ctrl>+<C>):
ping dkws.org.ua
PING dkws.org.ua (213.186.114.75) 56(84) bytes of data.
64 bytes from wdt.org.ru (213.186.114.75): icmp_seq=1 ttl=58
64 bytes from wdt.org.ru (213.186.114.75): icmp_seq=2 ttl=58
64 bytes from wdt.org.ru (213.186.114.75): icmp_seq=5 ttl=58
64 bytes from wdt.org.ru (213.186.114.75): icmp_seq=6 ttl=58
64 bytes from wdt.org.ru (213.186.114.75): icmp_seq=7 ttl=58
64 bytes from wdt.org.ru (213.186.114.75): icmp_seq=9 ttl=58
...
time=30.7 ms
time=24.8 ms
time=12.2 ms
time=159 ms
time=19.3 ms
time=29.0 ms
В этом случае все нормально. Но иногда ответы от удаленного сервера то приходят,
то не приходят. Чтобы узнать, в чем причина (где именно теряются пакеты), нужно
выполнить трассировку узла:
tracepath dkws.org.ua
Глава 8. Команды для работы с сетью и Интернетом
117
Рис. 8.11. Проблема с прохождением пакетов
В некоторых дистрибутивах вместо команды tracepath используется команда
traceroute, а в Windows — tracert. На рис. 8.11 изображено выполнение команды
tracepath. Сразу видно, что есть определенные проблемы с прохождением пакетов
до удаленного узла.
Понятно, что по пути пакеты теряются. Для того чтобы выяснить причину, вам
нужно обратиться к администратору того маршрутизатора, который не пропускает
дальше пакеты. Причина именно в нем. В данном случае, как видно из рисунка, пакеты доходят до маршрутизатора dc-m7i-1-ge.interfaces.dc.utel.ua, а после него движение пакетов прекращается.
Если соединение установлено (о чем свидетельствует наличие поднятого интерфейса в выводе ifconfig), а Web-страницы не открываются, попробуйте пропинговать любой удаленный узел по IP-адресу. Если не знаете, какой узел пинговать (т. е.
не помните ни одного IP-адреса), пропингуйте узел 213.186.114.75. Если вы получите ответ, а странички по-прежнему не открываются, когда вы вводите символьное имя, значит, у вас проблемы с DNS: сервер провайдера почему-то не передал
вашему компьютеру IP-адреса DNS-серверов. Позвоните провайдеру, выясните
причину этого, а еще лучше уточните IP-адреса серверов DNS и укажите их в файле
/etc/resolv.conf.
Часть I. Командная строка
118
Формат этого файла прост:
nameserver IP-адрес
Например:
nameserver 193.254.218.1
nameserver 193.254.218.27
Всего можно указать до четырех серверов DNS.
Если же не открывается какая-то конкретная страничка, а все остальные работают
нормально, тогда понятно, что причина в самóм удаленном сервере, а не в ваших
настройках.
8.10. Настройка сети вручную.
Конфигурационные файлы
В большинстве случаев сеть в Linux настраивается с помощью графических конфигураторов, а в консоли администратор может разве что протестировать настройки.
Но когда-то сеть настраивалась только вручную — путем конфигурационных файлов. Да и конфигураторы — это не технология НЛО, а просто графическая оболочка, редактирующая те же самые конфигурационные файлы. Может, вы и не будете
никогда редактировать эти файлы вручную, но просто обязаны знать, где и что
хранится.
В табл. 8.4 представлены основные файлы конфигурации сети, а далее мы познакомимся с форматом каждого из файлов.
Таблица 8.4. Общие файлы конфигурации сети в Linux
Файл
Описание
/etc/aliases
База данных почтовых псевдонимов. Формат этого файла очень
прост:
псевдоним
пользователь
/etc/aliases.db
Системой на самом деле используется не файл /etc/aliases, а
файл /etc/aliases.db, который создается программой newaliases
по содержимому файла /etc/aliases. Поэтому после редактирования этого файла не забудьте выполнить от имени root команду newaliases
/etc/hosts.conf
Содержит параметры разрешения доменных имен. Например,
директива order hosts,bind означает, что сначала поиск IPадреса по доменному имени будет произведен в файле
/etc/hosts, а затем лишь будет выполнено обращение к DNSсерверу, заданному в файле /etc/resolv.conf.
Директива multi on означает, что одному доменному имени
могут соответствовать несколько IP-адресов
/etc/hosts
В этом файле можно прописать IP-адреса и имена узлов локальной сети, но обычно здесь указывается только IP-адрес
узла localhost (127.0.0.1), потому что сейчас даже в небольшой
локальной сети устанавливается собственный DNS-сервер
Глава 8. Команды для работы с сетью и Интернетом
119
Таблица 8.4 (продолжение)
Файл
Описание
/etc/hosts.allow
Содержит IP-адреса узлов, которым разрешен доступ к сервисам данного узла
/etc/hosts.deny
Содержит IP-адреса узлов, которым запрещен доступ к сервисам данного узла
/etc/hostname
В Debian/Ubuntu содержит имя узла
/etc/iftab
Содержит таблицу интерфейсов, т. е. соответствие имен интерфейсов и их MAC-адресов
/etc/motd
Файл задает сообщение дня (Message of the day). Данный файл
используется многими сетевыми сервисами (например, FTP- и
SSH-серверами), которые при регистрации пользователя могут
выводить сообщение из этого файла
/etc/network/interfaces
В Debian и Ubuntu применяется для ручной настройки сетевых
интерфейсов (не с помощью NetworkManager). Вообще принято
настраивать сетевые интерфейсы с помощью NetworkManager,
но некоторые администраторы предпочитают отключать его и
настраивать сетевые интерфейсы вручную — по старинке
/etc/rc.config
В старых версиях SUSE (не openSUSE) содержит имя компьютера, IP-адрес интерфейса и другую сетевую информацию
/etc/resolv.conf
Задает IP-адреса серверов DNS. Формат файла прост:
nameserver IP-адрес
Всего можно указать четыре DNS-сервера. В Ubuntu этот файл
автоматически перезаписывается при установке соединения с
Интернетом — сюда записываются адреса DNS-серверов, полученных от провайдера, что не совсем хорошо, особенно, когда вы настроили собственный DNS-сервер и желаете его использовать. О моей борьбе с перезаписью этого файла можно
прочитать статью по адресу:
http://www.dkws.org.ua/index.php?page=show&file=a/ubuntu/
static-dns-ubuntu9
/etc/route.conf
В старых версиях SUSE данный файл содержит описание статических маршрутов, в том числе и маршрут по умолчанию
/etc/services
База данных сервисов, задающая соответствие символьного
имени сервиса (например, pop3) и номера порта (110/tcp, tcp —
это наименование протокола)
/etc/sysconfig/network
Параметры сетевого интерфейса в Fedora, Red Hat и других
дистрибутивах, основанных на Fedora/Red Hat, например,
ASPLinux, Mandriva
/etc/sysconfig/static-routes
Статические маршруты в Fedora/CentOS/ASPLinux
/etc/sysconfig/network/routes
Статические маршруты в современных версиях openSUSE
/etc/sysconfig/
network-scripts/ifcfg-имя
Параметры конкретного сетевого интерфейса, например, параметры интерфейса eth0 хранятся в файле
/etc/sysconfig/network-scripts/ifcfg-eth0 (дистрибутив Fedora)
/etc/sysconfig/network/
ifcfg-имя
Параметры конкретного сетевого интерфейса (имя — имя сетевого интерфейса). Дистрибутив openSUSE
Часть I. Командная строка
120
Таблица 8.4 (окончание)
Файл
Описание
/etc/xinetd.conf
Файл конфигурации суперсервера xinetd, предназначенного для
запуска сетевых сервисов, которые не работают в автономном
режиме
/etc/NetworkManager/
system-connections/
В дистрибутивах, использующих NetworkManager, в этом каталоге хранятся настройки соединений: в отдельных файлах — по
одному для каждого соединения. При этом название файла
соответствует названию соединения, введенному при настройке
8.10.1. Конфигурационные файлы Fedora
Мне не нравится дистрибутив Fedora. Но не принимать его во внимание я не могу,
поскольку Fedora — классика дистрибутивостроения. Это все равно, что говорить
об автомобилестроении и не упомянуть "Форд", который тоже в своем роде классика. Однако в последнее время наблюдается не очень хорошая тенденция — все
классические марки портятся. Раньше я с удовольствием работал в Red Hat и восхищался фордами. Но мне не по душе ни современные форды, ни современная реализация Red Hat — Fedora.
После такой преамбулы приступим все же к рассмотрению конфигурационных
файлов этого дистрибутива. Начнем с файла /etc/sysconfig/network. В нем можно
задать имя машины, шлюз по умолчанию и включить IP-переадресацию. Пример
этого файла приведен в листинге 8.5.
Листинг 8.5. Файл /etc/sysconfig/network
NETWORKING=yes
NETWORKING_IPV6=no
HOSTNAME=den.dkws.org.ua
# Дополнительно
DHCP_HOSTNAME=den.dkws.org.ua
GATEWAY=192.168.0.1
GATEWAYDEV=eth0
FORWARD_IPV4=no
В большинстве случаев хватает первых трех параметров:
параметр NETWORKING определяет, будет ли включена поддержка сети. Обычно
нужно включить такую поддержку сети (yes), поскольку даже функции печати
в Linux требуют поддержки сети;
параметр NETWORKING_IPV6 включает поддержку IPv6. Поскольку этот протокол
еще не используется, то следует задать значение no;
параметр HOSTNAME задает имя узла.
Глава 8. Команды для работы с сетью и Интернетом
121
В ряде ситуаций могут потребоваться и дополнительные параметры:
параметр DHCP_HOSTNAME задает имя узла при использовании DHCP. Если вы не
задали значение параметра DHCP_HOSTNAME, то DHCP-сервер может назначить узлу другое имя. Если же значение задано, то DHCP не будет изменять имя узла;
параметр GATEWAY задает шлюз по умолчанию. В этом конфигурационном файле
указывать шлюз по умолчанию не обязательно, поскольку его можно задать
в файле /etc/sysconfig/network-scripts/ifcfg-eth0 — конфигурационном файле сетевого интерфейса eth0;
параметр GATEWAYDEV указывает имя интерфейса для доступа к шлюзу. Часто этот
параметр опускается;
последний параметр, FORWARD_IPV4, позволяет превратить ваш компьютер в
шлюз.
После редактирования файла /etc/sysconfig/network нужно перейти в каталог
/etc/sysconfig/network-scripts/, в котором содержатся конфигурационные файлы для
каждого сетевого интерфейса. Например, конфигурация интерфейса eth0 содержится в файле /etc/sysconfig/network-scripts/ifcfg-eth0. Конфигурация интерфейса
может отличаться в зависимости от того, как настраивается интерфейс: автоматически по DHCP или же сетевая информация присваивается статически. Как правило, на рабочих станциях, сетевая информация присваивается автоматически — по
DHCP. А вот на серверах (в том числе и на DHCP-сервере) сетевая информация
указывается статически — вручную.
В листинге 8.6, а приведена конфигурация интерфейса, настраиваемого по DHCP.
Листинг 8.6, а. Конфигурация интерфейса, настраиваемого по DHCP
DEVICE=eth0
BOOTPROTO=dhcp
HWADDR=XX:XX:XX:XX:XX:XX
ONBOOT=yes
TYPE=Ethernet
IPV6INIT=no
Здесь параметр DEVICE задает имя устройства (eth0), параметр BOOTPROTO — тип
конфигурации (по протоколу DHCP). Параметр HWADDR позволяет изменить аппаратный MAC-адрес сетевого адаптера. Как правило, этот параметр указывается
только тогда, когда нужно изменить MAC-адрес. В обычных условиях он не нужен.
Параметр ONBOOT определяет, будет ли "поднят" интерфейс при загрузке (yes — да,
no — нет). Последние два параметра необязательны (TYPE — задает тип интерфейса,
IPV6INIT — включает для данного интерфейса протокол IPv6).
Пример статической настройки интерфейса приведен в листинге 8.6, б.
122
Часть I. Командная строка
Листинг 8.6, б. Статическая настройка интерфейса
DEVICE=eth0
BOOTPROTO=none
HWADDR=XX:XX:XX:XX:XX:XX
ONBOOT=yes
#
NETMASK=255.255.255.0
IPADDR=192.168.0.10
GATEWAY=192.168.0.1
#
NETWORK=192.168.0.0
BROADCAST=192.168.0.255
USERCTL=no
Первые четыре параметра нам знакомы. Разница лишь в том, что параметр
BOOTPROTO содержит значение none вместо dhcp. Параметр NETMASK задает сетевую
маску, параметр IPADDR — IP-адрес узла, GATEWAY — шлюз по умолчанию для данного сетевого интерфейса.
Также можно задать необязательные параметры NETWORK (адрес сети), BROADCAST
(широковещательный IP-адрес) и USERCTL. Если последний параметр включен (yes),
то интерфейсом могут управлять пользователи, не имеющие прав root. Обычно
в этом нет необходимости, поэтому присваивается значение no.
С остальными файлами вы знакомы из табл. 8.4:
/etc/resolv.conf — конфигурация DNS (здесь указываются DNS-серверы);
/etc/hosts — статическая таблица поиска имен узлов, применяется, если ваша
сеть не использует DNS;
/etc/sysconfig/static-routes — данный файл отсутствует по умолчанию, он содержит список статических маршрутов.
8.10.2. Конфигурационные файлы openSUSE
В openSUSE все конфигурационные файлы, относящиеся к настройкам сети, находятся в каталоге /etc/sysconfig/network:
/etc/sysconfig/network/ifcfg-имя — содержит параметры сетевого интерфейса
(здесь имя — это имя сетевого интерфейса);
/etc/sysconfig/network/ifroute-имя — содержит маршруты для конкретного интерфейса;
/etc/sysconfig/network/routes — список статических маршрутов;
/etc/sysconfig/network/config — различные переменные.
Основные файлы — это файлы /etc/sysconfig/network/ifcfg-имя. Рассмотрим пример
файла /etc/sysconfig/network/ifcfg-eth0, задающего параметры сетевого интерфейса
eth0 (листинг 8.7).
Глава 8. Команды для работы с сетью и Интернетом
123
Листинг 8.7. Файл /etc/sysconfig/network/ifcfg-eth0
BOOTPROTO='dhcp'
IPADDR=''
MTU=''
NAME='79c970 [PCnet32 LANCE]'
NETMASK=''
NETWORK=''
STARTMODE='auto'
USERCONTROL='no'
В файле конфигурации сетевого интерфейса может быть множество самых разных
параметров. Все возможные параметры с пояснениями и допустимыми значениями
представлены в файле ifcfg.template. Сейчас же мы рассмотрим только те параметры, которые показаны в листинге 8.7:
параметр BOOTPROTO задает протокол конфигурации интерфейса. Для автоматиче-
ского назначения IP-адреса по DHCP используется значение dhcp. Если нужно
назначить адрес вручную, то указывается значение static. Есть еще два полезных значения:
autoip —
производится поиск свободного IP-адреса, найденный IP-адрес назначается статически;
dhcp+autoip —
основной способ — DHCP, но если DHCP-сервер отсутствует,
то работает вариант autoip;
назначение следующих параметров ясно: это IP-адрес, размер MTU (Maximum
Transmission Unit, максимальный блок передачи), описание устройства (ни на
что не влияет), сетевая маска, адрес сети;
параметр STARTMODE задает режим запуска интерфейса:
auto —
автоматический запуск при загрузке системы;
manual —
интерфейс будет подниматься вручную;
off —
интерфейс не используется.
Есть и другие режимы запуска, о них вы прочитаете в файле ifcfg.template;
последний параметр запрещает управление интерфейсом не-root-пользователям.
Еще следует упомянуть полезную опцию: DHCLIENT_SET_HOSTNAME. Она определяет,
будет ли DHCP-клиент изменять имя узла, что полезно, если не нужно изменять
имя узла каждый раз при получении нового IP-адреса (значение no).
Также можно установить значение no для опции DHCLIENT_SET_HOSTNAME в файле
/etc/sysconfig/network/dhcp. Разница заключается в том, что в первом случае вы изменяете параметр DHCLIENT_SET_HOSTNAME локально — только для конкретного интерфейса, а во втором случае глобально — для всех интерфейсов.
А где же хранится имя узла? Привычного файла /etc/hostname я не нашел. Пришлось действовать старым проверенным способом: вызвать конфигуратор, устано-
124
Часть I. Командная строка
вить имя узла, а потом смотреть, какой файл изменился. Меня ждал небольшой
сюрприз. Да, файла /etc/hostname нет, но зато есть файл /etc/HOSTNAME (все буквы прописные) — этот файл я просто не заметил. В нем и хранятся имя узла и имя
домена.
8.10.3. Конфигурационные файлы Debian/Ubuntu
Основной конфигурационный файл Debian (и Ubuntu при выключенном
NetworkManager) — /etc/network/interfaces. В нем можно изменить все: от IP-адреса
интерфейса до параметров маршрутизации. Файл /etc/network/interfaces подробно
описан в моей статье http://dkws.org.ua/index.php?page=show&file=a/ubuntu/
network-interfaces, и нет смысла ее сюда переписывать.
Кроме файла /etc/network/interfaces вам еще пригодится файл /etc/hostname, содержащий имя узла.
Файл /etc/resolv.conf, как и в других дистрибутивах, содержит параметры DNS. Но
этот файл перезаписывается системой при перезагрузке. Если у вас рабочая система, то такое поведение — оптимально. А вот на сервере хотелось бы больше контроля. О том, как побороть перезапись этого файла, рассказано в другой моей статье: http://dkws.org.ua/index.php?page=show&file=a/ubuntu/static-dns-ubuntu9.
8.11. Команда mii-tool
Современные сетевые адаптеры поддерживают несколько скоростей передачи данных: 10, 100 и 1000 Мбит/с, а также два режима передачи данных: полудуплексный
и полнодуплексный.
Помню, настраивал PPPoE-соединение в Windows XP. Соединение отказывалось
работать на штатной скорости адаптера 100 Мбит/с — происходили постоянные
срывы связи через произвольные интервалы времени с момента установки соединения. Пришлось "зажать" сетевой адаптер до скорости 10 Мбит/с — после этого
проблема исчезла. На скорости самого соединения это никак не отразилось, поскольку оно было ограничено провайдером — 5 Мбит/с.
До сих пор для меня загадка, почему все не работало по умолчанию. Возможно,
дело в самом сетевом адаптере. А может, даже в коммутаторе. Ведь по умолчанию
и сетевая плата, и порт коммутатора находятся в режиме автоматического согласования, когда оба устройства пытаются подобрать совместимые параметры. Как
следствие — высокая потеря пакетов. Лучший способ — зафиксировать скорость и
режим работы сетевого адаптера и порта коммутатора.
В Windows изменение скорости и режима работы сетевого адаптера производится
в окне изменения его параметров. А в Linux для этого служит команда mii-tool.
Изменение режима работы порта коммутатора осуществляется через его Webинтерфейс — о том, как это делается, вы сможете прочитать в документации
к коммутатору (а дешевые коммутаторы, как правило, вообще не позволяют изменять свои параметры).
Глава 8. Команды для работы с сетью и Интернетом
125
Для просмотра параметров сетевого интерфейса выполните команду:
# mii-tool -v eth0
Вывод будет примерно такой:
eth0: negotiated 100baseTx-FD flow-control, link ok
product info: vendor 88:58:43, model 0 rev 0
basic mode: autonegotiation enabled
basic status: autonegotiation complete, link ok
capabilities: 100baseTx-FD 100baseTx-HD 10baseT-FD 10baseT-HD
advertising: 100baseTx-FD 100baseTx-HD 10baseT-FD 10baseT-HD flow control
link partner: 100baseTx-FD 100baseTx-HD 10baseT-FD 10baseT-HD flow control
Сейчас сетевой адаптер работает в режиме автоматического согласования режима
(autonegotiation), текущий статус — автосогласование завершено, связь установлена. Поле capabilities содержит список поддерживаемых режимов, а поле link
partner — список режимов, поддерживаемых коммутатором.
Для установки режима используется опция -force:
# mii-tool -force=режим интерфейс
Например:
# mii-too -force=10baseT-FD eth0
8.12. Сетевой сканер nmap
8.12.1. Что такое nmap?
Программа nmap предназначена для сканирования как отдельных узлов, так и целых
сетей с любым количеством узлов, определения состояния узлов сканируемой сети,
а также открытых портов на этих узлах. Сетевой сканер nmap использует множество
самых разных методов сканирования — UDP, TCP connect, TCP SYN, ICMP (ping)
и т. д. Подробно о различиях в методах сканирования можно прочитать в справочной системе (команда man nmap) или по адресу:
http://cherepovets-city.ru/insecure/runmap/nmap_manpage-ru.htm
Сразу хочу отметить, что мы рассмотрим только практическое применение nmap, а
теорию вы и сами сможете прочитать по указанному ранее адресу на русском языке
(оригинальная страница руководства man на английском). Просто не вижу смысла
переписывать страницу руководства, которую можно и так найти бесплатно в Интернете.
Сканер nmap поддерживает множество дополнительных возможностей: определение
операционной системы узла, "невидимое" сканирование, вычисление времени задержки, параллельное сканирование, определение неактивных узлов с помощью
параллельного ping-опроса, определение наличия брандмауэров, прямое RPCсканирование, произвольное указание IP-адресов и номеров портов сканируемых
сетей.
126
Часть I. Командная строка
Результат работы сканера — список отсканированных портов удаленного узла с
указанием номера и состояния порта, используемого протокола, а также названия
службы, использующей этот порт. У порта может быть три состояния: открыт,
фильтруемый, нефильтруемый. Первое состояние означает, что удаленная машина
прослушивает данный порт. Второе состояние сигнализирует, что брандмауэр блокирует доступ к этому порту и nmap не может определить его состояние. Третье состояние означает, что порт просто закрыт.
Сканер nmap очень популярен. Причем до такой степени, что его можно увидеть
даже в фильме "Матрица". В большинстве случаев смотришь фильмы и видишь
операционные системы какого-то непонятного происхождения. Создается впечатление, что все эти ОС создавались специально для фильма, чтобы не делать рекламы Microsoft или Apple. А тут старый добрый знакомый — nmap. Не верите? Значит,
вы невнимательно смотрели "Матрицу", вот тот самый эпизод из фильма:
http://www.youtube.com/watch?v=0TJuipCrjZQ
А вот интервью с создателем nmap:
http://www.xakep.ru/post/20972/default.asp
8.12.2. Где мне взять nmap?
Сканер nmap — это не нечто мистическое. Это вполне реальная программа, причем
абсолютно бесплатная и входящая в состав многих дистрибутивов. Например,
в Ubuntu, чтобы установить nmap, нужно ввести команду:
sudo apt-get install nmap
Если в вашем дистрибутиве не оказалось nmap, его можно скачать с официального
сайта (там же вы найдете и Windows-версию):
http://nmap.org/download.html
8.12.3. Примеры использования nmap
Теперь рассмотрим основы использования nmap. Синтаксис вызова nmap такой (запускать nmap нужно с привилегиями root):
# nmap параметры цель
Цель —
это узел или список узлов для сканирования. Все опции мы изучать не будем — для этого есть страница руководства (см. ранее). Рассмотрим лишь самые
интересные.
Предположим, что мы хотим знать, какая операционная система запущена на удаленном узле. Для этого нужно запустить nmap с опцией -O:
# nmap -O узел
Вот результат сканирования узла с запущенной ОС Ubuntu 10.04:
Starting Nmap 5.21 ( nmap.org ) at 2010-08-23 10:28 EST
Nmap scan report for 192.168.1.1
Глава 8. Команды для работы с сетью и Интернетом
127
Host is up (0.0040s latency).
Not shown: 999 closed ports
PORT STATE SERVICE
22/tcp open ssh
MAC Address: XX:XX:XX:XX:XX:XX
Device type: general purpose
Running: Linux 2.6.X
OS details: Linux 2.6.19 — 2.6.32
Network Distance: 1 hop
OS detection performed. Please report any incorrect results at nmap.org/submit/
.
Nmap done: 1 IP address (1 host up) scanned in 3.20 seconds
Как видно из вывода, узел работает под управлением Linux с ядром 2.6.19 — 2.6.32.
Как раз, в Ubuntu 10.04 ядро 2.6.32. Также видно, что открыт один порт — 22 (ssh),
все остальные порты закрыты.
Если nmap запущен для сканирования узла локальной сети, то он также сообщает и
MAC-адрес узла (свой MAC-адрес я скрыл).
Относительно любого сканирования нужно отметить, что администраторы не любят, когда несанкционированно сканируют их узлы. Во-первых, это не этично. Вовторых, у вас могут быть проблемы — все зависит от организации, которую вы
сканируете. Само сканирование не противозаконно, но все мы понимаем, что просто так никто ничего не сканирует. Если вам хочется поэкспериментировать, можно
использовать тестовый сервер nmap — scanme.nmap.org.
Сканер позволяет просканировать сразу несколько узлов. Для этого их адреса нужно указать так:
nmap 192.168.1.1-100
В приведенном примере будут просканированы узлы от 192.168.1.1 до
192.168.1.100. Можно также указать имена узлов через пробел, например, так:
nmap host1 host2
Чтобы просканировать узел на предмет открытых портов, укажите просто его
адрес, никаких опций указывать не нужно, например:
nmap 192.168.1.2
Вывод будет примерно таким:
Interesting ports on den (192.168.1.2):
Not shown: 1712 closed ports
PORT STATE SERVICE
22/tcp open ssh
80/tcp open http
Nmap done: 1 IP address (1 host up) scanned in 0.240 seconds
128
Часть I. Командная строка
Как уже отмечалось ранее, nmap позволяет также узнать список запущенных служб,
для этого нужно использовать опцию -sV:
nmap -sV 192.168.1.2
Вот вывод nmap:
Starting Nmap 5.21 ( nmap.org ) at 2010-08-23 10:45 EST
Nmap scan report for den (192.168.1.2)
Host is up (0.099s latency).
Not shown: 962 closed ports, 32 filtered ports
PORT STATE SERVICE VERSION
22/tcp open ssh OpenSSH 4.7p1 Debian 8ubuntu1.2 (protocol 2.0)
80/tcp open http Apache httpd 2.2.8 ((Ubuntu) PHP/5.2.4-2ubuntu5.10 with
Suhosin-Patch)
Service Info: OS: Linux
Service detection performed. Please report any incorrect results at
nmap.org/submit/ .
Nmap done: 1 IP address (1 host up) scanned in 10.51 seconds
Еще один интересный тип сканирования — кто онлайн? Сканер позволяет просканировать сеть и определить доступные узлы. Для этого используется опция -sP:
nmap 192.168.1.1-254
На этом все. Теперь, когда вы знаете, что есть nmap, для вас не составит особого
труда ознакомиться со страницей руководства.
ГЛ АВ А
9
Команды
системного администратора
9.1. Программы разметки диска
В этой главе будут рассмотрены две программы для разметки диска — классическая программа fdisk и более продвинутая parted. Реально для разметки диска (если вам придется это делать) вы будете использовать parted, поскольку она умеет
изменять размеры разделов, что пригодится при переразметке диска. А вот fdisk
можно использовать разве что для разметки новых жестких дисков. Изменить размер раздела без потери данных fdisk не может. Вам нужно удалить один из разделов, а вместо него создать несколько разделов меньшего размера — только так и не
иначе.
Зато fdisk установлена по умолчанию во всех дистрибутивах, и ее не нужно доустанавливать самостоятельно.
9.1.1. Программа fdisk
Введите команду (можно использовать короткие имена):
# fdisk <имя_устройства>
Например, если вы подключили винчестер как вторичный мастер, то команда будет
следующей:
# fdisk /dev/sda
Чтобы убедиться, что диск не размечен, введите команду p. Программа выведет
пустую таблицу разделов (рис. 9.1).
Самое время создать раздел. Для этого используется команда n (рис. 9.2). Кстати,
для справки можете ввести команду m, которая выведет список доступных команд
fdisk (рис. 9.3).
После ввода команды n программа попросит вас уточнить, какого типа должен
быть раздел. Можно выбрать первичный или расширенный раздел. В нашем случае
больше подойдет первичный, поэтому вводим букву p. Затем нужно ввести номер
раздела. Поскольку это первый раздел, то вводим 1. После чего fdisk попросит вве-
Часть I. Командная строка
130
сти номер первого цилиндра. Это первый раздел, поэтому вводим номер 1. После
ввода первого цилиндра нужно ввести номер последнего цилиндра. Чтобы не высчитывать на калькуляторе номер цилиндра, намного проще ввести размер раздела.
Делается это так: +<размер>M. После числа должна идти именно буква M, иначе размер будет воспринят в байтах, а этого нам не нужно. Например, если вы хотите
создать раздел размером 10 Гбайт, то введите +10240M.
Рис. 9.1. Таблица разделов пуста
Рис. 9.2. Создание нового раздела
Рис. 9.3. Список команд программы fdisk
Глава 9. Команды системного администратора
131
Для создания второго раздела опять введите команду n. Программа вновь попросит
тип раздела, номер первого цилиндра (это будет номер последнего цилиндра первого раздела плюс 1) и размер раздела. Если вы хотите создать раздел до "конца" диска, то просто введите номер последнего цилиндра.
Теперь посмотрим на таблицу разделов. Для этого опять введите команду p
(рис. 9.4).
Рис. 9.4. Создание второго раздела, вывод таблицы разделов
По умолчанию программа fdisk создает Linux-разделы. Если вы собираетесь работать только в Linux, можно оставить и так, но ведь не у всех есть Linux. Если вы
снимете этот винчестер, чтобы, например, переписать у товарища большие файлы,
то вряд ли сможете комфортно с ним работать. Прочитать данные (например, с помощью Total Commander) вам удастся, а что-либо записать — уже нет. Поэтому
давайте изменим тип разделов. Для этого используется команда t. Введите ее. Программа запросит у вас номер раздела и тип файловой системы. С номером раздела
все ясно, а вот с кодом файловой системы сложнее. Введите L, чтобы просмотреть
доступные файловые системы (рис. 9.5).
Рис. 9.5. Коды файловых систем
Часть I. Командная строка
132
Код FAT32 — b. Введите его, и вы увидите сообщение программы, что тип файловой системы изменен (рис. 9.6).
Еще раз введите команду p, чтобы убедиться, что все нормально. Для сохранения
таблицы разделов введите w, а для выхода без сохранения изменений — q.
Рис. 9.6. Тип файловой системы изменен
9.1.2. Программа parted
Утилита parted (название — сокращение от PARTition EDitor) является консольной
программой, которая используется для создания, удаления, копирования, изменения размера и размещения разделов диска.
Программа поддерживает следующие таблицы разделов:
BSD;
PC98;
MAC;
SUN;
MSDOS;
GPT.
Кроме того, программа поддерживает прямой доступ (raw access) к диску, что полезно при работе с логическими томами (LVM) и RAID-массивами.
Программа parted поддерживает множество файловых систем, но не для всех файловых систем доступны все выполняемые программой действия. В табл. 9.1 представлена информация о действиях, которые можно выполнить над той или иной
файловой системой.
Таблица 9.1. Поддерживаемые действия
Файловая
система
Обнаружение
Создание
Изменение
размера
Копирование
Проверка
+
+
+
ext3
+
ext2
+
+
+
+
+
fat32
+
+
+
+
+
fat16
+
+
+
+
+
ntfs
+
+
+
+
+
linux-swap
+
+
+
+
+
ReiserFS
+
+
+
+
+
JFS
+
—
—
—
—
Глава 9. Команды системного администратора
133
Таблица 9.1 (окончание)
Файловая
система
Обнаружение
Создание
Изменение
размера
Копирование
Проверка
XFS
+
—
—
—
—
UFS
+
—
—
—
—
Программа не умеет создавать разделы ext3 и ext4, но она способна создать раздел
ext2, который можно без особых проблем преобразовать в ext3 или ext4 (см. главу 4). Разделы типов JFS, XFS и UFS только обнаруживаются программой, но она
не может выполнять над ними никаких действий.
П РИМЕЧАНИЕ
Для работы с NTFS-разделами обязательна установка пакета linux-ntfs.
Запустим parted:
# parted <имя устройства>
Например:
# parted /dev/sda
П РИМЕЧАНИЕ
Не забывайте, что программа должна быть выполнена от имени root! Получить права
root можно с помощью команды sudo, например sudo parted /dev/sda (рис. 9.7).
Рис. 9.7. Программа parted
Введите команду print для просмотра имеющихся разделов:
(parted) print
Disk geometry for /dev/sda: 0.000-9990.109 megabytes
Disk label type: msdos
Minor
Start
End
Type
Filesystem
1
0.031
512.000
primary
linux-swap
2
512.000
9990.109
primary
ext2
Flags
boot
Первая колонка — это номер раздела, вторая и третья — смещение (в мегабайтах)
от "начала" диска. Следующая колонка — тип раздела, далее — тип файловой системы. Последняя колонка — флаги, например boot — загрузочный раздел.
Введите команду help, чтобы увидеть список команд parted (рис. 9.8). Команды
parted приведены в табл. 9.2.
Часть I. Командная строка
134
Рис. 9.8. Команда help
Таблица 9.2. Основные команды parted
Команда
Описание
check n
Проверить раздел с номером n
cp [устройство] n m
Копировать файловую систему из раздела n в раздел m,
устройство — это номер устройства, где находится раздел n.
Если устройство не задано, то считается, что используется
текущее устройство
mklabel тип
Создает новую метку диска
mktable тип
Создает новую таблицу разделов
mkfs n тип_фс
Создает файловую систему заданного типа на разделе n
mkpart тип [фс] нач кон
Создать раздел указанного типа, [фc] — необязательный
параметр, задающий тип файловой системы. Параметры
нач и кон задают начало и конец раздела
move n нач кон
Переместить раздел с номером n, нач и кон — конечные
"координаты" раздела, его начало и конец, заданные как
смещение от "начала" диска в мегабайтах
print [devices|free|all|n]
Отображает таблицу разделов (если параметры не заданы),
список устройств (devices), свободное место (free), все
найденные разделы (all) или информацию о разделе
с номером n
Глава 9. Команды системного администратора
135
Таблица 9.2 (окончание)
Команда
Описание
quit
Выход из программы
rescue нач кон
Восстанавливает потерянный раздел в промежутке, заданном параметрами нач и кон
resize n нач кон
Изменяет размер раздела n
rm n
Удаляет раздел с номером n
select устройство
Выбирает устройство для редактирования, вам нет необходимости выходить из программы для изменения устройства
set n флаг состояние
Изменяет состояние флага для раздела n. Доступные флаги
описаны в табл. 9.3
unit устройство
Устанавливает устройство по умолчанию
version
Выводит версию parted
П РИМЕЧАНИЕ
Помнить формат каждой команды необязательно. Если вы введете команду, но не
укажете ее параметры, то они будут запрошены.
Таблица 9.3. Флаги разделов
Флаг
Тип раздела
Описание
boot
Mac, msdos, pc98
Флаг загрузочного раздела. Нужен для некоторых
операционных систем
lba
msdos
Нужен для MS-DOS, MS Windows 9x и MS Windows
ME, чтобы эти ОС использовали для раздела режим
линейной адресации (LBA)
swap
Mac
Устанавливается, если раздел является разделом
подкачки Linux
root
Mac
Устанавливается, если раздел является корневым
разделом Linux
raid
msdos
Раздел используется в RAID-массиве
lvm
msdos
Раздел используется как физический том в LVM
hidden
msdos, pc98
Скрытый раздел, устанавливается, если нужно
скрыть от операционных систем семейства Microsoft
Как видите, программа parted намного эффективнее fdisk. Любителям графического интерфейса можно порекомендовать графическую версию этой программы —
GParted (рис. 9.9).
Часть I. Командная строка
136
Рис. 9.9. Программа GParted
9.1.3. Введение в GPT. Утилиты для работы с GPT
GUID Partition Table (GPT) — стандартный формат размещения таблиц разделов на
физическом жестком диске. GPT является частью EFI (Extensible Firmware Interface,
расширяемый микропрограммный интерфейс) — стандарта, который был предложен компанией Intel на смену BIOS. В EFI таблица GPT применяется там, где в
BIOS используется MBR (Master Boot Record, главная загрузочная запись).
В отличие от MBR, начинающейся с исполняемой двоичной программызагрузчика, которая должна идентифицировать и загрузить активный раздел, GPT
использует для осуществления этих процессов EFI. Но MBR все же присутствует в
самом начале диска для обратной совместимости и для защиты, GPT же начинается
с оглавления таблицы разделов.
В GPT используется современная система адресации логических блоков (LBA)
вместо устаревшей системы CHS (цилиндр-головка-сектор), которая применялась в
MBR. Как и MBR, таблица GPT обеспечивает дублирование — оглавление и таблица разделов записаны как в начале, так и в конце диска.
С помощью GPT можно создавать разделы размером до 9,4 Збайт1 (9,4
в MBR же максимальный размер диска — 2,2 Тбайт2 (2,2 1012 байт).
1021 байт),
Для работы с разделами GPT нужно использовать утилиту gdisk, т. к. при просмотре содержимого диска программой fdisk картина будет примерно такой:
WARNING: GPT (GUID Partition Table) detected on '/dev/sdb'! The util fdisk
doesn't support GPT. Use GNU Parted.
Disk /dev/sdb: 1000.2 GB, 1000204886016 bytes
255 heads, 63 sectors/track, 121601 cylinders, total 1953525168 sectors
1
2
Зеттабайт.
Терабайт.
Глава 9. Команды системного администратора
137
Units = sectors of 1 * 512 = 512 bytes
Sector size (logical/physical): 512 bytes / 512 bytes
I/O size (minimum/optimal): 512 bytes / 512 bytes
Disk identifier: 0xcd29a27d
Device Boot
/dev/sdb1
Start
1
End
1953525167
Blocks
Id
976762583+ ee
System
GPT
Для работы с GPT можно также использовать программу gpart.
П РИМЕЧАНИЕ
К сожалению, подробное рассмотрение GPT выходит за рамки этой книги, но, понимая
важность темы, привожу ссылку на очень полезную статью о восстановлении информации с GPT (да, новые терабайтные жесткие диски тоже "сыплются") программой
gpart: http://bu7cher.blogspot.com/2010/10/gpt-gpart.html.
9.2. Информация о системе и пользователях
9.2.1. Команда uptime:
информация о работе системы
Команда uptime (рис. 9.10) выводит статистическую информацию о работе системы: сколько времени прошло с момента последней перезагрузки (собственно, это и
есть время "uptime"), сколько пользователей в данный момент подключено к системе и среднюю загрузку системы за последние 1, 5 и 15 минут.
Рис. 9.10. Команда uptime
9.2.2. Команда users: информация о пользователях
Команда выводит информацию о пользователях, подключенных к системе в данный момент. На рис. 9.11 видно, что пользователь den подключился к системе двумя способами: вошел в консоли и в графическом режиме (или по FTP, ssh, telnet —
способы подключения к системе могут быть разные).
Рис. 9.11. Команда users
Часть I. Командная строка
138
9.2.3. Команды w, who, ftpwho и whoami:
информация о пользователях
Три родственные команды — w, who и whoami — выводят следующую информацию
(рис. 9.12):
команда w — список пользователей, подключенных к системе; виртуальный
терминал, с которого работает пользователь; время входа в систему для каждого
пользователя, статистику использования системы (IDLE — время простоя,
JCPU — использование процессора), выполняемые каждым пользователем задачи;
команда who — список пользователей, подключенных к системе; время и дату
входа каждого пользователя;
команда whoami — имя пользователя, который ввел команду.
Рис. 9.12. Команды w, who и whoami
Команда ftpwho похожа на команду who, но выводит только пользователей FTPсервера, подключенных в данный момент к серверу.
9.2.4. Мониторинг работы системы
В главе 5 мы познакомились с программой top. Кроме нее вам пригодятся следующее программы:
htop — расширенная версия top (рис. 9.13). Не устанавливается по умолчанию,
нужно установить
sourceforge.net;
пакет
htop
или
скачать
программу
с
http://htop.
mpstat — расширенная статистика использования ресурсов системы в процен-
тах. Программа не устанавливается по умолчанию, нужно установить пакет
sysstat (рис. 9.14). Прервать выполнение программы можно нажатием комбинации клавиш <Ctrl>+<C>;
vmstat —
расширенная статистика использования виртуальной памяти
(рис. 9.15). Прервать выполнение программы можно нажатием комбинации клавиш <Ctrl>+<C>;
iostat — статистика использования прерываний (рис. 9.16).
Глава 9. Команды системного администратора
Рис. 9.13. Программа htop
Рис. 9.14. Программа mpstat
139
Часть I. Командная строка
140
Рис. 9.15. Программа vmstat
Рис. 9.16. Программа iostat
Глава 9. Команды системного администратора
141
9.3. Планировщик at
9.3.1. Команда at: добавление задания
Иногда нужно просто выполнить конкретные команды в определенное время
(однократно), поэтому редактировать для этого таблицу crontab не совсем уместно.
Такую задачу можно решить более рационально. Убедитесь, что у вас установлен и
запущен демон atd. После этого введите команду:
at <время> [дата]
Затем просто вводите команды, которые вы хотите выполнить в указанное время.
Для завершения ввода нажмите комбинацию клавиш <Ctrl>+<D>. Время указывается в AM/PM-формате — например, если вам нужно выполнить команды в 14:00,
то вы должны ввести команду: at 2pm.
9.3.2. Команды atq и atrm:
очередь заданий и удаление задания
Просмотреть очередь заданий можно командой atq, а удалить какое-либо задание — командой atrm.
На рис. 9.17 изображено добавление команды в очередь atd, просмотр очереди,
удаление задачи и повторный просмотр очереди.
В целях повышения безопасности в файл /etc/at.deny можно добавить команды, которые запрещены для выполнения планировщиком at.
Рис. 9.17. Использование atd
9.4. Планировщик crond
В Linux есть специальный демон crond, позволяющий выполнять программы по
расписанию. Откройте конфигурационный файл демона crond — /etc/crontab (листинг 9.1).
Листинг 9.1. Пример файла /etc/crontab
SHELL=/bin/bash
PATH=/sbin:/bin:/usr/sbin:/usr/bin
Часть I. Командная строка
142
MAILTO=root
HOME=/
# run-parts
01 * * * * root
02 4 * * * root
22 4 * * 0 root
42 4 1 * * root
nice
nice
nice
nice
-n
-n
-n
-n
19
19
19
19
run-parts
run-parts
run-parts
run-parts
--report
--report
--report
--report
/etc/cron.hourly
/etc/cron.daily
/etc/cron.weekly
/etc/cron.monthly
Параметр SHELL задает имя программы-оболочки, параметр PATH — путь поиска
программ, MAILTO — имя пользователя, которому будет отправлен отчет о выполнении расписания, а HOME — домашний каталог crond.
Но самое главное — не эти параметры, а сама таблица расписаний, занимающая в
нашем случае последние четыре строки листинга. Согласно этой таблице, каждый
час будут выполняться программы из каталога /etc/cron.hourly, каждый день — из
каталога /etc/cron.daily, каждую неделю — из каталога /etc/cron.weekly и раз в месяц — из каталога /etc/cron.monthly.
Предположим,
вам
нужно каждый день выполнять команду update_av
В каталоге /etc/cron.daily создайте файл update_av следую-
ftp://server.ru/bases/.
щего содержания:
#!/bin/bash
update_av ftp://server.ru/bases/
Этот файл представляет собой небольшой bash-сценарий (сценарий командного
интерпретатора). Теперь сделаем его исполнимым:
# chmod +x update_av
Правда, удобно?
Но иногда нужно создать более гибкое расписание. Например, мы хотим, чтобы
одна программа выполнялась в 7:00, а другая в 7:20. Тут простым добавлением
сценария в каталог /etc/cron.daily уже не отделаешься. Чтобы создать такое расписание, вам придется изучить формат записей таблицы расписаний:
минуты (0−59) часы (0−23) день (1−31) месяц (1−12) день_недели (0−6, 0 — Вс)
команда
Чтобы реализовать наше расписание, следует добавить в файл /etc/crontab такие
строки:
0
20
7
7
*
*
*
*
*
*
/usr/bin/command1 arguments
/usr/bin/command2 arguments
Первая команда будет запускаться каждый день в 7 часов утра, а вторая — тоже
каждый день, но в 7:20.
Зная формат файла crontab, мы можем отредактировать стандартную таблицу расписаний (см. листинг 9.1). Обратите внимание: команды, выполняемые ежедневно,
будут запускаться в 4 часа утра. Это, конечно, удобно, но они не будут выполнены,
Глава 9. Команды системного администратора
143
если вы выключаете сервер на ночь. Поэтому давайте установим другое время, например 8 часов утра:
02
8
*
*
*
root nice -n 19 run-parts --report /etc/cron.daily
Аналогичная ситуация и с еженедельным запуском. Программы будут запущены не
только в 4:22 утра, но еще и в воскресенье. Однако на выходные вы точно выключаете свой сервер (впрочем, это зависит от политики организации — в некоторых
организациях и на выходные все компьютеры не выключают). Поэтому целесообразно назначить запуск на понедельник в 8 часов 22 минуты:
22
8
*
*
1
root nice -n 19 run-parts --report /etc/cron.weekly
С ежемесячным запуском вроде бы все нормально — программы будут выполняться в 4:42 первого числа каждого месяца. Хотя время лучше изменить на 8:42:
42
8
1
*
*
root nice -n 19 run-parts --report /etc/cron.monthly
9.5. Планировщик anacron
Планировщик anacron — непосредственный родственник crond, дальнейшее его
развитие. Главное преимущество anacron заключается в том, что он, в отличие от
crond, учитывает время, когда компьютер был выключен. Планировщик crond родом из UNIX, а эта операционная система устанавливалась только на серверах, которые всегда включены. Предположим, что вам нужно каждый понедельник в
7 часов утра рассылать некоторую информацию вашим сотрудникам. Вы настроили
crond так, чтобы он запускал сценарий отправки сообщений каждый понедельник в
7:00. Но вот беда — в 6 часов утра выключили электричество, а включили его, скажем, в 7:20. Но 7:20 — это не 7:00, следовательно, crond не выполнит задание по отправке сообщений, а ваши сотрудники не получат важную информацию.
работает не так. Если он обнаружил, что некоторые задания не выполнены
по тем или иным причинам (выключение электричества, перезагрузка компьютера),
он обязательно выполнит их. Поэтому ваши сотрудники получат информацию, но
с небольшой задержкой. Все же лучше, чем получить важную информацию лишь
в следующий понедельник.
Anacron
Но и у anacron есть свои недостатки. В частности, пользователи не могут создавать
собственные расписания, а файл /etc/anacrontab может редактировать только пользователь с правами root. К тому же более старый crond является более гибким в настройке — например, вы можете точно указать часы и минуты, а в случае с anacron
можно задать только период, когда будет выполнена команда.
Формат файла /etc/anacrontab выглядит так:
Период
Задержка
ID
Команда
cron.daily
cron.weekly
cron.monthly
run-parts /etc/cron.daily
run-parts /etc/cron.weekly
run-parts /etc/cron.monthly
Например:
1
7
30
5
10
75
Часть I. Командная строка
144
9.6. Команда date: вывод и установка
даты и времени
Команда date используется для вывода текущей даты. Эта команда может применяться также для установки даты, если запущена от имени администратора.
Пример использования:
$ date
# date 1609171712
Первая команда выводит дату, а вторая — устанавливает дату (при условии, что
команда запущена от имени root) 16 сентября (1609) 2012 года (12) и время 17:17.
Как видите, установка даты осуществляется в формате MMddhhmmYY (MM — месяц,
dd — число, hh — часы, mm — минуты, YY — год).
Команда date может вывести дату в указанном вами формате. В главе 3 мы подробно рассмотрели пользовательское использование команды date, а именно форматированный вывод даты и времени.
9.7. Команды free и df:
информация о системных ресурсах
Команда free выводит информацию об использовании оперативной и виртуальной
памяти, а df — об использовании дискового пространства. На рис. 9.18 видно, что
в системе установлено всего 384 Мбайт ОЗУ, из них 247 Мбайт занято и
138 Мбайт — свободно. На жестком диске /dev/sda1 всего 2,8 Гбайт дискового пространства, из них свободно — 1,66 Гбайт.
Рис. 9.18. Команды free и df
9.8. Команда ssh: удаленный вход в систему
Раньше для организации удаленного доступа к консоли сервера использовался протокол Telnet. В каждой сетевой операционной системе, будь то FreeBSD или
Windows 95 (которую, впрочем, сложно назвать сетевой), есть telnet-клиент. Данная
программа так и называется — telnet (в Windows — telnet.exe).
Глава 9. Команды системного администратора
145
После подключения с помощью telnet к удаленному компьютеру вы можете работать с ним как обычно. В окне telnet-клиента вы увидите как бы консоль удаленного
компьютера: вы будете вводить команды и получать результат их выполнения — все
так, как если бы вы работали непосредственно за удаленным компьютером.
Но технологии не стоят на месте, и протокол Telnet устарел. Сейчас им практически никто не пользуется. На его смену пришел SSH (Secure Shell). SSH, как видно
из названия, представляет собой безопасную оболочку. Главное отличие от Telnet
состоит в том, что все данные (включая пароли доступа к удаленному компьютеру,
передаваемые по SSH файлы) передаются в зашифрованном виде. Во времена
Telnet участились случаи перехвата паролей и другой важной информации, что и
стало причиной создания SSH.
SSH использует следующие алгоритмы для шифрования передаваемых данных:
BlowFish, 3DES (Data Encryption Standard), IDEA (International Data Encryption
Algorithm) и RSA (Rivest-Shamir-Adelman algorithm). Самыми надежными являются
алгоритмы IDEA и RSA. Поэтому, если вы передаете действительно конфиденциальные данные, лучше использовать один из этих алгоритмов.
В состав любого дистрибутива Linux входят: SSH-сервер (программа, которая
и обеспечивает удаленный доступ к компьютеру, на котором она установлена) и
SSH-клиент (программа, позволяющая подключаться к SSH-серверу). Для установки SSH-сервера нужно установить пакет openssh (это разновидность SSH-сервера),
а для установки SSH-клиента — пакет openssh-clients.
Работать с SSH-клиентом очень просто. Для подключения к удаленному компьютеру введите команду:
ssh [опции] <адрес_удаленного_компьютера>
В качестве адреса можно указать как IP-адрес, так и доменное имя компьютера.
Часто используемые опции программы ssh приведены в табл. 9.4.
Таблица 9.4. Опции программы ssh
Опция
Описание
-c blowfish|3des|des
Применяется для выбора алгоритма шифрования при условии,
что используется первая версия протокола SSH (об этом позже). Можно указать blowfish, des или 3des
-c шифр
Задает список шифров, разделенных запятыми в порядке
предпочтения. Опция используется для второй версии SSH.
Можно указать blowfish, twofish, arcfour, cast, des и
3des
-f
Переводит ssh в фоновый режим после аутентификации пользователя. Рекомендуется использовать для запуска программы X11. Например: ssh –f server xterm
-l имя_пользователя
Указывает имя пользователя, с правами которого нужно зарегистрироваться на удаленном компьютере. Опцию использовать не обязательно, поскольку удаленный компьютер и так
запросит имя пользователя и пароль
Часть I. Командная строка
146
Таблица 9.4 (окончание)
Опция
Описание
-p порт
Определяет порт SSH-сервера (по умолчанию используется
порт 22)
-q
"Тихий режим". Будут отображаться только сообщения
о фатальных ошибках. Все прочие предупреждающие сообщения в стандартный выходной поток выводиться не будут
-x
Отключает перенаправление X11
-X
Задействовать перенаправление X11. Полезна при запуске
X11-программ
-1
Использовать только первую версию протокола SSH
-2
Использовать только вторую версию протокола SSH. Вторая
версия протокола более безопасна, поэтому при настройке
SSH-сервера нужно применять именно ее
9.9. Устройства и драйверы
При установке нового устройства у вас могут возникнуть некоторые проблемы. Вот
список команд, позволяющих выяснить причину проблемы:
uname –a — получить версию ядра, при установке настоящих Linux-драйверов
(а не Windows-драйверов через ndiswrapper) нужно, чтобы модуль (так в Linux
называются драйверы) был откомпилирован для соответствующей версии ядра;
dmidecode — показывает информацию о BIOS компьютера;
lsdev — информация об установленных устройствах (нужно установить пакет
procinfo);
lshal — выводит параметры всех устройств;
lspci, lsusb, lshw — помогают идентифицировать ваше устройство, выводят
соответственно список PCI-устройств, список USB-устройств и список оборудования компьютера;
lsmod — выводит список загруженных модулей (драйверов устройств).
Следующие команды пригодятся для настройки сетевых интерфейсов, в том числе
и беспроводных:
iwconfig — просмотреть информацию обо всех беспроводных интерфейсах;
iwlist scan — найти беспроводные сети;
sudo dhclient wlan0 — обновить IP-адрес и другие сетевые параметры интер-
фейса wlan0 (имя может быть другим), предварительно получив их от DHCPсервера;
route — просмотреть и изменить таблицу маршрутизации;
sudo /etc/init.d/networking restart — перезапустить сеть;
Глава 9. Команды системного администратора
147
dmesg | less — просмотреть сообщения ядра;
sudo killall NetworkManager — остановить NetworkManager;
iwevent — просмотреть события беспроводной сети;
sudo /etc/init.d/dbus restart — перезапустить все сетевые демоны.
Рассмотрим еще несколько программ. Программа badblocks позволяет проверить
жесткий диск на наличие сбойных блоков. Проверка выполняется очень просто:
# badblocks -v <имя_устройства>
Например:
# badblocks -v /dev/hda
Параметр -v включает подробный режим работы, о каждом действии программа
badblocks будет выводить отчет. Желательно выполнять программу в однопользовательском режиме, чтобы ее работе ничто не мешало.
Иногда мы произносим слово "глючит", даже не задумываясь о его смысле. Например, "глючит" оперативка. А что же это такое — "глюк"? Это неисправность устройства, проявляющаяся при конкретных условиях или в определенных режимах
его работы.
Конечно, "глюки" бывают не только аппаратными, но и программными (сбои программ, происходящие при определенных условиях). Довольно часто программные
сбои происходят именно из-за мелких неисправностей аппаратуры. Например, причиной неожиданной ошибки при компиляции ядра может стать неисправный модуль оперативной памяти. Ведь не секрет, что ОЗУ имеет модульную структуру.
Возможно, что при обычной работе с системой один из модулей (неисправный) не
задействован, поскольку его ресурсы не востребованы. Но когда система использует свои ресурсы на все 100%, происходит сбой.
Для тестирования оперативной памяти предназначена программа memtest86, которая работает по-особому. После ее установки создается специальный загрузочный
образ, а для запуска программы вы должны перезапустить компьютер и выбрать
этот образ из меню загрузчика. Но обо всем по порядку.
Установите пакет memtest86. Вслед за этим выполните команду memtest-setup, которая настроит загрузочный модуль.
Вот теперь начинается самое интересное. Перезагрузите систему и выберите из меню загрузчика только что созданную программой memtest-setup запись. Запустится
программа memtest86, которая сразу начнет тестировать вашу оперативную память
и, если произойдет ошибка, непременно сообщит вам об этом.
С помощью программы hdparm можно выполнить тонкую настройку винчестера,
что иногда позволяет существенно повысить его производительность. Раньше, скажем, года три назад, об этой программе много говорили, поскольку разработчики
дистрибутивов устанавливали отказоустойчивые параметры винчестера, при которых он работал очень медленно. За пару минут можно было "разогнать" винчестер,
но это не ускорение в прямом смысле слова, а просто использование всех возмож-
Часть I. Командная строка
148
ностей. Обычно после установки дистрибутива для всех жестких дисков задавались
минимальные параметры, обеспечивающие безотказную работу. Сейчас ситуация
изменилась: после установки дистрибутива параметры жесткого диска включаются
по максимуму, и необходимость в hdparm практически отпала. Сейчас эта программа нужна в двух ситуациях:
когда вы хотите просто узнать скорость работы винчестера;
когда надо понизить скорость привода CDROM. Это необходимо, когда вам
нужно прочитать диск с дефектами поверхности (например, царапинами), — на
скорости 4x вероятность чтения данных с такого диска существенно выше, чем
на 24x (но этот способ не всегда приводит к желаемому результату, от работы
с дефектными компакт-дисками вообще лучше воздержаться).
Тестирование производительности жесткого диска выполняется командой:
# hdparm -t /dev/sda
Установка скорости 4x для привода CDROM:
# hdparm –E 4 /dev/sr0
Кроме рассмотренных hdparm, fsck, badblocks и memtest86, в вашем распоряжении
имеются программы, приведенные в табл. 9.5.
Таблица. 9.5. Утилиты для тестирования оборудования
Программа
Описание
hddtemp
Выводит температуру винчестера (нужно заметить, что эта программа работает далеко не со всеми жесткими дисками)
smartmontools
Мониторинг SMART-устройств. Как правило, это жесткие диски с возможностью самодиагностики. Такой диск сам "скажет", сколько ему
осталось, чтобы его отказ не стал для вас неприятной неожиданностью
bonnie
Тестирование производительности винчестера
cpuburn
Тестирование процессора. Выполняет так называемый стресс-тест
процессора. Суть его заключается в том, что программа загружает
ваш процессор на все 100% и продолжает работу в таком режиме.
При наличии неполадок в системе, например нагрева процессора
из-за плохой вентиляции, это обязательно проявится во время
стресс-теста в виде сбоя
screentest
Тестирование/настройка монитора
ЧАСТЬ
II
Операционная система
Глава 10.
Загрузчики Linux
Глава 11.
Системы инициализации Linux
Глава 12.
Команды управления пользователями
Глава 13.
Ядро
ГЛ АВ А
10
Загрузчики Linux
10.1. Основные загрузчики
Главное назначение загрузчика — запуск выбранной пользователем операционной
системы. Наиболее популярными загрузчиками сегодня являются GRUB и GRUB2,
которые мы здесь подробно рассмотрим. В более старых дистрибутивах по умолчанию применялся загрузчик LILO. Списывать со счета LILO пока нельзя, поскольку
еще много систем используют именно его, да и в современных дистрибутивах присутствует возможность установить старый добрый LILO. Также многие администраторы по привычке выбирают LILO вместо более современных GRUB. Однако
в этой книге загрузчик LILO рассмотрен не будет. Если он вам нужен, тогда найдите информацию о нем в Интернете. Например, на моем сайте вы можете прочитать статью "Использование LILO": http://www.dkws.org.ua/index.php?page=
show&file=a/system/lilo.
Кроме LILO и GRUB некоторые дистрибутивы могут включать собственные загрузчики — например, в ASPLinux таковым является ASPLoader. Подобные загрузчики мы также рассматривать не будем, поскольку в большинстве случаев в дистрибутивах, использующих собственные загрузчики, имеется возможность установки GRUB или LILO.
Загрузчик GRUB (GRand Unified Bootloader) считается более гибким и современным, чем LILO. Благодаря иной схеме загрузки операционных систем GRUB "понимает" больше файловых систем, нежели LILO, а именно: FAT/FAT32, ext2, ext3,
ReiserFS, XFS, BSDFS и др.
Технологии не стоят на месте. В свое время загрузчик GRUB пришел на смену
LILO, поскольку последний не поддерживал загрузки с разделов, начинающихся
после 1024-го цилиндра. Об этой проблеме знает, наверное, каждый Linuxпользователь — ведь всего несколько лет назад она была актуальной (пока все дистрибутивы не перешли на GRUB). Точно такая же участь постигла и GRUB — на
его место пришел GRUB2, умеющий загружаться из файловой системы ext4. А загрузка с ext4-разделов совершенно необходима современному дистрибутиву.
GRUB2 — это не просто набор патчей для GRUB, а полностью новая разработка,
Часть II. Операционная система
152
созданная с "нуля". Именно поэтому у GRUB2 абсолютно другой формат конфигурационного файла.
Разработка "обычного" GRUB полностью прекращена, к нему выпускаются лишь
патчи. Да, можно скачать патч, добавляющий к GRUB загрузку с разделов ext4.
В свое время я провел такой эксперимент: из Ubuntu 9.10, где по умолчанию впервые устанавливался GRUB2, я его удалил (с сохранением конфигурационных файлов), затем установил GRUB (имеющаяся в составе версии 9.10 версия GRUB поддерживает ext4), создал вручную его конфигурационный файл и перезагрузил систему — она загрузилась без ошибок. Однако учитывая, что будущее все-таки за
GRUB2, я вернул его обратно на заслуженное место.
Надо отметить, что в девятой и десятой версиях Ubuntu в GRUB2 имеется один небольшой глюк, связанный с установкой тайм-аута выбора операционной системы.
Чуть позже мы решим эту проблему1, а пока приступим к изучению конфигурационных файлов GRUB и GRUB2.
Л ЮБОПЫТНО
На самом деле то, что называется GRUB2, — это GRUB v1.99. То есть версия "почти
вторая", а когда выйдет реально вторая (в смысле 2.0), пока никто не знает. Хотя ведущие разработчики дистрибутивов уже включили этот GRUB2 в состав дистрибутивов, что говорит о его надежности.
10.2. Конфигурационные файлы
GRUB и GRUB2
10.2.1. Конфигурационный файл GRUB
Конфигурационным файлом GRUB служит файл /boot/grub/grub.conf (в старых версиях — /boot/grub/menu.lst (впрочем, menu.lst в новых версиях — это ссылка на
grub.conf). Рассмотрим пример этого файла (листинг 10.1).
П РИМЕЧАНИЕ
Думаю, не стоит говорить о том, что конфигурационные файлы загрузчика нужно редактировать только с правами root. В некоторых дистрибутивах конфигурационный
файл grub.conf обычный пользователь не может даже просмотреть. И это правильно,
поскольку в этом файле могут содержаться незашифрованные (если администратор
поленился их зашифровать) пароли загрузчика.
Листинг 10.1. Файл /boot/grub/grub.conf
# Следующие параметры будут описаны далее:
boot=/dev/hda
default=0
1
В Ubuntu 11 данную ошибку исправили, но в книге все равно приводится ее решение, поскольку
Ubuntu 10 можно считать вполне актуальной версией системы, и ее еще рано списывать со счетов.
Глава 10. Загрузчики Linux
153
timeout=10
fallback=1
splashimage=(hd0,1)/grub/mysplash.xpm.gz
# По умолчанию скрывает меню (для того чтобы увидеть меню,
# нужно нажать <Esc>)
#hiddenmenu
# Главное загрузочное устройство GRUB (можно не указывать)
#groot=(hd0,1)
# Опции загрузчика по умолчанию (более подробно см. man menu.lst)
# defoptions=quiet splash
# Опции ядра по умолчанию
# kopt=root=/dev/hda2 ro
# Предпочитаемые цвета
#color cyan/blue white/blue
title MDK
root (hd0,1)
kernel /vmlinuz-2.6.14-1.1263 ro root=/dev/hda2
initrd /initrd-2.6.14-1.1263.img
title WinXP
rootnoverify (hd0,0)
makeactive
chainloader+1
П РИМЕЧАНИЕ
Как вы уже успели заметить, в листинге 10.1 (параметр boot и далее) до сих пор используются устаревшие номера устройств /dev/hd*, в то время, когда во многих современных дистрибутивах даже IDE-диски именуются как /dev/sd* (исключение могут
составить разве что некоторые дистрибутивы, например, openSUSE, где даже в современных версиях используется обычный GRUB, а не GRUB2). Так что здесь все
правильно — во времена использования GRUB еще применялась старая схема именования жестких дисков. Поэтому если вам попался дистрибутив с загрузчиком GRUB,
то в большинстве случаев IDE-диски будут называться /dev/hd*. В тех же современных
дистрибутивах, где используется загрузчик GRUB2, IDE-диски называются /dev/sd*.
При работе с GRUB вам поначалу будет трудно разобраться с именами разделов.
GRUB вместо привычных /dev/hd* (или /dev/sd* для SCSI-дисков) использует собственные имена. Перевести имя /dev/hd* в имя в формате GRUB просто. Вопервых, опускается /dev/. Во-вторых, устройства отсчитываются не с буквы "a", как
в Linux, а с нуля. Разделы на дисках отсчитываются не с единицы, а тоже с нуля,
154
Часть II. Операционная система
причем номер раздела указывается через запятую. Потом все имя берется в скобки.
Так, раздел /dev/hda1 в GRUB будет выглядеть как (hd0,0), а раздел /dev/hdb2 — как
(hd1,1). Впрочем, об именах разделов в GRUB мы еще поговорим, но чуть позже, а
сейчас разберемся со структурой файла /boot/grub/grub.conf.
Параметр boot указывает загрузочное устройство, а параметр default — загрузочную метку по умолчанию. Метка начинается параметром title и продолжается до
следующего title. Нумерация меток начинается с 0. Параметр timeout задает количество секунд, по истечении которых будет загружена операционная система по
умолчанию.
Параметр default полезно использовать с параметром fallback. Первый задает операционную систему по умолчанию, а второй — операционную систему, которая
будет загружена в случае, если с загрузкой операционной системы по умолчанию
произошла ошибка.
Задать графическое изображение позволяет параметр splashimage. Чуть позже мы
разберемся, как самостоятельно создать такое изображение.
Параметр rootnoverify указывается для Windows (точнее, для всех операционных
систем не типа Linux). Параметр chainloader задается для операционных систем,
поддерживающих цепочечную загрузку. Если Windows на вашем компьютере установлена в неактивном разделе, с которого загружаться не может, перед параметром
chainloader нужно указать параметр makeactive.
На рис. 10.1 изображен процесс редактирования конфигурационного файла загрузчика grub.conf.
Рис. 10.1. Редактирование файла grub.conf
Глава 10. Загрузчики Linux
155
10.2.2. Конфигурационный файл GRUB2.
Команды grub-mkconfig и update-grub
В листинге 10.2 приведен основной конфигурационный файл GRUB2 —
/boot/grub/grub.cfg. Как уже было отмечено ранее, этот конфигурационный файл не
редактируется вручную, поскольку для его создания используется утилита
/usr/sbin/grub-mkconfig, которая генерирует этот конфигурационный файл на основе
шаблонов, хранящихся в каталоге /etc/grub.d, и настроек из файла /etc/default/grub.
Впрочем, при особом желании и понимании того, что делаете, можно редактировать этот файл без сторонних утилит, что и будет продемонстрировано далее.
Листинг 10.2. Конфигурационный файл grub.cfg
#
# НЕ РЕДАКТИРУЙТЕ ЭТОТ ФАЙЛ, ЕСЛИ НЕ ПОНИМАЕТЕ, ЧТО ДЕЛАЕТЕ!
#
# Он автоматически генерируется программой /usr/sbin/grub-mkconfig
# на основании шаблонов из /etc/grub.d и настроек из /etc/default/grub
#
### BEGIN /etc/grub.d/00_header ###
if [ -s /boot/grub/grubenv ]; then
have_grubenv=true
load_env
fi
set default="0"
if [ ${prev_saved_entry} ]; then
saved_entry=${prev_saved_entry}
save_env saved_entry
prev_saved_entry=
save_env prev_saved_entry
fi
insmod ext2
set root=(hd0,1)
search --no-floppy --fs-uuid --set 34eaa635-ef0e-4d5c-8b61-3c22c767834b
if loadfont /usr/share/grub/unicode.pf2 ; then
set gfxmode=640x480
insmod gfxterm
insmod vbe
if terminal_output gfxterm ; then true ; else
# Для обратной совместимости с версиями terminal.mod, которые не
# "понимают" terminal_output
terminal gfxterm
fi
fi
if [ ${recordfail} = 1 ]; then
set timeout=-1
Часть II. Операционная система
156
else
set timeout=10
fi
### END /etc/grub.d/00_header ###
###
set
set
###
BEGIN /etc/grub.d/05_debian_theme ###
menu_color_normal=white/black
menu_color_highlight=black/white
END /etc/grub.d/05_debian_theme ###
### BEGIN /etc/grub.d/10_linux ###
menuentry "Denix, Linux 2.6.31-14-generic" {
recordfail=1
if [ -n ${have_grubenv} ]; then save_env recordfail; fi
set quiet=1
insmod ext2
set root=(hd0,1)
search --no-floppy --fs-uuid --set 34eaa635-ef0e-4d5c-8b61-3c22c767834b
Linux
/boot/vmlinuz-2.6.31-14-generic root=UUID=34eaa635-ef0e-4d5c-8b613c22c767834b ro
quiet splash
initrd
/boot/initrd.img-2.6.31-14-generic
}
menuentry "Denix, Linux 2.6.31-14-generic (recovery mode)" {
recordfail=1
if [ -n ${have_grubenv} ]; then save_env recordfail; fi
insmod ext2
set root=(hd0,1)
search --no-floppy --fs-uuid --set 34eaa635-ef0e-4d5c-8b61-3c22c767834b
Linux
/boot/vmlinuz-2.6.31-14-generic root=UUID=34eaa635-ef0e-4d5c-8b613c22c767834b ro single
initrd
/boot/initrd.img-2.6.31-14-generic
}
### END /etc/grub.d/10_linux ###
### BEGIN /etc/grub.d/20_memtest86+ ###
menuentry "Memory test (memtest86+)" {
linux16
/boot/memtest86+.bin
}
menuentry "Memory test (memtest86+, serial console 115200)" {
linux16
/boot/memtest86+.bin console=ttyS0,115200n8
}
### END /etc/grub.d/20_memtest86+ ###
### BEGIN /etc/grub.d/30_os-prober ###
if [ ${timeout} != -1 ]; then
if keystatus; then
if keystatus --shift; then
set timeout=-1
Глава 10. Загрузчики Linux
157
else
set timeout=0
fi
else
if sleep --interruptible 3 ; then
set timeout=0
fi
fi
fi
### END /etc/grub.d/30_os-prober ###
### BEGIN /etc/grub.d/40_custom ###
# This file provides an easy way to add custom menu entries. Simply type
# the menu entries you want to add after this comment. Be careful
# not to change the 'exec tail' line above.
### END /etc/grub.d/40_custom ###
Вы наверняка заметили, что синтаксис grub.cfg весьма напоминает синтаксис bashсценариев. Параметры GRUB2 задаются в файле /etc/default/grub, а в файле grub.cfg
описываются элементы меню загрузчика.
Рассмотрим описание элемента меню:
menuentry "Denix, Linux 2.6.31-14-generic" {
recordfail=1
if [ -n ${have_grubenv} ]; then save_env recordfail; fi
set quiet=1
insmod ext2
set root=(hd0,1)
search --no-floppy --fs-uuid --set 34eaa635-ef0e-4d5c-8b61-3c22c767834b
Linux
/boot/vmlinuz-2.6.31-14-generic root=UUID=34eaa635-ef0e-4d5c-8b613c22c767834b ro
quiet splash
initrd
/boot/initrd.img-2.6.31-14-generic
}
В кавычках после menuentry находится описание элемента меню — можете заменить этот текст на все, что вам нравится. Далее следуют команды GRUB2. Например, команда insmod ext2 загружает модуль ext2. Это не модуль ядра Linux! Это
модуль GRUB2 — файл ext2.mod, находящийся в каталоге /boot/grub.
Команда set root устанавливает загрузочное устройство. Формат имени устройства
такой же, как в случае с GRUB2.
В НИМАНИЕ !
Мы знаем, что даже ATA-диски в новых дистрибутивах имеют имена вида /dev/sda*.
Но команда set root загрузчика GRUB2 содержит имя hd. Это не опечатка! Это внутреннее имя устройства GRUB, а не имя системного устройства.
После служебного слова linux задаются ядро (файл ядра) и параметры, которые
будут переданы ядру. Служебное слово initrd указывает на файл initrd.
Часть II. Операционная система
158
Теперь рассмотрим файл /etc/default/grub, содержащий параметры GRUB2 (листинг 10.3). Поскольку этот файл вы будете редактировать чаще, чем grub.cfg, то
комментарии для большего удобства я перевел на русский язык.
Листинг 10.3. Файл /etc/default/grub
# Если вы измените этот файл, введите команду 'update-grub'
# для обновления вашего файла /boot/grub/grub.cfg.
# Элемент по умолчанию, нумерация начинается с 0
GRUB_DEFAULT=0
# Чтобы увидеть меню GRUB, нужно или закомментировать следующую
# опцию, или установить значение больше 0, но в этом случае
# нужно изменить значение GRUB_HIDDEN_TIMEOUT_QUIET на false
GRUB_HIDDEN_TIMEOUT=0
GRUB_HIDDEN_TIMEOUT_QUIET=true
# Тайм-аут (в секундах)
GRUB_TIMEOUT="10"
# Название дистрибутива — вывод команды lsb_release или просто Debian
GRUB_DISTRIBUTOR=`lsb_release -i -s 2> /dev/null || echo Debian`
# Параметры ядра по умолчанию
GRUB_CMDLINE_LINUX_DEFAULT="quiet splash"
GRUB_CMDLINE_LINUX=""
# Раскомментируйте для отключения графического терминала
# (только для grub-pc)
#GRUB_TERMINAL=console
# Разрешение графического терминала
#GRUB_GFXMODE=640x480
# Раскомментируйте следующую опцию, если вы не хотите передавать
# параметр "root=UUID=xxx" ядру Linux
#GRUB_DISABLE_LINUX_UUID=true
# Раскомментируйте, если нужно отключить генерацию элемента меню
# режима восстановления
#GRUB_DISABLE_LINUX_RECOVERY="true"
После изменения файла /etc/default/grub не забудьте запустить команду update-grub
для обновления вашего /boot/grub/grub.cfg.
П РИМЕЧАНИЕ
Чуть ранее было сказано, что файл grub.cfg не следует редактировать вручную. Отчасти это так и есть — если не знаешь, что делаешь, лучше использовать команды
grub-mkconfig и update-grub, но когда понимаешь о чем речь... В любом случае, при
желании его редактировать можно, но только если вы уверены в своих силах...
Глава 10. Загрузчики Linux
159
Таким образом, при редактировании конфигурации GRUB2 нужно придерживаться
одной стратегии из двух возможных:
согласно первой вы редактируете файл grub.cfg вручную и не используете других программ вроде grub-mkconfig или update-grub;
вторая стратегия заключается в использовании вспомогательных программ, но
тогда не нужно редактировать файл grub.cfg вручную, иначе при последующем
изменении файла grub.cfg программами grub-mkconfig или update-grub все изменения, внесенные вручную, будут уничтожены. Поступая согласно второй стратегии, нужно редактировать файлы из каталога /etc/grub.d (там содержатся файлы, формирующие загрузочное меню) и файл /etc/default/grub, содержащий общие параметры GRUB.
П РИМЕЧАНИЕ
По умолчанию команда grub-mkconfig генерирует конфигурационный файл на консоль, поэтому вызывать ее нужно так:
sudo grub-mkconfig > /boot/grub/grub.cfg
10.3. Команды установки загрузчиков
Установить GRUB/GRUB2, если вы это еще не сделали, можно следующей командой:
/sbin/grub-install <устройство>
Например:
/sbin/grub-install /dev/sda
После изменения конфигурационного файла переустанавливать загрузчик, как
в случае с устаревшим LILO, не нужно.
10.4. Установка тайм-аута
выбора операционной системы.
Редактирование параметров ядра
По умолчанию GRUB2 не отображает меню выбора операционной системы. Следовательно, вы не можете ни выбрать другую операционную систему (в том числе и
Windows), ни изменить параметры ядра Linux, ни выбрать режим восстановления
или режим тестирования памяти. Одним словом, такое поведение загрузчика создает определенные неудобства.
Чуть ранее (в листинге 10.3) было сказано, что для установки тайм-аута загрузчика
нужно отредактировать следующие параметры:
GRUB_HIDDEN_TIMEOUT=10
GRUB_HIDDEN_TIMEOUT_QUIET=false
# Тайм-аут (в секундах)
GRUB_TIMEOUT="10"
Часть II. Операционная система
160
Все правильно, но только для того случая, когда бы GRUB2 в Ubuntu 10.x не содержал глюка (напомню, что в Ubuntu 11 данная ошибка исправлена).
П РИМЕЧАНИЕ
Вообще, "глюки" — это хорошо. Чем корявее будет Canonical делать свои дистрибутивы, тем больше будет работы у авторов книг и дистрибутивов на базе Ubuntu. Вы думаете, почему я создал свой дистрибутив Denix (denix.dkws.org.ua)? Нет, не для того
чтобы гордо ткнуть себя в грудь — мол, я тоже могу сделать свой дистрибутив! А чтобы после каждой установки Ubuntu пользователи могли не тратить свое личное время,
часами настраивая операционную систему.
И чтобы побороть неадекватное поведение загрузчика (а каким его еще назвать,
если программа не реагирует на установку параметров из конфигурационного файла), мне пришлось потратить минут 15—20. К своему решению я пришел экспериментальным путем, поэтому не удивлюсь, если на каком-то форуме в Интернете вы
найдете другое решение (не исключаю, может быть даже лучше моего).
Итак, откройте ваш файл /etc/grub.d/30_os-prober:
sudo nano /etc/grub.d/30_os-prober
Найдите в нем строку:
if [ "x${GRUB_HIDDEN_TIMEOUT}" = "x0" ]
Далее все значения -1 во фрагменте кода, представленном в листинге 10.4, замените на 1. Строки, которые нуждаются в редактировании, выделены полужирным.
Изменять значение -1 в остальном коде, выходящем за рамки листинга 10.4, не
нужно!
Листинг 10.4. Фрагмент файла /etc/grub.d/30_os-prober
if [ "x${GRUB_HIDDEN_TIMEOUT}" = "x0" ] ; then
cat <
if [ \${timeout} != 1 ]; then
if keystatus; then
if keystatus --shift; then
set timeout=1
else
set timeout=0
fi
else
if sleep$verbose --interruptible 3 ; then
set timeout=0
fi
fi
fi
EOF
else
cat << EOF
Глава 10. Загрузчики Linux
161
if [ \${timeout} != 1 ]; then
if sleep$verbose --interruptible ${GRUB_HIDDEN_TIMEOUT} ; then
set timeout=0
fi
fi
EOF
После этого сохраните файл и введите команды:
sudo grub-mkconfig > /boot/grub/grub.cfg
sudo update-grub
sudo reboot
Теперь после перезагрузки вы увидите меню GRUB2 (рис. 10.2). Для редактирования параметров ядра, которые передаются Linux, выделите загрузочную метку
Linux и нажмите клавишу <e>. Если вы защитили GRUB от редактирования параметров ядра, то получите требование ввести имя пользователя и пароль (рис. 10.3).
Введя их правильные значения, вы сможете отредактировать загрузочную метку
(рис. 10.4). В данном случае дополнительные параметры нужно вводить после параметра splash (строка параметров начинается после служебного слова linux).
Кстати, если у вас проблемы с запуском Linux, то, чтобы увидеть больше диагностических сообщений, параметры quiet и splash лучше вообще удалить. Для возврата обратно в меню GRUB2 нажмите клавишу <Esc>, а для загрузки выбранной
операционной системы — комбинацию клавиш <Ctrl>+<X>.
П РИМЕЧАНИЕ
Зачем я оставил этот раздел, если ошибка в последней версии Ubuntu уже исправлена? Могу сказать — для общего развития. Ведь лучший способ полностью изучить
GRUB2 — заглянуть в каждый из его конфигурационных файлов.
Рис. 10.2. Меню загрузчика
Часть II. Операционная система
162
Рис. 10.3. Ввод имени пользователя и пароля
Рис. 10.4. Редактирование загрузочной метки
10.5. Установка собственного фона
загрузчиков GRUB и GRUB2
Вы хотите создать собственный фон для загрузчика GRUB? Это очень просто. Создайте или найдите в Интернете понравившуюся вам картинку. Уменьшите ее до
размера 640 480 и конвертируйте в формат XPM. Все это можно сделать одной
командой:
# convert image.jpg -colors 14 -resize 640x480 image.xpm
Затем сожмите картинку с помощью команды gzip:
# gzip image.xpm
Скопируйте сжатую картинку в каталог /boot/grub и пропишите в конфигурационном файле /boot/grub/grub.conf:
splashimage=(hd0,1)/grub/image.xpm.gz
Теперь разберемся, как установить графический фон в GRUB2. Убедитесь, что
установлен пакет grub2-splashimages. Этот пакет содержит графические заставки
Глава 10. Загрузчики Linux
163
для GRUB2, которые будут установлены в каталог /usr/share/images/grub. Если вам
не нравятся стандартные картинки, тогда множество фонов для GRUB2 вы можете
скачать с сайта http://www.gnome-look.org/ или создать вручную, как было здесь
показано. Вот только GRUB2 уже поддерживает форматы PNG и TGA, поэтому
можно не конвертировать файл фона в формат XPM.
Итак, будем считать, что картинка у нас уже выбрана. Осталось только установить
ее как фон. Откройте файл темы GRUB2. Он находится в каталоге /etc/grub.d.
В Ubuntu и Debian этот каталог называется /etc/grub.d/05_debian_theme.
П РИМЕЧАНИЕ
В других дистрибутивах он может называться иначе — учитывая, что далеко не все
современные дистрибутивы перешли на GRUB2, точное его название для каждого дистрибутива указать сложно.
Найдите в файле темы строку:
for i in {/boot/grub,/usr/share/images/desktop-base}/moreblue-orbitgrub.{png,tga} ; do
Замените ее следующей строкой:
for i in {/boot/grub,/usr/share/images/desktopbase,/usr/share/images/grub}/имя_файла.{png,tga} ; do
Как видите, мы просто прописали выбранную вами картинку. Далее нужно обновить GRUB2:
sudo update-grub
10.6. Постоянные имена и GRUB
Как было отмечено ранее, все современные дистрибутивы перешли на так называемые постоянные ("длинные") имена. Раньше, когда еще никто не знал о длинных
именах, запись в файле grub.conf могла выглядеть так:
kernel /boot/vmlinuz26 root=/dev/hda1 vga=0x318 ro
Эта запись указывает имя ядра (/boot/vmlinuz26). Все, что после него, — параметры, которые будут переданы ядру. Один из них (параметр root) — указывает имя
корневой файловой системы. Здесь оно приведено еще в старом формате. Сейчас
вы такие имена в grub.conf не увидите (если, конечно, сами не пропишете). Варианты указания длинных имен выглядят так:
root=/dev/disk/by-uuid/2d781b26-0285-421a-b9d0-d4a0d3b55680
root=/dev/disk/by-id/scsi-SATA_WDC_WD1600JB-00_WD-WCANM7959048-part5
root=LABEL=/
Какой вариант будет использоваться у вас, зависит от дистрибутива. Например,
в Fedora применяют третий способ, а в openSUSE — второй.
Часть II. Операционная система
164
10.7. Восстановление загрузчика GRUB/GRUB2
Что делать, если вы переустановили Windows, а она установила в MBR свой загрузчик, и теперь вы не можете загрузить Linux? Не переустанавливать же еще и
Linux из-за такой мелочи!
Для восстановления загрузчика GRUB нужно загрузиться с LiveCD (подойдет любой LiveCD с любым дистрибутивом Linux) и ввести следующие команды:
mkdir /old
mkdir /old/dev
mount /dev/sdaN /old
П РИМЕЧАНИЕ
Все команды нужно вводить от имени root. Для этого следует использовать команды
su или sudo.
В частности, в LiveCD Ubuntu нужно вводить все команды с использованием команды
sudo, например, так:
sudo mkdir /old
sudo mkdir /old/dev
...
Разберемся, что означают эти команды:
первая из них создает каталог /old, который будет использоваться в качестве
точки монтирования;
вторая — создает в этом каталоге подкаталог dev, который пригодится для монтирования devfs — псевдофайловой системы;
третья — используется для монтирования корневой файловой системы дистри-
бутива Linux, установленного на жестком диске в разделе /dev/sdaN (где N —
номер раздела), к каталогу /old. Предположим, что на вашем компьютере дистрибутив Linux был установлен в раздел /dev/sda5. Тогда вам нужно ввести следующую команду:
mount /dev/sda5 /old
После этого следует подмонтировать каталог /dev к каталогу /old/dev. Это делается
с помощью все той же команды mount, но с параметром --bind:
mount --bind /dev /old/dev
chroot /old
Команда chroot заменяет корневую систему нашего LiveCD корневой системой
дистрибутива, установленного на винчестере. Вам остается лишь ввести команду:
/sbin/grub-install /dev/sda
Эта команда установит загрузчик GRUB так, как он был установлен до переустановки Windows. После установки GRUB нужно перезагрузить компьютер командой
reboot.
Глава 10. Загрузчики Linux
165
П РИМЕЧАНИЕ
Дополнительную информацию о восстановлении загрузчика GRUB вы можете получить на моем форуме: http://www.dkws.org.ua/phpbb2/viewtopic.php?t=3275.
10.8. Две и более ОС Linux
на одном компьютере
Рассмотрим другую ситуацию, часто возникающую на практике. Вы решили установить на свой компьютер (на котором уже находится Windows) операционную
систему Linux. Все прошло гладко, и теперь вы с помощью GRUB можете запустить обе системы: Windows и Linux. Но потом вы решили установить еще один дистрибутив Linux, однако старый удалять пока не хотите. Поэтому вы создали еще
один Linux-раздел и установили в него новый дистрибутив, но после перезагрузки
обнаружили небольшую проблему, описываемую следующими вариантами событий:
в меню GRUB отображается только последний установленный дистрибутив
и Windows, т. е. вы не можете загрузить первый дистрибутив. Так, Fedora,
например, напрочь игнорирует все установленные до нее дистрибутивы, и поэтому после установки этого дистрибутива вы можете запустить только его и
Windows;
или в меню GRUB отображаются оба дистрибутива и Windows, но запустить вы
можете только последний установленный дистрибутив (и, понятно, Windows).
Такую картину я наблюдал после установки openSUSE — в моем загрузочном
меню появилась метка для загрузки ранее установленного дистрибутива Fedora,
но загрузить его не получалось.
Понятно, что восстановить загрузчик первого дистрибутива, воспользовавшись рекомендациями из предыдущего раздела, мы не можем, поскольку после этого мы
сможем запустить только первый дистрибутив и Windows (на момент формирования файла grub.conf первого дистрибутива еще ничего не было известно о втором
дистрибутиве, который вы недавно установили).
Наши действия будут зависеть от конкретной ситуации. Для большей определенности предположим, что первый дистрибутив был установлен в раздел /dev/sda5, а
второй — в раздел /dev/sda6.
Если у вас проблема по первому варианту (когда ранее установленного дистрибутива вообще нет в загрузочном меню), тогда вам нужно примонтировать раздел
первого дистрибутива (у нас это /dev/sda5) к каталогу /mnt (или к любому другому):
# mount /dev/sda5 /mnt
Затем надо открыть файл /mnt/boot/grub/grub.conf (/mnt/boot/grub/menu.lst).
В НИМАНИЕ !
Исходя из приведенного здесь пути к файлу, мы понимаем, что открываем файл
grub.conf первого дистрибутива.
Часть II. Операционная система
166
Скопируйте из него метку загрузки первого дистрибутива. У меня сначала был установлен openSUSE 11.2, а потом я установил Fedora 12, поэтому загрузочная метка
в моем случае выглядела так:
title openSUSE 11.2
root (hd0,4)
kernel /boot/vmlinuz-2.6.31-14-default root=/dev/disk/by-id/scsiSATA_WDC_WD1600JB-00_WD-WCANM7959048-part5 vga=0x317
resume=/dev/sda7
splash=silent showopts
initrd /boot/initrd-2.6.31-14-default
С ОВЕТ
Обратите внимание — параметр root содержит постоянное (длинное) имя, поэтому
его не придется изменять. Если же в вашем варианте параметр root содержит короткое имя вида /dev/sd*, его желательно заменить постоянным именем.
Скопированную загрузочную метку нужно вставить в файл /boot/grub/grub.conf —
это файл конфигурации GRUB, используемый в настоящий момент. Файл сохраните, но пока не закрывайте и не перезагружайте компьютер. Обратите внимание —
для загрузки нашего первого дистрибутива требуются файлы vmlinuz-2.6.22.5-31default и initrd-2.6.22.5-31-default. Их нужно скопировать из каталога /mnt/boot
в каталог /boot:
cp /mnt/boot/vmlinuz* /boot
cp /mnt/boot/initrd* /boot
Теперь можно перезагрузить компьютер. Первый дистрибутив, установленный
в /dev/sda5, будет загружен.
Перейдем ко второму варианту. Он проще тем, что нам не нужно редактировать
grub.conf, поскольку за нас это уже сделала программа установки второго дистрибутива. Вам нужно только подмонтировать каталог /dev/sda5 к каталогу /mnt и скопировать файлы vmlinuz* и initrd* из каталога /mnt/boot в каталог /boot. Вот и все.
Напоследок рекомендую прочитать тему форума, непосредственно относящуюся
к рассматриваемому вопросу: http://www.dkws.org.ua/phpbb2/viewtopic.php?t=3085.
10.9. Загрузка с ISO-образов
Предположим, вы скачали ISO-образ новой версии Ubuntu, но у вас нет "болванки",
чтобы записать на нее образ и загрузиться с полученного диска. Могу вас обрадовать: "болванка" вам для этого не понадобится — GRUB2 умеет использовать ISOобразы в качестве загрузочных устройств. Просто пропишите ISO-образ в конфигурационном файле GRUB2 и перезагрузите компьютер. Новая загрузочная метка
появится в меню GRUB2, и, если ее выбрать, система загрузится с ISO-образа.
Итак, создайте в каталоге /boot подкаталог iso (название, сами понимаете, может
быть любым), загрузите в него ISO-образ дистрибутива. Теперь вам осталось лишь
отредактировать конфигурационный файл /boot/grub/grub.cfg, добавив в него вот
Глава 10. Загрузчики Linux
167
такую загрузочную запись (выделенный полужирным шрифтом текст нужно записать в одну строку):
menuentry "Ubuntu LiveCD" {
loopback loop /boot/iso/ubuntu.iso
linux (loop)/casper/vmlinuz boot=casper isoscan/filename=/boot/iso/ubuntu.iso noeject noprompt -initrd (loop)/casper/initrd.lz
}
Перезагружаемся и выбираем пункт меню Ubuntu LiveCD.
10.10. Установка пароля загрузчика
Теперь самое время защитить ваш загрузчик. По умолчанию любой желающий может изменить параметры ядра. Достаточно злоумышленнику передать ядру параметры rw, signle или rw, init=/bin/bash, и после загрузки он сможет сделать с системой все, что захочет — например, изменить пароль root. А получив root-доступ,
сможет настроить систему так, как ему это выгодно, или полностью уничтожить ее
(хотя это можно было бы сделать и на этапе загрузки).
Поэтому мы должны защитить загрузчик паролем. Загрузка операционных систем
будет осуществляться без пароля, однако если кто-то захочет изменить параметры
ядра, то у него ничего не получится — GRUB попросит ввести пароль. Для самых
"образованных" доброжелателей, которые могут подключить жесткий диск к
Windows-системе и с помощью Total Commander просмотреть конфигурационный
файл GRUB, мы закодируем наш пароль с помощью алгоритма MD5 — это самый
стойкий алгоритм шифрования на сегодняшний день. Поэтому, даже если злоумышленник и просмотрит конфигурационный файл загрузчика, пароль он все
равно не узнает.
10.10.1. Загрузчик GRUB
Введите команду grub. Появится приглашение:
grub>
В ответ на приглашение введите команду:
md5crypt
Программа запросит у вас пароль (придумайте и введите пароль в ответ на запрос),
закодирует его и выведет на экран шифр введенного вами пароля:
Password: ******
Итак, вы получили зашифрованный пароль (рис. 10.5). Перепишите этот шифр
(а еще лучше выделите его и выполните команду меню терминала Правка | Копировать). После этого введите команду Quit.
Часть II. Операционная система
168
Рис. 10.5. Шифрование пароля GRUB
На всякий случай сделайте копию конфигурационного файла загрузчика:
sudo cp /boot/grub/grub.conf /boot/grub/grub.conf_backup
Теперь откройте файл /boot/grub/grub.conf (или /boot/grub/menu.lst — в зависимости от дистрибутива) в любом текстовом редакторе (рис. 10.6):
gksudo gedit /boot/grub/grub.conf
gksudo gedit /boot/grub/menu.lst
Рис. 10.6. Редактирование файла /boot/grub/menu.lst
Глава 10. Загрузчики Linux
169
Найдите секцию пароля:
## password ['--md5'] passwd
# If used in the first section of a menu file, disable all interactive editing
# control (menu entry editor and command-line) and entries protected by the
# command 'lock'
# e.g. password topsecret
#
password --md5 $1$gLhU0/$aW78kHK1QfV3P2b2znUoe/
# password topsecret
После нее вставьте строку:
password --md5 ваш-шифр
Здесь параметр ваш-шифр — это тот шифр, который вы получили в ответ на введенный пароль.
Таким образом, мы задали пароль, с помощью которого можно редактировать загрузочное меню GRUB. Пока не будет указан заданный пароль, GRUB не разрешит
редактировать загрузочное меню.
10.10.2. Загрузчик GRUB2
По сравнению с GRUB, загрузчик GRUB2 одновременно и проще в обращении, и
сложнее в настройке. Настраивать GRUB2 придется реже, но к его сложной настройке надо будет привыкать — практически все современные дистрибутивы перешли на GRUB2.
В GRUB можно было задать общий пароль для всех загрузочных меток, а также
установить пароль только на некоторые загрузочные метки. В GRUB2 можно сделать то же самое, но, кроме самого пароля, понадобится указать еще и имя пользователя (логин), что усложняет злоумышленнику взлом системы, поскольку ему
нужно будет знать не только пароль, но и логин. Защита отдельных загрузочных
меток, как правило, используется редко, чаще устанавливается пароль на все метки
сразу, что и будет продемонстрировано далее.
Сначала установим простой (незашифрованный) пароль, а затем зашифруем его,
чтобы никто не смог его прочитать, загрузившись с LiveCD. Прежде всего откройте
файл /etc/grub.d/00_header:
sudo nano /etc/grub.d/00_header
В конец файла добавьте строки:
cat << EOF
set superusers="den"
password den 1234
EOF
Здесь имя пользователя — den, пароль мы придумали для примера такой: 1234.
Теперь обновите GRUB2:
sudo update-grub
170
Часть II. Операционная система
Можно также напрямую редактировать grub.cfg — файл конфигурации GRUB2.
В него следует добавить вот такие строки:
set superusers="user1"
password user1 password1
password user2 password2
Обратите внимание, что командами password заданы два пользователя: user1 и
user2 с паролями password1 и password2 соответственно. Но пользователь user1
является суперпользователем, т. е. может редактировать загрузочные метки GRUB2,
а обычный пользователь (user2) может только загружать метки. Таким образом,
у пользователя user1 получится передать ядру новые параметры, а пользователь
user2 сможет только загрузить Linux с параметрами по умолчанию.
Можно даже задать условие, что метку Windows будет загружать только пользователь user2:
menuentry "Windows" --users user2 {
set root=(sd0,2)
chainloader +1
}
Теперь разберемся с шифрованием пароля. Команда password поддерживает только
незашифрованные пароли. Если вы хотите использовать зашифрованные пароли,
нужно применить команду password_pbkdf2. Например:
password_pbkdf2 den зашифрованный_пароль
Получить зашифрованный пароль можно командой:
grub-mkpasswd-pbkdf2
Программа запросит у вас пароль (придумайте и введите пароль в ответ на запрос),
закодирует его и выведет на экран хэш (шифр) введенного вами пароля:
Your PBKDF2 is grub.pbkdf2.зашифрованный_пароль
Пример такого шифра:
grub.pbkdf2.sha512.10000.9290F727ED06C38BA4549EF7DE25CF5642659211B7FC076F2D28FE
FD71784BB8D8F6FB244A8CC5C06240631B97008565A120764C0EE9C2CB0073994D79080136.887C
FF169EA8335235D8004242AA7D6187A41E3187DF0CE14E256D85ED97A97357AAA8FF0A3871AB9EE
FF458392F462F495487387F685B7472FC6C29E293F0A0
Весь этот хэш нужно скопировать в конфигурационный файл GRUB2:
password_pbkdf2 den
grub.pbkdf2.sha512.10000.9290F727ED06C38BA4549EF7DE25CF5642659211B7FC076F2D28FE
FD71784BB8D8F6FB244A8CC5C06240631B97008565A120764C0EE9C2CB0073994D79080136.887C
FF169EA8335235D8004242AA7D6187A41E3187DF0CE14E256D85ED97A97357AAA8FF0A3871AB9EE
FF458392F462F495487387F685B7472FC6C29E293F0A0
Если вы не использовали файл 00_header, а редактировали непосредственно файл
grub.cfg, то команду update-grub вводить не нужно!
Дополнительную информацию вы сможете получить по адресам:
http://ubuntuguide.net/how-to-setup-boot-password-for-grub2-entries
и http://grub.enbug.org/Authentication.
ГЛ АВ А
11
Системы инициализации Linux
11.1. Начальная загрузка Linux
Давайте разберемся, как загружается Linux. Начнем с того момента, когда загрузчик BIOS нашел загрузочное устройство, например жесткий диск. Далее загрузчик
BIOS считывает первый (нулевой) сектор и передает ему управление. На этом работа загрузчика BIOS заканчивается.
В первом секторе находится главная загрузочная запись (Master Boot Record, MBR),
состоящая из трех частей: первичного загрузчика, таблицы разделов диска (partition
table) и флага загрузки.
Итак, из первой части MBR вызывается первичный загрузчик. Действия этого загрузчика зависят только от него самого. Работу загрузчика мы будем рассматривать
на примере двух загрузчиков: LILO и GRUB/GRUB2.
П РИМЕЧАНИЕ
Загрузчик LILO, хоть и безнадежно устарел, очень прост и поэтому идеально подходит
для использования в "академических целях" — для изучения процесса загрузки.
А GRUB/GRUB2 — это более современный загрузчик, без понимания принципов работы которого сегодня просто нельзя.
Загрузчик LILO состоит из двух частей: первая содержится в MBR, а вторая находится на диске в виде файла /boot/boot.b. По аналогии GRUB/GRUB2 (далее — просто GRUB) тоже состоит из двух частей: stage1 и stage2. Первая часть (stage1) помещается в MBR, а вторая хранится на диске в каталоге /boot/grub. Фактическое
расположение stage2 указывается при установке GRUB примерно вот такой командой:
grub> install (hd0,4)/boot/grub/stage1 (hd0) (hd0,4)/boot/grub/stage2 p (hd0,4)
/boot/grub/menu.conf
Кроме stage1 и stage2 у загрузчика GRUB есть еще несколько промежуточных частей — *stage1_5 — помогающих загрузчику найти stage2 и выполняющих другие
подготовительные действия, в частности обеспечивающих поддержку разных файловых систем.
Часть II. Операционная система
172
Задача первой части — запуск вторичного загрузчика (второй части), который и
производит дальнейшую загрузку системы. Первая часть ничего не знает о файловых системах, поэтому местонахождение второй части записано в "физических координатах", т. е. явно указаны цилиндр, головка, сектор жесткого диска.
Вторая часть загрузчика более интеллектуальна. Она уже "знает", что такое файловая система, а карта размещения файлов записана в файле /boot/map. Аналогично,
в GRUB тоже имеется карта устройств — файл /boot/grub/device.map. Эти файлы
используются для поиска ядра и образа виртуального диска.
П ОЯСНЕНИЕ
Для чего нужен виртуальный диск? Представим, что мы еще не установили Linux, а
только собираемся это сделать. Вставляем загрузочный диск, и загрузчик запускает не
просто инсталлятор — на самом деле запускается операционная система Linux, ясно
виден процесс загрузки ядра, а потом уже запускается программа установки. Но ядру
нужно же откуда-то прочитать модули поддержки устройств и файловой системы —
ведь корневая файловая система еще не создана. Вот все эти модули и находятся на
виртуальном диске. Виртуальный диск загружается в память, ядро монтирует его, как
обычную файловую систему, и загружает с него все необходимые модули. После этого виртуальный диск размонтируется и — в случае нормальной загрузки, а не установки Linux, — вместо него монтируется обычная корневая файловая система.
Для работы с виртуальным диском используется технология initrd (INITial Ram
Disk). Файл образа виртуального диска находится в каталоге /boot и называется
initrd-<версия ядра>.
В процессе запуска ядра монтируется корневая файловая система и запускается
программа init, которая и выполняет дальнейшую инициализацию системы. Программа init — часть init, самой надежной и распространенной системы инициализации Linux, которая используется многими дистрибутивами: Fedora (до версии 14),
ASPLinux, Mandriva (до версии 2011), openSUSE (до версии 12.1) и др.
Кроме системы инициализации init (см. разд. 11.2) существуют и другие системы,
в частности: initng, upstart и systemd:
система initng позволяет существенно ускорить запуск Linux, но, к сожалению,
она так и осталась экспериментальной и не прижилась в дистрибутивах Linux.
Ни в один из современных дистрибутивов она не включена, поэтому ее мы рассматривать не будем1;
система upstart (см. разд. 11.3) была специально разработана для дистрибутива
Ubuntu, но ее при желании можно установить в любом дистрибутиве;
система systemd (см. разд. 11.4) — современная система инициализации, заменившая init в последних версиях дистрибутивов Fedora, openSUSE, Mandriva и
некоторых других.
И прежде чем перейти к рассмотрению систем инициализации, позволю себе небольшой исторический экскурс, чтобы вы понимали who is who. С самого начала
1
Заинтересовавшиеся могут прочитать мою статью о системе initng: http://www.dkws.org.ua/
index.php?page=show&file=a/system/initng/initng — на тот случай, если вам захочется создать собственный дистрибутив на ее основе.
Глава 11. Системы инициализации Linux
173
(т. е. со времен UNIX, когда о Linux еще никто не слышал) существовали две системы инициализации: SysV (использовалась, начиная с System V) и BSD (разработанная для собственной версии UNIX университетом Беркли). Во всех совместимых с Red Hat дистрибутивах (Red Hat, Mandrake, Fedora Core, Mandriva, Fedora,
openSUSE и др.) использовалась система инициализации SysV, т. е. привычная всем
нам программа init. Но время шло, новые компьютеры становились существенно
мощнее старых, а Linux продолжала загружаться на быстрых компьютерах примерно с той же скоростью, что и на медленных... Вот тогда и задумались о смене системы инициализации. Были предложены различные варианты систем: initng (так и
осталась экспериментальной), upstart (применяется на Ubuntu) и systemd, которая
начала применяться в Fedora, начиная с 15-й версии. Основная цель всех этих систем — сделать запуск Linux быстрее. С тем, как они это осуществляют, мы разберемся позже. А начнем рассмотрение систем инициализации все-таки с традиционной системы init.
П РИМЕЧАНИЕ
Сначала я вообще хотел удалить описание системы init из этого издания, но понял,
что сбрасывать со счетов ее еще рано. Многие пользователи предпочитают использовать Fedora 14 даже не потому, что там обычная init, а из-за старой доброй версии
GNOME2 — она привычна, более стабильна, потребляет меньше ресурсов. То же самое и с openSUSE — судя по опросам в Интернете, не все перешли на версию 12.1.
Далее мы рассмотрим init, потом upstart (некоторые идеи этой системы используются также в systemd), а затем уже — systemd.
11.2. Система инициализации init
Итак, программа init читает конфигурационный файл /etc/inittab и запускает другие процессы, согласно инструкциям этого файла (листинг 11.1).
Листинг 11.1. Файл /etc/inittab
id:5:initdefault:
# Инициализация системы
si::sysinit:/etc/rc.d/rc.sysinit
l0:0:wait:/etc/rc.d/rc 0
l1:1:wait:/etc/rc.d/rc 1
l2:2:wait:/etc/rc.d/rc 2
l3:3:wait:/etc/rc.d/rc 3
l4:4:wait:/etc/rc.d/rc 4
l5:5:wait:/etc/rc.d/rc 5
l6:6:wait:/etc/rc.d/rc 6
# Что делать при нажатии Ctrl-Alt-Delete
ca::ctrlaltdel:/sbin/shutdown -t3 -r now
Часть II. Операционная система
174
# От UPS была получена команда, что пропало питание.
# Немного ждем и выключаем компьютер
pf::powerfail:/sbin/shutdown -f -h +2 "Power Failure; System Shutting Down"
# От UPS получена команда, что питание возобновилось
# Отменяем shutdown
pr:12345:powerokwait:/sbin/shutdown -c "Power Restored; Shutdown
Cancelled"
# Запуск gettys
1:2345:respawn:/sbin/mingetty
2:2345:respawn:/sbin/mingetty
3:2345:respawn:/sbin/mingetty
4:2345:respawn:/sbin/mingetty
5:2345:respawn:/sbin/mingetty
6:2345:respawn:/sbin/mingetty
tty1
tty2
tty3
tty4
tty5
tty6
# Однопользовательский режим
~~:S:wait:/bin/sh
Одна из главных инструкций файла /etc/inittab выглядит так:
id:<число>:initdefault:
Эта инструкция задает уровень запуска по умолчанию. Уровень запуска определяет, какие действия будут выполнены программой init (какие процессы будут запущены). Всего предусмотрено шесть уровней запуска:
0 — останов системы (ясно, что в качестве уровня по умолчанию этот уровень
быть не может);
1 — однопользовательский режим (в него можно перейти сразу при загрузке,
передав ядру параметр single);
2 — многопользовательский режим без поддержки сети;
3 — многопользовательский режим с поддержкой сети;
4 — не используется;
5 — многопользовательский графический режим с загрузкой X11 и поддержкой
сети;
6 — перезагрузка системы.
В большинстве случаев в качестве уровня запуска по умолчанию устанавливается 3
или 5.
11.2.1. Команда init
Перейти на тот или иной уровень можно и после загрузки системы. Для этого используется команда:
# /sbin/init <уровень_запуска>
Глава 11. Системы инициализации Linux
175
П РИМЕЧАНИЕ
Напомню, что решетка (#) перед командой означает, что команда должна быть выполнена от имени пользователя root.
"Вычислив" уровень запуска, init поочередно запускает сценарии из каталога
/etc/rc.d/rcX.d, где X — это номер уровня запуска. Если зайти в один из этих каталогов, например в /etc/rc.d/rc3.d, то можно увидеть ссылки формата:
S<номер><имя>
Параметр <номер> определяет порядок запуска сценария (например, S10network запустится раньше, чем S11internet), а параметр <имя> задает имя сценария. Сами
сценарии находятся в каталоге /etc/rc.d/init.d.
Ссылки, начинающиеся на символ S, — это ссылки запуска (от англ. start), при
запуске соответствующих сценариев им будет передан аргумент start. Например, если init обнаружила в /etc/rc.d/rc3.d файл S10network, то она выполнит
команду:
/etc/rc.d/init.d/network start
Если имя ссылки начинается на букву K (от англ. kill), то это ссылка останова сервиса, например K01service. Данная ссылка указывает на команду:
/etc/rc.d/init.d/service stop
Вы можете запустить любой сценарий из каталога init.d непосредственно, передав
ему параметры start (запуск), stop (останов) и др. (зависит от сервиса).
11.2.2. Команда service
А можете воспользоваться командой service:
# service <имя_сервиса> <start|stop|...>
Здесь <имя_сервиса> — это имя файла в каталоге /etc/rc.d/init.d.
В openSUSE имеется удобная команда:
rc<имя_сервиса> <start|restart|stop>
Так, для запуска Apache можно использовать команду:
# rcapache start
11.2.3. Редакторы уровней запуска
Редактировать уровни запуска можно вручную, а можно и с помощью программконфигураторов:
в Fedora и ASPLinux — конфигуратором system-config-services;
в Mandriva — конфигуратором drakxservices;
в openSUSE конфигуратором для редактирования сервисов служит YaST;
Часть II. Операционная система
176
в Ubuntu до версии 9.04 применяется конфигуратор services-admin, а с версии
9.10 следует использовать конфигуратор bum, который нужно установить отдельно:
sudo apt-get install bum
Конфигуратор drakboot, имеющийся в Mandriva, позволяет указать, в каком режиме
будет запускаться система: в графическом или в режиме консоли (по сути, конфигуратор позволяет выбрать уровень запуска: 3 — консоль, 5 — графический режим). В случае если система будет запускаться в графическом режиме, данный
конфигуратор позволяет включить функцию автовхода, для которой надо указать
два параметра: имя пользователя и графическую среду. Если автовход включен, то
выполняется автоматическая регистрация в системе выбранного пользователя с запуском выбранной графической среды. После этого вы можете работать в системе
от имени этого пользователя.
П РИМЕЧАНИЕ
Из соображений безопасности конфигуратор не позволяет выбрать пользователя root.
Если автовход выключен, то при запуске X.Org система запросит у вас имя пользователя и пароль. У вас также появится возможность выбрать графическую среду.
11.2.4. Параллельная загрузка сервисов,
или как сделать старую систему init быстрее
Система инициализации init довольно неповоротлива. А все из-за того, что она запускает сервисы последовательно — в имени ссылки на сервис даже есть номер,
задающий порядок запуска сервиса. Запустив сервис А, init ждет, пока он запустится, и только после этого запускает сервис Б. Но ведь сервисы А и Б можно запускать параллельно — возможности современных процессоров это позволяют. В результате достигается существенное сокращение времени загрузки. Так, на моей
тестовой системе (правда, запущенной в VMware), я получил сокращение загрузки
до 20 секунд. Мелочь, а приятно.
Откройте ваш файл /etc/rc.d/rc и найдите строку вида:
$i start
Возможно, там будет другая строка (все зависит от дистрибутива и версии init):
exec $i start
После команды start добавьте символ & — теперь строка запуска сервисов будет
выглядеть так:
$i start &
или так:
exec $i start &
Символ & здесь разрешает запуск программы в фоновом режиме — при этом следующая команда будет выполнена без ожидания завершения предыдущей.
Глава 11. Системы инициализации Linux
177
Однако данная схема работает не всегда. Представим, что нужно запустить сервисы
А, Б, В и Г. Однако сервис В — довольно нерасторопный и запускается медленно, а
сервис Г зависит от сервиса В. Получается, что сервис Г не сможет быть корректно
запущен, пока не запустится сервис В. В результате время загрузки системы только
увеличится. Что делать? Либо отказаться от сервиса Г, если он вам не так и нужен,
либо использовать более совершенную систему инициализации, параллельно запускающую сервисы на основе информации об их зависимости. Такой системой
является cinit, прочитать о настройке которой можно по адресу:
http://nico.schottelius.org/documentations/speeches/metarheinmain-chaosdays110b/cinit/view.
11.3. Система инициализации upstart
Система инициализации upstart была разработана Скоттом Джеймсом Ремнантом
(Scott James Remnant) для дистрибутива Ubuntu, однако upstart, если она вам понравилась, можно с успехом использовать в других дистрибутивах. Мы не будем рассматривать установку upstart на другой дистрибутив, а разберемся, как с ней работать в Ubuntu.
11.3.1. Как работает upstart?
Upstart заменяет инициализирующие сценарии для поддержки событийноориентированного режима действий. Проще говоря, в upstart есть собственный
процесс init, который стартует при запуске системы (аналогично программам init и
initng). При запуске генерируется событие startup, при завершении работы —
shutdown, при нажатии клавиатурной комбинации <Ctrl>+<Alt>+<Del> — событие
ctrl-alt-delete.
Вы можете создавать собственные события. Вот небольшой пример создания события my_event:
on my_event
exec echo event received
console output
При получении этого события на консоль будет выведено сообщение:
event received
Файлы событий хранятся в каталоге /etc/event.d. Создайте в этом каталоге файл
с именем my_event и поместите в него приведенный код. После этого вызвать событие вы можете командой:
initctl emit my_event
Подробнее об этой команде вы сможете прочитать на странице руководства
(в Ubuntu оно на русском): man initctl.
178
Часть II. Операционная система
11.3.2. Конфигурационные файлы upstart
Исследуйте содержимое каталога /etc/event.d. В нем вы найдете файлы событий перехода на определенный запуск. В листинге 11.2 представлен файл события перехода на пятый уровень запуска — /etc/event.d/rc5.
Листинг 11.2. Файл события /etc/event.d/rc5
start on runlevel 5
stop on runlevel [!5]
console output
script
set $(runlevel --set 5 || true)
if [ "$1" != "unknown" ]; then
PREVLEVEL=$1
RUNLEVEL=$2
export PREVLEVEL RUNLEVEL
fi
exec /etc/init.d/rc 5
end script
Не нужно быть гуру в программировании, чтобы понять, что делает этот сценарий — он выполняет сценарий /etc/init.d/rc, передав ему значение 5 (номер уровня
запуска). Сценарий /etc/init.d/rc занимается запуском/остановкой служб на определенном уровне, который ему передается в качестве параметра.
Но самое интересное в upstart то, что уровни запуска здесь виртуальные. На самом
деле номера уровней запуска остались только ради совместимости с init, чтобы человеку, который впервые увидел upstart (точнее, дистрибутив с установленной системой инициализации upstart), было проще с ней разобраться. В upstart, благодаря
событийно-ориентированному режиму, вообще отпадает необходимость в уровнях
запуска, подобных тем, которые использовались в init. Загрузка того или иного сервиса происходит при наличии нужного аппаратного обеспечения: нет устройства —
не будет загружен и сервис, требующий его.
Upstart можно использовать в режиме "горячей замены": если вы в процессе работы
системы подключите какое-то устройство, например PC-Card1 или USB-устройство,
система сгенерирует соответствующее событие. После этого запустятся все необходимые для обеспечения работы этого устройства процессы. Так, подключение
сетевой карты PC-Card вызовет событие network-interface-added, которое запустит
процесс настройки сетевой карты по DHCP, при этом будет сгенерировано новое
1
Ранее эти карты носили малоудобоваримое название PCMCIA.
Глава 11. Системы инициализации Linux
179
событие — network-interface-up и т. д. Понятно, что если нет сетевых устройств,
то и соответствующие им события не будут генерироваться.
11.4. Система инициализации systemd
11.4.1. Идеальная система инициализации
А теперь начнем наше знакомство с новой системой инициализации. Но прежде
еще раз остановимся на моментах, которые не устраивали нас (как пользователей
Linux) в старой системе init.
Как мы знаем, init (точнее, процесс системы инициализации) — это процесс с UID 1,
он первым запускается ядром и выступает родителем для всех процессов, у которых нет собственного родителя. Основная задача этого процесса (помимо всех остальных задач) — инициализация системы. А, значит, это он должен сделать быстро. Как запустить систему быстро? Во-первых, запускать не все, что можно, а только самое необходимое. Во-вторых, запускать сервисы параллельно. С системой,
запускающей сервисы параллельно, вы уже знакомы — это upstart (кстати,
upstart — единственная система, не считая systemd, которая прижилась как аналог
init).
Давайте разберемся теперь, как запустить минимум сервисов, а запуск всех остальных отложить до тех пор, пока они не понадобятся. В некоторых случаях мы знаем,
какие сервисы нам понадобятся заранее. Как правило, это syslog, dbus и т. д. Но
представьте, что на своем ноутбуке мы хотим передавать и принимать файлы по
Bluetooth. Нужен нам демон bluetoothd? Да, потому что мы хотим использовать
Bluetooth. Но в данный момент, пока мы ничего не передаем и не принимаем, — он
не нужен. То есть, пока не включен Bluetooth-адаптер (и пока одно из пользовательских приложений не захочет с ним общаться через D-Bus), загружать bluetoothd
не требуется. Аналогично и для системы печати cups — хоть принтер и подключен
к компьютеру, но сервис cupsd нужен лишь тогда, когда происходит печать. То же
и для сетевых сервисов — пока никто не обращается к нашему Web- или FTPсерверу, нет необходимости их запускать, что сэкономит не только лишние секунды при запуске системы, но и снизит нагрузку на процессор в процессе работы системы. Да и память сбережет.
Теперь поговорим о параллельном запуске нужных нам сервисов. Современные
процессоры настолько мощны, что система инициализации может попытаться запустить все нужные сервисы одновременно. Этим она полностью загрузит имеющиеся ресурсы, но и сократит время запуска системы.
Однако запустить все и сразу нельзя. Необходимо синхронизировать запуск сервисов. Иначе получится, что сервису Б требуется сервис А, который еще не запустился. "Вес" сервисов разный, действия, выполняемые при запуске, тоже разные. Даже
если вы сначала запустите сервис А, а потом — Б, сервис Б может запуститься быстрее базового сервиса А. Приведу для конкретности некоторые примеры: практически всем службам нужен syslog (иначе как они будут вести протоколирование?),
Часть II. Операционная система
180
поэтому им нужно дождаться его запуска. Многим службам (например, тому же
Avahi) нужен D-Bus, поэтому, пока D-Bus не будет запущен, сервису Avahi приходится ждать.
В результате на практике получается, что большая часть сервисов запускается все
равно последовательно, а не параллельно, и выигрыш времени по сравнению
с init — мизерный.
Как снять ограничения синхронизации? Для этого нам надо понять, что нужно сервису Б от сервиса А и как он вообще проверяет, что сервис А запущен? Оказывается, сервису Б всего лишь нужен сокет сервиса А (socket service). А что такое сокет
сервиса? Это всего лишь файл. Например, все сервисы, которым нужен D-Bus,
ждут возможности подключения к файлу /var/run/dbus/system_bus_socket. Всем,
кому нужен syslog, ждут возможности подключения к устройству /dev/log и т. д.
По сути, все, что нужно, — это сделать доступными сокеты сервисов до запуска
самих сервисов. А когда сервис фактически запустится, мы можем передать ему
сокет с помощью команды exec().
Получается, что для параллельного запуска всех демонов нам сначала необходимо
создать для них все сокеты, а потом параллельно запустить все демоны. Сравните
это с upstart, где приходилось прописывать зависимости между демонами.
Что произойдет в нашей ситуации, когда сервис Б требует запуска сервиса А? Ничего страшного — сервис Б станет в очередь и будет ждать, пока сервис А запустится. Главное, что сокет сервиса открыт.
А что, если сервис А (пусть это будет syslog) требуется сразу нескольким сервисам:
Б, В, Г и Д? Тоже не страшно. Каждый из этих сервисов отправит свое сообщение
в буфер сокета /dev/log. Затем запустится syslog и обработает все эти сообщения.
Как видите — все гениальное просто. Но не нужно думать, что это какое-то совсем
новое изобретение. Подобная система инициализации работает в Mac OS — там
она называется launchd. Но поскольку не все знакомы с Mac OS, эти идеи Apple известны не многим.
П РИМЕЧАНИЕ
Впрочем, сама идея — еще старше. Подобным образом работал древнейший суперсервер inetd. Если вы его помните — хорошо, но останавливаться на нем мы здесь не
будем.
11.4.2. Введение в systemd
Система инициализации systemd контролирует всю систему — отсюда ее название.
В настоящее время она используется в последних версиях дистрибутивов Fedora 16,
openSUSE 12.1 и Mandriva 2011.
Система systemd построена на концепции модулей (units). У каждого модуля есть
свое имя и тип. Например, модуль типа nscd.service управляет сервисом (демоном)
nscd.
Глава 11. Системы инициализации Linux
181
Основными типами модулей являются:
service (сервис) — демоны, которые можно запустить, перезапустить, остано-
вить. Для совместимости с SysV (пока еще не все привыкли к systemd) в системе
есть возможность чтения традиционных сценариев управления демонами. Как
обычно, они находятся в каталоге /etc/init.d. Ради справедливости нужно отметить, что в openSUSE 12.1 содержимое каталога init.d такое же, как и было
раньше (при использовании init), поэтому сразу и не заметишь, что используется
новая система инициализации. А вот в Fedora 16 сценариев в init.d гораздо
меньше и сразу видно — что-то тут не так;
socket (сокет) — реализует сокет, расположенный в файловой системе или Ин-
тернете. Поддерживаются сокеты AF_INET, AF_INET6, AF_UNIX. У каждого
сокета есть связанный с ним сервис. Например, при попытке установки соединения с сокетом nscd.socket будет запущен сервис nscd.service. Вам это ничего
не напоминает? А я вспоминаю старый суперсервер inetd и его более новую версию xinetd — они работали именно так;
device (устройство) — реализует устройство в дереве устройств. Если устройст-
во описано через правила udev, то его можно представить в systemd как модуль
типа device;
mount (точка монтирования) — реализует точку монтирования в файловой сис-
теме. Демон systemd контролирует все точки монтирования, их подключение и
отключение. Теперь файл /etc/fstab не главный, а используется как дополнительный источник информации о точках монтирования, хотя вы по-прежнему можете описывать в нем ваши точки монтирования;
automount (автоматическая точка монтирования) — реализует автоматическое
монтирование файловой системы. Такой модуль имеет соответствующий ему
модуль типа mount, который будет запущен, как только файловая система станет
доступной;
target (цель) — служит для логической группировки модулей других типов. Этот
тип модуля очень важен, но в то же время он ничего не делает, а просто группирует другие модули. В systemd больше нет уровней запуска (которые были в
init), вместо них используются цели. Например, цель multi-user.target описывает,
какие сервисы (точнее, модули, а не только сервисы) должны быть запущены
в многопользовательском режиме. По сути, цель multi-user.target аналогична
3-му уровню запуска;
snapshot (снимок) — также ничего не делает, а только ссылается на другие мо-
дули. Снимки используются в двух случаях. Первый случай — временный перевод системы в какое-то состояние, например, в однопользовательский режим, и
последующий возврат из этого состояния. Второй — поддержка режима suspend.
Многие демоны не могут правильно переходить в этот режим. Во многих случаях их лучше остановить и запустить заново, после того как система проснется.
Часть II. Операционная система
182
11.4.3. Основные особенности systemd
Перечислим основные особенности systemd:
позволяет контролировать для каждого процесса: среду исполнения, ограниче-
ние ресурсов, рабочий каталог, корневой каталог, umask, параметр nice, ID пользователя и группы и многое другое;
синтаксис файлов конфигурации systemd очень похож на синтаксис файлов
.desktop и поэтому будет знаком многим Linux-пользователям;
совместимость со сценариями SysV (правда, не могу пока сказать — временная
или постоянная). Если есть старая (например, /etc/init.d/avahi) и новая
(/etc/systemd/system/avahi.service) конфигурации, то используется новая;
для удобства и обратной совместимости поддерживается и обрабатывается файл
/etc/fstab;
совместимость с /dev/initctl. На практике это означает, что многие системные
команды вроде poweroff, shutdown будут работать с новой системой systemd;
система init использовала для инициализации множества shell-скриптов, которые
для большей эффективности были переписаны на языке C и помещены непосредственно в /sbin/systemd. Монтирование виртуальных файловых систем,
установка имени узла — все это и многое другое делается теперь без shellсценариев;
состояние сервиса может контролироваться через D-Bus (системе upstart такое и
не снится).
Конечно, это далеко не все особенности systemd, но остальные знать и не обязательно. Далее мы рассмотрим основные отличия init, upstart и systemd, а потом уже
перейдем к практическому использованию последней.
11.4.4. Сравнение init, upstart и systemd
Сотрудник компании Red Hat Леннарт Поттеринг опубликовал развернутое сравнение трех основных систем инициализации: init, upstart и systemd. С оригиналом статьи можно ознакомиться по адресу http://0pointer.de/blog/projects/why.html. Информации там довольно много, поэтому самое основное я вычленил и представил
в табл. 11.1.
Таблица 11.1. Сравнение систем инициализации
Возможность
init
upstart
systemd
Совместимость с SysV
+
+
+
Управление SysV-сервисами как родными сервисами
+
—
+
Управление сервисами с помощью /dev/initctl
+
—
+
Сервисы
Глава 11. Системы инициализации Linux
183
Таблица 11.1 (продолжение)
Возможность
init
upstart
systemd
Контролируемый останов сервисов
—
—
+
Перезапуск сервисов с сериализацией состояния
+
—
+
Отключение сервисов без редактирования
файлов
+
—
+
Отправка сигналов сервисам
—
—
+
Перезапуск сервисов при их крахе без потери
соединения
—
—
+
Поддержка сервисов типа "instantiated"
—
+
+
Показывает все процессы, принадлежащие сервису
—
—
+
Идентификация процессов сервиса
—
—
+
Активация сервисов на основе сокетов
—
—
+
Запуск без shell/bash-сценариев
—
—
+
Сервисы ранней стадии загрузки написаны на C
—
—
+
Поддержка D-Bus
—
+
+
Упреждающее чтение данных с диска
—
—
+
Активация на основе "железа" компьютеров
—
—
+
Настройка зависимостей устройств с использованием правил udev
—
—
+
Активация по времени
—
—
+
Управление точками монтирования, в том числе
и автомонтирование
—
—
+
Запуск fsck
—
—
+
Управление квотами
—
—
+
Управление swap-разделами
—
—
+
Управление локалью, изменение настроек клавиатуры и консоли
—
—
+
Поддержка контейнеров (как замена chroot())
—
—
+
Сохранение снимков состояния системы
(snapshots)
—
—
+
Средства создания, удаления и чистки временных файлов
—
—
+
Система
Ядро и протоколирование
Поддержка статической загрузки модулей ядра
—
—
+
Поддержка перезапуска ядра на лету (kexec())
—
—
+
Часть II. Операционная система
184
Таблица 11.1 (окончание)
Возможность
init
upstart
systemd
Минимальный демон протоколирования на базе
kmsg для встраиваемых систем
—
—
+
Поддержка протоколирования в utmp/wtmp
+
+
+
Поддержка раннего протоколирования через
/dev/log
—
—
+
Интеграция с Linux Control Groups (cgroups)
—
—
+
Генерация событий аудита для запускаемых
сервисов
—
—
+
Поддержка PAM
—
—
+
Поддержка SELinux
—
—
+
Управление зашифрованными разделами и дисками (LUKS)
—
—
+
Сохранение и восстановление последовательности генератора случайных чисел (random
seed)
—
—
+
Интеграция с PolicyKit
—
—
+
Обработка паролей к LUKS и SSL-сертификатам
—
—
+
Управление loopback
—
—
+
Управление уникальным ID компьютера
—
—
+
Управлением динамическим именем компьютера
—
—
+
Совместимость с inetd
—
—
+
Безопасность
Сеть
Исходя из данных этой таблицы, видно, что systemd — современная система инициализации для современного дистрибутива Linux. При этом, если взглянуть на некоторые возможности, которые есть у init и отсутствуют у upstart, становится понятно, почему init так долго оставалась "в деле".
11.4.5. Немного практики
Теперь, когда вы знакомы с основами systemd, с типами ее модулей, можно посмотреть на нее изнутри, а именно — глазами пользователя дистрибутива Fedora 16.
В качестве подопытного дистрибутива я выбрал Fedora не просто так — systemd
появилась в нем раньше, чем в других дистрибутивах. В других дистрибутивах,
в том же openSUSE 12.1, все будет примерно так же, за исключением более богатого состава каталога /etc/init.d, но, по сути, эти сценарии относятся к старой системе
SysV и не имеют отношения к systemd.
Глава 11. Системы инициализации Linux
185
Начнем с файла /etc/inittab, который в случае с systemd представляет собой обычный текстовый файл. Теперь это просто набор комментариев, никак не влияющий
на поведение системы (листинг 11.3).
Листинг 11.3. Файл /etc/inittab
#
#
#
#
#
#
#
#
#
#
#
#
#
#
#
#
#
inittab is no longer used when using systemd.
ADDING CONFIGURATION HERE WILL HAVE NO EFFECT ON YOUR SYSTEM.
Ctrl-Alt-Delete is handled by /etc/systemd/system/ctrl-alt-del.target
systemd uses 'targets' instead of runlevels. By default,
there are two main targets:
multi-user.target: analogous to runlevel 3
graphical.target: analogous to runlevel 5
To set a default target, run:
ln -s /lib/systemd/system/<target name>.target
/etc/systemd/system/default.target
Первые две строки здесь сообщают, что этот файл больше не используется systemd,
и добавление в него конфигурации никак не повлияет на систему.
Далее (строка 3) сообщается, что реакция на комбинацию клавиш <Ctrl>+
+<Alt>+<Delete> содержится в файле /etc/systemd/system/ctrl-alt-del.target. Но по
умолчанию этого файла нет, а нажатие комбинации <Ctrl>+<Alt>+<Delete> обрабатывается на уровне GNOME3 и теперь трактуется как выход из системы, а не перезагрузка. Что делать, если вы хотите отказаться от комбинации <Ctrl>+
+<Alt>+<Delete> вообще? Откройте Параметры системы, запустите апплет Клавиатура, перейдите на вкладку Комбинации клавиш и затем в группу Система
(рис. 11.1). Вы увидите описание действия (Выйти из системы) и соответствующую ему комбинацию клавиш. Чтобы запретить реакцию на эту комбинацию клавиш, щелкните по действию и нажмите клавишу <Пробел>.
Желаете вернуть старое поведение системы, чтобы она перезагружалась при нажатии <Ctrl>+<Alt>+<Delete>? Создайте файл /etc/systemd/system/ctrl-alt-del.target,
точнее не файл, а ссылку. Ссылаться она должна на файл /lib/systemd/
system/reboot.target:
# ln -s /lib/systemd/system/reboot.target /etc/systemd/system/ctrl-altdel.target
Вернемся к файлу inittab. Там сказано (строка 4), что вместо уровней запуска
systemd использует цели. Существуют две основных цели: multi-user.target, анало-
Часть II. Операционная система
186
гичная уровню выполнения 3, или же ц graphical.target, аналогичная 5-му уровню
запуска.
Чтобы установить цель по умолчанию, нужно создать ссылку:
# ln -s /lib/systemd/system/имя_цели.target /etc/systemd/system/default.target
По умолчанию default.target ссылается на /lib/systemd/system/runlevel5.target. В свою
очередь, runlevel5.target — это просто ссылка на graphical.target.
Рис. 11.1. Реакция на комбинацию клавиш <Ctrl>+<Alt>+<Delete> в GNOME3
Исследуем systemd дальше. Зайдите в каталог /etc/systemd/system. В нем вы найдете
ряд каталогов вида <имя цели>.wants. В этих каталогах имеются ссылки на другие
модули системы systemd. Все они ссылаются на файлы в /lib/systemd/system. Зайдите в каталог multi-user.target.wants. В нем вы найдете список ссылок на файлы
NetworkManager.service, abrt-ccpp.service, atd-service и т. д. Вам это ничего не напоминает? Похоже на содержимое 3-го уровня запуска. Как видите, никаких сложностей.
Далее предлагаю продолжить знакомство с системой самостоятельно. Там все
очень просто, даже проще, чем вы думаете. Откройте, к примеру, файл
graphical.target из /lib/systemd/system (листинг 11.4).
Листинг 11.4. Файл graphical.target
[Unit]
Description=Graphical Interface
Requires=multi-user.target
Глава 11. Системы инициализации Linux
187
After=multi-user.target
Conflicts=rescue.target
AllowIsolate=yes
[Install]
Alias=default.target
Рассмотрим самые важные параметры этого файла:
параметр Requires указывает, что данная цель требует выполнения цели multi-
user.target (заменяет 3-й уровень запуска);
данная цель должна быть выполнена после multi-user.target (параметр After);
параметр Conflicts указывает на цель (или цели — в этом случае они перечис-
ляются через пробел), с которой конфликтует данная цель.
Теперь откройте цель multi-user.target и посмотрите, от какой цели зависит она. Вы
обнаружите, что она зависит от basic.target, которая, в свою очередь, зависит от
других целей. Просмотрите файлы целей — файл за файлом. Так вы существенно
глубже сможете понять новую систему инициализации.
11.4.6. Команды системного администратора
Многие администраторы привыкли использовать команды service и chkconfig. Они
по-прежнему работают в мире systemd, но правильнее использовать команды, представленные в табл. 11.2.
Таблица 11.2. Команды администратора systemd
Команда init
Команда systemd
Описание
service s start
systemctl start s.service
Разовый запуск сервиса s
service s stop
systemctl stop s.service
Остановить сервис s
service s restart
systemctl restart s.service
Перезапуск сервиса s
system s status
systemctl status s.service
Статус сервиса s
ls /etc/rc.d/init.d
ls /lib/systemd/system/*.service
/etc/systemd/system/*.service
Получение списка
служб
chkconfig s on
systemctl enable s.service
Включает запуск сервиса после перезагрузки (сервис s будет
загружаться автоматически)
chkconfig s off
systemctl disable s.service
Отключает автоматический запуск
сервиса s
chkconfig s
systemctl is-enabled s.servive
Проверяем, запускается ли s автоматически
Часть II. Операционная система
188
Таблица 11.2 (окончание)
Команда init
Команда systemd
Описание
chkconfig s --list
ls /etc/systemd/system/*.wants/s.service
Выводит список целей
(уровней запуска), на
которых сервис будет
запускаться автоматически
11.5. Система инициализации Slackware
Система инициализации Slackware отличается от привычной системы init,
используемой в SysV-системах. Она больше похожа на систему инициализации
BSD-систем, хотя некоторые сходства с SysV все же есть.
П ОЯСНЕНИЕ
Если вы совсем незнакомы с историей UNIX, то вам неизвестны и термины SysV
(System V) и BSD. Считается, что UNIX "родилась" в 1969 году. В то время над проектом работал ряд сотрудников компании Bell Labs (одно из подразделений AT&T). Позже UNIX заинтересовались другие организации, в частности институт Беркли (Калифорния, США). В 1975 году появилась слегка модифицированная версия UNIX от института Беркли, которая получила название BSD (Berkeley Software Distribution), а
версия от AT&T (Bell Labs) стала называться System V (SysV). Обе системы были
очень похожи друг на друга, но в то же время имели и свои особенности. Например,
BSD содержала собственную систему инициализации, которая очень напоминает ту,
что сейчас используется в Slackware Linux.
Если говорить о сходстве систем инициализации в стиле SysV и в стиле BSD, то
у обеих систем присутствуют уровни запуска, имеется файл /etc/inittab — таблица
инициализации (см. ранее). Однако имена файлов системы инициализации BSDстиля немного отличаются от имен файлов SysV-стиля.
Система инициализации Slackware построена таким образом, что вне зависимости от
уровня запуска первым всегда запускается сценарий /etc/rc.d/rc.S. Он монтирует
псевдофайловые системы /proc, sysfs и devfs, запускает систему hotplug (драйвер устройств, обеспечивающий их "горячее" подключение, т. е. подключение без выключения компьютера — например, USB-устройств), подключает разделы свопинга, монтирует и проверяет корневую файловую систему, монтирует другие файловые системы и т. д. Как видите, сценарий /etc/rc.d/rc.S выполняет бо́льшую часть действий по
инициализации системы. Обычно данный файл не требует изменения. Но иногда его
приходится редактировать. Например, если вы создали файл подкачки и хотите, чтобы он подключался при загрузке системы, то команду swapon <имя_файла> нужно добавить в файл /etc/rc.d/rc.S после команды /sbin/swapon –a.
Сценарий /etc/rc.d/rc.S проверяет наличие файла /etc/rc.d/rc.modules.local, обеспечивающего загрузку модулей при старте системы. При условии, что файл
rc.modules.local существует, он запускается. В противном случае происходит поиск
файла /etc/rc.d/rc.modules-<версия ядра>, а если и его нет, тогда сценарий
Глава 11. Системы инициализации Linux
189
/etc/rc.d/rc.S пытается запустить файл /etc/rc.d/rc.modules. Один из этих файлов
должен существовать, иначе система будет загружена без модулей, а это означает,
что не будут работать некоторые устройства и поддерживаться некоторые файловые системы.
Кроме файла /etc/rc.d/rc.modules.local (или другого файла загрузки модулей, см. ранее) также используется файл /etc/rc.d/rc.netdevice. Он служит для загрузки модулей
сетевых карт (точнее, сетевых интерфейсов).
Как уже было отмечено, файл /etc/rc.d/rc.S запускается вне зависимости от уровня
запуска. Кроме этого файла в каталоге etc/rc.d вы найдете серию файлов rc.N, где
N — номер уровня запуска. Данные файлы запускаются в зависимости от выбранного уровня запуска — например, на третьем уровне запуска будет запущен файл
/etc/rc.d/rc.3. Каждый такой файл подготавливает систему к работе на выбранном
уровне запуска. Уровень запуска по умолчанию, как и в случае с системой инициализации в стиле SysV, задается в файле /etc/inittab.
Сценарий /etc/rc.d/rc.inet1 отвечает за инициализацию сетевых интерфейсов и построение таблицы маршрутизации. Конфигурация сетевых интерфейсов хранится
в файле /etc/rc.d/rc.inet1.conf. Вот фрагмент этого файла:
IPADDR[0]="192.168.1.1"
NETMASK[0]="255.255.255.0"
USE_DHCP[0]=""
DHCP_HOSTNAME[0]=""
Сценарий /etc/rc.d/r.inet2 управляет запуском сетевых служб и подключением сетевых файловых систем. Именно в этом файле происходит попытка монтирования
файловых систем NFS и smbfs. Также из этого файла происходит запуск сетевых
служб. Сценарии для запуска сетевых служб называются /etc/rc.d/rc.<название
службы>, например, /etc/rc.d/rc.sshd — сценарий запуска SSH-сервера. Однако некоторые сетевые сервисы, например sendmail и samba, в силу своих особенностей
запускаются из файлов rc.N.
Иногда нужно обеспечить запуск сетевой службы, для которой нет собственного
rc-файла. Тогда ее запуск можно или описать в файле /etc/rc.d/rc.local (что довольно
просто), или создать собственный rc-файл и добавить его вызов в один из файлов
rc.N. Шаблон собственного rc-файла приведен в листинге 11.5.
Листинг 11.5. Шаблон rc-файла для запуска сетевой службы
#! /bin/bash
start()
{
echo "Service started"
service_start
}
stop()
{
echo "Service stoped"
190
killall service
}
case $1 in
start)
start ;;
stop)
stop ;;
restart)
stop
sleep 2
start ;;
*)
echo "Usage: service start|stop|restart"
esac
Часть II. Операционная система
ГЛ АВ А
12
Команды управления
пользователями
12.1. Многопользовательская система
Linux, как и UNIX, является многозадачной многопользовательской операционной
системой. Это означает, что в один момент с системой могут работать несколько
пользователей, и каждый пользователь может запустить несколько приложений.
При этом вы можете зайти в систему локально, а кто-то — удаленно, используя
один из протоколов удаленного доступа (Telnet, SSH) или по FTP. Согласитесь,
очень удобно. Предположим, что вы забыли распечатать очень важный документ, а
возвращаться домой уже нет времени. Если ваш компьютер должным образом настроен и подключен к Интернету, вы можете получить к нему доступ (даже если
компьютер выключен, достаточно позвонить домой и попросить кого-нибудь
включить его, а к Интернету компьютер подключится автоматически). После чего
зайдите в систему по SSH (или подключитесь к графическому интерфейсу, если вы
предпочитаете работать в графическом режиме) и скопируйте нужный вам файл.
Даже если кто-то в момент вашего подключения уже работает с системой, вы не
будете мешать друг другу.
Вы можете обвинить меня в рекламе Linux: мол, эта возможность была и в
Windows 98, если установить соответствующее программное обеспечение вроде
Remote Administrator. Должен отметить, что в Windows все иначе. Да, Remote
Administrator предоставляет удаленный доступ к рабочему столу, но если за компьютером уже работает пользователь, то вы вместе работать не сможете — вы будете мешать ему, а он вам. Ведь все, что будете делать вы, будет видеть он, а все,
что будет делать он, вы увидите у себя на экране, т. е. рабочий стол получится как
бы общий. Если вы предварительно не предупредите пользователя о своем удаленном входе, он даже может подумать, что с системой что-то не то. Помню, со мной
так и было — пользователь, работавший за компьютером, закрывал окна, которые я
открывал, работая в удаленном режиме. Пришлось мне самому пойти к компьютеру того пользователя и попросить его не мешать.
В Linux же все так, как и должно быть. Несколько пользователей могут работать с
системой и даже не подозревать о существовании друг друга, пока не введут соответствующую команду (who).
192
Часть II. Операционная система
12.2. Пользователь root
12.2.1. Максимальные полномочия
Пользователь root обладает максимальными полномочиями в системе. Система
полностью подвластна этому пользователю. Любая команда будет безоговорочно
выполнена системой. Поэтому работать под именем пользователя root нужно с осторожностью. Всегда думайте над тем, что собираетесь сделать. Если вы дадите
команду на удаление корневой файловой системы, система ее выполнит. Если же
вы попытаетесь выполнить определенную команду, зарегистрировавшись под именем обычного пользователя, система сообщит вам, что у вас нет полномочий.
Представим, что кто-то решил пошутить и выложил в Интернете (записал на диск
или прислал по электронной почте — не важно) вредоносную программу. Если вы
ее запустите от имени пользователя root, система может быть уничтожена. Запуск
этой же программы от имени обычного пользователя ничего страшного не произведет — система просто откажется ее выполнять.
Или же все может быть намного проще — вы ошибочно введете команду, которая
разрушит вашу систему. Или просто отойдете ненадолго от своего компьютера, а
тут сразу же появится доброжелатель, — имея полномочия пользователя root,
уничтожить систему можно одной командой. Именно поэтому практически во всех
современных дистрибутивах вход как root запрещен. В одних дистрибутивах вы не
можете войти как root в графическом режиме (но можете войти в консоли, переключившись на первую консоль с помощью комбинации клавиш <Ctrl>+<Alt>+
+<F1>), а в других вообще не можете войти в систему как root — ни в графическом
режиме, ни в консоли (пример такого дистрибутива — Ubuntu).
Отсюда можно сделать следующие выводы:
старайтесь реже работать пользователем root;
всегда думайте, какие программы вы запускаете под именем root;
если программа, полученная из постороннего источника, требует root-полномочий,
это должно насторожить;
создайте обычного пользователя (даже если вы сами являетесь единственным
пользователем компьютера) и рутинные операции (с документами, использование Интернета и т. д.) производите от имени этого пользователя;
если полномочия root все же нужны, совсем необязательно заходить в систему
под этим пользователем, достаточно запустить терминал и выполнить команду
su. После этого в терминале можно выполнять команды с правами root. Если вы
закроете терминал, то больше не сможете работать с правами root. Очень удобно — ведь обычно права root нужны для одной-двух операций (например, выполнить команду установки программы или создать/удалить пользователя).
12.2.2. Как работать без root
Некоторые операции, например установка программного обеспечения, изменение
конфигурационных файлов, требуют полномочий root. Чтобы их временно полу-
Глава 12. Команды управления пользователями
193
чить, нужно использовать команды sudo или su (эти команды, скорее всего, вы
будете запускать в терминале).
Команда sudo
Команда sudo позволяет запустить любую команду с привилегиями root. Использовать ее нужно так:
sudo <команда, которую нужно выполнить с правами root>
Например, вам необходимо изменить файл /etc/apt/sources.list. Для этого используется команда:
sudo nano /etc/apt/sources.list
П ОЯСНЕНИЕ
Программа nano — это текстовый редактор, мы ему передаем один параметр — имя
файла, который нужно открыть.
Если ввести эту же команду, но без sudo (просто nano /etc/apt/sources.list), текстовый редактор тоже запустится и откроет файл, но сохранить изменения вы не
сможете, поскольку у вас не хватит полномочий.
Программа sudo перед выполнением указанной вами команды запросит у вас пароль:
sudo nano /etc/apt/sources.list
Password:
Вы должны ввести свой пользовательский пароль — тот, который применяете для
входа в систему, но не пароль пользователя root (кстати, мы его и не знаем).
П РИМЕЧАНИЕ
Использовать команду sudo имеют право не все пользователи, а только те, которые
внесены в файл /etc/sudoers. Администратор системы (пользователь root) может редактировать этот файл с помощью команды visudo. Если у вас дистрибутив, который
запрещает вход под учетной записью root (следовательно, у вас нет возможности отредактировать файл sudoers), то в файл sudoers вносятся пользователи, которых вы
добавили при установке системы.
Команда su
Команда su позволяет получить доступ к консоли root любому пользователю (даже
если пользователь не внесен в файл /etc/sudoers) при условии, что он знает пароль
root. Понятно, что в большинстве случаев этим пользователем будет сам пользователь root — не будете же вы всем пользователям доверять свой пароль? Поэтому
команда su предназначена в первую очередь для администратора системы, а sudo —
для остальных пользователей, которым иногда нужны права root (чтобы они меньше отвлекали администратора от своей работы).
Использовать команду su просто:
su
Часть II. Операционная система
194
После этого нужно ввести пароль пользователя root, и вы сможете работать в консоли как обычно. Использовать su удобнее, чем sudo, потому что вам не нужно вводить su перед каждой командой, которая должна быть выполнена с правами root.
Чтобы закрыть сессию su, нужно или ввести команду exit или просто закрыть окно
терминала.
В случае если вы запускаете какую-нибудь графическую программу, нуждающуюся в привилегиях root, вы увидите окно с требованием ввести свой пароль, подобное изображенному на рис. 12.1.
Рис. 12.1. Требование ввести пароль (openSUSE 12.1)
Проблемы с sudo в Ubuntu и Kubuntu
Если вы в терминале хотите запустить графическую программу с правами root (например, gedit), желательно использовать не программу sudo, а программу gksudo
или gksu (для Ubuntu) и kdesu (для Kubuntu). Программа sudo не всегда корректно
работает с графическими приложениями, поэтому рано или поздно вы можете получить сообщение Unable to read ICE authority file, и после этого вообще станет
невозможным запуск графических программ с правами root. Если это все же произошло, поправить ситуацию можно, удалив файл .{ICE,X}authority из вашего домашнего каталога:
rm ~/.{ICE,X}authority
Напомню, что тильда здесь означает домашний каталог текущего пользователя.
Глава 12. Команды управления пользователями
195
Графические приложения с правами root проще запускать, используя главное меню.
Но не все приложения есть в главном меню, или не все приложения вызываются
с правами root — например, в главном меню есть команда вызова текстового редактора, но нет команды для вызова текстового редактора с правами root. Поэтому намного проще нажать клавиатурную комбинацию <Alt>+<F2> и в открывшемся
диалоговом окне Выполнить программу ввести команду в соответствующее поле
(рис. 12.2).
gksu <команда>
Рис. 12.2. Быстрое выполнение программы
(Ubuntu 11.10)
Рис. 12.3. Оболочка root
Ввод серии команд sudo
Вам надоело каждый раз вводить sudo в начале команд? Тогда выполните команду:
sudo –i
Данная команда запустит оболочку root, т. е. вы сможете вводить любые команды,
и они будут выполнены с правами root. Обратите внимание, что изменится приглашение командной строки (рис. 12.3). До этого приглашение имело вид $, означающий, что вы работаете от имени обычного пользователя, а после выполнения программы приглашение изменилось на # — это верный признак того, что каждая введенная команда будет выполнена с правами root.
Опция -i позволяет так же удобно вводить команды, как если бы вы использовали
команду sudo.
12.2.3. Переход к традиционной учетной записи root
Преимущества и недостатки sudo
Как уже было отмечено, во многих дистрибутивах учетная запись root немного
ограничена. В одних дистрибутивах она отключена, и для получения необходимых
полномочий нужно использовать команду sudo, в других ограничивается использо-
196
Часть II. Операционная система
вание учетной записи, например, невозможно войти в графическом режиме как
root.
Тем не менее, возможность перейти к традиционной учетной записи root, т. е. заходить в систему под именем root, как вы заходите под именем обычного пользователя, имеется всегда. Чуть позже мы поговорим о том, как это сделать, но сначала
рассмотрим преимущества (и недостатки) использования команды sudo.
К преимуществам sudo можно отнести следующее:
вам не нужно помнить несколько паролей (т. е. ваш пароль и пароль пользователя root) — вы помните только свой пароль и вводите его, когда нужно;
с помощью sudo вы можете выполнять практически те же действия, что и под
именем root, но перед каждым действием у вас будет запрошен пароль, что позволит еще раз подумать о правильности своих действий;
каждая
команда, введенная с помощью sudo, записывается в журнал
/var/log/auth.log, поэтому в случае чего вы хотя бы будете знать, что случилось, прочитав этот журнал. У вас также будет храниться история введенных команд с полномочиями root, в то время как при работе под именем root никакой журнал не ведется;
предположим, некто захотел взломать вашу систему. Этот некто не знает, какие
учетные записи есть в вашем компьютере, зато уверен, что учетная запись root
есть всегда. Знает он также, что, завладев паролем к этой учетной записи, можно
получить неограниченный доступ к системе. Но не к вашей системе — у вас
учетная запись root отключена!
вы можете разрешать и запрещать другим пользователям использовать полномочия root (позже мы разберемся, как это сделать), не предоставляя пароль root, т. е.
практически нет риска скомпрометировать учетную запись root (впрочем, риск
есть всегда, ведь при неправильно настроенной системе можно легко изменить
пароль root с помощью команды sudo).
Но у sudo есть и недостатки.
Неудобно использовать перенаправление ввода/вывода, например команда
sudo ls /etc > /root/somefile
работать не будет, вместо нее нужно использовать команду:
sudo bash -c "ls /etc > /root/somefile"
Длинновато, правда?
Имеются и неудобства, связанные с технологией NSS. К счастью, она используется не очень часто, поэтому основной недостаток sudo будет связан только
с перенаправлением ввода/вывода.
Традиционная учетная запись root в Ubuntu
Вы все-таки хотите использовать обычную учетную запись root? Для этого достаточно задать пароль для пользователя root.
Глава 12. Команды управления пользователями
197
Делается это командой:
sudo passwd root
Сначала программа запросит ваш пользовательский пароль, затем новый пароль
root и его подтверждение:
Enter your existing password:
Enter password for root:
Confirm password for root:
После этого вы сможете входить в систему под учетной записью root.
Для отключения учетной записи root используется команда:
sudo passwd -l root
Помните, что после закрытия учетной записи root у вас могут быть проблемы
с входом в систему в режиме восстановления, поскольку пароль root уже установлен (т. е. он не пустой, как по умолчанию), но в то же время учетная запись закрыта. Поэтому если вы уже включили учетную запись root, то будьте внимательны и
осторожны. А вообще лучше ее не включать, а пользоваться командой sudo –i.
Традиционная учетная запись root в Mandriva
В Ubuntu учетная запись root отключена честно. В Linux Mandriva 2010/2011 отключена лишь возможность графического входа в систему под именем root. Другими словами, вы можете переключиться в консоль, нажав клавиатурную комбинацию <Ctrl>+<Alt>+<F1>, и войти в систему под именем root.
Тем не менее, и в Mandriva 2010/2011 можно войти под именем root в графическом
режиме. За регистрацию пользователей в системе в графическом режиме отвечает
KDM (KDE Display Manager, дисплейный менеджер KDE), он-то и не пускает пользователя root в систему. Для изменения поведения KDM нужно открыть его конфигурационный файл. Это следует сделать с привилегиями root:
su
kwrite /etc/kde/kdm/kdmrc (для Mandriva 2008)
kwrite /etc/alternatives/kdm4-config (для Mandriva 2009/2010/2011)
В этом файле найдите строку:
AllowRootLogin=false
Значение директивы AllowRootLogin измените на true:
AllowRootLogin=true
После этого можно будет войти в систему под именем root.
П РИМЕЧАНИЕ
В ранних версиях Mandriva при входе как root вы получали предупреждение, а фон
графического стола становился красным. В Mandriva 2010/2011 ни предупреждения,
ни каких-либо других визуальных изменений не будет.
Часть II. Операционная система
198
Вход в качестве root в Fedora
Как и в Mandriva, в Fedora 9 и 10 вход пользователя root ограничен менеджером
рабочего стола. Введите команду:
su -c 'gedit /etc/pam.d/gdm'
С правами root запустится текстовый редактор gedit для редактирования файла
/etc/pam.d/gdm. Найдите в этом файле следующую строку:
auth required pam_succeed_if.so user != root quiet
Закомментируйте (поставьте знак # перед ней) или вообще удалите ее.
В Fedora 11—13 дополнительно нужно открыть файл /etc/pam.d/gdm-password и
найти следующую строку:
pam_succeed_if.so user != root quiet
Эту строку тоже нужно или закомментировать, или удалить.
В Fedora 16 надо открыть файл /etc/pam.d/gdm-password и закомментировать в нем
строку (рис. 12.4):
auth required pam_succeed_if.so user != root quiet
Рис. 12.4. Редактирование файла /etc/pam.d/gdm-password
После этого можно будет войти в систему как root. Обратите внимание на рис. 12.5:
команда whoami свидетельствует, что вход выполнен как root, а в правом верхнем
углу выводится имя текущего пользователя — root.
Глава 12. Команды управления пользователями
199
Рис. 12.5. Выполнен вход как root (Fedora 16)
Если вы используете вход в систему по отпечатку пальца, тогда откройте файл
gdm-fingerprint и закомментируйте в нем следующую строку:
pam_succeed_if.so user != root quiet
После этого сохраните файлы и завершите сеанс пользователя. После перезагрузки
GDM вы сможете войти в систему как root.
12.3. Создание, удаление и модификация
пользователей стандартными средствами
12.3.1. Команды adduser и passwd
Для добавления нового пользователя выполните следующие команды (от имени
root):
# adduser <имя пользователя>
# passwd <имя пользователя>
Первая команда (adduser) добавляет пользователя, а вторая (passwd) изменяет его
пароль. Ясно, что и в первом, и во втором случае вы должны указать одно и то же
имя пользователя.
П РИМЕЧАНИЕ
В некоторых дистрибутивах вместо команды adduser используется команда useradd,
а команды adduser вообще не существует.
В некоторых дистрибутивах, например в Ubuntu и Debian, сценарий adduser не
только добавляет пользователя, но позволяет указать дополнительную информацию
о пользователе и сразу же задать его пароль (рис. 12.6).
П РИМЕЧАНИЕ
В некоторых дистрибутивах (например, в openSUSE) вместо команды adduser используется команда useradd. Программы adduser и useradd обычно находятся в каталоге
/usr/sbin.
Обратите внимание: если пароль слишком прост для подбора, программа passwd
выдаст соответствующее предупреждение — BAD PASSWORD и сообщит, чем же наш
Часть II. Операционная система
200
пароль плох (в нашем случае в основе пароля лежит словарное слово, что делает
пароль легким для подбора).
П РИМЕЧАНИЕ
Команду passwd может использовать не только администратор, но и сам пользователь
для изменения собственного пароля.
Рис. 12.6. Добавление нового пользователя в Ubuntu
12.3.2. Команда usermod
Для модифицирования учетной записи пользователя можно применять команду
usermod. Формат вызова команды следующий:
usermod [параметры] LOGIN
Параметры команды usermod приведены в табл. 12.1.
Таблица 12.1. Параметры команды usermod
Параметр
Описание
-a, --append
Добавляет пользователя в дополнительную группу.
Используется только с параметром -G
-c, --commentКОММЕНТАРИЙ
Изменяет комментарий пользователя. Комментарий
удобнее изменять с помощью команды chfn
-d, --homeКАТАЛОГ
Изменяет домашний каталог пользователя
-e, --expiredateДАТА
Устанавливает дату отключения учетной записи. Дата
устанавливается в формате ГГГГ-ММ-ДД
-f, --inactiveДНИ
Устанавливает число дней после даты отключения
учетной записи, на протяжении которых можно изменить пароль. Если число дней равно 0, то учетная
запись блокируется сразу после устаревания пароля
Глава 12. Команды управления пользователями
201
Таблица 12.1 (окончание)
Параметр
Описание
-g, --gidГРУППА
Задает идентификатор (число, GID) начальной группы
пользователя
-G, --groupsГ1[,Г2,...[,ГN]]]
Задает список дополнительных групп, в которые будет
входить пользователь. Список групп задается через
запятую без дополнительных пробелов. Если пользователь уже является членом группы, которой нет
в списке, он будет удален из этой группы. Поведение
программы можно изменить, добавив параметр -a,
в этом случае пользователь просто будет добавлен
в дополнительные группы, а если он уже являлся членом других групп, которых нет в списке, то он не будет
удален из них
-l, --loginНОВОЕ_ИМЯ
Изменяет имя пользователя
-L, --lock
Заблокировать пароль пользователя. Не используйте
этот параметр вместе с параметрами -p или -U. Параметр -L блокирует только вход по паролю, но есть и
другие способы аутентификации, поэтому если вам
нужно полностью заблокировать учетную запись,
используйте параметр -e
-o, --non-unique
При использовании с параметром -u позволяет задавать не уникальный идентификатор пользователя
-p, --passwordПАРОЛЬ
Задает новый пароль пользователя. Нужно указать не
сам пароль, а его хэш. Поэтому для смены пароля
проще использовать команду passwd
-s, --shellОБОЛОЧКА
Задает новую оболочку пользователя
-u, --uidUID
Задает идентификатор пользователя. Идентификатор
должен быть уникальным, если не задан параметр -o.
Идентификаторы 0—999 зарезервированы для системных учетных записей
-U, --unlock
Разблокировать пароль пользователя
12.3.3. Команда userdel
Для удаления пользователя используется команда userdel:
# userdel <имя пользователя>
12.3.4. Подробно о создании пользователей
Давайте разберемся, что же происходит при создании новой учетной записи пользователя.
Во-первых, создается запись в файле /etc/passwd. Формат записи следующий:
имя_пользователя:пароль:UID:GID:полное_имя:домашний_каталог:оболочка
Часть II. Операционная система
202
Рассмотрим фрагмент этого файла (две строки):
root:x:0:0:root:/root:/bin/bash
den:x:500:500:Denis:/home/den:/bin/bash
Здесь:
первое поле — это логин пользователя, который он вводит для регистрации в
системе. Пароль в современных системах в этом файле не указывается, а второе
поле осталось просто для совместимости со старыми системами. Пароли хранятся в файле /etc/shadow, о котором мы поговорим чуть позже;
третье и четвертое поля — это UID (User ID) и GID (Group ID) — идентифика-
торы пользователя и группы соответственно. Идентификатор пользователя root
всегда равен 0, как и идентификатор группы root. Список групп вы найдете
в файле /etc/groups;
пятое поле — это настоящее имя пользователя. Может быть не заполнено, а мо-
жет содержать фамилию, имя и отчество пользователя — все зависит от педантичности администратора системы, т. е. от вас. Если вы работаете за компьютером в гордом одиночестве, то, думаю, свою фамилию вы не забудете. А вот если
ваш компьютер — сервер сети, тогда просто необходимо указать Ф. И. О. каждого пользователя, а то когда придет время обратиться к пользователю по имени, вы его знать не будете (попробуйте запомнить 500 фамилий и имен!);
шестое поле содержит имя домашнего каталога. Обычно это каталог /home/<имя
пользователя>;
последнее поле — это имя командного интерпретатора, который будет обраба-
тывать введенные вами команды, когда вы зарегистрируетесь в консоли.
В целях безопасности пароли были перенесены в файл /etc/shadow (доступен для
чтения/записи только пользователю root), где они и хранятся в закодированном виде (используется алгоритм MD5 или — в некоторых системах — Blowfish). Узнать,
с помощью какого алгоритма зашифрован пароль, очень просто: посмотрите на
шифр — если он короткий и не начинается с символа $, то применен алгоритм DES
(самый слабый и ненадежный — как правило, используется в старых дистрибутивах). Если же шифр начинается с символов $1$, то это MD5, а если в начале шифра
имеются символы $2a$, то это Blowfish.
Во-вторых, при создании пользователя создается каталог /home/<имя пользователя>, в который копируется содержимое каталога /etc/skel. Каталог /etc/skel содержит "джентльменский набор" — файлы конфигурации по умолчанию, которые
должны быть в любом пользовательском каталоге. Название каталога skel (от англ.
skeleton) полностью оправдывает себя — он действительно содержит "скелет" домашнего каталога пользователя.
П РИМЕЧАНИЕ
Файл /etc/passwd можно редактировать с помощью обычного текстового редактора.
То есть вы можете очень легко, не прибегая к помощи ни графического конфигуратора, ни команды usermod, изменить параметры учетной записи любого пользователя,
например, задать для него другую оболочку или прописать его настоящую фамилию.
Глава 12. Команды управления пользователями
203
Однако нужно быть осторожным при изменении домашнего каталога пользователя!
Если вы это сделали, то, чтобы у пользователя не возникло проблем с правами доступа для нового каталога, нужно выполнить команду:
chown –R <пользователь> <каталог>
12.4. Группы пользователей
Иногда пользователей объединяют в группы. Группы позволяют более эффективно
управлять правами пользователей. Например, у нас есть три пользователя: igor,
pavel, alex, которые должны совместно работать над проектом. Их достаточно объединить в одну группу — тогда пользователи будут иметь доступ к домашним каталогам друг друга (по умолчанию один пользователь не имеет доступ к домашнему каталогу другого пользователя, поскольку пользователи находятся в разных
группах).
Создать группу, а также поместить пользователя в группу позволяют графические
конфигураторы. Вы можете использовать их — они очень удобные, но если вы хотите стать настоящим линуксоидом, то должны знать, что доступные в системе
группы указываются в файле /etc/group. Добавить новую группу в систему можно
с помощью команды groupadd, но, как правило, удобнее добавить в текстовом редакторе еще одну запись в файл /etc/group, а изменить группу пользователя еще
проще — для этого достаточно отредактировать файл /etc/passwd.
12.5. Команды квотирования
Квотирование — это механизм ограничения дискового пространства пользователей. Linux — многопользовательская система, поэтому без ограничения дискового
пространства вам не обойтись. Когда вы используете компьютер в гордом одиночестве, то все дисковое пространство доступно вам и только вам. А вот когда пользователей несколько, нужно ограничить доступное пространство, чтобы один из
пользователей не "узурпировал" все место на диске. Как именно вы будете ограничивать дисковое пространство, решать только вам. Можно поделить дисковое пространство поровну между пользователями, можно одним пользователям отдать
больше места, а другим — меньше.
На домашнем компьютере квотирование вряд ли понадобится, а на сервере, как
правило, для каталога /home отводится отдельный раздел жесткого диска. Поэтому
будем считать, что у нас есть отдельный раздел, который монтируется к каталогу
/home.
Перед настройкой квот нужно установить пакет quota. Больше ничего устанавливать не нужно.
Чтобы пользователи не потеряли свои данные, перезагрузитесь в однопользовательский режим (параметр ядра single). Вот теперь можно приступать к редактированию квот. Первым делом разрешим устанавливать квоты на разделе, который содержит файлы пользователей.
Часть II. Операционная система
204
Откройте /etc/fstab:
# nano /etc/fstab
Далее добавьте параметр usrquota к списку параметров раздела:
/dev/sda5
/home
ext4
defaults,usrquota
0
2
Затем перемонтируем /home, т. к. мы только что изменили его параметры:
# mount -o remount /home
Механизм квотирования требует создания файлов aquota.user и aquota.group, но поскольку мы не будем устанавливать квоты для групп, а только для пользователей,
то создадим только файл aquota.user:
# touch /home/aquota.user
# chmod 600 /home/aquota.user
После этого введите команду:
# quotacheck -vagum
Поскольку мы создали файл aquota.user вручную, то вы увидите сообщение об
ошибке, но это только в первый раз — далее все будет нормально:
quotacheck: WARNING — Quotafile /home/aquota.user was probably truncated. Can't
save quota settings...
quotacheck: Scanning /dev/sda5 [/home] quotacheck: Old group file not found.
Usage will not be substracted.
done
quotacheck: Checked 3275 directories and 54301 files
Теперь отредактируем квоты для пользователя user:
# edquota -u user
Будет запущен текстовый редактор по умолчанию, и вы увидите следующий текст:
Disk quotas for user user (uid 1001):
Filesystem
blocks
soft
hard
/dev/sda5
16
0
0
inodes
5
soft
0
hard
0
П РИМЕЧАНИЕ
По умолчанию используется редактор vi, который, мягко говоря, не очень удобен. Для
изменения редактора по умолчанию установите переменную окружения EDITOR. Например, EDITOR=nano.
Разберемся, что есть что:
blocks — место в блоках, используемое пользователем (1 блок = 1 Кбайт);
soft — максимальное дисковое пространство (в блоках по 1 Кбайт), которое
может занимать пользователь. Если вы включите период отсрочки (grace period),
то пользователь получит только лишь сообщение о превышении квоты;
hard — жесткое ограничение, эту квоту пользователь превысить не может, даже
если включен период отсрочки. Предположим, что вы хотите "отдать" пользовате-
Глава 12. Команды управления пользователями
205
лю 500 Мбайт. В качестве жесткой квоты можно установить значение 500 Мбайт
(или 500 000 блоков), а в качестве "мягкой" квоты установить значение
495 Мбайт (495 000 блоков). Когда пользователь превысит 495 Мбайт, он получит сообщение о превышении квоты, а вот если будет превышена жесткая квота,
то пользователь больше не сможет сохранять файлы в своем домашнем каталоге;
inodes — число используемых пользователем файлов.
Отредактируйте квоты так:
Disk quotas for user user (uid 1001):
Filesystem
blocks
soft
hard
/dev/sda5
16
495000
500000
inodes
5
soft
0
hard
0
Теперь сохраните файл, выйдите из редактора и введите команду:
# edquota -t
Сейчас мы установим период отсрочки:
Grace period before enforcing soft limits for users:
Time units may be: days, hours, minutes, or seconds
Filesystem
Block grace period
Inode grace period
/dev/sda8
7days
7days
Вы должны вместо 7days вписать свой период отсрочки, при этом используйте названия единиц измерения времени на английском:
seconds — секунды;
minutes — минуты;
hours — часы;
days — дни;
weeks — недели;
months — месяцы.
Например:
24hours — 24 часа;
2days — 2 дня;
1weeks — 1 неделя.
Для просмотра квот применяется команда repquota, например:
# repquota /home
206
Часть II. Операционная система
ГЛ АВ А
13
Ядро
13.1. Команда dmesg:
вывод сообщений ядра
При загрузке Linux выводятся сообщения ядра: информационные (об имеющемся
оборудовании, о поддерживаемых протоколах и технологиях и т. д.) и диагностические (например, об ошибках). Однако современные компьютеры настолько быстры,
что вы просто не успеете заметить их появление на экране. Не беда, все сообщения
всегда можно прочитать после загрузки системы с помощью команды:
# dmesg | less
Сначала нам сообщат версию ядра и версию компилятора gcc, с помощью которого
было откомпилировано ядро. Как видите, у нас имеется дистрибутив Fedora 16 и
версия ядра 3.1.0-7.fc16.i686:
[
0.000000] Linux version 3.1.0-7.fc16.i686 (mockbuild@x8611.phx2.fedoraproject.org) (gcc version 4.6.2 20111027 (Red Hat 4.6.2-1) (GCC)
) #1 SMP Tue Nov 1 21:00:16 UTC 2011
П РИМЕЧАНИЕ
В предыдущем издании рассматривался вывод сообщений ядра версии 2.6.31 (дистрибутив Fedora 12), а сейчас мы узнаем, насколько информативно новое ядро версии
3.1.0.
Итак, далее выводится карта физической памяти, предоставляемая BIOS:
[
0.000000] BIOS-provided physical RAM map:
[
0.000000] BIOS-e820: 0000000000000000 — 000000000009fc00 (usable)
[
0.000000] BIOS-e820: 000000000009fc00 — 00000000000a0000 (reserved)
[
0.000000] BIOS-e820: 00000000000e4000 — 0000000000100000 (reserved)
[
0.000000] BIOS-e820: 0000000000100000 — 000000007ffd0000 (usable)
[
0.000000] BIOS-e820: 000000007ffd0000 — 000000007ffde000 (ACPI data)
[
0.000000] BIOS-e820: 000000007ffde000 — 0000000080000000 (ACPI NVS)
[
0.000000] BIOS-e820: 00000000fff00000 — 0000000100000000 (reserved)
[
0.000000] Notice: NX (Execute Disable) protection cannot be enabled:
non-PAE kernel!
Часть II. Операционная система
208
Обратите внимание: поскольку у нас не PAE-ядро1, то функция запрета исполнения
вредоносного кода (NX protection) отключена.
П ОЯСНЕНИЕ
Современные процессоры поддерживают функцию NX-защиты (NX — сокращение от
No eXecute). Это защита областей памяти, которая используется для предотвращения
распространения вирусов, "троянских коней" и других вредоносных программ. Довольно часто вредоносные программы нарочно вызывают переполнение буфера, после чего записывают свой код в область данных и передают ему управление. Функция
NX-защиты как раз предотвращает развитие данного сценария на аппаратном уровне.
Если ваше ядро и процессор поддерживают NX-бит, то вы увидите примерно такое
сообщение:
Using x86 segment limits to approximate NX protection
Затем ядро проверит наличие DMI (Direct Media Interface). Правда, данного момента я не понял. DMI — это изобретение Intel и представляет собой шину соединения
южного и северного мостов материнской платы. По сути, DMI должно относиться
только к процессорам Intel, а откуда ядро нашло DMI на материнской плате для
процессора AMD Athlon X2, мне представить трудно. Видимо, нашелся какой-то
аналог, и ядро сочло его за DMI. В любом случае для нас это не существенно, зато
интересно, что ядро полностью выводит модель материнской платы вместе с версией BIOS, что поможет, если вы потеряли диск с драйверами для Windows XP :
[
0.000000] DMI present.
[
0.000000] DMI: MICRO-STAR INTERANTIONAL CO.,LTD MS-7367/MS-7367, BIOS V1.0
06/11/2007
Далее выводится информация о диапазонных регистрах памяти (MTRR). Впрочем,
если вы не профи в железе, то вам эта информация интересной не покажется:
[
[
[
[
[
[
[
[
[
[
[
[
[
[
0.000000] MTRR default type: uncachable
0.000000] MTRR fixed ranges enabled:
0.000000]
00000-9FFFF write-back
0.000000]
A0000-EFFFF uncachable
0.000000]
F0000-FFFFF write-protect
0.000000] MTRR variable ranges enabled:
0.000000]
0 base 0000000000 mask FF80000000 write-back
0.000000]
1 disabled
0.000000]
2 disabled
0.000000]
3 disabled
0.000000]
4 disabled
0.000000]
5 disabled
0.000000]
6 disabled
0.000000]
7 disabled
Надо отметить, что помимо всего прочего ядро PAE умеет адресовать до 64 Гбайт оперативной
памяти, тогда как стандартное 32-разрядное, которое использую я, только 4 Гбайт, однако при
объеме памяти в 2 Гбайт мне достаточно и этого ядра.
1
Глава 13. Ядро
209
П РИМЕЧАНИЕ
Допускаю, что если вы не уделяли особого внимания теории аппаратных средств ПК,
то все эти термины (PAE, NX, MTRR) вам мало о чем говорят. Описывать их в книге не
вижу смысла, поскольку книга эта о Linux, а не об аппаратных средствах. Но, к счастью, есть Википедия, где все эти термины хоть и поверхностно, но описаны, а для
общего развития большего и не нужно:
http://ru.wikipedia.org/wiki/PAE;
http://ru.wikipedia.org/wiki/NX_bit;
http://ru.wikipedia.org/wiki/MTRR.
Здесь приведены ссылки на русские версии страничек, но если вы владеете английским, прочитайте эти же странички на английском языке — информации получите
больше.
Далее будет сказано, что найдена SMP MP-таблица (SMP — Symmetrical MultiProcessing; MP — MultiProcessing):
[
0.000000] found SMP MP-table at [c00ff780] ff780
Это означает, что либо у нас двухпроцессорный компьютер, либо у нашего компьютера двухъядерный процессор.
Далее ядро сообщает объем оперативной памяти:
[
[
0.000000] 1163MB HIGHMEM available.
0.000000] 883MB LOWMEM available.
Складываем, округляем результат до ближайшей степени двойки и получаем
2048 Мбайт, или 2 Гбайт, — вроде бы все правильно.
Мы не будем далее рассматривать абсолютно все сообщения ядра — их слишком
много, а обратим внимание только на значимые сообщения.
Следующая строка сообщает нам параметры ядра, которые были переданы при загрузке системы:
[
0.000000] Kernel command line: initrd=initrd0.img
root=live:CDLABEL=Fedora-16-i686-Live-Desktop.iso rootfstype=auto ro liveimg
quiet rhgb rd.luks=0 rd.md=0 rd.dm=0 xdriver=vesa nomodeset
BOOT_IMAGE=vmlinuz0
Как видите, система была запущена с LiveCD. Для системы, загружаемой с жесткого диска, командная строка ядра будет короче, примерно такой:
Kernel command line: ro root=LABEL=/ rhgb quiet
Параметр ro говорит ядру о необходимости смонтировать корневую файловую систему в режиме "только чтение" (в процессе загрузки она будет перемонтирована
в режим "чтение/запись", rw). Корневая файловая система задается меткой LABEL.
Помните, мы говорили о способах адресации разделов? Чтобы идентифицировать
раздел, можно указать его короткое имя, вроде /dev/sda, длинное имя или метку.
Fedora использует как раз последний вариант.
Современные дистрибутивы производят загрузку в графическом режиме. Если ранее сначала выводились диагностические сообщения ядра, затем сообщения систе-
Часть II. Операционная система
210
мы инициализации, то сейчас вы едва успеете заметить сообщения ядра, как появится красивый графический индикатор, информирующий вас, сколько времени
осталось до полной загрузки системы. Если вы предпочитаете видеть диагностические сообщения, а не графический индикатор загрузки, тогда уберите параметр
rhgb. Это можно сделать в настройках загрузчика Linux (см. главу 10).
Параметр quiet вообще выключает сообщения, выводимые ядром, т. е. если ядру
передан данный параметр, сообщений ядра при загрузке системы вы вообще не
увидите. Зато их можно потом получить командой dmesg или просто просмотреть
файл /var/log/dmesg.
Следующая серия значимых сообщений — инициализация первого процессора,
точнее, первого ядра процессора:
[
0.000000]
[
0.000000]
[
0.000000]
memory cgroups
[
0.000000]
Initializing CPU#0
allocated 8387584 bytes of page_cgroup
please try 'cgroup_disable=memory' option if you don't want
Initializing HighMem for node 0 (000373fe:0007ffd0)
И подробная информация об использовании памяти:
[
0.000000] Memory: 2051560k/2096960k available (4189k kernel code, 44948k
reserved, 2691k data, 592k init, 1191752k highmem)
Итак, у нас "всего" 2096960 Кбайт, из которых доступно 2051560 Кбайт, а в скобках
приведен отчет о том, куда ядро израсходовало память: сколько килобайт зарезервировано для кода ядра, данных и т. д.
После этого вы увидите информацию о выделении виртуальной памяти ядра:
[
[
[
[
[
[
[
[
0.000000] virtual kernel memory layout:
0.000000]
fixmap : 0xffa95000 — 0xfffff000
0.000000]
pkmap
: 0xff400000 — 0xff800000
0.000000]
vmalloc : 0xf7bfe000 — 0xff3fe000
0.000000]
lowmem : 0xc0000000 — 0xf73fe000
0.000000]
.init : 0xc0ab9000 — 0xc0b4d000
0.000000]
.data : 0xc081754a — 0xc0ab8200
0.000000]
.text : 0xc0400000 — 0xc081754a
(5544
(4096
( 120
( 883
( 592
(2691
(4189
kB)
kB)
MB)
MB)
kB)
kB)
kB)
Пропустим пару бесполезных строк и перейдем к частоте процессора и значению
BogoMIPS:
[
0.000000] Detected 2194.599 MHz processor.
[
0.000000] Marking TSC unstable due to TSCs unsynchronized
[ 0.004005] Calibrating delay loop (skipped), value calculated using timer
frequency.. 4389.19 BogoMIPS (lpj=2194599)
Из всего этого можно сделать вывод, что процессор у нас частотой 2194 МГц и
производительностью в 4389,19 BogoMIPS.
П ОЯСНЕНИЕ
Ядро вычисляет производительность процессора в так называемых BogoMIPS.
Здесь MIPS — аббревиатура от Millions of Instructions Per Second, а Bogo — происхо-
Глава 13. Ядро
211
дит от bogus (фальшивый, поддельный). Префикс Bogo ставит под сомнение актуальность вычисленной ядром величины, поэтому Линус Торвальдс (кстати, BogoMIPS —
это его изобретение) и назвал ее фальшивой. В Интернете можно найти довольно
точное определение BogoMIPS: "сколько миллионов раз в секунду процессор может
ничего не делать". О производительности процессора по BogoMIPS можно судить
лишь косвенно. Понятно, что чем производительнее процессор, тем больше будет
сделано "пустых" операций. Но одно дело, когда процессор просто ничего не делает, и
совсем другое, когда он работает под "нагрузкой", т. е. выполняет арифметические и
мультимедийные инструкции. Например, Duron 1,6 ГГц показывал результат в 3193,85
BogoMIPS, а Athlon X2 4200 — "всего" 4389,19, несмотря на бо́льшую частоту и два
ядра. На практике же Athlon X2 намного быстрее, чем Duron 1,6 ГГц.
Сразу после вычислений бесполезных BogoMIPS инициализируется система контроля доступа SELinux, которая может быть либо выключена, либо работать в одном из двух режимов: принудительном (permissive) или режиме предупреждений.
В данном случае SELinux инициализируется и переходит в принудительный режим:
[
[
[
0.004114] Security Framework initialized
0.004126] SELinux: Initializing.
0.004145] SELinux: Starting in permissive mode
Еще через несколько строк вы увидите полное наименование процессора:
CPU0: AMD Athlon(tm) 64 X2 Dual Core Processor 4200+ stepping 02
Далее ядро Linux перейдет к инициализации второго процессора или второго ядра
процессора (в зависимости от того, какая у вас машина — многопроцессорная или
многоядерная):
[
[
[
[
0.004999]
0.093074]
0.093103]
0.093106]
Initializing CPU#1
NMI watchdog enabled, takes one hw-pmu counter.
Brought up 2 CPUs
Total of 2 processors activated (8778.70 BogoMIPS).
Потом будет выведена дата и время загрузки:
[
0.095261] RTC time: 10:15:50, date: 01/13/12
А затем — строки, относящиеся к инициализации шины PCI, распределению PCIресурсов (их мы подробно рассматривать не станем).
Далее я позволю себе еще более существенно сократить представление вывода ядра, поскольку полный вывод занимает целых 18 страниц, и я не думаю, что вам будет интересна каждая строчка. Вместо этого мы рассмотрим, как ядро предоставляет информацию о жестком диске, приводе DVD, мыши, клавиатуре и некоторых
других устройствах.
Начнем с жесткого диска (устройство будет называться /dev/sda):
[
[
[
[
[
1.641443]
1.641446]
1.641452]
1.647882]
1.647886]
ata1.00:
ata1.00:
ata1.00:
ata1.00:
ata1.00:
ATA-7: SAMSUNG HD251HJ, 1AC01113, max UDMA7
488397168 sectors, multi 16: LBA48 NCQ (depth 31/32), AA
SB600 AHCI: limiting to 255 sectors per cmd
SB600 AHCI: limiting to 255 sectors per cmd
configured for UDMA/133
Часть II. Операционная система
212
[
1.648134] scsi 0:0:0:0: Direct-Access
ATA
SAMSUNG HD251HJ 1AC0
PQ: 0 ANSI: 5
[
1.648334] sd 0:0:0:0: [sda] 488397168 512-byte logical blocks: (250 GB/232
GiB)
На компьютере установлен жесткий диск (SATA) небольшого размера — всего
250 Гбайт, производства Samsung. Ядро выводит полную информацию о диске,
включая модель, режим работы и геометрию.
А вот информация о DVD-приводе LG (устройство будет называться /dev/sr0):
[
2.577336]
[
2.577340]
[
2.731559]
[
2.737449]
[
2.743264]
PQ: 0 ANSI: 5
[
2.747420]
tray
[
2.747423]
[
2.747567]
ata5: PATA max UDMA/100 cmd 0x1f0 ctl 0x3f6 bmdma 0xff00 irq 14
ata6: PATA max UDMA/100 cmd 0x170 ctl 0x376 bmdma 0xff08 irq 15
ata5.01: ATAPI: HL-DT-ST DVDRAM GSA-4167B, DL11, max UDMA/33
ata5.01: configured for UDMA/33
scsi 4:0:1:0: CD-ROM
HL-DT-ST DVDRAM GSA-4167B DL11
sr0: scsi3-mmc drive: 78x/78x writer dvd-ram cd/rw xa/form2 cdda
cdrom: Uniform CD-ROM driver Revision: 3.20
sr 4:0:1:0: Attached scsi CD-ROM sr0
Информация о USB-мыши выводится так:
[
2.194399] input: USB Optical Mouse as
/devices/pci0000:00/0000:00:13.2/usb4/4-2/4-2:1.0/input/input2
[
2.194609] generic-usb 0003:1BCF:0007.0001: input,hiddev0,hidraw0: USB HID
v1.10 Mouse [USB Optical Mouse] on usb-0000:00:13.2-2/input0
А вот клавиатура самая обычная (PS/2):
[
2.187238] i8042: PNP: PS/2 Controller [PNP0303:PS2K] at 0x60,0x64 irq 1
...
[
2.207257] input: AT Translated Set 2 keyboard as
/devices/platform/i8042/serio0/input/input3
Также может выводиться информация о различных периферийных устройствах,
например, о веб-камере:
[
[
[
58.516805] Linux video capture interface: v2.00
58.518197] udevd[508]: renamed network interface eth0 to p6p1
59.206723] uvcvideo: Found UVC 1.00 device Webcam C110 (046d:0829)
Информация о сетевой плате (устройство будет называться eth0):
[
57.002826] r8169 Gigabit Ethernet driver 2.3LK-NAPI loaded
[
57.002847] r8169 0000:02:00.0: PCI INT A -> GSI 19 (level, low) -> IRQ 19
[
57.002877] r8169 0000:02:00.0: setting latency timer to 64
[
57.002935] r8169 0000:02:00.0: irq 42 for MSI/MSI-X
[
57.004154] r8169 0000:02:00.0: eth0: RTL8168b/8111b at 0xf8410000,
00:19:db:c7:e1:b5, XID 18000000 IRQ 42
Добавлен своп-раздел на /dev/sda7, размер раздела — 530 104 Кбайт:
[
99.788922] Adding 530108k swap on /dev/sda7.
across:530108k
Priority:-1 extents:1
Глава 13. Ядро
213
Далее выводится еще несколько не очень интересных сообщений, и управление
передается системе инициализации Linux.
13.2. Параметры ядра
Параметры ядра позволяют управлять поведением ядра. Как уже говорилось, мы
можем передать параметры ядру непосредственно при загрузке, используя меню
загрузчика, или же прописать параметры ядра в файлах конфигурации загрузчика.
Первый случай подходит для "одноразового" использования того или иного параметра, а второй — если параметр нужен для корректной работы системы. Поэтому,
чтобы не указывать его каждый раз при загрузке Linux, намного проще прописать
его в файле конфигурации загрузчика.
Если вы используете GRUB/GRUB2, то передать параметры ядру можно так: сначала надо выбрать образ (метку), а затем нажать клавишу <e> (рис. 13.1). Появится
строка, в которой вы можете отредактировать параметры ядра, указанные
в grub.conf (рис. 13.2).
В случае с LILO нужно нажать клавишу <Esc>, после чего вы перейдете в текстовый режим, где увидите список меток и приглашение boot, например:
Linux
Linux-failsafe
boot:
Чтобы передать ядру Linux параметры, вы должны ввести их в следующем формате:
метка параметры
Например: Linux noapic.
Рис. 13.1. Выбор метки
Часть II. Операционная система
214
Рис. 13.2. Редактирование параметров ядра
О том, как сохранить параметры ядра в файле конфигурации загрузчика, было рассказано в главе 10.
Параметров ядра очень много, поэтому в табл. 13.1 собраны самые полезные.
Таблица 13.1. Некоторые параметры ядра Linux
Параметр
Описание
root=устройство
Позволяет указать корневую файловую систему.
Например, root=/dev/sda5
rootdelay=N
Ждать N секунд перед монтированием корневой файловой
системы
rootflags=флаги
Задает флаги корневой файловой системы (см. главу 4)
rootfstype=тип
Задает тип корневой файловой системы. Полезен, если не удалось определить автоматически
rootwait
Ожидание корневой файловой системы. Ядро будет ждать, пока
не появится устройство с корневой ФС. Полезно, когда корневая
файловая система расположена на съемном носителе, например
на флешке
ro
Монтирует корневую файловую систему в режиме "только чтение". Используется по умолчанию. После проверки файловой
системы программой fsck корневая файловая система перемонтируется в режим rw
rw
Монтирует корневую файловую систему в режиме "чтение/запись". При использовании этого параметра нельзя запускать программы типа fsck. Перед запуском fsck нужно перемонтировать корневую файловую систему в режиме ro
Глава 13. Ядро
215
Таблица 13.1 (продолжение)
Параметр
Описание
mem=
Определяет объем памяти, установленной в компьютере. Иногда
ядро неправильно определяет объем оперативной памяти. Вы
можете помочь ему в этом, указав параметр mem. Только указывать его нужно правильно, например:
mem=768M
После числа обязательно должна следовать буква М, иначе ядро
"подумает", что объем оперативной памяти 768 байтов.
В современных дистрибутивах дела с памятью обстоят лучше.
Скорее всего, параметр mem указывать вы не будете, но есть шанс
столкнуться с иной неприятной ситуацией. Компьютерная индустрия не стоит на месте, и вы можете купить компьютер с оперативной памятью более 4 Гбайт, а потом обнаружить, что ваш дистрибутив видит только первые 4 Гбайт. В этом случае вам нужно
перекомпилировать ядро с поддержкой PAE (Physical Address
Extension) или же установить ядро, изначально поддерживающее
PAE.
Ядро Fedora по умолчанию поддерживает PAE, а вот в Mandiva
есть два разных ядра: kernel-desktop (для рабочих станций) и
kernel-server (для сервера). Второе ядро поддерживает PAE (до
64 Гбайт ОЗУ)
init=
Позволяет задать программу инициализации. По умолчанию используется программа /sbin/init, но вы можете задать другую программу
reboot=
Позволяет задать тип перезагрузки компьютера. Возможные значения: cold и warm, т. е. "холодная" или "горячая" перезагрузка
single
Однопользовательский режим для администрирования системы,
например, в случае отказа
nodmraid
Отключает программные RAID-массивы, организованные на
уровне BIOS
noapic
Полезен, если вы при загрузке увидите сообщение:
kernel panic — not syncing: IO-APIC + timer doesn't
work!
Подробнее об этом параметре вы можете прочитать по адресу:
http://www.dkws.org.ua/phpbb2//viewtopic.php?topic=2973&foru
m=5
nopcmcia
Отключает PCMCIA-карты (для ноутбуков). Полезен, если вы
подозреваете, что у вас проблемы с PCMCIA-картой
nodma
Отключается DMA (Direct Memory Access, прямой доступ к памяти) для всех IDE-устройств
noapm
Отключает APM (Advanced Power Management) — расширенное
управление питанием
nousb
Отключает поддержку USB
noscsi
Отключает поддержку SCSI
Часть II. Операционная система
216
Таблица 13.1 (окончание)
Параметр
Описание
pci=noacpi
Не использовать ACPI (Advanced Configuration and Power
Interface) для управления PCI-прерываниями
apci=off
Полностью отключает ACPI. Полезен на некоторых ноутбуках,
когда не удается установить (а потом загрузить) Linux
edd=off
Отключает EDD (Enhanced Disk Drive). Если при загрузке Linux вы
видите сообщение Probing EDD и загрузка на этом останавливается, тогда вам поможет параметр ядра edd=off
boot_delay=N
Сообщения ядра выводятся так быстро, что вы не успеваете их
прочитать? С помощью этого параметра вы можете установить
задержку в N секунд перед выводом следующего сообщения ядра
elevator=планировщик
Позволяет выбрать планировщик ввода/вывода (см. далее)
vga=режим
Позволяет задать VGA-режим. Подробнее см. файл
Documentation/svga.txt. Можно также задать значение ask, чтобы
ядро спросило, какой режим нужно использовать:
vga=ask
quiet
"Тихий" режим, отключает большинство сообщений ядра
Производительность многозадачной системы в целом сильно зависит от правильного планирования процессов системы. Сейчас мы попытаемся с помощью параметра
ядра elevator установить нужный нам алгоритм работы ядра, что позволит существенно повысить производительность системы. Допустимы следующие значения
этого параметра:
none — значение по умолчанию;
as — упреждающее планирование;
cfg — "честная очередь";
deadline — планирование крайних сроков.
Для домашнего компьютера больше подойдут значения as и cfq:
в первом случае (значение as) ядро будет пытаться "угадать" ход программы, а
именно: какую операцию ввода/вывода программа "захочет" выполнить в следующий раз. Если ядро будет правильно "угадывать", то производительность
системы должна существенно увеличиться. Ясно, что работа данного алгоритма
очень зависит от логики программы;
во втором случае (значение cfq) ядро будет равномерно планировать операции
ввода/вывода. Данный алгоритм будет работать лучше первого в случае с запутанной логикой программы, когда невозможно предугадать ее следующую операцию;
последнее значение (deadline) больше подходит для сервера, чем для рабочей
станции, поэтому существенного прироста от него не ждите.
Глава 13. Ядро
217
При загрузке передать параметр ядра можно так:
linux elevator=значение
П РИМЕЧАНИЕ
Повторюсь, у ядра очень много параметров, и нет смысла приводить здесь их все. Параметры, с которыми, возможно, доведется столкнуться вам на практике, представлены в табл. 13.1. С дополнительными параметрами ядра вы можете ознакомиться по
адресу: http://www.mjmwired.net/kernel/Documentation/kernel-parameters.txt.
13.3. Компиляция ядра
Linux, в отличие от многих других операционных систем, позволяет обычному
пользователю проникнуть в святая святых — в собственное ядро. Любой желающий может загрузить исходные коды ядра и откомпилировать ядро операционной
системы.
Вообще, перекомпиляция ядра — весьма специфическая операция. Раньше ее нужно было делать довольно часто — практически каждый Linux-пользователь со стажем хотя бы раз в жизни перекомпилировал ядро. Зачем? Например, чтобы включить дополнительные функции. Или наоборот, выключить поддержку некоторых
устройств и некоторые ненужные функции — так ядро окажется компактнее, и система будет работать быстрее.
Сейчас я уже и не знаю, зачем может понадобиться перекомпиляция ядра. Это настолько в наше время редкая операция, что даже исходные коды ядра перестали
поставляться на дистрибутивных дисках. Теперь исходники ядра можно установить
из репозитория дистрибутива или же скачать с www.kernel.org.
Далее в этой главе будет рассмотрена сборка ядра на примере дистрибутива
Mandriva 2011. Прежде чем продолжить, хочу отметить, что только сами исходные
тексты ядра (с дополнительными пакетами) занимают в распакованном виде
328 Мбайт. Вроде бы и не много, но и не мало, учитывая временные файлы, которые образуются в результате сборки ядра. Одним словом, если вы при установке
ОС Linux поскупились и отвели для нее мало места, пространства на сборку собственного ядра может и не хватить. Последний раз, когда я занимался компиляцией
ядра, мне не хватило 2,4 Гбайт (так что 328 Мбайт — это еще мелочи) свободного
пространства. Процесс прервался, пришлось ввести команду make clean для очистки уже скомпилированной части ядра, затем освободить дополнительное пространство и начать все заново. Сколько же нужно места для компиляции ядра? Для успешного завершения самого процесса сборки — чуть более 3 Гбайт, для самих исходников — 328 Мбайт и, конечно же, желательно оставить для самой системы
(если вы производите сборку не в однопользовательском режиме) хотя бы
500 Мбайт. Так что ориентируйтесь примерно на 4 Гбайт. Одно радует — весь "мусор", а его большая часть (примерно 3 Гбайт), по окончании процесса сборки можно будет удалить.
Часть II. Операционная система
218
П РИМЕЧАНИЕ
В Mandriva 2011 используется ядро версии 2.6.38. В других дистрибутивах уже используется ядро версии 3.x. Процесс компиляции ядра аналогичен и для версии 3.x,
поэтому пусть вас не смущает Mandriva и ядро версии 2.6.38. Другое дело, во всех дистрибутивах есть свои нюансы, о чем мы поговорим позже.
13.3.1. Установка исходных кодов ядра
Запустите программу drakrpm и в группе Разработка | Ядро найдите и выберите
пакет kernel-source (рис. 13.3). drakrpm предложит вам установить дополнительные
пакеты — соглашайтесь (рис. 13.4).
Рис. 13.3. Установка пакета kernel-source
13.3.2. Настройка ядра
После установки исходников перейдите в каталог /usr/src/linux:
# cd /usr/src/linux
Теперь введите одну из двух команд:
# make menuconfig
# make xconfig
Эти команды предназначены для вызова конфигуратора ядра — с его помощью вы
можете включить/выключить функции ядра. Мне больше нравится конфигуратор
Глава 13. Ядро
219
Рис. 13.4. Установка дополнительных пакетов
Рис. 13.5. Конфигуратор make menuconfig
Часть II. Операционная система
220
(рис. 13.5) — его можно запускать как в консоли, так и в терминале
(если вы предпочитаете графический режим). А конфигуратор xconfig можно запускать только в графическом режиме.
menuconfig
С ОВЕТ
Графический конфигуратор xconfig основан на библиотеке Qt, поэтому он будет работать, если у вас установлена графическая среда KDE. Если вы используете GNOME,
то вам нужно запустить конфигуратор gconfig, который основан на библиотеке GTK.
А еще проще: используйте menuconfig — он будет работать в любом случае.
Ядро не компилируют без определенной цели. Скорее всего, вы знаете, какую
именно опцию ядра вам нужно включить или, наоборот, выключить. Но если вы
хотите откомпилировать ядро эксперимента ради, путеводителем вам послужит
табл. 13.2, в которой описаны основные разделы опций ядра.
Таблица 13.2. Разделы опций ядра
Раздел
Описание
General setup
Общие параметры, например, поддержка своп-памяти, межпроцессного
взаимодействия System V, Sysctl. Если не знаете, для чего нужна та или
иная опция, выделите ее и нажмите клавишу <F1>. А уж если не знаете
английский, то до его изучения лучше опции не выключать!
Enable loadable
module support
Поддержка загружаемых модулей. Драйверы устройств в Linux разработаны в виде модулей ядра. Здесь вы можете указать, нужна ли вам поддержка модулей. Отключать поддержку модулей на обычных машинах не
рекомендуется.
Если же вы хотите построить малообслуживаемый сервер, работающий
по принципу "построил и забыл", отключение поддержки загружаемых
модулей позволит даже повысить безопасность сервера, поскольку злоумышленник не сможет добавить свой код в ядро путем загрузки модуля.
Однако в этом случае ядро будет очень громоздким, потому что вам придется все нужные вам функции, которые были реализованы в виде модулей, компилировать в ядро
Enable the block
layer
В этом разделе вы можете включить поддержку больших блочных
устройств размером более 2 Тбайт
Processor type and
features
Здесь вы можете выбрать тип вашего процессора и включить/выключить
различные функции процессора
Power management
and ACPI options
Опции управления питанием (ACPI, APM)
Bus options
Здесь вы можете включить/выключить поддержку различных системных
шин, а также определить их функции
Executable file
formats /
Emulations
Параметры поддержки форматов исполнимых файлов
Networking support
Сетевые опции ядра
Device drivers
Драйверы устройств. Здесь вы можете определить, какие устройства должна
поддерживать ваша система, а какие — нет
Firmware drivers
Драйверы микропрограммного обеспечения (поддержка различных BIOS)
Глава 13. Ядро
221
Таблица 13.2 (окончание)
Раздел
Описание
File systems
Здесь вы можете определить, какие файловые системы должна поддерживать ваша система, а какие — нет
Kernel Hacking
Различные параметры, относящиеся непосредственно к ядру
Security options
Параметры безопасности
Cryptographic API
Параметры криптографии (поддержка различных алгоритмов шифрования
данных)
Virtualization
Параметры виртуализации
Library routines
Поддержка различных библиотечных функций (но если заглянуть в этот
раздел, то вы увидите, что все эти функции связаны с вычислением контрольной суммы CRC)
Unofficial 3rd party
kernel additions
Неофициальные дополнения ядра (от посторонних разработчиков). Сюда
разработчики дистрибутива (не ядра) могут включать дополнительные
модули. Вообще будьте осторожны, потому что среди них могут быть
экспериментальные функции, включение которых отрицательно отразится
на стабильности системы
Опции ядра могут быть либо включены, либо выключены. Если опция выключена,
то ее код исключается из ядра (при компиляции ядра он не будет учитываться).
Если же опция включена, то ее код будет включен в состав ядра. Но есть еще третье
состояние опции: M. Это означает, что опция будет включена в ядро как модуль.
После сборки ядра и модулей все опции, скомпилированные в режиме M, будут
"лежать" на диске, пока не понадобятся ядру. А как только это произойдет, будет
загружен нужный модуль.
При выходе из конфигуратора ядра он спросит вас, хотите ли вы сохранить изменения в конфигурации ядра (рис. 13.6)? Конечно, хотим!
Рис. 13.6. Сохранить изменения?
Часть II. Операционная система
222
13.3.3. Компиляция ядра
После настройки ядра конфигуратор сообщит, что для построения ядра нужно ввести команду make (рис. 13.7), а для вывода справки — make help.
Спешить с вводом make не будем — ее ввести мы успеем всегда. Лучше введите
make help для ознакомления с параметрами команды make. Если вы внимательно
прочитаете вывод команды make help, то узнаете, что команда make (без параметров) аналогична команде make all, которая соберет следующие цели:
vmlinuz — собирает обычное, "большое" ядро;
modules — собирает модули ядра;
bzImage — собирает сжатое ядро, которое помещается в каталог arch/i386/boot.
Рис. 13.7. Введите команду make
Теперь понятно, что мы можем просто ввести команду make — она проделает как
раз то, что нам нужно: # make (рис. 13.8).
П РИМЕЧАНИЕ
Компиляция ядра (см. рис. 13.8) — довольно утомительный процесс. Нет, вам ничего
делать не нужно, но именно это и утомляет, поэтому можете смело отойти от компьютера и выпить чашечку чая или кофе — не волнуйтесь, вы успеете перекусить к моменту завершения сборки ядра. На среднем компьютере время выполнения этой команды составляет 1—2 часа (этого хватит, чтобы и в магазин сходить, а не только кофе выпить). Один раз я рискнул запустить эту команду в эмуляторе (в виртуальной
машине VMware) — на выполнение операции понадобилось 5 часов.
Глава 13. Ядро
223
Рис. 13.8. Компиляция ядра
Но это еще не все. Мы только откомпилировали модули и ядро, но пока не устанавливали их. Для установки модулей введите команду:
# make modules_install
К счастью, данная операция занимает намного меньше времени.
После установки модулей следует установить ядро. Это можно сделать с помощью
команды:
# make install
В процессе установки будет добавлена соответствующая метка в файл конфигурации загрузчика. После этого следует ввести команду reboot для перезагрузки.
При перезагрузке нужно выбрать метку custom_версия_ядра, например, Linux
с ядром custom_2.6.38.7-1mnbcustom. Как только система загрузится, убедитесь,
что все нормально работает.
В процессе компиляции ядра создается много ненужных после его завершения
файлов (у меня такого "мусора" набралось на 3 Гбайт), а команда make clean позволяет весь этот "мусор" удалить. Так что, в заключение произведем "генеральную
уборку" — откройте терминал и от имени root введите команды:
# cd /usr/src/linux
# make clean
Поздравляю! Вы успешно справились с перекомпиляцией ядра.
224
Часть II. Операционная система
13.4. RT-ядро
Помню, когда-то в качестве операционной системы установил QNX — систему реального времени (RT, Real Time). Работала она очень быстро, еще бы — реакции от
компьютера можно было ожидать в реальном времени. Существует очень простой
способ превратить Linux в такую операционную систему, и есть надежда, что после
этого Linux будет реагировать в предсказуемое время на появление непредсказуемых событий — это одно из определений системы реального времени.
Что такое система реального времени, разбираться здесь и сейчас не будем. Если
вы не знаете, что это такое и нужно ли оно вам, посмотрите в Википедии:
http://ru.wikipedia.org/wiki/Операционная_система_реального_времени.
Я лишь расскажу, как превратить в систему реального времени Linux. Оказывается,
все очень просто. Запустите менеджер пакетов и найдите RT-ядро. В зависимости
от дистрибутива RPM-пакет с ядром реального времени может называться поразному: например, в Mandriva он называется kernel-rt, в Ubuntu — linux-image-rt.
Просто установите этот пакет и перезагрузите компьютер. При перезагрузке выберите новое ядро.
Если результат вас не впечатлил, тогда загрузите исходный код ядра и перекомпилируйте его. При компиляции ядра в menuconfig включите следующие опции:
General setup --- Choose SLAB allocator;
Block layer --- Default I/O scheduler (CFQ);
Processor type and --- [*] Tickless System (Dynamic Ticks);
Processor type and features --- RCU implementation type: (Preemptible RCU);
Processor type and features --- Preemption Mode (Complete Preemption
(Real-Time)).
Если вы уже настраивали ядро, то наверняка все эти опции видели. Правда, от системы с RT-ядром вы не всегда получите желаемый результат. Видел отзывы в Интернете, когда система после установки этого ядра "тормозила" еще больше, чем
с обычным ядром. На чудо надеяться тоже не нужно — однопроцессорная машина
не заработает под управлением RT-ядра быстрее.
13.5. Особенности компиляции ядра
в других дистрибутивах Linux
Ранее мы описали сборку собственного ядра в дистрибутиве Mandriva. Инструкции,
описанные здесь, действительны для любого дистрибутива, но есть некоторые нюансы.
Например, в Gentoo в каталоге /boot не появятся файлы initrd (диск в памяти, RAM
Disk), пока вы не введете команду:
# genkernel initrd
Глава 13. Ядро
225
Подробно процесс сборки ядра в этом дистрибутиве описан на следующей страничке (кстати, на русском языке): http://www.gentoo.org/doc/ru/genkernel.xml.
А вот с особенностями компиляции ядра в Ubuntu/Debian можно познакомиться по
адресу: http://www.tux.in.ua/articles/526.
Особенности сборки ядра в openSUSE описаны на страничках:
http://ru.opensuse.org/How_To_Compile_A_Kernel_-_The_SuSE_Way;
http://www.bloged.org/2008/10/opensuse-11.html.
226
Часть II. Операционная система
ЧАСТЬ
III
Программирование
и автоматизация в Linux
Глава 14.
Программирование на языке C.
Утилиты для программиста
Глава 15.
Автоматизация рутинных задач с помощью bash
Глава 16.
Автоматизация задач с помощью tcsh
Глава 17.
Автоматизация обработки задач средствами gawk
Глава 18.
Собственный сервер для PHP-программиста
ГЛ АВ А
14
Программирование на языке C.
Утилиты для программиста
14.1. Команда gcc: компилятор
Для компиляции программ на языке C используется компилятор gcc, который установлен по умолчанию в большинстве дистрибутивов. Давайте проверим, установлен ли gcc в вашей системе. Введите команду:
gcc --version
Если в ответ вы получите сообщение, что команда не найдена, значит, нужно установить gcc. Установке программ в Linux посвящена вся часть IV. В ней вы обязательно найдете инструкции по установке программ в вашем дистрибутиве.
Попробуем откомпилировать простейшую программу. Создайте файл hello.c (листинг 14.1).
Листинг 14.1. Файл hello.c
#include <stdio.h>
int main(int argc, char** argv) {
printf("Hello, world!\n");
return 0;
}
Теперь введите команду:
gcc -o hello hello.c
Параметр -o задает имя исполняемого файла, который должен создать компилятор
(по умолчанию, если имя не задано, будет создан файл a.out). После компиляции
программы в нашем случае будет создан файл hello, который можно запустить так:
./hello
230
Часть III. Программирование и автоматизация в Linux
Вы увидите знакомое всем программистам приветствие:
Hello, world!
У компилятора gcc очень много параметров, их можно разбить на следующие группы:
общие параметры;
параметры языка;
параметры препроцессора;
параметры компоновщика;
параметры каталогов;
параметры отладки;
параметры оптимизации.
К общим параметрам относятся параметры -x, -c, -v и -o. С параметром -o мы уже
знакомы — он задает имя результирующего файла. Параметр -v полезен начинающим программистам, которые хотят больше знать о процессе компиляции или же
компиляции сложных проектов, чтобы получить больше информации о самом процессе.
Параметр -x задает тип языка программы, например:
gcc -x c -o hello hello.c
В качестве типа языка программы можно указать:
c — самый обычный язык C;
objective_c — язык Objective C, не нужно путать с C++;
c++ — это значение нужно указать, если программа написана на C++;
assembler — для программ, написанных на языке Ассемблера.
Вообще, указывать тип языка необязательно, поскольку в большинстве случаев
компилятор сам определит его.
Параметр -c полезен, если вы хотите только откомпилировать вашу программу, но
не вызывать компоновщик. В результате будет создан объектный файл с "расширением" .o. Процесс компиляции состоит из двух основных этапов: трансляции, когда
создается объектный файл, и компоновки, когда создается исполняемый файл. Зачем вам нужен объектный файл, вы должны знать сами. Новичкам, которые толькотолько начинают программировать на C, рекомендую ознакомиться с процессом
компиляции более подробно:
http://ru.wikipedia.org/wiki/Компилятор
Из всех параметров языка мне пригодился только параметр ANSI, который отключает все функции GNU C, несовместимые со стандартом ANSI C. Данный параметр
пригодится при компиляции некоторых программ, написанных со строгим соблюдением стандарта ANSI:
http://ru.wikipedia.org/wiki/ANSI_C
Глава 14. Программирование на языке C. Утилиты для программиста
231
А вот среди параметра препроцессора нашлось сразу три полезных параметра:
-include <файл> — позволяет откомпилировать указанный файл раньше, чем все
остальные, иногда это полезно;
-nostdinc — запрещает использовать системный каталог с заголовками. При
этом компилятор будет искать заголовки в каталогах, указанных с помощью параметра -I;
-nostdinc++ — то же самое, но для заголовков языка C++.
Самым важным параметром компоновщика является параметр -l, позволяющий
указать явно библиотеку, которая будет использоваться при сборке вашей программы. Например:
gcc -lmy_lib hello.c
Кроме этого, вы также можете использовать параметры -nostdlib и -static. Первый запрещает использовать все стандартные библиотеки, при этом будут использоваться библиотеки из каталогов, которые заданы параметром -L. Второй параметр
задает статическую линковку, учтите, что размер результирующего файла существенно увеличится.
К параметрам каталогов относятся уже знакомые нам параметры -I и -L. Первый
задает каталог с файлами заголовков, а второй — каталог с библиотеками.
К параметрам отладки относится параметр -g, добавляющий отладочную информацию для отладчика gdb. Вы можете отлаживать свои программы, только если добавили отладочную информацию с помощью параметра -g.
Компилятор gcc может оптимизировать ваши программы, в результате они будут
либо быстрее запускаться, либо размер исполнимого файла станет меньше. Поэкспериментируйте с параметрами -O1, -O2, -O3 — это различные уровни оптимизации.
14.2. Команда make: сборка проекта
Серьезные проекты состоят не из одного C-файла, а, как минимум, из нескольких.
Чтобы не вводить команды компиляции несколько раз, программисты используют
специальные файлы с именем Makefile.
В файле Makefile содержится список файлов, которые нужно откомпилировать, и
опции компилятора для каждого файла. Для нашей простой программы создайте
Makefile с содержимым из листинга 14.2.
Листинг 14.2. Файл Makefile
hello: hello.c
<TAB> gcc -o hello hello.c
Первая строка — это описание файла morning.c. Вторая строка — команда для
компиляции этого файла. Обратите внимание, что перед командой gcc должен быть
символ табуляции. Именно символ табуляции, а не 8 пробелов!
Часть III. Программирование и автоматизация в Linux
232
Формат Makefile следующий:
цель1: список_файлов
последовательность команд
цельN: список_файлов
последовательность команд
В Makefile вы можете использовать макроопределения, например:
CC=gcc
PATH=/usr/include /usr/my/include
FLAGS=-O3 -Wall -I${PATH}
...
$(CC) $(FLAGS) -c hello.c
К макроопределению можно обратиться с помощью конструкции $(имя).
После создания Makefile (он должен находиться в одном каталоге с файлом hello.c)
для компиляции нашего проекта уже не нужно вводить команду с параметрами
компилятора, достаточно просто ввести команду:
make
Параметры команды make представлены в табл. 14.1.
Таблица 14.1. Параметры команды make
Параметр
Описание
-C каталог
Перейти в указанный каталог перед началом сборки программы
-d
Вывести отладочную информацию
-f файл
Использовать указанный файл вместо Makefile
-i
Игнорировать ошибки компилятора
-l каталог
В указанном каталоге будет произведен поиск файлов, указанных в Makefile
-k
Продолжить работу после ошибки, если это возможно
-o файл
Пропустить указанный файл
-s
Тихий режим. Не выводить команды перед их выполнением
-w
Показывать текущий каталог до и после выполнения каждой команды
14.3. Команды из пакета binutils
В пакете binutils вы найдете несколько полезных утилит (табл. 14.2). Подробно мы
их описывать не будем, вы сами сможете прочитать справку по этим командам, если они вас заинтересуют.
Лично мне пригодилась утилита strings, она подходит для поиска строк как в двоичных файлах, так и на разделах жесткого диска в случае повреждения таблицы
разделов. Например:
strings /dev/sdaX | grep 'искомая строка'
Глава 14. Программирование на языке C. Утилиты для программиста
233
Таблица 14.2. Команды из пакета binutils
Параметр
Описание
ld
Компоновщик (создает из объектного файла исполняемый)
nm
Выводит названия идентификаторов из двоичных файлов
objcopy
Копирует и транслирует двоичные файлы
objdump
Выводит информацию из двоичных файлов
size
Выводит размер секций двоичного файла
strings
Выводит печатаемые строки из двоичных файлов
14.4. Другие полезные команды
Как программисту, вам могут понадобиться следующие команды:
strip — удаляет таблицу символов из объектного файла, что позволяет сокра-
тить размер этого файла, правда, отладить этот файл уже не получится;
gprof — профайлер для ваших программ. Профайлер — это программа, позво-
ляющая оптимизировать выполнение вашей программы. Для каждого вызова
функции профайлер выводит время ее выполнения, что позволяет проанализировать, где происходит задержка выполнения, и оптимизировать код программы
при необходимости.
14.5. Команда gdb: отладка программ
Ошибки в программах можно разделить на две большие группы: синтаксические и
логические. Первые исправляются еще при компиляции, а вторые — это ошибки
алгоритма, выявлять такие ошибки бывает нелегко. Ведь с точки зрения синтаксиса
все правильно, но программа делает не то, что вам хочется. Как раз для таких случаев и предназначены отладчики. В Linux используется отладчик gdb.
Формат вызова отладчика такой:
gdb
[-help] [-nx] [-q] [-batch] [-cd=dir] [-f] [-b bps] [-tty=dev]
[-s symfile] [-e prog] [-se prog] [-c core] [-x cmds] [-d dir]
[prog[core|procID]]
Описание команд gdb приведено в табл. 14.3.
Чтобы отладчик gdb мог отлаживать программу, нужно добавить служебную информацию к исполняемому файлу. Как правило, это делается при компиляции программы (параметр -g):
gcc -g -o hello hello.c
После этого вызываем отладчик так:
gdb hello
Часть III. Программирование и автоматизация в Linux
234
Таблица 14.3. Параметры gdb
Параметр
Описание
-help
Показать краткое описание всех параметров gdb
-nx
Запрет обработки команд файла инициализации .dgbinit
-q
Не показывать приветствие и информацию об авторских правах
-batch
Командный режим. Если отладчик возвращает 0, то были выполнены
все команды, которые указаны в файле, заданном параметром -x.
Если же были ошибки, отладчик возвращает ненулевое значение
-f
Используется при отладке программ с помощью интерфейса редактора Emacs
-b bps
Устанавливает скорость обмена (в битах в секунду) информации по
последовательному интерфейсу, если вы отлаживаете программу
удаленно. Вряд ли вы будете сейчас использовать эту опцию
-tty=терминал
Использовать указанный терминал в качестве стандартного вывода
отладчика и отлаживаемой программы
-s файл
Читает таблицу символов из указанного файла
-write
Разрешить запись в исполняемые файлы
-e программа
Использовать указанную программу как фильтр дампа
-se
Считать таблицу символов из указанного файла, этот файл будет
использоваться в качестве исполняемого
-core=файл
Указать файл дампа
-x файл
Выполнить указанные в файле команды. Используется вместе с параметром -batch
-d каталог
Добавить указанный каталог к списку каталогов исходного текста
[prog|core|procID]
Отлаживаемый объект: программа (prog), файл дампа (core),
идентификатор процесса (procID) при отладке уже запущенной программы
-p PID
Подключиться к уже запущенному процессу
Если же программа запустилась и завершилась с ошибкой, будет создан файл дампа (core), его тоже можно "скормить" отладчику:
gdb hello core
Можно даже подключиться к уже запущенному процессу, для этого нужно знать
PID этого процесса (его можно узнать с помощью команд ps и top):
gdb 1234
Процесс отладки программы осуществляется путем ввода команд отладчика.
Самые важные команды отладчика представлены в табл. 14.4.
Глава 14. Программирование на языке C. Утилиты для программиста
235
Таблица 14.4. Команды gdb
Команда
Описание
break [файл:]функция
Установить точку останова (breakpoint)
run [параметры]
Запускает программу и передает ей указанные параметры
bt
Обратная трассировка программы
print выражение
Вывести значение выражения. В выражении можно использовать переменные из вашей программы
C
Продолжить выполнение программы после остановки
next
Выполнить следующую строку программы. Если следующая
строка — вызов функции, то она будет выполнена за один шаг
step
Выполнить следующую строку программы. Если следующая
строка — вызов функции, то будут выполнены пошагово все
операции функции. Команду next можно использовать, если вы
точно уверены, что все ваши функции корректно работают. А
вот step используется для более глубокой отладки программы
help [имя]
Выводит общую справку или справку по указанной команде
quit
Выход
Несколько слов о самом процессе отладки. Сначала нужно запустить gdb и загрузить в него программу. Затем нужно установить точку останова, например:
break main
Далее запускаем программу:
run
Выполнение программы дойдет до функции main() и остановится. Затем с помощью команд next и step вы запускаете пошаговое выполнение программы, а с
помощью команды print просматриваете значение ее переменных.
236
Часть III. Программирование и автоматизация в Linux
ГЛ АВ А
15
Автоматизация рутинных задач
с помощью bash
15.1. Настройка bash
bash —
это самая популярная командная оболочка (командный интерпретатор)
Linux. Основное предназначение bash — выполнение команд, введенных пользователем. Пользователь вводит команду, bash ищет программу, соответствующую команде, в каталогах, указанных в переменной окружения PATH. Если такая программа
найдена, то bash запускает ее и передает ей введенные пользователем параметры.
В противном случае выводится сообщение о невозможности выполнения команды.
Файл /etc/profile содержит глобальные настройки bash, он влияет на всю систему —
на каждую запущенную оболочку. Обычно /etc/profile не нуждается в изменении, а
при необходимости изменить параметры bash редактируют один из файлов:
~/.bash_profile — обрабатывается при каждом входе в систему;
~/.bashrc — обрабатывается при каждом запуске дочерней оболочки;
~/.bash_logout — обрабатывается при выходе из системы.
Файл ~/.bash_profile часто не существует, а если и существует, то в нем есть всего
одна строка:
source ~/.bashrc
Данная строка означает, что нужно прочитать файл .bashrc. Поэтому будем считать
основным конфигурационным файлом файл .bashrc. Но помните, что он влияет на
оболочку текущего пользователя (такой файл находится в домашнем каталоге каждого пользователя, не забываем: "~" означает домашний каталог). Если же вдруг
понадобится задать параметры, которые повлияют на всех пользователей, то нужно
редактировать файл /etc/profile.
В файле .bash_history (тоже находится в домашнем каталоге) хранится история команд, введенных пользователем. Так что вы можете просмотреть свои же команды,
которые вы накануне вводили.
Какие настройки могут быть в .bashrc? Как правило, в этом файле задаются псевдонимы команд, определяется внешний вид приглашения командной строки, задаются значения переменных окружения.
Часть III. Программирование и автоматизация в Linux
238
Псевдонимы команд задаются с помощью команды alias, вот несколько примеров:
alias
alias
alias
alias
h='fc -l'
ll='ls -laFo'
l='ls -l'
g='egrep -i'
Псевдонимы работают просто: при вводе команды l на самом деле будет выполнена команда ls -l.
Теперь рассмотрим пример изменения приглашения командной строки. Глобальная
переменная PS1 отвечает за внешний вид командной строки. По умолчанию командная строка имеет формат:
пользователь@компьютер:рабочий_каталог
Значение PS1 при этом будет:
PS1='\u@\h:\w$'
В табл. 15.1 приведены допустимые модификаторы командной строки.
Таблица 15.1. Модификаторы командной строки
Модификатор
Описание
\a
ASCII-символ звонка (код 07). Не рекомендуется его использовать — очень
скоро начнет раздражать
\d
Дата в формате "день недели, месяц, число"
\h
Имя компьютера до первой точки
\H
Полное имя компьютера
\j
Количество задач, запущенных в оболочке в данное время
\l
Название терминала
\n
Символ новой строки
\r
Возврат каретки
\s
Название оболочки
\t
Время в 24-часовом формате (ЧЧ: MM: СС)
\T
Время в 12-часовом формате (ЧЧ: ММ: СС)
\@
Время в 12-часовом формате (AM/PM)
\u
Имя пользователя
\v
Версия bash (сокращенный вариант)
\V
Версия bash (полная версия: номер релиза, номер патча)
\w
Текущий каталог (полный путь)
\W
Текущий каталог (только название каталога, без пути)
\!
Номер команды в истории
\#
Системный номер команды
Глава 15. Автоматизация рутинных задач с помощью bash
239
Таблица 15.1 (окончание)
Модификатор
Описание
\$
Если UID пользователя равен 0, будет выведен символ #, иначе —
символ $
\\
Обратный слэш
$ ( )
Подстановка внешней команды
Вот пример альтернативного приглашения командной строки:
PS1='[\u@\h] $(date +%m/%d/%y) \$'
Вид приглашения будет такой:
[denis@host] 12/06/10 $
В квадратных скобках выводится имя пользователя и имя компьютера, затем используется конструкция $() для подстановки даты в нужном нам формате и символ
приглашения, который изменяется в зависимости от идентификатора пользователя.
Установить переменную окружения можно с помощью команды export, что будет
показано позже.
15.2. Автоматизация задач с помощью bash
Представим, что нам нужно выполнить резервное копирование всех важных файлов, для чего создать архивы каталогов /etc, /home и /usr. Понятно, что понадобятся
три команды вида:
tar -cvjf имя_архива.tar.bz2 каталог
Затем нам нужно записать все эти три файла на DVD с помощью любой программы
для прожига DVD.
Если выполнять данную операцию раз в месяц (или хотя бы раз в неделю), то ничего страшного. Но представьте, что вам нужно делать это каждый день или даже несколько раз в день? Думаю, такая рутинная работа вам быстро надоест. А ведь
можно написать сценарий, который сам будет создавать резервные копии и записывать их на DVD! Все, что вам нужно, — это вставить чистый DVD перед запуском
сценария.
Можно пойти и иным путем: написать сценарий, который будет делать резервные
копии системных каталогов и записывать их на другой раздел жесткого диска. Ведь
не секрет, что резервные копии делаются не только на случай сбоя системы, но и
для защиты от некорректного изменения данных пользователем. Помню, удалил
важную тему форума и попросил своего хостинг-провайдера сделать откат. Я был
приятно удивлен, когда мне предоставили на выбор три резервные копии — осталось лишь выбрать наиболее подходящую. Не думаете же вы, что администраторы
провайдера только и занимались тем, что три раза в день копировали домашние
240
Часть III. Программирование и автоматизация в Linux
каталоги пользователей? Поэтому, автоматизация — штука полезная, и любому
администратору нужно знать, как автоматизировать свою рутинную работу.
15.3. Привет, мир!
По традиции напишем первый сценарий, выводящий всем известную фразу: "Привет, мир!" (Hello, world!). Для редактирования сценариев вы можете использовать
любимый текстовый редактор, например nano или ee (листинг 15.1).
Листинг 15.1. Первый сценарий
#!/bin/bash
echo "Привет, мир!"
Первая строка нашего сценария — это указание, что он должен быть обработан
программой /bin/bash. Обратите внимание: если между # и ! окажется пробел, то
данная директива не сработает, поскольку будет воспринята как обычный комментарий. Комментарии начинаются, как вы уже догадались, с решетки:
# Комментарий
Вторая строка — это оператор echo, выводящий нашу строку. Сохраните сценарий
под именем hello и введите команду:
$ chmod +x hello
Для запуска сценария введите команду:
./hello
На экране вы увидите строку:
Привет, мир!
Чтобы вводить для запуска сценария просто hello (без ./), сценарий нужно скопировать в каталог /usr/bin (точнее, в любой каталог из переменной окружения PATH):
# cp ./hello /usr/bin
15.4. Использование переменных
в собственных сценариях
В любом серьезном сценарии вы не обойдетесь без использования переменных. Переменные можно объявлять в любом месте сценария, но до места их первого применения. Рекомендуется объявлять переменные в самом начале сценария, чтобы
потом не искать, где вы объявили ту или иную переменную.
Для объявления переменной используется следующая конструкция:
переменная=значение
Глава 15. Автоматизация рутинных задач с помощью bash
241
Пример объявления переменной:
ADDRESS=www.dkws.org.ua
echo $ADDRESS
Обратите внимание на следующие моменты:
при объявлении переменной знак доллара не ставится, но он обязателен при ис-
пользовании переменной;
при объявлении переменной не должно быть пробелов до и после знака =.
Значение для переменной указывать вручную не обязательно — его можно прочитать с клавиатуры:
read ADDRESS
или со стандартного вывода программы:
ADDRESS='hostname'
Чтение значения переменной с клавиатуры осуществляется с помощью инструкции
read. При этом указывать символ доллара не нужно. Вторая команда устанавливает
в качестве значения переменной ADDRESS вывод команды hostname.
В Linux часто используются переменные окружения. Это специальные переменные,
содержащие служебные данные. Вот примеры некоторых часто используемых переменных окружения:
BASH — полный путь до исполняемого файла командной оболочки bssh;
BASH_VERSION — версия bash;
HOME — домашний каталог пользователя, который запустил сценарий;
HOSTNAME — имя компьютера;
RANDOM — случайное число в диапазоне от 0 до 32 767;
OSTYPE — тип операционной системы;
PWD — текущий каталог;
PS1 — строка приглашения;
UID — ID пользователя, который запустил сценарий;
USER — имя пользователя.
Для установки собственной переменной окружения используется команда export:
# присваиваем переменной значение
$ADDRESS=ww.dkws.org.ua
# экспортируем переменную — делаем ее переменной окружения
# после этого переменная ADDRESS будет доступна в других сценариях
export $ADDRESS
242
Часть III. Программирование и автоматизация в Linux
15.5. Передача параметров сценарию
Очень часто сценариям нужно передавать различные параметры, например режим
работы или имя файла/каталога. Для передачи параметров используются следующие специальные переменные:
$0 — содержит имя сценария;
$n — содержит значение параметра (n — номер параметра);
$# — позволяет узнать количество параметров, которые были переданы.
Рассмотрим небольшой пример обработки параметров сценария. Я понимаю, что
конструкцию case-esac мы еще не рассматривали, но общий принцип должен быть
понятен (листинг 15.2).
Листинг 15.2. Пример обработки параметров сценария
# Сценарий должен вызываться так:
# имя_сценария параметр
# Анализируем первый параметр
case "$1" in
start)
# Действия при получении параметра start
echo "Запускаем сетевой сервис"
;;
stop)
# Действия при получении параметра stop
echo "Останавливаем сетевой сервис"
;;
*)
# Действия в остальных случаях
# Выводим подсказку о том, как нужно использовать сценарий, и
# завершаем работу сценария
echo "Usage: $0 {start|stop }"
exit 1
;;
esac
Думаю, приведенных комментариев достаточно, поэтому подробно рассматривать
работу сценария из листинга 15.2 не будем.
15.6. Массивы и bash
Интерпретатор bash позволяет использовать массивы. Массивы объявляются подобно переменным.
Глава 15. Автоматизация рутинных задач с помощью bash
243
Вот пример объявления массива:
ARRAY[0]=1
ARRAY[1]=2
echo $ARRAY[0]
15.7. Циклы
Как и в любом языке программирования, в bash можно использовать циклы.
Мы рассмотрим циклы for и while, хотя вообще в bash доступны также циклы until
и select, но они применяются довольно редко.
Синтаксис цикла for выглядит так:
for переменная in список
do
команды
done
В цикле при каждой итерации переменной будет присвоен очередной элемент списка, над которым будут выполнены указанные команды. Чтобы было понятнее, рассмотрим небольшой пример:
for n in 1 2 3;
do
echo $n;
done
Обратите внимание: список значений и список команд должны заканчиваться точкой с запятой.
Как и следовало ожидать, наш сценарий выведет на экран следующее:
1
2
3
Синтаксис цикла while выглядит немного иначе:
while условие
do
команды
done
Цикл while выполняется до тех пор, пока истинно заданное условие. Подробно об
условиях мы поговорим в следующем разделе, а сейчас напишем аналог предыдущего цикла, т. е. нам нужно вывести 1, 2 и 3, но с помощью while, а не for:
n=1
while [ $n -lt 4 ]
do
echo "$n "
n=$(( $n+1 ));
done
244
Часть III. Программирование и автоматизация в Linux
15.8. Условные операторы
В bash доступны два условных оператора: if и case. Синтаксис оператора if следующий:
if условие_1 then
команды_1
elif условие_2 then
команды_2
...
elif условие_N then
команды_N
else
команды_N+1
fi
Оператор if в bash работает аналогично оператору if в других языках программирования. Если истинно первое условие, то выполняется первый список команд,
иначе — проверяется второе условие и т. д. Количество блоков elif, понятно, не
ограничено.
Самая ответственная задача — это правильно составить условие. Условия записываются в квадратных скобках. Вот пример записи условий:
# Переменная N = 10
[ N==10 ]
# Переменная N не равна 10
[ N!=10 ]
Операции сравнения указываются не с помощью привычных знаков > или <,
а с помощью следующих выражений:
-lt — меньше;
-gt — больше;
-le — меньше или равно;
-ge — больше или равно;
-eq — равно (используется вместо ==).
Применять данные выражения нужно следующим образом:
[ переменная выражение значение|переменная ]
Например:
#
[
#
[
N меньше 10
$N -lt 10 ]
N меньше A
$N -lt $A ]
Глава 15. Автоматизация рутинных задач с помощью bash
245
В квадратных скобках вы также можете задать выражения для проверки существования файла и каталога:
-e файл — условие истинно, если файл существует;
-d каталог — условие истинно, если каталог существует;
-x файл — условие истинно, если файл является исполняемым.
С оператором case мы уже немного знакомы, но сейчас рассмотрим его синтаксис
подробнее:
case переменная in
значение_1) команды_1 ;;
...
значение_N) команды_N ;;
*) команды_по_умолчанию;;
esac
Значение указанной переменной по очереди сравнивается с приведенными значениями (значение_1, ..., значение_N). Если есть совпадение, то будут выполнены команды, соответствующие значению. Если совпадений нет, то будут выполнены команды по умолчанию. Пример использования case был приведен в листинге 15.2.
15.9. Функции
В bash можно использовать функции. Синтаксис объявления функции следующий:
имя() { список; }
Вот пример объявления и использования функции:
list_txt()
{
echo "Выводим текстовые файлы"
ls *.txt
}
15.10. Примеры сценариев
15.10.1. Сценарий мониторинга журнала
Начнем с простого сценария мониторинга журнала (листинг 15.3). Системные журналы постоянно обновляются, а наш сценарий будет каждые 3 секунды выводить
последние 15 строк выбранного вами журнала. Сценарий будет полезен при настройке системы, когда нужно постоянно просматривать журналы, чтобы понять,
как система реагирует на новые настройки. Для прекращения работы сценария
нужно нажать комбинацию клавиш <Ctrl>+<C>.
246
Часть III. Программирование и автоматизация в Linux
Листинг 15.3. Мониторинг системного журнала
#!/bin/bash
# Интервал обновления в секундах
INT=3
while [ true ]
do
# Выводим последние 15 строк журнала
tail -n 15 $1
# Ждем
sleep $INT
# Две пустые строки
echo; echo
done
Формат вызова следующий:
./сценарий файл_журнала
Например:
./script /var/log/messages
15.10.2. Переименование файлов
Следующий сценарий сложнее: он ищет файлы в текущем каталоге, в именах которых есть пробелы, и заменяет пробелы символами подчеркивания (листинг 15.4).
Листинг 15.4. Сценарий rename_blanks
#!/bin/bash
#
num=0
# Сколько файлов мы переименовали
for filename in *
# Перебираем все файлы в текущем каталоге
do
# Передаем имя файла фильтру grep
# Если имя файла содержит пробел, то код завершения
# последней операции равен 0
echo "$filename" | grep -q " "
if [ $? -eq 0 ]
then
# Если код завершения равен 0, переименовываем файл
fname=$filename
n='echo $fname | sed -e "s/ /_/g"'
mv "$fname" "$n"
Глава 15. Автоматизация рутинных задач с помощью bash
247
let "num += 1"
fi
done
echo "Переименовано файлов: $num"
exit 0
15.10.3. Преобразование систем счисления
Сейчас мы напишем простенький сценарий, преобразующий десятичное число
в шестнадцатеричное с помощью программы dc (листинг 15.5). Самим преобразованием будет заниматься программа dc, а наш сценарий только подготовит данные
для этой программы.
Листинг 15.5. Сценарий dec_hex
#!/bin/bash
B=16
# Основание системы счисления
# Проверяем, является ли параметр $1 числом
if [ -z "$1" ]
then
echo "Использование: dec_hex число"
exit 1
fi
# Передаем число ($1), систему счисления программе dc
echo ""$1" "$B" o p" | dc
15.10.4. Проверка прав пользователя
Для сценариев, требующих полномочий root, сначала нужно проверить, какой
пользователь запустил сценарий. UID пользователя root всегда равен 0. Проверка,
является ли пользователь, запустивший сценарий, пользователем root, может выглядеть так, как показано в листинге 15.6.
Листинг 15.6. Проверка полномочий пользователя
#!/bin/bash
ROOT_UID=0
if [ "$UID" -eq "$ROOT_UID" ]
then
echo "Вы — root"
else
echo "Вы — обычный пользователь"
fi
exit 0
248
Часть III. Программирование и автоматизация в Linux
15.10.5. Генератор имени временного файла
Довольно часто в процессе обработки данных есть необходимость в создании временных файлов. Чтобы имя временного файла всегда было уникальным, мы можем
применить программу mcookie, генерирующую случайную строку для xauth, но в
своих целях. В листинге 15.7 приведен сценарий, генерирующий имя временного
файла вида "tmp_случайная_строка".
Листинг 15.7. Генератор случайного имени файла
#!/bin/bash
prefix="tmp_"
suffix=`mcookie`
temp_filename=$prefix.$suffix
echo "Имя файла = \"$temp_filename\""
exit 0
ГЛ АВ А
16
Автоматизация задач
с помощью tcsh
16.1. Использование tcsh
Как уже было отмечено в главе 2, изначально оболочка tcsh была разработана для
операционной системы TENEX, которая использовалась в далеком прошлом на
компьютерах DEC PDP-10. В Linux по умолчанию используется оболочка bash, а
вот в FreeBSD по умолчанию применяется именно tcsh. Поэтому данная глава будет особенно полезна для пользователей Linux, которые планируют перейти на
FreeBSD, или же для пользователей FreeBSD, которые хотят больше узнать про
свою любимую оболочку.
Вообще, выбор оболочки больше зависит от ваших предпочтений. В какой бы операционной системе вы ни работали, вы всегда сможете изменить оболочку по умолчанию: в FreeBSD вам никто не запретит использовать по умолчанию bash, равно как и
в Linux использовать tcsh. В некоторых дистрибутивах, например в Ubuntu, tcsh по
умолчанию не установлена. Для ее установки нужно ввести команду:
sudo apt-get install tcsh
Сейчас не хочется делать ни экскурс в историю, ни проводить сравнение с csh.
Скажу только, что во всех свободных системах (Linux, FreeBSD) файл /bin/csh —
это ссылка на /bin/tcsh.
Как и bash, tcsh позволяет создавать сценарии, а язык оболочки tcsh насчитывает
65 встроенных команд. Просмотреть список этих команд можно командой builtins.
На рис. 16.1 приведен вывод этой команды.
Основные интерактивные возможности tcsh следующие:
редактирование командной строки;
дополнение слов — как команд, так и путей;
хранение и возможность просмотра истории команд;
управление задачами.
Редактирование командной строки осуществляется с помощью клавиш < > и < >
(перемещение курсора по командной строке) и клавиш <Delete> и <Backspase>
(удаление символов). Как видите, все просто.
Часть III. Программирование и автоматизация в Linux
250
Рис. 16.1. Список встроенных команд оболочки tcsh
Для автоматического дополнения слов, как и в bash, служит клавиша <Tab>, но
правильнее использовать комбинации клавиш <Ctrl>+<I> и <Ctrl>+<D>. Первая
обеспечивает автодополнение слова, а вторая выводит список подходящих вариантов для автодополнения.
Просмотреть историю ранее введенных команд можно с помощью клавиш < > и
< >. Если же эти клавиши почему-то не работают (меньше нужно играть в NFS!),
то можно использовать команду history:
$ history
1
13:08
2
13:09
3
13:19
clear
builtins
history
Вызвать любую команду из истории можно с помощью конструкции !#, где # —
это номер команды, например:
!1
Управление задачами осуществляется так же, как и в bash. Чтобы запустить команду в фоновом режиме, нужно добавить к ней символ &, например:
$ команда &
Вывести список запущенных в фоновом режиме задач можно командой jobs.
Команда fg переводит задачу в активный режим (foreground), нужно указать ее номер (полученный командой jobs), например:
$ fg 1
Команда bg переводит активную задачу в фоновый режим (background), как и для
команды fg, нужно указать номер задачи:
$ bg 1
16.2. Конфигурационные файлы tcsh
Основные глобальные файлы конфигурации tcsh — /etc/csh.cshrc, /etc/csh.login,
/etc/csh.logout. Первый файл считывается при запуске каждого экземпляра tcsh
в интерактивном режиме, второй — только если tcsh является оболочкой по умол-
Глава 16. Автоматизация задач с помощью tcsh
251
чанию для запустившего ее пользователя. Третий файл считывается при выходе из
tcsh при условии, что tcsh является оболочкой по умолчанию для этого пользователя (является так называемым login shell).
При регистрации пользователя в домашнем каталоге создаются файлы ~/.cshrc,
~/.login и ~/.logout, которые являются пользовательскими аналогами /etc/csh.cshrc и
/etc/csh.login. Содержимое этих файлов копируется из каталога /etc/skel (или
/usr/share/skel/ — в некоторых системах).
Порядок считывания глобальных и пользовательских конфигурационных файлов
задается при компиляции tcsh и может отличаться в разных системах. Обычно сначала считываются глобальные файлы, а затем пользовательские.
Также в пользовательском каталоге есть файл ~/.history, содержащий историю введенных команд.
В конфигурационных файлах устанавливаются псевдонимы команд (команда alias),
переменные окружения (команда setenv), служебные переменные tcsh (команда
set), влияющие на поведение оболочки. Определять переменные окружения имеет
смысл в файле ~/.login, который считывается только один раз — при входе пользователя в систему, а файл ~/.cshrc перечитывается при запуске каждого экземпляра.
Рассмотрим пример определения псевдонимов команд:
alias hist history 25
alias rm rm -i
Первая команда создает псевдоним hist, выводящий последние 25 команд истории.
Вторая команда создает псевдоним для команды rm, который называется так же —
rm, а параметр -i означает, что при удалении файлов будет сделан запрос.
Вот пример использования команды set, которая устанавливает значение переменной path (путь поиска программ):
set path = (/bin /usr/bin /usr/local/bin /usr/X11R6/bin)
Переменные окружения устанавливаются командой setenv (в файле ~/.login), например:
setenv
EDITOR
nano
Здесь мы установили переменную окружения EDITOR, задающую текстовый редактор по умолчанию.
16.3. Создание сценариев на tcsh
16.3.1. Переменные, массивы и выражения
Переменные, как уже было показано, устанавливаются командой set:
set name = denis
Здесь мы установили переменную name (значение — denis). Вывести значение переменной можно так:
echo $name
Часть III. Программирование и автоматизация в Linux
252
П РИМЕЧАНИЕ
У начинающих программистов возникает вопрос: нужны ли пробелы вокруг знака равенства. Допускаются оба варианта (как с пробелами, так и без):
set name = denis
set name=denis
Если же значение содержит пробелы, тогда его нужно заключить в кавычки:
set bar = "foo bar"
Если вы введете просто команду set (без параметров), то увидите список уже установленных переменных, в том числе и служебных (рис. 16.2).
Рис. 16.2. Команда set
Удалить переменную можно командой unset:
unset name
Тогда при обращении к переменной вы увидите сообщение:
name: Undefined variable.
Переменные окружения принято устанавливать командой setenv так:
setenv переменная значение
Обратите внимание, что между именем переменной и значением нет знака равенства. Пример:
setenv
EDITOR
nano
В tcsh также можно создавать массивы. Вот пример создания и использования массива:
Глава 16. Автоматизация задач с помощью tcsh
253
$ set nums = (one two three four five)
$ echo $nums
one two three four five
$ echo $nums[3]
three
$ echo $nums[1-3]
one two three
Как видите, мы можем вывести сразу весь массив, конкретный элемент и диапазон
элементов, что очень удобно. Нумерация элементов массива начинается с 1.
Отдельного разговора заслуживают числовые переменные. Чтобы присвоить переменной число или результат арифметического выражения, нужно использовать
символ @, при этом символ $ перед именем переменной указывать не нужно.
Рассмотрим несколько примеров:
$ @ num = 0
$ echo $num
0
$ @ num = ( 2 + 2 ) * 2
$ echo $num
8
$ @ num += 5
$ echo $num
13
$ @ num++
$ echo $num
14
$ @ num2 = 5
$ @ num = $num2 + 5
$ echo $num
10
$ @ num = 1
echo $nums[$num]
one
Когда вы используете переменные в выражениях, тогда нужно указывать символ $, а после символа @ указывать $ не нужно. После @ обязательно должен быть
пробел.
Общий синтаксис при работе с числовыми переменными выглядит так:
@ переменная оператор выражение
Оператор — это один из операторов присваивания С: =, +=, -=, *=, /= или %=. Выражение — это арифметическое выражение, которое тоже строится по тем же
правилам, что и в языке C. Ничего удивительного: tcsh предназначена для тех,
кто знаком с языком C, и должна была облегчить создание сценариев C-программистам.
Часть III. Программирование и автоматизация в Linux
254
Теперь рассмотрим пример работы с массивами чисел:
$ set a = (0 0 0 0 0)
$ @ a[1] = 10
$ @ a[3] = ($ages[1] + 5)
$ echo $a[3]
15
16.3.2. Чтение ввода пользователя
Для чтения ввода пользователя используется конструкция "$<", например:
echo -n "Введите строку: "
set line = "$<"
16.3.3. Переменные оболочки tcsh
При создании сценариев на tcsh вы можете использовать переменные оболочки,
представленные в табл. 16.1.
Таблица 16.1. Переменные оболочки tcsh
Переменная
Описание
argv
Массив содержит аргументы командной строки (параметры, переданные
сценарию). argv[1] — первый параметр, а argv[0] — это имя самого
сценария. Обратиться к параметрам можно через конструкцию argv[n]
или $n, например argv[1] или $1. Элемент массива argv[*] содержит
все параметры вместе
autolist
Контролирует завершение команд и переменных. См. man tcsh
autologout
Включает возможность автоматического выхода. По умолчанию — 60 минут, если вы суперпользователь. Данная переменная не устанавливается
(по умолчанию) для обычных пользователей
cdpath
Влияет на команду cd, задает путь поиска команд, обычно устанавливается в файле ~/.login, например:
set cdpath = (/home/denix /home/denix/bin)
cwd
Содержит имя текущего каталога
fignore
Содержит массив суффиксов, которые tcsh будет игнорировать при завершении имен файлов
gid
Содержит идентификатор группы
histfile
Переменная содержит полное имя файла, в котором находится история
команд. По умолчанию ~/.history
history
Размер списка истории
home или HOME
Имя домашнего каталога пользователя
mail
Содержит имя файла для проверки почты. tcsh каждые 10 минут проверяет почту
Глава 16. Автоматизация задач с помощью tcsh
255
Таблица 16.1 (окончание)
Переменная
Описание
owd
Предыдущий рабочий каталог
path или PATH
Путь поиска программ, обычно устанавливается в конфигурационных
файлах tcsh:
set path = (/usr/bin /bin /usr/local/bin /usr/bin/X11 ~/bin . )
prompt
Содержит формат приглашения командной строки, аналогична переменной PS1 в bash. Модификаторы формата описаны в табл. 16.2. Значение
по умолчанию:
set prompt = '! $ '
prompt2
Содержит формат приглашения командной строки для управляющих
структур while и foreach
prompt3
Содержит формат приглашения командной строки при проверке правописания
savehist
Количество команд, которые будут сохранены в файл истории
shell
Полный путь к исполняемому файлу оболочки
status
Код завершения последней выполненной команды
tcsh
Версия tcsh
time
Может содержать только число или же буквы и цифры. Если переменная
содержит лишь число, то это количество секунд процессорного времени.
Если выполнение какой-то команды заняло больше времени, чем указано
в time, то после выполнения команды реальное значение времени будет
выведено. Если time = 0, то после каждой команды будет выведено время выполнения.
Если time содержит буквы и цифры (табл. 16.3), то это просто формат
времени
user
Имя пользователя
Таблица 16.2. Формат командной строки
Модификатор
Описание
%/
Текущий каталог
%~
То же, что и %/, но заменяет путь к домашнему каталогу пользователя
тильдой
%! или %h, или !
Текущий номер события
%m
Имя узла без домена
%M
Полное имя узла, с доменом
%n
Имя пользователя
%t
Время дня
%p
Время дня (с секундами)
Часть III. Программирование и автоматизация в Linux
256
Таблица 16.2 (окончание)
Модификатор
Описание
%d
День недели
%D
День месяца
%W
Месяц в формате мм
%y
Год в формате гг
%Y
Год в формате гггг
%#
Решетка (#) для суперпользователя или знак "больше" (>) для обычного
пользователя
%?
Код завершения последней команды
Таблица 16.3. Формат времени
Модификатор
Описание
%U
Время, затраченное командой в пользовательском режиме (в процессорных
секундах)
%S
Время, затраченное командой в режиме ядра (в процессорных секундах)
%W
Сколько раз процесс команды был выгружен на диск
%X
Средний размер сегмента кода программы в килобайтах
%D
Средний объем памяти, используемый командой, в килобайтах
%K
Общий размер памяти, занятый командой (считается как %X+%D), в килобайтах
%M
Максимальный объем памяти, занятый командой, в килобайтах
%F
Количество ошибок страниц памяти
%I
Количество операций ввода
%O
Количество операций вывода
Перед тем как приступить к изучению управляющих структур, рассмотрим применение скобок в tcsh. Предположим, есть переменная:
$ set aa=abra
Потом нам нужно вывести ее в составе строки, для этого мы будем использовать
фигурные скобки:
$ echo ${aa}cadabra
abracadabra
Глава 16. Автоматизация задач с помощью tcsh
257
16.3.4. Управляющие структуры
Условный оператор if
Синтаксис оператора if очень прост:
if (выражение) команда
Команда будет выполнена, если выражение истинно. Выражения формируются так
же, как в языке C. В листинге 16.1 представлен небольшой сценарий, проверяющий
количество аргументов, переданных ему.
Листинг 16.1. Первый сценарий на tcsh
#!/bin/tcsh
if ( $#argv == 0 ) echo "Аргументы не заданы"
Также можно использовать следующее выражение:
-n имя_файла
В данном случае возможные варианты n представлены в табл. 16.4.
Таблица 16.4. Значения n
n
Описание
b
Файл является блочным устройством (обмен данными с устройством
осуществляется блоками данных)
c
Файл является символьным устройством (обмен данными с устройством
осуществляется посимвольно)
d
Файл является каталогом
e
Файл существует
g
Для файла установлен бит SGID (см. главу 4)
k
Для файла установлен "липкий" бит
l
Файл является символической ссылкой
o
Файл принадлежит текущему пользователю
p
Файл является именованным потоком (FIFO)
r
У пользователя есть право чтения файла
s
Файл не пустой (ненулевой размер)
S
Файл является сокетом
t
Дескриптор файла открыт и подключен к экрану
u
Для файла установлен SUID (см. главу 4)
w
У пользователя есть право записи файла
x
У пользователя есть право выполнения файла
Часть III. Программирование и автоматизация в Linux
258
Таблица 16.4 (окончание)
n
Описание
X
Файл является встроенной командой или его исполнимый файл найден при
поиске в каталогах, указанных в $path
z
Файл пуст (нулевой размер)
Рассмотрим пример использования данного условия:
if -e $1 echo "Файл существует"
Условный оператор if..then..else
Условный оператор if..then..else похож на if, только добавляется блок else
(иначе), который выполняет команды в случае ложности условия. Сокращенная
версия оператора выглядит так:
if (выражение) then
команды, которые будут выполнены в случае истинности выражения
endif
Полная версия оператора выглядит так:
if (выражение) then
команды, которые будут выполнены в случае истинности выражения
else
команды, которые будут выполнены в противном случае
(когда выражение = false)
endif
Существует еще одна форма этого оператора, точнее, это отдельный оператор
if..then..elif:
if (выражение1) then
команды (если выражение1 = true)
else if (выражение2) then
команды (если выражение2 = true)
. . .
else
команды (если ни одно из выражений не равно true)
endif
Рассмотрим небольшой пример использования условного оператора (листинг 16.2).
Листинг 16.2. Пример использования условного оператора
#!/bin/tcsh
# Получаем число из командной строки
set num = $argv[1]
Глава 16. Автоматизация задач с помощью tcsh
259
set flag
#
if ($num < 0) then
@ flag = 1
else if (0 <= $num && $num < 50) then
@ flag = 2
else if (50 <= $num && $num < 1000) then
@ flag = 3
else
@ flag = 4
endif
#
echo "Flag: ${flag}."
Оператор foreach
Оператор foreach удобно использовать для перебора массивов, его синтаксис:
foreach индекс_цикла (список_аргументов)
команды
end
Также цикл foreach удобно использовать при работе с файлами, например:
foreach f ( *.txt )
echo $f
end
Здесь мы в цикле выводим имена всех текстовых файлов в текущем каталоге. Конечно, для этой цели проще вызвать команду ls, но здесь мы продемонстрировали
использование foreach.
Оператор while
Оператор while — это еще один вариант цикла. Команды, находящиеся в теле цикла, выполняются до тех пор, пока выражение истинно:
while (выражение)
команды
end
Рассмотрим пример сценария, вычисляющего факториал числа n, при этом n задается в командной строке (листинг 16.3).
Листинг 16.3. Пример использования while
#!/bin/tcsh
set n = $argv[1]
set i = 1
set fact = 1
#
260
Часть III. Программирование и автоматизация в Linux
while ($i <= $n)
@ fact *= $i
@ i++
end
#
echo "Факториал числа $n равен $fact"
В циклах вы можете использовать операторы break и continue. Оператор break прерывает цикл и передает управление оператору, следующему за end. Оператор
continue прерывает только текущую итерацию цикла и передает управление оператору end, который после получения управления начнет следующую итерацию
цикла.
Оператор switch
В ряде случаев использовать оператор switch намного удобнее, чем серию условных операторов. Синтаксис switch следующий:
switch (строка)
case образец1:
команды1
breaksw
case образец2:
команды2
breaksw
...
default:
команды по умолчанию
breaksw
endsw
Вот пример использования данного оператора:
set string = test
switch (string)
case test:
echo "Строка: test"
breaksw
case text:
echo "Строка: text"
breaksw
default:
echo "Строка не опознана"
breaksw
endsw
Глава 16. Автоматизация задач с помощью tcsh
261
16.3.5. Встроенные команды tcsh
Оболочка tcsh обладает встроенными командами (как, впрочем, и любая другая
оболочка). В табл. 16.5 приведены самые полезные встроенные команды tcsh.
Таблица 16.5. Самые полезные встроенные команды tcsh
Команда
Описание
@
Вычисляет арифметическое выражение. Данная команда была подробно
описана ранее при написании сценариев
alias
Создает псевдоним для команд оболочки, эту команду мы тоже рассмотрели ранее
alloc
Отображает отчет о количестве свободной и использованной памяти
bg
Перемещает приостановленную задачу в фоновый режим
builtins
Отображает список встроенных команд
cd или chdir
Изменяет текущий каталог
dirs
Отображает стек каталогов
echo
Отображает свои аргументы. Обычно используется при написании сценариев
exec
Запускает другую программу в этой же оболочке
exit
Осуществляет выход из tcsh
fg
Перемещает задачу на "передний план", т. е. делает ее активной
filetest
В основном используется при написании сценариев. Позволяет проверить
тип файла (устройство, каталог, файл), существование файла и осуществить ряд других полезных проверок (см. табл. 16.4)
glob
Похожа на echo, но не отображает пробелы между аргументами и не выводит символ новой строки после своего вывода
hashstat
Выводит статистику механизма хэширования tcsh
history
Отображает введенные ранее команды
jobs
Отображает список задач (приостановленные команды и те, которые выполняются в фоновом режиме)
kill
Завершает задачу или процесс
limit
Позволяет ограничить ресурсы текущего процесса и всех процессов, которые он будет создавать
login
Используется для входа пользователя. Сопровождается именем пользователя
logout
Завершает сессию, если вы используете tcsh в качестве оболочки по
умолчанию
ls–F
Похожа на ls –F, но выполняется быстрее
nice
Позволяет изменить приоритет процесса (см. разд. 5.3)
nohup
Позволяет вам выйти из системы без завершения процессов, выполняемых в фоновом режиме
Часть III. Программирование и автоматизация в Linux
262
Таблица 16.5 (окончание)
Команда
Описание
notify
Уведомляет вас при изменении статуса одной из ваших задач
popd
Удаляет каталог из стека каталогов
printenv
Отображает список всех переменных окружения
pushd
Изменяет рабочий каталог и помещает новый каталог на вершину стека
каталогов
rehash
Пересоздает внутренние таблицы, используемые механизмом хэширования. Допустим, вы создали свой сценарий и поместили его в /usr/bin. Оболочка tcsh не увидит этот файл до тех пор, пока вы не обновите внутренние таблицы
repeat
Команде нужно передать два аргумента — количество повторений и простую команду (без потоков и списка команд). Команда repeat повторяет
эту команду указанное количество раз
sched
Выполняет команду в указанное время, например:
$ sched 10:00 echo "Уже 10 часов!"
set
Объявляет и инициализирует локальную переменную
setenv
Объявляет и инициализирует переменную окружения
source
Запускает сценарий оболочки, указанный в качестве аргумента. Данная
команда не порождает новый процесс, а просто обрабатывает сценарий.
Данную команду можно использовать как include в обычных языках программирования
stop
Останавливает задачу или процесс (которая или который выполняется
в фоновом режиме)
suspend
Приостанавливает текущую оболочку и помещает ее в фоновый режим
time
Запускает команду, указанную в качестве параметра. После выполнения
команды отображает информацию о ее выполнении (время выполнения)
umask
Изменяет маску прав доступа по умолчанию (см. man umask)
unalias
Удаляет псевдоним команды
unhash
Выключает механизм хэширования. См. также hashstat и rehash
unlimit
Удаляет лимиты текущего процесса
unset
Удаляет объявление переменной
unsetenv
Удаляет объявление переменной окружения
where
В качестве аргумента нужно передать команду, после чего получите информацию о том, является ли команда встроенной или исполнимым файлом и где находится этот файл. Похожа на команду which
which
Подобна стандартной утилите which, но работает быстрее и владеет
информацией обо всех командах и псевдонимах. Выводит местонахождение исполнимого файла, если он вообще существует. Поиск производится
в каталогах, указанных в переменной окружения path
ГЛ АВ А
17
Автоматизация обработки задач
средствами gawk
17.1. Введение в gawk
gawk (GNU awk) — небольшой язык программирования, ориентированный на обработку текстовых файлов. Язык awk (далее будем называть этот язык просто awk)
удобно использовать для обработки дампов баз данных, системных файлов. Он подобен языку Perl, но проще в использовании. По сути, awk является прародителем
Perl. Как и Perl, awk построен на регулярных выражениях и средствах для обработки шаблонов.
Язык awk назван по первым буквам фамилий его создателей: Alfred V. Aho, Peter J.
Weinberger и Brian W. Kernighan.
Основное назначение языка, как уже было сказано, — обработка текстовых файлов,
поэтому awk пригодится администраторам для анализа системных журналов и создания различных систем статистики.
17.2. Основы языка
17.2.1. Образцы и действия
Сценарий awk пишется, как и сценарий для оболочек bash и tcsh: это обычный текстовый файл, в начале которого задается интерпретатор:
#!/usr/bin/awk -f
Сценарий на языке awk состоит из одной или нескольких строк вида:
образец { действие }
Образец —
это строка (или регулярное выражение), которая должна быть в обрабатываемом сценарием текстовом файле. Действие будет применено к строке, соответствующей образцу. Если образец — это регулярное выражение, то он заключается в слэши:
/выражение/
Часть III. Программирование и автоматизация в Linux
264
Если образец не указан, то действие будет применено ко всем строкам обрабатываемого файла.
Особого внимания заслуживают образцы BEGIN и END. Первый образец запускает
команды до обработки файла, а второй — после обработки файла. Например:
BEGIN {
print "Мой сценарий\n"
counter=0
}
{
print "Основная программа\n"
}
END {
print "Сценарий завершен"
printf ("\nСчетчик:\t%d\n", counter)
}
17.2.2. Операторы
Основные операторы языка awk представлены в табл. 17.1.
Таблица 17.1. Основные операторы языка awk
Оператор
Описание
<
Меньше
>
Больше
<=
Меньше или равно
>=
Больше или равно
==
Равно
!=
Не равно
!~
Отрицание. Используется при задании образцов. Означает, что поле или переменная не соответствует регулярному выражению
~
Поле или переменная соответствует регулярному выражению
||
Логическое ИЛИ (OR)
&&
Логическое И (AND)
*
Умножение
/
Деление
%
Получение остатка от деления
+
Сложение
-
Вычитание
=
Присваивает переменной значение или результат выражения
++
Увеличивает значение переменной
--
Уменьшает значение переменной
Глава 17. Автоматизация обработки задач средствами gawk
265
17.2.3. Переменные
Строковые переменные инициализируются пустой строкой, а числовые переменные — нулем:
counter=0
name=""
Служебные переменные языка awk приведены в табл. 17.2.
Таблица 17.2. Служебные переменные языка awk
Переменная
Описание
$0
Текущая запись (в одной переменной)
$n, n — число
Поле с номером n в текущей записи
FILENAME
Имя текущего файла, null для стандартного ввода
FS
Разделитель полей
NF
Количество полей в записи
NR
Номер записи
OFS
Разделитель полей при выводе (по умолчанию пробел)
ORS
Разделитель записей при выводе (по умолчанию символ новой строки)
RS
Разделитель записей при вводе (по умолчанию символ новой строки)
17.2.4. Ассоциативные массивы
В отличие от других языков программирования, awk поддерживает ассоциативные
массивы (правда, такие массивы поддерживает еще PHP и некоторые другие языки,
но во многих языках таких массивов нет). В ассоциативном массиве в качестве индекса выступает не число, а строка.
Пример объявления такого массива:
массив[строка] = значение
Затем для перебора массива используется вот такая конструкция:
for (элемент in массив) действие
Например:
for (item in count) printf "%-20s%-20s\n"
17.2.5. Функции
В табл. 17.3 приведены функции, которые язык awk предоставляет для обработки
чисел и строк.
Часть III. Программирование и автоматизация в Linux
266
Таблица 17.3. Функции языка awk
Функция
Описание
length(str)
Возвращает длину строки (количество символов в str). Если строка
не указана, возвращает количество символов в текущей записи
int(num)
Возвращает целую часть числа num
index(str1,str2)
Возвращает индекс строки str2 в строке str1 или 0, если строки
str2 нет в строке str1
split(str,arr,del)
Разбивает строку str на элементы массива arr, параметр del —
это разделитель, который используется для разделения строки
sprintf(fmt,args)
Форматирует аргументы (параметр args) в соответствии со строкой
формата fmt
substr(str,pos,len)
Возвращает подстроку строки str длины len, которая начинается
на позиции pos
tolower(str)
Возвращает копию строки str, где все символы будут в нижнем
регистре
toupper(str)
Возвращает копию строки str, где все символы будут в верхнем
регистре
17.2.6. Вывод с помощью printf
Команда printf используется для вывода аргументов в соответствии с заданным
форматом:
printf "строка формата", аргумент1, ..., аргументN
Строка формата определяет, как будут отображены аргументы. В строке формата
вы можете использовать \t для вставки символа табуляции и \n для новой строки
на экране.
Для каждого аргумента в строке формата должен быть свой модификатор вывода.
Модификатор имеет формат:
%[–][x[.y]]conv
Символ % обязателен, и он означает, что перед нами — модификатор. Символ "-"
означает, что вывод должен быть отформатирован по левому краю. x — минимальная ширина поля, а y — количество цифр после запятой (при выводе числа с дробной частью), а conv задает формат аргумента (табл. 17.4).
Таблица 17.4. Формат аргумента
conv
Описание
d
Десятичное число
e
Экспоненциальная запись числа
f
Число с плавающей запятой
Глава 17. Автоматизация обработки задач средствами gawk
267
Таблица 17.4 (окончание)
conv
Описание
o
Беззнаковое восьмеричное число
s
Строка
x
Беззнаковое шестнадцатеричное число
17.2.7. Управляющие структуры
Условный оператор if..else
Условный оператор работает так же, как и в любом другом языке программирования:
if (условие)
{команды1}
[else
{команды2}]
Если условие истинно (значение выражения — true), то будут выполнены
команды1, в противном случае будут выполнены команды2. Вот пример условного
оператора:
if (num == "one")
print "Число: 1"
else
print "Другое число:", num
}
Цикл while
Цикл while выполняется до тех пор, пока условие истинно. Синтаксис цикла следующий:
while (условие)
{команды}
Рассмотрим небольшой пример:
count = 1
while (count <= 10)
{
print n
n++
}
Цикл for
Синтаксис цикла for следующий:
for (инициализация; условие; инкремент)
{команды}
Часть III. Программирование и автоматизация в Linux
268
Цикл for — это цикл со счетчиком. Он выполняется, пока истинно условие. Перед
запуском цикла выполняются команды инициализации, как правило, сбрасывается
счетчик (или инициализируется). Далее проверяется условие: если оно истинно,
выполняются команды. После выполнения команд происходит инкремент счетчика.
Пример цикла for:
for (n=1; n <= 10; n++)
print n
Для ассоциативных массивов синтаксис цикла for немного другой:
for (элемент in массив)
{команды}
В теле цикла вы можете использовать команды break (прерывает цикл) и continue
(прерывает текущую итерацию).
17.3. Примеры
Теперь рассмотрим несколько примеров. Предположим, у нас есть файл friends с
данными о наших друзьях в таком формате:
ник
год_рождения
e-mail
icq
Количество полей, сами понимаете, может быть произвольным. Для большей определенности файл friends представлен в листинге 17.1.
Листинг 17.1. Файл friends
den
evg
max
fox
dm
vvv
ppt
1983
1982
1987
1980
1979
1980
1982
den@localhost
evg@localhost
max@localhost
fox@localhost
dm@locahost
vvv@localhost
ppt@localhost
111111111
111111112
111111114
111111113
111111119
111111117
111111115
Самая простая программа на языке awk выглядит так:
{print}
Данная программа просто выведет весь этот файл. Для ее запуска введите
команду:
gawk '{print}' friends
Попробуем усложнить программу и вывести данные обо всех, кто родился в
1980 году. Для этого нужно использовать регулярные выражения. Регулярные выражения заключаются в слэши:
gawk '/1980/' friends
Глава 17. Автоматизация обработки задач средствами gawk
269
Вывод будет таким:
fox
vvv
1980
1980
fox@localhost
vvv@localhost
111111113
111111117
Спрашивается, почему мы не оформляем наши программы в сценарии, а запускаем
их из командной строки? Да потому что так проще — ради программы, состоящей из
одной строки, не хочется создавать файл, устанавливать его права, передавать ему
параметры. А так все видно: каким интерпретатором обрабатывается программа
(gawk), текст программы и обрабатываемый файл (friends).
Теперь попробуем вывести только определенные поля. Порядок вывода полей значения не имеет:
gawk '{print $2, $1}' friends
Мы вывели второе и первое поля:
1983 den
1982 evg
1987 max
...
Можно усложнить программу и вывести только несколько полей, но которые соответствуют регулярному выражению, например:
gawk '/1980/ {print $2, $1}' friends
Вывод программы:
1980 fox
1980 vvv
Выведем все записи, где в первом поле есть буква d:
gawk '$1 ~ /d/' friends
Вывод программы:
den
dm
1983
1979
den@localhost
dm@locahost
111111111
111111119
До этого мы выводили записи, которые соответствуют определенному регулярному
выражению. Давайте выведем записи, где поля соответствуют тому или иному регулярному выражению. Например, вот программа, выводящая записи, где второе
поле равно 1982:
gawk '$2 == 1982' friends
Вывод программы:
evg
ppt
1982
1982
evg@localhost
ppt@localhost
111111112
111111115
Теперь напишем awk-сценарий — более сложную программу, которая не помещается в одну строку. Программа подсчитывает, сколько человек родилось в 1980 году. Данную программу можно было бы записать в одну строку, но мы используем
образцы BEGIN и END для улучшения вывода программы.
270
Часть III. Программирование и автоматизация в Linux
Листинг 17.2. Сценарий на awk
#!/usr/bin/awk -f
BEGIN {
print "Список друзей"
year=0
}
{
if ($2 == "1980") year=year+1
}
END {
printf ("\tВсего записей:\t%d\n", NR)
printf ("\tВ 1980 году родилось друзей:\t%d\n", year)
}
Чтобы запустить сценарий, нужно сделать его исполнимым и передать ему файл
друзей:
$ chmod +x friends.awk
$ ./friends.awk friends
Теперь усложним задачу: вычислим сумму столбца в текстовом файле. Команда
достаточно проста, поэтому ее даже не буду оформлять в виде листинга. Здесь мы
подсчитываем и выводим сумму 4-го столбца файла somefile. Думаю, зная bash и
awk, вы без проблем оформите приведенную далее команду в виде bash-сценария,
чтобы не вводить ее каждый раз:
cat somefile | awk '{s += $4} END {print s}'
Awk — очень гибкий язык, с его помощью можно решить практически все задачи
обработки текста. Представим, что нам нужно найти все битые ссылки на нашем
сайте. Можно, конечно, перелопатить все страницы и проанализировать каждую
ссылку, но гораздо проще проанализировать журнал Apache, чтобы вывести все
404-е ошибки: мы найдем отсутствующие на нашем сервере ресурсы и сможем исправить ссылки (возможно, ресурсы не отсутствуют, а мы просто допустили ошибку в имени файла). Вывод всех 404-х ошибок достигается так:
awk '$9 == 404 {print $7}' /var/log/apache2/access_log | uniq -c | sort -rn |
more
Да, мы не найдем битые ссылки, указывающие на другие ресурсы, но зато поймем,
каких файлов не хватает на нашем сервере, что тоже неплохо, особенно, если
учесть, что с этой задачей мы справились с помощью одной команды.
ГЛ АВ А
18
Собственный сервер
для PHP-программиста
18.1. Зачем нужен сервер PHP-программисту?
В этой главе мы рассмотрим настройку сервера для PHP-программиста. Зачем он
нужен? А нужен он для "себя любимого". Попытаться настроить, попробовать, как
работает. Можно использовать его и как экспериментальную площадку. При этом
можно не платить за хостинг — ведь для экспериментов вполне хватит и локального сервера.
Настройку сервера будем рассматривать на примере Ubuntu. Некоторым Linuxпользователем Ubuntu не нравится: уж больно она проста. Но простота не означает
примитивность, что мы и докажем в этой главе, превратив обычную рабочую станцию в сервер сети — настроим Web-сервер с поддержкой PHP, FTP-сервер и сервер
баз данных MySQL. В общем, все, что нужно PHP-программисту для разработки
Web-приложений.
Если Ubuntu — это не ваш дистрибутив, то ничего страшного. Порядок действий в
вашем дистрибутиве будет такой же, а именно: установка пакетов, редактирование
конфигурационных файлов и запуск служб. Подробно об установке пакетов мы поговорим в следующей части: если вы еще не умеете устанавливать пакеты в вашем
дистрибутиве, тогда обязательно прочитайте главу на эту тему.
П РИМЕЧАНИЕ
Если же экспериментировать вам не хочется, равно как и изучать PHP, то лучше вообще не читайте эту главу, особенно если вы постоянно подключены к Интернету —
зачем вам целый набор лишних служб, за которыми вы не будете присматривать?
18.2. Web-сервер
18.2.1. Установка Apache и PHP
Понимаю, что процесс установки пакетов мы еще не рассматривали, поэтому просто введите следующую команду:
sudo apt-get install apache2 php5
Часть III. Программирование и автоматизация в Linux
272
Эта команда установит Web-сервер Apache2 и интерпретатор PHP версии 5. После
этого нужно установить следующие пакеты:
ph5-cli — интерпретатор PHP, работающий в режиме командной строки
(command-line interpreter);
php5-imap — поддержка протоколов POP/IMAP для PHP;
php5-gd — поддержка графических функций PHP;
php5-mysql — поддержка функций для работы с базой данных MySQL.
Для этого введите команду:
sudo apt-get install php5-cli php5-imap php5-gd php5-mysql
18.2.2. Тестирование настроек Web-сервера
Протестируем Web-сервер. Откройте браузер и введите адрес:
http://localhost
Должна открыться страница, изображенная на рис. 18.1.
Теперь протестируем поддержку PHP. Поместите файл test.php в каталог /var/www/.
Это можно сделать с помощью команды:
sudo nano /var/www/test.php
<?
phpinfo();
?>
Рис. 18.1. Тестовая страница Apache
Глава 18. Собственный сервер для PHP-программиста
Рис. 18.2. Поддержки PHP нет!
Рис. 18.3. Тестовый сценарий
273
274
Часть III. Программирование и автоматизация в Linux
Чтобы создать файл в этом каталоге, нужны права root. После создания файла введите в строке браузера адрес http://localhost/test.php.
Скорее всего (если вы после установки Apache не перезагружали компьютер), увидите картинку из серии "не ждали" (рис. 18.2).
Похоже, что поддержка PHP не установлена. Но на самом деле поддержка PHP уже
установлена, просто нужно перезагрузить Apache — введите в терминале
команду:
sudo service apache2 restart
Да, теперь и в Ubuntu есть команда service! После этого в окне браузера вы должны увидеть информацию о своем сервере и PHP (рис. 18.3).
Как вы уже догадались, каталог /var/www является корневым для вашего сервера.
Если создать в нем файл test.html, то он будет доступен по адресу
http://localhost/test.html.
18.2.3. Конфигурационные файлы сервера.
Команды запуска и останова сервера
Файлы конфигурации сервера находятся в каталоге /etc/apache2. Основной файл
конфигурации называется apache2.conf. По умолчанию его настройки устроят
большинство пользователей. Если вы планируете использовать Web-сервер не
только локально (для экспериментов с PHP), но и как Web-сервер своей домашней
сети, откройте файл apache2.conf и найдите директиву:
#ServerName new.host.name
Нужно ее раскомментировать и указать имя сервера, которое будут вводить пользователи в строке браузера. Данное имя должно быть зарегистрировано в DNSсервере вашей сети (или указано в файле /etc/hosts каждого компьютера сети).
Обычно здесь указывается имя компьютера, например:
ServerName user-desktop
После этого можно будет обращаться к серверу по адресу http://user-desktop/.
Для остановки и перезапуска Web-сервера используются соответственно следующие команды (перезапуск необходим после изменения конфигурационных файлов
сервера):
sudo service apache2 stop
sudo service apache2 restart
18.3. Сервер баз данных MySQL
18.3.1. Установка сервера
Для установки введите следующую команду:
sudo apt-get install mysql-server-5.1 mysql-client-5.1 mysql-admin
Глава 18. Собственный сервер для PHP-программиста
275
Первый пакет содержит последнюю версию MySQL-сервера (на данный момент эта
пятая версия), во втором пакете находится MySQL-клиент, т. е. программа, которая
будет подключаться к MySQL-серверу, передавать ему SQL-запросы и отображать
результат их выполнения. Третий пакет содержит программу для администрирования MySQL-сервера. Все необходимые дополнительные пакеты будут установлены
автоматически.
При установке MySQL-сервера будет запрошен пароль пользователя root. Это пароль пользователя MySQL — не нужно путать с системным пользователем root!
18.3.2. Команды управления пользователями
MySQL-сервера
Для изменения пароля root (который вы ввели при установке сервера MySQL) используется следующая команда:
sudo mysqladmin -u root password ваш_пароль
Этот пароль вы будете использовать для администрирования сервера (пароль может и должен отличаться от того, который вы указываете для входа в систему).
Для обычной работы с сервером рекомендуется создать обычного пользователя.
Для этого введите команду:
mysql -u root -p mysql
Программа mysql является клиентом MySQL-сервера. Она должна подключиться
к базе данных mysql (служебная база данных), используя имя пользователя root
(-u root). Поскольку вы только что указали пароль для пользователя root (до этого
пароль для root не был задан), вам нужно ввести параметр -p. После того как программа mysql подключится к серверу, вы увидите приглашение программы. В ответ
на него нужно ввести следующий SQL-оператор:
insert into user(Host, User, Password, Select_priv, Insert_priv,
Update_priv, Delete_priv)
values ('%','username',password('123456'),'Y','Y','Y','Y');
Только что мы создали пользователя с именем username и паролем 123456. Этот
пользователь имеет право использовать SQL-операторы select (выборка из таблицы), insert (добавление новой записи в таблицу), update (обновление записи),
delete (удаление записи). Если вам нужно, чтобы ваш пользователь имел право
создавать и удалять таблицы, добавьте привилегии Create_priv и Drop_priv:
insert into user(Host, User, Password, Select_priv, Insert_priv,
Update_priv, Delete_priv, Create_priv, Drop_prov)
values ('%','username',password('123456'),'Y','Y','Y','Y','Y','Y');
В НИМАНИЕ !
Этот SQL-оператор можно записать в одну строку, можно разбить на несколько
строк — как вам будет удобно. Но в конце каждого SQL-оператора должна быть точка
с запятой! Помните об этом.
Для выхода из программы mysql нужно ввести команду quit.
276
Часть III. Программирование и автоматизация в Linux
Кроме программы mysql в состав MySQL-клиента входит одна очень полезная программа — mysqlshow, которая может вывести список таблиц, которые находятся в той
или иной базе данных. Кроме этого, она еще много чего может, но в данный момент нам нужен пока список таблиц — чтобы вы знали, какие таблицы есть в той
или иной базе данных:
mysqlshow -p <база данных>
18.3.3. Команды запуска и останова сервера
Для управления сервером используется программа /etc/init.d/mysql. Раньше нужно
было вызывать /etc/init.d/mysql непосредственно, сейчас можно вызвать управляющую программу через команду service, что намного удобнее. Для запуска сервера
следует передать этой программе параметр start, для останова — stop, а для перезапуска — restart:
sudo service mysql start
sudo service mysql stop
sudo service mysql restart
Также для управления сервером можно использовать программу mysqladmin, узнать
больше о ней можно с помощью команды:
man mysqladmin
18.3.4. Программа MySQL Administrator
Устанавливая сервер, мы установили графическую программу MySQL Administrator (пакет mysql-admin). Запустите программу командой меню Приложения |
Программирование | MySQL Administrator. Укажите адрес сервера localhost,
имя пользователя — root, пароль, который вы ввели при установке сервера
(рис. 18.4), и нажмите кнопку Connect. Далее управлять сервером будет существенно проще (рис. 18.5).
Пройдемся по основным разделам программы MySQL Administrator:
Server Information — общая информация о сервере (см. рис. 18.5);
Service Control — управление запуском сервиса MySQL (здесь вы можете пере-
запустить сервер);
Startup Parameters — параметры, указываемые при запуске сервера;
User Administration — здесь можно добавить новых пользователей MySQL
и установить права пользователей;
Server Connections — позволяет просмотреть текущие соединения с сервером;
Server Logs — журналы сервера;
Backup — создать резервную копию сервера;
Restore Backup — восстановление из резервной копии;
Глава 18. Собственный сервер для PHP-программиста
277
Replication Status — состояние репликации сервера;
Catalogs — позволяет просмотреть имеющиеся базы данных и таблицы внутри
них.
Рис. 18.4. Вход на сервер
Рис. 18.5. Основное окно программы MySQL Administrator
278
Часть III. Программирование и автоматизация в Linux
18.4. Быстрая настройка FTP-сервера
Рассмотрим настройку FTP-сервера ProFTPD. На мой взгляд, этот сервер наиболее
гибкий в настройке. Установите два пакета: proftpd-basic и gadmin-proftpd. Первый
содержит FTP-сервер, а второй — графическую программу для его настройки.
После установки сервер практически готов к работе. Его нужно только запустить
(по умолчанию он добавляется в автозапуск, поэтому после перезагрузки эта команда не потребуется):
sudo /etc/init.d/proftpd start
Попробуем подключиться к вашему серверу:
ftp <имя_вашего_компьютера>
FTP-сервер запросит имя пользователя и пароль. Нужно вводить имя пользователя,
зарегистрированное на вашем компьютере (на FTP-сервере). После этого вы получите доступ к домашнему каталогу пользователя, который будет для вас корневым,
т. е. за пределы этого каталога выйти не получится. Это сделано из соображений
безопасности, чтобы никто не мог получить доступ к файловой системе сервера.
Такая конфигурация сервера не очень удобна. Когда нужно предоставить доступ
пользователям к их домашним каталогам — все просто прекрасно. Но предположим, вы хотите сделать свою коллекцию фильмов доступной всем пользователям
сети. Можно, конечно, записать их в ваш домашний каталог, а потом всем предоставить имя пользователя и пароль, но это нежелательно с точки зрения безопасности — все смогут прочитать ваши файлы, причем не только прочитать, а изменить
и даже удалить. Поэтому намного рациональнее предоставить всем пользователям
анонимный доступ к вашей коллекции фильмов. Каждый желающий сможет скачать фильм, но никто не сможет ничего удалить.
Основной файл конфигурации сервера ProFTPD называется /etc/proftpd/proftpd.conf. По
умолчанию в конфигурационном файле указываются далеко не все опции, которые
доступны, поэтому для создания полноценного конфигурационного файла нужно
запустить программу gadmin-proftpd:
gksudo gadmin-proftpd
При первом запуске программа сообщит вам, что в конфигурационном файле
не хватает многих опций, и предложит создать полноценный конфигурационный
файл — согласитесь, нажав кнопку Yes.
В верхней части окна программы настройки FTP-сервера расположены кнопки
управления сервером (рис. 18.6):
Activate/Deactivate — информируют о статусе сервера (зеленая кнопка говорит
о том, что сервер запущен);
Shutdown — завершает работу сервера.
На вкладке Servers можно управлять разными серверами, если у вас их несколько — точнее, редактировать их файлы конфигурации. У нас будет только один сер-
Глава 18. Собственный сервер для PHP-программиста
279
Рис. 18.6. Основное окно программы
вер, поэтому я не думаю, что кнопки Add (Добавить сервер) и Delete (Удалить сервер) вам пригодятся.
Ознакомимся с другими вкладками программы настройки:
Users — позволяет управлять пользователями выбранного сервера;
Transfers — информация об использовании выбранного сервера (рис. 18.7);
Disk — информация об использовании дискового пространства локального компьютера;
Files — позволяет сгенерировать файлы статистики сервера;
Security — информация, касающаяся безопасности сервера;
Configuration — позволяет редактировать конфигурационный файл сервера.
Очень удобна вкладка Configuration, позволяющая редактировать файл конфигурации — текстовые редакторы вам больше не понадобятся (рис. 18.8).
Теперь самое время заняться предоставлением анонимного доступа к серверу.
Предположим, что наша коллекция с фильмами и другими огромными файлами
будет размещаться в каталоге /var/ftp/pub. Поэтому секция Anonymous конфигурационного файла proftpd.conf будет выглядеть так:
<Anonymous /var/ftp/pub>
# Имя пользователя и группы
#(пользователь ftp создается при установке FTP-сервера)
User
ftp
Group
nogroup
280
Часть III. Программирование и автоматизация в Linux
Рис. 18.7. Информация об использовании сервера
Рис. 18.8. Редактирование файла конфигурации
Глава 18. Собственный сервер для PHP-программиста
281
# Определяем стандартный псевдоним anonymous
UserAlias
anonymous ftp
# Отключает проверку командного интерпретатора пользователя — это лишнее
RequireValidShell
off
# Максимальное количество анонимных клиентов
MaxClients
10
# Запрещаем записывать файлы в каталог /var/ftp/pub
<Directory *>
<Limit WRITE>
DenyAll
</Limit>
</Directory>
</Anonymous>
Теперь любой пользователь сможет подключиться к вашему серверу, используя
имя пользователя anonymous и любой e-mail в качестве пароля. Они получат доступ
к файлам в каталоге /var/ftp/pub. Файлы можно будет только скачивать, все остальные действия (изменение, удаление) запрещены, запрещена и загрузка файлов на
сервер. Если нужно разрешить загрузку файлов на сервер, то в конце секции
Anonymous (перед </Anonymous>) добавьте следующую секцию:
<Directory incoming>
Umask 022
<Limit WRITE>
DenyAll
</Limit>
<Limit STOR>
AllowAll
</Limit>
</Directory>
Пользователи смогут просматривать каталог /var/ftp/pub/incoming и загружать
в него новые файлы.
После внесения изменений в конфигурационный файл нужно перезагрузить сервер,
чтобы тот перечитал конфигурационный файл.
Теперь, после проделанной работы, у вас есть Web-сервер с поддержкой PHP и
MySQL, сервер баз данных MySQL и FTP-сервер — все, что нужно для разработки
и тестирования ваших Web-приложений.
282
Часть III. Программирование и автоматизация в Linux
ЧАСТЬ
IV
Управление пакетами
Глава 19.
Введение в пакеты. Программы rpm и dpkg
Глава 20.
Управление пакетами в Debian/Ubuntu
Глава 21.
Управление пакетами в Fedora
Глава 22.
Управление пакетами в openSUSE.
Менеджер пакетов zypper
Глава 23.
Управление пакетами в Slackware
Глава 24.
Управление пакетами в Mandriva
ГЛ АВ А
19
Введение в пакеты.
Программы rpm и dpkg
19.1. Что такое пакет?
В Windows программное обеспечение устанавливается с помощью мастера установки — программы setup.exe или install.exe. Мастер установки свой для каждой
программы, т. е. программа setup.exe, предназначенная для установки MS Office, не
установит Photoshop.
В Linux все иначе. Здесь используются два основных способа установки программного обеспечения:
с помощью пакетов;
из исходных кодов.
Пакет содержит все необходимое для установки программы. Существуют два основных типа пакетов:
RPM-пакеты — применяются во всех Red Hat-совместимых дистрибутивах (Red
Hat, Fedora, Mandriva, ALT Linux, ASPLinux и др.);
DEB-пакеты — применяются в дистрибутиве Debian и в дистрибутивах, основанных на Debian (Ubuntu, Kubuntu, Edubuntu, Denix, Mint и др.).
П РИМЕЧАНИЕ
В Slackware Linux используется собственный формат пакетов, не совместимый ни с
RPM, ни с DEB. Об установке пакетов в Slackware мы поговорим отдельно.
Если в вашем дистрибутиве нет нужной вам программы, попробуйте найти ее пакет
на следующих сайтах:
http://rpmfind.net и http://rpm.pbone.net (для RPM-пакетов);
http://www.debian.org/distrib/packages и http://packages.ubuntu.com/ (для
DEB-пакетов).
Если же вы не можете найти пакет программы в Интернете, тогда придется компилировать программу самому (при условии, что вы нашли архив с исходным кодом
программы). Да, в Linux некоторые программы распространяются только в исходных кодах. Для установки такой программы нужно распаковать архив с исходными
Часть IV. Управление пакетами
286
кодами (желательно, в каталог /usr/src), затем перейти в только что созданный каталог (содержащий исходные коды устанавливаемой программы) и выполнить следующие команды:
./configure
make
make install
Сценарий configure проверит, содержит ли ваша система необходимые библиотеки
или программы, после чего, если все нормально, будет создан файл Makefile. Если
вы увидели сообщение об ошибке, внимательно прочитайте его и попытайтесь устранить причину ошибки, например установите недостающую библиотеку. Ясно,
что в случае ошибки вводить последние две команды не нужно.
Вторая команда (make) на основании созданного файла Makefile компилирует программу. А последняя команда (make install) устанавливает программу и дополнительные файлы в дерево файловой системы (программы обычно в каталог /usr/bin,
документацию — в /usr/share/doc, конфигурационные файлы — в /etc и т. д.).
С ОВЕТ
Для получения подробных инструкций по установке и удалению таких программ лучше
всего просмотреть файл README, который обычно присутствует в архиве.
Устанавливаемая программа, как правило, состоит из набора файлов, например исполняемого и конфигурационного файлов, файла справки. В зависимости от организации программы установки все эти файлы могут быть:
заархивированы каждый отдельно — в этом случае мы получаем набор из N + 1
файлов (N — это файлы программы плюс программа установки);
заархивированы в один общий архив — у нас будет два файла: архив и программа установки;
заархивированы в саму программу установки — самый удобный случай, когда
у нас всего один файл — программа установки.
Как уже было отмечено, в современных дистрибутивах Linux все файлы, относящиеся к той или иной программе, помещаются в один файл — пакет. Пакет — это
не просто архив, содержащий файлы программы. В пакете, кроме файлов программы, хранится служебная информация, описывающая процесс установки программы:
пути — ведь один файл нужно скопировать, например, в каталог /usr/bin, а другой — в /usr/share/doc;
дополнительные действия — например, создание каталога, установка тех или
иных прав доступа к файлам и каталогам программы;
зависимости — одна программа для своей работы может требовать какую-то
библиотеку (без которой она не будет запускаться, поскольку использует функции этой библиотеки). Тогда в пакете указывается, что он зависит от другого
пакета, содержащего библиотеку. При установке менеджер пакетов проверяет
зависимости: если установлены не все пакеты, от которых зависит устанавли-
Глава 19. Введение в пакеты. Программы rpm и dpkg
287
ваемый пакет, установка будет прервана — пока вы не установите все необходимое. Правда, имеется возможность установки программы без удовлетворения
зависимостей (тогда информация о зависимостях будет просто проигнорирована), но в большинстве случаев установленная таким образом программа работать не будет;
конфликты — аналогично, одна программа может в системе конфликтовать
с другой программой. Например, программы sendmail и postfix являются MTAагентами (MTA, Mail Transfer Agent). Поскольку в системе может быть только
один MTA-агент, установить можно или sendmail, или postfix, т. е. пакет
sendmail конфликтует с пакетом postfix и наоборот.
Пакеты называются также RPM-файлами (или DEB-файлами — для дистрибутивов
на основе Debian). С Debian все просто: пакеты были так названы, потому что последние три символа имени у файлов пакетов — deb (сокращение от Debian). Название RPM-файлов берет начало с разработок компании Red Hat, которая впервые
предложила технологию RPM. Тогда в дистрибутиве Red Hat появился менеджер
пакетов rpm (Red Hat Package Manager), откуда и название пакетов.
В имени пакета зашифрована некоторая информация о программе. Сделано это исключительно для удобства — можно узнать версию и другую информацию о программе, только лишь взглянув на название пакета, например:
program-1.5-14.i586.rpm
Здесь program — название программы, 1.5 — ее версия, 14 — выпуск пакета, i586 —
архитектура, на которую рассчитана программа. Не нужно пытаться устанавливать
программы для архитектур i586/686 на компьютер с процессором Intel 386 или 486.
Если программа независима от архитектуры, то указывается параметр noarch
(обычно так делают для документации, примеров конфигурационных файлов, т. е.
для пакетов, содержащих информацию, которая не зависит от архитектуры).
19.2. Репозитории пакетов
Репозиторий (от англ. repository) — это хранилище пакетов. Репозиторий может
быть локальным, например каталог на жестком диске или DVD-диск, или же сетевым — сервер в Интернете или в локальной сети, содержащий RPM-пакеты. Для
чего создаются репозитории? Для централизованного управления обновлением пакетов. Представьте, что у нас нет репозиториев. Тогда, чтобы узнать, вышла ли новая версия нужной вам программы, вам пришлось бы посещать сайт ее разработчика или по крайней мере сайт разработчика дистрибутива Linux. А это не очень
удобно. Один раз вы можете забыть, а потом вообще вам надоест это дело. Проще
дождаться выхода новой версии дистрибутива и обновить все программы за один
раз.
Так и было раньше. И если бы не забота разработчиков Linux о нас с вами, репозитории вообще не были бы созданы. Сейчас поясню. Вот вышла программа, ее
включили в состав дистрибутива, но полностью не протестировали (протестировать
все невозможно). Оказалось, что программа работает неправильно, но только при
Часть IV. Управление пакетами
288
определенных условиях, например с определенным форматом файла. Или же Linux
был установлен на сервер, были установлены сетевые службы, например Webсервер. Через некоторое время оказалось, что в этой версии Web-сервера есть "дыра", поэтому вскорости выпустили новую версию. Пользователь, установивший
программу, ничего не подозревая о том, что вышла новая ее версия, мог бы мучаться минимум полгода или даже год — до выхода следующей версии дистрибутива.
А тот сервер могли бы взломать уже на следующий день после обнаружения "дыры". Но не тут-то было. С помощью репозиториев можно быстро и удобно отслеживать обновления тех или иных пакетов. Причем это делает сам менеджер пакетов, а вам лишь остается указать, какие обновления нужно загружать, а какие —
нет.
Практически все системы управления пакетами современных дистрибутивов поддерживают хранилища пакетов. В следующем разделе мы рассмотрим программы
управления пакетами, использующиеся в современных дистрибутивах.
19.3. Программы для управления пакетами
Для управления пакетами в разных дистрибутивах используются различные программы. В табл. 19.1 приведены программы управления пакетами, которые можно
встретить в современных дистрибутивах.
Таблица 19.1. Программы управления пакетами
Программа
Дистрибутив
Описание
rpm
Red Hat-совместимые
дистрибутивы (Fedora,
Mandriva, ALT Linux,
ASPLinux, openSUSE и др.)
Простой менеджер пакетов. Работает в текстовом режиме. Не умеет разрешать зависимости пакетов
rpmdrake
Дистрибутивы, основанные
на Mandriva
Графический менеджер пакетов. Умеет разрешать зависимости и управлять источниками пакетов
urpmi
Дистрибутивы, основанные
на Mandriva
Текстовый менеджер пакетов, поддерживающий источники пакетов и автоматически
разрешающий зависимости
dpkg
Дистрибутивы, основанные
на Debian (Ubuntu, Kubuntu
и др.)
Простой менеджер пакетов. Работает в текстовом режиме. Не умеет разрешать зависимости пакетов
apt
Debian, Ubuntu (и клоны),
ALT Linux и др.
Мощный менеджер пакетов, работающий
в текстовом режиме. Умеет разрешать зависимости пакетов и поддерживает репозитории (источники пакетов)
yum
Fedora и др.
Мощный менеджер пакетов, работающий
в текстовом режиме. Умеет разрешать зависимости пакетов и поддерживает репозитории (источники пакетов)
Глава 19. Введение в пакеты. Программы rpm и dpkg
289
Таблица 19.1 (окончание)
Программа
Дистрибутив
Описание
gpk-application,
pirut,
или
system-configpackages
Fedora и дистрибутивы,
основанные на нем
(ASPLinux)
Графический менеджер пакетов. Впервые
появился в одной из последних версий дистрибутива Red Hat, затем "перекочевал"
в Fedora. По функциям похож на rpmdrake,
хотя последний все же удобнее. В любом
случае в Fedora вам придется довольствоваться только этим менеджером (если не
считать yum). В последних версиях Fedora
используется программа gpk-application
pkgtool
Slackware
Менеджер пакетов Slackware, заслуживающий отдельного разговора
zypper
openSUSE
Менеджер пакетов SUSE. Работает в текстовом режиме. Умеет разрешать зависимости пакетов
П РИМЕЧАНИЕ
Наверное, в таблице вы обратили внимание на фразу "умеет разрешать зависимости
пакетов". Это означает следующее: если при установке пакета будет обнаружено, что
для корректной его установки ему нужны дополнительные пакеты, то менеджер пакетов установит их. Если же менеджер пакетов не умеет разрешать зависимости, то он
только сообщит, что установить пакет невозможно, и выведет лишь список файлов
(файлов, а не пакетов!), которые нужны для установки данного пакета. А уж какой
файл в каком пакете находится, вам придется догадываться самостоятельно.
19.4. Программа rpm для всех дистрибутивов,
совместимых с Red Hat
Если вы хотите установить пакет, который не входит в состав дистрибутива (например, загруженный из Интернета), вам следует использовать программу rpm (для
установки пакетов, которые входят в состав дистрибутива, намного удобнее использовать графический менеджер пакетов rpmdrake).
Программа rpm — полноценный текстовый менеджер пакетов, позволяющий устанавливать, удалять пакеты, просматривать информацию об уже установленных и
новых пакетах, обновлять пакеты.
Чтобы установить пакет с помощью rpm, выполните команду:
# rpm -ihv <имя_пакета>
Удалить пакет так же просто:
# rpm -e <имя_пакета>
Для обновления пакета используется команда:
# rpm -U <имя_пакета>
Часть IV. Управление пакетами
290
Просмотреть, установлен ли тот или иной пакет, можно с помощью команды:
# rpm -qa | grep <имя_пакета>
Если вы хотите просмотреть информацию о пакете, то введите команду:
# rpm -qi <имя_пакета>
Просмотреть список файлов, входящих в состав пакета, можно командой:
# rpm -ql <имя_пакета>
Наконец, вывести все пакеты можно командой:
$ rpm -qa | grep more
П РИМЕЧАНИЕ
Программа rpm может также использоваться и для сборки собственных пакетов, но
данная операция выходит за рамки этой книги. Вы можете прочитать мою статью
о сборке собственных RPM-пакетов на сайте http://www.dkws.org.ua/index.php?page=
show&file=a/system/rpm_create.
19.5. Программа rpmbuild:
простая сборка пакетов исходного кода
Обычно пакеты содержат уже откомпилированные версии программ. Но встречаются также и пакеты, содержащие исходный код. У таких пакетов "двойное расширение", т. е. не просто .rpm, а .src.rpm. При установке такого пакета будет установлен исходный код программы, который можно будет потом откомпилировать. Но
если вам нужна сама программа, а не ее исходный код, нет необходимости устанавливать пакет, а потом компилировать исходный код. Проще сразу вызвать программу rpmbuild так:
# rpmbuild --rebuild package.src.rpm
Если в процессе выполнения команды не возникнет ошибка, собранный RPMпакет, содержащий уже откомпилированную версию программы, вы найдете в каталоге /usr/src/redhat/RPMS. Все, что вам останется, — это установить пакет с помощью команды rpm.
19.6. Программа dpkg:
управление DEB-пакетами
Программа dpkg используется для установки, удаления и управления пакетами
Debian/Ubuntu. Программа dpkg вызывается из командной строки. Формат вызова
следующий:
dpkg [ключи] действие
Для запуска dpkg нужно обладать полномочиями root, получить которые можно
с помощью команды sudo. Рассмотрим, как нужно использовать программу dpkg.
Глава 19. Введение в пакеты. Программы rpm и dpkg
291
Предположим, у нас есть пакет package.deb. Для его установки введите команду:
sudo dpkg -i /путь/package.deb
Как видите, для установки пакета не нужно делать ничего сложного. Если вам интересно, то процесс установки пакета состоит из следующих шагов:
1. Извлечение управляющих файлов из пакета.
2. Если уже была установлена старая версия этого пакета, то из старого пакета запускается сценарий prerm (данный сценарий подготавливает систему к удалению
старой версии пакета). Другими словами, если нужно, то обновление пакета выполняется автоматически.
3. Выполняется сценарий preinst, если он есть в данном пакете.
4. Распаковываются остальные файлы из пакета (если был установлен старый пакет, то файлы не удаляются, а сохраняются в другом месте, чтобы их можно было восстановить, если что-то пойдет не так).
5. Если была установлена старая версия пакета, то выполняется сценарий postrm
(действия после удаления) из старого пакета. Данный сценарий запускается сразу после выполнения сценария preinst нового пакета, поскольку старые файлы
удаляются во время записи новых файлов.
6. Выполняется настройка пакета:
распаковываются новые конфигурационные файлы, а старые сохраняются,
если нужно будет их восстановить в случае ошибки во время установки нового пакета;
запускается сценарий postinst, если он есть в данном пакете.
Удалить пакет тоже просто:
sudo dpkg -r package
При удалении пакета не нужно указывать путь к пакету и расширение пакета.
Но установка и удаление пакетов — это далеко не единственные действия, которые
можно выполнить с помощью программы dpkg. Другие действия программы dpkg,
которые могут быть интересны каждому пользователю Ubuntu, представлены
в табл. 19.2.
Таблица 19.2. Вспомогательные действия программы dpkg
Действие
Описание
-l [образец]
Вывести все установленные пакеты, имена которых соответствуют образцу. Образец задается с помощью масок * и ?, например образец a* соответствует любому имени пакета, начинающемуся на букву "a" (рис. 19.1). Если образец не задан, выводятся все пакеты
-L <имя_пакета>
Вывести имена файлов из указанного пакета (пакет должен быть
установлен)
Часть IV. Управление пакетами
292
Таблица 19.2 (окончание)
Действие
Описание
-p <имя_пакета>
Вывести информацию об установленном пакете
-s <имя_пакета>
Вывести информацию о статусе пакета
--unpack
<имя_пакета.deb>
Распаковать, но не устанавливать пакет (полезно, если устанавливать пакет не нужно, а нужно достать из него один или несколько файлов)
Рис. 19.1. Вывод всех пакетов, имена которых начинаются на букву "a"
Если вы хотите получить более подробную информацию о программе dpkg, введите
команду (страница руководства будет на русском языке):
man dpkg
19.7. Команда alien: установка RPM-пакетов
Если у вас есть RPM-файл, его можно преобразовать в формат DEB с помощью команды alien. Сразу хочу заметить, что установка таких пакетов крайне нежелательна, поскольку нет никакой гарантии, что установленная программа будет работать, но если другого выхода нет, можно попробовать:
sudo alien package_file.rpm
Глава 19. Введение в пакеты. Программы rpm и dpkg
293
Если система сообщит вам, что команда alien не найдена, то ее нужно установить
с помощью команды:
sudo apt-get install alien
Перед выполнением этой команды следует подключиться к Интернету.
Удалить программу можно с помощью команды:
sudo apt-get remove alien
294
Часть IV. Управление пакетами
ГЛ АВ А
20
Управление пакетами
в Debian/Ubuntu
20.1. Программы для управления пакетами
Для управления пакетами в Debian/Ubuntu используются следующие программы:
dpkg — базовая программа, не умеет разрешать зависимости пакетов и не под-
держивает источники пакетов;
apt-get — поддерживает источники пакетов и умеет разрешать зависимости.
Чаще всего вы будете использовать эту программу;
aptitude — программа для установки пакетов с псевдографическим интерфей-
сом, умеет разрешать зависимости и поддерживает источники пакетов;
alien — используется для установки RPM-пакетов в Debian, была рассмотрена
в предыдущей главе.
20.2. Программа apt-get
20.2.1. Установка пакетов. Источники пакетов
В предыдущей главе была рассмотрена базовая программа управления пакетами
в Debian — dpkg. Функции у этой программы тоже базовые, поэтому использовать
вы ее будете очень редко. Вместо нее вы будете запускать более функциональную
программу apt-get.
Программа apt-get применяется не только в Debian/Ubuntu/Denix, но и в других
дистрибутивах, причем даже в Red Hat-совместимых (например, в ALT Linux), но
там она используется для установки RPM-пакетов, а не DEB. Вообще, выбор менеджера пакетов зависит от разработчиков дистрибутива. В одной версии дистрибутива может использоваться apt-get, в другой — yum, а в третьей — какой-то новый и перспективный менеджер пакетов.
Предположим, что у нас есть пакет package.deb. При его установке обнаружилось,
что он требует пакет lib.deb, который не установлен. Вы находите в Интернете
нужный пакет, устанавливаете его, а затем устанавливаете пакет package.deb. Не
очень удобно, правда?
Часть IV. Управление пакетами
296
Намного проще выполнить команду:
sudo apt-get install package
Программа apt-get просматривает файл /etc/apt/sources.list — в этом файле перечислены источники (репозитории) DEB-пакетов. В качестве источника может выступать как компакт-диск, содержащий пакеты, так и сервер в Интернете. Программа находит указанный пакет, читает служебную информацию о нем, затем разрешает зависимости (т. е. устанавливает все другие пакеты, нужные для работы
программ устанавливаемого пакета), а после устанавливает нужный нам пакет. Все
загруженные программой apt-get и менеджером Synaptic пакеты записываются
в каталог /var/cache/apt/archives.
S YNAPTIC И ДРУГИЕ ГРАФИЧЕСКИЕ МЕНЕДЖЕРЫ ПАКЕТОВ ДЛЯ U BUNTU
Установить приложения в Ubuntu можно разными способами, например, в командной
строке с помощью apt-get, с помощью Центра приложений, с помощью менеджера
пакетов Muon (не устанавливается по умолчанию, да и вообще какой-то неудобный)
или с помощью менеджера Synaptic. Как мне кажется, самый удобный графический
менеджер пакетов — это Synaptic, но в последних версиях Ubuntu он не устанавливается (предполагается, что вы будете использовать Центр приложений). Для его установки нужно открыть терминал и ввести команду:
sudo apt-get install synaptic
Запустить программу можно командой:
sudo synaptic
Взглянем на файл /etc/apt/sources.list:
sudo nano /etc/apt/sources.list
Наверное, вам интересно, какие программы находятся в том или ином репозитории
Ubuntu? В репозитории main находятся основные программы, они распространяются свободно и регулярно поддерживаются (обновляются). В репозитории restricted
содержатся программы, которые распространяются по несвободным лицензиям, а
также имеют ограниченную поддержку. Репозиторий universe содержит программы
с открытыми лицензиями, поддержка программ из этого репозитория не гарантируется, но вполне возможна, все зависит от разработчика программы. В репозитории
multiverse содержатся программы, которые распространяются несвободно и без всякой поддержки и гарантий. Репозиторий security содержит исправления пакетов из
репозиториев main и restricted. Наконец, в репозитории backports есть неофициальные пакеты свежих версий программ, собранные из исходных текстов энтузиастами
Ubuntu (а не разработчиками программ).
Чтобы настроить менеджер пакетов на русские репозитории (соответственно скорость загрузки пакетов будет выше), замените во всех строках файла
/etc/apt/sources.list адрес archive.ubuntu.com на ru.archive.ubuntu.com.
20.2.2. Основные команды программы apt-get
Понятно, что программа apt-get может использоваться не только для установки
пакетов. Общий формат вызова этой программы следующий:
apt-get [опции] команды [пакет]
Глава 20. Управление пакетами в Debian/Ubuntu
297
Основные команды apt-get представлены в табл. 20.1.
Таблица 20.1. Основные команды программы apt-get
Команда
Описание
update
Синхронизирует файлы описаний пакетов (внутреннюю базу данных о
пакетах) с источниками пакетов, которые указаны в файле
/etc/apt/sources.list
upgrade
Обновляет указанный пакет. Может использоваться для обновления
всех установленных пакетов. При этом установка новых пакетов не
производится, а загружаются и устанавливаются только новые версии
уже установленных пакетов
dist-upgrade
Обновление дистрибутива. Для обновления всех пакетов рекомендуется использовать именно эту команду
install
Установка одного или нескольких пакетов
remove
Удаление одного или нескольких пакетов
check
Используется для поиска нарушенных зависимостей
clean
Используется для очистки локального хранилища полученных пакетов
(перед установкой пакет загружается в локальное хранилище, а затем
устанавливается оттуда; данная команда может очистить хранилище
для экономии дискового пространства)
autoclean
Похожа на clean, но удаляет только те файлы пакетов, которые больше
не могут быть получены и использованы
Рассмотрим подробнее базовые операции с пакетами.
Обновление источников
После каждого изменения файла sources.list нужно вводить команду:
sudo apt-get update
Если не ввести эту команду, то изменения из файла sources.list не будут прочитаны
и программа apt-get будет использовать старый список источников пакетов.
Удаление и переустановка пакетов
Для удаления пакета предназначена команда remove:
sudo apt-get remove <пакет>
Некоторые пользователи в случае сбоя программы пытаются ее переустановить.
Для этого они ее удаляют, а затем устанавливают заново. Это в корне неправильно.
Чтобы переустановить пакет, гораздо правильнее использовать следующую команду:
sudo apt-get —-reinstall install <пакет>
Если вы все-таки хотите сначала удалить пакет, а потом установить его снова, то
вместо удаления нужно использовать зачистку, когда удаляются не только испол-
298
Часть IV. Управление пакетами
няемые файлы программ, но и конфигурационные файлы, что очень важно. Есть
вероятность, что причина некорректной работы программы кроется в неправильных настройках. А если вы удалите программу, но оставите настройки, после повторной установки программы проблема останется. Для удаления и программы, и
конфигурационных файлов нужно использовать опцию --purge:
sudo apt-get --purge remove <пакет>
Обновление пакета и системы
Для обновления одного пакета используется команда upgrade, а для обновления
всей системы — команда dist-upgrade. Некоторые пользователи пытаются обновить всю систему командой upgrade, но этого не нужно делать, иначе велика вероятность "падения" системы после такого обновления. Команды обновления пакета
и системы выглядят так:
sudo apt-get upgrade <пакет>
sudo apt-get dist-upgrade
Очистка кэша пакетов
Как мы уже знаем, установка программы состоит из трех основных этапов: загрузка
пакетов, установка пакетов и настройка пакетов. Скачанные с Интернета пакеты
помещаются в каталог /var/cache/apt/archives. Регулярно очищайте этот каталог —
этим вы сэкономите немало места на диске. Если же у вас соединение с учетом
трафика, тогда записывайте скачанные пакеты на CD/DVD. Если нужно будет переустановить Ubuntu, то вы можете установить все необходимые вам программы,
не загружая их повторно из Интернета. Удалить все DEB-пакеты из каталога
/var/cache/apt/archives можно командой:
sudo rm /var/cache/apt/archives/*.deb
Вообще вместо ручного удаления можно использовать команду clean:
sudo apt-get clean
Но эта команда оставляет некоторые файлы, поэтому лучше удалить пакеты вручную. На некоторых системах команда sudo apt-get clean включена в автозапуск,
поэтому при каждой перезагрузке скачанные пакеты будут удалены.
Если вам интересно, вот назначение каталогов локального кэша:
/var/cache/apt/archives/ — область хранения полученных файлов;
/var/cache/apt/archives/partial/ — область хранения получаемых файлов (пакетов);
/var/state/apt/lists/ — область хранения информации о состоянии каждого ресурса
пакетов, который задан в списке источников;
/var/state/apt/lists/partial/ — временная область хранения информации в процессе
скачивания.
Глава 20. Управление пакетами в Debian/Ubuntu
299
Опции программы apt-get
Иногда нужно не просто выполнить команду, а указать программе, как ее нужно
выполнить. Например, можно попросить программу удалить пакет, а можно уточнить, что вы хотите также удалить и конфигурационные файлы, как было показано
ранее. Для такого рода уточнений используются опции команды apt-get. Список
самых полезных опций приведен в табл. 20.2.
Таблица 20.2. Самые полезные опции программы apt-get
Опция
Описание
-d, --download-only
Только скачать пакеты. Пакеты будут скачаны с источника пакетов
и помещены в локальный кэш пакетов, но не будут установлены
-f, --fix-broken
Программа попытается исправить систему с нарушенными зависимостями. Если опция используется с командами установки и удаления пакетов, то, возможно, некоторые пакеты будут пропущены,
чтобы разрешить все зависимости. Вообще apt-get не допускает
нарушений зависимостей, но если вы удалили некоторые пакеты
с помощью dpkg, которая не поддерживает зависимостей, то возможны нарушения зависимостей, которые можно попытаться исправить этой опцией
-m, --ignore-missing,
--fix-missing
Игнорировать отсутствующие пакеты. Позволяет пропустить некоторые пакеты при установке (например, те, которые не могут быть
получены или загрузились с ошибками), но такое не всегда возможно, т. к. очень часто устанавливаемые группой пакеты зависят друг
от друга
-q, --quiet
Тихий режим. Выводится минимум сообщений. Полезно для использования в сценариях bash/tcsh
-s, --simulate
Симулирует процесс установки, пакеты реально не устанавливаются. Состояние системы не изменяются, проверяется возможность
установки пакетов
-y, --yes
Автоматически отвечать "да" на все вопросы программы, полезно
при написании сценариев
-b, --compile, --build
Откомпилировать пакеты исходного кода после их получения
--no-upgrade
Не производить обновление пакетов. Обычно используется вместе
с install, когда при установке пакета не будет произведено обновление уже установленных пакетов
--force-yes
Принудительное выполнение заданной операции. Очень опасная
операция, которая может потенциально уничтожить систему. Лучше
не использовать эту опцию!
--purge
Полное удаление пакета. Данная опция была описана ранее
--reinstall
Переустанавливает пакет. Данная опция была описана ранее
Подключение репозитория Medibuntu в Ubuntu
Репозиторий Medibuntu содержит кодеки и различные проигрыватели мультимедиа.
Для его установки введите команды:
sudo wget http://www.medibuntu.org/sources.list.d/$(lsb_release -cs).list \
--output-document=/etc/apt/sources.list.d/medibuntu.list &&
Часть IV. Управление пакетами
300
sudo apt-get -q update &&
sudo apt-get --yes -q --allow-unauthenticated install medibuntu-keyring &&
sudo apt-get -q update
Данная команда универсальная и подходит для любой версии Ubuntu, поскольку
номер версии сообщает команда lsb_release, и благодаря этому выбирается нужная
версия дистрибутива.
Корова в apt-get
Оказывается, пасхальные яйца есть не только в Windows, но и в Linux. Введите команду sudo apt-get moo, и вы увидите изображение... коровы (рис. 20.1).
Рис. 20.1. Корова в apt-get
20.3. Программа aptitude
Программа aptitude обладает псевдографическим интерфейсом, что облегчает установку программ новичкам, если они-таки окажутся в консоли. Ситуации бывают
всякие. Например, новичок привык использовать Synaptic (графический менеджер в
Ubuntu), но после очередного эксперимента графический интерфейс уже не запускается, а установить пакеты нужно, например, требуется переустановить пакет графического драйвера. В этой ситуации как раз и поможет aptitude. Хотя, если вы
разберетесь с apt-get, использовать aptitude вам не захочется — до сих пор сам не
могу к ней привыкнуть (рис. 20.2).
Рис. 20.2. Программа aptitude
ГЛ АВ А
21
Управление пакетами в Fedora
21.1. Использование программы yum
Программа yum (Yellow dog Updater Modified) используется во многих дистрибутивах, в том числе и в Fedora.
работает аналогично другим подобным программам (urpmi, apt) — когда вы
устанавливаете пакет, yum производит поиск пакета в репозиториях, перечисленных
в конфигурационном файле, загружает пакет и устанавливает его. В качестве репозитория могут выступать как дистрибутивные диски, так и серверы Интернета.
Yum
Общий формат вызова yum выглядит так:
yum команда [пакет (или пакеты)]
Команды программы yum приведены в табл. 21.1.
Таблица 21.1. Использование программы yum
Команда
Описание
yum install пакет
Установить пакет из репозитория (также устанавливаются пакеты,
необходимые для работы устанавливаемого пакета, т. е. разрешаются зависимости)
yum remove пакет
Удалить пакет, а также все пакеты, которые зависят от данного
yum update
Проверить наличие обновлений всех пакетов. Если обновления
есть, то они будут установлены
yum update пакет
Проверить обновления конкретного пакета. Если есть свежая версия, то она будет установлена
yum check-update
Только проверка наличия обновлений (обновления не устанавливаются)
yum check-update пакет
Проверка наличия обновлений конкретного пакета (обновления не
устанавливаются)
yum info пакет
Вывести информацию о пакете
yum list
Выводит список всех пакетов. Выводятся как установленные, так и
доступные для установки (в репозиториях) пакеты
Часть IV. Управление пакетами
302
Таблица 21.1 (окончание)
Команда
Описание
yum list a*
Вывести список всех пакетов, которые начинаются на букву "a"
yum search строка
Найти все пакеты, в описаниях которых есть указанная строка
yum groupinstall
"группа"
Установить все пакеты из указанной группы
yum grouplist
Вывести список групп пакетов
При установке пакетов с помощью yum не надо далеко отходить от компьютера. Довольно часто нужные пакеты находятся не на локальных источниках, а на серверах
в Интернете, поэтому yum выведет общий объем пакетов, которые вы собираетесь
установить, и спросит вас, хотите ли вы их установить:
Total download size: 10.5 M
It this ok [Y/N]:
Если вы согласны для установки выбранных пакетов загрузить 10,5 Мбайт файлов,
нажмите клавишу <Y>, если передумали — нажмите <N>. Довольно удобно, иначе
(с учетом того, что при разрешении зависимостей будут установлены дополнительные пакеты) можно при установке одного небольшого, на первый взгляд, пакета
превысить месячную норму по трафику.
Получить информацию о пакете, как было показано в табл. 21.1, можно с помощью
команды:
yum info пакет
При этом на экран выводится следующая информация (рис. 21.1):
Название (Name) — имя пакета;
Архитектура (Arch) — архитектура компьютера;
Период (Epoch) — как бы подверсия пакета, это поле используется, когда тре-
буется уменьшить версию или релиз пакета по сравнению с имеющимся в репозитории;
Версия (Version) — версия пакета;
Выпуск (Release) — релиз пакета (можете считать это подверсией пакета);
Объем (Size) — размер занимаемого места на диске;
Источник (Repo) — хранилище пакета или значение installed, если пакет уже
установлен;
Из источника (From repo) — хранилище, из которого был установлен пакет
(только для установленных пакетов);
Аннотация (Summary) — общая информация о пакете;
Ссылка (URL) — Web-страничка разработчика программы;
Глава 21. Управление пакетами в Fedora
303
Рис. 21.1. Вывод информации о пакете
Лицензия (License) — лицензия, по которой распространяется программа;
Описание (Description) — описание пакета.
Для вывода всех пакетов можно использовать команду yum list, но пакетов слишком много, поэтому использовать ее неудобно. Удобнее задать маску имени пакета,
например yum list a*, — в этом случае будут выведены все пакеты, начинающиеся
на букву "a".
21.2. Управление источниками пакетов
Источники пакетов yum описываются в файле конфигурации /etc/yum.conf. Откройте этот файл (листинг 21.1).
С ОВЕТ
Обычно файл /etc/yum.conf приходится редактировать редко. Но помните, что делать
это можно только от имени пользователя root. Если вы привыкли к графическому режиму, тогда в терминале для редактирования этого файла нужно ввести команду:
su -c <редактор> /etc/yum.conf
В качестве редактора могут выступать программы gedit (если у вас GNOME), kwrite
или kate (если у вас KDE). Если открыть данный файл в редакторе без прав root, то
просмотреть его вы сможете, а вот сохранить изменения — нет.
304
Часть IV. Управление пакетами
Листинг 21.1. Конфигурационный файл yum.conf
[main]
cachedir=/var/cache/yum/$basearch/$releasever
keepcache=0
debuglevel=2
logfile=/var/log/yum.log
exactarch=1
obsoletes=1
gpgcheck=1
plugins=1
installonly_limit=3
# PUT YOUR
REPOS HERE OR IN separate files named file.repo
# in /etc/yum.repos.d
Ранее репозитории описывались непосредственно в файле yum.conf (как в случае
с urpmi.cfg). Но потом было принято решение хранить описания репозиториев
в отдельных файлах (REPO-файлах) в каталоге /etc/yum.repos.d. Каждый файл в этом
каталоге называется так: <имя репозитория>.repo.
В листинге 21.2 приведен пример описания источника пакетов Fedora, взятый из
файла fedora.repo.
Листинг 21.2. Пример описания источника пакетов
[fedora]
name=Fedora $releasever — $basearch
baseurl=http://download.fedora.redhat.com/pub/fedora/linus/releases/$releasever/
Everything/$basearch/os/
mirrorlist=http://mirrors.fedoraproject.org/mirrorlist?repo=fedora$releasever&arch=$basearch
enabled=1
gpgcheck=1
gpgkey=file:///etc/pki/rpm-gpg/RPM-GPG-KEY-fedora file:///etc/pki/rpm-gpg/
RPM-GPG-KEY
Теперь разберемся, что здесь что. В квадратных скобках указывается сокращенное
имя репозитория. Параметр name задает полное имя источника пакетов. Интернетадрес (URL) источника пакетов указан параметром baseurl, а параметр mirrorlist
задает список зеркал — копий репозитория, которые будут использоваться, если
URL источника, указанный в baseurl, недоступен.
Параметр enabled, установленный в 1, указывает на то, что данный источник активный, и yum использует его при установке пакетов. Следующий параметр, gpgcheck,
указывает на то, что программа yum должна проверить подпись источника (если
gpgcheck=1), а ключ, используемый для проверки подписи, задан параметром
gpgkey.
Глава 21. Управление пакетами в Fedora
305
Добавление источника производится путем добавления соответствующего ему
REPO-файла в каталог /etc/yum.repos.d. Где этот файл взять? Обычно такие файлы
представлены в виде RPM-пакетов на Web-серверах репозиториев. Поэтому нужно
просто скачать RPM-пакет и установить его. Например, для установки REPO-файла
популярного репозитория RPM Fusion нужно выполнить команду:
su -c 'rpm -Uvh http://download1.rpmfusion.org/free/fedora/rpmfusion-freerelease-stable.noarch.rpm
http://download1.rpmfusion.org/nonfree/fedora/rpmfusion-nonfree-releasestable.noarch.rpm'
Что делает данная команда, ясно и без комментариев. Если вы не можете найти соответствующий источнику REPO-файл, его можно написать вручную по формату
листинга 7.3. При этом нужно еще знать базовый URL источника пакетов.
Удалять файлы источников пакетов, если сам источник уже не нужен, совсем не
обязательно. Достаточно установить параметр enabled для источника в 0. Тогда
этот источник не будет использоваться.
21.3. Установка пакетов через прокси-сервер
По умолчанию yum полагает, что наш компьютер напрямую подключен к Интернету
(не через прокси-сервер). Если вы подключаетесь к Интернету по локальной сети,
т. е. через прокси-сервер, данный факт нужно отразить в файле yum.conf, иначе вы
не сможете устанавливать пакеты.
Узнайте у администратора сети параметры подключения к прокси-серверу (адрес,
порт, имя пользователя и пароль) и пропишите их в файле yum.conf таким вот
образом:
# Адрес прокси и его порт
proxy=http://proxy.company.ru:8080
# Имя пользователя и его пароль
proxy_username=dhsilabs
proxy_password=secret
21.4. Плагины для программы yum
Для yum доступно множество плагинов. Мы установим два плагина: fastestmirror и
presto. Первый плагин позволяет найти самый быстрый источник пакетов, что
существенно сокращает время установки пакетов. А второй пытается загружать
только обновленные части пакетов вместо полной загрузки пакетов при обновлении, что сокращает трафик и уменьшает время обновления.
Для установки этих плагинов введите команды:
# yum install yum-plugin-fastestmirror
# yum install yum-presto
306
Часть IV. Управление пакетами
ГЛ АВ А
22
Управление пакетами в openSUSE.
Менеджер пакетов zypper
Менеджер пакетов zypper работает по уже знакомому нам сценарию. Имеется список источников пакетов (каталог /etc/zypp/repos.d), который просматривается перед
установкой пакета с целью определения хранилища, в котором находится устанавливаемый пакет. Затем менеджер пакетов загружает необходимый пакет (или пакеты) и устанавливает его.
Зайдите в каталог /etc/zypp/repos.d. В нем вы обнаружите несколько REPO-файлов,
в каждом из которых прописан один репозиторий. В листинге 22.1 представлен репозиторий установочного DVD.
Листинг 22.1. Репозиторий установочного DVD
(локальный репозиторий)
[openSUSE-12.1-12.1-1.4]
name=openSUSE-12.1-12.1-1.4
enabled=1
autorefresh=0
baseurl=cd:///
path=/
type=yast2
keeppackages=0
Параметр baseurl задает путь к источнику пакетов, а параметр enabled, установленный в 1, говорит о том, что репозиторий активный. Параметр gpgcheck означает
проверку подписей GPG, если ключей для репозитория нет, можно выключить этот
параметр (однако, из соображений безопасности, это не рекомендуется). Выключать данный параметр нужно, только если вы полностью доверяете источнику пакетов. Если включен параметр keeppackages, менеджер пакетов не будет удалять
пакеты после их установки.
Пример сетевого источника пакетов Main Repository (OSS) приведен в листинге 22.2.
308
Часть IV. Управление пакетами
Листинг 22.2. Пример сетевого репозитория
[repo-oss]
name=openSUSE-12.1-Oss
enabled=1
autorefresh=1
baseurl=http://download.opensuse.org/distribution/12.1/repo/oss/
path=/
type=yast2
keeppackages=0
Как видите, параметр baseurl указывает не на локальное устройство, а на сервер
в Интернете. Также обратите внимание на опцию autorefresh (автоматическое обновление) — для сетевого репозитория она установлена в 1, поскольку пакеты
в репозитории могут меняться (например, там появляются новые версии пакетов).
А для локального источника пакетов автоматическое обновление отключено, потому что пакеты в нем будут одни и те же.
Если у вас нет соединения с Интернетом или же оно медленное, вам придется использовать только один источник пакетов — локальный установочный DVD. Поэтому откройте терминал, введите команду su, а затем gedit. Этими командами вы
запустите обычный текстовый редактор от имени администратора. Перейдите в каталог /etc/zypp/repos.d и откройте все файлы кроме "openSUSE-12.1-12.1-1.4" (этот
файл описывает установочный DVD). Установите для всех сетевых источников пакетов параметр enabled в 0.
Если установить опцию keeppackages в 1, то для этого репозитория менеджер пакетов будет сохранять все загруженные пакеты. Если keeppackages=0, то после установки загруженный пакет удаляется.
Основной файл конфигурации менеджера пакетов называется /etc/zypp/zypp.conf, но
в нем нет ничего интересного — обычно все опции там закомментированы, поскольку параметры по умолчанию устраивают всех, и их редко приходится менять.
Файлы репозиториев обычно не нужно подключать вручную — вы скачиваете из
Интернета YMP-файл, в котором описаны все необходимые репозитории и пакеты,
которые нужно установить (хотя могут быть прописаны только репозитории — без
пакетов). Данный файл представлен в формате XML (eXtended Markup Language).
В секции <repository> описывается один репозиторий. Если репозиториев несколько, то и секций <repository> будет несколько. В листинге 22.3 представлена секция
<repository> YMP-файла для главного сетевого репозитория — Main Repository
(OSS).
Листинг 22.3. Секция <repository> YMP-файла для главного сетевого репозитория
<repository recommended="true">
<name>Main Repository (OSS)</name>
<summary>Main OSS Repository</summary>
Глава 22. Управление пакетами в openSUSE. Менеджер пакетов zypper
309
<description>The largest and main repository from openSUSE for open source
software</description>
<url>http://download.opensuse.org/repositories/openSUSE:11.3/standard/
</url>
</repository>
Каждый пакет, который нужно установить, прописывается в отдельной секции
YMP-файла: <item> (листинг 22.4).
Листинг 22.4. Секция <item> YMP-файла для установки пакета w32codec-all
<item>
<name>w32codec-all</name>
<summary>Win 32 Codecs</summary>
<description>This packages contains the media player windows codec dlls for
several multimedia formats.</description>
</item>
Понятно, что если нужно установить несколько пакетов, то и секций <item> будет
несколько.
П ОЯСНЕНИЕ
В листингах 22.3 и 22.4 приведены фрагменты файла codecs-gnome.ymp, благодаря
которому в openSUSE устанавливается поддержка форматов мультимедиа.
П РИМЕЧАНИЕ
Приведенная здесь информация нужна лишь для общего развития — вам никогда не
придется изменять YMP-файлы (хотя кто знает, что нас ждет в этой жизни?), а установка таких файлов производится автоматически, практически без вмешательства
пользователя.
Теперь перейдем непосредственно к использованию менеджера пакета zypper.
Формат вызова zypper следующий:
zypper <команда> [пакеты]
Основные команды zypper приведены в табл. 22.1.
Таблица 22.1. Основные команды zypper
Команда
Описание
sl
Выводит список используемых репозиториев
sa URL имя
Добавляет репозиторий (URL — адрес репозитория,
а имя — имя, под которым он будет отображаться).
Пример:
zypper sa http://ftp.uni-kl.de/pub/linux/suse/
update/10.3 SUSE-Linux-10.3-Updates
sd URL|имя
Удаляет репозиторий. При удалении вы можете указать URL или имя
репозитория
Часть IV. Управление пакетами
310
Таблица 22.1 (окончание)
Команда
Описание
install пакеты
Устанавливает пакеты. Пример:
zypper install mc
Если нужно установить несколько пакетов, то имена пакетов разделяются пробелами
search маска
Ищет пакеты по маске. Маска — это часть имени (или полное имя)
пакета. Пример:
zypper search mc*
list-updates
Отображает доступные обновления
update пакет
Обновляет пакет. Если пакет не задан, обновляет всю систему
info пакет
Выводит информацию о пакете
remove пакет
Удаляет пакет
ГЛ АВ А
23
Управление пакетами
в Slackware
23.1. Особенности Slackware
Slackware в плане установки пакетов — довольно специфический дистрибутив.
Мне частенько приходилось слышать мифы о сложности установки и управления
пакетами в Slackware. Но все эти мифы, как оказалось, от незнания. Просто пользователям, привыкшим к Red Hat-совместимым дистрибутивам, трудно привыкнуть к
особенностям Slackware. Возможно, "коренным" пользователям Slackware трудно
привыкнуть к обращению с RPM-пакетами... Тут утверждать не буду, потому что
сам начинал свой путь линуксоида с дистрибутива Red Hat.
Но однажды я не выдержал и установил на свой компьютер Slackware. Цель была
одна — разобраться с установкой пакетов. Неужели все так сложно? Как оказалось,
ничего сложного нет, если разобраться в особенностях Slackware, не известных
пользователям Red Hat.
Прежде чем приступить к рассмотрению системы управления пакетами, приведу
ряд мифов, которые мне удалось разрушить:
в Slackware нет системы управления пакетами — очевидно, данный миф сотворили пользователи, которые никогда не устанавливали Slackware, потому что
такая система есть. Другое дело, что она не поддерживает RPM/DEB-пакеты.
Пакеты Slackware выполнены в виде обычных TGZ-архивов. Но и формат пакетов RPM — это тоже слегка модифицированный архивный формат, просто его
назвали иначе, а в Slackware используются обычные архивы. Хорошо это или
плохо — решать вам. Но учитывая, что Slackware появился намного раньше, чем
Red Hat с его системой RPM, использование архивов TGZ вполне закономерно;
в Slackware нет зависимостей пакетов — это тоже миф, но в нем есть доля
правды. Зависимости есть, но программы для установки пакетов их не обрабатывают — обработка зависимостей возложена на пользователя. Хорошо это или
плохо? С одной стороны, есть вероятность недоустановить какой-то пакет или
же удалить пакет, необходимый другим пакетам, что нарушит зависимости пакетов. Можно также установить пакет, который будет конфликтовать с уже
установленными пакетами. Одним словом, при установке программного обеспечения нужно четко себе представлять, что вы делаете, а то очень легко превра-
Часть IV. Управление пакетами
312
тить свою систему в мусорку, для наведения полного порядка в которой поможет только переустановка системы. Если в дистрибутивах, основанных на
RPM/DEB, можно положиться на менеджера пакетов, то в Slackware нужно рассчитывать только на себя, поэтому перед установкой пакета поможет прочтение
соответствующей пакету документации. С другой стороны, пакеты в Slackware
довольно объемные и содержат практически все необходимое для работы конкретного программного продукта. Например, чтобы установить PHP в Mandriva,
вам понадобится 21 пакет, причем каждый из этих пакетов каким-то образом зависит от других пакетов группы. А вот для установки PHP в Slackware нужно
установить всего один пакет, который включает все необходимое. Поэтому
можно сказать, что разрешение зависимостей в Slackware совсем необязательно;
в Slackware отсутствует механизм обновления системы — комментарии здесь
примерно такие же, как и в предыдущем случае. Такой механизм есть, и его использовать не сложно, нужно только знать как;
в Slackware неудобно устанавливать программы, не входящие в состав дистрибутива, — вот тут огромная доля правды. Можно даже сказать, что это не миф...
С самой установкой ничего сложного нет, есть сложности с поиском необходимых пакетов. Но об этом мы поговорим чуть позже.
Вот теперь можно приступить к рассмотрению системы управления пакетами
Slackware.
23.2. Управление пакетами
Для управления пакетами в Slackware используются четыре основные программы:
pkgtool — псевдографический (использует текстовые меню) менеджер пакетов,
позволяющий устанавливать, удалять и обновлять пакеты (рис. 23.1).
Рис. 23.1. Программа pkgtool
Глава 23. Управление пакетами в Slackware
313
В его работе несложно разобраться, поэтому мы подробно его рассматривать не
будем. А любителям графических конфигураторов наверняка понравится графическая версия этой программы — XPKGTOOL (рис. 23.2);
installpkg — программа для установки пакетов;
removepkg — программа удаления пакетов;
upgradepkg — программа обновления пакетов.
Рис. 23.2. Программа XPKGTOOL
23.2.1. Команда installpkg: установка пакетов
Перед рассмотрением программы installpkg определимся со структурой пакета.
Как уже было отмечено, пакет с программным обеспечением в Slackware — это
обычный TGZ-архив, предназначенный для распаковки в корневой каталог файловой системы. Вот пример структуры каталогов вымышленного пакета, содержащего всего одну программу — program:
./
usr/
usr/bin/
usr/bin/program
usr/man/
314
Часть IV. Управление пакетами
usr/man/man1
usr/man/man1/program.1.gz
install/
install/doinst.sh
Обратите внимание на каталог install — в нем находится сценарий doinst.sh, запускающийся после установки пакета.
Синтаксис команды для установки пакета:
# installpkg <опция> <имя пакета>
Вы можете задать одну из трех опций программы:
-m — используется для сборки пакета (действие makepkg) в текущем каталоге;
-warn — режим предупреждений: установка пакета не производится, однако вы-
водится список планируемых действий. Если вы устанавливаете пакет на критически важной системе или просто не уверены в своих действиях, перед установкой пакета рекомендуется использовать режим предупреждений;
-r — рекурсивно устанавливает все пакеты из текущего каталога и всех его под-
каталогов.
Информация об установленных пакетах хранится в файле /var/log/packages.
При установке пакетов вы можете указывать сразу несколько пакетов, а также использовать маски имен (типа gnome*).
Как уже было отмечено, при установке пакетов не проверяются зависимости пакетов,
поэтому желательно первую установку производить в режиме –warn. Также
installpkg не сообщит, если вы попытаетесь установить уже установленный пакет.
Программа просто перезапишет старые файлы новыми версиями (из устанавливаемого пакета). Вы думаете, что это недостаток? Может, и так, зато легко производить
обновление пакета — можно просто использовать программу installpkg, хотя для
более безопасного обновления рекомендуется использовать программу upgradepkg.
Пример вызова программы:
# installpkg bash-2.04b-i386-2.tgz
23.2.2. Команда removepkg: удаление пакетов
Формат вызова программы removepkg такой же, как и в предыдущем случае:
# removepkg <опция> <имя пакета>
Опций у removepkg немного больше — четыре:
-copy — копирует пакет в резервный каталог, но не удаляет его (см. опцию
preserve);
-keep — сохраняет временные файлы, которые программа создает при удалении
пакета. Полезно при тестировании созданных вами пакетов (если вы разработчик/сборщик пакета);
Глава 23. Управление пакетами в Slackware
315
-preserve — удаляет пакет, но перед удалением копирует его в резервный ката-
лог. Место на диске с этой опцией не сэкономишь, зато пакеты можно не удалять полностью из системы;
-warn — режим предупреждения: не удаляет пакет, а просто показывает список
действий, которые будут выполнены при удалении пакета.
Пример вызова программы:
# removepkg bash
23.2.3. Команда upgradepkg: обновление пакетов
Использовать программу обновления пакетов очень просто:
# upgradepkg <имя пакета>
Программа сначала устанавливает новую версию пакета, а затем — удаляет старую,
дабы в системе не остались старые версии файлов.
23.3. Нет нужного пакета —
вам поможет программа rpm2tgz
Иногда просто невозможно найти программу, распространяющуюся в пакете
Slackware, — большинство пакетов распространяется в формате RPM. В этом случае можно попробовать использовать программу rpm2tgz, преобразующую пакет
формата RPM в формат Slackware. При этом следует понимать, что данная программа преобразует лишь формат пакетов, она не занимается разрешением зависимостей и т. п., т. е. нет никакой гарантии, что после такого преобразования установленная программа будет работать.
С ОВЕТ
Вы думаете, что для вашей программы нет Slackware-пакета? А может, вы не там искали? Попробуйте посетить сайт http://linuxpackages.net/ — там есть очень много
Slackware-пакетов.
23.4. Программа slackpkg:
установка пакетов из Интернета
Наверное, вы заметили, что программа installpkg занимается установкой пакетов
из локального каталога. А что делать, если пакет находится в Интернете? Понятно,
что его нужно скачать и установить программой installpkg, но если вы привыкли к
программам вроде yum, Slackware вам может показаться несколько ущербным и малофункциональным дистрибутивом.
На помощь приходит программа slackpkg, позволяющая несколько автоматизировать
установку пакетов из сетевых источников — в Slackware сетевые источники называются зеркалами (от англ. mirrors). Программа slackpkg может скачать и установить
пакет, находящийся на одном из серверов-зеркал. Но эта программа не занимается
Часть IV. Управление пакетами
316
разрешением зависимостей, а только несколько упрощает установку и обновление
пакетов. Не нужно думать, что slackpkg — это замена installpkg, она всего лишь ее
полезное дополнение, позволяющее немного облегчить установку пакетов.
Программа slackpkg находится в каталоге extra. После установки программы
slackpkg нужно подготовить ее к работе. Первым делом откройте ее главный конфигурационный файл /etc/slackpkg/mirrors и раскомментируйте географически
ближайшее к вам зеркало. Зеркало — это просто адрес FTP-сервера, содержащего
Slackware-пакеты:
ftp://ftp.nluug.nl/pub/os/Linux/distr/slackware/slackware-12.0/
В НИМАНИЕ !
Помните, что slackpkg позволяет использовать только одно зеркало. Если вы раскомментируете несколько зеркал, будет использоваться первое из них.
После редактирования файла зеркал нужно подготовить программу для работы
с GPG-ключами.
Для этого введите команды:
# mkdir ~/.gnupg
# gpg --keyserver pgp.mit.edu --search security@slackware.com
При выполнении второй команды на экран будет выведено следующее сообщение:
gpg: searching for "security@slackware.com" from HKP server pgp.mit.edu
Keys 1-2 of 2 for "security@slackware.com"
(1)
Slackware Linux Project <security@slackware.com>
1024 bit DSA key 40102233, created 2003-02-25
(2)
Slackware Linux Project <security@slackware.com>
1024 bit DSA key 40102233, created 2003-02-25
Enter number(s), N)ext, or Q)uit >
Как видите, вас просят выбрать номер GPG-ключа. Введите номер одного из доступных GPG-ключей (список ключей перед вами, обычно можно ввести 1).
Теперь вам осталось ввести еще одну команду:
gpg --fingerprint security@slackware.com
Все, программа slackpkg готова к использованию.
Перед установкой пакетов не помешает обновить список пакетов активного зеркала. Для этого используется команда:
# slackpkg upgrade
Чтобы иметь постоянно свежие сведения о пакетах, рекомендуется регулярно выполнять эту команду.
Для установки пакета введите команду:
# slackpkg install <пакет>
Для обновления пакета используется команда:
# slackpkg upgrade <пакет>
ГЛ АВ А
24
Управление пакетами
в Mandriva
24.1. Команда urpmi: установка пакетов
Программа urpmi представляет собой систему управления пакетами, использующуюся в Mandriva. Как уже было отмечено в табл. 19.1, urpmi поддерживает зависимости пакетов. Конечно, обычным пользователям намного проще применять
программу rpmdrake для установки/удаления пакетов и управления источниками
пакетов. Но rpmdrake — это всего лишь оболочка для системы urpmi, поэтому настоящий линуксоид должен знать, как работает urpmi.
Не нужно расценивать urpmi как замену rpm — система urpmi просто делает управление пакетами проще (хотя желающие могут использовать утилиту rpm, если сочтут ее более удобной).
П РИМЕЧАНИЕ
Я, например, предпочитаю использовать rpm для локальной установки пакетов (когда
пакет из какого-либо источника уже закачан на мой компьютер).
Для установки пакета служит команда:
# urpmi <имя пакета>
Так, для установки пакета mc (файловый менеджер Midnight Commander) следует
ввести команду:
# urpmi mc
Программа просматривает список источников пакетов, хранящийся в файле
/etc/urpmi/urpmi.conf. Если она находит пакет в одном из источников, то устанавливает его вместе со всеми необходимыми для его работы пакетами (при этом urpmi
автоматически разрешает зависимости пакетов).
Существуют три вида репозиториев, поддерживаемых urpmi:
хранилища на съемных носителях (removable) — репозитории на компакт-
дисках, DVD, ZIP-носителях, Flash-дисках и т. д.;
локальные (local) — находятся в каталоге на жестком диске;
Часть IV. Управление пакетами
318
удаленные (distant server) — пакеты находятся на удаленном FTP- или HTTP-
сервере.
Просмотреть список источников пакетов можно с помощью команды:
# urpmq --list-media
Добавить источники пакетов можно с помощью команды:
# urpmi.addmedia <источник>
Получить список источников можно на сайте Easy Urpmi (http://easyurpmi.zarb.org).
Зайдите на этот сайт, выберите версию вашего дистрибутива (2011), архитектуру и
нажмите кнопку Добавить официальные источники (рис. 24.1). В появившемся
окне нажмите кнопку OK (рис. 24.2). Браузер скачает файл источника пакетов, запустит средство добавления источника, которое запросит у вас пароль root, после
этого нужно нажать кнопку Да (рис. 24.3) для установки источника пакетов. После
установки официальных источников установите PLF-источники.
После добавления источников пакетов мой файл конфигурации /etc/urpmi/urpmi.cfg
(Madnriva 2011, платформа i586) стал выглядеть так, как показано в листинге 24.1.
Листинг я несколько сократил, потому что в противном случае он бы растянулся на
четыре страницы.
Рис. 24.1. Сайт Easy Urpmi
Глава 24. Управление пакетами в Mandriva
Рис. 24.2. Установка источника пакетов
Рис. 24.3. Нажмите кнопку Да для установки источника пакетов
Листинг 24.1. Фрагмент файла /etc/urpmi/urpmi.cfg
{
}
Main {
key-ids: 70771ff3
mirrorlist: http://api.mandriva.com/mirrors/basic.2011.0.i586.list
with-dir: media/main/release
}
Main\ Updates {
key-ids: 22458a98
319
320
Часть IV. Управление пакетами
mirrorlist: http://api.mandriva.com/mirrors/basic.2011.0.i586.list
update
with-dir: media/main/updates
}
...
Contrib {
key-ids: 78d019f5
mirrorlist: http://api.mandriva.com/mirrors/basic.2011.0.i586.list
with-dir: media/contrib/release
}
Contrib\ Updates {
key-ids: 26752624
mirrorlist: http://api.mandriva.com/mirrors/basic.2011.0.i586.list
update
with-dir: media/contrib/updates
}
...
Non-free {
key-ids: 70771ff3
mirrorlist: http://api.mandriva.com/mirrors/basic.2011.0.i586.list
with-dir: media/non-free/release
}
Non-free\ Updates {
key-ids: 22458a98
mirrorlist: http://api.mandriva.com/mirrors/basic.2011.0.i586.list
update
with-dir: media/non-free/updates
}
...
PLF\ Free {
key-ids: caba22ae
mirrorlist: http://plf.zarb.org/mirrors/2011.0.i586.list
update
with-dir: media/../../../../2011/free/release/binary/i586
}
PLF\ Free\ debug {
ignore
key-ids: caba22ae
mirrorlist: http://plf.zarb.org/mirrors/2011.0.i586.list
with-dir: media/../../../../2011/free/release/debug/i586
}
...
PLF\ Non-free\ backports\ debug {
ignore
Глава 24. Управление пакетами в Mandriva
321
key-ids: caba22ae
mirrorlist: http://plf.zarb.org/mirrors/2011.0.i586.list
with-dir: media/../../../../2011/non-free/backports/debug/i586
}
Для обновления репозитория (списка пакетов) используется команда:
# urpmi.update <имя источника>
Удалить источник пакетов можно либо путем удаления информации о нем из файла
urpmi.cfg, либо с помощью команды:
# urpmi.removemedia <имя источника>
Рис. 24.4. Менеджер источников программ (после установки дополнительных источников)
Для обновления всего списка пакетов используется команда:
# urpmi.update -a
Если вам от редактирования конфигурационных файлов вручную становится не по
себе, вы можете использовать один из графических менеджеров управления источниками пакетов — тот, который вам больше понравится. Для этого выполните команду меню Параметры | Менеджер источников. На рис. 24.4 изображен Менеджер
источников после установки дополнительных источников пакетов.
Для обновления всей системы, т. е. получения списка новых версий пакетов, используется команда:
# urpmi --auto-select
322
Часть IV. Управление пакетами
24.2. Команда urpme: удаление пакетов
Для удаления пакета нужно ввести команду:
# urpme <пакет>
Если пакет нужен для работы других пакетов, то программа спросит у вас, хотите
ли вы удалить и эти пакеты, иначе придется отказаться от удаления выбранного
пакета.
24.3. Поиск пакета.
Получение информации о пакете
Найти пакеты, содержащие в названии определенную строку, можно с помощью
команды:
# urpmq <строка>
Команда urpmf позволяет получить различную информацию о пакете, например:
urpmf <файл> — выводит пакеты, содержащие указанный файл;
urpmf --group <группа> — выводит пакеты, входящие в указанную группу;
urpmf --size <пакет> — выводит размер указанного пакета;
urpmf --summary <пакет> — выводит общую информацию о пакете.
ЧАСТЬ
V
Средства резервного копирования
и дистрибутивостроения
Глава 25.
Создание дистрибутива
Глава 26.
Средства резервного копирования.
Создание LiveCD-диска
ГЛ АВ А
25
Создание дистрибутива
25.1. Зачем нужно создавать
еще один дистрибутив?
В настоящее время существует огромное количество дистрибутивов Linux. Я даже не
могу сказать, сколько именно. Каждый день появляются новые дистрибутивы. Все
это благодаря популярности Linux и простоте создания собственного дистрибутива.
Чтобы создать свой дистрибутив, даже не требуются навыки программирования
(хотя и приветствуются), что и будет показано в этой главе.
П РИМЕЧАНИЕ
Для создания своего дистрибутива мы будем использовать средства автоматизации
этого процесса. Ведь именно автоматизации и посвящена эта книга.
Так почему же создаются новые дистрибутивы? Ведь не всеми разработчиками
движет желание похвастаться перед друзьями и коллегами! Все гораздо проще (или
сложнее). Ни один из существующих дистрибутивов не идеален. В каждом есть недоработки, причем иногда такие существенные, что не хочется даже использовать
тот или иной дистрибутив.
Основная причина, которая движет разработчиками "дочерних" дистрибутивов, —
это желание усовершенствовать уже существующий дистрибутив. Да, именно уже
существующий. Создание дистрибутива с нуля — занятие неблагодарное. Небольшой команде из одного-двух человек это не под силу. Вам много чего придется
разработать, а на все это нужно время. Даже если вы создадите собственный дистрибутив, то на это понадобится много времени, а чтобы создать дистрибутив в приемлемые сроки, нужна команда побольше. Одним энтузиазмом сыт не будешь, поэтому вам придется финансировать свою команду. А это деньги. Если вы готовы
инвестировать средства в разработку еще одного дистрибутива, это хорошо — скоро появится еще один достойный дистрибутив.
Если же желание вкладывать средства отсутствует, тогда можно создать дистрибутив на базе одного из имеющихся дистрибутивов. Желательно выбирать дистрибутив, для которого разработаны средства автоматизации этого процесса. Такие сред-
326
Часть V. Средства резервного копирования и дистрибутивостроения
ства разработаны для Debian, Ubuntu, OpenSUSE и некоторых других дистрибутивов.
Учитывая, что вам нужно будет только доработать уже готовый дистрибутив, могу
заверить, что на создание дистрибутива будет потрачено гораздо меньше времени.
По сути, все зависит только от ваших доработок. Можно только доустановить программы и сменить обои рабочего стола. Потом запаковать все в ISO-образ.
В конечном итоге на все про все уйдет несколько часов.
В этом разделе мы будем рассматривать процесс создания дистрибутива на базе
Ubuntu. Этот дистрибутив в свое время я выбрал в качестве базового для создания
собственного дистрибутива Denix (http://denix.dkws.org.ua). Все просто: я знаю,
о чем пишу — опыт создания дистрибутива на базе Ubuntu у меня есть. Может, со
временем попытаюсь "слепить" дистрибутив на базе OpenSUSE, тогда в этой книге
появится еще одна глава.
25.2. Инструменты для создания дистрибутива
Существуют два способа создания дистрибутива. Первый заключается в использовании специального средства для создания дистрибутива. Для Ubuntu — это UCK
(Ubuntu Customization Kit) и Reconstructor (https://www.reconstructor.org/wiki/
reconstructor/). Преимущество этого способа в простоте. Вы устанавливаете и запускаете UCK (или Reconstructor — принцип тот же), дальше в графическом окне
изменяете параметры дистрибутива, например выбираете другую графическую тему, добавляете или удаляете программы. А вот недостаток более существенный,
чем преимущество. Вы ограничены лишь возможностями UCK. Если UCK может
изменить тот или иной параметр, вы его измените. А если нет, то вы уже ничего не
сделаете.
Да, в UCK есть командная строка. Вы можете подмонтировать файловую систему
вашего будущего дистрибутива и работать с ней в терминале UCK. Данную возможность я использовал для установки/удаления пакетов (мне удобнее использовать командную строку, чем интерфейс UCK) и для редактирования некоторых
системных файлов.
Но есть такие ситуации, когда одной командной строки мало. Например, вы создаете дистрибутив с улучшенной поддержкой видеокарт ATI. Как вы протестируете,
корректно ли установлены драйверы? А никак. Вам придется собрать дистрибутив,
записать его на болванку, запустить на другом компьютере и посмотреть. Если чтото не так, то опять запустить UCK, отредактировать системные файлы и повторить
процесс сборки заново (а на все это нужно время!). Согласитесь, не очень удобно.
Но можно пойти иным путем, в чем и заключается второй способ. Вы устанавливаете базовый дистрибутив на свой компьютер и настраиваете его так, как вам хочется. При этом вы не используете UCK, а просто настраиваете дистрибутив, устанавливаете программы и драйверы средствами самого дистрибутива. Когда все будет готово, вы установите программу для резервного копирования (она называется
remastersys), которая потом создаст готовый LiveCD. Этот способ чуть сложнее,
Глава 25. Создание дистрибутива
327
потому что всю настройку нужно будет сделать не средствами UCK, а вручную
(а тут нужны некоторые знания и навыки), но зато вы ничем не ограничены.
Если же вам по душе простой способ, рекомендую прочитать мою статью "Конструктор для тукса: пошаговое руководство по созданию своего дистрибутива на базе
Ubuntu", в которой рассматривается UCK:
http://www.xakep.ru/post/48566/default.asp
Далее мы будем обсуждать второй способ создания дистрибутива. Кстати,
у второго способа есть еще одно немаловажное преимущество. Для использования
UCK нужно примерно 6 Гбайт дополнительного свободного места на диске. А для
использования remastersys — только место, необходимое для создаваемого образа
(обычно это 1 Гбайт, может, чуть больше).
25.3. Этапы создания дистрибутива
Первым делом нужно определиться, что такое дистрибутив. Дистрибутив — это
набор программ (пакетов), оснащенный программой установки. Выходит, для создания собственного дистрибутива нужно определить набор программ, которые
будут входить в состав дистрибутива, и разработать установщик. Поскольку мы
будем использовать инсталлятор Ubuntu, то разрабатывать его нам не придется.
Вот основные этапы создания дистрибутива (понятно, что на базе имеющегося дистрибутива, при создании дистрибутива с нуля придется много чего еще сделать).
1. Определить состав программного обеспечения — возможно, вам захочется установить дополнительные программы или удалить уже установленные, чтобы сделать дистрибутив компактнее.
2. Добавить в дистрибутив новые функции — возможно, все новые функции как
раз и будут заключаться в дополнительных программах, а может, вы будете редактировать файлы конфигурации дистрибутива и даже установите новое ядро.
3. Изменить внешний вид дистрибутива — это уже по желанию, сами понимаете,
менять графическую тему совсем не обязательно, но если вы делаете дистрибутив для себя любимого, наверняка захочется установить предпочитаемую тему.
4. Создать LiveCD — чтобы можно было распространять ваш дистрибутив, нужно
создать LiveCD, который помимо всего прочего будет включать инсталлятор дистрибутива. В этом нам поможет программа remastersys.
25.4. Процесс создания дистрибутива
Первым делом нужно установить Ubuntu на свой компьютер. Процесс установки
Ubuntu описывать не буду — будем считать, что Ubuntu уже установлена (уверен,
что с процессом установки вы и так справитесь).
После установки дистрибутива нужно изменить состав программного обеспечения.
В главе 20 была подробно описана программа apt-get, с помощью которой можно
установить и удалить программное обеспечение.
328
Часть V. Средства резервного копирования и дистрибутивостроения
Какое программное обеспечение доустановить? Лично я привык к программе
GIMP, но из состава Ubuntu 10 ее удалили. Установить ее можно командой:
sudo apt-get install gimp
Программное обеспечение — это дело ваших личных предпочтений. Поэтому ничего советовать не буду. Возможно, вам вообще чаще придется пользоваться
командой apt-get remove, потому что вам захочется создать компактный дистрибутив.
Бич Ubuntu — отсутствие кодеков. Давайте добавим в наш дистрибутив поддержку
форматов мультимедиа. Это и будет наша новая возможность. Все необходимое
программное обеспечение для воспроизведения популярных форматов мультимедиа находится в репозитории Medibuntu.
Все необходимые инструкции по подключению источника пакетов Medibuntu есть
на его домашней странице: http://www.medibuntu.org/. В частности, приводится
универсальная команда подключения репозитория:
sudo wget --output-document=/etc/apt/sources.list.d/medibuntu.list
http://www.medibuntu.org/sources.list.d/$(lsb_release -cs).list && sudo apt-get
--quiet update && sudo apt-get --yes --quiet --allow-unauthenticated install
medibuntu-keyring && sudo apt-get --quiet update
Команда слишком запутанная и на самом деле состоит из четырех команд. Вводить
ее вручную не нужно. Просто зайдите на страницу https://help.ubuntu.com/
community/Medibuntu, скопируйте оттуда эту команду и вставьте в окно терминала. Как только вы нажмете клавишу <Enter>, начнется процесс подключения репозитория. Через некоторое время (все зависит от скорости вашего интернетсоединения и производительности процессора) репозиторий будет подключен.
Не знаю, как вы, а я не люблю вводить команды, не понимая, что они делают. Поэтому разберем нашу универсальную команду. Первая команда выглядит так:
sudo wget --output-document=/etc/apt/sources.list.d/medibuntu.list
http://www.medibuntu.org/sources.list.d/$(lsb_release -cs).list
Данная команда получает файл http://www.medibuntu.org/sources.list.d/
$(lsb_release -cs).list. При этом производится подстановка вывода команды
sb_release –cs, которая выводит название вашей версии Ubuntu. Полученный файл
будет сохранен как /etc/apt/sources.list.d/medibuntu.list.
Далее выполняются три команды:
sudo apt-get --quiet update
sudo apt-get --yes --quiet --allow-unauthenticated install medibuntu-keyring
sudo apt-get --quiet update
Первая обновляет список пакетов apt-get, далее устанавливается пакет medibuntukeyring, содержащий GPG-ключи репозитория Medibuntu. Опция --allowunauthenticated разрешает установку неаутентифицированного пакета. Аутентифицировать пакет мы не можем, поскольку пока не установили ключи. После этого
еще раз обновляет список пакетов.
Глава 25. Создание дистрибутива
329
Все, репозиторий Medibuntu готов к работе.
Первым делом нужно установить основные кодеки, поэтому введите одну из двух
команд (в зависимости от архитектуры вашей системы):
sudo apt-get install w32codecs
sudo apt-get install w64codecs
(если у вас 32-битная система)
(для 64-битной системы)
Обратите внимание: архитектура кодеков должна совпадать именно с архитектурой
системы, а не процессора. Ведь на 64-битный процессор вы можете смело установить 32-битную Ubuntu, и она будет прекрасно работать. Но все программы, которые вы устанавливаете, должны быть также 32-битными!
Кроме пакета w32codecs (или w64codecs) вам нужно еще установить следующие
пакеты:
sudo apt-get install non-free-codecs
sudo apt-get install libdvdcss2
Первый пакет — это дополнительные кодеки. Пакет довольно большой, и после его
установки дисковое пространство уменьшится примерно на 75 Мбайт. Когда устанавливаешь Ubuntu на нетбук с ограниченным накопителем, то приходится учитывать каждый мегабайт, иначе для собственных файлов места не останется.
Второй пакет обеспечивает воспроизведение лицензионных DVD, которые обычно
зашифровываются с помощью системы CSS (Content Scramble System).
Практически всѐ. После установки описанных пакетов вы сможете воспроизводить
звук и видео через стандартные проигрыватели Ubuntu, а окно файлового менеджера Ubuntu будет отображать миниатюры видеофайлов, как в Windows. Но я бы еще
установил культовый проигрыватель MPlayer — это самый известный проигрыватель для Linux. Кроме самого MPlayer вам понадобится графическая оболочка для
него. Мне больше всего нравится SMPlayer, отлично подходящая для воспроизведения как фильмов, так и музыки. Однако программа SMPlayer разработана с использованием библиотек KDE, поэтому при установке SMPlayer будут установлены
необходимые библиотеки, а это дополнительное дисковое пространство. Поэтому
если место на диске ограничено, то можно вместо SMPlayer использовать менее
эффектную и менее функциональную оболочку gnome-mplayer.
Описывать процесс изменения графической темы не стану — думаю, вы сами в состоянии это сделать. Проблемы могут возникнуть разве что при изменении графической темы GDM (GNOME Display Manager). Если не сможете ее изменить, по
следующему адресу вы найдете подробные инструкции:
http://www.dkws.org.ua/phpbb2/viewtopic.php?t=4549.
Сами же графические темы всегда можно скачать по адресу www.gnome-look.org.
Осталось самое малое — установить remastersys и создать LiveCD. Подробно эта
программа будет рассмотрена в следующей главе.
330
Часть V. Средства резервного копирования и дистрибутивостроения
25.5. Развитие дистрибутива
Технически, вы уже создали дистрибутив. Но что делать дальше? Можно на этом
остановиться — мол, результат достигнут. А можно купить хостинг, выложить дистрибутив в Сети, создать репозитории для собственных пакетов, привлечь разработчиков к созданию программ именно для вашего дистрибутива, нанять дизайнера
для разработки уникальной графической темы и логотипа. Одним словом, можно
развивать свой дистрибутив.
Но на все это нужны средства. А здесь решайте сами, хотите вы или нет вкладывать в дистрибутив. На первом этапе понадобится совсем немного — хостинг на
несколько гигабайтов обойдется примерно в 10 долларов в месяц (в год, соответственно, 120). А вот привлечение программистов и дизайнеров стоит больших
денег. Если вы планируете распространять дистрибутив на коммерческой основе
(продавать диски, обеспечить техническую поддержку компаниям, купившим дистрибутив), у него должен быть товарный вид — без него никто не заинтересуется вашей разработкой. Да и не забывайте, что в дистрибутиве должна быть "изюминка" — то, что отличает его от других дистрибутивов (например, уникальное
программное обеспечение). Если ваш дистрибутив будет копией Ubuntu с другой
графической темой и кодеками, вряд ли вы сможете заработать на нем много денег. Такой дистрибутив не сможет перейти из разряда хобби в средство обогащения. В любом случае желаю вам удачи в этом нелегком деле и буду рад видеть вас
на своем форуме www.dkws.org.ua, где мы сможем поделиться опытом дистрибутивостроения.
ГЛ АВ А
26
Средства резервного копирования.
Создание LiveCD-диска
26.1. Необходимость
в "живой" резервной копии
Все мы помним "привидение от Нортона" — Norton Ghost®. В мире Windows — это
незаменимый продукт. В этой главе мы поговорим о средствах резервного копирования для Linux — они позволяют создать не просто резервную копию системы, а
LiveCD/DVD. Да, эти средства способны заменить Norton Ghost, причем абсолютно
бесплатны в отличие от продукта Symantec.
Для начала определимся, зачем нужны средства для создания LiveCD. Наша
цель — резервное копирование системы, но причем здесь LiveCD? Оказывается,
это довольно удобно. Мы убиваем вот столько зайцев сразу.
Создаем средство для восстановления системы. Предположим, что вы вчера
настроили свою систему, "подняли" все сетевые службы, отредактировали их
конфигурационные файлы. Но сегодня из-за очередного перепада напряжения
сгорел жесткий диск. Опять все заново настраивать? Если вы накануне создали
LiveCD, то вам нечего беспокоиться. Заменили жесткий диск, загрузились
с LiveCD (смотря правде в глаза и учитывая размер системы, у нас будет
LiveDVD, но по старинке мы здесь и далее будем называть его LiveCD) и установили систему вместе со всеми параметрами на новый винчестер. И все! На
всю эту операцию будет потрачено полчаса, от силы минут 40 вместе с установкой нового жесткого диска. Пользователи и начальство будут вам благодарны за
столь оперативное "воскрешение" сервера. А теперь представьте, что вы создали
обычный "бэкап" с помощью программ tar/tgz. Вам понадобится минимум
40 минут на установку системы, потом время на восстановление резервной копии плюс одна лишняя перезагрузка. Однозначно времени будет потрачено
больше.
Создаем средство для клонирования системы. Когда предприятие покупает
компьютерный парк, то, как правило, приобретает однотипные компьютеры.
Исключение составляют разве что серверы (они должны быть мощнее) и компьютеры начальства (на них должна стоять мощная видеокарта ). Вот теперь
332
Часть V. Средства резервного копирования и дистрибутивостроения
представьте, что вам нужно настроить каждый новый компьютер. А их 10, 20,
50! Можно поступить проще. Настроить один компьютер, создать LiveCD и развернуть его на всех остальных компьютерах сети. Пусть настройка одного компьютера займет полтора часа (установка системы и ее настройка), создание
LiveCD — еще минут 30 (тут все зависит от производительности компьютера,
потому что от вас потребуется ввести всего одну команду), затем запись образа
на нужное количество болванок. Да, именно на "количество", потому что вам
надо будет создать несколько копий LiveCD, чтобы можно было одновременно
устанавливать систему на несколько компьютеров. Затем еще минут 40 ожидания, и будет настроено несколько компьютеров сразу — по числу имеющихся
болванок. Удобно? Думаю да. Без LiveCD вы бы потратили полтора часа на каждый компьютер. 10 компьютеров — это 15 часов (2 рабочих дня). А так будет
потрачено примерно 4 часа. Созданные "клоны" системы можно использовать
в будущем, если компьютерный парк станет расширяться.
Приобретаем возможность создания LiveUSB. Загрузочная "живая" флешка
понадобится для восстановления/клонирования ОС нетбука и других компьютеров, не имеющих привода DVD. Средства создания LiveCD позволяют создать и
такую флешку.
Не нужно думать, что "бэкап" с помощью LiveCD может использоваться только для
копирования/восстановления файлов самой системы. Можно копировать и пользовательские данные из /home, лишь бы их размер не превысил размера болванки
DVD. Впрочем, можно использовать двухслойные диски (двухсторонние использовать неудобно), что позволит увеличить объем резервируемой информации.
26.2. Средства клонирования Linux
Самым мощным средством для клонирования Linux является Clonezilla. Этот продукт может не только создать LiveCD, но и развернуть систему по сети. На сайте
разработчиков http://clonezilla.org/ имеется следующая информация: за 10 минут
Clonezilla SE (SE, Server Editioin) развернул по сети образ объемом 5,6 Гбайт на
41 компьютер сети. Таким образом, все компьютеры были настроены всего за
10 минут. Правда, для подобной сетевой установки придется развернуть специальный сервер, но об этом позже. Кроме того, Clonezilla может использоваться для
создания резервных копий компьютеров, работающих под управлением Windows и
FreeBSD.
Если вам не нужно такое мощное средство, можно ограничиться утилитой
Remastersys Backup (http://www.geekconnection.org/remastersys/). Правда, эта утилита рассчитана только на Debian и Ubuntu (а также на другие дистрибутивы, основанные на Debian), поэтому она не подойдет вам, если вы используете, скажем,
Fedora или Mandriva.
Любителям Slackware подойдет скрипт Linux Live (http://www.linux-live.org/). Этот
сценарий позволяет создать как LiveCD, так и LiveUSB.
Подобные утилиты можно найти и для других дистрибутивов — например, утилита
mklivecd (подобна Remastersys Backup) используется для создания LiveCD на базе
Глава 26. Средства резервного копирования. Создание LiveCD-диска
333
Mandriva. Обсуждать все такие утилиты не вижу смысла — мы рассмотрим одно
универсальное средство и два дистрибутиво-ориентированных.
26.3. Clonezilla
Основные особенности Clonezilla:
полностью бесплатна (распространяется по лицензии GPL);
поддерживает файловые системы ext2, ext3, ext4, ReiserFS, Reiser4, XFS, JFS,
FAT, NTFS, HFS (MacOS), UFS (FreeBSD, NetBSD, OpenBSD), VMFS (VMWare
ESX), поэтому вы можете клонировать не только Linux, но и MS Windows, Mac
OS (Intel), FreeBSD, NetBSD и OpenBSD;
поддерживает LVM2 (LVM версии 1 не поддерживает);
поддерживает GRUB версий 1 и 2;
поддерживает Multicast для массового клонирования по сети (версия Clonezilla
Server Edition при условии, что компьютеры поддерживают PXE и Wake-onLAN);
может сохранить не только отдельно взятый раздел, но и весь жесткий диск со
всеми разделами.
Clonezilla — программа не простая, и здесь мы рассмотрим лишь один из примеров
ее использования, а именно — создание LiveCD и восстановление системы с его
помощью. Познакомиться же с остальными возможностями программы можно
в документации к ней или на сайте разработчиков.
Итак, для создания/восстановления образа системы нужно выполнить следующие
действия:
1. Скачать с сайта http://clonezilla.org/download/sourceforge/ ISO-образ Clonezilla
Live и записать его на болванку.
2. Загрузиться с болванки Clonezilla Live (рис. 26.1), выбрав команду Clonezilla
live. Вы увидите процесс загрузки Debian (рис. 26.2) — тут все как обычно, нужно просто подождать. Если возникнут проблемы (например, с видеокартой),
можно выбрать команду Other modes of Clonezilla live и попробовать другой
режим загрузки Clonezilla.
3. Далее (рис. 26.3) нужно выбрать язык (русский, к сожалению, пока не предвидится). Можно также выбрать и раскладку клавиатуры (рис. 26.4), но поскольку
раскладку изменять нам ни к чему, выберите вариант Don't touch keymap.
4. Выбрать команду Start Clonezilla (рис. 26.5).
5. Выбрать режим device-image для создания файла образа диска или раздела
(рис. 26.6). Режим device-device служит для создания копии диска или раздела
на другом диске (разделе) без создания файла образа.
6. Выбрать режим local_dev — локальное устройство, куда будет сохранен образ
или откуда он будет прочитан в случае восстановления системы по образу
334
Часть V. Средства резервного копирования и дистрибутивостроения
Рис. 26.1. Загрузочное меню Clonezilla Live
Рис. 26.2. Процесс загрузки Debian
Глава 26. Средства резервного копирования. Создание LiveCD-диска
Рис. 26.3. Выбор языка Clonezilla
Рис. 26.4. Выбор раскладки
Рис. 26.5. Выберите команду Start Clonezilla
335
336
Часть V. Средства резервного копирования и дистрибутивостроения
Рис. 26.6. Выберите режим device-image
Рис. 26.7. Выбор носителя образа
(рис. 26.7). Также образ можно получить (или записать) по SSH, NFS (Network
File System, а не Need For Speed!) и из сети MS Windows (samba_server).
7. Выбрать раздел, где будут храниться образы. Если вы создаете образ, то на этот
раздел он будет сохранен, а если восстанавливаете образ, то Clonezilla будет
искать его на этом разделе.
8. Выбрать одну из команд (рис. 26.8):
savedisk — используется для сохранения всего диска;
saveparts — для сохранения одного или нескольких разделов диска;
restoredisk — для восстановления образа диска на локальный диск;
restoreparts — для восстановления образа раздела;
recovery-iso-zip — для создания "живого" диска восстановления.
9. Если вы выбрали команду восстановления образа, то далее следует выбрать образ, который нужно использовать (рис. 26.9).
10. Ввести устройство (имена устройств соответствуют именам устройств в Linux),
на которое нужно развернуть образ (рис. 26.10). Будьте внимательны, чтобы не
развернуть образ раздела на весь диск — потеряете остальные разделы!
Глава 26. Средства резервного копирования. Создание LiveCD-диска
Рис. 26.8. Создать образ или восстановить?
Рис. 26.9. Выбор образа для восстановления
Рис. 26.10. На какое устройство "развернуть" образ?
Рис. 26.11. Выбор режима команды recovery-iso-zip
337
338
Часть V. Средства резервного копирования и дистрибутивостроения
Рис. 26.12. Созданный файл будет сохранен в каталоге /home/partimag
Рис. 26.13. Процесс создания LiveCD
Глава 26. Средства резервного копирования. Создание LiveCD-диска
339
11. Если вы выбрали команду recovery-iso-zip (см. рис. 26.8) для создания
LiveDVD/USB, то нужно также выбрать режим (рис. 26.11):
iso — будет создан образ для записи на DVD;
zip — образ для записи на LiveUSB;
both — будут созданы оба файла, которые можно использовать впоследствии
как для создания LiveDVD, так и для создания LiveUSB. Созданный файл
(файлы) будет сохранен в каталоге /home/partimag (рис. 26.12).
На рис. 26.13 изображен процесс создания LiveCD, а из рис. 26.14 видно, что этот
процесс удачно завершен.
Вот и все! Как видите, это довольно просто. Программа работает с устройствами
(дисками, разделами) напрямую, поэтому при создании/восстановлении образа все
равно, под какой операционной системой работает компьютер.
Если у вас есть необходимость в серверной версии (Clonezilla Server Edition), найти
руководство по ее использованию вы можете по адресу:
http://clonezilla.org/clonezilla-server-edition/.
Рис. 26.14. LiveCD создан, нажмите клавишу <Enter> для продолжения
340
Часть V. Средства резервного копирования и дистрибутивостроения
26.4. Remastersys Backup
В отличие от Clonezilla, которая напрямую работает с устройствами, Remastersys
Backup устанавливается на компьютер, работающий под управлением Debian или
Ubuntu, запускается под управлением этой операционной системы и создает ISOобраз системы, под управлением которой она запущена.
Порядок работы с Remastersys следующий: вы настраиваете свою систему, устанавливаете Remastersys, запускаете Remastersys и создаете ISO-образ, который потом нужно будет записать на болванку.
П РИМЕЧАНИЕ
Относительно недавно (примерно за месяц до написания этих строк) в Сети появилась информация, что проект Remastersys закрыт. Репозиторий не работал, как и
основной сайт, на котором и появилось сообщение о закрытии проекта. Однако разработчик, видимо, одумался, и проект стал вновь доступен. Во всяком случае, пока
Remastersys доступен для скачивания и установки. Если проект все-таки перестанет
существовать, рекомендую использовать его ближайшее ответвление — проект
Relinux (https://launchpad.net/relinux). О том, как использовать Relinux, написано по
адресу: http://lkubuntu.wordpress.com/2011/10/10/relinux-a-way-to-create-a-bootableiso-out-of-your-system/.
Первым делом установим Remastersys. Откройте файл sources.list:
sudo nano /etc/apt/sources.list
Добавьте в него следующие строки:
# Если у вас установлен GRUB v1
deb http://www.geekconnection.org/remastersys/repository ubuntu/
# Если у вас установлен GRUB2
deb http://www.geekconnection.org/remastersys/repository karmic/
Сохраните файл и введите две команды:
sudo apt-get update
sudo apt-get install remastersys
Формат вызова remastersys следующий:
sudo remastersys backup|clean|dist [cdfs|iso] [filename.iso]
Рассмотрим параметры программы:
backup — создает резервную копию дистрибутива вместе с пользовательскими
данными (каталог /home);
clean — служит для очистки временных файлов, образующихся в процессе соз-
дания LiveCD. Эту команду нужно вводить после каждого создания LiveCD, но
только не ранее, чем вы скопируете созданный ISO-образ в другой каталог, иначе он тоже будет удален при выполнении команды remastersys clean;
dist — создает дистрибутивный образ. То же самое, что и backup, но не копиру-
ет пользовательские данные;
Глава 26. Средства резервного копирования. Создание LiveCD-диска
341
cdfs — создает файл с файловой системы, но без создания ISO-образа (подой-
дет, если вы желаете создать ISO-образ другой программой вручную);
iso — используется по умолчанию, создает ISO-образ LiveCD;
[filename.iso] — имя ISO-образа. Файл будет помещен в каталог /home/
remastersys.
Я рекомендую использовать параметр backup — при создании образа будут сохранены и параметры пользователя. Но перед созданием образа убедитесь, что в вашем
домашнем каталоге нет видеофайлов, музыки и прочих больших по размеру файлов, иначе вы можете не вписаться в размер болванки.
Если вам больше нравится графический интерфейс (GUI), то можете использовать
GUI-версию программы (рис. 26.15). Ничего особенного она собой не представляет — только окно с прямоугольными некрасивыми кнопками, позволяющими
запустить ту или иную функцию программы. Вызвать ее можно командой:
sudo remastersys-gui
Рис. 26.15. Графический интерфейс программы Remastersys Backup
Для создания LiveUSB в Ubuntu служит стандартная программа, запустить которую
можно командой Система | Администрирование | Создание загрузочного USBдиска. Запустите ее (рис. 26.16), подключите флешку (4 Гбайт или более — 2 Гбайт
будет маловато) и нажмите кнопку Make Startup Disk. Через некоторое время загрузочная флешка будет готова.
342
Часть V. Средства резервного копирования и дистрибутивостроения
Рис. 26.16. Программа для создания LiveUSB
26.5. Linux Live
Теперь очередь дошла и до Slackware. Очень хороший дистрибутив, пусть, может,
и не такой удобный, как Ubuntu, зато весьма надежный. Для создания LiveCD
в Slackware выполните следующие действия:
1. Соберите (если этого еще не сделано) модули ядра: aufs, squashfs.
Если собирать ядро не очень хочется, его можно заполучить уже готовым на
сайте Linux Live (http://www.linux-live.org/). Правда, доступно ядро версии
2.6.27.27 — не самое новое, и для архитектуры i486, но обычно Slackware не
устанавливается на самые новые компьютеры с 64-разрядными процессорами.
В Slackware 13 используется ядро 2.6.33, поэтому, возможно, вам захочется собрать ядро вручную, чтобы в вашем LiveCD использовалась последняя версия
ядра. Все необходимое для сборки (модули aufs, squashfs и lzma) вы найдете на
сайте Linux Live.
2. Удалите все лишнее, например, лишнюю документацию и лишние программы,
чтобы уменьшить размер дистрибутива.
Глава 26. Средства резервного копирования. Создание LiveCD-диска
343
3. Скачайте сценарии Linux Live с http://www.linux-live.org/ и распакуйте их в каталог /tmp.
4. Отредактируйте файл .config, если нужно изменить переменные по умолчанию.
5. Запустите файл ./build (находится в каталоге /tmp) с правами root. В результате
появится каталог с данными LiveCD: /tmp/live_data_NNNN, где NNNN — случайное число.
6. Выполните команду make_iso.sh для создания ISO-образа или bootinst.sh — для
создания LiveUSB.
344
Часть V. Средства резервного копирования и дистрибутивостроения
Заключение
Искреннее надеюсь, что данная книга вам понравилась, помогла настроить операционную систему Linux и познакомиться с ее внутренним миром. Упор в книге был
сделан именно на практическое применение операционной системы. Хотя без теории далеко не уйдешь, но когда ее много, тоже не хорошо. Вспомнилось одно выражение: теория — это когда вы все знаете, но ничего не работает, а практика —
это когда вы ничего не понимаете, но зато все работает. В книге теория и практика
сбалансированы так, чтобы вы свои знания могли применить на практике.
Связаться с автором книги, т. е. со мной, всегда можно на форуме сайта
www.dkws.org.ua, а оставить отзыв о книге можно на сайте издательства —
www.bhv.ru.
346
Введение
Предметный указатель
3
3DES 145
A
Almquist shell 27
anacron 143
Apache2 272
APM 220
ash 27
ASP Linux 100
AT&T 24
Awk 263
B
bash 23, 25, 237
binutils 232
BIOS 171
Blowfish 202
BlowFish 145
BogoMIPS 210
C
CentOS 100
Clonezilla 332
Clonezilla Server Edition 339
CRC 31
crontab 141
csh 24
D
Debian 199
DEB-пакеты 285
Denix 295, 326
DES 202
DOS 17, 43
E
eCryptfs 72
EFI 136
ext4 66
F
Fedora 18
FreeBSD 24, 249
G
gawk 263
GID 202
GNOME Display Manager 329
GPRS 109
GPT 136
GRUB 213
GRUB2 152, 169
I
IDEA 145
initrd 172
J
JFS 133
K
ks 25
Kubuntu 194
Предметный указатель
348
L
Linux Live 332
LiveCD 70, 326, 331
LiveUSB 332, 341
Login shell 251
M
Mandriva 60, 317
MBR 136, 171
MD5 202
Medibuntu 299, 328
Midnight Commander 317
MPlayer, проигрыватель 329
MSS 108
MTU 107, 123
MySQL 271
MySQL Administrator 276
N
ndiswrapper 146
nmap 125
Norton Ghost 331
NX-защита 208
O
OSI 102
P
pdksh 25
PHP 271
PID 75
POSIX 24
ProFTPD 278
Remastersys Backup 332
Remote Administrator 191
rpm 289
RPM-пакеты 285, 287
RSA 145
S
SELinux 211
SGID 53
sh 24
Slackware 18, 311
SMP 209
SSH 145
SUID 53
T
tcsh 27, 249
Telnet 144
TENEX 27, 249
U
Ubuntu 62, 194, 249, 271
Ubuntu Customization Kit 326
udev 56
UFS 133
UID 202
UNIX 17, 92
UUID 56, 62
V
VMWare 99
X
XFS 133
R
Reconstructor 326
remastersys 326
Z
zsh 26
Предметный указатель
А
Автодополнение 21
Б
Браузер:
elinks 111
links 111
lynx 111
В
Выражение 253
Д
Директива AllowRootLogin 197
Диск:
USB 58, 64
виртуальный 172
гибкий 56, 58
жесткий 56
оптический 58
Дистрибутив 327
Ж
Журнал 39, 65
З
Загрузчик:
ASPLoader 151
GRUB 151
GRUB2 151
LILO 151, 171
К
Каталог:
/etc/cron.daily 142
/etc/cron.hourly 142
/etc/cron.weekly 142
/etc/event.d 177
/etc/rc.d 175
/etc/rc.d/init.d 175
/etc/skel 202, 251
/etc/zypp/repos.d 307
/var/cache/apt/archives 296
349
домашний 48
признак каталога 51
родительский 48
текущий 48
Квотирование 203
Команда:
/sbin/grub-install 159
/sbin/init 174
adduser 199
alias 251
alien 292, 295
apt 288
apt-get 295, 296
aptitude 295
arch 29
at 141
atq 141
atrm 141
banner 30
builtins 249
cat 46
cd 48
cdrecord 82
chkconfig 187
chmod 52
chmod +x 240
chown 53
chroot 70
chsh 30
cksum 31
clear 21, 32
cmp 85
column 85
comm 86
configure 286
convert 37, 162
cp 46
date 32, 144
dd 81
df 144
diff 86
diff3 87
dmesg 147, 207
dmidecode 146
dpkg 288, 290, 295
dvd+rw-format 83
echo 33
edquota 204
egrep 88
350
Команда (прод.):
env 34
exit 33, 194
expand 89
fdisk 57, 129
find 70
fmt 89
fold 90
free 144
fsck 60, 69
ftp 111, 278
ftpwho 138
fuser 80
gcc 229
gdb 233
gdisk 136
gksu 195
gpart 69
gparted 135
gprof 233
gproftpd 278
grep 90
groupadd 203
grub 167
grub-mkconfig 159
grub-mkpasswd-pbkdf2 170
gzip 162
halt 20
hdparm 70
head 90
htop 138
iconv 37
ifconfig 79, 97, 114
info 34
insmod 98
iostat 138
iwconfig 146
iwevent 147
iwlist 146
kdesu 194
kill 75
killall 76
ld 233
less 46, 90
ln 50
locate 46, 71
logout 20, 21
look 91
ls 48
lsdev 146
Предметный указатель
lshal 146
lsmod 146
lspci, lsusb, lshw 146
make 232, 286
man 34
mii-tool 124
mkdir 48
mkfs 69
mkisofs 83
more 90
moun 59
mount 55
mpstat 138
mv 46
netstat 98
nice 79
nm 233
objcopy 233
objdump 233
parted 132
passwd 199
ping 116
poweroff 20
pppconfig 108
pppoeconf 105
printenv 34
ps 75
quotacheck 204
reboot 20
renice 79
repquota 205
reset 34
rm 46, 48
rmdir 48
route 98, 102, 146
rpm 288
service 175, 187
setenv 251
shutdown 20
size 233
sleep 35
sort 91
split 91
ssh 145
startx 18, 35
strings 232, 233
strip 233
su 193
sudo 193
system-config-packages 289
Предметный указатель
tac 46
tail 90, 115
tee 35
top 77
touch 46
tracepath 117
traceroute 117
true 35
umount 56
uname 36, 146
unexpand 92
update-grub 159
uptime 137
userdel 201
usermod 200
users 137
vmstat 138
wc 96
wget 112
which 46, 71
who 138, 191
yes 36
yum 288, 301
Консоль 17, 18
Конфигуратор:
drakboot 176
pppoeconf 116
rpmdrake 288
system-config-services 175
М
Массивы 242
Менеджер пакетов 308
О
Оператор 253
case 245
if 244
П
Пакет 285
DEB 290
kernel-source 218
PRM 292
зависимости 286
конфликты 287
351
Переменные 240
окружения 241, 252
специальные 242
Планировщик:
anacron 143
atd 141
crond 141
Программа:
/usr/sbin/grub-mkconfig 155
aptitude 300
badblocks 147
CloneCD 84
hdparm 147
installpkg 313
ISOpen 81
memtest 147
pkgtool 312
removepkg 313
rpm2tgz 315
slackpkg 315
UltraISO 81
upgradepkg 313
urpmi 317
vwdial 109
xpkgtool 313
zypper 309
Профайлер 233
Р
Редактор:
ee 95
joe 95
mcedit 95
nano 95
pico 95
vi 92
Репозиторий 287
С
Сеть, отказ работы 114
Сигналы 76
Система инициализации:
init 172
upstart 172, 177
Событие:
network-interface-added 178
network-interface-up 179
Соединение DSL 104
Предметный указатель
352
Ссылка:
жесткая 50
символическая 50
Сценарий 24
Т
Терминал 21
Технология RPM 287
Точка монтирования 55, 61
У
Утилита:
mklivecd 332
remastersys 340
Ф
Файл:
.{ICE,X}authority 194
.bash_history 237
.bash_profile 21
/boot/boot.b 171
/boot/grub/grub.cfg 155
/boot/grub/grub.conf 152
/boot/grub/menu.lst 152
/boot/map 172
/etc/apt/sources.list 296
/etc/boot/grub.conf 213
/etc/crontab 141
/etc/csh.cshrc 250
/etc/csh.login 250
/etc/csh.logout 250
/etc/default/grub 157
/etc/fstab 60, 204
/etc/group 203
/etc/hostname 123
/etc/HOSTNAME 124
/etc/init.d/rc 178
/etc/inittab 173
/etc/kde/kdm/kdmrc 197
/etc/network/interfaces 101, 124
/etc/passwd 201
/etc/ppp/peers/dsl-provider 106
/etc/profile 237
/etc/resolv.conf 110, 117
/etc/route.conf 101
/etc/shadow 202
/etc/shells 23
/etc/sudoers 193
/etc/sysconfig/network 120
/etc/sysconfig/network/config 122
/etc/sysconfig/network/dhcp 123
/etc/sysconfig/network/ifcfg-eth0 122
/etc/sysconfig/network/routes 101, 122
/etc/sysconfig/network-scripts/ifcfg-eth0
121
/etc/sysconfig/static-routes 122
/etc/urpmi/urpmi.conf 317
/etc/wvdial.conf 109, 110
/etc/yum.conf 303
/etc/zypp/zypp.conf 308
/var/log/messages 110
~/.bash_logout 237
~/.bash_profile 237
~/.bashrc 237
~/.history 251
apache2.conf 274
aquota.user 204
fstab 66
права доступа 51
устройства 56
Файловая система 39, 40
ext2 40
ext3 40
ext4 66
JFS 40
ReiserFS 40
XFS 40
журналируемая 39, 65
Ц
Цикл:
for 243
while 243
Я
Ядро 207
конфигуратор 218
модуль ядра 221