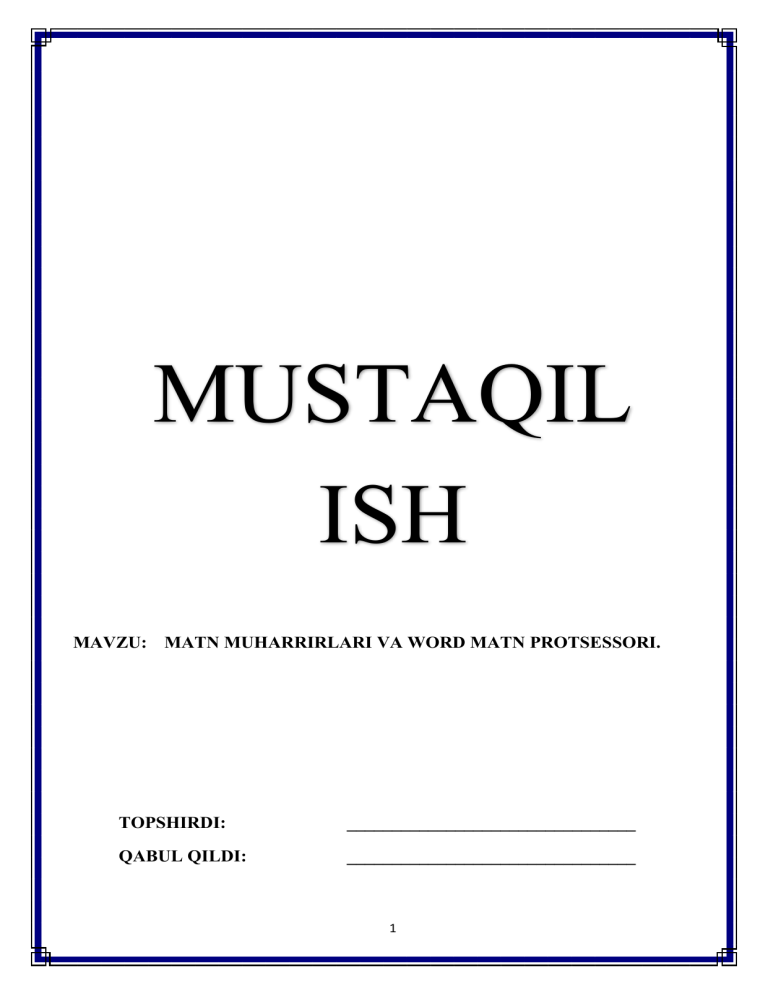
MUSTAQIL ISH MAVZU: MATN MUHARRIRLARI VA WORD MATN PROTSESSORI. TOPSHIRDI: ________________________________ QABUL QILDI: ________________________________ 1 REJA: 1. Matn muharriri. 2. Microsoft word matn protsessori va menyu bo’limlari. 3. Microsoft Offise 2007. Interfeysning asosiy tamoyillari. 4. Hujjatlar bilan ishlash. Birinchi qadamlar. 5. Jadvallar. 6. Grafik obyektlar bilan ishlash. 2 Matn muharriri Muharrir (lotin tilida-tartibga keltirilgan)-kompyuter ob’ektlari (matn, jadval, grafik, dastur) bilan ishlashni amalga oshiruvchi dasturiy ta’minot tizimidir. Matnli hujjat tayyorlaydigan dasturiy guruhni asosan ikkiga ajratish mumkin. Matn muharriri va matn protsessori. Matn muharriri deb asosan matnli fayllarni formatlash elementlarini ishlatmasdan tayyorlaydigan dasturga aytiladi. Formatlash elementlari deganda matn qismlarini har xil shriftlar bilan ajratib ko’rsatilmaganligi tushuniladi. Bunday muharrirlar asosan kompyuter dasturlari matnini yaratishda ishlatiladi. Matn protsessori matnni formatlash, hujjatga grafika va boshqa ob’ektlar joylashtirish imkonini beradigan dasturlardir. Bunday turdagi muharrirlarga Word matn muharririni keltirish mumkin. Microsoft word matn protsessori va menyu bo’limlari Microsoft Word – MS Office paketi tarkibiga kiruvchi universal matn muharriri bo’lib, unda matnlarni kiritish, ular bilan ishlash uchun qulay imkoniyatlar yaratib berilgan. Bu matn muharririda o’zidan oldingi matn muharrirlarida yaratilgan matnlarni import qilish imkoni berilishi bilan bir qatorda o’zida yaratilgan mantlarni MS Office dasturiy mahsulotining boshqa muharrirlariga, Web sahifa ko’rinishida va boshqa ko’rinishlarda eksport qilish imkoni mavjud. Matnlarni tayyorlashda qulayliklari juda katta bo’lgan zamonaviy dasturlardan biri - Microsoft Wordda tayyorlanadigan matnda rasm, formula, grafiklar, ovoz yozilgan fayllar, video-klipplarni joylashtirish imkoni mavjud. Word 2013 dasturi ishga tushgach ekranda ishchi soha hosil bo’ladi. Microsoft Word 2013 Menyu satri quyida aks ettirilgan. Microsoft Word 2003 dasturi menyu bo’limi: Microsoft Word 2007 dasturi menyu bo’limi: Microsoft Word 2010 dasturi menyu bo’limi: 3 Fayl menyusida hujjat bilan ishlash buyruqlari mujassamlashgan bo’lib ular orqali hujjat yaratish, saqlangan hujjatni ochish, joriy hujjatni yopish, hujjatni saqlash, boshqa nom bilan saqlash, Internet sahifasi shaklida saqlash, hujjatlarni mazmuni bo’yicha qidirish, bir faylning o’zida bir nechta hujjatni (o’zgartirish kiritilish vaqtiga ko’ra) saqlash va ochish, Internetda hujjatning qanday ko’rinishini ko’rib o’tish, hujjatni (qog’oz turini, hoshiyani) o’zgartirish, printerdan chop etishdan oldin ko’rish, chop etish, boshqa dasturlarga (electron pochtaga ) hujjatni yuborish, hujjat haqida ma’lumot olish, oldin ochilgan hujjatlarni ro’yxati va dasturdan chiqish kabi menyu punktlari bor. Windows 8 OT da fayl bo’limi boshqa operatsion sistemalardan farqli ravishda quydagicha bo’ladi.Microsoft Word 2013 dasturida oldingi dasturlardan farqli ravishda pravka bo’limi mavjud emas. Glavnaя menyusda Word dasturida bajariladigan asosiy amallar ketma-ketligi joylashgan bo’lib, bu menyuga foydalanuvchi eng ko’p murojaat qiladi. Glavnaя menyu yordamida foydalanuvchi matndan nusha olish, nushalangan matnni xosil qilish, belgilangan joyni kesish, yozuv shriftini o’zgartirish, ungs ang berish, matinni quyuq rangda yozish, qo’lyozma shaklida yozish, ostiga chizib yozish, satirlar orasidagi masofani tanlash, va malum matinga joylashuv o’zgarishlarini kiritish mumkin. Vid menyusidan hujjatni ko’rinishini, jumladan oddiy ko’rinishda, web shaklda, sahifa shaklida, bo’limlarni ko’rish va tahrirlash shaklida, instrumentlar panelidan panellarni (Standartnaya) tanlash, chizg’IchnI xosil qilish yoki berkitish (Lineyka), hujjatni sxematik shaklda ko’rish, hujjat kolontitullarini tahrirlash, hujjatni butun ekran bo’yicha tahrirlash, hujjatni masshtablash kabi punktlar mavjud. Vstavkamenyusidan hujjatga ob’ektlarni yoki sahifalarni qo’yish, hujjatni betlash, joriy vaqt va kunni qo’yish, avto matn, klaviaturada yo’q belgilarni, mundarija va 4 ko’rsatkichlarni, rasmlarni, diagrammalarni, yozuvli ramka, matnli faylni, boshqa dasturlardagi fayllarni yaratish yoki qo’yish punktlaridan foydalanish mumkin. Tablitsa menyusi jadvallar bilan ishlash uchun mo’ljallangan bo’lib, bulardan jadvalni chizish, jadval, ustun va satrlarni qo’yish, yoki aksincha o’chirish va ajratish, kataklarni birlashtirish yoki bo’lish, jadval chetlarini avtotekislash, matnni jadvalga yoki aksincha jadvalni matnga aylantirish, jadvaldagi ma’lumotlarni saralash, formulalar ishlatish, jadval xususiyatlarini o’zgartirish singari vazifalar mujassamlashgan. Razmetka stranits menyusida joriy ishlanayotgan hujjatga o’zgartirishlar kiritish mumkin. Bular quyidagilar: varaqning farmatini “ориентация” bo’limi yordamida albomnaya holatiga o’tkazish yoki aksincha, knijnaya holatini tanlash, matinni kolonkalarga ajratish, varaqlar orasidagi masofani tanlash va o’zgartirish, matnni interval va hoshiya bilan jihozlash mumkin. 5 Dizayn matnning dizaynini unga turli o’zgartirishlar kiritishni, joriy holatini va unga turli qo’shimcha eskizni kiritish va matinni turli shrift va ranglarda tasvirlash imkonini beradi. Bu menyu yordamida foydalanuvchi yaratadigan xujjatni chiroyli va ko’rkam qilish imkoniyatiga ega. Ko’rinib turibdiki, har bir menyu ma’lum vazifani o’zida mujassamlashtirgan. Microsoft Offise 2007. Interfeysning asosiy tamoyillari Iqtisodiy nuqtai nazardan foydalanish uchun absolyut yangi Microsoft Offise 2007 yaratildi. Microsoft Offise 2007 oynasi quyidagi ko'rinishga ega (1-rasm). 1 -rasm. Microsoft Word 2007 paketining yangilangan interfeysi MS Word dasturi Microsoft Office 2007 ilova oynasini rasmiylashtirish, avval yaratilgan versiyalaridan tubdan farq qiladi. Bir tomondan, bu yangi versiyada dastur oynasining ixtiyoriy joyiga qo'yish mumkin bo'lgan birlamchi jihozlar paneli yo'qdir. Bu yerda ochiladigan menyularni ham ko'rmaysiz. Microsoft Office 2007 da faqat asosiy menyu qatnashadi. Uning ixtiyoriy bandini tanlab, dastur oynasining chegarasi bo'ylab 6 gorizontal tasmada joylashgan, qiymat ko'rinishida keltirilgan va qo'llash uchun kerakli barcha jihozlarni olasiz. Tasmaning tashqi ko'rinishi jihozlar panelini eslatishiga qaramay, unga qo'shimcha belgilar qo'yish (yoki olib tashlash) mumkin emas. O'xshash parametrlar turli nomlar bilan guruhlarga birlashtirilgan, masalan: Shrift ("Шрифт") va Stil ("Стиль") Word dasturida, funksiya kutubxonasi (Библиотека функции ) va filtrlashni tartiblash ("Сортировка фильтрация") EXCEL dasturida. Ba'zi guruhlar oynaning pastki, o'ng burchagiga joylashgan dialogli oyna tugmachalaridan iborat. Tugmani bosish bilan, qoidaga binoan, tanlangan guruhning hamma parametrlaridan iborat oyna ochiladi. Agar sichqonchani tugmachaga olib kelinsa, unda chaqirilayotgan oynaning kichiklashtirilgan nusxasini ko'rishingiz mumkin (2-rasm). 2-rasm. Chaqirilayotgan oynaning kichiklashtirilgan ko'rinishi va uning qo'llanilishi. Menyuning asosiy tarkibi ( bandlar to'plami) qayt etilgan. Biroq, oynaning bu bo'limi bilan ishlash jarayonida, qo'shimcha kontekst jihozlar hosil bo'lishi mumkin. Masalan: Word dasturida jadvalning tashqi ko'rinishini sozlash va formatlash uchun kontekst jihozlar paydo bo'ladi. EXCEL da bu hodisa diagramma yaratilayotganida paydo bo'ladi. Foydalanuvchilar sichqonchani jihozlar oldiga keltirishganda paydo bo'ladigan ko'rsatmalarga o'rganib qolganlar. Hozirgi paytda, bunday "kichik yordamchilar" siz qanday ishlash mumkin. 7 Albatta, bu funksiyalar Microsoft Word 2007 versiyasida ham saqlanib qolgan . Shu bilan birga, hozir faqat jihozlarning vazifasi bilan birga u bilan qanday harakat qilish mumkinligi hamda uni bajarish haqida gapiriladi(3-rasm). 3-rasm. Microsoft Word 2007 dasturlarida yetarli aniq ko'rsatmalar Asosiy menyuning tasma va qo'yilma qurilmalaridan tashqari, Microsoft Office 2007 ning hamma ilovalarida tez erishmoq paneli (Quick Access Toolbar) qatnashadi. U tasmadan tepada joylashgandir. Unda faylni saqlash, hujjatni chop etish, oxirgi qilingan harakatni bekor qilish va h.k amallarni bajaradigan tugmachalar joylashgan. Bu panelni tasmadan tepada yoki pastda joylashtirish mumkin, shuningdek o'z xohishingizga ko'ra, sozlashingiz mumkin (4-rasm). 4-rasm. Oynaning yuqori qismida tez erishmoq paneli joylashgan Tez erishmoq paneli joylashgan o'rnini o'zgartirish uchun unda sichqonchaning o'ng tugmasini bosing va menyuning mos keluvchi bandini tanlang: «Разместить панель быстрого доступа под лентой» yoki «Разместить панель быстрого доступа над лентой». Tasmada joylashgan kerakli tugmada sichqonchaning o'ng tugmasini bosib, tez erishmoq panelini boshqa buyruqlar bilan to'ldirish uchun "Добавить на панель быстрого доступа" bandini tanlang. 8 Hamma ilovalar oynasining chap yuqori burchagida "Office" tugmasi joylashgan. Ular yordamida fayllar bilan ishlash, oxirgi ko'rilgan hujjatlar ro'yhati va dasturni sozlash oynasiga kirish mumkin. Microsoft Word 2007. Dastur bilan tanishish va interfeysni sozlash. Matn muharriri oynasining tarkibi Matn muharriri - maxsus dastur bo'lib, matnli hujjatlar bilan ishlash uchun mo'ljallangan barcha Office paketining ajralmaydigan tarkibiy qismidir. Word 2007 dasturining interfeysi Microsoft Officening barcha ilovalari uchun standart tartibga egadir. Sarlavha satrida joriy hujjatning va dasturning nomi ko'rsatiladi: yuqori o'ng burchakda oynani yopish, ochish va o'lchamini o'zgartirish tugmachasi joylashgan. O'rtada - matn kiritish uchun maydon, pastki qismida - holat satri, ekranning o'ng chegarasi yonida zarur paytda masalalar sohasi hosil bo'ladi. Tezkor erishmoq panelini sozlash Tezkor erishmoq paneli tarkibini o'zgartirish uchun "Настройка панели быстрого доступа" tugmasini bosing va menyuda "Другие команды" bandini tanlang. Natijada, Word matn muharrririning sozlash oynasi ochiladi va asosan "Настройка" bo'limi tanlanadi (5- rasm). Shundan so'ng, kerakli buyruiqni ko'rsatish va tezkor erishmoq paneliga mos tugmani qo'yish uchun "Добавить" tugmasini bosish kerak. Tugmaning nomi oynaning o'ng qismida joylashgan maydonda tasvirlanadi. 9 5- rasm. Matn muharririni sozlash oynasi Tezkor erishmoq panelidan kerak bo'lmaydigan tugmalarni olib tashlash uchun teskari harakatni amalga oshirish kerak: "Настройка панела быстрого доступа" maydonida mos nomni ajratish va "Удалить" tugmasini bosish kerak. Bundan tashqari, bu ro'yxatdan "Для всех документов" yoki faqat belgilanganga (пункт "Для") bandini ishlatib, hamma hujjatlar yoki alohida hujjatlar ochilganda berilgan ko'rinishga ega bo'lganini ko'rish mumkin. Matn muharririning har bir buyruqi tugmachalar majmuasi yordamida bajarilishi mumkin. Buning uchun "Настройка" tugmasini bosish yetarli. Shundan so'ng, menyudan kerakli bandni tanlash, sichqonchaning tugmasini "Новое сочетание клавиш" maydonida bosish va buyruq ketidan mustahkamlash uchun tugmalar majmuasini bosish kerak( 6-rasm). Bu holda, matn muharriri oynasida hozirgi paytda ochilgan barcha hujjatlarni yoki ma'lum variantdagi o'zgarishlarni saqlash mumkin. 6-rasm. Menyu bandlari uchun tugmalar birikmasini sozlash. Holat satrini sozlash Word 2007 matn muharririning holat satri dastur oynasining pastki qismida joylashgan bo'lib, sozlash ishlari shu yerda bajariladi. 10 Aslida, bu qatorda sahifalar soni va joriy sahifa raqami, so'zlar soni, matnni kiritish tili, hujjatni ko'rish holatini o'zgartirish belgilari va boshqalar ko'rsatilgan. Tasvirlangan elementlarni o'zgartirish uchun, holat satrida sichqonchaning o'ng tugmasini bosish kerak. Natijada "Настройка строки состояния" kontekst menyusi hosil bo'ladi. Bu yerda holat satriga chiqariladigan axborot bayroqcha bilan belgilangan. Uni olib tashlash yoki qo'yish, qanday ma'lumotlar tasvirlanishi kerakligini sozlash mumkin. Lekin, bu oson emas. Masalan, agar holat satrida ajratish rejimi haqida ma'lumotni tasvirlashni ko'rsatish kerak bo'lsa, unda ishning oddiy rejimida hech nima ko'rsatilmaydi. Faqat F8 tugmasi bosilganda, kengaytirilgan belgilash holati haqida axborot paydo bo'ladi - yozuv "Расширяемое выделение". Bu Caps Lock bosilgan tugmaning indikatoriga ham tegishlidir. Tugmachalar birikmasi Malakasi yuqori foydalanuvchilar dasturni boshqarish uchun tugmachalar majmuasidan foydalanadilar. Hamma maxsus tugmachalar birikmasini eslab qolish juda qiyin. Word 2007 ni yaratuvchilar bu muammoni e'tiborga olib, oson yo'lini o'ylab chiqdilar. ALT tugmasi bosilganda, matn muharririning oynasida, u yoki bu bandni tanlash va buyruqlarni bajarish uchun qanday tugmachalarni ishlatish kerakligi haqida ko'rsatma tasvirlanadi (7-rasm). 7-rasm. Matn muharriri bilan ishlaganda tugmalar birikmasidan foydalanish Masalan, agar matn bo'lagini yarim to'q ko'rinishda belgilash uchun ALT, H va C tugmalarini, ajratilgan bo'lakda aralashtirish buferiga nusxalash uchun ALT,H va C tugmachalar birikmasini bosish kerak. Hujjatlar bilan ishlash. Birinchi qadamlar Hujjatlarni yaratish Fayllar bilan amallar bajarishning asosiy buyruqlari Office tugmachalari menyusida yig'ilgan. 11 Faylni yaratish uchun "Создать" bandi mo'ljallangan. Bu bandni tanlagandan keyin, " Создание документов " oynasini ko'rish mumkin. Oynaning chap qismida hujjat yaratish shablon o'lchami toifasini ko'rsatishi kerak. Oddiy hujjatni yaratish uchun "Пустые и последние" varianti tanlanadi Shundan so'ng oynaning o'ng qismidagi "Новый документ" ni ajrating va "Создать" tugmasini bosing. Natijada ekranda "Документ - номер" nomli yangi bosh hujjat tasvirlanadi. Microsoft Word 2007 ning xususiyatlaridan yana biri - joriy hujjat asosida yangi fayl yaratishdir. Buning uchun "Из существующего документа" bandidan foydalanib, diskdan yangi fayl yaratish uchun, kerak bo'ladigan faylni olish mumkin. Bunda olingan faylning tarkibi yangi hujjatda joylashadi. Faylni yaratishning bunday usuli mavjud fayl asosida yangi hujjat yaratish uchun qulay hisoblanadi. Funksional chegaralangan rejim. Hujjatlarni konvertatsiyalash Word 2007 versiyasi Word matn muharririning oldingi hamma versiyalarida, yaratilgan hujjatlar bilan ishlaydi. Agar oldingi versiyada yaratilgan hujjatlarni Word 2007da ochish kerak bo'lsa, unda funksianal chegaralangan rejim ishga tushuriladi. Bu to'g'ridagi ma'lumot ushbu matn muharririning sarlavha satrida ko'rinadi. Bu rejimda dasturning ba'zi funksiyalarini qo'llash mumkin emas. Word 2007 ning hamma funksiyalarini ishlatish uchun faylni konvertatsiyalash lozim bo'ladi. Buning uchun "Office" tugmasini bosish va asosiy menyudan "Преобразовать" bandini tanlash kerak. Natijada sarlavha satrida funktsional chegaralanish to'g'risida yozuv o'qiladi va siz dasturning hamma funksiyalarini ishlatishingiz mumkin bo'ladi. Diqqat: agar matn muharririning oldingi versiyalarida saqlangan fayl ochilgan bo'lsa, "Преобразовать" bandi qatnashishi mumkin. Matnni formatlashning asosiy yo'llari Word dasturi matnni bir necha usullar bilan ajratishi mumkin. Buning eng oson yo'li sichqoncha bilan amalga oshirishdir. Agar siz klaviaturani ishlatmoqchi bo'lsangiz, u holda SHIFT tugmasini ushlab turing va kursor bilan boshqarish tugmalarini aralashtiring. 12 Ilova: Wordda matnni belgilashning maxsus rejimi mavjud. Bu rejimga o'tish uchun F8 tugmasini bosish kerak. Shundan so'ng kursorni boshqarish tugmasi yoki PageUp/ Page Down (SHIFTni ushlamay) larni bosish orqali matnni ajratish mumkin. Shuningdek, agar ixtiyoriy harfni yoki belgini tersak, unda shu tanlangan belgigacha matn ajratiladi. Ajratish rejimidan chiqish uchun Escape tugmasini bosish kerak. Shu tarzda keyingi so'zni ajratish uchun probelni, matnni yoki xat boshi (abzats) oxirigacha ajratish uchun Enter tugmasini bosish kerak. F8 tugmasini bir necha marta bosish bilan so'z, gap, abzats, hatto hamma matnni ajratish mumkin. Formatlash asboblari "Главная " bandining tasmasida joylashgan. Bular - "Буфер обмена"," Шрифт", "Абзац", "Стиль" va "Редактирование". Shriftning o'lchamini va turini "Шрифт" guruhidagi asboblar yordamida o'zgartirish mumkin. Bundan tashqari, bu yerda shrift o'lchamini birga oshirish (Grow Font) yoki kamaytirish (Shrink Font) tugmachalari joylashgan hamda ajratilgan bo'lakka qator tagiga ( subscript) yoki qator ustiga (Superscript) chiziq effektlari qo'llaniladi. Ajratilgan matn registrini "Регистр" tugmasi yordamida o'zgartirish mumkin. "Шрифт" guruhida ajratilgan bo'lak rangini ( Font Color) o'zgartirish uchun, mo'ljallangan jihozlar va matnni rang bilan ajratish uchun "Цвет выделения текста" tugmalari ishlatiladi. "Очистить формат" tugmasi yordamida formatlangan parametrlarni olib tashlash mumkin. "Шрифт" oynasida bir qancha qo'shimcha shriftlarni formatlash parametrlarini sozlash mumkin. Shu bilan birga "Шрифт" oynasining "Видоизменение" sohasida ajratilgan matn bo'lagiga turli effektlarni qo'llash mumkin va kontur chizig'i, soya, shuningdek, so'zlarni bosmaga yoki kichiklarini bosma harflarga aylantirish kerak. Microsoft Office 2007 da matnni formatlashning qiziq yechimi hosil bo'ladi. Matn bo'lagi ajratilganda, uning yonida formatlashning asosiy vositalari joylashgan qo'shimcha asboblar paneli hosil bo'ladi. Kerakli so'zga sichqonchaning o'ng tugmasini bosib, uni ekranga chiqarish mumkin (9-rasm). 13 9-rasm. Matnni formatlashning qo'shimcha asboblar paneli Qo'shimcha formatlash paneli asboblarini tasvirlash quyidagicha amalga oshiriladi: asosiy menyuni chaqiring, "Параметры Word" tugmasini bosing va "Основной" bo'limidagi "Показывать мини-панель инструментов при выделении'^ bayroqcha o'rnating. Abzatslarni formatlash Abzatslarni formatlash "Абзац" guruhi yordamida amalga oshiriladi. Matn qatorlari orasidagi masofani berish uchun "Междустрочный интервал" tugmasi mo'ljallangan. Hosil bo'lgan ro'yxatdan qator orasidagi masofani olish zarur. Asosan, u birga teng - bu abzatsga bir xil oraliq o'rnatilganligini bildiradi. Bu qiymatni boshqa qiymatlarga, ya'ni 1.5,2,3 va h.k.ga almashtirish mumkin. Bu yerda abzatslarni chapga, o'ngga, o'rtaga va uzunasiga to'g'rilash tugmalari mavjud. Ixtiyoriy abzatsni ajratib, unga chegara va bo'yash effektlarini qo'llash mumkin. Chegara - abzatsni belgilovchi yoki uning biror chegarasida joylashgan to'g'ri chiziqdir. Chegara turini o'rnatish uchun, "Граница" tugmasi mo'ljallangan. Abzatsni ramkaga olish uchun, "Внешная граница" bandini tanlang. O'rnatilgan chiziqlarni "Нет границы" buyrug'i yordamida olib tashlash mumkin. "Заливка" tugmasi abzats joylashgan sahifaga fon rangini beradi. "Граница и заливка" tugmasini bosing va hosil bo'lgan menyuda biror nomli bandni tanlang. Natijada, chegara va bo'yashning qo'shimcha parametrlarini o'rnatish oynasi ochiladi. Chop etilmaydigan belgilarni tasvirlash Chop etilmaydigan belgilarni tasvirlash matnni tez va aniq rasmiylashtirishga yordam beradi. Bu rejimga o'tish uchun "Главная" bandidagi "Абзац" guruhida joylashgan "Отобразить все знаки" tugmasini bosing. 14 10-rasm. Abzats oralig'ini sozlash oynasi Hujjatlarni saqlash Hujjatni har 10-15 minutda saqlab turish kerak,chunki kompyuter ishlamay qolishi mumkin(elektr toki o'chib qolish holatlari bo'lishi mumkin).Yangi hujjatni yaratib, "Office" tugmasini bosing va hosil bo'lgan menyuda "Сохранить" bandini tanlang . Natijada fayl nomi kiritilib, "Сохранить" tugmasini bosish kerak bo'lgan oyna ochiladi. Fayl Word 2007 matn muharriri formatda yoziladi va fayl DOSX kengaytmaga o'zgartiriladi. Agar siz o'z ishingizni boshqa formatda saqlamoqchi bo'lsangiz, uni "Тип файла" ro'yxatidan tanlang . Bu versiyada faylni saqlash turlari juda kengdir. Unda WORD ning oldingi versiyalariga o'xshash turlari ham bor. Agar siz matn muharirining oldingi, eski versiyalarida faylni ochishni mo'ljallasangiz, ularni tanlashingiz mumkin. Agar sizning hujjatingizda makros bo'lsa, unda uni "Документ Word с поддержкой макросов" kabi saqlashingiz mumkin. Makros yoqilgan shablonlar uchun maxsus format - "Шаблон Word с поддержкой макросов" mavjud . Faylni birinchi marta saqlashda fayl nomi kiritiladi, keyin esa uni qayta nomlash shart emas. Agar fayl nomini, joyini o'zgartirmoqchi bo'lsangiz, u holda "Office" tugmasini bosib, menyu satridan "Сохранить" tugmasini tanlash kerak. Ochilgan oynada sichqoncha bilan "Сервис" tugmasini bosib, menyudagi "Параметры сохранения" bandini tanlab, saqlashning qo'shimcha parametrlarini sozlash mumkin. Faylni ochish 15 Hujjatni ochish uchun "Office" tugmasini bosing va "Открыть" bandini tanlang . Hosil bo'lgan oynada, kerakli fayl joylashgan papkani toping va sichqonchaning tugmasini kerakli faylda ikki marta bosing. Hujjat bo'laklarini qidirish va almashtirish Matn bo'yicha biror -bir so'zni yoki bo'lakni tez qidirish va almashtirish uchun avtomatik qidirish va almashtirish funksiyasidan foydalanish qulay. Buni bajarish uchun, "Главная" bandining "Редактирование" guruhiga o'ting va "Найти" tugmasini bosing. "Найти и заменить" oynasi ochiladi. "Найти" maydonida kerakli bo'lakni ko'rsating. Birinchi talabni bajarish uchun "Найти далее" tugmasini bosing. Agar topilgan bo'lak sizga to'g'ri kelmasa, shu tugmani bosib, qidirishni davom ettiring. "Выделение при чтении" tugmasi hamma qidirilayotgan so'z yoki bo'lakni ajratish uchun xizmat qiladi. Topilgan bo'lakni boshqasi bilan almashtirish uchun "Заменить" bandiga o'ting, "Заменить" maydonida yangi bo'lakni yoki so'zni kiritib, "Найти далее" tugmasini bosing. Dastur kerakli bo'lakni topgandan keyin "Заменить" tugmasini bosing. Hujjatlarni tasvirlash masshtabini boshqarish Asosan Word 2007 dasturida hujjatlarni tasvirlashda 100 foizli masshtab ishlatiladi. Bu qiymatni bir necha usullar bilan o'zgartirish mumkin. Bu usul faqat "Вид" bandining "Масштаб" guruhi orqali amalga oshiriladi. "Масштаб" tugmachasi bir nomli oynani chaqiradi. Bu oyna hujjatni ko'ruvchi masshtabni o'rnatadi. Boshqa tugmachalar "Одна страница" va "По ширине страницы" qayd etilgan masshtablarni o'rnatish uchun mo'ljallangan. Holat satrining o'ng qismida hujjatni tasvirlash va dinamik masshtabni o'zgartirishning qulay regulatori mavjud. Hujjatni ko'rish yo'llari Word 2007da hujjatni ko'rish yo'llarini o'zgartirish uchun "Вид" bandiga o'tib, "Режимы просмотра документа" guruhining asboblariga murojaat qiling. Asosan hujjat "Разметка страницы" rejimida tasvirlanadi va u chop etilganda qanday ko'rinishda bo'lsa, shunday ko'rinadi. Biroq, siz tavsiya etilgan rejimlardan ixtiyoriy boshqasini tanlashingiz mumkin. Masalan, "Черновик" rejimida sodda formatlangan hujjatni ko'rish mumkin (kolantitullar ko'rsatilmaydi). 16 To'liq ekranli rejim To'liq ekranli rejimga o'tish uchun "Вид" bandidagi "Режимы просмотра документа" guruhining "Режимы чтения" tugmasini bosing. Bu holda, muharrir oynasidan interfeysning hamma elementlari yo'qoladi. Oynada faqat hujjat tarkibi va to'liq ekran bilan ishlashga mo'ljallangan bir qancha tugmachalar qoladi(20-rasm ). 20-rasm.To'liq ekranli ish rejimini ko'rish parametrlarini "Параметры просмотра" tugmasi yordamida sozlash Quyidagi variyantlar mavjud: -bitta sahifani ko'rsatish; -ikkita sahifani ko'rsatish; -agar matn kichik kegl bilan terilgan va sizga o'qish qiyin bo'lsa, - "Увеличить размер текста" tugmasini ishlatish qulaydir. Izoh: To'liq ekranli rejimda shrift o'lchamini kattalashtirishda hujjatdagi shriftning real o'lchami o'zgarmaydi. - chop etiladigan sahifani ko'rsatish. Menyuda "Параметры полей" bandining "Параметры просмотра" tugmasini bosish bilan hujjat maydonini tasvirlash yoki bekitish mumkin. Biroq oldin "Параметры просмотра" tugmasini bosish va "Разрешить ввод" bandini tanlash kerak. Shuningdek, siz hujjatdagi kiritilgan o'zgarishlarning va izohlarning tasvirlanishini berishingiz mumkin va nihoyat, ushbu matn muharriri sizga matnni o'zgartirilgan ekranda ko'rishingizga imkon beradi. Hujjatni to'la ekran rejimida ko'rishda oynaning yuqori chap 17 burchagida tugmalar joylashgan bo'lib, ular yordamida izohlarni qo'shish, hujjatni saqlash yoki chop etish mumkin. "Закрыть" tugmasini bosish bilan ko'rishning oddiy rejimiga qaytish mumkin. Hujjat oynasida qo'shimcha elementlarni tasvirlash Menyu satrining "Вид" bandidagi "Показать или скрыть" guruhidagi bandlarga bayroq o'rnatish orqali matn muharriri oynasida qaysi qo'shimcha elementlar tasvirlanishi kerakligini ko'rish mumkin: - chizg'ich-maydonni va (отступ) cheklanishlarni sozlashga yordamlashadi. Izoh: chizg'ichni, vertikal chizg'ichning o'ng tomonida bir nomli tugmachadan foydalanib tasvirlash ham munkin . - to'r -hujjatda jadval va rasmlar bo'lganda foydalanish qulaydir; - hujjat sxemasi - katta hujjat strukturasini mo'ljallashga yordam beradi; - eskizlar - hujjat sahifalarining tashqi ko'rinishini ko'rishga va baholashga imkon beradi ; Qo'shimcha parametrlarni sozlashni "Разметка страницы" bandi amalga oshiradi. Ba'zida "Номера строк" tugmasini bosib, matn qatorlarini raqamlash mumkin: -har bir sahifada; - har bir bo'limda. Matnning ajratilgan bo'lagidagi qatorlar raqamini olib tashlash uchun "Запустить в текущем абзаце" bandi ishlatiladi. Izoh : Qatorlarni raqamlashning qo'shimcha parametrlari menyuning "Разметка страницы" bandidagi "Номера строк" tugmasini bosib va "Варианты номерации строк" bandini tanlab, hosil bo'lgan "Параметры страницы" bandidagi oynasida sozlanadi. Hujjatlarni ko'rish va chop etish Albatta, siz hujjat terilgandan, formatlangandan va saqlangandan keyin uni chop etishni hohlaysiz . Buning uchun "Office"tugmasini bosish bilan chaqiriladigan "Печать" bandi mo'ljallangan. 18 Hujjatni chop etishdan avval oldindan ko'rish funksiyasidan foydalanish zarur. Buning uchun "Печать-Предварительный просмотр" buyrug'ini bajaring. Shunda siz yaratgan hujjatingizni qog'ozda qanday holatda bo'lishini ko'rishingiz mumkin. Oldindan ko'rish oynasi - ko'rish va tasvirlash masshtabini o'zgartiruvchi asboblardan iborat. Ularni ishlatish qiyin emas. Bundan tashqari bu yerda menyuning "Разметка страницы" bandida oynaning sahifa parametrlarini sozlash tugmalari bor. Hujjatni chop etishdan avval sahifani to'g'rilash kerakligini aniqlash lozim. Agar oxirgi sahifadagi qator soni 8 tadan kam bo'lsa, shrift o'lchamini va sahifani o'zgartirish mumkin. Buninig uchun "Сократить на страницу" tugmasi mo'ljallangan. Asl holga qaytish uchun "Закрыть окно предварительного просмотра" tugmasini bosing. Chop etish parametrlarini sozlaydigan oynani chaqirish uchun "Offise" tugmasini bosing va "Печать" buyrug'ini bajaring. Keyin "Печать" oynasida qaysi sahifalar chop etilishini ko'rsating. Buning uchun yoqib-o'chirgichni quyidagi tavsiya etilgan holatning biriga o'rnating: - hammasi(All); - joriy "текущая''-joriy sahifani chop etish; -raqamlar-agar ajratilgan bo'lak yoki bir necha sahifa chop etish zarurligidir; -ajratilgan bo'lak. Word matn muharriri toq va juft sahifalarni chop etadi. Bu imkoniyat ikki yoqlama chop etishda ishlatiladi . Buni "Включить" ro'yxati orqali amalga oshirish mumkin. Agar sizga toq sahifalarni chop etish kerak bo'lsa, "Четные страницы" varianti, aksincha juft sahifa kerak bo'lsa, "Нечетные страницы" varianti olinadi. Bundan tashqari, chop etish parametrlarni sozlash oynasida hujjatning nusxa sonini berish mumkin. Hujjatning bir necha nusxasini birdaniga chop etishga shoshilmang. Oldin bitta nusxa chiqaring va qog'oz varianti siz istaganchaligiga ishonch hosil qiling. Ba'zida, elektron hujjatning bir qancha sahifasini bir varoqda chop etish talab etiladi. Bunda "Число страниц на листе " ro'yxatidan foydalanish kerak. Berilgan parametrlar bilan hujjatni chop etmoqchi bo'lsangiz, "Offise" tugmasini bosing va "ПечатьБыстрая печать" buyrug'ini bajaring. 19 Jadvallar Word 2007da jadvallar bilan ishlaydigan qulay asboblar keltirilgan. Ma'lumki, bu matn muharririda yaratilgan jadval, qator va ustunlardan iborat, ularning kesishgan joyida yacheyka hosil bo'ladi. Jadval qo'yish Jadvalni yaratish uchun "Вставка" bandining "Таблица" bandi mo'ljallangan. Bu tugma bosilganda, yuqori qismi kvadratlardan iborat menyu hosil bo'ladi. Bu menyuda yaratilayotgan jadvalning kerakli qator va ustunlar sonini belgilash mumkin. Agar menyudan taklif etilayotgan yacheykalar soni yetarli bo'lmasa, u holda jadval kiritishning boshqa usulidan foydalaning: menyudan "Вставка таблицы" bandini tanlang va hosil bo'lgan oynada satr va ustunlar sonini ko'rsating. "Автоподбор ширины" sohasida jadval ustunlarining kengligini aniqlang. Ushbu yoqib-o'chirgichni quyidagi holatlarning biriga o'rnatish mumkin: - doimiy (постоянная) ustun kengligi jadval yaratayotganda siz o'rnatgan songa teng bo'ladi; - tarkibga ko'ra (содержимому); - oyna kengligi bo'yicha(M ширине окна). Jadvalni qo'l bilan chizish mumkin. Buning uchun "Таблица" tugmasini bosib, "Нарисовать таблицу " bandini tanlang. Bundan tashqari, Word 2007 tayyor rasmiylashtirilgan standart jadvalni ishlatishga imkon beradi. Buning uchun menyuning " Экспресс" bandidan foydalaning va galereyadan yoqqan variantni tanlang. E'tibor bering: ekspress - jadvallar ro'yxati standart bloklar tanlash imkonini beradi. "Таблица" tugmasini va sichqoncha tugmasini ketma- ket "Экспресс таблиц " va "Сохранить выделенный фрагмент в коллекцию экспресс- таблицы " bandlarida bosish bilan, siz hujjatga jadval qo'yishingiz, uni formatlashingiz va ekspres bloklar to'plamida saqlashingiz mumkin. Yana bir usul matnni jadvalga aylantirishdir. Buning uchun kerakli bo'lakni belgilang va menyudan "Преобразовать в таблицу" bandini tanlang. Hosil bo'lgan oynada yangi jadvalning parametrlarini, ya'ni ustun va satrlar sonini, ustunlar kengligini tanlash 20 kattaligini, va eng asosiysi, matn muharriri ustunlarini farqlovchi, ajratuvchi belgini bering. "Разделитель" sohasida ko'rsatilgan ajratuvchi sifatida abzats belgisi, tabulyasiya belgisi, nuqta -vergul yoki boshqa belgilar bo'lishi mumkin. Ya'ni matnni jadvalga aylantirish uchun u formatlangan bo'lishi kerak. Matn muharririning oynasiga jadval qo'yilgandan keyin ikkita "Конструктор" va "Maкeт" bandlaridan iborat "Работа с таблицами" kontekst asbobi paydo bo'ladi. Jadvaldagi matnlarni formatlash Jadvalga kiritilayotgan matnni oddiy formatlash mumkin. Hamma yacheykalarni: satrlar yoki ustunlarni ajratish mumkin (33-rasm). 33-rasm. Jadval ustunlarini ajratish. Jadval elementlarini ajratish uchun "SHIFT " ni kursorni boshqaruvchi tugmalarning biri bilan birgalikda bosish kerak. Bundan tashqari, bir necha maxsus tugmalar birikmasi mavjuddir. Masalan, "Tab" tugmasi yordamida o'ng yacheykadagi matnni, SHIFT +TAB bilan esa chap yacheykadagi matnni ajratish mumkin.Jadvalning hammasini belgilash uchun jadvalning chap yuqori burchagida xoch ko'rinishidagi maxsus belgida sichqoncha tugmasini bosing. Bundan tashqari, jadval elementlarini belgilash uchun menyuning "Работа с таблицами " kontekst asbobining "Maкeт" bandida joylashgan menyuning "Выделить " tugmasidan foydalanish mumkin. " Отобразить сетки " tugmasi yordamida jadvaldagi to'rlar tasvirini yoqish va o'chirish mumkin. Jadvallarning xossalarini sozlash Jadvalning qatorlar, ustunlar va yacheykalarining parametrlarini sozlash "Работа с таблицами" kontekst asbobining "Maкeт " bandidan "Таблица" guruhining 21 "Свойства" tugmasi yordamida ochiladigan "Свойства таблицы" oynasining bandlari yordamida amalga oshiriladi. Jadval ichidagi tekislash va yacheyka chetidagi masofani "Выравнивание" sohasida, matnni oqib o'tishini - "Обтекание" sohasida ko'rsatish mumkin. Chegara va bo'yash parametrlarini berish uchun "Границы и заливки" bandlaridan foydalaning. Yacheyka maydonini o'zgartirish uchun sichqoncha tugmasini "Параметры" sohasida bosing. Bundan tashqari, hosil bo'lgan "Параметры таблицы"oynasida yacheykalar orasidagi oraliqni va yacheyka tarkibiga ko'ra, uning o'lchamini tanlash mumkin. Yacheyka o'lchami o'zgarmas bo'lishi uchun "Автоподбор размеров по содержимому" dagi bayroqchani olib tashlash kerak . 34.-rasm. Jadval parametrlari Satr, ustun va yachekalar parametrlarini sozlash "Свойства таблицы" oynasida amalga oshiriladi . Shuni nazarda tutish kerakki, "Разрешить перенос слов на следующую страницу" ga bayroqchani o'rnatib, qator tarkibini hujjatning keyingi sahifasiga olib o'tish mumkin. Grafik obyektlar bilan ishlash Hamma zamonaviy matn muharrirlari ma'lum darajada grafiklar bilan ishlaydi. Microsoft Word ham bundan istisno emas. Grafik obyektlar va primitivlar Word 2007 dasturida grafika bilan ishlash asboblari juda rivojlangan. Siz turli grafik primitivlarni yaratishingiz, kliplar kolleksiyasida yig'ilgan tayyor rasmlarning katta qismini ishlatishingiz mumkin. Har bir grafik elementni unga turli effektlarni qo'llab, tahrir qilish mumkin. 22 Grafik primitivlarni yaratish Grafik primitivlar WORD matn muharririda sxema tuzish asosi va "Вставка" bandining "Иллюстрации" guruhi tugmachalari yordamida hujjatga qo'yish mumkin bo'lgan shakllardir. Grafik primitivlarning ishlash prinsipi quyidagicha: grafik elenentni tanlang va sichqonchaning chap tugmasini bosib turib, uni chizing. Izoh: Tasmada faqat ba'zi grafik primitivlar qatnashadi. Maslahat: Siz grafik elementni tasvirlash uchun polotnoni belgilashingiz va unda kerakli chiziqlarni chizishingiz mumkin. Buning uchun "Вставка" bandining "Иллюстрации " guruhidagi "Фигуры" tugmasini bosing va "Новое полотно" bandini tanlang. Grafik primitivlarning o'lchamini o'zgartirish Obyekt o'lchamini o'zgartirish uchun sichqoncha ko'rsatkichini burchak markerlarining biriga olib borish va ko'rsatkich ikki yo'nalishli strelka ko'rinishini olsa, sichqonchaning chap tugmasini ushlab, markerdan tortish kerak. Siz, shuningdek shakllarni aylantirishingiz mumkin. Buning uchun yuqorida joylashgan marker ishlatiladi. Uni ko'rsatkichga olib borilganda, u aylanma strelka ko'rinishiga aylanadi. Bundan tashqari, grafik obyekt o'lchami "Средства рисования" kontekst asbobning "Формат" bandining "Размер " guruhida o'rnatiladi. Bu yerga maydonning kerakli qiymati kiritiladi. Bu usul ko'proq aniqroq. Obyektning kontekst menyusidan "Добавить текст" bandini tanlab, grafik primitivga matn qo'yish mumkin. Grafik obyektlarni formatlash "Формат автофигуры" oynasida shakllarni formatlashning kengaytirilgan parametrlari o'rnatiladi. Buni chaqirish uchun obyektning kontekst menyusidan bir nomli bandni tanlash kerak. Bu oyna uchta banddan iborat. Birinchida ("Цвета и линии") shaklni bo'yash uchun rang tanlash mumkin. Agar tavsiya etilgan variantlar ichida o'zingizga kerakligini topa olmasangiz, sichqoncha yordamida "Другие цвета" bandidan foydalaning. Bo'yash effektini ishlatish uchun "Способы заливки" tugmasini bosing. Bir nomli oynada gradiyent usulda bo'yashni berish, standart teksturalardan birini yoki turli bo'yash usullarini qo'llash mumkin. Obyektlarning o'lchami "Размер" bandi 23 orqali amalga oshiriladi. Bunda obyektning balandligi va kengligini santimetrlarda, shuningdek aylanish burchagini va mashtabini ko'rsatish mumkin. Shunindek, yana qiziqarli imkoniyatlardan biri shuki, bu sahifaga uning maydoniga yoki chegarasiga nisbatan boshqa elementlarning o'lchamini o'rnatishdir. Ya'ni siz shuni ko'rsatishingiz mumkinki, shakl sahifaning yuqori chegarasining 50%ni tashkil etishi kerak. Buning uchun "Ширина" bandida yoqib-o'chirgichni "Относительная" holatiga o'rnatish zarur va qo'shni maydonda shaklning boshqa obyektga foizini berish kerak. Word dasturida grafik qo'yish uchun uning atrofida hujjatdagi rasmlarni avtomatik tarzda tartiblash uchun polotno yaratiladi. "Формат" oynasining "Макет" bandida polotno chetiga grafik primitivlarning joylashuvi ko'rsatiladi. Shakl belgilangan paytda tasmada "Средства рисования" kontekst asbobi paydo bo'ladi. Uning yordamida grafik elementlarni boshqarish mumkin: ularning shakllarini, rangini, joylashishini va boshqalar. Agar matn qo'shilgan obyekt ajratilgan bo'lsa, unda tasmada "Работа с надписами" ko'ntekst asbobi paydo bo'ladi. Grafik obyektlarning stillari, parametrlari, effektlari Grafik primitiv stilini "Стили фигур" guruhi galereyasidan olish mumkin (yoki "Стили надписей", agar obyekt matndan iborat bo'lsa). Bundan tashqari, bu yerda chiziq turini va shakllarini, bo'yashni beruvchi bir qancha tugmachalar qatnashadi. Chiziqlar, strelkalar, erkin obyektlar Chiziqlar, strelkalar, erkin obyektlar - ixtiyoriy obyektning asosiy elementidir. Yana bir grafik primitiv, bu bog'lovchi - birlashuvchi nuqtadan iborat chiziq. Birlashishning uch turi mavjud: to'g'ri chiziq, burchak va egri chiziq. Chiziqlar, sterelka yoki birlashtirish elementlarni qo'yish asboblari "Вставка" bandida joylashgan. "Линия" bo'limining "Фигура" bandida joylashgan, birlashmani chizib, siz unda nuqtalarni ko'rasiz. Ularning biridan tortib boshqa joyga olib o'ting, natijada birlashma ko'rinishi o'zgaradi. "Кривая" asbobi yordamida ihtiyoriy egri chiziqni chizishingiz mumkin. Ammo, ularda birlashtiruvchi nuqtalar yo'q, bunday chiziqlarning shaklini burchak markerlari orqali o'zgartirish mumkin. 24 Chiziqni burchak markerlarisiz chizmoqchi bo'lsangiz, "Рисованная кривая" asbobini tanlang. Bu chiziqni o'zgartirish uchun, uning kontekst menyusini chaqirish va unda "Начать изменение узлов" bandini tanlash kerak. Ixtiyoriy grafik obyektni olib tashlash uchun, uni belgilash va "Delete" tugmasini bosish kerak. Smart ART obyektlari Word 2007 dasturi grafik va rasmlar bilan ishlash asboblarining yangilari bilan to'ldirilgan, shu qatorda Smart Art obyektlari bilan amallar bajarishga mo'ljallangan ham. Smart Art grafikasi chiroyli rasmiylashtirilgan aniq sxemalarni tez va sodda yaratishga yordam beradi. Smart Art shablonlarini tanlash uchun ularning boshlang'ich qo'llanilishini hisobga olish kerak. Ulardan bittasi, qarama- qarshi fikrlarni solishtirish uchun hizmat qiladi, boshqalari muammoni yechishning imkoniyatlarining ikkita yo'lini ko'rsatadi. Smart Art grafikasining standart shablonlarini - qo'shimcha bloklar bilan to'ldirish, ularni o'zaro birlashtirish, matn qo'shishdir. Smart Art obyektlarini qo'yish Smart Art obyektlarini qo'yish uchun "Вставка" bandiga o'ting va Smart Art tugmasini bosing. Natijada, "Выбор рисунка Smart Art" oynasi ochiladi. U yerda Smart Art obyektining shablonlari turlar bo'yicha guruhlangan. Diqqat qiling: shablon tanlab, siz uning qisqacha mazmunini oynaning o'ng qismida ko'rasiz. Smart Art obyektining turi tanlangandan va matnli hujjatga qo'shgandan so'ng, tasmada "Работа с рисунками Smart Art" kontekst asbobi paydo bo'ladi. U ikkita banddan iborat: "Конструктор" va "Формат". Smart Art obyektlarini tahrir qilish Smart Art obyektlari oddiy grafika primitivi kabi tahrirlanadi. Bunda shuni esda tutish kerakki, bitta element o'lchamining o'zgarishi qolganlarini o'zgartirmaydi. Agar siz bir vaqtning o'zida bir nechta elementlar o'lchamini o'zgartirmoqchi bo'lsangiz, uni ajrating. Bundan tashqari, elementlar masshtabini "Формат" bandida joylashgan "Работа с рисунками Smart Art" kontekst asbobidagi "Крупнее" va "Мельче" tugmalari 25 yordamida o'zgartirish mumkin. Bu yerga tanlangan elementning shaklini o'zgartirish uchun "Изменить фигуру" tugmasidan foydalaniladi. Agar element uch o'lchamli bo'lsa, u holda "Двухмерное редактирование" tugmasini bosib, uni ikki o'lchamli qilish mumkin. Elementga haqiqiy o'lchamini qaytarish uchun "Конструктор" bandidagi " Востановить рисунок" tugmasidan foydalaniladi. Bunda hamma qilingan o'zgarishlar yo'qoladi. Elementning aniq o'lchamini berish uchun "Формат" bandidagi "Размер" tugmasini bosing. "Конструктор" bandidagi "Макеты" guruhining galereyasidan yaratilgan Smart Art obyektining shablonini tanlash mumkin. Shablonni rasmiylashtirish stilini o'zgartirish uchun "Стили Smart Art" guruhining galereyasi mo'ljallangan. Bu yerda "Изменить цвета" tugmasini bosib, obyektning rangli gammasini tanlash mumkin. Smart Art obyekt elementlariga "Тень", "Изображение" va boshqa rasmiylashtirish effektlarini qo'llash uchun " Формат" bandidagi "Эффекты для фигур" tugmasini bosing (36- rasm) . 36- rasm. Smart Art elementlariga effektlarni qo'llash. Rasmlarni qo'yish Word 2007 dasturida ihtiyoriy hujjatga rasm qo'yish mumkin. Buning uchun "Вставка" bandining "Иллюстрация" guruhidagi "Рисунок" tugmasini bosing. Ochilgan "Вставка рисунка" oynasida kerakli grafik faylni ko'rsating. Rasm hujjatga qo'yiladi. Uning atrofida burchak markerlari va burilish markerlari joylashadi, tasmada esa "Работа с рисунками" kontekst asbobi hosil bo'ladi. 26 FOYDALANILGAN ADABIYOTLАR RO`YXАTI. 1. Aripov M., Begalov B., Begimqulov U., Mamarajabov M.. “Axborot texnologiyalari”. O`quv qo`llanma. – Т.: «Nashr», 2009-368 b. 2. Аripоv M, Xаydаrоv A. “Infоrmаtikа аsоslаri”. Аkаdеmik lisеy vа kаsb – hunаr kоllеjlаri uchun o`quv qo`llаnmа – T.: “O`qituvchi”, 2002 yil. 3. Aripov M., R.M.Irmuhamedova, M.V.Sagatov, A.T.Haydarov, A.X.Yakubov, T.Imamov. “Informatika Axborot texnologiyalari” 1-qism. Toshkent “Universitet”, 2007 yil. 4. Yuldаshеv U., Bоqiyеv R, Zоkirоvа F.M.. “Infоrmаtikа”. Kаsb – hunаr kоllеjlаri uchun dаrslik. – T.: G`.G`ulоm nоmidаgi nаshriyot – mаtbаа ijоdiy uyi, 2012 yil. 5. . Alaminov M., Avezov M., Qodirov D. “MS WORD 2016”, Mustaqil o‘rganish uchun o‘quv-metodik qo‘llanma. Nukus, 201 27