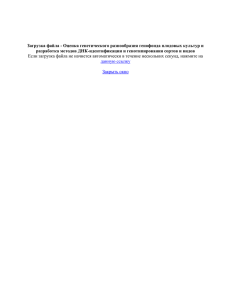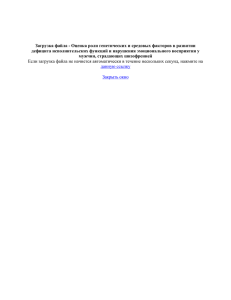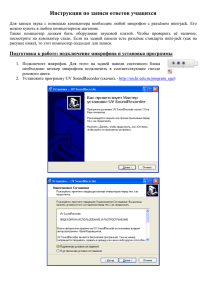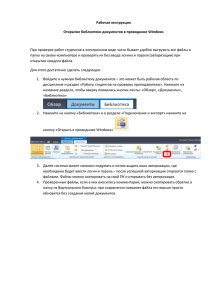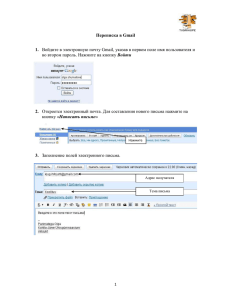Инструкция по пользованию облачным хранилищем МФТИ cloud.mipt.ru Оглавление Общие сведения..................................................................................................................................1 Предупреждение о защите персональных данных, коммерческой и государственной тайны....1 1. Вход в облачное хранилище..........................................................................................................1 2. Внешний вид облачного хранилища.............................................................................................2 3. Загрузка файла в облачное хранилище.........................................................................................2 4. Загрузка папки................................................................................................................................5 5. Удаление и восстановление файла................................................................................................5 6. Скачивание файла или папки из хранилища................................................................................7 7. Предоставление общего доступа к данным...................................................................................7 8. Установка клиента облачного хранилища cloud.mipt.ru на устройство....................................9 9. Настройка клиента облачного хранилища на ОС Windows......................................................12 10.Облачная папка на группу сотрудников.........................................................................................14 Общие сведения Облачное хранилище МФТИ предназначено для оперативного хранения и резервного копирования рабочих документов и данных, а также для обмена ими между сотрудниками или с отрудниками и представителями третьих лиц в целях исполнения сотрудниками своих должностных о бязанностей. ВНИМАНИЕ! Помните, что персональные данные сотрудников, финансовая информация, т ексты договоров и соглашений запрещено передавать третьим лицам за исключением случаев, установленных законом и локальными нормативными актами. Эти данные охраняются законами 98-ФЗ «О коммерческой тайне», 152-ФЗ «О персональных данных». 1. Вход в облачное хранилище 1.1. Наберите в адресной строке браузера адрес cloud.mipt.ru Вы будете перенаправлены на страницу входа в облачное хранилище 1.2. В поле «Имя пользователя» введите свой логин от Корпоративного аккаунта (например, petrov.ma). В поле «Пароль» введите свой пароль от Корпоративного аккаунта. 1.3. Нажмите на стрелку в конце строки с паролем. 2. Внешний вид облачного хранилища 2.1. Отобразится страница со списком ваших папок и документов (в центре окна): 2.2. Слева находится меню со ссылками на файлы, отфильтрованные по типу: 3. Загрузка файла в облачное хранилище 3.1. Нажмите кнопку «+» над списком ваших документов: 3.2. Отобразится меню добавления файла или папки: 3.3. Нажмите на ссылку «Загрузить». 3.4. Отобразится окно выбора файла для загрузки: 3.5. Выберите файл, который требуется загрузить в хранилище: 3.6. Нажмите кнопку «Открыть»: 3.7. Теперь в списке файлов отображается загруженный документ: 4. Загрузка папки в хранилище осуществляется так же, как загрузка файла, только на шаге 4.5. вместо файла необходимо выбрать нужную папку: Затем выполните вышеописанный шаг 4.6. 5. Удаление и восстановление файла 5.1. Наведите указатель мыши на файл (или папку), который требуется удалить. При этом рядом со значком файла отобразится окошко для выделения файла: 5.2. Щёлкните левой клавишей мыши в этом окошке. Теперь файл выделен: 5.3. Нажмите на значок многоточия в конце строки с названием удаляемого файла: 5.4. Отобразится меню действий с файлом. Выберите пункт «Удалить»: Теперь файл не отображается в списке ваших документов. 5.5. Если вы хотели бы восстановить данный файл (отменить удаление), перейдите в папку «Удалённые файлы»: Выделите файл, который требуется восстановить, как указано в шаге 6.2, и нажмите кнопку «Восстановить»: Теперь файл снова отображается в списке ваших документов (см. пункт 4.7). 6. Скачивание файла или папки из хранилища 6.1.Нажмите на троеточие напротив того файла который собираетесь скачать из облачного хранилища 6.2. В отобразившемся меню выберите и нажмите пункт «Скачать»: Требуемый файл или папка будут скачаны на ваш компьютер. 7. Предоставление общего доступа к файлу или папке 7.1. Напротив того файла к которому собираетесь предоставить общий доступ нажмите на на кнопку «Поделиться» , выделенную на рисунке: 7.2. В отобразившемся справа меню, укажите в поле «Поделиться с пользователями, группами» фамилии и имена пользователей, которым хотите предоставить доступ к файлу или папке. Важно: ФИО пользователя не будет в системе если пользователь ни разу не заходил в cloud.mipt.ru. 7.3. Если требуется передать файлы из облака сотруднику сторонней организации, нажмите кнопку «Общедоступные ссылки». Далее нажмите на кнопку «Создать общедоступную ссылку» 7.4. В открывшемся подменю можно указать имя ссылки, установить пароль на ссылку, указать срок действия ссылки, указать адресатов для рассылки ссылки по почте. После указания необходимых параметров нажмите кнопку «Поделиться» 7.5. В меню общего доступа файла появятся параметры ссылки, где можно скопировать ссылку в буфер обмена, изменить параметры ссылки, удалить ссылку. Нажмите кнопку «Скопировать в буфер обмена» 7.6. Полученную в пункте 7.5 ссылку, можно отправить электронной почтой или сообщением в мессенджере (skype, whatsapp, viber и т. п.), для этого достаточно скопированную в буфер обмена ссылку вставить в текст письма или сообщение мессенджера (щёлкнуть правой кнопкой в поле набора сообщения и выбрать пункт «Вставить»). 7.7. Если требуется отправить ссылку электронной почтой, то можно это сделать в пункте 7.4 перед генерацией ссылки - введите в поле «Отправить ссылку по электронной почте» электронный адрес корреспондента, а затем нажмите кнопку «Поделиться»: Адресат, с которым вы поделились ссылкой, получит ссылку на ваш документ или папку. 8. Установка клиента облачного хранилища cloud.mipt.ru на устройство Для использования облачного хранилища как обычной папки на компьютере, можно установить клиента облачного хранилища на компьютер. Поддерживаются компьютеры с операционными системами Windows, Mac, Linux, а так же мобильные устройства iOS и Android. Можно установить клинт сloud.mipt.ru на рабочий и домашний ПК, и синхронизируя одну и ту же папку на работе и дома иметь к ней постоянный доступ. 8.1. Для установки клиента облачного хранилища нужно набрать в адресной строке браузера адрес cloud.mipt.ru И на странице входа в облачное хранилище внизу страницы нажать на ссылку ownCloud 8.2. Вас переадресует на страницу ownCloud. Нажмите на ссылку Download в правом верхнем углу страницы 8.3. Вас переадресует на страницу загрузки программного обеспечения ownCloud, выберите необходимый дистрибутив из предложенных в Table of contents и нажмите на ссылку, например Windows 8.4. Вас переадресовало в раздел ownCloud desktop client for Windows выбираем релиз production и жмём ссылку Download, для скачивания программы клиента для Windows 8.5. Проверяем папку Загрузки, должна появиться программа установщик ownCloud-xxxxxxxxxx.msi (xxxxxxxxxx - номер версии программы может отличаться от того номера что в инструкции) Запустите программу установки клиента 8.6. В программе установки нажмите Далее 8.7. Нажмите Далее 8.8. Нажмите Установить 8.9. Нажмите Готово 8.10. После установки программы вам будет предложено перезагрузить компьютер. Сохраните все не сохранённые данные и нажмите Да. 9. Настройка клиента облачного хранилища на ОС Windows 9.1. После успешной установки программы на компьютер, запустится окно настройки программы клиента В строку Адрес сервера необходимо ввести адрес: https://cloud.mipt.ru и нажать кнопку Далее 9.2. Введите данные вашего корпаккаунта и нажмите Далее Имя пользователя: логин корпаккаунта Пароль: пароль корпаккаунта 9.3. На данном шаге настроек необходимо выбрать какие папки с сервера вы хотите синхронизировать на компьютер и в какую локальную директорию По умолчанию выбрано Синхронизировать с сервера всё - это значит что все ваши папки находящиеся на сервере (которые вы можете видеть на шаге 2.2. в веб интерфейсе облачного хранилища) будут синхронизироваться на ваш компьютер Если вам нужно синхронизировать только одну папку, вы можете её выбрать выделив пункт Уточнить объекты 9.4.В открывшемся окне выберите необходимые для синхронизации папки - поставив напротив нужной папки Галку в чекбоксе и нажмите ОК 9.5. Так же вы можете выбрать локальную папку для синхронизации, в данном случае в папке Documents создана и выбрана для синхронизации папка CLOUD После выбора всех директорий - нажмите Соединение 9.6. После успешного соединения с сервером, клиент ownCloud начнёт синхронизировать выбранный каталог (1С) в локальную папку \Documents\CLOUD. Продолжительность синхронизации зависит от объема выбранной папки. Если папка занимает 10Гб времени на первую синхронизацию может потребоваться много. После успешной синхронизации, как на картинке снизу, на облаке должен появиться зеленый круг с галкой внутри. 9.7. Проверим файлы в локальной папке CLOUD Как видно на скриншоте снизу в папке появилась папка 1C а так же служебные файлы самой клиентской программы, они будут не видны если у вас в Проводнике выключен просмотр Скрытых элементов Теперь вы можете на рабочем ПК копировать в папку CLOUD нужные файлы и иметь доступ к этим файлам на других компьютерах где настроен клиент ownCloud с вашей учетной записью корпаккаунта. 10.Облачная папка на группу сотрудников Если вам необходимо создать общую папку в облачном хранилище для группы сотрудников: 10.1. Нужно обратиться в техподдержку МФТИ 60-62, и сказать что вы хотите создать общую сетевую папку в облачном хранилище cloud.mipt.ru. Так же от вас потребуется следующая информация: - имя группы - состав группы, перечислить ФИО сотрудников которых нужно добавить в группу (сотрудники должны иметь корпаккаунт и предварительно хотя бы раз залогинется в cloud.mipt.ru) - предполагаемый максимальный размер облачной папки (для выделения папке квоты) - нужны ли права администрирования группы одному из сотрудников (если выдать права на администрирование группы, данный сотрудник сможет самостоятельно менять членство в группе) 10.2.После обращения в техподдержку МФТИ, когда группа создана, вы можете через веб интерфейс, так же как описано в пункте 7.2. выдать права на вашу папку но уже не пользователю а группе.