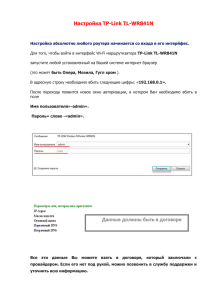АИС Лекци № 18
advertisement

Лекция № 18.
Оптимизация DNS
В этой лекции обсуждаются методики настройки и управления DNS в сети. DNS —
служба разрешения имен, сопоставляющая имена компьютеров с IP-адресами. Посредством
DNS полное имя узла, например omega.microsoft.com, разрешается в IP-адрес, по которому
компьютеры находят друг друга. DNS работает через стек протоколов TCP/IP и способна
интегрироваться с WINS, DHCP и службой каталогов Active Directory. Полная
интеграция с этими сетевыми функциями позволяет оптимизировать DNS для доменов
Windows Server 2003.
Знакомство с DNS
Посредством DNS группы компьютеров организуются в домены, которые в свою
очередь выстроены в иерархическую структуру. Эта структура может охватывать как сеть
предприятия, так и глобальную сеть — Интернет. Разные уровни иерархии соответствуют
индивидуальным компьютерам, доменам организаций и доменам верхнего уровня. В полном
имени узла omega.microsoft.com, omega представляет собой имя индивидуального
компьютера, microsoft — домен организации, а сот — домен верхнего уровня.
Домены верхнего уровня располагаются в основании иерархии DNS и поэтому
называются корневыми (root domains). Их назначают по географическому
расположению, по типу организации или по ее назначению. Обычные домены типа
microsoft.com также называют родительскими (parent). Родительские домены
разделяются на дочерние (child) поддомены, соответствующие группам или отделам в
пределах организации. Например, полное доменное имя компьютера в отделе кадров
может выглядеть так — jacob.hr.microsoft.com, где Jacob — имя узла, hr — дочерний домен, а
microsoft.com — родительский.
Интеграция Active Directory и DNS
В доменах Active Directory структура именования и иерархия объектов реализованы
посредством DNS. При установке первого контроллера домена в сети Active Directory вам
будет предоставлена возможность автоматически установить DNS, если DNS-сервер не
удастся найти в сети. На этом этапе вы также указываете, нужно ли полностью
интегрировать DNS и Active Directory. При полной интеграции информация DNS
хранится прямо в Active Directory, что делает доступными дополнительные возможности
этой службы. Поэтому, как правило, пренебрегать полной интеграцией не следует. Важно
отличать частичную и полную интеграцию.
• Частичная интеграция означает, что данные DNS хранятся в обычных текстовых файлах
с расширением .DNS. По умолчанию они находятся в папке %SystemRoot%\System32\Dns.
Обновления DNS обрабатываются через единственный полномочный DNS-сервер,
назначенный основным DNS-сервером для конкретного домена или для области внутри
домена, называемой зоной (zone). Клиенты, динамически обновляющие данные DNS
средствами DHCP, должны быть настроены на работу с основным DNS-сервером в зоне,
иначе их DNS-информация не будет обновляться. С другой стороны, динамическое
обновление сетевых параметров посредством DHCP также не производится, если основной
DNS-сервер недоступен.
• При полной интеграции DNS-информация хранится прямо в Active Directory и доступна
через контейнер объекта dnsZoпе. Поскольку эти данные — часть Active Directory,
доступ к ним имеет любой контроллер домена. Динамическое обновление средствами
DHCP можно производить по модели с несколькими хозяевами. Это позволяет любому
контроллеру домена, на котором запущена служба DNS, обрабатывать динамические
1
обновления. Остальные клиенты, динамически обновляющие данные DNS через DHCP,
вправе обращаться к любому DNS-серверу в своей зоне. Дополнительное преимущество
интеграции каталогов — возможность задействовать систему безопасности каталогов
при доступе к DNS-информации.
Преимущества полной интеграции с Active Directory проявляются также в способе
репликации.
При частичной интеграции DNS-информация хранится и реплицируется отдельно
от Active Directory. Имея две раздельные реплицируемые структуры, вы снижаете
эффективность работы как DNS, так и Active Directory, и усложняете
администрирование. Поскольку в DNS изменения реплицируются менее эффективно, чем в
Active Directory, наличие двух структур также увеличивает сетевой трафик и время
репликации изменений DNS.
Развертывание DNS в сети
Развертывание DNS заключается в настройке DNS-клиентов и DNS-серверов.
Настраивая клиент, вы просто задаете в его конфигурации IP-адреса DNS-серверов в сети.
Если в сети используется DHCP, задайте параметры области 006 DNS-серверы (006 DNS
Servers) и 015 DNS-имя домена (015 DNS Domain Name). Кроме того, если компьютеры в
сети должны быть доступны из других доменов Active Directory, для них следует создать
записи в DNS. Записи DNS организованы в зоны — области внутри домена.
Установка DNS-серверов
Система Microsoft Windows Server 2003 способна исполнять функции DNS-сервера
одного из четырех типов.
• Основной интегрированный с Active Directory (Active Directory-integrated primary) —
DNS-сервер, полностью интегрированный с Active Directory. Все данные DNS хранятся в
каталоге.
• Основной (primary) — главный DNS-сервер домена, частично интегрированный с Active
Directory. Оригинал записей DNS и файлы конфигурации домена хранятся в текстовых
файлах с расширением .DNS.
• Дополнительный (secondary) — резервный DNS-сервер, который хранит копию записей DNS,
полученных от основного сервера, и выполняет обновления путем зонных передач.
Дополнительный
сервер получает данные DNS от основного сервера при запуске и использует их, пока они не
устареют или не будут обновлены.
• Ограниченный сервер пересылки (forwarding-onry) — кэширует DNS-информацию,
полученную в результате поиска, и всегда передает запросы другим серверам. Данные
DNS хранятся на нем, пока не устареют или не будут обновлены. В отличие от
дополнительного, ограниченный сервер пересылки не запрашивает полные копии файлов
БД зоны, т.е. когда вы запускаете этот сервер , его база пуста.
Установка службы DNS
Функции DNS-серверов способны выполнять все контроллеры домена. В процессе
установки контроллера домена предполагалось установить и настроить DNS.
1. Откройте меню Администрирование (Administrative Tools) и выберите команду Мастер
настройки сервера (Configure Your Server).
2. Дважды щелкните Далее (Next).
3. Выделите роль DNS-сервер (DNS Server) и дважды щелкните Далее (Next). Мастер
установит DNS-сервер на вашем компьютере и начнёт настройку. При необходимости
вставьте в дисковод установочный компакт-диск Windows Server 2003.
2
4. Запустится мастер настройки DNS-сервера. Щелкните Далее (Next).
5. Установите переключатель Настроить только корневые ссылки (Configure Root Hints
Only). Щелкните Далее (Next).
6. Мастер ищет имеющиеся структуры DNS и при необходимости изменяет их.
7. Два раза щелкните Готово (Finish) и закройте консоль Управление данным сервером
(Manage Your Server).
Теперь служба DNS будет автоматически запускаться при каждой загрузке системы. Если
этого не происходит, запустите ее вручную. Подробнее — в разделе «Запуск и остановка
DNS-сервера».
Настройка основного DNS-сервера
Установив службу DNS на сервере, настройте основной сервер.
1. Откройте меню Администрирование (Administrative Tools) и выберите DNS.
Откроется консоль DNS (Рис. 20-1).
Рис. 20-1.
2. Если сервер, который вы хотите настроить, не указан в дереве консоли, подключитесь
к нему. Правой кнопкой щелкните элемент DNS в дереве консоли и выберите
Подключение к DNS-серверу (Connect to DNS Server). Если вы подключаетесь:
3
к локальному серверу, щёлкните Этот компьютер (This Computer) и
затем ОК
к удалённому серверу, щёлкните Следующий компьютер (The
Following Computer), введите имя или IP-адрес сервера и затем ОК
3. В дереве консоли появится запись для DNS-сервера. Щелкните её правой кнопкой и
выберите Создать новую зону (New zone). Запустится мастер создания новой зоны.
Щелкните Далее (Next).
4. Выберите тип зоны (рис. 20-2). Поскольку вы настраиваете основной сервер,
установите переключатель Основная зона (Primary Zone). Если вы хотите интегрировать
сервер с Active Directory (на контроллере домена), установите переключатель Хранить
зону в Active Directory (Store the zone in Active Directory). Если вы не хотите интегрировать
DNS с Active Directory, сбросьте этот флажок. Щелкните Далее (Next).
Рис. 20-2. Здесь задается тип зоны
5. Если вы интегрируете зону с Active Directory, выберите стратегию репликации, в
противном случае переходите к пункту 6.
• На все DNS-серверы в лесу Active Directory (To all DNS servers in the Active Directory
forest) — самая широкая стратегия репликации. Помните, что в лес Active Directory
включены все доменные деревья, использующие общий каталог с текущим доменом.
• На все DNS-серверы в домене Active Directory (To all DNS servers in the Active Directory
domain) — DNS-информация будет реплицироваться на DNS-серверы только в текущем
домене и его дочерних доменах.
• На все контроллеры домена в домене Active Directory (To all domain controllers in the
4
6.
7.
8.
9.
Active Directory domain) — DNS-информация будет реплицироваться на все
контроллеры в текущем домене и его дочерних доменах. Нужно учитывать, что не
каждый контроллер домена является DNS-сервером.
Щелкните Далее (Next). Установите переключатель Зона прямого просмотра (Forward
Lookup Zone) и щелкните Далее (Next).
Введите полное DNS-имя зоны. Оно определяет, где в иерархии домена DNS
располагается сервер или зона. Например, если вы создаете основной сервер для домена
microsoft.com,
введите microsoft.com. Щелкните Далее (Next).
Если вы настраиваете основную зону, которая не интегрирована с Active Directory,
задайте имя файла зоны или оставьте имя, предложенное по умолчанию. Щелкните Далее
(Next).
С помощью следующих переключателей выберите вид динамического обновления.
• Разрешить только безопасные динамические обновления (Allow only secure dynamic
updates) - если зона интегрирована с Active Directory, вы вправе ограничить список
клиентов, которым разрешено выполнять динамические обновления, посредством
списков управления доступом.
• Разрешить любые динамические обновления (Mow both non-secure and secure dynamic
updates) — позволяет обновлять записи ресурса DNS всем клиентам.
• Запретить динамические обновления (Do not allow dynamic updates) — отменяет
динамические обновления DNS. Выбирайте этот вариант, только если зона не
интегрирована с Active Directory.
10.Щелкните Далее (Next), а затем - Готово (Finish). Новая зона добавится к серверу с
автоматически созданными основными записями DNS.
11.При необходимости повторите этот процесс, настроив зоны прямого просмотра для
других доменов (один DNS-сервер способен обслуживать несколько доменов). Вам
также нужно настроить зоны обратного просмотра (подробнее - в разделе «Настройка
обратного просмотра»).
12.Создайте дополнительные записи для компьютеров, которые должны быть доступны из
других доменов DNS (подробнее — в разделе «Управление записями DNS»).
Примечание Во многих организациях сеть разделяется на открытую и закрытую
части. В открытой части располагаются Web-серверы, FTP-серверы и внешние почтовые
серверы. В закрытой области размещены внутренние серверы и рабочие станции.
Параметры DNS для открытой области должны согласовываться с общим пространством
имен Интернета. Здесь вы работаете с корневыми доменами .com, .org, .net и другими, а
также с DNS-именами, зарегистрированными в Интернете, и IP-адресами, которые вы
приобрели или взяли в аренду. В закрытой области вы вправе использовать любые DNSимена, а закрытые IP-адреса должны соответствовать правилам.
Настройка дополнительного DNS-сервера
Дополнительный DNS-сервер используется в качестве резервного. Если вы
применяете полную интеграцию с Active Directory, дополнительные серверы настраивать
не нужно. Лучше задайте обработку DNS на нескольких контроллерах домена. В случае
частичной интеграции дополнительные серверы помогают снизить нагрузку на основной
сервер. В небольшой сети в качестве дополнительных серверов можно указать имена
серверов вашего провайдера Интернета. Обратитесь к провайдеру, чтобы тот настроил для
вас дополнительные службы DNS.
Поскольку дополнительные серверы используют для большинства запросов зоны
прямого просмотра, зоны обратного просмотра могут не понадобиться.
Чтобы настроить дополнительный DNS-сервер, выполните следующие действия.
5
1. Откройте консоль DNS и подключитесь к серверу, который хотите настроить.
2. Щелкните правой кнопкой запись сервера и выберите Создать новую зону (New Zone).
Щелкните Далее (Next)
3. В окне Тип зоны (Zone Type) установите переключатель Дополнительная зона (Secondary
Zone) и щелкните Далее (Next).
4. На дополнительном сервере могут использоваться файлы зон как прямого, так и обратного
просмотра. Сначала создайте зону прямого просмотра, установив переключатель Зона
прямого
просмотра (Forward Lookup Zone) и щелкнув Далее (Next).
5. Введите полное DNS-имя зоны и щелкните Далее (Next).
6. Введите IP-адрес основного сервера зоны и щелкните Добавить (Add). Вы вправе указать
здесь несколько адресов. Если первый сервер в списке недоступен, данные зоны будут
копироваться со второго.
7. Щелкните Далее (Next) и Готово (Finish).
8. При необходимости настройте зоны обратного просмотра (см. следующий раздел).
Настройка обратного просмотра
Прямые просмотры нужны для разрешения имен доменов в IP-адреса, а обратные —
для разрешения IP-адресов в имена доменов. Каждый сегмент вашей сети должен иметь
зону обратного просмотра. Например, если у вас есть подсети 192.168.10.0, 192.168.11.0
и 192.168.12.0, вам необходимо три зоны обратного просмотра.
Стандартное правило именования зон обратного просмотра — запись идентификатора
сети в обратном порядке и добавление суффикса in-addr.arpa. В предыдущем примере у
вас должны получиться зоны 10.168.192.in-addr.arpa, ll.168.192.in-addr.arpa и
12.168.192.in-addr.arpa. Записи в зоне обратного просмотра должны быть
синхронизированы с зоной прямого просмотра. При рассинхронизации зон проверка
подлинности в домене может дать сбой.
Вот как создать зону обратного просмотра.
1. Запустите консоль DNS и подключитесь к серверу, который хотите настроить.
2. Щелкните правой кнопкой запись сервера и выберите Создать новую зону (New Zone).
Запустится мастер создания зоны. Щелкните Далее (Next).
3. Если вы настраиваете основной сервер, интегрированный с Active Directory,
установите переключатель Основная зона (Primary Zone) и убедитесь, что флажок
Хранить зону в Active Directory (Store the zone in Active Directory) установлен. Если вы
не хотите интегрировать DNS с Active Directory, установите переключатель
Основная зона (Primary Zone) и сбросьте флажок Хранить зону в Active Directory (Store
the zone in Active Directory). Щелкните Далее (Next).
4. Если вы конфигурируете зону обратного просмотра для дополнительного сервера,
выберите Дополнительная зона (Secondary Zone) и щелкните Далее (Next).
5. Если вы интегрируете зону с Active Directory, выберите стратегию репликации, как
описано в пункте 5 раздела «Настройка основного DNS-сервера».
6. Установите переключатель Зона обратного просмотра ( Reverse Lookup Zone) и щелкните
Далее (Next).
7. Введите идентификатор сети и маску подсети для зоны обратного просмотра. Вводимое
значение задает стандартное имя для зоны обратного просмотра. Щелкните Далее
(Next).
Совет Если ваша сеть разделена на несколько подсетей, скажем 192.168.10 и
192.168.11, введите здесь только сетевую часть имени зоны, т. е. 168.192. Зоны
подсетей консоль DNS создаст сама.
6
8. Если вы настраиваете основной или дополнительный сервер, который не интегрирован с
Active Directory, задайте имя файла зоны и щелкните Далее (Next).
9. С помощью соответствующих параметров задайте разрешение динамических обновлений,
как описано в пункте 9 раздела «Настройка основного DNS-сервера».
10. Щелкните Далее (Next) и Готово (Finish).
Настроив зоны обратного просмотра, обратитесь в IT-отдел организации или к
провайдеру, чтобы удостовериться, что зоны зарегистрированы в родительском домене.
Управление DNS-серверами
Консоль DNS — удобное средство управления локальными и удаленными DNSсерверами. Основное окно консоли DNS разделено на две панели (рис. 20-3). Левая
открывает доступ к DNS-cepверам и их зонам, правая показывает выбранный пункт в
развернутом виде.
Рис. 20-3. Управляйте доменами и подсетями через папки зон прямого и обратного просмотра
Папки Зоны прямого просмотра (Forward Lookup Zones) и Зоны обратного просмотра
(Reverse Lookup Zones) предоставляют доступ к доменам и подсетям, настроенным для
использования на этом сервере. Выделив папку домена или подсети в левой панели, вы
сможете управлять соответствующими записями DNS.
Добавление удаленных серверов в консоль DNS
1. Щелкните правой кнопкой элемент DNS в дереве консоли и выберите Подключение к DNSсерверу (Connect to DNS Server), чтобы открыть диалоговое окно, показанное на рис. 204.
2. Установите переключатель Этот компьютер (This Computer), если подключаетесь к
локальному компьютеру, или Другой компьютер (The following computer). Введите IPадрес или полное имя узла удаленного компьютера, к которому хотите подключиться.
3. Щелкните ОК. Если подключение удалось, запись сервера появится в консоли.
7
Рис. 20-4. Подключение к локальному или удаленному серверу
Примечание Если сервер недоступен из-за ограничений безопасности или проблем со
службой удаленного вызова процедур (RPC), подключение не удастся. Однако вы вправе
добавить сервер к консоли, щелкнув Да (Yes) в ответ на запрос.
Удаление сервера из консоли DNS
Чтобы удалить сервер из консоли DNS, выделите его и нажмите клавишу Delete. При
этом сервер удаляется только из списка серверов; из сети он не удаляется.
Запуск и остановка DNS-сервера
Серверами DNS управляют с помощью одноименной службы. Как и любую другую,
вы вправе ее запустить, отключить, приостановить и перезапустить посредством узла
Службы (Services) консоли Управление компьютером (Computer Management) или из
командной строки. Кроме того, службой DNS можно управлять из консоли DNS.
Щелкните правой кнопкой сервер, которым хотите управлять, выберите Все задачи (All
Tasks), а затем щелкните Пуск (Start), Стоп (Stop), Пауза (Pause), Продолжить (Resume)
или Перезапустить (Restart).
Создание дочерних доменов в зонах
Чтобы создать в зоне дочерний домен, выполните следующие действия.
1. В консоли DNS раскройте папку Зоны прямого просмотра (Forward Lookup Zones) для
нужного вам сервера.
2. Щелкните правой кнопкой запись родительского домена и выберите Создать домен (New
Domain).
3. Введите имя нового домена и щелкните ОК.
Создание дочерних доменов в раздельных зонах
По мере роста организации приходится разделять пространство имен DNS на
несколько зон. Если в штаб-квартире компании вы определили зону для родительского
домена microsoft.com, то в филиалах вам понадобятся зоны для каждого офиса, например
memphis.microsoft.com, newyork.microsoft.com и la.microsoft.com. Дочерний домен
создается следующим образом.
1. Установите DNS-сервер в каждом дочернем домене и создайте зоны прямого и обратного
просмотра для дочернего домена (см. раздел «Установка DNS-серверов»).
2. На полномочном сервере DNS для родительского домена делегируйте полномочия
каждому дочернему домену, чтобы дочерние домены могли разрешать и отвечать на DNSзапросы от компьютеров внутри и за пределами локальной подсети. Полномочия
дочернему домену делегируются следующим образом.
3. В консоли DNS раскройте папку Зоны прямого просмотра (Forward Lookup Zones) для
сервера, с которым хотите работать.
4. Щелкните правой кнопкой запись родительского домена и выберите Создать
делегирование (New Delegation). Запустится мастер делегирования.
5. Введите имя делегируемого домена (рис. 20-5), например ts, и щелкните Далее (Next).
8
Вводимое вами имя автоматически будет подставлено в поле Полное доменное имя
(Fully
Qualified Domain Name). Щелкните Далее (Next).
6. Щелкните Добавить (Add) и введите полное имя DNS-сервера для дочернего домена,
например corpserverOl .memphis.adatum.com.
Рис. 20-5. Имя делегируемого домена автоматически подставляется в полное доменное имя
7. В поле IP-адрес (IP Address) введите основной IP-адрес сервера. Щелкните Добавить
(Add). Повторите эти действия, чтобы задать дополнительные IP-адреса сервера.
Порядок записей определяет приоритет использования IP-адресов; его можно изменить
кнопками Вверх (Up) и Вниз (Down).
Совет Если к серверу настроен доступ по сети, введите имя сервера и
щелкните кнопку Сопоставить (Resolve). IP-адрес автоматически отобразится в
поле IP-адрес (IP Address) и будет добавлен в список.
8. Щелкните ОК и повторите пункты 3-5, чтобы задать другие полномочные DNS-серверы
для дочернего домена.
9. Щелкните Далее (Next) и Готово (Finish).
Удаление домена или подсети
В консоли DNS щелкните правой кнопкой запись домена или подсети.
2. Выберите Удалить (Delete) и подтвердите действие, щелкнув Да (Yes).
1.
Примечание При удалении домена или подсети на основном или дополнительном
сервере, который не интегрирован с Active Directory, удаляются все записи DNS из файла зоны,
но не сам файл. Он остается в папке %Sysfemfloof%\System32\Dns. Его можно удалить
вручную.
Управление записями DNS
Записи DNS необходимы компьютерам, доступным из Active Directory и доменов
DNS. Типов записей DNS множество, но большинство обычно не используют, так что мы
сосредоточимся на тех, что вам действительно понадобятся:
5. A (address) — сопоставляет имя узла с IP-адресом. Количество этих записей должно
совпадать с количеством сетевых адаптеров или IP-адресов у компьютера;
6. CNAME (canonical name) — задает псевдоним для имени узла. Например, запись этого
типа позволит узлу zeta.microsoft.com получить псевдоним www.microsoft.com;
7. MX (mail exchange) — определяет сервер почтового обмена для домена;
8. NS (name server) — указывает сервер имен для домена, обеспечивающий поиск DNS в
разных зонах. Такой записью должны объявляться все основные и дополнительные
серверы имен;
9. PTR (pointer) — создает указатель, сопоставляющий IP-адрес с именем узла для
9
выполнения обратного просмотра;
10. SOA (start of authority) — описывает предпочтительный полномочный узел зоны,
являющийся наиболее достоверным источником данных DNS.
Запись SOA создается автоматически при добавлении зоны и должна содержаться в
каждом файле зоны.
Добавление записей А и PTR
А-запись сопоставляет имя узла с IP-адресом, а PTR-запись создает указатель на узел
для обратного просмотра. Записи адреса и указателя допускается создавать одновременно
или по отдельности.
1. В консоли DNS раскройте папку Зоны прямого просмотра (Forward Lookup Zones) для
нужного вам сервера.
2. Щелкнув правой кнопкой домен, который хотите обновить, выберите Создать узел
(New Host). Появится диалоговое окно, показанное на рис. 20-6.
Рис. 20-6. Записи А и PTR создаются одновременно
3. Введите имя компьютера без пробелов, например corpserverOl, и его IP-адрес.
4. Установите флажок Создать соответствующую PTR-запись [Create Associated Pointer
(PTR) Record].
Примечание Создание PTR-записи допускается, только если доступна
соответствующая зона обратного просмотра (см. раздел «Настройка обратного
просмотра»). Флажок Разрешать любому прошедшему проверку пользователю... (Allow Any
Authenticated Users...) доступен для DNS-сервера, сконфигурированного на контроллере
домена.
5. Щелкните Добавить узел (Add Host). Повторите для добавления других узлов.
6. Щелкните Готово (Done).
Последующее добавление PTR-записи
1. В консоли DNS раскройте папку Зоны обратного просмотра (Reverse Lookup Zones) для
нужного вам сервера.
2. Щелкнув правой кнопкой подсеть, которую хотите обновить, и выберите Создать
указатель (New Pointer). Откроется диалоговое окно, показанное на рис. 20-7.
10
Рис. 20-7. PTR-запись можно добавлять отдельно от А-записи 3.
3. Введите IP-номер узла и его имя.
4. Щелкните ОК.
Добавление записи CNAME
В CNAME-записях задаются псевдонимы узла, благодаря которым на компьютере
могут работать различные серверы. Например, узел gamma.microsoft.com можно
представить как xffww.microsoft.com и ftp.mkrosoft.com. CNAME-запись создается так.
1. В консоли DNS откройте папку Зоны прямого просмотра (Forward Lookup Zones) для
нужного сервера.
2. Щелкнув правой кнопкой домен, который хотите обновить, выберите Создать
псевдоним (New Alias). Откроется диалоговое окно, показанное на рис. 20-8.
3. Введите в поле Псевдоним (Alias Name) часть имени узла, например www или ftp.
4. В поле Полное доменное имя конечного узла (Fully Qualified Name For Target Host)
введите
5. полное доменное имя компьютера, для которого создается псевдоним.
6. Щелкните ОК.
Рис. 20-8. Здесь создается CNAME-запись Добавление сервера почтового обмена
Сервер почтового обмена, задаваемый МХ-записью, отвечает за обработку или пересылку
почты в домене. При создании МХ-записи нужно определить приоритет почтового сервера в
диапазоне от 0 до 65535. Почтовый сервер с наименьшим номером имеет самый высокий
приоритет и первым получает почту. Если почту не удается доставить, ее пытается
получить почтовый сервер со следующим номером и т. д. МХ-запись создается так.
1. В консоли DNS откройте папку Зоны прямого просмотра (Forward Lookup Zones)
нужного вам сервера.
11
2. Щелкнув правой кнопкой домен, который хотите обновить, выберите Создать почтовый
обменник (New Mail Exchanger). Откроется диалоговое окно, показанное на рис. 20-9.
3. Заполните следующие поля (в отдельных ситуациях некоторые из них недоступны):
-Узел или дочерний домен (Host or child domain) — в большинстве случаев это поле
заполнять не нужно. Отсутствие значения в нем означает, что имя почтового обменника
совпадает с именем родительского домена;
-Полное доменное имя (Fully qualified domain name) — полное имя домена, к которому
относится МХ-запись;
Рис. 20-9. Почтовые серверы с самым низким номером имеют самый высокий приоритет
-Полное доменное имя или почтовый сервер (Fully qualified domain namе оf mail
server) - доменное имя почтовою сервера, отвечающего за прием и доставку почты.
На этот сервер передаются сообщения, адресованные в домен, указанный в
предыдущем поле;
-Приоритет почтового сервера (Мail server priority) - значение от О до 65535.
Совет Назначая приоритет, оставляйте место для дальнейшего роста. Скажем,
введите 1 О для почтового сервера с самым высоким приоритетом, 20 - для
следующего и т. д.
4. Щелкните ОК.
Добавление серверов имен
Записями NS идентифицируются серверы имен домена. Такая запись необходима на
каждом основном и дополнительном сервере имен. Если дополнительный сервис
предоставлен вашим провайдером, не забудьте добавить соответствующие записи NS.
Запись NS создается следующим образом.
1. В консоли DNS откройте папку Зоны прямого просмотра (Forward Lookup Zones)
нужного сервера.
2. Выделите папку домена в дереве, чтобы вывести в правой панели его записи DNS.
3. Щелкните правой кнопкой имеющуюся запись Сервер имен (Narne Server) и выберите
Свойства (Properties). Откроется диалоговое окно, показанное на рис. 20-10.
12
Рис. 20-10. Настройка серверов имен
4. Щелкните Добавить (Add).
5. Введите полное доменное имя добавляемого DNS-сервера.
6. В поле IP-aдpec (IP Address) введите основной IР-адрес сервера. Щелкните Добавить
(Add). Повторите эту операцию для дополнительных IР-адресов сервера. Порядок
обращения к серверам позволяют кнопки Вверх (Up) и Вниз (Down).
7. Щелкните ок. Повторите пункты 4-7, чтобы указать другие DNS-серверы.
Просмотр и обновление записей DNS
1. Дважды щелкните нужную зону Записи для зоны отобразятся в правой панели.
2. Дважды щелкните запись DNS, которую хотите просмотреть или обновить. В
открывшемся окне сделайте нужные изменения и щелкните ОК.
Обновление свойств зоны и записи SOA
Каждой зоне соответствует собственный набор настраиваемых свойств. В этом
наборе посредством начальной записи зоны (SOA) задаются основные параметры зоны,
уведомления об изменении и интеграция WINS. Чтобы настроить свойства зоны в
консоли DNS:
щелкните зону правой кнопкой и выберите Свойства (Ргоperties);
выделите зону и выберите в меню Действие (Action) команду Свойства (Properties).
Окна свойств зон прямого И обратного просмотра почти идентичны - за единственным
исключением. В окне свойств зоны прямого просмотра отображается вкладка WINS,
позволяющая настроить прямой поиск NetBIOS-имен компьютеров, а в окне свойств зоны
обратного просмотра - вкладка WINSR, позволяющая настроить обратный просмотр для
NetBIOSимен компьютеров.
Редактирование записи SOA
Начальная запись зоны (start of authority, SOA) назначает полномочный сервер
имен для данной зоны и задает ее основные свойства, например интервалы повтора и
обновления. Чтобы изменить эту информацию, выполните следующие действия.
1. В консоли DNS щелкните правой кнопкой обновляемую зону и выберите Свойства
(Properties).
13
2.Перейдите на вкладку Начальная запись зоны (SOA) (Start of Authority (SOA)] и введите
нужные значения в поля, показанные на рис. 20-11. На вкладке Начальная запись зоны
(SOA) (Start Of Authority (SOA)] имеются следующие поля.
-Серийный номер (Serial Number) - номер, идентифицирующий версию файлов БД
DNS. Обновляется автоматически при любом изменении файлов зоны или вручную.
Дополнительные серверы используют его для установления факта изменения записей
зон. Если серийный номер основного сервера больше серийного номера
дополнительного, значит, записи изменились, и дополнительный сервер запрашивает
обновленные записи для зоны. Вы также вправе настроить DNS
на уведомление дополнительных серверов об изменениях (это ускоряет процесс
обновления).
Рис. 20-11. Здесь задаются общие свойства зоны
-Основной сервер (Priшary Server) - полное доменное имя сервера имен. Обратите
внимание на точку в конце - она позволяет ограничить имя и гарантировать, что к
имени не будет добавлена лишняя информация.
-Ответственное лицо (Resропsiblе Person) - электронный адрес сотрудника,
ответственного за домен. По умолчанию это hostmaster с точкой в конце, что
соответствует адресу hоstmastеr©ваш_домен.соm. Если вы будете вводить в это поле
другой адрес, замените символ (@) на точку и еще одну точку поставьте в конце.
-Интервал обновления (Refresh Interval) - интервал, с которым дополнительный
сервер проверяет обновления зон.
-Интервал повтора (Retry Interval) - время до повтора попытки загрузки БД зоны, если
первая попытка оказалась неудачной.
-Срок истекает после (Expires After) - период, в течение которого действительна
информация зоны на дополнительном сервере. Если за это время дополнительный
сервер не загрузит данные с основного, он аннулирует данные в своем кэше и
перестает отвечать на запросы DNS.
-Минимальный срок жизни TТL (по умолчанию) [Мiпimшn (Default) ТfL] минимальное время жизни кэшированных записей на дополнительном сервере в
формате «дни: часы : минуты: секунды. По достижении этого значения
дополнительный сервер аннулирует соответствующую запись. Следующий запрос к
ней будет отправлен основному серверу для разрешения имени. Чтобы сократить
трафик в сети и повысить эффективность, задайте в этом поле большое значение,
например 24 часа. С другой стороны, это замедлит распространение обновлений через
Интернет.
-Срок жизни (ТТL) записи (ТТL For This Record) - время жизни самой SОА-записи в
формате «дни: часы: минуты: секунды э-, Как правило, оно должно совпадать с
14
минимальным временем жизни обычных записей.
Управление зонными передачами
В процессе передачи зоны (zone transfer) копия информации зоны передается другим DNSсерверам в том же самом или других доменах. По соображениям безопасности в Windows
Server 2003 зонные передачи запрещены. Вы должны разрешить их для внутренних
дополнительных серверов или для дополнительного сервера провайдера, а также указать
типы серверов, на которые допускается передавать информацию зоны.
Ограничение доступа к информации зоны - важная мера предосторожности.
Запрашивать обновления с основного сервера зоны должны только указанные вами
серверы. Это позволит скрывать подробности строения внутренней сети от внешнего
мира.
Чтобы разрешить зонные передачи и ограничить доступ к БД основной зоны,
выполните следующие действия.
1. В консоли DNS щелкните правой кнопкой обновляемый домен или подсеть и выберите
Свойства (Properties).
2. Перейдите на вкладку Передачи зон (Zone Transfers), показанную на рис. 20-12.
3. Установите флажок Разрешить передачи зон (Allow zone transfers).
4. Чтобы разрешить передачи только на серверы, перечисленные на вкладке Серверы
имен (Name Servers), и щелкните Только на серверы, перечисленные на странице
серверов имен (Only to servers listed оп the Name Servers tab).
5. Чтобы явно указать серверы, на которые разрешены передачи, установите флажок
Разрешить передачи зон (Allow Zone Transfers) и щелкните Только на серверы из этого
списка (Only to the following servers). Введите IР-адреса серверов и щелкните О К.
Рис. 20-12. Здесь настраиваются параметры зонных передач
Уведомление дополнительных серверов об изменениях
Чтобы основной сервер уведомлял дополнительные серверы имен об изменениях в
БД зоны, выполните следующие действия.
1. В консоли DNS щелкните правой кнопкой нужный домен или подсеть и выберите
Свойства (Properties).
2. На вкладке Передачи зон {Zone Transfers) щелкните кнопку Уведомить (Notify).
Откроется диалоговое окно, показанное на рис. 20-13.
3.Установите флажок Автоматически уведомлять (Automatically notify), а затем
15
установите переключатель:
-Уведомлять серверы со страницы серверов имен (Servers listed оп the Name Servers
tab), чтобы уведомлять дополнительные серверы, указанные на вкладке Серверы имен
(Name Servers);
-Только указанные серверы (The following servers), чтобы явно задать IP-aдpeca
уведомляемых дополнительных серверов. Добавьте в список нужные IР-адреса.
4. Щелкните ОК два раза.
Настройка типа зоны
Чтобы изменить тип зоны и способ интеграции с Active Directoгy, выполните следующие
действия.
1. В консоли DNS щелкните правой кнопкой обновляемый домен или подсеть и выберите
Свойства (Properties).
2. На вкладке Общие (General) щелкните Изменить (Change). В окне Изменение типа
зоны (Change Zone Туре) задайте новый тип зоны.
3. Чтобы интегрировать зону с Active Directory, установите флажок Хранить зону в Active
Directory (Store zone in Active Directory) или сбросьте его, чтобы отказаться от
интегрирования.
4. Два раза щелкните ОК.
Включение и Выключение динамических обновлений
Динамические обновления позволяют клиентам DNS регистрировать и поддерживать
собственные записи адреса и указателей. Это
Рис. 20-1 З. Здесь задаются пара метры уведомления дополнительных серверов
полезно для компьютеров, настраиваемых средствами DHCP. Динамические обновления
облегчают им поиск друг друга в сети. Интегрирование зоны с Active Directoгy позволяет
проводить безопасные обновления с явным указанием пользователей и компьютеров,
которым разрешено динамически обновлять DNS.
Динамические обновления включаются или выключаются так.
1. В консоли DNS щелкните правой кнопкой нужный домен или подсеть и выберите
Свойства (Propeгties).
2. На вкладке Общие (General) выберите в списке Динамическое обновление (Dynamic
Updates) один из перечисленных вариантов:
-Никакие (None) - выключает динамические обновления;
-Небезопасные и безопасные (Nonsecure and Secure) - включает любые
динамические обновления;
16
-Только безопасные (Secure Only) - включает динамические обновления через
механизм безопасности Active Directory; доступно только нри интеграции с Active
Directory.
3. Щелкните О К.
Примечание Для DHCP должны также быть настроены параметры интеграции с
DNS
Управление конфигурацией и безопасностью DNS-сервера
Для управления общей конфигурацией DNS-сервера воспользуйтесь окном его свойств.
Здесь вы задаете или отменяете IP-aдpeса для сервера и управляете внешним доступом' к
нему. Тут же настраиваются мониторинг, регистрация и некоторые другие параметры.
Включение и выключение IP-адресов DNS-сервера
По умолчанию многоадресные DNS-серверы отвечают на запросы DNS через все
доступные сетевые адаптеры и настроенные IP-адреса. В консоли DNS вы вправе указать,
что сервер должен отвечать на запросы только по заданным IP-адресам.
1. В консоли DNS щелкните правой кнопкой настраиваемый сервер и выберите Свойства
(Propeгties).
2. На вкладке Интерфейсы (Interfaces) установите переключатель Только по указанным
IP-адресам (Only the following IP addresses), введите IP-aдpec, который должен
обслуживать DNS-запросы и щелкните Добавить (Add). При необходимости
повторите эти действия, чтобы задать дополнительные адреса.
3. Щелкните ОК.
Управление внешним доступом к DNS-серверам
Вы вправе указать, какие внутренние и внешние серверы имеют доступ к основному
серверу, а также какие DNS-серверов в вашей организации имеют доступ к внешним
серверам. Для этого нужно настроить пересылку внутри домена. С точки зрения пересылки DNS-серверы внутри домена разделяются таким образом:
-непересылающий сервер (nonforwarder) передает неразрешенные DNS-запросы
заданным серверам пересылки, фактически играя роль их клиента;
-orpaниченный сервер пересылки (forwarding-only server) способен только
кэшировать ответы и передавать запросы на серверы пересылки. Его называют также
только кэшириюшим (caching-only) DNS-сервером;
-сервер пересылки (forwarder) получает запросы от непересылающих серверов и
ограниченных серверов пересылки. Для разрешения запросов и передачи ответов
другим DNS-серверам он использует обычные методы коммуникации DNS;
-сервер условной пересылки (сопditiоnal forwarder) пересылает запросы только в
указанных DNS-доменах. Удобен в организациях с несколькими внутренними
доменами.
Примечание Корневой сервер домена нельзя использовать для пересылки (за
исключением условной пересылки в процессе разрешения внутренних имен), но все
остальные серверы - можно.
17
Создание непересылaющего DNS-cepвepа
1. В консоли DNS щелкните правой кнопкой настраиваемый сервер и выберите
Свойства (Properties).
2. На вкладке Пересылка (Forwarders) в списке Домен DNS (DNS Domain) выберите
вариант Все другие DNS-домены (Аll other DNS dошаins).
3. Введите IP-aдpeca серверов пересылки.
4. Щелкните Добавить (Add). Повторите процесс, чтобы задать дополнительные IPaдpeca.
5. Задайте Время ожидания пересылки (Forward Time Out). В течение этого времени
непересылающий сервер пытается получить отклик от текущего сервера пересылки.
По истечении времени ожидания начинается опрос следующего сервера в списке.
Значение по умолчанию - 5 секунд.
6. Щелкните ОК.
Создание orpaниченнoro сервера пересылки
1. В консоли DNS щелкните правой кнопкой настраиваемый сервер и выберите
Свойства (Propeгties). .
2. На вкладке Пересылка (Forwarders) в списке Домен DNS (DNS Domain) выберите
вариант Все другие DNS-домены (АН other DNS domains).
3. Установите флажок Не использовать рекурсию для этого домена (Do not use recursion
for this domain).
4. Введите IP-aдpeca серверов пересылки.
5. Задайте Время ожидания пересылки (Forward Time Out).
6. Щелкните ОК.
Создание сервера nepecылки
Любой DNS-сервер, не определенный как непересылающий сервер или
ограниченный сервер пересылки, считается сервером пересылки. Поэтому для его
создания достаточно удостовериться, что вы не установили флажок Не использовать
рекурсию для этого домена (Do not use recursion for this domain) и не задали пересылку
сервером запросов на другие DNS-серверы данного домена.
Настройка условной пересылки
В сети с несколькими внутренними доменами DNS условная пересылка означает, что
запросы о конкретном домене передаются для разрешения на конкретный DNS-сервер.
Чтобы настроить условную пересылку, выполните следующие действия.
1. В консоли DNS щелкните правой кнопкой настраиваемый сервер и выберите Свойства
(Propeгties).
2. На вкладке Пересылка (Forwarders) щелкните кнопку Создать (New). В диалоговом
окне Новая пересылка (New Рогwarder) введите имя домена, для которого задается
пересылка, и щелкните ОК.
3. Выделите введенный домен в списке Домен DNS (DNS Domain), укажите IP-aдpec
полномочного DNS-сервера в этом домене и щелкните Добавить (Add). Вы вправе
задать несколько IP-адресов.
4. Повторите пункты 2 и 3, чтобы настроить условную пересылку для других доменов.
5. Щелкните О К.
Ведение журнала событий DNS
ПО умолчанию служба DNS записывает в журнал все события DNS-сервера. Чтобы
18
сузить список вносимых в журнал событий или вовсе отказаться от его ведения,
выполните следующие действия.
1. В консоли DNS щелкните правой кнопкой настраиваемый сервер и выберите Свойства
(Properties).
2. На вкладке Журнал событий (Event Logging) укажите события, которые хотите
заносить в журнал. Если вы хотите отказаться от ведения журнала, установите
переключатель Не заносить никакие события (No events).
3. Щелкните ОК.
Ведение журнала отладки DNS
Выявить неполадки DNS позволяет временный журнал отладки, отслеживающий
определенные типы событий DNS. Чтобы задать параметры журнала отладки, выполните
следующие действия.
1. В консоли DNS щелкните правой кнопкой настраиваемый сервер и выберите Свойства
(Properties).
2. На вкладке Ведение журнала отладки (Debug Logging), показанной на рис. 20-14,
установите флажок Записывать пакеты в журнал для отладки (Log packets for
debugging) и укажите события, которые хотите отслеживать.
3. В поле Имя и путь к файлу (File path and name) введите имя файла журнала, например
Dns.log. По умолчанию журналы хранятся в папке %SysteтRoot%\System32\Dns.
4. Щелкните ок. По окончании отладки сбросьте флажок Записывать пакеты в журнал для
отладки (Log packets for debugging) на вкладке Ведение журнала отладки (Debug
Logging).
Рис. 20-14. Выберите события для записи в журнал отладки
Тестирование DNS-сервера
В Windows Server 2003 встроены специальные функции для тестирования DNS-серверов.
Вы вправе проводить проверку вручную или автоматически.
1. В консоли DNS щелкните правой кнопкой настраиваемый сервер и выберите Свойства
(Properties).
2. Перейдите на вкладку Наблюдение (Monitoring), показанную на рис. 20-15, и выберите
способ тестирования:
-Простой запрос к этому DN8-cepвepy (А simple query against this DNS server),
19
чтобы проверить разрешение имен DNS на текущем сервере;
-Рекурсивный запрос к дpyгим N5-cepвepaм (А recursive query to other DNS servers),
чтобы проверить разрешение имен DNS в домене.
3. Чтобы выполнить проверку вручную, щелкните Тест (Test Now). Чтобы назначить
проверку по расписанию, установите флажок Автоматическое тестирование (Perforrn
automatic testing at the following interval) и задайте интервал в секундах, минутах или
часах.
Рис. 20-15. Настройте параметры проверки DNS-сервера
Совет Проверку следует проводить раз в несколько часов. Задавайте меньший
интервал только для разрешения какой-либо проблемы.
4. Просмотрите результаты проверки, показанные в нижней части окна. Единичный отказ
может быть результатом случайного сбоя, но несколько отказов подряд обычно
свидетельствуют о проблеме с разрешением имен.
Совет Если все рекурсивные проверки заканчиваются неудачей, перейдите на вкладку
Дополнительно (Advanced) и выясните, не установлен ли там флажок Отключить
рекурсию (DisabIe Recursion).
Интеграция WINS и DNS
Интеграция с WINS позволяет DNS-серверу играть роль WINSсервера или пересылать
запросы WINS определенному WINS-серверу. Настроив WINS и DNS для совместной
работы, вы вправе задать прямой и обратный просмотр по NetBIOS-именам компьютеров,
настроить кэширование и время ожидания для разрешения имен WINS и полную
интеграцию с областями NetВIOS.
Настройка просмотров WINS и DNS
Посредством WINS можно разрешить самую левую часть полного доменного имени. Вот
как это делается. Сначала DNS-cepвep ищет запись адреса для полного доменного имени.
Если запись найдена, сервер разрешает имя, используя исключительно средства DNS.
Если записи нет, сервер выделяет левую часть имени и с помощью WINS разрешает ее как
NetBIOS-имя компьютера. Чтобы настроить просмотр WINS в DNS, выполните
следующие действия.
20
1. В консоли DNS щелкните правой кнопкой настраиваемый домен и выберите Свойства
(Properties).
2. Перейдите на вкладку WINS, установите флажок Использовать прямой просмотр WINS
(Use WINS forward lookup) и введите IP-aдpeca WINS-серверов в сети. Вы должны указать как минимум один сервер WINS.
3. Чтобы запретить репликацию этой записи WINS на другие DNS-серверов в процессе
зонной передачи, установите флажок Не выполнять репликацию этой записи (Do not
replicate this record). Это удобно для выявления ошибок и сбоев передачи не Мiсrоsоft
DNS-серверу. Щелкните ОК.
Настройка обратного просмотра WINS в DNS
В процессе обратного просмотра WINS в DNS, IP-aдpec узла разрешается в NetBIOS-имя
компьютера. Сначала DNS-сервер ищет запись указателя для определенного IP-aдpeca.
Если запись найдена, сервер использует ее для разрешения полного доменного имени. В
противном случае сервер отправляет запрос WINS. WINS возвращает NetBIOS-имя
компьютера для данного IP-aдреса, после чего к имени компьютера добавляется имя
домена.
Обратный просмотр WINS в DNS настраивается так.
1. В консоли DNS щелкните правой кнопкой настраиваемый сервер и выберите Свойства
(Properties).
2. Перейдите на вкладку Обратный поиск WINS (WINS- R).
3. Установите флажок Использовать обратный поиск WINS (Use WINS-R lookup) и при
необходимости Не выполнять репликацию этой записи (Do not replicate this record). Как
и в случае прямого просмотра, обычно не рекомендуется реплицировать запись WINSR на не Мicrоsоft DNS-серверы.
4. В поле Домен, добавляемый к возвращенному имени (Domain to append to returned
пате) введите информацию об имени домена, которое будет добавлено к имени
компьютера, возвращенному WINS. Например, если вы введете здесь seattle.domain.com и WINS вернет NetBIOS-имя компьютера gamma, DNS-сервер соединит два
значения и вернет gamma.seattle.domain.com.
5. Щелкните ОК.
Кэширование параметров и время ожидания
Интегрируя WINS и DNS, вы должны настроить кэширование и время ожидания дЛЯ
WINS. Параметры кэша определяют, как долго действительны записи, возвращенные
WINS. Время задержки определяет, как долго служба DNS ожидает ответа от WINS до
возвращения ошибки. Эти значения задаются как для прямого, так и обратного просмотра
WINS.
1. В консоли DNS щелкните правой кнопкой нужный домен или подсеть и выберите
Свойства (Properties).
2. Перейдите на вкладку WINS или WINS- R и щелкните кнопку Дополнительно
(Advanced). Откроется диалоговое окно, показанное на рис. 20-16.
3. Задайте времена ожидания кэширования и просмотра в полях Время ожидания кэша
(Cache time-out) и Время ожидания просмотра (Lookup time-out). По умолчанию DNS
кэширует записи WINS на 15 минут, а время ожидания просмотра составляет 2 сек.
Рекомендуется увеличить эти значения, например до 60 мин для кэширования и 3 сек
для просмотра.
21
Рис. 20-16. Задайте параметры кэширования и времени ожидания для DNS
4. Щелкните ОК.
Настройка полной интеграции с областями NetBIOS
При полной интеграции запросы разрешаются при помощи NetBlOS-имен компьютеров и
областей NetBIOS. Прямой просмотр работает так. Сначала DNS-сервер ищет запись
адреса для полного доменного имени и, найдя её, использует, чтобы разрешить имя
средствами только DNS. Если запись не найдена, сервер разделяет имя на две части:
крайняя левая часть считается NetBIOS-именем компьютера, а все остальное - именем
NetBIOS-области. Эти значения передаются WINS дЛЯ разрешенияимени.
Полная интеграция WINS и DNS настраивается следующим образом.
1. В консоли DNS щелкните правой кнопкой настраиваемый домен или подсеть и
выберите Свойства (Properties).
2. Перейдите на вкладку WINS или WINS-R и щелкните кнопку Дополнительно
(Advanced).
3. Установите переключатель Представить домен DNS как область NETBIOS (Submit
DNS domain as NetBIOS scope). Помните, что предварительно вы должны разрешить
прямые и обратные просмотры WINS.
4. Щелкните ОК. При необходимости повторите этот процесс для других доменов и
подсетей.
Перед использованием этой методики убедитесь, что область NetBIOS правильно
настроена и что для всех компьютеров в сети применяется согласованная схема
именования. Поскольку в именах NetBIOS различаются строчные и прописные буквы,
следите за использованием регистра. Учтите также, что в доменах с поддоменами для
интеграции WINS и DNS поддоменам необходимо делегировать полномочия для служб
именования.
22