- Топаз
advertisement
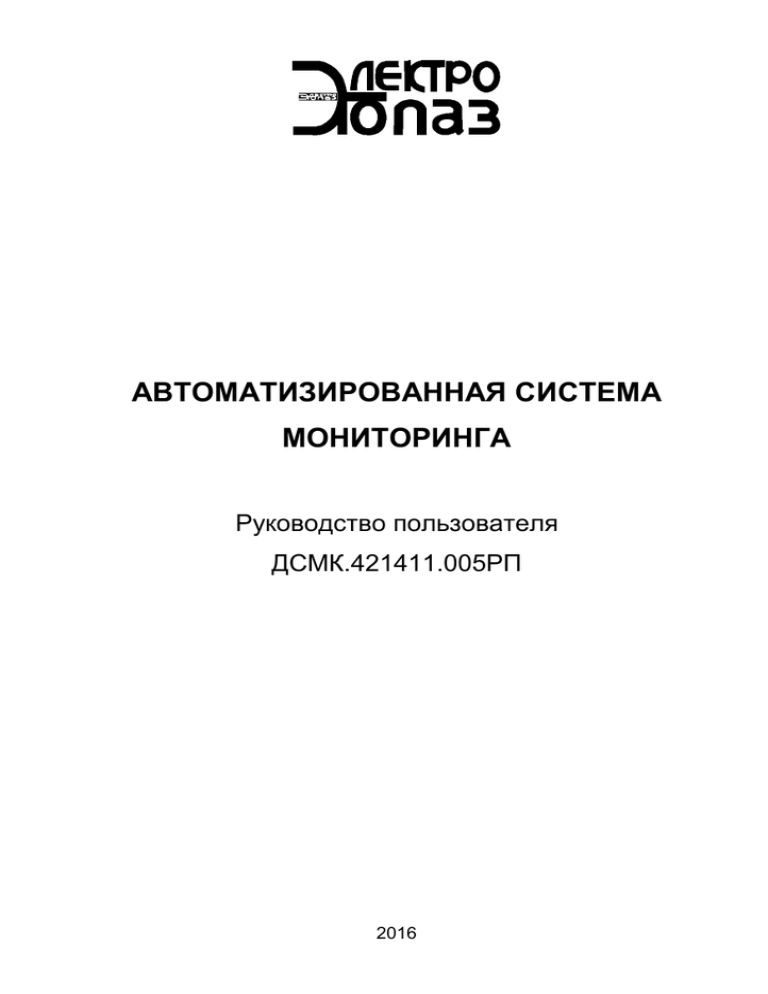
АВТОМАТИЗИРОВАННАЯ СИСТЕМА МОНИТОРИНГА Руководство пользователя ДСМК.421411.005РП 2016 ДСМК.421411.005РП Файл: Руководство пользователя - абсол Изменен: 25.01.16 Отпечатан: 25.01.16 ООО "Топаз-электро" ул. 7-я Заводская, 60, г. Волгодонск, Ростовская область, Россия, 347360 тел./факс: (86392) 7-75-65, 7-75-75, 7-75-85, 7-75-95,7-78-63, 7-79-84 Email: info@topazelectro.ru Интернет: http://topazelectro.ru 2 ДСМК.421411.005РП Содержание 1 Введение ................................................................................................. 4 2 Начало работы ....................................................................................... 4 3 Настройка конфигурации системы ....................................................... 4 4 Работа с программой ........................................................................... 11 5 Графики................................................................................................. 13 6 Вывод журналов на печать ................................................................. 19 7 Окончание работы ............................................................................... 20 ПРИЛОЖЕНИЕ А ....................................................................................... 21 3 ДСМК.421411.005РП 1 Введение Автоматизированная система мониторинга «Monitor» (далее «программа») предназначена для сбора информации с контролируемых объектов измерения и управления подключенными устройствами. Программа работает в составе системы, состоящей из 8 измерительных преобразователей (контроллеров): 4 контроллера вибрации и 4 контроллера температуры. Каждый контроллер содержит 6 каналов сбора информации. Каждый канал контроллеров вибрации выдает три параметра: виброскорость, виброперемещение и диагностический параметр. Каналы контроллеров температуры обеспечивают получение только температурных данных. 2 Начало работы Программа запускается командой monitor.exe. После начальной заставки появится основное окно программы. При первом пуске нет конфигурационных файлов, поэтому программа запускается с настройками по умолчанию. При этом будет проведена проверка наличия контроллеров, и в журнале событий могут появиться записи о том, что некоторые из них не отвечают. Поэтому сразу нужно приступать к настройке конфигурации системы. 3 Настройка конфигурации системы Для доступа к настройкам нужно нажать кнопку и ввести пароль. При первом пуске пароля нет (то есть, можно просто нажать кнопку “Ok”). Откроется окно настроек. На странице «Общие» заполняются поля общего назначения (название предприятия, производства, цеха. Пароль для доступа к настройкам вводится на странице «Пароли». При заполнении полей для пароля и подтверждения пароля вводимые символы отображаются звездочками. При несовпадении пароля и его копии появляется надпись «Пароли не совпадают». На странице «Система сбора данных» заполняются сведения об измерительных преобразователях (далее «контроллеры»): Количество: количество контроллеров и число каналов в них в данной версии программы фиксировано и приводится для принятия к сведению; Порт для связи: нужно выбрать последовательный порт компьютера, к которому подключен блок сопряжения; Тип контроллера: в списке «Номер» приведены номера контроллеров, доступных для конфигурирования. Чтобы выбрать нужный номер, нужно щелкнуть левой кнопкой мыши над нужным номером в 4 ДСМК.421411.005РП списке. Информация в других полях изменится в соответствии с параметрами, назначенными этому контроллеру. В поле «Адрес» указывается логический адрес контроллера (см. документацию на контроллеры «Топаз-138», «Топаз-139»). В поле «Тип» нужно нажать на треугольник в правой части поля и в выпадающем списке выбрать соответствующий тип контроллера. Ниже, под заголовком «Уставки», находится поле для ввода с клавиатуры задержки срабатывания ключа «Авария» для данного контроллера, а также кнопки для выбора, какие именно уставки будут использоваться для управления ключами предупреждения и аварии (уставки по виброскорости или по виброперемещению). Страница «Расположение датчиков»: здесь описывается размещение датчиков на объекте контроля. Для конфигурирования этой страницы нужно четко представлять схему расстановки датчиков на объекте. При этом подразумевается следующая иерархия: агрегат, узел агрегата, контрольная точка, датчики. Агрегат для этой версии программы может быть только один. Агрегат. Чтобы добавить новое название агрегата, нужно нажать кнопку «Добавить», в появившемся окне выбрать заготовку 5 ДСМК.421411.005РП названия или вписать другое. Нажать “Ok” для завершения. Изменить имеющееся название можно, нажав кнопку «Изменить». В появившемся окне можно вписать другое название и после нажатия кнопки “Ok” оно заменит старое. Для удаления названия агрегата служит кнопка «Удалить». При этом следует помнить, что это повлечет за собой удаление всей нижестоящей ветви конфигурации (узлы агрегата, связанные с этим агрегатом, контрольные точки и датчики). Перед удалением программа потребует дополнительного подтверждения операции. Узел агрегата. Для добавления нового названия узла агрегата нужно нажать кнопку «Добавить» и вписать нужное название. Редактирование названия узла агрегата делается по нажатию кнопки «Изменить». Удаление названия узла агрегата производится нажатием кнопки «Удалить». При этом удалятся все нижестоящие настройки, относящиеся к этому узлу: контрольные точки и датчики. Перед удалением программа потребует дополнительного подтверждения операции. Контрольная точка. Добавить новое название контрольной точки можно, нажав кнопку «Добавить». В появившемся окне нужно выбрать заранее предопределенное название, так как программа привязывается к названиям контрольных точек на мнемосхеме. Свое собственное название (для сбора информации, не предусмотренной мнемосхемой) можно ввести, выделив с помощью мыши предложенное в поле ввода название и введя на его месте свое. При этом следует помнить, что программа запоминает только 6 символов из введенного названия. Параметры, связанные с введенной таким образом контрольной точкой, на мнемосхеме не отображаются. Редактирование названия контрольной точки производится по нажатию кнопки «Изменить». При этом все действия аналогичны операциям по добавлению названия. Удаление названия контрольной точки осуществляется нажатием кнопки «Удалить». При этом удаляются конфигурации всех датчиков, связанных с этой контрольной точкой. Перед удалением программа потребует дополнительного подтверждения операции. Датчики. В таблице, представляющей датчики, относящиеся к выбранной контрольной точке, указаны: номер датчика, его тип и направление вибрации для датчиков вибрации или характеристика термосопротивления/термопары. Добавить датчик можно, нажав на кнопку «Добавить». При этом появится окно, в котором присутствуют два поля: номер датчика и его тип. Номер датчика можно выбрать из выпадающего списка, нажав на треугольник в правой части поля. В появившемся списке присутствуют только нераспределенные датчики (не привязанные к другим точкам измерения). Если Вы точно знаете, какой номер датчика Вам нужен, то Вы можете просто вписать в поле этот номер, либо подобрать его, нажимая на треугольные стрелочки вверх или вниз. При этом, если этот датчик был привязан к какой-либо другой контрольной точке, он будет удален там. В поле «Тип датчика» будет указан соответствующий этому номеру датчика тип. Это поле не редак6 ДСМК.421411.005РП тируется, а берется в соответствии с конфигурацией контроллеров. Для датчиков вибрации нужно выбрать ориентацию (направление вибрации), для датчиков температуры – характеристику термопреобразователя сопротивления или термопары. Для редактирования датчика нужно выбрать его в списке указателем мыши (синяя полоска соответствует выбранному датчику) и нажать кнопку «Изменить». Все дальнейшие действия аналогичны операции по добавлению датчика. Удаление выбранного датчика осуществляется нажатием кнопки «Удалить». Если удаляется последний датчик в списке для данной контрольной точки, то будет удалена и эта точка (программа предупредит об этом). Перед удалением программа потребует дополнительного подтверждения операции. Пороги и уставки. При каждом добавлении или изменении датчика дополнительно появляется окно редактирования порогов и уставок для данного датчика. Для датчиков температуры представлен один комплект параметров, для датчиков вибрации – три (для виброскорости, виброперемещения и диагностического параметра). Каждый набор параметров подразделяется на предупредительные (выделены 7 ДСМК.421411.005РП желтым цветом) и аварийные (выделены красным цветом) пороги, уставки и задержки. Время задается в секундах (целые числа), пороги и уставки – в единицах измеряемого параметра с одной значащей цифрой после запятой. Если дробные числа будут введены неверно (например, точка вместо запятой), то при попытке сохранить такие уставки будет выдано сообщение об ошибке и данные придется вводить заново. Время можно задавать с помощью треугольных стрелочек справа от соответствующего поля. Весь набор предупредительных или аварийных уставок может быть включен или выключен. Для этого служит столбец «Вкл.» с галочками. Пороги и уставки для нужного датчика можно просмотреть и отредактировать, выбрав этот датчик в таблице датчиков (он должен быть выделен полоской синего цвета) и нажав кнопку «Уставки». Страница «База данных»: здесь размещены настройки, относящиеся к работе базы данных. Имя базы данных: путь к файлу базы данных. Можно вписать непосредственно в поле для имени, а можно указать, воспользовавшись расположенной справа от поля кнопкой и с помощью диалогового окна отыскать нужный файл. Имя пользователя и пароль для подключения к базе данных: в этих полях указываются имя и пароль пользователя, от имени которого программа работает с базой данных. Этот пользователь должен быть владельцем базы данных, чтобы иметь возможность делать резервные копии, проверять состояние базы данных и осуществлять ее восстановление при повреждениях. Имя файла резервной копии: периодически программа запускает фоновый процесс для резервного копирования базы данных в указанный в этом поле файл. Имя файла может быть указано непосредственно или же выбрано с помощью диалоговых средств с помощью кнопки . Запуск резервирования в: здесь указывается предпочтительное время начала резервного копирования базы данных, выбираемое из соображений наименьшей вероятной загрузки базы данных. По умолчанию это час ночи. Для изменения времени нужно установить курсор с помощью мыши на часы, минуты или секунды и с помощью треугольных стрелок, расположенных в правой части поля, изменить нужный параметр. Можно просто вписать в поле нужное значение. Прореживание данных: каждые сутки производится удаление ненужных старых данных по определенному алгоритму – в данных старше 60 суток (задается с помощью поля оставить после … дней) оставляется только 50% отсчетов, старше 120 суток (поле 25% после … дней) – 25%, старше 240 суток (поле 12% после … дней) – 12% отсчетов, а после 360 суток (поле Полное удаление после … дней) производится полное удаление данных. Нулевые значения в этих полях приводят к отключению соответствующей функции. Эти операции 8 ДСМК.421411.005РП необходимы для предотвращения переполнения дискового пространства. Начало прореживания данных указывается в поле Начало в: Страница «Пароли»: здесь настраиваются пароли программы. В системе предусмотрено три вида паролей: для доступа к настройкам, для выхода из системы и для стирания журнала аварий и предупреждений и журнала событий. После ввода пароля в поле “Пароль” нужно набрать его еще раз в поле “Еще раз” для подтверждения правильности ввода. Если пароль набран правильно, появится надпись “пароли совпадают”. Страница «Эксперт»: здесь настраиваются специфические параметры: количество дней, за которые необходимо оставить записи в журналах событий и аварий и предупреждений, а также величина гистерезиса в процентах. Гистерезис используется для предотвращения многократных повторений записей в журнале аварий и предупреждений, когда величина параметра колеблется вблизи аварийной или предупредительной уставки. Значение 0 соответствует отключенному гистерезису. 9 ДСМК.421411.005РП 10 ДСМК.421411.005РП 4 Работа с программой При запуске программы она сразу начинает записывать в контроллеры настроечные данные (пороги и уставки, задержки и др.). После этого программа переходит в основной режим – сбор данных. В средней части основного окна программы схематично изображен объект измерения и на нем помечены контрольные точки (П1, П2 и т.д.). После конфигурирования системы в настроенных контрольных точках отображаются гистограммы параметров. Цвета гистограмм соответствуют параметрам, и это соответствие приводится в нижней таблице (соответствующие цвета изображаются в прямоугольниках рядом с названием параметра). Подробную информацию о параметре можно получить, подведя курсор мыши к нужному столбику гистограммы. Когда вид курсора изменится со стрелки на руку с вытянутым указательным пальцем, нужно щелкнуть левой кнопкой мыши. Появится окно с данными для этого параметра. Закрыть окно со сведениями можно, нажав кнопку “Ok”. На гистограмме вверх направлены параметры, для которых включены аварийные пороги и уставки, вниз – остальные. Величина столбиков гистограмм нормируется к предупредительной уставке (поле желтого цвета) и к аварийной уставке (поле красного цвета) для данного параметра. В нижней части основного окна программы расположена таблица текущих значений параметров. В ней приводятся данные для всех сконфигурированных параметров. В первом столбце в сжатом виде указывается информация о параметре (например, “В: S-Вибоперем.” – вертикальная вибрация, виброперемещение). В первой строке таблицы указаны сокращенные наименования контрольных точек (например, “Подш.1” – Подшипник № 1). Эти наименования располагаются в алфавитном порядке. Число строк и столбцов в таблице зависит от конфигурации системы. По умолчанию в этой таблице отображаются лишь параметры, для которых указаны пороги аварийных уставок. Чтобы увидеть все параметры (включая нестандартные, не предусмотренные мнемосхемой), нужно сделать двойной щелчок левой кнопкой мыши в любом месте таблицы (или нажать кнопку «Таблица», расположенную в правом верхнем углу окна программы). Тогда появится отдельное окно с полной таблицей. Это окно можно двигать по экрану. Чтобы закрыть полную таблицу и вернуться к сокращенной, нужно нажать на крестик в правом верхнем углу окна с таблицей (или дважды щелкнуть по поверхности таблицы, или нажать клавишу “Esc”, или еще раз нажать кнопку «Таблица»). В верхней части основного окна находится таблица максимальных значений параметров. В нее попадают первые четыре параметра, у которых значения ближе всего к их предупредительным уставкам. Самый близкий к пороговым значениям параметр располагается в верхней строке таблицы (“Max0”). В этой таблице также указывается 11 ДСМК.421411.005РП контрольная точка (второй столбец), где расположен соответствующий датчик, ориентация (третий столбец) для датчиков вибрации, название параметра (четвертый столбец), само значение параметра (пятый столбец), значения предупредительной/аварийной уставок (шестой столбец), единицы измерения параметра (последний столбец). Если значение какого-либо параметра входит в зону предупредительной уставки, то его данные будут помечены желтым цветом в таблицах текущих значений и максимальных значений При этом будет сделана запись в журнале предупреждений и аварий. В журнал записывается время входа параметра в зону предупредительной уставки, время входа в зону аварийной уставки, время выхода из этих зон, а также максимальное значение параметра в указанный промежуток времени. Журнал предупреждений и аварий можно просмотреть, нажав кнопку . Записи выводятся в обратном порядке (первым – самое последнее сообщение). О печати журнала см. п. 5.2. Если значение параметра входит в зону аварийной уставки, то его данные будут помечены красным цветом и также будет сделана запись в журнале аварий и предупреждений. Записи в журнале аварий и предупреждений можно сортировать по любому столбцу. Для этого нужно щелкнуть указателем мыши на заголовке нужного столбца и в нем появится треугольник, обозначающий порядок сортировки. Первый щелчок приводит к сортировке в возрастающем порядке, второй – в убывающем. 12 ДСМК.421411.005РП Журнал событий можно просмотреть, нажав кнопку . Записи выводятся в обратном порядке (первым – самое последнее событие). О печати журнала см. п. 5.2. В журнале событий записываются сообщения о неисправностях аппаратуры, о конфигурировании системы, о включении функции «Обход» (см. далее) и т.д. Предусмотрена возможность очистки журналов. Для этого нужно нажать кнопку «Очистить журнал». После этого программа еще раз спросит, уверены ли Вы в том, что делаете (можно нажать кнопку «Нет»), а затем предложит указать причину удаления записей из журнала (например, «Проверка датчиков»). После удаления записей будет сделана запись в журнале событий о факте очистки журнала с указанием причины. Записи удаляются до начала текущих суток, если на вкладке «Эксперт» в поле «Оставлять последние Х дней» стоит 0, до начала предыдущих суток, если там стоит 1 и т.п. Команда «Обход». Нажатие на эту кнопку приводит к полному отключению срабатывания аварийной и предупредительной сигнализации у всех контроллеров до повторного нажатия этой кнопки. Пока действует режим «Обход» надпись на этой кнопке мерцает красным цветом, напоминая о режиме оператору. О включении и отключении режима «Обход» делается запись в журнале событий. 5 Графики Техническое состояние объекта контроля и работу системы можно отслеживать с помощью графиков. Для этого нужно нажать кнопку . Появится окно выбора данных для графика: 13 ДСМК.421411.005РП Страница «Параметры» – здесь находится список параметров, выбранных для графика. Чтобы добавить параметр к графику, нужно нажать кнопку «Добавить», тогда откроется окно со списком имеющихся в системе параметров: Для выбора параметров из списка используется следующая стандартная методика: один параметр выбирается указателем мыши и выделяется нажатием левой кнопки; если после этого выбрать еще один параметр, держа при этом нажатой клавишу Shift, то выделены будут все параметры между ними; чтобы выбрать несколько разрозненных параметров, нужно выбирать их с нажатой клавишей Ctrl. Нажатие кнопки “Ok” завершит операцию добавления параметров к списку. Для удаления параметров из списка их нужно сначала выделить (используя описанную выше методику выделения), затем нажать кнопку «Удалить». Есть возможность составлять списки параметров для последующего их использования. Для этого нужно нажать кнопку «Готовые списки >>». Откроются дополнительные кнопки и перечень списков: 14 ДСМК.421411.005РП Выбирая указателем мыши нужный список, можно сразу загрузить весь перечень параметров из этого списка. Для сохранения перечня параметров (в левом окне) нужно нажать кнопку «Сохранить» и дать имя новому списку. Ненужный список можно удалить – для этого нужно выбрать его в правом окне и нажать клавишу «Удалить». В списке параметров справа от названия каждого параметра приводится цвет, которым он будет изображаться на графике. Этот цвет можно изменить. Для этого нужно нажать кнопку «Цвет» и выбрать нужный цвет. 15 ДСМК.421411.005РП Страница «Период просмотра». Здесь задаются начальный и конечный моменты времени для построения графика. Если в поле «по текущий момент» стоит галочка, то конечным моментом будет текущее время и график в таком случае получится «живым» (по мере поступления данных будут добавляться новые точки графика и удаляться старые). Первоначально программа предлагает в качестве начального момента время, отстоящее от текущего на час назад. Для указания даты нужно нажать указателем мыши на треугольник в правом краю поля выбора даты. Откроется календарь. В нем месяц и год выбираются последовательным перебором месяцев с помощью треугольных стрелок в верхней части календаря слева и справа. День месяца выбирается щелчком указателя мыши по нужному числу. После этого календарь закроется и в поле будет стоять выбранная Вами дата. Число месяца можно вписать и непосредственно в поле, не открывая календаря. Время задается иначе. Сначала нужно отметить указателем мыши, что именно нужно изменить (часы, минуты или секунды), затем с помощью кнопок с треугольными стрелками в правой части поля увеличить или уменьшить отмеченное число (или вписать нужное число). Страница «Масштаб по вертикали». Масштабы по осям координат выбираются автоматически. Чтобы вручную задать максимальное и минимальное значения для вертикальной оси координат, нужно убрать галочку «Автоматический масштаб». Тогда появятся поля для ввода максимального и минимального значений для вертикальной оси координат. После нажатия кнопки “Ok” начнется построение графика с учетом введенных настроек. Вновь вернуться к настройкам можно, нажав кнопку «Настройки». 16 ДСМК.421411.005РП На графике видны вертикальная и горизонтальная оси координат, в верхней части графика – краткая информация о том, какой параметр каким цветом изображается. На вертикальной оси координат откладываются значения параметров. Поскольку эта ось одна для всех параметров, это нужно учитывать при выборе параметров для одновременного просмотра. Для удобного просмотра построенного графика есть ряд полезных приемов. Так, чтобы рассмотреть подробнее какую-либо часть графика, нужно выделить нужную область графика следующим образом: поместить указатель мыши в верхний левый угол нужной области, нажать левую кнопку мыши и, не отпуская ее, провести указатель мыши до правого нижнего угла нужной области. Для наглядности этот процесс сопровождается рисованием прямоугольника. Когда этот прямоугольник охватит нужную область, отпустите левую кнопку мыши. Произойдет масштабирование выделенной области графика на все окно графика. Есть возможность передвигать полученный график в любом направлении. Для этого нужно поместить указатель мыши где-нибудь на графике, нажать правую кнопку мыши и передвигать график в нужную сторону. Возврат графика к первоначальному масштабу осуществляется с помощью кнопки «Восстановить». 17 ДСМК.421411.005РП Можно получить информацию по конкретным точкам графика. Для этого нужно попасть указателем мыши на линию нужного графика (курсор со стрелки изменится на руку с вытянутым указательным пальцем) и нажать левую кнопку мыши. Появится окно с параметрами для этой точки графика. Чтобы закрыть это окно, нужно нажать кнопку “Ok”. Печать графиков. Для печати графиков нужно нажать кнопку и в появившемся стандартном диалоговом окне выбрать нужный принтер. После нажатия кнопки “Ok” будет произведен вывод графика на печать в черно-белом монохромном или в цветном виде в зависимости от установленного принтера. Чтобы получить более гибкие возможности для сохранения графиков, воспользуйтесь записью графика в файл. Сохранение графиков в виде файла. Программа предоставляет возможность сохранения графиков в формате .wmf (Windows Metafile), .emf (Enhanced Windows Metafile) и .bmp (Bitmap). Первые два формата представляют собой векторные изображения, которые можно масштабировать без потери качества изображения. Последний формат – наиболее простой и воспринимается практически всеми графическими программами, но при масштабировании теряет качество изображения. Для получения копии графика в виде графического файла, нужно нажать кнопку , выбрать формат файла и указать его имя, после чего сохранить файл. Печать данных графика в числовом виде. Есть возможность распечатывания значений параметров, изображенных на графике, в виде таблицы цифр. Для этого нужно нажать кнопку в нижней части окна с графиком. Откроется окно с таблицей числовых значений графика. Эту таблицу можно просмотреть, выбрать на ней нужный фрагмент записей (с помощью мыши или с помощью «стрелок» на клавиатуре, держа нажатой клавишу “Shift”). Далее можно распечатать на принтере или сохранить в текстовом файле выделенный фрагмент или всю таблицу (это может быть около 100 страниц!), для чего нужно нажать кнопку «Печатать». Появится диалоговое окно, в котором нужно указать вариант, который Вы выбрали. 18 ДСМК.421411.005РП Если Вы выбрали текстовый файл, то Вам потребуется указать имя этого файла (по умолчанию это export.txt в текущем каталоге программы). Для ускорения процесса печати (если Вы пользуетесь матричным принтером) можно снять галочку «С вертикальными линиями». В результате получите распечатку данных без вертикальных линий. 6 Вывод журналов на печать Для вывода на печать журналов нужно нажать кнопку «Печатать. Появится выбора параметров печати: 19 ДСМК.421411.005РП Если Вы в поле «Диапазон печати» выберете «Выделенное», то выводиться будут только те строчки, которые Вы выделили в журнале. Если Вы выберете «На принтер», то после нажатия кнопки «Печатать» появится стандартное окно выбора принтера: В этом окне Вы можете выбрать нужный Вам принтер, указать количество копий распечатки. Если Вы выбрали печать в текстовый файл, то нужно будет указать имя файла для вывода журнала (по умолчанию – export.txt в том каталоге, откуда запущена программа): Можно ввести полное имя файла или выбрать его с помощью диалоговых средств, нажав кнопку . 7 Окончание работы Для выхода из программы нужно нажать кнопку 20 . ДСМК.421411.005РП ПРИЛОЖЕНИЕ А Список функциональных клавиш, используемых в программе F2 – настройки F3 – журнал сообщений F4 – журнал предупреждений и аварий F5 – график F6 – команда «обход» F7 – команда «квитирование» F8 – включить/выключить полную таблицу 21