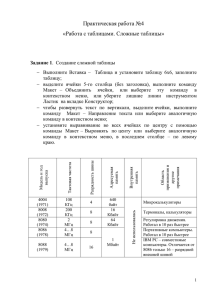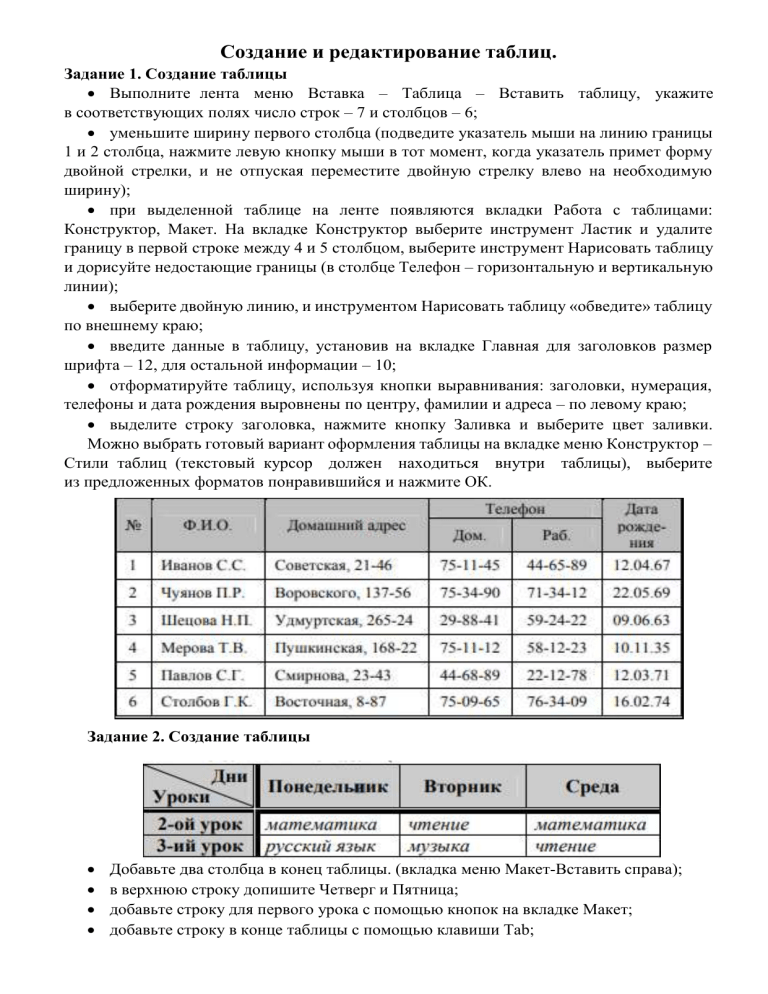
Создание и редактирование таблиц. Задание 1. Создание таблицы Выполните лента меню Вставка – Таблица – Вставить таблицу, укажите в соответствующих полях число строк – 7 и столбцов – 6; уменьшите ширину первого столбца (подведите указатель мыши на линию границы 1 и 2 столбца, нажмите левую кнопку мыши в тот момент, когда указатель примет форму двойной стрелки, и не отпуская переместите двойную стрелку влево на необходимую ширину); при выделенной таблице на ленте появляются вкладки Работа с таблицами: Конструктор, Макет. На вкладке Конструктор выберите инструмент Ластик и удалите границу в первой строке между 4 и 5 столбцом, выберите инструмент Нарисовать таблицу и дорисуйте недостающие границы (в столбце Телефон – горизонтальную и вертикальную линии); выберите двойную линию, и инструментом Нарисовать таблицу «обведите» таблицу по внешнему краю; введите данные в таблицу, установив на вкладке Главная для заголовков размер шрифта – 12, для остальной информации – 10; отформатируйте таблицу, используя кнопки выравнивания: заголовки, нумерация, телефоны и дата рождения выровнены по центру, фамилии и адреса – по левому краю; выделите строку заголовка, нажмите кнопку Заливка и выберите цвет заливки. Можно выбрать готовый вариант оформления таблицы на вкладке меню Конструктор – Стили таблиц (текстовый курсор должен находиться внутри таблицы), выберите из предложенных форматов понравившийся и нажмите ОК. Задание 2. Создание таблицы Добавьте два столбца в конец таблицы. (вкладка меню Макет-Вставить справа); в верхнюю строку допишите Четверг и Пятница; добавьте строку для первого урока с помощью кнопок на вкладке Макет; добавьте строку в конце таблицы с помощью клавиши Tab; выровняйте ширину столбцов (Макет-Выровнять ширину столбцов); допишите в пустые ячейки предметы по своему усмотрению; все предметы расположите по центру ячейки. Задание 3. Создание и форматирование таблицы С помощью команды Вставка-Символ вставьте значки: в наборе Wingdings, Webdings, ☼ - Times New Roman; вокруг Субботы установите невидимые границы; для значений погоды примените эффект с помощью кнопки Параметры анимации; для слова Погода примените выделение цветом – заливка черный, цвет шрифта – белый; заливка 1 и 3 строки – серым цветом; весь шрифт в таблице – полужирный; остальное выполните по заданию. Задание 4. Создание сложной таблицы Выполните Вставка - Таблица и установите таблицу 6х6, заполните таблицу; выделите ячейки 5-го столбца (без заголовка), выполните команду МакетОбъединить ячейки, или выберите эту команду в контекстном меню, или уберите лишние линии инструментом Ластик на вкладке Конструктор; чтобы развернуть текст по вертикали, выделите ячейки, выполните команду МакетНаправление текста или выберите аналогичную команду в контекстном меню; установите выравнивание во всех ячейках по центру с помощью команды МакетВыровнять по центу или выберите аналогичную команду в контекстном меню, в последнем столбце – по левому краю. Задание 5. Применение таблиц к оформлению документов Создайте таблицу 3х2 (меню Вставка – Таблица); введите текст в левую и правую верхние ячейки, отформатируйте как на образце; подберите подходящую ширину ячеек (подведите указатель мыши на линию границы, нажмите левую кнопку мыши в тот момент, когда указатель примет форму двойной стрелки, и переместите в нужном направлении); выделите вторую строку, объедините все ячейки в одну (нажмите кнопку Объединить ячейки на вкладке Макет), введите текст, отформатируйте: заголовок – по центру, 14, Ж; основной текст – по ширине, 12, красная строка – 1 см; отключите границы таблицы (выделите всю таблицу, выполните команду Конструктор-Границы, выберите вариант Нет границы); проверьте результат с помощью предварительного просмотра (кнопка Файл – Печать). Задание 6. Создание таблицы по образцу Спецификация основной надписи для учебных чертежей