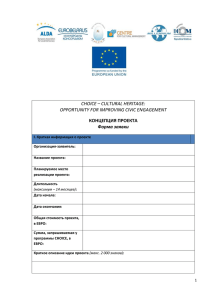Руководство пользователя торгового терминала
advertisement

Торговая система Участника НГК Руководство пользователя Технические требования к компьютеру АРМ Участника . Минимально Рекомендуется Процессор Intel 2 ГГц Intel Core 2 Duo 2.8 ГГц Объем оперативной памяти 2 Гб 2 Гб Жесткий диск 50 Гб 160 Гб Монитор 14 дюймов 17 дюймов – два монитора Операционная система MS Windows XP MS Windows 7/8 Браузер Google Chrome 42.0.2311 и выше. IE9 и выше, Google Chrome 42.0.2311 и выше. Сетевые настройки Открытый порт 443 https Открытый порт 443 https Настройка соединения. Для работы АРМ Участника используется защищенное соединение по протоколу https. С целью обеспечения корректной работы АРМ с торговой системой, необходимо провести предварительную настройку системы безопасности. - для Internet Explorer открываем «Свойства обозревателя»: - Переходим в закладку «Безопасность» (Security) и далее «Надежные узлы» (Trusted sites); - нажимаем кнопку «Узлы» (Sites): - Далее нажимаем «Добавить» (Add) и убеждаемся, что сайт oil.mosenex.ru добавился в таблицу надежных узлов: 1 - Нажимаем «Закрыть», обозревателя; далее «Ок» и выходим из настроек свойств Для входа в АРМ Участника необходимо в браузере набрать строку соединения с сервером торгов: https://oil.mosenex.ru. Вход в Торговую систему Для входа в Торговую систему надо ввести логин и пароль пользователя и нажать кнопку Вход. Торговая система содержит следующие пункты меню: - Торговый терминал - Закрытие договоров - Отчетные документы - Изменить реквизиты, пароль. Вход осуществляется в пункт меню Торговый терминал. В верхней строке страниц Торговой системы указывается логин пользователя. Кроме того, в этой строке содержится ссылка Выход, при нажатии на которую пользователь выходит из Торговой системы. Изменить реквизиты, пароль В данном пункте меню Торговой системы пользователь может поменять свои реквизиты – ФИО, E-mail и телефон. Поле ФИО обязательно для заполнения. 2 Для смены пароля необходимо отметить соответствующий признак, после чего можно будет ввести новый пароль и его подтверждение. Пароль должен иметь не менее 7 символов. После корректировки реквизитов пользователя необходимо нажать кнопку Сохранить, при этом системой будет выдано сообщение о том, что измененные реквизиты были успешно сохранены в БД. Отчетные документы В данном пункте пользователь может получить: - выписку из реестра заявок по итогам торгов на указанную дату, - сводную выписку из реестра договоров по итогам торгов на указанную дату. 3 На странице этого пункта представлены списки ссылок на файлы с выписками из реестра заявок и сводными выписками из реестра договоров по итогам пяти последних торгов. Списки упорядочены по убыванию дат торгов. Необходимый файл может быть получен нажатием на соответствующую ссылку. Для получения выписки из реестра заявок или сводной выписки из реестра договоров по итогам торгов на определенную дату, не содержащуюся в списке, надо указать с помощью календаря или ввести в соответствующее поле нужную дату и нажать на кнопку Получить. При нажатии на ссылку или на кнопку Получить в диалоговом окне будет предложено открыть или сохранить файл MEEX_ORDERS_YYYYMMDD.XML для выписки из реестра заявок или файл MEEX_TR_TR_PART_YYYYMMDD.XML для сводной выписки из реестра договоров, где YYYYMMDD представляет собой дату торгов. Торговый терминал В данном пункте меню Торговой системы пользователь может получать информацию по инструментам, которые участвуют в текущих торгах, подавать и отзывать заявки, заключать сделки. При первом входе пользователя в Торговый терминал высвечивается окно, в верхней строке которого указываются: - текущие дата и время, 4 - статус сессии (‘сессия проводится’ или ‘сессия завершена’), - гарантийное обеспечение в рублях, заблокированное под заявки, - гарантийное обеспечение в рублях, заблокированное под договоры, - свободные средства на счете пользователя в рублях (разность между исходной суммой средств на счете и суммой гарантийного обеспечения, заблокированного под заявки и договоры). Кроме того, в данной строке расположены кнопки Инструменты, Заявки, Сделки, предназначенные для вызова соответствующих таблиц. Для получения окна с нужной таблицей необходимо кликнуть левой кнопкой мыши на одноименной кнопке. Настройка таблиц Начальная настройка состава полей и порядка их следования в таблицах «Инструменты», «Заявки» и «Сделки» установлена Торговой системой. Пользователь в процессе работы с Торговым терминалом имеет возможность изменить настройки данных таблиц. Для этого необходимо нажать на ссылку Настроить, расположенную в правой части заголовка таблицы. При нажатии на ссылку высвечивается окно настройки состава полей таблицы. В левой части этого окна расположена область заголовков полей, которые включены в таблицу, в правой части - область заголовков полей, не включенных в таблицу. Чтобы удалить поле из таблицы, надо с помощью мыши перенести заголовок поля в область не включенных в таблицу полей. Удаление всех полей таблицы не допускается. 5 Изменение порядка следования полей в таблице выполняется посредством изменения порядка следования заголовков полей в области заголовков полей, включенных в таблицу. Сохранение изменений выполняется нажатием кнопки Применить. Перемещение таблиц Любую таблицу Торгового терминала можно переместить в нужное место с помощью мыши. Для этого курсор мыши надо установить на заголовок таблицы и перемещать мышь при нажатой левой кнопке. Таблицы нельзя поставить так, чтобы они перекрывали друг друга. При перемещении таблицы коричневым пунктиром показывается ее местоположение, которое Система считает наиболее подходящим в данный момент. Таблица Инструменты В таблице «Инструменты» располагается информация по инструментам, которые участвуют в текущих торгах. Таблица содержит следующую информацию по каждому инструменту: Код инструмента Наименование биржевого товара Базис поставки Способ поставки Стартовая цена Лучший спрос Количество по лучшему спросу 6 Лучшее предложение Количество по лучшему предложению Последняя цена Время последней сделки Мин. цена Макс. цена Расчетная цена Количество заявок на покупку Количество заявок на продажу Количество сделок Оборот в тоннах Оборот в рублях После кода инструмента как в данной таблице, так и в других таблицах Торгового терминала располагается пиктограмма с буквой i. Нажав на эту пиктограмму, можно получить полную спецификацию инструмента. В спецификации инструмента приводятся его основные параметры: код инструмента, наименование биржевого товара и его код, базис поставки и его код, способ поставки и его код, размер лота в тоннах, а также дополнительные условия. Таблица Биржевой стакан В таблице «Биржевой стакан» располагаются заявки, подаваемые на выбранный инструмент Участником и его контрагентами. Для получения этой таблицы необходимо в таблице «Инструменты» кликнуть левой кнопкой мыши на нужный инструмент. 7 Таблица «Биржевой стакан» содержит следующие поля: Продажа (количество контрактов в объявленной заявке на продажу) Цена (цена контракта в заявке на продажу или на покупку) Покупка (количество контрактов в объявленной заявке на покупку). Заявки в данной таблице упорядочены по убыванию цены. Заявки с одинаковой ценой упорядочиваются по возрастанию времени их подачи. Собственные заявки пользователя в таблице окрашены в голубой цвет. Таблица Заявки В таблице «Заявки» располагается информация о заявках пользователя, поданных им во время текущей торговой сессии. Таблица содержит следующую информацию по каждой заявке: Номер заявки Код инструмента Наименование биржевого товара Базис поставки Способ поставки Тип предложения (B/S) Дата и время регистрации заявки Дата сделки или снятия заявки Цена Количество контрактов в заявке Количество исполненных контрактов Остаток количества контрактов в заявке Состояние заявки (активна, исполнена, снята Участником / Администратором) Заявка считается активной, если у нее количество контрактов, на которые заключены сделки, меньше количества заявленных контрактов, и она не была снята. Таблица Сделки В таблице «Сделки» располагается информация о сделках пользователя, заключенных им в течение текущей торговой сессии. Таблица содержит следующую информацию о каждой сделке: 8 Номер сделки Код инструмента Наименование биржевого товара Базис поставки Способ поставки Тип предложения (B/S) Цена Количество контрактов в сделке Дата и время регистрации сделки Наименование Участника-контрагента Номер заявки пользователя, на основании которой заключена сделка Подача заявки Подача заявки выполняется из таблицы «Биржевой стакан». Для подачи заявки на выбранный инструмент необходимо кликнуть левой кнопкой мыши в любом месте таблицы «Биржевой стакан» для данного инструмента. При этом откроется окно с Формой для подачи заявки. Если в том месте таблицы, где произошло нажатие кнопки мыши, не было заявок контрагентов, то в высвеченной Форме будет заполнено только поле кода инструмента. Необходимо заполнить остальные поля Формы: Направление заявки (покупка или продажа) Количество контрактов Цена контракта в рублях Тип исполнения заявки (‘поставить в очередь’, ‘полностью или отклонить’, ‘снять остаток’). Чтобы подать заявку, надо нажать на кнопку Поставить заявку. Для выхода из Формы без подачи заявки служит кнопка Отмена. 9 Если вызов Формы для подачи заявки произошел в том месте таблицы «Биржевой стакан», где располагалась заявка контрагента, то в высвеченной Форме все поля будут автоматически заполнены значениями, взятыми из заявки контрагента. При этом направление подаваемой заявки будет указано противоположным направлению заявки контрагента. Прежде чем подать заявку, значения автоматически заполненных полей можно изменить по своему усмотрению. При подаче заявок необходимо соблюдать следующее правило: Участник не может подать встречную заявку на какую-либо из своих заявок, если цена на продажу в подаваемой заявке меньше лучшей цены на покупку среди имеющихся в таблице его заявок, или же если цена на покупку в подаваемой заявке больше лучшей среди его заявок на продажу. Торговая система формирует сделки, если для поданной Участником заявки находится подходящая встречная заявка (такая, у которой цена на покупку/продажу не меньше/не больше цен на продажу/покупку в заявке Участника). В случае наличия в Торговой системе нескольких подходящих встречных заявок, приоритет имеет заявка с наилучшей ценой, а при совпадении цены – заявка, поданная раньше по времени. Заявка, по которой сформирована сделка на полный объем данной заявки, исчезает из таблицы «Биржевой стакан». В расположенной в таблице заявке, по которой сделка сформирована не на полный объем данной заявки, количество контрактов сокращается на число контрактов, вошедшее в сделку. В ходе торговой сессии можно снять свою заявку. Для снятия заявки необходимо кликнуть левой кнопкой мыши в таблице «Биржевой стакан» на строке со своей заявкой. Далее в диалоговом окне следует подтвердить снятие заявки либо нажать кнопку Отмена. После подтверждения будет выдано сообщение о снятии заявки и предложено изменить ее и подать как новую. Далее будет высвечена Форма для подачи заявки, поля которой 10 заполнены значениями полей снятой заявки. Можно изменить значения полей и поставить заявку как новую, либо нажать на кнопку Отмена. Закрытие договоров В данном пункте меню Торговой системы пользователь может закрыть заключенные им договоры. При входе в пункт меню высвечивается таблица со списком договоров, ожидающих отметки о закрытии. В таблице представлены все незакрытые договора данного пользователя. Таблица содержит следующую информацию по каждому договору: Номер сделки Дата и время регистрации сделки Направление (B/S) Код инструмента Наименование биржевого товара Базис поставки Способ поставки Размер лота (в тоннах) Цена Количество контрактов Объем договора, тонн Объем договора в рублях Наименование Участника-контрагента Признак ‘Обязательства исполнены’ Чтобы закрыть договоры, надо поставить признак ‘Обязательства исполнены’ у выбранных договоров и нажать на кнопку «Сохранить». Если под договор было заблокировано гарантийное обеспечение, то оно будет освобождено после того, как договор будет закрыт противоположной заключившей его стороной. 11