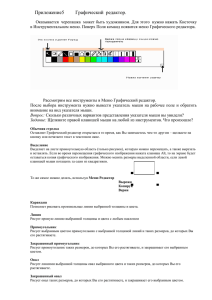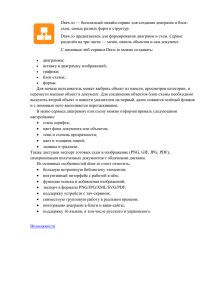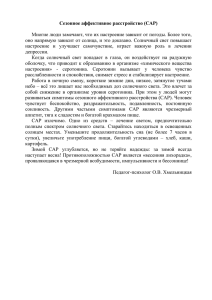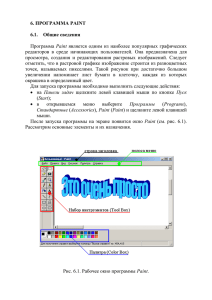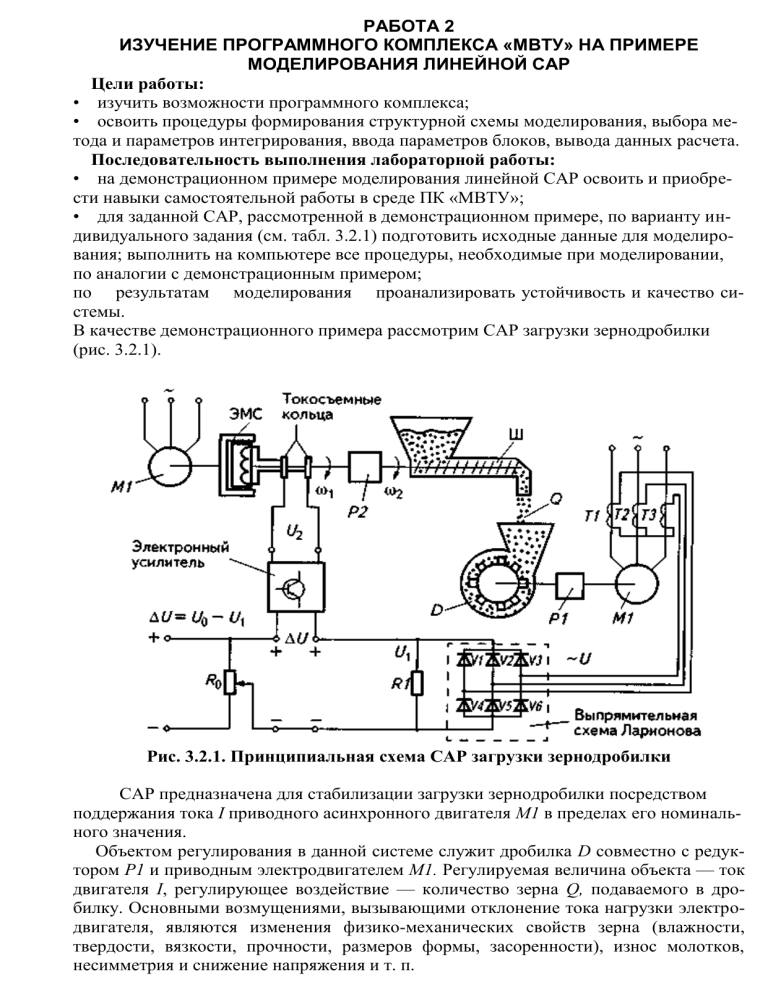
РАБОТА 2 ИЗУЧЕНИЕ ПРОГРАММНОГО КОМПЛЕКСА «МВТУ» НА ПРИМЕРЕ МОДЕЛИРОВАНИЯ ЛИНЕЙНОЙ САР Цели работы: • изучить возможности программного комплекса; • освоить процедуры формирования структурной схемы моделирования, выбора метода и параметров интегрирования, ввода параметров блоков, вывода данных расчета. Последовательность выполнения лабораторной работы: • на демонстрационном примере моделирования линейной САР освоить и приобрести навыки самостоятельной работы в среде ПК «МВТУ»; • для заданной САР, рассмотренной в демонстрационном примере, по варианту индивидуального задания (см. табл. 3.2.1) подготовить исходные данные для моделирования; выполнить на компьютере все процедуры, необходимые при моделировании, по аналогии с демонстрационным примером; по результатам моделирования проанализировать устойчивость и качество системы. В качестве демонстрационного примера рассмотрим САР загрузки зернодробилки (рис. 3.2.1). Рис. 3.2.1. Принципиальная схема САР загрузки зернодробилки САР предназначена для стабилизации загрузки зернодробилки посредством поддержания тока I приводного асинхронного двигателя M1 в пределах его номинального значения. Объектом регулирования в данной системе служит дробилка D совместно с редуктором Р1 и приводным электродвигателем M1. Регулируемая величина объекта — ток двигателя I, регулирующее воздействие — количество зерна Q, подаваемого в дробилку. Основными возмущениями, вызывающими отклонение тока нагрузки электродвигателя, являются изменения физико-механических свойств зерна (влажности, твердости, вязкости, прочности, размеров формы, засоренности), износ молотков, несимметрия и снижение напряжения и т. п. Регулируемая величина — сила тока I измеряется трансформаторами Т1, Т2, ТЗ и преобразуется с помощью выпрямительной схемы Ларионова в сигнал U1, который подается встречно задающему напряжению — сигналу U0. Разность сигналов ΔU = U0-U1 поступает на вход электронного усилителя, с выхода которого напряжение U2 через токосъемные кольца подается на обмотку возбуждения электромагнитной муфты скольжения (ЭМС). Увеличение напряжения U2 приводит к снижению скольжения ЭМС и увеличению угловой скорости выходного вала муфты, а следовательно, и угловой скорости шнека Ш. Снижение напряжения U2 вызывает обратный эффект — уменьшает угловую скорость шнека. С изменением скорости изменяется количество зерна, подаваемого в дробилку. Предположим, что ток I стал больше номинального. Это приведет к уменьшению ΔU, а следовательно, и угловой скорости w вала шнека, и количества зерна Q. Снижение подачи зерна в дробилку обеспечивает снижение тока электродвигателя до номинального значения. Рис. 3.2.2. Функциональная схема САР загрузки зернодробилки: ОР — объект регулирования (М1, D, Р1); ИО — исполнительный орган (ЭМС, Р2, Ш); ВО — воспринимающий орган (T1, T2, ТЗ; Vl...V6);f-обобщенное возмущающее воздействие на объект регулирования Уменьшение тока нагрузки приведет к росту рассогласования ΔU= U0 – U1 увеличению подачи зерна Q и соответственно к росту тока нагрузки до номинального значения. Функциональная схема САР показана на рисунке 3.2.2, а структурная ее схема — на рисунке 3.2.3. При моделировании САР в качестве возмущающего воздействия будем рассматривать один из факторов — отклонение напряжения питающей сети ΔUС. Передаточные функции элементов САР имеют следующий вид: где: 1.объект регулирования по регулирующему воздействию; 2.объект регулирования по возмущающему воздействию; 3.редуктор; 4.шнек; 5.ЭМС; 6.усилитель; 7.трансформаторы тока и выпрямители. Рис. 3.2.3. Структурная схема САР загрузки зернодробилки Параметры передаточных функций имеют следующий физический смысл: k01, k02, kp, kш, kэ, kу, kт — коэффициенты передачи соответствующих элементов системы; TО, ТЭ — постоянные времени соответствующих элементов системы; τ — запаздывание, обусловленное транспортным запаздыванием потока зерна в шнеке и в приемном устройстве дробилки. Значения параметров передаточных функций: k01 = 125 А·с/кг; Т0 = 1,2 с; k02= 0,33 А/В; kp = 0,33; kш = = 0,042 кг/рад; τ= 0,4 с; kэ = 3,17 рад/(В • с); Тэ = 0,4 с; ky = 1...5; kт = 0,2 В/А. Номинальный ток Iн = 62 А. Ступенчатое возмущающее воздействие ΔUc = 70 В поступает через 10 с после начала расчета. Составим структурную схему моделирования САР посредством замены каждого звена исходной структурной схемы (см. рис. 3.2.3) эквивалентным блоком из ОБЩЕТЕХНИЧЕСКОЙ библиотеки ПК «МВТУ». Для формирования задающего воздействия U0 используем блок Константа, а возмущающего воздействия ΔUc — блок Ступенчатое воздействие из раздела библиотеки Источники входных сигналов. Из раздела Данные для регистрации переходных процессов на выходе САР выберем блок Временной график. Соединив выбранные блоки в соответствии с исходной структурной схемой, получим структурную схему для моделирования САР (рис. 3.2.4). Исходные числовые данные, которые необходимо задавать при моделировании САР (этап 2):метод интегрирования примем «Адаптивный 1»; точность интегрирования зададим 0,001; максимальный шаг интегрирования определим на основе анализа постоянных времени (То = 1,2 с; τ = 0,4 с; Тэ = 0,4 с). Минимальные значения имеют τ и Тэ, поэтому максимальный шаг интегрирования примем равным 0,04 с (в десять раз меньше этих значений); минимальный шаг интегрирования зададим в 100 раз меньше его максимального значения, т. е. равным 0,0004 с; время интегрирования с учетом максимальной постоянной времени объекта регулирования Т0 примем в 10 раз больше, т. е. равным 12 с; число точек выдачи данных рассчитаем по формуле (2.1): Рис. 3.2.4. Структурная схема моделирования САР Ввод структурной схемы и исходных данных. Ввод структурной схемы (см. рис. 3.2.4) и подготовленных числовых данных в компьютер выполняется после пуска программного комплекса поэтапно. Этап 1 — заполнение Схемного Окна необходимыми типовыми блоками. Переместите курсор на кнопку Новый и однократно щелкните левой клавишей «мыши» — откроется чистое Схемное Окно. Переместите курсор на «закладку» Источники входных воздействий и однократно щелкните левой клавишей «мыши» — вы инициализировали соответствующую библиотеку типовых блоков. Переместите курсор на блок Константа (подпись Константа) и сделайте однократный щелчок левой клавишей «мыши»: фон блока в Линейке типовых блоков изменился. Это означает, что блок можно «переносить» в Схемное Окно. Переместите курсор в верхний левый угол Схемного Окна и однократно щелкните левой клавишей «мыши» — в поле Схемного Окна появился переносимый блок. Повторите вышеописанные действия и перенесите блок Ступенчатое воздействие (подпись Ступенька). Переместите курсор на «закладку» Операции математические и однократно щелкните левой клавишей «мыши» — вы инициализировали соответствующую типовую библиотеку. Переместите курсор на блок Сумматор и сделайте однократный щелчок левой клавишей — фон блока изменился. Переместите курсор в поле Схемного Окна на место, где вы желали бы расположить Сравнивающее устройство, и однократно щелкните левой клавишей «мыши» — перенос блока Сумматор в Схемное Окно выполнен. Повторите вышеописанные действия для переноса на свободное место в Схемном Окне второго блока Сумматор, необходимого для суммирования выходных сигналов Объекта регулирования. Таким же образом перенесите четыре блока Усилитель. Переместите курсор на «закладку» Динамические звенья, инициализируйте ее, перенесите три блока Апериодические звенья в Схемное Окно по вышеописанной процедуре приблизительно на желаемые места. Из библиотеки Нелинейные звенья перенесите блок Идеальное запаздывающее звено. Переместите курсор на «закладку» Данные, инициализируйте эту библиотеку типовых блоков, перенесите блок Временной график в Схемное Окно на желаемое место. Наконец, переместите курсор на крупную кнопку в левой части Линейки типовых блоков и сделайте однократный щелчок — вы временно «закрыли» все библиотеки типовых блоков. Этап 2 — проведение линий связи на структурной схеме (рис. 3.2.5). Придайте требуемую ориентацию блоку Константа (в структурной схеме моделирования это блок Задающее воздействие) по расположению выходного порта (на структурной схеме САР блок ориентирован справа налево с целью рационального использования рабочей площади Схемного Окна). Ориентация блоков может быть любая — это не имеет принципиального значения. Для поворота портов блока на угол 90° против хода часовой стрелки нажмите на клавиатуре клавишу Shift и, не отпуская ее, сделайте щел- чок левой клавишей «мыши» по блоку. Повторите эту процедуру еще один раз – ориентация блока станет справа налево и т. д. Рис. 3.2.5. Схемное Окно, заполненное типовыми блоками Установите курсор на блок Сумматор (в структурной схеме моделирования Сравнивающее устройство), нажмите на левую клавишу «мыши» и, не отпуская ее, «перетащите» этот блок так, чтобы было удобно соединить его верхний входной порт (в дальнейшем просто вход) с выходным портом блока Константа. Упростить процедуру проведения линий связи можно, включив опцию Сетка в Схемном Окне. Для этого переместите курсор на свободное место в Схемном Окне и однократно щелкните правой клавишей «мыши» — «всплывет» Дополнительное командное меню, в котором необходимо щелкнуть левой клавишей «мыши» по строке Сетка. Далее переместите курсор на выходной порт блока Задающее воздействие, щелкните левой клавишей «мыши» и, отпустив клавишу, протяните с необходимыми поворотами линию связи к верхнему входному порту Сравнивающего устройства. Если требуется сделать поворот в проводимой линии связи, как на рисунке 3.2.5, то следует щелкнуть левой клавишей «мыши» и продолжать вести линию связи в новом направлении. В данном случае требуется провести линию связи от выходного порта блока Задающее воздействие влево—вниз—направо. Проведите влево от выходного порта блока Задающее воздействие горизонтальную линию связи на необходимое расстояние до точки поворота, в которой щелкните левой клавишей «мыши», и продолжайте вести вертикальную линию связи вниз, затем в следующей точке поворота линии связи еще раз щелкните левой клавишей «мыши» и продолжайте линию горизонтально вправо к верхнему входному порту блока Сравнивающее устройство. Снова однократно щелкните левой клавишей — на верхнем входе появится типичная входная стрелка. Если вы сделали щелчок левой клавишей раньше, чем проводимая связь вошла «в притяжение» входного порта, дотяните линию связи до соответствующего входного порта и сделайте щелчок левой клавишей «мыши». Если вы желаете прервать процедуру проведения линии связи (например, по причине внешнего вида — «некрасивая»), нажмите клавишу Shift и, не отпуская ее, щелкните левой клавишей «мыши» — линия оборвется. Далее эту линию можно удалить. Для этого выделите ее (щелчок левой клавишей «мыши» по линии) и затем удалите линию с помощью командной кнопки Вырезать (пиктограмма «ножницы»). Так же удаляют предварительно выделенные блоки. С использованием аналогичных процедур уточните расположение блоков в цепи структурной схемы, используя процедуру «перетаскивания» блоков в Схемном Окне, и проведите линии связи. Переместите блок Временной график, сделайте «ответвление» от линии связи между блоками Сумматор и Усилитель (звено Трансформатор тока и выпрямитель), продлите «ответвление» от линии связи до входа в блок Временной график (см. рис. 3.2.4). Для этого переместите курсор на линию связи, нажмите на клавишу Ctrl и, не отпуская ее, щелкните левой клавишей «мыши» — на линии связи появится темная точка. Отпустив обе клавиши, проведите линию связи к входу блока Временной график и щелкните левой клавишей «мыши». Отключите опцию Сетка в Схемном Окне. Сохраните введенную часть задачи. Для этого переместите курсор в Главном Окне на кнопку Сохранить как... и однократно щелкните левой клавишей «мыши» — в появившемся диалоговом окне инициализируется строка ввода. Наберите в ней оригинальное имя вашей задачи, например drobilka.prj (расширение может быть другим, необязательно prj). Закройте Окно сохранения, щелкнув по кнопке ОК. На рисунке 3.2.6 показано Схемное Окно с введенной структурной схемой САР. Переместите курсор на левый нижний угол окантовки Схемного Окна — появится специальная наклонная двусторонняя стрелка типа <^>. Установите необходимый размер Схемного Окна. Если набранная структурная схема не «вписалась» в размеры Схемного Окна, переместите курсор на командную кнопку Увидеть всю схему и однократно щелкните левой клавишей «мыши» — произойдет перемасштабирование структурной схемы, и она станет наблюдаемой в Схемном Окне полностью. Снова сохраните задачу, щелкнув левой клавишей «мыши» по кнопке Сохранить. Этап 3 — ввод параметров структурной схемы. Рассмотрим ввод параметров структурной схемы на примере блока Ступенчатое возмущающее воздействие. Рис. 3.2.6. Схемное Окно с введенной структурной схемой САР Рис. 3.2.7. Схемное Окно с диалоговым окном блока Ступенчатое воздействие Переместите курсор на блок Ступенчатое возмущающее воздействие и двукратно щелкните левой клавишей «мыши» — откроется диалоговое окно этого блока (рис. 3.2.7). Инициализируйте диалоговую строку, введите через пробел 10 0 70 (три числа)и нажмите на кнопку ОК. Это означает, что ступенчатое возмущающее воздействие 70 В будет подано через 10 с после начала расчета. До этого возмущение отсутствовало (0 — нулевые начальные условия). Для получения справки о правилах ввода параметров блока щелкните левой клавишей «мыши» по кнопке Помощь в диалоговом окне блока Ступенчатое воздействие (рис. 3.2.8). Проведите аналогичные процедуры с каждым блоком и введите их параметры. На рисунках 3.2.9,..3.2.12 показаны диалоговые окна с введенными параметрами блоков структурной схемы, изображенной на рисунке 3.2.6. Откройте диалоговое окно блока Сравнивающее устройство, в котором сравниваются задающее воздействие и сигнал Главной обратной связи САР. Убедитесь, что в диалоговой строке уже введены (по умолчанию) необходимые параметры: +1 и —1 (через пробел). Для ориентации блока слева направо Главную обратную связь следует подать на нижний вход, если параметры блока введены по умолчанию (+1 и —1). Это необходимо для создания отрицательной Главной обратной связи САР. В диалоговом окне блока Сумматор, в котором должны быть просуммированы без изменения знаков выходные сигналы блока Объект регулирования (от регулирующего и возмущающего воздействий), необходимо ввести (через пробел) пара метры: +1 и +1. Это надо обязательно сделать, так как параметры сумматора по умолчанию +1 и —1. Снова сохраните задачу, щелкнув по командной кнопке Сохранить. Рис. 3.2.8. Справка о правилах ввода параметров блока Ступенчатое воздействие СПРАВКА. Если Сумматор используют для алгебраического сложения трех сигналов, например с весовыми коэффициентами 0.8, -1.2 и 2.5, то в строке ввода необходимо ввести соответствующие параметры через пробел: 0.8 —1.2 2.5. При закрытии диалогового окна блока произойдет «перерисовка» этого блока и он будет иметь три входных порта: верхний (при ориентации блока слева направо) — для первого сигнала (коэффициент 0.8), средний - для второго (коэффициент -1.2), нижний — для третьего сигнала (коэффициент 2.5). Аналогично поступают при большем числе суммируемых сигналов. Рис. 3.2.9. Диалоговые окна с заданными параметрами блоков Ступенчатое возмущающее воздействие, Задающее воздействие, Сравнивающее устройство (см. рис. 3.2.6) Рис. 3.2ЛО. Диалоговые окна с заданными параметрами блоков Усилитель, ЭМС, Редуктор (см. рис. 3.2.6) Рис. 3.2.11. Диалоговые окна с заданными параметрами блоков Шнек, Транспортное запаздывание в шнеке, Объект регулирования (см. рис. 3.2.6) Рис. 3.2.12. Диалоговые окна с заданными параметрами блоков Объект регулирования, Сумматор, Трансформаторы тока и выпрямители (см. рис. 3.2.6) Рис. 3.2.13. Схемное Окно с «всплывающим» меню любого типового блока Изменение ориентации блока приводит к соответствующему изменению положения входных портов. Так, при ориентации снизу вверх бывший верхний входной порт (для первого сигнала с коэффициентом 0.8) станет первым слева; при ориентации справа налево бывший верхний входной порт (для первого сигнала с коэффициентом 0.8) станет нижним. Во всех случаях запись в диалоговой строке блока остается неизменной: 0.8 —1.2 2.5 (через пробел). Диалоговое окно любого типового блока можно открыть и другим способом. Переместите курсор на редактируемый блок и однократно щелкните правой клавишей «мыши» — появится «всплывающее» меню блока (рис. 3.2.13), в котором, щелкнув левой клавишей «мыши» по опции Свойства, можно вызвать диалоговое окно. Назначение опции «всплывающего» меню блока: Свойства — для вызова диалогового окна параметров блока; Имя — для присвоения блоку оригинального имени; Заголовок — для изменения подписи под блоком; Цвет, Шрифт — дублируют аналогичные опции из меню Стиль; Выходы, Входы — для изменения расположения выходных и входных портов блока; Пароль — для «засекречивания» параметров блока, а применительно к макроблоку — для «закрытия» нежелательного доступа к внутренней структуре субмодели. Опция Состояния в данной версии ПК «МВТУ» не работает. Этап 4 — установка параметров интегрирования. Переместите курсор на командную кнопку Параметры расчета и однократно щелкните левой клавишей «мыши» — откроется диалоговое окно для установки параметров интегрирования. Выберите численный метод, например «Адаптивный 1». Далее введите параметры: время интегрирования 15 (с); минимальный шаг интегрирования 0.0004 (с); максимальный шаг интегрирования 0.04 (с); число точек вывода 150. Параметр точности можно оставить тем же (по умолчанию 0.001). Время интегрирования должно быть не меньше времени регулирования, поэтому его ориентировочно выбирают на один-два порядка больше, чем самая большая постоянная времени исходной САР. В процессе моделирования время интегрирования уточняется с учетом времени подачи возмущающего воздействия. Закройте диалоговое окно, щелкнув левой клавишей «мыши» по кнопке ОК. Сохраните этот этап задачи (кнопка Сохранить). Этап 5 — оформление поясняющих подписей. Оформите Схемное Окно, как это сделано на рисунке 3.2.4. Переместите курсор под блок Сравнивающее устройство и двукратно щелкните левой клавишей «мыши» — появится временное окно для ввода текста. Переместите курсор в это окно, щелкните левой клавишей «мыши» и введите заголовок данного блока (в одну—три строки). Переместите курсор на свободное место в Схемном Окне и двукратно щелкните левой клавишей «мыши» — временное окно закроется и под блоком появится желаемая подпись. Если подпись получилась некачественной (с ошибками), снова откройте временное окно для ввода текста (двукратный щелчок левой клавишей «мыши» по тексту под блоком) и, используя клавиши редактирования (Backspace, Del и др.), скорректируйте подпись. Надписи над блоками Задающее воздействие (const) и Ступенчатое возмущающее воздействие выполняют с помощью блока Заметка. СПРАВКА. Подпись под блоком можно выполнить и другим способом. Переместите курсор на редактируемый блок, однократно щелкните правой клавишей «мыши» и в появившемся «всплывающем» меню блока щелкните левой клавишей «мыши» по строке Заголовок. Посредством «всплывающего» меню блока можно редактировать и другие характерные свойства блока. Надписи вверху над блоками (или сбоку), заголовки и пояснения выполняют с помощью блока Заметка (кнопка без символов) в библиотеке Субструктуры (см. Помощь в диалоговом окне блока). При использовании процедуры «перетаскивания» блоков в Схемном Окне следует помнить, что выполненные таким образом надписи не связаны с блоками и требуют при необходимости самостоятельной процедуры «перетаскивания» (отдельно от блоков). Интерфейс ПК «МВТУ» позволяет изменить в подписи тип, размер и цвет шрифта. Выделите блок, откройте меню Стиль и выберите опцию Шрифт подписи блока. От- кроется диалоговое окно Выбор шрифта, в котором вы можете установить желаемые параметры подписи, например: шрифт — Arial Cyr; начертание — Обычный; цвет — Красный; размер — 10. При закрытии диалогового окна Выбор шрифта (щелчок по кнопке ОК) происходит автоматический возврат в среду ПК «МВТУ». Используя меню Стиль и его опции, можно изменить фон блока и всего Схемного Окна, цвет линий связи (выделив предварительно редактируемый блок или линию связи однократным щелчком левой клавишей «мыши»). Выполнив вышеописанные процедуры для всех блоков, придайте введенной вами структурной схеме вид, близкий к рисунку 2.4. Сохраните введенные изменения, используя командную кнопку Сохранить. Этап 6 — открытие графического окна и изменение его размеров. Переместите курсор на блок График I(t), однократно щелкните правой клавишей «мыши» и во «всплывающем» меню блока левой клавишей «мыши» выберите опцию Свойства. Первая строка Число входов в диалоговом окне (рис. 3.2.14) не требует редакции, так как в ней по умолчанию введено значение 1. Переместите курсор на поле ввода второй диалоговой строки Вывод на каждом шаге, в которой по умолчанию введено Нет, и однократно щелкните левой клавишей «мыши» — в поле ввода появится специальная кнопка. Щелкнув по этой кнопке левой клавишей «мыши», вы имеете возможность выбора: Нет или Да. Если вы выбрали Да, то при моделировании в графическом окне будут отображаться все изменения линии графика после каждого шага интегрирования, а при выборе Нет — изменения линии графика через временной интервал, приблизительно равный отношению Времени интегрирования к Числу точек вывода (см. диалоговое окно Параметры расчета). В третьей строке диалогового окна (Прореживание точек) по умолчанию введено Да. При необходимости иметь информацию о всех расчетных данных, выводимых на график, следует в поле ввода этой строки изменить Да на Нет. Рис. 3.2.14. Схемное Окно с диалоговым окном блока Временной график Внимание! Если в третьей диалоговой строке введено Да, то в обоих вариантах заполнения второй диалоговой строки (Нет или Да) отображаемые данные подвергаются прореживанию по алгоритму: если три последовательные расчетные точки лежат на одной прямой (с заданной точностью), то средняя точка не отображается на графике, так как отрезок, проведенный через первую и третью точки, содержит и вторую точку. Закройте диалоговое окно блока Временной график (щелчок по кнопке ОК) и двукратно щелкните левой клавишей «мыши» по изображению этого блока в Схемном окне — откроется графическое окно (рис. 3.2.15) с заголовком ГрафикI(t). Для переноса графического окна в другое место необходимо переместить курсор на его заголовок, нажать левую клавишу «мыши» и, не отпуская ее, «перетащить» окно в желаемое место. Его размеры изменяют так же, как и любых других окон в среде Windows. Другие параметры графического окна установим после моделирования переходных процессов. Сохраните введенные изменения, используя командную кнопку Сохранить. Рис. 3.2.15. Схемное Окно с графическим окном Рис. 3.2.16. Схемное Окно с результатами расчета Моделирование переходных процессов и вариантные расчеты. Откройте графическое окно (см. рис. 3.2.15) двукратным щелчком левой клавишей «мыши» по блоку График I(t). Переместите курсор на командную кнопку Продолжить и щелкните левой клавишей «мыши» — вы запустили созданную задачу на счет. В графическом окне можно наблюдать ход построения графика в процессе расчета (рис. 3.2.16). В случае появления специального информационного окна Возникшие ошибки с сообщением Предупреждение: Заданная точность не обеспечивается переместите курсор на кнопку Параметры расчета и измените минимальный шаг интегрирования на новое значение, для чего введите 1е-12 (это означает 1 • 10 12) и повторите процесс моделирования. Если при таком резком уменьшении минимального шага интегрирования вид переходного процесса не изменится, то сообщение о точности можно про- игнорировать, так как заданная точность может не обеспечиваться только на первом шаге моделирования (т. е. при отработке ступенчатого воздействия). Данные расчета свидетельствуют, что при kу = 5 исходная САР неустойчива и переходный процесс расходящийся. Закончив моделирование переходного процесса, продолжите редактирование графического окна. Переместите курсор в центральную часть графического окна и однократно щелкните правой клавишей «мыши» — появится командное меню графического окна. Щелкните левой клавишей «мыши» по строке Свойства — откроется диалоговое окно (рис. 3.2.17) блока Временной график, имеющее внизу три «закладки»: Графики, Ось X и Ось Y, причем «закладка» Графики будет активной. Переместите курсор в верхнее диалоговое окно блока График I(t) и скорректируйте название — График переходного процесса при ky = 5. Инициализируйте «закладку» Ось X, дополните подпись под осью абсцисс — Время, с. Инициализировав «закладку» Ось Y, сотрите подпись по оси Y (переменная) и введите новую подпись — I(t), А. Закончив редактирование параметров графического окна, переместите курсор на кнопку Да и закройте данное диалоговое окно. СПРАВКА. Для изменения цвета линии на графике при инициализированной «закладке» Графики переместите курсор на цветную кнопку в диалоговом окне, щелкните один раз левой клавишей «мыши» и этой же клавишей «мыши» выберите новый цвет линии (FG), а правой клавишей — цвет поля графика (BG). При инициализированных «закладках» Ось Хшш Ось Y, щелкнув по цветной кнопке, можно установить левой клавишей «мы ши» цвет сетки по осям (FG), а правой клавишей «мыши» цвет окантовки графика (BG). Рис. 3.2.17. Схемное Окно с диалоговым окном блока Временной график Рис. 3.2.18. Графики переходных процессов САР: а — при ky = 5; б — при ky = 1 Введите значение ky = 2. Измените в диалоговом окне графического окна значение ky в названии графика. Повторите процесс моделирования. На рисунке 3.2.18 показаны графики переходных процессов при ky = 5 и ky = 2. При необходимости анализа значений параметров в графическое окно можно вызвать таблицу с результатами расчетов (рис. 3.2.19). Для этого после моделирования переходного процесса переместите курсор в центральную часть графического окна и однократно щелкните правой клавишей «мыши» — появится Командное меню графического окна, в котором однократно щелкните левой клавишей «мыши» по строчке Список. Вместо графика в окне появится таблица с результатами расчета переходного процесса. Механизм прокрутки в окне позволяет последовательно просмотреть всю таблицу. Для возвращения к графику эти операции следует повторить. Установите курсор в центральную часть графического окна и однократно щелкните правой клавишей «мыши». В появившемся Командном меню однократно щелкните левой клавишей «мыши» по строчке Список. Вместо таблицы в окне появится график. Рис. 3.2.19. Схемное Окно с таблицей результатов расчета переходного процесса Выполнение индивидуального задания. По заданию преподавателя для САР, рассмотренной в демонстрационном примере, по варианту таблицы 3.2.1 подготовьте необходимые исходные данные и выполните моделирование. 3.2.1. Параметры передаточных функций САР загрузки зернодробилки (см. рис. 3.2.3) kэ, Ваkш рад/ KT ри- K01 Kш кг/р (В Тэ, В/ IН. ант А /кг А/В Т0. с τ, с KР ад ·с) с ky А А 1 125 0,33 1,2 0,4 0,33 0,042 3,17 0,4 1...5 0,2 62 2 100 0,263 1,0 0,5 0,22 0,042 3,17 0,4 1...6 0,2 50 3 90 0,237 1,1 0,45 0,35 0,042 3,17 0,4 1...5.5 0,2 45 4 110 0,29 1,3 0,6 0,25 0,042 3,17 0,4 1...5 0,2 55 5 80 0,21 1,1 0,4 0,35 0,042 3,17 0,4 1...6.5 0,2 40 6 130 0,34 1,3 0,35 0,32 0,042 3,17 0,4 1…6 0,2 65 7 140 0,368 1,4 0,4 0,23 0,042 3,17 0,4 1...7 0,2 70 8 115 0,3 1,35 0,52 0,3 0,042 3,17 0,4 1...4,5 0,2 58 9 150 0,395 1,3 0,4 0,25 0,042 3,17 0,4 1..6 0,2 75 10 95 0,25 1,15 0,45 0,33 0,042 3,17 0,4 1...6 0,2 48 При моделировании САР путем изменения коэффициента усиления усилительного органа определите его критическое значение, т. е. значение, за пределами которого САР переходит в неустойчивый режим. Затем для значения коэффициента усиления меньше критического по переходным функциям определите основные показатели качества системы: статическое отклонение (статическую ошибку), время регулирования, перерегулирование, число перерегулирований и логарифмический декремент затухания. Эти показатели качества следует определить по переходным функциям, полученным отдельно по задающему и возмущающим воздействиям, используя рекомендации главы 1. При максимальном возмущающем воздействии ΔUc = 70 В допустимая статическая ошибка САР А/не должна превышать 10 % номинального тока /н. Содержание отчета. В отчете должны быть исходная структурная схема исследуемой САР, структурная схема ее моделирования, графики переходных процессов, полученные в процессе моделирования, расчетные показатели качества системы, а также выводы. Контрольные вопросы и задания 1. Каковы принципы построения и работы САР? 2. Поясните понятия динамического и статического режима САР. 3. Что такое устойчивый и неустойчивый режим работы САР? 4. Что представляют собой динамические и статические характеристики САР? Что такое передаточная функция элемента (объекта регулирования) САР? 5. Как составляют функциональные и структурные схемы САР? 6. Что такое переходная функция элемента и САР? 7. Дайте определение понятия качества САР. Какова сущность оценки качества САР по переходным функциям (кривым разгона)? 8. Какой вид могут иметь переходные функции в реальных САР? 9. Что называют статическим отклонением? 10. Что такое время регулирования? 11. Что представляет собой перерегулирование? 12. Что такое число перерегулирований? 13. Что называют логарифмическим декрементом затухания? 14. Что такое критический коэффициент усиления усилительного органа САР? 15. Что представляет собой типовое (элементарное) звено? Приведите классификацию типовых звеньев. 16. Что такое математическая модель САР? Каковы формы представления математических моделей САР? 17. В чем сущность математического моделирования САР с помощью ПК «МВТУ»? 18. Каков порядок составления струк- турной схемы моделирования САР? 19. Как выбирают шаг интегрирования? 20. Каким принимают время интегрирования? 21. Как находят число точек выдачи данных (результатов расчета)?