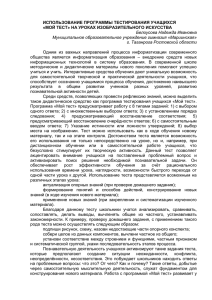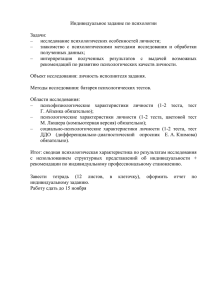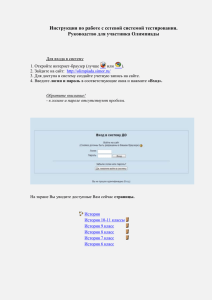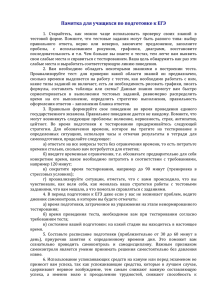Создание тестов на сайте http://www.banktestov.ru 1. Ввести в строку браузера адрес сайта - http://www.banktestov.ru 2. В верхнем правом углу или в левой части нажать «РЕГИСТРАЦИЯ». Заполнить поля. Нажать «ЗАРЕГИСТРИРОВАТЬСЯ» 3. Нажать «СОЗДАТЬ ТЕСТ» 4. После этого увидите следующий экран: ➢ Вводим название теста (1). Это то название, которое пользователь увидит в списке тестов. Пишем, например, Тест по математике для младших школьников. ➢ Также желательно указать более подробное описание теста в поле (2), например следующее: Этот тест позволяет проверить Ваши способности к выполнению арифметических действий. ➢ В выпадающем списке выбираем категорию (3), к которой принадлежит тест. В данном случае это будет раздел "Тесты по математике" ➢ Указываем тип теста (4). На сайте можно создавать тесты двух типов: первый – «Суммирование баллов», когда каждый ответ на каждый вопрос «стоит» сколько-то баллов. Например, правильный ответ – один балл, неправильный - 0. В процессе выбора ответов пользователем, баллы по каждому ответу складываются и на основе полученной суммы выводится результат (расшифровка результата). Второй тип теста – «Тест принадлежности» или «критериев». У этих тестов каждому варианту ответа соответствует какой-то из заранее определенных результатов. В конце теста вычисляется, каких ответов было выбрано больше (например, А, Б или В) и выводится именно тот результат. В рассматриваемом примере выбираем тип «Суммировать баллы в зависимости от ответов на вопросы». ➢ Если тест может содержать правильные и неправильные ответы, при этом нам надо явно указывать какие из ответов правильные, выставляем переключатель "Тест может содержать правильные и неправильные ответы" (5). Этот переключатель нужен для того, чтобы иметь возможность указать правильные/неправильные ответы или если планируется вводить вопросы, содержащие сразу несколько правильных ответов. Вне зависимости от положения переключателя, тест будет считать результаты исходя из назначенных автором теста баллов за каждый ответ на вопрос. Например, неправильный ответ – 0 баллов, правильный – 1, правильный ответ на сложный вопрос 2-3 балла и т.д. (подробнее). ➢ Можно запретить или разрешить комментарии пользователей к тесту (6). Этот переключатель, как и другие настройки, можно изменить позже в процессе редактирования теста. ➢ В результате должно получиться примерно следующее: ➢ Нажимаем кнопку «СОЗДАТЬ» (7) ➢ После того, как Вы подтвердили создание теста кнопкой "Создать тест", Вы увидите примерно следующий экран: Это главная страница редактирования теста. Тут можно отредактировать название и описание теста (кнопка (1)), установить для него изображение - логотип или просто аватар (кнопка (2)) и отредактировать различные настройки (3). Также с этой страницы создаются, редактируются и удаляются вопросы, ответы и описания расшифровок результатов. Нажав на кнопку "Опубликовать тест" (7) или установив переключатель "Открыт для тестирования" в настройках теста (3), Ваш тест смогут проходить другие пользователи. До этого момента прохождение теста и получение результатов доступно только Вам. Открывать доступ на тестирование другим пользователям (публиковать), желательно после того, как тест будет полностью готов. Пожалуйста, не делайте доступными для тестирования "сырые" тесты! Для того, чтобы добавить новый вопрос в тест, нажмите кнопку (4), вы попадете в меню редактирования вопроса. Там введите формулировку вопроса и добавьте необходимое количество вариантов ответа. Добавление нового вопроса теста Рассмотрим назначение элементов меню этого диалога: В поле (1) указывается формулировка вопроса. В нашем случае, напишем "Сколько будет 2 х 2?". Отступление. Система тестирования предусматривает подсчет результатов не только по сумме набранных баллов за весь тест, но и по суммам баллов по отдельным категориям вопросов, т.е. тест может охватывать сразу несколько отраслей знаний. Для этого служит поле (2) - принадлежность к субтесту. Например, на одном тесте можно раздельно проверить, насколько хорошо ученик владеет операциями сложения, умножения, счёта и т.д. Подробнее о функциях разделения по субтестам см. далее, пока же оставьте значение поля (2) по умолчанию - "Для всего теста". Если вы не используете субтесты и у тип теста задан как "Суммирование баллов", это поле не отображается. Тип ответа на вопрос (3). В общем случае возможны 3 типа возможных варианта выбора ответов (группа переключателей (3)): Один из множества (3.1) (безусловный вариант ответа, переключатель) тестируемый может выбрать только один из возможных вариантов ответов. В этом случает к результату добавляется число баллов для выбранного варианта, указанное автором теста напротив формулировки (5) этого варианта в поле "Количество баллов" за вариант ответа (6). В этом случае при тестировании вопрос будет выглядеть примерно так: Несколько возможных ответов (3.2). Тестируемый может выбрать один и более из возможных вариантов ответов, при этом к результату добавляется сумма баллов всех выбранных пользователем вариантов ответов, указанных автором теста напротив формулировок (5) этих вариантов ответов в поле количества баллов за вариант ответа (6). В этом случае при тестировании вопрос будет выглядеть примерно так: Несколько возможных вариантов, при выборе только всех правильных вариантов ответов (3.3). Этот случай схож с пунктом 2, с той лишь разницей, что сумма баллов плюсуется только в том случае, если тестируемый выбрал ВСЕ "правильные варианты" ответов и НЕ выбрал ни одного "неправильного" варианта на вопрос. Для того, чтобы указать системе "правильные" ответы, поставьте галочку "Правильный ответ" (7) напротив каждого них. Добавление и редактирование вариантов ответов Продолжим создание вопроса. Оставьте переключатель "Тип выбора вариантов ответов" (3) в положении "Один из множества" (3.1). Ниже идёт список вариантов ответов. Для добавления очередного варианта, нажмите на кнопку "Добавить вариант ответа" (8) и напишете формулировку ответа в поле (5), например: два. Повторите процедуру для каждого из возможных вариантов ответов на этот вопрос. Напротив верного варианта "четыре" поставьте количество баллов за этот ответ: 1. Также можно пометить его как правильный. Для удаления случайно добавленных и ненужных вариантов ответов, воспользуйтесь кнопкой «Удалить» (4) (значок корзины). После чего нажмите кнопку "Сохранить вопрос" Количество балов, указанное в полях (6), может быть положительным или отрицательным, но обязательно целым числом. Например, -5, -2, 0, 1, 2, 3, 10 и т.д. Если нужно удалить какой-либо из вариантов ответов, нажмите кнопку (4) в строке удаляемого варианта ответа. Если нужно добавить еще варианты ответа, нажмите кнопку "Добавить вариант ответа" (8), введите его формулировку, число баллов за ответ, признак правильности. Изменения в вопрос и его ответы вносятся по кнопке "Сохранить вопрос". Если нажать кнопку "Отмена", любые правки вопроса и его вариантов будут отменены. Изображения для вопросов и ответов. Список и редактирование вопросов. После сохранения вопроса, он размещается на странице редактирования теста в списке вопросов, принимая приблизительный вид, как он будет выглядеть для пользователя, проходящего тест: 1. 2. 3. 4. 5. Для редактирования вопроса и его вариантов ответов, выберите нужный вопрос в списке и нажмите кнопку «Редактировать вопрос» (1) Чтобы удалить вопрос со всем его содержимым, нажмите кнопку удаления вопроса (3). Обратите внимание на элементы (5) и (6) на рисунке выше. Тут отображено число баллов за каждый ответ (стоимость), а правильный вопрос обозначается знаком «+». Если тип ответа требует выбора всех правильных ответов («третий тип»), знак плюс напротив правильного ответа выводится зелёным и жирным шрифтом (6). Для проверки нажимаем «Редактировать описание теста». Проверяем, все ли правильно. Устанавливаем расшифровку результатов теста, нажимаем «Редактировать расшифровки результатов теста». Устанавливаем в окошечках разброс баллов, краткое описание результата и развернутое описание. Например: от 0 до 3 баллов; отметка «2»; Пройди тест еще раз, будь внимательнее, но сначала повтори пройденный материал». Далее нажимаем «добавить вариант». Устанавливаем так же следующий разброс баллов и характеристики. Не забудьте нажать «сохранить изменения». Нажимаем внизу «Вернуться к редактированию теста». Под описанием ставим галочку «открыт для тестирования». Нажимаем «Получить код ссылки», копируем ссылку и отправляем тем, кому нужно пройти тест. Проверка результатов теста. Справа в разделе «Мой профиль» нажимаем «Мои тесты». В таблице нажимаем «Посмотреть». Вы увидите, какое количество баллов набрал каждый ученик (НО ПРИ УСЛОВИИ, ЧТО УЧЕНИК ЗАРЕГИСТРИРОВАЛСЯ НА САЙТЕ ПЕРЕД ТЕМ, КАК ПРОЙТИ ТЕСТ ИЛИ ВЫ ЕГО ЗАРЕГИСТРИРОВАЛИ САМИ).