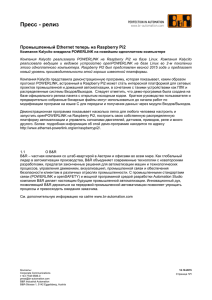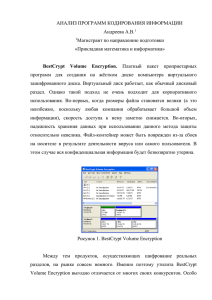ОСНОВЫ РАБОТЫ С КРИПТОГРАФИЧЕСКОЙ ПРОГРАММОЙ
advertisement
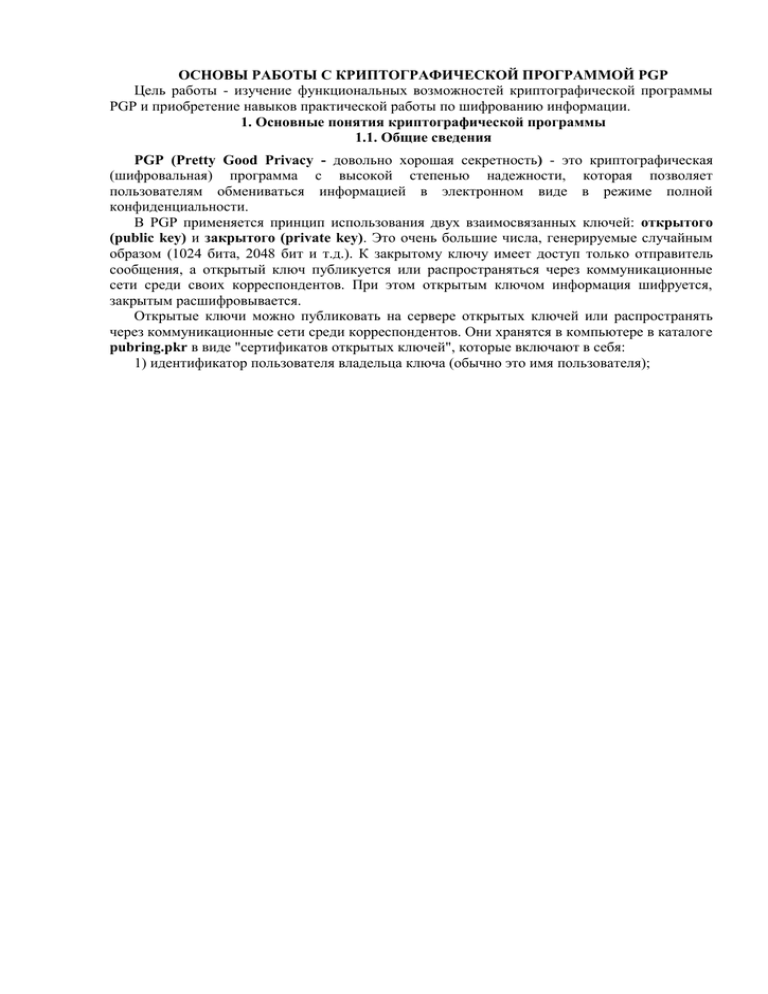
ОСНОВЫ РАБОТЫ С КРИПТОГРАФИЧЕСКОЙ ПРОГРАММОЙ PGP Цель работы - изучение функциональных возможностей криптографической программы PGP и приобретение навыков практической работы по шифрованию информации. 1. Основные понятия криптографической программы 1.1. Общие сведения PGP (Pretty Good Privacy - довольно хорошая секретность) - это криптографическая (шифровальная) программа с высокой степенью надежности, которая позволяет пользователям обмениваться информацией в электронном виде в режиме полной конфиденциальности. В PGP применяется принцип использования двух взаимосвязанных ключей: открытого (public key) и закрытого (private key). Это очень большие числа, генерируемые случайным образом (1024 бита, 2048 бит и т.д.). К закрытому ключу имеет доступ только отправитель сообщения, а открытый ключ публикуется или распространяться через коммуникационные сети среди своих корреспондентов. При этом открытым ключом информация шифруется, закрытым расшифровывается. Открытые ключи можно публиковать на сервере открытых ключей или распространять через коммуникационные сети среди корреспондентов. Они хранятся в компьютере в каталоге pubring.pkr в виде "сертификатов открытых ключей", которые включают в себя: 1) идентификатор пользователя владельца ключа (обычно это имя пользователя); 2) временную метку, которая указывает время генерации па-ры ключей; 3) собственно ключи. Закрытые (секретные) ключи аналогично хранятся в виде «сертификатов секретных ключей» в каталоге secring.skr. При этом каждый секретный ключ шифруется отдельным паролем. Основные функции PGP: - генерация пары закрытый - открытый ключ; - шифрование файла с помощью открытого ключа; - расшифровка файла с помощью закрытого ключа; - наложение цифровой подписи с помощью закрытого ключа; - проверка электронной подписи с помощью открытого ключа. Программа PGP имеет дружественный интерфейс и относительно высокую скорость шифрации-дешифрации сообщений. Ее последняя версия (PGP 8.0) русифицирована, что предопределило широкое распространение PGP среди пользователей. 1.2. Принцип работы PGP Процесс шифрования сообщения с помощью PGP состоит из ряда шагов (рис. 1). Сначала программа сжимает текст. Это сокращает время на отправку сообщения через модем и увеличивает надежность шифрования. Примечание: Большинство приемов криптоанализа (взлома зашифрованных сообщений) основаны на исследовании “рисунков”, присущих текстовым файлам, что помогает взломать ключ. Сжатие ликвидирует эти “рисунки”. Для обеспечения установления подлинности сообщения его можно «подписать». Это делается добавлением к сообщению электронной (цифровой) подписи, которую получатель может проверять, используя открытый ключ отправителя для расшифровки. Цифровая подпись - это блок данных, сгенерированный с использованием секретного ключа. Программа делает это следующим образом: 1) Из документа генерируется дайджест сообщения (это 160 или 128 – битная "выжимка" или контрольная сумма файла сообщения), к нему добавляется информация о том, кто подписывает документ и штамп времени. 2) Закрытый ключ отправителя используется для зашифровки дайджеста сообщения, таким образом, "подписывая" его. 3) Дайджест сообщения передается вместе с самим сообщением в зашифрованном виде. При идентификации подписи создается новый дайджест и сравнивается с переданным дайджестом, если они совпадают, то подпись считается подтвержденной. Если сообщение подвергнется какому-либо изменению, ему будет соответствовать другой дайджест, т.е. будет обнаружено, что сообщение было изменено. Распознавание электронной подписи показывает, что отправителем был действительно создатель сообщения, и что сообщение впоследствии не изменялось. Следующим шагом является генерирование так называемого сессионного (временного) ключа, который представляет собой случайное число значительно меньшего размера, чем открытый и закрытый ключ (128 бит, 168 бит), что обеспечивает высокое быстродействие шифрации-дешифрации. Временный ключ генерируется автоматически с использованием строго случайных событий, в качестве источника которых используются параметры нажатий клавиш и движений мыши. Данным сессионным ключом шифруется сообщение, а сессионный ключ зашифровывается с помощью публичного ключа получателя сообщения и отправляется к получателю вместе с за-шифрованным текстом (рис. 1.1). Рис.1.1. Процесс шифрования сообщения Открытый ключ получателя Расшифровка происходит в обратной последовательности. Программа PGP получателя сообщения использует закрытый ключ получателя для извлечения временного сессионного ключа, с помощью которого программа затем дешифрует зашифрованный текст (рис.1.2). Рис.1.2. Процесс дешифрования сообщения 2. Основы работы с криптографической программой PGP 8.0 2.1. Запуск PGP Запуск программы PGP можно осуществить тремя способами. 1. Через главное меню путем выбора пункта Программы/PGP. 2. Из области индикаторов Панели задач щелчком на соответствующем значке (символ амбарного замка) - PGPtray. 3. Из поддерживаемого пакета электронной почты. Программа PGP содержит следующие приложения: • PGPdisk – мастер шифрования дисков; • PGPkeys – мастер ключей; • PGPmail – мастер шифрования сообщений, пересылаемых по электронной почте. Закрытый ключ получателяСессионный ключ 100110101 Сообщение Восстановление !! Запустите Пуск/Программы/PGP и ознакомьтесь с меню. Примечание. В дальнейшем указания на выполнение заданий будут помечаться знаком !! и выделяться курсивом. 2.2. Основы работы с приложением PGPkeys 2.2.1. Содержание окна PGPkeys !! Запустите PGPkeys и ознакомьтесь с составом команд ме-ню окна, а также с функциональным назначением кнопок панелей инструментов, медленно перемещая по ним курсор мыши. Рис.2.1. Окно PGPkeys Окно PGPkeys (рис. 2.1) содержит все стандартные элементы, присущие окну приложения Windows (заголовок, оконное меню, панели инструментов, рабочее поле программы, строку состояния). Оконное меню состоит из следующих пунктов: File (файл) - New (новый) - Open (открыть) - Send Key shares (отправить ключевые доли) - Exit (выход) 8 Edit (правка) - Copy (копировать) - Paste (вставить) - Delete (удалить) - Select All (выделить все) - Collapse All (свернуть все) - Expand All (развернуть все) View (вид) - определяет состояние рабочего поля програм-мы, где можно увидеть: - trust – доверие (открытый или закрытый ключ) - description – описание алгоритма шифрования - size – размер ключа - creation – время создания ключа - key ID – идентификатор ключа Keys (ключи) - Sign (подпись) - Set as Default key (ключ по умолчанию) - Add (добавить: имя, фото…) - Enable (разрешить использование ключа) - Disable (запретить использование ключа) - Revoke (отозвать) - Reverify Signatures (перепроверить подписи) - New Key – (создать новый ключ) - Share Split – (общее разбиение) - Reconstruct Key – (восстановить ключ) - Import (принять) - Export (отправить) Server - Send To (отослать на) - Search… (найти) - Update (обновить) - Retrieve Certificate (отыскать свидетельство) Groups - New Groups (новая группа) - Show Groups (просмотреть группу) - Import Groups (принять группу) 9 Операции, которые часто применяются, дублируются кнопками, расположенными на панели инструментов: - Generate new keypair (создать новый ключ) - Revoke the selected item (отозвать выделенный элемент) - Sign the selected item (подписать выделенный элемент) - Delete the selected item (удалить выделенный элемент) - Open key search window (открыть окно поиска ключа) - Sеnd key to server (послать ключ на сервер) - Update key from server (обновить ключ с сервера) - Show key… (показать свойства ключа) - Import keys from a file (загрузить ключи из файла) - Export selected keys to a file (отправить выделенные ключи в файл) 2.2.2. Создание новых каталогов ключей !! Запустите программу PGPkeys. Создайте свои каталоги ключей, назвав каталог открытых ключей mykey.pkr, каталог секретных ключей mykey.skr, следуя дальнейшим инструкциям. 1. В окне PGPkeys выполнить команду File/New… 2. В открывшемся окне Select Files в строке Public нажать кнопку Browse. 3. В открывшемся окне Select PGP Keyring File to Create раскрыть папку С:/Мои документы/PGP, написать имя файла (каталога открытых ключей), нажать Сохранить. 4. В строке Private автоматически прописывается имя файла для секретных ключей (каталога секретных ключей). 5. Нажать OK. !! Закройте все окна. После того, как созданы каталоги открытых и закрытых ключей, можно генерировать или добавлять в них различные ключи. Для того чтобы при шифровании сообщений или файлов программа PGP обращалась к ключам из вновь созданных каталогов, для них следует установить предпочтение. Это делается следующим образом: 1. В меню PGPtray (значок амбарного замка на Панели за-дач) выполнить команду Options… !! Установите предпочтение для вновь созданных каталогов ключей. 2. В окне PGP options выбрать вкладку Files (рис.2.2). 3. В строке Public нажать кнопку Browse. В открывшемся окне Select Public Keyring File раскрыть папку Мои документы/PGP, выбрать нужный файл (каталог открытых ключей с расширением .pkr) и нажать Открыть. 4. В строке Private нажать кнопку Browse. В открывшемся окне Select Private Keyring File раскрыть папку Мои документы/PGP, выбрать нужный файл (каталог открытых ключей с расширением .skr) и нажать Открыть. 5. Нажать OK. Рис.2.2. Окно PGP options Закрытый ключ обычно защищен паролем, который предотвращает его несанкционированное использование. Для усиления защиты от несанкционированного доступа посторонних лиц к за-11 крытому ключу последний следует хранить только на собственном компьютере или на дискете, используя ее только на время подписи или расшифровки почтовых сообщений. 2.2.3. Генерация ключей Перед началом использования программы PGP, необходимо создать пару ключей, состоящую из закрытого ключа, к которому имеет доступ только хозяин компьютера, и открытого ключа, который можно копировать и свободно передавать другим людям (корреспондентам). Генерация ключей производится следующим образом: 1) Запустить программу PGPkeys. 2) Зайти в меню Keys и выполнить команду New key…. !! Запустите программу PGPkeys. Начните создание новой ключевой пары. 3) Нажать Expert. В открывшемся окне PGP Key Generation Wizard (рис.2.3) заполнить необходимые поля. !! В качестве имени ключа взять свою фамилию, адрес электронной почты написать в формате <фамилия>@mail.ru. Выбрать систему шифрования Diffie-Hellman/DSS. Рис. 2.3. Вид окна PGP Key Generation Wizard 12 • в поле Full name - ввести свое полное имя (идентификатор пользователя); • в поле Email address – ввести свой электронный адрес (на-пример: vasiliy@mail.ru); • в поле Key type выбрать тип ключа (систему шифрования); • в поле Key size выбрать оптимальный размер ключа; • установить срок действия ключевой, пары поставив переключатель Key expiration на never (срок действия ключевой пары никогда не истекает) или на дату, выставив срок истечения действия ключевой пары; • нажать Далее. 4) В открывшемся окне Passphrase ввести парольную фразу не менее 8 символов, которую легко запомнить, при этом надпись Hide Typing не должна быть отмечена галочкой, для того чтобы вводимый пароль отображался в строке. В нижнем окне подтвердить введенный пароль. Примечание: Парольная фраза используется для защиты секретного ключа при несанкционированном доступе. Желательно, чтобы она состояла из нескольких слов или любых символов (это надежнее). Фраза учитывает регистр, и не должна быть слишком короткой или простой настолько, что ее можно было бы предположить. Ее не следует оставлять в записанном виде нигде, где кто-либо может ее увидеть и хранить в компьютере. 5) Нажать Далее. 6) Программа начнет генерировать пару ключей. По окончании генерации ключевой пары индикатор в поле Overall progress полностью заполнится. Этим программа сообщит, что процесс генерации ключей закончен. 7) Нажать Далее. 8) Нажать Готово. В результате в окне PGPkey отобразится новая ключевая пара, состоящая из трех строк: ключевая пара; идентификатор пользователя; электронная подпись. Наборы закрытых и открытых ключей хранятся в отдельных файлах, которые можно копировать как любые другие файлы, в другую папку на жестком или мягком диске. По умолчанию файлы со связками закрытых ключей (secring.pkr) и открытых ключей (pubring.pkr) хранятся в папке программы PGP (С:/Мои документы/PGP), вместе с другими файлами этой программы, но резервные копии можно сохранять где угодно. 2.2.4. Удаление ключей Для удаления ключа из связки (каталога ключей) следует выделить его в окне PGPkeys, а затем воспользоваться одним из способов: 1. Нажать клавишу Delete. 2. В пункте меню Edit выбрать команду delete. 3. На панели инструментов нажать на кнопку Delete the selected item. 2.2.5. Обмен открытыми ключами Экспорт ключа Обычно открытый ключ - это файл не более 2 кбайт. Пример открытого ключа приведен на рис. 2.4. Его можно отправить своим корреспондентам, прикрепив к почтовому сообщению, созданному в программе электронной почты, разместить на сервере или скопировать на диск. Для того чтобы экспортировать свой открытый ключ в файл необходимо выполнить следующие действия: 1) Запустить программу PGPkeys. 2) Выделить в окне ключевую пару. 3) Зайти в меню Keys и выполнить команду Export. 4) В появившемся окне Export key to file проверить, чтобы надпись Include Private Key(s) не была отмечена галочкой (значит, отсылается только открытый ключ). -----BEGIN PGP PUBLIC KEY BLOCK----Version: PGP 8.0 mQGiBD/YQyoRBADtSiTUAErX+dgq2VyDyh470uWA/K7ytyEOKSowQldrAaEoMm5I uuhnaYKisIp82FL2soaWC99JElpeAw4G+nmRuRPFvb64nRGYD7W5MPFxByWXSwUF aTRj3OA5JsiCskmeWmEVME4y3BpOy7ueD4Loks9rWq5NvnAk8Cb/PnT0TwCg//sv IjaEaNQzegezDfwDz5hNFKkEANuiQ6cuGiZ4XZxuQeyBgaQjMdBbbyJABkxp+KJV +KQ5Khi9rHobchdHkPZZCpDQk5aUQm6ErpksaNFBvrPyiPXbiBA71/T5RQVCsA2c znGNxzRoMzF91+6WoSYG564+gGgrfOD1IMB74dAHoA43fkwHJVAq7PoTStGVNLrA WN03A/47Q3ov5UzE4DRpxWPRK9OMEA13LQJYDHTvffjREHZpIqQYlGRrengv0Bwg pb2qHjAYvKua8mBvLb6EQsPKVpR++LycwS/eOX6Vp+haYkCJ7o8KCgHueoJMrxYc HYjA41cKsZeFkzZPrbFBd8PYbKRnMAEkiQubCgvL7wF4eeIxE7Qx0JzQsNC50L7R gNC+0LLQsCDQodCy0LXRgtC70LDQvdCwIDxTdmV0YUBtYWlsLnJ1PokAXgQQEQIA HgUCP9hDKgUJAeKFAAgLCQgHAwIBCgIZAQUbAwAAAAAKCRCN9HLjbg5jFm1QAJ9O y+0ueqkeDPw/F8A/hk3pRts3DQCgsUd3G/0ksNXtWe4U0CX8eBb2vcO5Ag0EP9hD KhAIAPZCV7cIfwgXcqK61qlC8wXo+VMROU+28W65Szgg2gGnVqMU6Y9AVfPQB8bL Q6mUrfdMZIZJ+AyDvWXpF9Sh01D49Vlf3HZSTz09jdvOmeFXklnN/biudE/F/Ha8 g8VHMGHOfMlm/xX5u/2RXscBqtNbno2gpXI61Brwv0YAWCvl9Ij9WE5J280gtJ3k kQc2azNsOA1FHQ98iLMcfFstjvbzySPAQ/ClWxiNjrtVjLhdONM0/XwXV0OjHRhs 3jMhLLUq/zzhsSlAGBGNfISnCnLWhsQDGcgHKXrKlQzZlp+r0ApQmwJG0wg9ZqRd QZ+cfL2JSyIZJrqrol7DVekyCzsAAgIH/R98aEygzfxLi25MTSf9fgYmaex0wKun dptVv5o0SldBtD1giVGWCwUBzP/T0J9SUddHy0CgZcbBLLn3bzg5xJ4EjyJ6asJO uKRHobQ/W4x8omRW2DXooWNQ9VfI6StPRC7rg6It2iWMLMe31A0t6aC/AFgHiy/O 1uXmCaesmYWsNa/qT3uvMxh30S5NsaQFkTzZSA+uWpaTDBPvK5fcXZZ6G0GDCgkD Epeo/RnPkRoIDpK8s1e6aU4hMOzJZCRRcDSp3cecchjvyh09iD15+r399YDQ/pc9 rh+MBdE98PQ/6UEv3RmTJ/WVWk+PUKkapZOm9f0FDvpvcxwXtKaTP/KJAFIEGBEC ABIFAj/YQyoFCQHihQAFGwwAAAAACgkQjfRy424OYxaGggCgmXIWZ9D6PIP9i3o0 l3qOJMFVCZsAnR2sVeP63xmWAIvuKc1Gxz+9MZHn =vedZ -----END PGP PUBLIC KEY BLOCK----- Рис.2.4. Файл открытого ключа 5) Указать путь, где сохранить файл, ввести имя файла, в котором следует сохранить файл с расширением .asc (расширение устанавливается по умолчанию). 6) Нажать OK. !! В папке Мои документы создайте папку, назвав ее своей фамилией. !! Экспортируйте свой открытый ключ, сохранив его в созданной папке. !! Откройте программу Блокнот (Пуск/Программы/ Стан-дартные/Блокнот). В программе Блокнот откройте файл с от-15 ш . крытым ключом, установив отображение в окне тип файлов - все файлы *.* и выведите содержимое экрана на печать. Импорт ключа Для ифрования почтовых сообщений, отсылаемых корреспондентам, их открытые ключи следует добавить в свой каталог. Открытый ключ можно импортировать: с сервера открытых клю-чей, из тела почтового сообщения или из файла открытого ключа. Импорт полученного ключа из файла в связку можно выполнить несколькими способами: 1) Запустить файл ключа, нажав на него двойным щелчком мыши, в появившемся окне Select key(s) выделить ключ и выпол-нить команду Import, щелкнув мышью по соответствующей кнопке. 2) Из меню Keys окна PGPkeys выбрать пункт Import, в окне Select File Containing Key найти файл с ключом и выделить его, щелкнуть по кнопке Открыть, в появившемся окне Select key(s) выделить ключ и выполнить команду Import, щелкнув мышью по соответствующей кнопке. 3) Раскрыть папку, содержащую файл с ключом и перетащить его левой клавишей мыши в окно PGPkeys. 4) Открыть текстовый файл, в котором хранится ключ при помощи текстового редактора Блокнот, выделить текст Прав-ка/Выделить все, скопировать выделенный текст в буфер обмена Правка/Копировать. Перейти в окно PGPkeys и выполнить команду Edit/Paste После получения открытого ключа следует убедиться в его достоверности, т.е. что это действительно открытый ключ корреспондента. Это можно сделать, связавшись с корреспондентом, от которого получен ключ, и попросить его зачитать по телефону уникальный идентификационный номер его открытого ключа. Примечание: на ключи ссылаются уникальные идентификационные номера ключей (Fingerprint – "отпечатки пальцев"), которые являются сокращением открытого ключа (младшие 160 бит открытого ключа). Когда этот идентификатор ключа отображается, то показываются только младшие 32 бита для краткости. Идентификаторы ключа используются РGР для определения 16 ключа при декодировании сообщения и при определении его подлинности. Идентификационный номер ключа можно увидеть в колонке key ID окна PGPkeys или в меню Keys/properties, установив флажок в окне Hexadecimal, где Fingerprint - полный идентификационный номер; ID – краткий идентификационный номер (32 бита). !! Просмотрите полный и краткий идентификационные но-мера своего ключа и сравните их. 2.2.6. Добавление ключей В связки ключей можно добавлять новые создаваемые ключи, или импортировать открытые ключи своих корреспондентов. !! Добавьте на связку ключ, создав новую ключевую пару, в качестве имени ключа взять свое имя, адрес электронной почты написать в формате <имя>@mail.ru. 2.3. Шифрование сообщений Существует три основных способа шифрования информации: 1. Шифрование сообщения непосредственно в почтовой программе, поддерживаемой PGPkeys. 2. Шифрование через копирование текста сообщения в буфер обмена Windows. 3. Шифрование текстового файла, с последующим присоединением его к почтовому сообщению. 2.3.1. Шифрование сообщений в программе Outlook Express Сообщение – это данные определенного формата, предназначенные для передачи по коммуникационным сетям. Оно создается в специальных почтовых программах и может включать в себя не только текст, но и файлы различных типов, в том числе графические и звуковые. Для создания и пересылки зашифрованных сообщений можно 17 использовать различные почтовые программы, которые поддерживаются программой PGP: Outlook Express, The Bat!, Exchange, Eudora и др. Проще всего это делается в русифицированной программе Outlook Express. Шифрование и подпись сообщений в этой программе осуществляется следующим образом. 5) Запустить программу Outlook Express через главное меню путем выбора пункта Программы/Outlook Express. !! Запустите программу Outlook Express. Создайте сообщение, содержащее приветствие своему лучшему другу (в качестве адреса электронной почты отправителя взять адрес компьютера, а в качестве электронного адреса получателя взять <фамилия>@mail.ru). 6) Выполнить команду Файл/Создать/Сообщение или на-жать кнопку Создать сообщение на панели инструментов. Окно развернуть на весь экран. 7) В появившемся окне Создать сообщение (рис.2.5) написать текст сообщения на рабочем поле. В строке Кому - написать электронный адрес корреспондента, а в строке Тема указать те-му сообщения (можно не указывать). К сообщению можно при-соединить любой файл, выполнив команду Вставка/Вложение файла, указав в окне обзора файл, который следует присоединить и нажать Вложить. Рис. 2.5. Окно программы Outlook Express с созданным сообщением. 18 8) Созданное сообщение можно подписать, нажав на панели инструментов на кнопку Sign Message (PGP) или зашифровать, нажав кнопку Encrypt Message (PGP) (при этом кнопка просто вдавливается и больше ничего не происходит). Можно нажать сразу две кнопки для одновременной подписи и шифрования. Для шифрования и подписи сообщения в меню PGP, раскрывающемся с Панели задач (знак – амбарный замок) выполнить команду Current Windows/Encrypt & Sign !! Подпишите и зашифруйте созданное сообщение, следуя дальнейшим инструкциям. 9) Выполнить команду Файл/Отправить или нажать кнопку Отправить на панели инструментов. 7) В появившемся окне Recipient Selection необходимо найти и выделить мышкой публичный ключ своего корреспондента (получателя сообщения, который обычно именуется именем получателя) и нажать на OK. 8) В появившемся окне PGP Enter Passphrase for Selection Key выделить свою ключевую пару для подписи сообщения и нажать OK. 9) Сразу же после этого программа автоматически зашифрует сообщение и поместит его в папку исходящих сообщений outbox. Рис. 2.6. Окно программы Outlook Express с подписанным сообщением 19 Рис. 2.7. Окно программы Outlook Express с зашифрованным сообщением !! Закройте программу Outlook Express. 2.3.2. Шифрование через копирование текста в буфер обмена Windows Шифрование сообщения через буфер обмена Windows немного сложнее, чем шифрование напрямую в почтовой программе. Этот способ обычно применяют, если не удается установить PGP вместе с используемой почтовой программой. В этом случае шифрование производится следующим образом: 1) Написать текст сообщения в любом текстовом редакторе. !! В текстовом редакторе Блокнот напишите текст сообщения, содержащий поздравление друга с его профессиональным праздником. Сохраните исходный текст в файле text_1.txt в своей папке. !! Подпишите текст сообщения через копирование в буфер обмена, поставив электронную подпись. Сохраните зашифрован-20 ный текст в файле text_2.txt в своей папке. !! Зашифруйте текст сообщения через копирование в буфер обмена. Сохраните зашифрованный текст в файле text_2a.txt в своей папке. 2) Выделить текст с помощью команды Правка(Edit) – Вы-делить все(Select all) и копировать в буфер Windows с помощью команды Правка(Edit) – Копировать(Copy). 3) Щелкнуть мышкой на значок PGP в панели задач и исполнить команду Сlipboard/Encrypt (для шифрования сообщения), Сlipboard/Sign (для подписи сообщения) или Сlip-board/Encrypt&Sign (для шифрования и подписи сообщения). 4) В появившемся окне диалога с PGP под названием key selection dialog необходимо выделить открытый ключ получателя сообщения и щелкнуть по нему мышкой два раза, чтобы он появился в нижнем окне Recipients, при этом оно должно быть пусто (окно Recipients можно очистить от находящихся в нем ключей, выделив их и нажав Delete), затем нажать на OK и программа зашифрует все содержимое clipboard. 5) Вернуться к выделенному тексту сообщения, выполнить команду Правка(Edit) Вставить(Past). В результате зашифрованное содержимое clipboard заменяет предыдущий текст. На этом процесс шифровки заканчивается. Предыдущий абзац (пункт 4) с электронной подписью и за-шифрованный выглядит следующим образом: -----BEGIN PGP SIGNED MESSAGE----Hash: SHA1 4) Вернуться к выделенному тексту сообщения, выполнить команду Правка(Edit) - Вставить(Past). В результате зашифрованное содержимое clipboard заменяет пре-дыдущий текст. На этом процесс шифровки заканчивается. -----BEGIN PGP SIGNATURE----Version: PGP 8.0 iQA/AwUBQCsdRr9mNWwxtPFYEQJ9awCgsF6QQePtgeUno1bYR0cPVWAfnmYAniaa zpAKFi+oGQnLGiWLiBhVOb0S =DUOy -----END PGP SIGNATURE----- Рис.2.8. Блок текста с электронной подписью 21 -----BEGIN PGP MESSAGE----Version: PGP 8.0 qANQR1DBwU4D2k+m123KrJ8QB/4rwqJV4vZ5sQNTzzY007zoQynTxTFota7dydWe SkwV0uyvY1sSSAoqSQ1v9PP0U15KQ5zivz3/83LpDFfIdx6CI2z6SL0L3VZV1xnH wJ6gPgqHA6RYfQNPMizP4hPwKNTujIVpT7Az9EhTpTk2cBmFkARaUzCPQ+v23x0L mnmAwG6fYARXQcKrgvtb4lQ2bu03SuwIofuTETz28P3PbMMeaaII/PMKmLrrhoyH JllEvUPnNcymt5twutngwxgGEveGhp4nR44ZqAtEezsUsBk6sNEnj1EgX0LA2w0I AbRFQ1+YOdbQSYGCQRCSeY5rt37FpbwTjIiqxFPhhbtx1IoVB/9EyOIZIpyC66Yu J7lFK7IATEXeLDkACJLR3hVt/xIyTET/qwfGO5g5ZeNHYq6u4VF2wEQIEpp06YmA 3ucAi0zKy69dfWHmNwXNriB4KBMESiPk2BN70ks0i+rGMPvkzE7R0anyju4Z3rsH yA9qtAEUfC6RnvAl/MEINYxJN2dqsjw/1jMfabXnAXKB7UKXxFdNgwux9QFAtNBc 465KptAj4bZKzNKVR3KLJGRrCauafyWBztchXQHoKuEvs1F3+B+eZdVdEDtU3AXX XlgePjLoabZVFwul13i+ecTO7+q41eX1AIRBhp5yAXp5fTJzUjMkWUMeNYBwAUrv BcteM/6lycB8XmYx6/1c3tovxPLVs40N3pUf77RqFlwlqzsI276eljsTXXoLi7hN VVwkpMUI5caEhm2M1AjYrMOQh92FuDDBImVN4mnSPTX2DrjZXZYSIu0H++TVpsAi LiPLNhyz7BmjVHBhz1T7YAcZTfjAGx7cBpZR8ZSD20xLB31CfK5pWs8E/NcHfzOG hGA5I7AKuwccyEvabRABEuZt/4hSDxCYCniJGO4T8GKjtP/YFmWq8ohCoPJNH0bO H0mzBT9adZSUzluO9nxpaLCHV6qZA/sbnLw+/emyi9WzLwjM3vY/QU+vemlZMwHK ATvIbhn94WusTL2gb1mza9wm4g9jySHDXBoktNkK/AVhx4Tkx91HPRyqzumVL8E4 TSZDj6vTwaGSxXJc9+V29+okhylPJPT4yJ6rn4AMXpZQhNHOSQ== =JW/3 -----END PGP MESSAGE----- Рис.2.9. Зашифрованный блок текста с электронной подписью !! Раскройте файлы с исходным, подписанным и зашифрованным сообщением и сравните их. !! Удалите исходный файл text_1.txt и text_2.txt. 2.3.3. Шифрование всего файла При помощи программы PGP можно зашифровать целиком текстовый файл. Для этого поступают следующим образом: 1) Написать текст сообщения в любом текстовом редакторе (например, в текстовом редакторе Блокнот) и сохранить его в файле. !! В текстовом редакторе Блокнот напишите сообщение, содержащее свой домашний адрес. Сохраните текст в файле text.txt в папке Мои документы. !!Зашифруйте и подпишите целиком весь файл (его имя теперь будет text.txt.pgp). 2) Зайти в программу Проводник, выделить созданный файл и нажать на правую кнопку мышки. 3) В открывшемся контекстном меню появиться еще одна команда под названием PGP. Если поставить мышку на пункт меню PGP - раскроется меню, состоящее из 4 команд: encrypt (шифрование без цифровой подписи); sign (цифровая подпись); encrypt and sign (шифрование с цифровой подписью); wipe (уничтожить). 4) Выбрать одну из команд: encrypt (для простого шифрования) или encrypt & sign (для шифрования и подписи). Появится диалог выбора открытого ключа корреспондента, где следует выбрать ключ адресата и нажать на OK. В результате файл будет зашифрован. 5) Выполнить команду wipe (стереть, уничтожить оригинальный файл) в контекстном меню PGP. Иначе, нет смысла шифровать файл, если на диске компьютера остается первоначальный. После этой операции у файла остается то же самое имя, но добавляется тип расширения .pgp. 6) Зашифрованный файл следует присоединить к сообщению электронной почты и отправить вместе с ним. !! Раскройте файлы с исходным и зашифрованным сообщением и сравните их. !!Уничтожьте исходный текстовый файл text.txt. 2.4. Расшифровка сообщений В соответствии с шифрованием сообщений есть три способа их расшифровки. 2.4.1. Расшифровка сообщений в программе Outlook Ex-press 1) Открыть полученное зашифрованное сообщение в программе Outlook Express. 2) В меню PGP, раскрывающемся с Панели задач (знак – амбарный замок) выполнить команду Current Windows/Decrypt & Verify (рис. 2.10). 3) В появившемся окне программы PGP необходимо ввести пароль, защищающий секретный ключ получателя сообщения и нажать на OK. На экране появится окно Text Viewer, содержащее расшифрованное сообщение. Его можно скопировать в буфер об-мена, щелкнув по кнопке Copy to clipboard, а затем вставить в текстовый редактор. Рис.2.10. Окно программы Outlook Express с расшифрованным сообщением !! Запустите программу Outlook Express. Откройте папку Исходящие. Двойным щелчком откройте, созданное Вами сооб-щение и расшифруйте его. Сверьте идентификатор пользователя и идентификатор ключа. 2.4.2. Расшифровка сообщений через копирование в буфер обмена Windows !! Расшифруйте сообщение, хранящееся в файле text_2.txt че-рез буфер обмена. Сверьте электронную подпись и идентифика-24 тор ключа на расшифрованном сообщение и в окне PGPkey. За-тем удалите этот файл. 1) Раскрыть файл с зашифрованным текстом двойным щелч-ком мыши или зашифрованное сообщение в почтовой программе. 2) Выделить полученный зашифрованный текст и скопировать его в буфер Windows. 3) В меню PGP, раскрывающемся с панели задач Windows выполнить команду Clipboard / Decrypt & verify. 4) В появившемся окне программы PGP необходимо ввести пароль, защищающий секретный ключ получателя сообщения и нажать на OK. На экране появится окно Text Viewer, содержащее расшифрованное сообщение. Его можно скопировать в буфер об-мена, щелкнув по кнопке Copy to clipboard, а затем вставить в текстовый редактор. Расшифрованное сообщение с электронной подписью выглядит следующим образом: *** PGP SIGNATURE VERIFICATION *** *** Status: Good Signature //Хорошая подпись *** Signer: Иванов Василий Иванович <vasiliy@mail.ru> (0x89307D95) //Подписывающий *** Signed: 08.09.2003 11:31:51 //Время и дата подписания *** Verified: 08.09.2003 11:37:32 //Время и дата проверки *** BEGIN PGP DECRYPTED/VERIFIED MESSAGE *** 4) Зайти в сообщение с текстом, который был ранее выделен, выполнить команду Правка(Edit) - Вставить(Past). В ре-зультате зашифрованное содержимое clipboard заменяет предыдущее сообщение и на этом процесс шифровки закончился. Теперь можно отправлять сообщение обычным образом. *** END PGP DECRYPTED/VERIFIED MESSAGE *** Рис.1.11. Расшифрованный блок текста 2.4.3. Расшифровка файла, содержащего зашифрованное сообщение 1. Поместить полученный файл с зашифрованным текстом на Рабочий стол (файл с расширением .pgp). 2. Щелкнуть по выделенному файлу правой кнопкой мыши. 3. В появившемся контекстном меню выбрать PGP/ De-crypt&Verify. 25 4. В появившемся окне PGPshall Enter Passphrase необходи-мо ввести пароль, защищающий секретный ключ получателя со-общения и нажать на OK. В результате расшифрованный текст сообщения сохранится в файле с тем же именем без расширения .pgp. !! Расшифруйте сообщение, хранящееся в файле text.txt.pgp. Затем удалите этот файл. 2.5. Работа с приложением PGPmail Если используется почтовое приложение, которое не поддерживается программой PGP или функции PGP выполняются изнутри других приложений, то можно пользоваться PGPmail. Это набор инструментов PGP, которые позволяют зашифровать, подписать, дешифровать и уничтожить сообщения. Для выполнения любой из перечисленных функций надо выполнить следующее: 1. Загрузить приложение PGPmail (Пуск/Программы/PGP или щелкнув по значку PGPtray на Панели задач). В результате откроется панель инструментов PGPmail (рис.2.12); PGPkey Encrypt Sign Encrypt Decrypt Wipe Freespase & Sign & Verify Wipe Рис. 2.12. Инструменты PGPmail 2. Нажать кнопку, соответствующую тому действию, кото-рое следует выполнить: • Encrypt – зашифровать; • Sign – подписать; • Encrypt & Sign - зашифровать и подписать; • Decrypt & Verify – расшифровать и проверить; 26 • Wipe – стереть содержимое файла; • Freespace Wipe – стереть весь файл. 3. В окне Select File(s) to … выбрать файл и нажать Открыть. 4. В окне PGPmail – Enter Passphrase - в строке Signing key выбрать ключ; - в строке Enter passphrase for above key – ввести пароль секретного ключа 5. Нажать OK. !! В своей папке создайте текстовый файл, содержащий любую пословицу, и сохраните его под своим именем, зашифруйте и подпишите его при помощи приложения PGPmail, затем рас-шифруйте его тем же способом. !! Установите предпочтение для прежних каталогов ключей pubring.pkr и secring.skr. !! Откройте программу Проводник и удалите созданные Вами файлы для хранения открытых и секретных ключей из папки С:/Мои документы/PGP. 2.6. Основы работы с приложением PGPdisk PGP диск - это удобное приложение, которое позволяет отвес-ти некоторую часть жесткого диска для хранения конфиденциальной информации. Это зарезервированное место используется для создания файла под именем PGPdisk. Он действует подобно жесткому диску в том отношении, что выполняет функцию хра-нения файлов и исполняемых программ. Меню приложения PGP disk содержит следующие пункты: Mount Disk… (подключить диск) New Disk… (создать новый диск) Edit Disk… (редактировать диск) Unmount All Disks (отключить все диски) 27 2.6.1. Создание PGP диска 1) Запустить программу PGPdisk. !! На диске С: создайте свой PGP диск, назвав файл, со-ответствующий диску, своим именем. Размер диска определить от 500 кбайт до 1 Мбайта. 2) Исполнить команду New Disk, после чего на экране появится мастер создания PGP диска. 3) Нажать на Далее. 4) Появится окно создания PGP диска, где в строке Choose a location необходимо написать С:\, и нажать кнопку Browse. В от-крывшемся окне обзора написать имя файла на латинице (по умолчанию ставится расширение .pgd) и нажать кнопку Сохранить. 5) Под надписью Choose a size ввести цифру, обозначаю-щую размер PGP диска и выбрать единицы измерения: килобайты или мегабайты. 6) Установить параметры диска, нажав кнопку Advanced Options… Под надписью On a drive Letter подтвердить букву, которая присваивается новому диску (по умолчанию ставится очередная буква латинского алфавита, присваиваемая дискам). Нажать OK. 7) Нажать Далее. 8) Поставить флажок около надписи Passphrase и в поле Username ввести свое имя. 9) Нажать Далее. 10) В верхней части открывшегося окна ввести парольную фразу, которую в дальнейшем необходимо будет вводить для подключения PGP диска. В нижней части окна подтвердить ее. 11) Нажать Далее. Столбик индикатора покажет завершение создания нового PGP диска. 12) Нажать Далее. 13) Нажать Готово. Как только новый диск будет создан, программа PGP автоматически его подключит с тем, чтобы его можно было использовать. !! Откройте окно Мой компьютер и определите подключен ли PGP диск. 2.6.2. Работа с PGP диском PGP диск можно подключать для работы с ним (в этом случае он будет отображаться в окне Мой компьютер вместе с осталь-ными дисками) и отключать по окончании работы. Подключение диска 1. В меню PGP выполнить команду Mount Disk (подключить диск). 2. В окне обзора найти файл, соответствующий вашему PGP диску и щелкнуть по нему левой клавишей мыши. Нажать Enter. 3. Ввести парольную фразу. В результате этих действий в окне Мой компьютер отобразится PGP диск с тем именем, которое вы ему присвоили. С ним можно работать как с обычным диском: создавать файлы, катало-ги, перемещать и копировать файлы или каталоги, либо удалять их. После того, как работа с конфиденциальной информацией закончена, необходимо отключить диск. После отключения диска его содержимое будет зашифровано в файле. !! Из папки Знакомство с Windows 98 скопируйте три любых файла на созданный PGP диск. Отключение диска 1) Закрыть все программы и файлы, имеющиеся на диске PGP, т.к. невозможно отключить диск, если файлы на этом диске до сих пор еще открыты. 2) Зайти в Мой компьютер, выделить мышкой диск PGP. 3) Нажать на правую кнопку мышки или раскрыть меню PGP. 4) Выполните команду Unmount PGP disk в появившемся меню. 29 Как только диск будет отключен, то он перестанет отображаться в окне Мой компьютер. PGP диск можно настроить на автоматическое отключение в случае не обращения к нему в течении какого-либо периода времени. Это делается следующим образом: 1) В меню PGPtray (значок амбарного замка на Панели задач) выполнить команду Options…(рис.2). 2) В окне PGP options выбрать вкладку PGP disk. 3) В появившемся окне Auto unmount options (параметры автоматического закрытия) отметить флажками все три команды: Auto unmount after _ minutes of inactivity (автоматически закрыть после _ минут бездействия), указав необходимое количество минут. Auto unmount on computer sleep (автоматически за-крыть при переходе компьютера в спящее состояние). Prevent sleep if any PGPdiscs could not be unmounted (не позволить компьютеру перейти в спящее со-стояние, если PGP диск не был закрыт). !! Установите параметры, созданного Вами PGP диска: автоматически отключать через 1 минуту бездействия. Откройте окно Мой компьютер и проследите отключение диска. !! Подключите PGP диск. Удалите один любой файл с PGP диска. Удаление диска 1. Отключить PGP диск. 2. Удалить файл, соответствующий PGP диску. !! Удалите PGP диск. 30 2.7. Порядок выполнения работы 1. Тщательно изучить все разделы методических указаний и выполнить задания, помеченные знаком !!. 2. После разрешения преподавателя приступить к выполнению дополнительного задания. 3. Дополнительное задание. 3.1. Создайте на Рабочем столе папку, дав ей в качестве имени номер компьютера. Она будет служить для хранения пересылаемых текстовых файлов с сообщениями. 3.2. Используя приложение PGPkeys, создайте ключевую пару (открытый и закрытый ключ), назвав ее своей фамилией. Адрес электронной почты взять в следующем фор-мате <фамилия>@<номер компьютера>.mail.ru (например: ivanov@110.mail.ru). Запишите идентификационный номер своего ключа. 3.3. Экспортируйте свой открытый ключ в папку с номером Вашего компьютера, находящуюся Рабочем столе. 3.4. Создайте текстовый файл в папке с номером компьютера на Рабочем столе с именем <номер компьютера>.txt при помощи текстового редактора Блокнот и запишите в нем идентификационный номер, экспортируемого открытого ключа. 3.5. Отошлите свой открытый ключ и файл с идентификационным номером на все компьютеры: скопируйте соответствующие файлы в папки Сетевое окружение/<номер компьютера>/С:/Windows/Рабочий стол/папка с номером компьютера. 3.6. Импортируйте присланные Вам открытые ключи, используя различные способы импорта, описанные в разделе Импорт ключа. 3.7. Напишите сообщение в папке с номером компьютера на Рабочем столе при помощи текстового редактора Блокнот, содержащее Вашу фамилию, адрес и любое четве-ростишие. Зашифруйте сообщение, используя копирование в буфер обмена и открытый ключ корреспондента, поставив электронную подпись. Сохраните файл под именем Address_<номер компьютера>.txt и отправьте (скопируйте) его своему корреспонденту на соседний компьютер в папку с номером компьютера, расположенную на его Рабо-чем столе. Попробуйте расшифровать созданное Вами сообщение. 3.8. Напишите сообщение, содержащее название Вашей специальности и цель своего поступления в колледж. Сохраните файл под именем special_<номер компьютера>.txt. Зашифруйте файл, содержащий сообщение через программу Проводник, используя открытый ключ корреспондента и поставив электронную подпись. Отправь-те созданный файл своему корреспонденту на соседний компьютер в папку с номером компьютера, расположенную на его Рабочем столе. 3.9. Откройте папку с номером своего компьютера. Раскройте файл address_<номер компьютера>.txt, выведи-те на принтер зашифрованный текст сообщения, расшифруйте его содержимое при помощи копирования в буфер обмена, сравните идентификационные номера ключей и электронную подпись корреспондента и расшифрованного сообщения. Выведите на принтер расшифрованный текст сообщения. 3.10. Откройте папку с номером своего компьютера. Расшифруйте файл с расширением special_<номер компьютера>.txt.pgp, расшифруйте его через программу Проводник, сравните идентификационные номера ключей и электронную подпись Вашего корреспондента и расшифрованного сообщения. 3.11. С разрешения преподавателя удалите свою ключевую пару из каталога ключей Ии импортированные ключи корреспондентов. 3.12. Удалите папку с номером компьютера Содержание отчета 1. Номер, название и цель лабораторной работы. 2. Листинг открытого ключа. 3. Листинги зашифрованных и расшифрованных сообщений. 4. Анализ различных способов шифрования сообщений. 5. Краткие выводы о проделанной работе. Контрольные вопросы 1. Какие основные функции выполняет программа PGP? 2. Что такое ключ? 3. Поясните назначение открытого и закрытого ключей. 4. Поясните принцип шифрования и дешифрования информации с помощью PGP. 5. Каким образом ставится электронная подпись? 6. Как можно обменяться открытыми ключами со своими корреспондентами? 7. Где можно увидеть идентификатор ключа и идентификатор пользователя? 8. Назовите основные способы шифрования сообщений при помощи PGP. 9. Назовите основные способы дешифрования сообщений при помощи PGP. 10. Каким ключом шифруется сообщение, а каким ставится электронная подпись? 11. Кто может расшифровать сообщение, зашифрованное открытым ключом? 12. Для чего нужна электронная подпись? 13. Что такое PGP диск? 14. Как можно работать с PGP диском? 15. Поясните процедуру отключения PGP диска.