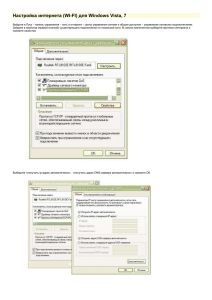Работа в Консоли Управления Device Monitor (IWDM 6 9 UserGuide RU)
advertisement
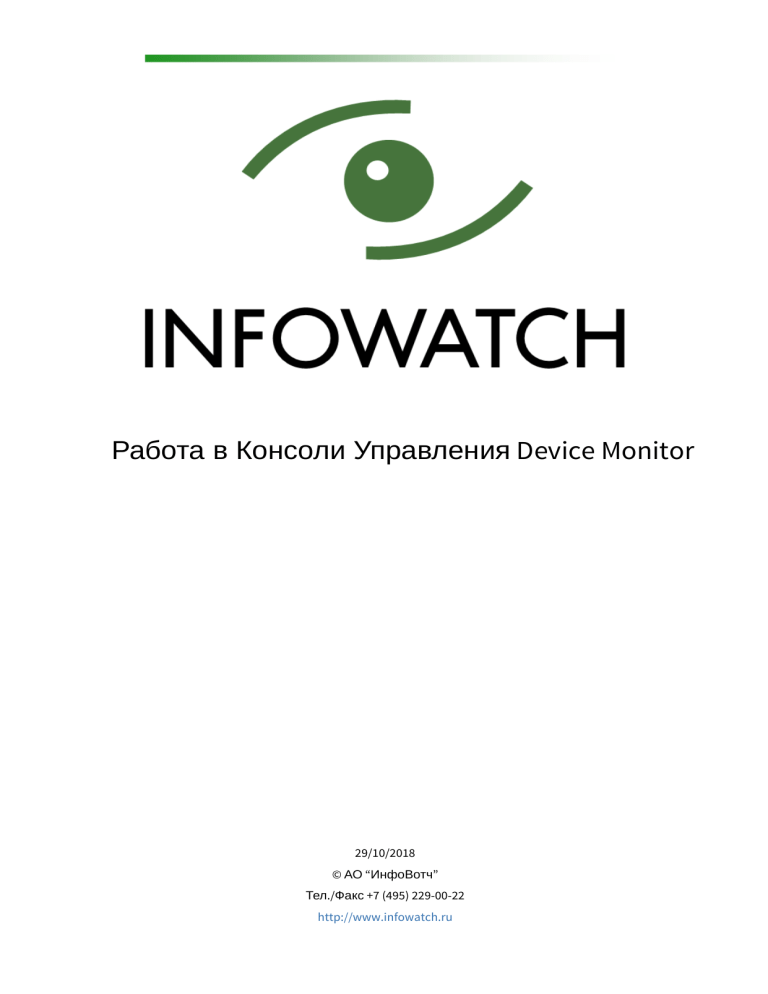
Работа в Консоли Управления Device Monitor 29/10/2018 © АО “ИнфоВотч” Тел./Факс +7 (495) 229-00-22 http://www.infowatch.ru СОДЕРЖАНИЕ 1 Начало работы с Консолью управления (DM) ..........................................7 1.1 Авторизация и соединение с сервером InfoWatch Device Monitor.............................. 7 1.2 Главное окно Консоли управления (DM) ......................................................................... 8 1.2.1 Настройка элементов главного окна Консоли управления (DM)............................................................. 9 1.3 Разделы Консоли управления (DM) ................................................................................ 10 2 Управление учетными записями и ролями Консоли управления (DM) . 11 2.1 Учетные записи пользователей Консоли управления (DM)...................................... 12 2.1.1 Добавление учетной записи Консоли управления (DM).......................................................................... 14 2.1.1.1 Назначение ролей пользователю................................................................................................................. 16 2.1.2 Редактирование учетной записи Консоли управления (DM) .................................................................. 17 2.1.3 Блокирование и разблокирование учетной записи Консоли управления (DM) ................................. 18 2.1.4 Удаление учетной записи Консоли управления (DM) .............................................................................. 18 2.2 Роли пользователей Консоли управления (DM) .......................................................... 19 2.2.1 Добавление роли пользователя Консоли управления (DM)................................................................... 20 2.2.2 Редактирование роли пользователя Консоли управления (DM) ........................................................... 23 2.2.3 Удаление роли пользователя Консоли управления (DM) ....................................................................... 23 2.3 Аудит действий по управлению схемой безопасности в Консоли управления (DM)......................................................................................................................................... 24 2.3.1 Просмотр журнала аудита ............................................................................................................................. 24 2.3.1.1 Значения параметра Селектор..................................................................................................................... 26 2.3.2 Фильтрация записей в журнале аудита ...................................................................................................... 27 2.3.2.1 Вкладка Дата и номер записи ....................................................................................................................... 29 2.3.2.2 Вкладка Объект и действие........................................................................................................................... 29 2.3.2.3 Вкладка Дополнительно ................................................................................................................................. 30 2.3.3 Удаление записей из журнала аудита ........................................................................................................ 31 2.3.4 Экспорт записей журнала аудита ................................................................................................................ 31 2.3.5 Анализ журнала аудита в Microsoft Excel..................................................................................................... 32 3 Общие настройки Системы ........................................................................33 3.1 Общие настройки работы Агентов................................................................................. 33 3.2 Контроль сетевых соединений........................................................................................ 36 3.3 Контроль сетевого трафика............................................................................................. 38 3.3.1 Обработка адресов, добавленных в исключения .................................................................................... 40 3.4 Настройки сервера Device Monitor. Соединение с сервером Traffic Monitor.......... 42 3.5 Соединение с сервером LDAP и синхронизация с сервером Active Directory и Astra Linux Directory ....................................................................................................................... 44 3.6 Настройка уведомлений сотрудников о нарушении правил (DM) .......................... 48 3.7 Исключение приложений из перехвата ........................................................................ 50 3.8 Контроль приложений и снимки экрана........................................................................ 53 3.9 Хранение событий ............................................................................................................. 54 3.10 Синхронизация политик Traffic Monitor .......................................................................... 55 3.11 Работа с Менеджером управления серверами .......................................................... 56 3.12 Остановка и запуск агента Device Monitor ..................................................................... 58 3.12.1 Удаленная остановка/запуск агента............................................................................................................ 58 3.12.2 Локальная остановка/запуск агента............................................................................................................ 59 4 Управление схемой безопасности ............................................................60 4.1 Организация схемы безопасности................................................................................. 60 4.1.1 Политики безопасности и правила (DM)...................................................................................................... 61 4.1.2 Сотрудники и группы сотрудников ............................................................................................................... 63 4.1.3 Компьютеры и группы компьютеров............................................................................................................ 64 4.1.4 Загрузка схемы безопасности на контролируемые компьютеры......................................................... 64 4.2 Общие действия при управлении схемой безопасности ......................................... 64 4.2.1 Просмотр действующей версии схемы безопасности ............................................................................ 65 4.2.2 Просмотр предыдущих версий схемы безопасности.............................................................................. 66 4.2.3 Комментарии к схеме безопасности............................................................................................................ 67 4.2.4 Редактирование схемы безопасности ........................................................................................................ 68 4.2.4.1 Ожидание окончания редактирования. Разблокирование схемы безопасности ............................. 69 4.2.5 Обновление схемы безопасности................................................................................................................ 70 4.2.6 Экспорт/импорт конфигурации ..................................................................................................................... 71 4.3 Настройка схемы безопасности ..................................................................................... 72 4.3.1 Политики безопасности (DM).......................................................................................................................... 73 4.3.1.1 Просмотр политик безопасности (DM) ......................................................................................................... 74 4.3.1.2 Создание и настройка политики безопасности (DM)................................................................................ 74 4.3.1.3 Редактирование политики безопасности (DM)........................................................................................... 77 4.3.1.4 Удаление политики безопасности (DM) ....................................................................................................... 78 4.3.2 Правила (DM)...................................................................................................................................................... 78 4.3.2.1 Применение правил (DM) ................................................................................................................................ 78 4.3.2.2 Создание правил (DM) ..................................................................................................................................... 82 4.3.3 Сотрудники....................................................................................................................................................... 112 4.3.3.1 Просмотр сведений о сотрудниках и группах сотрудников ................................................................. 113 4.3.3.2 Просмотр результирующих политик (DM) и белого списка для сотрудника ..................................... 113 4.3.3.3 Создание и редактирование группы сотрудников ................................................................................. 115 4.3.3.4 Удаление группы сотрудников .................................................................................................................... 117 4.3.3.5 Добавление учетной записи сотрудника в группу.................................................................................. 117 4.3.3.6 Редактирование учетной записи сотрудника .......................................................................................... 119 4.3.3.7 Исключение учетной записи сотрудника из группы сотрудников ...................................................... 120 4.3.3.8 Удаление учетной записи сотрудника из схемы безопасности .......................................................... 121 4.3.4 Компьютеры..................................................................................................................................................... 121 4.3.4.1 Просмотр сведений о компьютерах........................................................................................................... 122 4.3.4.2 Просмотр результирующих настроек, политик (DM) и белого списка на компьютере ................... 124 4.3.4.3 Создание и редактирование группы компьютеров................................................................................ 126 4.3.4.4 Удаление группы компьютеров................................................................................................................... 129 4.3.4.5 Добавление компьютера в группу.............................................................................................................. 129 4.3.4.6 Исключение компьютера из группы........................................................................................................... 131 4.3.4.7 Удаление компьютера из схемы безопасности ...................................................................................... 132 4.3.4.8 Обновление Агентов на контролируемых компьютерах ...................................................................... 132 4.3.4.9 Диагностика рабочей станции .................................................................................................................... 133 4.3.5 Мобильные устройства................................................................................................................................. 134 4.3.5.1 Подготовка мобильного устройства на платформе Android ................................................................ 134 4.3.5.2 Добавление мобильного устройства в группу компьютеров............................................................... 139 4.3.5.3 Добавление мобильного устройства через назначение сотруднику................................................. 142 4.3.5.4 Удаление мобильного устройства ............................................................................................................. 146 4.3.6 Белые списки устройств ............................................................................................................................... 147 4.3.6.1 Просмотр сведений о белых списках........................................................................................................ 147 4.3.6.2 Добавление белого списка .......................................................................................................................... 148 4.3.6.3 Установка периода действия записи......................................................................................................... 153 4.3.6.4 Редактирование белого списка................................................................................................................... 154 4.3.6.5 Удаление белого списка ............................................................................................................................... 155 4.3.7 Категории сигнатур ........................................................................................................................................ 155 4.3.7.1 Создание категории сигнатур...................................................................................................................... 156 4.3.7.2 Изменение категории сигнатур ................................................................................................................... 157 4.3.7.3 Удаление категории сигнатур...................................................................................................................... 158 4.3.8 Приложения ..................................................................................................................................................... 158 4.3.8.1 Создание и изменение списка приложений ............................................................................................ 159 4.3.8.2 Создание и изменение фильтра приложений......................................................................................... 160 4.3.8.3 Добавление приложения в список автоматически ................................................................................ 162 4.3.8.4 Добавление приложения в список вручную ............................................................................................ 162 4.3.8.5 Экспорт протокола приложений ................................................................................................................. 163 4.4 Временный доступ сотрудника к сети......................................................................... 164 4.5 Временный доступ сотрудника к устройствам.......................................................... 165 5 Просмотр событий DM ................................................................................168 5.1 Фильтры событий ............................................................................................................. 177 5.2 Удаление событий............................................................................................................ 179 6 Удаленная установка, обновление и удаление Агентов ...................181 6.1 Просмотр задач ................................................................................................................ 182 6.2 Подготовка к первичной установке Агентов. Агент распространения ................ 185 6.2.1 Включение административных разделяемых ресурсов....................................................................... 185 6.2.2 Настройки брандмауэра ............................................................................................................................... 186 6.3 Создание задачи первичного распространения ...................................................... 187 6.4 Создание задачи обновления ....................................................................................... 191 6.5 Создание задачи смены пароля деинсталляции ..................................................... 193 6.6 Создание задачи удаления............................................................................................ 194 6.7 Запуск, остановка, редактирование и удаление задачи ......................................... 195 6.8 Ошибки установки Агентов ............................................................................................ 197 6.9 Создание пакета установки ........................................................................................... 198 7 Дополнительные возможности ................................................................202 7.1 Фильтрация табличных данных .................................................................................... 202 7.1.1 Фильтр по дате................................................................................................................................................ 202 7.1.2 Использование стандартных фильтров.................................................................................................... 203 7.1.3 Пользовательский фильтр ........................................................................................................................... 203 7.1.4 Редактирование фильтра............................................................................................................................. 205 7.1.5 Отмена фильтра ............................................................................................................................................. 206 7.2 Группирование и сортировка записей......................................................................... 206 7.3 Клавиши быстрого доступа............................................................................................ 207 Консоль управления (DM) предназначена для решения следующих задач: • управление доступом к системе InfoWatch Device Monitor; • настройка системы мониторинга компьютеров; • контроль доступа к компьютерам. Для работы в Консоли управления (DM) пользователи должны быть знакомы с основами работы в среде операционной системы Microsoft Windows. Информация о порядке работы в Консоли управления (DM) изложена в следующих разделах: • Начало работы с Консолью управления (DM). Общие приемы при работе с Консолью управления InfoWatch Device Monitor (запуск, настройка интерфейса). • Управление учетными записями и ролями Консоли управления (DM). Способы выполнения задач, связанных с администрированием InfoWatch Device Monitor: управление учетными записями Консоли управления InfoWatch Device Monitor, работа с журналом аудита и др. • Общие настройки Системы. Определение глобальных параметров, единых для всех политик (DM) и правил (DM). • Управление схемой безопасности. Порядок работы со схемой безопасности, настройка конфигурационных параметров схемы безопасности. • Просмотр событий. Просмотр сведений о работе с контролируемыми устройствами и каналами передачи данных на контролируемых компьютерах. • Удаленная установка, обновление и удаление Агентов. Описание установки и настройки Агента InfoWatch Device Monitor с помощью Консоли управления (DM). • Дополнительные возможности. Описание вспомогательных функций, используемых для более удобной работы с Консолью управления InfoWatch Device Monitor: фильтрация, группирование и сортировка записей; сочетания клавиш для быстрого доступа к функциям Консоли управления (DM). 6 1 Начало работы с Консолью управления (DM) Общие принципы работы с Консолью управления (DM) изложены в следующих подразделах: • Авторизация и соединение с сервером InfoWatch Device Monitor • Главное окно Консоли управления (DM) • Разделы Консоли управления (DM) 1.1 Авторизация и соединение с сервером InfoWatch Device Monitor При работе с Консолью управления требуется постоянное соединение с Сервером InfoWatch Device Monitor. Для этого необходимо выполнить авторизацию, в процессе которой определяются права пользователя на запуск Консоли управления. При первом запуске Консоли управления используются данные (имя пользователя и пароль) учетной записи, которой назначена роль Суперпользователь (учетная запись Суперпользователя создается в процессе установки Сервера, подробнее см. "Traffic Monitor. Руководство по устнановке", статья "Порядок установки серверной части InfoWatch Device Monitor"). Чтобы начать работу с Консолью управления: 1. Запустите Консоль управления (DM). Для этого в меню Пуск выберите пункт Программы > InfoWatch > Device Monitor > Консоль управления либо используйте ярлык на рабочем столе (создается по умолчанию при установке). 2. Выполните процедуру авторизации, как описано ниже. Успешное прохождение авторизации возможно только при выполнении следующих условий: • • • • в базе данных существует учетная запись с указанными параметрами; учетной записи назначена роль; учетная запись является активной (не удалена); учетная запись не заблокирована. Данные для авторизации вводят в диалоговом окне подключения. Параме тр Описание Адрес сервера Доменное имя сервера, к которому будет подключена Консоль управления (DM). По умолчанию взаимодействие между сервером и Консолью управления осуществляется через порт 15003. Если этот порт был изменен, то адрес сервера нужно записывать в виде: dm_server:port. Логин Имя учетной записи пользователя 7 Пароль Пароль пользователя. Перед заполнением проверьте раскладку клавиатуры. При первом запуске Консоли управления поля диалогового окна Подключение – пустые. В дальнейшем поля Адрес сервера и Пользователь будут заполнены данными, соответствующими последней попытке авторизации. Поле Пароль необходимо заполнять при каждой попытке авторизации. Проследить состояние соединения с Сервером можно, просмотрев системные сообщения, выводимые на панели Журнал консоли (см. "Главное окно Консоли управления (DM)"). При необходимости, вы можете вызвать окно авторизации и изменить введенные параметры, подключившись к тому же или другому серверу, от имени той же или другой учетной записи. Для этого в главном меню выберите команду Файл > описано выше. Подключиться, затем подключитесь к Серверу, как 1.2 Главное окно Консоли управления (DM) После успешной авторизации в Консоли управления (DM) на экран выводится главное окно: Информация по настройке внешнего вида главного окна содержится в подразделе "Настройка элементов главного окна Консоли управления (DM)". В состав главного окна входят элементы, необходимые для работы с Консолью управления (DM): • В главном меню находятся команды, при помощи которых осуществляется доступ ко всем основным функциям Консоли управления (DM). • Панель навигации предназначена для перехода между разделами Консоли управления (DM) и управления группами элементов, входящих в выбранный раздел. 8 • Рабочая область главного окна предназначена для просмотра элементов выбранной группы и выполнения операций над данными элементами. • На панелях инструментов находятся ряды кнопок для быстрого доступа к некоторым функциям Консоли (DM). Панели инструментов располагаются в Панели навигации (для элементов выбранного раздела) и в рабочей области (для выбранного элемента раздела). • На панели Подробно отображаются расширенные сведения о свойствах выбранного элемента. • На панели Изменения схемы безопасности отображаются все изменения, сделанные текущим пользователем и не сохраненные в схеме безопасности. • Панель Журнал консоли предназначена для вывода системных сообщений. При выполнении действий над отдельным объектом доступ ко многим командам можно получить из контекстного меню объекта. Для вызова контекстного меню щелкните правой кнопкой мыши по нужному объекту. Общая информация по состоянию на текущий момент выводится в строке статуса, расположенной в нижней части главного окна. В частности, отображаются сведения: • номер текущей версии схемы безопасности; • режим, в котором находится схема безопасности; • в разделе Группы компьютеров - также версии различных элементов контроля. 1.2.1 Настройка элементов главного окна Консоли управления (DM) В процессе работы вы можете настраивать вид и местоположение Панели навигации и панелей Подробно, Журнал консоли. Действие Шаги Удалить панель с экрана Откройте пункт Вид в главном меню и щелкните левой кнопкой мыши по названию панели, которую вы хотите удалить с экрана. Чтобы снова вывести панель на экран, повторите данное действие. Примечание: Чтобы удалить Панель навигации, можно также использовать кнопку в правом верхнем углу панели. Включить/отключить режим автоматического свертывания панели Воспользуйтесь кнопкой , расположенной в правом верхнем углу панели (при этом возможность изменить расположение панели будет заблокирована) Изменить местоположение панели Щелкните левой кнопкой мыши по заголовку панели и, не отпуская кнопку, перетащите панель в другое место экрана. Затем отпустите левую кнопку мыши, чтобы установить панель на новое место Вернуть панель в первоначальное положение Дважды щелкните левой кнопкой мыши по заголовку панели Изменить размер панели Подведите курсор мыши к границе панели. Когда курсор мыши примет вид двунаправленной стрелки, нажмите левую кнопку мыши и, не отпуская кнопку, перетащите границу в нужном направлении. Когда панель достигнет нужного размера, отпустите левую кнопку мыши 9 На панели Подробно выводятся свойства отдельных элементов. Вы можете свернуть или раскрыть таблицу свойств любого элемента. Чтобы настроить отображение панели Подробно, дважды щелкните левой кнопкой мыши по строке заголовка таблицы свойств или воспользуйтесь кнопкой со стрелкой, расположенной в правой части строки заголовка таблицы свойств. Чтобы скрыть/отобразить панель инструментов или панель статуса, щелкните правой кнопки мыши в области панели инструментов или панели статуса. Затем в раскрывшемся контекстном меню отметьте те элементы, которые будут отображены на экране (по умолчанию выделена только панель статуса). 1.3 Разделы Консоли управления (DM) Консоль управления (DM) включает в себя следующие разделы: Политики, Группы сотрудников, Группы компьютеров, Белые списки, Категории сигнатур, Приложения, Журнал, Задачи и События. Каждому разделу соответствует одноименная область Панели навигации. Чтобы перейти к нужному разделу, выполните одно из следующих действий: • в главном меню выберите пункт Переход. Затем в раскрывшемся меню щелкните левой кнопкой мыши по названию того раздела, к которому вам нужно перейти; • воспользуйтесь кнопками Панели навигации. Разделы Политики , Группы сотрудников, Группы компьютеров, Белые списки и Категории сигнатур предназначены для управления схемой безопасности, раздел Приложения - для контроля запуска приложений, раздел Журнал - для контроля действий по управлению схемой безопасности, Задачи - для управления задачами установки и удаления Агентов, События - для просмотра событий с контролируемых компьютеров. Подробное описание функций каждого раздела приведено в таблице: Название раздела Назначение раздела Политики Управление политиками безопасности (DM): создание политик безопасности, настройка правил для каждой политики Группы сотрудников Управление сотрудниками: создание групп сотрудников, распределение сотрудников по группам Группы компьютеров Управление контролируемыми компьютерами: создание групп компьютеров, распределение контролируемых компьютеров по группам Белые списки Управление списками устройств, доступ к которым безусловно разрешен Категории сигнатур Просмотр и управление категориями сигнатур, с помощью которых правила File Monitor могут распространяться на определенные форматы файлов Приложения Формирование и создание списков приложений для контроля их запуска Журнал Аудит действий по управлению схемой безопасности Задачи Централизованная установка, обновление и удаление Агентов InfoWatch Device Monitor на компьютеры События Просмотр сведений о работе сотрудников на контролируемых компьютерах с использованием контролируемых средств 10 2 Управление учетными записями и ролями Консоли управления (DM) Для каждого пользователя, в задачи которого входит управление схемой безопасности, создается учетная запись в Консоли управления (DM). Данные учетной записи используются при авторизации в Системе; на их основании определяются права на выполнение тех или иных действий. В Консоли управления (DM) используется один предустановленный пользователь Суперпользователь, обладающий всеми правами при работе в Консоли. Он не предназначен для повседневной работы с Системой, рекомендуется использовать исключительно для первоначальной настройки Консоли управления (DM), создания учетной записи для Администратора, а затем - только в аварийных условиях. Для разграничения полномочий пользователей, работающих с Консолью управления (DM), используются роли. Есть возможность для одного пользователя задать разные роли на разные группы. Для каждой роли определен набор полномочий. Пользователь не может выполнять действия, которые выходят за рамки назначенной ему роли. В Консоли управления (DM) используются следующие предустановленные роли: • Администратор - роль администратора Консоли (DM), управляющая другими учётными записями Консоли. • Офицер безопасности - роль конечного пользователя Консоли (DM), которая управляет схемой безопасности и настройками Сервера. • Офицер безопасности группы - роль конечного пользователя Консоли (DM), которая управляет группами сотрудников или компьютеров. Вы можете настроить пользовательские роли, которые будут основаны на предустановленных и включать в себя более тонкие настройки управления (см. "Добавление роли пользователя Консоли управления (DM)"). Список доступных действий для предустановленных ролей: Действия Админис тратор Офицер безопасност и Просмотр журнала аудита + Экспорт записей журнала аудита + Удаление записей из журнала аудита Учетные записи пользователей Консоли управления (DM) + Добавление, редактирование, удаление учетных записей пользователей Консоли управления + Назначение/ удаление ролей для пользователей Консоли управления + Блокировка/разблокировка учетных записей пользователей Консоли управления + 11 + Офицер безопасности группы Настройки сервера Device Monitor. Соединение с сервером Traffic Monitor + Просмотр предыдущих версий схем безопасности + Редактирование схемы безопасности + Импорт/экспорт политик безопасности и правил + Просмотр событий + Удаленная установка, обновление и удаление Агентов Device Mionitor + Временный доступ сотрудника к сети + Временный доступ сотрудника к устройствам + Создание группы + Просмотр и управление группами сотрудников, Просмотр и управление группами компьютеров, Просмотр событий группы + Просмотр белых списков, управление белыми списками + + Управление агентами + Более подробная информация об управлении учетными записями Консоли управления (DM) содержится в подразделах: • • • • • • Учетные записи пользователей Консоли управления (DM); Добавление учетной записи Консоли управления (DM); Блокирование и разблокирование учетной записи Консоли управления (DM); Редактирование учетной записи Консоли управления (DM); Удаление учетной записи Консоли управления (DM); Аудит действий по управлению схемой безопасности в Консоли управления (DM). 2.1 Учетные записи пользователей Консоли управления (DM) Чтобы просмотреть информацию об учетных записях Консоли управления: 12 1. В главном меню выберите команду Инструменты > Пользователи консоли и роли. На экран будет выведено диалоговое окно с вкладкой Пользователи консоли. 2. В верхней части данного окна расположено поле Показать записи. Из раскрывающегося списка в этом поле выберите тип отображаемых учетных записей: • Все. Все учетные записи, независимо от их статуса. • Активные. Список всех действующих учетных записей. • Заблокированные. Учетные записи, которые были заблокированы, но могут быть разблокированы (см. "Блокировка/разблокировка учетных записей пользователей Консоли управления (DM)"). • Удаленные. Список учетных записей, которые были удалены и не подлежат восстановлению. Однако информация о действиях, которые эти пользователи выполнили, в Системе сохраняется. Примечание. Работа с Консолью управления (DM) может осуществляться от имени тех учетных записей, которые находятся в списке Активные. Удаленные учетные записи выводятся только для просмотра. Для учетной записи отображаются следующие элементы: • Статус. Признак того, является ли учетная запись активной ( или удалённой ( ). • Логин. Имя учетной записи. • Группы.Группы, доступные пользователю. • Полное имя. Фамилия, имя и отчество пользователя. 13 ), заблокированной ( ) Обязательными атрибутами учетной записи являются имя, пароль, роль и признак блокирования. Подробное описание ролей вы можете найти в разделе "Роли пользователей Консоли управления (DM)". 2.1.1 Добавление учетной записи Консоли управления (DM) Чтобы добавить новую учетную запись Консоли управления: 1. В главном меню выберите команду Инструменты > Пользователи консоли и роли. 2. Нажмите на кнопку Создать, расположенную в правой части диалогового окна на вкладке Пользователи консоли. 3. В открывшемся диалоговом окне введите данные учетной записи: • Логин. Имя учетной записи. • Пароль, Повтор пароля. Пароль учетной записи. • Полное имя. Фамилия, имя и отчество пользователя. 14 4. Задайте видимость сотрудников и компьютеров для пользователя (см. страницу "Назначение ролей пользователю"): • Видит сотрудников. Задание списка доступных пользователю групп сотрудников и ролей, назначенных на них. • Видит компьютеры. Задание списка доступных пользователю групп компьютеров и ролей, назначенных на них. • Общие роли. Список дополнительных ролей пользователя из имеющихся в Системе. Важно! Необходимо назначить пользователю как минимум одну роль любого типа, а также роль на каждую группу, доступную пользователю. 5. Нажмите Сохранить. После этого диалоговое окно Создание пользователя будет закрыто. Сведения о новой учетной записи появятся в диалоговом окне Пользователи консоли на одноименной вкладке. Примечание. Новая учетная запись находится в активном состоянии. При необходимости вы можете заблокировать учетную запись (см. раздел "Блокирование и разблокирование учетной записи Консоли управления (DM)"). Чтобы добавить пользователя из Active Directory или ALD: 1. В главном меню выберите команду Инструменты > Пользователи консоли и роли. 2. Нажмите на кнопку Добавить из AD, расположенную в правой части диалогового окна на вкладке Пользователи консоли. 3. В открывшемся окне Добавление пользователя из AD выберите пользователя из группы (или воспользуйтесь поиском). 4. Назначьте роли добавленному пользователю (подробнее см. "Назначение ролей пользователю"). 5. Нажмите Сохранить. Примечание. В окне Пользователи консоли будут автоматически заполнены логин и полное имя импортированного пользователя. Пароль пользователя будет соответствовать его паролю в AD. 15 Назначение ролей пользователю Добавление роли пользователя на группы сотрудников (компьютеров) Чтобы добавить группу сотрудников в область видимости пользователя: 1. Перейдите в окно Создание пользователя (Изменение пользователя) . 2. В блоке Видит сотрудников (Видит компьютеры) нажмите кнопку Добавить. 3. В открывшемся окне: • Укажите Роль пользователя из предложенных; • Выберите одну или несколько групп сотрудников (групп компьютеров) из древовидной структуры или воспользуйтесь поиском. Выберите Для всех групп пользователей (Для всех групп компьютеров), если необходимо добавить все группы сразу. • Нажмите Сохранить. 4. В окне Изменение пользователя нажмите Сохранить. Редактирование роли пользователя на группы сотрудников (компьютеров) Чтобы изменить права доступа в область видимости пользователя: 1. Перейдите в окно Изменение пользователя. 16 2. В блоке Видит сотрудников (Видит компьютеры) выберите нужную группу. 3. Нажмите кнопку Изменить. 4. В открывшемся окне назначьте роль, определяющую действия пользователя на группу. Дальнейшие возможности по действиям с сотрудниками (компьютерами) будут осуществляться согласно привилегиям выбранной роли. 5. Нажмите Сохранить. Чтобы снять роль с пользователя: 1. 2. 3. 4. Перейдите в окно Изменение пользователя. В блоке Видит сотрудников (Видит компьютеры) выберите нужную группу. Нажмите кнопку Удалить. Нажмите Да для подтверждения. Выбранная роль будет снята с пользователя. Настройка общих ролей пользователя Чтобы назначить общие роли пользователю: 1. Перейдите в окно Создание пользователя или Изменение пользователя. 2. В блоке Общие роли нажмите кнопку Выбрать. 3. В открывшемся окне выберите нужные роли, которые определят доступные пользователю действия, из списка. 4. Нажмите Сохранить. Чтобы снять общие роли с пользователя: 1. Перейдите в окно Изменение пользователя. 2. В блоке Общие роли выберите роль для удаления. 3. В открывшемся окне нажмите кнопку Удалить. Общая роль будет снята с пользователя. 2.1.2 Редактирование учетной записи Консоли управления (DM) Важно! При редактировании роли, назначенной учетной записи, в настоящий момент авторизованной в Консоли управления (DM), происходит следующее. После сохранения результатов редактирования учетной записи, соединение с сервером автоматически прерывается. Затем пользователю предлагается пройти авторизацию с новыми параметрами. При этом все не сохраненные данные будут утеряны. Чтобы отредактировать параметры учетной записи Консоли управления: 1. В главном меню выберите команду Инструменты > Пользователи консоли и роли. На экран будет выведено диалоговое окно Пользователи консоли. 2. На вкладке Пользователи консоли выберите строку с названием учетной записи, которую нужно отредактировать. 3. Нажмите на кнопку Изменить, расположенную в правой части данного окна, или дважды щелкните левой кнопкой мыши по выделенной строке. 4. В открывшемся диалоговом окне Изменение пользователя отредактируйте параметры учетной записи, описанные в разделе "Добавление учетной записи Консоли управления (DM)"). 17 5. После того как все необходимые параметры будут настроены, нажмите на кнопку Сохранить. 6. Чтобы сделанные изменения окончательно вступили в силу, нажмите на кнопку Сохранить в диалоговом окне Пользователи консоли. Важно! Недоступно любое редактирование предустановленных пользователей, кроме изменения пароля. 2.1.3 Блокирование и разблокирование учетной записи Консоли управления (DM) Сведения о состоянии блокировки учетных записей отображаются в диалоговом окне Пользователи консоли. Важно! Вы можете заблокировать любую учетную запись, за исключением учетной записи Суперпользователя и той учетной записи, которую вы использовали для авторизации в Системе. Пользователь, учетная запись которого заблокирована, не может авторизоваться в Системе. Чтобы заблокировать/разблокировать учетную запись Консоли управления: 1. В главном меню выберите команду Инструменты > Пользователи консоли и роли. Откроется диалоговое окно Пользователи консоли. 2. На вкладке Пользователи консоли выберите строку с названием нужной учетной записи. 3. Измените состояние блокировки: • Если учетная запись была заблокирована (статус ), нажмите Разблокировать. • Если учетная запись была разблокирована (статус ), нажмите Заблокировать. 4. Чтобы сделанные изменения вступили в силу, нажмите Сохранить. 2.1.4 Удаление учетной записи Консоли управления (DM) После удаления учетная запись перемещается в список удаленных учетных записей. При этом сведения об учетной записи сохраняются в базе данных. Удаленные учетные записи можно просматривать в диалоговом окне Пользователи консоли. Для этого нужно выбрать значение Удаленные из раскрывающегося списка в поле Показать записи. Важно! Учетные записи Суперпользователя и предустановленных пользователей не могут быть удалены. Удаленные учетные записи не могут быть восстановлены для повторного использования. 18 Чтобы удалить учетную запись Консоли управления: 1. В главном меню выберите команду Инструменты > Пользователи консоли и роли. На экран будет выведено диалоговое окно Пользователи консоли. 2. Выберите строку с именем учетной записи, которую нужно удалить. 3. Нажмите на кнопку Удалить, расположенную в нижней части данного окна. 4. В появившемся окне запроса нажмите на кнопку Да, чтобы подтвердить удаление. 5. Чтобы сделанные изменения вступили в силу, нажмите на кнопку Сохранить в диалоговом окне Пользователи консоли. 2.2 Роли пользователей Консоли управления (DM) Чтобы просмотреть информацию о ролях пользователей Консоли управления: 1. В главном меню выберите команду Инструменты > Пользователи консоли и роли. На экран будет выведено диалоговое окно Пользователи консоли. 2. Перейдите на вкладку Роли. 3. Сведения о ролях Консоли управления (DM) представлены в виде табличного списка. Каждая строка соответствует одной роли. В столбцах отображаются значения следующих атрибутов ролей: • Название. • Тип. Может принимать значения: • Роль на группы сотрудников или компьютеров - содержит права (привилегии) на действия с группами сотрудников или компьютеров. • Общая роль - содержит права (привилегии) на выполнение общих действий в Консоли . 19 Подробное описание привилегий вы можете найти на странице "Добавление роли пользователя Консоли управления (DM)". 2.2.1 Добавление роли пользователя Консоли управления (DM) Чтобы добавить новую роль пользователя Консоли управления: 1. В главном меню выберите команду Инструменты > Пользователи консоли и роли. 2. Перейдите на вкладку Роли. 3. Нажмите на кнопку Создать, расположенную в правой части диалогового окна Пользователи консоли 4. В открывшемся диалоговом окне укажите параметры роли: • Название, • Тип роли, • Привилегии. Примечание: Каждому типу роли соответствует свой набор привилегий. 5. Нажмите Сохранить. 6. После этого диалоговое окно Создание роли будет закрыто. Сведения о новой роли появятся в диалоговом окне Пользователи консоли на вкладке Роли. 20 Привилегии пользователей Привилегии в Консоли управления DM представляют собой действия, доступные пользователю: • по отношению к конкретной группе компьютеров или сотрудников; • по отношению к Системе в целом (общие привилегии). Привилегии на группы сотрудников/компьютеров Привилегия Доступные действия Группы Просмотр группы • • • • • Управление группой • Редактирование настроек группы (в том числе назначение политики на группу - из политик, доступных пользователю на чтение или редактирование) • Добавление/удаление компьютеров/сотрудников в группе • Копирование компьютеров/сотрудников или подгрупп из группы • Управление всеми подгруппами данной группы • Удаление группы Просмотр группы в списке групп Просмотр настроек группы Просмотр списка компьютеров/сотрудников, входящих в группу Просмотр эффективной политики на компьютер/сотрудника Просмотр всех подгрупп группы Примечание: при добавлении данной привилегии привилегия Просмотр группы добавляется автоматически. Просмотр событий группы Просмотр событий, полученных от рабочих станций или от сотрудников данной группы и всех ее подгрупп. Примечание: при добавлении данной привилегии привилегия Просмотр группы добавляется автоматически. Белые списки Просмотр белых списков Просмотр белых списков, относящихся к данной группе и ее подгруппам Управление белыми списками Создание/редактирование/удаление белых списков для данной группы и для компьютеров/сотрудников, входящих в группу и ее подгруппы. Примечание: при добавлении данной привилегии привилегия Просмотр белых списков добавляется автоматически. Агенты Управление агентами группы Добавление рабочих станций из данной группы и ее подгрупп в задачи распространения/обновления/удаления агентов, смены пароля деинсталляции Примечание: при добавлении данной привилегии привилегия Просмотр группы добавляется автоматически. 21 Общие привилегии Привилегия Доступные действия Политики Просмотр всех политик Просмотр всех имеющихся в Системе политик, доступных на чтение или редактирование, и входящих в них правил Управление всеми политиками • Редактирование всех имеющихся в Системе политик (независимо от владельца и уровня доступа к политике) и входящих в них правил • Создание новой политики • Удаление политики (доступно только владельцу политики) Управление доступными политиками • Редактирование доступных пользователю политик (политик, для которых пользователь является владельцем, и политик, доступных на редактирование всем пользователям) • Создание новой политики • Удаление политики (доступно только владельцу) Другие привилегии Просмотр журнала аудита Доступ в раздел "Журнал" Удаление записей журнала Удаление записей из журнала аудита, очистка журнала аудита Управление пользователями Создание групп Примечание: при добавлении данной привилегии привилегия Просмотр журнала аудита добавляется автоматически. Просмотр пользователей и ролей консоли Создание пользователей и ролей консоли Редактирование пользователей и ролей консоли Удаление пользователей и ролей консоли Создание новых групп компьютеров или сотрудников. Новая група автоматически добавляется в группы, доступные пользователю. На группу назначается предустановленная роль "Офицер безопасности группы". Примечание: при добавлении данной привилегии привилегия Просмотр всех политик добавляется автоматически. Управление агентами на отдельных компьютерах • Добавление компьютеров из сетевого окружения и через подключение к AD или ALD в задаче распространения агентов • Добавление компьютеров через импорт файла и по имени/IP в задаче распространения агентов • Создание пакета установки • Удаление агента с мобильного устройства 22 Привилегия Доступные действия Управление настройками Управление глобальными настройками DM ( кроме раздела "Интеграция с AD" в меню Инструменты -> Настройки) Синхронизация с AD Настройка синхронизации рабочих станций и сотрудников с AD и ALD (раздел "Интеграция с AD" в меню Инструменты -> Настройки) Импорт/экспорт конфигурации Импорт и экспорт схемы безопасности и настроек Предоставление временного доступа Предоставление по запросу сотрудника временного доступа к сети или устройствам Важно! Данная привилегия позволяет пользователю Консоли импортировать и экспортировать конфигурацию вне зависимости от наличия у него прав на импортируемые/экспортируемые объекты 2.2.2 Редактирование роли пользователя Консоли управления (DM) Важно! При редактировании роли, назначенной учетной записи, в настоящий момент авторизованной в Консоли управления (DM), происходит следующее. После сохранения результатов редактирования соединение с сервером автоматически прерывается. Затем пользователю предлагается пройти авторизацию с новыми параметрами. При этом все не сохраненные данные будут утеряны. Чтобы отредактировать параметры роли пользователя Консоли управления: 1. В главном меню выберите команду Инструменты > Пользователи консоли и роли. На экран будет выведено диалоговое окно Пользователи консоли . 2. На вкладке Роли выберите строку с названием роли, которую нужно отредактировать. 3. Нажмите на кнопку Изменить, расположенную в правой части данного окна, или дважды щелкните левой кнопкой мыши по выделенной строке. 4. В открывшемся диалоговом окне Роли отредактируйте параметры роли, описанные в разделе "Добавление роли пользователя Консоли управления (DM)". Тип роли не подлежит изменению. 5. Нажмите кнопку Сохранить. 6. Чтобы сделанные изменения вступили в силу, нажмите на кнопку Сохранить в диалоговом окне Пользователи консоли . Важно! Недоступно любое редактирование предустановленных ролей: Администратор, Офицер безопасности, Офицер безопасности группы. 2.2.3 Удаление роли пользователя Консоли управления (DM) Чтобы удалить роль пользователя Консоли управления: 23 1. В главном меню выберите команду Инструменты > Пользователи консоли и роли. На экран будет выведено диалоговое окно Пользователи консоли. 2. На вкладке Роли выберите строку с названием роли, которую нужно удалить. 3. Нажмите на кнопку Удалить, расположенную в правой части данного окна. 4. В появившемся окне запроса нажмите на кнопку ОК, чтобы подтвердить удаление. Внимание! Роль, которая назначена пользователю в данный момент, не может быть удалена. Для удаления такой роли необходимо снять ее со всех пользователей. 5. Чтобы сделанные изменения вступили в силу, нажмите на кнопку Сохранить в диалоговом окне Пользователи консоли. 2.3 Аудит действий по управлению схемой безопасности в Консоли управления (DM) В процессе работы с Консолью управления (DM) выполняются различные операции по управлению схемой безопасности. Записи о действиях, связанных с изменением информации, хранящейся в базе данных (настройка схемы безопасности, администрирование Системы) сохраняются в журнале аудита. Информация по работе с журналом аудита содержится в следующих подразделах: • • • • • Просмотр журнала аудита Фильтрация записей в журнале аудита Удаление записей из журнала аудита Экспорт записей журнала аудита Анализ журнала аудита в Microsoft Excel 2.3.1 Просмотр журнала аудита Работа с журналом аудита ведется в разделе Журнал. Чтобы перейти к этому разделу, воспользуйтесь кнопкой Журнал, расположенной на Панели навигации. Действия по управлению схемой безопасности выполняются в виде транзакций. Транзакции отображаются как набор записей в журнале аудита. Каждая запись содержит сведения о выполнении одного элементарного действия (шага транзакции). Транзакция может состоять только из одного шага и, соответственно, будет представлена в журнале аудита одной записью. Для того чтобы выбрать из журнала аудита записи, удовлетворяющие определенным условиям, вы можете настроить фильтры (о работе с фильтрами рассказывается в разделе "Фильтрация записей в журнале аудита"). Список фильтров выводится в разделе Журнал на Панели навигации. В рабочей области главного окна отображается список записей для выбранного фильтра. Примечание. Для более удобного просмотра вы можете настроить отображение записей журнала аудита, воспользовавшись дополнительными функциями (см. главу "Дополнительные возможности"). 24 Чтобы просмотреть все записи журнала аудита, воспользуйтесь кнопкой расположенной в верхней части Панели навигации. Показать все записи, Чтобы просмотреть записи, удовлетворяющие критериям какого-либо фильтра, щелкните левой кнопкой мыши по названию нужного фильтра в списке фильтров. Сведения о записях журнала отображаются в виде табличного списка, где каждая строка соответствует одной записи. В столбцах выводятся основные свойства записей журнала. Расширенная информация по свойствам каждой записи выводится на панели Подробно. Чтобы просмотреть расширенную информацию о свойствах отдельной записи, в рабочей области главного окна выберите строку с названием нужной записи. В результате на панели Подробно будет отображена таблица свойств, в которой содержатся следующие сведения по выбранной записи: Свойство Описание Транзакция (#) Номер транзакции Шаг Порядковый номер элементарного действия, выполненного в рамках данной транзакции Дата Дата и время выполнения действия Объект Название объекта, над которым выполнялось действие Действие Тип действия Селектор Содержит информацию, позволяющую однозначно идентифицировать объект, над которым было выполнено действие. Расшифровка значений параметра Селектор приведена в разделе "Значения параметра Селектор". Поле Атрибут объекта, измененный в ходе выполнения действия Старое значение Значение атрибута до изменения Новое значение Новое значение атрибута Пользователь Имя учетной записи Консоли управления (DM), под которой выполнялась транзакция Учетная запись Windows Учетная запись, с данными которой пользователь авторизован в Windows Компьютер Название компьютера, на котором было выполнено действие Порядковый номер Порядковый номер, присвоенный этой записи, в базе данных Часть информации, выводимой на панели Подробно, дублируется в рабочей области главного окна. 25 Количество шагов транзакции (и, следовательно, количество записей в журнале аудита) варьируется в зависимости от объекта и действий, выполняемых над этим объектом. Пример: На рисунке ниже показано несколько записей журнала аудита, относящихся к разным транзакциям. Транзакция под номером 26 соответствует одному изменению схемы безопасности. Это было сделано в 5 шагов. На шагах 1-4 было добавлено правило (DM) Файловое правило 01 в политику безопасности (DM) Политика по умолчанию. Каждый шаг соответствует настройке одного параметра правила (DM): например, на шаге 1 было указано время начала действия правила (DM), на шаге 2 задано время окончания действия правила (DM) и т. д. На шаге 5 был внесен комментарий к изменению схемы безопасности. Транзакция под номером 27 связана с изменением в настройках учетной записи Консоли управления (DM). Данная транзакция включает один шаг – изменение роли для учетной записи leonov_oleg. Транзакция под номером 28 связана с добавлением политики безопасности Файловая политика 01. Это соответствует двум шагам транзакции: собственно добавлению политики и внесению комментария к изменению схемы безопасности. Значения параметра Селектор Параметр Cелектор содержит инструкцию для поиска объекта, над которым было совершено действие. Значение параметра Селектор зависит от объекта и действий, выполняемых над этим объектом. Каждому объекту соответствует свой набор значений параметра Селектор. Для изменяемых параметров схемы безопасности отображается версия редактируемой схемы безопасности и, через символ " / " - название редактируемого параметра безопасности. При редактировании объекта (действие Изменить) в качестве значения параметра Селектор отображается имя объекта до редактирования. Далее рассматривается несколько примеров расшифровки значений параметра Селектор. Пример 1: В журнале аудита имеется следующая запись: Из данной записи следует, что в схему безопасности была добавлена новая политика безопасности (DM). Расшифровка значения Селектора В момент выполнения транзакции действовала 4 версия схемы безопасности. Новой политике безопасности (DM) присвоено название Файловая политика. Пример 2: В журнале аудита имеется следующая запись: 26 Из данной записи следует, что в политике (DM) Политика на устройства право доступа к флоппидиску изменилось с полного доступа к устройству на доступ только для чтения. Расшифровка значения Селектора В момент выполнения данной транзакции действовала 4-я версия схемы безопасности. Изменения проводились в политике Политика на устройства, над правилом Доступ к флоппи диску. Пример 3: В журнале аудита имеется следующая запись: Из данной записи следует, что был выполнен экспорт записей из журнала аудита. Расшифровка значения Селектора В процессе выполнения данной транзакции были экспортированы все записи о действиях над объектами Политика и Правило. 2.3.2 Фильтрация записей в журнале аудита Для получения доступа к записям журнала аудита, удовлетворяющим определенным критериям, вы можете воспользоваться функциями фильтрации. Чтобы создать фильтр или изменить существующий: 1. Перейдите к разделу Журнал. 2. Выполните необходимые шаги: Действие Шаги Создание фильтра - в главном меню выберите команду Правка > Создать фильтр; - воспользуйтесь кнопкой Создать фильтр, расположенной верхней части Панели навигации; - щелкните правой кнопкой мыши и в контекстном меню выберите Создать фильтр; - используйте сочетание клавиш Ctrl+N. Редактирован ие фильтра а) В области Журнал на Панели навигации выберите название фильтра, который нужно отредактировать. b) Выполните одно из следующих действий: - в главном меню выберите команду Правка > Изменить; - воспользуйтесь кнопкой Изменить, расположенной в верхней части Панели навигации; - дважды щелкните левой кнопкой мыши по названию выделенного фильтра; - щелкните правой кнопкой мыши и в контекстном меню выберите Изменить; - используйте сочетание клавиш Ctrl+E. 27 После выполнения любого из этих действий на экран будет выведено диалоговое окно с параметрами фильтра. 3. Укажите общие параметры фильтра: • Наименование • Показывать записей. Максимальное количество записей, которые могут быть выведены в рабочей области Консоли управления (DM) (значение по умолчанию 1000 записей). 4. Задайте критерии фильтрации. Настройка фильтрации выполняется на нескольких вкладках и описана в следующих подразделах: • Вкладка Дата и номер записи • Вкладка Объект и действие • Вкладка Дополнительно Важно! Если в диалоговом окне редактирования фильтра не задано ни одного условия, то фильтрация ни по одному параметру выполняться не будет. В результате применения такого фильтра будут выведены все записи, имеющиеся в журнале аудита. 5. Нажмите Сохранить. Чтобы удалить фильтр: 1. Перейдите к разделу Журнал. 28 2. В области Журнал на Панели навигации выберите название фильтра, который нужно удалить. 3. Выполните одно из следующих действий: • в главном меню выберите команду Правка > Удалить; • воспользуйтесь кнопкой Удалить, расположенной в верхней части Панели навигации; • щелкните правой кнопкой мыши и в контекстном меню выберите Удалить; • используйте сочетание клавиш Ctrl+D. 4. В появившемся окне запроса нажмите на кнопку Да, чтобы подтвердить удаление фильтра. Вкладка Дата и номер записи На вкладке Дата и номер записи настраивают фильтрацию по следующим критериям: • дата и время, когда было выполнено действие; • порядковый номер записи в базе данных. Чтобы задать условия фильтрации по дате и времени: 1. Отметьте поле Отображать записи, попадающие в период дат. 2. Укажите нужный промежуток времени. Начало и окончание периода указывают в полях С и По соответственно. Дату задают в левом поле, время – в правом. Чтобы задать условия фильтрации по порядковому номеру: 1. Отметьте поле Отображать записи, попадающие в период порядковых номеров. 2. Укажите диапазон порядковых номеров в полях С и По соответственно. Отсчет порядковых номеров записей в базе данных ведется со значения 1. Вкладка Объект и действие На вкладке Объект и действие задают условия фильтрации по следующим критериям: • объект, над которым было выполнено действие; • действие, выполненное над объектом. 29 Чтобы задать условия фильтрации: 1. Задайте условия фильтрации по объекту. Для этого в левом столбце отметьте объекты, по которым нужно выполнить фильтрацию. 2. Задайте условия фильтрации по действию. Для этого в правом столбце отметьте действия, по которым нужно выполнить фильтрацию. Вкладка Дополнительно На вкладке Дополнительно настраивают фильтрацию по дополнительным параметрам: • Селектор. Фильтрация записей по значению параметра Селектор. • Поле. Фильтрация записей по названию одного из атрибутов правила (DM) (например, Операция, Действие и т. д.). • Старое значение. Фильтрация записей по тому значению, которое было у атрибута правила (DM) до изменения. • Новое значение. Фильтрация записей по измененному значению атрибута правила (DM). • Пользователь. Вывод списка записей о действиях пользователя. • Учетная запись. Вывод списка записей о действиях, выполненных от имени указанной учетной записи Windows. • Компьютер. Вывод списка записей о действиях, выполненных на указанном компьютере. Чтобы настроить условия фильтрации по дополнительному параметру, введите значение нужного параметра в соответствующее поле. 30 Примечание. Значение дополнительного параметра фильтрации вводится без учета регистра символов. 2.3.3 Удаление записей из журнала аудита Важно! Удалять записи из журнала аудита может только Суперпользователь. Чтобы удалить записи из журнала аудита: 1. В главном меню выберите команду Правка > Удалить записи журнала. 2. В открывшемся диалоговом окне Удаление укажите номер транзакции. Важно! Обратите внимание, что из журнала аудита будут удалены записи, относящиеся к указанной транзакции и записи, относящиеся ко всем предыдущим транзакциям. 3. Нажмите OK. 2.3.4 Экспорт записей журнала аудита Записи журнала можно экспортировать в файлы формата XLS, HTM или TXT. Впоследствии можно будет просмотреть экспортированные записи при помощи приложений, ассоциированных с файлами соответствующих форматов. Чтобы экспортировать записи журнала аудита: 1. Перейдите к разделу Журнал. 2. Выполните одно из следующих действий: • Чтобы экспортировать записи, отобранные в результате применения одного из фильтров, выберите нужный фильтр на Панели навигации. • Чтобы экспортировать все записи журнала аудита, воспользуйтесь кнопкой Показать все записи, расположенной в верхней части Панели навигации. 3. Выполните одно из следующих действий: • Нажмите кнопку области Записи. Экспортировать журнал, расположенную в верхней части • В главном меню выберите команду Правка > Экспортировать журнал. • В области Записи щелкните правой кнопкой мыши и в контекстном меню выберите Экспортировать журнал. 4. В открывшемся диалоговом окне укажите имя и тип файла, в который будут экспортированы записи, а также каталог для хранения этого файла. 5. Нажмите на кнопку Сохранить. 31 После этого записи журнала аудита будут экспортированы в указанный файл. 2.3.5 Анализ журнала аудита в Microsoft Excel Для обеспечения возможности анализа журнала аудита в Microsoft Excel, это приложение должно быть установлено на компьютере, где должен выполняться анализ журнала. Чтобы просмотреть записи журнала аудита в Microsoft Excel: 1. Перейдите к разделу Журнал. 2. Выполните одно из следующих действий: • Чтобы просмотреть записи, отобранные в результате применения одного из фильтров, выберите нужный фильтр на Панели навигации. • Чтобы просмотреть все записи журнала аудита, воспользуйтесь кнопкой Показать все записи, расположенной в верхней части Панели навигации. 3. В главном меню выберите команду Правка > Анализировать журнал в Excel. В результате выбранный список записей будет выведен в программе Microsoft Excel. 32 3 Общие настройки Системы В системе предусмотрен ряд глобальных параметров, которые должны быть едиными для всех политик и правил, действующих в системе Device Monitor. Настройка этих параметров осуществляется в отдельном меню: команда Инструменты > Настройки. Более подробно: • • • • • • • • • • • Общие настройки работы Агентов Контроль сетевых соединений Контроль сетевого трафика Настройки сервера Device Monitor. Соединение с сервером Traffic Monitor Соединение с сервером LDAP и синхронизация с сервером Active Directory и Astra Linux Directory Настройка уведомлений сотрудников о нарушении правил (DM) Исключение приложений из перехвата Контроль приложений и снимки экрана Хранение событий Работа с Менеджером управления серверами Остановка и запуск агента Device Monitor Важно! Измененные настройки вступят в силу на контролируемых компьютерах сразу же после того, как Агенты на каждом компьютере, получив уведомление от Сервера (при проверке работоспособности сервера, или при проверке изменения схемы безопасности, или при проверке изменения шаблонов уведомлений), выполнят обновление. 3.1 Общие настройки работы Агентов Для эффективной работы агентских приложений Device Monitor необходимо задать ряд общих параметров. Чтобы указать общие настройки работы Агентов Device Monitor: 1. В главном меню выберите команду Инструменты > Настройки. 2. На левой панели выберите Общие. 3. Измените необходимые параметры: Параметр Описание Соединение Отправлят ь на сервер уведомлен ия о работе Агента каждые Периодичность, с которой Агент отправляет на сервер уведомления о своей работе, в секундах. 33 Проверять работоспо собность сервера каждые Периодичность, с которой Агент выполняет проверку доступности сервера, в секундах. Проверять изменения схемы безопасно сти каждые Если Агент работает в активном режиме (т.е. на компьютере не удалось открыть UDP-порт для получения уведомлений от Сервера), то Агент сам опрашивает Сервер об изменениях схемы безопасности с указанной периодичностью, в секундах. Проверять изменения шаблонов уведомлен ий для активных Агентов каждые Если Агент работает в активном режиме (т.е. на компьютере не удалось открыть UDP-порт для получения уведомлений от Сервера), то Агент сам опрашивает Сервер об изменениях шаблонов уведомлений (см. "Настройка уведомлений сотрудников о нарушении правил (DM)") с указанной периодичностью, в секундах. Контроль дискового пространства на Агентах Минималь ное свободное дисковое пространс тво на Агенте Минимальный размер свободного пространства (в процентах) на контролируемом компьютере, при достижении которого, теневые копии не будут создаваться. Т.е. если при создании теневой копии свободного пространства на Агенте останется меньше чем указано, то копия создаваться не будет; частичной копии также не будет. Подробнее см. "Создание теневых копий и запрет операций при нехватке свободного места" Если место под события на диске закончило сь На том диске контролируемого компьютера, куда выполняется установка Агента Device Monitor, выделяется место, достаточное для хранения информации о 30000 событий. Если Агент Device Monitor настолько долго не имел связи с сервером Device Monitor, что накопилось более 30000 событий, контролируемых правилами (DM), определёнными для сотрудника/компьютера, то любые действия, контролируемые текущей политикой безопасности (DM), могут быть запрещены. Чтобы запретить, выберите Запрещать операции. Чтобы все действия могли неконтролируемо выполняться, выберите Разрешать операции. Скорость отправки данных с Агента Ограничив ать скорость отправки данных При узком канале связи, во избежание его чрезмерной загрузки, вы можете регулировать скорость отправки теневых копий на сервер. Для этого отметьте настройку и укажите верхнюю границу скорости, Кбит/с, в поле Максимальная скорость отправки данных. 34 События Логироват ь события от перехватч ика устройств и облачных хранилищ Степень детализации при сохранении сведений о работе с внешними устройствами, получаемых перехватчиками Device Monitor и Cloud Storage Monitor: подробнее см. "Правило (DM) для Device Monitor", "Правило (DM) для Cloud Storage Monitor" и "Просмотр событий". Возможен один из следующих вариантов: - Не логировать - события не сохраняются; - При отказе в доступе - события создаются только при попытках нарушения политики безопасности (DM) - то есть при блокировании использования устройства, включая блокирование попыток превышения уровня доступа. Использование внешних устройств, не запрещенных политиками (DM), не фиксируется. Логировать всегда - сохраняются сведения обо всех действиях (подключение/использование любых устройств, даже занесенных в белые списки) Логироват ь соединени я вне корпорати вной сети Степень детализации при сохранении сведений о передаче данных по сетевым соединениям, получаемых перехватчиком Network Monitor: подробнее см. "Правило (DM) для Network Monitor". Возможен один из следующих вариантов: - Не логировать - события не сохраняются; При отказе в доступе - события создаются только при попытках нарушения политики безопасности (DM) - то есть при блокировании попыток соединения. Поведение агента на компьютере Отображат ь уведомлен ия сотруднику Признак того, что при попытке сотрудника выполнить действие, запрещенное политикой безопасности (DM), ему будет отображаться предупреждающее уведомление. Подробнее см. "Настройка уведомлений сотрудников о нарушении правил (DM)" Скрывать присутстви е агента на компьютер е Признак того, что Система будет скрывать присутствие Агента на компьютерах. Если данная настройка не отмечена, в области уведомлений панели задач Windows на компьютере, где установлен Агент, будет отображаться значок . При нажатии на этот значок будет доступна информация о работе Агента, а также список контролируемых в данный момент устройств. Важно! Если на контролируемом компьютере включена антивирусная защита, то антивирус может выявлять работу Device Monitor: например, в списке процессов, запущенных на контролируемом компьютере или в списке программ, инициирующих контроль. Ключ формирования кодов 35 Обновить Нажмите кнопку Обновить, чтобы Система сгенерировала новый ключ, используемый для формирования кодов снятия запрета доступа к сетевым соединениям или устройствам. Подробнее о кодах см. "Временный доступ сотрудника к сети" и "Временный доступ сотрудника к устройствам", параметры Код запроса и Код подтверждения. Частое обновление ключа не рекомендуется. 4. Чтобы внесенные изменения вступили в действие, нажмите Применить. 3.2 Контроль сетевых соединений Для обеспечения контроля передачи данных по сетевым соединениям с помощью Network Monitor (о настройке правил (DM) для данного типа контроля см. "Правило (DM) для Network Monitor") необходимо задать параметры того, какие сегменты сети считаются корпоративной сетью, и какие внешние адреса разрешены. Примечание. Разрешение внешних адресов может понадобиться, например, для обеспечения работы с внешними ресурсами, когда агент находится вне корпоративной сети, например с VPN сервером или корпоративной почтой. Чтобы настроить параметры контроля сетевых соединений: 1. В главном меню выберите команду Инструменты > Настройки. 2. На левой панели выберите Корпоративная сеть. 3. Чтобы задать параметры сегментов сетей: 36 a. В области Параметры сегментов сетей нажмите (либо используйте сочетание клавиш Ctrl+Shift+S). В результате будет открыто диалоговое окно Добавление сегмента сети. b. Укажите название (описание) сегмента. c. Выберите используемую версию протокола: IPv4 или IPv6. Если вы выбрали Параметры для IPv4, то выберите формат адреса (CIDR либо адрес и маска) и укажите требуемые параметры. Также задайте IP-адрес и MACадрес основного шлюза (default gateway). Если вы выбрали Параметры для IPv6, то укажите префикс сети и его длину. Также задайте IP-адрес и MAC-адрес основного шлюза (default gateway). d. Нажмите Сохранить. e. Повторите действия для добавления других сегментов. Чтобы изменить параметры сегмента, в области Параметры сегментов сетей выберите его в списке и нажмите (либо используйте сочетание клавиш Ctrl+E). Чтобы удалить сегмент из списка, выберите его, нажмите (либо нажмите клавишу Delete), затем нажмите Да в окне подтверждения удаления. 37 Важно! При настройке контроля сетевых соединений стоит учитывать, что настройка домена имеет приоритет перед настройками сетевых сегментов. 4. Чтобы определить параметры Active Directory, нажмите . В результате Система автоматически определит имя и GUID домена, в котором находится сервер Device Monitor. 5. Чтобы задать список серверов, соединение с которыми должно быть разрешено: a. В области Разрешенные сервера нажмите . b. В диалоговом окне Добавить разрешенный сервер введите DNS имя или IPадрес сервера, а также его описание. c. Нажмите ОК. d. Повторите действия для других разрешенных адресов. Чтобы изменить параметры сервера, выберите его в списке и нажмите (либо используйте сочетание клавиш Ctrl+E). Чтобы удалить сервер из списка разрешенных, выберите его, нажмите (либо нажмите клавишу Delete), затем нажмите Да в окне подтверждения удаления. 6. Чтобы внесенные изменения вступили в действие, нажмите Применить. 3.3 Контроль сетевого трафика Для контроля сетевого трафика на Агенте Device Monitor реализован прозрачный прокси-сервер. На этот сервер перенаправляются все соединения, вне зависимости от используемого протокола. Далее Агент Device Monitor разбирает протокол и определяет, относится ли данный протокол к перехватываемым. Перехватываются протоколы: FTP, FTPS, POP3, SMTP, S/MIME, MAPI, HTTP, HTTPS, XMPP и MMP. Если поток данных защищён с использованием протокола TLS\SSL, то прокси-сервер раскрывает трафик и определяет, нужно ли контролировать данный поток. При контроле трафика вы можете задать дополнительные параметры работы с системами мгновенного обмена сообщениями (о настройке правил (DM) для данного типа контроля см. "Правило (DM) для IM Client Monitor"), почтовыми системами (см. "Правило (DM) для Mail Monitor") и FTP/FTPSтрафиком (см. "Правило (DM) для FTP Monitor"), а также определить серверы-исключения, трафик на которые не должен контролироваться. Чтобы настроить параметры контроля сетевого трафика: 1. В главном меню выберите команду Инструменты > Настройки. 38 2. На левой панели выберите Контроль сетевых приложений. 3. Укажите параметры контроля мессенджеров: задайте частоту формирования теневой копии чата для отправки на анализ в Traffic Monitor. Вы можете задать как время (в минутах), по истечении которого будет сформирована теневая копия (Формировать событие чата каждые), так и количество сообщений, по достижении которого будет сформирована теневая копия (Формировать событие чата через количество сообщений). Если в чате осуществляется отправка файла, то теневая копия может формироваться раньше достижения указанного периода. Подробнее см. "Правило (DM) для IM Client Monitor". 4. Вы можете задать перечень адресов серверов, при соединении с которыми контроль протоколов проводиться не будет - то есть трафик на данные серверы не будет перенаправляться на внутренний прокси-сервер. Примечание: Разрешение внешних адресов может понадобиться, например, для обеспечения работы с внешними ресурсами и обновления установленных программ, например: • для автоматического обновления Firefox в списке разрешенных серверов должны присутствовать *.mozilla.com и *.mozilla.net; • для работы Filezilla - update.filezilla-project.org; • для работы Dropbox - *.dropbox.com; • для работы Yandex Disk: • oauth.yandex.ru • webdav.yandex.ru 39 • clck.yandex.ru • push.xmpp.yandex.ru • и т.п. Примечание: Для агентов, установленных на Astra Linux, из перехвата исключается только трафик, передаваемый на сервер через SSL-протокол. Чтобы задать список разрешенных серверов: a. В области Исключенные из анализа серверы нажмите . b. В диалоговом окне Добавить сервер в список исключенных из анализа введите описание и DNS-имя или IP-адрес сервера. Подробнее о добавляемых адресах см. "Обработка адресов, добавленных в исключения. c. Нажмите ОК. d. Повторите действия для других разрешенных адресов. e. Чтобы изменить параметры сервера, выберите его в списке и нажмите . f. Чтобы удалить сервер из списка разрешенных, выберите его, нажмите , затем нажмите Да в окне подтверждения удаления. 5. Чтобы внесенные изменения начали действовать, нажмите Применить. 3.3.1 Обработка адресов, добавленных в исключения При добавлении адреса сервера в исключения (см. "Контроль сетевого трафика"), требуется указать IP-адрес сервера или DNS-имя. Чтобы добавить в исключения отдельный порт или диапазон адресов либо, наоборот, явно включить перехват для определенного порта, укажите значение в следующем формате: • чтобы исключить из перехвата отдельный порт, используйте формат : адрес:порт (например, 10.128.0.2:80) • чтобы исключить из перехвата адрес сервера, используйте формат: *hostname Важно! Шаблонные исключение будут работать, только если агент подключается через прокси-сервер. Для исключения из перехвата доменной зоны третьего уровня example.com необходимо выполнить следующие условия: 1. Агенты Device Monitor должны устанавливать соединение через прокси-сервер; 2. В исключения должно быть добавлено значение *example.com • чтобы исключить из перехвата весь трафик на адрес 10.128.0.2, кроме трафика на порт 8080, добавьте два исключения: 10.128.0.2 и !~10.128.0.2:8080 • чтобы исключить из перехвата диапазон адресов, используйте знак #: #192.168.0.1-192.168.0.255 40 • чтобы исключить из перехвата диапазон адресов за исключением отдельного адреса, используйте формат: #192.168.0.1-192.168.0.255!192.168.0.5 • для явного включения перехвата для определенного порта, используйте формат: ! ~адрес:порт Примечание. DNS-имя может использоваться только для исключения из перехвата всего сервера (например, example.org), поэтому не допускается использовать шаблон вида: FQDN:port. Вместо этого необходимо добавить в исключения все возможные IP-адреса (IP:port). Например: 10.128.0.2:8080 Примечание: Символ '*' допускается использовать только с hostname. Использование '*' с IP-адресом недопустимо. Пример: Запись *server.com внесет в исключения wiki.server.com, info.server.com. Каждая добавленная строка обрабатывается по следующему алгоритму: Шаг 1. Ищется позиция символа ‘#’. Если символ ‘#’ найден, выполняются следующие действия (в противном случае выполняется переход к шагу 2): 1. Ищется позиция символа ‘!’, после чего проверяется взаимное расположение символов ‘#’ и ‘!’. 2. В месте нахождения символа ‘!’ строка делится на две части. Часть, расположенная слева от ‘!’ , считается исключением из перехвата, часть справа от ‘!’ считается явным включением, имеющим более высокий приоритет, чем любые добавленные исключения. 3. В каждой части строки ищется символ ‘,’. Этот символ является разделителем отдельных адресов или диапазонов адресов (подстрок). 4. В каждом выделенном адресе или диапазоне адресов (подстроке) ищется символ ‘-‘ . 5. Если символ ‘-‘ не найден – подстрока считается отдельным IP-адресом (не FQDN). 6. Если символ ‘-‘ найден – подстрока считается диапазоном адресов IP1-IP2. 7. После обработки подстрок, полученные адреса или диапазоны адресов добавляются либо как исключение из перехвата, либо как явное включение в перехват. Пример: #192.168.1.1-192.168.255.255,10.10.0.0-10.10.255.255! 192.168.1.5-192.168.1.0,10.10.10.10. Здесь задано два диапазона адресов, которые должны быть исключены из перехвата, а также диапазон и адрес, которые требуется перехватывать. Примечание: Пересечение регионов не проверяется. Также не проверяется вхождения адресов, для которых указано явное включение в перехват, в список адресов, исключенных из перехвата. Шаг 2. Ищется позиция символа ‘~’. Если символ ‘~’ найден, выполняются следующие действия (в противном случае выполняется переход к шагу 3): 41 1. Ищутся позиции символов ‘~’, ‘!’, ‘:’, и проверяется их взаимное расположение. В случае неправильного взаимного расположения дальнейшая проверка не выполняется. 2. Если символ ‘!’ не найден, то строка формата address:port будет добавлена как исключение из перехвата (например, ~192.168.1.1:5122). Запросы, отправленные на данные адрес и порт, не будут перенаправлены на proxy-сервер. 3. Если символ ‘!’ найден, то строка формата address:port будет добавлена как явное включение в перехват (например, !~192.168.1.1:5122). Запросы, отправленные на данные адрес и порт, будут перенаправлены на proxy-сервер даже если для данного адреса и порта было настроено исключение из перехвата. Шаг 3. Ищется позиция символа ‘*’. Если символ ‘*’ найден, адрес считается шаблонным и исключается из SSL-перехвата. Запросы, отправленные на данный адрес, не будут перенаправлены на proxy-сервер. Если символ ‘*’ не найден, выполняется переход к шагу 4. Шаг 4. Если ни один из символов ‘#’, ‘~’ и ‘*’ не найден, адрес, добавленный в исключения, считается обычным адресом или FQDN-именем. Через функции ОС такой адрес преобразуется в IP-адрес и добавляется с список исключений (например, 192.168.1.1, example.infowatch.ru). Запросы, отправленные на данный адрес, не будут перенаправлены на proxy-сервер. 3.4 Настройки сервера Device Monitor. Соединение с сервером Traffic Monitor Для того чтобы иметь возможность отправлять события на анализ в InfoWatch Traffic Monitor, необходимо настроить параметры соединения с его сервером. Чтобы просмотреть и настроить параметры соединения с сервером InfoWatch Traffic Monitor: 1. В главном меню Консоли управления (DM) выберите команду Инструменты > Настройки. 2. В узле Серверы определите следующие настройки: • Количество теневых копий, получаемых сервером одновременно определяет количество копий, которые могут поступить на сервер в один момент времени. • Количество агентов, одновременно обрабатывающих уведомления от сервера - определяет количество агентов, которые могут получать уведомления (например, политику безопасности (DM)) от сервера в один момент времени. • Проверять целостность правил, полученных агентом с сервера - проверяет, что схема безопасности, полученная с сервера, не повреждена. • Сервер работает в автономном режиме - сервер работает без интеграции с Traffic Monitor. • Сохранять теневые копии - теневые копии сохраняются на локальном диске сервера по пути установки в папке ShadowCopyTempDir. • Версия Traffic Monitor для отправки событий - текущая версия Traffic Monitor, с которой происходит интеграция. В зависимости от версии, формат событий для 42 отправки на сервер может различаться. 3. При выборе сервера подключения отображается информация по следующим параметрам соединения: • Роль сервера – роль сервера (основной или вспомогательный), назначенная при установке данного сервера (см. документ "Traffic Monitor. Руководство по установке", статья "Порядок установки серверной части InfoWatch Device Monitor"). • Номер порта для протокола уведомлений. • Номер порта основного протокола. Примечание. Изменение роли сервера (Основной или Второстепенный) и атрибутов Номер порта для протокола уведомления и Номер порта основного протокола выполняется с помощью Менеджера управления серверами (см. "Работа с Менеджером управления серверами"). • Строка соединения с Traffic Monitor – адрес сервера InfoWatch Traffic Monitor, на который будут доставляться события. Запись адреса должна иметь следующий формат: host:port. Параметр host должен содержать доменное имя или IP-адрес сервера InfoWatch Traffic Monitor. Адрес сервера является стандартным URI-адресом (Uniform Resource Identifier), формальный синтаксис которого описан в RFC 3986 http:// tools.ietf.org/html/rfc3986. В качестве параметра port указывается порт сервера InfoWatch Traffic Monitor, через который будет осуществляться доставка событий. По умолчанию, порт сервера InfoWatch Traffic Monitor - 9100. 43 xml://host:port – для версий Traffic Monitor меньше 6.0 rcp://host:port – для версий Traffic Monitor от 6.0 и выше. • Traffic Monitor токен – токен для подключения к API. Необходимо указывать при работе с Traffic Monitor версии 6.0 и выше. Вы можете получить актуальный токен от администратора Traffic Monitor. • Событий, ожидающих отправки в ТМ – общее количество событий для отправки в систему InfoWatch Traffic Monitor. • Из них событий, ожидающих обработки – количество событий, ожидающих обработки перед отправкой в систему InfoWatch Traffic Monitor. • Количество ошибок – количество событий, помещенных в отдельную очередь ошибок. • Статус подключения к Traffic Monitor – информация о состоянии подключения к серверу Traffic Monitor. 4. Нажмите Применить. 5. Нажмите Сохранить. 3.5 Соединение с сервером LDAP и синхронизация с сервером Active Directory и Astra Linux Directory Настройка параметров соединения с сервером LDAP Для того чтобы получать информацию о компьютерах и сотрудниках из служб каталогов, необходимо настроить параметры соединения с сервером LDAP. Чтобы просмотреть и настроить параметры соединения с сервером LDAP: 1. В главном меню Консоли (DM) управления выберите команду Инструменты > Настройки. 2. Откройте узел Интеграция с Active Directory. 3. В поле Имя сервера укажите доменное имя или IP-адрес сервера LDAP. 44 4. При необходимости укажите порт, к которому будут выполняться запросы в тех случаях, когда порт, используемый по умолчанию (389), недоступен. 5. Нажмите Сохранить. Примечание: Подключение к серверу LDAP осуществляется в анонимном режиме. Добавление настроек синхронизации Чтобы добавить настройку синхронизации с Active Directory или Astra Linux Directory: 1. В области Настройки синхронизации нажмите . 2. В диалоговом окне укажите параметры синхронизации: • Имя домена. Имя домена, с которым должна производиться синхронизация (можно ввести вручную или выбрать из леса доменов); Примечание: Имя домена представляет собой IP-адрес или DNS-имя. DNS-имя должно быть зарегистрировано в сети. • Логин. Для аутентификации в домене (если выбран флаг Аутентификация в домене); • Пароль. Для аутентификации в домене (если выбран флаг Аутентификация в домене); 45 • Синхронизировать. Объекты синхронизации - Компьютеры или Пользователи; • Синхронизируемые директории. Директории Active Directory или Astra Linux Directory, которые необходимо синхронизировать. Для этого: 1. Нажмите . 2. В дереве укажите директории для синхронизации. 3. Нажмите Выбрать. • Уровень вложенности групп (если необходимо). Максимальный уровень вложенности равен 100; • Политика по умолчанию. Политика, которая будет назначена на синхронизируемые группы после первой синхронизации; • Описание. Комментарии в свободной форме (если необходимо); • После выбора флага Аутентификация в домене (при вводе логина и пароля) нажмите Проверка соединения для проверки связи с доменом. • Если соединение успешно установлено, нажмите ОК. • Чтобы настройки вступили в силу, нажмите Применить в окне Настройки. Примечание: Поля Имя домена и Синхронизируемые директории являются обязательными. Данные о настройках и результатах синхронизации представлены в сводной таблице в окне Настройки: Параметр Описание Домен IP-адрес или DNS-имя домена Синхронизировать Объект синхронизации: компьютеры или пользователи 46 Директории Папки и группы, назначенные для синхронизации Статус синхронизации Может принимать значения: • Выполняется (идет процесс синхронизации), • Успешно (процесс синхронизации выполнен), • Не успешно (процесс синхронизации не выполнен). Время синхронизации Дата и время последней синхронизации Примечание: Настроить синхронизации компьютеров и пользователей можно только отдельно друг от друга. Поэтому на один домен могут быть заведены две настройки синхронизации. Запуск/редактирование/отключение синхронизации Чтобы запустить синхронизацию с Active Directory или Astra Linux Directory: 1. В области Настройки синхронизации выберите нужную строку в таблице. 2. Нажмите (ручной запуск). 3. Для обновления статуса синхронизации выберите команду Вид > Обновить или нажмите F5. Примечание: Синхронизация может запускаться автоматически через выбранный интервал времени. Для этого установите период синхронизации и нажмите Применить. Чтобы отредактировать настройки синхронизации с Active Directory или Astra Linux Directory: 1. В области Настройки синхронизации выберите нужную настройку синхронизации в таблице. 2. Нажмите . 3. Отредактируйте настройки синхронизации. 4. Нажмите ОК. Чтобы отключить синхронизацию с Active Directory или Astra Linux Directory: 1. В области Настройки синхронизации выберите нужную настройку синхронизации в таблице. 2. Нажмите . 3. В диалоговом окне подтверждения нажмите Да. Важно! При удалении настройки синхронизации будут удалены все связанные с ней группы компьютеров или пользоватей. 47 3.6 Настройка уведомлений сотрудников о нарушении правил (DM) Если на контролируемом компьютере сотрудник пытается выполнить действие, запрещенное политикой безопасности (DM), отображается уведомление о запрете. Уведомления отображаются при следующих событиях: • Запрет доступа к устройству – сработало правило Device Monitor, запрещающее чтение и запись на устройство (см. "Правило (DM) для Device Monitor"). • Запрет записи на устройство – сработало правило Device Monitor, запрещающее запись на устройство (см. "Правило (DM) для Device Monitor"). • Запрет записи в открытую область – сработало правило Device Monitor, запрещающее запись на незашифрованные флоппи-дисководы и съемные устройства (см. "Правило (DM) для Device Monitor"). • Запрет копирования/печати файла, если места для событий недостаточно – если Агент Device Monitor настолько долго не имел связи с сервером, что закончилось место, выделенное для хранения информации о событиях, контролируемых правилами (DM) (30000 событий), а в общих настройках для такого случая установлена настройка Запрещена операция (подробнее см. "Общие настройки работы Агентов"), то запрещаются любые операции, контролируемые текущей политикой безопасности (DM) • Запрет передачи данных по сетевым протоколам – сработало правило (DM) Ftp Monitor, Mail Monitor или IM Client Monitor, запрещающее обмен данными по протоколу FTP/FTPS/SMTP/S/MIME/POP3/MAPI/XMPP/MMP/YMSG/Skype (см. "Правило (DM) для FTP Monitor", "Правило (DM) для Mail Monitor" и "Правило (DM) для IM Client Monitor"). • Запрет вставки из буфера обмена при нехватке места для событий – сработала опция «Если место под события закончилось, запрещать операцию», место под события закончилось и выполняется операция вставки из буфера обмена в какоелибо приложение. • Запрет доступа к буферу обмена в приложениях – сработало правило (DM), запрещающее доступ к буферу обмена для приложения при попытке вставки/ копирования данных в этом приложении. • Запрет печати в приложениях – сработало правило (DM), запрещающее печать для приложения при попытке печати из этого приложения. • Запрет копирования файла при срабатывании политики защиты данных – отображается при блокировании копирования файла в результате применения политики защиты данных (DM). • Запрет передачи данных по сетевым протоколам при срабатывании политики защиты данных – отображается при блокировании передачи данных по почтовым протоколам, FTP, HTTP(S) в результате применения политики защиты данных (DM) • Запрет передачи данных по сетевым протоколам, если места для событий недостаточно – если Агент Device Monitor настолько долго не имел связи с сервером, что закончилось место, выделенное для хранения информации о событиях, контролируемых правилами (DM) (30000 событий), а в общих настройках для такого случая установлена настройка Запрещена операция (подробнее см. "Общие настройки работы Агентов"), то запрещаются любые операции, контролируемые текущей политикой безопасности (DM). • Запрет сетевого подключения – сработало правило (DM) Network Monitor, запрещающее передачу данных по любым сетевым соединениям, кроме соединения с корпоративной сетью или с указанными разрешенными серверами (см. "Правило (DM) для Network Monitor"). 48 • Запрет сетевого подключения и запрос временного сетевого подключения – сработало правило (DM) Network Monitor, запрещающее передачу данных по любым сетевым соединениям, кроме соединения с корпоративной сетью или с указанными разрешенными серверами. При этом сотрудник может запросить временный доступ к внешним соединениям (см. "Правило (DM) для Network Monitor" и "Временный доступ сотрудника к сети"). • Запрос временного доступа к устройству по телефону – текст, отображаемый при выборе пользователем в интерфейсе Агента InfoWatch Device Monitor, вкладка Список устройств, команды Запросить доступ (см. "Временный доступ сотрудника к устройствам"). • Запрос временного доступа к устройству по почте – текст, отображаемый при выборе пользователем в интерфейсе Агента InfoWatch Device Monitor, вкладка Список устройств, команды Запросить доступ (см. "Временный доступ сотрудника к устройствам"). • Запрет доступа к облачному хранилищу – сработало правило (DM) Cloud Storage Monitor, контролирующее использование веб-клиентов облачных хранилищ (см. "Правило (DM) для Cloud Storage Monitor", настройка Доступ запрещен). • Запрет записи в облачное хранилище – сработало правило (DM) Cloud Storage Monitor, контролирующее использование веб-клиентов облачных хранилищ (см. "Правило (DM) для Cloud Storage Monitor", настройка Только скачивание). • Запрет запуска приложения – сработало правило (DM) Application Monitor, контролирующее доступ сотрудников к приложениям при помощи черных и белых списков (см. "Настропйка правила для Application Monitor"). • Запрет снимка экрана – сработало правило (DM) ScreenShot Control Monitor, контролирующее снятие снимков экрана (см. "Правило (DM) для ScreenShot Control Monitor"). • Запрет вставки данных - сработало правило (DM) Clipboard Monitor, контролирующее вставку данных из буфера обмена (см. "Правило (DM) для Clipboard Monitor"). Чтобы полностью отключить отображение уведомлений сотрудникам или включить его обратно: 1. В главном меню Консоли управления (DM) выберите команду Инструменты > Настройки. 2. На левой панели выберите Общие. 3. Снимите отметку с поля Отображать уведомления сотруднику - чтобы отключить отображение уведомлений сотрудникам, или отметьте его - чтобы включить уведомления. 4. Нажмите Сохранить. При необходимости, вы можете изменить текст уведомлений, а также отключить отображение любого типа уведомлений, или включить отображение обратно. Важно! Если вы отключили уведомления способом, описанным выше, то уведомления, включенные способом, описанным далее, отображаться не будут. Чтобы изменить текст уведомлений или включить\отключить отдельные уведомления: 1. В главном меню Консоли управления (DM) выберите команду Инструменты > Настройки. 49 2. На левой панели выберите Уведомления. 3. Из раскрывающегося списка Тип уведомления выберите необходимый тип уведомлений. 4. Чтобы включить (отключить) отображение данного типа уведомлений, отметьте поле (снимите отметку с поля) Показывать сотруднику уведомления системы. 5. В поле ввода текста введите необходимый текст уведомления. В сообщении вы можете использовать переменные, которые при выводе сотруднику будут преобразовываться в актуальные данные: например, тип заблокированного устройства или IP-адрес разрешенного хоста. Для этого установите курсор в необходимое место текста уведомления, затем нажмите Добавить и в раскрывшемся списке выберите необходимую переменную. Чтобы отменить сделанные изменения и вернуть настройки по умолчанию, нажмите По умолчанию. 6. Нажмите Применить. При необходимости, измените настройки для других уведомлений, повторяя шаги 3-5. 7. После того, как сделаны все необходимые изменения, нажмите Сохранить. 3.7 Исключение приложений из перехвата Вы можете настроить параметры приложений, чья активность не будет перехватываться Системой. Данные исключения вступят в силу с момента распространения политик Device Monitor на компьютерах. Чтобы просмотреть и настроить параметры исключения приложений из перехвата: 1. В главном меню Консоли управления (DM) выберите команду Инструменты > Настройки. 50 2. Откройте узел Исключение приложений из перехвата. 3. На панели инструментов нажмите Ctrl+N). Добавить (либо используйте сочетание клавиш 4. В поле Описание введите произвольное описание приложения. Поле обязательно для заполнения. 51 5. В поле Имя приложения укажите название исполняемого файла приложения. Исключение осуществляется по имени исполняемого файла. Поле обязательно для заполнения, регистр не учитывается. Примечание. Вместо имени приложения можно ввести символ *. В этом случае из перехвата будут исключены все приложения, расположенные по указанному пути или имеющие указанную цифровую подпись (см. п. 7). 6. В поле Тип перехвата отметьте: • Исключить из принтерного перехвата - если требуется не создавать события и теневые копии при печати из данного приложения; • Исключить из сетевого перехвата - если требуется исключить сетевую активность приложения из перехвата (см. "Контроль сетевого трафика"). Примечание. Должен быть выбран хотя бы один из типов перехвата. 7. Вы можете указать параметры файла приложения вручную либо автоматически: • Чтобы указать параметры файла приложения вручную: a. В поле Расположение файла укажите папку на Агенте, содержащую исполняемый файл приложения, либо папку верхнего уровня (возможно использование системных переменных). Заданная строка должна быть в начале пути к файлу. Например, если исключение задано в виде: «*» + %Programm Files%\Citrix, то из перехвата будут исключены все приложения в формате *.exe в папке Citrix, а также любой ее подпапке. b. В поле Исходное имя файла укажите название приложения (в контекстном меню исполняемого файла приложения выберите Свойства, вкладка Подробно, атрибут Исходное имя файла). c. В поле Имя подписавшего цифровую подпись (Имя подписавшего ц.п.) укажите значение из свойств исполняемого файла (в контекстном меню файла выберите Свойства, вкладка Цифровые подписи, атрибут Имя подписавшего). Можно указать имя целиком или часть имени. Например, если исключение задано в виде: «*» + Kaspersky, то из перехвата будут исключены все приложения, в цифровой подписи которых есть подстрока "Kaspersky". 52 Примечание. Для полей Расположение файла и Исходное имя файла значения указываются без учета регистра. Поле Имя подписавшего цифровую подпись (Имя подписавшего ц.п.) заполняется с учетом регистра. • Чтобы указать параметры файла приложения автоматически, нажмите Загрузить приложение и укажите необходимый файл. Параметры Исходное имя файла и Имя подписавшего цифровую подпись будут заполнены автоматически. Примечание. Заполнение полей Исходное имя файла и Имя подписавшего цифровую подпись (Имя подписавшего ц.п.) дает защиту от преднамеренных попыток пользователя, например, переименовать перехватываемое приложение в одно из исключенных. 8. Нажмите Сохранить. Примечание. Программы со встроенной проверкой целостности (например, клиент SWIFT) или содержащие внутри себя антиотладочные методы необходимо добавлять в исключение из принтерного перехвата. В противном случае их запуск будет невозможен. 3.8 Контроль приложений и снимки экрана Device Monitor позволяет контролировать запуск приложений на компьютерах, разрешая или запрещая запуск тех или иных приложений. Для обеспечения этой возможности предусмотрено два режима работы с приложениями: • Активных белых списков приложений - сотрудникам и компьютерам, для которых, согласно результирующей политике (DM), действует правило Application Monitor, будет разрешён запуск всех приложений из списков, выбранных в этом правиле. Иные приложения будут запрещены для запуска. • Активных черных списков приложений - сотрудникам и компьютерам, для которых, согласно результирующей политике (DM), действует правило Application Monitor, будет запрещён запуск всех приложений из списков, выбранных в этом правиле. Иные приложения будут разрешены для запуска. О порядке формирования списков приложений см. "Приложения". О порядке применения списков в правилах, регулирующих доступ к приложениям, см. "Правило (DM) для Application Monitor". О просмотре результирующей политики см. "Просмотр результирующих политик (DM) и белого списка для сотрудника" и "Просмотр результирующих настроек, политик (DM) и белого списка на компьютере". 53 Чтобы выбрать режим работы Device Monitor с приложениями: 1. В главном меню Консоли управления (DM) выберите команду Инструменты > Настройки. 2. Откройте узел Контроль приложений и снимки экрана. 3. При необходимости измените режим. 4. Нажмите Сохранить. В узле Контроль приложений и снимки экрана вы также можете указать, нужно ли создавать снимки экрана, если на контроллируемом компьютере в течение заданного времени отсутствует активность. Если отмечена настройка Не создавать снимок экрана, если долгое время нет активности от мыши или клавиатуры, то создание снимков будет прекращено при достижении значения, указанного в поле Интервал времени неактивности, и возобновлено при первой активности мыши или клавиатуры. О том, как настроить правило для автоматического создания снимков экрана, см. "Правило (DM) для ScreenShot Monitor". Новая версия настроек приложений и снимков экрана будет применена на контролируемых компьютерах после следующей их перезагрузки. 3.9 Хранение событий В закладке События вы можете настроить параметры автоматизированного хранения и удаления событий. Чтобы настроить хранение событий: 1. В главном меню выберите команду Инструменты > Настройки. 2. Откройте узел События. 3. Отметьте поля: 54 • Удалять события в статусе "Обработано" - чтобы удалять отработанные события Device Monitor или события сервера, работающего в автономном режиме; • Удалять события в статусе "Отправлено в TM" - чтобы удалять события, отправленные на сервер Traffic Monitor для последующего анализа. 4. В раскрывающихся списках выберите: • Хранить события - для определения времени, которое событие будет находиться в базе данных и отображаться в консоли управления (DM), в том числе для событий со статусом Ошибка отправки в ТМ или Нет лицензии; • Разделять по периодам - разделение событий на блоки по времени создания для ускорения процессов обращения. Примечание. Если вы выбираете Удалять события в статусе "Обработано" и Удалять события в статусе "Отправлено в TM" одновременно, настройка Хранить события становится недоступной для редактирования. 3.10 Синхронизация политик Traffic Monitor В узле Синхронизация политик Traffic Monitor нужно указать сервер Traffic Monitor, с которого Device Monitor будет получать версию конфигурации. Полученная конфигурация распространяется на агенты Device Monitor. 55 Примечание. Версия конфигурации, используемой в Traffic Monitor, отображается в консоли TM (см. "Работа с конфигурацией Системы"). При необходимости вы можете сравнить номера версий в Traffic Monitor и Device Monitor и убедиться, что в Device Monitor используется актуальная версия. Чтобы синхронизировать конфигурацию: 1. В главном меню Консоли (DM) управления выберите команду Инструменты > Настройки. 2. Откройте узел Синхронизация политик Traffic Monitor. 3. Убедитесь, что адрес сервера (host) совпадает с установленными ранее настройками (см. "Настройки сервера Device Monitor. Соединение с сервером Traffic Monitor"). 4. Нажмите Применить. 5. Нажмите Сохранить. 3.11 Работа с Менеджером управления серверами Для определения ролей и изменения некоторых настроек серверов, установленных в Системе, используется Менеджер управления серверами. Важно! Для работы утилиты "Менеджер управления серверами" требуется следующее: компьютер, на котором запускается утилита, должен входить в домен; 56 пользователь, от имени которого запускается утилита, должен иметь роль Администратор на каждом из изменяемых серверов; имена серверов должны успешно разрешаться через службу DNS локальной сети заказчика в IP-адрес (проверка: ping <имя_сервера>.<имя_домена>); запуск утилиты должен производиться от имени администратора (опция в меню, раскрывающемся по нажатию правой кнопкой мыши на значке утилиты); либо на компьютере должен быть отключен UAC - контроль учётных записей пользователей. Чтобы присвоить серверу роль Основной: 1. В меню Windows выберите Пуск -> Все программы -> InfoWatch -> Device Monitor -> Менеджер управления серверами. Откроется окно приложения Менеджер управления серверами InfoWatch Device Monitor. 2. В раскрывающемся списке Имя сервера выберите требуемый сервер. 3. Нажмите Сделать основным. Примечание. Для изменения роли сервера на Второстепенный достаточно присвоить другому серверу, используемому в Системе, роль Основной. 4. Нажмите Сохранить. 5. Нажмите Закрыть. Чтобы настроить порты сервера: 1. Откройте окно приложения Менеджер управления серверами InfoWatch Device Monitor. 2. В раскрывающемся списке Имя сервера выберите требуемый сервер. 3. Отредактируйте значения полей Номер порта для протокола уведомления и Номер порта основного протокола. 4. Нажмите Сохранить. 5. Нажмите Закрыть. 57 3.12 Остановка и запуск агента Device Monitor При возникновении конфликтов со сторонним ПО, а также внештатных критических ситуаций пользователь может остановить работу агента Device Monitor на рабочей станции. Сделать это можно как локально, так и удаленно. Примечание. Некоторые ограничения: • При остановке агента DM модуль самозащиты агента не отключается. • Во время сбора результатов логирования (логов) пункт контекстного меню Диагностика недоступен. • Если остановленный агент был обновлен, то после завершения обновления он будет запущен. • Если агент скрыт на рабочей станции, то он не может быть остановлен локально. Важно! Чтобы избежать сбоев в работе сети, перед остановкой агента Device Monitor требуется отключить самозащиту в антивирусных программах, работающих на целевых компьютерах. 3.12.1 Удаленная остановка/запуск агента Удаленная остановка агента DM осуществляется из консоли управления DM. Для этого в контекстном меню рабочей станции (пункт Диагностика) необходимо выбрать действие Остановка агента (если агент на рабочей станции запущен). При выборе действия Остановка агента его работа будет приостановлена, а статус рабочей станции изменится на " Неактивна". 58 Примечание. Остановленный агент доступен для обновления или удаления, но в процессе обновления/ удаления агента остановка недоступна. Если с агентом нет связи, то остановка/запуск недоступны. Стоит иметь ввиду, что после остановки агента на рабочей станции не осуществляются: • перехват событий; • запрет действий; • отображение уведомлений, а также значка агента DM на панели инструментов. Для удаленного запуска агента DM в контекстном меню рабочей станции (пункт Диагностика) необходимо выбрать действие Запуск агента (если агент на рабочей станции остановлен). При выборе действия Запуск агента его работа будет возобновлена, а статус рабочей станции изменится на " Работает нормально". 3.12.2 Локальная остановка/запуск агента Локальная остановка/запуск агента осуществляется из командной строки Windows от имени администратора. Для этого необходимо запустить приложение rmtdiag.exe, указав полный путь к нему на рабочей станции (по умолчанию C:\Program Files\InfoWatch\DeviceMonitor\Client), с нужным параметром, Например: • C:\Program Files\InfoWatch\DeviceMonitor\Client\rmtdiag.exe /cle - для запуска агента; • C:\Program Files\InfoWatch\DeviceMonitor\Client\rmtdiag.exe /cld - для остановки агента. Внимание! Для остановки агента необходимо ввести пароль деинсталляции агента DM. Пароль вводится через пробел после ключа /cld. Для запуска агента пароль необязателен. Подробнее о пароле деинсталляции смотрите в статье "Создание задачи смены пароля деинсталляции". 59 4 Управление схемой безопасности Информация о схеме безопасности InfoWatch Device Monitor, а также порядок управления этой схемой описаны в следующих разделах: • • • • • Организация схемы безопасности Общие действия при управлении схемой безопасности Настройка схемы безопасности Временный доступ сотрудника к сети Временный доступ сотрудника к устройствам 4.1 Организация схемы безопасности Схема безопасности в InfoWatch Device Monitor представляет собой набор конфигурационных параметров, в соответствии с которыми ведется наблюдение за действиями сотрудников, контролируемых InfoWatch Device Monitor. Схема безопасности создается в процессе установки Сервера и хранится в базе данных. В набор параметров схемы безопасности входят: • Политики безопасности с заданным для каждой политики безопасности набором правил (DM). • Группы сотрудников, зарегистрированных в Device Monitor. Каждой группе сотрудников должна быть назначена политика безопасности (DM). • Группы компьютеров. Каждой группе компьютеров должна быть назначена политика безопасности (DM). • Белые списки устройств, доступ к которым безусловно разрешен. • Категории сигнатур, с помощью которых правила File Monitor могут распространяться на заданные форматы файлов. Примечание. Чтобы исключить возможность существования в Системе компьютеров и учетных записей сотрудников, которым не назначена политика безопасности (DM), предусмотрены: группа сотрудников «по умолчанию» и группа компьютеров «по умолчанию». Остальные сущности Системы в схему безопасности не входят. Схема безопасности может неоднократно редактироваться. Отредактированная схема безопасности будет сохранена как новая версия существующей схемы безопасности. Старые версии схемы безопасности при этом не удаляются, а хранятся в базе данных. При помощи Консоли управления (DM) вы можете просмотреть политики и содержащиеся в них правила любой версии схемы безопасности. Далее в подразделе содержится следующая информация: • • • • Политики безопасности и правила (DM) Сотрудники и группы сотрудников Компьютеры и группы компьютеров Загрузка схемы безопасности на контролируемые компьютеры 60 4.1.1 Политики безопасности и правила (DM) Политика безопасности (DM) состоит из набора правил (DM), при помощи которых осуществляется мониторинг операций, связанных с переносом файлов на съемные устройства и сетевые ресурсы, отправкой документов на печать и сетевой активностью; определяется уровень доступа к контролируемым периферийным устройствам. Назначение политики безопасности (DM) группе сотрудников или группе компьютеров происходит в соответствии со следующими принципами: • Каждой группе сотрудников и каждой группе компьютеров обязательно должна быть назначена политика безопасности (DM). Добавление новой группы сотрудников или новой группы компьютеров невозможно, если для данной группы не определена политика безопасности (DM). В процессе назначения политики безопасности (DM) группе сотрудников или группе компьютеров выбор осуществляется из ранее созданных политик безопасности (DM). Поэтому нужная политика безопасности (DM) должна быть создана перед добавлением соответствующей группы. • Группе сотрудников или группе компьютеров не может быть назначено более одной политики безопасности (DM). • Одна и та же политика безопасности (DM) может быть назначена нескольким группам сотрудников или группам компьютеров, однако рекомендуется, чтобы каждой группе сотрудников и группе компьютеров была назначена своя политика безопасности (DM). Примечание. Политика безопасности (DM), назначенная хотя бы одной группе сотрудников или группе компьютеров, не может быть удалена из схемы безопасности. Уровень доступа сотрудника к контролируемым файлам и устройствам определяется двумя составляющими, а именно, политиками безопасности (DM), назначенными: • группам сотрудников, в состав которых включен данный сотрудник; • группам компьютеров, в которые включен тот компьютер, на котором работает сотрудник. Учетная запись сотрудника, впервые зарегистрированного в Device Monitor, автоматически включается в группу сотрудников «по умолчанию». Поэтому первоначально для каждого нового сотрудника уровень доступа будет определяться политикой безопасности (DM), назначенной группе сотрудников «по умолчанию», а также политиками безопасности (DM), назначенными группам компьютеров, в состав которых включен компьютер, на котором работает данный сотрудник. Впоследствии можно изменять уровень доступа путем включения сотрудника в различные группы сотрудников. Важно! В случае многопользовательского доступа к рабочей станции и при невозможности определения инициатора процесса (события) необходима настройка правил перехвата не только для сотрудников, но и для данной рабочей станции. 61 Правила – это набор ограничений и условий, в соответствии с которыми осуществляется мониторинг операций, связанных с переносом файлов на съемные устройства и сетевые ресурсы, сетевой активностью и отправкой документов на печать, определяется уровень доступа к контролируемым периферийным устройствам. Для каждой политики безопасности (DM) создается свой набор правил (DM). Все правила (DM) имеют определенный срок действия, по истечении которого работа правила прекращается. В InfoWatch Device Monitor существуют следующие типы правил: • Правило для Application Monitor. Позволяет контролировать доступ сотрудников к приложениям при помощи черных и белых списков. • Правило для Cloud Storage Monitor. Позволяет контролировать веб-клиенты облачных хранилищ. • Правило для Device Monitor. Позволяет контролировать доступ сотрудников к выбранному типу периферийных устройств. • Правило для File Monitor. Позволяет отслеживать следующие действия с файлами на съемных и сетевых ресурсах: • копирование файла на сетевые ресурсы с использованием UNC (например, \ \Server\SharedFolder\Folder\File); • создание файла непосредственно на съемном устройстве; • копирование/перемещение файла на съемное устройство. В данном случае отслеживаются операции копирования/перемещения файла с контролируемого компьютера, другого съемного устройства или сетевых ресурсов. • Правило для FTP Monitor. Позволяет контролировать обмен данными по протоколу FTP/FTPS. Система позволяет ограничивать или полностью запрещать использование FTP/FTPS протокола, а также создавать теневые копии передаваемых файлов. • Правило для HTTP(S) Monitor. Позволяет контролировать обмен данными по протоколам HTTP и HTTPS. Система позволяет создавать теневые копии передаваемых файлов. • Правило для IM Client Monitor. Позволяет контролировать доступ сотрудников к клиентам мгновенного обмена сообщениями и протоколам передачи данных: Skype, WhatsApp, Viber, Telegram, XMPP, MMP, а также SMS сотовой связи. Система позволяет полностью запрещать использование приложения, либо только снимать копию чата (для Skype также возможно делать запись голосовых сообщений). Также возможно создавать теневые копии передаваемых файлов и сообщений. • Правило для Clipboard Monitor. Позволяет контролировать вставку данных из буфера обмена. Система позволяет запрещать вставку данных в приложения из списка либо все операции вставки данных в приложения терминальной сессии. • Правило для Mail Monitor. Позволяет контролировать отправку и получение электронной почты. Система позволяет полностью запрещать или разрешать использование почты почты, либо разрешать только получение почты, а также создавать теневые копии передаваемых файлов. • Правило для Network Monitor. Позволяет запрещать передачу данных по любым сетевым соединениям, кроме соединения с корпоративной сетью или с указанными разрешенными серверами. Вы можете указать, какие сегменты сети считаются корпоративной сетью и какие внешние адреса разрешены. • Правило для Photo Monitor. Позволяет создавать теневые копии фотографий, сделанных при помощи камер контролируемых мобильных устройств. 62 • Правило для Print Monitor. Позволяет отслеживать действия, связанные с печатью документов на локальных и сетевых принтерах. Также возможно создавать теневую копию задания на печать. • Правило для ScreenShot Control Monitor. Позволяет осуществлять контроль снимков экрана со стороны агента. Примечание. Все создаваемые теневые копии, создаваемые в результате действия правил, не хранятся в InfoWatch Device Monitor, а передаются в InfoWatch Traffic Monitor на анализ. Для каждого правила определен список операционных систем, на которых оно может применяться. Особенности применения правила на агенте также зависят от используемой операционной системы. Подробнее об особенностях применения правил смотрите в подразделе "Правила (DM)". 4.1.2 Сотрудники и группы сотрудников Регистрация контролируемых пользователей (сотрудников) в Системе осуществляется в соответствии со следующими принципами: • Каждый сотрудник должен входить как минимум в одну группу сотрудников (группу «по умолчанию»). Это связано с тем, что политика безопасности (DM) не может быть назначена отдельному сотруднику. В группу «по умолчанию» входят учетные записи всех сотрудников, для которых не определены другие группы сотрудников (сотрудники, впервые зарегистрированные в Device Monitor; сотрудники, исключенные из всех прочих групп сотрудников). Исключить сотрудника из группы «по умолчанию» можно при условии, что учетная запись сотрудника добавлена хотя бы в одну группу сотрудников, помимо группы «по умолчанию». • После установки Системы группе сотрудников «по умолчанию» назначена Политика теневого копирования, содержащая следующие правила (DM): • Теневое копирование документов. Правило File Monitor, задающее создание теневых копий всех файлов, записываемых на съемные устройства и копируемых на сетевые ресурсы. • Теневое копирование печати. Правило Print Monitor, задающее создание теневых копий всех заданий на печать. • Контроль Skype, Контроль WhatsApp, Контроль Viber, Контроль Telegram, Контроль XMPP, Контроль MMP. Правила IM Client Monitor, разрешающее использование соответствующих мессенджеров, но задающее создание теневых копий для всех сообщений и чатов, а также исходящих файлов. • Контроль FTP. Правило FTP Monitor, разрешающее использование протокола FTP/ FTPS, но задающее создание теневых копий для всех файлов, отправляемых с использованием этого протокола. • Контроль HTTPS. Правило HTTP(S) Monitor, создающее событие для постзапросов всегда, вне зависимости от их размера, если передача производится по зашифрованному каналу. Теневая копия создается, если размер запроса, передаваемого по зашифрованному каналу, находится в диапазоне от 40 байт до 40 Мбайт. • Контроль системы передачи почтовых сообщений. Правило Mail Monitor, разрешающее отправку и получение почты и задающее создание теневых копий 63 для исходящих по зашифрованному каналу писем, если их размер не превышает 40 МБайт. 4.1.3 Компьютеры и группы компьютеров Компьютер, зарегистрированный в Device Monitor, должен входить как минимум в одну группу компьютеров (группу «по умолчанию»). Это связано с тем, что политика безопасности (DM) назначается не может быть назначена отдельному компьютеру. Примечание: В поле Пользователь, на вкладке Группы компьютеров, отображается имя пользователя, который последним заходил на компьютер. В группу «по умолчанию» входят все компьютеры, для которых не определены другие группы компьютеров (компьютеры, впервые зарегистрированные в Device Monitor; компьютеры, исключенные из всех прочих групп компьютеров). После установки Системы группе компьютеров «по умолчанию» назначена Политика на устройства (DM). Эта политика (DM) не содержит ни одного правила (DM). Исключить компьютер из группы «по умолчанию» можно при условии, что компьютер добавлен хотя бы в одну группу компьютеров, помимо группы «по умолчанию». Мобильные устройства могут быть добавлены в схему безопасности с привязкой к сотруднику и установкой агента Device Monitor на мобильное устройство. Это может быть сделано либо из группы компьютеров, с указанием сотрудника, ранее созданного в Системе или добавленного из LDAP, либо из группы сотрудников, с указанием группы компьютеров, в которую необходимо добавить мобильное устройство. 4.1.4 Загрузка схемы безопасности на контролируемые компьютеры Схема безопасности, загруженная на контролируемые компьютеры, должна находиться в актуальном состоянии. Это обеспечивается взаимодействием Сервера и Агентов, установленных на контролируемых компьютерах. Процесс передачи схемы безопасности на контролируемые компьютеры выполняется Сервером автоматически в следующих случаях: • после сохранения созданной или отредактированной схемы безопасности; • если зарегистрирован сотрудник, для которого не определен уровень доступа в текущей версии схемы безопасности. Такой сотрудник автоматически включается в группу сотрудников «по умолчанию», а затем схема безопасности обновляется. При отключении контролируемого компьютера от сети, где развернута система InfoWatch Device Monitor, действие политик (DM) будет продолжаться, но их обновление происходить не будет, а теневые копии будут копиться на компьютере. После соединения контролируемого компьютера с сервером InfoWatch Device Monitor, на нем будут актуализированы политики (DM), а сохраненные теневые копии будут переданы на сервер. 4.2 Общие действия при управлении схемой безопасности Информация по работе со схемой безопасности содержится в следующих подразделах: • Просмотр действующей версии схемы безопасности 64 • • • • • Просмотр предыдущих версий схемы безопасности Комментарии к схеме безопасности Редактирование схемы безопасности Обновление схемы безопасности Экспорт/импорт конфигурации Общие сведения о схеме безопасности содержатся в разделе "Организация схемы безопасности". Настройка конфигурационных параметров схемы безопасности описывается в разделе "Настройка схемы безопасности". 4.2.1 Просмотр действующей версии схемы безопасности По умолчанию в Консоли управления (DM) отображается та версия схемы безопасности, которая действует на данный момент. Информация о настройках схемы безопасности отображается в разделах Политики, Группы сотрудников, Группы компьютеров, Белые списки и Категории сигнатур (см. "Разделы Консоли управления (DM)"). Конфигурационные параметры схемы безопасности отображаются в виде групп элементов. Список групп элементов, входящих в выбранный раздел, отображается в области просмотра на Панели навигации. С каждой группой элементов сопоставлена определенная пиктограмма (см. таблицу). Пиктограмма Группа элементов Группа компьютеров «по умолчанию» Группа компьютеров Группа сотрудников «по умолчанию» Группа сотрудников Категория сигнатур «по умолчанию» Категория сигнатур Белый список устройств для сотрудника Белый список устройств для группы сотрудников Белый список устройств для компьютера Белый список устройств для группы компьютеров Фильтр в журнале аудита Политика безопасности Чтобы просмотреть информацию по определенному разделу схемы безопасности: 1. Откройте нужный раздел (см. "Разделы Консоли управления (DM)"). Список групп элементов, входящих в данный раздел, будет выведен на Панели навигации. 65 2. На Панели навигации выберите название группы элементов, по которой вам нужно получить дополнительную информацию. В результате все элементы выбранной группы будут отображены в рабочей области главного окна. 3. Чтобы просмотреть подробную информацию по отдельному элементу группы, щелкните левой кнопкой мыши по строке с названием нужного элемента. После этого на панели Подробно будет отображена таблица свойств выбранного элемента. Примечание. В процессе работы вы можете настраивать отображение элементов главного окна по своему усмотрению (см. "Настройка элементов главного окна"). 4.2.2 Просмотр предыдущих версий схемы безопасности Примечание. В процессе редактирования схемы безопасности просматривать предыдущие версии без потери внесенных изменений невозможно. Чтобы просмотреть раннюю версию схемы безопасности: 1. В главном меню выберите команду Схема безопасности > Выбрать схему для просмотра. На экран будет выведено диалоговое окно Выберите схему безопасности. По каждой версии выводится следующая информация: • Версия. Номер версии схемы безопасности. • Сохранил. Имя учетной записи того пользователя, который сохранил данную версию. • Время сохранения. Дата и время сохранения версии. • Комментарий. Дополнительная информация о схеме безопасности. 66 Примечание. В окне выбора схемы безопасности вы можете отредактировать комментарий к любой версии схемы безопасности (см. "Комментарии к схеме безопасности"). Информация о схеме безопасности (номер версии и комментарий), которая загружена в Консоль управления (DM) на данный момент, отображается на панели статуса. 2. В диалоговом окне Выберите схему безопасности выберите строку с номером той версии схемы безопасности, которую нужно просмотреть. 3. Нажмите OK. В Консоль управления (DM) будут загружены политики и содержащиеся в них правила для выбранной версии схемы безопасности. При работе со старой версией в строке состояния указывается: "Старая схема безопасности". Чтобы вернуться к просмотру и работе с активной схемой безопасности, в главном меню выберите команду Схема безопасности > Просмотреть последнюю схему. 4.2.3 Комментарии к схеме безопасности Вы можете указывать дополнительную информацию по схеме безопасности в виде комментария. Комментариями может сопровождаться каждая версия схемы безопасности. Комментарий к текущей схеме безопасности выводится на панели статуса, в скобках справа от номера версии схемы безопасности. Комментарии ко всем версиям схемы безопасности можно просмотреть в диалоговом окне Выберите схему безопасности (см. раздел "Просмотр предыдущих версий схемы безопасности"). Примечание: Комментарий к текущей схеме безопасности можно добавлять вне зависимости от состояния схемы безопасности (редактируется/не редактируется). Чтобы добавить/отредактировать комментарий к схеме безопасности: 1. Выполните одно из следующих действий: • (Только для текущей схемы безопасности). В главном меню выберите команду Схема безопасности > Изменить комментарий текущей схемы. • (Для любой версии схемы безопасности, кроме текущей). В главном меню выберите команду Схема безопасности > Выбрать схему для просмотра. На экран будет выведено диалоговое окно Выберите схему безопасности. В этом окне выберите строку с нужной версией схемы безопасности. Затем нажмите Редактировать комментарий. 67 После выполнения любого из этих действий на экран будет выведено диалоговое окно Редактирование комментария к схеме безопасности. 2. В открывшемся диалоговом окне введите текст комментария. 3. Нажмите Сохранить. 4.2.4 Редактирование схемы безопасности Важно! В каждый момент схема безопасности может редактироваться только одним пользователем. Если схема безопасности редактируется, информация о редактирующем пользователе и компьютере, где это происходит, отображается на строке, выделенной красным и расположенной в верхней части главного окна. Подробнее см. "Ожидание окончания редактирования. Разблокирование схемы безопасности". Все операции, связанные с изменением схемы безопасности, выполняются в режиме редактирования. Данный режим используется для защиты существующей схемы безопасности от возможных ошибок в ходе редактирования. Система переходит в режим редактирования автоматически, после того, как любой из пользователей Консоли управления (DM) выполняет любые изменения параметров схемы безопасности. Все изменения сохраняются только после команды Сохранить схему безопасности. Если в процессе редактирования схемы безопасности соединение с сервером было прервано, то все несохраненные изменения будут утеряны. Чтобы отредактировать схему безопасности: 1. Выполните одно из следующих действий: • в главном меню выберите команду Схема безопасности > Редактировать; • воспользуйтесь кнопкой Редактировать, расположенной на панели инструментов; • выполните любое изменение параметров схемы безопасности (политики безопасности (DM), компьютеры, учетные записи сотрудников, белые списки устройств, категории сигнатур). После выполнения любого из этих действий схема безопасности будет переведена в режим редактирования. 68 Примечание: Редактировать можно только последнюю версию схемы безопасности. Поэтому редактирование схемы безопасности недоступно в режиме просмотра предыдущих версий. Чтобы перейти к текущей версии схемы безопасности, воспользуйтесь командой Схема безопасности > Просмотреть последнюю схему из главного меню. Информация о том, какая схема безопасности загружена в Консоль управления (DM) на данный момент, выводится на панели статуса. 2. Отредактируйте необходимые параметры схемы безопасности: • политики безопасности (см. "Политики безопасности (DM)"); • группы компьютеров (см. "Компьютеры"); • группы учетных записей сотрудников (см. "Сотрудники"); • белые списки устройств (см "Белые списки") • категории сигнатур файлов (см. "Категории сигнатур"). 3. После того как все необходимые изменения будут сделаны, сохраните схему безопасности. Для этого выполните одно из следующих действий: • в верхней строке рабочей области, где отображается сообщение "В схему безопасности были внесены изменения..." нажмите Сохранить; • в главном меню выберите команду Схема безопасности > Сохранить; • воспользуйтесь кнопкой Сохранить, расположенной на панели инструментов. В результате выполнения любого из этих действий все изменения будут сохранены, и схема безопасности будет выведена из режима редактирования. Примечание: Чтобы отменить внесенные изменения: • в верхней строке рабочей области, где отображается сообщение "В схему безопасности были внесены изменения..." нажмите Отмена; • в главном меню выберите команду Схема безопасности > Отменить редактирование; • воспользуйтесь кнопкой Отменить редактирование, расположенной на панели инструментов. После этого схема безопасности будет выведена из режима редактирования с потерей всех изменений. Ожидание окончания редактирования. Разблокирование схемы безопасности В каждый момент схема безопасности может редактироваться только одним пользователем. Внесенные изменения фиксируются только после сохранения схемы безопасности. Если схема безопасности уже редактируется другим пользователем, информация об этом отображается на панели в верхней части главного окна. 69 Если схема редактируется другим пользователем, то при попытке изменить какие-либо параметры схемы (политики безопасности (DM), компьютеры, сотрудники, белые списки устройств, категории сигнатур): 1. В Консоли управления (DM) будет отображено уведомление. 2. После того как другой пользователь сохранит или отменит изменения, в области уведомлений панели задач Windows появится всплывающее уведомление: "Схема свободна для редактирования". Информация о том, кто в настоящее время редактирует схему, отображается на панели, расположенной в верхней части главного окна, а также в строке статуса. В ходе работы может возникнуть ситуация, когда ни один из пользователей не редактирует схему безопасности, но схема безопасности находится в заблокированном состоянии (редактируется). Такое возможно, если процесс редактирования схемы безопасности был завершен некорректно (например, при потере соединения с сервером). Когда пользователь, заблокировавший схему, опять подключится к серверу, схема безопасности будет автоматически разблокирована, а все несохранённые изменения, сделанные этим пользователем, будут утеряны. Также для разрешения данной проблемы предусмотрена специальная функция – разблокирование схемы безопасности. Важно! Разблокировать схему безопасности может только Суперпользователь. Чтобы разблокировать схему безопасности, в главном меню выберите команду Схема безопасности > Разблокировать. При этом все несохраненные изменения схемы безопасности будут утеряны. 4.2.5 Обновление схемы безопасности В Системе могут работать одновременно несколько пользователей. Для того чтобы поддерживать в актуальном состоянии сведения о схеме безопасности, отображаемые в Консоли управления (DM), необходимо периодически выполнять операцию обновления. Обновление схемы безопасности выполняется автоматически (в процессе подключения к Серверу) или вручную (при работе с Консолью управления (DM)). Необходимость в обновлении схемы безопасности может потребоваться в следующих случаях: • зарегистрирован новый компьютер; • зарегистрирован сотрудник, о котором нет информации в схеме безопасности; • схема безопасности была изменена. Чтобы вручную обновить схему безопасности, выполните одно из следующих действий: 70 • в главном меню выберите команду Вид > Обновить; • воспользуйтесь кнопкой Обновить, расположенной на панели инструментов; • нажмите F5. 4.2.6 Экспорт/импорт конфигурации Текущие настройки конфигурации можно сохранить в виде файла. Сохраненный файл можно использовать, например, для быстрой настройки сервера Device Monitor после его переустановки или при разворачивании новых серверов Device Monitor. Функция экспорта конфигурации дает возможность сохранить в виде файла специального формата (*.dmc) текущую версию схемы безопасности, включая: • Схема безопасности (включая политики безопасности с наборами правил, группы сотрудников и компьютеров, категории сигнатур) (см. "Управление схемой безопасности") • Протокол приложений (см. "Приложения") • Настройки контроля сети (см. "Контроль сетевых соединений") • Список исключенных из анализа серверов (см. "Контроль сетевого трафика") • Список исключенных из перехвата приложений (см. "Исключение приложений из перехвата") • Пользователи и роли (см. "Управление учетными записями и ролями Консоли управления (DM)"). Важно! В Систему версии 6.9 можно импортировать файл конфигурации только данной версии. Впоследствии сохраненные настройки могут быть импортированы в новую схему безопасности. Чтобы экспортировать конфигурацию Системы: 1. В главном меню выберите команду Инструменты > Экспорт конфигурации. 2. В открывшемся диалоговом окне отметьте элементы конфигурации, которые вы хотите экспортировать. 3. Нажмите Далее. 71 4. В окне сохранения файла задайте имя файла, в который будут экспортированы данные, и выберите каталог для его хранения. Нажмите Сохранить. Чтобы импортировать схему безопасности: 1. В главном меню выберите команду Инструменты > Импорт конфигурации. 2. В открывшемся диалоговом окне выберите файл формата *.dmc, в котором хранится сохранённая конфигурация, 3. Нажмите Открыть. 4. В окне Импорт элементов конфигурации выберите элементы, которые надо импортировать. 5. Нажмите Далее. 6. В диалоговом окне с подтверждением импорта нажмите ОК. 7. Нажмите Сохранить в информационном сообщении. В результате сохранённые настройки схемы безопасности будут импортированы в действующую схему. Если в текущей схеме безопасности имеются записи с названиями, аналогичными импортируемым, то к названиям импортируемых записей будет добавлена цифра 1. 4.3 Настройка схемы безопасности После установки Системы необходимо выполнить настройку конфигурационных параметров схемы безопасности. Конфигурирование схемы безопасности выполняют в такой последовательности: 1. Настройка группы сотрудников «по умолчанию» и группы компьютеров «по умолчанию». 2. Настройка остальных конфигурационных параметров схемы безопасности. При настройке конфигурационных параметров нужно придерживаться следующих принципов: • Политику безопасности (DM) необходимо создавать перед созданием той группы сотрудников или группы компьютеров, которой будет назначена эта политика безопасности (DM). • Каждой группе сотрудников и группе компьютеров рекомендуется назначать отдельную политику безопасности (DM). • Для каждой политики безопасности (DM), которая назначается какой-либо группе, должен быть определен набор правил (DM). Особенности добавления компьютеров в схему безопасности Добавление контролируемых компьютеров происходит одним из двух способов: • автоматически при регистрации нового компьютера; • вручную через Консоль управления (DM). Если компьютер зарегистрирован автоматически, то он включается в группу компьютеров «по умолчанию». Затем он может быть добавлена в другие группы компьютеров. При добавлении вручную, компьютер можно сразу поместить в нужную группу. Особенности добавления учетных записей сотрудников в схему безопасности Сведения об учетной записи нового сотрудника могут быть добавлены в схему безопасности либо вручную, либо автоматически. Вручную сотрудника можно зарегистрировать при редактировании схемы безопасности. Однако если на контролируемом компьютере регистрируется сотрудник, о котором нет сведений в схеме безопасности, то учетная запись такого сотрудника будет автоматически добавлена в схему безопасности (группа сотрудников «по умолчанию»). 72 Особенности добавления белых списков в схему безопасности Перед созданием белого списка необходимо внести в базу устройств данные о включаемых в него моделях и экземплярах устройств. Затем нужно создать белый список для конкретного сотрудника / группы сотрудников / компьютера / группы компьютеров, и определить, какие устройства в него включены. Для этих сотрудников / компьютеров доступ к моделям и экземплярам устройств из белого списка разрешен, невзирая на назначенные политики (DM). По окончании периода действия записи в белом списке, доступ к устройству производится согласно назначенным политикам (DM). Подробная информация о настройке конфигурационных параметров схемы безопасности содержится в подразделах: • • • • • • • • • • Политики безопасности (DM) Правила (DM) Сотрудники Компьютеры Мобильные устройства Белые списки Категории сигнатур Приложения Временный доступ сотрудника к сети Временный доступ сотрудника к устройствам 4.3.1 Политики безопасности (DM) На агентах Device Monitor политики применяются в следующем порядке: 1. Запрещающие политики (DM). 2. Политики защиты данных на агентах, созданные в TM. 3. Политика теневого копирования (DM). Примечание. Рекомендации по настройке политик безопасности (DM) приводятся в разделе "Политики безопасности и правила (DM)". Каждая политика безопасности (DM) состоит из набора правил (DM), при помощи которых осуществляется мониторинг операций, связанных с переносом файлов на съемные устройства и сетевые ресурсы, отправкой документов на печать и сетевой активностью; определяется уровень доступа к контролируемым периферийным устройствам. Политики безопасности (DM) назначаются группам сотрудников и группам компьютеров. Политика безопасности (DM), назначенная группе сотрудников, действует на всех сотрудников, включенных в эту группу. Политика безопасности (DM), назначенная группе компьютеров, действует на всех сотрудников, работающих на контролируемых компьютерах, включенных в эту группу. Работа с политиками безопасности (DM) ведется в разделе Политики. Чтобы перейти к этому разделу, воспользуйтесь кнопкой Политики, расположенной на Панели навигации, или выберите в главном меню команду Переход > Политики. Информация по работе с политиками безопасности (DM) содержится в подразделах: • • • • Просмотр политик безопасности (DM) Создание и настройка политики безопасности (DM) Редактирование политики безопасности (DM) Удаление политики безопасности (DM) 73 Просмотр политик безопасности (DM) В области Политика на Панели навигации выводится перечень политик безопасности (DM), определенных для схемы безопасности (DM). В рабочей области главного окна отображается перечень правил (DM) для выбранной политики безопасности (DM). Примечание. Для более удобного просмотра вы можете настроить отображение списка правил (DM), воспользовавшись дополнительными функциями (подробнее см. "Дополнительные возможности"). Чтобы просмотреть правила, включенные в политику безопасности, выберите название политики безопасности (DM) в области Политика на Панели навигации. Правила (DM) выводятся в виде табличного списка, где каждая строка соответствует одному правилу (DM). В столбцах отображаются общие свойства правил (DM). Каждому правилу (DM) соответствует пиктограмма, изображающая, на что распространяется это правило (DM), а также цветовое обозначение, указывающее на то, является правило (DM) разрешающим (зелёный), запрещающим (красный) или частично ограничивающим (жёлтый). Расширенная информация по каждому правилу (DM) выводится на панели Подробно. Чтобы просмотреть все свойства правила (DM), в рабочей области главного окна выберите строку с названием нужного правила (DM). После этого на панели Подробно будет отображена таблица со сведениями по выбранному правилу (DM). Для каждого правила отображаются общие сведения, а также дополнительные сведения, характерные для правил выбранного типа. Общие сведения: • Наименование. Название правила (DM). • Политика. Название политики безопасности (DM), в состав которой входит правило (DM). • Перехватчик. Тип перехватчика, для которого создано правило (DM). • Операция. Операция, контролируемая правилом (DM). • Период действия. Время начала и окончания действия правила (DM). Примечание. Информация по некоторым свойствам дублируется в рабочей области главного окна. Создание и настройка политики безопасности (DM) Чтобы создать и настроить политику безопасности: 1. Перейдите к разделу Политики. 2. Выполните одно из следующих действий: • воспользуйтесь кнопкой Создать политику, расположенной в верхней части Панели навигации; 74 • в главном меню выберите команду Правка > Создание политики; • на клавиатуре нажмите сочетание клавиш Ctrl+N. В результате на экран будет выведено диалоговое окно Создание политики. 3. В поле Наименование политики укажите название новой политики безопасности (DM). 4. Составьте список правил (DM) для новой политики безопасности (DM): 75 • Чтобы скопировать правило (DM) из других политик (DM), нажмите Выбрать правила. В раскрывшемся окне отметьте те правила (DM), которые нужно скопировать в новую политику (DM). Вы можете также отметить целиком политику (DM) - в этом случае все правила (DM), в ней содержащиеся, будут скопированы в новую политику (DM). После того, как вы отметите все необходимые правила, нажмите Выбрать. • Чтобы создать новое правило (DM), нажмите Создать и задайте параметры правила как описано в одном из следующих разделов: • Правило (DM) для Application Monitor; • Правило (DM) для Cloud Storage Monitor; • Правило (DM) для Clipboard Monitor; • Правило (DM) для Device Monitor; • Правило (DM) для File Monitor; • Правило (DM) для FTP Monitor; • Правило (DM) для HTTP(S) Monitor; • Правило (DM) для IM Client Monitor; • Правило (DM) для Mail Monitor; • Правило (DM) для Network Monitor; • Настройка правила (DM) для Photo Monitor; • Правило (DM) для Print Monitor; • Настройка правила (DM) для ScreenShot Control Monitor; • Правило (DM) для ScreenShot Monitor. Вы также можете отредактировать или удалить правило (DM) из политики (DM), выбрав необходимое правило (DM) и нажав Изменить или Удалить соответственно. 5. В выпадающем списке Уровень доступа задайте права на чтение и редактирование политики. 76 6. После того, как вы определите все правила (DM), которые должны входить в политику (DM), и назначите права, нажмите Сохранить. Важно! Чтобы изменения вступили в силу, необходимо сохранить схему безопасности (см. "Редактирование схемы безопасности"). Если схема безопасности не будет сохранена, все изменения будут утеряны. В дальнейшем вы сможете редактировать и удалять как сами политики безопасности (DM): (см. "Редактирование политики безопасности (DM)", "Удаление политики безопасности (DM)"), так и правила (DM), определенные для них (см. "Добавление правила (DM)"). Редактирование политики безопасности (DM) Чтобы отредактировать политику безопасности: 1. Перейдите к разделу Политики. 2. В области Политики на Панели навигации выберите название нужной политики безопасности (DM). 3. Выполните одно из следующих действий: • в главном меню выберите команду Правка > Изменить; • воспользуйтесь кнопкой Изменить, расположенной в верхней части Панели навигации; • на клавиатуре нажмите сочетание клавиш Ctrl+E; • дважды щелкните левой кнопкой мыши по названию выделенной политики безопасности (DM); • щелкните по названию политики правой кнопкой и в контекстном меню выберите Изменить. В результате выполнения любого из этих действий на экран будет выведено диалоговое окно Редактирование политики. 4. Именование политики безопасности (DM) и определение правил (DM), входящих в неё, производится аналогично созданию политики (DM): см. "Создание и настройка политики безопасности (DM)", шаги 3-4. 5. Нажмите Сохранить. Важно! Чтобы изменения окончательно вступили в силу, необходимо сохранить схему безопасности (см. "Редактирование схемы безопасности"). Если схема безопасности не будет сохранена, то все изменения будут утеряны. 77 Удаление политики безопасности (DM) Важно! Политику (DM), назначенную хотя бы одной группе сотрудников или группе компьютеров, невозможно удалить. Чтобы удалить политику (DM), убедитесь, что всем группам сотрудников (см. "Просмотр сведений о сотрудниках и группах сотрудников") и компьютеров (см. "Просмотр сведений о компьютерах") не назначена удаляемая политика (DM). Чтобы удалить политику безопасности: 1. Перейдите к разделу Политики. 2. В области Политики на Панели навигации выберите название нужной политики безопасности (DM). 3. Выполните одно из следующих действий: • в главном меню выберите команду Правка > Удалить; • воспользуйтесь кнопкой Удалить, расположенной в верхней части Панели навигации; • на клавиатуре нажмите сочетание клавиш Ctrl+D. 4. В появившемся окне нажмите Да, чтобы подтвердить удаление политики безопасности (DM). Важно! Чтобы изменения окончательно вступили в силу, необходимо сохранить схему безопасности (см. "Редактирование схемы безопасности"). Если схема безопасности не будет сохранена, то все изменения будут утеряны. 4.3.2 Правила (DM) Работа с правилами (DM) ведется в рамках той политики безопасности (DM), для которой определены эти правила (DM). Каждой политике безопасности (DM) соответствует свой набор правил (DM). Информация по работе с правилами (DM) содержится в подразделах: • Применение правил (DM); • Создание правил (DM). Применение правил (DM) Событие считается удовлетворяющим правилу (DM), если оно соответствует всем параметрам, указанным в правиле. Если событие соответствует нескольким правилам (DM) одновременно, то в общем случае более ограничивающее правило имеет приоритет перед разрешающим. Подробнее: 1. Правило (DM), исключающее из перехвата (опция Исключить из перехвата доступна для правила File Monitor), имеет наивысший приоритет. 2. Запрещающее правило (DM) имеет приоритет перед разрешающим. Пример 1. Если задано несколько правил Device Monitor, то правило с ограничением 78 Нет доступа имеет более высокий приоритет по сравнению с правилом, разрешающим Только чтение, а оно, в свою очередь, более приоритетно, чем правило (DM), где выбран Полный доступ только к зашифрованным устройствам. Пример 2. Если задано несколько правил HTTP(S) Monitor, то правило с включенной опцией Не перехватывать запросы на внутренние ресурсы имеет больший приоритет, чем правило, для которого данная опция не выбрана. 3. Правило (DM), в котором отмечена опция Создавать теневую копию, имеет приоритет перед правилом без теневой копии. См. также: • Особенности применения правил для Device Monitor • Создание теневых копий и запрет операций при нехватке свободного места Особенности применения правил для Device Monitor Доступ ко всем периферийным устройствам, контролируемым перехватчиком Device Monitor, определяется совокупностью правил (DM), назначенных каждому из этих устройств. При определении прав доступа сотрудника к какому-либо устройству учитываются: • правила (DM), распространяющиеся на группы сотрудников, в которые входит сотрудник; • правила (DM), распространяющиеся на группы компьютеров, в состав которых включен компьютер, используемый для доступа к устройству; • белые списки. При установке Агента доступ к контролируемым устройствам по умолчанию разрешен. Поэтому каждая запрещенная операция для устройства должна быть задана явно в виде правила. Каждый новый зарегистрированный компьютер попадает в группу компьютеров по умолчанию. Этой группе назначена Политика на устройства (DM), не содержащая ни одного правила (DM). Для сотрудников по умолчанию правила (DM) работы с устройствами не определены. Таким образом, после установки доступ ко всем контролируемым устройствам по умолчанию разрешен. Пример: Для группы компьютеров А задано правило (DM), запрещающее запись CD/DVD дисков. Сотрудник входит только в группу сотрудников B, для которой не определены правила (DM) работы с устройствами, а его компьютер входит в группу компьютеров А. Сотрудник пытается просмотреть содержимое компакт-диска на своем компьютере. В этом случае сотрудник не сможет просматривать содержимое диска и записывать новую информацию на диск. Вы можете назначить с помощью Консоли управления (DM) несколько правил (DM), в том числе и в разных политиках (DM), с разным уровнем доступа на одно и то же устройство. В этом случае более приоритетным будет правило с более строгим ограничением (подробнее см. таблицу ниже). Тип устройства Доступ в порядке убывания приоритета Все устройства, кроме CD/DVD, Floppy и съемных устройств хранения 1. Использование запрещено CD/DVD 1. Нет доступа 2. Только чтение 79 1. Нет доступа 2. Только чтение 3. Полный доступ только к зашифрованным устройствам Floppy и съемные устройства хранения Пример: Для группы сотрудников E действует правило (DM), предоставляющее доступ к съемному устройству хранения только для чтения. Для группы сотрудников F действует правило (DM), разрешающее полный доступ только к зашифрованному съемному устройству хранения. Сотрудник Иванов, входящий в обе группы, сможет получить доступ к съемным устройствам только на чтение: причём как к зашифрованным, так и к незашифрованным, так как правило с меньшим приоритетом не учитывается. Для некоторых типов устройств, контролируемых перехватчиком Device Monitor, правила могут пересекаться (см. таблицу ниже). Это нужно учитывать при настройке доступа к контролируемому устройству. Правило (DM) Пересекающие ся правила Флоппи-дисковод Нет CD/DVD Нет Параллельный порт (LPT) Локальный принтер (LPT) Устройства работы с изображениями (LPT) При запрете на использование LPT-порта взаимодействие с устройством, подключенным к этому порту, будет невозможно Последовательный порт (COM) Модем Локальный принтер (COM) Устройства работы с изображениями (COM) Доступ к модему, подключенному через COMпорт, определяется только правилом использования COM-порта При запрете на использование COM-порта взаимодействие с устройством, подключенным к этому порту, будет невозможно Съемное устройство хранения (устройства, подключаемые через интерфейсы USB, IEEE 1394) FireWire (IEEE 1394) При запрете на использование порта FireWire (IEEE 1394) взаимодействие с подключенным к порту устройством становится невозможным Локальный принтер (подключаемый через интерфейс USB, IEEE 1394, SCSI и пр.) FireWire (IEEE 1394) Последовательн ый порт (COM) Параллельный порт (LPT) При запрете на использование порта FireWire (IEEE 1394), COM, LPT взаимодействие с подключенным к этому порту устройством становится невозможным Примечание 80 Устройства работы с изображениями (видеокамеры, сканеры) FireWire (IEEE 1394) Последовательн ый порт (COM) Параллельный порт (LPT) Bluetooth устройство Нет IrDA устройство Нет Другое USB устройство Нет FireWire Съемное устройство хранения (IEEE 1394) Локальный принтер (IEEE 1394) Устройства работы с изображениями (IEEE 1394) При запрете на использование порта FireWire (IEEE 1394) взаимодействие с устройством, подключенным к этому порту, будет невозможно Модем Последовательн ый порт (COM) Правила (DM), определяющие доступ к модему, не распространяются на модемы, подключаемые через COM-порт. Возможность доступа к модему, подключенному через COM-порт, определяется только правилами использования COM-порта Считыватель смарт-карт (Smart Card Reader) Нет Ленточный накопитель Нет Многофункциональное устройство Нет PCMCI устройство Нет Сетевой адаптер USB MTP совместимое устройство Сетевой принтер Нет КПК (карманные компьютеры под управлением операционных систем Windows Mobile и Palm OS) Нет При запрете на использование FireWire (IEEE 1394), COM, LPT порта взаимодействие с устройством, подключенным к этому порту, будет невозможно Мобильный телефон при подключении к компьютеру может быть определен как MTPустройство или как сетевой адаптер USB 81 MTP совместимое устройство Сетевой адаптер USB Мобильный телефон при подключении к компьютеру может быть определен как MTPустройство или как сетевой адаптер USB Создание теневых копий и запрет операций при нехватке свободного места Теневая копия файла, документа, сообщения или чата создается в случае, если выполнены следующие условия: 1. В правиле (DM), под действие которого попадает файл, установлена отметка о создании теневой копии, и размер файла входит в диапазон, указанный в правиле. 2. На контролируемом компьютере имеется больше свободного места, чем указано в значении параметра Минимальное свободное пространство на агенте (см. "Общие настройки работы Агентов"). Значение по умолчанию - 10%. 3. На контролируемом компьютере больше свободного места, чем необходимо для создания теневой копии. Примечание: Если в правиле (DM) задано создание теневой копии, но на компьютере осталось меньше свободного места, чем определено политикой (DM) или чем требуется для сохранения файла, то событие будет создано без теневой копии. Для таких событий в Консоли управления (DM) отображается состояние "Ошибка создания копии" (см. "Просмотр событий"). Важно! Не создаются теневые копии печати размером более 512 Мб. Помимо теневых копий, на компьютере временно (до установления соединения с сервером Device Monitor) сохраняется информация о событиях. Для этого на диске компьютера, где установлен Агент Device Monitor, выделяется место, достаточное для хранения информации о 30000 событиях (около 300 Мб). Если: • Агент Device Monitor долго не имел связи с сервером Device Monitor, в результате чего накопилось более 30000 событий, и • в общих настройках работы Агентов для параметра Если место под события на диске закончилось установлено значение Запрещать операции, то любые действия сотрудника, контролируемые текущей политикой безопасности (DM), будут запрещены. Создание правил (DM) Чтобы добавить в политику новое правило: 1. Перейдите к разделу Политики. 2. В области Политики на Панели навигации выберите политику безопасности (DM), в которую вы хотите добавить правило. 3. Выполните одно из следующих действий: • в главном меню выберите команду Правка > Создать правило; 82 • воспользуйтесь кнопкой Создать правило, расположенной в верхней части области Политики ; • в области Правила нажмите правой кнопкой мыши и из раскрывшегося списка выберите Создать правило; • нажмите сочетание клавиш Ctrl+Shift+N. 4. В открывшемся диалогом окне выберите тип правила и укажите остальные параметры правила (DM). Доступные типы правил: • Правило (DM) для Application Monitor • Правило (DM) для Clipboard Monitor • Правило (DM) для Cloud Storage Monitor • Правило (DM) для Device Monitor • Правило (DM) для File Monitor • Правило (DM) для FTP Monitor • Правило (DM) для HTTP(S) Monitor • Правило (DM) для IM Client Monitor • Правило (DM) для Mail Monitor • Правило (DM) для Network Monitor • Правило (DM) для Photo Monitor • Правило (DM) для Print Monitor • Правило (DM) для ScreenShot Control Monitor • Правило (DM) для ScreenShot Monitor 5. После того как вы указали все необходимые параметры, нажмите Сохранить. Чтобы отредактировать правило: 1. В списке правил политики выберите правило, которое вы хотите изменить. 2. Выполните одно из следующих действий: • в главном меню выберите команду Правка > Изменить правило; • дважды щелкните левой кнопкой мыши по выделенной строке; • щелкните по выделенной строке правой кнопкой мыши и в контекстном меню выберите Изменить правило; • воспользуйтесь кнопкой Изменить правило, расположенной в верхней части области Политики; • на клавиатуре нажмите сочетание клавиш Ctrl+Shift+E. 3. В открывшемся диалогом окне внесите необходимые изменения, после чего нажмите Сохранить. Чтобы удалить правило: 1. В списке правил политики выберите правило, которое вы хотите удалить. Примечание. Для выделения нескольких правил используйте клавиши Shift или Ctrl. Чтобы выделить все правила, нажмите Ctrl+A. 2. Выполните одно из следующих действий: • в главном меню выберите команду Правка > Удалить правило; 83 • воспользуйтесь кнопкой Удалить правило, расположенной в верхней части области Политики; • щелкните по строке правила правой клавишей мыши и в контекстном меню выберите Удалить правило; • нажмите клавишу Delete. 3. В окне подтвеждения нажмите Да. Чтобы скопировать правило: 1. В списке правил политики выберите правило, которое вы хотите скопировать. Если требуется скопировать несколько правил, выделите все нужные строки. 2. Щелкните левой кнопки мыши по выделенному правилу и, не отпуская кнопку, перетащите правило (DM) в область Политики на Панели навигации. Подведите курсор мыши к названию политики безопасности (DM), в которую нужно добавить правило (DM). После того как слева от названия выбранной политики (DM) появится желтая стрелка, отпустите левую кнопку мыши. Правило будет скопировано в выбранную политику безопасности (DM). Вы также можете скопировать правила при редактировании политики безопасности (DM). Для этого: 1. Перейдите в режим редактирования выбранной политики безопасности (DM). 2. Нажмите Выбрать правила. В раскрывшемся списке отметьте правила (DM), которые нужно скопировать в редактируемую политику (DM). Можно выбрать всю политику целиком - в этом случае все правила выбранной политики будут добавлены в редактируемую политику. 3. После того, как вы отметите все необходимые правила (DM), нажмите Выбрать. 4. Нажмите Сохранить. Важно! Поскольку работа с правилами (DM) ведется в режиме редактирования схемы безопасности, то для того, чтобы изменения вступили в силу, необходимо сохранить схему безопасности (см. "Редактирование схемы безопасности"). Если схема безопасности не будет сохранена, все изменения будут утеряны. Правило (DM) для Application Monitor Через сторонние приложения, установленные на рабочей станции и не контролируемые InfoWatch Device Monitor, сотрудник может совершить действия, приводящие к утечке конфиденциальной информации. Перехватчик Application Monitor позволяет контролировать доступ сотрудников к приложениям при помощи наложения запрета на: • запуск приложений; • буфер обмена; • печать. Эти запреты можно активировать как по отдельности, так и совместно. 84 Примечание: Правило применяется на компьютерах под управлением операционной системы MS Windows и мобильных устройствах на платформах Android и iOS. Чтобы настроить правило: 1. Откройте окно создания правила (см. "Создание правил (DM)") и в поле Наименование укажите название правила. 2. В поле Перехватчик выберите Application Monitor. 85 3. В блоке Блокирование запуска приложений добавьте белые или черные списки приложений нажатием кнопки . Примечание: Для переключения между режимами активных белых и черных списков приложений нажмите ссылку здесь. О порядке формирования списков приложений см. "Приложения". 4. В открывшемся окне, в области Доступные списки, выберите нужные списки и перенесите их в область Добавленные списки нажатием кнопки . 5. Нажмите Сохранить. 6. В блоке Блокирование буфера обмена установите флажки напротив групп приложений, для которых следует запретить копирование данных: • в терминальной сессии (для любых приложений); • в приложениях из списка (добавьте списки нажатием кнопки ). Важно! Буфер обмена блокируется полностью и для всех типов данных, без разделения на копирование/вставку, независимо от режима черных/белых списков. 7. В блоке Блокирование печати укажите приложения, печать из которых требуется запретить, а также тип принтера: • локальный; • сетевой; • терминальный. 86 Пользователь не сможет отправить на печать данные в указанных приложениях. Также ему будут недоступны выбранные типы принтеров. 8. Определите период действия правила (DM). По умолчанию выбрана настройка Действует всегда. Чтобы определить период, снимите отметку и в полях Действует с и По укажите даты и время. 9. После того, как вы определите все необходимые параметры, нажмите Сохранить. Правило (DM) для Clipboard Monitor Перехватчик Clipboard Monitor позволяет контролировать доступ сотрудников к буферу обмена. Примечание. Правило применяется на компьютерах под управлением операционной системы MS Windows. Чтобы настроить правило: 1. Откройте окно создания правила (см. "Создание правил (DM)") и в поле Наименование укажите название правила. 2. В поле Перехватчик выберите Clipboard Monitor. 3. В области Перехватывать вставку из буфера обмена определите, в каком случае правило (DM) будет действовать: 87 • В приложения терминальной сессии. Если выбрана эта опция, то правило (DM) будет срабатывать при вставке данных в приложения терминальной сессии. При вставке данных внутри терминальной сессии правило срабатывать не будет. • В приложения кроме терминальной сессии. Выберите эту опцию, если правило (DM) должно действовать только в случае вставки данных в указанные приложения, и выберите приложения с помощью кнопки : см. "Приложения". Правило будет срабатывать также при вставке в указанные приложения данных, скопированных из терминальной сессии. Если требуется, чтобы правило срабатывало также при вставки данных в приложение, из которого данные были скопированы, отметьте опцию В пределах одного и того же приложения. 4. В области Создавать снимки экрана при работе с буфером обмена определите, требуется ли создавать снимки экрана при копировании или вставке данных: • Создавать снимок экрана при копировании в буфер обмена. По умолчанию данная опция включена. • Создавать снимок экрана при вставке из буфера обмена. По умолчанию данная опция включена. 5. Если на предыдущем шаге выбрана хотя бы одна опция, укажите настройки создания снимков экрана: • Цвет и качество теневой копии. Доступны следующие режимы: • Цветная, низкое. Будет сохранен цветной файл в низком разрешении. Используйте этот режим, если требуется получать файлы маленького размера. • Оттенки серого, низкое. Файл будет сохранен в режиме оттенки серого, в низком разрешении. • Цветная, высокое. Будет сохранен цветной файл в высоком разрешении. Используйте этот режим, если требуется получать изображения хорошего качества независимо от их размера. • Изменять размер снимка до. Если при сохранении требуется уменьшить размер изображения, отметьте эту настройку и укажите значение в процентах (процент считается от размера исходного файла). 6. Определите период действия правила (DM). По умолчанию выбрана настройка Действует всегда. Чтобы определить период, снимите отметку и в полях Действует с и По укажите даты и время. 7. После того, как вы определите все необходимые параметры, нажмите Сохранить. Правило (DM) для Cloud Storage Monitor Перехватчик Cloud Storage Monitor позволяет контролировать веб-клиенты следующих облачных хранилищ: • • • • • • Google Drive DropBox YandexDisk OneDrive EverNote SugarSync Для всех облачных хранилищ доступны следующие варианты ограничения доступа: Доступ запрещен и Только скачивание. 88 Примечание. Правило применяется на компьютерах под управлением операционной системы MS Windows. Чтобы настроить правило: 1. Откройте окно создания правила (см. "Создание правил (DM)") и в поле Наименование укажите название правила. 2. В поле Перехватчик выберите Cloud Storage Monitor. 3. В области Настройка доступа к облачным хранилищам отметьте необходимый вариант ограничения доступа. 4. Определите период действия правила (DM). По умолчанию выбрана настройка Действует всегда. Чтобы определить период, снимите отметку и в полях Действует с и По укажите даты и время. 5. После того, как вы определите все необходимые параметры, нажмите Сохранить. Важно! В случае если файл был когда-либо прежде загружен кем-либо на Yandex Disk и не был оттуда полностью удалён (включая корзину), создание теневой копии данного файла невозможно. 89 Правило (DM) для Device Monitor Перехватчик Device Monitor позволяет контролировать доступ сотрудников к периферийным устройствам, мобильным телефонам и фотокамерам, подключенным к компьютеру; а также устройствам, подключенным к тонким и толстым терминальным клиентам. Примечание. Правило применяется на компьютерах под управлением операционной системы MS Windows. Вы можете настроить контроль для следующих типов устройств, подключаемых непосредственно к компьютеру: • • • • • • • • • • • • • • • • • • • • Флоппи-дисковод CD/DVD Параллельный порт (LPT) Последовательный порт (COM) Съемное устройство хранения (устройства, подключаемые через интерфейсы USB, IEEE 1394) Локальный принтер (подключаемый через интерфейс USB, IEEE 1394, SCSI и пр.) Устройства работы с изображениями (видеокамеры, сканеры) Bluetooth устройство IrDA устройство Другое USB устройство FireWire Модем Считыватель смарт-карт (Smart Card Reader) Ленточный накопитель Многофункциональное устройство PCMCI устройство Сетевой адаптер USB Сетевой принтер КПК (карманные компьютеры под управлением операционных систем Windows Mobile и Palm OS) MTP совместимое устройство (устройства, подключаемые через MTP- или PTP-протокол) Примечание. InfoWatch Device Monitor поддерживает работу с устройствами, информация на которых зашифрована с помощью InfoWatch CryptoStorage SOHO 2.1, InfoWatch CryptoStorage Enterprise 1.0, Kaspersky KryptoStorage 1.0 и TrueCrypt 7.1. Мобильные устройства могут быть подключены к компьютеру: • как съемное устройство хранения; • как MTP- или PTP-устройство; • как сетевой адаптер USB. 90 Контроль подключения через MTP- и PTP-протокол осуществляется для телефонов на платформе Android, iOS, Windows Phone/10 Mobile; Blackberry 10. Полный список поддерживаемых устройств см. в документе "InfoWatch Traffic Monitor. Руководство по установке", в статье "Аппаратные и программные требования". Фотокамера может быть подключена к компьютеру: • как съемное устройство хранения; • как PTP-устройство. Важно! Копирование файлов на съемные устройства и MTP-устройства можно контролировать также с помощью правила File Monitor. При этом необходимо учитывать, что правило File Monitor позволяет отслеживать операции копирования, в то время как правило Device Monitor позволяет полностью запретить подобные операции. О порядке разрешения конфликтов, когда событие соответствует нескольким правилам, см. " Применение правил (DM) " и " Особенности применения правил для Device Monitor ". Также правило повзоляет контролировать следующие типы устройств, подключаемые через Microsoft RDP или Citrix ICA: • • • • Терминальный принтер Терминальное устройство хранения Терминальный порт (порты тонкого клиента) Терминальное самонастраиваемое устройство (например, смартфоны) Контроль терминальных клиентов, подключенных с помощью Microsoft RDP или Citrix ICA, актуален в следующей ситуации: 1. Удаленный пользователь с терминального клиента подключается к компьютеру с установленным агентом Device Monitor. 2. К терминальному клиенту подключено устройство хранения или принтер. 3. Удаленный пользователь пытается распечатать/скопировать данные с компьютера (при этом локальные терминальные принтер/устройство хранения должны быть подключены к компьютеру посредством Microsoft RDP или Citrix ICA). 91 Чтобы настроить правило: 1. Откройте окно создания правила (см. "Создание правил (DM)") и в поле Наименование укажите название правила. 2. В поле Перехватчик выберите выберите Device Monitor. 3. В поле Тип устройства выберите тип устройства, контролируемого данным правилом (DM). 4. В области Доступ отметьте необходимый вариант ограничения доступа на использование устройства. Вы можете: • полностью запретить доступ к устройству; • разрешить только чтение (только для типов CD/DVD, MTP совместимое устройство, Флоппи-дисковод, Съемное устройство хранения и Терминальное устройство хранения); Примечание. Для типа MTP совместимое устройство при выборе уровня доступа Только чтение пользователю также доступно удаление файлов с устройства. 92 • разрешить полный доступ только к зашифрованным устройствам (только для типов Флоппи-дисковод и Съемное устройство хранения). 5. Определите период действия правила (DM). По умолчанию выбрана настройка Действует всегда. Чтобы определить период, снимите отметку и в полях Действует с и По укажите даты и время. 6. После того, как вы определите все необходимые параметры, нажмите Сохранить. Особенности применения правила на некоторых устройствах: 1. В ОС Windows XP мобильные устройства на платформе iOS определяются не как MTPсовместимое устройство, а как Устройство работы с изображениями, в результате чего настройка Нет доступа, установленная для MTP-совместимых устройств, не действует. При этом в Windows XP копирование файлов на устройства IPhone недоступно на уровне ОС. 2. Мобильные устройства на платформе BlackBerry 10 при включенной настройке "Режим USB-накопителя" определяются как два устройства: MTP совместимое устройство и Съемное устройство хранения. Чтобы запретить копирование данных на устройство, необходимо установить запрет для типа Съемное устройство хранения. Правило (DM) для File Monitor Перехватчик File Monitor позволяет отслеживать операции копирования файлов на сетевые ресурсы и записи в файл на съемном устройстве, причем регистрируется факт успешного завершения операции. К съемным устройствам относятся: • • • • • устройства, подключенные через порты USB и IEEE 1394 (FireWire, i-Link); накопители на гибких магнитных дисках (Floppy-disk, ZIP); оптические диски (CD, DVD, BD) в режиме Live File System; медиа-устройства; внешние устройства, подключенные через терминальную сессию. К сетевым устройствам относятся: • сетевые ресурсы; • сетевые тома. Отслеживаются такие действия сотрудников, как: • копирование файла на сетевые ресурсы с использованием UNC (например, \ \Server\SharedFolder\Folder\File); • копирование/перемещение файла на съемное устройство. Отслеживаются операции копирования/перемещения файла с контролируемого компьютера, другого съемного устройства или сетевых ресурсов; • создание файла непосредственно на съемном устройстве; • редактирование файла непосредственно на съемном устройстве, в том числе переименование; • копирование файла на медиа-устройства, использующие для подключения протокол MTP; 93 Примечание. Переименование файла на медиа-устройстве не отслеживается. • копирование файла в приложение терминальной сессии; • копирование файла на ресурсы, подключенные через терминальную сессию (поддерживается перенаправление для сетевых папок и виртуальных устройств). Важно! Правило применяется на компьютерах под управлением операционных систем MS Windows и Astra Linux. На компьютерах под управлением Astra Linux контролируются только операции копирования/ перемещения файла на съемные устройства, подключенные через порты USB и FireWire. Важно! Доступ к съемным устройствам и MTP-устройствам можно контролировать также с помощью правила Device Monitor. При этом правило Device Monitor позволяет полностью запретить доступ к устройству. О порядке разрешения случаев, когда событие соответствует нескольким правилам (DM), см. "Применение правил (DM)". 94 Чтобы настроить правило: 1. Откройте окно создания правила (см. "Создание правил (DM)") и в поле Наименование укажите название правила. 2. В поле Перехватчик выберите File Monitor. 3. В поле Назначение копирования укажите объекты, копирование на которые будет перехватываться. Это могут быть съемные устройства или сетевые ресурсы. 4. Если вы хотите исключить из контроля определенные файлы, выберите Исключить из перехвата. Для операций, подпадающих под это правило (DM), не будут создаваться события и теневые копии. Важно! Если событие записи или копирования файла соответствует нескольким правилам (DM) одновременно, то правило (DM) исключения из перехвата имеет наивысший приоритет. 5. При необходимости вы можете ограничить набор контролируемых файлов, задав маску файла. Для этого отметьте поле Маска файла и укажите маску: можно использовать символы: «?» для замены одного символа или «*» для замены набора символов. Например, *.doc. Знак пробела интерпретируется как часть имени файла. 95 Важно! Для одного правила (DM) может быть только одна маска. Если необходимо ввести несколько масок, следует создать по одному правилу (DM) на каждую из масок. Примечание: На компьютерах под управлением Astra Linux маски файлов не учитываются. 6. Вы также можете ограничить применение правила (DM) определенной категорией сигнатур (см. "Сигнатуры"). Для этого отметьте поле Категория и выберите категорию из раскрывающегося списка: правило (DM) будет действовать для записи в файлы с типом, соответствующим выбранной категории сигнатур. Примечание: На компьютерах под управлением Astra Linux категории сигнатур не учитываются. 7. Чтобы ограничить размер файлов, подлежащих контролю, укажите: • Минимальный размер файла. Если поле отмечено, то правило (DM) будет действовать только для файлов, размер которых больше либо равен указанному. • Максимальный размер файла. Если поле отмечено, то правило (DM) будет действовать только для файлов, размер которых меньше либо равен указанному. 8. Если вы хотите создавать и передавать в Traffic Monitor теневые копии записываемых файлов, отметьте поле Создавать теневую копию. Важно! Если, в соответствии с действующим правилом (DM) File Monitor, должна быть создана теневая копия файла, но на компьютере осталось меньше свободного места, чем определено политикой (DM) (см. "Создание теневых копий и запрет операций при нехватке свободного места"), то сохранение файлов будет осуществляться без создания теневой копии. 9. Определите период действия правила (DM). По умолчанию выбрана настройка Действует всегда. Чтобы определить период, снимите отметку и в полях Действует с и По укажите даты и время. 10. После того, как вы определите все необходимые параметры, нажмите Сохранить. Правило (DM) для FTP Monitor Перехватчик FTP Monitor позволяет контролировать обмен данными по протоколу FTP/FTPS. 96 Примечание. Правило применяется на компьютерах под управлением операционной системы MS Windows. Чтобы настроить правило: 1. Откройте окно создания правила (см. "Создание правил (DM)") и в поле Наименование укажите название правила. 2. В поле Перехватчик выберите FTP Monitor. 3. Выберите степень контроля обмена данными по протоколу FTP: • Разрешить использование FTP-протокола • Запретить использование FTP-протокола • Разрешить только скачивать файлы с использованием FTP-протокола 4. Если вы разрешили использование FTP-протокола, то вы можете также настроить создание теневых копий отправляемых файлов. Для этого отметьте поле Создавать теневую копию исходящих файлов. Вы также можете определить дополнительные параметры этих теневых копий: • Минимальный размер файла. Если поле отмечено, то теневое копирование будет выполняться только для файлов, размер которых больше либо равен указанному. • Максимальный размер файла. Если поле отмечено, то теневое копирование будет выполняться только для файлов, размер которых меньше либо равен указанному. 97 Важно! Поля Минимальный размер файла и Максимальный размер файла учитываются только при создании теневой копии: если размер файла попадает в указанный диапазон, то событие будет содержать теневую копию; в противном случае событие будет сформировано без теневой копии. Также событие будет сформировано без теневой копии, если на компьютере осталось меньше свободного места, чем определено политикой (DM) (см. "Создание теневых копий и запрет операций при нехватке свободного места"). 5. Настройте период действия правила (DM). По умолчанию выбрана настройка Действует всегда. Чтобы определить период, снимите отметку и в полях Действует с и По укажите даты и время. 6. После того, как вы определите все необходимые параметры, нажмите Сохранить. Правило (DM) для HTTP(S) Monitor Перехватчик HTTP(S) Monitor позволяет контролировать обмен данными по протоколам HTTP и HTTPS. Примечание. Правило применяется на компьютерах под управлением операционных систем MS Windows и Astra Linux и мобильных устройствах на платформе Android. 98 Чтобы настроить правило: 1. Откройте окно создания правила (см. "Создание правил (DM)") и в поле Наименование укажите название правила. 2. В поле Перехватчик выберите HTTP(S) Monitor. 3. Настройте параметры событий, создаваемых при перехвате трафика. Вы можете: • исключить перехват запросов на внутренние ресурсы. Отметьте поле Не создавать события для запросов на внутренние ресурсы, если вы хотите, чтобы все запросы, передаваемые внутри корпоративной сети не перехватывались. О том, как настроить сегменты сети, см. "Контроль сетевых соединений", группа Параметры сегментов сетей. Важно! Если выбрать этот режим, то создание теневой копии в данном правиле (DM) станет недоступно. Если вам необходимо, чтобы: • события для запросов на внутренние ресурсы не создавались и • теневая копия создавалась, то создайте два правила (DM): по одному на каждое из требований. 99 Правило (DM) для IM Client Monitor Перехватчик IM Client Monitor позволяет контролировать доступ сотрудников к системам мгновенного обмена сообщениями Skype, WhatsApp, Viber, Telegram, Jabber (протокол XMPP), Mail.Ru Агент (протокол MMP) и SMS сотовой связи. Примечание. Правило применяется на компьютерах под управлением операционной системы MS Windows и мобильных устройствах на платформе Android. Чтобы настроить правило: 1. Откройте окно создания правила (см. "Создание правил (DM)") и в поле Наименование укажите название правила. 2. В поле Перехватчик, выберите IM Client Monitor. 3. В поле Протокол передачи или клиент мгновенных сообщений выберите тип мессенджера, контролируемого данным правилом (DM): • Skype - для контроля использования Skype; • XMPP - для контроля использования Jabber; 100 • • • • • MMP - для контроля использования Mail.Ru Агент; SMS сотовой связи - для контроля сообщений на мобильных устройствах; WhatsApp - для контроля использования WhatsApp на мобильных устройствах; Viber - для контроля использования Viber на мобильных устройствах; Telegram - для контроля использования Telegram на мобильных устройствах. 4. Если требуется перехватывать голосовые сообщения в Skype, отметьте поле Создавать теневую копию голосового трафика и при необходимости укажите максимальный размер файла (звуковой файл будет сохранен в формате *.ogg): • если поле Максимальный размер файла отмечено, то для разговоров, длительность которых превышает указанное значение, будет создано несколько отдельных событий с теневыми копиями. Примечание. Для мобильной версии Skype перехват голосового трафика не поддерживается. 5. Если вы хотите полностью запретить использование клиента данного типа, отметьте поле Запретить использование клиента мгновенных сообщений (недоступно для мессенджеров SMS сотовой связи, WhatsApp, Viber, Telegram). Примечание. Для Skype настройка работает следующим образом: перехватчик выполняет проверку, запущено ли приложение, и, если приложение запущено, принудительно закрывает его. Проверка выполняется с частотой 1 раз в минуту. Важно! Чтобы запретить использование WhatsApp, Vber, Telegram и мобильной версии Skype, необходимо использовать правила (DM) Application Monitor: см. "Правило (DM) для Application Monitor". 6. Если вы хотите передавать в Traffic Monitor теневые копии пересылаемых файлов, отметьте поле Создавать теневую копию исходящих файлов. В этом случае вы также можете определить дополнительные параметры теневых копий: • Минимальный размер файла. Если поле отмечено, то теневое копирование будет выполняться только для файлов, размер которых больше либо равен указанному. • Максимальный размер файла. Если поле отмечено, то теневое копирование будет выполняться только для файлов, размер которых меньше либо равен указанному. 7. Если вы хотите передавать в Traffic Monitor теневые копии голосовых сообщений, отметьте поле Создавать теневую копию голосового трафика и укажите 101 максимальную длительность звукового файла. Для этого в поле Максимальный размер файла установите нужное значение в минутах. 8. Определите период действия правила (DM). По умолчанию выбрана настройка Действует всегда. Чтобы определить период, снимите отметку и в полях Действует с и По укажите даты и время. 9. После того как вы определите все необходимые параметры, нажмите Сохранить. Важно! Поля Минимальный размер файла и Максимальный размер файла учитываются только при создании теневой копии: если размер файла попадает в указанный диапазон, то событие будет содержать теневую копию; в противном случае событие будет сформировано без теневой копии. Также событие будет сформировано без теневой копии, если на компьютере осталось меньше свободного места, чем определено политикой (DM) (см. "Создание теневых копий и запрет операций при нехватке свободного места"). Если на компьютере действует правило (DM) для IM Client Monitor, то копии чатов и сообщений создаются всегда, независимо от выбранных настроек Создавать теневую копию исходящих файлов и Создавать теневую копию голосового трафика. Снятие теневых копий чатов и сообщений настраивается в разделе "Контроль сетевого трафика". Правило (DM) для Mail Monitor Перехватчик Mail Monitor позволяет контролировать отправку и получение электронной почты. Правило Mail Monitor обеспечивает контроль трафика, передаваемого с помощью SMTP, S/MIME, IMAP, POP3, MAPI, HTTPS и Outlook. Примечание. Для HTTPS контролируется отправка сообщений с помощью следующих сервисов: Gmail Yandex Mail.ru Yahoo Rambler Outlook.com На мобильных устройствах перехват почтовых сообщений по протоколу HTTPS не осуществляется. Важно! Правило применяется на компьютерах под управлением операционных систем MS Windows и Astra Linux и устройствах на платформе Android. 102 На компьютерах под управлением Astra Linux правило контролирует только протоколы SMTP, POP3 и IMAP. Чтобы настроить правило: 1. Откройте окно создания правила (см. "Создание правил (DM)") и в поле Наименование укажите название правила. 2. В поле Перехватчик, выберите Mail Monitor. 3. В поле Протокол выберите канал, который должен контроливаться правилом. Возможные значения: • Все каналы; • SMTP - только для исходящей почты; • POP3 - только для входящей почты; • Outlook - как для входящей, так и для исходящей почты; • IMAP - только для входящей почты; • HTTPS - только для исходящей почты. 103 Примечание. На агентах DM версии 6.7 и более ранних будут работать только правила, для которых в качестве значения протокола выбрано Все каналы. 4. Выберите, какие действия с почтой должны быть доступны пользователю. Возможные значения: • Запретить использование почты; • Разрешить только получение почты - доступно только если в поле Протокол выбрано Outlook или Все каналы; • Разрешить использование почты. 5. В строке Создавать событие с теневой копией для писем укажите, для каких писем требуется создать теневую копию. В зависимости от канала, выбранного на шаге 6, вы можете указать следующие значения: • для каналов POP3 и IMAP - доступно только направление Входящие; • для SMPT и HTTPS - доступно только направление Исходящие; • для Outlook или Все каналы - доступны направления Входящие и Исходящие. Вы можете выбрать одно или оба значения. Важно! В правиле (DM) с атрибутом Разрешить использование почты должно быть выбрано создание теневой копии хотя бы одного из направлений почты (Входящие или Исходящие), иначе сохранить правило (DM) не удастся. Вы также можете определить дополнительные параметры создания теневых копий: • В поле передаваемых по укажите, требуется ли создавать теневые копии для сообщений, передаваемых по всем каналам или только по зашифрованным. Примечание. Для протокола HTTPS значение Всем каналам недоступно. • Максимальный размер письма. Если поле отмечено, то теневое копирование будет выполняться только для писем, размер которых меньше либо равен указанному. 104 Важно! Если на компьютере осталось меньше свободного места, чем определено политикой (DM) (см. "Создание теневых копий и запрет операций при нехватке свободного места"), то письмо будет передано без создания теневой копии. 6. Настройте период действия правила (DM). По умолчанию выбрана настройка Действует всегда. Чтобы указать другой период действия, снимите отметку и в полях Действует с и По укажите требуемый период. 7. После того, как вы определите все необходимые параметры, нажмите Сохранить. Важно! Если действующее правило (DM) имеет атрибуты: • Разрешить использование почты; • Создавать теневую копию для писем: Входящие и Исходящие, передаваемые по: Всем каналам. и в почтовой программе настроено хранение на сервере (например, в MS Outlook выбрано Сохранять отправленные элементы в следующей папке на сервере в окне Настройки электронной почты Интернета на вкладке Отправленные), то для каждого события отправки сообщения будет отображаться два объекта перехвата: одно с типом Исходящее, другое Входящее. В зависимости от программы, название опции может меняться. Правило (DM) для Network Monitor Перехватчик Network Monitor позволяет запрещать передачу данных по любым сетевым соединениям, кроме соединения с корпоративной сетью или с указанными разрешенными серверами. Определение сегментов корпоративной сети и разрешенных внешних адресов выполняется, как описано в разделе "Контроль сетевых соединений". Примечание. Правило применяется на компьютерах под управлением операционной системы MS Windows. Важно! После того, как в действие вступит хотя бы одно правило (DM) Network Monitor, Агент Device Monitor, установленный на компьютере, будет пытаться разрешать DNS-имена открываемых интернет-страниц. Поэтому для исключения проблем с внешними соединениями необходимо на корпоративном DNS-сервере настроить использование серверов пересылки: подробнее см. интернет-статью "Настройка DNS-сервера для использования серверов пересылки". 105 Чтобы настроить правило: 1. Откройте окно создания правила (см. "Создание правил (DM)") и в поле Наименование укажите название правила. 2. В поле Перехватчик, выберите Network Monitor. 3. Настройте период действия правила (DM). По умолчанию выбрана настройка Действует всегда. Чтобы определить период, снимите отметку и в полях Действует с и По укажите даты и время. 4. После того, как вы определите все необходимые параметры, нажмите Сохранить. Правило (DM) для Photo Monitor Перехватчик Photo Monitor позволяет осуществлять теневое копирование фотографий, сделанных при помощи камер контролируемых мобильных устройств. Примечание. Правило применяется на мобильных устройствах на платформе Android. 106 Чтобы настроить правило: 1. Откройте окно создания правила (см. "Создание правил (DM)") и в поле Наименование укажите название правила. 2. В поле Перехватчик, выберите Photo Monitor. 3. Настройте период действия правила (DM). По умолчанию выбрана настройка Действует всегда. Чтобы определить период, снимите отметку и в полях Действует с и По укажите даты и время. 4. После того, как вы определите все необходимые параметры, нажмите Сохранить. Важно! Если на мобильном устройстве осталось меньше свободного места, чем определено политикой (DM) (см. "Создание теневых копий и запрет операций при нехватке свободного места"), то событие будет создано без теневой копии. Правило (DM) для Print Monitor Перехватчик Print Monitor позволяет осуществлять мониторинг операций, связанных с печатью документов на локальных и сетевых принтерах. Примечание. Правило применяется на компьютерах под управлением операционной системы MS Windows. 107 Чтобы настроить правило: 1. Откройте окно создания правила (см. "Создание правил (DM)") и в поле Наименование укажите название правила. 2. В поле Перехватчик, выберите Print Monitor. 3. При необходимости вы можете ограничить контролируемые задания на печать с помощью масок: 108 • Маска задания. Использование маски для задания (документа), выводимого на печать. Если требуется указать маску задания, то отметьте данное поле и укажите маску задания. Наименование задания печати формируется приложением, из которого документ передается на печать. Поэтому наименование может представлять собой любую текстовую строку, в том числе вообще не связанную с типом распечатываемого документа. В маске задания можно использовать подстановочные символы: «?» для замены одного символа или «*» для замены набора символов. Знак пробела интерпретируется как часть имени задания. • Маска процесса. Использование маски для процесса, который выводит задание на печать. Если нужно задать маску процесса, отметьте данное поле и укажите маску процесса. Имя (полный путь) процесса будет получено для процесса, в контексте которого осуществляется рендеринг задания печати. В некоторых случаях (локальные LPTи COM-принтеры) подсистема печати может осуществлять рендеринг в контексте службы Диспетчер очереди печати (Print Spooler). Путь к исполняемому файлу службы: %SystemRoot%\system32\spoolsv.exe. Для того чтобы имя процесса определялось корректно, необходимо в свойствах принтера установить параметр Печатать прямо на принтер (Свойства принтера > Дополнительно). Тогда обработка задания печати будет осуществляться в контексте приложения, из которого документ был отправлен на печать. Однако в этом случае печать будет происходить синхронно, т.е. работа с приложением будет невозможна до окончания печати. При задании маски процесса можно использовать подстановочные символы: «?» для замены одного символа или «*» для замены набора символов. Знак пробела интерпретируется как часть имени процесса. 4. Если вы хотите передавать на Traffic Monitor теневые копии печатаемых документов, отметьте поле Создавать теневую копию. Важно! Если на компьютере осталось меньше свободного места, чем определено политикой (DM) (см. "Создание теневых копий и запрет операций при нехватке свободного места"), то печать будет осуществляться без создания теневой копии. 5. Определите период действия правила (DM). По умолчанию выбрана настройка Действует всегда. Чтобы определить период, снимите отметку и в полях Действует с и По укажите даты и время. 6. После того, как вы определите все необходимые параметры, нажмите Сохранить. Правило (DM) для ScreenShot Control Monitor Перехватчик ScreenShot Control Monitor позволяет осуществлять контроль снимков экрана со стороны агента. 109 Примечание. Правило применяется на компьютерах под управлением операционной системы MS Windows. Чтобы настроить правило: 1. Откройте окно создания правила (см. "Создание правил (DM)") и в поле Наименование укажите название правила. 2. В поле Перехватчик, выберите ScreenShot Control Monitor. 3. В области Запрещать сотруднику создавать снимок экрана определите, в каком случае накладывается запрер. Возможные значения: • Всегда; • Если запущены приложения. Если выбрана эта опция, нажмите указать приложения (см. "Приложения"). , чтобы 4. Определите период действия правила (DM). По умолчанию выбрана настройка Действует всегда. Чтобы определить период, снимите отметку и в полях Действует с и По укажите даты и время. 5. После того, как вы определите все необходимые параметры, нажмите Сохранить. Правило (DM) для ScreenShot Monitor Перехватчик ScreenShot Monitor позволяет автоматически создавать снимки экрана на контролируемых компьютерах. 110 Примечание. Правило применяется на компьютерах под управлением операционной системы MS Windows. Важно! Параметр Не создавать снимок экрана, если долгое время нет активности от мыши или клавиатуры, определяющий работу правила (DM) в зависимости от активности на контролируемых компьютерах, настраивается вместе с общими настройками схемы безопасности: см. "Контроль приложений и снимки экрана". Важно! Создание снимков экрана при копировании данных в буфер обмена или вставке из буфера обмена настраивается в правиле Clipboard Monitor (см. "Правило (DM) для Clipboard Monitor"). Чтобы настроить правило: 1. Откройте окно создания правила (см. "Создание правил (DM)") и в поле Наименование укажите название правила. 2. В поле Перехватчик, выберите ScreenShot Monitor. 111 3. В области Автоматически создавать снимок экрана определите, в каком случае правило (DM) будет действовать. Возможные значения: • Всегда; • Если активны приложения. Отметьте, если правило (DM) должно действовать только в случае активности указанных приложений, и выберите приложения с помощью кнопки : см. "Приложения". 4. Укажите периодичность создания снимков экрана (в секундах). По умолчанию установлено значение 600 секунд. Также снимок экрана будет создаваться при смене активного окна. 5. При необходимости отметьте настройку Создавать снимок только активного окна. По умолчанию выполняется снимок всего экрана. 6. Выберите цветовой режим и качество создаваемой теневой копии. Доступны следующие режимы: • Цветная, низкое. Будет сохранен цветной файл в низком разрешении. Используйте этот режим, если требуется получать файлы маленького размера. • Оттенки серого, низкое. Файл будет сохранен в режиме оттенки серого, в низком разрешении. • Цветная, высокое. Будет сохранен цветной файл в высоком разрешении. Используйте этот режим, если требуется получать изображения хорошего качества независимо от их размера. 7. Если при сохранении требуется уменьшить размер изображения, отметьте настройку Изменять размер снимка до и укажите значение в процентах (процент считается от размера исходного файла). 8. Определите период действия правила (DM). По умолчанию выбрана настройка Действует всегда. Чтобы определить период, снимите отметку и в полях Действует с и По укажите даты и время. 9. После того, как вы определите все необходимые параметры, нажмите Сохранить. 4.3.3 Сотрудники Основные принципы работы с сотрудниками (контролируемыми пользователями) и группами сотрудников описываются в разделе "Сотрудники и группы сотрудников". Действующие политики безопасности (DM) могут быть назначены только группе сотрудников. Определение политики безопасности (DM) для отдельного сотрудника выполняется путем включения его учетной записи в ту или иную группу. Важно! На каждого сотрудника, помимо политики безопасности (DM), назначенной группе сотрудников, также действует и политика безопасности (DM), определенная для компьютера, на котором работает сотрудник. О порядке определения приоритетов при пересечении правил (DM) см. "Применение правил (DM)". Чтобы перейти к разделу Консоли управления (DM), предназначенному для управления учетными записями сотрудников и группами сотрудников, воспользуйтесь кнопкой Группы сотрудников, расположенной на Панели навигации. Информация по работе с сотрудниками и группами сотрудников содержится в подразделах: • Просмотр сведений о сотрудниках и группах сотрудников 112 • • • • • • • Просмотр результирующих политик (DM) и белого списка для сотрудника Создание и редактирование группы сотрудников Удаление группы сотрудников Добавление учетной записи сотрудника в группу Редактирование учетной записи сотрудника Исключение учетной записи сотрудника из группы сотрудников Удаление учетной записи сотрудника из схемы безопасности Просмотр сведений о сотрудниках и группах сотрудников В области Группы сотрудников на Панели навигации выводится перечень групп сотрудников. В рабочей области главного окна отображается перечень сотрудников, входящих в состав выделенной группы сотрудников. Примечание. Для более удобного просмотра вы можете настроить отображение списка сотрудников, при помощи дополнительных функций (см. "Дополнительные возможности"). Чтобы просмотреть информацию по отдельной группе сотрудников, выберите название нужной группы в списке групп сотрудников. Чтобы просмотреть информацию по всем сотрудникам, зарегистрированным в Системе, воспользуйтесь кнопкой Показать всех сотрудников, расположенной в верхней части Панели навигации. Информация по учетным записям сотрудников представлена в виде табличного списка. Каждая строка списка соответствует одной учетной записи. В столбцах выводятся общие свойства учетных записей. Расширенная информация по свойствам учетной записи выводится на панели Подробно. Чтобы просмотреть подробную информацию по свойствам отдельной учетной записи, выберите строку с названием нужной учетной записи. В результате на панели Подробно будет отображена таблица свойств, в которой вы сможете просмотреть следующую информацию: • Учетная запись. Название учетной записи сотрудника. • Фамилия, Имя, Отчество. Фамилия, имя и отчество сотрудника, для которого создана данная учетная запись. • Идентификатор. Внутренний идентификатор операционной системы. Примечание. Часть свойств, выводимых на панели Подробно, дублируется в рабочей области главного окна. Просмотр результирующих политик (DM) и белого списка для сотрудника Чтобы посмотреть информацию о политике и белом списке, действующих для сотрудника: 1. В списке сотрудников выберите запись требуемого сотрудника. 2. Выполните одно из следующих действий: 113 • в главном меню выберите команду Правка > Показать результирующую политику. • на панели Сотрудники нажмите Показать результирующую политику. В результате на экран будет выведено окно Результирующая политика для сотрудника <имя сотрудника>, где по умолчанию отображается результирующая политика (DM) для всех компьютеров выбранного сотрудника. Основная область окна Результирующая политика для сотрудника содержит две вкладки: • Результирующая политика - отображаются правила (DM), являющиеся результирующими для данного сотрудника. Результирующая политика (DM) складывается из правил (DM), настроенных по умолчанию, правил (DM), заданных для выбранного компьютера, и правил для выбранного сотрудника (см. "Особенности применения правил для Device Monitor"). Чтобы просмотреть подробную информацию по правилу (DM), выберите его из списка: на панели, находящейся справа, отобразится подробная информация о выбранном правиле (DM). • Результирующий белый список - отображаются устройства, являющиеся разрешенными для данного сотрудника (см. "Белые списки"). Чтобы просмотреть подробную информацию об устройстве, выберите его из списка: на панели, находящейся справа, отобразится подробная информация о выбранном устройстве. На панели Компьютер вы можете выбрать объект для просмотра: • Все компьютеры - при выборе отображается результирующая политика\белый список для сотрудника, вне зависимости от того, на какой компьютер он выполнил вход. • Новый компьютер - при выборе отображается результирующая политика пользователя на новом компьютере (которого еще нет в схеме безопасности). • Чтобы просмотреть результирующую политику (DM) для выбранного пользователя на определенном компьютере: 114 • из списка Компьютер выберите имя компьютера, на котором зарегистрирована выбранная учетная запись сотрудника или • из раскрывающегося списка Компьютер из схемы безопасности выберите любую учетную запись компьютера, зарегистрированную в Системе (см. "Компьютеры"). Вы можете выбрать время, для которого будет показана результирующая политика\белый список: • по умолчанию выбрана настройка Действует на текущий момент и отображаются текущие результирующие политика и белый список; • чтобы просмотреть результирующие политику\белый список для выбранного сотрудника за интересующий вас период времени, снимите отметку с поля Действует на текущий период и укажите необходимый временной промежуток. Создание и редактирование группы сотрудников Чтобы добавить группу сотрудников: 1. Перейдите к разделу Группы сотрудников. 2. Выполните необходимое действие: Действие Добавить группу сотрудников Отредактировать группу сотрудников Шаги • в главном меню выберите команду Правка > Создать группу сотрудников; • воспользуйтесь кнопкой Создать группу сотрудников, расположенной в верхней части Панели навигации. a. В области Группы сотрудников на Панели навигации выберите название нужной группы сотрудников. b. Выполните одно из следующих действий: • в главном меню выберите команду Правка > Изменить; • воспользуйтесь кнопкой Изменить, расположенной в верхней части Панели навигации; • дважды щелкните левой кнопкой мыши по названию выделенной группы сотрудников. В результате выполнения любого из этих действий на экран будет выведено диалоговое окно определения параметров группы сотрудников. 115 3. Укажите следующие параметры: • Наименование. Название группы сотрудников. • Политика. Выберите из раскрывающегося списка политику безопасности (DM), которая будет назначена данной группе сотрудников. 4. Определите перечень сотрудников в группе: • Чтобы добавить одну или несколько учетных записей, нажмите Добавить. В окне добавления сотрудников отображается список учетных записей, импортированных из службы каталогов (см. "Соединение с сервером LDAP и синхронизация с сервером Active Directory и Astra Linux Directory"), а также уже зарегистрированных в системе (например, при установке Агента Device Monitor на компьютеры) и принадлежащих существующим группам сотрудников Device Monitor. Чтобы добавить сотрудника, в левой области выберите необходимый узел в дереве групп, затем отметьте учетные записи, которые нужно добавить в редактируемую группу. Чтобы отметить все учетные записи, принадлежащие выбранному узлу, нажмите Отметить все. Чтобы снять выделение, нажмите Сбросить все. Вы также можете выполнить поиск учётной записи по всем доступным элементам. Для этого в верхней строке введите часть имени учётной записи и нажмите Найти. 116 После того, как все необходимые учётные записи выбраны, нажмите Сохранить, чтобы закрыть окно добавления сотрудников и вернуться к окну настройки параметров группы. • Чтобы изменить параметры учетной записи, выберите её в списке сотрудников, входящих в группу, и нажмите Изменить. О порядке редактирования учетной записи см. "Редактирование учетной записи сотрудника". • Чтобы удалить запись из группы, выберите её и нажмите Удалить. 5. Нажмите Сохранить. Важно! Чтобы изменения окончательно вступили в силу, необходимо сохранить схему безопасности (см. "Редактирование схемы безопасности"). Если схема безопасности не будет сохранена, то все изменения будут утеряны. Удаление группы сотрудников Чтобы удалить группу сотрудников: 1. Перейдите к разделу Группы сотрудников. 2. Щелкните левой кнопкой мыши по названию нужной группы сотрудников. 3. Выполните одно из следующих действий: • в главном меню выберите команду Правка > Удалить; • воспользуйтесь кнопкой Удалить, расположенной в верхней части Панели навигации; • щелкните по выбранной группе правой кнопкой мыши и в контекстном меню выберите Удалить; • нажмите Ctrl+D. 4. В появившемся окне запроса нажмите на кнопку Да, чтобы подтвердить удаление группы сотрудников. Важно! Чтобы изменения окончательно вступили в силу, необходимо сохранить схему безопасности (см. "Редактирование схемы безопасности"). Если схема безопасности не будет сохранена, то все изменения будут утеряны. Добавление учетной записи сотрудника в группу В результате установки Агента InfoWatch Device Monitor на компьютер (см. "Traffic Monitor. Руководство по установке", статья "Установка Агента InfoWatch Device Monitor"), сведения обо всех пользователях, зарегистрированных на компьютере, автоматически добавляются в схему безопасности, в группу сотрудников "по умолчанию". Соответственно, на всех сотрудников, входящих в группу «по умолчанию», будет распространяться политика безопасности (DM), назначенная данной группе. В дальнейшем определение политик безопасности (DM) для сотрудника происходит путем включения его учётной записи в различные группы компьютеров. Чтобы перенести сотрудника из одной группы в другую: 117 1. Перейдите к разделу Группы сотрудников. 2. В области Группы сотрудников на Панели навигации выберите название группы сотрудников, где уже есть его учётная запись. 3. В области Сотрудники выберите строку с учётной записью, которую нужно добавить в другую группу. Щелкните левой кнопкой мыши по выделенной строке и, не отпуская кнопку, перетащите учётную запись в область Группы сотрудников на Панели навигации. Подведите курсор мыши к названию той группы сотрудников, куда нужно добавить учётную запись. После того как слева от названия выбранной группы появится желтая стрелка, отпустите левую кнопку мыши. В результате учётная запись будет включена в выбранную группу. Вы также можете вручную импортировать в Систему информацию о сотруднике из службы каталогов (о настройке соединения см. "Соединение с сервером LDAP и синхронизация с сервером Active Directory и Astra Linux Directory"). Тогда после регистрации данного сотрудника на компьютере, где установлен Агент InfoWatch Device Monitor, на этого сотрудника будет распространяться политика (DM) той группы, в которую он был добавлен. Чтобы добавить одну или несколько учетных записей, импортированных из службы каталогов или уже зарегистрированных в Системе, в группу сотрудников: 1. Перейдите к разделу Группы сотрудников. 2. В области Группы сотрудников на Панели навигации выберите название группы, в которую нужно добавить учетную запись сотрудника. 3. Выполните одно из следующих действий: • в главном меню выберите команду Правка > Добавить сотрудника; • воспользуйтесь кнопкой Добавить сотрудника, расположенной в верхней части области Сотрудники; • нажмите правой кнопкой мыши в рабочей области и из раскрывшегося контекстного меню выберите Добавить сотрудника. В результате на экран будет выведено диалоговое окно добавления сотрудников, где отображается список учетных записей, импортированных из службы каталогов (см. "Соединение с сервером LDAP и синхронизация с сервером Active Directory и Astra Linux Directory"), а также уже зарегистрированных в системе (например, при установке Агента Device Monitor на компьютеры) и принадлежащих существующим группам сотрудников Device Monitor. 4. Чтобы добавить сотрудника, в левой области выберите необходимый узел в дереве групп, затем отметьте учетные записи, которые нужно добавить в редактируемую группу. Чтобы отметить все учетные записи, принадлежащие выбранному узлу, нажмите Отметить все. Чтобы снять выделение, нажмите Сбросить все. 118 Вы также можете выполнить поиск учётной записи по всем доступным элементам. Для этого в верхней строке введите часть имени учётной записи и нажмите Найти. 5. После того, как вы выбрали все необходимые учетные записи, нажмите Сохранить, чтобы закрыть окно Добавление сотрудника в группу и вернуться в окно настройки параметров группы. 6. Нажмите Сохранить. Важно! Чтобы изменения окончательно вступили в силу, необходимо сохранить схему безопасности (см. раздел "Редактирование схемы безопасности"). Если схема безопасности не будет сохранена, то все изменения будут утеряны. Редактирование учетной записи сотрудника Параметры учётной записи сотрудника могут быть импортированы из службы каталогов или при установке Агента InfoWatch Device Monitor на компьютер, где этот сотрудник зарегистрирован. Если вы хотите дополнить полученные данные, то вы можете внести ФИО сотрудника, как описано ниже. Чтобы отредактировать учетную запись сотрудника: 1. Перейдите к разделу Группы сотрудников. 2. В области Группы сотрудников на Панели навигации выберите название группы сотрудников, в которую входит нужная учетная запись. 3. Выберите строку с именем учетной записи, которую нужно отредактировать. 4. Выполните одно из следующих действий: • в главном меню выберите команду Правка > Изменить из нижней части раскрывающегося списка; • воспользуйтесь кнопкой Изменить, расположенной в верхней части области Сотрудники; • дважды щелкните левой кнопкой мыши по выделенной строке. 5. В диалоговом окне Редактирование информации о сотруднике вы можете изменять значения необязательных параметров Фамилия, Имя и Отчество. Новые значения можно вручную добавлять в соответствующие поля или импортировать из службы каталогов, воспользовавшись кнопкой Получить имя. 6. Нажмите Сохранить. 119 Важно! Чтобы изменения окончательно вступили в силу, необходимо сохранить схему безопасности (см. "Редактирование схемы безопасности"). Если схема безопасности не будет сохранена, то все изменения будут утеряны. Исключение учетной записи сотрудника из группы сотрудников Чтобы исключить учетную запись сотрудника из группы сотрудников: 1. Перейдите к разделу Группы сотрудников. 2. В области Группы сотрудников выберите название группы сотрудников, в которую входит нужная учетная запись. 3. Выберите строку с именем учетной записи, которую нужно исключить из данной группы. Примечание: Чтобы исключить несколько учетных записей из группы сотрудников, выберите строки с именами всех учетных записей сотрудников, которые нужно исключить из данной группы. Для выбора нескольких строк используйте клавиши Stift или Ctrl. Чтобы выделить все строки, нажмите Ctrl+A. 4. Выполните одно из следующих действий: • в главном меню выберите команду Правка > Исключить сотрудника из группы; • воспользуйтесь кнопкой Исключить сотрудника из группы, расположенной в верхней части области Сотрудники; • щелкните по строке правой кнопкой мыши и в контекстном меню выберите Исключить сотрудника из группы; • нажмите кнопку клавиатуры Delete. После этого учетная запись сотрудника будет исключена из выбранной группы сотрудников. Примечание: Если учетная запись сотрудника входит только в одну группу сотрудников, то при исключении из группы такая учетная запись будет автоматически добавлена в группу сотрудников «по умолчанию». Важно! Чтобы изменения окончательно вступили в силу, необходимо сохранить схему безопасности (см. "Редактирование схемы безопасности"). Если схема безопасности не будет сохранена, то все изменения будут утеряны. 120 Удаление учетной записи сотрудника из схемы безопасности Чтобы удалить учетную запись сотрудника из схемы безопасности: 1. Перейдите к разделу Группы сотрудников. 2. В области Группы сотрудников выберите название группы сотрудников, в которую входит нужная учетная запись. 3. Выберите строку с именем учетной записи, которую нужно удалить. Примечание: Чтобы удалить несколько учетных записей из схемы безопасности, выберите строки с именами всех учетных записей, которые нужно удалить. 4. Выполните одно из следующих действий: • в главном меню выберите команду Правка > Удалить сотрудника из схемы безопасности; • воспользуйтесь кнопкой Удалить сотрудника из схемы безопасности, расположенной в верхней части области Сотрудники; • щелкните по строке правой кнопкой мыши и в контекстном меню выберите Удалить сотрудника из схемы безопасности; • нажмите сочетание клавиш клавиатуры Shift+Delete. 5. В появившемся окне запроса нажмите на кнопку Да, чтобы подтвердить удаление учетной записи. Важно! Чтобы изменения окончательно вступили в силу, необходимо сохранить схему безопасности (см. "Редактирование схемы безопасности"). Если схема безопасности не будет сохранена, то все изменения будут утеряны. 4.3.4 Компьютеры Под компьютерами в системе InfoWatch Device Monitor понимаются контролируемые компьютеры, на которых установлены Агенты InfoWatch Device Monitor. Основные принципы работы с компьютерами описываются в разделе "Компьютеры и группы компьютеров". Действующие политики безопасности (DM) могут быть назначены только группе компьютеров. Определение политики безопасности (DM) для отдельного компьютера выполняется путем включения компьютера в ту или иную группу. Важно! На каждый компьютер, помимо политики безопасности (DM), назначенной группе компьютеров, также распространяется и политика безопасности (DM), определенная для сотрудника, который 121 в данный момент авторизован на компьютере. О порядке определения приоритетов при пересечении правил (DM) см. "Применение правил (DM)". Чтобы перейти к разделу Консоли управления (DM), предназначенному для управления компьютерами, воспользуйтесь кнопкой Группы компьютеров, расположенной на Панели навигации. Информация по работе с контролируемыми компьютерами содержится в подразделах: • • • • • • • • • Просмотр сведений о компьютерах; Просмотр результирующих политики и белого списка на компьютерах; Создание и редактирование группы компьютеров; Удаление группы компьютеров; Добавление компьютера в группу; Исключение компьютера из группы; Удаление компьютера из схемы безопасности; Обновление Агентов на контролируемых компьютерах; Диагностика рабочей станции. О процедуре установки и удаления Агента для мобильного устройства см. "Мобильные устройства". Просмотр сведений о компьютерах В области Группы компьютеров на Панели навигации выводится перечень групп компьютеров. В рабочей области главного окна отображается перечень компьютеров, входящих в состав выделенной группы компьютеров. Примечание. Для более удобного просмотра вы можете настроить отображение списка компьютеров, воспользовавшись дополнительными функциями (подробнее см. "Дополнительные возможности"). Чтобы просмотреть список компьютеров, входящих в группу, на панели Группы компьютеров выберите название нужной группы: перечень компьютеров, входящих в нее, отобразится в рабочей области. Чтобы просмотреть список всех зарегистрированных компьютеров, воспользуйтесь кнопкой Показать все компьютеры, расположенной в верхней части Панели навигации. Информация по компьютерам представлена в виде табличного списка. В столбцах выводятся основные свойства компьютеров. Вы можете менять порядок столбцов, а также скрывать столбцы, отображать которые не требуется. Табличный список содержит следующие основные сведения: • Тип. Пиктограмма, обозначающая тип компьютера: - рабочая станция или мобильное устройство. • Имя. Доменное имя рабочей станции. • Статус. Состояние контролируемого компьютера и Агента. Данный параметр может принимать одно из следующих значений: - Работает нормально. Контролируемый компьютер включен, Агент запущен. - Неактивен. Контролируемый компьютер выключен либо долгое время недоступен. Этот же статус отображается после удаления Агента с контролируемого компьютера. 122 • Время установки. Дата и время первого обращения Агента, установленного на компьютере, к Серверу. • Время подключения. Дата и время запуска Агента на компьютере. • Последнее обращение. Дата и время последнего обращения Агента, установленного на компьютере, к Серверу. • Версия схемы. Номер версии схемы безопасности, загруженной на Агент. • Версия Агента. Номер версии Агента, установленного на компьютере. • Операционная система. Версия операционной системы. • Комментарий. Поле ввода текста комментария. • IP-адрес. IP-адрес рабочей станции. • Пользователь. Имя пользователя, заходившего на рабочую станцию последним. Примечание Комментарий рабочей станции сохраняется немедленно при редактировании, не изменяя версии схемы безопасности. При этом необходимо учитывать следующие ограничения: • при изменении комментария существующей рабочей станции он записывается в БД немедленно даже при редактировании схемы безопасности; • при изменении комментария только что добавленной рабочей станции он будет сохранён только при сохранении схемы безопасности. Расширенная информация по свойствам компьютера выводится на панели Подробно. Чтобы просмотреть свойства отдельного компьютера, в рабочей области главного окна выберите строку с описанием нужного компьютера. На панели Подробно будет отображена таблица свойств, в которой содержатся дополнительные (к указанным выше) сведения по выбранному компьютеру: • Тип. Тип рабочей станции. • Модель. Модель мобильного устройства - отображается только для мобильных устройств. • Версия настроек. Номер версии общих настроек политики безопасности (DM) (см. "Общие настройки политики безопасности"). • Версия настроек контроля сети. Номер версии настроек контроля передачи данных по сетевым соединениям с помощью Network Monitor (см. "Контроль сетевых соединений"). • Версия настроек контроля сетевых приложений. Номер версии настроек контроля сетевого трафика, передаваемого по протоколам YMSG,XMPP, MMP, FTP, FTPS, SMTP/S/ MIME/MAPI/POP3, HTTPS (см. "Контроль сетевого трафика"). • Версия настроек исключений. Номер версии настроек исключения приложений из перехвата (см. "Исключение приложений из перехвата"). В скобках указывается номер последней примененной версии. • Версия конфигурации ТМ. Номер версии конфигурации. • Свободное место на дисках компьютера. Размер свободного места на дисках, куда сохраняются теневые копии (в т.ч. в процентах). 123 Важно! Если на компьютере осталось меньше свободного места, чем определено политикой (DM) (см. "Создание теневых копий и запрет операций при нехватке свободного места"), то теневые копии сохраняться не будут. Примечание. Информация, выводимая по некоторым свойствам, дублируется в рабочей области главного окна. Каждый зарегистрированный компьютер автоматически добавляется в группу компьютеров «по умолчанию». При этом компьютеру назначается политика безопасности (DM), определенная для группы компьютеров «по умолчанию». В процессе работы вы можете выполнять следующие действия: • управлять группами компьютеров: - добавлять группы компьютеров; - редактировать параметры групп компьютеров; - удалять группы компьютеров. • управлять компьютерами: - добавлять информацию о компьютерах в группу компьютеров и тем самым определять политику безопасности; - исключать компьютеры из группы компьютеров; - удалять компьютеры из схемы безопасности; - обновлять Агенты на контролируемых компьютерах. О порядке установки и удаления Агентов для мобильных устройств см. "Мобильные устройства". Просмотр результирующих настроек, политик (DM) и белого списка на компьютере Чтобы посмотреть информацию о настройках, политике (DM) и белом списке, действующих на компьютере: 1. В списке компьютеров выберите название нужного. 2. Выполните одно из следующих действий: • в главном меню выберите команду Правка > Показать настройки и результирующую политику. • на панели Компьютеры нажмите политику. Показать настройки и результирующую В результате на экран будет выведено окно Результирующая политика и настройки для компьютера: <имя компьютера>, где по умолчанию отображается результирующая политика (DM) для всех сотрудников на выбранном компьютере. 124 Основная область окна Результирующая политика и настройки для компьютера содержит три вкладки: • Результирующая политика - отображаются правила (DM), являющиеся результирующими на компьютере. Результирующая политика (DM) складывается из правил (DM), настроенных по умолчанию, правил (DM), заданных для данного компьютера, и правил (DM) для сотрудников этого компьютера (см. "Особенности применения правил для Device Monitor"). Чтобы просмотреть подробную информацию по правилу (DM), выберите его из списка: на панели, находящейся справа, отобразится подробная информация о выбранном правиле (DM). • Результирующий белый список - отображаются устройства, являющиеся разрешенными для компьютера (см. "Белые списки"). Чтобы просмотреть подробную информацию об устройстве, выберите его из списка: на панели, находящейся справа, отобразится подробная информация о выбранном устройстве. • Результирующие настройки - отображаются настройки Скорости отправки данных с агента и Контроля дискового пространства на агентах, являющиеся результирующими на компьютере. Результирующие настройки складываются из настроек по умолчанию и настроек для группы компьютеров, в которую входит выбранный компьютер (см. "Общие настройки работы агентов" и "Создание и редактирование группы компьютеров"). На панели Сотрудник вы можете выбрать объект для просмотра: • Все сотрудники - при выборе отображается результирующая политика\белый список\настройки для всех сотрудников, вне зависимости от того, кто выполнил вход на выбранный компьютер. • Новый сотрудник - при выборе отображается результирующая политика\белый список\настройки на выбранном компьютере для нового сотрудника (которого еще нет в схеме безопасности). • Чтобы просмотреть результирующую политику\белый список\настройки для определенного пользователя: • из списка Сотрудник выберите имя учетной записи, зарегистрированной на выбранном компьютере или 125 • из раскрывающегося списка Сотрудник из схемы безопасности выберите любую учетную запись, зарегистрированную в Системе (см. "Сотрудники"). Вы можете выбрать время, для которого будет показана результирующая политика\белый список\настройки: • по умолчанию выбрана настройка Действует на текущий момент и отображаются текущие результирующие политика\белый список\настройки; • чтобы просмотреть результирующие политику\белый список\настройки за интересующий вас период времени, снимите отметку с поля Действует на текущий период и укажите необходимый временной промежуток. Создание и редактирование группы компьютеров Важно! Когда регистрируется новый компьютер, информация о нем автоматически добавляется в схему безопасности (в группу компьютеров «по умолчанию»). Чтобы добавить группу компьютеров: 1. Перейдите к разделу Группы компьютеров. 2. Выполните необходимое действие: Действие Шаги Добавить группу компьютеров - в главном меню выберите команду Правка > Создать группу компьютеров; - воспользуйтесь кнопкой Создать группу компьютеров, расположенной в верхней части Панели навигации. Отредактиро вать группу компьютеров a. В области Группы компьютеров на Панели навигации выберите название нужной группы компьютеров. b. Выполните одно из следующих действий: - в главном меню выберите команду Правка > Изменить - воспользуйтесь кнопкой Изменить, расположенной в верхней части Панели навигации; - дважды щелкните левой кнопкой мыши по названию выделенной группы компьютеров. В результате выполнения любого из этих действий на экран будет выведено диалоговое окно определения параметров группы компьютеров. 126 3. Укажите следующие параметры: • Наименование. • Политика. Выберите из раскрывающегося списка политику безопасности (DM), которая будет назначена данной группе компьютеров. 4. Определите перечень компьютеров в группе: 127 • Чтобы добавить один или несколько компьютеров, нажмите Добавить. В открывшемся окне вы можете выбрать компьютеры: • из директории; • из сетевого окружения Microsoft Windows Network; • из числа ранее зарегистрированных в системе (например, в результате ручной установки Агента Device Monitor) и уже принадлежащих существующим группам Device Monitor. В левой области выберите необходимый узел в дереве групп, затем отметьте компьютеры, которые нужно добавить в редактируемую группу. Вы также можете выполнить поиск компьютера по директории. Для этого в верхней строке введите часть имени компьютера и нажмите Найти. После того, как все необходимые компьютеры выбраны, нажмите Сохранить, чтобы закрыть окно добавления и вернуться к окну настройки параметров группы. • Чтобы удалить компьютер из группы, выберите его и нажмите Удалить. 5. Вы можете назначить для компьютеров, входящих в группу, собственную максимальную скорость отправки данных с Агента (об общих значениях см. "Общие настройки работы Агентов", параметр Ограничивать скорость отправки данных). Для этого: a. в области Скорость отправки данных с агента выберите настройку Переопределить настройки группы; b. в поле Максимальная скорость отправки данных укажите необходимое значение, в Кбит/c. По умолчанию настройка не выбрана. 6. Вы можете назначить для компьютеров, входящих в группу, другое значение минимального размера свободного пространства на контролируемом компьютере, при достижении которого теневые копии не будут создаваться (об общих значениях см. "Общие настройки работы Агентов", параметр Минимальное свободное пространство на агенте). Для этого: a. в области Контроль дискового пространства на агенте выберите настройку Переопределить настройки группы; b. в поле Минимальное свободное дисковое пространство на агенте укажите необходимое значение, в процентах. По умолчанию настройка не выбрана. 7. Вы можете назначить для компьютеров, входящих в группу, другой режим сокрытия Агента на контролируемом компьютере (об общих значениях см. "Общие настройки работы Агентов", группа параметров Поведение Агента на компьютере). Для этого: a. в области Поведение Агента на компьютере выберите настройку Переопределить настройки группы; b. определите, должны ли быть отмечены настройки Отображать уведомления сотруднику и Скрывать присутствие агента на компьютере. По умолчанию настройка не выбрана. 8. Нажмите Сохранить. 128 Важно! Чтобы изменения окончательно вступили в силу, необходимо сохранить схему безопасности (см. "Редактирование схемы безопасности"). Если схема безопасности не будет сохранена, то все изменения будут утеряны. Удаление группы компьютеров Чтобы удалить группу компьютеров: 1. Перейдите к разделу Группы компьютеров. 2. В области Группы компьютеров на Панели навигации выберите название необходимой группы. 3. Выполните одно из следующих действий: • в главном меню выберите команду Правка > Удалить; • воспользуйтесь кнопкой Удалить, расположенной в верхней части Панели навигации; • щелкните по названию выделенной группы правой кнопкой мыши и в контекстном меню выберите Удалить; • нажмите Ctrl+D. 4. В появившемся окне запроса нажмите на кнопку Да, чтобы подтвердить удаление группы. Важно! В группе компьютеров, которую вы удаляете, могут быть компьютеры, не включенные в другие группы. Такие компьютеры при удалении единственной группы, в которую они были включены, будут автоматически добавлены в группу компьютеров «по умолчанию». 5. Нажмите на кнопку OK. Важно! Чтобы изменения окончательно вступили в силу, необходимо сохранить схему безопасности (см. "Редактирование схемы безопасности"). Если схема безопасности не будет сохранена, то все изменения будут утеряны. Добавление компьютера в группу При установке Агента InfoWatch Device Monitor на компьютер (см. "Traffic Monitor. Руководство по установке", статья "Установка Агента InfoWatch Device Monitor"), в Системе автоматически создаётся запись о компьютере. Эта запись добавляется в группу "по умолчанию". Соответственно, на все компьютеры, входящие в группу «по умолчанию», будет распространяться политика безопасности (DM), назначенная данной группе. В дальнейшем определение политик безопасности (DM) для компьютера происходит путем его включения в различные группы компьютеров. 129 Чтобы скопировать компьютер из одной группы в другую: 1. Перейдите к разделу Группы компьютеров. 2. В области Группы компьютеров на Панели навигации выберите название группы, в состав которой входит нужный компьютер. 3. В области Компьютеры выберите строку с именем компьютера, который нужно добавить в другую группу. Щелкните левой кнопкой мыши по выделенной строке и, не отпуская кнопку, перетащите компьютер в область Группы компьютеров на Панели навигации. Подведите курсор мыши к названию той группы, куда нужно добавить компьютер. После того как слева от названия выбранной группы появится желтая стрелка, отпустите левую кнопку мыши. В результате компьютер будет включен в выбранную группу. Вы также можете вручную добавить в Систему информацию о рабочей станции, на которой ещё не установлен Агент InfoWatch Device Monitor. Информация о рабочей станции импортируется из службы каталогов (о настройке соединения см. "Соединение с сервером LDAP и синхронизация с сервером Active Directory и Astra Linux Directory") или из сетевого окружения. Тогда после установки Агента InfoWatch Device Monitor на такую рабочую станцию (см. "Создание задачи первичного распространения"), на неё будет распространяться политика (DM) той группы, в которую она была добавлена. Для мобильных устройств такой возможности не предусмотрено. Важно! Настоятельно не рекомендуется добавлять компьютеры с одинаковыми именами. В системе InfoWatch Device Monitor такие компьютеры будут зарегистрированы как один и, соответственно, на них будет распространяться одна политика (DM), будет вестись единая регистрация событий и т.д. Чтобы добавить компьютер в группу: 1. Перейдите к разделу Группы компьютеров. 2. В области Группы компьютеров на Панели навигации выберите название необходимой группы. После этого в рабочей области главного окна будет выведен список всех компьютеров, уже входящих в группу. 3. Выполните одно из следующих действий: • в главном меню выберите команду Правка > Добавить компьютер; • воспользуйтесь кнопкой Добавить компьютер, расположенной в верхней части области Компьютеры; • нажмите правой кнопкой мыши в рабочей области и из раскрывшегося контекстного меню выберите Добавить компьютер. В открывшемся диалоговом окне вы можете выбрать компьютеры: • из директории; • из сетевого окружения Microsoft Windows Network; • из дерева ALD; • из числа ранее зарегистрированных в Системе. 4. Отметьте необходимые компьютеры или группы компьютеров. Свёрнутые группы отмечены пиктограммой ; развёрнутые - . Чтобы развернуть или свернуть группу, дважды нажмите на ней левой кнопкой мыши. 130 Вы также можете указать имя компьютера в строке внизу диалогового окна. При перечислении нескольких имён разделяйте их точкой с запятой. 5. Нажмите Сохранить. В результате диалоговое окно Выбор компьютеров будет закрыто, а в группу компьютеров будет добавлена информация о выбранных компьютерах. Важно! Чтобы изменения окончательно вступили в силу, необходимо сохранить схему безопасности (см. "Редактирование схемы безопасности"). Если схема безопасности не будет сохранена, то все изменения будут утеряны. Исключение компьютера из группы Включение компьютера в определенную группу компьютеров влечет за собой назначение этому компьютеру политик безопасности (DM) выбранной группы. Поэтому если вам понадобится отменить действие какой-либо политики безопасности (DM) на компьютер, исключите его из группы, которой назначена эта политика безопасности (DM). Примечание. Если компьютер входит только в одну группу, то при исключении он будет автоматически добавлен в группу компьютеров «по умолчанию». Чтобы исключить компьютер из группы компьютеров: 1. Перейдите к разделу Группы компьютеров. 2. В области Группы компьютеров на Панели навигации выберите название группы, куда входит нужный компьютер. После этого в рабочей области главного окна будет выведен список всех компьютеров, включенных в выбранную группу. 3. Выберите строку с именем компьютера, которого нужно исключить из группы компьютеров. 4. Выполните одно из следующих действий: • в главном меню выберите команду Правка > Исключить компьютер из группы; • воспользуйтесь кнопкой Исключить компьютер из группы, расположенной в верхней части области Компьютеры; • щелкните по компьютеру правой кнопкой мыши и в контекстном меню выберите Исключить компьютер из группы; • нажмите кнопку клавиатуры Delete. После этого компьютер будет исключен из группы. Важно! Чтобы изменения окончательно вступили в силу, необходимо сохранить схему безопасности (см. "Редактирование схемы безопасности"). Если схема безопасности не будет сохранена, то все изменения будут утеряны. 131 Удаление компьютера из схемы безопасности Компьютер может быть выведен из списка зарегистрированных (например, эксплуатация рабочей станции прекращена). Сведения о таком компьютере не будут удалены, но, так как Агент на ней отключен, то компьютеру присваивается статус Неактивен. Если сохранение информации о неактивном компьютере не требуется, то вы можете удалить запись о нем. Чтобы удалить компьютер из схемы безопасности: 1. Перейдите к разделу Группы компьютеров. 2. В области Группы компьютеров на Панели навигации выберите название группы компьютеров, в которую входит нужный компьютер. 3. В рабочей области главного окна выберите строку с названием неактивного компьютера, который нужно удалить. 4. Выполните одно из следующих действий: • в главном меню выберите команду Правка > Удалить компьютер из схемы безопасности; • воспользуйтесь кнопкой Удалить компьютер из схемы безопасности, расположенной в верхней части области Компьютеры; • щелкните правой кнопкой на строке необходимого компьютера и из раскрывшегося списка выберите Удалить компьютер из схемы безопасности; • нажмите сочетание клавиш клавиатуры Shift+Delete. 5. В появившемся окне запроса нажмите на кнопку Да, чтобы подтвердить удаление. В результате сведения о компьютере будут удалены из всех групп, в которые входил данный компьютер. Важно! Чтобы изменения окончательно вступили в силу, необходимо сохранить схему безопасности (см. "Редактирование схемы безопасности"). Если схема безопасности не будет сохранена, то все изменения будут утеряны. Обновление Агентов на контролируемых компьютерах Для контролируемых компьютеров доступно упрощённое создание задачи обновления Агентов Device Monitor (подробнее об этом типе задач см. "Удаленная установка, обновление и удаление Агентов" и "Создание задачи обновления"). Чтобы обновить Агенты Device Monitor на всех контролируемых компьютерах, входящих в группу: 1. Перейдите к разделу Группы компьютеров. 2. В области Группы компьютеров на Панели навигации выберите название необходимой группы. 3. Воспользуйтесь кнопкой Обновить все компьютеры, расположенной в верхней части Панели навигации. Чтобы обновить Агенты Device Monitor выбранных контролируемых компьютерах: 132 1. Перейдите к разделу Группы компьютеров. 2. В области Группы компьютеров на Панели навигации выберите название необходимой группы компьютеров. 3. В области Компьютеры выберите строку с именем одного или нескольких контролируемых компьютеров. Для выбора нескольких компьютеров отмечайте их, зажав клавишу Shift или Ctrl. 4. Воспользуйтесь кнопкой Обновить компьютеры, расположенной в верхней части области Компьютеры. В результате выполнения любого из этих действий будет создана и автоматически запущена задача обновления для выбранных компьютеров. Диагностика рабочей станции Система предоставляет возможность удаленного сбора диагностических данных с рабочих станций. Важно! Сбор диагностических данных доступен только для рабочих станций: для мобильных устройств такой возможности не предоставляется. Чтобы запустить сбор диагностической информации на рабочей станции: 1. Перейдите к разделу Группы компьютеров. 2. В области Группы компьютеров на Панели навигации выберите название группы, в которую входит необходимая рабочая станция. 3. В списке компьютеров нажмите правой кнопкой мыши на название нужной рабочей станции и из раскрывшегося контекстного меню выберите команду Диагностика > Включение диагностического режима. Чтобы остановить сбор диагностической информации на рабочей станции: 1. Перейдите к разделу Группы компьютеров. 2. В области Группы компьютеров на Панели навигации выберите название группы, в которую входит необходимая рабочая станция. 3. В списке компьютеров нажмите правой кнопкой мыши на название нужной рабочей станции и из раскрывшегося контекстного меню выберите команду Диагностика > Выключение диагностического режима. Чтобы получить архив файлов со всеми имеющимися диагностическими данными: 1. Перейдите к разделу Группы компьютеров. 2. В области Группы компьютеров на Панели навигации выберите название группы, в которую входит необходимая рабочая станция. 3. В списке компьютеров нажмите правой кнопкой мыши на название нужной рабочей станции и из раскрывшегося контекстного меню выберите команду Диагностика > Собрать диагностическую информацию. 4. В окне Выберите путь сохранения архива с диагностической информацией укажите папку и имя файла архива. 5. В открывшемся окне с уведомлением об успешном сборе нажмите ОК. 133 4.3.5 Мобильные устройства Наряду с рабочими станциями, InfoWatch Device Monitor позволяет контролировать мобильные устройства (смартфоны и планшеты) сотрудников. Агент InfoWatch Device Monitor гарантированно поддерживает работу с мобильными устройствами, перечисленными в документе "InfoWatch Traffic Monitor. Руководство по установке", в статье "Аппаратные и программные требования". Приложение InfoWatch Device Monitor Mobile Lite доступно для скачивания на Google Play и имеет следующий функционал: • Контроль входящих и исходящих SMS-сообщений; • Контроль Фото; • Возможность подменять GPS-координаты. Система может добавлять более одного мобильного устройства для одного сотрудника, но одно мобильное устройство может быть добавлено только к одному сотруднику. Важно! Для управления учетной записью мобильного устройства, а также для установки и удаления Агента InfoWatch Device Monitor, необходимо следующее: • на мобильном устройстве должен быть включен режим "Отладка по USB" или аналогичный режим, а также присутствовали необходимые драйверы (только для устройств на платформе Android); • Консоль управления (DM) должна быть запущена на физической рабочей станции (использование виртуальных компьютеров и подключение к удаленному рабочему столу не рекомендуется; использование Microsoft Windows XP не поддерживается); • мобильное устройство должно быть непосредственно подключено к рабочей станции, на которой запущена Консоль управления (DM). Подробнее см. "Подготовка мобильного устройства на платформе Android". Порядок установки, переустановки и удаления Агентов для мобильных устройств описан в следующих разделах: • • • • Подготовка мобильного устройства на платформе Android Добавление мобильного устройства в группу компьютеров Добавление мобильного устройства через назначение сотруднику Удаление мобильного устройства Подготовка мобильного устройства на платформе Android Для установки, обновления или удаления Агента Device Monitor на мобильное устройство требуется: 1. Включить на устройстве режим разработчика: "Отладка по USB" / "USB debugging" - см. ниже. 2. Через USB-провод подключить это устройство к компьютеру, на котором установлена Консоль управления Device Monitor. 134 3. При необходимости (например, для некоторых прошивок Samsung) установить дополнительные драйверы. Шаг 1. Перепрошивка мобильного устройства Если на мобильном устройстве уже установлена поддерживаемая прошивка, переходите к следующему шагу. Если на мобильном устройстве установлена прошивка, которая не входит в список поддерживаемых, необходимо скачать и установить поддерживаемую прошивку. Все инструменты и саму прошивку можно запросить у интегратора. Важно! После установки прошивки нужно произвести сброс настроек устройства до заводских. Для этого необходимо перезагрузить мобильное устройство в режиме Recovery и выполнить две операции: • wipe data/ factory reset • wipe cache partition 135 Примечание: Чтобы войти в режим Recovery, нужно одновременно зажать и держать кнопки Power и VolumeUp (на устройствах Samsung – Power+Home+VolumeUp) Шаг 2. Включение режима "Отладка по USB" Для различных моделей мобильных устройств, для различных версий и сборок ОС процедура включения режима "Отладка по USB" может иметь незначительные вариации. Включение режима отладки на примере Samsung Galaxy S4 с Android 4.4.2: 1. Включите режим разработчика: Настройки -> Об устройстве -> Номер сборки; нажать на номер сборки несколько (7-10) раз. Через некоторое количество нажатий на экране мобильного устройства отобразится уведомление вида "Режим разработчика будет включен через 3.. 2.. 1... ". Продолжайте нажимать до успешного включения режима. 2. Перейдите в меню Настройки. Рядом с разделом Об устройстве выберите появившийся пункт Параметры разработчика. 3. Выберите Отладка по USB. 136 4. В окне подтверждения отметьте Всегда разрешать этот компьютер. 5. Нажмите Да. Если по какой-то причине это окно не появляется, попробуйте отозвать авторизацию отладки USB, выключить Отладку по USB и снова ее включить. Вы можете отключить режим отладки после успешного завершения установки, обновления или удаления Агента Device Monitor. Важно! Для Samsung Galaxy Tab A6 (SM-T585), версии Android 6.0.1 (версии прошивки MMB29K.T585XXU2AQA2) перед установкой Агента Device Monitor необходимо включить Разблокировку OEM: 137 Особенность моделей Huawei: Для этих моделей режим отладки по USB может отключаться автоматически после потери соединения с компьютером. Поэтому режим отладки необходимо включать каждый раз после подключения телефона к компьютеру. Шаг 3. Подключение к компьютеру Для установки и удаления Агента Device Monitor необходимо с помощью USB-провода подключить мобильное устройство к физической рабочей станции, где запущена Консоль управления Device Monitor. Важно! При использовании виртуальных компьютеров или подключения к удаленному рабочему столу могут возникнуть ошибки установки вследствие увеличения времени отклика Системы, поэтому такое использование настоятельно не рекомендуется. Также система не поддерживает установку Агента Device Monitor на мобильные устройства, если Консоль управления (DM) запущена на компьютере с Microsoft Windows XP. Поэтому использование Microsoft Windows XP также настоятельно не рекомендуется. 138 Успешность подключения и дальнейшей установки драйверов вы можете контролировать с помощью Диспетчера устройств (Панель управления -> Система и безопасность -> Система -> Диспетчер устройств). Особенность моделей Samsung: Если телефон "чистый" (например, установлена новая прошивка), то могут потребоваться дополнительные действия: 1. На телефоне опустите панель-"шторку" с уведомлениями. 2. Переключите устройство из режима подключения Мультимедиа устройство, в режим Камера. 3. В появившемся на экране мобильного устройства запросе разрешите отладку. Шаг 4. Установка драйверов При первом подсоединении мобильного устройства к компьютеру с установленным сервером Device Monitor производится автоматическая установка следующих драйверов: • драйвер, необходимый для работы в обычном режиме; • драйвер libusb, необходимый для работы в режиме прошивки ("downloaded mode"). В процессе установки драйверов на панели задач компьютера, к которому подключено мобильное устройство, появляется пиктограмма, последовательно отображающая процесс поиска и установки необходимых драйверов. Важно! Не отсоединяйте мобильное устройство во время установки драйверов! Дождитесь окончания установки. Это может занять некоторое время. В результате успешной установки каждого из драйверов на экране компьютера будет отображено уведомление о готовности к использованию этого драйвера. В случае возникновения каких-либо проблем при установке драйверов вы можете найти их решение в Базе Знаний InfoWatch: например, "Не запускается установка драйвера для мобильного устройства" или "Установка драйвера для режима прошивки "downloaded mode" (libusb0)". Добавление мобильного устройства в группу компьютеров Мобильные устройства могут быть добавлены в схему безопасности из группы компьютеров, с указанием сотрудника, ранее созданного в Системе или добавленного из LDAP. Важно! Для управления учетной записью мобильного устройства, а также для установки и удаления Агента InfoWatch Device Monitor, необходимо следующее: • на мобильном устройстве должен быть включен режим "Отладка по USB" или аналогичный режим, а также присутствовали необходимые драйверы (только для устройств на платформе Android); • Консоль управления (DM) должна быть запущена на физической рабочей станции (использование виртуальных компьютеров и подключение к удаленному 139 рабочему столу не рекомендуется; использование Microsoft Windows XP не поддерживается); • мобильное устройство должно быть непосредственно подключено к рабочей станции, на которой запущена Консоль управления (DM). Подробнее см. "Подготовка мобильного устройства на платформе Android". Чтобы добавить мобильное устройство в группу компьютеров и установить на него Агент InfoWatch Device Monitor: 1. Перейдите к разделу Группы компьютеров. 2. В области Группы компьютеров на Панели навигации выберите название группы, в которую нужно добавить мобильное устройство. 3. Выполните одно из следующих действий: • в главном меню выберите команду Правка > Создать мобильное устройство; • воспользуйтесь кнопкой Создать мобильное устройство, расположенной в верхней части области Компьютеры; • нажмите правой кнопкой мыши в рабочей области и из раскрывшегося контекстного меню выберите Создать мобильное устройство. В результате на экран будет выведено диалоговое окно создания мобильного устройства. 4. В списке сотрудников выберите необходимую учетную запись. Вы также можете начать вводить имя учетной записи в поле ввода: список будет отфильтрован. Если необходимой учетной записи в списке нет, вы можете добавить её: нажмите 140 Добавить сотрудника. О порядке добавления см. "Добавление учетной записи сотрудника в группу". 5. При необходимости, измените имя записи о мобильном устройстве, автоматически заданное Системой. 6. Нажмите Далее. 7. В открывшемся окне программы установки выберите подключенное мобильное устройство. 8. В процессе установки Агента InfoWatch Device Monitor в мобильное устройство загружается адрес сервера InfoWatch Device Monitor, из консоли которого происходит установка. Этот сервер является основным. Перед установкой Агента InfoWatch Device Monitor имеется возможность добавить адреса дополнительных серверов, к которым мобильное устройство будет подключаться, если основной сервер InfoWatch Device Monitor будет недоступен. Если необходимо добавить дополнительный сервер: a. Установите флажок в поле Добавить сервера; b. Укажите IP-адрес или доменное имя (DNS) добавляемого сервера InfoWatch Device Monitor; c. Нажмите Добавить. Если необходимо удалить сервер из списка, щелкните по добавленному серверу правой кнопкой мыши и нажмите Удалить. Добавленные адреса сохраняются, при следующей установке будет достаточно установить флажок в поле Добавить сервера. 141 9. Нажмите Установить. 10. По завершении установки нажмите Завершить. В результате на мобильное устройство будет установлен Агент InfoWatch Device Monitor, а в схему безопасности, в указанную группу компьютеров, будет добавлена учетная запись нового мобильного устройства с привязкой к указанному сотруднику. Важно! Сразу же после установки Агента на мобильное устройство будет распространяться политика (DM), назначенная на группу компьютеров по умолчанию, и только после сохранения схемы безопасности - политика (DM), назначенная на группу компьютеров, указанную при создании. О том, как сохранить схему безопасности, см. "Редактирование схемы безопасности". Добавление мобильного устройства через назначение сотруднику Мобильные устройства могут быть добавлены в схему безопасности непосредственно из записи сотрудника, которому будет назначено это мобильное устройство. Важно! Для управления учетной записью мобильного устройства, а также для установки и удаления Агента InfoWatch Device Monitor, необходимо следующее: 142 • на мобильном устройстве должен быть включен режим "Отладка по USB" или аналогичный режим, а также присутствовали необходимые драйверы (только для устройств на платформе Android); • Консоль управления (DM) должна быть запущена на физической рабочей станции (использование виртуальных компьютеров и подключение к удаленному рабочему столу не рекомендуется; использование Microsoft Windows XP не поддерживается); • мобильное устройство должно быть непосредственно подключено к рабочей станции, на которой запущена Консоль управления (DM). Подробнее см. "Подготовка мобильного устройства на платформе Android". Чтобы добавить мобильное устройство в схему безопасности через учетную запись сотрудника и установить Агент InfoWatch Device Monitor: 1. Перейдите к разделу Группы сотрудников. 2. В области Группы сотрудников на Панели навигации выберите группу, содержащую необходимого сотрудника. 3. В списке сотрудников выберите учётную запись сотрудника, которому необходимо назначить мобильное устройство. 4. Выполните одно из следующих действий: • в главном меню выберите команду Правка > Создать мобильное устройство; • воспользуйтесь кнопкой Создать мобильное устройство, расположенной в верхней части области Сотрудники; • нажмите правой кнопкой мыши в рабочей области и из раскрывшегося контекстного меню выберите Создать мобильное устройство. 143 В результате на экран будет выведено диалоговое окно создания мобильного устройства. 5. При необходимости, измените имя записи о мобильном устройстве, автоматически заданное Системой. 6. В списке групп компьютеров выберите необходимую группу. 7. Нажмите Далее. 144 8. В открывшемся окне программы установки выберите подключенное мобильное устройство. 9. В процессе установки Агента InfoWatch Device Monitor в мобильное устройство загружается адрес сервера InfoWatch Device Monitor, из консоли которого происходит установка. Этот сервер является основным. Перед установкой Агента InfoWatch Device Monitor имеется возможность добавить адреса дополнительных серверов, к которым мобильное устройство будет подключаться, если основной сервер InfoWatch Device Monitor будет недоступен. Если необходимо добавить дополнительный сервер: a. Установите флажок в поле Добавить сервера; b. Укажите IP-адрес или доменное имя (DNS) добавляемого сервера InfoWatch Device Monitor; c. Нажмите Добавить. Если необходимо удалить сервер из списка, щелкните по добавленному серверу правой кнопкой мыши и нажмите Удалить. Добавленные адреса сохраняются, при следующей установке будет достаточно установить флажок в поле Добавить сервера. 145 10. Нажмите Установить. 11. По завершении установки нажмите Завершить. В результате на мобильное устройство будет установлен Агент InfoWatch Device Monitor, а в схему безопасности, в указанную группу компьютеров, будет добавлена учетная запись нового мобильного устройства с привязкой к указанному сотруднику. Важно! Сразу же после установки Агента на мобильное устройство будет распространяться политика, назначенная на группу компьютеров по умолчанию, и только после сохранения схемы безопасности - политика, назначенная на группу компьютеров, указанную при создании. О том, как сохранить схему безопасности, см. "Редактирование схемы безопасности". Удаление мобильного устройства Удаление мобильного устройства из схемы безопасности без удаления Агента InfoWatch Device Monitor производится способом, общим для всех компьютеров: см. "Удаление компьютера из схемы безопасности". Для выполнения этого действия подключение мобильного устройства к рабочей станции, на которой запущена Консоль управления (DM), не требуется. 146 Важно! Для управления учетной записью мобильного устройства, а также для установки и удаления Агента InfoWatch Device Monitor, необходимо следующее: • на мобильном устройстве должен быть включен режим "Отладка по USB" или аналогичный режим, а также присутствовали необходимые драйверы (только для устройств на платформе Android); • Консоль управления (DM) должна быть запущена на физической рабочей станции (использование виртуальных компьютеров и подключение к удаленному рабочему столу не рекомендуется; использование Microsoft Windows XP не поддерживается); • мобильное устройство должно быть непосредственно подключено к рабочей станции, на которой запущена Консоль управления (DM). Подробнее см. "Подготовка мобильного устройства на платформе Android". Чтобы удалить мобильное устройство из схемы безопасности и удалить с этого устройства Агент InfoWatch Device Monitor: 1. В главном меню выберите команду Инструменты > Удалить мобильное устройство. 2. В открывшемся окне программы установки выберите подключенное мобильное устройство. 3. Нажмите Удалить. 4. По завершении установки нажмите Завершить. В результате с мобильного устройства будет удален Агент InfoWatch Device Monitor, а само мобильное устройство будет удалено из схемы безопасности и из всех групп компьютеров, в которые оно входило. 4.3.6 Белые списки устройств Для управления списками устройств, доступ к которым безусловно разрешен (сотруднику, группе сотрудников, компьютеру или группе компьютеров), предназначен раздел Белые списки. Чтобы перейти к этому разделу, воспользуйтесь кнопкой Белые списки, расположенной на Панели навигации. Информация по работе с белыми списками содержится в подразделах: • • • • • Просмотр сведений о белых списках Добавление белого списка Установка периода действия записи Редактирование белого списка Удаление белого списка Вы можете просмотреть информацию о действующих белых списках как описано в разделах "Просмотр результирующих политик (DM) и белого списка для сотрудника" и "Просмотр результирующих настроек, политик (DM) и белого списка на компьютере". Просмотр сведений о белых списках В области Белые списки на Панели навигации выводится перечень белых списков. В рабочей области главного окна отображается список устройств (моделей и экземпляров), входящих в состав выделенного белого списка. 147 Примечание. Вы можете выполнять поиск в перечне белых списков, вводя наименование списка в строке поиска, находящейся под перечнем в Панели навигации. Для выбранного белого списка можно настроить его отображение при помощи дополнительных функций (см. "Дополнительные возможности"). Чтобы просмотреть информацию по отдельному белому списку, выберите название нужного белого списка группы в перечне белых списков. Информация по белым спискам представлена в виде списка устройств, сгруппированного по их типам. Каждая строка списка соответствует одной модели или экземпляру устройства. В столбцах выводятся общие свойства устройств. Расширенная информация по свойствам устройства выводится на панели Подробно. Чтобы просмотреть подробную информацию по свойствам отдельного устройства, выберите строку с названием нужной модели или экземпляра устройства. В результате на панели Подробно будет отображена таблица свойств, в которой вы сможете просмотреть следующую информацию: • Идентификатор экземпляра или модели устройства. Код модели (VID – Vendor ID) или серийного номера экземпляра (PID – Product ID) устройства. • Описание устройства. • Тип устройств. • Категория. Модель или экземпляр. • Период действия. Дата и время начала и окончания периода, в течение которого доступ к данному устройству безусловно разрешен. • Обнаружено на компьютере. Имя компьютера, на котором обнаружено устройство. • Добавлено в базу данных. Дата добавления информации об устройстве в базу данных (см. "Добавление устройства в базу"). Примечание. Часть свойств, выводимых на панели Подробно, дублируется в рабочей области главного окна. Добавление белого списка Действие белого списка распространяется на определенный (назначенный) объект: сотрудника, группу сотрудников, компьютер или группу компьютеров. Важно! Одному объекту назначения (сотруднику, группе сотрудников, компьютеру или группе компьютеров) может быть назначен только один белый список. Чтобы добавить белый список: 1. Перейдите к разделу Белые списки. 2. Выполните одно из следующих действий: 148 • в главном меню выберите команду Правка > Создать белый список; • воспользуйтесь кнопкой Создать белый список, расположенной в верхней части Панели навигации; • щелкните в области Белые списки правой кнопкой мыши и в контекстном меню выберите Создать белый список; • нажмите Ctrl+N. На экран будет выведено диалоговое окно Создание белого списка с таблицей, содержащей все устройства, зарегистрированные в Системе. 3. В таблице отметьте модели и экземпляры, доступ к которым должен быть безусловно разрешен. Важно! Информация о том, как изменять список зарегистрированных моделей и экземпляров устройств, содержится в следующих разделах: - Добавление записи об устройстве - Удаление записи об устройстве 4. В области Отметьте, кому будут разрешены устройства выберите фильтр: на кого будет распространяться действие белого списка: • сотрудники • группы сотрудников • компьютеры • группы компьютеров 149 Внизу отобразится перечень записей, соответствующих выбранному фильтру. Вы также можете воспользоваться строкой поиска, введя искомое имя или его часть. 5. Выберите сотрудника / группу сотрудников / компьютер / группу компьютеров, на которые должно распространяться действие белого списка. 6. Нажмите Сохранить. Добавление записи об устройстве Вы можете включать в белые списки только те модели и экземпляры устройства, информация о которых была предварительно зарегистрирована в системе. Добавить информацию об устройстве вы можете одним из двух способов: • вручную, если вы знаете идентификатор этого устройства; • с помощью поиска, если это устройство подключено к контролируемом компьютеру. Чтобы добавить запись об устройстве вручную: 1. Откройте диалоговое окно Создание белого списка (см. "Добавление белого списка"). 2. Нажмите кнопку Добавить, расположенную в правой части окна. В результате на экран будет выведено диалоговое окно Добавление устройства в базу. 3. Укажите параметры устройства: • из раскрывающегося списка Тип выберите тип устройства; • в поле Идентификатор введите код экземпляра или модели устройства; 150 Примечание. Чтобы узнать код устройства, подключите это устройство и с помощью стандартных средств Windows (например, Диспетчер устройств) просмотрите свойства этого устройства. Код экземпляра устройства отображается на вкладке Сведения. Код экземпляра устройства имеет вид XXX\YYY\ZZZ, где XXX – тип устройства (обычно - наименование шины, к которой подключено устройство, например, USB, IDE или ACPI), YYY - строка, характеризующая модель устройства (Vendor ID), а ZZZ – строка, характеризующая данный экземпляр устройства (Product ID). Код модели устройства имеет вид XXX\YYY, где XXX – тип устройства, а YYY строка, характеризующая модель (VID). Чтобы удостовериться в допустимости введённого кода, нажмите Проверить. Важно! При использовании кода экземпляра следует учитывать, что некоторые устройства не имеют уникального идентификатора: идентификатор может изменяться динамически и отличаться даже при подключении к разным портам одной рабочей станции. В таких случаях рекомендуется использовать код модели устройства. • в поле Описание введите описание устройства. 4. Нажмите Сохранить. Чтобы добавить запись с помощью поиска устройств, подключавшихся к компьютерам: 1. Откройте диалоговое окно Создание белого списка (см. "Добавление белого списка"). 2. Нажмите кнопку Найти, расположенную в правой части окна. В результате на экран будет выведено диалоговое окно Поиск устройств на компьютерах. 151 3. В списке контролируемых компьютеров выберите необходимый одним из следующих способов: • нажмите кнопку , соответствующую необходимому компьютеру; • дважды щелкните левой кнопкой мыши на названии компьютера. Раскроется список всех устройств, которые подключались к выбранному компьютеру за все время работы Агента Device Monitor на нем. Примечание: Следует обратить внимание на то, что подключенные к компьютеру устройства подсвечены в списке белым цветовым фоном, в то время как отключенные выделены серым. 4. Отметьте устройства, информацию о которых вы хотите добавить. 5. Нажмите Добавить выбранные устройства. Удаление записи об устройстве Чтобы удалить запись о зарегистрированном устройстве из Системы: 1. Откройте диалоговое окно Создание белого списка (см. "Добавление белого списка"). 152 2. Выполните одно из следующих действий: • в таблице с зарегистрированными устройствами щелкните правой кнопкой мыши по выбранному экземпляру или модели устройства и в контекстном меню выберите Удалить устройство. • нажмите Ctrl+D. 3. В открывшемся окне подтверждения нажмите Да. Установка периода действия записи Для каждого экземпляра или модели устройства, внесенного в белый список, разрешение на его использование отображается в виде отдельной записи. По умолчанию эта запись (разрешение) действует в течение практически бесконечного периода времени (с 01.01.1753 по 31.12.9999). Вы можете установить ограничение по времени действия безусловного разрешения на работу с этим устройством. До и после указанного периода работа с устройством будет подчиняться общим правилам работы с устройствами данного типа. Чтобы установить период действия записи в белом списке: 1. Перейдите к разделу Белые списки. 2. В области Белые списки на Панели навигации выберите название белого списка, куда входит нужная запись. 3. Если записи в белом списке сгруппированы (например, по типу устройств), разверните группу (см. "Группирование записей"). Примечание. Если установить период действия для всей группы, то изменение вступит в силу только для первой записи в группе. 4. Выделите строку с записью об экземпляре или модели устройства, которому нужно установить период действия, и выполните одно из следующих действий: • в главном меню выберите команду Правка > Изменить запись; • воспользуйтесь кнопкой Изменить запись, расположенной в верхней части области Разрешенные устройства; • дважды щелкните левой кнопкой мыши по названию выделенной записи; • щелкните по строке правой кнопкой мыши, затем в раскрывшемся контекстном меню выберите пункт Изменить запись; • нажмите Ctrl+Shift+E. 153 В результате на экран будет выведено диалоговое окно Установка периода действия записи. 5. Укажите период действия записи и нажмите кнопку ОК. Редактирование белого списка Чтобы отредактировать параметры белого списка: 1. Перейдите к разделу Белые списки. 2. В области Белые списки на Панели навигации выберите название белого списка. 3. Выполните одно из следующих действий: • в главном меню выберите команду Правка > Изменить; • воспользуйтесь кнопкой Изменить, расположенной в верхней части Панели навигации; • дважды щелкните левой кнопкой мыши по названию выделенного белого списка; • щелкните по названию выделенного белого списка правой кнопкой мыши и в контекстном меню выберите Изменить; • нажмите Ctrl+E. В результате выполнения любого из этих действий на экран будет выведено диалоговое окно Редактирование белого списка <Имя списка>. Содержание этого окна аналогично окну Создание белого списка, но область Отметьте, кому будут разрешены устройства недоступна для изменения. 4. При необходимости, добавьте или удалите устройства в перечне зарегистрированных в Системе (см. "Добавление устройства в базу" и "Удаление устройства из базы"). Вы также можете изменить описание ранее зарегистрированного устройства: для этого выберите устройство в перечне и нажмите кнопку Редактировать, расположенную в правой части окна. В открывшемся окне отредактируйте текст описания и нажмите Сохранить. 5. В таблице с зарегистрированными устройствами отметьте или снимите отметки, чтобы изменить список моделей и экземпляров устройств, включенных в белый список. 6. Нажмите Сохранить. Важно! Поскольку работа с белыми списками ведется в режиме редактирования схемы безопасности, то для того, чтобы изменения окончательно вступили в силу, необходимо сохранить схему безопасности (см. "Редактирование схемы безопасности"). Если схема безопасности не будет сохранена, то все изменения будут утеряны. 154 Удаление белого списка Чтобы удалить белый список: 1. Перейдите к разделу Белые списки. 2. Щелкните левой кнопкой мыши по названию нужного белого списка. 3. Выполните одно из следующих действий: • в главном меню выберите команду Правка > Удалить; • воспользуйтесь кнопкой Удалить, расположенной в верхней части Панели навигации; • щелкните по названию выделенного белого списка правой кнопкой мыши и в контекстном меню выберите Удалить; • нажмите Ctrl+D. 4. В появившемся окне запроса нажмите на кнопку Да, чтобы подтвердить удаление белого списка. Важно! Поскольку работа с белыми списками ведется в режиме редактирования схемы безопасности, то для того, чтобы изменения окончательно вступили в силу, необходимо сохранить схему безопасности (см. "Редактирование схемы безопасности"). Если схема безопасности не будет сохранена, то все изменения будут утеряны. 4.3.7 Категории сигнатур Правила (DM) File Monitor можно настроить таким образом, что под правило (DM) будут подпадать только файлы, обладающие структурой, характерной для определенного формата файлов. Для этого в системе InfoWatch Device Monitor предусмотрено определение формата файла по сигнатуре. В разделе Категории сигнатур определен список сигнатур, которые может распознавать Система. Для удобства использования сигнатуры сгруппированы по категориям. Чтобы просмотреть имеющиеся сигнатуры: 1. Перейдите к разделу Категории сигнатур, воспользовавшись кнопкой, расположенной на Панели навигации. Вы также можете использовать команду меню Переход > Категории сигнатур или сочетание клавиш Ctrl+5. В области Категории сигнатур на Панели навигации будет выведен перечень категорий, по которым сгруппированы сигнатуры. 2. Выберите категорию сигнатур из перечня. В рабочей области главного окна будет отображен перечень сигнатур, входящих в состав выделенной категории. Важно! Предустановленные категории сигнатур редактированию и удалению не подлежат. Создание сигнатур не предусмотрено. Вы можете: 155 • создавать категории сигнатур; • наполнять созданные категории, копируя в них сигнатуры из числа предустановленных; • удалять созданные категории сигнатур, если они не используются ни в одном правиле. Создание категории сигнатур Чтобы добавить категорию сигнатур: 1. Перейдите к разделу Категории сигнатур. 2. Выполните одно из следующих действий: • в главном меню выберите команду Правка > Создать категорию сигнатур; • воспользуйтесь кнопкой Создать категорию сигнатур, расположенной в верхней части Панели навигации; • щелкните правой кнопкой мыши в области Категории сигнатур и в контекстном меню выберите Создать категорию сигнатур; • нажмите Ctrl+N. На экран будет выведено диалоговое окно Создание категории сигнатур. 3. В поле Наименование введите название создаваемой категории. 4. На панели Доступные сигнатуры вы можете выбрать из раскрывающегося списка одну из предустановленных категорий сигнатур. По умолчанию отображаются все предустановленные сигнатуры. 5. На левой панели выберите сигнатуры, которые вы хотите включить в новую категорию. Чтобы выделить несколько сигнатур сразу, используйте клавиши Ctrl и Shift. 156 Чтобы перенести выбранные сигнатуры в новую категорию, нажмите Добавить. Чтобы удалить сигнатуры из списка вносимых в новую категорию, выберите их на правой панели Выбранные сигнатуры и нажмите Удалить. 6. Нажмите Сохранить. Изменение категории сигнатур После того, как вы создали категорию сигнатур (см. "Создание категории сигнатур"), вы можете наполнить её одним из следующих способов: 1. Перейдите в режим редактирования сигнатуры и определите список сигнатур, как описано в разделе "Создание категории сигнатур". Для перехода в режим редактирования выбранной категории выполните одно из следующих действий: • в главном меню выберите команду Правка > Изменить; • нажмите кнопку Изменить в верхней части Панели навигации; • дважды щелкните левой кнопкой мыши по названию выделенной категории; • щелкните по по названию выделенной категории правой кнопкой мыши и в контекстном меню выберите Изменить; • нажмите Ctrl+E. 2. Копировать сигнатуры из других категорий непосредственно в рабочей области Консоли (DM). Чтобы скопировать сигнатуру из одной категории в другую: 1. Перейдите к разделу Категории сигнатур. 2. В области Категории сигнатур на Панели навигации выберите название предустановленной категории, которая содержит сигнатуру, которую нужно скопировать. 3. В рабочей области главного окна выберите строку с названием сигнатуры, которую нужно скопировать. Вы можете выделить несколько сигнатур сразу, используя клавиши Ctrl и Shift. 4. Щелкните левой кнопки мыши по выделенной строке и, не отпуская кнопку, перетащите курсор в область Категории сигнатур на Панели навигации. Подведите курсор мыши к названию созданной ранее категории, куда нужно добавить сигнатуры. После того как слева от названия выбранной категории появится желтая стрелка, отпустите левую кнопку мыши. В результате сигнатура будет скопирована в выбранную категорию. Чтобы исключить сигнатуру из категории, выберите эту сигнатуру и выполните одно из следующих действий: • нажмите кнопку Исключить сигнатуру из категории, расположенную вверху области Сигнатуры; • щелкните правой кнопкой мыши и в раскрывшемся меню выберите Исключить сигнатуру из категории; • нажмите клавишу Delete. 157 Удаление категории сигнатур Важно! Удалению не подлежат: • категории сигнатур, используемые в каком-либо правиле (DM) File Monitor; • предустановленные категории сигнатур. Чтобы удалить категорию сигнатур: 1. Перейдите к разделу Категории сигнатур. 2. Щелкните левой кнопкой мыши по названию нужной категории сигнатур. 3. Выполните одно из следующих действий: • в главном меню выберите команду Правка > Удалить; • воспользуйтесь кнопкой Удалить, расположенной в верхней части Панели навигации; • щелкните по по названию выделенной категории правой кнопкой мыши и в контекстном меню выберите Удалить; • нажмите Ctrl+D. 4. В появившемся окне запроса нажмите на кнопку Да, чтобы подтвердить удаление категории сигнатур. Важно! Поскольку работа с категориями сигнатур ведется в режиме редактирования схемы безопасности, то для того, чтобы изменения окончательно вступили в силу, необходимо сохранить схему безопасности (см. раздел "Редактирование схемы безопасности"). Если схема безопасности не будет сохранена, то все изменения будут утеряны. 4.3.8 Приложения После установки Агента InfoWatch Device Monitor на компьютер (рабочую станцию или мобильное устройство) и перезагрузки этого компьютера Система автоматически начинает получать информацию о приложениях, запускаемых на контролируемых рабочих станциях и установленных на контролируемых мобильных устройствах. Информация обо всех запусках и установках формирует протокол приложений. Важно! Протокол приложений исключает приложения, которые являются критичными для работы компьютера. Это необходимо для того, чтобы офицер безопасности не мог запретить приложение, без которого компьютер перестанет функционировать в штатном режиме. Работа с протоколом приложений ведется в разделе Приложения. Чтобы перейти к этому разделу, воспользуйтесь кнопкой Приложения, расположенной на Панели навигации, или выберите в в главном меню команду Переход > Приложения. 158 В этом разделе Панель навигации разделена на две группы элементов: Списки приложений и Протокол приложений: • Группа элементов Списки приложений содержит списки, используемые для контроля доступа сотрудников к приложениям: • запрет запуска приложений в режиме черных и белых списков: подробнее см. "Правило (DM) для Application Monitor"; • запрет создания снимков экрана сотрудником: подробнее см. "Правило (DM) для ScreenShot Control Monitor"; • автоматическое создание снимков экранов Системой: подробнее см. "Правило (DM) для ScreenShot Monitor". • Группа элементов Протокол приложений позволяет создавать фильтры для просмотра информации обо всех приложениях, запускаемых на контролируемых рабочих станциях и установленных на контролируемых мобильных устройствах. Отсюда можно добавлять приложения в списки. Информация о работе с протоколами и списками приложений содержится в подразделах: • • • • • Создание и изменение списка приложений Создание и изменение фильтра приложений Добавление приложения в список автоматически Добавление приложения в список вручную Экспорт протокола приложений Создание и изменение списка приложений Для управления черными и белыми списками, Система поддерживает функционал создания списков приложений из Протокола приложений (см. "Протокол приложений"). Списки используются для разрешения или запрещения запуска определенных приложений на компьютерах. Чтобы создать пустой список приложений: 1. Перейдите к разделу Приложения. 2. На Панели навигации установите курсор в группе элементов Списки приложений и выполните одно из следующих действий: • в меню группы элементов Списки приложений нажмите Создать список приложений; • в главном меню выберите команду Правка > Создать список приложений; • нажмите правой кнопкой мыши в группе элементов Списки приложений и из раскрывшегося списка выберите Создать список приложений; • нажмите Ctrl+N. 3. В поле Наименование списка введите название для списка. 4. Нажмите Сохранить. О наполнении списков, а также о создании списков из протокола приложений см. "Добавление приложения в список автоматически" и "Добавление приложения в список вручную". Чтобы выбрать приложение из списка: 1. 2. 3. 4. Перейдите к разделу Приложения. Установите курсор в группе элементов Списки приложений. Нажмите кнопку на панели Список приложений. Выберите приложение из списка/списков и нажмите Добавить приложение в список. 159 5. Из раскрывающегося списка выберите Добавить автоматически или Выбрать вручную. Чтобы отредактировать приложение в списке: 1. На панели Список приложений нажмите либо щелкните по приложению правой кнопкой мыши и в контекстном меню выберите Изменить. 2. Здесь вы можете настроить параметры, которые будут использованы для фильтрации приложений (см. "Добавление приложения в список вручную") Чтобы удалить приложение из списка: 1. На панели Список приложений нажмите либо щелкните по приложению правой кнопкой мыши и в контекстном меню выберите Удалить. 2. Нажмите Да, чтобы удалить приложение из схемы безопасности. Создание и изменение фильтра приложений Фильтры позволяют настроить формирование протокола приложений (см. "Приложения") так, что будет отображаться информация только о приложениях, соответствующих выбранным вами условиям. Важно! Предустановленный фильтр За сегодня показывает только приложения, запущенные в конкретный выбранный день впервые с момента установки Агента на компьютер. Приложения, запущенные сразу после установки Агента, будут показаны в фильтре Все. Чтобы создать новый фильтр: 1. Перейдите к разделу Приложения. 2. На Панели навигации установите курсор в группе элементов Протокол приложений и выполните одно из следующих действий: • в меню группы элементов Протокол приложений нажмите Создать фильтр; • в главном меню выберите команду Правка > Создать фильтр; • нажмите правой кнопкой мыши в группе элементов Протокол приложений и из раскрывшегося списка выберите Создать фильтр. 160 В результате на экран будет выведено диалоговое окно Создание фильтра. 3. В поле Наименование введите название фильтра. 4. В поле Показывать записей укажите количество записей, которые должно отображаться в Протоколе приложений. 5. Для фильтрации приложений по дате отметьте поле Фильтровать по дате и укажите продолжительность отображаемого периода в полях С и По. 6. При необходимости, определите дополнительные условия фильтрации: • В поле Компьютер выберите компьютер, протокол приложений с которого вы хотите просматривать; • В поле Сотрудник выберите учетную запись сотрудника, запускающего приложения; • В поле Имя приложения введите название файла приложения; • В поле Издатель укажите издателя программного обеспечения; • В поле Название продукта введите его название; • В поле Полный путь укажите расположение приложения; • Из раскрывающегося списка Тип устройства выберите, должна ли отображаться информация о приложениях, запущенных на рабочих станциях или установленных на мобильные устройства. Для удаления ненужного условия фильтрации нажмите 7. Нажмите Сохранить. в строке этого условия. Чтобы изменить фильтр, воспользуйтесь кнопкой в разделе Протокол приложений на Панели навигации, в контекстном меню или нажмите сочетание клавиш Ctrl+E. Чтобы удалить фильтр: 161 1. Воспользуйтесь кнопкой в разделе Протокол приложений на Панели навигации, в контекстном меню или нажмите сочетание клавиш Ctrl+D. 2. Нажмите Да, чтобы подтвердить удаление. Добавление приложения в список автоматически Система позволяет наполнять списки приложений автоматически, на основании данных из протокола приложений. Чтобы добавить одно или несколько приложений в список автоматически: 1. Перейдите к разделу Приложения. 2. На Панели навигации, в группе элементов Протокол приложений, выберите необходимый фильтр. 3. На панели Протокол приложений выберите одну или несколько записей. Для выбора нескольких записей отмечайте их курсором, зажав клавишу Shift или Ctrl. 4. Выполните одно из следующих действий: • на панели Протокол приложений нажмите Добавить приложение в список автоматически; • в главном меню выберите команду Правка > Добавить приложение в список автоматически; • нажмите правой кнопкой мыши на панели Протокол приложений и из раскрывшегося списка выберите Добавить приложение в список автоматически. 5. В появившемся окне: • выберите существующий список или 6. нажмите Создать новый, в открывшемся окне, в поле Наименование списка, введите название для списка и нажмите Сохранить. 7. Нажмите Выбрать. 8. В окне, информирующем об успешном добавлении приложений, нажмите OK. Добавление приложения в список вручную Чтобы добавить приложение в список вручную: 1. Перейдите к разделу Приложения. 2. На Панели навигации, в группе элементов Протокол приложений, выберите необходимый фильтр. 3. На панели Протокол приложений выберите одну или несколько записей. Для выбора нескольких записей отмечайте их курсором, зажав клавишу Shift или Ctrl. 4. Выполните одно из следующих действий: • на панели Протокол приложений нажмите Добавить приложение в список вручную; • в главном меню выберите команду Правка > Добавить приложение в список вручную; • нажмите правой кнопкой мыши на панели Протокол приложений и из раскрывшегося списка выберите Добавить приложение в список вручную. 5. В окне Добавить приложение вы можете настроить параметры, по которым будет проверяться соответствие приложения: 162 • Только по имени приложения В поле Имя приложения введите полное исходное имя запускаемого файла. • По подробной информации Фильтрация приложений по уточняющей информации в порядке уточнения Издатель, Название продукта, Имя приложения. • По расположению Фильтрация приложений по уточняющей информации от Расположения до Имени приложения. 6. Нажмите Сохранить. 7. Если вы выбрали несколько записей приложений, повторите шаги 5 и 6 для остальных записей. 8. В окне, информирующем об успешном добавлении приложений, нажмите OK. Экспорт протокола приложений Чтобы экспортировать протокол приложений: 1. Перейдите в раздел Приложения на панели навигации. 2. На панели навигации, в группе элементов Протокол приложений выберите необходимый протокол. 3. В меню группы Протокол приложений нажмите Экспортировать протокол приложений либо используйте меню Правка>Экспортировать протокол приложений. 4. Укажите директорию и имя файла экспорта и нажмите Сохранить. Протокол будет сохранен в формате .xls. 163 4.4 Временный доступ сотрудника к сети Сотрудник, для которого действует правило (DM), запрещающее соединения вне корпоративной сети (см. "Контроль сетевых соединений" и "Правило (DM) для Network Monitor"), может из меню Агента InfoWatch Device Monitor, команда Контроль сети, запросить временный доступ к внешним соединениям. Важно! Возможность запросить доступ есть у сотрудника только в том случае, если для уведомлений сотрудника не действует настройка Скрывать присутствие агента на компьютере (подробнее см. "Общие настройки работы Агентов"). О том, как настроить текст, отображаемый сотруднику, см. "Настройка уведомлений сотрудников о нарушении правил (DM)", тип уведомления Запрет сетевого подключения, детализированное. Получив код запроса, сотрудник должен передать его офицеру безопасности. Чтобы предоставить сотруднику временный доступ к внешним соединениям: 1. В главном меню выберите команду Инструменты > Временный доступ сотрудника. 2. В появившемся окне выберите Продиктован по телефону (цифровой код запроса), нажмите Далее. 3. В появившемся окне выберите пункт К сети, нажмите Далее. 4. Из раскрывающегося списка Учетная запись выберите запись сотрудника, которому требуется предоставить временный доступ. 164 5. Из раскрывающегося списка Версия клиентского ПО выберите номер версии приложения Device Monitor Agent, установленной на компьютере сотрудника. 6. В поле Код запроса введите код, переданный сотрудником. 7. Из раскрывающегося списка Время доступа выберите временной промежуток, на который предоставляется доступ. 8. Нажмите Далее. В поле Код подтверждения появится код, который нужно передать сотруднику для того, чтобы он смог получить требуемый доступ. 9. Нажмите Готово. 4.5 Временный доступ сотрудника к устройствам Сотрудник, для которого действует правило (DM), запрещающее использование устройств (см. "Правило (DM) для Device Monitor"), может в интерфейсе Агента InfoWatch Device Monitor, вкладка Список устройств, запросить временный доступ к устройствам. Важно! Возможность запросить доступ есть у сотрудника только в том случае, если для уведомлений сотрудника не действует настройка Скрывать присутствие агента на компьютере (подробнее см. "Общие настройки работы Агентов"). О том, как настроить текст, отображаемый сотруднику, см. "Настройка уведомлений сотрудников о нарушении правил (DM)", тип уведомления Запрет доступа к устройству. Получив код запроса, сотрудник должен передать его офицеру безопасности. В зависимости от ситуации, вы можете использовать один из двух варианта взаимодействия с сотрудником: • по телефону; • по электронной почте. Чтобы предоставить временный доступ к устройствам сотруднику, обратившемуся по телефону: 1. В главном меню выберите команду Инструменты > Временный доступ сотрудника. 2. В появившемся окне выберите пункт Продиктован по телефону, нажмите Далее. 165 3. Выберите пункт К устройству, нажмите Далее. 4. Из раскрывающегося списка Учетная запись выберите запись сотрудника, которому требуется предоставить временный доступ. 5. Из раскрывающегося списка Тип устройства выберите требуемый тип устройств. 6. В поле Код запроса введите код, переданный сотрудником. 7. Из раскрывающегося списка Время доступа выберите временной промежуток, на который предоставляется доступ. 8. Нажмите Далее. В поле Код подтверждения появится код, который нужно передать сотруднику для того, чтобы он смог получить требуемый доступ. 9. Нажмите Готово. Чтобы предоставить временный доступ к устройствам сотруднику, обратившемуся по электронной почте: 1. В главном меню выберите команду Инструменты > Временный доступ сотрудника. 2. В появившемся окне выберите пункт Получен через электронную почту или другие средства связи, нажмите Далее. 166 3. Введите полученный по электронной почте текст запроса в поле Введите текст запроса, нажмите Далее. 4. Из раскрывающегося списка Время доступа выберите временной промежуток, на который предоставляется доступ. 5. Из группы раскрывающихся списков Активировать до выберите временной промежуток, в который сотрудник сможет активировать свой доступ к устройству (после активации доступ будет предоставлен на время, указанное в пункте Время доступа). 6. Нажмите Далее. В поле Скопируйте в буфер обмена текст ответа появится код, который нужно передать сотруднику для того, чтобы он смог получить требуемый доступ. 7. Нажмите Готово. 167 5 Просмотр событий DM Данные, полученные в процессе работы агентов InfoWatch Device Monitor на контролируемых компьютерах, фиксируются в виде событий и передаются на сервера Device Monitor вместе с данными теневого копирования. События (в отличие от теневых копий) сохраняются в базе данных InfoWatch Device Monitor и доступны для просмотра в Консоли управления (DM). Уровень логирования сведений (сохранять всю информацию о попытках доступа; сохранять только нарушения политик (DM) или не сохранять вообще) вы можете определить в общих настройках схемы безопасности: подробнее см. "Общие настройки работы Агентов". В разделе События вы можете просмотреть информацию о событиях. Для перехода к разделу нажмите кнопку События на Панели навигации. Чтобы просмотреть события, выберите нужные фильтр в списке. Вы можете выбрать один из предустановленных фильтров или создать новый фильтр, как описано в статье "Фильтры событий". Предустановленные фильтры: • За последние 4 часа • За сегодня Сведения о событиях отображаются в виде таблицы. Расширенная информация по свойствам каждой записи выводится на панели Подробно. Имя атрибу та Описание Возможные значения Общие атрибуты Иденти фикато р Уникальный номер, присваиваемый событию в Системе 168 Источн ик событи я Тип события в зависимости от перехватчика Дата Дата и время (в часах и минутах) фиксации события на компьютере. На сервере Device Monitor событие сохраняется в UTC, а в Консоли управления (DM) отображается соответственно локальному времени того компьютера, где работает Консоль (DM) Тип компью тера Признак того, является ли компьютер, где зафиксировано событие, рабочей станцией либо мобильным устройством Имя компью тера Имя компьютера, где зафиксировано событие Операц ия Описание действия или попытки действия, выполненного сотрудником Сервер Имя сервера InfoWatch Device Monitor, на который агент передал информацию о событии Прилож ение Имя исполняемого файла и/или наименование процесса, выполняющего действие, если его удалось определить Файловое – File Monitor; От устройств – Device Monitor; Принтер – Print Monitor; Skype, XMPP, MMP, WhatsApp, Viber, Telegram, Сотовая связь – IM Client Monitor; FTP/FTPS – FTP Monitor; HTTP/HTTPS – HTTP(S) Monitor; Cloud Storage - Cloud Storage Monitor; Сетевое – Network Monitor; Электронная почта – Mail Monitor; Камера мобильного устройства Photo Monitor; Системное - событие об окончании места на диске для сохранения теневой копии. Такое событие не передаётся в систему Traffic Monitor. Рабочая станция Мобильное устройство 169 Тип Тип события в зависимости от выполненного действия Запись – размещение или изменение данных (включая изменение имени файла) на внешнем устройстве; пересылка файла средствами мессенджера; отправка задания на печать на принтер; пересылка данных по протоколу FTP/FTPS; загрузка данных в облачное хранилище. Использование – подключение внешнего устройства, для которого отдельно не контролируются операции чтения/записи; отправка сообщений через мессенджер; Нарушение – нарушение сотрудником работы перехватчика IM Client; Предупреждение – запрет сотрудником или отсутствие согласия сотрудника на использование плагина IM Client, если этого требует политика безопасности (DM). Запрет использования – попытка передачи данных по запрещенному каналу. Статус Состояние обработки события на сервере и его отправки на сервер Traffic Monitor Новое Ожидает обработки Обработано Нет лицензии Ожидает отправки в TM Ошибка отправки в ТМ Отправлено в TM Примечание: В случае работы сервера в автономном режиме статус событий может быть только Обработано Версия схемы безопа сности Номер версии схемы безопасности, используемой на компьютере в момент фиксации события Вердик т операц ии Признак разрешения контролируемого действия. Для событий с источником От устройств (сработало правило Device Monitor) также возможна блокировка действия. Операция разрешена Запрет – только для событий от устройств Запрет копирования незащищенных данных – только для событий от устройств Разрешено (В белом списке) – для событий от устройств, состоящих в белом списке 170 Сотруд ник Наименование домена (наименование компьютера вне домена) и логин пользователя, в сессии которого фиксировалось событие, или ссылка на операционную систему, если событие зафиксировано вне сессий пользователей Правил о (DM) Название правила (DM) политики (DM), в соответствии с которым контролируется событие Для событий с источником Файловое, От устройств, Принтер, FTP/FTPS, HTTP/HTTPS, Cloud Storage, Сетевое, Камера мобильного устройства, Системное Термин альный Клиент Имя терминального клиента, если определено Сетево й адрес термин ального клиент а IP терминального клиента, если определено Для событий с источником Файловое Назнач ение Полное имя целевого файла Размер файла Размер целевого файла Состоя ние Результат теневого копирования перемещаемых данных Описан ие устройс тва Идентификатор экземпляра или модели устройства, на которое записывался файл копия не создавалась – правило не требует создания теневой копии копия создана – теневая копия успешно создана закончилось свободное место на диске – при нехватке свободного места на агенте ошибка создания копии – при возникновении ошибки создания копии Для событий с источником От устройств 171 Тип устройс тв Поддерживаемый перечень типов устройств см. "Функции InfoWatch Device Monitor" Иденти фикато р экземп ляра или модели устройс тва Идентификатор модели (VID) и серийный номер (PID) применяемого внешнего устройства или принтера, используемого в операции Описан ие устройс тва Описание используемого устройства, полученное от операционной системы на компьютере, где установлен Агент Для событий с источником Skype, XMPP, MMP, WhatsApp, Viber, Telegram, Сотовая связь Имя пользо вателя клиент а мгнове нных сообще ний UIN пользователя, авторизованного в мессенджере на компьютере Состоя ние Результат теневого копирования Список отправ ителей UIN пользователей мессенджера, отправивших сообщение/файл в диалоге мессенджера Список получа телей UIN пользователей мессенджера, получивших сообщение/файл в диалоге мессенджера Имя файла Полное имя пересылаемого файла копия не создавалась – правило (DM) не требует создания теневой копии копия создана – теневая копия успешно создана закончилось свободное место на диске – на агенте нет свободного дискового пространства ошибка создания копии – теневая копия не создалась из-за какой-либо ошибки 172 Размер файла Размер пересылаемого файла Тенева я копия Результат теневого копирования файла, чата или сообщения Нет – теневая копия не создавалась Да – теневая копия успешно создана Для событий с источником От принтера Докуме нт Полное имя файла, отправленного на печать Принте р Сетевое имя принтера, на который было отправлено задание на печать Статус печати Результат теневого копирования задания на печать 1. Теневая копия задания на печать создана успешно. Задание содержало графические и текстовые данные; 2. Теневую копию задания на печать не удалось создать. Задание не содержало графических и текстовых данных; 3. Ошибка при создании теневой копии задания на печать; 4. Теневую копию не нужно было создавать 5. Теневая копия задания на печать создана частично. Графические данные обработаны полностью. Текстовые данные обработаны частично. 6. Теневая копия задания на печать создана частично. Графические данные обработаны частично. Текстовые данные обработаны полностью. 7. Теневая копия задания на печать создана успешно. Задание содержало только текстовые данные; 8. Теневая копия задания на печать создана успешно. Задание содержало только графические данные; 9. Теневая копия задания на печать создана частично. Графические данные обработаны частично. Задание не содержало текстовых данных. 10. Теневая копия задания на печать создана частично. Задание не содержало графических данных. Текстовые данные обработаны частично. 173 Состоя ние копия не создавалась – правило (DM) не требует создания теневой копии копия создана – теневая копия успешно создана закончилось свободное место на диске – на агенте нет свободного дискового пространства ошибка создания копии – теневая копия не создалась из-за какой-либо ошибки Результат теневого копирования задания на печать Для событий с источником FTP/FTPS Состоя ние Результат теневого копирования перемещаемых данных Отправ итель Имя, под которым сотрудник авторизован на FTP сервере FTP сервер Имя или IP адрес FTP сервера Относи тельны й путь Директория на FTP сервере, куда осуществляется передача файла Имя файла Полное имя пересылаемого файла Фактич еский размер файла Размер переданного файла по результату передачи Заявле нный размер файла Размер передаваемого файла по данным приложения, выполняющего передачу на FTP сервер (например, браузера) копия не создавалась – правило (DM) не требует создания теневой копии копия создана – теневая копия успешно создана закончилось свободное место на диске – на агенте нет свободного дискового пространства ошибка создания копии – теневая копия не создалась из-за какой-либо ошибки Примечание: При использовании FTP через proxy-сервер данное поле может содержать адрес proxy-сервера, а не адрес используемого FTP-сервера. 174 Началь ная позици я При передаче файла по частям, это - позиция, с которой начата передача этой части. Тенева я копия Результат теневого копирования файла Нет – теневая копия не создавалась Да – теневая копия успешно создана Для событий с источником HTTP/HTTPS Состоя ние Результат теневого копирования данных DNS получа теля Сетевое имя компьютера, на который был отправлен запрос IP получа теля IP-адрес компьютера, на который был отправлен запрос Размер запрос а Размер отправленного запроса в КБ Правил о Название правила политики (DM), в соответствии с которым контролируется событие копия не создавалась – правило (DM) не требует создания теневой копии копия создана – теневая копия успешно создана закончилось свободное место на диске – на агенте нет свободного дискового пространства ошибка создания копии – теневая копия не создалась из-за какой-либо ошибки Для событий с источником Cloud Storage Назван ие облачн ого хранил ища Название облачного хранилища, в которое выполняется загрузка данных Имя файла Целевое имя файла • • • • • • 175 Google Drive DropBox YandexDisk SkyDrive EverNote SugarSync Размер файла Размер файла (в байтах), отправляемого в облачное хранилище Для событий с источником Электронная почта Состоя ние Результат теневого копирования данных Список отправ ителей Адрес электронной почты отправителя письма Список получа телей Список адресов, на которые было отправлено письмо Правил о Название правила политики (DM), в соответствии с которым контролируется событие копия не создавалась – правило не требует создания теневой копии копия создана – теневая копия успешно создана закончилось свободное место на диске – на агенте нет свободного дискового пространства ошибка создания копии – теневая копия не создалась из-за какой-либо ошибки Примечание: Для событий с большим количеством получателей необходимо иметь в виду, что при просмотре события через Консоль Device Monitor данное поле не отображает более 1024 символов. Однако если для события настроено создание теневой копии, то в результате передачи события в Traffic Monitor поле Получатели будет отображать полный список получателей (ограничение в 4000 байт). Для событий с сетевым источником Время отмены блокир овки доступ а Для операции Временная отмена блокировки доступа - начало периода временного доступа. см. "Временный доступ сотрудника к сети". Время возобн овлени я блокир овки доступ а Для операции Временная отмена блокировки доступа - конец периода временного доступа. см. "Временный доступ сотрудника к сети". 176 Сервер соедин ения Для операции Соединение запрещено - адрес или имя сервера, доступ к которому запрещен Порт Для операции Соединение запрещено - номер порта, доступ к которому запрещен Для событий с источником Камера мобильного устройства Размер фотогр афии Размер теневой копии фотографии в байтах При необходимости, вы можете освободить место в базе данных, удалив из неё всю информацию об уже обработанных событиях (статус Обработано или Отправлено в Traffic Monitor). Подробнее см. "Удаление событий". 5.1 Фильтры событий Помимо предустановленных фильтров вы можете создавать собственные фильтры для просмотра информации о событиях. Чтобы добавить или отредактировать фильтр: 1. Перейдите к разделу События. 2. Выполните необходимые шаги: Действие Шаги Создание фильтра - в главном меню выберите команду Правка > Создать фильтр; - воспользуйтесь кнопкой Создать фильтр, расположенной в верхней части Панели навигации. Редактирование фильтра 1. В области События на Панели навигации выберите название фильтра, который нужно отредактировать. 2. Выполните одно из следующих действий: - в главном меню выберите команду Правка > Изменить; - воспользуйтесь кнопкой Изменить, расположенной в верхней части Панели навигации; - дважды щелкните левой кнопкой мыши по названию выделенного фильтра; - щелкните по названию выделенного фильтра правой кнопкой мыши и в контекстном меню выберите Изменить; - нажмите Ctrl+E. После выполнения любого из этих действий на экран будет выведено диалоговое окно определения параметров фильтра. 177 3. В диалоговом окне Редактирование фильтра укажите параметры фильтра: • Наименование. • Показывать записей. Ограничение на количество записей, которые могут быть выведены в рабочей области Консоли управления (DM) (значение по умолчанию 1000 записей). • Чтобы задать условия фильтрации по дате, отметьте поле Фильтровать по дате и укажите начало и окончание интересующего вас периода в полях С и По соответственно. Дату задают в левом поле, время – в правом. Примечание. Для предустановленных фильтров параметры Наименование и Фильтровать по дате изменять нельзя. 4. Нажмите Сохранить. Предустановленный фильтр За последние 4 часа имеет другой интерфейс редактирования и позволяет создавать фильтры, отображающие события за последние несколько часов. Чтобы отредактировать предустановленный фильтр так, чтобы отображались события за указанное количество часов: 1. В области События на Панели навигации выберите фильтр За последние 4 часа. 2. Выполните одно из следующих действий: • в главном меню выберите команду Правка > Изменить; • воспользуйтесь кнопкой Изменить, расположенной в верхней части Панели навигации; • дважды щелкните левой кнопкой мыши по названию фильтра; • щелкните по названию фильтра правой кнопкой мыши и в контекстном меню выберите Изменить; 178 • нажмите Ctrl+E. 3. В диалоговом окне Редактирование фильтра укажите параметры фильтра: • Последние. Укажите количество часов, записи за которые должны быть выведены в рабочей области Консоли управления (DM). • Показывать записей. Ограничение на количество записей, которые могут быть выведены (значение по умолчанию 1000 записей). 4. Нажмите Сохранить. 5.2 Удаление событий Информация об уже обработанных событиях (статус Обработано, Отправлено в TM, Ошибка отправки в ТМ, Нет лицензии) может быть удалена. Вы можете удалить события: • за указанный период времени; • все, соответствующие выбранному фильтру. Чтобы удалить из журнала аудита информацию обо всех событиях за период: 1. Перейдите к разделу События. 2. Выполните одно из следующих действий: • воспользуйтесь кнопкой Удалить события, расположенной на Панели навигации; • в главном меню выберите команду Правка > Удалить события; • нажмите Ctrl + Shift + D; 3. В открывшемся диалоговом окне Удаление событий из базы данных укажите необходимый диапазон дат, информация за который должна быть удалена. 4. Нажмите Удалить. В результате будет отображено, сколько событий было удалено из базы данных. Чтобы удалить из журнала аудита информацию о событиях, соответствующих выбранному фильтру: 1. Перейдите к разделу События. 2. В списке фильтров выберите название нужного фильтра. 3. Выполните одно из следующих действий: • воспользуйтесь кнопкой Удалить события фильтра, расположенной в верхней части раздела События; 179 • в главном меню выберите команду Правка > Удалить события фильтра; • выберите пункт Удалить события фильтра в контекстном меню фильтра; • Нажмите Shift + Delete. 4. В открывшемся диалоговом окне подтверждения нажмите Да. В результате будет отображено, сколько событий было удалено из базы данных. 180 6 Удаленная установка, обновление и удаление Агентов Установка, обновление и удаление Агентов InfoWatch Device Monitor на рабочие станции может выполняться централизованно средствами Консоли управления InfoWatch Device Monitor. Для этого предусмотрен механизм задач. Задачи позволяют запускать процессы установки, обновления и удаления агентского ПО, смены пароля деинсталляции, а также наблюдать за состоянием выполнения этих процессов. Задачи удаленного управления Агентом выполняются с помощью специального Агента распространения, передаваемого на агентские рабочие станции. Для его корректной работы необходимо обеспечить выполнение следующих условий: • Рабочие станции, на которые производится установка, должны удовлетворять необходимым аппаратным и программным требованиям (см. документ "Traffic Monitor. Руководство по установке", статья "Требования к аппаратному и программному обеспечению Агента InfoWatch Device Monitor"). • На момент установки Агента проактивная антивирусная защита на рабочих станциях должна быть отключена (только для Агентов, установленных на ОС Windows). • Сервер Device Monitor и рабочие станции должны распознавать доменные имена друг друга. • На рабочих станциях, где установлен межсетевой экран (firewall), отличный от стандартного брандмауэра Windows, этот межсетевой экран должен быть отключен, или в нем должно присутствовать разрешение на работу любых сетевых соединений для следующих компонент Device Monitor: IWDeployAgent.exe, iwdmc.exe, DM.Client.exe, IWProxy.exe, rmtlogctr.exe (только для Агентов, установленных на ОС Windows). Примечание. Для установки Агента на Windows 7 зайдите в Панель управления -> Центр управления сетями и общим доступом -> Изменить дополнительные параметры общего доступа и выберите опцию Включить общий доступ к файлам и принтерам. После этого Агент распространения сможет быть скопирован на рабочую станцию. Брандмауэр будет настроен автоматически. Чтобы перейти к разделу Консоли управления (DM), предназначенному для работы с задачами, воспользуйтесь кнопкой Задачи, расположенной на Панели навигации. Информация по управлению задачами содержится в подразделах: • • • • • • • • Просмотр задач Подготовка к первичной установке Агентов Создание задачи первичного распространения Создание задачи обновления Создание задачи смены пароля деинсталяции Создание задачи удаления Запуск, остановка, редактирование и удаление задачи Ошибки установки Агентов Вы также можете осуществлять установку и обновление Агента с помощью средств распространения программного обеспечения (например, в Microsoft Active Directory посредством механизма групповых политик (DM)). Подробное описание такой установки см. в документе "InfoWatch Traffic Monitor. Руководство по установке", статья "Установка Агента с помощью средств распространения 181 программного обеспечения". Для этого удобно использовать пакет установки, созданный, как описано в разделе "Создание пакета установки". 6.1 Просмотр задач В области Задачи на Панели навигации выводится перечень всех созданных, выполненных и невыполненных задач. В рабочей области главного окна отображается список рабочих станций, для которых выполняется выбранная задача. На панели Подробно для выбранной задачи отображаются следующие параметры: Параметр Описание Наименование Имя задачи, указанное при её создании Описание Описание задачи, указанное при её создании Тип Один из следующих типов задач: • • • • Статус Текущее состояние задачи. Возможные значения: • • • • Период повторного запуска, мин первичное распространение; смена пароля; обновление; удаление. создана; запущена; остановлена; выполнена. Время (в минутах), по истечении которого будет повторно запущена задача распространения для рабочих станций, к которым при предыдущем запуске не было доступа. Данное время начинает отсчитываться после завершения обработки последней станции из списка при предыдущем запуске задач. Если запуск завершился с ошибкой, то повторный запуск производиться не будет. Количество попыток повторного запуска Максимальное количество попыток перезапустить задачу распространения на рабочей станции. Для задач первичного распространения Отображать сотруднику уведомления о работе агентского модуля Признак того, что при попытке сотрудника выполнить действие, запрещенное политикой безопасности (DM), ему будет отображаться предупреждающее уведомление. Подробнее см. "Общие настройки политики безопасности (DM)", "Создание инсталляционного комплекта" и "Настройка уведомлений сотрудников о нарушении правил (DM)" 182 Скрывать присутствие агента на рабочей станции Признак того, что Система будет скрывать присутствие Агента на рабочих станциях. Иначе в области уведомлений панели задач Windows на компьютере, Устанавливать компонент перехвата сетевого трафика Признак того, что на компьютер будет установлен компонент iw_proxy. Устанавливать компонент контроля сетевых соединений Признак того, что на компьютер будет установлен перехватчик Network Monitor. Пароль для деинсталляции Признак того, задан ли пароль, запрашиваемый у сотрудника при попытке удалить Агент Device Monitor. Proxy Root Issuer DN Уникальное имя для сертификата proxy-сервера Device Monitor (Issuer Distinguished name) где установлен Агент, будет отображаться пиктограмма . При нажатии на этот значок доступна информация о работе Агента, а также список контролируемых в данный момент устройств. Внимание! Если на контролируемом компьютере включена антивирусная защита, то антивирус может выявлять работу Device Monitor: например, в списке процессов, запущенных на контролируемом компьютере или в списке программ, инициирующих контроль. Для задач первичного распространения и обновления Директория для установки Папка на рабочих станциях, куда будет устанавливаться Агент Device Monitor. Имя пользователя для установки Имя пользователя, от имени которого выполняется запущенная задача на рабочих станциях. Продолжитель ность ожидания перезагрузки, часов Время, в течение которого будет ожидаться перезагрузка рабочей станции (в часах); если за указанное время рабочая станция не будет перезагружена, Система приступит к уведомлению сотрудника (если параметры уведомления заданы), а затем - к принудительной перезагрузке операционной системы. Продолжитель ность уведомлений о перезагрузке компьютера Время, в течение которого сотруднику будут отображаться сообщения о необходимости перезагрузки компьютера, в часах. 183 Частота уведомлений о перезагрузке компьютера, мин Промежуток времени, с которым будут повторяться сообщения о необходимости перезагрузки компьютера, в минутах. Сообщения о перезагрузке Текст, отображаемый сотруднику в сообщении о необходимости перезагрузки. Показать предупреждени е перед принудительно й перезагрузкой Признак того, будет ли показано окно о принудительной перезагрузке компьютера (сотруднику даются 5 минут на завершение своих операций) или перезагрузка будет осуществлена принудительно. Пароль для деинсталляции Признак того, задан ли пароль, запрашиваемый у сотрудника при попытке удалить Агент Device Monitor Для каждой рабочей станции, на которую распространяется задача, в рабочей области главного окна отображаются следующие параметры: Параметр Описание Имя IP-адрес или доменное имя рабочей станции Статус выполнения задачи Текущее состояние задачи для данной станции. Возможные значения: Не выполняется Подготовка В процессе Ожидание перезагрузки (только для задач установки и обновления) Ошибка (подробнее см. "Ошибки установки Агентов") Нет доступа Выполнена Версия агента Версия Агента, установленного в настоящий момент на рабочей станции Операционная система Операционная система, установленная на рабочей станции Разрядность операционной системы Разрядность операционной системы на рабочей станции Количество подключений Количество сделанных попыток подключения к недоступной рабочей станции Время последнего обращения Дата и время последнего подключения к рабочей станции 184 6.2 Подготовка к первичной установке Агентов. Агент распространения Удаленная установка Агента средствами InfoWatch Device Monitor выполняется с применением специального Агента распространения. Для того чтобы удаленная установка Агента средствами InfoWatch Device Monitor была произведена корректно, рабочие станции, на которые производится установка, должны удовлетворять необходимым аппаратным и программным требованиям: см. "InfoWatch Traffic Monitor. Руководство по установке", статья "Требования к аппаратному и программному обеспечению Агента InfoWatch Device Monitor". Также для рабочих станций, установленных на ОС Windows должны выполняться следующие условия: • Проактивная антивирусная защита на рабочих станциях должна быть отключена. • На рабочих станциях, где установлен межсетевой экран (firewall), отличный от стандартного брандмауэра Windows, этот межсетевой экран: • должен быть отключен или • в нем должно присутствовать разрешение на работу Агента распространения InfoWatch Device Monitor или • в брандмауэре должен быть открыт порт 15505 (порт по умолчанию, по которому агент распространения ждёт соединения) для входящих соединений, если он не был изменён в настройках сервера (см. "Traffic Monitor. Руководства администратора", статья "Раздел <applicationSettings>", параметр CommunicationPort). Дополнительные требования зависят от способа распространения: Способ 1: Административными средствами распространить на целевые рабочие станции установочный пакет Агента распространения Setup.DeployAgent.msi, входящий в поставляемый дистрибутив. Способ 2: Для рабочих станций под упралением ОС Windows, выполнить действия, необходимые для передачи Агента распространения через административные разделяемые ресурсы: Межсетевые экраны (firewall) на рабочих станциях должны быть либо отключены, либо в них заданы необходимые разрешения: см. "Настройки брандмауэра". Необходимо определить параметры сетевого доступа к разделяемым ресурсам: см. "Включение административных разделяемых ресурсов". Если все необходимые требования соблюдены, вы можете переходить к созданию, а затем - к запуску задачи первичного распространения. 6.2.1 Включение административных разделяемых ресурсов Для передачи Агента распространения InfoWatch Device Monitor на целевые рабочие станции под управлением ОС Windows через административные разделяемые ресурсы необходимо выполнение следующих требований: • Если рабочая станция с Windows XP не входит в домен, то в настройках локальной политики безопасности (Панель управления -> Администрирование -> Локальная политика безопасности -> Параметры безопасности) этой рабочей станции 185 необходимо для параметра Network access: Sharing and security model for local accounts указать значение Classic. • На рабочих станциях должны быть включены административные разделяемые ресурсы вида \\computername\admin$ (в Windows Vista, Windows 7, Windows 8 и Windows 10 они по умолчанию отключены). Для этого: 1. Убедитесь, что включен общий доступ к файлам и принтерам. В Панели управления откройте Центр управления сетями и общим доступом -> Изменить дополнительные параметры общего доступа. В нужном профиле включите общий доступ к файлам и принтерам. 2. В реестре, в ветви HKEY_LOCAL_MACHINE\SOFTWARE\Microsoft\Windows\CurrentVersion\Policies\S ystem, добавьте параметр DWORD (32-bit) с названием LocalAccountTokenFilterPolicy. Установите для него значение 1. Примечание. После того как вы добавили параметр в реестре, необходимо заново выполнить вход в Систему. 6.2.2 Настройки брандмауэра Требования к настройкам брандмауера: 186 Протокол приложения Транспортный протокол Порт RPC TCP 135 RPC over HTTPS TCP 593 NetBIOS Datagram Service UDP 138 NetBIOS Name Resolution UDP 137 NetBIOS Session Service TCP 139 SMB TCP 445 Для быстроты определения доступности рабочей станции требуется разрешить протокол ICMP. Для брандмауера Windows необходимо разрешить предустановленное правило "Общий доступ к файлам и принтерам" ("File printing and sharing"). 6.3 Создание задачи первичного распространения Первичное распространение (установка средствами Консоли Управления) Агентов InfoWatch Device Monitor выполняется с помощью агентов установки. Агент установки - это исполняемый файл. В ходе выполнения задачи он передается на рабочие станции и автоматически запускается, получая с сервера актуальную версию Агента. Важно! Если учетная запись, от имени которой запущен Сервер, не имеет прав администратора на всех рабочих станциях, где будет производиться установка, то для первичного распространения Агентов Device Monitor потребуется ввод имени и пароля учетной записи, обладающей правами администратора на: всех целевых рабочих станциях; компьютере, где работает Консоль управления (DM); компьютере, где работает сервер Device Monitor. Если у используемой учетной записи истекает пароль учетной записи Windows (предупреждение о необходимости смены пароля отображается в WIndows за 3 дня до истечения пароля), то задача первичного распространения, запущенная от имени этого пользователя, не сможет быть выполнена. Если ввод имени и пароля администратора невозможен, вы можете создать собственный установочный комплект Агентов InfoWatch Device Monitor (см. "InfoWatch Traffic Monitor. Руководство по установке ", статья "Создание пакета установки") и установить его другими способами (см. "InfoWatch Traffic Monitor. Руководство по установке", статьи "Локальная установка Агента" и "Установка Агента с помощью средств распространения программного обеспечения"). 187 Важно! Если на рабочей станции установлено программное обеспечение Kaspersky Internet Security, то для установки Агента InfoWatch Device Monitor необходимо отключить самозащиту Kaspersky Internet Security. О том, как выключить самозащиту, см. интернет-статью "Как включить/выключить самозащиту Kaspersky Internet Security". Чтобы создать задачу первичного распространения Агента InfoWatch Device Monitor: 1. Перейдите к разделу Задачи. 2. Выполните одно из следующих действий: • в главном меню выберите команду Правка > Добавить задачу; • нажмите Добавить задачу в верхней части раздела Задачи. Откроется диалоговое окно Мастера создания задачи. 3. Выберите Задача первичного распространения (для установки агента на компьютеры с ОС Windows) или Задача первичного распространения (Linux) (для установки агента на компьютеры с ОС Astra Linux), введите имя задачи и ее описание, затем нажмите Далее. 4. Создайте список компьютеров, на которые необходимо установить Агент Device Monitor. Чтобы добавить компьютер (или несколько компьютеров): a. Нажмите Добавить. В открывшемся окне вы можете выбрать компьютеры: • из директории; • из сетевого окружения Microsoft Windows Network; • из дерева ALD; • из числа ранее зарегистрированных в Системе (например, в результате ручной установки Агента Device Monitor) и уже принадлежащих существующим группам Device Monitor (узел Группы компьютеров DM). b. Выберите необходимые компьютеры или группы компьютеров. Свернутые группы отмечены пиктограммой ; развернутые - . Чтобы развернуть или свернуть группу, нажмите на или дважды нажмите на названии группы левой кнопкой мыши. Вы также можете указать имена или IP-адреса компьютеров следующими способами: • вручную в строке, расположенной внизу диалогового окна. При перечислении используйте точку с запятой; • нажать Импорт и загрузить текстовый файл, где перечислены IP-адреса или DNS-имена компьютеров: каждая запись должна начинаться с новой строки; пустых строк быть не должно. c. После того, как вы выберете компьютеры, нажмите ОК. Диалоговое окно Выбор компьютеров будет закрыто, а в окне мастера создания задачи отобразится список выбранных компьютеров. Чтобы удалить компьютер из списка, выберите его имя и нажмите Удалить. Когда вы полностью определите список компьютеров, нажмите Далее. 5. Мастер создания задачи отобразит сервера, которые на данный момент зарегистрированы в Системе. Вы также можете изменить директорию на компьютерах, куда будет устанавливаться Агент (по умолчанию – %Program Files%\Infowatch\DeviceMonitor\Client). 188 Важно! Путь к каталогу может содержать следующие символы: 0-9,a-z,A-Z, ":", ".", "_", "-", "\", " ". При наличии в пути других символов, установка Агента будет некорректной. Нажмите Далее. 6. Мастер создания задачи отобразит уникальное имя для сертификата proxy-сервера Device Monitor (Issuer Distinguished name, Proxy Root Issuer DN). При необходимости вы можете изменить его параметры; при этом имя должно соответствовать стандарту X. 509, обязательно содержать поле CN (Common Name), поля внутри имени должны быть разделены запятой. Нажмите Далее. 7. Определите настройки работы Агента: • Чтобы защитить Агент от удаления сотрудником, укажите пароль, который будет запрашиваться при попытке удалить Агент Device Monitor, и подтвердите его. • Скрывать присутствие агента на рабочей станции – признак того, что Система будет скрывать присутствие Агента на рабочих станциях. Важно! Неуведомление об использовании перехватчика может входить в конфликт с действующим законодательством вашей страны. Важно! Настройки скрытия/оповещения используются на Агенте до первого обращения к серверу. После обращения к серверу будут действовать настройки той группы компьютеров, к которой принадлежит данный компьютер. Важно! Если на контролируемом компьютере включена антивирусная защита, то антивирус может выявлять работу Device Monitor: например, в списке процессов, запущенных на контролируемом компьютере или в списке программ, инициирующих контроль. если данная настройка не отмечена, в области уведомлений панели задач Windows на компьютере, где установлен Агент, будет отображаться пиктограмма . При нажатии на этот значок доступна информация о работе Агента, а также список контролируемых в данный момент устройств. 189 • Устанавливать компонент перехвата сетевого трафика - если настройка отмечена, на компьютер будет установлен компонент iw_proxy. • Устанавливать компонент контроля сетевых соединений - если настройка отмечена, на компьютер будет установлен перехватчик Network Monitor. Важно! Не рекомендуется устанавливать компонент контроля периметра сети в образ, который впоследствии будет являться базовым для инфраструктуры VDI под управлением Citrix Provisioning Services, т.к. это приведет к нарушению данной технологии и негативно повлияет на работоспособность всей схемы. • Определите параметры перезапуска задачи: они будут использованы, если первый запуск по каким-либо причинам не произошел; если запуск завершился с ошибкой, то повторный запуск производиться не будет. Укажите количество попыток и время между попытками, в минутах. • Чтобы выполнение задачи началось немедленно после ее сохранения, отметьте настройку Запустить задачу сразу после сохранения. • Укажите параметры учетной записи, от имени которой будет запущена задача. Эта учетная запись должна обладать правами администратора на всех компьютерах, где будет производиться установка. Важно! Пароль учетной записи, от имени которой производится запуск задачи, в Системе не сохраняется. Если по окончании создания задачи она не будет запущена немедленно, то при последующем запуске этой задачи из Консоли управления (DM) потребуется ввод пароля. Если у используемой учетной записи истекает пароль учетной записи Windows (предупреждение о необходимости смены пароля отображается в WIndows за 3 дня до истечения пароля), то задача первичного распространения, запущенная от имени этого пользователя, не сможет быть выполнена. По окончании настройки нажмите Далее. 8. Определите параметры перезагрузки компьютера. Примечание. Если на предыдущем шаге была выбрана настройка Скрывать присутствие агента на рабочей станции, то данные настройки будут недоступны. Возможные значения: 190 • Ожидать перезагрузки без уведомления сотрудника. Агент может: • начать уведомление сотрудника сразу (параметр Не ожидать), • начать уведомление сотрудника через указанное время (параметр Ожидать - требуется указать время до начала уведомлений), • не уведомлять сотрудника вообще (параметр Ожидать бесконечно). • Уведомлять сотрудника о необходимости перезагрузки и ожидать перезагрузки. После завершения ожидания перезагрузки в "молчаливом" режиме (см. настройку Ожидать перезагрузки без уведомления сотрудника), или сразу же после завершения процесса установки, Агент Device Monitor начнет уведомлять сотрудника о необходимости перезагрузки: • в течение указанного времени (параметр Уведомлять в течение); • постоянно (параметр Уведомлять бесконечно); • не уведомлять сотрудника вообще (параметр Не уведомлять). При необходимости, измените длительность и частоту напоминаний и укажите текст сообщения, которое будет отображаться в напоминании о необходимости перезагрузки. Сообщение может содержать не более 255 символов. • Показать предупреждение перед принудительной перезагрузкой. если параметр отмечен, то сотруднику будет показано окно о принудительной перезагрузке компьютера и дано 5 минут на завершение своих операций. После этого перезагрузка будет осуществлена принудительно. если параметр не отмечен, то принудительная перезагрузка (если она вообще должна производиться согласно сделанным настройкам) будет произведена неожиданно для сотрудника. Важно! Принудительная перезагрузка будет произведена, если ни параметр Ожидать перезагрузки без уведомления сотрудника, ни параметр Уведомлять сотрудника о необходимости перезагрузки и ожидать перезагрузки не установлены, либо период ожидания завершен, а сотрудник так и не перезагрузил компьютер. По окончании настройки нажмите Далее. 9. Просмотрите сводку информации о задаче. если какие-либо параметры требуется изменить, вы можете вернуться к настройкам (кнопка Назад). если все указано верно, нажмите Готово. 6.4 Создание задачи обновления Важно! При обновлении DM до версии 6.7 необходимо обновлять агенты с помощью задач первичного распространения (см. статью "Создание задачи первичного распространения"), иначе могут возникать ошибки. При обновлении до всех других версий используется процедура, описанная в данной статье. 191 Агенты InfoWatch Device Monitor необходимо обновить после обновления серверной части InfoWatch Device Monitor: подробнее см. "InfoWatch Traffic Monitor. Руководство по установке", раздел "Обновление серверной части InfoWatch Device Monitor". Примечание. Помимо описанного ниже способа, вы можете использовать функцию автоматического создания задачи обновления для выбранных компьютеров, как описано в разделе "Обновление Агентов на контролируемых рабочих станциях" (см. документ "InfoWatch Traffic Monitor. Руководство по установке"). Чтобы создать задачу обновления Агентов InfoWatch Device Monitor, перейдите к к разделу Задачи и выполните одно из следующих действий: • в главном меню выберите команду Правка > Добавить задачу; • нажмите Добавить задачу в верхней части раздела Задачи. В открывшемся диалоговом окне Мастер создания задачи выполните следующие шаги: 1. Выберите Задача обновления (для обновления компьютеров с ОС Windows) или Задача обновления (Linux) (для обновления компьютеров с ОС Astra Linux), введите имя задачи и её описание, затем нажмите Далее. 2. Создайте список компьютеров, на которых необходимо обновить Агент Device Monitor. Чтобы добавить компьютер (или несколько компьютеров): a. Нажмите Добавить. В открывшемся диалоговом окне Выбор компьютеров, в узле Группы компьютеров DM, отобразится перечень компьютеров, на которые установлен Агент Device Monitor, версия которого не соответствует версии Сервера Device Monitor, но которые могут быть автоматически обновлены (версия агентского ПО должна быть 4.0.651 и выше). b. Выберите необходимые компьютеры или группы компьютеров. Свёрнутые группы отмечены пиктограммой ; развёрнутые - . Чтобы развернуть или свернуть группу, нажмите на или дважды нажмите на названии группы левой кнопкой мыши. Вы также можете использовать строку поиска Фильтр по названию компьютера. Чтобы начать поиск компьютера, нажмите Найти. c. После того как вы укажете добавляемые компьютеры, нажмите ОК. Диалоговое окно Выбор компьютеров будет закрыто, а в окне мастера создания задачи отобразятся выбранные компьютеры. Чтобы удалить компьютер из списка, выберите его имя и нажмите Удалить. После того, как вы полностью определите список компьютеров, нажмите Далее. 3. Укажите параметры перезагрузки компьютеров: • Ожидать перезагрузки без уведомления сотрудника. Агент может: • Уведомить сотрудника сразу (параметр Не ожидать), • Уведомить сотрудника через указанное время (параметр Ожидать требуется указать время до начала уведомлений), • Не уведомлять сотрудника (параметр Ожидать бесконечно). • Уведомлять сотрудника о необходимости перезагрузки и ожидать перезагрузки. После завершения ожидания перезагрузки в "молчаливом" режиме (см. настройку Ожидать перезагрузки без уведомления сотрудника) или сразу же после завершения процесса установки Агент Device Monitor начнёт уведомлять сотрудника о необходимости перезагрузки в течение указанного времени (параметр Уведомлять в течение) или постоянно (параметр 192 Уведомлять бесконечно), либо не будет уведомлять (параметр Не уведомлять). При необходимости, измените длительность и частоту напоминаний и укажите текст сообщения, которое будет отображаться в напоминании о необходимости перезагрузки. Сообщение может содержать не более 255 символов. • Показать предупреждение перед принудительной перезагрузкой - признак того, будет ли показано окно о принудительной перезагрузке компьютера (сотруднику дается 5 минут на завершение операций) или перезагрузка будет осуществлена принудительно. Важно! Если на рабочей станции включена настройка Скрывать присутствие агента на рабочей станции, то уведомления отображаться не будут. 4. Укажите Параметры перезапуска задачи: они будут использованы, если первый запуск по каким-либо причинам не произошёл. Если запуск завершился с ошибкой, то повторный запуск производиться не будет. Укажите количество попыток и время между попытками (в минутах). При необходимости отметьте поле Запустить задачу сразу после сохранения: задача будет запущена сразу же после её сохранения. Нажмите Далее. 5. Просмотрите сводку информации о задаче. Если какие-либо параметры требуется изменить, вы можете вернуться к настройкам (кнопка Назад). Если все указано верно, нажмите Готово. Важно! Если на компьютере используется программное обеспечение Kaspersky Internet Security, то для обновления Агентов InfoWatch Device Monitor необходимо отключить самозащиту Kaspersky Internet Security. О том, как выключить самозащиту, см. интернет-статью "Как включить/ выключить самозащиту Kaspersky Internet Security". 6.5 Создание задачи смены пароля деинсталляции Чтобы создать задачу смены пароля, требуемого у сотрудника при попытке удалить Агента InfoWatch Device Monitor: 1. Перейдите к разделу Задачи. 2. Выполните одно из следующих действий: • в главном меню выберите команду Правка > Добавить задачу; • воспользуйтесь кнопкой Добавить задачу, расположенной в верхней части раздела Задачи. В результате выполнения любого из этих действий на экран будет выведено диалоговое окно Мастера создания задачи. 193 3. На шаге 1 выберите Задача смены пароля деинсталляции, введите имя задачи и ее описание, затем нажмите Далее. 4. На шаге 2 создайте список компьютеров, на которых необходимо сменить пароль деинсталляции. Чтобы добавить компьютер (или несколько компьютеров): a. Нажмите Добавить. В открывшемся диалоговом окне Выбор компьютеров, в узле Группы компьютеров DM, отобразится перечень компьютеров, на которые установлен Агент Device Monitor. Вы также можете использовать строку поиска Фильтр по названию компьютера. Чтобы найти компьютер, нажмите Найти. b. Выберите необходимые компьютеры или группы компьютеров, отмечая их. Свернутые группы отмечены пиктограммой ; развернутые - . Для того, чтобы развернуть или свернуть группу, дважды нажмите на ней левой кнопкой мыши. c. После того, как вы укажете компьютеры, нажмите Выбрать. Диалоговое окно Выбор компьютеров будет закрыто, а в окне мастера создания задачи будет отображен перечень выбранных компьютеров. Чтобы удалить компьютер из списка, выберите ее имя и нажмите Удалить. После того, как вы полностью определите список компьютеров, нажмите Далее. 5. На шаге 3 укажите: • Пароль, который будет запрашиваться у сотрудника при попытке удалить Агент Device Monitor. Подтвердите пароль. • Параметры перезапуска задачи: они будут использованы, если первый запуск по каким-либо причинам не произошел; если запуск завершился с ошибкой, то повторный запуск производиться не будет. Укажите количество попыток и время между попытками, в минутах. • При необходимости, отметьте поле Запустить задачу немедленно: задача будет запущена сразу же после ее сохранения. Нажмите Далее. 6. Просмотрите сводку информации о задаче. если какие-либо параметры требуется изменить, вы можете вернуться к настройкам (кнопка Назад). если все указано верно, нажмите Готово. 6.6 Создание задачи удаления Чтобы создать задачу централизованного удаления Агентов InfoWatch Device Monitor: 1. Перейдите к разделу Задачи. 2. Выполните одно из следующих действий: • в главном меню выберите команду Правка > Добавить задачу; • воспользуйтесь кнопкой Добавить задачу, расположенной в верхней части раздела Задачи. В результате выполнения любого из этих действий на экран будет выведено диалоговое окно Мастера создания задачи. 3. На шаге 1 выберите Задача удаления продукта (для удаления агента с компьютеров с ОС Windows) или Задача удаления продукта (Linux) (для удаления агента с компьютеров с ОС Astra Linux), введите имя задачи и ее описание, затем нажмите Далее. 4. На шаге 2 создайте список компьютеров, с которых необходимо удалить Агент Device Monitor. Чтобы добавить компьютер (или несколько компьютеров): 194 a. Нажмите Добавить. В открывшемся диалоговом окне Выбор компьютеров, в узле Группы компьютеров DM, отобразится перечень компьютеров, на которые установлен Агент Device Monitor. Также вы можете использовтаь строку поиска Фильтр по названию компьютера. Чтобы начать поиск компьютера, нажмите Найти. b. Выберите необходимые компьютеры или группы компьютеров. Свернутые группы отмечены пиктограммой ; развернутые - . Для того, чтобы развернуть или свернуть группу, дважды нажмите на ней левой кнопкой мыши. Вы также можете перечислить имена или IP-адреса компьютеров: • вручную, в строке внизу диалогового окна; при перечислении используйте точку с запятой; • нажать Импорт и загрузить текстовый файл, где перечислены IP-адреса или DNS-имена компьютеров: каждая запись должна начинаться с новой строки; пустых строк быть не должно. c. После того, как вы укажете добавляемые компьютеры, нажмите Выбрать. Диалоговое окно Выбор компьютеров будет закрыто, а в окне мастера создания задачи отобразятся выбранные компьютеры. Чтобы удалить компьютер из списка, выберите его имя и нажмите Удалить. После того, как вы полностью определите список компьютеров, нажмите Далее. 5. На шаге 3 определите параметры перезапуска задачи: они будут использованы, если первый запуск по каким-либо причинам не произошел; если запуск завершился с ошибкой, то повторный запуск производиться не будет. Укажите количество попыток и время между попытками, в минутах. Чтобы начать выполнение созданной задачи сразу же после ее сохранения, отметьте поле Запустить задачу немедленно. Нажмите Далее. 6. Просмотрите сводку информации о задаче. если какие-либо параметры требуется изменить, вы можете вернуться к настройкам (кнопка Назад). если все указано верно, нажмите Готово. Важно! В случае наличия на компьютере программного обеспечения Kaspersky Internet Security для удаления Агентов InfoWatch Device Monitor необходимо отключить самозащиту Kaspersky Internet Security. Чтобы выключить самозащиту см. интернет-статью "Как включить/выключить самозащиту Kaspersky Internet Security" 6.7 Запуск, остановка, редактирование и удаление задачи если при создании задачи вы выбрали настройку Запустить задачу сразу после сохранения, то задача начнет выполняться немедленно после ее создания. В противном случае вам будет необходимо выполнить запуск задачи вручную. Также это может потребоваться в том случае, если по каким-либо причинам вам потребовалось остановить задачу, и необходимо запустить ее вновь. О порядке выполнения этих и других операций см. таблицу ниже. 195 Для выполнения любого из этих действий необходимо сначала выбрать необходимую задачу из списка на панели Задачи. Важно! При запуске задач распространения/обновления/удаления агентов на Astra Linux запрашивается логин и пароль для авторизации на рабочих станциях. При этом пользователь, логин и пароль которого указывается при запуске, должен находиться в списке sudo users на указанных в задаче рабочих станциях. Действие Шаги Запуск задачи в главном меню выберите команду Правка > Выполнить; воспользуйтесь кнопкой Выполнить, расположенной в верхней части панели Задачи; щелкните по задаче правой кнопкой мыши и в контекстном меню выберите Выполнить. Остановка задачи в главном меню выберите команду Правка > Остановить; воспользуйтесь кнопкой Остановить, расположенной верхней части панели Задачи; щелкните по задаче правой кнопкой мыши и в контекстном меню выберите Остановить. Изменение списка компьютеров в задаче воспользуйтесь кнопками Добавить компьютер в задачу или Исключить компьютер из задачи, расположенными в верхней части рабочей области; щелкните правой кнопкой на строке необходимого компьютера и выберите Добавить компьютер в задачу или Исключить компьютер из задачи; нажмите Ctrl+Shift+N для добавления компьютера в задачу или Delete для исключения компьютера из задачи. Внимание! Удалить рабочую станцию с запущенной, но незавершенной задачей, нельзя. Редактировани е задачи в главном меню выберите команду Правка > Редактировать задачу; воспользуйтесь кнопкой Редактировать задачу, расположенной верхней части панели навигации; щелкните правой кнопкой на названии задачи и выберите Редактировать задачу; дважды щелкните по задаче левой кнопкой мыши; нажмите Ctrl+E. Определите новые параметры задачи, как это делается при ее создании (см. "Создание задачи первичного распространения", "Создание задачи обновления", "Создание задачи смены пароля деинсталляции", "Создание задачи удаления") 196 в главном меню выберите команду Правка > Удалить задачу; воспользуйтесь кнопкой Удалить задачу, расположенной верхней части панели навигации; щелкните правой кнопкой на названии задачи и выберите Удалить задачу; нажмите Ctrl+D. Удаление задачи Внимание! Удалить задачу, где есть компьютеры с запущенной, но незавершенной задачей, нельзя. Просмотр журнала ошибок для компьютера воспользуйтесь кнопкой Журнал ошибок, расположенной в верхней части рабочей области; щелкните правой кнопкой на строке необходимого компьютера и выберите пункт Журнал ошибок; нажмите Ctrl+L. 6.8 Ошибки установки Агентов В процессе выполнения задач на удаленную установку Агентов InfoWatch Device Monitor на рабочие станции возможно возникновение проблем установки. На это будет указывать значение параметра Статус выполнения задачи в перечне задач: см. "Просмотр задач". Чтобы просмотреть ошибки, возникавшие при выполнении задачи: 1. Перейдите к разделу Задачи. 2. На панели Задачи выберите задачу, ошибки выполнения которой необходимо просмотреть. 3. В столбце Статус выполнения задачи выберите значение фильтра Ошибка (о работе с фильтрами см. "Использование стандартных фильтров"). Примечание: Статус Нет доступа свидетельствует о том, что рабочая станция недоступна (выключена или отключена от сети). 4. В строке рабочей станции, на которой возникла ошибка, выполните одно из следующих действий: • нажмите правой кнопкой мыши и в контекстном меню выберите Журнал ошибок; • дважды щелкните левой кнопкой мыши на строке необходимой рабочей станции; 197 • вверху панели Результат выполнения задачи нажмите Журнал ошибок. 5. Для просмотра подробной информации об ошибке нажмите левой кнопкой мыши на необходимую строку. В результате будет отображено окно с описанием ошибки Windows. Подробную информацию о причинах ошибки вы можете получить из её описания, кода ошибки или журнала, отображаемого в окне с описанием ошибки. В частности, ошибки могут быть обусловлены следующими причинами: • рабочая станция недоступна (выключена или отключена от сети); • другая задача или пользователь блокирует процесс установки или необходимую перезагрузку компьютера (типичное описание - "Другая задача запущена"); • на целевой рабочей станции запрещено использование административных ресурсов; • учетная запись, используемая для установки, имеет недостаточно прав на целевой рабочей станции. Если все условия, необходимые для выполнения удаленной установки Агента, перечисленные в разделе "Подготовка к установке" выполнены, и исключена блокировка выполнения задачи пользователем, но, тем не менее, ошибку устранить не удается, вы можете обратиться в службу технической поддержки компании InfoWatch по адресу support@infowatch.com, приложив к письму описание ошибки и содержимое лога. 6.9 Создание пакета установки Пакет для установки Агента InfoWatch Device Monitor, поставляемый в дистрибутиве, содержит следующие настройки по умолчанию: • Папка на системном диске рабочих станций, куда будет устанавливаться Агент – %Program Files%\Infowatch\DeviceMonitor\Client. • Пароль деинсталляции – отсутствует. • После установки Агент Device Monitor начинает уведомлять сотрудника о необходимости перезагрузки компьютера с сообщением. Текст сообщения "Необходимо как можно скорее перезагрузить компьютер". Уведомления отображаются бесконечно, с интервалом в 10 минут. Для того чтобы изменить эти настройки, вы можете создать собственный инсталляционный комплект. Чтобы создать пакет для установки Агента InfoWatch Device Monitor: 1. В главном меню выберите команду Инструменты > Создать пакет установки. На экран будет выведено диалоговое окно Мастера создания пакета установки. 198 2. На шаге Отметьте сервера DM и каталог установки отображаются сервера InfoWatch Device Monitor, которые на данный момент зарегистрированы в Системе. Они будут использоваться Агентом для первоначальной установки. При необходимости, измените директорию на рабочих станциях, куда будет устанавливаться Агент. Укажите локальную или сетевую директорию, куда будет сохранен готовый набор инсталляционных пакетов. Нажмите Далее. 3. Мастер создания задачи отобразит уникальное имя для сертификата proxy-сервера Device Monitor (Issuer Distinguished name, Proxy Root Issuer DN). При необходимости вы можете изменить его параметры; при этом имя должно соответствовать стандарту X. 509, содержать поле CN (Common Name), поля внутри имени должны быть разделены запятой. Нажмите Далее. 4. На шаге Укажите параметры перезагрузки определите следующие параметры: • Ожидать перезагрузки без уведомления сотрудника. Агент может: • Начать уведомление сотрудника сразу (параметр Не ожидать), • Начать уведомление сотрудника через указанное время (параметр Ожидать - требуется указать время до начала уведомлений), • Не уведомлять сотрудника вообще (параметр Ожидать бесконечно). • Уведомлять сотрудника о необходимости перезагрузки и ожидать перезагрузки. После завершения ожидания перезагрузки в "молчаливом" режиме (см. настройку Ожидать перезагрузки без уведомления сотрудника), или сразу же после завершения процесса установки, Агент Device Monitor начнет уведомлять сотрудника о необходимости перезагрузки в течение указанного времени (параметр Уведомлять в течение) или постоянно (параметр Уведомлять бесконечно), либо не будет уведомлять (параметр Не уведомлять). При необходимости, измените длительность и частоту напоминаний и укажите текст сообщения, которое будет отображаться в напоминании о необходимости перезагрузки. Сообщение может содержать не более 255 символов. • Показать предупреждение перед принудительной перезагрузкой - признак того, отобразит ли Агент уведомление окно о принудительной перезагрузке компьютера и даст ли сотруднику 5 минут на завершение своих операций. если опция не выбрана, то принудительная перезагрузка (если она предусмотрена другими настройками) будет осуществлена неожиданно для сотрудника. Важно! Предупреждение перед принудительной перезагрузкой возникает, если ни параметр Ожидать перезагрузки без уведомления сотрудника, ни параметр Уведомлять сотрудника о необходимости перезагрузки и ожидать перезагрузки не установлены, или период действия их завершен, и сотрудник не перезагрузил компьютер. Нажмите Далее. 5. Определите настройки работы Агента до первого подключения к Серверу: • Чтобы защитить Агента от удаления сотрудником, укажите пароль, который будет запрашиваться при попытке удалить Агент Device Monitor, и подтвердите его. 199 • Отображать сотруднику уведомления о работе клиентского модуля – признак того, что при попытке сотрудника выполнить действие, запрещенное политикой безопасности (DM), ему будет отображаться предупреждающее уведомление. Подробнее см. "Настройка уведомлений сотрудника о нарушении правил" • Скрывать присутствие агента на рабочей станции – признак того, что Система будет скрывать присутствие Агента на рабочих станциях. Важно! Неуведомления об использовании перехватчиков может входить в конфликт с действующим законодательством вашей страны. Важно! Если на контролируемом компьютере включена антивирусная защита, то антивирус может выявлять работу Device Monitor: например, в списке процессов, запущенных на контролируемом компьютере или в списке программ, инициирующих контроль. Важно! Уведомление о перезагрузке компьютера не будет отображаться, если включено "скрывать присутствие агента на компьютере". Если данная настройка не отмечена, в области уведомлений панели задач Windows на компьютере, где установлен Агент, будет отображаться пиктограмма . При нажатии на нее доступна информация о работе Агента, а также список контролируемых в данный момент устройств. • Устанавливать компонент перехвата сетевого трафика - устанавливает на рабочую станцию компонент iw_proxy. • Устанавливать компонент контроля сетевых соединений - устанавливает на рабочую станцию перехватчик Network Monitor. Важно! На сервер с Citrix Provisioning Services нельзя устанавливать компонент контроля сетевых соединений: это может привести к серьезным проблемам в работе сервера. Нажмите Далее. 200 6. Просмотрите сводку информации о пакете установки. если какие-либо параметры требуется изменить, вы можете вернуться к настройкам (кнопка Назад). если все указано верно, нажмите Готово. В результате пакет для установки Агента будет сохранен в папку, указанную на первом шаге создания пакета. 201 7 Дополнительные возможности Для более удобной работы с Консолью управления (DM) вы можете воспользоваться функциями фильтрации, группировки и сортировки данных, выводящихся в таблицах. Также некоторые функции системы доступны для выполнения с помощью клавиш быстрого доступа. 7.1 Фильтрация табличных данных Информация в таблицах может быть отфильтрована по одному или нескольким признакам с помощью фильтров различной степени сложности. После применения фильтра в таблице отображаются только те записи, которые удовлетворяют заданным условиям фильтрации. Работа с фильтрами описана в следующих подразделах: • • • • • Фильтр по дате Использование стандартных фильтров Пользовательский фильтр Редактирование фильтра Отмена фильтра 7.1.1 Фильтр по дате Если в таблице отображается характеристика какого-либо временного параметра (например, дата и время установки Агента, время записи в журнал Консоли (DM), время последнего обращения к рабочей станции, дата зарегистрированного события и т.п.), то вы можете отфильтровать записи по этому столбцу, выбрав необходимую дату или период. Чтобы просмотреть записи, относящиеся к определенной дате или периоду времени: 1. В строке заголовков столбцов таблицы подведите курсор мыши к атрибуту, характеризующему время/дату. 2. Нажмите на кнопку , расположенную справа от названия столбца. 3. В раскрывшейся форме выберите один из следующих фильтров: 202 • Показать все – отметьте поле, чтобы отобразились записи независимо от их даты. • Сортировать по дате – в календаре выберите необходимую дату. Чтобы выбрать временной период, выберите его, не отпуская левую кнопку мыши. Чтобы перейти от отображения дат месяца к отображению месяцев или лет, нажмите на названии месяца/года левой кнопкой мыши. Чтобы перейти на месяц вперед или назад, пользуйтесь стрелками. • Сегодня; Вчера; На прошлой неделе; Ранее на этой неделе; Ранее в этом году – состав полей зависит от значений в столбце: например, если записей за текущую дату нет, то поле Сегодня будет отсутствовать. Отметьте это поле, чтобы отобразились только те записи, дата которых находится в описанном диапазоне. 4. Чтобы применить выбранный фильтр и закрыть форму, нажмите левой клавишей мыши по пространству за пределами формы. либо щелкните 7.1.2 Использование стандартных фильтров Чтобы отфильтровать записи по одному атрибуту: 1. В строке заголовков столбцов таблицы подведите курсор мыши к заголовку того столбца, название которого соответствует нужному атрибуту. 2. Чтобы раскрыть список фильтров, нажмите на кнопку , расположенную справа от названия столбца. 3. В раскрывшемся списке выберите один из следующих фильтров: • Пустые. Отображение записей, в которых выбранный атрибут имеет значение <Is Null> (пустое поле). • Непустые. Отображение записей, в которых выбранный атрибут имеет значение <Is Not Null> (т.е. в поле содержится любое значение атрибута). • <значение атрибута>. Отображение записей, в которых выбранный атрибут имеет указанное значение. Примечание. Выбрав пункт Условие из списка фильтров, вы сможете настроить собственные условия фильтрации (подробнее см. "Пользовательский фильтр"). После этого в таблице будут отображены записи, удовлетворяющие заданным условиям фильтрации. Чтобы отфильтровать записи по нескольким атрибутам, повторите процедуру создания простого фильтра для всех атрибутов, по которым будет производиться фильтрация. В результате применения составного фильтра в таблице будут отображены записи, отфильтрованные по нескольким атрибутам одновременно. 7.1.3 Пользовательский фильтр Чтобы задать собственные условия фильтрации: 1. В строке заголовков столбцов таблицы подведите курсор мыши к заголовку того столбца, название которого соответствует нужному атрибуту. 203 2. Раскройте список фильтров, нажав на кнопку , расположенную справа от названия столбца. 3. В раскрывшемся списке выберите пункт Условие. После этого на экран будет выведено диалоговое окно Пользовательский автофильтр. 4. В данном окне задайте условия фильтрации: • Выберите ограничение условия из раскрывающегося списка в верхнем левом поле. Примечание. В качестве ограничения условия могут быть использованы операторы сравнения: равно, не равно, больше, больше или равно, меньше, меньше или равно; значения пустые (пустое поле) и непустые (непустое поле); а также текстовый фильтр с использованием маски. Чтобы получить подсказку по синтаксису текстового фильтра, нажмите . • В верхнем правом поле укажите значение условия. • Если необходимо задайте дополнительное условие, для чего выберите нужный логический оператор и укажите второе условие в нижней строке. Примечание. Логический оператор И выбирают, если нужно отфильтровать записи, удовлетворяющие и первому, и второму условию одновременно. Выбор логического оператора ИЛИ указывает на то, что будут отфильтрованы записи, удовлетворяющие хотя бы одному из заданных условий. 5. Нажмите OK, чтобы применить фильтр. После применения фильтра в таблице будут отображены только те записи, которые соответствуют заданным условиям фильтрации. В нижней части того окна, в котором используется фильтр, отобразится строка с условиями фильтрации. 204 Чтобы отменить действие фильтра и просмотреть все записи таблицы, снимите отметку в строке фильтра. Чтобы применить фильтр вновь, установите отметку. Чтобы повторно использовать фильтр, щелкните левой кнопкой мыши по строке фильтра и выберите нужный фильтр из раскрывшегося списка последних применявшихся фильтров. Пользовательские фильтры сохраняются до тех пор, пока не будет закрыто окно, в котором применялся данный фильтр. 7.1.4 Редактирование фильтра Чтобы отредактировать действующий фильтр: 1. В строке с условиями фильтрации нажмите Конструктор фильтра. В открывшемся диалоговом окне отображаются условия фильтрации, действующие в текущий момент. 2. Отредактируйте условия фильтрации. При этом можно выполнять следующие действия: Действие Шаги Изменить атрибут, значение атрибута или оператор a. Щелкните левой кнопкой мыши по названию атрибута/значения атрибута/оператора b. В меню выберите необходимое значение Добавить простое условие Нажмите на кнопку справа от логического оператора или Выберите команду Добавить условие в меню логического оператора Удалить условие Нажмите на кнопку в конце строки условия Добавить группу условий a. Щелкните левой кнопкой мыши по названию логического оператора b. В меню выберите Добавить группу 205 Удалить группу условий a. Щелкните левой кнопкой мыши по названию группы условий оператора b. В меню выберите Удалить группу Удалить все условия Выберите команду Очистить все в меню логического оператора 3. Нажмите Применить, чтобы применить фильтр и просмотреть результаты фильтрации, не закрывая окна Конструктор фильтров. 4. Нажмите OK. 7.1.5 Отмена фильтра Чтобы отменить назначенный фильтр, выполните одно из следующих действий: • Щелкните левой кнопкой мыши по заголовку столбца, к которому был применен фильтр, и в раскрывшемся списке фильтров выберите пункт Все. Если был задан составной фильтр, повторите данную операцию для каждого условия, которое нужно отменить. • Снимите отметку в левой части строки с условиями фильтрации. • Нажмите на кнопку , расположенную в левой части строки с условиями фильтрации. После этого строка с условиями фильтрации будет закрыта. 7.2 Группирование и сортировка записей Функции группирования предназначены для организации записей таблицы в соответствии с выбранной схемой группы. Схема группы отображается на панели группы, расположенной над строкой заголовков столбцов. Группирование выполняется по одному или нескольким атрибутам записей (столбцам таблицы). Чтобы сгруппировать записи по какому-либо атрибуту, в строке заголовков столбцов таблицы щелкните левой кнопкой мыши по заголовку столбца, название которого соответствует нужному атрибуту, и не отпуская кнопку, перетащите заголовок столбца на панель группы. Название атрибута, по которому производилось группирование записей, будет отображено на панели группы. Чтобы сгруппировать записи по нескольким атрибутам, повторите шаги 1 – 2 для всех атрибутов, которые должны участвовать в группировании. Примечание. Порядок группирования записей можно изменить, меняя местами заголовки столбцов в схеме группы. Первым в группировании участвует столбец, заголовок которого расположен слева на верхнем уровне схемы группы. Сгруппированные записи отображаются в свернутом виде. Чтобы просмотреть информацию по отдельной записи, нажмите на кнопку , расположенную слева от записи, которую нужно просмотреть в развернутом виде. Чтобы свернуть запись, нажмите на кнопку , расположенную слева от записи. 206 Вы можете отменить группирование по одному или нескольким атрибутам, удаляя столбцы из схемы группы. Чтобы отменить группирование записей по какому-либо атрибуту: 1. На панели группы щелкните левой кнопкой мыши по заголовку столбца, который вы хотите удалить из схемы группы, и, не отпуская кнопку, перетащите его в строку заголовков таблицы. Местоположение столбца при этом будет указываться прямоугольной рамкой. 2. Перемещайте заголовок столбца вдоль строки заголовков, чтобы выбрать нужное положение, и затем отпустите левую кнопку мыши. В результате столбец будет перемещен на указанное место. Вы также можете переместить заголовок столбца на свободное пространство. В этом случае заголовок вернется на место, которое он занимал до группирования. При помощи функции сортировки вы можете настроить отображение записей в порядке либо возрастания, либо убывания значений какого-либо атрибута таблицы. Чтобы изменить порядок сортировки значений атрибута в столбце, подведите курсор мыши к заголовку того столбца, по которому нужно выполнить сортировку. Когда нужный заголовок будет выделен, щелкните левой кнопкой мыши. В результате все записи таблицы будут отсортированы по возрастанию/убыванию значений выбранного атрибута. Чтобы вернуть прежний порядок сортировки, щелкните по выделенному заголовку еще раз. 7.3 Клавиши быстрого доступа В следующей таблице перечислены клавиши и сочетания клавиш, используемые для быстрого доступа к различным функциям Системы. Название функции Клавиши быстрого доступа Соединение с Сервером Подключение к Серверу F4 Выход из Консоли Alt+F4 Настройка элементов главного окна Скрытие/отображение Панели навигации Ctrl+Shift+1 Скрытие/отображение панели Подробно Ctrl+Shift+2 Скрытие/отображение панели Журнал консоли Ctrl+Shift+3 Разделы Консоли управления Переход к разделу Политики Ctrl+1 Переход к разделу Группы сотрудников Ctrl+2 Переход к разделу Группы компьютеров Ctrl+3 Переход к разделу Белые списки Ctrl+4 207 Переход к разделу Категории сигнатур Ctrl+5 Переход к разделу Приложения Ctrl+6 Переход к разделу Журнал Ctrl+7 Переход к разделу Задачи Ctrl+8 Переход к разделу События Ctrl+9 Работа со схемой безопасности (общее) Переход к режиму редактирования схемы безопасности F11 Сохранение схемы безопасности F12 Отмена сохранения схемы безопасности Shift+F11 Разблокировка схемы безопасности (только Суперпользователь) Ctrl+Shift+U Обновление схемы безопасности F5 Переход к последней версии схемы безопасности (при просмотре одной из предыдущих версий) F9 Работа с политиками безопасности Создание политики безопасности Ctrl+N Редактирование политики безопасности Ctrl+E Удаление политики безопасности Ctrl+D Работа с правилами Создание правила Ctrl+Shift+N Редактирование правила Ctrl+Shift+E Удаление правила Delete Работа с группами сотрудников Создание группы сотрудников Ctrl+N Редактирование группы сотрудников Ctrl+E Удаление группы сотрудников Ctrl+D Работа с учетными записями сотрудников Добавление учетной записи сотрудника в группу Ctrl+Shift+N Редактирование учетной записи сотрудника Ctrl+Shift+E 208 Исключение сотрудника из группы Delete Удаление сотрудника из схемы безопасности Shift+Delete Работа с группами компьютеров Создание группы компьютеров Ctrl+N Редактирование группы компьютеров Ctrl+E Удаление группы компьютеров Ctrl+D Работа с контролируемыми компьютерами Добавление компьютера Ctrl+Shift+I Исключение компьютера из группы Delete Удаление компьютера из схемы безопасности Shift+Delete Работа с белыми списками Создание белого списка Ctrl+N Редактирование белого списка Ctrl+E Удаление белого списка Ctrl+D Редактирование записи в белом списке Ctrl+Shift+E Работа с сигнатурами Создание категории сигнатур Ctrl+N Редактирование категории сигнатур Ctrl+E Удаление категории сигнатур Ctrl+D Исключение сигнатуры из категории Delete Настройка фильтров для Журнала аудита и просмотра событий Создание фильтра Ctrl+N Редактирование фильтра Ctrl+E Удаление фильтра Ctrl+D Работа с задачами удаленной установки и обновления Агентов Создание задачи Ctrl+N Редактирование задачи Ctrl+E Удаление задачи Ctrl+D 209 Добавление компьютера в выбранную задачу Ctrl+Shift+N Исключение компьютера из выбранной задачи Delete Просмотр журнала ошибок для выбранного компьютера выбранной задачи Ctrl+L 210