Инструкция для конечных пользователей
advertisement
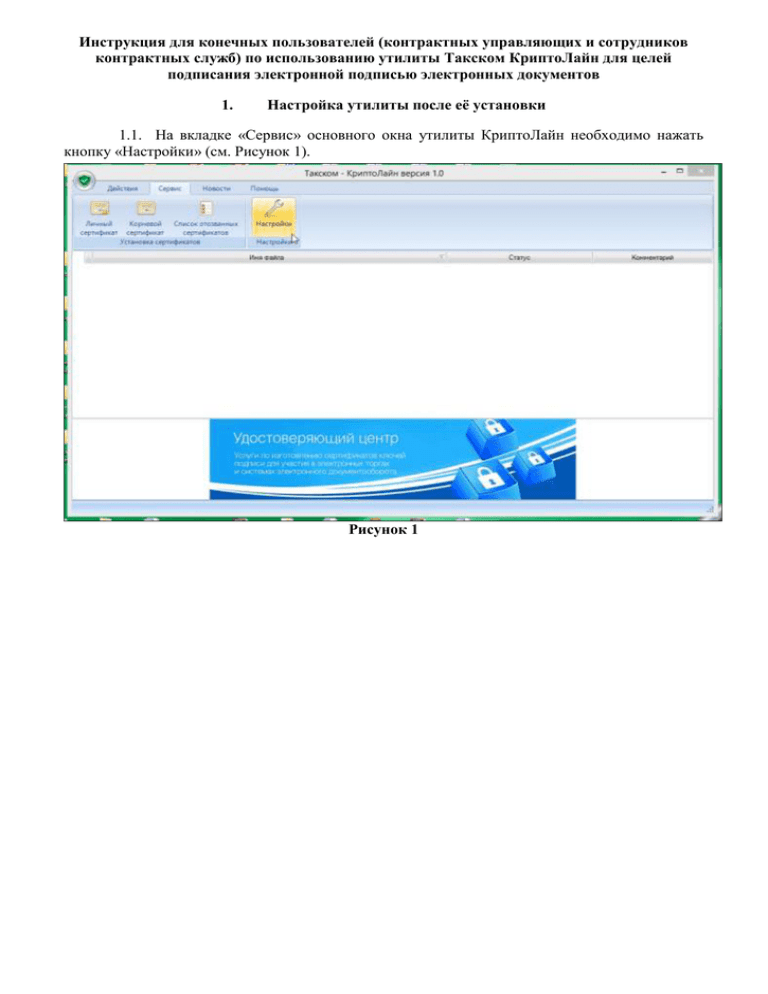
Инструкция для конечных пользователей (контрактных управляющих и сотрудников контрактных служб) по использованию утилиты Такском КриптоЛайн для целей подписания электронной подписью электронных документов 1. Настройка утилиты после её установки 1.1. На вкладке «Сервис» основного окна утилиты КриптоЛайн необходимо нажать кнопку «Настройки» (см. Рисунок 1). Рисунок 1 1.2. В появившемся окне (см. Рисунок 2): чекбокс «Использовать системные настройки» необходимо оставить отмеченным, либо настроить параметры прокси-сервера в соответствии с настройками локальной сети; после этого следует нажать кнопку «Сохранить». Рисунок 2 2 2. Подписание файлов электронной подписью 2.1. На вкладке «Действия» нажать кнопку «Добавить» (см. Рисунок 3). Рисунок 3 2.2. В появившемся окне необходимо найти папку, в которой расположены файлы, которые необходимо подписать (при помощи данной утилиты можно подписывать файлы любых типов), затем выделить указателем мыши эти файлы и нажать на кнопку «Открыть». Если файлы, которые необходимо подписать, расположены в различных папках, то можно повторить процесс добавления файлов неоднократно (см. Рисунок 4). Рисунок 4 3 2.3. После того, как все файлы, которые необходимо подписать, добавлены в список в основном окне утилиты (см. Рисунок 5), необходимо указателем мыши выделить имена тех файлов, которые будут подписываться. Рисунок 5 Для выделения имени файла, надо навести на него указатель мыши и, удерживая клавишу «Ctrl», щелкнуть левой кнопкой мыши. Данное действие необходимо повторить для каждого файла, который будет подписываться (см. Рисунок 6). Рисунок 6 Для выделения всех файлов в списке надо навести указатель мыши на имя файла, расположенного в начале списка (на рисунке это файл «Договор.doc») и щелкнуть левой кнопкой мыши, затем надо навести указатель мыши на имя файла, расположенного в конце списка (на рисунке это файл «Школа 49 Приложение 1 (к заявлению).doc») и, удерживая клавишу «Shift», щелкнуть левой кнопкой мыши. После этого имена всех файлов в списке окажутся выделенными (см. Рисунок 7). 4 Рисунок 7 При необходимости можно воспользоваться кнопкой «Удалить» на вкладке «Действия» (см.Рисунок 8), чтобы удалить из списка ненужный файл (при этом удаление происходит только из списка в основном окне утилиты, в то время как в папке, где этот файл расположен физически, удаления не происходит). Перед нажатием на кнопку «Удалить» имена удаляемых фалов необходимо выделить так, как это было описано выше. Рисунок 8 5 2.4. После выделения имен тех файлов, которые будут подписываться, необходимо нажать на кнопку «Подписать» на вкладке «Действия» (см. Рисунок 9) Рисунок 9 2.5. В появившемся окне «Подпись файлов», в области «Параметры подписи» необходимо настроить параметры подписи так, как это изображено на рисунке (см. Рисунок 10). Затем, с целью добавления сертификатов подписи тех лиц, которыми будут подписываться файлы, необходимо нажать на кнопку «добавить». Рисунок 10 6 2.6. Затем, способом аналогичным указанному выше в п.2.3., необходимо выделить необходимые сертификаты подписи и нажать кнопку «Выбрать». Рисунок 11 2.7. После этого в окне «Подпись файлов» отобразятся Ф.И.О тех лиц, чьи сертификаты подписи были выбраны на предыдущем этапе. В этом окне, при необходимости, можно удалить ненужные сертификаты подписи, нажав на соответствующей кнопке «удалить» или добавить отсутствующие сертификаты подписи, нажав на кнопке «добавить». После того, как перечень сертификатов подписи тех лиц, которыми будут подписываться файлы, сформирован – необходимо нажать на кнопку «Подписать» (см. Рисунок 12). Рисунок 12 7 2.8. После этого в основном окне утилиты будет отображаться ход подписания файлов, в процессе которого под каждым именем файла, как только он подписан, будет отображаться имя файла, содержащего соответствующую открепленную электронную подпись (см. Рисунок 13). Внимание, если к какому либо контейнеру ключа электронной подписи установлен пароль, то в процессе подписания соответствующей электронной подписью потребуется ввести этот пароль. Рисунок 13 2.9. Сразу же после завершения подписания всех файлов, все подписанные файлы и их подписи будут упакованы в zip архив с именем файла в формате: «Архив с документами от ДД.ММ.ГГГГ ЧЧ-ММ-СС.zip”, где ДД.ММ.ГГГГ и ЧЧ-ММ-СС – дата и время создания архива, соответственно (см. Рисунок 14). Внимание, указанный архив не сохраняется автоматически на жестком диске, для этого необходимо выделить имя архива в основном окне утилиты, наведя на него указатель мыши и щелкнув левой кнопкой мыши, а затем нажать на кнопку «Выгрузить» на вкладке «Действия», затем, в появившемся окне (см. Рисунок 15), выбрать папку для сохранения архива и нажать на кнопку «OK». На этом процесс подписания файлов электронной подписью завершен. Рисунок 14 8 Рисунок 15 2.10. В случае, если в состав заявления на определение поставщика (подрядчика, исполнителя) входит большое количество файлов, для упрощения процедур подписания электронной подписью и проверки электронной подписи, рекомендуется предварительно произвести архивацию всех файлов, входящих в состав заявления, а затем один раз подписать файл архива электронной подписью. Для архивации допускается использовать любые общеупотребительные форматы *.zip, *.rar, *.7z . 9 3. Особенности добавления электронной подписи к файлам, уже имеющим другую электронную подпись 3.1. На вкладке «Действия» нажать кнопку «Добавить» (см. Рисунок 16). Рисунок 16 3.2. В появившемся окне необходимо найти и выделить файл с zip архивом, содержащий файлы, которые необходимо подписать, а также содержащий уже имеющиеся электронные подписи этих файлов (см. Рисунок 17). Затем нажать кнопку «Открыть». Рисунок 17 10 3.3. После этого в основном окне утилиты отобразится имя выбранного выше zip архива, которое необходимо выделить, наведя на него указатель мыши и щелкнув левой кнопкой мыши, а затем нажать на кнопку «Распаковать» на вкладке «Действия» (см. Рисунок 18). Рисунок 18 3.4. После этого в основном окне утилиты отобразится содержимое zip архива (файлы и уже имеющиеся электронные подписи этих файлов). Необходимо выделить файлы, к которым будет добавляться новая электронная подпись, как это было описано в п.2.3 настоящей инструкции. Обратите внимание, что уже имеющиеся электронные подписи имеют расширение *.sig, *.sig1, *.sig2 и т.д., эти файлы выделять не надо (см. Рисунок 19). Далее необходимо нажать на кнопку «Подписать» на вкладке «Действия» и выполнить шаги, описанные в п.2.5-2.7 настоящей инструкции по настройке параметров подписи и выбору сертификата (сертификатов) электронной подписи тех лиц, которыми дополнительно будут подписываться файлы и последующему подписанию этих файлов. Рисунок 19 11 3.5. После этого в основном окне утилиты будет отображаться ход подписания файлов, в процессе которого под каждым именем файла, как только он подписан новой подписью, будет отображаться имя файла, содержащего соответствующую новую откреплённую электронную подпись (см. Рисунок 13). Внимание, если к какому либо контейнеру ключа электронной подписи установлен пароль, то в процессе подписания соответствующей электронной подписью потребуется ввести этот пароль. Рисунок 20 3.6. Сразу же после завершения подписания всех файлов, все подписанные файлы, существовавшие ранее подписи и вновь добавленные подписи будут упакованы в zip архив с именем файла «Архив с документами от ДД.ММ.ГГГГ ЧЧ-ММ-СС.zip”, где ДД.ММ.ГГГГ и ЧЧ-ММ-СС – дата и время создания архива, соответственно (см. Рисунок 14). Внимание, указанный архив не сохраняется автоматически на жестком диске, для этого необходимо выделить имя архива в основном окне утилиты, наведя на него указатель мыши и щелкнув левой кнопкой мыши, а затем нажать на кнопку «Выгрузить» на вкладке «Действия», затем, в появившемся окне (см. Рисунок 15), выбрать папку для сохранения архива и нажать на кнопку «OK». На этом процесс подписания файлов электронной подписью завершен. 12 4. Проверка электронной подписи 4.1. Для выполнения проверки электронной подписи откройте zip архив с подписанными файлами и соответствующими файлами с открепленными электронными подписями так, как это описано в п.3.1-3.3 настоящей инструкции. После этого в основном окне утилиты отобразится содержимое zip архива (файлы и уже имеющиеся электронные подписи этих файлов). Необходимо выделить файлы, электронная подпись которых будет проверяться, как это было описано в п.2.3 настоящей инструкции. Обратите внимание, что имеющиеся электронные подписи имеют расширение *.sig, *.sig1, *.sig2 и т.д., эти файлы выделять не надо (см. Рисунок 21). Далее необходимо нажать на кнопку «Проверить» на вкладке «Действия». Рисунок 21 13 4.2. Результаты работы утилиты по проверке электронных подписей отображены на рисунке (см. Рисунок 22). Зеленая галочка напротив имени файла не означает, что соответствующая электронная подпись верна, она означает лишь то, что проверка электронной подписи завершена. Рисунок 22 4.3. Для того что бы отобразить результат проверки электронной подписи, необходимо подвести указатель мыши к ФИО подписавшего в строке с именем подписанного файла и щелкнуть левой кнопкой мыши. Сделать это необходимо для каждого подписанного файла отдельно. В отобразившемся окне «Подробности» будет видно состояние каждой электронной подписи соответствующего файла (см. Рисунок 23). Рисунок 23 14 4.4. В случае, если проверка электронной подписи завершилась неудачно, окно «Подробности» будет иметь следующий вид: В случае, если при проверке электронной подписи утилите не удалось скачать из сети «Интернет» список отозванных сертификатов, окно «Подробности» будет иметь следующий вид: 15