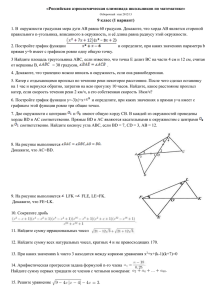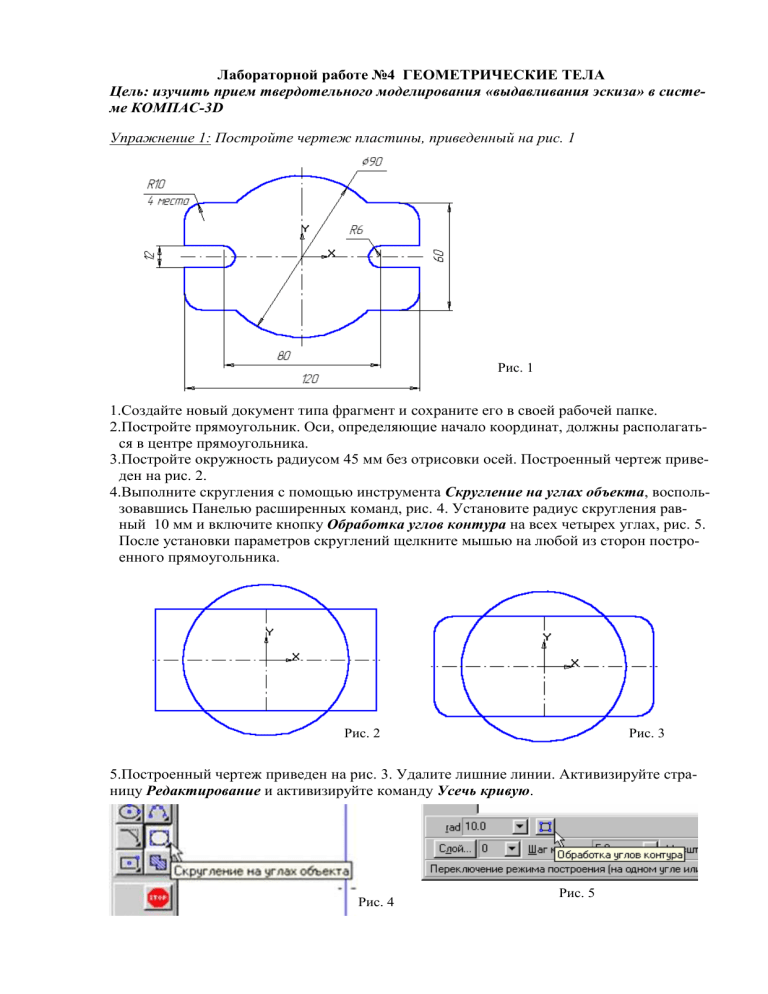
Лабораторной работе №4 ГЕОМЕТРИЧЕСКИЕ ТЕЛА Цель: изучить прием твердотельного моделирования «выдавливания эскиза» в системе КОМПАС-3D Упражнение 1: Постройте чертеж пластины, приведенный на рис. 1 Рис. 1 1.Создайте новый документ типа фрагмент и сохраните его в своей рабочей папке. 2.Постройте прямоугольник. Оси, определяющие начало координат, должны располагаться в центре прямоугольника. 3.Постройте окружность радиусом 45 мм без отрисовки осей. Построенный чертеж приведен на рис. 2. 4.Выполните скругления с помощью инструмента Скругление на углах объекта, воспользовавшись Панелью расширенных команд, рис. 4. Установите радиус скругления равный 10 мм и включите кнопку Обработка углов контура на всех четырех углах, рис. 5. После установки параметров скруглений щелкните мышью на любой из сторон построенного прямоугольника. Рис. 4 Рис. 2 Рис. 3 5.Построенный чертеж приведен на рис. 3. Удалите лишние линии. Активизируйте страницу Редактирование и активизируйте команду Усечь кривую. Рис. 4 Рис. 5 6.Устанавливайте курсор на удаляемые линии и нажимайте клавишу [Enter]. 7.Выполните пазы. Для этого постройте с помощью параллельных вспомогательных прямых параметры пазов – ширину паза и положение центров цилиндрической поверхности пазов, рис. 6. Рис. 6 Командой Отрезок обведите горизонтальные линии. Командой Дуга по двум точкам постройте необходимые дуги. 8.Достройте осевые линии. Удалите лишние линии. 9.Проставьте необходимые размеры. В процессе простановки диаметра окружности равного 90 мм остается тонкая размерная дуга. Для ее удаления щелкните мышью на размерной линии, поместите курсор на узел, определяющий начало полки. Нажмите левую кнопку мыши и, не отпуская ее, переместите курсор немного выше, рис. 7. Рис. 7 Упражнение 2 (построение тела выдавливанием): Выполните пространственную модель пластины, изображенной на рис. 8. Толщина пластины – 10 мм. При работе с любой моделью детали в КОМПАС-3D на экране, кроме окна, в котором отображается деталь, показывается окно, содержащее Дерево построения – это представленная в гра- Рис. 8 фическом виде последовательность элементов, составляющих деталь. Они отображаются в Дереве в порядке создания. В Дереве построения отображаются следующие элементы: обозначение начала координат, плоскости, оси, эскизы и операции. Эскиз, задействованный в любой операции, размещается на ветви Дерева построения, соответствующей этой операции. Каждый элемент автоматически возникает в Дереве построения сразу после того, как он создан. Вы можете переименовать любой элемент в Дереве построения. Для этого дважды медленно (два последовательных одиночных щелчка) щелкните мышью по его названию, и оно откроется для редактирования. Слева от названия каждого элемента в Дереве отображается пиктограмма, соответствующая способу, которым этот элемент получен. Обычно пиктограммы отображаются в Дереве построения синим цветом. Если объект выделен, то его пиктограмма в Дереве зеленая. Если объект указан для выполнения операции, то его пиктограмма в Дереве красная. В КОМПАС-3D для задания формы объемных элементов выполняется такое перемещение плоской фигуры в пространстве, след от которого определяет форму элемента. В данном случае чертеж пластины является задающей плоскостью, которую необходимо выдавить на расстояние 10 мм. 1. Создайте новый документ деталь, сохраните документ в свою рабочую папку. Отредактируйте в Дереве построений название модели – введите вместо слова «Деталь» слово «Пластина». Для этого два раза медленно нажмите левую кнопку мыши на слове «Деталь», напишите «Пластина» и щелкните мышью на свободном поле чертежа. 2. Выберите ориентацию детали: активизируйте горизонтальную плоскость (XY). 3. Создайте эскиз в выделенной плоскости, для этого нажмите кнопку Эскиз на Панели управления, рис. 9. Система перейдет в режим редактирования эскиза. Для элемента выдавливания необходимы следующие требования к эскизу: В эскизе детали может быть один или несколько контуров. Если контур один, то он может быть разомкнутым или замкнутым. Если контуров несколько, все они должны быть замкнуты. Если контуров несколько, один из них должен быть наружным, а другие – вложенными в него. Допускается один уровень вложенности контуров. Рис. 9 4. Откройте фрагмент выполненной пластины в упражнении №1. Выделите весь фрагмент. 5. Произведите копирование чертежа. Для этого нажмите на кнопку Копировать в буфер на Панели управления. Укажите положение базовой точки или введите ее координаты, поместив курсор в начало координат, и щелкните левой кнопкой мыши, а затем на свободном месте чертежа. Активизируйте файл детали (где вы начали создавать эскиз). Нажмите на кнопку Вставить из буфера. Поместите базовую точку в начало координат, щелкните левой кнопкой мыши и нажмите на кнопку Прервать команду. Если необходимо, уменьшите масштаб изображения. 6. Завершите работу в режиме редактирования эскиза, нажав на кнопку Эскиз. Система вернулась в режим трехмерных построений. В Дереве построения появилась надпись Эскиз. Эскиз окрашен в зеленый цвет. 7. Для создания детали в виде элемента выдавливания вызовите из меню Операции команду Операция выдавливания или нажмите кнопку Операция выдавливания на Панели управления, рис. 10. Рис. 10 8. Установите параметры Операции выдавливания. Установите значение величины выдавливания равным 10 мм. 9. Нажмите кнопку Создать объект. 10. На панели инструментов Вид нажмите кнопки Полутоновое и Полутоновое с каркасом. Деталь примет вид, как на рис. 11. Рис. 11 11. Измените конструкцию детали. Выполните деталь, имеющую стенку, равную 2 мм, для этого воспользуйтесь операцией Оболочка. 12. Активизируйте инструмент Оболочка на панели Редактирование детали. 13. Установите толщину стенки равной 2 мм. На запрос системы Укажите грань подведите курсор к горизонтальной плоскости, курсор изменит свой вид (такой вид курсор принимает при указании грани). Нажмите левую кнопку мыши. 14. Деталь примет требуемый вид, как на рис. 8. Упражнение 3: Постройте чертеж пластины, приведенный на рис. 12. Выполните пространственную модель пластины, рис.13 Толщина пластины – 10 мм. Рис. 12 Рис.13 Упражнение 4: Выполните чертеж детали «Шаблон», изображенный на рис. 14. Рис. 14 1. Создайте новый документ типа фрагмент и сохраните. 2.С помощью команды Ввод окружности постройте окружность о1 с осевыми линиями и радиусом 20 мм. Положение центра задайте в точке начала координат (точка р1). 3. Затем постройте окружность о2 без осевых линий радиусом 40 мм. Положение центра задайте в центре окружности о1 (точка р1) с помощью привязки Ближайшая точка, рис. 15. Рис. 15 4. Постройте окружность о3, рис. 16 с осевыми линиями и радиусом 16 мм. Координаты центральной точки р2 X= -150; Y=25 задайте в полях Центр окружности в Строке параметров. 5. Затем постройте окружность о4 без осевых линий радиусом 24 мм. Положение центра задайте в центре окружности о3 (точка р2) с помощью привязки Ближайшая точка. Рис. 16 6. С помощью команды Параллельная прямая постройте вспомогательную прямую 1, параллельную вертикальной оси симметрии окружности о1 (мишень 1) на расстоянии 60 мм слева от нее, рис. 17. 7. Затем постройте прямую 2, параллельную горизонтальной оси симметрии окружности о3 (мишень 2) на расстоянии 95 мм вниз, рис. 17. Рис. 17 8. Постройте окружность о5 с осевыми линиями и радиусом 14 мм. Положение центральной точки укажите в точке р3 пересечения построенных вспомогательных прямых с помощью привязки Пересечение, рис. 17. 9. Затем постройте окружность о6 без осевых линий радиусом 22 мм. Положение центра задайте в центре окружности о5 (точка р3) с помощью привязки Ближайшая точка. 10. После выполнения построений удалите вспомогательные прямые с помощью команды Удалить – Вспомогательные кривые и точки. Постройте отрезок р4-р1 (Рис.18), который должен пройти касательно окружности о4 через центр окружности о1 (точка р1). 11. Включите кнопку Касательный отрезок через внешнюю точку на Панели расширенных команд ввода отрезков. 12. В ответ на запрос системы Укажите кривую для построения касательного отрезка укажите мишень на окружность о4 (мишень 3). 13. В ответ на запрос Укажите начальную точку отрезка поместите курсор в центр окружности о1 (точка р1). После срабатывания привязки Ближайшая точка зафиксируйте точку. 14. Система создаст два варианта отрезка, удовлетворяющих заданным условиям. Верхний вариант будет отображаться сплошной линией, то есть будет текущим. Нижний вариант будет отображаться штриховой линией, то есть будет дополнительным. 15. Щелчком на кнопке Создать объект создайте верхний (текущий) отрезок. Щелчком на кнопке Прервать команду откажитесь от создания нижнего отрезка. Рис. 18 Постройте плавное сопряжение отрезка р4-р1 и окружности о1 дугой радиусом 35мм. 16. Включите кнопку Скругление на странице Геометрия. В поле Радиус скругления в Строке параметров введите значение 35 мм. После этого укажите мишенью на отрезок р4-р1 (мишень 4) и на окружность о1 (мишень 5). Результат выполнения операции показан на (Рис. 19). Рис. 19 Постройте плавное сопряжение окружности о4 и окружности о6 дугой радиусом 100мм (Рис. 20). 17. В поле Радиус скругления введите значение 100 мм и укажите мишенью окружность о4 (мишень 6) окружность о6 (мишень 7). Рис. 20 Замечание: при выполнении скруглений большое значение имеет место указания объектов. Если Вы укажите окружность о4 в точке мишени 8, а окружность о6 в точке мишени 9, то система выполнит построение другого варианта сопряжения, показанного на рис.20 пунктирной линией. 18. Самостоятельно постройте плавное сопряжение окружности о6 и окружности о2 дугой радиусом 20мм, рис. 21. Рис. 21 Для окончательного построения внешнего контура детали осталось удалить лишние участки окружностей о2, о4 и о6. 19. Включите кнопку Усечь кривую на странице Редактирование. 20. В ответ на запросы системы Укажите участки кривой, который нужно удалить последовательно укажите окружность о4 (мишень 10), окружность о6 (мишень 11) и окружность о2 (мишень 12) рис.22. Рис. 22 21. Щелчком на кнопке Прервать команду прекратите работу команды Усечь кривую. Щелчком на кнопке Обновить изображение на Панели управления выполните процедуру регенерации экрана для устранения временных искажений (или чуть прокрутите скроллинг мыши). Рис. 23 Выполним построение шпоночного паза в правой части детали. рис.23 22. Увеличьте участок детали, как это показано на рис.24. Рис. 24 23. С помощью команды Вертикальная прямая на Панели расширенных команд ввода вспомогательных прямых постройте вертикальную прямую через точку р5 на левом квадранте окружности о1, рис. 24. 24. С помощью команды Параллельная прямая с правой стороны от вертикальной прямой на расстоянии 44 мм от нее постройте параллельную прямую. 25. Постройте две параллельные прямые на расстоянии 6 мм с каждой стороны от горизонтальной оси симметрии окружности о1. 26. С помощью команды Непрерывный ввод объектов на странице Геометрия Инструментальной панели постройте ломаную линию из трех отрезков, как это показано на рис. 25. Построение начните от точки р6. Рис. 25 27. Удалите вспомогательные построения. Затем с помощью команды Усечь кривую удалите лишний участок окружности о1 (мишени 13 и 14 на Рис.26). Замечание: Вам потребуется выполнить два щелчка мишенью, так как данный участок окружности пересекает осевая линия. Рис. 26 28. Отобразите документ целиком, рис. 27. 29. Постройте отрезок р7-р1 со стилем линии Тонкая. Этот отрезок определяет направление отрезка р4-р7 через центр окружности о1 (точка р1) и необходим для правильного чтения чертежа. Рис. 27 30. Используя чертеж детали на рис. 14 в качестве образца, проставьте все необходимые размеры. При простановке некоторых радиусов будет необходимо укоротить размерную линию. Для этого воспользуйтесь кнопкой Усечь кривую двумя точками. Эта Рис. 4 кнопка расположена на странице Редактирования. Воспользуйтесь Панелью расширенных команд, активизировав кнопку Усечь кривую. 31. Сохраните документ. Упражнение 5: Выполните пространственную модель детали «Шаблон», изображенной на рис. 14. Толщина детали – 10 мм. Упражнение 6: Выполните чертеж детали и создайте ее пространственную модель, рис. 28. Толщина детали – 10 мм. Рис. 28