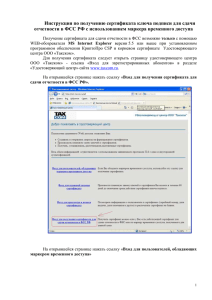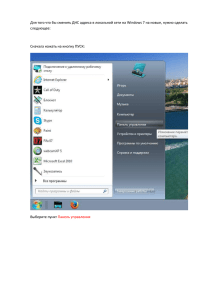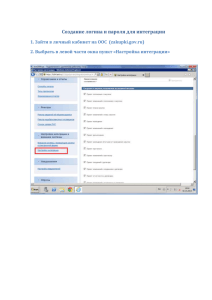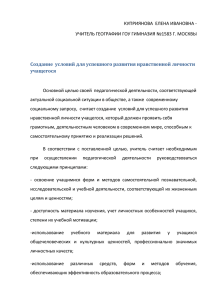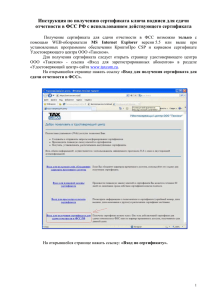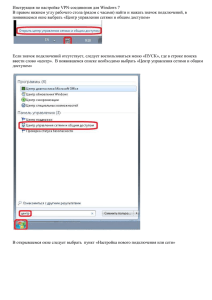Инструкция по подписанию электронного документа в формате PDF электронной подписью 1) Установить на автоматизированном рабочем месте программное обеспечение КриптоПро CSP (https://www.cryptopro.ru/products/csp/), КриптоПро PDF (https://cryptopro.ru/products/other/pdf/) и Adobe Acrobat Reader DC (https://get.adobe.com/ru/reader/), 2) Установить на автоматизированном рабочем месте квалифицированный сертификат ключа проверки электронной подписи на имя руководителя организации с использованием КриптоПро CSP – выбрать вкладку «Сервис», нажать кнопку «Установить личный сертификат», в появившемся окне «Мастер установки личного сертификата. Расположение файла сертификата» с помощью кнопки «Обзор…» выбрать необходимый файл сертификата и нажать кнопку «Далее», в появившемся окне «Мастер установки личного сертификата. Сертификат для установки» нажать кнопку «Далее», в появившемся окне «Мастер установки личного сертификата. Контейнер закрытого ключа» с помощью кнопки «Обзор…» выбрать необходимый контейнер закрытого ключа и нажать кнопку «Далее», в появившемся окне «Мастер установки личного сертификата. Хранилище сертификатов» с помощью кнопки «Обзор…» выбрать хранилище «Личное», поставить отметку «Установить сертификат (цепочку сертификатов) в контейнер» и нажать кнопку «Далее», в появившемся окне «Мастер установки личного сертификата. Завершение работы мастера установки личного сертификата» нажать кнопку «Готово»; 3) Настроить Adobe Acrobat Reader DC для работы с КриптоПро PDF – последовательно выбрать пункт главного меню «Редактирование», подпункт «Установки», категорию «Подписи» и нажать кнопку «Подробнее» под заголовком «Создание и оформление», затем выбрать метод подписания по умолчанию «КриптоПро PDF» и нажать кнопку «ОК»; 4) Открыть необходимый файл в Adobe Acrobat Reader DC, последовательно выбрать пункт главного меню «Редактирование», подпункт «Инструменты управления» (или сразу вкладку «Инструменты» под главным меню), группу «Сертификаты», инструмент «Поставить цифровую подпись»; 5) Выделить курсором прямоугольную область для цифровой подписи, затем в появившемся окне «Выберите сертификат» выбрать необходимый сертификат и нажать кнопку «ОК», в появившемся окне «Подпись с помощью цифрового удостоверения» еще раз выбрать необходимый сертификат и нажать кнопку «Продолжить», в появившемся окне «Подпись от лица …» поставить отметку «Заблокировать документ после подписания» и нажать кнопку «Подписать» (ключевой носитель должен быть присоединен), с помощью появившегося стандартного окна «Сохранить как» сохранить подписанный файл.