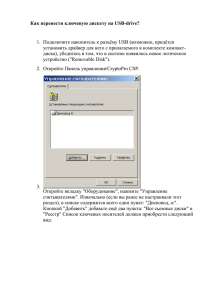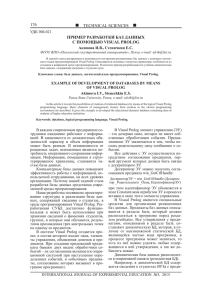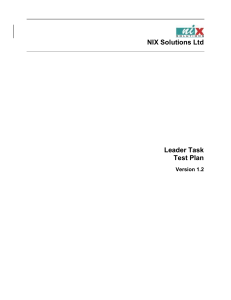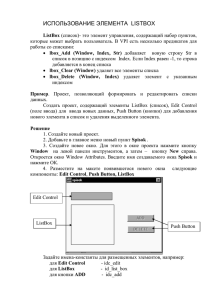СОЗДАНИЕ ПРОСТЕЙШИХ ПРОЕКТОВ
advertisement
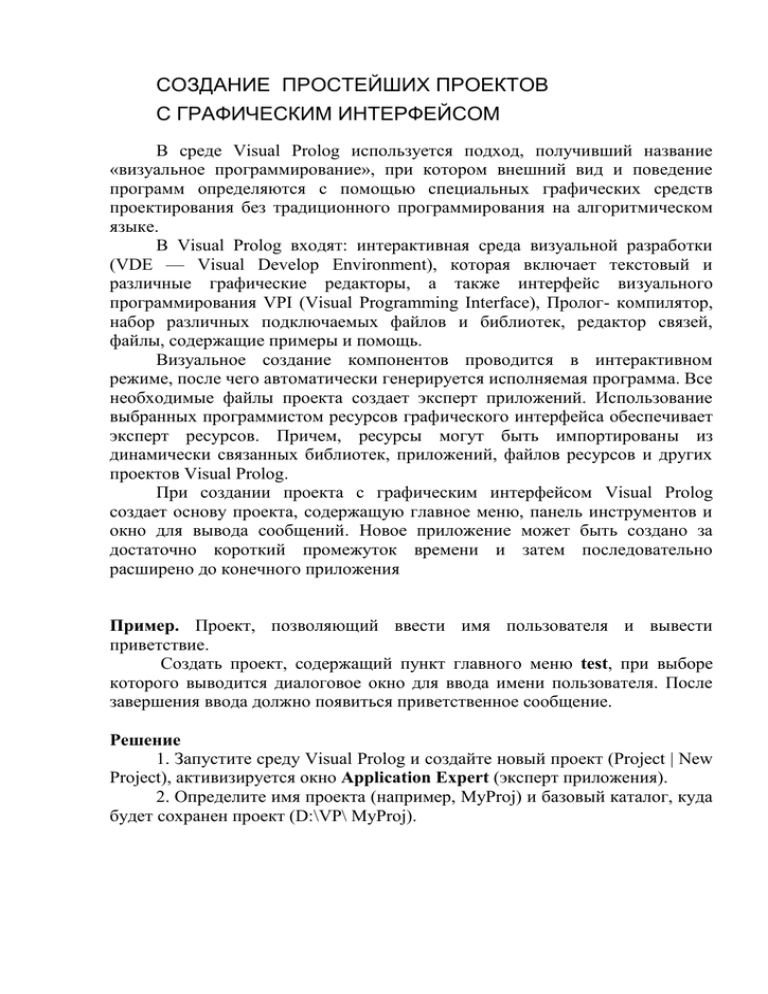
СОЗДАНИЕ ПРОСТЕЙШИХ ПРОЕКТОВ С ГРАФИЧЕСКИМ ИНТЕРФЕЙСОМ В среде Visual Prolog используется подход, получивший название «визуальное программирование», при котором внешний вид и поведение программ определяются с помощью специальных графических средств проектирования без традиционного программирования на алгоритмическом языке. В Visual Prolog входят: интерактивная среда визуальной разработки (VDE — Visual Develop Environment), которая включает текстовый и различные графические редакторы, а также интерфейс визуального программирования VPI (Visual Programming Interface), Пролог- компилятор, набор различных подключаемых файлов и библиотек, редактор связей, файлы, содержащие примеры и помощь. Визуальное создание компонентов проводится в интерактивном режиме, после чего автоматически генерируется исполняемая программа. Все необходимые файлы проекта создает эксперт приложений. Использование выбранных программистом ресурсов графического интерфейса обеспечивает эксперт ресурсов. Причем, ресурсы могут быть импортированы из динамически связанных библиотек, приложений, файлов ресурсов и других проектов Visual Prolog. При создании проекта с графическим интерфейсом Visual Prolog создает основу проекта, содержащую главное меню, панель инструментов и окно для вывода сообщений. Новое приложение может быть создано за достаточно короткий промежуток времени и затем последовательно расширено до конечного приложения Пример. Проект, позволяющий ввести имя пользователя и вывести приветствие. Создать проект, содержащий пункт главного меню test, при выборе которого выводится диалоговое окно для ввода имени пользователя. После завершения ввода должно появиться приветственное сообщение. Решение 1. Запустите среду Visual Prolog и создайте новый проект (Project | New Project), активизируется окно Application Expert (эксперт приложения). 2. Определите имя проекта (например, MyProj) и базовый каталог, куда будет сохранен проект (D:\VP\ MyProj). Нажмите Create для создания проекта. Проект с графическим интерфейсом уже создан. Запустите его на выполнение (Project | Run, или клавиша <F9>, или кнопка <R>). Проверьте, какие из пунктов главного меню реагируют на действия пользователя. Завершите работу приложения MyProj. 3. Проект по умолчанию – это основа для формирования собственного приложения. Доработайте проект, добавив новый пункт меню Test, при выборе которого должно появиться окно для ввода имени пользователя. После ввода имени должна появиться приветствующая надпись в окне Messages. Для этого выполните действия: а) создание нового пункта меню: в окне проекта нажмите кнопку Menu на левой панели инструментов, а затем двойным щелчком активизируйте редактор меню (или нажмите Edit на правой панели инструментов) двойной щелчок В открывшемся окне выделите пункт меню Edit и нажатием кнопки New добавьте новый пункт меню . Введите название пункта меню &Test. Имя-константа для него будет присвоено автоматически Нажмите ОК, а затем Close для закрытия окна Task Menu. Сохраните сделанные в меню изменения б) создание диалогового окна для ввода имени пользователя: в окне проекта нажмите кнопку Window на левой панели инструментов, а затем вызовите эксперт окон нажатием кнопки Code Expert Выберите пункт Menu в списке Event Type и выделите строку id_test (имя нового пункта меню). Нажмите кнопку Add Clause, чтобы сгенерировать Пролог-предложение для события. Название кнопки изменится на Edit Clause, когда код для события будет создан. Нажмите кнопку Edit Clause. Откроется окно редактора для файла MyProj.pro, в который добавлено предложение: %BEGIN Task Window, id_test task_win_eh(_Win,e_Menu(id_test,_ShiftCtlAlt),0):!, !. %END Task Window, id_test Установите курсор в эту точку Поместите курсор в указанную точку, а затем щелкните правой кнопкой мыши и выберите и выберите команду Insert | Predicate Call | Window, Dialog or Toolbar В появившевся диалоговом окне выберите из списка dlg_GetStr и нажмите ОК. Вызов диалогового окна dlg_GetStr будет вставлен в текст и код предложения должен выглядеть следующим образом: %BEGIN Task Window, id_test task_win_eh(_Win,e_Menu(id_test,_ShiftCtlAlt),0):-!, Msg="Message", InitStr="", Title="Title", _NewSTRING=dlg_GetStr(Title,Msg,InitStr), !. %END Task Window, id_test Для окончательной доработки внесите следующие изменения (выделены жирным шрифтом): %BEGIN Task Window, id_test task_win_eh(_Win,e_Menu(id_test,_ShiftCtlAlt),0):!, Msg="Введите Ваше имя", % строкаподсказка InitStr="", % исходное значение вводимой пользователем строки Title="Ввод имени пользователя", % заголовок окна _NewSTRING=dlg_GetStr(Title,Msg,InitStr),% введенная строка _NewSTRING<>"", % если введенная строка не пустая, write("Привет, ",_NewSTRING), % то выводится приветствие !. %END Task Window, id_test 4. Запустите проект на исполнение и протестируйте его. ЗАДАНИЕ ДЛЯ САМОСТОЯТЕЛЬНОЙ РАБОТЫ Доработайте проект, создав пункт меню Avtor, при выборе которого появляется диалоговое окно (dlg_Note) со сведениями об авторе проекта (Ф.И.О, группа)