Создание кроссворда в программе MS Excel (для 7 версии MS Office)
advertisement
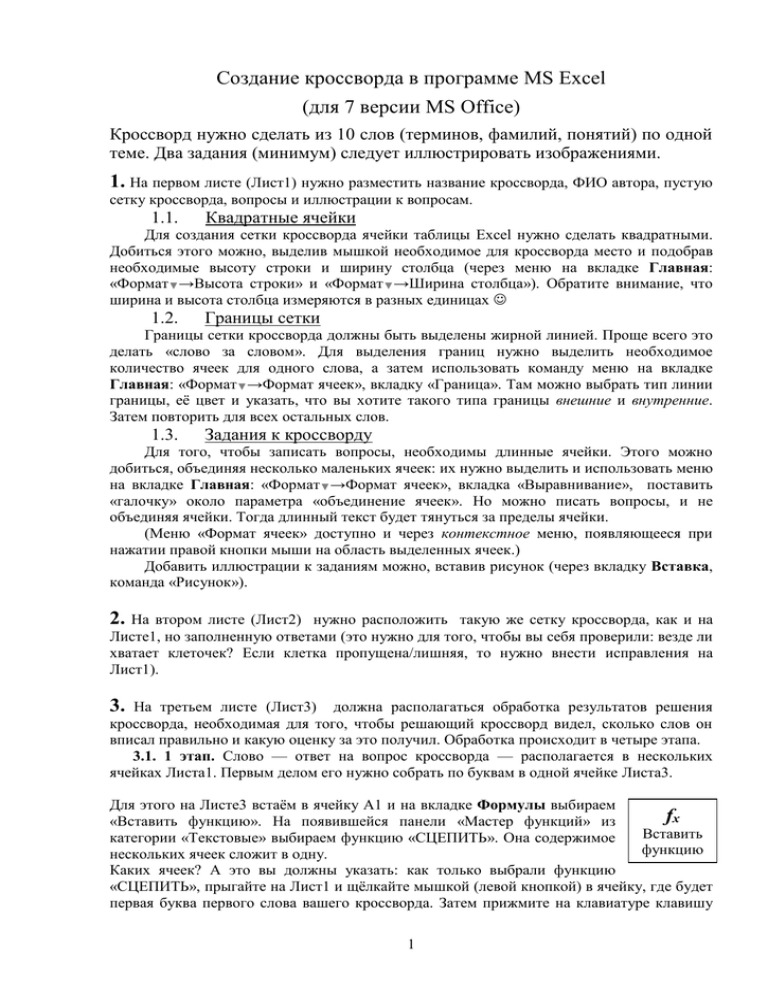
Создание кроссворда в программе MS Excel (для 7 версии MS Office) Кроссворд нужно сделать из 10 слов (терминов, фамилий, понятий) по одной теме. Два задания (минимум) следует иллюстрировать изображениями. 1. На первом листе (Лист1) нужно разместить название кроссворда, ФИО автора, пустую сетку кроссворда, вопросы и иллюстрации к вопросам. 1.1. Квадратные ячейки Для создания сетки кроссворда ячейки таблицы Excel нужно сделать квадратными. Добиться этого можно, выделив мышкой необходимое для кроссворда место и подобрав необходимые высоту строки и ширину столбца (через меню на вкладке Главная: «Формат▼→Высота строки» и «Формат▼→Ширина столбца»). Обратите внимание, что ширина и высота столбца измеряются в разных единицах 1.2. Границы сетки Границы сетки кроссворда должны быть выделены жирной линией. Проще всего это делать «слово за словом». Для выделения границ нужно выделить необходимое количество ячеек для одного слова, а затем использовать команду меню на вкладке Главная: «Формат▼→Формат ячеек», вкладку «Граница». Там можно выбрать тип линии границы, её цвет и указать, что вы хотите такого типа границы внешние и внутренние. Затем повторить для всех остальных слов. 1.3. Задания к кроссворду Для того, чтобы записать вопросы, необходимы длинные ячейки. Этого можно добиться, объединяя несколько маленьких ячеек: их нужно выделить и использовать меню на вкладке Главная: «Формат▼→Формат ячеек», вкладка «Выравнивание», поставить «галочку» около параметра «объединение ячеек». Но можно писать вопросы, и не объединяя ячейки. Тогда длинный текст будет тянуться за пределы ячейки. (Меню «Формат ячеек» доступно и через контекстное меню, появляющееся при нажатии правой кнопки мыши на область выделенных ячеек.) Добавить иллюстрации к заданиям можно, вставив рисунок (через вкладку Вставка, команда «Рисунок»). 2. На втором листе (Лист2) нужно расположить такую же сетку кроссворда, как и на Листе1, но заполненную ответами (это нужно для того, чтобы вы себя проверили: везде ли хватает клеточек? Если клетка пропущена/лишняя, то нужно внести исправления на Лист1). 3. На третьем листе (Лист3) должна располагаться обработка результатов решения кроссворда, необходимая для того, чтобы решающий кроссворд видел, сколько слов он вписал правильно и какую оценку за это получил. Обработка происходит в четыре этапа. 3.1. 1 этап. Слово — ответ на вопрос кроссворда — располагается в нескольких ячейках Листа1. Первым делом его нужно собрать по буквам в одной ячейке Листа3. Для этого на Листе3 встаём в ячейку А1 и на вкладке Формулы выбираем fx «Вставить функцию». На появившейся панели «Мастер функций» из Вставить категории «Текстовые» выбираем функцию «СЦЕПИТЬ». Она содержимое функцию нескольких ячеек сложит в одну. Каких ячеек? А это вы должны указать: как только выбрали функцию «СЦЕПИТЬ», прыгайте на Лист1 и щёлкайте мышкой (левой кнопкой) в ячейку, где будет первая буква первого слова вашего кроссворда. Затем прижмите на клавиатуре клавишу 1 Ctrl и, не отпуская её, щёлкайте в ячейку, где будет вторая буква, затем — третья и т.д. Дошли до конца слова? Отпустите клавишу Ctrl и нажмите ОК на панели «Аргументы функции». Таким образом, в ячейке А1 Листа3 вы «соберёте» первое слово. Пока там пусто, т.к. на Листе1 ещё кроссворд не разгадан. Затем вставайте в ячейку А2 на Листе3 и повторите процедуру для второго слова кроссворда. Затем в ячейку А3 на Листе3 и т.д., до десятого слова (если в кроссворде 10 слов). (Функция «СЦЕПИТЬ» будет быстрее доступна через команду «Недавно использовались▼» на вкладке Формулы.) Обратите внимание, что ячейки нужно «прощёлкать», нельзя их «протянуть» мышкой. 3.2. 2 этап. Нужно выяснить, правильные ли слова получились. Для этого каждое «собранное» слово нужно сравнить с правильным ответом. Если совпадает с правильным ответом, то дадим ученику 1 балл, если не совпадает — ноль баллов. Для этого встанем в ячейку В1 Листа3 и вставим логическую функцию «ЕСЛИ» (через вкладку Формулы). В окошечке «Лог_выражение» напишем: А1=”…” (в кавычках — правильный ответ на первый вопрос); в окошечке «Значение_если_истина» напишем цифру 1; в окошечке «Значение_если_ложь» — 0. Нажмём ОК на панели «Аргументы функции». (А1 должно быть вставлено при английской раскладке клавиатуры! А1 вставится автоматически, если при редактировании формулы щёлкнуть мышкой в эту ячейку. Тогда не придётся постоянно переключаться с русской на английскую раскладку клавиатуры и обратно.) После этого в ячейке В1 должен появиться 0. Это правильно, т.к. на Листе1 сетка кроссворда ещё пустая и баллы начислять не за что. Точно также проверяется на правильность второе слово (в ячейке В2), третье и т.д. Таким образом, в столбце В образуется столбик баллов (пока это – нули). 3.3. 3 этап. Нас (и ученика) интересует сумма баллов, которую набрал ученик. Но расположим мы сумму баллов на Листе1, чтобы сразу был виден результат. Там мы напишем в одной ячейке (объединив несколько, чтобы было достаточно места): «Количество набранных баллов:», а в соседней ячейке вставим математическую функцию «СУММ». Этой функции нужно указать, что мы будем складывать: после вставки функции прыгаем на Лист3, обводим мышкой цифры, которые будем складывать (из столбца В) и нажимаем ОК на панели «Аргументы функции». 3.4. 4 этап. Напишем словесную отметку ученических успехов. Если он набрал 9 или 10 баллов, то напишем ему: «Молодец!», если 7 или 8: «Хорошо!», если 5 или 6: «Неплохо!», если 3 или 4: «Продолжай в том же духе!», если 0, 1, 2: «Надо поработать!». (Текст словесных отметок вы можете выбрать самостоятельно.) Для этого рядом с суммой баллов заводим достаточно большую ячейку на Листе1 и вставляем логическую функцию «ЕСЛИ» (в ячейке должна поместиться самая длинная из текстовых отметок). Нам предстоит описать следующий алгоритм (здесь предполагается, что сумма баллов находится в ячейке с номером H4). Те, кто не любит алгоритмы, рисунок могут пропустить: 2 В окошечке «Лог_выражение» напишем: Н4>8; в окошечке «Значение_если_истина» напишем ”Молодец!”; в окошечке «Значение_если_ложь» будем писать сложное выражение, т.к. нам надо поставить 4 разные отметки (не пропуская круглых скобочек и точек с запятой): ЕСЛИ(Н4>6;”Хорошо!”;ЕСЛИ(Н4>4;”Неплохо!”;ЕСЛИ(Н4>2;”Продолжай в том же духе!”; ”Надо поработать!”))) Нажмём ОК на панели «Аргументы функции». Учтите, что вместо Н4 вы должны поставить номер ячейки, где ваша сумма баллов расположилась. Обратите внимание, что копировать формулу из текста инструкции — дело неблагодарное. Excel будет воспринимать этот фрагмент не как формулу, а как обычный текст. Можно, конечно, превратить его в формулу, если догадаетесь, как. Для завершения работы скройте Лист2 и Лист3 (это можно сделать, щёлкнув правой кнопкой мыши в ярлычок листа или через вкладку Главная, меню «Формат▼→Скрыть или отобразить►»; так же можно восстановить показ скрытых листов). Проверьте, работают ли созданные вами функции: сумма баллов и текстовая отметка! (По материалам статьи И.Н. Хоронжиной "Создание кроссворда в среде Excel" — Информатика, № 19, с.28–29, 2005 год) 3