Инструкция по созданию эталона на услугу
advertisement
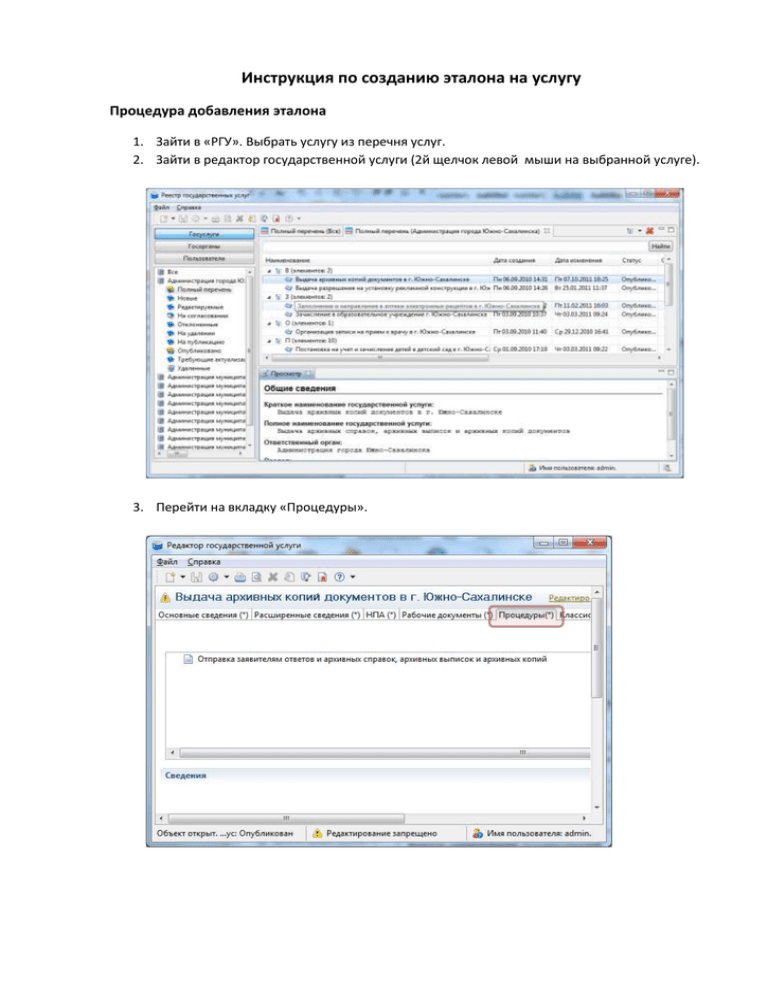
Инструкция по созданию эталона на услугу Процедура добавления эталона 1. Зайти в «РГУ». Выбрать услугу из перечня услуг. 2. Зайти в редактор государственной услуги (2й щелчок левой мыши на выбранной услуге). 3. Перейти на вкладку «Процедуры». 4. Щелкнуть левой кнопкой мыши на нужную процедуру, зайти на вкладку «Эталоны». Примечание: Если редактирование услуги запрещено, необходимо направить запрос в Аналитическое управление на возврат услуги на доработку по электронной почте или по телефону. 5. Нажмите на кнопку «Добавить». 6. Введите название эталона в поле «Наименование» в нижней части окна. 7. Если эталон типовой, то проставьте галочку в соответствующем поле. Если проставить галочку, что эталон «Типовой», то данный эталон будет использоваться во всех офисах данной организации при предоставлении услуги в электронном виде. 8. В поле «Дата ввода в действие» выберите дату ввода в действие эталона, данный параметр является информативным. Для этого нажмите на кнопку , расположенную справа от данного поля. Откроется календарь, в котором левой кнопкой мыши необходимо выбрать дату ввода в действие. Дата ввода в действие - это дата ввода в действие этого эталона, данное поле является информативным и ни на что не влияет. Примечание: Ввод даты также может быть осуществлен вручную. Для этого, в поле «Дата ввода в действие » введите дату ввода в действие эталона в формате «3 1.10.2011» . Графический редактор для создания и редактирования элементов эталона 1. Для редактирования блок-схемы эталона щелкните левой кнопкой мыши по нужному эталону, затем нажмите на кнопку «Редактировать текущую версию». Откроется редактор описания процессов оказания услуг. 2. Графический редактор разделяется на несколько панелей управления и форматирования. Если панель инструментов скрыта, для отображения нажмите на кнопку справа. Добавление начального события 3. Добавьте элемент «Начальное событие»: нажмите левой кнопкой мыши на кнопку «Начальное событие» на панели инструментов, затем поместите курсор в верхнюю часть рабочей области, примерно по центру и нажмите левую кнопку мыши еще раз. 4. В свойствах элемента (в нижней части окна) задайте «Имя», например, в данном примере имя будет «Подача пакета документов». Для того, чтобы перейти в поле для редактирования этого свойства, щелкните левой кнопкой мыши в столбце «Значение» поля «Имя». Обратите внимание, что в нижней части редактора описания процессов (на панели «Свойства») показаны не все свойства элемента, для просмотра всех свойств используйте полосу прокрутки справа. 5. Также в свойствах элемента запускающего события укажите все входящие документы для данного события. Для этого щелкните левой кнопкой мышки на поле «Входящие документы» и нажмите на появившуюся кнопку , откроется окно для выбора входящих документов. 6. Отметьте необходимые входящие документы галочками с помощью левого щелчка мыши по пустому квадратику слева, проставьте количество экземпляров (поле вверху окна). Если документ является обязательным, поставьте галочку рядом с полем «Обязательный». Нажмите кнопку «ОК». Добавление задачи 7. Добавьте на рабочую область элемент «Задача»: нажмите на кнопку «Задача» на панели инструментов, затем поместите курсор в ту часть рабочей области, где вы хотите ее разместить. Элементы эталона необходимо размещать друг от друга на небольшом расстоянии друг от друга, но и не ставить очень близко друг к другу. 8. В свойствах элемента (в нижней части окна) задайте "Имя", например, "Подача пакета документов". Для того, чтобы перейти в данное поле, щелкните левой кнопкой мыши в столбце "Значение" поля "Имя". 9. Обратите внимание, что в случае, если имя задачи не вмещается в фигуру элемента, то необходимо изменить размер элемента эталона так, чтобы оно помещалось полностью. Для этого необходимо подвести курсор мыши к краю черной рамки фигуры, к одной из узловых точек в виде квадрата, при этом курсор мыши изменит отображение на двунаправленную стрелку . Затем, удерживая левую кнопку мыши, необходимо потянуть край фигуры в нужном направлении для увеличения или уменьшения фигуры элемента. 10. В свойствах элемента укажите «Ожидаемая продолжительность (дн.)» целое число, например, 1 (день). 11. Также вы можете указать входящие и исходящие документы по каждой задаче. Для добавления исходящих или входящих документов необходимо на рабочей области выделить элемент «Задача» и в свойствах (в нижней части экрана) элемента щелкнуть левой кнопкой мыши на пункте «Входящие документы» или «Документы на выходе». Затем нажать на появившуюся кнопку входящих документов. , откроется окно для выбора исходящих или Добавление комментария Комментарий нужно добавлять, если вы хотите разместить в эталоне дополнительную информацию касаемо какого либо элемента «Задача». 12. Если вы хотите добавить комментарий к элементу эталона, добавьте на рабочую область элемент «Комментарий»: нажмите на кнопку «Комментарий» на панели инструментов, затем кликните мышкой в той части рабочей области, где вы хотите его разместить. Комментарий желательно размещать сбоку от основного элемента (в данном случае от элемента «Задача»). 13. В свойствах элемента введите текст комментария, который будет отображаться в добавленном комментарии, для этого в свойствах элемента в нижней части экрана щелкните левой кнопкой мыши по полю «Текст» и нажмите на появившуюся кнопку откроется окно для ввода комментария. 14. При вводе комментария учитывайте, что в открывшемся окне необходимо переносить слова на следующие строки с помощью «Enter» для того, чтобы они отображались с переносом в самой схеме на рабочей области. Пример текста комментария: «Прием и регистрация производится специалистом по документообороту». , Связи Связи бывают следующих видов: • Последовательность – последовательное исполнение действий; • Условная последовательность – связь, соединяющая ветвление и следующие после него задачи • Последовательность по умолчанию – для обозначения последовательности действий, которая исполняется, если не указывается иное; Ассоциация – для добавления связи между элементами «Комментарий» и «Задача». Добавление связи «Последовательность» 15. Добавьте связь между элементами «Начальное событие» и «Задача». Для этого на панели инструментов нажмите левой кнопкой мыши на тип связи элементов блок-схемы «Последовательность», затем кликните левой кнопкой мыши последовательно на нижнюю область «Запускающего события», затем на нижнюю область «Задачи» с именем «Прием и регистрация письменного обращения», появится черная стрелка между данными элементами. Нажмите на панели инструментов на кнопку «Выбрать», чтобы случайно не добавить еще одну связь. Добавление связи «Ассоциация» Ассоциация - связь между комментарием или документом и некоторым объектом схемы, к которому этот комментарий или документ относится. 16. Добавьте связь между объектами «Задача» и «Комментарий». Для этого на панели инструментов нажмите на тип связи элементов блок-схемы «Ассоциация» и кликните мышкой последовательно на «Задачу» ближе к тому краю, рядом с которым расположен комментарий, а затем на «Комментарий». Появится стрелка с пунктирной линией. 17. Добавьте задачу с именем «Направление письменного обращения исполнителю услуги» (как добавить «Задачу» см. пункты 7-11). Ветвление Ветвление определяет, какую задачу или задачи следует выполнять далее в зависимости от некоторого условия. Ветвления бывают нескольких видов: • Ветвление «исключающее ИЛИ» (XOR-ветвление) означает, что следующей будет выполняться либо задача справа, либо задача слева, то есть ветвление используется для взаимоисключающих вариантов дальнейших действий (альтернатив). • Параллельное ветвление «логическое И» (ветвление AND) означает, что все следующие задачи начнут выполняться одновременно, то есть используется для обозначения параллельно исполняемых задач. • Объединение – для слияния ветвей процесса исполнения процедуры в единый поток исполнения. Добавление ветвления «исключающее ИЛИ» (XOR) 18. Добавьте на рабочую область элемент блок-схемы XOR-ветвление: щелкните левой кнопкой мыши на панели инструментов на кнопку «XOR-ветвление», затем кликните мышкой в той части рабочей области, где вы хотите его разместить. 19. В свойствах элемента (в нижней части окна) задайте "Имя", например, в данном примере имя будет "Проверка обращения на содержание". Для того, чтобы перейти в данное поле, щелкните левой кнопкой мыши в столбце "Значение" поля "Имя". 20. Добавьте связь «Последовательность» между элементами «Задача» (с именем «Направление письменного обращения исполнителю услуги») и XOR-ветвлением (см. пункт 12 для информации, как добавить связь). 21. Добавьте на рабочую область две задачи справа и слева от ветвления, пониже самого ветвления с именами: «Письменное обращение не по вопросу компетенции» и «Письменное обращение по вопросу компетенции» (см. пункты 7-10 для информации, как добавить задачу). Добавление связи «Условная последовательность» 22. Добавьте связь «Условная последовательность» между элементами "XOR-ветвление" и "Задача" (с именем «Письменное обращение не по вопросу компетенции»). Для этого на панели инструментов нажмите на кнопку "Условная последовательность" и кликните мышкой последовательно на элемент "XOR-ветвление" ближе к тому углу, рядом с которым расположена «Задача», а затем на "Задачу". Появится стрелка с началом в виде ромбика. 23. Таким же образом добавьте связь «Условная последовательность» между элементами «XOR-ветвление» и «Задача» (с именем «Письменное обращение по вопросу компетенции»). Добавление завершающего события Завершающее событие является выходом из процедуры, для каждой ветки выполнения задач должно быть добавлено свое завершающее событие. 24. Добавьте на рабочую область элемент блок-схемы «Завершающее событие». 25. Добавьте связь между элементами» Задача» и «Завершающее событие». Связь должна иметь тип «Последовательность» (как добавить «Последовательность» см. пункт 15).

