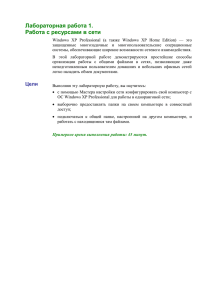Лабораторная работа 9. Работа в сетях Майкрософт
advertisement
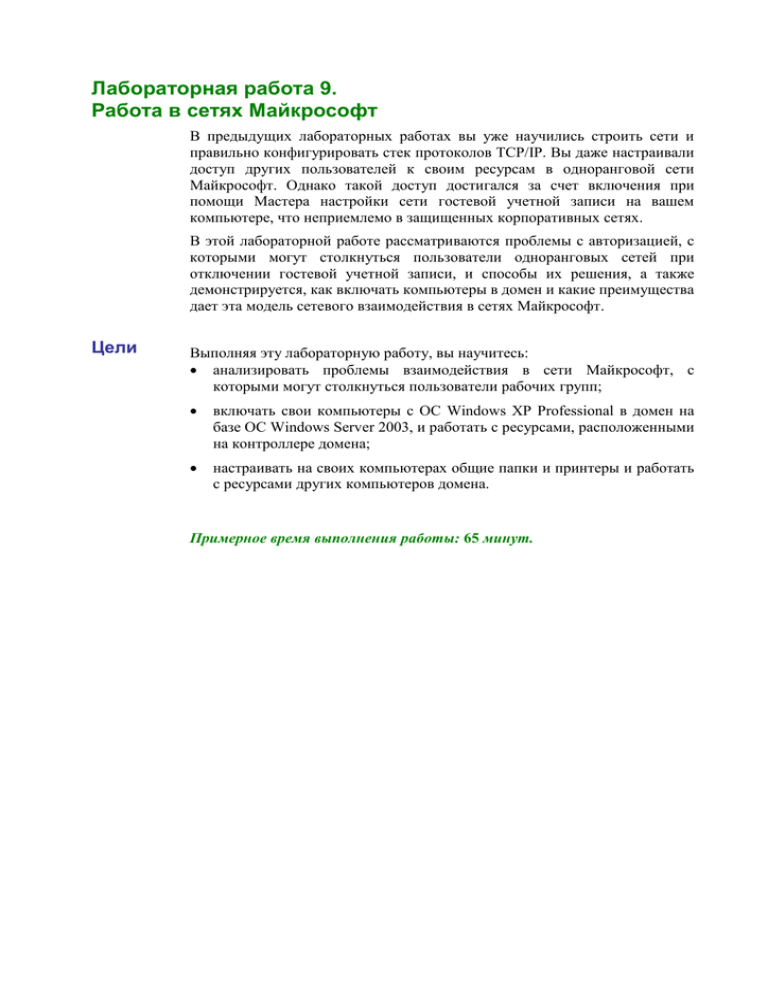
Лабораторная работа 9. Работа в сетях Майкрософт В предыдущих лабораторных работах вы уже научились строить сети и правильно конфигурировать стек протоколов TCP/IP. Вы даже настраивали доступ других пользователей к своим ресурсам в одноранговой сети Майкрософт. Однако такой доступ достигался за счет включения при помощи Мастера настройки сети гостевой учетной записи на вашем компьютере, что неприемлемо в защищенных корпоративных сетях. В этой лабораторной работе рассматриваются проблемы с авторизацией, с которыми могут столкнуться пользователи одноранговых сетей при отключении гостевой учетной записи, и способы их решения, а также демонстрируется, как включать компьютеры в домен и какие преимущества дает эта модель сетевого взаимодействия в сетях Майкрософт. Цели Выполняя эту лабораторную работу, вы научитесь: анализировать проблемы взаимодействия в сети Майкрософт, с которыми могут столкнуться пользователи рабочих групп; включать свои компьютеры с ОС Windows XP Professional в домен на базе ОС Windows Server 2003, и работать с ресурсами, расположенными на контроллере домена; настраивать на своих компьютерах общие папки и принтеры и работать с ресурсами других компьютеров домена. Примерное время выполнения работы: 65 минут. Задание 1. Анализ проблем взаимодействия в одноранговой сети Цель работы В этом задании вы должны отключить гостевую учетную запись, чтобы смоделировать проблемы сетевого взаимодействия, возможные в рабочей группе, и рассмотреть способы устранения этих проблем. Предварительные Для успешного выполнения этого задания необходимо, чтобы вы условия настроили компьютеры для работы в сети, как описано в задании 1 лабораторной работы 1. Отключение гостевого доступа к вашему компьютеру 1. Включите компьютер и войдите в систему с учетной записью, входящей в локальную группу «Администраторы». 2. В меню Пуск выберите пункт Выполнить. 3. В поле Открыть окна Запуск программы введите команду LUSRMGR.MSC и щелкните мышью на кнопке ОК. 4. В окне Локальные пользователи и группы откройте двойным щелчком мыши папку Пользователи и выполните двойной щелчок мышью на учетной записи Гость. 5. В окне Свойства: Гость на вкладке Общие пометьте флажок Отключить учетную запись. 6. Щелкните мышью на кнопке ОК и закройте оснастку Локальные пользователи и группы. 7. В меню Пуск выберите пункт Мой компьютер. 8. В меню окна Мой компьютер выберите пункт Сервис, Свойства папки. 9. В окне Свойства папки перейдите на вкладку Вид и в списке Дополнительные параметры снимите флажок Использовать простой общий доступ к файлам (рекомендуется). 10. Щелкните мышью на кнопке ОК и закройте окно Мой компьютер. 11. В меню Пуск выберите пункт Выполнить. 12. В поле Открыть окна Запуск программы введите строку \\Compx, где Compx — имя компьютера вашего партнера (например, Comp2). Щелкните мышью на кнопке ОК. Удалось ли вам увидеть общие ресурсы на компьютере вашего партнера? Почему при обращении к другому компьютеру появляется окно с запросом имени и пароля пользователя (хотя раньше такое окно не появлялось)? 13. Попробуйте ввести в окне Подключение к COMP2 имя и пароль своей учетной записи (например, User1 и P@ssw0rd). Удалось ли вам подключиться от имени пользователя User1 к компьютеру вашего партнера? 14. Теперь введите в окне Подключение к COMP2 имя и пароль учетной записи вашего партнера (например, User2 и P@ssw0rd). Удалось ли вам теперь подключиться к компьютеру вашего партнера? 15. В меню Пуск выберите пункт Выполнить. 16. В поле Открыть окна Запуск программы введите команду FSMGMT.MSC и щелкните мышью на кнопке ОК. 17. В открывшемся окне оснастки Общие папки щелкните мышью на папке Сеансы и проанализируйте информацию в правой части окна. Присутствует ли в списке подключенных к вашему компьютеру пользователей имя учетной записи вашего партнера? Какой тип входа использовался вашим партнером для подключения вашему компьютеру (обратите внимание на колонку Гость)? 18. Попробуйте аналогичным способом компьютерам других учеников в классе. подключиться к Удалось ли вам подключиться к другим компьютерам? Если да, то как вы это сделали? Сколько раз при подключении к другим компьютерам вам потребовалось указывать имя и пароль? Какие имена и пароли вы использовали при подключении к другим компьютерам в классе? Удобно ли помнить такое количество имен и паролей доступа при работе в одноранговой сети? 19. Закройте все открытые окна. Задание 2. Включение компьютера в домен и работа в домене Цель работы В этом задании вы должны включить свой компьютер в домен на базе ОС Windows Server 2003 и проверить возможность работы с ресурсами, расположенными на контроллере домена. Включение компьютера в домен 1. В меню Пуск щелкните правой кнопкой мыши на пункте Мой компьютер и выберите в появившемся контекстном меню пункт Свойства. 2. В открывшемся окне Свойства системы перейдите на вкладку Имя компьютера и щелкните мышью на кнопке Изменить. 3. В окне Изменение имени компьютера щелкните мышью на строке домена и в поле ниже введите указанное преподавателем название домена (например, CLASSROOM.LOCAL). Щелкните мышью на кнопке ОК. 4. В новом окне Изменение имени компьютера введите имя и пароль доменного пользователя, имеющего привилегию добавления компьютеров в домен (например, Pupil1 и P@ssw0rd). Щелкните мышью на кнопке ОК. 5. Если присоединение компьютера к домену прошло успешно, то появится окно с сообщением: «Добро пожаловать в домен…». Щелкните мышью три раза на кнопке ОК и на кнопке Да, чтобы запустить перезагрузку компьютера. Примечание. Если появилось окно с сообщением об ошибке, то оставьте это окно открытым и сообщите об ошибке вашему преподавателю. 6. После перезагрузки компьютера обратите внимание на окно входа в систему. Изменился ли способ входа в компьютер присоединения вашего компьютера к домену? после 7. Нажмите на клавиатуре комбинацию клавиш Ctrl + Alt + Del и в окне Вход в Windows щелкните мышью на кнопке Параметры >>. 8. Проанализируйте в окне Вход в Windows содержимое поля Вход в. Какие возможности выбора доступны в этом поле и что они означают? 9. Войдите в систему под именем локального пользователя (например, User1; для этого в поле Вход в следует выбрать имя вашего компьютера, например, Comp1). Попытайтесь обратиться к компьютеру преподавателя. Удалось ли вам преподавателя? подключиться к компьютеру 10. Выйдите из системы и войдите в нее снова, но теперь под именем зарегистрированного в домене пользователя (например, Pupil1; для этого в поле Вход в следует выбрать название вашего домена, например, CLASSROOM). Затем снова попытайтесь обратиться к компьютеру преподавателя. Возникли ли теперь проблемы компьютеру преподавателя? с подключением к 11. Закройте все окна. Просмотр и подключение к ресурсам домена 1. В меню Пуск выберите пункт Выполнить. 2. В поле Открыть окна Запуск программы введите команду CMD и щелкните мышью на кнопке ОК. 3. В окне Командная строка введите команду NET VIEW /DOMAIN:имя_домена (например, CLASSROOM). Нажмите на клавиатуре клавишу Enter. 4. Изучите выданные на экран результаты работы команды NET VIEW. Сколько компьютеров, предоставляющих свои ресурсы в общий доступ, работает сейчас в вашем домене? 5. Выполните команду NET VIEW \\имя_компьютера_преподавателя (например, NET VIEW \\SERVER). 6. Изучите выданные на экран результаты работы этой команды. Какие ресурсы предоставлены компьютере преподавателя? в общий доступ на 7. Выполните команду NET USE * \\SERVER\NETLOGON. Вы должны получить сообщение: «Команда выполнена успешно». Примечание. Если появилось сообщение об ошибке, то попытайтесь подключиться к любому другому общему ресурсу типа Диск на компьютере преподавателя. 8. В меню Пуск выберите пункт Мой компьютер. Появился ли в папке Мой компьютер сетевой диск с именем, указанным вами в команде NET USE? 9. Не закрывая окно Мой компьютер, перейдите в окно Командная строка и выполните команду NET USE * /D /Y. 10. Переключитесь в окно Мой компьютер. Присутствует ли теперь в папке Мой компьютер сетевой диск? 11. Закройте все окна и завершите работу с компьютером. Задание 3. Настройка служб файлов и печати Цель работы В этом задании вы должны научиться настраивать на своих компьютерах общие папки и принтеры и работать с ресурсами других компьютеров в домене. Включение доменной учетной записи в локальную группу «Администраторы» 1. Войдите в систему под именем локального пользователя с административными полномочиями (например, пользователя User1 на компьютере Comp1). 2. В меню Пуск выберите пункт Выполнить. 3. В поле Открыть окна Запуск программы введите команду CMD и щелкните мышью на кнопке ОК. 4. В окне Командная строка введите команду NET LOCALGROUP Администраторы имя_домена\имя_доменной_учетной_записи /ADD (например, net localgroup Администраторы classroom\Pupil1 /add). Нажмите на клавиатуре клавишу Enter. Примечание. Эта команда добавит вашу доменную учетную запись (в данном примере — пользователя Pupil1 из домена CLASSROOM) в локальную группу «Администраторы» вашего компьютера, чтобы можно было выполнить следующую часть задания. Убедитесь, что эта команда выполнена успешно. 5. В меню Пуск выберите пункт Выполнить. 6. В поле Открыть окна Запуск программы введите команду LUSRMGR.MSC и щелкните мышью на кнопке ОК. 7. В открывшемся окне оснастки Локальные пользователи и группы щелкните мышью на строке Группы, а затем выполните двойной щелчок мышью на группе Администраторы. Присутствует ли ваша доменная учетная запись в списке участников локальной группы Администраторы вашего компьютера? Кто еще входит в эту локальную группу? 8. Закройте все окна и выйдите из системы. Предоставление папки в общий доступ. Работа с общими файлами 1. Войдите в систему под именем доменного пользователя с административными полномочиями (например, пользователя Pupil1 на компьютере Comp1). 2. В меню Пуск выберите пункт Мой компьютер. 3. В открывшемся окне Мой компьютер выполните двойной щелчок мышью на значке одного из жестких дисков (например, Локальный диск (C:)). Примечание. Если появится предупреждение: «Эти файлы скрыты», то щелкните мышью на ссылке Отображать содержимое этой папки. 4. В окне Локальный диск (C:) щелкните правой кнопкой мыши на свободном пространстве окна, выберите в контекстном меню пункт Создать, Папку, введите имя папки, совпадающее с именем вашей учетной записи (например, Pupil1) и нажмите на клавиатуре клавишу Enter. 5. Щелкните правой кнопкой мыши на значке только что созданной папки и выберите в контекстном меню пункт Общий доступ и безопасность. 6. В открывшемся окне свойств папки убедитесь, что вы находитесь на вкладке Доступ. Изучите возможности, доступные для настройки на этой вкладке. Отличаются ли возможности, предоставляемые теперь вкладкой Доступ, от тех, что вы видели в задании 2 лабораторной работы 1? 7. Выберите радиокнопку Открыть общий доступ к этой папке и щелкните мышью на кнопке Разрешения. Какие разрешения на общую папку устанавливаются по умолчанию при ее предоставлении в общий доступ на компьютере при работе в среде ОС Windows XP Professional? 8. Щелкните мышью на кнопке Добавить и в открывшемся окне Выбор: Пользователи, Компьютеры или Группы введите в поле Введите имена выбираемых объектов (примеры) имя учетной записи вашего партнера (например, Pupil2). Щелкните мышью на кнопке ОК. 9. Имя вашего партнера должно появиться в списке разрешений на общую папку. В строке Изменить пометьте флажок в колонке Разрешить и щелкните мышью на кнопке ОК. 10. Щелчком мыши перейдите на вкладку Безопасность. Какие разрешения NTFS на папки устанавливаются по умолчанию на компьютере при работе в среде ОС Windows XP Professional? 11. Выберите радиокнопку Пользователи (COMP1\ Пользователи), в строке Изменить пометьте флажок в колонке Разрешить и щелкните мышью на кнопке ОК. 12. Выполните двойной щелчок мышью на значке папки. 13. В открывшемся окне создайте текстовый файл с названием, совпадающим с именем вашей учетной записи (например, User1). 14. Отредактируйте файл, включив туда несколько строк текста, и сохраните изменения. 15. Закройте все окна. 16. Убедитесь, что ваш партнер завершил предыдущую часть упражнения. Подключитесь к его компьютеру (например, через меню Пуск, Выполнить с помощью команды \\Comp2). Выполните двойной щелчок мышью на общей папке с именем учетной записи вашего партнера (например, User2). 17. Найдите файл, созданный вашим партнером (например, файл User2.txt). Откройте его двойным щелчком мыши, внесите в него изменения, а затем сохраните файл. Удалось ли вам сохранить измененный файл в общей папке, расположенной на компьютере вашего партнера? 18. Попытайтесь создать в общей папке новый файл, а затем отредактировать и сохранить его. Удалось ли вам сделать это в общей папке на компьютере вашего партнера? 19. Закройте все окна. Настройка общего принтера и подключения к нему 1. В меню Пуск выберите пункт Принтеры и факсы. 2. В окне Принтеры и факсы в разделе Задачи печати слева щелкните мышью на строке Установка принтера. 3. На первой странице Мастера установки принтеров щелкните мышью на кнопке Далее. 4. На странице Локальный принтер или подключение к принтеру снимите флажок Автоматическое определение и установка PnP-принтера и щелкните мышью на кнопке Далее. 5. На странице Выберите порт принтера щелкните мышью на кнопке Далее. 6. На странице Установить программное обеспечение принтера выберите в списке Изготовитель значение HP, а в списке Принтеры — строку HP LaserJet 1200 Series PCL. Щелкните мышью на кнопке Далее. 7. На странице Назовите ваш принтер щелкните мышью на кнопке Далее. 8. На странице Использование общих принтеров выберите радиокнопку Имя общего ресурса, введите строку «HPLJ1200» в поле рядом и щелкните мышью на кнопке Далее. 9. На странице Размещение и комментарий щелкните мышью на кнопке Далее. 10. На странице Напечатать пробную страницу выберите радиокнопку Нет и щелкните мышью на кнопке Далее. 11. На странице Завершение работы мастера принтеров щелкните мышью на кнопке Готово. установки 12. Дождитесь появления значка общего принтера в окне Принтеры и факсы, щелкните на нем правой кнопкой мыши и выберите в контекстном меню пункт Приостановить печать. 13. Убедитесь, что ваш партнер завершил предыдущую часть упражнения. Подключитесь к его компьютеру (например, через меню Пуск, Выполнить при помощи команды \\Comp2). 14. Найдите среди общих ресурсов предоставленный в доступ принтер, щелкните на нем правой кнопкой мыши, выберите в контекстном меню пункт Подключить и закройте окно с ресурсами компьютера вашего партнера. 15. Убедитесь, что в окне Принтеры и факсы появился значок сетевого принтера. Попытайтесь открыть его. Удалось ли вам сделать это? 16. Закройте все окна и завершите работу с компьютером.