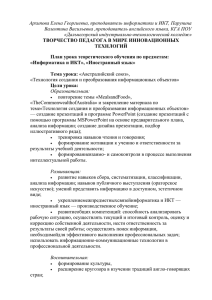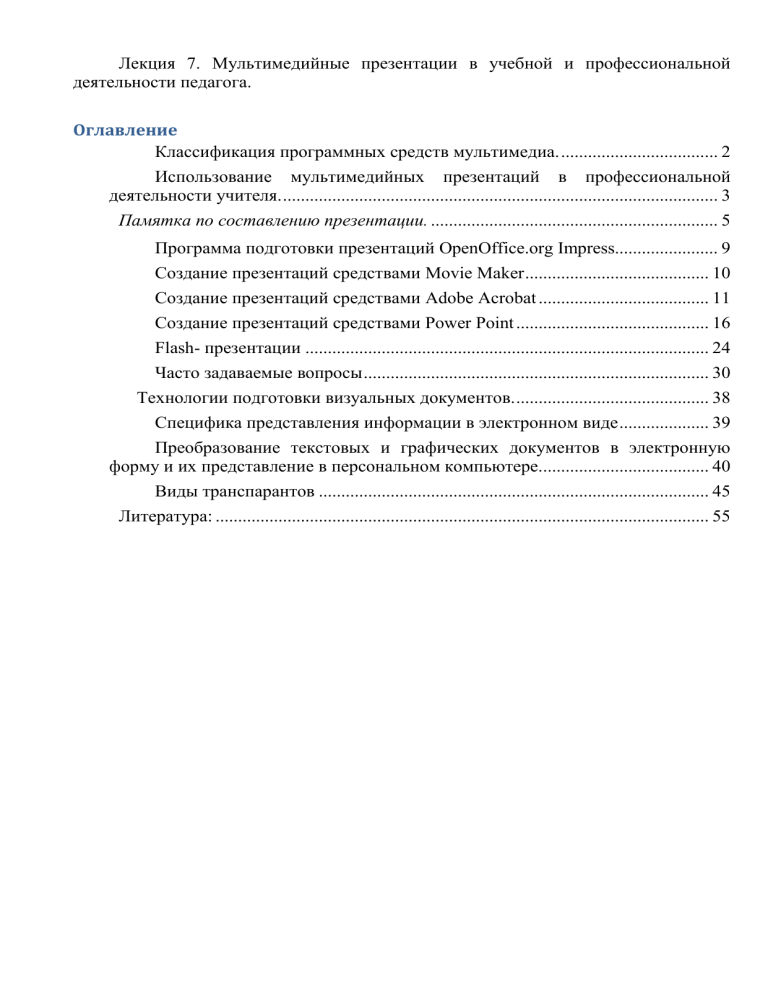
Лекция 7. Мультимедийные презентации в учебной и профессиональной деятельности педагога. Оглавление Классификация программных средств мультимедиа. ................................... 2 Использование мультимедийных презентаций в профессиональной деятельности учителя. ................................................................................................. 3 Памятка по составлению презентации. ................................................................ 5 Программа подготовки презентаций OpenOffice.org Impress....................... 9 Создание презентаций средствами Movie Maker ......................................... 10 Создание презентаций средствами Adobe Acrobat ...................................... 11 Создание презентаций средствами Power Point ........................................... 16 Flash- презентации .......................................................................................... 24 Часто задаваемые вопросы ............................................................................. 30 Технологии подготовки визуальных документов. ........................................... 38 Специфика представления информации в электронном виде .................... 39 Преобразование текстовых и графических документов в электронную форму и их представление в персональном компьютере...................................... 40 Виды транспарантов ....................................................................................... 45 Литература: .............................................................................................................. 55 2 Классификация программных средств мультимедиа. Для создания мультимедиа средств существует несколько категорий программных средств: 1. языки программирования (язык разметки гипертекста (HTML), язык Java – специализированный объектно-ориентированный язык программирования; Delfi – среда для разработки приложений и др.) 2. инструментальные средства (FrontPage – средство для разработки вебстраниц, PowerPoint – средство для разработки презентаций, Adobe Acrobat – средство для создания электронных справочников, презентаций и др. электронных документов; 3. авторские системы. Как уже говорилось к числу наиболее мощных авторских средств мультимедиа относятся продукты фирмы Macromedia: Director, Toolbook II Instructor, Authorware. Все они позволяют пользователям создавать интерактивные приложения в среде Windows, избегая программирования, используя визуальное проектирование и указывая реакцию этих объектов на те или иные действия пользователя Мультимедийная информация, размещенная в Интернет может представлять из себя компьютерные файлы достаточно больших размеров. Это может быть связано с наличием средств интерактивности, подключения аудио- и видеофрагментов, графических изображений высокого разрешения и пр. В связи с недостаточной пропускной способностью и надежностью существующих каналов связи полномасштабное использование таких информационных ресурсов в учебном процессе может быть затруднено. В некоторых случаях избежать проблем, связанных с отсутствием или плохим качеством телекоммуникационных сетей, можно за счет работы с такими ресурсами в локальном режиме. В ходе локального взаимодействия с мультимедиа-ресурсом, школьники получают информацию не из телекоммуникационных сетей, а из источников внутренней или внешней памяти своего же компьютера. При этом содержание информационного ресурса и способы представления информации в нем полностью соответствуют тем, что размещены в Интернет. Зачастую, такие ресурсы просто копируются из сетевых источников в ходе сеанса телекоммуникационной работы, а затем предъявляются учащимся в локальном варианте. Сравнительно большой объем предоставляемой в таком случае мультимедийной информации заставляет использовать для хранения мультимедийной информации, оптические лазерные компакт-диски (CD). Благодаря высокотехнологичным лазерным методам записи и считывания информации на этом носителе при его относительно малом физическом размере можно качественно представить достаточно большое количество мультимедиа информации. Использование CD в качестве средства обучения может привнести в учебный процесс следующие основные преимущества: 3 предоставление мультимедиа информации, традиционно размещаемой на средствах телекоммуникаций, с учетом ее структуры и специфики визуализации; предоставление обучаемым новых возможностей для глубокого понимания содержания учебных курсов и их взаимосвязей, тренинга навыков и умений, запоминания и самоконтроля знаний; компенсация недостаточности времени, уделяемого педагогом индивидуальной работе с учащимся, а в некоторых случаях и недостаточный профессионализм учителя; осуществление комплексного мультимедийного воздействия с обратной связью; обеспечение самоконтроля в режиме ограниченного времени; высокая мобильность, переносимость и тиражируемость мультимедийного информационного материала, используемого в учебном процессе. Использование мультимедийных презентаций в профессиональной деятельности учителя. Мультимедиа-презентации — это программы, предназначенные для представления информации о компании, ее продукции/услугах с помощью видео-, аудио- и графических данных. Такие программы выпускаются на CD-дисках (CDпрезентации), CD-визитках и являются целенаправленной рекламой, порядок представления которой выбирается конечным пользователем. Можно выделить три основных типа презентаций: — торговые мобильные мультимедийные презентации, предназначенные для использования торговыми агентами при заключении сделок. Позволяют за короткое время предоставить всю необходимую информацию о товаре и тем самым значительно сократить время на заключение сделки; — маркетинговые презентации, содержащие основные сведения о приоритетных направлениях деятельности компании и продукции, которую она выпускает. С такого рода презентациями мы сталкиваемся практически ежедневно при просмотре телевизионной рекламы. Чтобы привлечь внимание к своей компании и ее продукции, в одной презентации объединяется графика, анимация, видео и звук. Такие презентации предназначены для широкой аудитории и проводятся либо на выставках-ярмарках, либо непосредственно в офисе клиента; — учебные презентации, предназначенные для помощи преподавателю и позволяющие удобно и наглядно представить учебный материал. Применение даже самых простых графических визуальных средств является чрезвычайно эффективным. Профессионально сделанная презентация может привлечь внимание и пробудить интерес к учебе. При использовании обучающих мультимедиапрезентаций даже самые сложные темы можно преподнести так, что учащиеся будут усваивать материал без труда и с интересом. CD-визитки 4 Небольшие мультимедиа-презентации выпускаются на CD-дисках, выполненных в виде визитки (с графическим и текстовым оформлением), запускаются с помощью CD-ROM компьютера. Обычно содержат разделы (основной минимум): сведения о компании, описание продукции, цены, способы заказа, адреса и телефоны. CD-визитки могут содержать любую информацию: графическую (фотографии, логотипы, чертежи), видео (видеоролики, анимация), аудио (музыка, звуковые эффекты, дикторская и художественная речь) и т. д. Электронные киоски Электронные киоски все шире применяются по всему миру: в музеях, гостиницах, торговых центрах и т. д. Большинство киосков используют сенсорные экраны (не требующие мыши или светового пера) из-за простоты их использования и долговечности. Такие киоски могут содержать разнообразную информацию, включающую текст, графику, фрагменты видео, ЗD-графику и ЗD-анимацию, звук. Как правило, информация, содержащаяся в электронных киосках, хорошо структурирована, хотя и не содержит сквозных сюжетных линий, требующих режиссуры. Web-сайты Web-среда прочно вошла в нашу жизнь и считается новейшей и весьма удобной для публикации рекламы, размещения Web-презентаций и прочего. Интернет представляет собой широкое поле для творческой деятельности писателей, художников, музыкантов, а также режиссеров мультимедиа. Используя гипертекст и интерактивность, видеоклипы и стереомузыку, компьютерную графику и анимацию, можно добиться эффективного воздействия аудиовизуальной информации на посетителей сайта. На Web-страницах могут размещаться разнообразные виртуальные панорамы, составленные из круговых фотографий, которые можно просматривать в обозревателе, управляя перемещениями и масштабом изображения. В отдельных узловых точках можно «войти» внутрь изображения для просмотра его деталей. Сегодня реализована возможность воспроизведения и VRML-документов (vitual reality modeling language — язык моделирования виртуальной реальности), чтобы просматривать трехмерную анимированную графику сцен виртуальной реальности в этом формате. Подобные графические объекты можно рассматривать с различных точек, как бы перемещаясь в пространстве вокруг них. Мультимедийные презентации могут быть проведены человеком на сцене, показаны через проектор или же на другом локальном устройстве воспроизведения. Широковещательная трансляция презентации может быть как «живой», так и предварительно записанной. Широковещательная трансляция или запись могут быть основаны на аналоговых или же электронных технологиях хранения и передачи информации. Стоит отметить, что мультимедиа в онлайне может быть либо скачана на компьютер пользователя и воспроизведена каким-либо образом, либо воспроизведена напрямую из интернета при помощи технологий потоковой передачи данных. Мультимедиа, воспроизводимая при помощи технологий потоковой передачи данных может быть как «живая», так и предоставляемая по требованию. 5 Презентация представляет собой сочетание компьютерной анимации, графики, видео, музыки и звукового ряда, которые организованы в единую среду. Как правило, презентация имеет сюжет, сценарий и структуру, организованную для удобного восприятия информации. Отличительной особенностью презентации является еѐ интерактивность, то есть создаваемая для пользователя современными компьютерными средствами возможность взаимодействия с изображением. Презентация это обычно рекламный или информационный инструмент, позволяющий пользователю активно взаимодействовать с ним через меню управления. Презентация обычно содержит в себе текст, иллюстрации к нему и выдержана в едином графическом стиле. Сегодня информационные технологии позволяют создавать презентации с использованием аудио- и видеовставок, делать презентации динамичными и интерактивными, использовать в них гипертекстовые ссылки. Памятка по составлению презентации. Презентация - мультимедийный инструмент, используемый в ходе докладов или сообщений для повышения выразительности выступления, более убедительной и наглядной иллюстрации описываемых фактов и явлений. 10 СОВЕТОВ ДЛЯ СОЗДАНИЯ УСПЕШНОЙ ПРЕЗЕНТАЦИИ Как презентовать и готовиться. 1. Центр внимания на докладчика. Самое главное, что вы должны понимать - на презентацию люди пришли выслушать вас, а не прочитать вместе с вами надписи на ваших слайдах. Не подсовывайте им презентацию. Если вы показываете новый продукт - покажите новый продукт. Если вы презентуете вечный двигатель покажите его фотографии. Если вы готовите гимн школы - спойте его, наконец. А вот если вам нечего показать, или показать что-то в живую очень сложно, соберите презентацию. Ну а уж если пошла такая сборка, то запомните: Презентация – это вы и ваш рассказ, то, что показывается на стене — это дополнительные материалы. 2. Принцип "10/20/30". Впервые описан легендарным венчурным капиталистом1 силиконовой долины, Гаем Каваски. Суть принципа: - 10 слайдов в презентации; - 20 минут времени на презентацию; - 30-м шрифтом набран текст на слайдах; 1 Венчурный капитал (англ. Venture Capital) — капитал инвесторов, предназначенный для финансирования новых, растущих или борющихся за место на рынке предприятий и фирм (стартапов) и поэтому сопряжѐнный с высокой или относительно высокой степенью риска; долгосрочные инвестиции, вложенные в рискованные ценные бумаги или предприятия, в ожидании высокой прибыли. Венчурный капитал, как правило, ассоциируется с инновационными компаниями 6 К этому принципу хочется добавить только еще один секрет, позаимствованный у Стива Джобса (Apple). Невропатологи пришли к выводу, что мозг легко устает, но Стив Джобс не даст вам потерять интерес. В течение презентации он обычно каждые 10 минут показывает возможности нового продукта или новой интересной особенности продукта, дает слово приглашенным гостям. Поэтому по середине своей 20-минутной презентации отвлеките чем-то людей, сбросьте нагрузку, задайте вопросы по услышанному, получите обратную связь. 3. Главное внимание - главным вещам. Определите 10 главных идей, мыслей, выводов, которые вы хотите донести до слушателей и на основании них составьте презентацию. Ни в коем случае не включайте в презентацию дополнительную информацию - ей место в раздаточном материале либо в ваших словах. На слайдах должно быть только самое главное. Ведь когда вы приходите в магазин и спрашиваете что-то у продавца, разве он перечитывает вам всю инструкцию продукта? Нет! Он презентует исключительно преимущества продукта, главные и основные моменты, которыми этот продукт отличается от других. Когда готовитесь к презентации, чувствуйте себя продавцом того, что вы презентуете. Ваши идеи, мысли, выводы - это ваш товар, от того как вы его презентуете, зависит ваш успех. Что презентовать? 4. Презентация - это не документ. Всегда следуйте правилу: Презентации я делаю в PowerPoint, а документы в Word. Не путайте презентацию и раздаточный материал. В руках педагога презентация – средство обучения, текстовый файл – документ, раздаточный материал с данными. Хотите донести до слушателей текст доклада, включите его в отдельный Word-файл и прикрепите к докладу. В презентацию включайте только ту информацию, которая поможет слушателям лучше воспринять материал. 5. Информация, а не данные. Вы знаете чем данные отличаются от информации? Данные - это набор цифр, фактов, они не пригодны для принятия решения. Информация - это проработанные данные, представленные в удобном для восприятия виде, для принятия решения. Таблица с кучей цифр и названиями колонок "Сумма по полю Дин-ка", "СрПрсен-ноя 08, грн", "СрПр сен-ноя 09, грн" в презентации - это данные, а не информация для принятия решения. Информацией для размещения в презентации в данном примере должна быть диаграмма, на которой было - бы видно разницу между средними показателями успешности обучения 20011 и 2012 года. Кстати, не поленитесь подписать диаграмму, многие, не любят графики без подписей и чисел, когда не видно цифр, люди пугаются, чувствуют, что их обманывают. Вывод: если мы хотим, чтобы наша презентация 7 была понятной, доступной и качественной мы включаем в неѐ исключительно информацию, а не данные. 6. Итоговый слайд. Возможно вы заметили, что на всех концертах, наиболее популярные исполнители выступают в конце, это связано с тем, что люди лучше запоминают то, что увидели последним. Шоу бизнес в полной мере использует эту особенность. Поэтому всегда делайте итоговый слайд, в котором вы фиксируете внимание людей на главном "сообщении", которое вы хотите донести до них своей презентацией. Если в вашей презентации несколько тем, делайте итоговый слайд после каждой из тем, а в конце презентации сделайте суммарный итоговый слайд это на 100% позволит вам обеспечить восприятие аудиторией главных моментов вашей презентации. Визуализация: как лучше всего показать то, что презентуешь. 7. Правило - "Схема, рисунок, график, таблица, текст". Именно в такой последовательности. Как только вы сформулировали то, что хотите донести до слушателей в каком-то конкретном слайде, сначала подумайте, а как это представить в виде схемы? Не получается как схему, подумайте как показать это рисунком, графиком, таблицей. Используйте текст в презентации только если все предыдущие способы отображения информации вам не подошли. 8. Правило "5 объектов на слайде". Не нужно создавать кашу на слайде. Это правило основано на закономерности обнаруженной американским ученымпсихологом Джорджем Миллером. В результате опытов он обнаружил, что кратковременная память человека способна запоминать в среднем девять двоичных чисел, восемь десятичных чисел, семь букв алфавита и пять односложных слов — то есть человек способен одновременно помнить 7 ± 2 элементов. Поэтому при размещении информации на слайде старайтесь чтобы в сумме слайд содержал всего 5 элементов. Если это схема, то попробуйте упростить еѐ до 5 элементов. Не получилось - группируйте элементы так, чтобы визуально в схеме выделялось 5 блоков. Инструмент: что помогает в создании презентации. 9. Microsoft Power Point 2007. Простая и удобная программа стала едва ли не лучшим способом ярко и понятно донести свои идеи или достижения до любой аудитории, будь-то коллеги, руководство или клиенты. Если вы умеете пользоваться Word, то для вас не составит труда разобраться с Power Point. При создании презентации используйте Корпоративные шаблоны для Power Point. Совет для новичков: на сайте YouTube.com по запросу "Power Point 2007" вы найдете огромное количество обучающего видео по работе с данной программой. 8 10. Одна картинка заменяет 1000 слов. При подготовке презентации вам понадобятся картинки. Используйте сервисы поиска картинок Google.Images и Яндекс. Картинки для того, чтобы найти необходимую вам картинку. Просто вводите в строку поиска название того, что вам необходимо и система предложит вам различные варианты изображений. Эти десять простых и действенных советов и правил помогут вам создавать качественные презентации и эффективно их презентовать. Для закрепления предлагаю вам небольшую схему, которую можно распечатать и использовать при подготовке презентации, или просто повесить на стену, чтобы лучше запомнить принципы эффективной презентации. 3. Заключение Центр внимания всегда на докладчика. Самое главное, что вы должны понимать - на презентацию люди пришли выслушать вас, а не прочитать вместе с вами надписи на ваших слайдах. Не подсовывайте им презентацию. Если вы презентуете вечный двигатель - покажите его или фотографии. Если вы готовите гимн школы - спойте его, наконец. А вот если вам нечего показать, или показать что-то в живую очень сложно, соберите презентацию. Ну, а уж если пошла такая сборка, то запомните: Презентация – это вы и ваш рассказ, то, что показывается на стене — это дополнительные материалы. Общие правила построения кадров: • Верхняя часть, заголовок, содержит краткое описание содержания материала основной рабочей области, вводные фразы, образы или определения, направляющие внимание обучающегося к основной теме страницы. Вид таких образов должен быть максимально упрощен и минимизирован должна быть видна только их обобщенная структура. • Рабочая область предназначена для раскрытия основного содержания темы страницы (70-80 % от всей площади страницы) и композиционно связывается с заголовком (и «подвалом»). Важным требованием к этой области является ее «разгрузка» от вспомогательной информации и инструментов, которые должны быть сосредоточены в «шапке» (хуже) или «подвале» (лучше). • В нижней области располагают ссылки, поясняющие и расшифровывающие смысл и структуру понятий вспомогательных объектов основной рабочей области: пояснениями и дополнениями, справочной информацией, инструменты управления страницей. 9 Программа подготовки презентаций OpenOffice.org Impress OpenOffice.org Impress — программа подготовки презентаций, входит в состав OpenOffice.org. Cпособна создавать PDF файлы из презентаций, а кроме того, экспортировать их в формат Macromedia Flash (SWF), что даѐт возможность просматривать их на любом компьютере с инсталлированным Flashпроигрывателем. Может показывать, редактировать и сохранять файлы в нескольких форматах, включая формат .ppt, который используется в Microsoft PowerPoint. В программе явно недостаточно готовых шаблонов, однако многочисленные шаблоны, сделанные пользователями, доступны в Интернете. Пользователи OpenOffice.org Impress могут установить Open Clip Art Library, которая содержит большую галерею изображений для использования в презентациях и рисунках. Multimedia Builder (часто MMB) мультимедиа-приложение, разработанное компанией Mediachance для Microsoft Windows. Приложение имеет собственный скриптовый язык и упрощенный объектноориентированный интерфейс. Изначально Multimedia Builder создавался как средство для создания оболочек автозапуска, однако развитие встроенного языка скриптов позволило использовать его и для других проектов, например, медиаплееров или игр-головоломок. Завершенный и скомпилированный проект для конечного пользователя представляется единым исполняемым файлом, но на самом деле является файлом проекта, прикрепленным к исполняемому файлу-плееру. Такой подход имеет существенный недостаток даже минимальный проект будет иметь относительно большой размер исполняемого файла (от 500 Кб), поскольку размер плеера постоянен, независимо от содержания проекта. 10 Создание презентаций средствами Movie Maker Всем известная программа для видеомонтажа, входящая в состав операционной системы Windows (начиная с Windows-ME), Windows Movie Maker может прекрасно выручить Вас для быстрого создания презентации. Запустив программу, импортируете в сборник (4) проекта необходимые фотографии (1), располагаете их на монтажной линейке (7) в нужной последовательности, импортируете (2) и добавляете на монтажную линейку музыкальный файл (9), добавляете титры (6), видеопереходы (8) и ,при необходимости, видеоэффекты (3), подгоняете длину мелодии к длине видеодорожки. Теперь можно просмотреть в окне монитора (10) результат и сохраняете фильм (5) в формате WMA. В результате у Вас получается видеоролик, который в прошлом веке называли слайд-фильмом. Рис. 1. Монтаж слайд-фильма с помощью программы Movie Maker. 11 Создание презентаций средствами Adobe Acrobat Для создания презентации с помощью программы запустите ее на выполнение, создайте документ PDF из множества файлов, как показано на рис. Рис. 2. Создание нового PDF-документа из множества файлов Шаг 1. Создать документ из множества файлов Рис. 3. Добавление файлов в PDF документ Шаг второй: открыть нужную папку и выделить нужные для презентации файлы и добавить их в документ (Add). 12 На рис. 14 представлено окно открытия PDF документа из множества файлов, в котором можно добавить, удалить файлы, изменить порядок их демонстрации. Рис. 4. 1 – добавление файлов из проводника Windows; 2 – удаление файла; 3 – перемещение файла на позицию вверх; 4 – перемещение файла на позицию вниз. После нажатия на ОК откроется диалоговое окно для сохранения презентации. Выберите имя файла и место его расположения. Для записи комментариев к кадрам выполните действия, указанные на рис.15: Tools – Record Audio Comment. В открывшемся окне звукозаписи (Sound Recorder) нажмите кнопку записи. По окончании вам будет предложено выбрать вариант значка Ear (ухо), Microfone (микрофон), Sound (динамик) для вставки в поле кадра. Откройте окно заметок (Bookmarks). Оглавление слайдов будет состоять из имен файлов. Если файл планируется использовать в обычном формате PDFсправочника, переименуйте заметки. 13 Рис. 5. Запись комментариев к кадрам с помощью микрофона Таким образом Вы получили полноценный PDF файл. Рис. 6. Экспорт презентации в программе Adobe Acrobat: 1 - кнопка Picture Task; 2- контекстное меню выбора способа экспортирования; 3 – окно экспорта документа; 4 – выбрать все кадры; 5 – ползунковый регулятор размера миниатюры кадра; 6 – вертикальная полоса прокрутки изображений; 7 – название презентации; 8 – Интервал между сменой кадров; 9 – способ смены кадров; 10 – выбор фоновой мелодии (МР3); 11 – запуск экспорта. Для создания файла презентации в формате PDF выполните щелчок по пункту меню Picture Task и выберите из предложенного списка возможных операций Export to Slideshow. Откроется окно экспорта добавленных ранее кадров в 14 презентацию, в котором Вы можете выбрать все кадры (4), удалить не нужные кадры, сняв пометку в квадратике под миниатюрой кадра, поменять кадры местами, перетаскивая их миниатюры на новое место, изменить масштаб просмотра миниатюр с помощью ползункового регулятора (5). Желательно назвать свою презентацию (7,Title): название появится в виде титра на первом кадре презентации. Длительность показа определяется в окошке 8, а способ смены кадров – в раскрывающемся списке 9. Для фонового сопровождения презентации в окошке 10 выберите звуковой файл. По окончании экспорта файла откроется диалоговое окно для выбора имени и место сохранения файла. Программа создания и демонстрации презентаций PowerPoint. Microsoft Office PowerPoint это программа для создания и проведения презентаций, являющаяся частью Microsoft Office и доступная в редакциях для операционных систем Microsoft Windows и Mac OS. Идея PowerPoint появилась у Боба Гаскинса, студента университета Беркли, который решил, что наступает век графических интерактивных материалов. В 1984 году Гаскинс присоединился к провальной компании Forethought и нанял разработчика Денниса Остина. Боб и Деннис объединили усилия и создали программу Presenter. Позже Боб решил сменить имя на PowerPoint, которое и стало названием конечного продукта. C 1990 года PowerPoint стал стандартом в наборе программ Microsoft Office. В 2002 году вышла версия PowerPoint, которая не только была включена в пакет Microsoft Office XP, но также распространялась как отдельный продукт. В нем появились такие функции, как сравнение и смешение изменений в презентации, возможность задавать пути анимации для индивидуальных форм, создание пирамидальных, радиальных и целевых диаграмм, а также кругов Эйлера, панель задач для просмотра и выбора объектов буфера обмена, защита презентации паролем, автоматическая генерация фотоальбома, а также ―умные теги‖ для быстрого выбора формата текста, скопированного в презентацию. Microsoft PowerPoint 2003 не сильно отличается от предшественника. Он увеличивает эффективность работы в группе и теперь имеет возможность создания ―Пакета для CD‖, который легко позволяет скопировать презентацию с мультимедийным содержанием и программу просмотра на компакт диск. Версия PowerPoint 2007 привносит основные изменения в интерфейс программы и увеличивает графические возможности. Однако, поскольку PowerPoint имеет возможность подключения элементов других приложений через OLE, некоторые презентации становятся сильно привязанными к платформе Windows, что делает невозможным открытие данных файлов, например, в версии для Mac OS. Это привело к переходу на открытые стандарты, такие как PDF и OASIS OpenDocument. Презентация – представление учебной информации с целью создания образного представления об объекте изучения. Презентация – это последовательный показ слайдов или кадров, формирующий зрительный ряд учебного материала, на котором способны формироваться знания об идеальном объекте. Слайд-фильм – 15 понятие фотографическое, включающее презентацию озвученных кадров. Для оптимального использования презентации необходимо учитывать ряд возможностей для создания обратной связи с обучаемыми за счет интерактивных элементов. Мультимедийная презентация содержит информацию различного рода: фотографии, рисунки, видеоролики, звуковое сопровождение. При создании мультимедийных презентаций используются технологии мультимедиа для объединения разнородной информации в одном файле и технологию гипертекста, позволяющей организовывать ссылки на объекты внутри презентации и гиперссылки на внешние объекты. Для улучшения восприятия материала используют готовые или созданные пользователем шаблоны презентаций. Шаблоны презентаций не только позволяют выбрать стиль размещения объектов в кадре, но и дизайн в целом кадра, стиль текстов. Часто приходится изменять цветовую схему презентации накануне ее демонстрации, например, при переходе из слабоосвещенной аудитории в светлую. Без применения шаблонов придется поменять цветовую гамму на каждом кадре, что затруднительно при ограниченном времени подготовки к демонстрации. При использовании шаблоном достаточно выбрать Дизайн – Цвета (цветовая схема), и, перемещая курсор над вариантами цветовых схем, применить лучший вариант. Если автор презентации самостоятельно создает фон для каждого кадра презентации, то он несет ответственность за дизайн полностью и должен предусмотреть возможные варианты демонстрации в сложившихся условиях. Метод гипертекста используется для создания ссылок и гиперссылок. Ссылки являются необходимым атрибутом любой интерактивной презентации. С их помощью создают оглавление и переходы от одного кадра к другому в последовательности, избранной пользователем, а не автором презентации. Гиперссылки применяются для обращения к разъясняющим документам, видеоматериалам, заданиям (например, тест по изученному материалу), файлам, расположенным в сети компьютеров. Ссылки позволяют создавать разветвленные презентации, кадры которых связаны между собой по принципу разветвленного программированного обучения, при этом ученик выбирает не только темп изучения учебного материала, но и путь его изучения. Для перехода к следующему слайду используются управляющие кнопки, запрограммированные на действие с помощью ссылок. При повторной демонстрации презентации, например, с целью актуализации знаний учащихся, кадры, содержащие несущественные детали можно скрыть (Скрыть слайд – пункт контекстного меню или пункт вкладки Показ слайдов), не нарушая исходный видеоряд презентации. Второй способ: выбрать пункт меню Произвольный показ вкладки Показ слайдов и выбрать необходимые кадры для демонстрации и установить порядок их демонстрации. Для демонстрации презентации удобнее всего использовать режим демонстрации, принятый в программе по умолчанию: «Управляемый докладчиком на весь экран». Если презентация используется в качестве рекламного ролика (на выставке, в холле учебного заведения) удобнее использовать режим непрерывного цикла, настроив вручную или задав интервал смены кадров. 16 Готовая презентация может быть использована в качестве справочника, обучающей программы, отчетного документа, документа, сопровождающего выступление, лекцию, семинар и т.д. Кадры презентации можно распечатать на пленке и превратить их в транспаранты для графопроектора. Распечатанные на бумаге диаграммы, таблицы, схемы используют в качестве раздаточного материала к занятиям. Презентация можно сохранить (экспортировать) в разных форматах, независимых от офиса: PDF, PPSX(демонстрация),MHT (сайт), HTM (веб-страница). Кроме того можно сохранить шаблон презентации и каждый кадр презентации как рисунок. Создание презентаций средствами Power Point Рассмотрим наиболее распространенное средство – Power Point – стандартную программу Microsoft Office. 1. Стили Использование стилей позволяет быстро изменить оформление всей презентации, используя пункты меню Дизайн, Цвета, Шрифты, Эффекты, Стили фона. Это позволяет изменить внешний вид, цветовую гамму всех кадров презентации одним движением, приспособить ее к условиям демонстрации (освещенность аудитории, требования слушателей, цветопередача видеопроектора, качество экрана и др.) 2. Оглавление (ссылки) Оглавление – это план изложения учебного материала. Интерактивность оглавления позволяет быстро переходить к нужной части материала, как при его изложении, так и при ответах на вопросы слушателей. Рис. 7. Вставка ссылки на пункт оглавления Для вставки ссылки выделите пункт оглавления «Отличие портрета в фотографии», выполните действия Вставка – Гиперссылка – Связать с местом в 17 документе. Выберите место в документе: «2. Отличие портрета в фотографии», миниатюра нужного кадра появится в окне Просмотр слайда. Подтвердите свой выбор. Для проверки работоспособности ссылки выполните Показ слайдов – С текущего кадра. По щелчку на фразе «Отличие портрета в фотографии» откроется одноименный кадр номер 2. Рис. 8. Вставка обратной ссылки: 1 – выделить фигуру; 2 – вставить гиперссылку; 3 – связать объект с местом в документе; 4 – выбрать кадр с оглавлением; 5 – просмотреть кадр; 6 – подтвердить выбор Для вставки обратной ссылки нарисуем символ на кадре номер 2, выделим его и вставим гиперссылку на кадр с оглавлением. Используя Показ слайдов, проверьте работоспособность прямой (с оглавления на кадр) и обратной (с кадра на оглавление) ссылок. Для вставки обратных ссылок на все кадры презентации символ (стрелка вверх) копируется и вставляется на каждый кадр. 3. Межкадровые ссылки (вопрос – ответ – переход) создаются для активизации мыслительной деятельности и особенно эффективны при индивидуальной работе студента с презентацией. Кадр презентации содержит вопрос и варианты ответов, оформленные в виде ссылок на соответствующие кадры презентации. 4. Ссылки на иные приложения (гиперссылки) используются как информационные ссылки, так и задания для самостоятельного выполнения. Для вставки гиперссылки поступают аналогично, как и при вставке ссылок, но связывают выделенный объект с файлом, веб-страницей (см. рис.2). Ссылку можно сделать и на другую презентацию, веб-ресурсы, документ с заданием для ученика (текстовый или графический файл, в котором есть задание и возможность его выполнения). Результаты выполнения задания учитель проверяет, открывая данный файл. 18 5. Озвучивание кадров презентации производят по представленной на рис.3 схеме. Часто при демонстрации слайд-фильмов звуковое сопровождение должно сопровождать непрерывно демонстрацию слайдов. Чтобы один и тот же звуковой файл звучал на протяжении всей демонстрации, необходимо правильно настроить режим воспроизведения этого звукового файла. Собственное звуковое сопровождение к кадрам слайд-фильма Вы можете создать, записав звуковое сопровождение с помощью встроенной функции Запись звукового сопровождения2 (рис. 3) и микрофона. Но, если Вы хотите создать качественное звуковое сопровождение, Вам потребуется освоить более сложные программы, например, Audition. Например, с помощью упомянутой программы можно сохранить файл в одном из популярных сжатых форматов, например, MP3. Рис. 9. Озвучивание кадра презентации: 1 – вставить; 2 – звук; 3 – записать звук; 4 – включить запись, остановить запись; 5 – подтвердить; 6 – значок динамика в поле кадра 6. Вставка видео- и звуковых фрагментов производится командами Вставка – Звук – Звук из файла. При этом появляется запрос о способе воспроизведения звука «автоматическое воспроизведение или по щелчку». В большинстве случаев следует остановиться на ручном управлении. Автоматическое воспроизведение используется при циклической демонстрации презентации в условиях выставок и с целью рекламы. Если звуковое сопровождение необходимо продлить на несколько кадров, следует настроить анимацию звука. Для этого выделите значок динамика, перейдите к вкладке Анимация – Настройка анимации – Параметры эффектов. Откроется диалоговое окно Звук: воспроизведение, в котором определите параметры воспроизведения звукового файла. 2 Звуковое сопровождение можно записать с помощью «Звукозапись» из группы стандартных программ. 19 Рис. 10. Настройка анимации звукового файла: 1 – выделение объекта; 2 – вкладка «Анимация»; 3 – Настройка анимации; 4 – выбор файла; 5 – меню «Параметры эффектов»; 6 – окно настроек; 7 – начало воспроизведения; 8 – завершение воспроизведения; 9 – подтверждение установок. 7. Настройка презентации. Как уже говорилось, в учебном процессе презентации используются с использованием ручного управления, что позволяет оптимально использовать их в качестве средств обучения. Пункт меню Настройка презентации содержится во вкладке Показ слайдов. Настройки по умолчанию представлены на рис. 5. Демонстрации осуществляется на полный экран монитора со сменой кадров вручную (по щелчку мышью или с клавиатуры). Рис. 11. Настройки способа демонстрации презентации по умолчанию: управляемый докладчиком (полный экран) 20 Для автоматической демонстрации презентации со сменой кадров с заданными промежутками времени необходимо активизировать пункт меню Настройка времени. Демонстрация презентации производится вручную с записью времени демонстрации каждого кадра (режим «Репетиция»). Рис. 12. Окно «Репетиция» По окончании следует записать результат, утвердительно ответив на вопрос программы. После репетиции повторно настраиваем презентацию: автоматически (полный экран) – непрерывный цикл до нажатия на «Esc» - по времени. Презентация, изготовленная с помощью Power Point, может быть легко преобразована в веб-страничку. Для этого достаточно выбрать «Файл – Сохранить как веб-страницу». При этом образуется файл для просмотра в браузере Интернет и папка с файлами из которой при необходимости можно извлекать видеозаписи, фото (JPG) и файлы мультимедиа. Рис. 13. Сохранение веб-страницы После выбора способа сохранения веб-страницы следует изменить вебпараметры, как указано на рис.8, установив «Цвета презентации». Если по ходу выполнения работы Вам нужно поменять местами кадры презентации, это можно сделать простым перетаскиванием кадров в окне «Слайды» программы, либо переключить программу в режим сортировщика слайдов. В левом нижнем углу окна программы Power Point находится меню для переключения режимов работы программы: . 1- обычный режим; 2- режим сортировщика слайдов; 3- показ слайдов с текущего слайда. Просмотр кадров серии производится нажатием функциональной клавиши F5 или через пункт меню Показ слайдов, где Вам необходимо выбрать пункт меню С начала или С текущего кадра. Чтобы слайд-фильм демонстрировался в автоматическом режиме, нужно сначала научиться управлять сменой кадров вручную, затем выбрать закладку Показ слайдов, а в ней пункт меню Настройка времени и в процессе 21 демонстрации презентации установить время демонстрации каждого кадра. По завершению записи настроек времени Сохранить новые времена показа слайдов и вернуться в закладку Показ слайдов, активизировать пункт меню Использовать записанные времена. Выбрать пункт меню Настройка презентации и определить способ показа, активизировав опции автоматический (полный экран) и по времени (рис.9). Режим автоматического показа презентации применяют в условиях выставок и для рекламы. Рис. 14. Настройка презентации Создание тестов в Power Point Создайте новый слайд презентации и на линейке инструментов выберите вкладку iSpring Pro (Рис.10,1) , на ней выберите пункт Test. (2). Откроется вкладка с предложением ―Создать новый тест» или ―Создать новую анкету‖ Выберите «Создать новый тест». Откроется вкладка конструкторов тестов (3), на которой предоставляется создавать тесты различных способов ввода ответов. Выберите «Одиночный выбор (4). Создайте 11 вопросов с использованием всех способов конструирования вопросов и ответов. Введите содержание вопроса (5), добавьте изображение к вопросу (6), добавьте (7) вариант ответа (от 3 до 5), ведите текст ответов (8). Сохраните тест. 22 Рис. 15. Вкладка конструктора тестов Откройте настройки теста (3) и измените их в соответствии с задачами тестирования («репетитор» или «контроль»). Неудачные вопросы удалить из их перечня (9). По окончании редактирования теста воспользуйтесь пунктом меню «Сохранить и закрыть» (1). На вкладке инструментов iSpring Pro выберите пункт Опубликовать. Настройте режим публикации, как показано на рис.12. 1. Выберите место публикации (2) –CD; 2. Введите название презентации (3); 3. Выберите назначение (4) – Мой компьютер; 4. Выберите локальную папку (6-5); 5. Присвойте имя файлу (7); 6. Определите параметры публикации: a. Презентация, один Flash файл, Полноэкранный режим (10); b. выберите тип плеера для просмотра презентации (8) и 7. Нажмите клавишу преобразовать. По окончании обработки откроется Flash-ролик. Если он окажется не в запланированной вами папке, переместите его в свою папку, чтобы избежать потери информации. Конвертируйте презентацию в HTML, а затем в EXE – формат. Сравните работу презентации при сохранении в разных форматах. Сравните величину файлов. 23 Рис. 16. Публикация презентации, содержащей тест Для создания теста не обязательно открывать мастер презентаций, достаточно вызвать программу iSpring QuizMaker . Создание интерактивностей в iSpring Используя вкладку iSpring программы Power Point или значок на рабочем столе ПК, откройте приложение iSpring Kinetics. Выберите пункт меню «Больше интерактивностей». И изучите возможности создаваемых модулей по 24 созданию образовательных продуктов («Посмотреть пример»). Рис. 17. Модуль создания интерактивных приложений. Создайте все четыре приложения (Книга, Каталог, Вопросы и Временная шкала) интерактивности. Опубликуйте созданные приложения в виде флэш-файлов и подключите их к своей презентации. Flash- презентации Для создания презентации с помощью известной программы Flash MX необходимо выполнить действия Файл – создать и из раскрывшегося списка выбрать Слайдовая презентация во Flash. 25 Рис. 18. Создание презентации во Flash В списке Шаблоны можете выбрать готовый шаблон презентации Слайд-шоу фотографий. Рис. 19. Выбор шаблона презентации В шаблоне фотопрезентации есть 4 кадра с фотографиями, 7 слоев, на которых расположены элементы управления, счетчик кадров, кадры фотографий и пр. Для добавления фото выделите все слои и вставьте ключевой кадр, затем импортируйте в библиотеку фотографий свои фото и замените в последнем кадре одну фотографию на свою. Инструментом Свободное преобразование измените 26 размеры фотографии и сохраните файл под новым именем. Просмотрите презентацию ( Ctrl+Enter). Рис. 20. Работающая презентация Рис. 21. Окно программы Flash при создании презентации В результате у нас получилась презентация из 6 кадров объемом 746 кбайт. 27 Электронные презентации могут быть использованы как средство наглядности, для визуализации учебного материала, документального подтверждения фактов, явлений и событий: сопровождения лекций; при проведении семинарских занятий; презентаций социально значимого материала на внеклассных мероприятиях; для проведения КВН, школьных утренников, праздников, методических совещаний, педагогических советов; для самостоятельного изучения учебного материала школьниками при отсутствии возможности посещать занятия в школе. В случае использования презентаций как необходимого средства обучения в лекционной работе преподаватель создает презентации в соответствии с блоксхемой преподавания учебного курса. Для объединения материала используют вебстраничку со ссылками на созданные презентации или создают отдельную презентацию со ссылками на презентации в соответствии с блок-схемой курса. Вторая группа возможностей презентаций заключается в использовании их в качестве иллюстративного материала к основному учебному материалу в системах дистанционного обучения и обучающих программах (как на компакт-дисках, так и сетевых вариантах). Интерактивные возможности презентаций позволяют включать элементы самоконтроля и тестирования в учебный материал. В форме презентации может быть выстроен учебный курс предмета. Рассмотрим данное положение на примере программы для создания электронных курсов дисциплин CurseLab. В системе дистанционного обучения электронный учебный курс рассматривается как самостоятельная учебная единица, которая может быть назначена для изучения и по результатам прохождения которой система может формировать различные отчеты. С точки зрения методиста, электронный учебный курс соответствует обычному учебному курсу – предполагается, что он содержит весь необходимый для самостоятельного обучения материал и тестовые задания для контроля полученных знаний по заданной теме. С дидактической точки зрения курс может быть электронным учебником, репетитором, обучающей программой, справочником. По внешней форме электронный курс представляет собой интерактивную презентацию в элементами оформления, характерными для веб-страниц. Учебный курс состоит из разделов, в свою очередь состоящих из модулей. Элементом модуля является кадр, на котором располагается учебная информация. Несколько кадров составляют слайд – интерактивный элемент модуля и курса в целом. На слайдах автор курса размещает учебные и справочные материалы, упражнения, тесты. В процессе обучения обучающийся переходит от слайда к слайду в определенной автором последовательности. 28 Слайд состоит из одного или многих кадров (в случае сложных анимаций и симуляций работы программного обеспечения их количество может быть очень большим). Любой слайд содержит хотя бы один кадр. На кадре могут помещаться любые в принципе объекты: окна справки и подсказки (1), галереи иллюстраций (2), анимационные объекты (4) и ролики (5), видеоролики (6). Управляющие элементы позволяют свободно ориентироваться с материалом. В активном окне имеются название курса (3), кнопки перемещения по модулю (7 и 8), перемещения по оглавлению модуля (9). Ученик может воспользоваться справкой (10) и посмотреть результаты прохождения модуля (12). Рис. 22. Вид работающего модуля. С кадров и слайдов можно делать ссылки на внешние объекты, такие, как текстовые документы, презентации, веб-ресурсы и пр. Условием смены кадров, временем и порядком демонстрации можно управлять, имитируя динамические процессы. Анимированные объекты «Персонажи» программируются на действия в зависимости от действия пользователя программы. Для создания электронного курса педагогу не нужно владеть программированием. Например, для создания теста нужно выбрать из галереи объектов один из шести типов вопросов и просто перетащить объект в поле кадра, а затем отредактировать содержание вопроса и ответов с помощью пункта контекстного меню «Править объект». Включение вопросов теста в справочники позволяет осуществлять тренинги по закреплению учебного материала и самоконтроль изученного материала (рис.21). 29 Рис. 23. Справочная страница модуля: 1 – нажатая кнопка; 2 – текст справки; 3 – вопрос с выборочным способом ввода ответа; 4 – форма для ввода ответов; 5 – кнопка проверки ответа. Рис. 24. Общий вид редактора курсов: 1 – панели инструментов; 2 – окно курсов и модулей; 3 – окно слайдов; 4 – рабочее окно редактора; 5 – справочные материалы модуля; 6 – управляющие кнопки; 7 – окно кадров; 8 – активный кадр. 30 Часто задаваемые вопросы При переходе с одной (слабо освещенной) в другую (светлую) аудиторию тексты на слайдах становятся слабоконтрастными или слаборазличимыми. Как быстро изменить контрастность (цветовую гамму) всех кадров? Необходимо поменять цветовую схему (вкладка Дизайн – Цвета). Возникла проблема со звуком видеофайла (AVI), вставленного в презентацию: громкость звука включена на полную, а звука нет, или вместо картинки появляется черный экран и воспроизводится только звук. Почему так происходит и как это можно исправить? Данная проблема, скорее всего, заключается в отсутствии на Вашем компьютере соответствующих аудио кодеков для воспроизведения видеофайла. Также важно, каким образом Вы вставляете видеофайл в презентацию. Если вставка происходит при помощи команды «Вставка -> Фильм из файла», то PowerPoint действительно может неадекватно воспроизводить файл AVI. Попробуйте сделать ссылку на этот файл со слайда PowerPoint, тогда видеоролик будет проигрываться не на самом слайде, а в программе просмотра, которая установлена на Вашем компьютере (для Windows это Windows Media Player). Еще один вариант: конвертируйте файл из формата AVI в MPG или в любой другой, который поддерживается PowerPoint. В PowerPoint можно вставить звуковой файл так, чтобы он был интегрирован в презентацию, а не находился в отдельном файле. Для этого в параметрах программы PowerPoint необходимо изменить значение предела вставляемых звуковых файлов. При этом имейте в виду: если в презентацию вставляются звуковые файлы меньшего размера, чем указанный предел, то эти файлы вставляются на слайд. Если размер файла превышает указанный предел, то создается ссылка на отдельный аудиофайл. Для изменения параметров выполните следующие действия: В меню Сервис выберите Параметры. В появившемся диалоговом окне Параметры перейдите на вкладку Общие, где измените значение предела «Использовать ссылки на звуковые файлы размером более ___ Кбайт». Максимальное значение параметра составляет 50000 Кбайт. Какие MPG форматы может воспроизводить PowerPoint? Mpeg-1 — полностью поддерживается и работает в PowerPoint. Mpeg-2 — необходимо, чтобы на Вашем компьютере были установлены нужные кодеки для формата DVD. По умолчанию их нет в Windows. Mpeg-4 — не поддерживается PowerPoint. Вам придется выполнить конвертирование в другой формат. В каких форматах музыкальные фрагменты можно вставлять, и в каких не желательно? Специалисты PowerLexis рекомендуют вставлять в презентацию музыкальные фрагменты в формате wav. Если размер файла меньше 50 Mb, то этот файл интегрируется в саму презентацию, в то время как файл в формате MP3 нет. Это критично при условии, что Вам нужен только один файл презентации и не нужны другие вспомогательные файлы. Однако в этом случае файл презентации увеличится в размерах. Так же PowerPoint поддерживает и ряд других музыкальных форматов, в том числе mid, aif, au и другие. 31 Почему большой видеофайл формата AVI не вставляется в презентацию и не проигрывается? AVI файл имеет ограничение по размеру и должен быть не более 2-х гигабайт. Это правило действительно для файловой системы FAT16 и FAT32. Самое простое, что можно сделать для сжатия файла, уменьшить разрешение видео и выполнить конвертирование в формат MPEG. Почему воспроизведение видеофайлов в PowerPoint начинается и заканчивается с чѐрных экранов? Это не проблема PowerPoint. Дело в том, что первые и последние фреймы видео обычно черные. Вы можете воспользоваться программным обеспечением и отредактировать видео. При переносе презентации на другой компьютер возникли проблемы с видео и аудио файлами. Можно ли этого избежать? При работе на чужом компьютере проблемы могут возникнуть с видео и аудио файлами. Поэтому презентацию лучше всего сохранить в отдельную папку, а затем в эту папку сохранить (скопировать) аудио и видео файлы, которые будут использоваться в данной презентации. После чего эти файлы вставляются в презентацию. При переносе на другой компьютер эта папка целиком копируется. Можно пойти и другим путем. Для этого необходимо изменить предел в поле Использовать ссылки на звуковые файлы размером более ___ Кбайт на вкладке Общие диалогового окна Параметры. Изменить данный параметр возможно до 50000 Кбайт, что позволяет внедрять в презентацию WAV-файлы размером до 50 Мбайт. Звуковые файлы других форматов связываются с файлом презентации независимо от их размера. Эти действия аналогичны и для видео файлов. Соответственно размер файла презентации увеличивается. Анимированная GIF картинка не приходит в движение в Microsoft Office PowerPoint. Что делать? GIF анимированная картинка приходит в движение только в режиме просмотра слайдов, — во всех остальных случаях она статична. Использую PowerPoint для верстки плакатов – корпоративных объявлений. При печати на плоттер «убивается» качество фотографий. Вставляю копированием изображения или вставка – рисунок – из файла. Даже если сохраняю в графическом формате, все равно 50-70 точек. Специалисты не рекомендуют Вам готовить такие плакаты в PowerPoint, ввиду того, что это программное обеспечение предназначено для презентаций, а не для подготовки таких материалов (PowerPoint просто не способен выводить на печать материалы с высоким разрешением). Используйте для таких целей специализированные графические пакеты: Adobe Photoshop или Corel Draw. Как избежать того, что презентация постоянно подвисает в процессе работы над ней? Скорее всего, это связано с размером файла презентации. Если презентация занимает много места (более 10 Мб), то она может «зависать». Избежать этого можно следующим образом. В PowerPoint по умолчанию в настройках «ПараметрыСохранение» стоит галочка перед пунктом «Автосохранение каждые __ мин». Снимите эту галочку. Но не забывайте периодически сохранять презентацию в 32 процессе работы над ней, иначе все изменения будут утеряны из-за какого-нибудь сбоя программы. Как открыть файл презентации в формате .pps (демонстрация презентации) для редактирования? Сделать это очень просто. Во-первых, откройте презентацию в PowerPoint. Затем в меню «Файл» щелкните «Открыть». В открытом диалоговом окне найдите интересующую Вас презентацию в формате .pps и снова нажмите «Открыть», — в итоге перед Вами окажется презентация, готовая для редактирования! Как пользоваться программой PowerPoint Viewer? Просматривать презентации при помощи PowerPoint Viewer очень просто. Установите программу на компьютер и запустите Viewer, — когда откроется окно, найдите файл Вашей презентации и кликните «Открыть». После этого презентация автоматически запустится в режиме демонстрации. Как сделать так что бы презентация при запуске сразу же открывалась в режиме просмотра слайдов? Сделать это довольно просто. Для этого достаточно сохранить презентацию не в формате «Презентация» .ptt (сохранение в этом формате идет по умолчанию), а в формате «Демонстрация PowerPoint» .pps. Для этого в меню «Файл» необходимо выбрать команду «Сохранить как…», после чего в диалоговом окне «Сохранение документа» из раскрывающегося списка «Тип файла» выбираем интересующий формат. Каким образом можно защитить презентацию от постороннего доступа или редактирования? Среди наиболее популярных способов: Создать самораспаковывающийся инсталлятор при помощи бесплатной программы Express Installer. Руководство на английском языке для PowerPoint 2003, и для PowerPoint XP Воспользоваться расширением или программой для защиты презентации Конвертировать презентацию в видеофайл. Какое разрешение необходимо использовать при вставке картинок в презентацию? Для того, чтобы файл после завершения работы над презентацией ―весил‖, как можно меньше, но в свою очередь и качество фотографий, картинок и др. объектов на слайдах презентации было хорошим, вполне достаточно разрешения 72 dpi. Какой максимальный размер презентации может быть? В PowerPoint нет ограничений на количество слайдов или по размеру файла. Однако для открытия объемной презентации потребуется более мощный компьютер. Какой формат выбрать при публикации презентации в Web-формате? При публикации презентации в Web-формате можно выбрать один из двух форматов: файл Web-страницы или файл в формате HTML. Файл Web-страницы представляет собой один файл с расширением МНТ, который содержит все данные, необходимые для Web-презентации. Этот вариант публикации имеет ряд преимуществ. Вся презентация сосредоточена в одном файле, что позволяет пересылать ее по e-mail, загружать с Web-серверов и выполнять другие операции. Недостатком данного формата является размер презентации: он несколько больше по сравнению с традиционным HTML форматом. Так же многие Web-браузеры 33 ранних версий не поддерживают файлы с расширением МНТ. При выборе традиционного формата HTML создается один текстовый файл HTML и каталог поддержки с графическими и вспомогательными файлами. Основным плюсом данного варианта является возможность редактирования HTML файла с помощью приложений по редактированию текста. Нет необходимости постоянно возвращаться в программу PowerPoint для внесения в презентацию изменений. Среди минусов — наличие вспомогательных файлов, что в свою очередь накладывает ограничения на простоту распространения презентации. Можно ли сохранить, например, нужную мне схему, построенную на слайде в виде рисунка? Хочу его распечатать. Да, можно. Порядок действий такой: выделите все элементы схемы и щелкните по одному из них правой кнопкой мыши. Затем выберете команду «Сохранить как рисунок» и в появившемся диалоговом окне определите формат сохранения. Перед тем как распечатать рисунок, рекомендуем Вам его обработать с помощью одной из графических программ. На демонстрационном компьютере (ноутбуке) шрифты по какой-то причине стали некорректно выглядеть. Почему? Проблемы могут возникнуть, если на компьютере, используемом для демонстрации презентации, отсутствуют необходимые шрифты. Чтобы избежать данной проблемы необходимо внедрить требуемые шрифты в презентацию для последующего корректного воспроизведения. Это можно сделать следующим образом. В диалоговом окне Сохранение документа щелкните на кнопке Сервис (Tools), выберете Параметры сохранения (Save Options) и в одноименном диалоговом окне установите флажок Внедрить шрифты TrueType (Emstronged TrueType Fonts). Необходимо помнить, что при этом размер файла презентации увеличится. Как лучше подбирать цвета к презентации? Цвета для презентации стоит выбирать исходя из фирменных цветов Вашей организации или той ситуации, для которой разрабатывается эта презентация. При этом обязательно нужно учитывать, что текст, который будет использоваться, должен максимально контрастировать с фоном презентации. Во избежание ошибок используйте при подборе цветовые схемы. Как «оживить» презентацию? Презентация служит цели визуализации информации, поэтому «пресная презентация» состоит из текстов и эффектов анимации, примененных к ним. Этим нельзя увлекаться. Содержание текстов нужно уложить в графическую схему, диаграмму, организационную диаграмму и пр. Это не только оживляет презентацию, но и способствует запоминанию информации. Добавьте фотографии, рисунки, картинки, ссылки, анимацию. Примените один эффект смены слайдов для титульного слайда, а для остальных другой. Помните, что все должно быть в меру, не злоупотребляйте «украшательством» презентации, а то можете получить обратный эффект. В результате аудитория будет отвлекаться на рассмотрение картинок, фотографий и эффектов, и не сможет правильно уловить суть презентации, понять то, что Вы хотели до нее донести. 34 Почему скорость проигрывания анимационных эффектов разная на разных компьютерах? Во-первых, скорость проигрывания может зависеть от скорости процессора и количества оперативной памяти компьютера. Если вы используете много анимационных эффектов, то и компьютер должен быть под стать их количеству и сложности. Также у старых ЖК мониторов или ноутбуков большое время отклика матрицы. Что вызывает задержки при проигрывании. Презентации в PowerPoint публикуют и присылают на ознакомление в формате pdf. С чем это связано, насколько целесообразно и как это можно сделать? Вполне возможно, что таким образом отправитель презентации пытается: защитить данные от копирования обеспечить запуск презентации на компьютере где нет PowerPoint. Впрочем, последний пункт сомнителен, т.к. не на всех компьютерах стоит Acrobat Reader. Если сравнивать размер Adobe Reader и PowerPoint Viewer, то очевидно, что второй вариант гораздо удобней: размер дистрибутива программы всего 1,9 Мб против 20 Мб у Adobe Reader). Еще из минусов конвертирования в формат PDF можно отметить отсутствие анимации, а значит и динамики, это конечно же скажется на общем восприятии презентации. Для того, чтобы конвертировать презентацию в PDF нужно воспользоваться программой Adobe Acrobat. Форматы сохранения презентаций. По умолчанию презентация сохраняется в формате «Презентация» с расширением .ppt. Форматы «PowerPoint 97-2003» применяются для сохранения презентации в формате .ppt в более ранних версиях программы. Размер файла больше обычного. Формат «Веб-страница в одном файле» .mht. Это Web-страница, где элементы собраны в одном файле. Анимация в данном формате работать не будет. Формат «Веб-страница» .htm, .html. Обычный текстовый HTML-файл. Вся графика сохраняется в отдельных файлах, анимация также работать не будет. Формат «Презентация для ознакомления» .ppt. Обычный файл PowerPoint с возможностью отслеживания рецензирования. Формат «Шаблон презентации» .pot. Шаблон, который можно использовать для создания новых презентаций. Формат «Демонстрация PowerPoint» .pps. Стандартный файл презентации. Отличается лишь тем, что открывается сразу в режиме «Показа слайдов». Формат «Надстройка PowerPoint» .ppa. Формат сохраняет как отдельную надстройку любой код из презентации на языке Visual Basic для приложений (VBA). Создал небольшую презентацию. На компьютере все прекрасно работает, переходы, звук в формате WAV. Однако файл презентации весит 47,9 Мб, из них звуковой файл 43,6 Мб. Как сжать полученный в формате PPS файл для пересылки по E-Mail? Программа NXPowerLite сжимает презентацию, а не звуковой файл. Поэтому рекомендуем воспользоваться специальной программой для сжатия аудио файлов и только после этого вставлять их в презентацию. Например, файл WAV сжимается с 919 кб (44кГц, 16 бит, моно) до 84 кб (8 кГц, 8 бит, моно) с помощью средств Windows XP. Откройте «Программы» => «Стандартные» => «Развлечения» => «Звукозапись», затем необходимый WAV-файл, выберите пункт меню Файл – 35 Сохранить как, выберите вариант сжатия опций и получите сжатый WAV. После этого Вы можете смело включить оптимизированный файл в презентацию. Существует ли возможность интеграции (вставки) в презентацию PowerPoint Flash-роликов? К сожалению, PowerPoint не позволяет вставить Flash-ролик в презентацию стандартными средствами. Осуществить задуманное Вы можете с помощью нескольких программ-дополнений, среди которых: FlashBack, PowerPlugs, FlashReady. Однако помните, что при просмотре на другом компьютере потребуется наличие этих программ, — в противном случае Flash-Ролик проигрываться не будет. Что такое макросы и надстройки PowerPoint? Макросы и надстройки являются основными способами для увеличения функциональных возможностей PowerPoint. Макрос это записанная микрокоманда или набор таких команд, который используется для автоматического выполнения различных операций. Надстройка это вспомогательный файл с расширением pра. При добавлении такого файла в PowerPoint происходит расширение возможностей программы. Что такое мастер автосодержания PowerPoint? Можно сказать, что мастер автосодержания это один из самых простых способов создания новой презентации, который полезен для неопытных пользователей PowerPoint. Он позволяет сэкономить время, так как не требует основательных знаний способов форматирования, необходимых для получения высококачественной презентации. С помощью последовательности диалоговых окон пользователь самостоятельно выбирает примерное наполнение презентации в соответствии с ее темой и задачами. Для вызова мастера автосодержания выполните следующие действия: Выберите в меню «Файл» команду «Создать». Появится область задач «Создание презентации» Щелкните по строчке «Из мастера автосодержания», нажмите «Далее». Я отправляю презентацию по почте, а ее размер увеличивается, почему? Это относится не только к презентациям, но и ко всем файлам, которые отправляются по электронной почте. Дело в том, что перед отправкой почтовые программы кодируют все прикрепленные файлы в определенный формат. В результате, объем файлов в среднем увеличивается на 20-25%. Имейте в виду этот момент при подготовке презентации для рассылки по почте. Во время показа презентации курсор мыши постоянно исчезает, для того чтобы он вновь появился приходиться двигать мышью, что не очень удобно. Возможно сделать так, чтобы курсор не исчезал? Действительно указатель мыши появляется, если пошевелить мышью, и исчезает, если она не задействована. Для того, чтобы курсор не исчезал нужно проделать следующее: Во время показа слайдов нажмите сочетание кнопок Ctrl+H, а затем кнопку A. В итоге курсор не будет исчезать во время показа слайдов. Для возврата в исходное состояние нажмите Ctrl+U. Есть ли возможность проигрывать два разных слайд шоу на двух мониторах одновременно в PowerPoint? К сожалению такой возможности, в Microsoft PowerPoint нет. В лучшем случае можно будет запустить одно слайд-шоу на несколько экранов сразу. 36 Как в режиме показа слайдов быстро перейти к интересующему слайду, не листая слайды по очереди, либо к скрытому слайду? Для того чтобы оказаться на нужном слайде, необходимо в режиме показа слайдов щелкнуть правой кнопкой мышки, затем выбрать раскрывающийся список Перейти к слайду и выбрать из списка нужный номер слайда. В списке представлены все слайды презентации, в том числе и скрытые слайды, которые не выводятся на экран в обычном режиме, номера скрытых слайдов в списке заключены в скобки. Также очень просто перейти на нужный слайд, набрав на цифровой клавиатуре номер слайда, а затем нажать Enter. Как заблокировать управление с клавиатуры и/или с мыши во время презентации? Откройте Вашу презентацию в PowerPoint, выберите «Показ слайдов» и «Настройка презентации». В появившихся настройках выберите автоматически (в полный экран). В результате во время презентации будут работать только кнопки внутри презентации и кнопка ESC на клавиатуре (выход из показа). Если необходимо отключить кнопку ESC, то воспользуйтесь одним из способов: Отключите клавиатуру, однако помните, что с PS/2 клавиатурами это делать не рекомендуется, а с USB можно осуществлять сколько угодно. Настройте расширение для Microsoft Office PowerPoint NoEscape. Работает с версией PowerPoint 2000 и выше. Не работает с PowerPoint Viewer. Как сделать, чтобы во время показа презентации с ноутбука на внешний экран на том экране показывались слайды презентации, а на моем слайды + подсказки к ней, которые можно писать в примечания? Действительно, часто бывает, что на семинарах и конференциях, выступающему требуется смотреть в ноутбук (дополнительная информация, какието заметки и т.д.), а через проектор показывать только саму презентацию. Что бы осуществить задуманное, нужно установить на ноутбуке (или ПК) полную версию программы PowerPoint. Кроме того, потребуется совместимое аппаратное обеспечение. Ноутбук должен иметь внешний порт VGA и встроенный видеоадаптер, поддерживающий режим DualView в данной версии Windows. При использовании настольного ПК необходимо установить два отдельных видеоадаптера или один с двумя независимыми портами VGA (сейчас большинство видеокарт по умолчанию идут с двумя портами). Итак, при наличии двух мониторов (предварительно настроенных), остается выполнить следующие настройки в PowerPoint: В меню «Показ слайдов» программы выберите команду «Настройка презентации». В результате чего откроется диалоговое окно «Настройка презентации». Из раскрывающегося списка «Выводить слайды на:» выберите монитор, на котором будет проводится показ слайдов. Установите галочку «Показать представление докладчика». На втором мониторе появится панель управления, которую можно будет использовать во время показа слайдов. Вы также сможете читать и писать примечания непосредственно во время показа слайдов. Как сделать, чтобы при нажатии на правую кнопку мыши презентация переходила на слайд назад? 37 Щелкните по кнопке Office Параметры Power Point закладка Дополнительно. Снимите галку напротив пункта Контекстное меню при щелчке правой кнопкой. Какой формат лучше выбрать при загрузке презентации на Web-сервер? На Web-сервер презентацию можно выложить как в «родном» формате PowerPoint, так и в Web-формате. Преимущество «родного» формата презентации заключается в том, что пользователи увидят Вашу презентацию именно в том виде, в котором она была создана. Однако оценить ее смогут только те зрители, у которых на компьютере установлена полная версия программы PowerPoint или программа просмотра PowerPoint Viewer. Презентацию можно преобразовать в Web-формат при помощи конвертора, встроенного в программу PowerPoint. Таким образом, все пользователи, имеющие Web-браузер, смогут просмотреть Вашу презентацию. Минусом данного решения является то, что некоторые возможности, эффекты PowerPoint будут работать некорректно или вообще не будут работать. Все зависит от Web-браузеров, которыми пользуются зрители. Можно ли презентацию, сохраненную в формате PPS и записанную на диск, просматривать на DVD плеере? Насколько нам известно, DVD плееры не поддерживают формат pps., а потому с их помощью Ваша презентация запускаться не будет. Для того чтобы просмотреть презентацию на DVD, просто переведите ее в формат AVI или любой другой, который поддерживается Вашим DVD плеером. Установите конвертер (программу для перевода презентации в другой формат) и выполните необходимые действия. Необходимо сделать так, чтобы презентация после просмотра в автоматическом режиме сразу после последнего слайда автоматически закрывалась. А то появляется черный экран. Можно ли так сделать? Добиться желаемого результата можно следующим образом. Щелкните по кнопке Office Параметры Power Point закладка Дополнительно. Найдите пункт Завершать черным слайдом и снимите галочку напротив него. Как начать показ презентации с текущего слайда? Комбинация Shift+F5 начинает презентацию с текущего открытого слайда. На вкладке Показ слайдов есть пункт С текущего кадра, а в строке состояния – пиктограмма запуска программы с текущего кадра. При подготовке к выступлению с презентацией, пропал курсор (указатель мыши) в режиме показа слайдов, и он не появляется. Может дело в проекторе? Подскажите в чем дело? Попробуйте поступить следующим образом. В режиме показа слайдов щелкните правой кнопкой мыши (или по кнопке «ручка» в всплывающем меню программы в левом нижнем углу экрана), появится контекстное меню, выберите команду «Указатель» «Параметры стрелки». Поставьте галочку либо «Автоматический», либо «Видимый». После чего все должно заработать. Этим меню удобно пользоваться, если Вам нужно по ходу демонстрации презентации отмечать отдельные места на кадрах ручкой, фломастером или маркером. 38 Рис. 25. Выбор параметров указателя в режиме демонстрации презентации Скопировал слайд из другой презентации в свою, но по какой-то причине этот слайд не показывается в режиме показа слайдов. Почему? Найдите нужный кадр, посмотрите на его миниатюру в структуре слайдов. Если номер слайда под ним перечеркнут, то слайд является скрытым. Для того чтобы активизировать кадр, необходимо вызвать контекстное меню для миниатюры слайда или на вкладке Показ слайдов найти и щелкнуть по пиктограмме Скрыть слайд. Создав презентацию в PowerPoint 2007, планирую ее показать на другом компьютере. Но там установлена более ранняя версия программы Power Point. Как поведет себя презентация? Для того чтобы Ваша презентация запустилась на компьютере, где стоит более ранняя версия Power Point, необходимо сохранить ее в формате Power Point 97-2003. Сделать это довольно просто: в меню Office, выберете команду Сохранить как – Презентация PowerPoint 97-2003. Ваши действия приведут к значительному увеличению файла презентации в размере. Также многие возможности при демонстрации презентации будут недоступны. Например, цвета с заданной прозрачностью будут выглядеть не так, как Вы задумывали, сложная анимация не будет воспроизводиться. Для того чтобы избежать подобных проблем, рекомендуем воспользоваться программой просмотра Power Point Viewer. В этом случае повторно сохранять Вашу презентацию в другом формате не потребуется, поскольку PowerPoint Viewer позволяет просматривать презентации, созданные в PowerPoint 2003. Технологии подготовки визуальных документов. 39 Специфика представления информации в электронном виде Для создания мультимедиа средств используется широкий спектр программ. Обучающие программы, содержащие структурированную учебную информацию, сгруппированную в соответствии с блок- схемой (картой) курса, блоки диагностики и самоконтроля и выбора пути изучения материала, учитывающую индивидуальные особенности и наклонности учащихся; Инструментальные программы, предназначенные для конструирования программных средств, подготовки и генерирования учебно-методических материалов, создания сервисных надстроек; Предметно-ориентированные программы, предназначенные для имитационного моделирования; Административные, управляющие программы, предназначенные для автоматизации делопроизводства и управления процессом обучения; Игровые программы, обеспечивающие различные виды игровой и учебноигровой деятельности. Для создания электронных, в том числе мультимедийных средств обучения необходимо перевести документы из привычной формы в электронную. В таком преобразовании нуждается большинство документов: тексты, рисунки, схемы, таблицы, диаграммы, чертежи, фотографии и. т.д. Особенностями представления информации в цифровом виде являются: Надежность и компактность хранения. Информация, записанная на физическом носителе сама по себе не стареет, не изменяется. Для хранения массы книг не нужны здания: современные накопители на жестких и компакт-дисках позволяют вместить все домашнюю библиотеку из 500 – 1000 книг на одном диске. Универсальность используемых для декодирования устройств. Документы любой природы хранятся в разных типах файлов или в одном, мультимедиа файле. Для просмотра используется одно и то же устройство – компьютер. Для копирования информации не нужны громоздкие и сложные устройства: копирование больших объемов информации происходит достаточно быстро и без повреждения оригинала. Мобильность: из одного документа быстро подготавливается другой, оба документа остаются самостоятельными; передача документов в ограниченные сроки на большие расстояния; каждый документ в принципе может снабжаться электронным оглавлением для удобства и быстроты доступа к нужной части документа; Экологичность, кроме возрастающего фона электромагнитного излучения, на окружающую среду никакого воздействия не оказывается. 40 Преобразование текстовых и графических документов в электронную форму и их представление в персональном компьютере. Большинство текстовых и графических документов, созданных человечеством пока не переведено в цифровую форму. В первую очередь переводят в «цифру» документы, имеющие историческую и художественную ценность, а также документы, пользующиеся повышенным спросом. Ввод изображений (текстов, графики) с обычного носителя бумага, картон) производят с помощью с помощью цифровых фотоаппаратов, сканеров, видеокамер. В результате получают файл в одном из графических форматов (tiff, jpg и др). Отсканированный таким образом текст подвергается распознаванию на языке (языках) оригинала и после редактирования записывается в файл текстового редактора (rtf, doc, docx). Отсканированные изображения сохраняются, а редактированию подвергаются, как правило, их копии. Режим обработки, формат файла, используемая цветовая схема зависят от того, для чего создается изображение и какой обработке оно будет подвергаться в дальнейшем. Например, для подготовки к полиграфической печати изображения картины сканируется с высоким разрешением (несколько тысяч dpi, расширение файла tiff) и при редактировании используется цветовая модель CMYK, используемая в цветной печати. Сканирование документов. Сканер (scanner) оптико-электронное считывающее устройство, обеспечивающее ввод текстов и других плоских изображений в компьютер. Обычно сканеры характеризуются разрешающей способностью (степенью детализации воспринимаемого изображения); количеством воспринимаемых оттенков черного и белого (штриховые и полутоновые сканеры) либо цветовой гаммы (цветные); размером обрабатываемых изображений; стоимостью. В основе работы сканера лежит принцип преобразования луча, отраженного от данной точки оригинала, в цифровой код, воспринимаемый программой либо как код светового оттенка (интенсивность) в черно-белых сканерах, либо как код цвета в цветных. Поэтому в сканере есть источник света, чувствительные датчики и преобразователи. Сканеры – это, по существу, настольные аналого-цифровые преобразователи. Они превращают аналоговые графические объекты – документы, страницы журнала, фотографии, служебные удостоверения – в цифровые растры, которые распознает система ПК. Соответствующее программное обеспечение позволяет изменять такие параметры изображения, как яркость, контрастность, цветовой тон, (как в телевизоре) и использовать спецэффекты. Специальные программы для оптического распознавания символов (OCR – Optical Characters Recognition) позволяют преобразовать графическое изображение станицы текста в форму, которую воспринимают текстовые редакторы (такие как Word). Картинка становится текстом, и его можно редактировать обычным образом. 41 Принцип действия сканера основан на следующем. Источник света подсвечивает узкий участок (―строку‖) сканируемого документа. Отраженный от документа свет проходит через систему линз и попадает на линейную ПЗС-матрицу. Информация из ПЗС-матрицы через тот или иной интерфейс передается в ПК. Оптическая система сканера – подвижная, она перемещается вдоль документа (сканирует), последовательно передавая в ПК строки изображения. Разрешение сканера определяется количеством точек на дюйм – dpi (dot per inch). Горизонтальное разрешение, связанное с числом точек в строке, зависит, в основном, от ПЗС-матрицы и находится в пределах 300-2400 dpi. Вертикальное разрешение, связанное с перемещением по листу, зависит от точности позиционирования оптической системы. Оно бывает примерно такое же, как и по горизонтали, но не обязательно в точности с ним совпадает. Поэтому разрешение сканеров обычно характеризуют двумя цифрами, например 300x600 dpi. Первое число – разрешение по вертикали, второе – по горизонтали. В настоящее время все сканеры широкого применения – цветные. На самом деле ПЗС-матрица, как и собака, видит все в черно-белом виде, точнее, в градациях серого. Чтобы научить сканер работать с цветом, используют три ПЗС-линейки со светофильтрами, выделяющими определенные части спектра светового сигнала. За основные цвета принимают обычно синий, зеленый и красный (аддитивная схема RGB, как в ЭЛТ) или голубой, пурпурный и желтый (схема цветов CMYK, как в цветных принтерах). Для кодирования основных цветов, как и в видеосистеме, используют определенное число бит, например, 8 бит на каждый основной цвет. Количество бит задает, как говорят, глубину представления цвета. Если на формирование каждого цвета выделено 8 бит, то всего получается 3x8=24 бит. А это 16,7 млн. цветов. Сейчас на рынке имеются сканеры с 32, 36 и даже 42-битным представлением цвета. На рынке имеется много различных моделей сканеров: от точных высокого разрешения, предназначенных для профессиональных целей, до дешевых моделей для быстрого сканирования документов. Но все это разнообразие можно разделить на три основные типа: планшетные сканеры; листовые сканеры; ручные сканеры. Наиболее простыми являются сканеры, ориентированные на восприятие только двух цветов черного и белого. Такие сканеры используют для чтения штрихового кода. Поддерживающие их программы позволяют считывать штриховые изображения и изображения с полутоновой интерпретацией. Далее по сложности идут черно-белые полутоновые сканеры, способные передавать 256 оттенков. При сканировании фотографии 8х10 см в этом режиме потребуется порядка 5 Mбайт дискового пространства. Следует подчеркнуть, что при считывании сканером текста он фиксируется в памяти компьютера как картинка. Распознавание каждого символа 42 (представленного, возможно, различными шрифтами) требует наличия специальных программ. Существует множество видов и моделей сканеров. Какой из них выбрать, зависит от задач, для которых сканер предназначается. Оцифровка негативов отличается особой сложностью, поскольку этот процесс не сводится к простому инвертированию градаций цвета от негатива до позитива. Чтобы точно оцифровывать цвет в негативах, сканер должен компенсировать два фактора: собственно пленку (которая создает сильный сдвиг цвета) и красители в пленке, которые ориентированы больше на характеристики материалов, используемых для цветной печати, чем на способ восприятия цвета человеческим глазом. Сканеры, снабженные слайд-модулем для сканирования пленок просто инвертируют градации цвета негативов, взваливая на конечного пользователя бремя выполнения коррекции цвета, что явно не способствует повышению производительности. Оптическое разрешение сканеров для обработки пленок/диапозитивов лежит в диапазоне от 2000 до 5083 ppi. Разрешение 2000 ppi достаточно для оцифровки 35мм изображений, которые будут использоваться в презентациях и мультимедиа, и даже для воспроизведения изображений в коммерческом издательском деле при размерах до 6 х 9 дюймов (для линейного растра 150 линий на дюйм). Однако для цветной печати, когда требуются изображения на полную страницу, необходимо разрешение не менее 2700—3000 ppi, если не предполагается использовать оригиналы большие, чем 35-мм. Для таких приложений, печать 35-мм оригиналов на полный плакат или долговременное архивирование документов и баз данных требуется входное разрешение 4000 ppi или выше. Специализированные сканеры для обработки пленок используют линейные массивы ПЗС для считывания цвета и уровней серого и поэтому подвержены шумам и перекрестным помехам. Более дорогие ПЗС, используемые в моделях высокого класса, имеют повышенные отношения сигнал/шум, в моделях промежуточного класса для достижения большей точности и чистоты цвета используются другие методы компенсации (например, более яркие источники света). Динамический диапазон, или диапазон плотности, далее более критичен для сканеров для обработки пленок/диапозитивов, чем для планшетных сканеров, так как плотности негативных и особенно позитивных пленок выше, чем для отражающих материалов. Динамический диапазон от 2,2 до 2,8, типичный для наиболее простых сканеров для обработки пленок/диапозитивов, не пригоден для ввода всех тонов на слайдах и диапозитивах. Для инструментов промежуточного класса динамический диапазон равен или немного превышает 3,0, а в моделях высокого класса он достигает 3,7, что позволяет им конкурировать с некоторыми настольными барабанными сканерами. 43 Спектр глубины цвета сканеров для обработки пленок/диапозитивов начинается с 24 бит (8 бит на канал цвета) для наименее дорогих моделей. Устройства промежуточного класса обычно считывают от 30 до 36 бит цвета и оптимизируют тоновый диапазон для 24 бит. Модели самого высокого класса могут производить выборку 14 или даже 16 бит цвета на канал (42- или 48-битный цвет). Производительность важна для пользователей сканеров для обработки пленок/диапозитивов, иначе они не приобретали бы столь специализированных инструментов. Набор средств повышения производительности изменяется от установки к установке, но может включать один или большее число следующих вариантов: Корректируемый фокус. Сканеры для обработки пленок могут снабжаться устройствами автоматической фокусировки изображения. Это позволяет получать резкие изображения с разных типов пленок и разной ориентацией эмульсионного (светочувствительного) слоя пленки. Встроенный «интеллект». Некоторые модели включают специальные процессоры для быстрой автоматической предварительной обработки изображения (увеличения контраста переходов на границах областей и/или коррекции цвета). Пакетное сканирование. Инструменты промежуточного и более высокого класса могут включать аппаратные возможности пакетного сканирования и/или программное обеспечение для сканирования множественных оригиналов. Виды сканеров Ручные сканеры самые простые и дешевые. Их основной недостаток в том, что человек сам перемещает сканер по объекту, и качество полученного изображения зависит от умения и твердости руки. Другой важный недостаток небольшая ширина полоса сканирования, что затрудняет чтение широких оригиналов. Барабанные сканеры применяются в профессиональной типографической Рис. 26. Барабанный сканер Рис. 1. Сканеры: 1 – ручной; 2 – барабанный; 3 и 4 – планшетные; 5 – слайд-сканер; 6 – проекционный сканер деятельности. Принцип заключается в том, что оригинал на барабане освещается источником света, а фотосенсоры переводят отраженное излучение в цифровое значение. Листовые сканеры. Их основное отличие от двух предыдущих в том, что при сканировании неподвижно закреплена линейка с CCD- элементами, а лист со 44 сканируемым изображением движется относительно нее с помощью специальных валиков. Существуют такие модели сканеров которые позволяют обрабатывать только один лист, протягивая его между барабанами. Это и есть листовые сканеры Такой тип сканеров иногда интегрируется в современное МФУ (многофункциональное устройство – сканерРис. 27. МФУ – принтер, сканер, копир. копир-принтер-факс). Планшетные сканеры. Это самый распространенный сейчас вид для профессиональных работ. Сканируемый объект помещается на стеклянный лист, изображение построчно с равномерной скоростью считывается головкой чтения с CCD-сенсорами, расположенной снизу. Планшетный сканер может быть оборудован специальным устройством слайд-приставкой для сканирования диапозитивов и негативов. Слайд-сканеры используются для сканирования микроизображений. Проекционные сканеры. Относительно новое направление. Цветной проекционный сканер является мощным многофункциональным средством для ввода в компьютер любых цветных изображений, включая трехмерные. Он вполне может заменить фотоаппарат. В наше время у сканеров появилось еще одно применение считывание рукописных текстов, которые затем специальными программами распознавания символов преобразуются в коды ASC II и в дальнейшем могут обрабатываться текстовыми редакторами. Существуют сканеры для автоматического считывания, распозанания и сохранения в файл книг – book-сканеры. Рис. 28. Book-сканеры. Сканирование для электронных публикаций и web-дизайна также имеет свои особенности. Для использования в сети рисунки достаточно сканировать с разрешением 300-600 dpi в файл сжатого формата (jpg), при редактировании используется цветовая модель RGB. Сканирование текстовых документов производят с помощью программ, поддерживающих распознавание множества языков (Fine Reader), с небольшим 45 разрешением (200-300 dpi). Собственно распознаванием текстов занимается приложение OCR – Optical Character Recorgnition (оптическое распознавание текстов). Пока ни одна программа распознавания символом не может распознать рукописный текст. Если у Вас нет сканера, но есть цифровой фотоаппарат, можно воспользоваться им для получения образа документа и последующего его распознавания. Единственное ограничение – размер матрицы – фотография документа, снятого камерой с матрицей 2Мпксл и менее не позволит распознать документ. Это аналогично распознаванию текста, отсканированного с разрешением ниже 100 dpi. Программы распознавания не имеют инструментов для редактирования рисунков и фотографий. Поэтому иллюстрации, внедренные в документ придется изменять с помощью графического редактора. Причем следует учесть, что для получения качественной иллюстрации ее нужно сканировать отдельно от текста. Почему? Текст сканирует с разрешением 300 dpi. Этого достаточно для иллюстрации, которая в том же виде будет внедрена в документ. Но, если из программы распознавания Вы передаете содержимое в текстовый редактор (Word), то по умолчанию все иллюстрации сохраняются с разрешением 72 dpi и, как результат – качество изображения резко падает. А типографии нужно разрешение 300 dpi для того, например, чтобы выполнить цветоделение при выводе изображения на печать. Вы можете сохранить документ как веб-страницу, но и при этом рисунки сохраняются с качеством, удовлетворяющем сети ПК, но не полиграфию. При распознавании организационных диаграмм и блок-схем достаточно распознать текст, а затем вставить его в самостоятельно созданную структурную схему. Аналогично для иллюстрации данных таблиц желательно построить график или диаграмму заново, используя табличный процессор. Если программа распознавания плохо различает символы в математических , физических и химических формулах, проверьте настройки программы распознавания. Скорее всего при установке программы модуль распознавания математических символом не был подключен. Исправить положение можно настройкой программы распознавания. Сравнительно плохо распознаются документы, содержащие фоновые рисунки. Советуем воспользоваться ручной сегментацией документа при распознавании или обработать файл в графическом редакторе до его распознавания. После распознавания текстов на языке оригинала часто возникает необходимость их перевода, используя программы для автоматизированного перевода документов: электронные словари (Explanatory, Lingvo), программы переводчики (Stylus, Socrat, Promt, Stylus, Belazar,). Виды транспарантов Транспаранты – средства обучения, представляют отдельные (одиночные) кадры или комплект (серия из 6-8 кадров) большого формата (25x25 см), каждый из 46 которых содержит определенную часть цельного изображения объекта. Транспарант (с англ.) – прозрачный, ясный. Демонстрируют транспаранты с помощью диапроектора с большим размером кадрового окна – графопроектором (дословно – аппарат для демонстрации записей). Существует несколько видов транспарантов: простые, наслоенные и комбинированные. Простой (одиночный) транспарант внешне представляет собой кадр больших размеров. Изображение и текст наносятся на прозрачный материал (пленка, стекло, пленка для копиров, лазерных или струйных принтеров). Рис. 29. Простой транспарант Простые транспаранты применяют для демонстрации несложных объектов, процессов. Как правило, они являются неполными и констатирующими средствами обучения. При помощи метода маскировки (закрывая отдельные части изображения непрозрачным материалом) демонстрируют те части транспаранта, которые необходимы для активизации мыслительной деятельности учащихся. Так содержание учебного материала представляется по частям. На рис. 4 показан простой транспарант для знакомства с типами треугольников Учитель применяет метод маскировки для демонстрации каждой группы треугольников в отдельности. В результате дети находят общие черты у групп треугольников, что позволяет им хорошо ориентироваться в классификации треугольников по их видам. Наслоенные транспаранты состоят из 2-10 простых, которые демонстрируют наложением друг на друга в поле кадрового окна графопроектора. Наслоение также применяют для пошагового предъявления учебной информации. Один из транспарантов серии является основным, остальные – функциональными. Если в серии два основных транспаранта, то второй из них завершает демонстрацию серии методом наложения (наслоения). В зависимости от способа крепления функциональных транспарантов к основному они делятся на лепестковые и книгоподобные (рис.5). Лепестковые транспаранты могут проецироваться на экран в любой последовательности, заданной учителем, что не только увеличивает удобство их использования, но и позволяет программировать учебные ситуации на занятии. 47 Виды транспарантов Рис. 30. Лепестковые и книгоподобные (слева внизу) транспаранты Применение лепесткового транспаранта допускает возможность поиска учащимися решения предложенной задачи, поэтому с точки зрения дидактики лепестковые транспаранты являются в большинстве своем проблематизирующими. Размещение транспарантов по схеме, показанной на рис.5, (справа, внизу), позволяет выбрать один из 24 вариантов демонстрации лепесткового транспаранта. Используют также транспаранты с частичным раскрытием содержания учебного материала. Дополнения и изменения вносятся непосредственно на занятии на втором чистом транспаранте (или заготовке) маркерами. Книгоподобные транспаранты теоретически могут иметь любое количество функциональных транспарантов, но одновременно демонстрировать на экран более 6 штук не желательно из-за уменьшения яркости объектов проекции на экране, так как от каждой поверхности транспаранту свет отражается и полезный световой поток уменьшается. 48 Виды транспарантов Рис. 31. Аппликационно-модельные (слева) транспаранты, подставка для демонстрации плавно-переходящих транспарантов и комбинированный способ демонстрации транспарантов (справа) точки зрения программированного обучения программа у лепесткового транспаранта – разветвлѐнная, а у книгоподобного – линейная. Комбинированные транспаранты – поворотные и накладываемые – отличаются тем, что на основном транспаранте крепятся подвижные части с прозрачного материала. Применяют их, например, чтобы показать работу одного и того же устройства в разных условиях. Особый вид комбинированных транспарантов – плавнопереходящие. Для их применения изготовляют приставку для графопроектора (См. Рис.6.). Расстояние между отдельными транспарантами 50-100 мм. Плавный переход от одного транспаранты к другому производится фокусировкой объектива. При этом один из транспарантов является фоновым, что позволяет не отвлекать внимание учащихся, как это происходит при обычной замене одного транспаранта другим. На рис 6. Показаны приспособления для демонстрации опытов и живых объектов. 1- ванночка для демонстрации живых объектов; 2- предметное стекло графопроектора; 3- проецируемый на экран опыт; 4- объектив графопроектора; 5зеркала; 6- изображение на экране. Возможность демонстрировать предметы в теневой проекции дают аппликационно-модельные транспаранты. В этом случае на модель (основной транспарант) накладываются непрозрачные детали аппликации. Этим методом пользуются для демонстрации последовательности сборки механизмов, узлов, составления математических формул, геометрических фигур и пр. Элементами аппликаций могут быть модели реальных объектов, которые перемещают по поверхности основного транспаранта для пояснения происходящих процессов (правила дорожного движения, p-n-p перехода в физике и пр.) 49 Прозрачные модели различных машин и механизмов, демонстрируемые графопроектором, называют пространственными транспарантами. Способы демонстрации транспарантов транспарантов: метод наложения обычно демонстрируют простые транспаранты, накладывая один на другой до 5-6 штук. Этим же способом демонстрируют книгоподобные и лепестковые транспаранты; метод маскировки для демонстрации содержания транспаранта по частям отдельные его части закрывают непрозрачным материалом; аппликационно-модельный – на основной транспарант с моделью, нанесенной контуром или пунктиром накладываются прозрачные цветные элементы конструкции; комбинированный (комбинированные транспаранты); использование транспаранта и иного средства обучения одновременно; двух способов демонстрации транспарантов одновременно, например, плавного перехода и теневой проекции; имитационный, когда по поверхности основного транспаранта перемещают прозрачный элемент или объект; метод плавного перехода 2-3 транспаранта укладывают на прозрачную трехступенчатую подставку. Не снимая транспарантов, демонстрируют их, поочередно наводя резкость на нужный транспарант; теневой проекции при демонстрации непрозрачного объекта на экране видна лишь его тень. Этот способ используется для демонстрации аппликационномодельных транспарантов и для организации теневого театра. Например, для организации представления теневого театра изготовляют основной транспарант с изображением сцены, декораций, на фоне которых будет происходить действие. Декорации можно рисовать на пленке, перемещаемой при необходимости замены фона, на котором происходит действие. Актеры передвигают плоские непрозрачные фигурки героев по поверхности кадрового окна графопроектора. Еще один способ организации театрализованного представления – диатеатр. Диатеатр – демонстрация на экране плоских прозрачных фигурок, передвигаемых актерами в плоскости кадрового окна графопроектора; 50 Диафильмы и диапозитивы Диапозитив3 – позитивное (в смысле соответствия распределению света и тени) изображение на прозрачной основе. оригиналу по Рис. 32.Диапозитив Каждый отдельный диапозитив представляет собой самостоятельную единицу информации, как по зрительному, так и по текстовому ряду. Это полностью завершенное фотографическое изображение – кадр. Изготовляют диапозитивы сериями по 12-24 шт. в пластмассовой окантовке размером 50х50 мм с размером рабочей поверхности кадра 24х36 мм (чаще всего) или 18х24 мм. (по размеру, соответственно, кадрового окна малоформатного или полуформатного фотоаппарата). Основой, на которую наносится фотографическое изображение, является кинофотопленка шириной 35 мм. Последовательность демонстрации диапозитивов определяется педагогом. Он может использовать несколько диапозитивов из данной серии, если это соответствует цели занятия, или, наоборот, подобрать диапозитивы из разных серий. Это зависит от цели занятия, возраста и психолого-педагогических особенностей учебной группы. Слайд4 – позитивное или негативное (обратное оригиналу по распределению света, тени и цветовой гаммы) фотографическое изображение. Мы привыкли называть слайдами все диапозитивы, хотя с точки зрения фотографии это не совсем точно. Можно сказать, что диапозитив – это «позитивный слайд». Словари (БСЭ, Ожегова, Ушакова) не различают понятия слайд и диапозитив. Поэтому и статичное изображение на экране монитора, и кадр презентации и транспарант, и кадр обучающей или тестирующей программы называют одинаково слайд. Отличие составляют составные кадры сложной внутренней структуры фреймы. Фрейм (англ. frame кадр, рамка) в самом общем случае данное слово обозначает структуру, содержащую некоторую информацию. Диафильм – диапозитивы, отпечатанные на пленке, Кадры диафильма связаны между собой по текстовому и зрительному ряду, что не позволяет менять порядок их демонстрации. Каждый кадр диафильма является продолжением предыдущего. Диафильмы выпускали на позитивной пленке шириной 35 мм. Обычно длина ленты диафильма составляла 165 см. Если кадры располагаются 3 ДИАПОЗИТИВ (от греч . dia - через) (слайд), позитивное фотографическое изображение на светочувствительном слое с прозрачной подложкой (стекле или пленке) для рассматривания на просвет или проецирования на экран. Изготовляются в виде либо отдельных кадров, либо серии кадров на одной пленке, объединенных общей темой (в виде диафильмов). (БСЭ словарь, словарь Ушакова). 4 СЛАЙД (англ . slide), то же, что диапозитив (БСЭ, словарь Ожегова). 51 поперек пленки, вмещается 72 кадра размером 18х24 мм, а вдоль – 36 кадров размером 24х36 мм. Кадр – отдельное фотографическое изображение, фаза движения объекта в фотографии или законченное художественное произведение – слайд – минимальная порция информации, которая предъявляется учащимся на экране. С точки зрения кинокадром является все, что снято на пленку с команды «мотор, начали», до команды «стоп, снято!». С точки зрения актера кино, кадр – то место, в котором он находится при съемке; это те рамки пространства, которыми ограничивается изображение на экране монитора кино- видеооператора. В настоящее время диапозитивы и диафильмы промышленностью не выпускаются. Их вытеснили из учебного процесса видео- и слайд-фильмы (озвученные презентации), демонстрируемые с помощью видеопроекторов, телевизоров и ПК. Диапроектор – аппарат для осуществления диапроекции. Современными диапроекционными аппаратами являются графопроектор и видеопроектор. В кадровом окне видеопроектора помещается матрица, в которой формируется телевизионное изображение. Рис. 33. Оптическая схема диапроектора Рис. 34. Оптическая схема графопроектора 52 Рис. 35 . Оптическая схема эпипроектора Отражатель (1, рис.8-10) – сферическое вогнутое зеркало поверхностного алюминирования, вогнутое зеркало, увеличивает освещенность объекта проекции на 30%, возвращая лучи, идущие от проекционной лампы в сторону кадрового окна 5. Проекционная лампа (2) – источник света, одновременно она излучает много (КПД лампы составляет примерно 3,5 %) тепла. При малых размерах имеет большую мощность, баллон изготовляют из кварцевого стекла. Маркировка лампы указывается на основании ее баллона. КГМ – кварцевая, металлогалогенная, «24х150» напряжение питания 24 В, мощность – 150 Вт. Добавление в буферный газ паров галогенов (брома или йода) повышает время жизни лампы до 2000 4000 часов. При этом рабочая температура спирали составляет примерно 3000 К. Йод (совместно с остаточным кислородом) вступает в химическое соединение с испарившимися атомами вольфрама. Этот процесс является обратимым при высоких температурах соединение распадается на составляющие вещества. Атомы вольфрама высвобождаются, таким образом, либо на самой спирали, либо вблизи неѐ. Добавление галогенов предотвращает осаждение вольфрама на стекле, при условии, что температура стекла выше 250 C. По причине отсутствия почернения колбы, галогенные лампы можно изготавливать в очень компактном виде. Малый объѐм колбы позволяет, с одной стороны, использовать большее рабочее давление (что опять ведѐт к уменьшению скорости испарения нити) и, с другой стороны, без существенного увеличения стоимости заполнять колбу тяжѐлыми инертными газами, что ведѐт к уменьшению потерь энергии за счѐт теплопроводности. Всѐ это удлиняет время жизни галогенных ламп и повышает их эффективность. Ввиду высокой температуры колбы любые загрязнения поверхности (например, отпечатки пальцев) быстро сгорают в процессе работы, оставляя почернения. Это ведѐт к локальным повышениям температуры колбы, которые могут послужить причиной еѐ разрушения. Также из-за высокой температуры, колбы изготавливаются из кварцевого стекла. Новым направлением развития ламп является т.н. IRC-галогенные лампы (сокращение IRC обозначает «инфракрасное покрытие»). На колбы таких ламп наносится специальное покрытие, которое пропускает видимый свет, но задерживает инфракрасное (тепловое) излучение и отражает его назад, к спирали. За счѐт этого уменьшаются потери тепла и, как следствие, увеличивается эффективность лампы. По Рис. 36. Линза Френеля. 53 данным фирмы OSRAM, потребление энергии снижается на 45%, а время жизни удваивается (по сравнению с обычной галогенной лампой). Хотя IRC-галогенные лампы не достигают эффективности ламп дневного света, их преимущество состоит в том, что они могут быть использованы как прямая замена обычных галогенных ламп. Конденсор (3) – система из двух линз, создающая равномерную освещѐнность кадрового окна, а значит и экрана. В графопроекторах в качестве конденсора используется линза Френеля, изготовленная штамповкой из органического стекла. Линза Френеля сложная составная линза. Состоит не из цельного шлифованного куска стекла со сферической или иными поверхностями, как обычные линзы, а из отдельных примыкающих друг к другу концентрических колец небольшой толщины, которые в сечении имеют форму призм специального профиля. Предложена Огюстеном Френелем. Эта конструкция обеспечивает малую толщину (а, следовательно, и вес) линзе Френеля даже при большом угле охвата. Сечения колец у линзы строятся таким образом, что сферическая аберрация линзы Френеля невелика, лучи от точечного источника, помещѐнного в фокусе линзы, после преломления в кольцах выходят практически параллельным пучком (в кольцевых линзах Френеля). Линзы Френеля бывают кольцевыми и поясными. Первые направляют световой поток в каком-либо одном направлении. Поясные линзы посылают свет от источника по всем направлениям в определѐнной плоскости. Диаметр линзы Френеля может составлять от 10 20 см до нескольких метров. Помещая линзу Френеля вблизи фокальной плоскости объектива и окуляра оптической системы (в зеркальных фотоаппаратах), конструкторы достигают максимальной равномерности освещѐнности изображения на матовом стекле видоискателя. При этом кольцевая структура линзы маскируется матовым стеклом, а паразитное рассеяние не оказывает влияния на изображение. Линзы Френеля применяются в крупногабаритных фокусирующих системах морских маяков, в проекционных телевизорах, графопроекторах (оверхедпроекторах), фотовспышках. Сверхплоская лѐгкая лупа тонкий лист пластика, отлитый в форме линзы Френеля, оказывается удобным увеличительным стеклом для людей с пониженным зрением, вынужденным читать текст, напечатанный мелким шрифтом. Благодаря малой толщине, такая лупа используется как закладка и линейка. Также применяют в акустике при обесшумливании и вибродемпфировании дверей. Изготавливают из вибродемпфирующих материалов. Теплофильтр (4) – специальное стекло, задерживающее тепловые (инфракрасные) лучи. Защищает объект проекции от перегрева. Объектив (6) – оптическая система, которая служит для получения на экране увеличенного резкого изображения. Работает как одна собирающая линза. Для получения увеличенного изображения объекта проекции (5) на экране (7) он должен быть помещен между фокусным и двойным фокусным расстоянием объектива. Чем ближе объект проекции находится от объектива, тем больше размеры его изображения на экране. Для получения резкого изображения на экране объектив 54 перемещают вдоль его оптической оси. Изображение становиться резким, когда выполняется формула тонкой линзы: , где f – расстояние между аппаратом (оптическим центром объектива) и экраном, d - расстояние между объектом проекции и объективом (оптическим центром объектива), а F – главное фокусное расстояние объектива. Как и всякая собирающая линза, объектив переворачивает изображение на 180о, что необходимо учитывать при зарядке диафильмов, диапозитивов и кинофильмов в проекционные аппараты. Поворотное зеркало (8) поворачивает изображение с горизонтальной в вертикальную плоскость. Правило зарядки диапозитивов Расположить диапозитив так, как он должен выглядеть на экране. Повернуть диапозитив на 180 градусов в его плоскости и перенести параллельно в аппарат. Рис. 37. Правило зарядки диапозитивов Рис. 38. Документ-камеры Современным аналогом эпипроектора является документ-камера – видеокамера, установленная на штативе и подключаемая к видеопроектору. Если подставка к камере имеет подсветку снизу, как показано на рис. 26, справа, то имеется возможность демонстрации на просвет, например, транспарантов. Видеопроектор – диапроекционный аппарат для демонстрации на внешний экран телевизионного изображения. Источником сигнала может быть компьютер, телевизионный тюнер, DVD-проигрыватель, видеокамера, цифровой фотоаппарат, документ-камера. 55 Транспаранты, виды, способы демонстрации и технологии изготовления. Понятие о цифровой фотографии. Фотосъемка цифровым фотоаппаратом. Редактирование цифровых фотографий. Простейшие приемы обработки фотографий графическим редактором: ретушь, удаление изъянов и дефектов фотографий, кадрирование, трансформация, использование фильтров, создание коллажей. Литература: 1. Колосков П.В. и др. Весь OFFICE 2007, 9 книг в 1. – СПб: Наука и Техника, 2008, -608. 2. Финкельштейн Эллен, Лит Гарди. Macromedia Flash 8 для «чайников». М., 2006 416с. 3. Абрамова, И.А. Мультимедийные презентации как средство дифференциации процесса обучения дисциплинам информационного цикла / И. А. Абрамова // Организация самостоятельной работы студентов на факультете вуза: Материалы междунар. науч.-прак. конф. Минск, 16–17 ноября 2006 г. / Отв. ред. В. В. Сергеенкова. — Мн.: БГУ, 2006. — С. 214–216. 4. Круглик, Т.М. Перспективы применения PowerPoint в учебном процессе педвуза и школы / Т.М. Круглик // Проблемы теории и методики преподавания математики, физики и информатики: тезисы междунар. конф., 27-29 окт., 1998. – Минск, 1998. 5. Круглик, Т.М. Компьютерные технологии в образовании: учебнометодическое пособие / Т.М. Круглик, А.Ю. Зуенок. Минск: БГПУ, 2009. – 102с. 6. http://mozyrroo.by 7. Беловский Г.Г. Основы информационных технологий. Пособие для преподавателей, студентов и учащихся. ISBN: 978-659-48158-1, LAP LAMBERT Academic Publishing, Saarbrücken 2015г., 281 c.