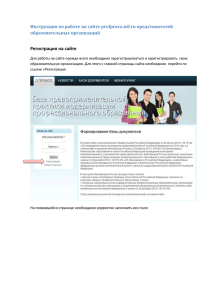Работа в программе БД Access
advertisement
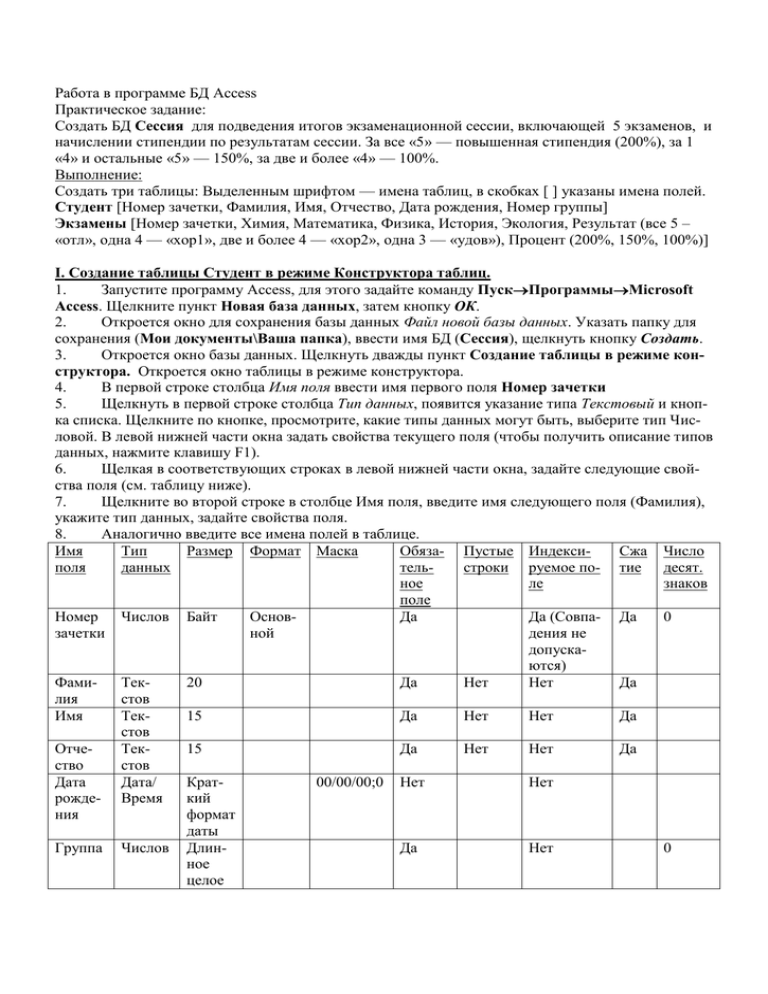
Работа в программе БД Access Практическое задание: Создать БД Сессия для подведения итогов экзаменационной сессии, включающей 5 экзаменов, и начислении стипендии по результатам сессии. За все «5» — повышенная стипендия (200%), за 1 «4» и остальные «5» — 150%, за две и более «4» — 100%. Выполнение: Создать три таблицы: Выделенным шрифтом — имена таблиц, в скобках [ ] указаны имена полей. Студент [Номер зачетки, Фамилия, Имя, Отчество, Дата рождения, Номер группы] Экзамены [Номер зачетки, Химия, Математика, Физика, История, Экология, Результат (все 5 – «отл», одна 4 — «хор1», две и более 4 — «хор2», одна 3 — «удов»), Процент (200%, 150%, 100%)] I. Создание таблицы Студент в режиме Конструктора таблиц. 1. Запустите программу Access, для этого задайте команду ПускПрограммыMicrosoft Access. Щелкните пункт Новая база данных, затем кнопку ОК. 2. Откроется окно для сохранения базы данных Файл новой базы данных. Указать папку для сохранения (Мои документы\Ваша папка), ввести имя БД (Сессия), щелкнуть кнопку Создать. 3. Откроется окно базы данных. Щелкнуть дважды пункт Создание таблицы в режиме конструктора. Откроется окно таблицы в режиме конструктора. 4. В первой строке столбца Имя поля ввести имя первого поля Номер зачетки 5. Щелкнуть в первой строке столбца Тип данных, появится указание типа Текстовый и кнопка списка. Щелкните по кнопке, просмотрите, какие типы данных могут быть, выберите тип Числовой. В левой нижней части окна задать свойства текущего поля (чтобы получить описание типов данных, нажмите клавишу F1). 6. Щелкая в соответствующих строках в левой нижней части окна, задайте следующие свойства поля (см. таблицу ниже). 7. Щелкните во второй строке в столбце Имя поля, введите имя следующего поля (Фамилия), укажите тип данных, задайте свойства поля. 8. Аналогично введите все имена полей в таблице. Имя Тип Размер Формат Маска Обяза- Пустые ИндексиСжа Число поля данных тельстроки руемое по- тие десят. ное ле знаков поле Номер Числов Байт ОсновДа Да (Совпа- Да 0 зачетки ной дения не допускаются) ФамиТек20 Да Нет Нет Да лия стов Имя Тек15 Да Нет Нет Да стов ОтчеТек15 Да Нет Нет Да ство стов Дата Дата/ Крат00/00/00;0 Нет Нет рожде- Время кий ния формат даты Группа Числов ДлинДа Нет 0 ное целое 9. Задайте поле Номер зачетки Ключевым полем, для этого установите курсор на имя поля и щелкните кнопку Ключевое поле на панели инструментов. 10. Сохраните таблицу, для этого щелкните кнопку Сохранить и введите имя таблицы (Студенты). 11. Закройте таблицу. II. Создание таблицы Экзамены 1. Сверните таблицу Студенты, останется окно БД 2. Повторяя действия, описанные в пунктах 3-11, создайте таблицу Экзамены, вводя нужные имена полей и определяя их свойства. Для полей Результат и стипендия задайте тип поля — Мастер подстановок, который позволяет вводить только определенные заранее значения (подробнее см. Пункт 3). Имя поля Тип Раз- Формат ОбязатеПустые ИндексиСжа Число деданных мер льное поле строки руемое поле тие сят. знаков Номер заЧислов Байт Основной Да Да (Совпаде0 четки ния не допускаются) Математик Числов Байт Основной Да Нет 0 Химия Числов Байт Основной Да Нет 0 История Числов Байт Основной Да Нет 0 Физика Числов Байт Основной Нет Нет 0 Экология Числов Байт Основной Да Нет 0 Результат Тек5 Нет Да Да стовый Стипендия Тек5 Нет Нет Да стовый 3. Чтобы задать тип поля Мастер подстановок для поля Результат, щелкнуть по кнопке в поле Тип данных и выбрать Мастер подстановок. Откроется окно Мастер подстановок, щелкнуть опцию Будет введен фиксированный набор значений данных. Щелкнуть кнопку Далее. Ввести число столбцов 2, нажать Enter, щелкнуть кнопку Назад. В 1 столбец в ввести значения, которые должны будут вводиться в таблицу (отл, хор1,хор2, удов), во второй, поясняющий текст (см. пример ниже) Столбец 1 Столбец2 отл Все 5 хор1 Одна 4 хор2 Две 4 и более удов Одна 3 Щелкнуть кнопку Далее, выделить столбец 1, указав тем самым, из какого столбца должны будут вводиться значения, щелкнуть кнопку Далее, затем Готово. 4. Аналогично задать Мастер подстановок для поля Результаты. В 1 столбец ввести значения, которые должны будут вводиться в таблицу (100%, 150%, 200%, 0%), во второй, поясняющий текст Столбец 1 Столбец2 200% Если Отл 150% Если Хор1 100% Если Хор2 Щелкнуть кнопку Далее, выделить столбец 1, указав тем самым, из какого столбца должны будут вводиться значения, щелкнуть кнопку Далее, затем Готово. 5. Ключевым полем сделать поле Номер зачетки. Сохраните таблицу. Закройте таблицу. III. Создание связей. 1. Перейдите в окно БД 2. Откройте окно Схема данных, задав команду СервисСхема даннных. 3. Выведите на окно схемы все таблицы, для этого щелкните по имени таблицы, затем кнопку Добавить. Закончить, щелкнув кнопку Закрыть. 4. Установите связь данных ключевых полей, для этого мышкой перетащите имя поля Номер зачетки из таблицы Студенты (главная, родительская таблица) в таблицу Экзамены. 5. Откроется окно Изменение связей. 6. Установите флажок в опции Обеспечение целостности данных, и Каскадное обновление связанных записей, щелкните кнопку Создать. 7. Сохраните макет связи, щелкнув кнопку Сохранить, закройте окно Схема данных. IV. Создание многотабличной формы ввода данных с помощью Мастера форм. Ввод данных Задание: Создать форму, в которую включаются записи разных связанных таблиц. Выполнение: 1. Перейти в окно БД 2. Щелкнуть пункт Формы, щелкнуть кнопку Создать. 3. Откроется окно Мастер форм. Выбрать пункт Мастер форм, откройте вписок пункта Выберите в качестве источника данных таблицу и выберите таблицу Студенты; закончите, щелкнув ОК 4. Откроется окно Мастер форм. В раздел Выбранные поля следует ввести все поля из таблиц, которые необходимо заполнять, вводя данные в таблицу. Для этого, щелкните по имени поля и щелкните кнопку >. Чтобы добавить все поля сразу, щелкните кнопку >>. a. Добавьте все поля из таблицы Студенты b. Откройте список пункта Таблицы и запросы, добавьте все поля таблицы Экзамены, кроме поля Номер зачетки c. Щелкните кнопку Далее. 5. Откроется окно Создание форм, выберите вид формы В один столбец, щелкните кнопку Далее. 6. Просмотрите образцы стилей, щелкая по названиям стилей, выберите понравившийся Вам стиль, щелкните кнопку Далее. 7. Задайте имя Формы, включите опцию Открыть форму для просмотра и ввода, щелкните кнопку Готово. 8. Заполните форму для 6 записей, закройте форму. Щелкните пункт Таблицы в окне БД, откройте таблицы Студенты и Экзамены и убедитесь в наличии введенных Вами данных. V. Создание запросов Задание 1: Вывести информацию о студентах (ФИО, Номер группы), получающих максимальную стипендию Выполнение: Создание запроса с помощью Конструктора. 1. Перейти в окно БД, выбрать пункт Запросы, щелкнуть кнопку Создать. 2. Выбрать пункт Конструктор, щелкнуть ОК, откроется окно Запрос1:запрос на выборку. 3. В окне Добавление таблицы выбрать имя таблицы, щелкнуть кнопку Добавить. Таким образом добавить все таблицы, щелкнуть кнопку Закрыть. 4. Перетащить при помощи мыши названия нужных полей из таблиц в строку Поле. В нашем случае — это поля для вывода в списке (Фамилия, Имя, Отчество, Номер группы) и поля для выбора по условию (Стипендия). 5. В строке Вывод на Экран помечены те поля, значения которых должны отображаться в списке. Снять флажок в поле Стипендия. 6. В строке Условия отбора в поле Стипендия ввести значение 200% 7. Сохранить запрос, щелкнув кнопку Сохранить и ввести имя запроса. 8. Перейти в табличный режим, щелкнув кнопку Вид на панели инструментов или задать команду ЗапросЗапуск. Задание 2: Вывести информацию о студентах, получивших 5 по математике Работа в программе Выполнение: Создание запроса с помощью Мастера запросов. 1. Перейти в окно БД, выбрать пункт Запросы, дважды щелкнуть пункт Создать.с помощью Мастера запросов. 2. Открыть список Таблицы и запросы, выбрать таблицу Студент, выбрать поля Фамилия, Имя, Отчество, Номер группы, щелкая по имени поля, затем по кнопке >; затем выбрать таблицу Экзамены и поле Математика. Щелкнуть кнопку Далее. 3. Выбрать пункт Подробный, щелкнуть кнопку Далее 4. Ввести имя запроса, выбрать опцию Изменить макет запроса, щелкнуть кнопку Готово. 5. В строке Вывод на Экран помечены те поля, значения которых должны отображаться в списке. Снять флажок в поле Математика. 6. В строке Условия отбора в поле Математика ввести значение 5 7. Сохранить запрос, щелкнув кнопку Сохранить и ввести имя запроса. 8. Перейти в табличный режим, щелкнув кнопку Вид на панели инструментов или задать команду ЗапросЗапуск. VI. Создание отчетов. Задание: Подготовить список студентов для проекта приказа о назначении максимальной стипендии. Выполнение с помощью Мастера отчетов. 1. Перейти в окно БД, выбрать пункт Отчеты, дважды щелкнуть пункт Создание отчета с помощью Мастера. 2. В пункте Таблицы и запросы выбрать нужный запрос ( Максимальная стипендия) и выбрать все поля из данного запроса, щелкнуть кнопку Далее. 3. Выбрать уровни группировки данных, например, поле Группа, щелкнуть кнопку >, щелкнуть кнопку Далее 4. Указать порядок сортировки данных, щелкнуть кнопку Далее 5. Выбрать вид макета для отчета и ориентацию страницы, щелкнуть кнопку Далее 6. Выбрать стиль отчета, щелкнуть кнопку Далее 7. Задать имя отчета, выбрать опцию Просмотреть отчет, щелкнуть кнопку Готово Задание 2: Подготовить список студентов для участия в олимпиаде по математике (на основе запроса Математика 5) Выполнение с помощью Конструктора 1. Перейти в окно БД, выбрать пункт Отчеты, щелкнуть кнопку Создать 2. Выбрать пункт Конструктор, в разделе Выберите в качестве источника… выбрать запрос Математика 5, щелкнуть ОК. 3. Откроется окно структуры отчета. Для ввода заголовка отчета: a. щелкните на отчете правой кнопкой, выберите пункт Заголовок отчета. b. щелкните кнопку Надпись на Панели элементов, c. переместите курсор в область заголовка, с нажатой левой клавишей мыши обведите область для надписи и введите надпись. d. Для оформления заголовка, выделите его щелчком мыши, вызовите контекстное меню щелчком правой кнопки, выберите команды Оформление, Цвет текста, Цвет заливки. 4. Чтобы имена полей печатались на каждой странице, их необходимо ввести в область Верхний колонтитул. Для этого a. щелкните кнопку Надпись на Панели элементов, b. переместите курсор в область Верхний колонтитул, с нажатой левой клавишей мыши обведите область для надписи и введите имя нужного поля.. 5. Чтобы данные отображались в отчете, соответствующие имена полей должны быть помещены в Область данных, для этого перетащить мышкой имена полей с таблицы в Область данных. Задать ширину столбца данных в отчете, изменяя ширину Имени поля.