ЗАПУСК ПРОГРАММЫ
advertisement
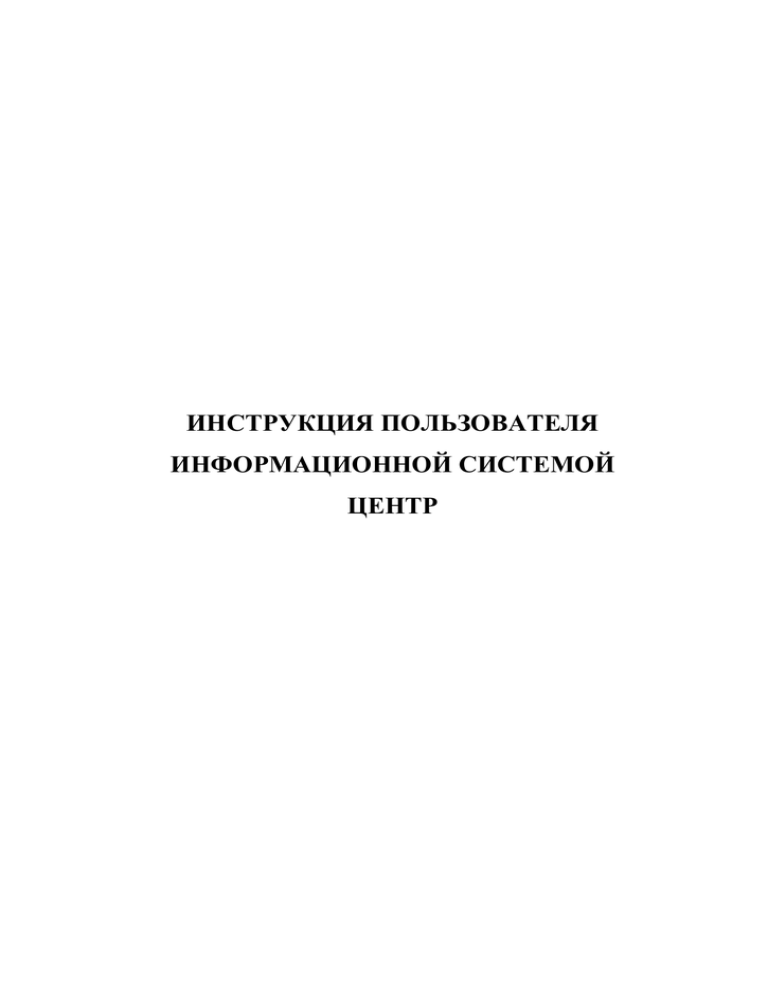
ИНСТРУКЦИЯ ПОЛЬЗОВАТЕЛЯ ИНФОРМАЦИОННОЙ СИСТЕМОЙ ЦЕНТР 2 ЗАПУСК ПРОГРАММЫ. ................................................................................................................................................... 3 ОБЩИЕ ЗАМЕЧАНИЯ. ............................................................................................................................................................ 3 ЗАПУСК МОДУЛЯ «НЕДВИЖИМОСТЬ». ................................................................................................................................. 3 РАБОТА В МОДУЛЕ «НЕДВИЖИМОСТЬ». ................................................................................................................ 4 ОБЩИЕ ЗАМЕЧАНИЯ. ............................................................................................................................................................ 4 ВВОД ДАННЫХ...................................................................................................................................................................... 5 Ввод общих параметров. ............................................................................................................................................... 5 Ввод информации об агенте. ........................................................................................................................................ 6 Ввод информации по цене. ............................................................................................................................................. 6 Ввод информации по клиенту. ...................................................................................................................................... 7 Привязка документов к объекту. ................................................................................................................................. 8 Ввод дополнительных параметров в коммерческой недвижимости. ....................................................................... 8 Ввод информации по квартирам в рубрике первичного жилья.................................................................................. 9 Запись информации по вводимой карточке. ................................................................................................................ 9 РАБОТА С ТАБЛИЧНОЙ ФОРМОЙ. ........................................................................................................................................ 10 Формы представления информации. .......................................................................................................................... 10 Виды записей................................................................................................................................................................. 10 Сортировка записей. .................................................................................................................................................... 10 Перенос записей между внутренним и внешним прайс-листом.............................................................................. 11 Просмотр и редактирование карточек. .................................................................................................................... 11 Удаление карточек....................................................................................................................................................... 12 Автоматическое обновление дат карточек ............................................................................................................. 12 Фильтрация данных. .................................................................................................................................................... 12 Просмотр и добавление рекламаций. ......................................................................................................................... 13 Просмотр истории карточки. .................................................................................................................................... 15 Задание маржи на объекты. ....................................................................................................................................... 15 ПЕЧАТЬ ПРАЙС-ЛИСТОВ. .................................................................................................................................................... 15 Работа с печатными формами. ................................................................................................................................. 16 Дополнительные параметры фильтрации. ............................................................................................................... 16 Установка маржи ........................................................................................................................................................ 16 ПОДАЧА ОБЪЯВЛЕНИЙ В СМИ.................................................................................................................................. 16 СОЗДАНИЕ АВТОМАТИЧЕСКИХ ОБЪЯВЛЕНИЙ. ................................................................................................................... 16 РАБОТА С МОДУЛЕМ ПОДАЧИ РЕКЛАМЫ. ........................................................................................................................... 18 Работа с таблицей объявлений. ................................................................................................................................. 18 Добавление и просмотр объявлений. .......................................................................................................................... 19 Удаление объявлений. ................................................................................................................................................... 19 Подготовка объявлений к отправке в редакцию газеты. ........................................................................................ 19 Повтор объявлений. ..................................................................................................................................................... 20 Фильтрация объявлений. ............................................................................................................................................. 21 Сервисные функции модуля. ........................................................................................................................................ 21 СВЯЗЬ С СЕРВЕРОМ. ...................................................................................................................................................... 21 ОБЩИЕ ЗАМЕЧАНИЯ. .......................................................................................................................................................... 21 РАБОТА В МОДУЛЕ СВЯЗИ С СЕРВЕРОМ. ............................................................................................................................. 22 РАБОТА С КАДРОВЫМ МОДУЛЕМ. .......................................................................................................................... 23 ОБЩИЕ ЗАМЕЧАНИЯ. .......................................................................................................................................................... 23 ДОБАВЛЕНИЕ НОВОГО АГЕНТА........................................................................................................................................... 24 Ввод общей информации .............................................................................................................................................. 24 Ввод информации о должности. ................................................................................................................................ 24 Ввод рекламной информации....................................................................................................................................... 24 Ввод пароля. .................................................................................................................................................................. 24 ПРОСМОТР И ИЗМЕНЕНИЕ КАРТОЧКИ АГЕНТА. .................................................................................................................. 24 УДАЛЕНИЕ АГЕНТА. ........................................................................................................................................................... 25 ПОИСК АГЕНТОВ В СПИСКЕ. ............................................................................................................................................... 25 ИСПОЛЬЗОВАНИЕ РЕДАКТОРА РОЛЕЙ. ................................................................................................................................ 25 ПЕЧАТЬ КАДРОВОГО СПИСКА. ............................................................................................................................................ 26 3 Запуск программы. Общие замечания. Для работы с клиентской частью информационной системы «ЦЕНТР» необходимо установить ее на Ваше рабочее место. Для этого Вы можете самостоятельно установить программу, попросить сделать это Вашего системного администратора или обратиться в службу поддержки абонентов компании «Информационная система Центр». После установки на рабочее место система может быть запущена следующими способами: 1. Путем двойного щелчка левой кнопки мыши по ярлыку «ЦЕНТР», находящемуся на Рабочем столе Windows. (рис. 1) 2. Путем выбора программы из меню «Пуск» Windows. Для этого необходимо вызвать меню «Пуск», затем пункт меню «Программы», из появившегося списка выбрать «Партнер» и затем «Недвижимость». Запуск модуля «Недвижимость». После запуска модуля «Недвижимость» как было описано выше, Вы увидите перед собой стартовое окно модуля. В этом окне Вы можете выбрать информационную базу города (региона), с которой Вы работаете, и установить курс условной единицы, в соответствии с которым будут пересчитаны цены на Ваши объекты. (рис 3) (Внимание! Проконсультируйтесь с Вашим системным администратором по поводу выбора информационной базы для работы). После этого Вы можете нажать кнопку «Принять» для продолжения загрузки или кнопку «Отмена» для выхода из программы. После нажатия кнопки «Принять» программа загрузит информационную базу и попросит Вас авторизоваться в базе. (рис.4) Для авторизации выберите свою ФИО из выпадающего списка и введите свой пароль в поле «Пароль». Для более быстрого нахождения своей фамилии в списке Вы можете установить курсор в поле «Пользователь», набрать первые символы Вашей фамилии и нажать клавишу «Enter». Если программа найдет пользователя, чья фамилия начинается с введенных Вами букв, то эта фамилия будет автоматически подставлена в поле «Пользователь». Поиск осуществляется независимо от регистра введенных букв. После выбора пользователя и ввода пароля нажмите кнопку «Продолжить» для продолжения загрузки или кнопку «Отмена» для выхода. Если Вы ввели неправильный пароль, то программа укажет Вам на это, выдав предупреждающее сообщение (рис.5). Нажмите кнопку «ОК», проверьте раскладку клавиатуры, состояние переключателя «Caps Lock» на клавиатуре и попробуйте еще раз. (Внимание! Программа позволяет ввести пароль только 5 раз. После пятой неудачной попытки входа программа завершает свою работу. Будьте внимательны!). После удачной процедуры авторизации Вы можете начать работу в модуле «Недвижимость». Работа в модуле «Недвижимость». Общие замечания. Информационная база модуля «Недвижимость» состоит из двух основных частей: 1. Информация по объектам 2. Справочно-служебная информация Информация по объектам разделена по рубрикам, в которых она записана в табличном виде. В зависимости от Вашего дистрибутива вы можете вести работу с первичным и вторичным рынком жилья, с коммерческой недвижимостью, с арендой квартир и комнат и т.д. Каждая рубрика представлена в виде набора записей, или карточек, сформированных в три прайс-листа: 1. Свой внешний прайс-лист 2. Свой внутренний прайс-лист 3. Общий прайс-лист Во внешнем прайс-листе Вы можете завести объекты, которые будут доступны другим абонентам сети. Во внутреннем прайс-листе заводятся объекты, которые не удовлетворяют условиям полноты информации или те объекты, которые Вы хотите скрыть от остальных членов сети. В общем прайс-листе Вы можете работать с объектами других абонентов сети. Во второй части информационной базы содержится информация о Ваших клиентах, сотрудниках Вашей компании, порядке подачи рекламы и т.д. Эта информация недоступна для остальных абонентов системы. 4 Основное окно модуля «Недвижимость» состоит из следующих основных частей (рис. 4): 1. Таблица объектов расположена в центре экрана. 2. Фильтр находится справа от таблицы объектов 3. Меню и кнопки быстрого вызова расположены вверху окна 4. Дополнительная информация расположена под таблицей объектов Каждая часть выполняет определенные функции, о которых будет рассказано ниже. Ввод данных Для ввода объекта в информационную базу Вам необходимо вначале выбрать, к какому типу прайс-листа Ваш объект принадлежит: ко внешнему или ко внутреннему путем выбора из Меню/Прайслист, либо из выпадающего списка на панели инструментов. Принадлежность ко внешнему прайс-листу означает, что Ваш объект будет напрямую рекламироваться среди остальных абонентов системы. Это, в свою очередь, требует от Вас определенной ответственности за достоверность вводимой информации. Во-первых, программа сама потребует от Вас заполнения критичных полей объекта. Во-вторых, Вашу информацию смогут проверить остальные абоненты и, в случае ее недостоверности, подать на Вас рекламацию. Поэтому, вводите в Ваш внешний прайс-лист только проверенные объекты – дорожите Вашей репутацией. Если Вы решили занести свой объект во внешний прайс-лист, или выберите пункт меню «Прайс-лист/Свой». Занесение объекта во внутренний прайслист не требует такого уровня достоверности, как занесение его во внешний прайс-лист. Все объекты из внутреннего прайс-листа доступны только Вам и вашим сотрудникам. С другой стороны, невозможность оперативного размещения объекта на сервере системы существенно уменьшает Вашу рекламную аудиторию. Поэтому, сделайте свой выбор, и, если Вы решили занести объект во внутренний прайс-лист, выберите пункт меню «Прайс-лист/Свой внутренний». 5 Для просмотра объектов из внешнего и внутренне прайс-листа, выбрите Меню\Свой объединенный. Данный пункт позволит вам удобно работать с полным прайс-лиском компании. После выбора прайс-листа Вы можете добавить новый объект в Вашу информационную базу. Для этого Вы можете щелкнуть мышкой на кнопке (рис. 7), выбрать пункт меню «Карточка/Добавить…» или нажать сочетание клавиш «Ctrl+A». Перед Вами появится окно карточки. В зависимости от выбранной рубрики внешний вид карточки может меняться, но существуют несколько групп параметров, одинаковых для всех рубрик. Пример карточки представлен на следующей (рис. 8). Каждая карточка состоит из следующих разделов: 1. Общие параметры 2. Информация об агенте и условиях рекламы 3. Информация о цене 4. Информация о клиенте 5. Графическая привязка объекта на карте 6. Галерея документов по объекту Кроме этого, в карточках рубрик по коммерческой недвижимости присутствует закладка с дополнительными параметрами, а в рубрике «Новостройки» имеется возможность задания характеристик квартир, предлагаемых в строящемся доме. Ввод общих параметров. Для ввода общих параметров в карточке надо щелкнуть мышкой на закладке «Общие параметры». По умолчанию при открытии карточки активизирована эта закладка, поэтому Вы можете сразу вводить информацию по Вашему объекту. Информация вводится в виде набора параметров. Каждый параметр может быть одного из следующих типов: 1. Текстовый параметр – служит для задания произвольного текстового описания характеристики объекта. В качестве примера может служить поле «Примечание» в рубрике «Квартиры». (картинка) 2. Числовой параметр – задает определенное числовое значение характеристики объекта, такой как «площадь», «этаж» и т.д. (картинка) 3. Списковый параметр может принимать одно из следующих заранее определенных значений. В качестве примера могут выступать позиции «Материал стен» дома, «Форма предложения» и т.д. (картинка) 4. Параметр типа «флажок» задает наличие или отсутствие определенной характеристики объекта, например, пожарной сигнализации в рубрике «Здания, сооружения». (картинка) Для удобства ввода наименования улиц в программе предусмотрена возможность их автоматического поиска из списка. Для поиска улицы Вам надо всего лишь ввести первые несколько букв наименования улицы. При вводе наименования в появившемся под наименованием улицы окне будет видна найденная программой улица. После того, как будет найдена улица, интересующая Вас, Вам будет достаточно нажать клавишу «Enter» для автоматического ввода. При этом в выпадающем списке районов города автоматически подставится район, в котором эта улица находится. Переход между полями в закладке «Общие параметры» может осуществляться при помощи клавиш «Tab» и «Enter», а также с помощью мыши. Ввод информации об агенте. Каждый объект в системе имеет своего «хозяина». Таким человеком является тот, кто работает с данным объектом и рекламирует его. По умолчанию, если Вы зашли в систему, то карточки будут вводиться от Вашего имени. Аналогично, если Вы выбрали агента в фильтре, то по умолчанию карточки будут вводиться от его имени. Для того, чтобы поменять агента, на которого заводится объект, необходимо ввести его телефон в поле «Телеф. Агента» и нажать клавишу «Enter». После этого в выпадающем списке агентов появятся те, у которых в качестве первого телефона записан введенный (Подробности смотрите в разделе «Работа с кадровым модулем»). Если на один телефон записано несколько агентов, то Вы можете выбрать интересующего Вас из списка. (картинка) Если Вы хотите видеть полный список агентов, то очистите поле телефона агента и нажмите клавишу «Enter». Под информацией об агенте находится набор флажков, характеризующих подачу рекламы для данного объекта. В частности, здесь Вы можете задать информацию о том, включать ли в объявление цену объекта, какие координаты агента указывать и т.д. Данная информация действительна только для вводимого объекта. Нажав на кнопку «Ред. Кар-ки» Вы можете изменить значения по умолчанию для выбранного Вами агента. (Подробности смотрите в разделе «Работа с кадровым модулем»). Ввод информации по цене. Каждый объект, вводимый в систему, должен иметь определенную цену. Вы можете назначить цену в рублях или у.е. По умолчанию цена указывается в у.е. Для того, чтобы указать цену в рублях, Вы должны установить флажок «руб.». (картинка) В большинстве рубрик цена указывается 6 в тысячах рублей или у.е. В рубрике «Аренда» цена указывается в единицах рублей или у.е. Кроме этого, в разделах коммерческой недвижимости Вы можете указать цену за квадратный метр Вашего объекта. В Вашей информационной базе цена объекта хранится в двух видах – в виде цены в рублях и в у.е. При этом осуществляется автоматическая коррекция цены в зависимости от введенного курса условной единицы при запуске программы (см. «Запуск модуля «Недвижимость»). Если Вы ввели цену в у.е., то при изменении курса автоматически пересчитается цена в рублях и наоборот. Кроме цены на объект Вы также можете ввести информацию о цене продавца и возможной скидке. (картинка) Эта информация является Вашей коммерческой тайной и ни в каком виде недоступна для других абонентов системы. Ввод информации по клиенту. Для более удобного контактирования с Вашими клиентами, чьи интересы Вы представляете, Вы можете занести их координаты в закладке «О клиенте». (картинка). В Вашей информационной базе хранится информация обо всех Ваших клиентах. Для поиска клиента в карточке достаточно указать его контактный телефон в поле «Телеф.». Программа автоматически выберет из Вашей базы клиента с указанным номером телефона и подставит его в выпадающий список. (картинка). Если на один телефон у Вас имеется несколько клиентов, то Вы можете выбрать интересующего Вас клиента из списка. Для добавления нового клиента Вы можете нажать кнопку «Добавить», после чего откроется окно «Карточка клиента» (картинка), где Вы можете записать информацию о клиенте. Аналогично Вы можете изменить описание уже заведенного ранее клиента, нажав кнопку «Изменить». Обратите внимание, что информация о клиенте доступна только Вам. Привязка документов к объекту. С каждым Вашим объектом Вы можете связать один или несколько документов. Это могут быть фотографии Вашего объекта, его чертежи, необходимые договоры и т.д. Документы могут быть представлены в различных форматах (за более подробной информацией о поддерживаемых типах документов обратитесь к Вашему системному администратору). Для добавления документов нажмите кнопку «Галерея». Программа откроет окно галереи документов. (картинка). В этом окне Вы можете добавлять, просматривать, изменять или удалять документы из галереи, управлять доступностью документов для остальных абонентов и т.д. Для добавления нового документа нажмите кнопку «Добавить картинку». Программа попросит выбрать интересующий Вас файл на диске. После того, как Вы его нашли, нажмите кнопку «ОК». Затем Вам необходимо задать краткое пояснение выбранному файлу, например «Внешний вид», «Доверенность» и т.д. После этого выбранный файл скопируется в Вашу информационную базу и добавится в список документов по вводимой карточке. (Внимание! В информационную 7 базу добавляется копия выбранного файла. Сам исходный файл не удаляется и остается на своем месте). Для того, чтобы сделать документы доступными для остальных абонентов системы, установите напротив необходимых документов галочки и нажмите кнопку «Картинки на сервер!». Программа автоматически соединится с сервером системы и загрузит выбранные документы для общего просмотра. Для удаления документа из информационной базы выберите его и нажмите кнопку «Удалить картинку». Ввод дополнительных параметров в коммерческой недвижимости. Во всех рубриках коммерческой недвижимости доступна закладка «Доп. Параметры». (картинка). В этой закладке Вы можете ввести дополнительную информацию о предлагаемом Вами объекте, такую как форма оплаты, схема расчетов и т.д. Вся информация, записываемая Вами в этой закладке, является закрытой для остальных абонентов системы.Ввод информации по квартирам в рубрике первичного жилья. Выбрав рубрику «Новостройки», Вы можете указать не только информацию о строящемся доме, но и о предлагаемых Вами в нем квартирах. Для этого в карточке объекта выберите закладку «Таблица квартир». (картинка). Для добавления квартиры занесите ее параметры в поля снизу таблицы квартир и нажмите кнопку «Добавить». Для изменения информации выберите мышью соответствующую запись из таблицы, измените поля внизу таблицы и нажмите кнопку «Поправить». Для удаления записи из таблицы квартир выберите ее и нажмите кнопку «Удалить». Информация по предлагаемым Вами квартирам вместе с информацией по дому будет доступна для остальных абонентов. Запись информации по вводимой карточке. Для записи карточки в Вашу информационную базу Вы можете нажать на кнопку «Записать и добавить» или «Записать и выйти». При нажатии на первую кнопку «Записать и добавить» программа проверит заполнение карточки, запишет ее в базу и откроет для Вас новую пустую карточку. Данная кнопка удобна для поточной записи большого количества объектов. Если же Вы нажали на кнопку «Записать и выйти», то программа после проверки правильности ввода и записи информации в базу выйдет в табличную форму. В процессе проверки заполнения программа проверяет только наличие информации в определенных полях и не проверяет смысловое значение вводимых Вами данных. Помните, что лишь Вы гарантируете правильность предоставляемых Вами сведений, поэтому будьте внимательны при занесении информации. Если программа определит, что некоторые поля не заполнены, то она сообщит Вам об этом, показав примерно следующее окно (картинка). Работа с табличной формой. 8 Основная работа в модуле производится в табличной форме представления информации. Здесь Вы можете просматривать характеристики объектов, выбирать необходимые Вам объекты, распечатывать прайс-листы, подавать рекламу и совершать еще множество других полезных в Вашей работе действий. Как было отмечено выше, информация в Вашей базе разделена на рубрики, которые, в свою очередь поделены на три прайс-листа: свой внешний, свой внутренний и общий. Для выбора рубрики необходимо выбрать ее название из выпадающего списка (картинка), предварительно установив переключатель «Предложение/Спрос» (картинка) в нужное Вам значение. Для переключения в каждый из трех прайс-листов можно воспользоваться кнопками (картинка) соответственно, или выбрать интересующий Вас раздел из меню «Прайс-лист». После выбора соответствующего раздела Вашей информационной базы Вы в табличной форме увидите имеющиеся в Вашей базе объекты. Формы представления информации. Табличная информация может быть представлена в одной из трех форм: 1. Форма для агента 2. Форма для клиента 3. Форма для служебного пользования (ДСП) Форма для агента является основной для работы агентов с информационной базой. Эта форма включается при нажатии кнопки (картинка), или при выборе пункта меню «Вид/Агент». В данной форме для просмотра доступна информация об агентстве и агенте, который предоставил объект, об их контактных телефонах и т.д. Форма для клиента не содержит сведений о контактах по объектам. Кроме того, в данной форме отключается показ примечания по объекту снизу таблицы. Данная форма служит для показа табличных данных клиентам. Включить данную форму можно, нажав кнопку (картинка), или выбрав меню «Вид/Клиент». Форма ДСП в основном служит для подачи рекламы в СМИ. В данной форме Вам доступны поля для задания типов объявлений и расширенное имя агента в табличном виде. (Подробнее о задании типов объявления смотрите в разделе «Подача рекламы»). Для переключения в данную форму нажмите кнопку (картинка), или выберите меню «Вид/ДСП». Виды записей. Все записи в вашей информационной базе могут быть одного из следующих типов: 1. Обычные записи 2. Непроверенные записи 3. Записи с наложенной рекламацией Обычные записи показываются в таблице черным цветом на белом фоне (картинка). Непроверенные записи – это те записи, которые не удовлетворяют условиям размещения информации на сервере или те, которые были Вами перенесены из внутреннего во внешний прайс-лист без проверки (подробнее смотрите в разделе «Перенос записей между внутренним и внешним прайс-листом»). В табличном виде данные записи показываются зеленым цветом на белом фоне (картинка). Записи с наложенной рекламацией показываются черным цветом на красном фоне (картинка). Подробнее о таких записях смотрите в разделе «Просмотр и добавление рекламаций». Кроме этого, текущая запись показывается белым цветом на синем фоне (картинка). Сменить текущую запись можно щелкнув на нужной записи мышкой или воспользовавшись клавишами- «стрелками» на клавиатуре. Сортировка записей. По умолчанию, все записи в таблице отсортированы по дате корректировки карточки, начиная с самой последней. Таким образом, в Вашей базе в начале будут показаны самые «свежие» объекты. При желании Вы можете поменять порядок сортировки записей. Для этого щелкните мышью по заголовку интересующего Вас столбца и записи отсортируются в соответствии со значением данного столбца. Столбец, по которому производится сортировка, поменяет свой вид (картинка). Если Вы хотите отсортировать данные по нескольким столбцам, щелкните на них последовательно мышью, удерживая клавишу «Shift». Например, если Вы хотите, чтобы данные были отсортированы вначале по районам, а затем по комнатам, то нажмите клавишу «Shift», затем, не отпуская ее, щелкните мышью на заголовке столбца «Рай» и затем на заголовке «К». Ваши данные будут отсортированы в интересующем Вас порядке. 9 Перенос записей между внутренним и внешним прайс-листом. Для переноса объекта из внешнего прайс-листа во внутренний необходимо выполнить следующую процедуру: 1. Переключитесь во внешний прайс-лист. 2. Найдите интересующую Вас запись и установите на нее курсор 3. Для переноса во внутренний прайс-лист Вы можете выбрать один из следующих вариантов: 3.1. В меню «Карточка» выбрать пункт «Сменить статус карточки» 3.2. Щелкнув правой кнопкой мышки вызвать контекстное меню записи и из него выбрать пункт «Сменить статус карточки» 3.3. Нажать сочетание клавиш «Ctrl-P». После этого Ваш объект попадет во внутренний прайс-лист. Для переноса объекта из внутреннего прайс-листа во внешний необходимо произвести те же действия, что описаны выше, переключившись в начале во внутренний прайс-лист. После переноса объекта из внутреннего во внешний прайс-лист его карточка получит статус «непроверенной записи». Непроверенные записи не попадают на сервер и являются недоступными для остальных абонентов несмотря на то, что находятся во внешнем прайс-листе. Это связано с необходимостью поддержки достоверности информации в общем прайс-листе. Для того чтобы сделать непроверенную запись доступной для других, откройте ее карточку и перезапишите ее (смотрите «Просмотр и редактирование карточек»). Просмотр и редактирование карточек. Из табличной формы Вы можете открыть карточку по интересующему Вас объекту и более подробно ознакомиться с его характеристиками. В зависимости от ваших привилегий в системе и владельца карточки Вам могут быть доступны возможности просмотра коммерческой информации по объекту и изменения его характеристик. Для открытия карточки установите в таблице на нее курсор, после чего Вы можете воспользоваться клавишей «Enter», сочетанием клавиш «Ctrl-V», сделать двойной щелчок левой кнопкой мыши или выбрать пункт меню «Карточка/Просмотр…». Если у Вас недостаточно привилегий для просмотра данной карточки, Вы увидите только закладку «Общие параметры». В данном случае кнопки «Записать и добавить» и «Записать и выйти» будут заблокированы, т.е. Вы не сможете изменить характеристики объекта. Если в чужих карточках кнопка «Галерея» активна, то это значит, что владелец информации по выбранному Вами объекту разместил на сервере документы, связанные с объектом (смотрите «Привязка документов к объекту»). Нажав на эту кнопку и загрузив галерею, вы можете ознакомиться с документами по этому объекту. Для этого в окне «Галерея картинок» нажмите кнопку «Загрузить картинки», после чего программа соединится с сервером, скопирует документы на Ваш компьютер и сделает их доступными для просмотра. Кнопки «Назад» и «Вперед» позволяют Вам просматривать последовательно записи из таблицы в виде карточек. Кнопка «Назад» загружает предыдущую запись из таблицы, а кнопка «вперед» - соответственно, следующую. Если кнопки «Записать и добавить» и «Записать и выйти» не заблокированы, то Вы можете изменить характеристики объекта и перезаписать его в базе. Если заполнение карточки удовлетворяет требованиям сервера, то соответствующая запись будет доступна для других абонентов системы (если она находится во внешнем прайслисте). Удаление карточек. Для удаление карточек по объектам, которые сняты с продажи, необходимо выполнить следующие действия. Во-первых, данные карточки необходимо пометить на удаление. Для этого Вам надо установить курсор на нужную запись, после чего нажать сочетание клавиш «Shift-Del». В служебном поле данной карточки появится соответствующая отметка (картинка). Затем, отметив необходимые карточки, Вам надо нажать на кнопку (картинка), или выбрать меню «Карточка/Удалить». Программа попросит у Вас подтверждения и после его получения перенесет записи по Вашим объектам в специальный «архивный прайс-лист». (О работе с архивным прайс-листом смотрите в разделе «Работа с архивным прайс-листом») Автоматическое обновление дат карточек В системе объекты абонентов находятся 30 дней. Поэтому, если Ваш объект был внесен в информационную базу достаточно давно, то по прошествии 30 дней он будет удален из баз других абонентов системы. Для того, чтобы Ваш объект был доступен другим абонентам, Вам необходимо изменить дату корректировки соответствующей карточки. Вы можете это сделать, открыв соответствующую карточку, сменив в ней поле даты корректировки и записав заново. При наличии достаточно большого количества объектов сделать это проблематично. Для упрощения этого процесса Вы можете воспользоваться автоматическим обновлением карточек. Для этого в табличном виде найдите интересующий Вас 1 0 объект, после чего отметьте его, нажав сочетание клавиш «Shift-Ins». В служебном поле данной карточки появится соответствующая отметка (картинка). Отметив все необходимые объекты, нажмите на кнопку (картинка) или выберите меню «Карточка/Обновить». После подтверждения выбранные Вами объекты будут доступны для остальных абонентов. Фильтрация данных. Программа предоставляет обширный набор средств для фильтрации данных и нахождения интересующих Вас позиций в общем прайс-листе. Для фильтрации используются переключатели типа предложения, фильтр и поле группировки абонентов. Переключатели типа предложения (картинка) служат для выбора из общей базы объектов с определенными договорными отношениями. Всего существует три переключателя: 1. Переключатель «Экскл.» служит для выбора объектов, у которых существует эксклюзивный договор обслуживания 2. Переключатель «Осмотр.» выбирает из общей базы объекты с заключенным договором осмотра 3. Переключатель «Нет дог. отн.» служит для выбора объектов без заключенного договора обслуживания. Вы можете выбрать как один вариант переключателя, так и несколько одновременно. Для этого Вам необходимо щелкнуть левой кнопкой мыши на соответствующий переключатель, установив его в выбранное состояние. Для показа всех объектов выключите все три переключателя. Окно фильтра позволяет Вам наиболее точно выбрать интересующую Вас информацию из имеющейся в Вашей информационной базе. Фильтр имеет два режима работы: статический и динамический. Выбор режима определяется из главных установок программы. При работе в статическом режиме Вы вначале задаете в фильтре все интересующие Вас параметры, а затем, нажав кнопку фильтра «Ок» (картинка), Вы видите имеющиеся в Вашей базе объекты. При использовании динамического фильтра Ваша информация фильтруется одновременно с Вашей работой в окне фильтра. Для переключения фильтра в статический или динамический режим обратитесь к Вашему системному администратору. Окно фильтра автоматически перестраивается в зависимости от выбранной Вами рубрики. В целом фильтр состоит из двух основных частей – общей для всех рубрик и различающейся для каждой рубрики. В общей части фильтра Вы имеете возможность выбирать объекты одного конкретного агента, менеджера или клиента. Для этого установите переключатель (картинка) в необходимое положение, после чего перейдите в поле «Телефон», наберите контактный телефон интересующего Вас человека и выберите его из списка (картинка). Если Вы хотите произвести выбор самостоятельно, то оставьте поле телефона пустым. В этом случае в выпадающем списке окажутся все персоны, зарегистрированные в Вашей информационной базе. В раздельной части фильтра представлены наиболее значимые характеристики, присущие объектам выбранной рубрики. Все характеристики задаются одним из следующих типов: 1. Список. Данный тип дает возможность указать одно или несколько значений характеристики из списка. Например, в рубрике «Квартиры – предложение» вы хотите выбрать квартиры в кирпичных или панельных домах. Для этого Вам надо в фильтре нажать мышкой кнопку «Мат. ст.», в появившемся окне выбрать значения «Кирпичный» и «Панельный» (выбор одного варианта осуществляется мышью, выбор нескольких – мышью при удерживаемой кнопке Ctrl) и нажать кнопку «Применить». Для сброса выбранного списка нажмите кнопку (картинка) напротив соответствующей характеристики. 2. Флажок. Данный тип служит в основном для задания в фильтре интересующего Вас количества комнат в разделах «Квартиры – предложение», «Комнаты – предложение», «Аренда квартир, комнат» и «Новостройки – предложение». (картинка) Можно одновременно выбрать несколько вариантов количества комнат у объектов. Кроме того, Вы можете выбрать объекты, отмеченные для подачи в СМИ, установив флажок «СМИ» (картинка). 3. Значение «от» – «до». Этот тип служит для задания диапазона значений. Обычно он применяется для задания диапазона цен или для диапазона площадей объекта. В данном поле можно задавать или обе границы, или одну из них. Например, если Вам необходимо найти квартиры от 7 до 9,5 тыс. у.е., Вы должны заполнить поле цены следующим образом: (картинка). Для сброса данной характеристики Вам достаточно очистить соответствующее поле. Кроме вышеприведенных характеристик, Вы можете также просмотреть записи об объектах, у которых дата ввода или корректировки не старше определенного времени. Для этого установите поле (картинка), и программа выберет все записи не старше введенного количества дней. 1 1 Вы можете также искать объекты, указав их графическое местоположение. Для этого нажмите в фильтре на кнопку «Карта». В появившемся окне с картой с помощью мыши установите области, в которых Вы хотите искать объекты. Для выбора квадрата щелкните на нем мышью, для удаления из выбранных областей щелкните на нем повторно. Выбрав один или несколько квадратов, нажмите кнопку «Применить». Для рубрики «Квартиры – предложение» Вам доступно дополнительное окно фильтра, которое Вы можете вызвать, нажав на кнопку «Доп-но». В этом окне (картинка) Вы можете произвести поиск объектов по определенным улицам и с определенными площадями. Для сброса выбранных характеристик в фильтре и показа всей базы нажмите на кнопку «Сброс» (картинка). Поле группировки абонентов служит для выбора в прайс-листе объектов определенных фирм. Для выбора группы из выпадающего списка групп интересующую Вас группу и абонентов выберите установите флажок «Вкл. группу». (картинка). Для отключения группы абонентов снимите вышеуказанный флажок. (О том, как создавать и модифицировать группы абонентов Вы можете узнать в разделе «Работа с группами абонентов»). В процессе поиска информации Вы всегда можете узнать, какое количество объектов удовлетворяет Вашим требованиям. Информация о количестве записей в выборке располагается под таблицей с данными. (картинка) Просмотр и добавление рекламаций. В своей работе Вы можете столкнуться с тем, что информация Ваших коллег, поданная в систему является недостоверной. Для того, чтобы было возможно сообщить об этом владельцу недостоверного объекта, Вы можете использовать механизм рекламаций. Для подачи рекламации на недостоверный объект выберите его из общего прайс-листа и нажмите кнопку «Рекламация». (картинка) Перед Вами откроется окно подачи рекламации. (картинка) В этом окне программой автоматически добавятся Ваши реквизиты, дата и время подачи рекламации, после чего Вы можете писать свои пожелания по данному объекту. Нажав кнопку «Применить», Вы занесете рекламацию в Вашу информационную базу. После сеанса связи с сервером Ваша рекламация будет доступна остальным абонентам сети. Если в Вашем внутреннем прайс-листе появились записи, отмеченные как недостоверные, Вы должны выбрать подобную запись, нажать кнопку «Рекламация» и ознакомиться с претензиями по Вашему объекту. Затем Вам необходимо открыть карточку объекта и изменить в ней недостоверные параметры. После записи карточки рекламация на Ваш объект исчезнет. Просмотр истории карточки. В процессе работы с информационной базой программа сохраняет все действия, совершаемые Вами с карточками по объектам. Для просмотра действий, совершаемых с карточкой, Вам необходимо выделить ее в таблице и нажать кнопку «История карточки…», или щелкнуть по интересующей записи правой кнопкой мыши и из контекстного меню выбрать пункт «Показать 1 2 историю карточки». Перед Вами появится окно (картинка), в котором Вы можете ознакомиться с действиями, производимыми с карточками. Данное окно Вы можете также вызвать, открыв карточку объекта и нажав на кнопку «История работы с объектом». Задание маржи на объекты. На все объекты, выводимые на экран, Вы можете установить наценку или уценку, которая может задаваться в у.е. или в процентах по отношению к указанной цене объекта. Для этого можно воспользоваться полем «Маржа». (картинка). В данном поле Вы можете выбрать, будете Вы производить наценку или уценку (список +/-), и какое значение Вы будете задавать (в у.е – Ч, или в процентах - %). Установив числовое значение маржи и нажав на кнопку (картинка), Вы произведете наценку или уценку выбранных объектов. Обратите внимание – маржа применяется только в табличной форме и не влияет на цену объекта, записанную в карточке. Печать прайс-листов. Программа обладает развитыми возможностями по созданию печатных прайслистов различных видов. Вы можете самостоятельно задать форму прайслиста, объекты для печати и т.д. В большинстве случаев Вам нет надобности печатать общий прайс-лист. Для печати интересующих Вас позиций вначале желательно отфильтровать интересующую Вас информацию и вызвать окно печати. Для печати выбранных объектов нажмите кнопку (картинка). Перед Вами откроется окно «Печать». В данном окне Вы можете произвести следующие действия: 1. Выбрать интересующую Вас форму для печати; добавить, изменить или удалить печатную форму. 2. Задать диапазон дат для печати 3. Использовать задание маржи в печатных формах. Установить, какой раздел будет печататься. Работа с печатными формами. Вашу информацию Вы можете распечатать в практически любой удобной для вас форме. Внешний вид Вашего печатного прайс-листа задается выбором печатной формы. Для выбора интересующей Вас печатной формы воспользуйтесь списком «Форма печати». (картинка). Вы можете также добавить вашу собственную форму, нажав кнопку (картинка). Перед Вами откроется окно «Параметры формы», в котором Вы можете установить имя, под которым создаваемая Вами форма будет доступна в списке, порядок сортировки записей в поле «Группировка» и имя файла формы. После нажатия кнопки «Сохранить» новая форма добавится к Вашему списку. При нажатии на кнопку (картинка) Вы можете изменить параметры уже созданной формы, а при нажатии кнопки (картинка) удалить ранее созданную форму. После выбора формы Вы можете установить флажок «Редактировать форму» для того, чтобы поменять вид Вашего печатного прайс-листа. Установка флажка «Параметры печати» перед печатью прайс-листа выведет стандартное окно параметров печати (картинка), в котором Вы можете изменить количество копий и т.д. Внимание! Работу по изменению печатных форм можно производить, только имея определенную квалификацию и четко представляя последствия выполняемых Вами действий. Неправильная модификация печатных форм может привести к их потере без возможности восстановления или к неправильной работе печатного модуля!. При возникновении затруднений при использовании печатных форм обязательно проконсультируйтесь с Вашим системным администратором. Дополнительные параметры фильтрации. В дополнение к выборке данных в табличной форме в модуле печати Вы можете дополнительно отфильтровать выбранные данные. Для печати данных только из определенного диапазона дат введите указанный диапазон в поле «Диапазон дат». Для печати только определенных позиций из выбранного набора объектов пометьте эти объекты для печати и установите флажок «Печатать только отмеченные позиции». Для пометки объекта для печати в табличной форме установите на соответствующую запись курсор и нажмите клавишу «F6» или щелкните на нужной записи правой кнопкой мыши и из контекстного меню выберите пункт «Пометить для печати». После печати программа спросит Вас, надо ли автоматически удалить метки печати. Если Вы повторно хотите распечатать те же объекты, то ответьте «Нет». 1 3 В окне модуля печати Вы можете также указать, какой из прайс-листов печатать – свой, общий, или печатать только чужие объекты. Установка маржи В печатном прайс-листе Вы также можете задать маржу на объекты, которые будут печататься. Работа с окном маржи производится способом, аналогичным описанному выше в разделе «Задание маржи на объекты». В дополнение к этому, Вы можете применить маржу только к своим объектам, к чужим объектам или ко всем объектам, которые Вы выбрали для печати. После задания условий печати нажмите кнопку «Печать». В зависимости от выбранных позиций печать произойдет автоматически или откроется окно конструктора печатных форм. По завершению процесса печати управление вернется табличной форме. Подача объявлений в СМИ. Подача рекламы по объектам в СМИ являлась одной из наиболее трудоемких задач. С помощью средств, предоставляемых модулем автоматизированной подачи рекламы, этот процесс станет для Вас намного проще и быстрее. Все объявления в Вашей информационной базе могут быть разделены на два больших класса – автоматические и ручные. Автоматические объявления создаются программой на основе выбранных Вами объектов; текст ручных объявлений создается Вами самостоятельно. Создание автоматических объявлений. Для создания автоматического объявления необходимо, чтобы соответствующий объект находился в Вашей информационной базе. Поэтому, сначала Вам необходимо внести Ваш объект в соответствующую рубрику информационной базы. Затем Вы должны указать, какой тип объявления Вы хотите получить и в какие СМИ Вы хотите его разместить. Для этого переключитесь в форму ДСП, для чего нажмите на кнопку (картинка). В крайнем правом столбце таблицы указано, в какую из газет будет подано объявление по данному объекту. Для изменения газеты щелкните левой кнопкой мыши по заголовку крайнего правого столбца таблицы. Перед Вами откроется список СМИ, в которые Вы можете подавать объявления. Выберите мышкой интересующую Вас газету и нажмите клавишу «Enter». (картинка) Вы можете выбрать также несколько газет – для этого в списке СМИ щелнките мышью на всех интересующих Вас изданиях, удерживая клавишу «Ctrl», после чего нажмите клавишу «Enter». После выбора интересующих Вас СМИ Вы можете отмечать объекты, по которым будут сгенерированы объявления в данные издания. Для этого установите курсор на интересующем Вас объявлении и нажмите одну из клавиш «F1»-«F5». Данные клавиши задают один из условных типов объявления: F1 – галочка F2 – рамочка F3 – выворотка F4 – звездочка F5 – таблица В зависимости от выбранной газеты условные типы объявлений имеют различные значения. (За более подробной информацией обратитесь к Вашему менеджеру по рекламе). Вы можете узнать о том, сколько объявлений Вы отметили для подачи в СМИ, если установите флажок «СМИ» в фильтре. После того, как Вы отметили набор интересующих Вас объявлений, Вы можете запустить модуль подачи рекламы. Работа с модулем подачи рекламы. Для запуска модуля подачи рекламы выберите пункт меню «Сервис/Подача объявлений в СМИ» и из появившегося списка выберите интересующее Вас издание. После загрузки и создания автоматических 1 4 объявлений перед Вами откроется основное окно модуля подачи рекламы. Данное окно состоит из следующих основных частей: 1. Фильтр объявлений находится в верхней части окна. В данном фильтре Вы можете проконтролировать ранее поданные объявления, найти объявления за определенный период времени, по заданным рубрикам и привязанным к определенным агентам 2. Таблица объявлений находится в середине окна. В ней представлены текст и служебная информация по объявлениям, с которыми Вы работаете в настоящий момент. 3. Командные кнопки находятся под таблицей объявлений. С помощью командных кнопок Вы можете работать с объявлениями, подготавливать блок рекламы для СМИ, производить сервисные действия и т.д. Работа с таблицей объявлений. Все объявления в модуле подачи рекламы хранятся в виде таблицы, которая состоит из следующих полей: 1. «Руб» – содержит условный код рубрики, в которую входит данное объявление 2. «СубРуб» – код подрубрики, если соответствующая рубрика имеет несколько подрубрик 3. «Выд. слово» – содержит выделенное слово объявления 4. «Текст объявления» – содержит основной текст объявления 5. «Дата» – содержит дату генерации объявления или дату его подачи 6. «Агент» – содержит имя агента, который является автором данного объявления 7. «Тел» – содержит контактную информацию по агенту, который является автором данного объявления 8. «М» – содержит служебные метки по объявлению Сами объявления в таблице могут быть одного из следующих типов: 1. Автоматически сгенеренные объявления – в таблице показываются жирным черным шрифтом на белом фоне. (картинка) Текст данных объявлений был автоматически сгенерирован из параметров, указанных Вами в карточке объекта. Автоматические объявления сохраняют связь с соответствующим объектом в информационной базе. Это означает, что если Вы выйдите из модуля подачи рекламы, измените что-либо в карточке объекта и зайдете в модуль рекламы вновь, то соответствующее автоматическое объявление изменится согласно изменениям, внесенным Вами в карточку. 2. Вручную созданные объявления – в таблице показываются жирным синим шрифтом на белом фоне. (картинка) Ручные объявления – это те объявления, текст которых Вы внесли самостоятельно в модуле подачи рекламы. К ручным объявлениям также относятся вручную измененные автоматические объявления. Ручные объявления не имеют соответствующего аналога в информационной базе объектов. Поэтому, Вы должны сами заботиться о достоверности информации, представленной Вами в ручном объявлении. 3. Объявление с ошибками Объявление с ошибками возникает при проверке объявлений программой «Партнер». В данном объявлении информация не соответствует требованиям, предъявляемым газетой «Из рук в руки». Если после проверки объявлений у Вас есть объявления с ошибками, то Вам необходимо открыть данное объявление и поправить его. 4. Готовое к отправке объявление – показывается в таблице жирным зеленым шрифтом на белом фоне. (картинка). Готовые к отправке объявления заносятся в блок рекламы и при следующем сеансе связи отправляются на сервер ИС «Партнер». Запомните – в редакции газет поступают только готовые к отправке объявления. 5. Ранее поданное объявление – показывается черным шрифтом на белом фоне. Ранее поданные объявления хранятся в информационной базе для того, чтобы Вы смогли в дальнейшем повторить блок объявлений, получить статистику по объявлениям и т.д. Добавление и просмотр объявлений. Для добавления в очередной выпуск газеты ручного объявления Вам необходимо нажать на соответствующую кнопку (картинка). В результате откроется окно добавления объявления (картинка). В данном окне Вы должны указать тип объявления (см. выше), выбрать агента, которому будет принадлежать данное объявление, установить все остальные параметры и записать объявление. Для автоматизированного выбора рубрики Вы можете в окне «Рубрика» набрать числовой код рубрики и нажать клавишу «Enter». Если 1 5 рубрика с введенным Вами кодом существует, то она будет автоматически выбрана из списка рубрик, и в список подрубрик будут автоматически занесены те из них, которые принадлежат выбранной рубрике. В поле «Выделенное слово» вы можете автоматически занести наименование улицы. Для этого наберите в поле первые буквы названия улицы и нажмите клавишу «Enter». После ввода объявления Вы можете оперативно проверить его программой «Партнер». Для этого, набрав объявление, нажмите кнопку (картинка). Если в объявлении есть ошибки, то они будут показаны в поле «Сообщение об ошибке». Для записи объявления нажмите кнопку «ОК», для отмены сделанных изменений нажмите кнопку «Отмена». Вы можете также редактировать автоматические и ручные объявления. Для этого в таблице объявлений установите курсор на нужное объявление, после чего нажмите кнопку (картинка), или клавишу «Enter». При редактировании автоматического объявления оно теряет связь с информационной базой и переходит в разряд ручных объявлений. Удаление объявлений. Для удаления выбранного объявления установите курсор на данное объявление в таблице объявлений, после чего нажмите кнопку (картинка). Программа запросит Вас подтвердить удаление выбранного объявления, и, в случае подтверждения удалит его из таблицы объявлений. Если Вы удаляете автоматически сгенерированное объявление, то программа дополнительно спросит у Вас, надо ли удалять метку подачи рекламы из карточки соответствующего объекта в информационной базе. Если Вы ответите «Нет», то при следующей генерации объявлений данное объявление сгенерируется заново. Подготовка объявлений к отправке в редакцию газеты. После того, как Вы сформировали блок необходимых Вам объявлений, Вы должны подготовить его к отправке. Для этого нажмите на кнопку «Создать файл для ЦЕНТРА». (картинка) Перед подготовкой блока объявлений программа запросит Вас о необходимости удалять метки из карточек объектов, по которым были сгенерированы автоматические объявления. Если Вы ответите «Да», то соответствующие метки в информационной базе будут очищены. Если Вы ответите «Нет», то при следующей генерации объявлений автоматические объявления будут сгенерированы заново. В модуле подачи объявлений Вы можете сгенерировать произвольное количество блоков для отправки рекламы. Все блоки будут размещены в очередном номере выбранной Вами газеты. Если Вы не включили в блок какое-либо объявление, то Вам необходимо создать его, после чего подготовить еще один блок, нажав на кнопку «Создать файл для ЦЕНТРА». (картинка) Для исключения повтора автоматических объявлений в разных блоках в программе предусмотрен следующий механизм. Программа генерирует автоматические объявления только в том случае, если от момента предыдущей генерации объявления по тому же объекту прошло не менее 1 дня. Поэтому, если при создании блока объявлений Вы не стали убирать метки из автоматических объявлений, то при повторной генерации объявлений в тот же день программа не будет генерировать объявления по уже готовым к отправке объектам. После подготовки всех нужных Вам блоков объявлений необходимо передать их в редакцию выбранной Вами газеты. Сделать это можно двумя способами – электронным и при помощи дискет. В первом случае Вам достаточно после подготовки рекламы сделать сеанс связи с сервером. Если Ваш канал связи неработоспособен, то Вы можете самостоятельно передать объявления в редакцию. Для этого вставьте чистую отформатированную дискету в дисковод «А» компьютера и нажмите кнопку «Копировать на диск А:». (картинка) Программа автоматически скопирует всю необходимую информацию на диск, с которым Вы можете обратиться в редакцию. Повтор объявлений. После того, как объявления были успешно переданы в редакцию, они переходят в разряд «ранее поданных объявлений». Для упрощения Вашей работы можно повторить ранее поданные объявления, не набирая их снова. Для этого установите переключатель «Тип объявления» в положение «Все подаваемые» (картинка), найдите интересующие Вас объявления и пометьте их. Для того, чтобы пометить объявление для повтора, установите на это объявление курсор и нажмите клавишу «F1». После того, как Вы отметите все объявления, нажмите кнопку (картинка) и Ваши ранее поданные объявления скопируются для подачи в газету. Фильтрация объявлений. В таблице объявлений Вы можете просматривать те объявления, которые Вам необходимо. Для просмотра объявлений за определенный период установите значения крайних дат в поля (картинка) и нажмите клавишу «Enter». Для выбора объявлений в определенных рубриках щелкните на поле (картинка), выберите интересующие Вас рубрики и нажмите кнопку «Применить». Вы можете 1 6 выбрать как одну рубрику, так и несколько, удерживая клавишу «Ctrl». Для сброса фильтра по рубрикам нажмите кнопку (картинка). Вы можете выбрать также объявления определенного агента, выбрав его из выпадающего списка. Сервисные функции модуля. Для удобства работы в модуле предусмотрены некоторые дополнительные функции. Для полной проверки всех выбранных Вами объявлений в таблице объявлений программой «Партнер» щелкните на кнопку «Проверка «Партнером». После проверки всех объявлений те из них, в которых были найдены ошибки, перейдут в разряд «Объявлений с ошибками» и выделятся в таблице соответствующим образом. Вы можете посмотреть сообщение об ошибке, открыв окно текста объявления. Модуль подачи рекламы ведет автоматический учет количества объявлений, поданных агентами. Для того, чтобы узнать статистику по количеству объявлений, находящихся у каждого из агентов в таблице объявлений, нажмите кнопку «Статистика по агентам». Для получения статистики за определенный период Вам необходимо соответствующим образом установить фильтр объявлений. Выбранные в таблице объявлений записи вы можете распечатать, для чего необходимо нажать кнопку «Печать объявлений». Кнопка «Clear» позволяет Вам очистить базу ранее поданных объявлений в системе. Для удобства работы удаляются все ранее поданные объявления, за исключением последнего поданного блока, что дает Вам возможность повторить Ваш последний блок объявлений. Связь с сервером. Общие замечания. Клиентская часть ИС предоставляет Вам большое количество инструментов, с помощью которых Вы можете сделать Вашу работу более продуктивной. Работая самостоятельно, Вы можете автоматизировать большое количество этапов Вашей деятельности. Но, работая в одиночку, Вы становитесь выключенным из большого сообщества профессионалов, присутствующих в едином информационном поле. Чтобы получить доступ к общему прайс-листу объектов по недвижимости и оперативной справочной информации, Вам желательно как можно чаще связываться с сервером ИС . Связь с сервером хотя бы раз в день позволит Вам иметь доступ к самым свежим предложениям Ваших коллег, и, в свою очередь, прорекламировать свои объекты среди профессионалов рынка. Работа в модуле связи с сервером. Для соединения с сервером Вам необходимо нажать кнопку (картинка). Перед Вами откроется окно модуля связи с сервером. (картинка) Данное окно состоит из двух основных частей – справочной части, находящейся вверху окна и управляющих кнопок. Поля справочной части показывают статистику объектов, передаваемых Вами на общий сервер ИС. В поле «Отправляемые таблицы» приведен список рубрик, с которыми Вы работаете и количество объектов в каждой рубрике, которые Вы передаете в систему. В поле «Объявления» приводится список СМИ, в которые Вы подаете объявления и количество объявлений в блоках, подготовленных для каждой из газет. (Подробнее смотрите в разделе «Подача объявлений в СМИ») Рядом расположена кнопка «Открыть подачу объявлений», нажав на которую Вы можете перейти в модуль подачи объявлений для выбранного СМИ. В поле «Почта» показывается количество документов, которые вы подготовили к отправке с помощью системы обмена почтой. (Подробнее смотрите в разделе «Работа с почтой») Кнопка «Исх. почта» позволяет Вам открыть окно исходящей почты. Управляющие кнопки позволяют Вам задать режим обмена информацией с сервером ИС. Кнопка «Обмен почтой» позволяет Вам отослать Ваши почтовые сообщения адресатам, кнопка «СМИ» только отправляет подготовленные блоки объявлений на сервер, а кнопка (картинка) позволяет Вам произвести полный сеанс связи 1 7 с сервером ИС. В процессе полного сеанса связи Вы можете получить обновления общего прайс-листа, экстренные сообщения администратора ИС, обновления справочников и программных модулей системы, входящие письма, присланные Вам другими абонентами сети. При нажатии на одну из кнопок обмена модуль связи автоматически соединится с сервером, получит все необходимые данные и автоматически отсоединится от сервера. В зависимости от настроек Вашей системы связь с сервером может происходить или через Ваш модем по коммутируемой линии или через Вашу локальную сеть. (Подробнее о Вашем типе связи узнайте у Вашего системного администратора) При работе с помощью модема перед сеансом связи убедитесь, что Ваш модем включен и подключен к телефонной линии и компьютеру. При работе через локальную сеть убедитесь, что Вы вошли в компьютер с паролем, назначенным Вам системным администратором, и Ваша локальная сеть работает. При возникновении каких-либо ошибок при обмене программа выдаст Вам предупреждающее сообщение и код ошибки. Полученный код ошибки сообщите Вашему системному администратору или службе поддержки «Информационная система Центр», которая поможет решить Вашу проблему. После обмена и обработки информации модуль связи с сервером может выдать следующие сообщения: 1. «Пришла новая почта» – означает, что один из абонентов системы послал Вам сообщение при помощи встроенной почтовой системы. Откройте в табличной форме ящик входящей почты и ознакомьтесь с посланным Вам сообщением 2. «Пришло экстренное сообщение» – означает, что пришло сообщение от администратора системы. После завершения процесса обработки это сообщение откроется автоматически, и Вы можете с ним ознакомиться. 3. «Пришло обновление программы» – означает, что пришло автоматическое обновление Вашей клиентской системы. Вам необходимо выйти из программы и войти в нее заново, как описано в разделе «Запуск модуля «Недвижимость». В процессе запуска все изменения в программе вступят в силу. 4. «База успешно обновилась» – означает, что в Вашем общем прайс-листе присутствуют новые объекты от других абонентов. После успешной обработки всей пришедшей информации модуль связи с сервером завершит свою работу, и управление передастся табличной форме. Работа с кадровым модулем. Общие замечания. Кадровый модуль является одной из важнейших составных частей клиентской части ИС. Применение полной привязки агентов к карточкам и объявлениям позволяет Вам контролировать их работу и упрощать действия по их управлению. Кроме этого, Вы можете назначать обязанности своим сотрудникам и управлять их доступом к различным функциям системы. Для запуска кадрового модуля выберите пункт меню «Сервис/Кадровый модуль…». Перед Вами откроется главное окно кадрового модуля. Данное окно состоит из кнопок управления персоналом, фильтра поиска, таблицы персонала и сервисных кнопок. (картинка)Добавление нового агента. Для добавления нового агента нажмите кнопку (картинка). Перед Вами откроется окно добавления агента. (картинка) В этом окне Вы можете занести информацию об агенте, его 1 8 должности и рекламную информацию. Ввод общей информации Для ввода общей информации об агенте служат поля «Фамилия», «Имя», «Отчество» и поле «ФИО». В этом поле заносится информация о том, как будет агент представлен в системе. По умолчанию, в это поле заносится ФИО агента. Ввод информации о должности. Для каждого агента необходимо указать должность, в соответствии с которой он будет иметь те или иные права в системе. Для выбора должности служит список «Должность». Если в Вашем списке нет необходимой Вам должности, то занесите ее вручную в поле «Должность» и нажмите клавишу «Enter». После добавления новой должности не забудьте установить ее роль в редакторе ролей. Кроме должности для агента можно также указать и фамилию менеджера, в группе которого он состоит. Ввод рекламной информации. Для ввода рекламной информации служат поля «Рекламное имя», группа полей координат связи и группа полей с указанием контактной информации. В поле «рекламное имя» заносится информация о том, как данный агент будет представлен в своих объявлениях. В полях координат связи заносятся все возможные варианты связи с агентом. В полях контактной информации отмечаются галочками те из полей связи, которые агент хочет опубликовать в своих объявлениях. Введенная информация автоматически распространяется на все объекты, записываемые данным агентом в информационную базу. Ввод пароля. Для того, чтобы агент смог самостоятельно авторизоваться в системе, ему надо задать свой пароль. Для этого Вам необходимо нажать на кнопку «Пароль». Перед Вами откроется окно ввода пароля (картинка). В этом окне Вам необходимо указать текущий и новый пароль агента. Если текущего пароля нет, то оставьте это поле пустым. Нажатие кнопки «Записать» изменяет пароль агента. Просмотр и изменение карточки агента. Для просмотра сведений об агенте в модуле используются две карточки – рекламная и полная. Для открытия рекламной карточки Вам необходимо в таблице персонала установить курсор на нужного агента, после чего нажать кнопку «Просмотр» или клавишу «Enter». После изменения контактной информации агента изменения будут сделаны не только в его карточке, но и во всех карточках объектов, зарегистрированных на него. Для открытия полной карточки Вам необходимо нажать на кнопку (Расшир.просм…). Перед Вами откроется полная карточка агента. (картинка) В данной карточке Вы можете ввести различные данные по самому сотруднику, по его работе и по образованию. Удаление агента. Для удаления агента из системы Вы должны найти его в таблице персонала, установить курсор на его запись и нажать на кнопку «Удалить». Перед Вами откроется окно удаления агента (картинка). В данном окне Вы можете произвести два действия: 1. Удалить агента и все его объекты из информационной базы. Для этого нажмите на кнопку «Удалить» 2. Удалить агента и передать его объекты другому агенту. Для этого выберите необходимого агента, которому надо передать объекты, из списка. Для упрощения поиска агентов необходимого агента можно найти по его рекламному телефону, для чего его телефон надо ввести 1 9 в соответствующее поле (картинка) и нажать клавишу «Enter». После выбора нового агента нажмите кнопку «Передать». После нажатия все объекты удаляемого агента будут переданы выбранному агенту. Поиск агентов в списке. Для поиска агентов Вы можете воспользоваться кнопкой «Запрос». После ее нажатия перед Вами откроется окно запроса по кадрам (картинка). В этом окне Вы можете составить достаточно сложный запрос по различным параметрам. Каждый запрос состоит из набора условий, объединенных по «и». Условие, в свою очередь, состоит из параметра (картинка), операции (картинка) и значения. Допустим, Вам надо найти всех Ивановых старше 30 лет. Тогда Вы можете сформировать следующий запрос: «ФИО равна Иванов И Дата рождения меньше 01/01/1973» (картинка). Нажав на кнопку «ОК» Вы можете выполнить введенный Вами запрос. Введенный запрос Вы можете сохранить в информационной базе для дальнейшего использования. Для этого, введя запрос, нажмите кнопку «Записать». Программа спросит Вас об наименовании записываемого запроса и потом занесет его в информационную базу. Для использования уже записанного запроса выберите его по имени из выпадающего списка и нажмите кнопку «Загрузить». (картинка) Для удаления сохраненного запроса выберите его и нажмите кнопку «Удалить». Снятие флажка «Использовать запрос» выключает использование созданного Вами запроса. Использование редактора ролей. Для обеспечения разграничения доступа в кадровом модуле используется схема ролей. Каждой должности, введенной Вами в карточке агента, соответствует набор действий, доступных агенту с этой должностью. Для управления доступом нажмите на кнопку «Редактор ролей». Перед Вами откроется окно редактора ролей. (картинка) (Внимание! Неправильная установка ролей может привести к ослаблению защиты системы или к невозможности с ней работать). В редакторе ролей вы можете для каждой должности, выбранной из списка установить набор действий, которые разрешены агентам с данной должностью. Для установки того или иного действия установите соответствующий флажок в поле «Роль». После того, как Вы установили все желаемые параметры, нажмите кнопку «Записать» для записи сделанных изменений. Кнопка «Выход» закрывает редактор ролей. Печать кадрового списка. Вы можете распечатать карточки выбранных Вами сотрудников из таблицы персонала нажав кнопку «Печать». Перед Вами откроется окно параметров печати (картинка). В данном окне Вы можете выбрать необходимую Вам печатную форму, отредактировать ее по Вашему усмотрению, добавить новую печатную форму или удалить существующую. Подробнее о работе с печатными формами смотрите в разделе «Работа с печатными формами». После задания условий печати нажмите кнопку «Печать». В зависимости от выбранных позиций печать произойдет автоматически или откроется окно конструктора печатных форм. По завершению процесса печати управление вернется кадровому модулю.
