Запуск программы 1С 7
advertisement
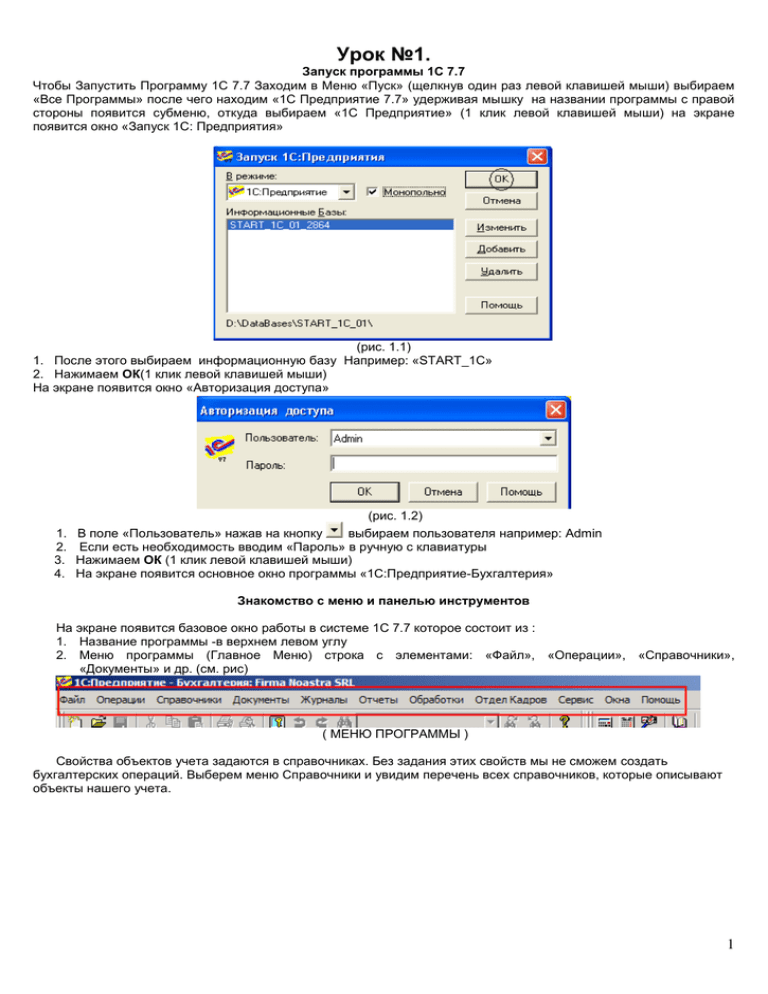
Урок №1. Запуск программы 1С 7.7 Чтобы Запустить Программу 1С 7.7 Заходим в Меню «Пуск» (щелкнув один раз левой клавишей мыши) выбираем «Все Программы» после чего находим «1С Предприятие 7.7» удерживая мышку на названии программы с правой стороны появится субменю, откуда выбираем «1С Предприятие» (1 клик левой клавишей мыши) на экране появится окно «Запуск 1С: Предприятия» (рис. 1.1) 1. После этого выбираем информационную базу Например: «START_1C» 2. Нажимаем ОК(1 клик левой клавишей мыши) На экране появится окно «Авторизация доступа» 1. 2. 3. 4. (рис. 1.2) В поле «Пользователь» нажав на кнопку выбираем пользователя например: Admin Если есть необходимость вводим «Пароль» в ручную с клавиатуры Нажимаем ОК (1 клик левой клавишей мыши) На экране появится основное окно программы «1С:Предприятие-Бухгалтерия» Знакомство с меню и панелью инструментов На экране появится базовое окно работы в системе 1С 7.7 которое состоит из : 1. Название программы -в верхнем левом углу 2. Меню программы (Главное Меню) строка с элементами: «Файл», «Операции», «Справочники», «Документы» и др. (см. рис) ( МЕНЮ ПРОГРАММЫ ) Свойства объектов учета задаются в справочниках. Без задания этих свойств мы не сможем создать бухгалтерских операций. Выберем меню Справочники и увидим перечень всех справочников, которые описывают объекты нашего учета. 1 (рис. 1.3) Описание объекта учета ни к чему не обязывает бухгалтера, пока не задано действие с описанным объектом. Все действия или операции задаются документами, причем большинство из них связаны с вводом первичных документов. Перечень документов для формирования операций с объектами задается в меню Документы (рис. 1.4). (рис. 1.4) В меню Журналы предложены те же виды документов, только разбитые по разным журналам. Естественно, возникает вопрос, а какая, собственно, разница между этими двумя пунктами, если в журналах мы тоже можем ввести те же документы. На наш взгляд, вводить документы из пункта "Документы" у начинающих пользователей программы данный режим зачастую вызывает недоумение и приводит к повторному вводу одного и того же документа. ( Предупреждение ) При выборе ввода документа из меню Документы всегда предлагается для заполнения новый пустой бланк документа, а не только что введенный. Эту ошибку совершают практически все начинающие. После ввода документа, желая полюбоваться на введенный документ, заказывают снова этот же 2 документ и видят пустой бланк. Увидеть сформированные документы вы сможете только в соответствующем журнале. Мало того, в журнале вы можете продолжить цепочку операций с объектом на основании уже введенного. В процессе работы накапливаются бухгалтерские проводки, многие из которых, кроме суммового учета, ведут и количественный учет. Кроме привычных для бухгалтеров отчетов, в программе существует ряд отчетов, связанных с конкретными объектами учета и их свойствами. В предложенном списке отчетов присутствуют специфические нормативные отчеты, которые требуются в аудиторских проверках и налоговых инспекциях. Это "Книга покупок", "Книга продаж" , "Declaratie TVA"…. Названные отчеты подытоживают первичные документы и являются обоснованием уплаты налогов. Сформировать необходимый отчет вы можете в меню Отчеты (рис. 1.6). (рис. 1.6). Желательно запомнить эти кнопки сразу, хотя всегда есть возможность обратиться к меню Действия(контекстное меню) и выбрать нужное действие из него. Навыки работы с правой клавишей мыши позволяют быстро вызвать то же меню в любом месте окна. В дальнейшем мы будем пользоваться названиями кнопок, приведенными рядом с изображением. Две строки состояния или панель инструментов – которые позволяют быстро сделать некоторые операции например: При нажатии кнопки панели инструментов, можно выполнить следующие действия: - Создать новый табличный документ или текст; - открыть уже существующий файл (текст, таблица, внешние отчеты и обработки) - информация о программе -калькулятор - календарь - общее описание программы -открыть план счетов - открыть список констант - открыть справочник номенклатура - открыть справочник материалы - открыть справочник сотрудники 3 - открыть справочник контрагенты - открыть журнал документов: «Поступление ТМЦ» - открываем окно перемещение - открываем журнал накладных ТТН - открываем журнал документов чеки - открываем операции по расчетному счету банк - открываем документ платежное поручение - открываем документ кассовые ордера - открываем журнал книга покупок - открываем журнал книга продаж - открываем журнал “Declaratie TVA” - открываем отчет “Anexa TVA” - открываем отчет “Aкт сверки” - открываем окно обработки архивация/восстановление базы данных Для всех компонентов программы определены общие действия, для которых назначены определенные кнопки (табл. 2.1). Кнопка Название Новая строка (документ, справочник, строка документа) Новая группа Открыть(изменить) Просмотр Копировать строку Пометить на удаление Отбор по значению Быстрый отбор по значению История Найти в дерево Перенести в группу Описание (табл. 2.1). КОНТЕКСТНОЕ МЕНЮ Все действия с объектами программы можно вызывать через меню Действия или (рекомендуем) использовать КОНТЕКСТНОЕ МЕНЮ. КОНТЕКСТНОЕ МЕНЮ вызывается нажатием правой кнопки мыши над объектом действия (элемент справочника, документ, константа, строка документа и.т.д.) Например: В форме списка справочника В журнале документов 4 (рис. 1.7). 5 РАБОТА С КЛАВИАТУРЫ Основные Элементы (команды) управления при помощи клавиатуры КОМАНДА СПОСОБ ИНИЦИАЦИИ Создать НОВЫЙ - документ - справочник [INSERT] - строку документа - запись в таблице истории значений Начать редактировать поле [ENTER] Окончание редактирования поля [ENTER] Переход между полями [TAB] ОТКРЫТЬ историю значений [F5] ЗАКРЫТЬ историю значений [CTRL] + [F4] Открыть существующий документ/справочник [ENTER] Удалить строку документа [DELETE] Закрыть окно [CTRL] + [F4] Зайти в группу справочника [CTRL] + [ ↓ ] Выйти из группы справочника / подняться на уровень [CTRL] + [ ↑ ] вверх ОТМЕНА [ESC] СОХРАНИТЬ/ЗАПИСАТЬ/ПРОВЕСТИ [CTRL] + [ENTER] Очистить Значение [SHIFT] + [F4] КОПИРОВАТЬ справочник/документ/строку [F9] Перенести в другую группу [CTRL] + [F5] Новая группа [CTRL] + [F9] (табл. 2.2). Словарь Терминов, Сокращений. Термин / Сокращение Номенклатура Подотчетники Контрагенты МБП ТМЦ ОС НМА ПН ККМ ТДО ТН РНП Сч, субСч Ед Изм ПКО РКО НН Субк [КЛАВИША] Значение Группа активов например: Товары, Продукция, Услуги. Признак принадлежнасти актива например: Склад, Место хранения, Подотчетное Лицо, Материально-ответственное лицо. Лица (юридически, физические) участвующие в взаимоотношениях, договорах. Малоценные Быстроизнашивающиеся Предметы Товаро-Материальные Ценности. Группа Активов. Например: Товары, Материалы, Основные Средства… - любые ценности. Основные Средства Нематериальные Активы Подоходный налог Контрольно Кассовая Машина Товаро-Денежный Отчет / Товарный Отчет . Используется как признак включения документа в Товарный Отчет, при розничном учете. Торговая Надбавка Расходы На Приобретение Счёт, Субсчет Единица Измерения Приходный Кассовый Ордер Расходный Кассовый Ордер Налоговая Накладная Субконто (табл. 2.3). Заполнение КОНСТАНТ Информация блоков «Справочники», «Константы» используется практически всеми блоками, следовательно, начинать работу с программой надо именно с заполнения справочников и задания констант. 6 Здесь я не буду останавливаться на каждой константе, а обращу ваше внимание на некоторые нюансы, которые Вам следовало бы знать. Константы надо Заполнять не спеша, стараться по максимуму и полноценно заполнить все константы, т.к. от них зависит Корректность дальнейшей работы Вашей Программы. Данные из констант будут фигурировать например в Платёжках или Накладных так что постарайтесь ввести всё корректно. Меню>ОПЕРАЦИИ>КОНСТАНТЫ Запоняем колонку «ЗНАЧЕНИЕ» - ОсновнойБанк Это справочник «Банки» , Поэтому введите Новый элемент справочника Банки, где вы обслуживайтесь, или выберите его , если он уже есть в справочнике. - Руководитель Это справочник подотчетники - выберите или заведите нового Подотчётника – Руководителя и установите Константу. - ОсновнаяВалюта Спавочник «Валюты» , имеется ввиду частоиспользуемая иностранная валюта Например EURO - ИзносМБП это процент износа МБП при вводе в эксплуатацию , например 50 - Процент Наценки это процент наценки, который будет использован по умолчанию при таксировке в рознице, например 48 - ПодНалогПредел1 первый предел дохода Физического лица при расчёте ПН из зарплаты, например 16200 - ПодНалогПредел2 первый предел дохода Физического лица при расчёте ПН из зарплаты, например 16200 ( в 2008 дублируем предел т.к. он один) -ПодНалогПроц1 Ставка ПН при обложении первого предела Дохода например 7 -ПодНалогПроц2 Ставка ПН при обложении второго предела Дохода например 18 -ПодНалогПроц3 Ставка ПН при обложении третьего предела Дохода например 18 ( в 2008 г. Дублируем второй процент) - МетодРасчётаПН 0 - с начала года , это когда в момент выплаты Дохода налогооблагаемая база сравнивается с «ПодНалогПредел1» для определения ставки и.т.д 1 – по месяцам, Для определения процента Налогооблагаемый доход сравнивается с 1/12 й частью «ПодНалогПредел1» в январе, в феврале (1/12)*2 и.т.д. выбирайте сами как вы рассчитываете ПН с сотрудника и установите там нужное значение 1 или 0 . - ПодНалПятьПроцентов Справочник налоги. Установите там элемент справочника Налоги - который относится к ПН у источника выплаты, но не из Зарплаты. - ПодоходныйЗаУслуги Процент ПН у источника выплаты (не зп) , например 5 - СтавкаСоцСтрах Ставка CNAS (Соцфонд) На предприятие, например 27 ВНИМАНИЕ !!!! Константа ПЕРИОДИЧЕСКАЯ ! Поэтому нажимаем F5 и устанавливаем дату вступления в силу данной ставки в Молдове или начало года. Например – 01.01.05 7 ВНИМАНИЕ !!!! дата должна начинаться с «01» т.е. число должно быть первое. - СтавкаИндивидуальныхвзносовСоцфонда Ставка CNAS (Соцфонд) На Сотрудника, например 2 ВНИМАНИЕ !!!! Константа ПЕРИОДИЧЕСКАЯ ! Поэтому нажимаем F5 и устанавливаем дату вступления в силу данной ставки в Молдове или начало года. Например – 01.01.05 ВНИМАНИЕ !!!! дата должна начинаться с «01» т.е. число месяца должно быть первое. - МесячныйЛимитИндВзносов Здесь имеется сумма Индивидуальных взносов CNAS в леях, свыше которой нельзя удержать с сотрудника в месяц, согласно законодательству. Программа сама лимитирует эту сумму в месяц. Если вы не хотите использовать эту функцию, то проставьте значение константы 0. ВНИМАНИЕ !!!! Константа ПЕРИОДИЧЕСКАЯ ! Поэтому нажимаем F5 и устанавливаем её на дату. ВНИМАНИЕ !!!! дата должна начинаться с «01» т.е. число месяца должно быть первое. -CNAM_CotaPatron (ставка мед страхования на предприятие) Например – 2. ВНИМАНИЕ !!!! Константа ПЕРИОДИЧЕСКАЯ ! Поэтому нажимаем F5 и устанавливаем её на дату. ВНИМАНИЕ !!!! дата должна начинаться с «01» т.е. число месяца должно быть первое. -CNAM_CotaAngajat (ставка мед страхования на сотрудника) Например – 2. ВНИМАНИЕ !!!! Константа ПЕРИОДИЧЕСКАЯ ! Поэтому нажимаем F5 и устанавливаем её на дату. ВНИМАНИЕ !!!! дата должна начинаться с «01» т.е. число месяца должно быть первое. -СтандартныйДоговор Справочник Договора. Заведите Новый Договор «Стандартный» и установите Константу. Этот Договор будет фигурировать По Умолчанию в документах и Элементах справочников. - ЧастноеЛицо Справочник Контрагенты. Заведите Нового Контрагента - «Persoana Fizica» И установите константу. - Logo Путь к логотипу фирмы. Если хотите, чтоб в счёте к оплате фигурировал ваш логотип, то просто выберите файл вашего логотипа. -Работать_с_Резервами используется в случае использования документа «Заявка» когда продукция предварительно резервируется Заказчиком. -Код На Использование Конфигурации Это Ваш Персональный Номер для активации конфигурации. Если он не верен/отсутствует , то конфигурация работает в Демонстрационном режиме. Код выдаётся персонально пользователю. Если вы имеете этот номер, то введите его. - Код На Розницу <не использовать> - Код На Автосписание материалов по калькуляции <не использовать> Справочники Все объекты бухгалтерского учета и их свойства описываются в справочниках. В этом разделе мы рассмотрим общие методы работы с ними и конкретно каждый из них. Справочники делятся на несколько категорий: объекты учета, аналитические, для расчетов, вспомогательные и подчиненные. Справочники в программе бывают двух видов: иерархические (рис. 1.8.) и простые (рис.1.9.). Иерархические справочники позволяют разбивать элементы на группы и подгруппы, а простые — нет. Все справочники объектов учета и аналитические справочники имеют иерархическую структуру. 8 (рис. 1.8.) (рис. 1.9.) Общие приемы работы со справочниками Как видно из примера иерархического справочника "Контрагенты", показанного на рис. 1.6, он состоит из двух частей: схемы справочника слева и содержимого группы справа. При открытии справочника схема свернута в название справочника со значком "+" слева. Чтобы развернуть схему, необходимо щелкнуть мышью на значке "+". Наличие значка "+" возле значка папки (+ _|) означает, что в группе есть подгруппы и т. д. Открыть папку (группу) можно двумя способами: 1.двойным щелчком мыши (дабл клик) на значке папки _| в левой части справочника; 2. двойным щелчком мыши на значке папки _| в правой части справочника. Пользователь может задавать различные действия в справочнике, используя: a. меню Действия; b. панель инструментов; c. контекстное меню, появляющееся при щелчке правой кнопкой мыши на строке справочника. Результат действия при выборе из контекстного меню может зависеть от выбранной строки; d. комбинации клавиш, эквивалентные действиям. (Рис.1.5. Меню Действия) В меню Действия все пункты сопровождаются изображением действия на панели инструментов (табл. 2.1.) и соответствующей комбинацией клавиш (табл. 2.2.). Начинающие не помнят назначения кнопок на панели инструментов и, как правило, пользуются меню Действия. С опытом приходит и знание кнопок на панели инструментов. Продвинутые пользователи пользуются комбинацией клавиш. Перенос элемента или группы в группу Часто пользователь забывает открыть группу, в которую нужно добавить новый элемент, и элемент попадает в справочник без группировки. Бывает, у элемента меняется группа в процессе работы или просто обычная невнимательность пользователя приводит к тому, что элемент находится не в той группе. Элемент можно перенести следующей последовательностью действий: 1. В таблице выбрать элемент или группу, которую требуется перенести. 2. В дереве выбрать группу, куда требуется перенести. Выбрать пункт Перенести в другую группу из меню Действия главного меню программы или нажать кнопку Перенести в другую группу на панели инструментов или комбинацию клавиш <Ctrl>+<F5>. Добавление элемента 9 Для ввода нового элемента в справочник необходимо вначале открыть группу, в которую будет добавлен элемент. В зависимости от навыков, вкуса и привычки пользователь задает добавление одним из следующих способов: 1. В меню Действия выбрать пункт Новый; 2.Нажатием правой клавиши мыши вызвать контекстное меню и выбрать пункт Новый; 3. нажать кнопку Новая строка на панели кнопок; 4. нажать клавишу <Ins>. При заполнении параметров нового объекта после ввода нажимайте клавишу <Enter>. Добавление группы Группы используются не только для удобства хранения и поиска элементов, но и для получения дополнительного анализа, поэтому разбиение на группы крайне важно. Для ввода новой группы в справочник необходимо вначале открыть группу, в которую будет добавлена вложенная группа. Пользователь задает добавление одним из следующих способов: 1.В меню Действия выбрать пункт Новая группа; 2. Нажатием правой клавиши мыши вызвать контекстное меню и выбрать пункт Новая группа; 3. Нажать кнопку Новая группа на панели кнопок; 4. Нажать комбинацию клавиш <Ctrl>+<F9>. При заполнении параметров нового объекта после ввода нажмите клавишу <Enter>.Внимание! Старайтесь не изменять предлагаемых кодов, они формируются автоматически, и программой отслеживается их уникальность. Копирование строки (документа, справочника) Иногда бывает полезно добавлять новый элемент путем копирования уже существующего, если в них много общего. Пользователь задает копирование одним из следующих способов: 1. В меню Действия выбрать пункт Копировать строку; 2. Нажатием правой клавиши мыши вызвать контекстное меню и выбрать пункт Копировать строку; 3. Нажать кнопку Копировать строку на панели кнопок; 4. Нажать клавишу <F9>. В справочнике будет создана новая строка, являющаяся копией выбранной за исключением кода. Код автоматически создается программой и может быть отредактирован пользователем. Удаление строки Поскольку элементы справочников входят в качестве субконто в бухгалтерские операции, то просто так удалить элемент из справочника программа не позволит, элемент будет помечен на удаление. Если пользователь решит, что пора избавиться от "мусора", то в режиме "Удаление помеченных объектов" программа после контроля удалит элемент или предупредит о невозможности удаления элемента из справочника со ссылкой на операцию или другой объект, использующий данный элемент. Пользователь помечает элемент на удаление одним из следующих способов: 1. В меню Действия выбрать пункт Пометить на удаление; 2. Нажатием правой клавиши мыши вызвать контекстное меню и выбрать пункт Пометить на удаление; 3. Нажать кнопку Пометить на удаление на панели кнопок; 4. Нажать клавишу <Del>. Выделенная строка будет помечена на удаление значком " 5. Чтобы полностью удалиь строку выполняем следущее: а) Заходим в меню Операции б) Удаление помеченных обьектов " на пиктограмме элемента. Изменение строки Пользователь имеет дело со справочником либо в окне справочника, вызванном из меню Справочники, либо в режиме выбора элемента из справочника. В первом случае открыть выбранный элемент для изменения можно нажатием клавиши <Enter>, во втором - - комбинацией клавиш <Shift>+<Enter>. В обоих случаях можно просто нажать кнопку Изменить на панели инструментов справочника. Очень часто пользователь становится в тупик, когда ему необходимо отредактировать строку справочника, а после нажатия клавиши <Enter> или двойного щелчка происходит возврат в другое диалоговое окно. Если в названии справочника присутствует приписка (Выбор), то для изменения строки необходимо нажать кнопку Изменить или комбинацию клавиш <Shift>+<Enter>. История изменения значений 10 В программе предусмотрено ведение истории значений тех реквизитов, которые участвуют в расчетах или присутствуют в первичных документах. Для доступа к истории значений реквизита необходимо: 1. Выбрать строку. 2. Выбрать пункт История значения из меню Действия или контекстного меню или нажать кнопку История на панели инструментов, или нажать клавишу <F5>. 3. Из предложенного списка выбрать нужный реквизит. История значения содержит все изменения значения элемента данных, происходившие с момента создания элемента. Пользователь может отредактировать текущую строку, ввести новую строку, создать новую строку как копию текущей и удалить текущую строку. СПРАВОЧНИК «Номенклатура» В справочнике "Номенклатура" задаются все объекты учета счетов 216, 217, т. е. готовая продукция и товары, а также услуги. Начнем работу со справочниками на примере Справочника «Номенклатура» Заходим в главное Меню выбираем --> Справочники -->Номенклатура Диалоговое окно формы Списка справочника «Номенклатура»(рис1.10.) 1 - Заголовок окна; 2 - Дерево групп; Отображает структуру справочника, иерархию. При открытии Группы в Дерево групп, содержимое отображается в Списке Элементов (3); 3 – Список Элементов; 4 – Таблица Остатков; Отображает Остатки По Текущему элементу справочника на соответствующем (5) складе; 5 - Склад Таблицы Остатков; Используемый склад таблицы остатков; 6 – Флаг расчета остатков. Включает/Отключает заполнение таблицы остатков. Если расчет остатков занимает продолжительное время, рекомендуется отключить флаг (снять галочку); Форма Элемента Справочника Номенклатура: 11 Если поле которое вы заполняете поля белого цвета надо ввести данные в ручную (текст, цисла – например п. 4 рисунка) а если поле серого цвета то данные выбираем используя кнопку выбора (педальку- например п. 8 рисунка) из дополнительного окна которое откроется при нажатии кнопки. 1. Код элемента; 2. Вид номенклатуры; 3. Флаг расчета Подоходного Налога из источника выплаты. Используется в случае если Вид Номенклатуры = Услуга. 4. Наименование Элемента. 5. Единица измерения; 6. Тип упаковки. Справочник типы упаковки. 7. Акциз. Сумма Акциза на единицу. 8. Ставка Ндс. 9. Поставщик. Справочник «Контрагенты» . Автоматически прописывается в момент проведения прихода. 10. Настройка цвета Шрифта и Фона элемента в Форме Списка; 11. Цена Закупки без НДС. Автоматически «освежается» в момент проведения прихода. 12. Отпускная цена с НДС. Цена по «Прайсу». Предлагается системой автоматически в момент реализации. 13. Процент Наценки. Используется при Таксировке на предприятиях розничной торговли; 14. Процент комиссионных. Используется в Комиссионной торговле. 15. Кнопка Очистить – очищает Рецептуру, в случае её использования. 16. Меняет Используемую рецептуру на другую. 17. Открывает для редактирования/просмотра окно документа Состав (Рецептура). 18. Записать/сохранить элемент. 19. Закрыть форму. СПРАВОЧНИК «Материалы» Справочник «Материалы» хранит список материалов, в нем предусмотрена двухуровневая структура, что позволяет при необходимости объединять материалы в произвольные группы по видам материалов. 12 Диалоговое окно справочника «Материалы» (рис 1.1.) Каждому новому материалу программой автоматически присваивается внутренний учетный код. В реквизите «Наименование» указывается наименование материала. В реквизите «Единица измерения» выбором из справочника «Единицы измерения» указывается единица измерения. В реквизите «Цена» (необязательный параметр) указывается сумма затрат по приобретению в расчете на единицу материала. Например: Диалоговое окно «Сведения о материале»(рис1.12) Справочник «Подотчетники» Справочник хранит список мест хранения материальных ценностей и используется как при выписке первичных документов, так и для ведения аналитического учета на счетах 123 «Основные средства», 124 «Износ основных средств», 211 «Материалы», 213 «Малоценные и быстроизнашивающиеся предметы», 214 «Износ малоценных и быстроизнашивающихся предметов», 216 «Продукция», 217 «Товары», 821 «Торговая надбавка» и др. 13 Диалоговое окно справочника «Подотчетники» (рис1.13) Каждому новому месту хранения программа автоматически присваивает внутренний учетный код. СПРАВОЧНИК «Контрагенты» Справочник «Контрагенты» хранит список контрагентов организации. Предназначен для ведения аналитического учета : Диалоговое окно справочника «Контрагенты» (рис 1.14) Сотрудники Справочник «Сотрудники» хранит список сотрудников организации. Он используется как при выписке первичных документов, так и для ведения аналитического учета на счетах 227 «Краткосрочная дебиторская 14 задолженность персонала», 412 «Долгосрочные кредиты банков для работников», 512 «Краткосрочные кредиты банков для работников», 513.4 «Краткосрочные займы от персонала предприятия», 531 «Обязательства персоналу по оплате труда», 532 «Обязательства персоналу по прочим операциям», 533 «Обязательства по страхованию» (субсчета 533.1-533.5), 534.7 “Обязательства по подоходному налогу с физических лиц”. Многие справочники для заполнения информации предлагают свои диалоговые окна или, грубо говоря, карточку. Эти диалоги частенько предлагаются в виде "блокнота" из нескольких страниц. Пользователи не всегда обращают внимание на следующие страницы, и некоторые свойства объекта учета остаются незаданными. Например, в диалоговом окне справочника "Сотрудники" пять вкладок: Общие, Начисление з/пл, Предыдущие данные, Паспортные данные и СоцФонд. Для перехода к нужной странице необходимо щелкнуть мышью на соответствующей вкладке. Диалоговое окно справочника «Сотрудники» (рис1.15) В закладке «Общие сведения» отображаются основные данные о сотруднике. В закладке «Начисление з/пл» вводятся данные для начисления сотруднику заработной платы: месячный оклад тариф за час, месячное освобождение. В закладке «Паспортные данные» вводятся паспортные данные сотрудника: серия и номер паспорта, кем выдан и дата выдачи, идентификационный номер. Основные средства Данный справочник хранит список объектов основных средств и используется как для выписки первичных документов, расчета сумм амортизации (износа), так и для ведения аналитического учета на счетах: 121.2, 123,124 и др. 15 Диалоговое окно справочника «Основные средства» (рис 1.16.) Справочник "Валюты" (рис. 1.17.) иерархии. Валюты хранит список валют. Справочник имеет только один уровень Диалоговое окно справочника «Валюты»(рис 1.17.) Справочник "Валюты" один из немногих справочников программы, где код надо задавать пользователю. Вызов диалогового окна даты задает дату, на которую будут записаны изменения периодических реквизитов. В данном случае это Курс. Документы Основной способ внесения бухгалтерской информации – использование Документов. Документы – важнейший элемент автоматизации бухгалтерского учета. Их возможности позволяют, как вводить первичные данные, так и обеспечивают формирование проводок. Многим начинающим пользователям кажется, что удобнее вводить документ из меню Документы. Но не надо забывать, что документ, выбранный в меню Документы, всегда пустой, невозможно увидеть ранее введенный документ в этом режиме. Кроме того, продолжить цепочку документов путем ввода на основании можно только в журнале, поэтому предпочтительнее вводить новый документ в режиме "Журналы". Все сформированные документы группируются по смыслу и операциям в журналах. Для открытия журнала необходимо в главном меню программы выбрать пункт Журналы и из предложенного списка журналов выбрать нужный. Например: нужный. Например: Поступление ТМЦ Приход Чтобы ввести новый документ необходимо: 16 1. В главном меню выбрать пункт журналы 2. Из меню Журналы выбираем ТМЦ( расшифровывается как товарно-материальные ценности)→ Приход, на экране появится журнал поступление ТМЦ 3. При помощи контекстного меню создаём НОВЫЙ документ Выберите ВИД НОВОГО ДОКУМЕНТА: 1. Один раз щелкнув левой клавишей мыши выбираем документ Поступление ТМЦ; 2. Один раз щелкнув левой клавишей мыши выбираем ОК и на экране появится новый документ Поступление ТМЦ который мы должны заполнять следующим образом: a) Номер Документа «№» : Заполняем в поле ввода номер «№», например: DD6954154 b) c) Дата Документа «ОТ» : Нажав на кнопку выбора выбираем дату Форма Бланка: Выбираем форму бланка(щелкнув один раз левой клавишей мыши выбираем кнопкой выбора поле чего откроется справочник бланки строгой отчетности из которого выбираем допустим Factura fiscala(дважды щелкнуть левой клавишей мыши на выбранном бланке строгой отчетности); d) Счет Ваиморасчетов «Поставщик Сч»: Выбираем счет (щелкнув один раз левой клавишей мыши кнопку выбора e) ) например 521.1 счета к оплате внутри страны Контрагент «Поставщик Сч»: Щелкнув один раз левой клавишей мыши кнопку выбора выбираем Поставщика из открывшегося справочника контрагенты например Firma 01 SRL(дважды щелкнуть левой клавишей мыши на папку под названием Поставщики и потом еще раз дважды щелкнуть левой клавишей мыши на имя поставщика Firma 01 SRL) Договор : Выбираем Договор щелкнув один раз левой клавишей мыши кнопку выбора из справочника Договора g) Подотчетник (склад) : Заполняем поле «Подотчетник» щелкнув один раз левой клавишей мыши кнопку f) выбора из справочника Подотчетники выбираем допустим (дважды щелкнуть левой клавишей мыши) «Depozit principal» h) Счет учета НДС «НДС»: Заполняем реквизит диалога «НДС» щелкнув один раз левой клавишей мыши i) кнопку выбора выбираем счет 534.2 Обязательства по НДС Табличная часть Документа. Вводим новую строку (контекстным меню) Заполняем поле ввода Счет ДТ щелкнув один раз левой клавишей мыши кнопку выбора счет 217.1 выбираем допустим j) Заполняем ТМЦ щелкнув один раз левой клавишей мыши кнопку выбора выбираем товар который будем оприходовать(дважды щелкнуть левой клавишей мыши) например на marfa 01 k) Заполняем поле количество например 10 l) Жмём на кнопку ОК - документ сохраняется в журнале Поступление ТМЦ Примечание: В одной приходной накладной можно вносить по несколько счетам 17 После заполнения документа Поступление ТМЦ получим : После каждого заполненного документа посмотрим на проводки: нажимаем на кнопку инструментов журнала (см. рис.): на панели Поступление ТМЦ и получим операцию по документу Поступление ТМЦ DD6954754: Проводим Реализацию (Factura Fiscala, Factura de Expeditie и др. ) Отпуск товаров, в типовой конфигурации осуществляется документом «Factura» (Расход) Журналы-> ТМЦ→Расход Документ формирует печатную форму товаро-транспортных, налоговых накладных. документа состоит из шапки и табличной части. В шапке указываются: Экранная форма • Номер фактуры, дата выписки, дата поставки(редактируемое значение) • «Получатель» - выбор из справочника «Контрагенты»; • «Договор» - выбор из справочника «Договоры» по выбранному контрагенту; • «Подотчетник» - выбор из справочника «Места хранения». Табличная часть накладной имеет следующие графы :• номер строки ; Счет (счёт для выбора, что реализуем) • наименование товара, продукции (редактируемое значение); • единица измерения; • количество (вводим); • цена за единицу товара (редактируемое значение); • НДС (вычисляемое значение); • итого (графа «Сумма» + графа «НДС», редактируемое значение). 18 Форма документа имеет дополнительный элемент управления — кнопку «Печать». По нажатию этой кнопки формируется экранная форма накладной, из которой можно вывести печатную форму и распечатать ее. Заполненную форму накладной нужно сохранить и провести (кнопка «ОК»). При проведении «Расходной накладной» автоматически формируются следующие проводки: 1.По дебету счета 711.2 «Себестоимость проданных товаров» и кредиту счета 217 «Товары» - на себестоимость отгруженных товаров. 2. По дебету счета 221.1 «Счета к получению внутри страны» и кредиту счета 611.2 «Доходы от реализации товаров» - на сумму выручки от реализации товара. 3. По дебету счета 221.1 «Счета к получению внутри страны» в корреспонденции со счетом 534.2 «Обязательства по налогу на добавленную стоимость» - на сумму выделенного НДС от реализации товара. После каждого заполненного документа посмотрим на проводку: нажимаем на кнопку инструментов в журнале Поступление ТМЦ и получим проводки: на панели Операция: ВНУТРЕННЕЕ ПЕРЕМЕЩЕНИЕ (между складами) При передаче ТМЦ с одного склада на другой оформляется документ «накладная на перемещение », который можно найти в меню «Журналы»-> ТМЦ-> Перемещение. В шапке документа следует указать номер документа и дату его составления, с какого склада отпускаются товары и на какой поступают. Табличную часть заполнить можно одним из двух способов: обычным вводом новой строки табличной части документа (пункт «Новая строка» меню «Действия» или нажатием кнопки Ins). При этом окно справочника «Товары» открывается вновь для каждой новой строки. После заполнения формы документ нужно записать и провести (кнопка «Провести» или «ОК»). 19 После каждого заполненного документа посмотрим на проводку: нажимаем на кнопку на панели инструментов в журнале Поступление ТМЦ и получим проводку по документу НаклНаПеремещение 00000001 Операции СПИСАНИЯ (АКТ СПИСАНИЯ) При необходимости списания ТМЦ используется документ «Акт на списание ТМЦ» из меню «Журналы» главного меню программы – ТМЦ→Списание. При формировании документа заполняются следующие реквизиты Шапки : номер и дата составления документа; склад с которого списываются ТМЦ; счет затрат, субконто затрат. В табличной части документа указываются следующие реквизиты: наименование товара; количество списываемого товара (ТМЦ). После заполнения формы документ необходимо провести (кнопка «Провести» или «OK»). Нажимаем на кнопку на панели инструментов в журнале Поступление ТМЦ и получим проводки по документу Акт на списание ТМЦ 20 ВВОД НАЧАЛЬНЫХ ОСТАТКОВ Для ввода начальных остатков оспользуется документ «Ручная Операция» Журналы\Ручные операции\ Создаём Новый документ. Устанавливаем дату. Дата должна быть на день раньше начала работы. Например, если хотим начать работу с 01.05.08 – устанавливаем дату Ручной Операции : 30.04.08. Далее вводим новую проводку (строку) и используя счет с кодом «00» вводим начальные остатки. Например Дт 241/Кт 00 ; Дт 00/ Кт 521 ; Вы можете по каждому счёту в отдельности вводить начальные остатки. 21