Создание заявки на одновременное подключение 1С – Отчетность в... “Бухгалтерия предприятия” и “Зарплата и Управление Персоналом”.
advertisement
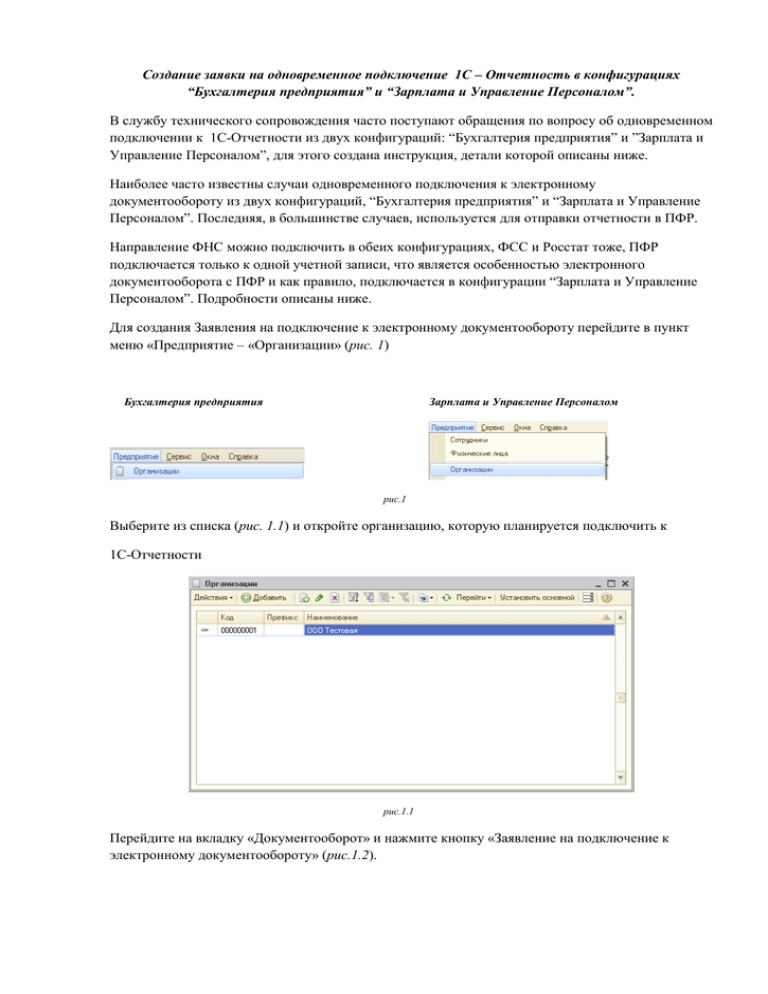
Создание заявки на одновременное подключение 1С – Отчетность в конфигурациях “Бухгалтерия предприятия” и “Зарплата и Управление Персоналом”. В службу технического сопровождения часто поступают обращения по вопросу об одновременном подключении к 1С-Отчетности из двух конфигураций: “Бухгалтерия предприятия” и ”Зарплата и Управление Персоналом”, для этого создана инструкция, детали которой описаны ниже. Наиболее часто известны случаи одновременного подключения к электронному документообороту из двух конфигураций, “Бухгалтерия предприятия” и “Зарплата и Управление Персоналом”. Последняя, в большинстве случаев, используется для отправки отчетности в ПФР. Направление ФНС можно подключить в обеих конфигурациях, ФСС и Росстат тоже, ПФР подключается только к одной учетной записи, что является особенностью электронного документооборота с ПФР и как правило, подключается в конфигурации “Зарплата и Управление Персоналом”. Подробности описаны ниже. Для создания Заявления на подключение к электронному документообороту перейдите в пункт меню «Предприятие – «Организации» (рис. 1) Бухгалтерия предприятия Зарплата и Управление Персоналом рис.1 Выберите из списка (рис. 1.1) и откройте организацию, которую планируется подключить к 1С-Отчетности рис.1.1 Перейдите на вкладку «Документооборот» и нажмите кнопку «Заявление на подключение к электронному документообороту» (рис.1.2). рис.1.2 В случае с конфигурацией Зарплата и Управление Персоналом интерфейс бы выглядел немного по-другому (рис.1.2.1). рис.1.2.1 В открывшемся окне Мастера заполнения заявления на подключения к электронному документообороту нажмите кнопку «Далее» (рис. 1.3). рис.1.3 В окне выбора Удостоверяющего центра выберите из списка наименование Удостоверяющего центра и нажмите кнопку «Далее» (рис.1.4 ). рис.1.4 Перед Вами откроется окно выбора криптопровайдера (рис.1.5). По умолчанию будет выбрана программа, которая уже установлена на Вашем компьютере. Если ни одна из программ не установлена, выберите программу, которая будет использована для подписи и шифрования документов отчетности и перейдите на сайт разработчика данной программы. Внимание! В случае, если на Вашем компьютере ранее не было установлено СКЗИ, рекомендуется установка бесплатного СКЗИ ViPNet CSP. В случае, если Вы выбираете СКЗИ КриптоПро, необходимо будет оплатить стоимость лицензии на сайте разработчика. рис.1.5 На следующем этапе необходимо принять Соглашение о присоединении к регламенту УЦ. Проставьте галочку «Подтверждаю...» и нажмите кнопку «Далее» (рис. 1.6). рис.1.6 В следующем окне проверьте верность заполнения информации об организации (рис.1.7). Информация загружается из справочника «Организации» ПО «1С». рис.1.7 В следующем окне (рис.1.8) необходимо указать информацию о владельце сертификата ключа подписи. По умолчанию выбран руководитель организации. Для указания другого сотрудника выберите должность сотрудника и нажмите кнопку поля и нажмите кнопку «Далее». рис.1.8 . Заполните оставшиеся незаполненными В следующем окне указываются контролирующие органы, с которыми необходимо осуществлять документооборот. Документооборот возможен с четырьмя контролирующими органами – ФНС, ПФР, ФСС, РОССТАТ. При необходимости укажите другие направления сдачи отчетности в эти контролирующие органы, для этого воспользуйтесь кнопкой «Добавить» (рис.1.9). При отправке вторичного заявления на подключение к электронному документообороту, от имени одной и той же организации, активной в ПФР становится последняя созданная учетная запись, попытки отправить с первоначальной учетной записи какие либо отчеты в ПФР будут безуспешны. рис.1.9 Заявление на подключение будет сформировано и подготовлено к сохранению и отправке. В следующем окне (рис.2) выберите пункт «Отправить заявление сейчас» и нажмите кнопку «Отправить». рис.2 Перед Вами появится инструкция по созданию контейнера закрытого ключа и окно для указания места хранения контейнера закрытого ключа (рис.2.1). Ознакомьтесь с инструкцией, проставьте галочку «С инструкцией ознакомлен» и нажмите кнопку «Создать контейнер». рис.2.1 Укажите место хранения контейнера закрытого ключа. По умолчанию контейнер сохраняется в скрытую системную папку на локальном диске Вашего компьютера (рис.2.2) рис.2.2 В окне для ввода пароля контейнера ключа (рис.2.3) задайте пароль и подтвердите его. Пароль должен содержать в себе не менее 6 символов. рис.2.3 Перед Вами появится окно электронной рулетки (рис.2.4). Передвигайте курсор в пределах окна либо нажимайте любые клавиши на клавиатуре. В результате Ваших действий будет инициализирован генератор случайных чисел. рис.2.4 После генерации контейнера закрытых ключей запрос будет отправлен в Центр Лицензирования и перед Вами появится следующее сообщение (рис.2.5). Нажмите кнопку «Ок». рис.2.5 После того, как Вы убедились в том что Клиент оплатил «1С-Отчетность», Вам необходимо вручную загрузить его Заявление в WEB-Регистратор. Для этого в разделе «Получить Заявление» (рис.2.6) введите ИНН и КПП Клиента и нажмите кнопку «Проверить». Будет произведен поиск заявления клиента на сервере ЗАО “Калуга Астрал” и в случае, если Заявление будет найдено, оно переместится в реестр «Принятые» (рис.2.6) рис.2.6 После того, как Заявление загружено, необходимо проверить данные и него на соответствие предоставленным Клиентом оригиналам документов. Далее можно приступать к созданию сертификата и регистрации его в ИРУЦ. Для этого выберите заявление из списка и нажмите кнопку «В обработку». После этого статус заявления изменится на «В обработке» и оно будет перемещено в соответствующий реестр. (рис.2.7) рис.2.7 Такие же действия необходимо проделать для заявления, отправленного из конфигурации “Зарплата и Управление Персоналом”. После того, как отправленные заявки пройдут необходимые этапы регистрации, их статус изменится на “Зарегистрированные” и они будут помещены в соответствующий реестр. (рис 2.8) рис.2.8 Далее необходимо обновить статус заявления в конфигурациях “Бухгалтерия предприятия” и “Зарплата и Управление Персоналом”. Для просмотра информации о статусе Заявления в разделе «Документооборот» нажмите кнопку «Список заявлений» (рис.2.9). Бухгалтерия предприятия рис.2.9 Зарплата и Управление Персоналом (рис.2.9.1) Рис.2.9.1 В открывшемся справочнике «Заявления на подключение к электронному документообороту» Вы сможете просмотреть статусы Заявлений. Для проверки результатов обработки Заявления нажмите кнопку «Обновить статусы заявлений» (рис.3). В случае если Вы подключаете направление «ФНС», Заявление будет обработано в течение 24 часов, в случае, когда направление ФНС не подключается – в течение 10-15 минут. рис.3 Прикрепление учетной записи к организации происходит автоматически. Учетная запись будет прописана в соответствующей строке (рис.3.1). Нажмите кнопку Закройте окно нажатием кнопки . рис.3.1 Зарплата и Управление Персоналом (рис.3.1.1): . рис.3.1.1 После правильного проведения всех вышеописанных операций, функционал 1С-Отчетности станет доступен абоненту.


