- ГКУ СК
advertisement
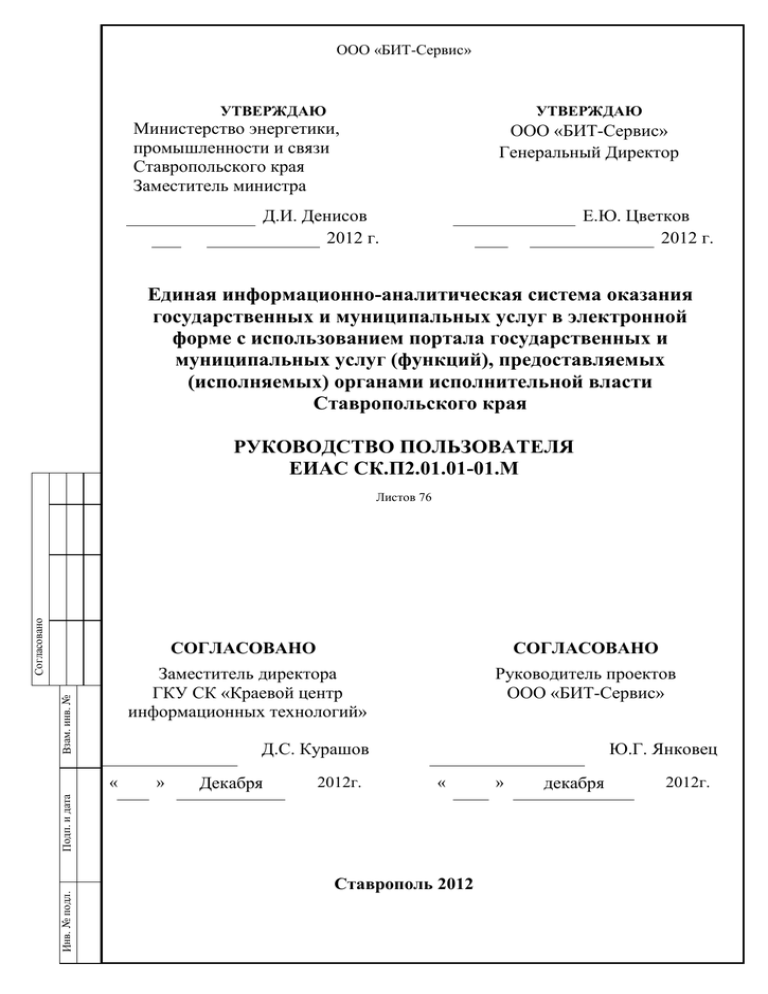
ООО «БИТ-Сервис» УТВЕРЖДАЮ УТВЕРЖДАЮ Министерство энергетики, промышленности и связи Ставропольского края Заместитель министра ООО «БИТ-Сервис» Генеральный Директор Д.И. Денисов 2012 г. Е.Ю. Цветков 2012 г. Единая информационно-аналитическая система оказания государственных и муниципальных услуг в электронной форме с использованием портала государственных и муниципальных услуг (функций), предоставляемых (исполняемых) органами исполнительной власти Ставропольского края РУКОВОДСТВО ПОЛЬЗОВАТЕЛЯ ЕИАС СК.П2.01.01-01.М Взам. инв. № Согласовано Листов 76 СОГЛАСОВАНО СОГЛАСОВАНО Заместитель директора ГКУ СК «Краевой центр информационных технологий» Руководитель проектов ООО «БИТ-Сервис» Д.С. Курашов » Декабря 2012г. « Инв. № подл. Подп. и дата « Ю.Г. Янковец Ставрополь 2012 » декабря 2012г. АННОТАЦИЯ Объектом автоматизации Единой информационно-аналитической системы оказания государственных и муниципальных услуг в электронной форме с использованием портала государственных и муниципальных услуг (функций), предоставляемых (исполняемых) органами исполнительной власти Ставропольского края (далее – ЕИАС СК) является деятельность органов государственной власти, органов местного самоуправления по информированию граждан и организаций о государственных и муниципальных услугах, а также оказанию государственных и муниципальных услуг в электронном виде, в том числе с использованием межведомственного электронного взаимодействия. Система ЕИАС СК решает следующие задачи: обеспечивает возможность приема заявлений на предоставление государственных и муниципальных услуг с Единого портала государственных и муниципальных услуг (ЕПГУ) и Регионального портала государственных и муниципальных услуг (РПГУ); обеспечивает возможность обработки поступивших заявлений в электронном виде в соответствии с технологическими процессами предоставления государственных услуг; Подпись и дата обеспечивает возможность передачи информации о ходе исполнения услуги и результатов предоставления услуги в электронном виде на Едином портале государственных и муниципальных услуг и Региональном портале государственных и муниципальных услуг с сохранением юридической значимости, если это не запрещено федеральным законом; Инв. № дубл. обеспечивает взаимодействие через систему межведомственного электронного взаимодействия (СМЭВ); обеспечивает отчетности; построения информационно-аналитической обеспечивает программно-логическую возможность дальнейшей модернизации системы для решения задач дальнейшего обеспечения внутриведомственного и Взам. инв. № Подпись и дата Инв. № подл. инструменты межведомственного электронного взаимодействия за рамками исполнения государственных услуг. Система ЕИАС СК система может быть использована как ведомственная информационная система исполнительных органов государственной власти, отвечающих за предоставление услуг, так и для интеграции с существующей ведомственной информационной системой, если таковая имеется. ЕИАС СК.П2.01.01-01.М Изм Лист № докум. Подпись Дата Лист 2 Пользователями Системы ЕИАС СК являются: потребители государственных услуг; уполномоченные сотрудники государственных и муниципальных органов власти; обслуживающий персонал. Инв. № подл. Подпись и дата Взам. инв. № Инв. № дубл. Подпись и дата Настоящий документ содержит руководство администратора ЕИАС СК. ЕИАС СК.П2.01.01-01.М Изм Лист № докум. Подпись Дата Лист 3 СОДЕРЖАНИЕ Инв. № подл. Подпись и дата Взам. инв. № Инв. № дубл. Подпись и дата СПИСОК СОКРАЩЕНИЙ ........................................................................................................... 6 1 ОБЩИЕ ПОЛОЖЕНИЯ ............................................................................................................. 7 1.1 Наименование системы ....................................................................................................... 7 1.2 Область применения............................................................................................................ 7 1.3 Краткое описание возможностей ....................................................................................... 7 1.4 Уровень подготовки пользователя..................................................................................... 8 1.5 Перечень эксплуатационной документации, с которыми необходимо ознакомиться пользователю ..................................................................................................... 8 2 НАЗНАЧЕНИЕ И УСЛОВИЯ ПРИМЕНЕНИЯ ...................................................................... 9 2.1 Назначение системы ............................................................................................................ 9 2.2 Программные и аппаратные требования ........................................................................... 9 2.2.1 Требования к программному обеспечению ............................................................... 9 2.2.2 Требования к аппаратному обеспечению................................................................... 9 3 ПОДГОТОВКА К РАБОТЕ ..................................................................................................... 10 3.1 Состав и содержание дистрибутивного носителя данных ............................................ 10 3.2 Условия авторизации в Системе ...................................................................................... 10 3.3 Проверка работоспособности Системы .......................................................................... 10 4 ОПИСАНИЕ ОПЕРАЦИЙ ....................................................................................................... 12 4.1 Вход в Систему .................................................................................................................. 12 4.2 Окно Регламенты ............................................................................................................... 13 4.3 Общие действия ................................................................................................................. 14 4.3.1 Сортировка списков ................................................................................................... 14 4.3.2 Группировка списка ................................................................................................... 15 4.3.3 Фильтрация списка ..................................................................................................... 16 4.3.4 Параметры шаблонов ................................................................................................. 18 4.4 Раздел «Процессы» ............................................................................................................ 20 4.4.1 Общее описание .......................................................................................................... 20 4.4.2 Работа с шаблонами процессов ................................................................................. 21 4.4.3 Работа с экземплярами процессов ............................................................................ 23 4.4.4 Работа с завершенными процессами ........................................................................ 33 4.5 Раздел «Задачи» ................................................................................................................. 35 4.5.1 Общее описание .......................................................................................................... 35 4.5.2 Общие операции для всех задач................................................................................ 36 4.5.3 Работа в разделе «Все задачи» .................................................................................. 41 4.5.4 Работа с задачами группы.......................................................................................... 44 4.5.5 Работа с персональными задачами ........................................................................... 45 4.5.6 Просмотр завершенных задач ................................................................................... 46 4.6 Раздел «Сервис»................................................................................................................. 47 ЕИАС СК.П2.01.01-01.М Изм Лист № докум. Подпись Дата Лист 4 4.6.1 Просмотр общих настроек ......................................................................................... 47 4.8 Раздел «Мониторинг» ....................................................................................................... 56 4.9 Раздел «Пользователи и Группы» .................................................................................... 57 4.9.1 Список пользователей ................................................................................................ 57 4.9.2 Список групп пользователей ..................................................................................... 61 4.10 Раздел «Справка»............................................................................................................. 65 4.10.1 Текущая версия ИС .................................................................................................. 65 4.10.2 Просмотр руководства по разработке бизнес-процессов ..................................... 65 4.11 Работа со статистикой ..................................................................................................... 67 4.11.1 Общие сведения ........................................................................................................ 67 4.11.2 Просмотр сохраненных запросов............................................................................ 70 4.11.3 Просмотр результатов запроса ................................................................................ 70 4.11.4 Редактирование конфигурации запроса ................................................................. 72 5 АВАРИЙНЫЕ СИТУАЦИИ ................................................................................................... 75 ЛИСТ РЕГИСТРАЦИИ ИЗМЕНЕНИЙ ..................................................................................... 76 Инв. № подл. Подпись и дата Взам. инв. № Инв. № дубл. Подпись и дата 4.6.2 Просмотр глобальных переменных .......................................................................... 49 4.6.2.1 Обновление списка глобальных переменных ....................................................... 50 4.6.2.2 Поиск глобальных переменных ............................................................................. 50 4.7 Раздел «Наблюдения» ....................................................................................................... 51 4.7.1 Обновление списка компонентов наблюдения........................................................ 51 4.7.2 Просмотр структуры компонента наблюдения ....................................................... 51 4.7.3 Просмотр переменных процесса ............................................................................... 52 4.7.4 Послание сообщения процессу ................................................................................. 54 4.7.5 Просмотр отчета о посланной информации ............................................................ 54 4.7.6 Просмотр карты процесса .......................................................................................... 55 ЕИАС СК.П2.01.01-01.М Изм Лист № докум. Подпись Дата Лист 5 СПИСОК СОКРАЩЕНИЙ Сокращение Наименование БД База данных Единая информационно-аналитическая система оказания государственных и муниципальных услуг в электронной форме с использованием портала государственных и муниципальных услуг (функций), предоставляемых (исполняемых) органами исполнительной власти и органами местного самоуправления муниципальных образований Единая информационно-аналитическая система оказания государственных и муниципальных услуг в электронной форме с использованием портала государственных и муниципальных услуг (функций), предоставляемых (исполняемых) органами исполнительной власти и органами местного самоуправления муниципальных образований Ставропольского края Орган исполнительной власти Региональная инфраструктура электронного правительства Региональный орган исполнительной власти Региональный портал государственных услуг Региональная система межведомственного электронного взаимодействия Система межведомственного электронного взаимодействия Электронная подпись Электронная подпись органа власти Электронная подпись РСМЭВ ЕИАС ЕИАС СК ОИВ РИЭП РОИВ РПГУ СМЭВ ЭП ЭП-ОВ ЭП-РСМЭВ Инв. № подл. Подпись и дата Взам. инв. № Инв. № дубл. Подпись и дата РСМЭВ ЕИАС СК.П2.01.01-01.М Изм Лист № докум. Подпись Дата Лист 6 1 ОБЩИЕ ПОЛОЖЕНИЯ 1.1 Наименование системы Полное наименование системы: единая информационно-аналитическая система оказания государственных и муниципальных услуг в электронной форме с использованием портала государственных и муниципальных услуг (функций), предоставляемых (исполняемых) органами исполнительной власти Ставропольского края. Краткое наименование системы: ЕИАС СК или Система. 1.2 Область применения Инв. № подл. Подпись и дата Взам. инв. № Инв. № дубл. Подпись и дата Настоящий документ предназначен для пользователей Единой информационноаналитической системы Ставропольского края. Пользователями Системы являются операторы/специалисты (далее - Пользователи) исполнительного органа государственной власти региона, непосредственно предоставляющего Услугу в электронном виде или участвующего в процессе предоставления Услуги в рамках межведомственного взаимодействия. В настоящем документе приведено описание основных возможностей Единой информационно-аналитической системы Ставропольского края и основных операций, необходимых Пользователям для выполнения своих функций. Возможность доступа пользователя к тем или иным разделам интерфейса определяется его полномочиями в зависимости от присвоенной роли. 1.3 Краткое описание возможностей Единая информационно-аналитическая система Ставропольского края интегрирована с региональной системой межведомственного электронного взаимодействия (РСМЭВ). В результате этого взаимодействия ЕИАС СК обеспечивает: технологическое межведомственное информационное соответствии с технологическими картами; предоставление гражданам и организациям взаимодействие, государственных услуг в в электронном виде на региональном и муниципальном уровнях. Единая информационно-аналитическая система Ставропольского края может быть использована как ведомственная информационная система исполнительных органов государственной власти, отвечающих за регламент предоставления услуг, так и для интеграции с существующей ведомственной информационной системой, если таковая имеется. ЕИАС СК.П2.01.01-01.М Изм Лист № докум. Подпись Дата Лист 7 1.4 Уровень подготовки пользователя Пользователи Системы должны иметь навыки в работе с применением технических и программных средств уровня Windows XP и веб-браузеров Mozilla FireFox 4.*, Microsoft Internet Explorer 8.0 и выше или их аналогов. 1.5 Перечень эксплуатационной документации, с которыми необходимо ознакомиться пользователю Инв. № подл. Подпись и дата Взам. инв. № Инв. № дубл. Подпись и дата Эксплуатационной документации для ознакомления пользователю не требуется. ЕИАС СК.П2.01.01-01.М Изм Лист № докум. Подпись Дата Лист 8 2 НАЗНАЧЕНИЕ И УСЛОВИЯ ПРИМЕНЕНИЯ 2.1 Назначение системы Система предназначена для: автоматизации процессов оказания государственных и муниципальных услуг и перевода их в электронный вид; обеспечения регламентированного взаимодействия между отдельными государственными, муниципальными и иными информационными системами; обеспечения функционирования информационно-аналитической поддержки государственного управления; обеспечения возможности межведомственного региональными и федеральными органами власти. взаимодействия между 2.2 Программные и аппаратные требования 2.2.1 Требования к программному обеспечению 2.2.2 Требования к аппаратному обеспечению Клиентское параметрам: обеспечение должно удовлетворять следующим Оперативная память не менее 2 Гб; Жесткий диск не менее 80 Гб; Один сетевой адаптер – Ethernet 10/100/1000; Взам. инв. № Видеокарта с памятью 128 MB (приемлема видеопамять, разделяемая с оперативной памятью); LCD цветной монитор с диагональю не менее 15"; Стандартная клавиатура с раскладкой rus/lat; Обязательно подключение к сети Интернет для доступа к Системе. Подпись и дата Инв. № подл. аппаратное Процессор один двухъядерный с частотой не менее 2 ГГц; Инв. № дубл. Подпись и дата Для работы с приложением пользователь должен использовать Интернет-браузер Internet Explorer версии 8 и выше, Mozilla Firefox версии 10.* и выше, Google Chrome. Рекомендация: наилучшее отображение элементов графического интерфейса достигается в браузерах Mozilla FireFox 10.* и Google Chrome. ЕИАС СК.П2.01.01-01.М Изм Лист № докум. Подпись Дата Лист 9 3 ПОДГОТОВКА К РАБОТЕ 3.1 Состав и содержание дистрибутивного носителя данных Работа Пользователя ведется через web-приложение, которое не требует предварительной установки каких-либо компонентов Системы на персональный компьютер. 3.2 Условия авторизации в Системе Сертификат безопасности выпускается для каждого пользователя и является индивидуальным. Правом выдачи сертификатов обладает Администратор системы. Сертификат может быть выдан в виде ключа eToken 32 Pro на носителе USB или пластиковой карте1. Для авторизации в Системе необходимо активировать выданное устройство на рабочем компьютере Пользователя, введя пароль через стандартное для данных устройств диалоговое окно перед началом работы в Системе. Описанный способ наиболее надежен с точки зрения безопасности, так как сертификат хранится на выданном носителе, а не остается на персональном компьютере. При утере, а также при хищении носителя, предотвращается его использование злоумышленником посредством ограничения доступа PIN кодом. Внимание: В случае утери носителя сертификата необходимо немедленно сообщить об этом в службу технической поддержки для блокировки или удаления учетной записи, замены ее на новую, или выдачи нового сертификата. Сертификат может быть также выдан в виде файла для установки на конкретный персональный компьютер(ы). Данный способ менее безопасен, ответственность за такое решение принимает администратор Системы. 3.3 Проверка работоспособности Системы После входа в Систему необходимо убедиться, что в браузере отобразилось окно Регламенты (см. Рисунок 1). Подпись и дата Взам. инв. № Инв. № дубл. Подпись и дата Для входа в Систему необходима авторизация с помощью сертификата безопасности. Инв. № подл. 1 Носитель требует дополнительного периферийного оборудования для считывания пластиковых карт (Card Reader) на рабочем месте пользователя. ЕИАС СК.П2.01.01-01.М Изм Лист № докум. Подпись Дата Лист 10 Инв. № подл. Подпись и дата Взам. инв. № Инв. № дубл. Подпись и дата Рисунок 1. Окно Регламенты ЕИАС СК.П2.01.01-01.М Изм Лист № докум. Подпись Дата Лист 11 4 ОПИСАНИЕ ОПЕРАЦИЙ 4.1 Вход в Систему Для входа в Систему необходимо выполнить следующие действия: 1. 2. Открыть окно браузера и перейти по ссылке в окно Регламенты 2. Авторизоваться с помощью сертификата безопасности. Подпись и дата Взам. инв. № Инв. № дубл. Подпись и дата После успешного входа в Систему откроется окно Регламенты (см. Рисунок 1). Инв. № подл. 2 Для получения актуальной ссылки для доступа в Рабочий кабинет пользователя следует обратиться к Администратору. ЕИАС СК.П2.01.01-01.М Изм Лист № докум. Подпись Дата Лист 12 4.2 Окно Регламенты Окно Регламенты состоит из следующих областей (см. Рисунок ): Навигационное меню. Рабочая область. Рисунок 2. Окно Регламенты Навигационное меню содержит разделы, доступные пользователю в зависимости от присвоенной ему роли. Порядок работы в каждом разделе подробно описан в соответствующих разделах настоящего документа. Рабочая область отображает основное информационное наполнение раздела, выбранного в текущий момент (см. Рисунок ): 1. Кнопки управления. 2. Фильтр поиска информации. 3. Список доступных элементов. Подпись и дата Взам. инв. № Инв. № дубл. Подпись и дата 1. 2. Инв. № подл. Рисунок 3. Рабочая область ЕИАС СК.П2.01.01-01.М Изм Лист № докум. Подпись Дата Лист 13 4.3 Общие действия 4.3.1 Сортировка списков Список в рабочей области можно отсортировать по значениям параметров по убыванию или по возрастанию значений. Для того чтобы выполнить сортировку, следует: 1. Навести курсор на наименование параметра, по которому нужно отсортировать список и нажать на кнопку Выбрать пункт «Сортировать по возрастанию»/«Сортировать по убыванию». Записи в списке будут отсортированы. Рисунок 4. Сортировка списка Индикатор в виде стрелки на поле с наименованием параметра, указывает на сортировку записей по этому параметру (см. Рисунок ). Инв. № подл. Подпись и дата Взам. инв. № Инв. № дубл. Подпись и дата 2. 3. . Будет открыто контекстное меню (см. Рисунок ). Рисунок 5. Отсортированный список Примечание - Сортировку можно также выполнить, нажав на поле с наименованием параметра. ЕИАС СК.П2.01.01-01.М Изм Лист № докум. Подпись Дата Лист 14 4.3.2 Группировка списка Список можно сгруппировать по любому параметру для удобства работы с записями. Например, группировка по полю «Задача», удобна для поиска записей списка по одному из параметров. Для того чтобы сгруппировать записи, следует: 1. Навести курсор на наименование параметра, по которому нужно отсортировать список и нажать на кнопку Выбрать пункт «Группировать по этому полю». Записи будут сгруппированы (см. Рисунок ). Подпись и дата 2. . Будет открыто контекстное меню (см. Рисунок ). Инв. № подл. Подпись и дата Взам. инв. № Инв. № дубл. Рисунок 6. Группировка списка Рисунок 7. Сгруппированный список ЕИАС СК.П2.01.01-01.М Изм Лист № докум. Подпись Дата Лист 15 Для того чтобы отменить группировку списка, следует: 1. Навести курсор на наименование одного из параметров, и нажать на кнопку 2. Будет открыто контекстное меню. Деактивировать флажок напротив пункта (см. Рисунок ). Записи будут разгруппированы. «Отображать по . группам» 4.3.3 Фильтрация списка Список можно отфильтровать по значениям параметров записей в списке. Для того чтобы отфильтровать список, следует: 1. Навести курсор на наименование одного из параметров и нажать на кнопку . Будет открыто контекстное меню (см. Рисунок ). 2. Выбрать пункт «Фильтр» и параметр, по которому нужно отфильтровать записи. Будет открыто окно установки фильтра (см. Рисунок 2). 3. Указать значение параметров и нажать на кнопку «Применить». Окно установки фильтра будет закрыто. Записи будут отфильтрованы по указанному значению. Одновременно на список можно наложить несколько фильтров. Инв. № подл. Подпись и дата Взам. инв. № Инв. № дубл. Подпись и дата Рисунок 8. Разгруппирование списка ЕИАС СК.П2.01.01-01.М Изм Лист № докум. Подпись Дата Лист 16 Подпись и дата Рисунок 9. Фильтрация списка Наложенные на список фильтры отображаются в верхней панели рабочей области (см. Рисунок 3). Инв. № подл. Подпись и дата Взам. инв. № Инв. № дубл. Рисунок 2. Установка параметров фильтра Рисунок 3. Наложенные фильтры ЕИАС СК.П2.01.01-01.М Изм Лист № докум. Подпись Дата Лист 17 Для того чтобы изменить/выключить фильтр, следует: 1. 2. Нажать правой кнопкой мыши на строке фильтра. Будет открыто контекстное меню (см. Рисунок 4). Выбрать пункт «Изменить»/«Выключить». Если был выбран пункт «Изменить», будет открыто окно установки фильтра для изменения параметров. Если был выбран пункт «Выключить», фильтр будет выключен. Рисунок 4. Изменение/выключение фильтра 4.3.4 Параметры шаблонов Каждая рабочая область, отражающая соответствующий пункт меню пользователя, обладает параметрами. Например (см. Рисунок ): Подпись и дата Шаблон. Версия. Дата публикации. Ключ. Инв. № дубл. Автор. Дата создания. Инв. № подл. Подпись и дата Взам. инв. № Сборка. Рисунок 13. Параметры шаблонов Перечень отображаемых параметров можно изменять. Для этого следует: 1. Навести курсор на наименование одного из параметров и нажать на кнопку 2. Будет открыто контекстное меню (см. Рисунок ). Выбрать пункт «Столбцы». ЕИАС СК.П2.01.01-01.М Изм Лист № докум. Подпись Дата . Лист 18 3. Активировать/деактивировать флажок напротив наименований соответствующих столбцов. Инв. № подл. Подпись и дата Взам. инв. № Инв. № дубл. Подпись и дата Рисунок 14. Изменение отображаемых параметров ЕИАС СК.П2.01.01-01.М Изм Лист № докум. Подпись Дата Лист 19 4.4 Раздел «Процессы» 4.4.1 Общее описание Данный раздел доступен для пользователей с ролью «Администратор» и предоставляет возможность управлять составом бизнес-процессов, занесенных в Систему и доступных к исполнению в рамках оказания госуслуги, и управлять их статусом (см. Рисунок ). Раздел содержит два подраздела: Шаблоны процессов. Инв. № подл. Подпись и дата Взам. инв. № Инв. № дубл. Подпись и дата Экземпляры процессов. Рисунок 15. Раздел «Процессы» Шаблон процесса – это набор программных артефактов, которые будучи загруженными в Систему, позволяют пользователям автоматизировать исполнение определенного регламента в рамках оказания государственной услуги данным Органом исполнительной власти. Шаблон представляет собой набор правил, по которым исполняется процесс оказания услуги, запущенный по этому шаблону (далее - Экземпляр процесса). По одному шаблону может одновременно выполняться несколько экземпляров процессов. Экземпляром процесса является процесс оказания одной конкретной услуги конкретному заявителю. ЕИАС СК.П2.01.01-01.М Изм Лист № докум. Подпись Дата Лист 20 4.4.2 Работа с шаблонами процессов 4.4.2.1 Публикация шаблона Публикация шаблона процессов позволяет зарегистрировать новые процессы для исполнения. Публикация предполагает загрузку нового файла установки бизнес-процесса (бизнес-архива) на сервер исполнения. Для того чтобы опубликовать новый шаблон процесса, следует: 1. 2. 3. Перейти в подраздел «Шаблоны процессов». На рабочей области отобразится информационное наполнение подраздела (см. Рисунок ). Нажать на кнопку «Опубликовать». Будет открыто окно «Загрузка шаблона» (см. Рисунок ). Выбрать бизнес-архив со своего локального компьютера. Нажать на кнопку «Сохранить». Окно загрузки шаблона будет закрыто. Новый шаблон будет загружен и отображен в рабочей области в перечне шаблонов. После публикации шаблона можно запускать экземпляры процессов по данному шаблону. Подпись и дата 4. Инв. № подл. Подпись и дата Взам. инв. № Инв. № дубл. Рисунок 16. Публикация шаблона Рисунок 17. Окно загрузки шаблона Примечание - В том случае, если на сервер исполнения загружается вторая версия уже опубликованного ранее шаблона, то загруженному шаблону присваивается номер версии, следующий за текущим. При этом новые процессы будут исполняться по умолчанию по новому шаблону. При этом предусмотрена возможность вручную указать необходимую версию процесса. ЕИАС СК.П2.01.01-01.М Изм Лист № докум. Подпись Дата Лист 21 4.4.2.2 Обновление списка шаблонов Обновление списка шаблонов следует выполнять для того, чтобы отобразились все изменения, внесенные другими пользователями с момента последнего обновления. Для того чтобы обновить список шаблонов следует в подразделе «Шаблоны процессов» нажать на кнопку «Обновить» (см. Рисунок ). Список шаблонов будет обновлен. Рисунок 18. Обновление списка шаблонов процессов При удалении шаблона процесса все процессы, запущенные по этому шаблону будут удалены и не доступны для запуска и исполнения. Из подсистемы будут удалены следующие данные: Экземпляры процессов, запущенные по этому шаблону и все переменные, ассоциированные с бизнес-процессом. 2. История выполненных задач бизнес-процессов для всех пользователей. Для того чтобы удалить опубликованный ранее шаблон процесса, следует: 1. Инв. № дубл. Подпись и дата 4.4.2.3 Удаление шаблонов 1. 2. подтверждения Инв. № подл. Подпись и дата Взам. инв. № 3. Выбрать шаблон, который нужно удалить (см. Рисунок ). Нажать на кнопку «Удалить». Будет открыто окно (см. Рисунок ). Подтвердить желание удалить шаблон. Шаблон будет удален. Рисунок 19. Удаление шаблона ЕИАС СК.П2.01.01-01.М Изм Лист № докум. Подпись Дата Лист 22 Рисунок 20. Окно подтверждения 4.4.3 Работа с экземплярами процессов 4.4.3.1 Запуск экземпляра процесса Запуск экземпляра процесса инициирует выполнение нового бизнес-процесса и последовательности задач, описанных в бизнес-процессе. Экземпляр процесса запускается на основании какого-либо шаблона процесса. Запуск экземпляров процессов выполняется в подразделе «Шаблоны процессов», а все запущенные экземпляры процессов отображаются в подразделе «Экземпляры процессов», там же выполняются все операции над экземплярами процессов. Подпись и дата Для запуска экземпляра процесса, следует: 1. Выбрать в подразделе «Шаблоны процессов» шаблон, на основании которого нужно запустить экземпляр процесса (см. Рисунок ). 2. Нажать на кнопку «Запустить» или, находясь на строчке шаблона, выполнить двойной щелчок мыши. Запуск процесса инициирован. При успешном запуске будет открыто информационное окно результата операции с идентификационным номером экземпляра процесса (см. Рисунок ). Нажмите на кнопку «ОК». Экземпляр процесса запущен. Подпись и дата Взам. инв. № Инв. № дубл. 3. Инв. № подл. Рисунок 21. Запуск экземпляра процесса ЕИАС СК.П2.01.01-01.М Изм Лист № докум. Подпись Дата Лист 23 Рисунок 22. Информационное окно Инв. № дубл. Подпись и дата В результате выполнения операции запущенный экземпляр процесса отобразиться в списке записей в разделе «Экземпляры процессов» (см. Рисунок ). Подпись и дата Взам. инв. № Рисунок 23. Раздел «Экземпляры процессов» 4.4.3.2 Запуск с инициализацией переменных Запуск с инициализацией переменных выполняется в случае, если в настройках Системы установлена «Инициализация переменных при старте процесса». При этом запуске пользователь самостоятельно вводит переменные экземпляра процесса, в отличие от автоматического заполнения переменных при обычном запуске. Для запуска экземпляр процесса с инициализацией переменных, следует: Инв. № подл. 1. Выбрать в подразделе «Шаблоны процессов» шаблон, на основании которого нужно запустить экземпляр процесса (см. Рисунок ). ЕИАС СК.П2.01.01-01.М Изм Лист № докум. Подпись Дата Лист 24 2. 3. 4. 5. Нажать на кнопку «Запустить» (см. Рисунок ) или, находясь на строчке шаблона, выполнить двойной щелчок мыши. Будет открыто окно для ввода переменных (см. Рисунок ). Нажмите на кнопку «Добавить» (см. Рисунок ) и введите наименование и значение переменной. После ввода всех переменных нажмите на кнопку «Запустить». Запуск процесса инициирован. При успешном запуске будет открыто информационное окно результата операции с идентификационным номером экземпляра процесса. Нажмите на кнопку «ОК» (см. Рисунок ). Экземпляр процесса запущен. Взам. инв. № Инв. № дубл. Подпись и дата Рисунок 24. Запуск экземпляра процесса Инв. № подл. Подпись и дата Рисунок 25. Инициализация переменных процесса ЕИАС СК.П2.01.01-01.М Изм Лист № докум. Подпись Дата Лист 25 Рисунок 26. Информационное окно 4.4.3.3 Обновление списка экземпляров процессов Обновление списка экземпляров процессов следует выполнять для того, чтобы отобразились все изменения, внесенные другими пользователями с момента последнего обновления. Для того чтобы обновить список экземпляров процессов следует в подразделе «Экземпляры процессов» нажать на кнопку «Обновить» (см. Рисунок ). Список экземпляров процессов будет обновлен. Инв. № подл. Подпись и дата Взам. инв. № Инв. № дубл. Подпись и дата В результате выполнения операции запущенный экземпляр процесса отобразится в списке записей в разделе «Экземпляры процессов». Рисунок 27. Обновление списка экземпляров процессов ЕИАС СК.П2.01.01-01.М Изм Лист № докум. Подпись Дата Лист 26 4.4.3.4 Остановка экземпляра процесса Остановка экземпляра процесса позволяет остановить исполнение одного или нескольких бизнес-процессов на текущей стадии их исполнения. Для того чтобы остановить экземпляр процесса, следует: 1. 2. Выбрать экземпляр процесса, исполнение которого нужно остановить (см. Рисунок ). Нажать на кнопку «Остановить процесс». Процесс будет остановлен и удален из списка запущенных процессов. 4.4.3.5 Параметры экземпляров процессов Каждый запущенный экземпляр процессов обладает следующими параметрами (см. Рисунок ): Название процесса (совпадает с наименованием шаблона, по которому запущен данный процесс); Инв. № дубл. Подпись и дата Рисунок 28. Остановка экземпляра процесса Идентификатор процесса (набор цифр и букв, который четко определяет данный экземпляр процесса и который не повторяется от процесса к процессу); Реквизиты; Инв. № подл. Подпись и дата Взам. инв. № Запущен (дата и время запуска процесса). Рисунок 29. Параметры экземпляров процессов ЕИАС СК.П2.01.01-01.М Изм Лист № докум. Подпись Дата Лист 27 Перечень отображаемых параметров можно изменять. Для этого следует выполнить следующую последовательность действий: 1. Навести курсор на наименование одного из параметров и нажать на кнопку 2. 3. Будет открыто контекстное меню (см. Рисунок ). Выбрать пункт «Столбцы». Активировать/деактивировать флажок напротив соответствующих столбцов. . наименований Подпись и дата Рисунок 30. Изменение отображаемых параметров 4.4.3.6 Просмотр карты процесса Просмотр карты бизнес-процесса является основным средством мониторинга текущего состояния экземпляра процесса. Инв. № дубл. Для того чтобы перейти к просмотру карты бизнес-процесса, следует: 1. Инв. № подл. Подпись и дата Взам. инв. № 2. Выбрать экземпляр процесса, по которому необходимо просмотреть карту процесса. Нажать на кнопку «Карта процесса» (см. Рисунок ). Будет открыто окно с картой процесса (см. Рисунок ). Рисунок 31. Переход к просмотру карты процесса ЕИАС СК.П2.01.01-01.М Изм Лист № докум. Подпись Дата Лист 28 Карта процесса представляет собой блок-схему, на которой отображены все задачи, входящие в состав данного процесса, условия перехода к задачам, и текущий статус Рисунок 32. Карта процесса 4.4.3.7 Просмотр переменных экземпляра процесса Просмотр переменных и их текущих значений является дополнительным средством мониторинга хода исполнения процесса. Для того чтобы просмотреть переменные экземпляра процесса, следует: 1. Инв. № подл. Подпись и дата Взам. инв. № Инв. № дубл. Подпись и дата процесса. Текущий статус процесса отображается знаком , стоящим напротив задачи, на которой находится выполнение процесса в настоящий момент. Для того чтобы на карте процессов отобразились последние изменения, внесенные другими пользователями во время Вашего просмотра, следует нажать на кнопку «Обновить» (см. Error! Reference source not found.). Карта процессов будет обновлена. 2. Выбрать экземпляр процесса, по которому необходимо просмотреть переменные. Нажать на кнопку «Переменные» (см. Рисунок ). Будет открыто окно с переменными процесса (см. Рисунок ). ЕИАС СК.П2.01.01-01.М Изм Лист № докум. Подпись Дата Лист 29 Инв. № подл. Подпись и дата Взам. инв. № Инв. № дубл. Подпись и дата Рисунок 33. Просмотр переменных Рисунок 34. Список переменных процесса Переменные процесса обладают следующими параметрами: Название. Тип. Текущее значение. Перечень отображаемых параметров можно изменять, а записи списка сортировать по значению параметров (см. п. 4.3.1). 4.4.3.8 Просмотр статуса экземпляра процесса Для просмотра расширенной информация об экземпляре процесса (см. Рисунок ) необходимо: 1. Выбрать задачу. 2. Нажать кнопку «Статус». ЕИАС СК.П2.01.01-01.М Изм Лист № докум. Подпись Дата Лист 30 Открывшееся окно содержит два блока, отображающие информацию о текущем состоянии исполняемого процесса: 1. Все документы процесса (см. Рисунок , I). 2. История отправки статусов (см. Рисунок , II). 4.4.3.9 Отладка процесса В ходе отладки процесса (см. Рисунок ) существует возможность доступа и работы с его: переменными; веб-сервисами; Взам. инв. № Инв. № дубл. Подпись и дата Рисунок 35. Просмотр расширенной информации Инв. № подл. Подпись и дата задачами вычисления el-выражений; задачами вычисления шаблонов. ЕИАС СК.П2.01.01-01.М Изм Лист № докум. Подпись Дата Лист 31 Рисунок 36. Отладка процесса Инв. № подл. Подпись и дата Взам. инв. № Инв. № дубл. Подпись и дата Активация пункта контекстного меню вызывает новое окно, содержащее: 1. Список переменных (см. Рисунок , 1) с текущими значениями и область проведения операций над ними. 2. Списки соответствующих служебных задач процесса (см. Рисунок , 2) с возможностью просмотра исходного кода и их исполнения. ЕИАС СК.П2.01.01-01.М Изм Лист № докум. Подпись Дата Лист 32 4.4.4 Работа с завершенными процессами 4.4.4.1 Общее описание В данном разделе (см. Рисунок ) отображается список завершенных процессов. Рисунок 37. Завершенные задачи Для просмотра расширенной информация об экземпляре завершенного процесса (см. Рисунок ) необходимо: 3. Выбрать задачу. 4. Нажать кнопку «Статус». Инв. № подл. Подпись и дата Взам. инв. № Инв. № дубл. Подпись и дата 4.4.4.2 Просмотр статуса экземпляра завершенного процесса ЕИАС СК.П2.01.01-01.М Изм Лист № докум. Подпись Дата Лист 33 Открывшееся окно содержит два блока, отображающие информацию о текущем состоянии исполняемого процесса: 3. Все документы процесса (см. Рисунок , I). 4. История отправки статусов (см. Рисунок , II). Инв. № подл. Подпись и дата Взам. инв. № Инв. № дубл. Подпись и дата Рисунок 38. Просмотр расширенной информации ЕИАС СК.П2.01.01-01.М Изм Лист № докум. Подпись Дата Лист 34 4.5 Раздел «Задачи» 4.5.1 Общее описание Задача представляет собой один шаг исполнения бизнес-процесса. После запуска экземпляра процесса в списке задач публикуется первая задача к исполнению. Последующие задачи публикуются друг за другом в процессе исполнения экземпляра процесса. Некоторые карты процессов предусматривают одновременное выполнение нескольких задач. В этом случае к исполнению будет опубликовано одновременно несколько задач. Раздел «Задачи» позволяет пользователям выполнять различные операции над задачами в рамках исполнения бизнес-процесса. Раздел содержит четыре подраздела (см. Рисунок ): Все задачи; Задачи группы; Мои задачи; Подпись и дата Взам. инв. № Инв. № дубл. Подпись и дата Завершенные задачи. Рисунок 39. Раздел «Задачи» Доступность подразделов ограничивается правами доступа, предоставленными пользователю. Все подразделы содержат список задач. Некоторые операции, которые можно выполнять над записями списка, присущи только конкретному подразделу. Они описаны в соответствующих разделах настоящего Инв. № подл. документа. ЕИАС СК.П2.01.01-01.М Изм Лист № докум. Подпись Дата Лист 35 Однако есть операции, которые присущи всем спискам и выполняются аналогично. К таким операциям относятся: Общий порядок выполнения этих операций на примере описан в разделах 4.5.2 и 4.3 настоящего руководства. 4.5.2 Общие операции для всех задач Все подразделы в разделе «Задачи» содержат перечни задач. Некоторые операции, которые можно выполнять над записями, присущи только конкретному подразделу. Однако есть операции, которые выполняются аналогично для всех списков. К таким операциям относятся: Обновление списка задач; Просмотр карты процесса; Просмотр переменных экземпляра процесса; Установка срока исполнения задачи; Просмотр статуса активной задачи исполняемого процесса. 4.5.2.1 Обновление списка задач Обновление списка задач следует выполнять для того, чтобы отобразились все изменения, внесенные другими пользователями с момента последнего обновления. Для того чтобы обновить список задач следует нажать на кнопку «Обновить» (см. Рисунок ). Список задач будет обновлен. Инв. № подл. Подпись и дата Взам. инв. № Инв. № дубл. Подпись и дата Ниже приведен общий порядок выполнения этих операций на примере одного из списков задач. Рисунок 40. Обновление списка задач ЕИАС СК.П2.01.01-01.М Изм Лист № докум. Подпись Дата Лист 36 4.5.2.2 Просмотр карты процесса Просмотр карты бизнес-процесса является основным средством мониторинга текущего состояния экземпляра процесса. Просмотр карты позволит, например, сориентироваться каким шагом выполнения бизнес процесса является текущая задача. Для того чтобы перейти к просмотру карты бизнес-процесса, следует: 1. 2. Выбрать задачу, по которой необходимо просмотреть карту процесса (см. Рисунок ). Нажать на кнопку «Карта процесса». Будет открыто окно с картой процесса (см. Рисунок ). Инв. № подл. Подпись и дата Взам. инв. № Инв. № дубл. Подпись и дата Рисунок 41. Переход к просмотру карты процесса ЕИАС СК.П2.01.01-01.М Изм Лист № докум. Подпись Дата Лист 37 Подпись и дата Инв. № дубл. Взам. инв. № Подпись и дата Инв. № подл. Рисунок 42. Карта процесса Карта процесса представляет собой блок-схему, на которой отображены все задачи, входящие в состав данного процесса, условия перехода к задачам, и текущий статус процесса. Текущий статус процесса отображается знаком , стоящим напротив задачи, на которой находится выполнение процесса в настоящий момент. Для того чтобы на карте процессов отобразились последние изменения, внесенные другими пользователями во время Вашего просмотра, следует нажать на кнопку «Обновить» (см. Error! Reference source not found.). Карта процессов будет обновлена. 4.5.2.3 Просмотр переменных экземпляра процесса Система предоставляет возможность просмотреть переменные экземпляра процесса, к которому относится задача. Просмотр переменных и их текущих значений является средством определения хода исполнения процесса. Для того чтобы просмотреть переменные экземпляра процесса, к которому относится данная задача, следует: 1. 2. Выбрать задачу, по которой необходимо просмотреть переменные процесса. Нажать на кнопку «Переменные» (см. Рисунок ). Будет открыто окно с переменными процесса (см. Рисунок ). ЕИАС СК.П2.01.01-01.М Изм Лист № докум. Подпись Дата Лист 38 Инв. № дубл. Подпись и дата Рисунок 43. Раздел «Задачи группы» Рисунок 44. Окно с переменными процесса Переменные процесса обладают следующими параметрами: Инв. № подл. Подпись и дата Взам. инв. № Название. Тип. Текущее значение. Перечень отображаемых параметров можно изменять, а записи списка сортировать по значению параметров (см. пункт 4.3.1). 4.5.2.4 Установка срока исполнения При наличии у исполнителя соответствующих полномочий в рамках выполнения своих обязанностей, он может устанавливать срок исполнения задачи. ЕИАС СК.П2.01.01-01.М Изм Лист № докум. Подпись Дата Лист 39 Для того чтобы установить срок выполнения задачи, следует: 1. 2. 3. Выбрать задачу, по которой необходимо установить срок. Нажать на кнопку «Срок исполнения» (см. Рисунок ). Будет открыто окно установки срока (см. Рисунок ). Указать срок исполнения и нажать на кнопку «Применить» (см. Рисунок ). Срок исполнения установлен. Рисунок 46. Окно установки срока исполнения В случае истечения срока исполнения, название услуга подсвечивается красным цветом. 4.5.2.5 Просмотр статуса активной задачи исполняемого процесса Для просмотра расширенной информация об экземпляре процесса (см. Рисунок ) необходимо: 1. 2. Инв. № подл. Подпись и дата Взам. инв. № Инв. № дубл. Подпись и дата Рисунок 45. Указание срока исполнения Выбрать задачу. Нажать кнопку «Статус». ЕИАС СК.П2.01.01-01.М Изм Лист № докум. Подпись Дата Лист 40 Открывшееся окно содержит два блока, отображающие информацию о текущем состоянии исполняемого процесса: 5. Все документы процесса (см. Рисунок , I). 6. История отправки статусов (см. Рисунок , II). 4.5.3 Работа в разделе «Все задачи» 4.5.3.1 Общее описание В данном разделе (см. Рисунок 48) отображаются все процессы запущенные Пользователями ЕИАС. Каждый запущенный процесс представляет собой блок, содержащий активные задачи. Инв. № подл. Подпись и дата Взам. инв. № Инв. № дубл. Подпись и дата Рисунок 47. Просмотр расширенной информации ЕИАС СК.П2.01.01-01.М Изм Лист № докум. Подпись Дата Лист 41 Рисунок 48. Все задачи Подпись и дата 4.5.3.2 Выполнение задачи Выполнение задачи процесса позволяет перейти к следующему шагу выполнения бизнес-процесса, к которому относится данная задача. Порядок выполнения задачи включает в себя заполнение формы, предусмотренной на данном шаге процесса, принятие решения о дальнейшем течении процесса оказания услуги, инициирование перехода процесса на следующий шаг. Для каждого процесса форма заполнения индивидуальна и зависит от параметров, заложенных при проектировании бизнес-процесса. Выполнить задачу можно только в том случае, если она адресована одному исполнителю. Поэтому каждая задача должна быть взята на исполнение конкретным исполнителем. Для того чтобы назначить исполнение задач на конкретного пользователя группы (см. Рисунок 49), следует: 1. 2. 3. 4. Инв. № подл. Подпись и дата Взам. инв. № Инв. № дубл. 4.5.3.3 Назначение задачи на пользователя Выбрать задачу, которую необходимо взять на исполнение. Нажать на кнопку «Назначить на». В открывшемся окне выбрать пользователя. Нажать кнопку «Выбрать». ЕИАС СК.П2.01.01-01.М Изм Лист № докум. Подпись Дата Лист 42 Рисунок 49. Назначение задачи на пользователя Функция возврата задачи в группу может быть использована в том случае, если требуется переназначить пользователя, на которого назначено исполнение. В этом случае задача попадает обратно в список задач группы. Для того чтобы вернуть задачу в задачи группы, следует: 1. 2. Выбрать задачу, которую следует вернуть. Нажать на кнопку «Вернуть в группу» (см. Рисунок ). Задача перестанет отображаться в списке персональных задач и будет отображена в разделе «Задачи группы». Инв. № подл. Подпись и дата Взам. инв. № Инв. № дубл. Подпись и дата 4.5.3.4 Возврат задачи в группу Рисунок 50. Возврат задачи в группу ЕИАС СК.П2.01.01-01.М Изм Лист № докум. Подпись Дата Лист 43 4.5.4 Работа с задачами группы 4.5.4.1 Просмотр списка задач группы Задачи группы (см. Рисунок ) – это задачи, которые назначены на нескольких пользователей или на группу пользователей. Если пользователь включен в группу, на которую назначена задача, то эти задачи будут ему доступны для просмотра в подразделе «Задачи группы». Примечание - Пользователю с ролью «Администратор» доступны для просмотра задачи всех групп. Рисунок 51. Подраздел «Задачи группы» Выполнение задачи процесса позволяет перейти к следующему шагу выполнения бизнес-процесса, к которому относится данная задача. Порядок выполнения задачи включает в себя заполнение формы, предусмотренной на данном шаге процесса, принятие решения о дальнейшем течении процесса оказания услуги, инициирование перехода процесса на следующий шаг. Для каждого процесса форма заполнения индивидуальна и зависит от параметров, заложенных при проектировании бизнес-процесса. 4.5.4.3 Назначение задачи на себя Выполнить задачу можно только в том случае, если она адресована одному исполнителю. Поэтому каждая задача должна быть взята на исполнение конкретным исполнителем. Для того чтобы взять задачу на исполнение, следует: Взам. инв. № Инв. № дубл. Подпись и дата 4.5.4.2 Выполнение задачи 3. 4. Выбрать задачу, которую необходимо взять на исполнение. Нажать на кнопку «Назначить на меня» (см. Рисунок ). Задача перестанет Инв. № подл. Подпись и дата отображаться в списке задач группы и будет отображена в разделе «Мои задачи». Рисунок 52. Назначение задачи на себя ЕИАС СК.П2.01.01-01.М Изм Лист № докум. Подпись Дата Лист 44 При этом предусмотрена возможность выполнить задачу из подраздела «Задачи группы». Для этого необходимо нажать на кнопку «Выполнить» в подразделе «Задачи группы». По нажатию на эту кнопку будут совершены сразу два действия: назначение задачи на себя и ее выполнение. 4.5.5 Работа с персональными задачами 4.5.5.1 Просмотр списка персональных задач Персональные задачи, назначенные на текущего пользователя, доступны ему для просмотра в подразделе «Мои задачи» (см. Рисунок ). Примечание - Пользователю с ролью «Администратор» доступны для просмотра задачи всех пользователей. Рисунок 53. Подраздел «Мои задачи» Выполнение задачи процесса позволяет перейти к следующему шагу выполнения бизнес-процесса, к которому относится данная задача. Порядок выполнения задачи включает в себя заполнение формы, предусмотренной на данном шаге процесса, принятие решения о дальнейшем течении процесса оказания услуги, инициирование перехода процесса на следующий шаг. Для каждого процесса форма заполнения индивидуальна и зависит от параметров, заложенных при проектировании бизнес-процесса. 4.5.5.3 Возврат задачи в группу Функцию возврата задачи в группу может быть использована пользователем, если задача назначена ему ошибочно. В этом случае задача попадает обратно в список задач группы. Для того чтобы вернуть задачу в задачи группы, следует: 1. 2. Инв. № подл. Подпись и дата Взам. инв. № Инв. № дубл. Подпись и дата 4.5.5.2 Выполнение задачи Выбрать задачу, которую следует вернуть. Нажать на кнопку «Вернуть в группу» (см. Рисунок ). Задача перестанет отображаться в списке персональных задач и будет отображена в разделе «Задачи группы». ЕИАС СК.П2.01.01-01.М Изм Лист № докум. Подпись Дата Лист 45 Рисунок 54. Возврат в группу 4.5.6 Просмотр завершенных задач 4.5.6.1 Общее описание Возможность просмотра завершенных задач предоставлена пользователям с ролью «Администратор». Все завершенные задачи отображаются в подразделе «Завершенные задачи» (см. Рисунок ). Подпись и дата Рисунок 55. Завершенные задачи 4.5.6.2 Возврат задачи в группу Функция возврата задачи в группу может быть использована в том случае, если требуется переназначить пользователя, на которого назначено исполнение. В этом случае задача попадает обратно в список задач группы. Инв. № дубл. Для того чтобы вернуть задачу в задачи группы, следует: Выбрать задачу, которую следует вернуть. Нажать на кнопку «Вернуть в группу» (см. Рисунок ). Задача перестанет отображаться в списке персональных задач и будет отображена в разделе «Задачи группы». Инв. № подл. Подпись и дата Взам. инв. № 3. 4. Рисунок 56. Возврат задачи в группу ЕИАС СК.П2.01.01-01.М Изм Лист № докум. Подпись Дата Лист 46 4.6 Раздел «Сервис» Данный раздел (см. Error! Reference source not found.) доступен для просмотра Пользователям с ролью «Администратор» и предназначен для: общих настроек работы с опубликованными процессами; отображения глобальных переменных, используемых в опубликованных процессах. Рисунок 57. Раздел «Сервис» 4.6.1.1 Установка умного запуска задачи «Умный запуск задачи» представляет собой настройку, которая позволяет исполнителю задач переходить к исполнению следующей назначенной ему задаче, без возврата к списку задач. Задача, на которую назначается «Умный запуск», должна имеет исполнителя. ВНИМАНИЕ! Если на следующем шаге карта процесса предусматривает одновременное выполнение двух задач, то будет выполнен возврат к списку задач для самостоятельного выбора следующей задачи исполнителем. Для того чтобы установить «умный» запуск задачи, следует: Взам. инв. № Инв. № дубл. Подпись и дата 4.6.1 Просмотр общих настроек 1. Инв. № подл. Подпись и дата 2. Нажать на название подраздела «Настройки» (см. Рисунок ). Будет открыто окно выбора настроек. Активировать флажок напротив пункта «Умный запуск задачи» и нажать на кнопку «Применить» (см. Error! Reference source not found.). Настройка установлена. ЕИАС СК.П2.01.01-01.М Изм Лист № докум. Подпись Дата Лист 47 Рисунок 58. Установка умного запуска задачи Для того чтобы отменить настойку, следует вызвать окно выбора настроек и деактивировать флажок напротив пункта «Умный запуск задачи». 4.6.1.2 Установка автоназначения задачи при запуске Автоназначение задачи позволяет пользователю при запуске процесса назначить себя исполнителем. Для установки данной функции необходимо: 1. Подпись и дата 2. Нажать на название подраздела «Настройки» (см. Рисунок ). Будет открыто окно выбора настроек. Активировать флажок напротив пункта «Автоназначение задачи при запуске» Взам. инв. № Инв. № дубл. и нажать на кнопку «Применить» (см. Error! Reference source not found.). Настройка установлена. Инв. № подл. Подпись и дата Рисунок 59. Установка умного запуска задачи ЕИАС СК.П2.01.01-01.М Изм Лист № докум. Подпись Дата Лист 48 4.6.1.3 Установка инициализации переменных при запуске процесса Инициализация переменных при запуске процесса представляет собой настройку, которая позволяет исполнителю задач самостоятельно вводить переменные экземпляра процесса при его запуске (см. пункт 4.4.3.2) Для того чтобы установить инициализацию переменных при запуске процесса, следует: 1. 2. Нажать на название подраздела «Настройки» (см. Рисунок ). Будет открыто окно выбора настроек. Активировать флажок напротив пункта «Инициализация переменных при запуске процесса» и нажать на кнопку «Применить» (см. Error! Reference Рисунок 60. Установка инициализации переменных при старте процесса Для того чтобы отменить настройку, следует вызвать окно выбора настроек и деактивировать флажок напротив пункта «Инициализация переменных при запуске процесса». 4.6.2 Просмотр глобальных переменных Для просмотра глобальных переменных необходимо в разделе «Сервис» выбрать пункт «Глобальные переменные» (см. Рисунок ). Инв. № подл. Подпись и дата Взам. инв. № Инв. № дубл. Подпись и дата source not found.). Настройка установлена. ЕИАС СК.П2.01.01-01.М Изм Лист № докум. Подпись Дата Лист 49 Рисунок 61. Просмотр глобальных переменных 4.6.2.1 Обновление списка глобальных переменных Рисунок 62. Обновление списка глобальных переменных 4.6.2.2 Поиск глобальных переменных Реализация строки поиска значительно ускоряет процесс работы с обширным списком глобальных переменных. Для того чтобы найти значение искомой глобальной переменной, необходимо ввести ее имя в строку поиска (см. Рисунок ). Инв. № подл. Подпись и дата Взам. инв. № Инв. № дубл. Подпись и дата Обновление списка глобальных переменных следует выполнять для того, чтобы отобразились все изменения, внесенные другими пользователями с момента последнего обновления. Для того чтобы обновить список глобальных переменных, следует нажать на кнопку «Обновить» (см. Рисунок ). Рисунок 63. Поиск глобальных переменных ЕИАС СК.П2.01.01-01.М Изм Лист № докум. Подпись Дата Лист 50 4.7 Раздел «Наблюдения» Рассматриваемый раздел (см. Рисунок ) доступен для просмотра пользователям с ролью «Администратор» и предназначен для получения информации о задачах межпроцессного взаимодействия в запущенных процессах. Рисунок 64. Раздел «Наблюдения» Для обновления списка компонентов наблюдения нажмите «Обновить» в панели задач (см. Рисунок ). Взам. инв. № Инв. № дубл. Подпись и дата 4.7.1 Обновление списка компонентов наблюдения Рисунок 65. Обновление списка компонентов наблюдения Инв. № подл. Подпись и дата 4.7.2 Просмотр структуры компонента наблюдения Для просмотра структура задачи межпроцессного взаимодействия необходимо нажать «Компонент» в панели задач (см. Рисунок ). Открывшееся окно включает в себя области «Фильтр» и «Содержимое», которые соответственно содержат условие выполнения задачи и переменные, инициализируемые полученными данными от участников межпроцессного взаимодействия. ЕИАС СК.П2.01.01-01.М Изм Лист № докум. Подпись Дата Лист 51 Подпись и дата 4.7.3 Просмотр переменных процесса Для просмотра списка переменных запущенного процесса необходимо в панели задач нажать «Переменные» (см. Рисунок ). Открывшееся окно содержит список переменных, который можно обновлять с помощью соответствующей кнопки. Также есть возможность осуществлять поиск необходимой переменной. Инв. № подл. Подпись и дата Взам. инв. № Инв. № дубл. Рисунок 67. Просмотр структуры компонента наблюдения ЕИАС СК.П2.01.01-01.М Изм Лист № докум. Подпись Дата Лист 52 В раскрывающейся области активного окна располагаются области ввода «Выражение» и «Результат» (см. Рисунок ). Этот инструмент позволяет отлаживать запущенный процесс. Инв. № подл. Подпись и дата Взам. инв. № Инв. № дубл. Подпись и дата Рисунок 68. Просмотр переменных процесса Рисунок 69. Отладка запущенного процесса ЕИАС СК.П2.01.01-01.М Изм Лист № докум. Подпись Дата Лист 53 4.7.4 Послание сообщения процессу Инв. № подл. Подпись и дата Взам. инв. № Инв. № дубл. Подпись и дата Для отладки процесса существует возможность реализации послания сообщения процессу вручную. Для этого в панели задач нажмите «Сообщение». В открывшемся окне в поля «Название» и «Значение» введите соответственно имя переменной и ее значение (см. Рисунок ). Для отправки сообщения нажмите «Послать». В панели задач активного окна расположены кнопки для добавления и удаления переменных. Рисунок 70. Реализация отправки сообщения 4.7.5 Просмотр отчета о посланной информации Для просмотра отчета о реализации послания сообщения процессу вручную нажмите в меню задач «Трассировщик» (см. Рисунок ). Открывшееся окно будет содержать необходимую информацию. ЕИАС СК.П2.01.01-01.М Изм Лист № докум. Подпись Дата Лист 54 Рисунок 71. Просмотр отчета о посланной информации 4.7.6 Просмотр карты процесса Просмотр карты бизнес-процесса является основным средством мониторинга текущего состояния экземпляра процесса. Просмотр карты позволит, например, сориентироваться каким шагом выполнения бизнес процесса является текущая задача. Инв. № подл. Подпись и дата Взам. инв. № Инв. № дубл. Подпись и дата Для того чтобы перейти к просмотру карты бизнес-процесса, следует выбрать задачу, по которой необходимо просмотреть карту процесса и нажать на кнопку «Карта процесса». Будет открыто окно с картой процесса (см. Рисунок ). Нажмите «Обновить» для просмотра после изменений. Рисунок 72. Просмотр карты процесса ЕИАС СК.П2.01.01-01.М Изм Лист № докум. Подпись Дата Лист 55 4.8 Раздел «Мониторинг» Данный раздел дает возможность пользователю контролировать задачи соответствующих запущенных процессов, выполняемых автоматически. Для просмотра списка таких задач необходимо в разделе «Мониторинг» выбрать «Журнал событий» (см. Рисунок ). Рисунок 73. Раздел «Мониторинг» Инв. № подл. Подпись и дата Взам. инв. № Инв. № дубл. Подпись и дата В рабочей области появившегося окна отображаются имена запущенных процессов с соответствующими автоматически выполняемыми задачами (см. Рисунок ). Рисунок 74. Журнал событий Для просмотра изменений в журнале событий нажмите «Обновить». ЕИАС СК.П2.01.01-01.М Изм Лист № докум. Подпись Дата Лист 56 4.9 Раздел «Пользователи и Группы» Рассматриваемый раздел (см. Рисунок ) доступен для просмотра пользователям с ролью «Администратор» и предназначен для: просмотра списка пользователей и групп; добавления, редактирования и удаления пользователей и групп. Рисунок 75. Раздел «Пользователи и Группы» Для просмотра текущего списка пользователей необходимо в разделе «Пользователи и Группы» выбрать пункт «Пользователи» (см. Рисунок ). Инв. № подл. Подпись и дата Взам. инв. № Инв. № дубл. Подпись и дата 4.9.1 Список пользователей Рисунок 76. Список пользователей ЕИАС СК.П2.01.01-01.М Изм Лист № докум. Подпись Дата Лист 57 Для каждого элемента списка пользователей доступны операции: обновление списка пользователей; добавление нового пользователя; редактирование параметров пользователя; удаление элемента списка пользователей. 4.9.1.1 Обновление списка пользователей Для отображения списка «Обновить» (см. Рисунок ). пользователей после редактирования, нажмите 4.9.1.2 Добавление нового пользователя Для добавления в список нового пользователя необходимо нажать «Добавить» (см. Рисунок ) и в появившемся окне в соответствующих полях ввести имя элемента списка пользователей и «Ф.И.О.» пользователя. В блоке «Группы» с помощью навигационных кнопок поместить в область «Доступно» активные группы, для которых будет определен создаваемый пользователь. Инв. № подл. Подпись и дата Взам. инв. № Инв. № дубл. Подпись и дата Рисунок 77. Обновление списка пользователей ЕИАС СК.П2.01.01-01.М Изм Лист № докум. Подпись Дата Лист 58 Подпись и дата По завершении нажмите «Применить». Нажмите «Отменить» для закрытия окна создания нового пользователя без сохранения введенных данных. 4.9.1.3 Редактирование параметров пользователя Для редактирования параметров пользователя необходимо выделить его имя в списке и нажать «Изменить» (см. Рисунок ). Инв. № подл. Подпись и дата Взам. инв. № Инв. № дубл. Рисунок 78. Добавление нового пользователя ЕИАС СК.П2.01.01-01.М Изм Лист № докум. Подпись Дата Лист 59 Для редактирования доступны поле «Ф.И.О.» и область «Группы». Для подтверждения отредактированных данных нажмите кнопку «Применить». 4.9.1.4 Удаление элемента списка пользователей Для удаления созданного ранее пользователя необходимо выделить его имя и нажать «Удалить» (см. Рисунок ). Подпись и дата Взам. инв. № Инв. № дубл. Подпись и дата Рисунок 79. Редактирование параметров пользователя Инв. № подл. Рисунок 80. Удаление элемента списка пользователей ЕИАС СК.П2.01.01-01.М Изм Лист № докум. Подпись Дата Лист 60 4.9.2 Список групп пользователей Для просмотра текущего списка групп пользователей необходимо в разделе «Пользователи и Группы» выбрать пункт «Группы» (см. Рисунок ). Рисунок 81. Список групп пользователей Для каждого элемента списка групп пользователей доступны операции: обновление списка групп пользователей; редактирование параметров группы пользователей; удаление группы пользователей. 4.9.2.1 Обновление списка групп пользователей Для отображения списка групп пользователей после редактирования, нажмите «Обновить» (см. Рисунок ). Инв. № подл. Подпись и дата Взам. инв. № Инв. № дубл. Подпись и дата добавление новой группы пользователей; Рисунок 82. Обновление списка групп пользователей ЕИАС СК.П2.01.01-01.М Изм Лист № докум. Подпись Дата Лист 61 4.9.2.2 Добавление нового пользователя Подпись и дата Для добавления в список новой группы пользователей необходимо нажать «Добавить» (см. Рисунок ) и в появившемся окне в соответствующем поле ввести название группы, а области «Операции» указать действия, разрешенные для создаваемой группы. По завершении нажмите «Применить». Нажмите «Отменить» для закрытия окна создания новой группы пользователей без сохранения введенных данных. Инв. № подл. Подпись и дата Взам. инв. № Инв. № дубл. Рисунок 83. Добавление новой группы пользователей ЕИАС СК.П2.01.01-01.М Изм Лист № докум. Подпись Дата Лист 62 4.9.1.3 Редактирование параметров пользователя Инв. № подл. Подпись и дата Взам. инв. № Инв. № дубл. Подпись и дата Для редактирования параметров группы пользователей необходимо выделить ее имя в списке и нажать «Изменить» (см. Рисунок ). Рисунок 84. Добавление нового пользователя Для редактирования доступна область «Операции». Для подтверждения отредактированных данных нажмите кнопку «Применить». Нажмите «Отменить» для закрытия окна редактирования новой группы пользователей без сохранения введенных данных. 4.9.1.4 Удаление элемента списка пользователей Для удаления созданной ранее группы пользователей необходимо выделить ее имя и нажать «Удалить» (см. Рисунок ). ЕИАС СК.П2.01.01-01.М Изм Лист № докум. Подпись Дата Лист 63 Инв. № подл. Подпись и дата Взам. инв. № Инв. № дубл. Подпись и дата Рисунок 85. Удаление группы пользователей ЕИАС СК.П2.01.01-01.М Изм Лист № докум. Подпись Дата Лист 64 4.10 Раздел «Справка» Рассматриваемый раздел (см. Рисунок ) носит информативный характер и позволяет пользователю получить данные, касающиеся: текущей версии ИС «Технологические процессы»; технической составляющей разработки бизнес-процессов. Рисунок 86. Раздел «Справка» 4.10.1 Текущая версия ИС Подпись и дата Для получения информации о текущей версии ИС «Технологические процессы» необходимо в разделе «Справка» выбрать пункт «О программе» (см. Рисунок ). Инв. № дубл. Рисунок 87. Текущая версия ИС Инв. № подл. Подпись и дата Взам. инв. № Для деактивации окна «О программе» нажмите «ОК» (см. Рисунок ). Рисунок 88. Деактивация окна «О программе» 4.10.2 Просмотр руководства по разработке бизнес-процессов Для получения соответствующей информации необходимо в разделе «Справка» выбрать пункт «Содержание» (см. Рисунок ). ЕИАС СК.П2.01.01-01.М Изм Лист № докум. Подпись Дата Лист 65 Рисунок 89. Просмотр руководства по разработке бизнес-процессов Инв. № подл. Подпись и дата Взам. инв. № Инв. № дубл. Подпись и дата Для удобства пользования, разверните активное окно, нажав на соответствующую иконку в правом верхнем углу. Открывшееся окно разделено на две области. В левой области располагается древовидное содержание руководства. Для раскрытия пунктов содержания нажмите на соответствующие иконки «+». Правая область отражает контекст выбранного Пользователем пункта содержания. ЕИАС СК.П2.01.01-01.М Изм Лист № докум. Подпись Дата Лист 66 4.11 Работа со статистикой Для перехода к разделу работы со статистикой необходимо активировать пункт «Приборная панель» в разделе навигационного меню «Избранное» (см. Рисунок ). Рисунок 90. Переход к разделу «Приборная панель» Данная подсистема информационно-аналитического портала визуально представляет собой приборную панель (dashboard) (см. Рисунок ), отображающую аналитическую информацию в виде динамических отчетов, диаграмм, таблиц и отчетов, с возможность перехода к детализации (drill down) статистики и мониторинга исполнения (завершенных и находящихся в процессе исполнения) государственных и муниципальных услуг и межведомственного взаимодействия, и реализует возможность аналогичного применения панели дли визуализации аналитической информации по статистике и мониторингу исполнению государственных функций и межведомственного взаимодействия за рамками исполнения государственных услуг. Инв. № подл. Подпись и дата Взам. инв. № Инв. № дубл. Подпись и дата 4.11.1 Общие сведения Рисунок 91. Подсистема «Статистика» ЕИАС СК.П2.01.01-01.М Изм Лист № докум. Подпись Дата Лист 67 Подсистема «Статистика» содержит пользовательский веб-интерфейс доступа к динамически настраиваемым (он-лайн) отчетам в графическом и текстовом виде по исполнению государственных и муниципальных услуг, а также реализует возможность аналогичного применения веб-интерфейса доступа к отчетам по исполнению государственных функций и межведомственному взаимодействию в режиме администрирования. Подсистема обеспечивает сбор и протоколирование сведений о каждом случае межведомственного взаимодействия, обеспечивает хранение сведений межведомственного обмена сообщениями по регламентным срокам в части предоставления государственных услуг. Подсистема содержит следующие базовые отчеты, формируемые для ОИВ использующих АРМ ЕИАС СК для автоматизации процесса оказания государственных услуг: формирование сводного отчета по количеству предоставленных государственных и муниципальных услуг, исполненных государственных функций и межведомственных взаимодействий в разрезе получение/предоставление данных. формирование отчета по количеству исполненных государственных функций; Подпись и дата формирование детализированного отчета по различным государственным и Инв. № дубл. формирование отчета по числу процессов межведомственного взаимодействия в разрезе действий получения/предоставление данных; формирование детализированного отчета по запросам межведомственного взаимодействия для различных типов запросов муниципальным услугам, муниципальным услуг; различных типов государственных или формирование детализированного отчета по исполненным государственным функциям для различных типов функций формирование детализированного отчета предоставленных государственных и муниципальных услуг различными Пользователями Системы Взам. инв. № Подпись и дата Инв. № подл. для формирование детализированного отчета предоставленных исполненных государственных функций различными Пользователями Системы формирование детализированного отчета предоставленных и обработанных запросов межведомственного взаимодействия разными Пользователями Системы. Переход к непосредственной работе со статистикой осуществляется выключением кнопки «Только данные» (см. Рисунок ) и нажатием в области «Конфигурация запроса» на кнопку «В новое окно» (см. Рисунок ). ЕИАС СК.П2.01.01-01.М Изм Лист № докум. Подпись Дата Лист 68 Подпись и дата Рисунок 92. Подсистема «Статистика» Рисунок 93. Переход в новое окно Инв. № дубл. Новое окно (см. Рисунок ) содержит три области: сохраненные запросы; результаты запроса; Инв. № подл. Подпись и дата Взам. инв. № конфигурация запроса. ЕИАС СК.П2.01.01-01.М Изм Лист № докум. Подпись Дата Лист 69 Рисунок 94. Пользовательское окно подсистемы «Статистика» 4.11.2 Просмотр сохраненных запросов Инв. № дубл. Подпись и дата Формирование списка преднастроенных отчетов (см. Рисунок ) выполняет администратор. Рисунок 95. Сохраненные запросы Взам. инв. № Для того, чтобы свернуть данную область, нажмите кнопку в правом верхнем углу. 4.11.3 Просмотр результатов запроса Данный раздел служит для визуализации аналитической информации (см. Рисунок ). Инв. № подл. Подпись и дата Панель инструментов позволяет: выгрузить сформированный отчет в выбранный пользователем формат (CSV или HTML). Для этого нажмите «Выгрузить» и выберите необходимый формат. выбрать вид отображения статистических данных. Для этого нажмите «Вид данных» и выберите необходимый формат. ЕИАС СК.П2.01.01-01.М Изм Лист № докум. Подпись Дата Лист 70 развернуть область отображения данных во весь экран. Для этого нажмите Инв. № подл. Подпись и дата Взам. инв. № Инв. № дубл. Подпись и дата «Только данные». Для возврата к исходному виду еще раз нажмите на кнопку. Рисунок 96. Результаты запроса В нижней части раздела расположены кнопка для обновления отображаемой информации и навигационные кнопки для ее постраничного отображения. ЕИАС СК.П2.01.01-01.М Изм Лист № докум. Подпись Дата Лист 71 4.11.4 Редактирование конфигурации запроса Данный раздел (см. Рисунок ) служит для создания запроса и разработки конфигурации его отображения в табличном формате. Раздел содержит три рабочие области: «Колонки» позволяют определить наличие и порядок следования в отчете колонок с типизированной информацией; «Фильтры» позволяют отображать только заданную пользователем, через условие, информацию; «Сортировки» дают возможность предоставить информацию в столбцах по Инв. № подл. Подпись и дата Взам. инв. № Инв. № дубл. Подпись и дата возрастанию или убыванию значения соответствующего типа. Рисунок 97. Конфигурация запроса ЕИАС СК.П2.01.01-01.М Изм Лист № докум. Подпись Дата Лист 72 Верхняя панель инструментов предназначена для: выполнения сформированной конфигурации запроса (кнопка «Выполнить»); перехода в новое окно всей рабочей области вместе с введенными данными в разделе «Конфигурация запроса» (кнопка «В новое окно»); перехода всех элементов «Конфигурации запроса» в компактный вид (кнопка «Краткий вид»). Нижняя панель инструментов предназначена для добавления дополнительных элементов конфигурирования в соответствующие области раздела. 4.11.4.1 Формирование колонок запроса Инв. № подл. Подпись и дата Взам. инв. № Инв. № дубл. Подпись и дата В данной области (см. Рисунок ) определяются колонки, необходимые для отображения в отчете. Пользователь выбирает тип колонки из выпадающего меню. Порядок их отображения задается кнопками «Вверх» и «Вниз». Для деактивирования колонки установите соответствующий флажок, а для ее удаления нажмите кнопку «Удалить». Рисунок 98. Формирование колонок 4.11.4.2 Формирование «Фильтров» Данная область (см. Рисунок ) служит для формирования правил, по которым отображается необходимая информация, содержащаяся в результатах запроса. Таким образом, Пользователь получает структурированный отчет, содержащий только заданную информацию. ЕИАС СК.П2.01.01-01.М Изм Лист № докум. Подпись Дата Лист 73 Необходимо выбрать тип отображаемых данных из первого выпадающего меню блока. Во втором предлагается выбрать условие фильтрации (установите флажок для добавления к условию логического «НЕ»). В текстовом поле задайте искомое значение, принадлежащее заданному типу. Для деактивирования блока фильтрации установите соответствующий флажок, а для ее удаления нажмите кнопку «Удалить». Рисунок 99. Фильтрация информации Данная область (см. Рисунок ) служит для создания правил для сортировки информации в «Результатах запроса». Сортировка повышает удобство анализа полученной по запросу информации. Для этого необходимо выбрать тип данных в выпадающем меню и указать условие сортировки. Приоритет блоков сортировки определяется кнопками «Вверх» и «Вниз». Для деактивирования блока установите соответствующий флажок, а для его удаления нажмите кнопку «Удалить». Взам. инв. № Инв. № дубл. Подпись и дата 4.11.4.3 Формирование «Сортировки» Инв. № подл. Подпись и дата Рисунок 100. Сортировка информации ЕИАС СК.П2.01.01-01.М Изм Лист № докум. Подпись Дата Лист 74 5 АВАРИЙНЫЕ СИТУАЦИИ Система является сложным программным комплексом, аварийные ситуации могут возникать как из-за ошибок в технологических процессах, сервисах, а так же и из-за неправильной настройки Системы. Ввиду сложности Пользователю не рекомендуется самостоятельно пытаться восстанавливать работоспособность Системы. При возникновении аварийной ситуации необходимо обратиться к администратору Системы. В Таблица 1 представлены наиболее типичные аварийные ситуации и возможные причины их возникновения. Таблица 1 Список возможных аварийных ситуаций № п/п 1 2 4 Причина Не запускается Система. Возникает аварийное сообщение о неправильном пути. При вводе имени пользователя и пароля (для входа в систему) выдается сообщение о невозможности подключиться. При работе с процессом возникает пользовательская форма, извещающая об ошибке. При работе с Системой выдается сообщение о необработанности Системы. Неправильная настройка Системы. Неверно введено имя пользователя и/или пароль. Неполадки в локальной сети. Неработоспособность сервисов; Ошибка в процессе; Некорректно введены данные на форме ввода. Сбой в работе базы данных. Ошибка в программном обеспечении. Инв. № подл. Подпись и дата Взам. инв. № Инв. № дубл. Подпись и дата 3 Аварийные ситуации ЕИАС СК.П2.01.01-01.М Изм Лист № докум. Подпись Дата Лист 75 ЛИСТ РЕГИСТРАЦИИ ИЗМЕНЕНИЙ Номера листов (страниц) новых Инв. № подл. Подпись и дата Взам. инв. № Инв. № дубл. Подпись и дата Изм Изменен- Замененных ных Всего Входящий № листов № сопроводите Подпись Дата Аннулиро (страниц) в документа льного -ванных докум. документа ЕИАС СК.П2.01.01-01.М Изм Лист № докум. Подпись Дата Лист 76