СИнТеЗ для Net Школы
advertisement
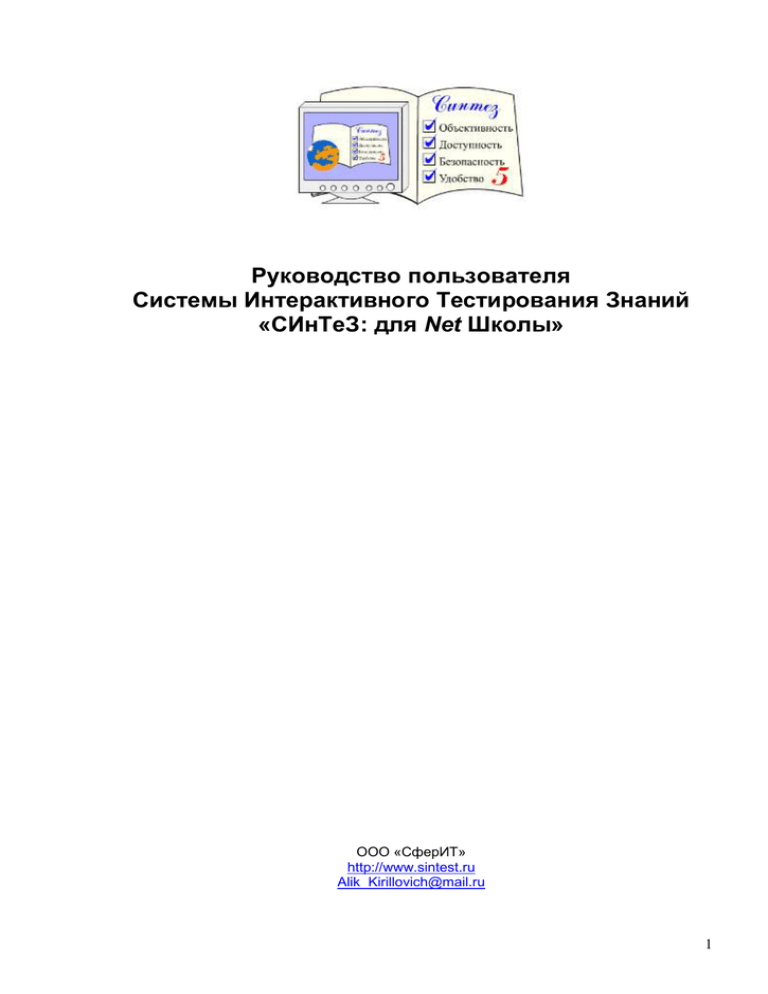
Руководство пользователя Системы Интерактивного Тестирования Знаний «СИнТеЗ: для Net Школы» ООО «СферИТ» http://www.sintest.ru Alik_Kirillovich@mail.ru 1 1. 2. 3. 4. 5. 6. О системе ........................................................................................................................................... 3 Редактирование тестов ..................................................................................................................... 4 2.1. Вход из Net Школы ................................................................................................................... 4 2.2. Открытие теста......................................................................................................................... 4 2.3. Редактор тестов ....................................................................................................................... 5 2.3.1. Тест .............................................................................................................................. 5 2.3.1.1. Комментарий к тесту .................................................................................. 6 2.3.1.2. Менеджер тестов ........................................................................................ 6 2.3.1.3. Отладка теста ............................................................................................. 8 2.3.1.4. Печать теста................................................................................................ 8 2.3.1.5. Экспорт теста в XML-файл ........................................................................ 9 2.3.1.6. Импорт теста из XML-файла ..................................................................... 9 2.3.2. Вопросы ....................................................................................................................... 9 2.3.2.1. Импорт вопросов из файла......................................................................12 2.3.2.1.1. Формат файла вопросов ......................................................13 2.3.3. Сценарий ...................................................................................................................14 2.3.3.1. Число задаваемых ученику вопросов .....................................................15 2.3.3.2. Настройки времени...................................................................................16 2.3.3.3. Настройки порядка ответов на вопросы .................................................16 2.3.3.4. Настройки перемешивания ......................................................................17 2.3.3.5. Настройки отчета по результатам тестирования ..................................17 2.3.4. Отметки ......................................................................................................................17 2.3.4.1. Вес вопросов .............................................................................................18 2.3.4.2. Шкала отметок ..........................................................................................18 Назначение тестов...........................................................................................................................19 Проверка тестов ...............................................................................................................................20 4.1. Запуск проверки из Net Школы .............................................................................................20 4.2. Результаты проверки .............................................................................................................20 Анализ тестов ...................................................................................................................................22 5.1. Запуск анализа из Net Школы ...............................................................................................22 5.2. Просмотр результатов анализа ............................................................................................23 Прохождение тестирования ............................................................................................................24 6.1. Выбор теста ............................................................................................................................24 6.2. Начало сдачи теста ...............................................................................................................24 6.3. Список вопросов ....................................................................................................................25 6.4. Ответ на вопрос .....................................................................................................................25 6.5. Отчет о результатах тестирования ......................................................................................27 2 1. О системе Система Интерактивного Тестирования Знаний «СИнТеЗ: для Net Школы» – это модуль для системы «Net Школа», предназначенный для создания тестов, проведения тестирований и анализа полученных при тестировании результатов. После того как учащийся выполнит тест, оценка автоматически выставляется в электронный классный журнал «Net Школы». Оценка будет также автоматически выставлена в электронный дневник «Net Школы», где её смогут увидеть учащийся и его родитель. «СИнТеЗ: для Net Школы» имеет возможности: Разбивать тесты на темы; Создавать вопросы пяти различных типов: o выбор одного правильного варианта ответа; o выбор нескольких правильных вариантов ответа; o прямой ввод с клавиатуры; o соответствие; o расположите в правильном порядке; Указывать уровень сложности вопросов; В текст вопроса и ответа вставлять картинки, звук, фильмы, списки, таблицы и т.д. Составлять сценарии тестирования, т.е. указывать, сколько вопросов, по какой теме, какого уровня сложности будет задано ученикам из всей базы вопросов; Указывать гибкие настройки времени. Три временных режима: o тест без учета времени; o время устанавливается на весь тест; o время вычисляется в зависимости от кол-ва и сложности вопросов; Указывать порядок ответов на вопросы: o ученик отвечает на вопросы в произвольном порядке и может изменить свой ответ; o ученик отвечает на вопросы в заданном порядке и не может изменить свой ответ; Указывать настройки перемешивания: тем, вопросов, вариантов ответа; Указывать цену вопросов в баллах, которые получит ученик за правильный ответ на вопрос того или иного уровня сложности (за более сложный ответ начисляется больше баллов); Соотносить кол-ва набранных баллов с оценкой по различным оценочным шкалам; Создавать подробные отчеты по результатам тестирования каждого ученика; Создавать групповые отчеты по тесту, что помогает узнать: o процент справившихся с тем или иным заданием; o типичные ошибки; o среднюю успеваемость учеников по тому или иному тесту. 3 2. Редактирование тестов Тесты являются основными объектами системы. Именно по ним происходит оценка знаний учеников. Созданием и редактированием тестов занимается учитель. 2.1. Вход из Net Школы Для запуска из Net Школы редактора тестов: Войдите в систему Net Школа с правами учителя; Перейдите в раздел «Учебные материалы»; В списке «Система Интерактивного Тестирования Знаний "СИнТеЗ"» выберите «СИнТеЗ: для Net Школы 2.0»; Нажмите на кнопку «Просмотр материала» ( ). 2.2. Открытие теста Окно выбора тестов состоит из двух частей: Панель инструментов: o o «Создать» ( ) – приступить к созданию нового теста; «Менеджер тестов» ( ) – запустить менеджер тестов; Дерево тестов. Содержит тесты, распределенные по предметам и группам тестов. Для редактирования теста раскройте папку с предметом, к которому относится тест, а затем выберите нужный тест. Тест откроется для редактирования в рабочей области в редакторе тестов. 4 2.3. Редактор тестов Редактор тестов предназначен для создания и редактирования тестов. Окно редактора тестов содержит четыре вкладки: «Тест» – редактирование общей информации о тесте, разбиение теста на темы; «Вопросы» – создание и редактирование вопросов теста; «Сценарий» – создание сценария проведения тестирования; «Отметки» – указание цены уровней сложности вопросов и настройка шкалы отметок. 2.3.1. Тест Вкладка «Тест» предназначена для редактирования общей информации о тесте и для разбиения теста на темы. Тест имеет следующие свойства: имя; предмет; группа тестов – папка внутри предмета, предназначенная для группировки тестов одной области. Данные о тесте разделены на три группы: Панель инструментов: o «Создать» ( ) – сохранить внесенные изменения и приступить к созданию нового теста; o «Открыть» ( o «Сохранить» ( ) – сохранить внесенные изменения и продолжить редактирование этого теста; o «Удалить» ( o «Комментарий к тесту» ( тесту; o «Менеджер тестов» ( o «Отладить тест» ( o «Печать теста» ( o «Экспорт теста» ( файл; ) – вызвать окно экспорта теста из системы в текстовый o «Импорт теста» ( систему; ) – вызвать окно импорта теста из текстового файла в ) – перейти на страницу выбора тестов; ) – удалить тест; ) – вызвать окно для написания комментария к ) – запустить менеджер тестов; ) – запустить отладочное прохождение теста; ) – вызвать окно печати теста; «Основная информация» – содержит имя теста и место его расположения: o «Имя теста»; 5 o o «Предмет» – предмет, к которому относится данный тест. Доступны только те предметы, которые ведет редактирующий тест учитель; «Поместить в» – выпадающий список, позволяющий указать местоположение теста в меню выбора тестов. Тест может располагаться либо в корне предмета, либо в группе тестов. Группы тестов предназначены для хранения тестов одной области. Список имеет следующие пункты: «корень предмета» – тест будет располагаться непосредственно в папке-предмете; «новую группу…» – создать новую группу тестов и поместить предмет в нее; созданные группы тестов; «Темы» – содержит список тем теста. o Для создания темы нажмите кнопку «Новая тема»; o Для удаления темы нажмите кнопку «x» напротив имени темы или выделите тему и нажмите кнопку «Удалить тему»; o Для изменения порядка следования тем в тесте выделите тему и, не отпуская клавиши мыши, перетащите ее на нужное место. 2.3.1.1. Комментарий к тесту Комментарий к тесту содержит информацию, выдаваемую ученику перед сдачей теста. В нем учитель может указать свои пояснения к тесту, пожелания и т.д. – все, что при сдаче обычных «бумажных» тестов он говорит устно. Для открытия редактора комментария к тесту, в редакторе тестов на вкладке «Тест» на панели инструментов нажмите на кнопку «Комментарий к тесту» ( ). Редактор комментария похож на упрощенный текстовый редактор MS Word и позволяет задавать цвет, размер и начертание шрифта, вставлять списки, таблицы, графику, звук, видео и прочие объекты. 2.3.1.2. Менеджер тестов 6 Менеджер тестов позволяет перемещать, копировать, удалять, переименовывать группы тестов, тесты, темы, вопросы. Он выполнен в стиле проводника Windows и поддерживает технологию перетаскивания (drag&drop). Для открытия менеджера тестов, в редакторе тестов на вкладке «Тест» или на вкладке «Вопросы» на панели инструментов нажмите на кнопку «Менеджер тестов» ( ). Менеджер тестов состоит из двух частей: Панель инструментов: ) – вырезать выделенные объекты; o «Вырезать» ( o «Копировать» ( o «Вставить» ( ) – вставить в выделенный узел (предмет, группу предметов, тест, тему) объекты из буфера обмена; o «Удалить» ( o «Переименовать» ( o «Перейти» ( o «Обновить» ( ) – скопировать в буфер обмена выделенные объекты; ) – удалить выделенные объекты; ) – переименовать выделенные объекты; ) – открыть выделенный объект для редактирования; ) – обновить окно менеджера тестов; Рабочая область. Рабочая область состоит из двух деревьев объектов. Деревья объектов содержит предметы, внутри предметов находятся тесты, внутри тестов – темы тестов, внутри тем – вопросы по этим темам. Работа с предметами, тестами, темами и вопросами ведется так же, как и в проводнике Windows. 7 2.3.1.3. Отладка теста Отладка теста нужна для того, чтобы учитель, прежде чем давать проходить тест ученику, мог пройти его сам, увидеть тест «глазами ученика». Отладка теста полезна для обнаружения неправильных вопросов, оценки времени, необходимого на сдачу теста и проч. Для открытия отладчика теста, в редакторе тестов на вкладке «Тест» на панели инструментов нажмите на кнопку «Отладить тест» ( ). Для выбора сценария, по которому будет проходить отладка, нажмите на кнопку Отладка теста учителем происходит так же, как прохождение теста учеником. Смотрите Прохождение тестирования. 2.3.1.4. . Печать теста Система имеет возможность выводить тесты на печать, например для создания «бумажной» версии теста и прохождения его учениками в некомпьютеризированном классе. Для открытия окна настроек печати теста, в редакторе тестов на вкладке «Тест» на панели инструментов нажмите на кнопку «Печать теста» ( ). Окно настроек печати теста разделено на три группы: «Сценарий»: o «печатать все вопросы в порядке их следования» – печатать вопросы и ответы в том же количестве и в том же порядке, в каком они расположены в тесте; o «печатать тест в соответствии со сценарием» – печатать вопросы и ответы в том же количестве и в том же порядке, в каком они будут представлены ученику при тестировании по выбранному сценарию; «Число копий» – количество экземпляров печатаемого теста; Кнопки o «Печать» – начать печать теста; o «Просмотр…» – предварительный просмотр теста; 8 o «Отмена» – закрыть окно печати теста. 2.3.1.5. Экспорт теста в XML-файл Экспорт теста предназначен для сохранения теста в xml-файле, например для записи его на дискету и переноса в другую школу. Для экспорта теста, в редакторе тестов на вкладке «Тест» на панели инструментов нажмите на кнопку «Экспорт теста в файл» ( ). Вы сможете сохранить тест в xmlфайл в вашей локальной файловой системе. 2.3.1.6. Импорт теста из XML-файла Импорт теста предназначен для того, чтобы восстановить в системе экспортированный в xml-файл тест. Для импорта теста, в редакторе тестов на вкладке «Тест» на панели инструментов нажмите на кнопку «Импорт теста из файла» ( ). Окно импорта разделено на три части: «Тесты» – поле для выбора файла, который надо импортировать; «Расположить в» – дерево, в котором необходимо отметить предмет или группу тестов, в которую будет импортирован тест; Кнопки: o «Импорт» – импортировать тест; o «Отмена» – закрыть окно импорта. 2.3.2. Вопросы Вкладка «Вопросы» предназначена для создания и редактирования вопросов теста. Вопросы имеют следующие свойства: Текст вопроса. Тема – тема теста, к которой относится этот вопрос. Уровень сложности – уровень сложности вопроса. Используется при составлении сценария тестирования, где можно указать, сколько вопросов того или иного 9 уровня сложности будут заданы ученику из общей базы вопросов и при оценке результатов тестирования – за правильный ответ на более сложный вопрос начисляется больше баллов. Тип – тип вопроса: o Выбор одного правильного варианта ответа – ученик выбирает только один правильный вариант из нескольких. Пример вопроса: сколько будет 2+2: 2, 3, 4 или 5, где правильный ответ только один: 4. o Выбор нескольких правильных вариантов ответа – ученик выбирает несколько правильных из предложенных вариантов. Пример вопроса: кто является русским композитором: И. С. Бах, П. И. Чайковский, В. А. Моцарт, М. И. Глинка, где правильных ответов несколько: П. И. Чайковский и М. И. Глинка. o Прямой ввод с клавиатуры – ученик вводит правильный ответ с клавиатуры. Пример вопроса: как по-английски будет изобретатель, где правильный ответ ученик должен ввести с клавиатуры: inventor. o Соответствие – ученик должен соотнести что-то с чем-то. Пример вопроса: соотнесите страны с их столицами или соотнесите термины с их определениями. o Расположите в правильном порядке – ученик должен расположить определенные понятия в правильном порядке. Пример вопросов: расположите страны в порядке возрастания их площади, расположите события в хронологическом порядке, расположите планеты в порядке удаления их от Солнца и т.д. Вкладка разделена на три части: слева – рабочая область, справа – меню выбора вопросов, а снизу – расширенный текстовый редактор вопросов и вариантов ответа. Текст вопросов и вариантов ответа можно редактировать в соответствующих текстовых полях или в расширенном текстовом редакторе. Редактор позволяет, помимо стандартных возможностей форматирования, вставлять в поле вопроса и ответа не только обычный текст, но и списки, таблицы, картинки, звук, видео и т.д Меню, представленное в виде дерева, хранит вопросы, сгруппированные по темам. Для редактирования того или иного вопроса, выберите его в меню. Редактируемый вопрос откроется в информационном окне. Данные о вопросе разделены на шесть групп: Панель инструментов: o «Создать» ( ) – сохранить внесенные изменения и приступить к созданию нового вопроса; o «Сохранить» ( ) – сохранить внесенные изменения и продолжить редактирование этого вопроса; 10 ) – удалить вопрос; o «Удалить» ( o «Менеджер вопросов» ( ) – запустить менеджер тестов с открытым в нем редактируемым вопросом; o «Импорт вопросов из файла» ( текстового файла в тест; ) – вызвать окно импорта вопросов из Текст вопроса – текстовое поле для ввода текста вопроса. Для того чтобы редактировать вопрос в расширенном текстовом редакторе, установите курсор мыши на текстовое поле, а, затем, на текст в текстовом редакторе, расположенном в нижней части окна. «Тема» – выпадающий список для привязки вопроса к той или иной теме теста; «Сложность» – выпадающий список для указания уровня сложности вопроса; «Тип» – тип вопроса: o «Один вариант» – вопрос типа «выбор одного правильного варианта ответа»; o «Много вариантов» – вопрос типа «выбор нескольких правильных вариантов ответа»; o «Прямой ввод» – вопрос типа «прямой ввод с клавиатуры»; o «Соответствие» – вопрос типа «соответствие»; o «Упорядочьте» – вопрос типа «расположите в правильном»; «Варианты ответа» – место для ввода вариантов ответа на вопрос, пар соответствий, пунктов упорядочивания, правильного ответа. При каждом типе вопроса варианты ответа имеют разный вид: o Выбор одного правильного варианта ответа – список текстовых полей для ввода вариантов ответа и переключателей для указания правильного ответа. При создании вопроса создайте нужное число вариантов ответа, введите их и отметьте переключателем правильный вариант. Для создания нового варианта ответа нажмите на кнопку «Добавить». Для удаления варианта ответа нажмите на кнопку «x» напротив имени варианта ответа или выделите вариант и нажмите на кнопку «Удалить». Для изменения порядка следования вариантов ответа в вопросе выделите нужный вариант и, не опуская клавиши мыши, перетащите его на нужное место. Редактирование варианта ответа в текстовом редакторе происходит так же, как и редактирование вопроса. o Выбор нескольких правильных вариантов ответа – список текстовых полей для ввода вариантов ответа и флажков для указания правильных ответов. При создании вопроса создайте нужное число вариантов ответа, введите их и отметьте флажками правильные варианты. Создание, редактирование, перемещение и удаление вариантов ответа на вопрос типа «Выбор нескольких правильных вариантов ответа» 11 осуществляется так же, как и на вопрос типа «Выбор одного правильного варианта ответа». o Прямой ввод с клавиатуры – текстовое поле для ввода правильного варианта ответа и две настройки: «Чувствительность к пробелам» – будет ли считаться ответ ученика на этот вопрос неправильным, если он содержит лишние пробелы, или, на оборот, в нем пропущены пробелы, присутствующие в правильном ответе; «Чувствительность к регистру» – будет ли считаться ответ ученика неправильным, если он написан не в том регистре, что правильный ответ; o Соответствие – список пар соответствия. Каждая пара состоит из двух текстовых полей. Левое текстовое поле служит для ввода того, с чем соотносить, а правое – для ввода того, что соотносить. При создании вопроса создайте нужное число пар соответствия и заполните их. Создание, редактирование, перемещение и удаление вариантов ответа на вопрос типа «Соответствие» осуществляется так же, как и на вопрос типа «Выбор одного правильного варианта ответа». o Расположите в правильно порядке – список текстовых полей для ввода упорядочиваемых понятий. При создании вопроса создайте нужное число упорядочиваемых понятий, введите их и расположите их в правильном порядке, в таком, в каком их должен расположить ученик. Создание, редактирование, перемещение и удаление вариантов ответа на вопрос типа «Расположите в правильно порядке» осуществляется так же, как и на вопрос типа «Выбор одного правильного варианта ответа». 2.3.2.1. Импорт вопросов из файла Импорт дает возможность не вводить вопросы в редакторе вопросов, а загрузить их из текстового файла. Благодаря этому тест можно составить в обычном текстовом редакторе на компьютере, не имеющем доступа к системе «Синтез» (например, дома). Файл вопросов имеет специальный формат (см. Формат файла вопросов). 12 Для импорта вопросов, в редакторе тестов на вкладке «Вопросы» на панели инструментов нажмите на кнопку «Импорт вопросов из файла» ( ). Окно импорта разделено на три части: «Вопросы» – поле для выбора файла, который надо импортировать; «Расположить в теме» – тема, в которую (по умолчанию) будут импортироваться вопросы; Кнопки: o «Импорт» – импортировать вопросы; o «Отмена» – закрыть окно импорта. 2.3.2.1.1. Формат файла вопросов Файл вопросов имеет следующий формат: Тема должна начинаться с ***. Все последующие вопросы будут относиться к этой теме. Если в файле вопросов тема не указана, то вопросы будут относиться к теме по умолчанию Текст вопроса начинается с ? После знака ? может следовать уровень сложности: от 1 (очень простой) до 5 (очень сложный). Если уровень сложности не указан, то берется значение по умолчанию: 3 (средний). Пример: ?3 Текст вопроса типа «среднего» уровня сложности Если вопрос имеет тип «выбор одного правильного варианта» или «выбор нескольких правильных вариантов», то правильные и неправильные варианты ответа начинаются с символов + и – соответственно. Пример: ? Текст вопроса типа «выбор нескольких правильных вариантов» +Правильный вариант 1 +Правильный вариант 2 -Неправильный вариант 1 -Неправильный вариант 2 Правильный ответ на вопрос типа «прямой ввод» начинается с =. Пример: ? Текст вопроса типа «прямой ввод» =Правильный ответ Левые и правые части соответствия разделяются символами <->. Пример: ? Текст вопроса типа «соответствие» Левая часть 1<->Правая часть 1 Левая часть 2<->Правая часть 2 Левая часть 3<->Правая часть 3 13 Пункты упорядочивания вопроса типа «упорядочивание» начинаются с номера пункта и точки. Пример: ? Текст вопроса типа «упорядочивание» 1.Первый пункт упорядочивания 2.Второй пункт упорядочивания 3.Третий пункт упорядочивания Пример файла теста: ***Тема 1 ?2 Текст вопроса типа «выбор одного правильного варианта» +Правильный вариант -Неправильный вариант 1 -Неправильный вариант 2 ? Текст вопроса типа «выбор нескольких правильных вариантов» +Правильный вариант 1 +Правильный вариант 2 -Неправильный вариант 1 -Неправильный вариант 2 ? Текст вопроса типа «прямой ввод» =Правильный ответ ***Тема «Страны мира» ? Соотнесите страны с их столицами: Россия<->Москва США<->Вашингтон Китай<->Пекин ?4 Расположите страны в порядке убывания площади 1.Россия 2.Франция 3.Ватикан 2.3.3. Сценарий Сценарии предназначены для описания порядка проведения тестирования и позволяют задавать следующие параметры: число задаваемых ученику вопросов; настройки времени; настройки порядка ответов на вопросы; 14 настройки перемешивания. Тест может содержать несколько сценариев тестирования. Вкладка «Сценарий» предназначена для редактирования сценария теста. Она состоит из следующих групп: Панель инструментов: o «Создать» ( ) – сохранить внесенные изменения и приступить к созданию нового сценария тестирования; o «Сохранить» ( ) – сохранить внесенные изменения и продолжить редактирование этого сценария; o «Удалить» ( ) – удалить сценарий тестирования; – меню для выбора редактируемого сценария тестирования; «Общая информация» o «Имя сценария»; o «Тип сценария» – контрольное или обучающее тестирование. В данный момент поддерживается только контрольное тестирование. «Число задаваемых ученику вопросов» – предназначена для указания числа вопросов, задаваемых ученикам при генерации тестового задания (см Сценарий – Число задаваемых ученику вопросов); «Время» – предназначена для задания настроек времени (см Сценарий – Настройки времени); «Порядок» – предназначена для установки порядка ответов на вопросы (см Сценарий – Настройки порядка ответов на вопросы); «Перемешивание» – предназначена для указания настроек перемешивания тем, вопросов, вариантов ответа (см Сценарий – Настройки перемешивания). «Отчет» – предназначена для настроек отчета по результатам тестирования, выводимого ученику (см Сценарий – Настройки отчета по результатам тестирования). o 2.3.3.1. Число задаваемых ученику вопросов Главная задача сценария – указать, сколько вопросов заданного уровня сложности по определенной теме будет предъявлено ученикам при генерации тестового задания. Требования объективности предполагают, что число вопросов в тестовой базе будет достаточно велико (100 – 200 вопросов). Из них ученику будет задано небольшое их количество – порядка 10-15 вопросов, отобранных случайным образом. Однако вопросы могут иметь различный уровень сложности и различную тематическую направленность. И если не предпринимать специальных мер, то, различные тестовые задания, сгенерированные на основе случайной выборки из общего массива данных, могут быть не эквивалентными. То есть одному ученику может достаться больше простых вопросов, другому больше сложных, одному – преимущественно по одной теме, другому – по другой. Для предотвращения подобных ситуаций учитель может указать какое количество вопросов, по какой теме, какого уровня сложности будет задано ученику. Например, в тесте по арифметике по теме «сложение» должно быть 3 сложных, 5 средних, 5 простых вопросов; по теме «вычитание» – 4 сложных, 7 средних, 5 простых, 3 очень простых. Указание числа задаваемых 15 ученику вопросов происходит на вкладке «Сценарий» редактора теста в группе «Число задаваемых ученику вопросов». Число вопросов можно указывать в штуках или в процентах от общего числа вопросов по выбранной теме заданного уровня сложности. В группе находится таблица, строки которой – темы теста, а столбцы – уровни сложности. В ячейках таблицы находятся пары выпадающих списков, служащих для указания числа вопросов, которые будут задаваться ученику по этой теме этого уровня сложности. В первом выпадающем списке указывается число задаваемых вопросов, во втором – единица измерения: штуки или проценты от общего числа. 2.3.3.2. Настройки времени Система имеет возможность устанавливать временные ограничения на прохождение теста. Всего предусмотрено три временных режима: Тест без учета времени – ученик отвечает на вопросы теста столько, сколько хочет; Общее время выделяется на тест и жестко нормируется, например, на весь тест – 40 минут; Общее время вычисляется в зависимости от количества и сложности вопросов. Если учитель добавит вопрос или сделает вопрос более сложным, то время автоматически увеличится, если удалит или сделает вопрос менее сложным, время автоматически уменьшится. Есть возможность указать временную ценность вопросов того или иного уровня сложности. Указание настроек времени происходит на вкладке «Сценарий» редактора теста в группе «Время». Для указания настроек времени с помощью переключателей выберите временной режим, а затем, если это надо, укажите время, выделяемое на тест или на вопросы того или и иного уровня сложности. 2.3.3.3. Настройки порядка ответов на вопросы Система имеет возможность устанавливать порядок ответов на вопросы. Существует два варианта: произвольный – ученик может отвечать на вопросы в произвольном порядке, пока у него не кончилось время и, разумеется, пока он не сдал тест, он может изменить свой ответ; строгий – ученик будет отвечать на вопросы в порядке их следования, и, ответив на вопрос, уже не сможет изменить свой ответ. Указание порядка происходит на вкладке «Сценарий» 16 редактора теста в группе «Порядок». Для указания порядка с помощью переключателей выберите нужный порядок. 2.3.3.4. Настройки перемешивания Система имеет возможность устанавливать настройки перемешивания тем, вопросов, вариантов ответов при задании их ученику. Установка настроек перемешивания происходит на вкладке «Сценарий» редактора теста в группе «Перемешивание». Для установки настроек перемешивания с помощью флажков укажите, следует ли перемешивать темы, вопросы и варианты ответов. 2.3.3.5. Настройки отчета по результатам тестирования После прохождения тестирования, ученик может просмотреть отчет по результатам этого тестирования. Учитель может настраивать, какие элементы могут быть показаны ученику. Установка настроек отчета происходит на вкладке «Сценарий» редактора теста в группе «Отчеты». Группа «Отчеты» состоит из следующих подргупп: «Тест»: o «Выводить балл и оценку по тесту»; o «Выводить число правильных и неправильных вопросов по тесту»; «Темы»: o «Выводить балл и оценку по темам»; o «Выводить число правильных и неправильных вопросов по темам»; «Вопросы»: o «Выводить правильность вопросов»; o «Выводить ответы ученика с указанием его ошибок»; 2.3.4. Отметки Настройки выставления отметок включают в себя: настройки веса вопросов – цена вопросов того или иного уровня сложности в баллах (количество баллов, зачисляемое ученику при правильном ответе на вопрос того или иного уровня сложности); настройки шкалы отметок – настройки соотнесения количества набранных баллов с оценкой по пятибалльной или иной шкале. 17 Вкладка «Отметки» предназначена для задания настроек выставления отметок. Она состоит из следующих групп: «Вес вопросов» – предназначена для указания настроек веса вопросов (см Отметки – Вес вопросов); «Шкала отметок» – предназначена для указания настроек шкалы отметок (см Отметки – Шкала отметок). 2.3.4.1. Вес вопросов Система имеет возможность указывать ценность вопросов того или иного уровня сложности, то есть указывать количество баллов, зачисляемое ученику при правильном ответе на вопрос того или иного уровня сложности. Указание веса вопросов происходит на вкладке «Отметки» редактора тестов в группе «Вес вопросов». 2.3.4.2. Шкала отметок Система имеет возможность настраивать шкалы отметок, то есть соотносить оценку по пятибалльной, двухбалльной или иной шкале с процентом набранных баллов относительно максимально возможных. Настройка шкалы отметок происходит на вкладке «Отметки» редактора тестов в группе «Шкала отметок». Для выбора настраиваемой шкалы оценок воспользуйтесь выпадающим списком. Для настройки шкалы отметок в текстовые поля, расположенные напротив тех или иных пятибалльных отметок, введите минимальный процент набранных баллов, необходимый для получения данной отметки. Например, «4» можно получить, начиная с 70%, «5» – с 90%. 18 3. Назначение тестов Публикация (назначение) тестов нужна для того, чтобы ученики имели возможность их сдать. Созданные учителем тесты хранятся в системе, он может их редактировать, но ученикам они не доступны. Для того, чтобы те или иные ученики или группы учеников могли сдать какой-либо тест, учитель должен опубликовать этот тест для них. Публикация аналогична раздаче «бумажных» работ: ученики могут выполнять задание только после того, как оно будет роздано учителем. Для назначения задания в Net Школе на странице «Список заданий по учебному курсу: СИнТеЗ: для Net Школы 2.0» выберите соответствующий класс и предмет, нажмите на кнопку «Добавить». Открывшееся окно «Синтеза» – «Публикация тестов» содержит дерево тестов, распределенных по предметам. Для назначения тестов, выберете из дерева назначаемые тесты и нажмите на кнопку «Публиковать». Если тест содержит несколько сценариев, то с помощью выпадающих списков можно выбрать сценарий, по которому будет проходить данное тестирование. Далее завершите назначение теста с помощью стандартных средств Net Школы по назначению заданий. 19 4. Проверка тестов После того, как ученики сдали опубликованные для них тесты, учитель может проверить результаты тестирования. Результаты тестирования отображаются учителю в виде отчетов. 4.1. Запуск проверки из Net Школы Для проверки тестов в «Net Школе» на странице «Журнал результатов по учебному курсу: СИнТеЗ: для Net Школы 2.0» щелкните по оценке за соответствующее задание. 4.2. Результаты проверки Отчет по результатам тестирования содержит следующие данные: Данные обо всем тесте: o Оценка и средний балл за весь тест; o Число правильных и неправильных ответов за весь тест с разбивкой по уровням сложности; Данные о каждой теме теста: o Оценка и средний балл за конкретную тему теста; o Число правильных и неправильных ответов по теме с разбивкой по уровням сложности; Список заданных ученику вопросов с указанием его ошибок; 20 21 5. Анализ тестов Наконец, после того, как тест пройдет достаточно большое количество учеников, учитель может просмотреть результаты анализа теста, что позволяет: узнать сколько процентов учеников справились или не справились с тем или иным заданием; узнать типичные ошибки; получить среднюю успеваемость учеников по тому или иному тесту. В результатах анализа указывается, сколько процентов учеников справились с тем или иным вопросом или темой теста, а так же с тестом в среднем. Если процент справившихся очень высок, то это значит, что, либо, материал был очень хорошо проработан на уроке, либо то, что вопрос слишком прост и нуждается в другой формулировке. Аналогично, если процент справившихся очень низок, значит – материал был плохо преподнесен, либо вопрос слишком сложен или некорректен и должен быть изменен. 5.1. Запуск анализа из Net Школы Для анализа того или иного теста в «Net Школе» на странице «Учебные материалы» выберите в выпадающем списке «Система Интерактивного Тестирования Знаний "СИнТеЗ"» значение «СИнТеЗ: для Net Школы 2.0» и нажмите на кнопку «Групповые отчеты» ( ). На открывшейся странице выберете тестирования, по которым требуется построить анализ и нажмите на кнопку «Отчет». 22 5.2. Просмотр результатов анализа Результаты анализа представляются в виде линейной диаграммы, где каждому элементу (вопросу, теме или тесту) соответствует полоса в стиле “Progress Bar”, отражающая в едином масштабе процент справившихся с данным вопросом, темой или всем тестом. Для получения более подробной информации подведите курсор мыши к полосе. 23 6. Прохождение тестирования Ученик является самым главным субъектом системы, ведь она была создана именно для того, чтобы ученики могли проходить тесты, однако функциональные возможности ученика невелики: он проходит опубликованные для него тесты и просматривает отчеты о результатах их прохождения. 6.1. Выбор теста Для выбора теста ученик должен в Net Школе зайти на страницу «Дневник заданий» и выбрать соответствующее невыполненное задание. На открывшейся странице необходимо щелкнуть по ссылке «СИнТеЗ: для Net Школы 2.0». 6.2. Начало сдачи теста После того, как ученик выберет тот или иной тест, он попадет на страницу просмотра информации о тесте. На ней находится комментарий к тесту. Комментарий содержит информацию, выдаваемую ученику перед началом прохождения теста. В нем учитель может указать свои пояснения к тесту, пожелания и т.д. – все, что при сдаче обычных «бумажных» тестов он говорит устно. Для начала прохождения теста нажмите на кнопку «Начать тест». Для возврата в раздел выбора тестов нажмите на кнопку «Назад». 24 6.3. Список вопросов После того, как ученик приступит к прохождению теста, он попадает в раздел списка вопросов. Если в сценарии тестирования учитель установил жесткий порядок ответов на вопросы, то ученик сразу переходит на страницу ответа на первый вопрос. Раздел «Список вопросов» предназначен для выбора вопроса. Он состоит из следующих частей: Индикатор времени, расположенный в правом верхнем углу экрана. Показывает, сколько времени осталось ученику. Присутствует только тогда, когда время на тестирование ограничено. Список вопросов теста, сгруппированных по темам. Зеленым цветом помечаются вопросы, на которые ученик уже ответил. Флажок ( ) указывает на помеченные учеником вопросы. Кнопка «Сдать тест» – предназначена для сдачи теста (завершения его прохождения). Для перехода на страницу ответа на тот или иной вопрос, щелкните по нему в списке вопросов. Для того чтобы сдать выполненный тест, нажмите на кнопку «Сдать тест». После того, как тест будет сдан, вы не сможете изменить свой ответ! 6.4. Ответ на вопрос Этот раздел предназначен для ответа на вопрос теста. Раздел состоит из следующих групп: Панель инструментов: o «Ответить и перейти к o предыдущему» ( ) – ответить на этот вопрос и приступить к ответу на предыдущий. Если это – первый вопрос теста, то произойдет переход к последнему. «Ответить и перейти к следующему» ( ) – ответить на этот вопрос и приступить к ответу на следующий. Если это – последний вопрос, 25 то произойдет переход в раздел выбора вопросов. o «Ответить и перейти в меню» ( раздел выбора вопросов. ) – ответить на этот вопрос и перейти в o «Предыдущий помеченный вопрос» ( предыдущий помеченный вопрос. ) – приступить к ответу на o «Предыдущий помеченный вопрос» ( следующий помеченный вопрос. ) – приступить к ответу на o «Пометить вопрос» ( )– пометить вызвавший затруднение вопрос для того, чтобы потом к нему вернуться. o «Убрать пометку вопроса» ( ). Индикатор времени; Информация о вопросе: o «Тест» – имя теста, которому принадлежит этот вопрос; o «Тема» – имя темы, по которой этот вопрос; o «Сложность» – уровень сложности вопроса; o «Вопрос №» – номер вопроса в тесте; Текст вопроса; «Варианты ответа» – место для ввода вариантов ответа на вопрос, пар соответствий, пунктов упорядочивания, правильного ответа. При каждом типе вопроса варианты ответа имеют разный вид: o Выбор одного правильного варианта ответа – список вариантов ответа и переключателей для указания правильного ответа. Для ответа на вопрос этого типа отметьте переключателем правильный ответ. o Выбор нескольких правильных вариантов ответа – список вариантов ответа и флажков для указания правильных ответов. Для ответа на вопрос этого типа отметьте флажками правильный варианты ответа. o Прямой ввод с клавиатуры – текстовое поле для ввода правильного ответа. Для ответа на вопрос этого типа введите в текстовое поле правильный ответ. o Соответствие – список пар соответствия. Каждая пара состоит из частей. Левая часть содержит то, с чем соотносить, а правая – что соотносить. Для ответа на вопрос этого типа перетащите мышкой правые части соответствия на нужное место (рядом с соответствующей им левой части соответствия). o Расположите в правильно порядке – список упорядочиваемых понятий. Для ответа на вопрос этого типа, перетаскивая мышкой понятия, 26 расположите их в правильном порядке. 6.5. Отчет о результатах тестирования После того, как ученик сдаст тест, он попадает в раздел просмотра отчета о результатах этого тестирования. Отчет идентичен подробному отчету по ученику в ролевом модуле учителя. Он содержит: Данные обо всем тесте: o Оценка и средний балл за весь тест; o Число правильных и неправильных ответов за весь тест с разбивкой по уровням сложности; Данные о каждой теме теста: o Оценка и средний балл за конкретную тему теста; o Число правильных и неправильных ответов по теме с разбивкой по уровням сложности; Список заданных ученику вопросов с указанием его ошибок. В зависимости от настроек сценария тестирования, некоторые элементы отчета могут не быть показаны ученику (например список заданных ученику вопросов с указанием его ошибок). 27

