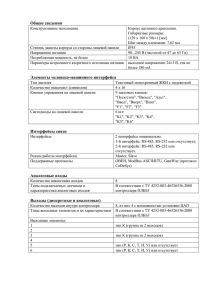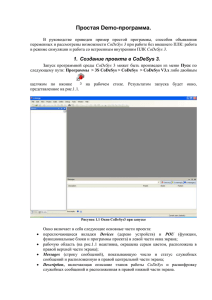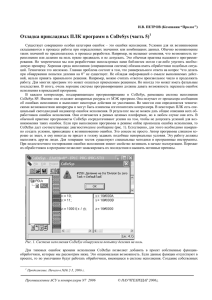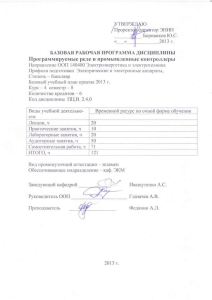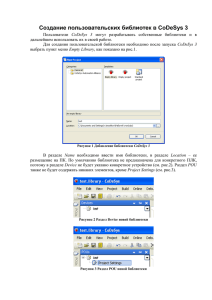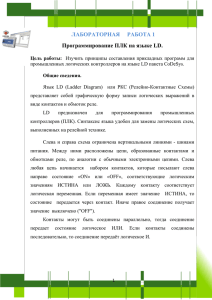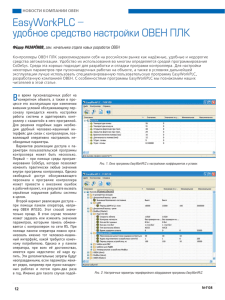Руководство пользователя
по программированию ПЛК
в
CoDeSys 2.3
Copyright 1994, 1997, 1999, 2001, 2002, 2003, 2004, 2005, 2006, 2007, 2008
3S - Smart Software Solutions GmbH
All rights reserved.
Copyright 2003, 2004, 2005, 2006, 2007, 2008 ПК Пролог (Русская редакция)
Текст данного документа тщательно проверен. Однако практически невозможно гарантировать абсолютное
отсутствие ошибок. Мы будем благодарны вам за замечания и предложения по улучшению текста и содержимого документа.
Trademark
Intel is a registered trademark and 80286, 80386, 80486, Pentium are trademarks of Intel Corporation.
Microsoft, MS and MS-DOS are registered trademarks, Windows is a trademark of Microsoft Corporation.
Документ подготовлен:
3S - Smart Software Solutions GmbH
Memminger Straße 151
D-87439 Kempten
Тел.:
+49 831 5 40 31 - 0
Факс: +49 831 5 40 31 – 50
www.3s-software.com
Русская редакция:
ПК Пролог
21400, Россия, г. Смоленск, ул. Октябрьской революции, 9
Тел.:
+7 4812 38-29-31
Тел./Факс:
+7 4812 65-81-71
www.prolog-plc.ru
Текст данного документа предназначен для использования CoDeSys V2.3 с русским и английским интерфейсом. Наименования команд для английской версии указаны в скобках.
Последнее обновление 10.09.2008
Редакция RU 2.8, для CoDeSys V2.3.9.x
CoDeSys V2.3
1-2
Оглавление
1
КРАТКОЕ ПРЕДСТАВЛЕНИЕ CODESYS ...........................................................................................1-1
1.1 Что такое CoDeSys....................................................................................................................................................... 1-1
1.2 Представление о работе в CoDeSys.................................................................................................................... 1-1
1.3 Состав базовой пользовательской документации по CoDeSys............................................................. 1-3
2
ЧТО ЕСТЬ ЧТО В CODESYS ..............................................................................................................2-1
2.1 Компоненты проекта................................................................................................................................................... 2-1
2.2 Языки программирования ....................................................................................................................................... 2-8
Список инструкций (IL)..................................................................................................................................................... 2-9
Модификаторы и операторы IL..................................................................................................................................... 2-9
Структурированный текст (ST).................................................................................................................................... 2-10
Язык последовательных функциональных схем (SFC)...................................................................................... 2-17
Язык функциональных блоковых диаграмм (FBD)............................................................................................... 2-22
Непрерывные функциональные схемы (CFC)....................................................................................................... 2-23
Язык релейных диаграмм (LD).................................................................................................................................... 2-23
2.3 Отладка и онлайн функции.................................................................................................................................... 2-25
3
ПИШЕМ ПРОСТОЙ ПРИМЕР..............................................................................................................3-1
3.1 Блок управления светофором............................................................................................................................... 3-1
3.2 Визуализация примера............................................................................................................................................ 3-11
4
РАБОТА В СИСТЕМЕ ПРОГРАММИРОВАНИЯ CODESYS ..............................................................4-1
4.1 Главное окно .................................................................................................................................................................. 4-1
4.2 Опции проекта ............................................................................................................................................................... 4-3
4.3 Управление проектом............................................................................................................................................... 4-19
4.4 Управление объектами проекта .......................................................................................................................... 4-50
4.5 Основные функции редактирования................................................................................................................ 4-57
4.6 Основные функции Онлайн .................................................................................................................................. 4-64
4.7 Работа с окнами.......................................................................................................................................................... 4-80
4.8 Помощь........................................................................................................................................................................... 4-80
5
РЕДАКТОРЫ CODESYS .....................................................................................................................5-1
5.1 Общие элементы редакторов................................................................................................................................. 5-1
5.2 Редактор раздела объявлений.............................................................................................................................. 5-3
Работа в редакторе объявлений.................................................................................................................................. 5-3
Редактор раздела объявлений в режиме Онлайн ............................................................................................... 5-11
CoDeSys V2.3
1-3
Директивы компилятора................................................................................................................................................ 5-11
5.3 Текстовые редакторы.............................................................................................................................................. 5-20
Работа в текстовых редакторах ................................................................................................................................. 5-20
Редактор языка IL............................................................................................................................................................ 5-24
Редактор языка ST.......................................................................................................................................................... 5-24
5.4 Графические редакторы......................................................................................................................................... 5-25
Работа в графических редакторах ............................................................................................................................ 5-25
Редактор FBD ................................................................................................................................................................... 5-30
Редактор LD ...................................................................................................................................................................... 5-36
Редактор SFC ................................................................................................................................................................... 5-43
Редактор CFC................................................................................................................................................................... 5-52
6
РЕСУРСЫ............................................................................................................................................6-1
6.1 Обзор ресурсов............................................................................................................................................................. 6-1
6.2 Глобальные и конфигурационные переменные, файл комментариев............................................... 6-2
Глобальные переменные................................................................................................................................................ 6-3
Конфигурационные переменные ................................................................................................................................ 6-7
Файл комментариев переменных ................................................................................................................................ 6-8
6.3 Конфигурация тревог (Alarm Configuration)..................................................................................................... 6-9
Обзор..................................................................................................................................................................................... 6-9
Общая информация и терминология ....................................................................................................................... 6-10
Классы тревог................................................................................................................................................................... 6-11
Группы тревог ................................................................................................................................................................... 6-15
Запись тревог.................................................................................................................................................................... 6-16
'Дополнения' (Extras): 'Настройки' (Settings)........................................................................................................... 6-18
6.4 Менеджер библиотек (Library Manager)............................................................................................................ 6-18
6.5 Бортжурнал (Log)....................................................................................................................................................... 6-20
6.6 Конфигуратор ПЛК (PLC Configuration)............................................................................................................ 6-23
Обзор................................................................................................................................................................................... 6-23
Работа в редакторе конфигуратора ПЛК................................................................................................................. 6-25
Общие параметры конфигурации ПЛК..................................................................................................................... 6-26
Диалог специфической настройки параметров..................................................................................................... 6-27
Конфигурация модулей ввода/вывода..................................................................................................................... 6-28
Конфигурация канала .................................................................................................................................................... 6-31
Конфигурирование модулей Profibus ....................................................................................................................... 6-32
Конфигурирование CANopen-модулей .................................................................................................................... 6-39
Конфигурирование ведомого CANopen-устройства (CANopen Slave)........................................................... 6-45
Конфигурирование модулей DeviceNet.................................................................................................................... 6-49
Конфигурация ПЛК в режиме Онлайн ...................................................................................................................... 6-54
Сканирование аппаратуры/ Состояние/ Диагностика ПЛК................................................................................ 6-54
6.7 Конфигуратор задач (Task Configuration)........................................................................................................ 6-56
Обзор................................................................................................................................................................................... 6-56
Работа в конфигураторе задач................................................................................................................................... 6-57
Системные события ....................................................................................................................................................... 6-59
Конфигуратор задач в режиме онлайн .................................................................................................................... 6-60
6.8 Менеджер просмотра (Watch and Recipe Manager) ..................................................................................... 6-62
Обзор................................................................................................................................................................................... 6-62
Менеджер просмотра в режиме оффлайн.............................................................................................................. 6-62
Менеджер просмотра в режиме Онлайн ................................................................................................................. 6-64
6.9 Цифровая трассировка (Sampling Trace)........................................................................................................ 6-65
CoDeSys V2.3
1-4
Обзор................................................................................................................................................................................... 6-65
Конфигурация трассировки.......................................................................................................................................... 6-66
Управление процессом трассировки ........................................................................................................................ 6-67
Отображение данных..................................................................................................................................................... 6-68
‘Дополнения’ ‘Запись значений трассировки’ ('Extras' 'Save trace values')................................................... 6-70
‘Дополнения’ ‘Внешняя конфигурация трассировки’ ('Extras' 'External Trace Configurations')................ 6-70
6.10 Рабочая область (Workspace)............................................................................................................................ 6-71
6.11 Менеджер параметров (Parameter Manager)................................................................................................ 6-71
Обзор и подключение .................................................................................................................................................... 6-71
Редактор менеджера параметров. Обзор............................................................................................................... 6-73
Типы списков параметров и их атрибуты................................................................................................................ 6-74
Управление списками параметров............................................................................................................................ 6-76
Редактирование списка параметров......................................................................................................................... 6-78
Менеджер параметров в режиме онлайн................................................................................................................ 6-79
Экспорт/импорт списков параметров ...................................................................................................................... 6-80
6.12 Настройки целевой платформы (Target Settings)..................................................................................... 6-80
6.13 ПЛК-Браузер (PLC-Browser)................................................................................................................................. 6-82
Общие сведения.............................................................................................................................................................. 6-82
Набор команд ПЛК-Браузера ...................................................................................................................................... 6-82
Макрорасширения команд ПЛК-Браузера............................................................................................................... 6-84
Вспомогательные команды ПЛК-Браузера............................................................................................................. 6-85
6.14 Инструменты (Tools)............................................................................................................................................... 6-86
Свойства доступных инструментов (Object Properties)....................................................................................... 6-86
Настройка команд инструментов ............................................................................................................................... 6-89
Часто задаваемые вопросы по инструментам ...................................................................................................... 6-90
7
ENI........................................................................................................................................................7-1
7.1 Что такое ENI?................................................................................................................................................................ 7-1
7.2 Условия работы с ENI базой данных в проекте............................................................................................. 7-1
7.3 Работа с ENI базой данных в проекте CoDeSys ............................................................................................. 7-2
7.4 Категории объектов в базе данных проекта ................................................................................................... 7-2
8
DDE ИНТЕРФЕЙС ...............................................................................................................................8-1
8.1 DDE интерфейс CoDeSys.......................................................................................................................................... 8-1
8.2 DDE обмен посредством GatewayDDE Server ................................................................................................. 8-2
9
МЕНЕДЖЕР ЛИЦЕНЗИРОВАНИЯ CODESYS....................................................................................9-1
9.1 Обзор ................................................................................................................................................................................. 9-1
9.2 Создание лицензированных библиотек в CoDeSys..................................................................................... 9-1
10
ПРИЛОЖЕНИЯ...............................................................................................................................10-1
ПРИЛОЖЕНИЕ A: ОПЕРАТОРЫ И ФУНКЦИИ МЭК...............................................................................10-1
10.1 Арифметические операторы.............................................................................................................................. 10-1
CoDeSys V2.3
1-5
10.2 Битовые операторы ............................................................................................................................................... 10-4
10.3 Операторы сдвига................................................................................................................................................... 10-6
10.4 Операторы выборки............................................................................................................................................... 10-8
10.5 Операторы сравнения.........................................................................................................................................10-10
10.6 Адресные операторы...........................................................................................................................................10-13
10.7 Вспомогательные функции ..............................................................................................................................10-14
10.8 Оператор вызова...................................................................................................................................................10-15
10.9 Явное преобразование типов..........................................................................................................................10-15
10.10 Математические функции................................................................................................................................10-22
ПРИЛОЖЕНИЕ В: ОПЕРАНДЫ В CODESYS .......................................................................................10-27
Константы...........................................................................................................................................................................10-27
Переменные.......................................................................................................................................................................10-29
Адреса..................................................................................................................................................................................10-31
Функции в роли операндов........................................................................................................................................10-32
ПРИЛОЖЕНИЕ С: ТИПЫ ДАННЫХ CODESYS ....................................................................................10-33
Элементарные типы данных .....................................................................................................................................10-33
Пользовательские типы данных .............................................................................................................................10-34
ПРИЛОЖЕНИЕ D: БИБЛИОТЕКИ CODESYS .......................................................................................10-42
Стандартная библиотека Standard.lib ....................................................................................................................10-42
Строковые функции ......................................................................................................................................................10-42
Переключатели ..............................................................................................................................................................10-45
Детекторы импульсов ..................................................................................................................................................10-47
Счетчики...........................................................................................................................................................................10-49
Таймеры ...........................................................................................................................................................................10-51
Библиотека UTIL.LIB ......................................................................................................................................................10-53
BCD преобразования ...................................................................................................................................................10-53
Бит/байт функции ..........................................................................................................................................................10-54
Дополнительные математические функции .........................................................................................................10-55
Регуляторы......................................................................................................................................................................10-57
Генераторы сигналов...................................................................................................................................................10-60
Преобразования аналоговых сигналов..................................................................................................................10-62
Аналоговые компараторы...........................................................................................................................................10-63
Библиотека AnalyzationNew.lib .................................................................................................................................10-64
Системные библиотеки CoDeSys ............................................................................................................................10-65
ПРИЛОЖЕНИЕ E: КРАТКИЙ СПРАВОЧНИК ПО ОПЕРАТОРАМ И КОМПОНЕНТАМ БИБЛИОТЕК 10-66
Операторы CoDeSys:.....................................................................................................................................................10-66
CoDeSys V2.3
1-6
Компоненты Standard.lib: ............................................................................................................................................10-68
Компоненты Util.lib:........................................................................................................................................................10-68
ПРИЛОЖЕНИЕ F: КОМАНДНАЯ СТРОКА / КОМАНДНЫЙ ФАЙЛ ......................................................10-70
Командная строка ...........................................................................................................................................................10-70
Командный файл (cmdfile)..........................................................................................................................................10-71
ПРИЛОЖЕНИЕ G: СИМЕНС ИМПОРТ. .................................................................................................10-79
Импорт из символьных файлов SEQ ....................................................................................................................10-79
Импорт из файла проекта S5 .....................................................................................................................................10-80
Конвертирование языка S5 в МЭК C 61131-3......................................................................................................10-80
ПРИЛОЖЕНИЕ H: ОПЦИИ ЦЕЛЕВЫХ СИСТЕМ ..................................................................................10-84
Системные опции целевых платформ (Target Platform)...............................................................................10-84
Intel 386 совместимые..................................................................................................................................................10-84
Motorola 68K....................................................................................................................................................................10-85
Infineon C16x ...................................................................................................................................................................10-86
ARM и Power PC ............................................................................................................................................................10-87
MIPS...................................................................................................................................................................................10-88
'Hitachi SH'........................................................................................................................................................................10-89
8051 совместимые ........................................................................................................................................................10-90
Infineon 'TriCore’ .............................................................................................................................................................10-90
Опции распределения памяти (Memory Layout)................................................................................................10-91
Опции общей категории (General)............................................................................................................................10-92
Опции категории Сетевая функциональность ..................................................................................................10-94
Опции категории Визуализация ...............................................................................................................................10-95
ПРИЛОЖЕНИЕ I: ИСПОЛЬЗОВАНИЕ КЛАВИАТУРЫ .........................................................................10-98
ПРИЛОЖЕНИЕ J: РЕКОМЕНДАЦИИ ПО НАИМЕНОВАНИЮ ............................................................10-101
Наименование идентификаторов..........................................................................................................................10-101
Идентификаторы переменных................................................................................................................................10-101
Идентификаторы пользовательских типов (DUT).........................................................................................10-103
Идентификаторы функций, функциональных блоков и программ (POU) ..........................................10-103
Идентификаторы визуализаций.............................................................................................................................10-104
ПРИЛОЖЕНИЕ K: ОШИБКИ И ПРЕДУПРЕЖДЕНИЯ КОМПИЛЯТОРА.............................................10-105
Предупреждения............................................................................................................................................................10-106
Ошибки...............................................................................................................................................................................10-112
CoDeSys V2.3
1-7
1 Краткое представление CoDeSys
1.1 Что такое CoDeSys
CoDeSys - это современный инструмент для программирования контроллеров (CoDeSys образуется
от слов Controllers Development System).
CoDeSys предоставляет программисту удобную среду для программирования контроллеров на языках стандарта МЭК 61131-3. Используемые редакторы и отладочные средства базируются на широко известных и хорошо себя зарекомендовавших принципах, знакомых по другим популярным средам профессионального программирования (такие, как Visual C++).
1.2 Представление о работе в CoDeSys
С чего начинается программный проект?
Прежде всего нужно дать проекту новое имя, оно же послужит и названием файла проекта.
Первый программный компонент (POU – Program Organization Unit) помещается в новый проект
автоматически и получает название PLC_PRG. Именно с него и начинается выполнение процесса
(по аналогии с функцией main в языке С), из него будут вызываться другие программные блоки
(программы, функции и функциональные блоки).
Нет необходимости писать вручную текст для PLC_PRG, поскольку конфигурация задачи определяется на вкладке проекта ‘Конфигурация задач’ (Task Configuration). Подробнее это будет описано в главе, посвященной конфигурации задач.
Проект содержит ряд разнородных объектов POU, данных разных типов, элементов визуализации и
ресурсов.
‘Организатор объектов’ (Object Organizer) управляет списком всех объектов Вашего проекта.
Как создать собственный проект?
Для начала вы определяете конфигурацию ПЛК в соответствии с аппаратными средствами своего
контроллера.
Затем вы создаете программные компоненты, необходимые для решения проблемы.
Далее вы пишете программный код для созданных компонентов на выбранных языках.
Сразу после завершения программирования, вы компилируете проект и исправляете ошибки, если
они есть.
Как проверить проект?
Когда все ошибки устранены, можно приступить к отладке.
Включите флажок ‘Режим эмуляции’ (simulation) и «подключитесь» к контроллеру. Теперь вы в
режиме онлайн.
Откройте окно ‘Конфигурация ПЛК’ (PLC Configuration) и проверьте правильность выполнения
проекта. Для этого измените вручную входные данные и убедитесь, что выходы контроллера отреагировали нужным образом. Если необходимо, вы можете наблюдать значения переменных в программных компонентах. Используя менеджер просмотра и заказа значений переменных (короче,
Краткое представление CoDeSys
‘Менеджер просмотра’ – ‘Watch and Recipe Manager’), вы сможете задать список переменных,
значения которых необходимо наблюдать.
Отладка
В случае ошибок в работе кода вы можете задать точки останова. Когда процесс остановлен в определенной точке, вы можете просмотреть значения переменных проекта в данный момент времени.
Выполняя проект в пошаговом режиме (single step), вы можете проверить логическую корректность
своих программ.
Дополнительные возможности режима онлайн
В процессе отладки вы можете устанавливать значения переменных программ, задавать фиксированные значения на входы и выходы контроллера, контролировать последовательность исполнения
процесса и определить место в программе, которое сейчас выполняется. Используя функцию
‘Цифровая трассировка’ (Sampling Trace), можно отслеживать в графическом представлении изменения значений переменных за определенный промежуток времени.
Когда проект закончен и отлажен, переходите к окончательной доводке в рабочих условиях на реальном "железе". Естественно, при этом полностью доступны все отладочные функции.
Дополнительные возможности CoDeSys
Весь проект может быть экспортирован в текстовый файл и сохранен в печатном виде.
Средства коммуникации CoDeSys включают символьный и DDE интерфейсы. Коммуникационный сервер, OPC и DDE серверы входят в стандартный пакет поставки.
Путем выбора целевой платформы CoDeSys позволяет использовать один проект в различных системах.
Сетевые переменные общего доступа и Менеджер параметров (Parameter manager) обеспечивают средства сетевого взаимодействия контроллеров.
ENI: инжиниринговый интерфейс применяется совместно с любыми системами управления версиями через автономный ENI сервер. Программные компоненты CoDeSys сохраняются в единой базе данных, доступной другим пользователям. ENI сервер служит хранилищем конструкторских
данных не только для CoDeSys, но и для сторонних программных инструментов.
CoDeSys позволяет задействовать «фирменные» программные инструменты. Файлы, включающие
исполняемый код, могут быть скомпонованы с кодом проекта и загружены в контроллер.
Созданная в CoDeSys визуализация может выполняться не только в среде программирования, но и в
целевой платформе или в Web. Это позволяет контролировать процесс и управлять им через Интернет.
CoDeSys V2.3
1-2
Краткое представление CoDeSys
1.3 Состав базовой пользовательской документации по CoDeSys
Модуль
Документы
Файлы
Среда программирования CoDeSys
Печатное руководство и встроенная система
помощи
CoDeSys_V23_RU.pdf
First Steps with CoDeSys RU.pdf
Первые шаги с CoDeSys (пример)
Gateway Server
Концепции, установка, встроенная система
помощи, интерфейс и настройка (открывается
двойным щелчком мыши на иконке в панели
задач)
Gateway Manual.pdf
OPC Server
OPC-Server V2.0, установка и применение
OPC_20_How_to_use.pdf
CoDeSys Визуализация
Описание CoDeSys визуализации, включая
CoDeSys HMI, целевую (Target-) и Webвизуализацию
CoDeSys_Visu_V23_RU.pdf
SoftMotion
Описание применения и библиотек SoftMotion
SoftMotion_Manual_V23.pdf
Библиотеки
Standard.lib и Util.lib описаны в печатном руководстве по программированию.
CoDeSys_V23_RU.pdf
SysLibs_Overview_RU.pdf
Для каждой системной библиотеки CoDeSys
существует отдельный документ
<library
name>.pdf
SoftMotion библиотеки:
документацию.
ENI Server
см.
<SysLib-Name_RU>.pdf
SoftMotion-
Установка и настройка ENI Сервера, управление версиями, работа с внешней базой данных.
EniServerQuickstart.pdf
CoDeSys_V23_RU.pdf
Настройка ENI в CoDeSys: описана в печатном
руководстве по программированию.
ENI Admin, ENI Control и ENI Explorer: см.
встроенные системы помощи.
CoDeSys V2.3
1-3
2 Что есть что в CoDeSys
2.1 Компоненты проекта
Проект
Проект включает следующие объекты: POU, типы данных, визуализации, ресурсы, библиотеки.
Каждый проект сохраняется в отдельном файле.
POU (Program Organization Unit)
К программным компонентам (POU) относятся функциональные блоки, функции и программы. Отдельные POU могут включать действия (подпрограммы).
Каждый программный компонент состоит из раздела объявлений и кода. Для написания всего кода
POU используется только один из МЭК языков программирования (IL, ST, FBD, SFC, LD или CFC).
CoDeSys поддерживает все описанные стандартом МЭК компоненты. Для их использования достаточно включить в свой проект библиотеку standard.lib.
POU могут вызывать другие POU, но рекурсии недопустимы.
Функция
Функция – это POU, который возвращает только единственное значение (которое может состоять из
нескольких элементов, если это битовое поле или структура). В текстовых языках функция вызывается как оператор и может входить в выражения.
При объявлении функции необходимо указать тип возвращаемого значения. Для этого после имени
функции нужно написать двоеточие и тип. См. рекомендации по наименованию в приложении J.
Правильно объявленная функция выглядит следующим образом:
FUNCTION Fct: INT;
Имя функции используется как выходная переменная, которой присваивается результат вычислений.
Объявление функции должно начинаться с ключевого слова FUNCTION и заканчиваться ключевым
словом END_FUNCTION. Вот пример функции, написанной на IL, которая использует три входных
переменных и возвращает результат деления произведения первых двух на третью.
Пример функции, написанной на языке IL:
Что есть, что в CoDeSys
В языке ST вызов функции может присутствовать в выражениях как операнд.
В SFC функция вызывается только из шага или перехода.
Примечание: Функция не имеет внутренней памяти, но CoDeSys допускает использование глобальных переменных в функциях. Это является отклонением от требований стандарта МЭК 61131-3, в соответствии с которым выходное значение функции должно зависеть исключительно от входных параметров. Т.е. функция с одними и теми же значениями входных параметров всегда должна возвращать одно и то же значение.
Пример вызова функции:
На IL:
LD
Fct
ST
7
2,4
Result
На ST:
Result : = Fct (7, 2, 4);
На FBD:
Внимание: объявление в функции RETAIN локальной переменной не приведет к желаемому результату. Не
пытайтесь создать локальные энергонезависимые переменные в функциях!
Примечание: имена перечисленных ниже функций зарезервированы для описанных целей:
В проекте можно определить функцию с именем CheckBounds, которая используется для проверки выхода за
границы массива (Подробнее см. описание арифметических функций в приложении).
С помощью функций: CheckDivByte, CheckDivWord, CheckDivDWord и CheckDivReal осуществляется контроль деления на 0 (См. DIV).
Специализированные функции CheckRangeSigned и CheckRangeUnsigned контролируют границы диапазонов
переменных (См. Типы данных).
Функциональный блок
Функциональный блок - это POU, который принимает и возвращает произвольное число значений.
В отличие от функции функциональный блок не формирует возвращаемое значение.
Объявление функционального блока начинается с ключевого слова FUNCTION_BLOCK и заканчивается ключевым словом END_FUNCTION_BLOCK. См. рекомендации по наименованию в приложении J.
Ниже приведен пример функционального блока, написанного на IL, который имеет две входных и
две выходных переменных. Значение выходной переменной MULERG равно произведению значений двух входных переменных, а значение VERGL определяется в результате сравнения значений
входных переменных.
Пример функционального блока:
CoDeSys V2.3
2-2
Что есть, что в CoDeSys
Экземпляры функционального блока
Определение функционального блока подобно определению типа данных. Для работы с функциональным блоком необходимо объявить (создать) его экземпляр. Один функциональный блок может
иметь произвольное число экземпляров, каждый из которых имеет собственные независимые данные (память).
Каждый экземпляр функционального блока получает свой собственный идентификатор (имя экземпляра) и свои данные, содержащие входные, выходные и внутренние переменные. Экземпляры
функционального блока объявляются глобально или локально как переменные, имеющие тип соответствующего функционального блока.
Пример объявления экземпляра с идентификатором fubinstance функционального блока FUB:
fubinstance: FUB;
Вызов экземпляра функциональный блока происходит с помощью его имени. Входные и выходные
переменные доступны вне функционального блока, а внутренние переменные доступны только в
самом блоке.
Пример использования входных переменных:
функциональный блок fb имеет входную переменную iInl типа INT:
PROGRAM prog
VAR
fbinst1 : fb;
END_VAR
LD 17
ST
fbinst1.iIn1
CAL fbinst1
END_PROGRAM
Экземпляры функционального блока могут быть объявлены в другом функциональном блоке или в
программе. Объявлять экземпляр функционального блока в теле функции нельзя. Экземпляры
функционального блока доступны в том POU, в котором они объявлены, если они не объявлены
глобально.
Экземпляры функциональных блоков могут быть использованы в качестве входных переменных
других функциональных блоков или функций.
CoDeSys V2.3
2-3
Что есть, что в CoDeSys
Замечания. После выполнения функционального блока все его переменные сохраняются до следующего выполнения. Следовательно, функциональный блок, вызываемый с одними и теми же входными параметрами, может производить различные выходные значения.
Если хотя бы одна переменная функционального блока объявлена как RETAIN, то все данные экземпляров целиком помещаются в энергонезависимый сегмент.
Вызов функционального блока
Для обращения к входным и выходным переменным функционального блока извне необходимо
указать имя экземпляра функционального блока, следующей за ней точкой и именем переменной:
<Имя экземпляра>.<Имя переменной >
Присваивание параметров при вызове:
В текстовых языках (IL, ST) задать актуальные параметры и считать значения выходов можно непосредственно при вызове экземпляра функционального блока. Для входных переменных применяется присваивание ":=", выходы считываются при помощи "=>". Этот процесс упрощается, если использовать ‘Ассистент ввода’ (Input Assistant)(<F2>) с включенной опцией ‘Вставка с аргументами’ (With arguments).
Пример:
Допустим, FBINST - это локальная переменная типа функциональный блок, имеющий входную переменную xx и выходную переменную yy. При вставке FBINST в ST с помощью ассистента ввода
получается следующая заготовка:
FBINST1(xx:= , yy=> );
Переменные вход-выход:
Обратите внимание, что переменные вход-выход (VAR_IN_OUT) передаются в экземпляр функционального блока через указатели. Поэтому таким переменным нельзя присваивать константы при
вызове.
Вызов экземпляра fuboinst с входом iInOut1 типа VAR_IN_OUT:
VAR
fuboinst: fubo;
iVar1: int;
END_VAR
iVar1 := 2;
fuboinst (iInOut1 := iVar1);
Не допустимы попытки присваивания констант:
fuboinst (iInOut1:=2); или fuboinst .iInOut1:=2;
Примеры вызова экземпляра вышеописанного функционального блока FUB:
Результат умножения сохраняется в переменной ERG, а результат сравнения в переменной QUAD.
Экземпляр функционального блока FUB называется INSTANZ.
Вызов экземпляра функционального блока в IL:
CoDeSys V2.3
2-4
Что есть, что в CoDeSys
Тот же пример в ST (раздел объявлений такой же, как и в предыдущем примере):
Тот же пример в FBD:
В SFC экземпляры функциональных блоков могут вызываться только из действий шага.
Программа
Программа – это POU, способный формировать произвольное значение во время вычислений. Значения всех переменных программы сохраняются между вызовами. В отличие от функционального
блока экземпляров программы не существует. Программа является глобальной во всем проекте.
Нельзя вызывать программу из функции.
Если вызвать программу, которая изменит значения своих переменных, то при следующем вызове
ее переменные будут иметь те же значения, даже если она вызвана из другого POU.
В этом заключается главное различие между программой и функциональным блоком, в котором
изменяются только значения переменных данного экземпляра функционального блока.
CoDeSys V2.3
2-5
Что есть, что в CoDeSys
Объявление программы начинается ключевым словом PROGRAM и заканчивается ключевым словом END_PROGRAM. См. рекомендации по наименованию в приложении J.
Пример программы:
Так же, как и для экземпляров функциональных блоков, в текстовых языках (IL, ST) задать актуальные параметры и считать значения выходов можно непосредственно при вызове программы. Для
входных переменных применяется присваивание ":=", выходы считываются при помощи "=>".
Пример вызова программы:
IL:
CAL
LD
ST
PRGexample2
PRGexample2.out_var
erg
Или с присваиванием параметров:
CAL PRGexample2(in_var:=33, out_var=>erg )
ST:
PRGexample2;
erg := PRGexample2.out_var;
Или с присваиванием параметров:
PRGexample2(in_var:=33, out_var=>erg );
FBD:
PLC_PRG
Программа PLC_PRG – это специальный POU, который должен быть в каждом проекте. Эта программа вызывается один раз за цикл управления.
При создании нового проекта автоматически открывается диалог ‘Проект’ (Project) ‘Объект - Добавить’ (Object Add), предлагающий создать новый POU - программу с именем PLC_PRG.
Не следует менять предложенные установки.
Если определить последовательность выполнения задач
Configuration), то проект может не содержать PLC_PRG.
в
Конфигураторе
задач
(Task
Внимание: Нельзя удалять или переименовывать POU PLC_PRG (если ‘ Конфигурация задач’ (Task
Configuration) не используется). PLC_PRG является главной программой в однозадачном проекте.
CoDeSys V2.3
2-6
Что есть, что в CoDeSys
Действие
Программы или функциональные блоки могут быть дополнены действиями. Фактически действия это дополнительный набор встроенных в POU подпрограмм. Действия могут описываться на языке,
отличном от того, на котором выполняется соответствующий функциональный блок или программа.
Действие оперирует с теми же данными, что и функциональный блок или программа, к которой оно
принадлежит.
Пример действия функционального блока:
В данном примере функциональный блок Counter увеличивает или уменьшает выходную переменную "out" в зависимости от значения входа "in". При вызове действия Reset выходная переменная
принимает значение 0. Одна и та же переменная "out" используется в обоих случаях.
Вызов действия:
Действие вызывается с помощью идентификатора:
<Имя_программы>.<Имя_действия> или <Имя_экземпляра>.<Имя_действия >.
Если нужно вызвать действие из POU, к которому оно принадлежит, то в текстовых языках используется имя действия, а в графических – функциональный блок без указания имени экземпляра.
Пример вызова вышеописанного действия:
PROGRAM PLC_PRG
VAR
Inst : Counter;
END_VAR
IL:
CAL Inst.Reset(In : = FALSE)
LD Inst.out
ST ERG
ST:
Inst.Reset(In := FALSE);
Erg := Inst.out;
FBD:
Замечание Действия играют ключевую роль в SFC (подробнее смотри раздел SFC).
CoDeSys V2.3
2-7
Что есть, что в CoDeSys
Стандарт МЭК определяет только действия SFC шагов. Применение действий в функциональных блоках и
программах является расширением CoDeSys.
Ресурсы
Ресурсы отвечают за конфигурацию проекта, включая:
§
§
Глобальные переменные, используемые во всем проекте.
‘Менеджер библиотек’ (Library manager) для подключения необходимых библиотек к
проекту
§ ‘Бортжурнал’ (Log) для записи действий во время исполнения
§ ‘Конфигурация тревог’ (Alarm Configuration) для конфигурирования обработки тревог
в проекте
§ ‘Конфигурация ПЛК’ (PLC Configuration) для конфигурирования аппаратуры контроллера.
§ ‘Конфигурация задач’ (Task Configuration) для управления задачами
§ ‘Менеджер просмотра’ (Watch and Recipe Manager) для просмотра и заказа наборов
значений переменных
§ ‘Настройки целевой платформы’ (Target Settings)
§ ’Рабочая область’ (Workspace) для отображения опций проекта
В зависимости от системы исполнения и ее опций могут подключаться дополнительные объекты:
§
§
§
§
§
‘Цифровая трассировка’ (Sampling Trace) - для задания графической трассировки значений переменных.
‘Менеджер параметров’ (Parameter Manager) - для взаимодействия с другими контроллерами в сети
‘ПЛК-Браузер’ (PLC-Browser) - монитор ПЛК
‘Инструменты’ (Tools) – для вызова внешних, специфичных для каждой платформы инструментов
SoftMotion – компоненты системы управления движением (в соответствии с лицензией),
редакторы CNC и CAM
Библиотеки
Проект может использовать несколько библиотек, в которые входят POU, необходимые им типы
данных и глобальные переменные. Библиотечные POU можно использовать точно так же, как и определенные пользователем.
Библиотеки "standard.lib" и "util.lib" обязательно входят в стандартный комплект поставки.
(См. «Менеджер библиотек» (Library manager))
Типы данных
Кроме стандартных типов данных, вы можете использовать определяемые пользователем типы
данных. Ими могут быть структуры, перечисления и ссылки.
(См. Приложение ‘Типы данных’ (Data types))
Визуализация
С помощью визуализации пользователь может создать графическое представление проекта. Форма
и цвет графических элементов будут изменяться при работе программы в зависимости от значений
переменных.
Визуализация может исполняться в системе программирования, в отдельном приложении CoDeSys
HMI или как Web или целевая (в ПЛК) визуализация. (См. раздел «CoDeSys Визуализации» (Visualizations))
2.2 Языки программирования
CoDeSys поддерживает следующие текстовые:
CoDeSys V2.3
2-8
Что есть, что в CoDeSys
•
•
Instruction List (IL) - Список инструкций
Structured Text (ST) – Структурированный текст
и графические МЭК языки:
•
•
•
Sequential Function Chart (SFC) – Последовательные Функциональные Схемы
Function Block Diagram (FBD) – Функциональные Блоковые Диаграммы
Ladder Diagram (LD) – Релейно-Контактные Схемы
Кроме того, CoDeSys включает поддержку основанного на Функциональных Блоковых Диаграммах, редактора Continuous Function Chart (CFC) – Непрерывные Функциональные Схемы.
Список инструкций (IL)
В IL (Instruction list) каждая инструкция начинается с новой строки и содержит оператор и, в зависимости от типа операции, один и более операндов, разделенных запятыми.
Перед операндом может находиться метка, заканчивающаяся двоеточием (:). Комментарий должен
быть последним элементом в строке. Между инструкциями могут находиться пустые строки.
Пример:
LD
ST
GE
JMPC
LD
EQ
STN
next:
17
lint
(* комментарий*)
5
next
idword
istruct.sdword
test
Модификаторы и операторы IL
В IL можно использовать следующие операторы и модификаторы:
Модификаторы:
С
с JMP, CAL, RET:
инструкция выполняется только тогда, когда результат аккумулятора ИСТИНА.
N
с JMPC,CALC, RETC:
инструкция выполняется тогда, когда результат аккумулятора
ЛОЖЬ.
N
в других случаях:
отрицание операнда.
Ниже приведена таблица всех операторов IL с пояснениями и допустимыми модификаторами:
Оператор
Значение
LD
Модификатор
N
ST
N
Присвоение значения аккумулятора операнду
Присвоение аккумулятору значения оператора
S
Присвоить логическому операнду значение ИСТИНА, если значение аккумулятора ИСТИНА
R
Присвоить логическому операнду значение ЛОЖЬ
AND
N, (
Побитное И
OR
N, (
Побитное ИЛИ
XOR
N, (
Побитное исключающее ИЛИ
ADD
(
Сложение
SUB
(
Вычитание
MUL
(
Умножение
CoDeSys V2.3
2-9
Что есть, что в CoDeSys
DTV
(
Деление
GT
(
>
GE
(
>=
QE
(
=
NE
(
<>
LE
(
<=
LT
(
<
JMP
CN
Переход к метке
CAL
CN
Вызов функционального блока
RET
CN
Выход из POU и возврат в вызывающую программу.
Вычисление задержанной операции
)
Список всех операторов МЭК приведен в приложении.
Пример IL программы с использованием некоторых модификаторов:
LD TRUE
AND
JMPC
LDN
ST ERG
(*загрузить значение ИСТИНА в аккумулятор*)
BOOL1 (*выполнить И с инверсным значением переменной BOOL1*)
mark
(*если значение аккумулятора ИСТИНА, то перейти к метке
" mark"*)
BOOL2 (*сохранить инверсное значение BOOL2 в аккумуляторе*)
(*сохранить значение аккумулятора в ERG*)
После оператора можно поставить скобки, тогда значение выражения внутри скобок рассматривается как операнд.
Например:
LD
MUL
ADD
ST
2
2
3
ERG
Здесь значение ERG равно 7. Если поставить скобки, то порядок вычислений изменится:
LD
MUL
ADD
)
ST
2
( 2
3
ERG
Теперь значение переменной ERG равно 10.
Операция MUL выполняется только тогда, когда программа доходит до ")". В качестве операнда
MUL использует значение 5.
Структурированный текст (ST)
ST представляет собой набор инструкций высокого уровня, которые могут использоваться в условных операторах ("IF…THEN…ELSE") и в циклах (WHILE…DO).
Пример:
IF value < 7 THEN
WHILE value < 8 DO
value:=value+1;
END_WHILE;
END_IF;
CoDeSys V2.3
2-10
Что есть, что в CoDeSys
Выражения
Выражение – это конструкция, возвращающая определенное значение после его вычисления.
Выражение состоит из операторов и операндов. Операндом может быть константа, переменная,
функциональный блок или другое выражение.
Вычисление выражений
Вычисление выражений выполняется согласно правилам приоритета. Оператор с самым высоким
приоритетом выполняется первым, оператор с более низким приоритетом – вторым и т.д., пока не
будут выполнены все операторы.
Операторы с одинаковым приоритетом выполняются слева направо.
В следующей таблице приведен список ST операторов, расположенных в порядке приоритета.
Операция
Обозначение
Приоритет
Выражение в скобках
(Выражение)
Самый высокий.
Вызов функции
Имя функции
(список параметров)
Возведение в степень
EXPT
Замена знака
-
Числовое дополнение
NOT
Умножение
*
Деление
/
Остаток от деления
MOD
Сложение
+
Вычитание
-
Сравнение
< , > ,<=, >=
Неравенство
<>
Равенство
=
Логическое И
AND
Логическое исключающее
ИЛИ.
XOR
Логическое ИЛИ
OR
Самый низкий
Ниже приведены примеры использования инструкций ST:
Тип инструкции
Присваивание
Пример
A := B; CV := CV+1; C := SIN (X);
Вызов функционального блока и
использование FB выхода
A := CMD_TMR.Q
RETURN
RETURN;
CoDeSys V2.3
2-11
Что есть, что в CoDeSys
IF
D := B*B;
IF D<0.0 THEN
C := A;
ELSIF D = 0.0 THEN
C := B;
ELSE
C := D;
END_IF
CASE
CASE INT1 OF
1: BOOL1 := TRUE;
2: BOOL2 := TRUE;
ELSE
BOOL1 := FALSE;
BOOL2
END_CASE
J := 101;
FOR I :=1 TO 100 BY 2 DO
IF ARR [I] = 70 THEN
J := I;
EXIT;
END_IF
END_FOR
FOR
WHILE
EXIT
J: =1;
WHILE J<= 100 AND ARR [J] <> 70
DO
J: = J+2;
END_WHILE
J := -1;
REPEAT
J := J+2;
UNTIL J = 101 OR ARR [J] = 70
END_REPEAT
EXIT;
Пустая инструкция
;
REPEART
Оператор присваивания
Перед оператором присваивания находится операнд (переменная или адрес), которому присваивается значение выражения, стоящего после оператора присваивания.
Пример:
Var1 := Var2 * 10;
После выполнения этой операции Var1 принимает значение в десять раз большее, чем Var2.
Вызов функционального блока в ST
Функциональный блок вызывается с помощью имени экземпляра функционального блока и списка
входных параметров с присваиванием данных в круглых скобках. В следующем примере вызывается таймер с параметрами IN и PT. Значение выходной переменной Q присваивается переменной А.
К выходной переменной, как и в IL, можно обратиться с помощью имени экземпляра функционального блока, точки, следующей за ним и имени выходной переменной:
CMD_TMR (IN := %IX5, PT := 300);
A := CMD_TMR.Q
CoDeSys V2.3
2-12
Что есть, что в CoDeSys
Инструкция RETURN
Инструкция RETURN позволяет выйти из POU, например, в зависимости от условия.
Инструкция IF
Используя инструкцию IF, можно проверить условие, и в зависимости от этого условия выполнить
какие-либо действия.
Синтаксис:
IF <Boolean_expression1> THEN
<IF_instructions>
{ELSIF <Boolean_expression2> THEN
<ELSIF_instructions1>
.
.
.ELSIF <Boolean_expression n> THEN
<ELSIF_instructions n-1>
ELSE
<ELSE_instructions>}
END_IF;
Часть конструкции фигурных скобках не обязательна.
Если < <Boolean_expression1> возвращает истину, тогда <IF_Instructions> выполняется.
В противном случае будут выполняться остальные логические выражения одно за другим, пока одно из них не возвратит истину. Тогда выполняются инструкции, стоящие после этого логического
выражения до следующего ELSIF или ELSE.
Если все логические выражения ложны, то выполняются инструкции, стоящие после ELSE.
Пример:
IF temp < 17
THEN
heating_on := TRUE;
ELSE
heating_on := FALSE;
END_IF
В этом примере нагревание (heating) включается, когда температура опустится ниже 17 º градусов,
иначе оно останется выключенным.
CoDeSys V2.3
2-13
Что есть, что в CoDeSys
Инструкция CASE
C помощью инструкции CASE можно нескольким различным значениям целочисленной переменной сопоставить различные инструкции.
Синтаксис:
CASE <Var1> OF
<Value1>:
<Instruction 1>
<Value2>: <Instruction 2>
<Value3, Value4, Value5>:
<Instruction 3>
<Value6 .. Value10>:
<Instruction 4>
...
<Value n>:
<Instruction n>
ELSE
<ELSE instruction>
END_CASE;
Инструкция CASE выполняется согласно следующим правилам:
•
Если переменная <Var1> имеет значение <Value i>, то выполняется инструкция <Instruction i>
• Если <Var1> не принимает ни одного из
Instruction>.
указанных значений, то выполняется
<ELSE
• Чтобы одна и та же инструкция выполнялась при различных значениях переменной <Var1>,
необходимо перечислить эти значения через запятую.
• Чтобы одна и та же инструкция выполнялась для целого диапазона значений, необходимо указать начальное и конечное значения, разделенные двумя точками.
Пример:
CASE INT1 OF
1, 5: BOOL1 := TRUE;
BOOL3 := FALSE;
2: ВОOL2 := FALSE;
BOOL3 := TRUE;
10. 20: BOOL1:= TRUE;
BOOL3 := TRUE;
ELSE
BOOL1 := NOT BOOL1;
BOOL2 := BOOL1 OR BOOL2;
END_CASE
Цикл FOR
С помощью FOR можно программировать повторяющиеся процессы.
Синтаксис:
INT_Var :INT;
FOR <INT_Var> := <INIT_VALUE> TO <END_VALUE> {BY <Step size>} DO
<Instructions>
END_FOR
Часть конструкции, заключенная в фигурные скобки, не обязательна.
<Instructions> выполняются, пока счетчик <INT_Var> не больше <END_VALUE>. Это условие проверяется перед выполнением <Instructions>, поэтому раздел <Instructions> не выполняется, если
<INIT_VALUE> больше <END_VALUE>.
CoDeSys V2.3
2-14
Что есть, что в CoDeSys
Всякий раз, когда выполняются <Instructions>, значение <INIT_VALUE>, увеличивается на <Step_
size>.
<Step_ size> может принимать любое целое значение. По умолчанию шаг устанавливается равным
1.
Пример:
FOR Counter: =1 TO 5 BY 1 DO
Var1 := Var1*2;
END_FOR;
Erg:=Var1;
В этом примере предполагается, что начальное значение Var1 равно 1. После выполнения цикла эта
переменная будет равна 32.
Замечание: <END_VALUE>: не должно быть равно предельному значению счетчика <INT_VAR>. Например,
если счетчик является переменной типа SINT и <END_VALUE> равно 127, то цикл становится
бесконечным.
Цикл WHILE
Цикл WHILE может использоваться, как и цикл FOR, с тем лишь различием, что условие выхода
определяется логическим выражением. Это означает, цикл выполняется, пока верно заданное условие.
Синтаксис:
WHILE <Boolean expression>
<Instructions>
END_WHILE
Раздел <Instructions> выполняется циклически до тех пор, пока <Boolean_expression> дает TRUE.
Если <Boolean_expression> равно FALSE уже при первой итерации, то раздел <Instructions> не будет выполнен ни разу. Если <Boolean_expression> никогда не примет значение FALSE, то раздел
<Instructions> будет выполняться бесконечно.
Замечание: Программист должен быть уверен, что цикл не станет бесконечным. Для этого в теле цикла значение входящей в условие переменной обязательно должно изменяться. Например, путем инкремента или декремента счетчика.
Пример:
WHILE counter<>0 DO
Var1 := Var1*2;
сounter := сounter-1;
END_WHILE
Цикл REPEAT
Цикл REPEAT отличается от цикла WHILE тем, что первая проверка условия выхода из цикла осуществляется, когда цикл уже выполнился 1 раз. Это означает, что независимо от условия выхода
цикл выполняется хотя бы один раз.
Синтаксис:
REPEAT
<Instructions>
UNTIL <Boolean expression>
END_REPEAT
Раздел <Instructions> выполняется циклически до тех пор, пока <Boolean_expression> даст TRUE.
Если <Boolean_expression> равно TRUE еще до первой итерации, то раздел <Instructions> не будет
CoDeSys V2.3
2-15
Что есть, что в CoDeSys
выполнен один раз. Если <Boolean_expression> никогда не примет значение TRUE, то раздел
<Instructions> будет выполняться бесконечно.
Замечание: Программист должен быть уверен, что цикл не станет бесконечным. Для этого в теле цикла значение входящей в условие переменной обязательно должно изменяться. Например, путем инкремента или декремента счетчика.
Инструкция EXIT
Если EXIT встречается в циклах FOR, WHILE, REPEAT, то цикл заканчивает свою работу независимо от значения условия выхода.
CoDeSys V2.3
2-16
Что есть, что в CoDeSys
Язык последовательных функциональных схем (SFC)
SFC – это графический язык, который позволяет описать хронологическую последовательность
различных действий в программе. Для этого действия связываются с шагами (этапами), а последовательность работы определяется условиями переходов между шагами.
Пример SFC диаграммы:
Шаг
SFC POU состоит из набора шагов, связанных переходами. Существуют 2 вида шагов:
• Шаг простого типа (упрощенный SFC) может включать единственное действие. Графический
флажок (небольшой треугольник в верхнем углу шага) показывает, пустой шаг или нет.
• МЭК шаг (стандартный SFC) связан с произвольным числом действий или логических переменных. Связанные действия располагаются с правой стороны от шага.
Действие
Действие может содержать список инструкций на IL или ST, схемы на FBD или LD, или снова схемы на SFC.
При использовании простых шагов действие всегда связывается с этим шагом. Для того чтобы редактировать действие, необходимо дважды щелкнуть левой клавишей мышки на шаге. Или выделить шаг и выбрать команду меню ‘Дополнения’ ‘Открыть действие/Переход’ (‘Extras‘ ‘Zoom
Action/Transition’). Помимо основного действия, шаг может включать одно входное и одно выходное действие.
Действия МЭК шагов показаны в Организаторе Объектов, непосредственно под вызывающей их
POU. Редактирование действия запускается двойным щелчком мыши или клавишей <Enter>. Новые
действия добавляются командой главного меню ‘Проект’ ‘Добавить действие’ (‘Project’ ‘Add Action’). Вы можете сопоставить одному шагу до 9 действий.
CoDeSys V2.3
2-17
Что есть, что в CoDeSys
Входное или выходное действие
В шаг можно добавить входное и выходное действие.
Входное действие выполняется один раз при активизации шага, выходное – при деактивизации.
Шаг, который имеет входное действие, обозначается буквой "Е" в левом нижнем углу, шаг с выходными действиями – буквой "Х" в правом нижнем углу.
Входные и выходные действия могут описываться на любом языке. Для того чтобы отредактировать входное или выходное действие, надо дважды щелкнуть мышкой в соответствующем углу шага.
Пример простого шага с входным и выходным действиями:
Переход/условие перехода
Между шагами находятся так называемые переходы. Условием перехода может быть логическая
переменная или константа, логический адрес или логическое выражение, описанное на любом языке. Условие может включать несколько инструкций, образующих логический результат, в виде ST
выражения (т.е. (i<= 100) AND b) либо на любом другом языке. Но условие не должно содержать
присваивания, вызов программ и экземпляров функциональных блоков!
В редакторе SFC условие перехода можно записать непосредственно около символа перехода либо
в отдельном окне редактора для ввода условия (См. раздел 0, ’Дополнения’ ‘Открыть действие/Переход’ (‘Extras‘ ‘Zoom Action/Transition’)). Условие, заданное в окне редактора предпочтительнее!
Замечание: помимо условий переходов, можно использовать тактируемый режим переходов; См. SFCtip и
SFCtipmode.
Активный шаг
После вызова SFC POU начальный шаг (шаг, выделенный двойной рамкой) выполняется первым.
Шаг, выполняемый в данный момент, называется активным. Действия, связанные с активным шагом, выполняются один раз в каждом управляющем цикле. В режиме онлайн активные шаги выделяются синим цветом. Следующий за активным шагом шаг станет активным, только когда условие
перехода к этому шагу примет значение TRUE.
В каждом управляющем цикле будут выполнены действия, содержащиеся в активных шагах. Далее
проверяются условия перехода, и, возможно, уже другие шаги становятся активными, но выполняться они будут уже в следующем цикле.
Замечание: выходное действие выполняется однократно в следующем цикле, после того, как условие перехода станет истинным.
Шаг МЭК
В отличие от упрощенного SFC МЭК шаги могут включать несколько действий (до девяти). Действия МЭК шагов описываются отдельно от них и могут неоднократно использоваться в пределах
данного POU, для чего их надо связать с шагом с помощью команды главного меню ‘Дополнения’
‘Связать действие’ (‘Extras’ ‘Associate action’).
Кроме действий, с шагом можно связывать логические переменные.
С помощью так называемых классификаторов, действия и логические переменные могут активироваться и деактивироваться, возможно, с задержкой времени. Например: действие может продол-
CoDeSys V2.3
2-18
Что есть, что в CoDeSys
жать работу, даже если запустивший его шаг утратил активность; с помощью классификатора S (установка) можно программировать параллельные процессы и т.д.
Логическая переменная <StepName>.x, связанная с шагом, получает значение ИСТИНА при каждой активации шага (См. ниже Неявные переменные).
Действие, связанное с МЭК шагом, описывается справа от него в блоке, состоящем из двух частот.
Левая часть этого блока содержит классификатор, возможно, с константой времени, а правая часть
содержит имя действия или логической переменной.
Пример МЭК шага с двумя действиями:
В режиме онлайн все активные действия выделяются синим цветом, подобно активным шагам. Благодаря чему легко проследить ход выполнения процесса после каждого управляющего цикла.
Замечание: Если действие деактивируется, то оно выполняется еще один раз. Это означает, что каждое действие выполняется хотя бы два раза (см. далее действие со спецификаторами).
При выполнении шага сначала производится деактивация действий, затем выполняются активные
действия в алфавитном порядке.
Для того чтобы использовать шаги с МЭК действиями, необходимо установить опцию "Extras"
"Use IEC-Steps" и подключить к проекту специальную библиотеку Iecsfc.lib.
В Организаторе объектов действия показаны непосредственно под SFC POUs, которые их вызывают. Новые действия можно создавать с помощью команды ‘Проект’ ‘Добавить действие’
("Project" "Add Action").
SFC POU со списком действий в Организаторе Объектов:
Классификаторы действий
Для связи шагов и действий применяются классификаторы:
CoDeSys V2.3
N
Не сохраняемое
Действие активно в течение активности шага
R
Внеочередной Сброс
Деактивация действия
S
Установка
Действие активно вплоть до сброса
L
Ограниченное по времени
Действие активно в течение указанного времени, но не
дольше времени активности шага
D
Отложенное
Действие активируется по прошествии указанного времени, если шаг еще активен и продолжает быть активным
P
Импульс
Действие выполняется один раз, если шаг активен
SD
Сохраняемое и отложенное
Действие активно после указанного времени до сброса
DS
Отложенное и сохраняемое
Действие активно после указанного времени, если шаг
2-19
Что есть, что в CoDeSys
еще активен, вплоть до сброса
SL
Сохраняемое и ограничен-
Активно после указанного времени.
ное по времени
Классификаторы L, D, SD, DS, SL требуют указания временной константы (например “L T#5s”) или
переменной типа в формате TIME (например “L t_var”).
Замечание: В процессе деактивации действие выполняется еще один раз. Это относится и к действиям с классификатором P!
Неявные переменные в SFC
В SFC существуют неявно объявленные переменные, которые могут быть полезны для определения
состояния шагов, действий и контроля времени активности шагов. Все они устанавливаются в начале каждого рабочего цикла. Для МЭК шагов данные переменные поддерживаются библиотекой
iecsfc.lib (структуры SFCStepType и SFCActionType), автоматически включаемой в проект. Для упрощенного SFC неявные переменные реализованы непосредственно в CoDeSys.
Логические переменные активности шагов:
Ÿ Для МЭК шагов определены две переменные: <StepName>.x и <StepName>._x. Переменная
<StepName>.x содержит признак активности шага в текущем цикле. Переменная <StepName>._x
содержит признак активности шага в следующем цикле. Если <StepName>.x=TRUE, то шаг будет
выполняться в текущем цикле. Если <StepName>._x=TRUE и <StepName>.x=FALSE, то шаг будет
выполняться в следующем цикле. Соответственно значение <StepName>._x будет скопировано в
<StepName>.x в начале цикла.
Ÿ Для простых шагов определены аналогичные по смыслу переменные с именами <StepName> и
_<StepName>. Этот флаг имеет значение ИСТИНА, когда соответствующий шаг активен, и ЛОЖЬ,
когда неактивен.
Ÿ Для МЭК действий переменная: <ActionName>.x приобретает значение ИСТИНА, как только
действие становится активным. (Не используйте переменную <ActionName>._x - она служит для
внутренних целей).
Переменные контроля времени активности шагов (TIME):
С помощью следующих неявных переменных можно узнать время, истекшее с момента получения
шагом активности. Для их использования необходимо задать минимальное время активности в
конфигурации шага.
Ÿ Для МЭК шагов определена переменная <StepName>.t (<StepName>.t служит для внутренних
целей).
Ÿ Для простых шагов соответствующая переменная называется _time<stepname>. Ее необходимо
явно объявить, например "_timeStep1: TIME;"
Ÿ
Для МЭК действий неявные переменные контроля времени активности недоступны.
Неявные переменные доступны в любом действии или переходе SFC. Кроме того, к ним разрешен
доступ даже из другой программы. Например: boolvar1:=sfc1.step1.x; Где step1.x - неявная логическая переменная, представляющая состояние МЭК шага step1 в POU sfc1.
Флаги SFC
Для управления работой SFC компонента предусмотрены специальные флаги. Для использования
флагов необходимо объявлять их внутри POU. Для доступа извне сделайте их глобальными либо
входными или выходными.
CoDeSys V2.3
2-20
Что есть, что в CoDeSys
Пример: Если в SFC POU некоторый шаг активен дольше, чем время, заданное в его атрибутах (см.
ниже), устанавливается специальный флаг, доступный через переменную "SFCError" (SFCError
принимает значение TRUE в этом случае).
Вы можете использовать следующие переменные-флаги:
SFCEnableLimit: Переменная типа BOOL. При значении этой переменной ИСТИНА, задержка
времени шагов регистрируется в SFCError. Иначе задержки времени игнорируются.
SFCInit: Переменная типа BOOL. Когда переменная получает значение ИСТИНА, программа переходит на шаг Init и все SFC флаги сбрасываются. Шаг Init становится активным, но не выполняется, пока переменная имеет значение ИСТИНА. Как только SFCInit примет значение ЛОЖЬ, выполнение программы продолжится.
SFCReset: Переменная типа BOOL. Работает подобно SFCInit. Но приостановка выполнения происходит после шага инициализации Init. Поэтому флаг SFCReset можно сбросить в самом шаге Init.
Внимание: начиная с версии компилятора 2.3.7.0, флаг SFCReset сбрасывает также логические действия, ассоциированные с МЭК шагами, чего не было ранее.
SFCQuitError: Переменная типа BOOL. Выполнение программы SFC приостанавливается, пока
переменная имеет значение ИСТИНА. После возвратаа ее значения в ЛОЖЬ, сбрасывается признак
ошибки SFCError и работа возобновляется.
SFCPause: Переменная типа BOOL. Выполнение программы SFC приостанавливается, пока эта переменная имеет значение ИСТИНА.
SFCError: Эта логическая переменная принимает значение ИСТИНА, когда происходит задержка
времени в некотором шаге. Если следом возникнет вторая ошибка, она не будет зафиксирована, если флаг SFCError не был предварительно сброшен. Для уточнения причины ошибки необходимо
использовать флаги: SFCErrorStep, SFCErrorPOU, SFCQuitError, SFCErrorAnalyzation.
SFCTrans: Переменная типа BOOL. Принимает значение ИСТИНА, когда переход активируется.
SFCErrorStep: Переменная типа STRING. В этой переменной хранится имя шага, в котором обнаружена ошибка (задержка времени).
SFCErrorPOU: Переменная типа STRING. В этой переменной хранится имя компонента, в котором
обнаружена ошибка (задержка времени).
SFCCurrentStep: Переменная типа STRING. В этой переменной хранится имя активного шага. В
случае одновременного выполнения шагов в переменной сохраняется имя того шага, который находится в правой ветви SFC диаграммы.
SFCErrorAnalyzationTable: Переменная типа ARRAY [0..n] OF ExpressionResult сообщает результаты анализа условного выpажения перехода. Для каждого элемента выражения, формирующего значение FALSE и соответственно задерживающего переход, заполняется структура, содержащая
наименование, адрес, комментарий и текущее значение.
Допускается максимум до 16 элементов (переменных), поэтому индексы массива имеют значения
от 0 до 15.
Структура ExpressionResult и неявно используемые функции анализа включены в библиотеку AnalyzationNew.lib. Модули библиотеки можно использовать явно в других POU, не запрограммированных в SFC.
Предварительным условием анализа является обнаружение задержки в шаге. Поэтому контроль
времени выполнения обязателен при анализе. Также обязательно должна быть объявлена переменная SFCError (см. выше).
CoDeSys V2.3
2-21
Что есть, что в CoDeSys
SFCTip, SFCTipMode: Переменные типа BOOL позволяют задать тактируемый режим выполнения
SFC. Если этот режим включен – SFCTipMode=TRUE, то переход к следующему шагу возможен
только при SFCTip, равном TRUE. Пока SFCTip имеет значение FALSE, переход не разрешен, даже
если условие выполнено.
Замечание: помимо данных флагов существуют неявные переменные для определения активности и времени
шагов и действий (см. выше).
Альтернативная ветвь
Две и более ветви SFC могут быть альтернативными. Каждая альтернативная ветвь должна начинаться и заканчиваться переходом. Альтернативные ветви могут содержать параллельные ветви и
другие альтернативные ветви. Альтернативная ветвь начинается горизонтальной линией (начало
альтернативы), а заканчивается горизонтальной линией (конец альтернативы) или переходом на
произвольный шаг (jump). Если шаг, который находится перед линией альтернативного начала, активен, то первые переходы альтернативных ветвей начинают оцениваться слева направо.
Таким образом, первым активируется тот шаг, который следует за первым слева истинным переходом.
Параллельные ветви
Две и более ветви SFC могут быть параллельными.
Каждая параллельная ветвь должна начинаться и заканчиваться шагом. Параллельные ветви могут
содержать альтернативные ветви и другие параллельные ветви. Параллельная ветвь наносится
двойной горизонтальной линией (параллельное начало) и заканчивается двойной горизонтальной
линией (конец параллели) или переходом на произвольный шаг (jump).
Если шаг активен, условие перехода после этого шага истинно и за этим переходом следуют параллельные ветви, то активируются первые шаги этих ветвей. Эти ветви выполняются параллельно
друг другу. Шаг, находящийся после параллельных ветвей, становится активным только тогда, когда все предыдущие шаги активны и условие перехода истинно.
Переход на произвольный шаг (Jump)
Переход на произвольный шаг - это соединение на шаг, имя которого указано под знаком «jump».
Такие переходы нужны для того, чтобы избежать пересекающихся и идущих вверх соединений.
Язык функциональных блоковых диаграмм (FBD)
FBD – это графический язык программирования. Он работает с последовательностью цепей, каждая
из которых содержит логическое или арифметическое выражение, вызов функционального блока,
переход или инструкцию возврата.
Вот пример типичной FBD схемы в CoDeSys:
Более подробно о FBD написано в разделе 0.
CoDeSys V2.3
2-22
Что есть, что в CoDeSys
Непрерывные функциональные схемы (CFC)
В отличие от FBD редактор непрерывных функциональных схем не использует цепи, но дает возможность свободно размещать компоненты и соединения, что позволяет создавать обратные связи,
как показано в примере.
Пример CFC:
Более подробно о CFC написано в разделе 0.
Язык релейных диаграмм (LD)
Язык релейных или релейно-контактных схем (РКС) – графический язык, реализующий структуры
электрических цепей.
Лучше всего LD подходит для построения логических переключателей, но достаточно легко можно
создавать и сложные цепи - как в FBD. Кроме того, LD достаточно удобен для управления другими
компонентами POU.
Диаграмма LD состоит из ряда цепей.
Слева и справа схема ограничена вертикальными линиями - шинами питания. Между ними расположены цепи, образованные контактами и обмотками реле, по аналогии с обычными электронными
цепями.
Слева любая цепь начинается набором контактов, которые посылают слева направо состояние
"ON" или "OFF", соответствующие логическим значениям ИСТИНА или ЛОЖЬ. Каждому контакту
соответствует логическая переменная. Если переменная имеет значение ИСТИНА, то состояние
передается через контакт. Иначе правое соединение получает значение выключено ("OFF").
Пример типичной LD цепи:
(См. также раздел "Редакторы CoDeSys")
Контакт
Контакты обозначаются двумя параллельными линиями и могут иметь состояния "ON" или "OFF".
Эти состояния соответствуют значениям ИСТИНА или ЛОЖЬ. Каждому контакту соответствует
логическая переменная. Если значение переменной ИСТИНА, то контакт замкнут.
CoDeSys V2.3
2-23
Что есть, что в CoDeSys
Контакты могут быть соединены параллельно, тогда соединение передает состояние "ON", когда
хотя бы одна из ветвей передает "ON".
Если контакты соединены последовательно, то для того, чтобы соединение передало "ON", необходимо, чтобы оба контакта передавали "ON". Это соответствует электрической параллельной и последовательной схеме.
Контакт может быть инвертируемым. Такой контакт обозначается с помощью символа |/| и передает
состояние "ON", если значение переменной ЛОЖЬ.
Обмотка
В правой части схемы может находиться любое количество обмоток (реле), которые обозначаются
круглыми скобками (). Они могут соединяться только параллельно. Обмотка передает значение соединения слева направо и копирует его в соответствующую логическую переменную.
В целом цепь может быть либо замкнутой (ON), либо разомкнутой (OFF). Это как раз и отражается
на обмотке и соответственно на логической переменной обмотки (ИСТИНА/ЛОЖЬ).
Обмотки также могут быть инверсными (в примере - %QX3.0). Если обмотка инверсная (обозначается символом (/)), тогда в соответствующую логическую переменную копируется инверсное значение.
Функциональные блоки в LD
Кроме контактов и обмоток, в LD можно использовать функциональные блоки и программы. Они
должны иметь логические вход и выход и могут использоваться так же, как контакты.
SET и RESET обмотка
Обмотки могут быть с «самофиксацией» типов SET и RESET. Обмотки типа SET обозначаются буквой "S" внутри круглых скобок (S). Если соответствующая этой обмотке переменная принимает
значение ИСТИНА, то она навсегда (до сброса R) сохраняет его.
Обмотки типа RESET обозначаются буквой R. Если соответствующая переменная принимает значение ЛОЖЬ, то она навсегда (до установки S) сохраняет его.
LD в качестве FBD
Весьма вероятно, что при работе с LD вы захотите с помощью контакта управлять другими POU.
Во-первых, можно использовать обмотку для передачи значения глобальной переменной, которая
будет использоваться в другом месте. Кроме того, можно вставить вызов прямо в схему LD.
Такой POU может быть оператором, функцией, программой или функциональным блоком, который имеет добавочный вход, обозначаемый EN. Вход EN всегда логического типа, и POU выполняется, только когда значение EN=ИСТИНА. POU встраивается в схему параллельно обмоткам, и
вход EN соединяется ответвлением. Использование таких POU делает LD схему похожей на FBD
схему.
Пример LD цепи с EN POU:
CoDeSys V2.3
2-24
Что есть, что в CoDeSys
2.3 Отладка и онлайн функции
Цифровая трассировка (Sampling Trace)
‘Цифровая трассировка’ (Sampling Trace) позволяет отображать последовательные значения переменных, записанные периодически, с возможной привязкой к событию, заданному так называемым триггером трассировки. Цифровая трассировка обладает способностью трассировать до 20 переменных одновременно. Для каждой переменной сохраняются 500 последних значений.
Отладка
Специальная опция отладки CoDeSys заставляет компилятор формировать дополнительный код,
упрощающий поиск ошибок. Опция ‘Отладочный код’ (Debugging) включается через меню
‘Проект’ ‘Опции’ (‘Project’ ‘Options’) в диалоговом окне ‘Генератор кода’ (Build).
Точки останова
Точки останова – это места, в которых выполнение программы будет приостанавливаться, что позволяет просмотреть значения переменных на определенном этапе работы программы. Точки останова можно задавать во всех редакторах. В текстовом редакторе точка останова устанавливается на
номер строки, в FBD и LD - на графический элемент и в SFC - на шаг.
Внимание: система исполнения CoDeSys SP 32 Bit Full автоматически деактивирует сторожевой таймер задачи, если она выходит на точку останова.
CoDeSys V2.3
2-25
Что есть, что в CoDeSys
Пошаговое выполнение
Под «шагом» подразумевается:
•
В IL: Выполнить программу до следующего оператора CAL, LD or JMP.
•
В ST: Выполнить следующую инструкцию.
•
В FBD, LD: Выполнить следующую цепь.
•
В SFC: Продолжить действие до следующего шага.
Пошаговое выполнение позволяет проверить логическую правильность программы.
Выполнение по циклам
Команда ‘Один цикл’ (Single Cycle) выполняет один рабочий цикл и останавливает контроллер после выполнения.
Изменения значений переменных в режиме Онлайн.
Изменив значение переменной в режиме онлайн, вы можете однократно записать его в контроллер
(запись значений) либо включить режим записи заданных значений в каждом рабочем цикле (фиксация значений).
Для изменения текущего значения переменной щелкните по нему дважды мышкой. Если это логическая переменная, то она изменит свое значение на противоположное, если же эта переменная любого другого типа, то новое значение переменной нужно будет ввести в диалоговом окне ‘Запись
переменной’ (Write Variable).
Мониторинг
В режиме онлайн значения всех видимых на экране переменных отображаются CoDeSys в реальном
времени. Вы можете наблюдать актуальные значения переменных в разделах объявлений и кода редакторов, в Менеджере просмотра (watch and Recipe manager) и на экранах визуализации. Значения
переменных экземпляров функциональных блоков отображаются в виде иерархического дерева.
Для указателей, в разделе кода, отображаются только их собственные значения. В разделе объявлений вы можете «раскрыть» указатель и увидеть значение адресуемой им переменной.
При мониторинге массивов отображаются не только элементы с константой в индексе, но и элементы с индексной переменной:
anarray[1] = 5
anarray[i] = 1
Значение элемента массива не отображается только в случае, если в качестве индекса задано выражение (например [i + j] или [I*2]).
Внимание: Если превышено число одновременно отображаемых переменных, то в строке значений переменных вы увидите сообщение: " Слишком много отображаемых переменных "(Too many monitoring
variables).
CoDeSys V2.3
2-26
Что есть, что в CoDeSys
Пример мониторинга указателей:
Эмуляция
Во время эмуляции созданная программа выполняется не в ПЛК, а в компьютере, на котором запущен CoDeSys. В этом режиме допустимы все функции онлайн, что позволяет проверить логическую
правильность программ, не используя контроллер.
Внимание: функции внешних библиотек не выполняются в режиме эмуляции.
Бортжурнал (Log)
‘Бортжурнал’ (Log) хронологически записывает действия пользователя, внутренние сообщения
системы исполнения, изменения состояния и исключения в режиме онлайн. Это полезно для анализа условий возникновения ошибки при отладке.
CoDeSys V2.3
2-27
3 Пишем простой пример
3.1 Блок управления светофором
В этой главе мы создадим небольшую программу-пример. Это - простой блок управления движением на перекрестке, имеющем светофоры для двух пересекающихся направлений движения. Понятно, что светофоры должны иметь два противоположных состояния – красный и зеленый. Чтобы избежать несчастных случаев, мы добавим общепринятые переходные стадии: желтый и желтокрасный. Последняя стадия должна быть длиннее предыдущей.
В этом примере мы покажем, как управляемые по времени процессы можно представить средствами языков стандарта МЭК 61131-3, как легко можно комбинировать различные языки в CoDeSys и
познакомимся со средствами моделирования в CoDeSys.
Создайте POU
Начинать всегда легко: запустите CoDeSys и выберите ‘Файл’ ‘Создать’ ("File" "New").
В окне диалога определим первый POU. По умолчанию он получает наименование PLC_PRG. Не
изменяйте его. Тип этого POU, безусловно, должен быть - программа. Каждый проект должен иметь
программу с таким именем. В качестве языка программирования данного POU мы выберем язык
Continuous Function Chart (CFC).
Теперь создайте еще три объекта. Воспользуйтесь командой ‘Проект’ ‘Объект - Добавить’ ("Project" "Object Add") в системном или в контекстном (нажмите правую кнопку мыши в Организаторе
объектов) меню. Создайте: программу на языке Sequential Function Chart (SFC) с именем
SEQUENCE, функциональный блок на языке Function Block Diagram (FBD) с именем
TRAFFICSIGNAL и еще один аналогичный блок - WAIT, который мы будем описывать на языке
Список Инструкции (IL).
Что делает TRAFFICSIGNAL?
В POU TRAFFICSIGNAL мы сопоставим определенные стадии процесса соответствующим цветам.
То есть мы удостоверимся, что красный свет зажжен в красной стадии и в желто-красной стадии,
желтый свет в желтой и желто-красной стадии и т.д.
Что делает WAIT?
В WAIT мы создадим простой таймер, который на вход получает длину стадии в миллисекундах и
на выходе выдает состояние ИСТИНА по истечении заданного периода времени.
Что делает SEQUENCE?
В SEQUENCE все будет объединено так, чтобы нужные огни зажигались в правильное время и на
нужный период времени.
Что делает PLС_PRG?
В PLC_PRG вводится входной сигнал включения, разрешающий начало работы светофора и
'цветовые команды’ каждой лампы связаны с соответствующими выходами аппаратуры.
Объявления "TRAFFICSIGNAL"
Вернемся теперь к POU TRAFFICSIGNAL. В редакторе объявлений определите входную переменную (между ключевыми словами VAR_INPUT и END_VAR) по имени STATUS типа INT. STATUS
будет иметь четыре возможных состояния, определяющие соответствующие стадии - зеленая, желтая, желто-красная и красная.
Пишем простой пример
Поскольку наш блок TRAFFICSIGNAL имеет три выхода, нужно определить еще три переменных
RED, YELLOW и GREEN. Теперь раздел объявлений блока TRAFFICSIGNAL должен выглядеть
так:
Функциональный блок TRAFFICSIGNAL, раздел объявлений:
Программируем "TRAFFICSIGNAL"
Теперь пора описать, что связывает вход STATUS с выходными переменными. Для этого перейдите
в раздел кода POU (body). Щелкните на поле слева от первой цепи (серая область с номером 1). Вы
теперь выбрали первую цепь. Теперь дайте команду меню ‘Вставка’ ‘Элемент’ ("Insert" "Box").
В первой цепи будет вставлен прямоугольник с оператором AND и двумя входами:
Щелкните мышкой на тексте AND и замените его на EQ.
Три знака вопроса около верхнего из двух входов замените на имя переменной STATUS. Для нижнего входа вместо трех знаков вопроса нужно поставить 1. В результате Вы должны получить следующий элемент:
Щелкните теперь на месте позади прямоугольника EQ. Теперь выбран выход EQ. Выполните команду меню ‘Вставка’ ‘Присваивание’("Insert" "Assign").
Измените три вопроса ??? на GREEN. Вы теперь создали цепь следующего вида:
STATUS сравнивается с 1, результат присваивается GREEN. Таким образом, GREEN будет включен, когда STATUS равен 1.
Для других цветов TRAFFICSIGNAL нам понадобятся еще две цепи. Создаете их командой
‘Вставка’ ‘Цепь (после)’ ("Insert" "Network (after)"). Законченный POU должен выглядеть следующим образом:
CoDeSys V2.3
3-2
Пишем простой пример
Функциональный блок TRAFFICSIGNAL:
Чтобы вставить оператор перед входом другого оператора, Вы должны выделить сам вход, а не
текст (выделяется прямоугольником). Далее используйте команду ‘Вставка’ ‘Элемент’("Insert"
"Box").
Теперь наш первый POU закончен. Как и планировалось, TRAFFICSIGNAL будет управлять включением выходов, руководствуясь значением переменной STATUS.
Подключение standard.lib
Для создания таймера в POU WAIT нам понадобится POU из стандартной библиотеки. Итак, откройте менеджер библиотек командами ‘Окно’ ‘Менеджер библиотек’ ("Window" "Library Manager"). Выберете ‘Вставка’ ‘Добавить библиотеку’ ("Insert" "Additional library"). Должно открыться диалоговое окно выбора файлов. Выберете standard.lib из списка библиотек.
Объявления "WAIT"
Теперь давайте вернемся к POU WAIT. Как предполагалось, этот POU будет работать таймером, задающим длительность стадий TRAFFICSIGNAL. Наш POU должен иметь входную переменную
TIME типа TIME и генерировать на выходе двоичную (Boolean) переменную, которую мы назовем
OK. Данная переменная должна принимать значение TRUE, когда желательный период времени
закончен.
CoDeSys V2.3
3-3
Пишем простой пример
Предварительно мы устанавливаем эту переменную в FALSE в конце строки объявления (но до
точки с запятой) ":= FALSE ".
Теперь нам нужен генератор времени POU TP. Он имеет два входа (IN, PT) и два выхода (Q, ET). TP
делает следующее:
Пока IN установлен в FALSE, ET будет 0 и Q будет FALSE. Как только IN переключится в TRUE,
выход ET начнет отсчитывать время в миллисекундах. Когда ET достигнет значения заданного PT,
счет будет остановлен. Тем временем выход Q равен TRUE, пока ET меньше PT. Как только ET
достигнет значения PT, выход Q снова переключится в FALSE.
Описание всех POU из стандартной библиотеки приведено в приложении.
Чтобы использовать TP в POU WAIT, мы должны создать его локальный экземпляр. Для этого мы
объявляем локальную переменную ZAB (отсчитанное время) типа TP (между ключевыми словами
VAR, END_VAR).
Раздел объявлений WAIT теперь должен выглядеть так:
Программируем "WAIT"
Для создания желаемого таймера текст программы должен быть следующим:
Сначала проверяется, установлен ли Q в TRUE (возможно, отсчет уже запущен), в этом случае мы
не трогаем установки ZAB, а вызываем функциональный блок ZAB без входных переменных - чтобы проверить, закончен ли период времени.
Иначе мы устанавливаем переменную IN ZAB в FALSE и одновременно ET в 0 и Q в FALSE. Таким
образом, все переменные установлены в начальное состояние. Теперь мы устанавливаем необходи-
CoDeSys V2.3
3-4
Пишем простой пример
мое время TIME переменной PT и вызываем ZAB с IN:=TRUE. Функциональный блок ZAB теперь
будет работать, пока не достигает значения TIME и не установит Q в FALSE.
Инвертированное значение Q будет сохраняться в переменной OK после каждого выполнения
WAIT. Как только Q станет FALSE, OK примет значение TRUE.
С таймером покончено. Теперь пришло время объединять наши два блока
TRAFFICSIGNAL в главной программе PLC_PRG.
WAIT и
"SEQUENCE" версия 1
Сначала объявим необходимые переменные. Это входная переменная START типа BOOL, две выходных переменные TRAFFICSIGNAL1 и TRAFFICSIGNAL2 типа INT и одна типа WAIT (DELAY
оригинально, не так ли). Программа SEQUENCE теперь выглядит так:
Программа SEQUENCE версия 1, раздел объявлений:
Создаем SFC диаграмму
Первоначально SFC граф всегда состоит из этапа "Init" перехода "Trans0" и возврата назад к Init, естественно, нам придется несколько дополнить его.
Прежде чем программировать конкретные этапы и переходы, выстроим структуру графа. Сначала
нам понадобятся этапы для каждой стадии TRAFFICSIGNAL. Вставьте их, отмечая Trans0 и выбирая команды ‘Вставка’ ‘Шаг-переход (снизу)’("Insert" "Step transition (after)"). Повторите эту
процедуру еще три раза.
Для редактирования названия перехода или этапа нужно просто щелкнуть мышкой на нужном тексте. Назовите первый переход после Init "START", а все прочие переходы "DELAY.OK".
Первый переход разрешается, когда START устанавливается в TRUE, все же прочие - когда DELAY
в OK станет TRUE, т.е. когда заданный период закончится.
Этапы (сверху вниз) получают имена Switch1, Green2, Switch2, Green1, ну и Init, конечно, сохранит
своё имя. "Switch" должен включать жёлтую фазу, в Green1 TRAFFICSIGNAL1 будет зеленым, в
CoDeSys V2.3
3-5
Пишем простой пример
Green2 TRAFFICSIGNAL2 будет зеленым. Наконец, измените адрес возврата Init на Switch1. Если
вы всё сделали верно, диаграмма должна выглядеть так:
Программа SEQUENCE версия 1, раздел инструкций:
Теперь мы должны запрограммировать этапы. Если вы сделаете двойной щелчок мышью на изображении этапа, то должен открыться диалог определения нового действия. В нашем случае мы будем использовать язык IL (Список Инструкций).
Программирование этапов и переходов
Во время действия этапа Init проверяем, активен сигнал включения START или нет. Если сигнал не
активен, то светофор выключается. Этого можно достичь, если записать в переменные
TRAFFICSIGNAL1 и TRAFFICSIGNAL2 число 5.
Этап Init:
CoDeSys V2.3
3-6
Пишем простой пример
В Green1 TRAFFICSIGNAL1 будет зеленым (STATUS:=1), TRAFFICSIGNAL2 будет красным
(STATUS:=3), задержка в 5000 миллисекунд.
Этап Green1:
Switch1 изменяет состояние TRAFFICSIGNAL1 на 2 (жёлтое) и, соответственно, TRAFFICSIGNAL2
на 4 (жёлто-красное). Кроме того, теперь устанавливается задержка в 2000 миллисекунд. Это выглядит так:
Этап Switch1:
Green2 включает красный в TRAFFICSIGNAL1 (STATUS:=3) и зеленый в TRAFFICSIGNAL2
(STATUS:=1). Задержка устанавливается в 5000 миллисекунд.
Этап Green2:
В Switch2 STATUS в TRAFFICSIGNAL1 изменяется на 4 (жёлто-красный), соответственно,
TRAFFICSIGNAL2 будет 2 (жёлтый). Задержка теперь должна быть в 2000 миллисекунд.
CoDeSys V2.3
3-7
Пишем простой пример
Этап Switch2:
Первая версия нашей программы закончена.
Если вы хотите проверить ее работу в режиме эмуляции, сделайте следующее:
Откройте POU PLC_PRG. Каждый проект начинает работу с PLC_PRG. Вставьте в него компонент
и замените “AND” на “SEQUENCE”. Входы и выходы оставьте пока свободными.
Теперь вы можете откомпилировать (‘Проект’ ‘Компилировать’ - 'Project' 'Build') её и проверить
отсутствие ошибок. В окне сообщений вы должны увидеть текст: "0 Errors, 0 Warnings".
Теперь включите флажок ‘Онлайн’ ‘Режим эмуляции’ (‘Online’ 'Simulation mode') и дайте команду 'Онлайн' ‘Подключиться’ (‘Online’ 'Login'). Запустите программу 'Онлайн' ‘Старт’
(‘Online’ 'Run').
Откройте программу SEQUENCE. Программа запущена, но не работает, поскольку переменная
START должна иметь значение TRUE. Далее это будет делать PLC_PRG, но сейчас вы можете изменить ее вручную. Для этого щелкните дважды мышью по объявлению этой переменной. Ее значение теперь выделено цветом и равно TRUE. Дайте команду записи значений переменных
('Онлайн' ‘Записать значения’ – ‘Online’ 'Write values'). Теперь вы можете понаблюдать за работой программы. Активные шаги диаграммы выделяются голубым цветом.
Для продолжения редактирования программы закройте режим онлайн командой 'Онлайн' ‘Отключение’ (‘Online’ 'Logout').
"SEQUENCE" вторая версия
Теперь немного усложним нашу программу. Разумно будет выключать наши светофоры на ночь.
Для этого мы создадим в программе счетчик, который после некоторого числа циклов
TRAFFICSIGNAL произведет отключение устройства.
Для начала нам нужна новая переменная COUNTER типа INT. Объявите её как обычно в разделе
объявлений SEQUENCE.
Теперь выберете переход после Switch1 и вставьте ещё один этап и переход. Выберете результирующий переход и вставьте альтернативную ветвь вправо. После левого перехода вставьте дополнительный этап и переход. После нового результирующего перехода вставьте удаленный переход
(jump) на Init.
Назовите новые части так: верхний из двух новых этапов нужно назвать "Count" и нижний "Off".
Переходы будут называться (сверху вниз слева на право) EXIT, TRUE и DELAY.OK. Теперь новые
части должны выглядеть как фрагмент, выделенный рамкой.
CoDeSys V2.3
3-8
Пишем простой пример
Программа "SEQUENCE", раздел инструкций:
Теперь два новых этапа и перехода необходимо наполнить содержанием.
На этапе Count выполняется только одно действие - COUNTER увеличивается на 1:
Действие Count:
На переходе EXIT1 проверяется достижение счетчиком заданного значения, например 7:
Переход EXIT:
На этапе Off состояние обоих светофоров устанавливается в 5 (светофор выключен), COUNTER
сбрасывается в 0 и устанавливается задержка времени в 10 секунд.
CoDeSys V2.3
3-9
Пишем простой пример
Действие Off:
Результат
В нашей гипотетической ситуации ночь наступает после семи циклов TRAFFICSIGNAL. Светофоры полностью выключаются до рассвета, и процесс повторяется снова. При желании вы можете еще
раз проверить работу программы в эмуляторе, прежде чем продолжить ее усовершенствование.
PLC_PRG
Мы определили два строго коррелированных во времени светофора в блоке SEQUENCE. Теперь
полностью закончим программу. Для этого необходимо распределить входные и выходные переменные в блоке PLC_PRG. Мы хотим дать возможность запустить систему выключателем IN и хотим обеспечить переключение всех шести ламп (2 светофора) путем передачи ”команд переключения” на каждом шаге SEQUENCE. Объявим теперь соответствующие Boolean переменные для всех
шести выходов и одного входа, затем создадим программу и сопоставим переменные соответствующим IEC адресам.
Следующий шаг - это объявление переменных LIGHT1 и LIGHT2 типа TRAFFICSIGNAL в редакторе объявлений.
Объявление LIGHT1 и LIGHT2:
Для представления шести ламп светофоров нужно 6 переменных типа Boolean. Однако мы не будем
объявлять их в разделе объявлений блока PLC_PRG, вместо этого используем глобальные переменные (Global Variables) из ресурсов (Resources). Двоичная входная переменная IN, необходимая для
установки переменной START блока SEQUENCE в TRUE, будет определена таким же образом.
Выберете вкладку ‘Ресурсы’ (Resources) и откройте список ‘Глобальные переменные’ (Global
Variables).
Объявление глобальных переменных:
Закончим PLC_PRG. Для этого мы перейдем в окно редактора. Мы выбрали редактор Непрерывных
Функциональных Схем (CFC), и, следовательно, нам доступна соответствующая панель инструментов.
CoDeSys V2.3
3-10
Пишем простой пример
Щелкните правой клавишей мыши в окне редактора и выберите элемент ‘Блок’ (Box). Щелкните на
тексте AND и напишите ”SEQUENCE”. Элемент автоматически преобразуется в SEQUENCE с уже
определенными входными и выходными переменными.
Вставьте далее два элемента и назовите их TRAFFICSIGNAL. TRAFFICSIGNAL - это функциональный блок, и, как обычно, Вы получите три красных знака вопроса, которые нужно заменить
уже объявленными локальными переменными LIGHT1 и LIGHT2.
Теперь создайте элемент типа Input, который получит название IN и шесть элементов типа Output,
которым нужно дать следующие имена: L1_green, L1_yellow, L1_red, L2_green, L2_yellow, L2_red.
Все элементы программы теперь на месте, и Вы можете соединять входы и выходы. Для этого
щелкните мышью на короткой линии входа/выхода и тяните ее (не отпуская клавишу мыши) к входу/выходу нужного элемента.
Наконец Ваша программа должна принять вид, показанный ниже.
PLC_PRG:
Теперь наша программа полностью готова.
TRAFFICSIGNAL эмуляция
Теперь проверьте окончательно вашу программу в режиме эмуляции. Убедитесь в правильности ее
работы, контролируя значения переменных и последовательность выполнения в окнах редакторов
CoDeSys.
3.2 Визуализация примера
С помощью визуализации можно быстро и легко оживить переменные проекта. Полное описание
визуализации Вы найдете в главе 8. Сейчас мы нарисуем два светофора и их выключатель, который
позволит нам включать и выключать блок управления светофором.
Создание новой визуализации
Для того чтобы создать визуализацию, выберите вкладку ‘Визуализации’ (Visualizations) в организаторе объектов. Теперь выполните команду ‘Проект’ ‘Объект - Добавить’ ('Project' 'Object
Add').
Диалог для создания новой визуализации:
CoDeSys V2.3
3-11
Пишем простой пример
Введите любое имя для визуализации, например Lights. Когда Вы нажмете кнопку Ok, откроется
окно, в котором вы будете создавать визуализацию.
Вставка элемента в визуализацию
Для создания визуализации светофора выполните следующие действия:
• Выберите команду ‘Вставка’ ‘Эллипс’ ('Insert' 'Ellipse') и нарисуйте окружность с диаметром
около 2 сантиметров. Для этого щелкните мышью на рабочем поле и, удерживая левую кнопку
мыши, растяните появившуюся окружность до требуемого размера.
• Дважды щелкните мышью на окружности. Появится диалоговое окно для настройки элемента
визуализации.
• Выберите категорию ‘Переменные’ (Variables) и в поле ‘Изм. цвета’ (Change color) введите
имя переменной .L1_red. Вводить имя переменной удобно с помощью Ассистента Ввода (Input Assistant) (клавиша <F2>). Глобальная переменная L1_red будет управлять цветом нарисованной Вами окружности.
• Выберите категорию ‘Цвета’ (Colors). В области ‘Цвета’ (Color) нажмите кнопку ‘Заливка’
(Inside) и в появившемся окне выберите любой нейтральный цвет, например, черный.
• Нажмите кнопку ‘Заливка’ (Inside) в области ’Тревожный цвет’ (Alarm Color) и выберите
красный цвет.
Полученная окружность будет черной, когда значение переменной ложно, и красной, когда переменная истинна.
Таким образом, мы создали первый фонарь первого светофора.
CoDeSys V2.3
3-12
Пишем простой пример
Остальные цвета светофора.
Теперь вызовите команду ‘Правка’ ‘Копировать’ ('Edit' 'Copy') (<Ctrl>+<C>) и дважды выполните
команду ‘Правка’ ‘Вставить’ ('Edit' 'Paste') (<Ctrl>+<V>). Вы получите две новых окружности.
Перемещать эти окружности можно с помощью мышки. Расположите их так, чтобы они представляли собой вертикальный ряд в левой части окна редактора. Двойной щелчок по окружности приводит к открытию окна для настройки свойств элемента визуализации. В поле ‘Изм. цвета’
(Change Color) диалога ‘Переменные’ (Variables) окон настройки свойств соответствующих окружностей введите следующие переменные:
для средней окружности: .L1_yellow
для нижней окружности: .L1_green
В категории ‘Цвета’ (Colors) в области ‘Тревожный цвет’ (Alarm color) установите цвета окружностей (желтый и зеленый).
Корпус светофора.
Теперь вызовите команду ‘Вставка’ ‘Прямоугольник’ (“Insert” “Rectangle”) и вставьте прямоугольник так, чтобы введенные ранее окружности находились внутри него. Выберите цвет прямоугольника и затем выполните команду ‘Дополнения’ ‘На задний план’ (“Extras” “Send to back”),
которая переместит его на задний план. После этого окружности снова будут видны.
Активизируйте режим эмуляции, выполнив команду ‘Онлайн’ ‘Режим эмуляции’ – ‘Online’
“Simulation mode”(режим эмуляции активен, если перед пунктом ‘Режим эмуляции’ стоит галочка).
Запустите программу путем выполнения команд ‘Онлайн’ ‘Подключиться’ (‘Online’ ‘Login’) и
‘Онлайн’ ‘Старт’ (‘Online’ ‘Run’) и вы увидите, как будут меняться цвета светофора.
Второй светофор.
Самый простой способ создать второй светофор – скопировать все элементы первого. Выделите
элементы первого светофора и скопируйте их, выполнив команды ‘Правка’ ‘Копировать’ (“Edit”
“Copy”) и ‘Правка’ ‘Вставить’ (“Edit” “Paste”). Замените имена переменных, управляющих цветами (например, .L1_red на .L2_red), и второй светофор будет готов.
Переключатель ON.
Как описано выше, вставьте прямоугольник, установите его цвет и введите переменную .ON в поле
‘Изм. цвета’ (Change Color) категории ‘Переменные’ (Variables). В поле ‘Строка’ (Content) категории ‘Текст’ (Text) введите имя “ON”.
CoDeSys V2.3
3-13
Пишем простой пример
Для того чтобы переменная ON переключалась при щелчке мышкой на этом элементе, в поле
‘Переменная переключения’ (Toggle variable) категории ‘Ввод’ (Input) введите переменную .ON.
Созданный нами переключатель будет включать/выключать светофоры.
Отобразить включенное состояние можно цветом, как и для светофора. Впишите переменную в поле ‘Изм. цвета’ (Change Color).
Надписи в визуализации.
Под светофорами вставим два прямоугольника. В свойствах элемента в категории ‘Цвета’ (Colors)
цвет линии (frame) прямоугольника задайте белым. В поле ‘Строка’ - Contents (категория ‘Текст’ Text) введите названия светофоров “Light1” “ Light2”.
Визуализация для проекта Traffic Signal:
CoDeSys V2.3
3-14
4 Работа в системе программирования CoDeSys
4.1 Главное окно
Элементы главного окна
Главное окно CoDeSys:
Главное окно CoDeSys состоит из следующих элементов (в окне они расположены сверху вниз):
•
•
•
•
•
•
•
Меню.
Панель инструментов. На ней находятся кнопки для быстрого вызова команд меню.
Организатор объектов, имеющий вкладки POU, Типы данных (Data types), Визуализации
(Visualizations) и Ресурсы (Resources).
Разделитель Организатора объектов и рабочей области CoDeSys.
Рабочая область, в которой находится редактор.
Окно сообщений.
Строка статуса, содержащая информацию о текущем состоянии проекта.
Панель инструментов, окно сообщений и строка статуса не являются обязательными элементами
главного окна.
Меню
Меню находится в верхней части главного окна. Оно содержит все команды CoDeSys.
Панель инструментов
Кнопки на панели инструментов обеспечивают более быстрый доступ к командам меню.
Работа в системе программирования CoDeSys
Вызванная с помощью кнопки на панели инструментов команда автоматически выполняется в активном окне.
Команда выполнится, как только нажатая на панели инструментов кнопка будет отпущена. Если вы
поместите указатель мышки на кнопку панели инструментов, то через небольшой промежуток
времени увидите название этой кнопки в подсказке.
Кнопки на панели инструментов различны для разных редакторов CoDeSys. Получить информацию
относительно назначения этих кнопок можно в описании редакторов.
Панель инструментов можно отключить (см. ‘Проект’ ‘Опции’ ('Project' 'Options') категория
‘Рабочий стол’ (Desktop))
Организатор объектов
Организатор объектов всегда находится в левой части главного окна CoDeSys. В нижней части
организатора объектов находятся вкладки
POUs,
Типы данных (Data types),
визуализации (Visualizations) и
ресурсы (Resources). Переключаться между соответствующими
объектами можно с помощью мышки или клавиш перемещения. Правила работы с объектами
организатора объектов описаны в главе “Управление объектами”.
Организатор объектов:
Разделитель экрана.
Разделить экрана – это граница между двумя непересекающимися окнами. В CoDeSys есть следующие разделители: между организатором объектов и рабочей областью, между разделом объявлений и разделом кода POU, между рабочей областью и окном сообщений. Вы можете перемещать
разделители с помощью мышки, нажав ее левую кнопку.
Разделитель сохраняет свое положение даже при изменении размеров окна. Если вы больше не видите разделителя на экране, значит, стоит изменить размеры окна.
Рабочая область.
Рабочая область находится в правой части главного окна CoDeSys. Все редакторы, а также менеджер библиотек открываются именно в этой области. Имя открытого объекта находится в заголовке
окна.
Окно сообщений.
Окно сообщений отделено от рабочей области разделителем. Именно в этом окне появляются сообщения компилятора, результаты поиска и список перекрестных ссылок.
CoDeSys V2.3
4-2
Работа в системе программирования CoDeSys
При двойном щелчке мышкой или при нажатии клавиши <Enter > на сообщении будет открыт объект, к которому относиться данное сообщение.
С помощью команд ‘Правка’ ‘Следующая ошибка’ (“Edit” ”Next error”) и ‘Правка’ ‘Предыдущая ошибка’ (”Edit” “Previous error”) можно быстро перемещаться между сообщениями об
ошибках.
Окно сообщений можно убрать либо включить с помощью команды ‘Окно’ ‘Сообщения’ (“Window” “Messages”).
Статусная строка
Статусная строка находится в нижней части главного окна CoDeSys и предоставляет информацию о
проекте и командах меню.
При выборе пункта меню его описание появляется в левой части строки статуса.
Если вы работаете в режиме онлайн, то надпись Онлайн в строке статуса выделяется черным цветом. В ином случае надпись серая.
С помощью статусной строки в режиме онлайн можно определить, в каком состоянии находится
программа: SIM – в режиме эмуляции, RUN – программа запущена, BP- установлена точка останова, FORCE – происходит фиксация переменных.
При работе в текстовом редакторе в строке статуса указывается позиция, в которой находится курсор (например, Line:5, Col.:11). В режиме замены надпись “OV” выделяется черным цветом. Нажимая клавишу <Ins> можно переключаться между режимом вставки и замены.
В визуализации в статусной строке выводятся координаты курсора X и Y, которые отсчитываются
относительно верхнего левого угла окна. Если указатель мыши находится на элементе или над элементом производятся какие-либо действия, то указывается номер этого элемента. При вставке элемента в строке статуса указывается его название (например, Прямоуольник).
Если вы поместили указатель на пункт меню, то в строке статуса появляется его краткое описание.
Статусную строку можно убрать либо включить (см. ‘Проект’ ‘Опции’ ('Project' 'Options') категория ‘Рабочий стол’ - Desktop)
Контекстное меню
Быстрый вызов: <Shift>+<F10>
Вместо того чтобы использовать главное меню для вызова команд, можно воспользоваться контекстным меню. Это меню, вызываемое правой кнопкой мыши, содержит наиболее часто используемые команды.
4.2 Опции проекта
В CoDeSys с помощью команды ‘Проект’ ‘Опции’ (“Project” “Options”) вы можете настраивать
опции проекта. Опции делятся на несколько категорий. Выбор нужной категории в левой части
диалогового окна производится с помощью мышки или клавиш перемещения, соответствующие
опции отображаются в правой части окна.
Полный образ опций проекта вы найдете в разделе ‘Рабочая область’ (Workspace) на вкладке ‘Ресурсы’ (Resources).
Общие настройки сохраняются в файле “CoDeSys.ini” и восстанавливаются при следующем запуске
CoDeSys.
Категория:
Сохр. в
CoDeSys.ini
CoDeSys V2.3
Сохр. в проекте
4-3
Работа в системе программирования CoDeSys
CoDeSys.ini
• Сохранение (Load & Save)
X
• Пользователь (User information)
X
• Редактор (Editor)
X
• Рабочий стол (Desktop)
X
• Цвета (Colors)
X
• Директории (Directories)
Кат. Common
• Бортжурнал (Log)
X
екте
Кат. Project
• Генератор кода (Build)
X
• Пароли (Passwords)
X
• Загрузка исходных текстов (Source download)
X
• Символьная конфигурация (Symbol configuration) X
• Связь с базой данных (Database-connection)
X
• Макросы (Macros)
X
Сохранение (Load&Save)
Диалоговое окно категории ‘Сохранение’ (Load&Save):
√ ‘Резервное сохранение’ (Create Backup) указывает CoDeSys создавать резервный файл с расширением “.bak” при каждом сохранении. В отличие от “.asd” файла (см. ниже) он не удаляется при
закрытии проекта. Благодаря этому вы всегда сможете восстановить предыдущую версию проекта.
√ ‘Автосохранение’ (AutoSave) заставляет CoDeSys периодически сохранять проект во временном
файле с расширением “.asd”, в рабочей директории проекта. Сохранение происходит через промежуток времени, указанный в поле ‘Интервал’ (Auto Save Interval). При нормальном выходе из
CoDeSys этот файл удаляется. Если произошла какая-либо авария (например, у компьютера пропало питание), то этот файл не удаляется. При следующей попытке открыть проект появится следующее сообщение:
CoDeSys V2.3
4-4
Работа в системе программирования CoDeSys
Выбор "Открыть резервную копию" (Open auto save file) даст возможность восстановить заведомо «исправный» проект из автоматически сохраненного файла.
Если для редактирования открыта библиотека, то временный файл имеет расширение “.asl”.
√ ‘Автосохранение перед компиляцией’ (Auto save before compile) создает аналогичные временные файлы перед каждой компиляцией проекта.
√ Если выбрана опция ‘Заправшивать информацию о проекте’ (Ask for project info), то при сохранении проекта под новым именем автоматически вызывается диалоговое окно для ввода информации о проекте. Это же окно появляется при выборе команды ‘Проект’ ‘Информация о проекте’
(“Project” “Project info”).
√ Опция ‘Открывать плоследний проект’ (Auto Load) обеспечивает автоматическое открытие
последнего открытого проекта при запуске CoDeSys. Заметим, что при запуске CoDeSys может открыть и другой проект, если его имя указано в командной строке.
√ ‘Напоминать о загрузочном проекте’ (Remind of boot project on exit): Если вы изменили проект и загрузили его в контроллер, не создав после этого загрузочный проект, то при попытке закрыть проект вы получите напоминание: "После последней загрузки загрузочный проект не был
создан. Закрыть проект?" (No boot project created since last download. Exit anyway?).
√ ‘Сохранять удостоверение ENI’ (Save ENI credentials):
Имя и пароль для диалога
‘Подключение’ (Login) базы данных ENI будут сохраняться в проекте.
Пользователь (User information)
Диалоговое окно для категории ‘Пользователь’ (User information):
CoDeSys V2.3
4-5
Работа в системе программирования CoDeSys
Здесь пользователь может ввести свое имя (Name) и инициалы (Initials), а также название компании
(Company). Каждое из полей свободно редактируется. Заданная информация будет автоматически
вставлена во все новые проекты, созданные на данном компьютере.
Редактор (Editor).
Диалоговое окно категории ‘Редактор’ (Editor):
√ ‘Автообъявление’ (Autodeclaration): при вводе имени новой переменной автоматически будет
предложен диалог для ее объявления.
√ ‘Автоформат’ (Autoformat): CoDeSys будет автоматически выполнять форматирование текста в
IL редакторе и разделах объявлений. По окончании ввода строки:
1.Операторы будут отображаться заглавными буквами.
2.Для разделения полей будет добавлен символ табуляции.
√ ‘Интеллекуальный ввод’ (List components): включает функцию интеллектуального анализа
ввода (Intellisense). Работает это так: вы ставите точку в позиции, куда необходимо вставить идентификатор. Затем открывается список глобальных переменных проекта. Если вы вводите имя экземпляра функционального блока, будет открыт список всех входов и выходов блока. Функция
Intellisense доступна в редакторах, в менеджере рецептов, в визуализации и трассировке.
√ ‘Объявления таблицей’ (Declarations as tables): раздел объявлений будет отображаться в виде
карточек с таблицами. На отдельных карточках будут представлены входные, выходные, локальные
переменные и переменные вход-выход (in_out). Каждая таблица будет содержать столбцы: имя
(Name), адрес (Address), тип (Type), начальное значение (Initial) и комментарий (Commment).
Поле ‘Табуляция’ (Tab-Width) определяет шаг позиций табуляции в окнах редакторов. По умолчанию 4 символа. Ширина одного символа определяется выбранным шрифтом.
Кнопка ‘Шрифт’ (Font) открывает стандартный диалог выбора шрифта редакторов. Обратите внимание, что увеличение размера шрифта сказывается на отображении и печати всех элементов редакторов CoDeSys.
CoDeSys V2.3
4-6
Работа в системе программирования CoDeSys
Диалог выбора шрифта:
Опции ‘Выделение графики’ (Mark) определяют, как будет выглядеть выделение в графических
редакторах. Если выбрана опция ‘Пунктиром’ (Dotted line), то курсор – это прямоугольник с пунктирной границей, если ‘Сплошной’ (Line), то выделение – это прямоугольник со сплошной границей, ‘Заливкой’ (Filled) – прямоугольник закрашен черным.
Опции ‘Битовые строки’ (Bitvalues) определяют систему счисления (по умолчанию) для отображения значений переменных типа битовых строк (BYTE, WODR и DWORD): двоичные числа (Binary), шестнадцатеричные (Hexadecimal) и десятичные (Decimal).
‘Подавлять мониторинг слоных типов (массив, указатель, VAR_IN_OUT)’ - Suppress monitoring of complex types (Array, Pointer, VAR_IN_OUT): Если данная опция активна, то сложные данных, такие как массивы, указатели и VAR_IN_OUT не будут отображаться в окне онлайн мониторинга.
‘Отображать иконки POU’ (Show POU symbols): Если данная опция активна, то в рамке программного компонента в графических редакторах будет отображаться соответствующая иконка.
Для этого ее изображение в виде одноименного bmp файла должно присутствовать в директории
библиотеки. Например: для TON файл должен называться TON.bmp. Тогда этот компонент будет
отображаться так:
CoDeSys V2.3
4-7
Работа в системе программирования CoDeSys
Рабочий стол (DeskTop)
Диалоговое окно для категории ‘Рабочий стол’ (DeskTop):
√ ‘Панель инструментов’ (Tool bar) указывает отображать панель инструментов (под главным
меню).
√ ‘Статусная строка’ (Status bar) указывает отображать статусную строку.
√ ‘Защита управления контроллером’ (Online in Security mode) указывает выводить запрос на
подтверждение при выполнении команд ‘Старт’ (Run), ‘Стоп’ (Stop), ‘Сброс’ (Reset), ‘Переключить точку останова’ (Toggle Breakpoint), ‘Один цикл’ (Single cycle), ‘Записать значения’
(Write values), ‘Фиксировать значения’ (Force values). Если поддержано в целевой платформе, то
будет дан дополнительный диалог, включающий информацию о проекте и подтверждающий замену
уже записанного в контроллере проекта.
√ ‘Автоматический запрос параметров связи’ (Query communication parameters before login):
перед командой ‘Онлайн’ ‘Подключение’ (‘Online’ ‘Login’) будет открыт диалог настройки параметров коммуникации. Для перехода в режим онлайн нужно будет выбрать соединение и нажать
OK.
√ ‘Не хранить параметры связи в проекте’ (Do not save communication parameters in project):
настройки параметров канала коммуникации (‘Онлайн’ ‘Параметры связи’ – ‘Online’ ‘Communication Parameters’) не будут сохраняться в проекте.
√ ‘Границы листа’ (Show print area margins): в окнах редактора будут показаны ограничители,
соответствующие заданным параметрам страницы при печати.
√ ‘F4 игрорирует предупреждения’ (F4 ignores warnings): после компиляции клавиша F4 перемещает фокус ввода в окне сообщений только по сообщениям об ошибках, игнорируя предупреждения.
√ ‘MDI интерфейс’ (MDI representation): указывает использовать MDI интерфейс окна CoDeSys,
опция активна по умолчанию. При отключенной опции используется SDI интерфейс.
‘Таймаут связи’ (Communications timeout [ms]): время таймаута для стандартных коммуникационных сервисов. Время в миллисекундах, после которого разрывается связь с системой исполнения,
если не выполняется ни каких активных действий. Допустимые значения: 1-10000000 мс.
CoDeSys V2.3
4-8
Работа в системе программирования CoDeSys
‘Таймаут при загрузке’ (Communications timeout for download [ms]): время таймаута для длительных коммуникационных сервисов (закрузка кода проекта, файлов, создание и контроль загрузочного проекта): Время в миллисекундах, после которого разрывается связь с системой исполнения, если не выполняется никаких активных действий (Download Wait Time). Допустимые значения:
1-10000000 мс.
‘Кодировка XML’ (XML-Encoding): кодировка для XML файлов импорта. По умолчанию "ISO
8859-1". Касается работы через ENI, Message Interface и COM Automation Interface, а также пользовательского экспорта из CoDeSys посредством XML. Не влияет на Licensing Manager.
‘Язык’ (Language): Определяет язык в меню, окнах диалога и интерактивной помощи.
Замечание: функция недоступна в Windows 98!
Цвета (Colors)
Диалоговое окно категории ‘Цвета’ (Colors):
Здесь Вы можете редактировать цветовые установки CoDeSys. Вы можете изменить цвет для номеров строк (Line numbers), текущей позиции (Current position), позиций точек останова (Breakpoint
positions), установленных точек останова (Set breakpoint), пройденных позиций (Reached Positions),
цвет при мониторинге значений логических переменных (Monitoring of Bool). По умолчанию установлены следующие цвета:
•
•
•
•
•
•
номер строки - светло–серый
текущая позиция - красный
точки останова – темно-серый
уст. точки останова - голубой
пройденные позиции - зеленый
мониторинг Bool – синий
Выбор цвета осуществляется в стандартном диалоговом окне.
CoDeSys V2.3
4-9
Работа в системе программирования CoDeSys
Диалоговое окно для выбора цвета:
Директории (Directories)
Диалоговое окно категории ‘Директории’ (Directories):
Здесь следует ввести директории, в которых находятся библиотеки (Libraries), файлы конфигурации
контроллеров (Configurations files) и файлы визуализации (Visualisation files). Также нужно указать
директории, в которых будут сохраняться файлы компилятора (Compile files) (например, map- и listфайлы) и файлы, загруженные из контроллера (Upload files).
Директорию можно выбрать с помощью стандартного диалога, который вызывается кнопкой <…>,
расположенной справа от поля ввода имени директории. Для библиотек и файлов конфигурации
можно задать несколько путей, разделенных точкой с запятой “;”.
Внимание: вы можете указывать относительные пути к библиотекам, начинающиеся от директории проекта.
Относительные пути начинаются точкой. Например, ".\libs" соответствует пути
'C:\programs\projects\libs',
если
текущий
проект
расположен
в
директории
'C:\programs\projects'.
Внимание: не используйте пробелы и спецсимволы, за исключением подчеркивания "_" при указании пути.
CoDeSys V2.3
4-10
Работа в системе программирования CoDeSys
Информация, введенная в разделе ‘Проект’ (Project), сохраняется вместе с самим проектом и
применима только для него. Установки, сделанные в разделе ‘Общие’ (General), сохраняются в ini
–файле CoDeSys и применимы для всех проектов.
В разделе ‘Целевая платформа’ (Target) указываются пути к библиотекам и файлам конфигурации контроллера, которые установлены в целевой системе (файл с расширением .TNF). Эти пути
нельзя изменять, но можно копировать (с помощью контекстного меню).
В первую очередь CoDeSys использует пути в разделе ‘Проект’ (Project), затем в разделах
‘Целевая платформа’ (Target) и ‘Общие’ (Common). Если файл с одним и тем же именем найден
в разных директориях, то используется тот файл, который был найден первым.
Бортжурнал (Log)
Диалоговое окно категории ‘Бортжурнал’ (Log):
В этом диалоге вы можете настроить бортжурнал (*.log файл), в который записываются все действия пользователя и действия, выполняемые CoDeSys во время режима Онлайн.
√ Опция ‘Включить запись’ (Activate logging) включает запись в бортжурнал.
Бортжурнал автоматически сохраняется при сохранении проекта в той же директории, что и проект.
Если вы хотите, чтобы файл бортжурнала сохранялся в другой директории, выберите опцию
‘Директория для файлов журнала’ (Directory for project logs) и введите желаемый путь. Для этого удобно использовать диалог, появляющийся при нажатии кнопки <…>.
Бортжурнал автоматически получает имя проекта и расширение .log. Максимальное число входов в
режим Онлайн, которые будут описаны в файле, вводится в поле ‘Онлайн сессии’ (Oline sessions).
Этот показатель определяет размер файла протокола. При превышении этого числа удаляется самая
старая запись в файле, освобождая необходимое место.
В области ‘Фильтр’ (Filter) можно указать действия, которые нужно записывать в протокол: действия пользователя, внутренние действия, изменения состояния и исключения. Только действия,
принадлежащие к выбранным категориям, будут сохраняться в бортжурнале (См. подробнее раздел
‘Бортжурнал’).
Окно бортжурнала открывается командой ‘Окно’ ‘Бортжурнал’ (“Window” “Log”).
CoDeSys V2.3
4-11
Работа в системе программирования CoDeSys
Генератор кода (Build)
Диалоговое окно категории ‘Генератор кода’ (Build):
√ Опция ‘Отладочный код’ (Debugging) активна в зависимости от установленной целевой платформы. Включает генерацию дополнительного кода для выполнения расширенных функций отладки (например, установка точек останова). Полученный код программы становится ощутимо больше.
С выключенной опцией код будет меньше и быстрее. Эта опция сохраняется вместе с проектом.
√ ‘Замена констант’ (Replace constant) разрешает «вшивать» значения скалярных (все кроме массивов, строк и структур) констант в машинный код. В режиме Онлайн такие константы изображаются зеленым. Фиксация, запись таких констант невозможна. При отключенной опции константы
сохраняются в памяти данных контроллера и с ними можно обращаться так же, как и с обычными
переменными (код, естественно, будет медленнее).
√ Опция ‘Вложенные комментарии’ (Nested comments) позволяет использовать вложенные комментарии. Например:
(*
a := inst.out; (*вложенный комментарий*)
b := b+1;
*)
Внимание: Данная опция требует аккуратного использования. Если она отличается от установки заданной при
создании библиотек, включенных в проект, то это может вызвать сообщения об ошибках компилятора, которые достаточно сложно верно интерпретировать.
√ ‘Создавать бинарный файл’ (Create binary file of application): при компиляции будет создан
файл, содержащий двоичный код приложения (загружаемый проект). Такой файл имеет имя
<имя_проекта>.bin.
√ ‘Действия перекрывают программы’ (Actions hide programs): активируется по умолчанию
при создании нового проекта. Опция означает: Если локальное действие имеет имя, совпадающее с
именем глобальной переменной или программы, то устанавливается следующая иерархия доступа:
локальная переменная, локальное действие, затем глобальная переменная и программа.
Внимание: если открывается существующий проект, созданный в ранних версиях, опция выключается по
умолчанию. Устанавливается ранее принятая иерархия доступа: локальная переменная, глобальная
переменная, программа, затем локальное действие.
CoDeSys V2.3
4-12
Работа в системе программирования CoDeSys
√ ‘Трактовать LREAL как REAL’ (Treat LREAL as REAL): заставляет компилятор использовать
тип REAL для LREAL объявлений. Наличие опции зависит от целевой системы, по умолчанию опция выключена. Опция может быть полезна при создании аппаратно независимых проектов.
Число в поле ‘Сегментов данных’ (Number of Data segments) определяет, сколько сегментов памяти размещается в контроллере под данные. Дополнительное пространство требуется для онлайн
коррекции кода. Если во время компиляции появилось сообщение ‘Недостаточно общей памяти
данных’ (“Out of global data memory...”), увеличьте этот параметр.
Клавиша ‘Исключить объекты’ (Exclude objects) открывает диалог ‘Не включать объекты в
код’ (Exclude objects from build). Выберете компоненты (POU), которые не нужно компилировать,
установкой опции Exclude. Исключенные POU будут отображаться зеленым цветом. Если хотите
отображать только включенные компоненты, нажмите кнопку ‘Исключить неиспользуемые’ (Exclude unused). Отдельный объект, выделенный в Организаторе объектов, можно исключить из компиляции командой ‘Исключить из компиляции’ ('Exclude from build') из контекстного меню.
‘Версия компилятора’ (Compiler Version): Здесь вы можете выбрать версию компилятора. Начиная с V2.3.3 (версия, сервис-пак, патч) в CoDeSys, кроме актуальной, устанавливаются и предшествующие версии. По умолчанию, установлен флажок ‘Новейший’ (Use latest), означающий использование новейшей версии компилятора. Но в этом случае производится контроль версии запущенной системы программирования и компилятора. Если они отличаются, будет использован компилятор, соответствующий версии. Если проект нужно откомпилировать соответствующей версией, выберете ее в списке ‘Версии’ (Fix).
Для автоматизации типовых действий, связанных с компиляцией, вы можете использовать два макроса:
•
•
‘Макро до компиляции’ (Macro before compile): выполняется перед компиляцией
‘Макро после компиляции’ (Macro after compile): выполняется после компиляции
Заметим, что в этих макросах нельзя использовать следующие команды: ‘Файл - создать’ (file new),
‘Файл - открыть’ (file open), ‘Файл - закрыть’ (file close), ‘Файл – сохранить как’ (file save as), ‘Файл
- выход’ (file exit), онлайн, (project compile), ‘Проект - контроль’ (project check), ‘Проект - компилировать’ (project build).
Опции ‘Проверять автоматически’ (Check automatically) управляют контролем семантической
корректности кода:
•
•
•
•
‘Неиспользуемые переменные’ (Unused variables)
‘Перекрытие областей памяти’ (Overlapping memory areas)
‘Конкурентный доступ’ (Concurrent access)
‘Множественная запись выходов’ (Multiple write access on output)
Результаты контроля будут представлены в окне сообщений. Контроль можно запустить отдельно
командой ‘Контроль’ ('Check') меню ‘Проект’ ('Project').
Негативные результаты проверки могут генерировать ошибки при компиляции, если это поддерживается целевой системой.
Все опции, установленные в этой категории, сохраняются в проекте.
CoDeSys V2.3
4-13
Работа в системе программирования CoDeSys
Пароли (Passwords).
Диалоговое окно для категории ‘Пароли’ (Passwords):
Для защиты файлов от несанкционированного доступа вы можете установить пароли для открытия
файла и пароли разрешения записи.
Введите желаемый пароль в поле ‘Пароль’ (Password). Теперь вы должны подтвердить введенный
пароль в поле ‘Подтверждение пароля’ (Confirm Password). Закрывается этот диалог с помощью
кнопки Ok. Если вы получили сообщение "The password does not agree with the confirmation"(Пароль
не подтвержден), значит, вы ошиблись, вводя подтверждение пароля. В этом случае заново ведите
пароль и его подтверждение.
Теперь если вы сохраните файл и снова откроете его, то появится диалоговое окно, в котором требуется ввести пароль. Проект будет открыт, если вы ввели правильный пароль. В противном случае
будет выведено сообщение "The password is not correct"(неверный пароль).
Вы можете использовать дополнительный пароль разрешения записи. Для этого вы должны ввести
пароль в поле ‘Пароль защиты записи’ (Write Protection Password) и подтвердить его.
Проект, защищенный таким паролем, можно открыть и без пароля. Для этого при открытии файла,
когда CoDeSys потребует пароль, нажмите кнопку Cancel. Теперь вы можете компилировать проект, загружать его в контроллер, запускать его, но не изменять.
Пароли сохраняются в проекте.
Для создания раздельных прав доступа к файлам вы можете определить группы пользователей и
пароли для них.
Дополнительно обратите внимание на возможность защиты проектов путем кодирования (см. описание команды ‘Файл’ ‘Сохранить как’ (‘File’ ‘Save as’)). Например, это может быть полезным
для защиты библиотеки от использования при отсутствии ключа.
CoDeSys V2.3
4-14
Работа в системе программирования CoDeSys
Загрузка исходных файлов (Source download)
Диалоговое окно ‘Загрузка исходных файлов’ (Source Download):
Группа опций ‘Детали’ (Extent) позволяет указать, какие исходные файлы должны загружаться в
контроллер.
Опция ‘Только исходные тексты’ (Sourcecode only) включает в загрузку только файл проекта.
Опция ‘Все файлы’ (All files), кроме того, включает необходимые библиотеки, файлы конфигурации, визуализации и т.д.
Группа опций ‘Режим записи’ (Timing) управляет порядком загрузки. Опция ‘Всегда при загрузке’ (Inplicit at load) задает безусловную загрузку исходных файлов по команде "Онлайн" "Загрузка" ("Online" "Download"). Опция "Уточнять при загрузке" (Notice at load) приводит к возникновению запроса о необходимости загрузки исходных файлов при загрузке кода. Опция "Только по
запросу" (Only on demand) приводит к тому, что загрузка исходных файлов будет происходить
только по команде "Онлайн" "Загрузка исходных текстов" ("Online" "Sourcecode download").
Проект, сохраненный в памяти ПЛК, можно считать, используя команду "Файл" "Открыть" "Открыть проект из ПЛК" ("File" "Open" "Open project from PLC"). Файл проекта будет считан и
распакован.
Символьная конфигурация (Symbol Configuration).
В этой категории Вы можете настроить символьный файл (текстовый файл с расширением *.sym и
двоичный с расширением *.sdb). Это необходимо для обмена данными с контроллером через символьный интерфейс, OPC и DDE серверами.
Если выбрана опция "Создавать описания" (Dumb symbol entries), то при каждой компиляции в
символьном файле будут созданы описания переменных проекта.
Если дополнительно включена опция "Создавать XML Файл" (Dump XML symbol table), то в директории проекта будет создан XML файл, содержащий символьную информацию. Он получит название <имя проекта>.SYM_XML.
Обратите внимание: Если в установках целевой платформы (target settings) активна опция
"Символьная конфигурация из INI-файла" (Symbol config from INI – file), то символьная
конфигурация будет взята из файла CoDeSys.ini или из другого, определенного для этой цели INI –
CoDeSys V2.3
4-15
Работа в системе программирования CoDeSys
гурация будет взята из файла CoDeSys.ini или из другого, определенного для этой цели INI – файла
(в этом случае кнопка "Настроить символьный файл" (Configure symbol file) недоступна).
Если опция "Символьная конфигурация из INI-файла" (Symbol config from INI – file) не активна, то описания переменных в символьном файле будут сделаны в соответствии с установками в
диалоге ‘Установка атрибутов объекта’ (“Set object attribute”), который вызывается кнопкой
"Настроить символьный файл" (Configure symbol file).
Диалог "Установка атрибутов объекта" (“Set object attributes”):
Отметьте в дереве объектов переменные, которые нужно включить в символьный файл. Вы можете
выбрать POU (или Глобальные переменные) и целиком включить все его переменные либо выбрать
отдельные переменные. Далее в нижней части окна установите нужные опции. Доступны следующие опции:
√ ‘Экспорт переменных объекта’ (Export variables of object): Переменные выбранного POU экспортируются в символьный файл. Следующие опции доступны, только если выбрана эта опция.
√ ‘Экспорт даных’ (Export data entries): Создаются описания глобальных переменных и описания
структур и массивов выбранного объекта.
√ ‘Экспорт структур’ (Export structure components): Создаются отдельные описания для элементов структур выбранного объекта.
√ ‘Экспорт массивов’ (Export array entries): Создаются отдельные описания для элементов массивов выбранного объекта.
√ ‘Доступ по записи’ (Write Access): Переменные выбранного объекта можно изменять через OPC
сервер.
Вы можете установить опции для всех POU, не закрывая окно диалога. Сделанные установки сохраняются, как только вы закроете диалоговое окно кнопкой ОК.
CoDeSys V2.3
4-16
Работа в системе программирования CoDeSys
Связь с базой данных (Database-connection)
Диалоговое окно ‘Связь с базой данных’ (Database-connection):
Этот диалог включает поддержку управления проектом через ENI интерфейс и соответственно определяет связи с базой данных.
√ ‘Использовать контроль версий (ENI)’ (Use source control (ENI)): активируя эту опцию, вы
включаете доступ к базе данных ENI. Сервер ENI будет управлять всем проектом либо определенными объектами проекта. ENI Server и база данных должны быть установлены заранее. Вы также
должны быть зарегистрированным пользователем базы.
Подробнее см. раздел 'ENI'.
При включении данной опции становятся доступными функции базы данных (‘Прописать’ (Check
in), ‘Взять новейшую версию’ (Get last version) и т.д.) для управления компонентами проекта.
Кроме того, некоторые функции будут выполняться автоматически согласно установленным опциям. В меню ‘Проект’ ‘База данных’ ('Project' 'Data Base Link') вы найдете команды для явного
выполнения этих функций. Страничка ‘Связь с базой данных’ (Database-connection) будет добавлена в диалог свойств (Properties), где вы сможете сопоставить объектам соответствующие категории базы данных.
Опции ‘Автоматически помещать новые объекты в базу даных’ (Automatically place new Objects in the following project data base):
Здесь задаются опции по умолчанию: если в проект добавляется новый объект (‘Проект’ ‘Объект’
‘Добавить’ ('Project' 'Object' 'Add')), он будет автоматически сопоставлен указанной здесь категории. Сопоставление будет отображаться в диалоге свойств объекта ‘Проект’ ‘Объект’ ‘Свойства’
('Project' 'Object' 'Properties') и может быть изменено позднее.
Возможные сопоставления:
• ‘Проект’ (Project): POU будет сохраняться в папке, определенной в поле ENI configuration/Project
• ‘Разделяемые объекты’ (Shared Objects): POU будет сохраняться в папке, определенной в поле ENI configuration/Shared
CoDeSys V2.3
4-17
Работа в системе программирования CoDeSys
• ‘Локальные’ (Local): POU будет сохраняться локально в проекте без записи в базу данных
ENI.
Кроме категорий ‘Проект’ (Project) и ‘Разделяемые объекты’ (Shared Objects), существует категория 'Compile files', объекты которой не существуют, пока проект не откомпилирован. Поэтому
данная категория здесь не доступна.
‘Уточнять тип новых объектов’ (Ask for type of new objects): включает автоматический вызов
диалога 'Объект' 'Свойства' ('Object' 'Properties') при вставке нового компонента. Вы сможете установить необходимую категорию индивидуально, не полагаясь на установки по умолчанию.
Кнопка ‘Настройка ENI’ (configure ENI) открывает первый диалог конфигурирования ENI:
Каждый компонент проекта, требующий записи в базу данных ENI, может быть сопоставлен c одной из трех категорий: ‘Проект’ (Project), ‘Разделяемые объекты’ (Shared Objects) или 'Compile
files'. Раздел (папка) базы данных для каждой категории задается в отдельном диалоге.
При первой настройке все три диалога открываются последовательно (кнопка Next мастера настройки – Wizard). Установки первого диалога копируются в следующий, так что вам необходимо
выполнить только минимальную коррекцию. Если вы еще не установили соединение с базой, то
диалог Login будет открыт автоматически.
Макросы (Macros).
Диалоговое окно категории Макросы (Macros):
В этом диалоговом окне можно создать макросы (макрокоманды), которые состоят из команд пакетного механизма CoDeSys. Созданные макросы будут добавлены как команды в меню ‘Правка’
‘Макрос’ (“Edit” “Macros”).
Для определения нового макроса нужно сделать следующее:
CoDeSys V2.3
1.
Введите имя создаваемого макроса в поле ‘Имя’ (Name). После нажатия кнопки ‘Новый’
(New) это имя помещается в ‘Список’ (Macro list). Список имеет древовидную структуру.
Локальные макросы перечислены один за другим. Макро библиотеки (см. ниже) представлены названиями, их содержание можно раскрыть щелчком мыши.
2.
В поле ‘Меню’ (Menu) задайте наименование, которое будет использоваться в качестве
пункта меню ‘Правка’ ‘Макрос’ (“Edit” “Macros”). Для макроса можно определить сим-
4-18
Работа в системе программирования CoDeSys
вол быстрого ввода. Для этого перед соответствующим символом введите “&”. Пример:
наименование “Ma&cro 1”, соответствует пункту меню “Macro 1”.
3. В поле ‘Команды’ (Commands) задайте команды, из которых будет состоять макрос. Здесь
доступны все команды пакетного механизма CoDeSys. Вы можете получить список и описание этих команд, нажав кнопку ‘Справка’ (Help) в панели диалога. Для перехода на новую строку нажмите <Ctrl><Enter>. Контекстное меню (правая клавиша мыши) включает
наиболее часто используемые функции текстовых редакторов.
4.
Для ввода нескольких макросов повторите шаги 1-3 и закройте диалог кнопкой OK.
Выделенный в списке макрос можно удалить, нажав клавишу <Del>. Изменить имя макроса можно,
нажав кнопку ‘Переименовать’ (Rename).
В меню ‘Правка’ ‘Макрос’ (“Edit” “Macros”) макросы будут расположены в том порядке, в котором они были созданы. Для проверки работы макроса выберите его в меню ‘Правка’ ‘Макрос’
(“Edit” “Macros”).
Макро библиотеки:
Макросы можно сохранить как библиотеку и использовать в любом другом проекте.
Создание макробиблиотеки на основе текущего проекта: Нажмите кнопку ‘Создать’ (Create). В
диалоге ‘Слияние проектов’ (Merge project) вы увидите список всех определенных макросов. Отметьте необходимые наименования и нажмите OK. В следующем диалоге ‘Сохранить макробиблиотеку’ (Save Macro library) задайте имя и директорию для сохранения библиотеки и нажмите кнопку ‘Сохранить’ (Save). Будет создана библиотека <library name>.mac.
Подключение макробиблиотеки к текущему проекту: Нажмите кнопку ‘Включить’ (Include). В
диалоге ‘Открыть макро-библиотеку’ (Open Macrolibrary), задайте соответствующий *.mac файл
и нажмите кнопку ‘Открыть’ (Open). Библиотека будет добавлена в список макросов.
Подсказка: макросы проекта можно экспортировать (' Проект' ' Экспорт' - 'Project' ' Export' ).
4.3 Управление проектом
Команды управления проектом находятся в пунктах меню ‘Файл’ (File) и ‘Проект’ (Project). Часть
команд доступна через иконки на панели управления.
‘Файл’ ‘Создать’ (“File” “New”)
Создает новый проект с именем “Untitled”. При сохранении это имя желательно заменить.
‘Файл’ ‘Создать по шаблону’ (“File” “New from template”)
Открывает шаблон проекта. Новый проект получает имя “Untitled”.
‘Файл’ ‘Открыть’ (“File” “Open”)
Открывает ранее сохраненный проект. Если в момент вызова этой команды какой-то проект
уже открыт и в него были внесены изменения, то CoDeSys спросит, нужно ли сохранить этот проект
или нет.
В диалоговом окне открытия проекта вы можете выбрать проект (файл с расширением .pro) или
библиотеку (файл с расширением .lib). Заметим, что с помощью команды ‘Открыть’ (Open) нельзя
создать новый файл.
Загрузка проекта из контроллера
CoDeSys V2.3
4-19
Работа в системе программирования CoDeSys
Нажав кнопку ‘ПЛК’ (PLC), вы сможете загрузить проект из контроллера. Если соединение с контроллером не установлено, то появится диалог ‘Параметры связи’ (Communication parameters)
для настройки параметров связи с контроллером. Как только удалось установить соединение,
CoDeSys проверяет, есть ли в текущей директории проект с таким же именем, как и в контроллере.
Если такой проект есть, то появится диалог ‘Загрузка проекта из ПЛК’ (Load project from PLC),
в котором вы должны указать, нужно ли заменить файлы на вашем диске на проект из контроллера.
(Последовательность действий при выполнении этой команды обратна той, которая выполняется
при вызове команды ‘Онлайн’ ‘Загрузка исходных текстов’ (Online - Sourcecode download). Эта
команда сохраняет проект в контроллере. Не путайте ее с командой ‘Создание загрузочного проекта’(Create Boot project)!)
Замечание: Примите к сведению, что в случае, если проект в контроллере не назван, то вы должны ввести его
имя. В противном случае проект будет сохранен с именем “Untitled” .
Замечание: Если это поддерживается целевой системой, то наименование в поле ' Заглавие' (Title ) диалога
‘ Информация о проекте ’ (Project info) будет использоваться как начальное имя для файла
проекта. В этом случае при загрузке проекта из ПЛК будет открыт диалог записи файла с данным
именем, где его можно подтвердить или изменить.
Если проект в контроллере не обнаружен, то будет выведено сообщение об ошибке.
Диалог для открытия файлов в CoDeSys:
Загрузка проекта из ENI базы
Вы должны заранее иметь доступ к базе данных проекта. Нажмите кнопку ENI, в следующем диалоге вы подключитесь к категории ‘Объекты проекта’ (Project objects) базы данных ENI сервера.
Задайте соответствующие параметры для доступа (TCP/IP-адрес, порт, имя пользователя, пароль,
только чтение) и радел базы (‘Имя проекта’ - Project name), в котором находятся необходимые объекты. Нажмите кнопку ‘Далее’ (Next). Данный диалог будет закрыт, и открыт следующий, в котором вы вставите данные из категории ‘Разделяемые объекты’ (Shared Objects). Нажмите кнопку
‘Готово’ (Finish), объекты из заданных разделов будут автоматически считаны и показаны в менеджере объектов CoDeSys. Если вы хотите продолжить сохранение объектов проекта в базе данных, задайте соответствующие параметры в опциях проекта.
Данные доступа сохранены в codesys.ini файле, однако имя пользователя и пароль - только если
включена опция проекта ‘Сохранять удостоверение ENI’ (Save ENI credentials).
Часто открываемые проекты
Список недавно использовавшихся файлов находится в нижней части меню ‘Файл’ (File) под командой ‘Выход’ (Exit).
Если при записи файла проекта были определены пароли, то CoDeSys потребует ввод пароля при
открытии проекта.
CoDeSys V2.3
4-20
Работа в системе программирования CoDeSys
‘Файл’ ‘Закрыть’ (“File” “Close”)
Закрыть открытый в данный момент проект. Если с момента открытия в проект были внесены изменения, то CoDeSys спросит, сохранять его или нет.
Если проект имеет имя “Untitled”, то ему следует дать имя с помощью команды ‘Файл’ ‘Сохранить как’ (“File” “Save as”).
‘Файл’ ‘Сохранить’ (“File” “Save”)
Быстрый вызов: <Ctrl>+<S>
Сохранить проект. Если проект имеет имя “Untitled”, то ему следует дать имя с помощью команды
‘Файл’ ‘Сохранить как’ (“File” “Save as”).
‘Файл’ ‘Сохранить как’ (“File” “Save as”)
Эта команда сохраняет проект или библиотеку с новым именем. При этом исходный файл не изменяется.
После выбора этой команды появится диалог сохранения файлов. Задайте имя и тип файла.
Диалог ‘Сохранить как’ (Save as):
Проект можно сохранить как Проект версии 1.5 (Project Version 1.5 (*.pro)), Проект версии 2.0
(Project Version 2.0 (*.pro)), Проект версии 2.1 (Project Version 2.1 (*.pro)) или Проект версии
2.2 (Project Version 2.2 (*.pro)). При этом данные, свойственные только проекту версии 2.3, будут
утеряны. Сохраненные таким образом проекты можно использовать в версиях CoDeSys 1.5, 2.0, 2.1
или 2.2.
Проект можно сохранить как библиотеку, для того чтобы использовать его модули в других проектах. Если код ваших POU целиком создан в CoDeSys, выберите тип файла ‘В’Internal library
(*.lib).
Если вы планируете создать библиотеку модулей проекта на других языках, например на С, выберите тип файла ‘Внутренняя библиотека’ (External library) (*.lib). В этом случае, кроме библиотеки, создается еще один файл, который имеет имя библиотеки и расширение .h. Этот файл представляет собой заголовочный файл языка С, включающий объявления всех POU, типов данных и
глобальных переменных. В режиме эмуляции используется код POU, написанный в CoDeSys. При
работе с контроллером выполняется код из внешней библиотеки, написанный на С.
Чтобы сохранить проект или библиотеку в закодированном виде, выберите тип файла
‘Кодированный CoDeSys проект’ (Encrypted CoDeSys Projekt) (*.pro), либо ‘Кодированная
внутренняя библиотека’ (Encrypted internal library) (*.lib), либо ‘Кодированная внешняя библиотека’ (Encrypted external library) (*.lib). В этом случае будет открыт диалог ‘Кодирование’
CoDeSys V2.3
4-21
Работа в системе программирования CoDeSys
(Encryption), в котором необходимо ввести ключ и подтвердить его. В этом случае проект или библиотеку нельзя будет использовать без ввода ключа.
Диалог кодирования:
Кодирование существенно усиливает защиту проекта. В ранних версиях CoDeSys была возможность только ввода паролей на чтение и запись, что не запрещает включение библиотек в проект.
Если ключ уже введен, то при каждой последующей записи его не нужно вводить повторно. Для
изменения ключа снова используйте команду ‘Сохранить как’ (Save as).
При попытке открыть кодированный проект или использовать кодированную библиотеку будет открыто диалоговое окно ввода ключа.
Диалог ввода ключа:
Лицензирование библиотеки:
Для создания лицензионной библиотеки добавьте соответствующую лицензионную информацию в
диалоге ‘Редактирование лцензионной информации’ (Edit Licensing Information), который открывается кнопкой ‘Лицензии’ (Edit license info...).
Подробнее см. 'Менеджер лицензирования CoDeSys'.
Файл будет сохранен после нажатия кнопки OK. Если файл с таким именем уже существует, то
CoDeSys спросит, перезаписать файл или нет.
При сохранении библиотеки она будет скомпилирована. Если при этом будет найдена ошибка, то
проект не будет сохранен как библиотека и появится сообщение о том, что проект нужно исправить
перед созданием библиотеки.
‘Файл’ ‘Сохранить/Отправить архив’ (“File” “Save/Mail Archive ”)
Создает архив проекта. Все файлы, которые используются проектом CoDeSys, сохраняются и сжимаются в zip файл. Такой файл удобно хранить и пересылать по электронной почте. Также с помощью этой команды можно узнать, какие файлы требуются для правильного функционирования проекта.
CoDeSys V2.3
4-22
Работа в системе программирования CoDeSys
Диалоговое окно определения компонент архива:
Здесь вы должны определить, какие категории файлов будут добавлены в архив. Если категория в
списке выбрана, то все файлы, относящиеся к этой категории, будут сохранены в архиве. Для того
чтобы выбрать отдельный файл, относящийся к категории, нажмите кнопку ‘Детали’ (Details). При
этом появляется список файлов, входящих в категорию:
В этом диалоге можно использовать кнопку ‘Выбрать все’ (Select All) для выбора всех файлов в
списке и кнопку ‘Отменить все’ (Select None) для отмены выбора всех файлов. Можно также выбирать файлы по отдельности.
Для подтверждения сделанных установок нажмите кнопку ‘Сохранить’ (Save).
Категории в диалоговом окне "Создать архив" (Save archive), в которых выбрана только часть
файлов, показаны серым цветом.
Ниже показана таблица, в левой части которой находятся возможные категории, а в правой – типы
файлов, относящиеся к соответствующим категориям:
‘Файл проекта’ (Project File)
CoDeSys V2.3
<имя проекта>.pro (файл проекта CoDeSys)
4-23
Работа в системе программирования CoDeSys
‘Связанные
библиотеки’ (Referenced Libraries)
‘Символьные файлы’ (Symbol Files)
‘Информация компиляции’ (Compile
Information)
*.lib, *.obj, *.hex (библиотеки и при необходимости объектные и hex-файлы)
*.sdb, *.sym (файлы, содержащие символьную информацию)
*.ci (файлы, содержащие информацию о компиляции)
*.ri (информация о загрузке кода в контроллер и о ссылках)
<temp>.*(временные файлы)
‘Бортжурнал’ (Log
File)
INI File
*.log (файл протокола)
‘Конфигурационные
файлы’ (Configuration files)
‘Файлы целевой
платформы’ (Target
Files)
‘Записи реестра’
(Registry Entries)
файлы, используемые для конфигурирования PLC (файлы
CoDeSys.ini
конфигурации, файлы устройств, пиктограммы и т.д): *.cfg, *.con, *.eds, *.dib,*.
*.tgr (файлы целевых задач в двоичном формате для всех установленных задач )
*.txt (файлы целевых задач в текстовом формате для всех установленных задач)
Registry.reg (параметры в реестре, используемые CoDeSys, Gateway и PS).
Будут добавлены следующие параметры:
HKEY_LOCAL_MACHINE\SOFTWARE\3S-Smart Software Solutions
HKEY_LOCAL_MACHINE\SOFTWARE\AutomationAlliance“
‘Файлы с рисунками’ (Bitmap Files)
‘Локальный шлюз’
(Local Gateway)
*.bmp (рисунки для POU и для визуализаций)
Файлы Gateway.exe, GatewayDDE.exe, GClient.dll,
GDrvBase.dll, GDrvStd.dll, GHandle.dll, GSymbol.dll,
GUtil.dll, и другие DLL используемые программой Gateway.
‘Файлы перевода’
(Language Files)
Языковые файлы, используемые для визуализации (*.vis, *.xml)
Для того чтобы добавить какие–либо другие файлы в архив, нажмите кнопку ‘Иные файлы’ (Other
Files). Будет открыт диалог ‘Дополнительные файлы архива’ (Other files), в котором можно составить список нужных вам файлов:
Нажмите кнопку ‘Добавить’ (Add) , чтобы открыть стандартный диалог для выбора файла. После
нажатия кнопки ‘Открыть’ выбранный файл будет добавлен в список. Повторите эту процедуру
для каждого файла, который нужно добавить в архив. Чтобы удалить файл из списка, выберите его
и нажмите кнопку ‘Удалить’ (Remove). Нажмите кнопку Ok, чтобы добавить выбранный список в
архив.
CoDeSys V2.3
4-24
Работа в системе программирования CoDeSys
В архив можно добавить текстовый файл описания, нажав кнопку ‘Комментарий’ (Comment). Откроется текстовый редактор, в котором вы можете ввести любой текст. Как только вы нажмете
кнопку OK, в архив будет добавлен файл readme.txt. Кроме ваших комментариев, в него будет записана информация о дате создания проекта и версии CoDeSys.
Если вы сделали все необходимые установки, нажмите:
• ‘Сохранить’ (Save…) для создания и сохранения архива. Будет открыт стандартный диалог для
сохранения файла, и вы должны будете выбрать имя и путь для сохраняемого файла. По умолчанию архив имеет имя <имя проекта>.zip. Во время создания архива вы будете видеть число сохраняемых файлов, число сохраненных файлов и процент выполнения упаковки.
• ‘Отправить’ (Mail…) для создания временного архива и передачи его по электронной почте.
Это функция работает, только если на вашем компьютере установлен MAPI (Messaging Application
Programming Interface). В противном случае будет выдано сообщение об ошибке. Если все нормально, то вы увидите точно такое же сообщение, как и при нажатии кнопки ‘Сохранить’
(Save…) После того как временный архив создан, будет вызвана программа для работы с E-mail, и
вы сможете послать письмо, содержащее созданный архив. Временный архив удаляется автоматически, как только письмо отправлено.
•
‘Отмена’ (Cancel) для того, чтобы отменить создание архива.
Примечание: После распаковки zip в другой системе может возникнуть необходимость изменить имена
директорий!
‘Файл’ ‘Печать’ (“File” “Print”)
Быстрый вызов:<Ctrl>+<P>
Выводит на принтер содержание активного окна. После вызова этой команды появляется стандартный диалог “Печать”. Выберите необходимые опции, настройте принтер и нажмите кнопку OK.
Содержание активного окна будет распечатано. Цветная печать доступна во всех редакторах.
Диалоговое окно “Печать”:
В этом диалоговом окне вы можете выбрать число копий и какие страницы печатать. Формат вывода определяется с помощью команды ‘Параметры печати’ (Printer Setup), о которой будет сказано ниже. Во время печати появится диалоговое окно, в котором будет указан номер печатаемой
страницы. Если вы закроете это окно, то печать будет приостановлена перед следующей страницей.
Для документирования проекта удобно использовать команду ‘Проект’ ‘Документ’ (“Project”
“Document”). Если вы хотите создать документ с комментариями на разных языках, используйте
команду “Extras” “Make docuframe file ”.
CoDeSys V2.3
4-25
Работа в системе программирования CoDeSys
‘Файл’ ‘Параметры печати’ (“File” “Printer setup”)
Установка формата вывода страниц.
Диалоговое окно настройки формата вывода страниц:
В поле ‘Файл’ (File) вы можете ввести имя файла с расширением .dfr, в котором хранятся установки формата вывода страниц. По умолчанию здесь выбран файл DEFAULT.DFR. Можно выбрать
требуемый файл, нажав кнопку ‘Выбор’ (Browse).
Вы можете определить, начинать ли новую страницу для каждого объекта (опция ‘Новая страница
на каждый объект’ (new page for each object)) и для каждого подобъекта (опция ‘Новая страница
на каждый подобъект’ (new page for each subobject)). Используйте кнопку ‘Настройка принтера’ (Printer Setup) для настройки принтера.
Если вы нажмете кнопку ‘Правка’ (Edit), то появится окно, в котором вы сможете настроить шаблон страницы. Здесь вы можете установить номера страниц, дату, имя файла и POU, а также разместить на странице рисунок.
Окно шаблона страницы:
В пункте меню ‘Вставка’ ‘Заместитель’ (“Insert” “Placeholder”) вы можете выбрать один из 5
объектов: Страница (Page), Имя POU (POU name), Имя файла (File name), Дата (Date) и Содержимое (Content) и расположить их на странице с помощью мыши. При выводе на принтер эти
объекты будут заменены:
CoDeSys V2.3
Объект
Шаблон
Результат
Страница
(Page)
Имя POU
(POU name)
{Page}
Номер текущей страницы
{POU name}
Имя текущего POU
4-26
Работа в системе программирования CoDeSys
Имя файла
(File name)
Дата (Date)
Содержимое
(Contents)
{File name}
Имя проекта
{Date}
Текущая дата
{Contents}
Содержание POU
C помощью команды ‘Вставка’ ‘Растровый рисунок’ (“Insert” “Bitmap”) вы можете вставить рисунок, например логотип вашей компании. После выбора рисунка появится прямоугольник, содержащий этот рисунок. Его можно переместить мышью. Также можно вставлять любые объекты визуализации (см. главу Визуализация).
Если шаблон был изменен, то при закрытии окна CoDeSys спросит, сохранить эти изменения или
нет.
Рекомендация: Включите опцию ‘ Границы листа’ (Show print area margins) в категории ‘Рабочий
стол’ (Desktop) опций проекта. Это позволит убедиться в том, что заданный формат применим к
содержанию редакторов.
‘Файл’ ‘Выход’ (“File” “Exit”)
Быстрый вызов: <Alt>+<F4>
Закрывает CoDeSys. Если в момент вызова этой команды открыт проект, то вам будет предложено
его сохранить, как это описано выше (‘Файл’ ‘Сохранить’ – ‘File’ ‘Save’).
‘Проект’ ‘Компилировать’ (“Project” “Build”)
Быстрый вызов: <F11>
Инкрементальная компиляция проекта. Компилируются только POU, которые были изменены. Вся
необходимая информация о последней компиляции сохраняется в файле *.ci, при сохранении проекта. Перекомпилировать проект целиком можно, предварительно выполнив команду ‘Проект’
‘Очистить все’ (“Project” “Clean all”).
В целевых системах, поддерживающих изменения в режиме Онлайн, POU, которые будут загружены в контроллер, после компиляции помечаются синей стрелкой в организаторе объектов.
Соотношение между командами ‘Проект’ ‘Компилировать’ (Project-Build), ‘Онлайн’ ‘Загрузка’
(Online-Download), и ‘Онлайн’ ‘Подключение’ (Online-Login) показано на диаграмме в разделе
описания команды ‘Онлайн’ ‘Подключение’ Online-Login.
Если требуется, при соединении с контроллером командой ‘Онлайн’ ‘Подключение’ (“Online”
“Login”) компиляция выполняется автоматически. Во время компиляции открывается окно сообщения, в котором описывается процесс компиляции и выводятся обнаруженные ошибки и предупреждения. Каждая ошибка и предупреждение имеет уникальный номер. Подробные описания
ошибок и предупреждений даны в приложении и в контекстной помощи (<F1>).
CoDeSys V2.3
4-27
Работа в системе программирования CoDeSys
Пример сообщений об ошибках и информации компилятора:
Если выбрана опция ‘Автосохранение перед компиляцией’ (Auto save before compile) в категории ‘Сохранение’ (Load & Save), перед компиляцией проект будет сохранен.
Один или несколько объектов, выделенных в Организаторе объектов (Object Organizer), можно
исключить из процесса компиляции. Для этого используется команда ‘Исключить из
компиляции’ (Exclude from build), доступная в контекстном меню. Дополнительно можно
использовать диалог ‘Исключить объекты’ ('Exclude objects') конфигурации опций компиляции
проекта (См. 4.2 Опции проекта, Генератор кода).
Замечание: Перекрестные ссылки создаются во время компиляции и сохраняются вместе с информацией о
компиляции. Для того, чтобы использовать команды ‘ Показать дерево вызовов’ (Show Call
Tree ), ‘ Показать перекрестные ссылки’ (Show Cross Reference ), а также команды ‘ Неиспользуемые переменные’ (Unused Variables), ‘Перекрытие областей памяти’
(Overlapping memory areas), ‘Конкурентный доступ’ (Concurrent Access), ‘ Множественнвя запись выхода’ (Multiple Write Access on output) в меню ‘ Проект’ ‘ Контроль’
('Project' 'Check'), нужно сначала скомпилировать проект.
‘Проект’ ‘Компилировать все’ (“Project” “Rebuild all”)
В отличие от команды ‘Проект’ ‘Компилировать’ (“Project” “Build”) эта команда компилирует
весь проект, даже если он не был изменен. Заметим, что информация о загрузке не удаляется, как
это происходит при использовании команды ‘Очистить все’ (Clean All).
Относительно исключения объектов из процесса компиляции см. 4.2 (Опции проекта, Генератор
кода (Build)).
Соотношение между командами ‘Проект’ ‘Компилировать’ (Project-Build), ‘Онлайн’ ‘Загрузка’
(Online-Download), и ‘Онлайн’ ‘Подключение’ (Online-Login) показано на диаграмме в разделе
описания команды ‘Онлайн’ ‘Подключение’ Online-Login.
CoDeSys V2.3
4-28
Работа в системе программирования CoDeSys
‘Проект’ ‘Очистить все’ (“Project” “Clean all”)
Стирает всю информацию о предыдущей компиляции и загрузке проекта в контроллер. После вызова этой команды появляется диалоговое окно, которое сообщает о том, что изменения в режиме
Онлайн больше не доступны. В этот момент вы можете подтвердить или отменить команду.
Замечание: После выполнения этой команды работа с проектом в контроллере возможна только в том
случае, если файл *.ri, с информацией о предыдущей загрузке был сохранен вне директории проекта и был снова загружен перед соединением с контроллером. Загрузить файл *.ri можно с помощью команды ‘ Считать данные загрузки’ (Load Download-Information).
‘Проект’ ‘Считать данные загрузки’ (“Project” “Load Download-Information”)
С помощью этой команды вы можете загрузить информацию о загрузке кода в контроллер, если она
была сохранена в директории отличной от той, в которой находится проект. После выбора этой команды появится стандартный диалог “Открыть файл”.
При каждой загрузке кода в контроллер эта информация сохраняется в файле с именем <project
name><target identifier>.ri в директории проекта. Этот файл открывается вместе с проектом, и при
соединении с контроллером он используется для того, чтобы сравнить открытый проект и проект в
контроллере. Кроме того, он предназначен для того, чтобы определить, в каких POU проекта код
был изменен. В целевых системах, поддерживающих изменения в режиме Онлайн, в контроллер
будут загружены только эти POU.
Если вы воспользовались командой ‘Проект’ ‘Очистить все’ (“Project” “Clean all”) файл *.ri в
директории проекта будет удален. Но вы можете открыть его с помощью команды ‘Проект’ ‘Считать данные загрузки’ (“Project” “Load Download-Information”), если он был сохранен вами в
другой директории.
‘Проект’ ‘Перевод на другой язык’ (“Project” “Translate into another language”)
Применяется для перевода текстов проекта на другой национальный язык. Здесь используется
вспомогательный текстовый файл, созданный в CoDeSys и переведенный в текстовом редакторе на
желаемый язык.
Данное меню распадается на несколько подпунктов:
•
•
•
‘Создать шаблон перевода’ (Create translation file)
‘Перевести проект’ (Translate project)
‘Просмотр перевода’ (View translated project)
См. также: 'Редактирование файла перевода'
Создание файла перевода (Create translation file)
Диалог создания файла словаря перевода:
CoDeSys V2.3
4-29
Работа в системе программирования CoDeSys
В поле ‘Файл перевода’ (Translation file) введите путь и имя файла. По умолчанию этот текстовый
файл получит имя проекта и расширение .tlt. Вы можете использовать расширение *.txt и применить EXCEL или WORD, поскольку данные удобно редактировать в форме таблицы.
Если файл перевода уже существует, то для его открытия удобно воспользоваться кнопкой ‘Поиск’
(Search).
В файл перевода будет добавлена следующая информация: имена (Names), например, имена POU,
идентификаторы (Identifiers), строки (Strings), комментарии (Comments), тексты визуализации
(Visualization texts). Кроме того, сюда добавляется информация о расположении элементов (Position
information) в проекте.
Если выбраны соответствующие опции, то эта информация будет сохранена в новом файле или добавлена в уже существующий. Ели опция не выбрана, то информация, относящаяся к ней, будет
удалена из файла.
Тексты в визуализациях:
Под текстами визуализации понимаются элементы визуализации “Text” и “Tooltip-Text”. Обратите
внимание на следующие детали:
Ÿ Файл *.tlt или *.txt может применяться только с CoDeSys или CoDeSys HMI. К Target и Webвизуализации это не относится. Используйте специальный языковой файл *.vis для визуализаций.
Ÿ С помощью команды ‘Дополнения’ ‘Настройки’ (“Extras” “Settings..”) для визуализации
можно включить режим перевода. Это работает исключительно в Онлайн. Команда ‘Перевод на
другой язык’ (Translate into another language) не относится к текстам визуализаций.
Ÿ Для того чтобы тексты визуализации (элементы визуализации “Text” и “Tooltip-Text”) транслировались в файл перевода, при их вводе в конце и начале текста добавьте символ “#” (например,
#text#). Все остальные тексты в визуализациях в файл перевода транслироваться не будут. (См.
главу «Визуализация»).
‘Информация о положении’ (Position information) – информация о расположении компонентов.
Включает в себя имя файла, имя POU и номер строки, в которой находится элемент. В этом разделе
есть 3 опции:
Никакя (None)
Информация о расположении компонентов не генерируется
Первое вхождение (First)
Генерируется информация только о первом компоненте
Все (All)
Информация о расположении всех компонентов
Если опция не выбрана, то информация, относящаяся к ней, будет удалена из ранее созданного
файла.
Замечание: Даже если вы выбрали опцию ‘Все’ (All), будет описано не более 64-х позиций одного элемента.
‘Перезаписывать существующий’ (Overwrite existing): ранее записанная информация о расположении компонентов будет перезаписана.
Список ‘Целевые языки’ (Target languages) содержит идентификаторы для всех языков, которые
находятся в файле перевода.
Кнопка ‘Исключить’ (Exclude) открывает диалог ‘Исключение библиотек’ (Exclude libraries).
Здесь нужно указать библиотеки, используемые в проекте, информация об идентификаторах которых не должна сохраняться в файле перевода. Для того чтобы сделать это, выберите библиотеку в
таблице ‘Включенные библиотеки’ (Included libraries), которая находится в левой части окна, и
нажмите кнопку ‘Добавить’ (Add). Выбранная библиотека появится в таблице ‘Исключенные билиотеки’ (Excluded libraries). Чтобы удалить строку в этой таблице, нажмите кнопку ‘Удалить’
(Remove). При нажатии кнопки Ok все изменения сохраняются, и диалоговое окно закрывается.
CoDeSys V2.3
4-30
Работа в системе программирования CoDeSys
Диалог удаления информации о библиотеке в файле перевода:
Кнопка ‘Добавить’ (Add) открывает диалог ‘Добавление целевого языка’ (Add target Language).
Диалог добавления языка перевода:
Идентификатор языка нужно ввести в появившемся окне. Он должен быть задан латинским шрифтом и не должен содержать пробелов и непечатных символов. Диалог закрывается кнопкой Ok, и
после этого новый язык становится доступным в списке языков. С помощью кнопки ‘Удалить’
(Remove) язык можно удалить из списка.
Для создания файла перевода нажмите кнопку OK.
Если файл перевода с таким же именем уже существует, то появится сообщение «Указанный файл
перевода уже существует. Он будет перезаписан с созданием его резервной копии. Хотите продолжить?» Нажмите кнопку No для того чтобы отменить действие, или подтвердите его с помощью кнопки Yes. Резервный файл получит имя “Backup_of_<translation file>.xlt”.
При создании файла перевода происходит следующее:
•
В каждом новом языке для каждого элемента создается маркер “##TODO”.
• Если файл перевода уже есть, но список языков в нем не соответствует вновь созданному, то
все записи для лишних языков удаляются.
Редактирование файла перевода.
Откройте файл словаря перевода в текстовом редакторе. Ключевые слова в файле начинаются с
символов ##. Маркер ##TODO в файле надо заменять на текст. Для каждого элемента создается параграф, который начинается ключевым словом ##NAME_ITEM, а заканчивается ключевым словом
##END_NAME_ITEM (для комментариев соответственно ##COMMENT_ITEM и т.д.).
В следующем примере можно увидеть параграф, описывающий имя POU ST_Visualisierung. Здесь
показан перевод с немецкого на английский (English) и французский (French) языки. В файл перевода также добавлена информация о расположении элемента.
Шаблон словаря перевода:
##NAME_ITEM
[D:\CoDeSys\projects\Bspdt_22.pro::ST_Visualisierung::0]
ST_Visualisierung
##English :: ##TODO
##French :: ##TODO
##END_NAME_ITEM
CoDeSys V2.3
4-31
Работа в системе программирования CoDeSys
Готовый словарь перевода:
##NAME_ITEM
[D:\CoDeSys\projects\Bspdt_22.pro::ST_Visualisierung::0]
ST_Visualisierung
##English :: ST_Visualization
##French :: ST_Visu
##END_NAME_ITEM
Маркер ##TODO заменен на английский и французский эквиваленты.
Заданные идентификаторы должны соответствовать стандарту МЭК, а текстовые строки и комментарии должны быть заключены в кавычки.
Замечание к русскому переводу: Стандарт МЭК не допускает кириллицу в идентификаторах. При необходимости можно применять транслитерацию. В комментариях кириллицу можно использовать без
ограничений.
Замечание: Блок Language, блок Flag, информацию о расположении элемента, исходные тексты (например,
комментарии) нужно изменять очень осторожно.
Перевести проект (Translate project)
Текущий проект можно перевести на другой язык, используя соответствующий файл перевода
(Translation file).
Диалог перевода проекта:
Замечание: Если вы хотите в дальнейшем использовать исходный проект, то сохраните его копию под другим
именем, т.к. сделанные при переводе изменения не обратимы.
Список ‘Целевой язык’ (Target language) содержит языки, которые доступны в файле словаря перевода, и вы можете выбрать один из них.
Начните перевод проекта на желаемый язык, нажав кнопку OK. Во время перевода выводится окно,
в котором описывается процесс перевода, а также возникающие при этом ошибки. Как только перевод закончится, диалоговое окно, а также все открытые окна редактора будут закрыты.
Кнопка ‘Отмена’ (Cancel) отменяет выполнение перевода.
Если файл перевода содержит ошибки, то после нажатия кнопки OK будет выведено сообщение об
ошибке: путь к файлу перевода, номер строки, в которой произошла ошибка, и ее краткое описание. Например: “[C:\Programs\CoDeSys\projects\visu.tlt (78)]; Translation text expected”.
Показать переведенный проект (Show project translated)
Если файл словаря перевода уже создан, вы имеете возможность отображать проект на экране с заданным переводом, без перезаписи исходной версии проекта. (Вышеописанная команда ‘Перевести
проект’ (Translate Project) создает отдельную новую версию проекта!)
CoDeSys V2.3
4-32
Работа в системе программирования CoDeSys
Диалог отображения перевода проекта:
Задайте необходимый файл словаря перевода в поле ‘Файл первода’ (Translation file). Используйте стандартный диалог открытия файла, кнопка ‘Найти’ (Search).
В поле ‘Целевой язык’ (Target language) выберете необходимый язык. Строка "<Native language>"
соответствует оригиналу проекта. Нажмите OK. Теперь проект будет отображаться на выбранном
языке в режиме только для чтения! Для возврата к оригиналу используйте команду
‘Переключить напрвление’ (Toggle translation).
Переключение перевода (Switch translation)
Если вы просматриваете перевод проекта (См. 'View translated project'), то вы можете переключаться
между просмотром на разных языках и редактированием оригинала. Это делается командой ‘Переключить направление’ (Toggle translation) из меню ‘Проект’ ‘Перевод…’ ('Project' 'Translate…').
‘Проект’ ‘Документ’ (“Project” “Document”)
Эта команда позволяет создать печатную версию проекта, в которую могут входить следующие
элементы:
•
•
•
•
•
•
•
POU
Содержание документа
Типы данных
Визуализации
Ресурсы: глобальные переменные, переменные конфигурации, трассировка, конфигурация
PLC, конфигурация задач, объект мониторинга переменных.
Дерево вызовов POU.
Список перекрестных ссылок.
Два последних элемента доступны, если проект скомпилирован без ошибок.
CoDeSys V2.3
4-33
Работа в системе программирования CoDeSys
Диалоговое окно для документирования проекта:
Печатаются только элементы, которые вы выбрали.
Если вы хотите выбрать все элементы проекта, выберите имя проекта. Чтобы выделить один элемент проекта, выберите его мышкой или клавишами перемещения. Объект, перед которым находится знак плюс, имеет подобъекты. Щелкнув на знаке плюс, такой объект можно открыть, а на
знаке минус – закрыть. При выделении составного объекта все входящие в него объекты также оказываются выделенными. Нажав <Shift>, вы можете выделить группу элементов, а <Ctrl> - несколько отдельных элементов.
Как только вы выбрали необходимые элементы, нажмите OK. После этого появится стандартный
диалог печати. Командой ‘Файл’ ‘Параметры печати’ (“File” “Printer setup”) вы можете настроить формат страниц.
‘Проект’ ‘Экспорт’ (“Project” “Export”)
В CoDeSys проекты можно экспортировать и импортировать. Это позволяет переводить программы
из одного инструмента МЭК программирования в другой.
Существует стандартный формат файлов обмена для IL, ST и SFC (Common Elements format МЭК).
Для POU на языках LD и FBD CoDeSys использует собственный формат, поскольку стандартный
формат не определен. Выбранные объекты сохраняются в текстовом ASCII файле.
Можно экспортировать POU, типы данных, визуализации и другие ресурсы. Также экспортируются
описания подключенных к проекту библиотек (но не сами библиотеки).
Важно: Импорт ранее экспортированных POU на FBD и LD выполняется с ошибкой, если комментарии в графическом редакторе содержат символы (‘), которые интерпретируются как начало строки.
Объекты в диалоговом окне выбираются так же, как и при использовании команды ‘Проект’ ‘Документ’ (“Project” “Document”). С помощью опции One file for each object вы можете экспортировать все объекты либо в один файл, либо в разные. Как только вы нажмете кнопку Ok, появится
стандартный диалог для сохранения файла. Выберите директорию, если вы экспортируете объекты
в разные файлы. В этом случае каждый объект будет сохранен в файле с именем <имя объекта.exp>.
При сохранении одного файла введите его имя.
CoDeSys V2.3
4-34
Работа в системе программирования CoDeSys
‘Проект’ ‘Импорт’ (“Project” “Import”)
В появившемся диалоговом окне выберите импортируемый файл.
Данные из этого файла будут импортированы в проект. Если объект с таким же именем, как в файле, уже существует, то появляется диалоговое окно, в котором вам надо ответить на вопрос: “Do
you want to replace it?”(Заменить объект?). Если вы ответите Yes, то объект в проекте будет заменен
на объект, импортируемый из файла. Если вы ответите No, то новые объекты будут получать имена
из последовательных номеров ("_0", "_1", ..). Нажмите Yes, all или No, all для того чтобы выполнить эти действия для всех импортируемых объектов.
Если в файле есть информация о библиотеке, то эта библиотека присоединяется к проекту и помещается в конец списка в менеджере библиотек. В случае, если библиотека уже была соединена с
проектом, то заново она не открывается. Однако, если импортируемая библиотека имеет другую дату создания, то она присоединяется к проекту с именем, к которому добавлен символ “*” и дата
создания (например, standart.lib*30.3.99 11:20:14). Если импортируемая библиотека не найдена, то
выводится сообщение: “Cannot find library {<path>\}<name> <date> <time>”(Не могу найти библиотеку {путь \ имя \ дата \ время}).
‘Проект’ ‘Сименс импорт’ (“Project” “Siemens Import”)
Здесь вы найдете команды для импортирования переменных и POU из файлов Siemens-STEP5 и
STEP7.
Более подробно процесс импортирования описан в приложении .
‘Проект’ ‘Сравнить’ (“Project” “Compare”)
Сравнение двух проектов или разных версий одного проекта.
Введение:
Далее мы будем использовать следующие термины:
•
•
•
•
“актуальный проект” – открытый проект, с которым вы работаете
“сравниваемый проект” – проект, который мы сравниваем с актуальным
“режим сравнения” – режим отображения проекта после выполнения команды Compare. В
статусной строке подсвечено слово “COMPARE”.
“модуль” – минимальный модуль или компонент сравнения. Это может быть строка (в редакторах ST и IL) или цепь (в FBD и LD) или элемент /POU (в CFC и SFC).
В режиме сравнения актуальный и сравниваемый проект будут открыты в окне, разделенном на две
синхронизированные части. Имена POU, в которых найдены различия, помечаются синим. Содержание POU помечается так же. Результаты сравнения и вид их представления зависят от того, какие
фильтры были задействованы во время сравнения, брались ли в расчет пробелы и комментарии,
считать ли модифицированные строки (схемы, элементы) вставленными или нет. Отличия, найденные в сравниваемом проекте, можно принять в актуальном проекте полностью или частично.
Заметьте, что в режиме сравнения проект нельзя редактировать!
Выполнение сравнения:
После вызова команды ‘Проект’ ‘Сравнить’ (“Project” “Compare”) появится диалог ‘Сравнение
проектов’ (Project Comparison).
CoDeSys V2.3
4-35
Работа в системе программирования CoDeSys
Диалог сравнения проектов:
Путь к сравниваемому проекту вводится в поле ‘Сравнимаемый проект’ (Project to be compared).
При этом удобно использовать кнопку
, которая вызывает стандартный диалог открытия файла.
Если вы ввели имя актуального проекта, то текущая версия проекта будет сравниваться с ранее сохраненной.
Если проект подключен к управлению версиями в ENI базе данных, то локальная версия проекта
будет сравниваться с текущей версией, присутствующей в базе данных. Для этого включите опцию
‘Сравнить с ENI-проектом’ (Compare with ENI-Project).
Следующие опции влияют на сравнение:
‘Игнорировать пробелы’ (Ignore whitespaces)
‘Игнорировать комментарии’ (Ignore comments)
‘Игнорировать свойства’ (Ignore properties)
‘Противопоставлять различия’ (Compare differences): Если строка, схема или элемент в POU
различаются, то они изображаются друг напротив друга в окне сравнения и выделяются красным
(смотри ниже). Если опция не активна, то соответствующая строка в сравниваемом проекте изображается как “удаленная”, а в актуальном проекте - как “вставленная” (синий/зеленый, смотри
ниже). Это означает, что они не будут изображаться друг против друга.
Пример:
Строка с номером 0005 была изменена в актуальном проекте (левая часть).
(Верхний рисунок – опция включена, нижний – выключена)
Сравнение в соответствии со сделанными установками запускается кнопкой OK.
CoDeSys V2.3
4-36
Работа в системе программирования CoDeSys
Представление результатов сравнения
Сравнение проектов:
1. Сравнение проекта:
В режиме сравнения заголовок окна указывает сравниваемые проекты:
“Project comparison <путь к актуальному проекту> - <путь к сравниваемому проекту>”.
Актуальный проект показан в левой части окна, а сравниваемый - в правой. Здесь проекты представлены в виде дерева. POU, в которых найдены различия, помечаются серым, а цвет шрифта в их именах устанавливается следующим образом:
Красный: Модуль был изменен; выделяются оба модуля.
Синий: Модуль обнаружен только в сравниваемом проекте; в соответствующем месте актуального
проекта будет вставлен промежуток.
Зеленый: Модуль обнаружен только в актуальном проекте; в соответствующем месте сравниваемого проекта будет вставлен промежуток.
Черный: Модули одинаковые.
К имени POU будет добавлена строка “(Properties changed)”, если различия найдены в свойствах
модулей. Строка “(Access right changed)” добавляется в том случае, если различны права доступа
для модулей.
2. Сравнение содержания POU
Щелкнув мышкой на POU, который выделен красным в структуре проекта, вы откроете редактор
этого POU. Оба POU открываются друг напротив друга. Наименьший сравниваемый модуль - это
строка (редактор объявлений, ST,IL), цепь (FBD, LD) и элемент (CFC, SFC). При этом используются
цвета, описанные выше.
CoDeSys V2.3
4-37
Работа в системе программирования CoDeSys
POU в режиме сравнения:
Если выбран конфигуратор задач целевой системы и т.д., то можно открыть либо объект актуального проекта, либо сравниваемого проекта. Для таких объектов более детальная информация об
найденных различиях не выводится.
Работа в режиме сравнения
В зависимости от того, работаете ли вы со структурой проекта или с POU, в контекстном меню и
меню “Extras” доступны следующие команды:
Команда
‘Следующее
отличие’(Next difference)
<F7>
‘Предыдущее отличие’
(Previous difference)
<Shift><F7>
‘Принять изменения’
(Accept change)
<Space>
‘Принять свойства’
(Accept properties)
Принять права доступа
(Accept access right)
Быстрый ввод
Описание
Курсор перемещается к следующему
модулю, в котором найдены различия
Курсор перемещается к предыдущему
модулю, в котором найдены различия
Для всех позиций (например, строк), которые
имеют один тип различий, в актуальный проект
копируется версия сравниваемого проекта. Соответствующие строки будут выделены в левой
части окна. Если эти строки помечены красным,
то после выполнения команды в актуальном
проекте они станут желтыми.
Свойства выбранного объекта сравниваемого
проекта принимаются для объекта актуального
проекта.
(доступна только при работе со структурой проекта): Права доступа для выбранного объекта
сравниваемого проекта принимаются для объекта актуального проекта.
Примечание: принятие изменений возможно только в актуальном проекте из сравниваемого, но не наоборот.
CoDeSys V2.3
4-38
Работа в системе программирования CoDeSys
‘Проект’ ‘Объединить’ (“Project” “Merge”)
Слить два проекта. При выполнении этой команды появляется диалоговое окно открытия проекта.
Когда вы выберете нужный проект, появится диалог для работы с объектами проекта. Принципы
его функционирования описаны в ‘Проект’ ‘Документ’ (“Project” “Document”).
Если при слиянии появляются два объекта с одинаковым именем, то к имени добавляемого объекта
присоединяется строка “_1” или “_2” и т.д.
‘Проект’ ‘Информация о проекте’ (“Project” “Project info”)
Сохранить дополнительную информацию о проекте. Выводится диалог, показанный ниже.
Диалог информации о проекте:
В нем содержится следующая информация:
•
•
•
Имя файла (File name)
Имя директории (Directory)
Время последней модификации(Change date)
Эту информацию нельзя изменить. Вы можете добавить следующее:
•
•
•
•
Заголовок проекта (Title)
Автор (Author)
Версия (Version)
Описание проекта (Description)
Эта информация не обязательна.
Нажав кнопку ‘Статистика’ (Statistics), вы получите статистическую информацию о проекте. Она
включает число POU, типов данных, локальных и глобальных переменных.
CoDeSys V2.3
4-39
Работа в системе программирования CoDeSys
Статистическая информация о проекте:
Кнопка ‘Лицензии’ (License info) доступна, если ваш CoDeSys-проект уже записан с лицензионной
информацией, командой ‘Файл’ ‘Сохранить как’ ('File' 'Save as...'). В этом случае кнопка открывает диалог редактирования лицензионной информации (См. ‘Управление лицензиями в CoDeSys').
Если выбрана опция ‘Запрашивать иформацию о проекте’ (Ask for project info) в категории
‘Сохранение’ (Load & Save) опций проекта, то при сохранении проекта этот диалог информации
будет вызван автоматически.
‘Проект’ ‘Глобальный поиск’ (“Project” “Global Search”)
Найти текст в POU,типах данных или разделе глобальных переменных проекта. При вызове этой
команды появляется диалоговое окно для работы с объектами проекта (см. ‘Проект’ ‘Документ’ –
‘Project’ ‘Document’).
После выбора необходимых объектов появляется стандартное окно поиска. Это же окно появляется
при вызове команды
‘Глобальный поиск’ (Global Search) на панели инструментов. В этом
случае поиск производится по всему проекту. Строки, которые вы уже искали ранее, доступны в
выпадающем списке.
Если строка найдена, то открывается соответствующий редактор и искомая строка выделяется.
Здесь поиск строк осуществляется так же, как и при использовании команды ‘Правка’ ‘Поиск’
(“Edit” “ Search”).
Если вы нажали кнопку ‘Окно сообщений’ (Message window), то все месторасположения найденной строки будут перечислены в окне сообщений. Кроме того, там выводится количество позиций,
в которых эта строка найдена.
Для каждой позиции сообщается:
•
•
•
•
CoDeSys V2.3
Имя объекта
В какой части объекта найдена строка: в разделе объявлений (Decl) или кода (Impl).
Номер строки или цепи.
Сама строка или текстовый элемент в графическом редакторе.
4-40
Работа в системе программирования CoDeSys
Окно сообщения результатов поиска:
Выбрав соответствующую строку в этом окне, вы откроете POU в том месте, где найдена эта строка. Используя клавиши <F4> и <Shift>+<F4>, можно быстро перемещаться между строками в окне
сообщений.
‘Проект’ ‘Глобальная замена’ (“Project” “Global replace”)
Найти заданный текст в POU, типах данных или в глобальных переменных и заменить его другим.
Эта команда работает аналогично командам ‘Проект’ ‘Глобальный поиск’ (“Project” “Global
Search”) и ‘Правка’ ‘Заменить’ (“Edit” “Replace”). Поиск по библиотекам, однако, не производится.
Результаты выводятся в окне сообщений.
‘Проект’ ‘Контроль’ (“Project” “Check”)
Команды этого меню используются для дополнительного семантического контроля. Проект должен
быть откомпилирован без ошибок, иначе данные команды недоступны. Для получения актуальных
данных проект должен быть откомпилирован после любого изменения. Соответствующее предупреждение будет дано в окне сообщений.
Подменю семантического контроля включает следующие команды:
•
•
•
•
Неиспользуемые переменные (Unused Variables)
Перекрытия областей памяти (Overlapping memory areas)
Конкурентный доступ (Concurrent Access)
Множественная запись выхода (Multiple writes to output)
Результаты работы выводятся в окне сообщений.
Внимание: В опциях компилятора вы можете задать автоматическую проверку при каждой компиляции.
Неиспользуемые переменные (Unused Variables)
Ищет переменные, которые были объявлены, но ни разу не использовались в проекте. В окне сообщений такие переменные выводятся вместе с именем POU и номером строки, в которой они были
объявлены. Например: PLC_PRG(4) – var1. Переменные, объявленные в библиотеках, не проверяются.
Перекрытия областей памяти (Overlapping memory areas)
Команда проверяет, не перекрывают ли друг друга переменные, объявленные с помощью “AT”. Например, переменные “var1 AT %QB21: INT” и “var2 AT %QD5: DWORD” перекрывают друг друга,
так как обе используют 21-й байт области выходов.
В окне сообщений появится следующее сообщение:
%QB21 is referenced by the following variables:
PLC_PRG (3): var1 AT %QB21
PLC_PRG (7): var2 AT %QD5
Конкурентный доступ (Concurrent Access)
Ищет такие области памяти, которые используются сразу в нескольких задачах, но имеют разные
виды доступа. Например:
%MB28 is referenced in the following tasks :
CoDeSys V2.3
4-41
Работа в системе программирования CoDeSys
Task1 – PLC_PRG (6): %MB28 [read-only access]
Task2 – POU1.ACTION (1) %MB28 [write access]
Множественная запись выходов (Multiple writes to output)
Ищет выходы, запись в которые осуществляется более одного раза за управляющий цикл. Например:
%QB24 is written to at the following locations:
PLC_PRG (3): %QB24
PLC_PRG.POU1 (8): %QB24
Группы пользователей
В CoDeSys можно определить до восьми групп пользователей с разными правами доступа к компонентам проекта. Можно установить уровень доступа для каждого объекта в отдельности или для
всех сразу. Благодаря этому только член определенной группы пользователей может получить доступ к проекту. Член такой группы пользователей идентифицируется паролем.
Группы пользователей номеруются от 0 до 7. Группа 0 получает права администратора, т.е. только
члены этой группы могут назначать пароли для других групп или объектов.
В только что созданном проекте пароли пустые. Пока пароль для группы 0 не задан, каждый пользователь проекта считается членом 0-й группы.
Как только группа 0 получит пароль, можно будет задать пароли для всех остальных групп. Для
ввода пароля используется следующий диалог.
Диалог ввода пароля:
В выпадающем меню ‘Группа’ (User group) выберите номер группы, членом которой вы являетесь,
и введите пароль в поле ‘Пароль’ (Password). Если пароль неверный, то появится сообщение:
"The password is not correct."(неверный пароль)
Если вы ввели правильный пароль, то проект будет открыт.
Пароли задаются с помощью команды ‘Пароли группы пользователей’ (Passwords for user
group), а права доступа к объектам с помощью команды ‘Свойства проекта’ ‘Права доступа’
(“Object properties” “Access rights”).
‘Проект’ ‘Пароли Группы пользователей’ (“Project” “Passwords for user group”)
Задание паролей групп пользователей. Команда доступна лишь членам группы 0.
Диалог задания пароля:
В выпадающем меню ‘Группа’ (User group) выберите номер группы и введите пароль для этой
группы в поле ‘Пароль’ (Password). При вводе пароля все символы заменяются звездочками “*”. В
CoDeSys V2.3
4-42
Работа в системе программирования CoDeSys
поле ‘Подтверждение пароля’ (Confirm password) вы должны подтвердить пароль. Если при нажатии кнопки OK вы увидите сообщение "The password does not agree with the confirmation", то это
значит, что вы неправильно подтвердили пароль. В этом случае повторите операцию ввода и подтверждения пароля.
Если надо задать пароль еще для одной группы, вызовите команду снова.
Важно: Если хотя бы одна группа не имеет пароля, то проект можно свободно открыть через эту группу!
‘Проект’ ‘База данных проекта’ (“Project” “Database”)
Данное меню доступно, только если включена опция проекта ‘Использовать контроль версий
(ENI)’ (Use source control (ENI)) в категории ‘Связь с базой данных’ (Data base-connection). В
данное меню входит набор команд управления объектами проекта посредством ENI:
1.
Логин (Login) - подключение к ENI серверу
Если в Организаторе объектов выбран некоторый объект и успешно выполнена команда ‘База
данных – Логин’ (Data Base Login) (из контекстного меню, правая клавиша мыши), то для данного
объекта становятся доступными ниже перечисленные команды:
2.
3.
4.
5.
6.
7.
8.
Определить (Define)
Взять новейшую версию (Get Latest Version)
Выписать (Check Out)
Прописать (Check In)
Отменить выписку (Undo Check Out)
Показать отличия (Show differences)
Показать историю версий (Show Version History)
Если подключение к базе данных не установлено, то диалог ‘Логин’ (Database Login) будет открыт
автоматически.
Если команда ‘База данных – Логин’ (Data Base Login) из меню ‘Проект’ (Project) активна, то
становятся доступными дополнительные групповые команды, относящиеся ко всем объектам проекта:
9.
10.
11.
12.
13.
14.
15.
16.
17.
CoDeSys V2.3
Определить множество (Multiple Define)
Взять все новейшие версии (Get All Latest Versions)
Выписать множество (Multiple Check Out)
Прописать множество (Multiple Check In)
Отменить выписку множества (Undo Multiple Check Out)
Показать историю версий проекта (Project Version History)
Метка версии (Label Version)
Добавить разделяемые объекты (Add Shared Objects)
Обновить статус (Refresh Status)
4-43
Работа в системе программирования CoDeSys
Статус объекта при работе с базой данных отображается в Организаторе объектов :
Иконка закрашена серым:
Объект поддерживается в базе данных
Зеленая галочка перед именем объекта:
Объект извлечен из базы для редактирования в данном проекте.
Красный x перед именем объекта:
Объект извлечен другим пользователем.
<R> после имени объекта:
Доступ только по чтению.
Обратите внимание: Некоторые объекты
(Конфигурация задач - Task configuration, Цифровая трассировка - Sampling Trace, Конфигурация ПЛК - PLC
Configuration, Настройки целевой
платформы - Target Settings, Менеджер просмотра - Watch- and Recipe
Manager) содержат <R> по умолчанию,
поскольку не могут быть извлечены.
Если вы не имеете права редактировать
объект, то вопрос об извлечении не будет задаваться автоматически и команда
‘Выписать’ (Check out) будет недоступна.
Подключиться (Login)
Команда открывает одноименный диалог 'Login', в котором вы должны задать данные для подключения к базе данных через ENI Сервер. Данные могут отличаться для различных типов базы данных. Настройка самой базы производится в меню ENI Сервера (ENI Admin, User Management).
CoDeSys V2.3
4-44
Работа в системе программирования CoDeSys
Диалог ‘Логин’ (Login):
Страничка ‘Объекты проекта’ (Project objects) содержит:
Хост (Host): имя машины на которой работает ENI Server (определяется в поле 'TCP/IP адрес' в опциях проекта ‘Связь с базой данных’ - 'Database connection').
Проект (Project): имя базы данных проекта (определяется в поле ‘Имя прокта’ (Project name) в
опциях проекта ‘Связь с базой данных’ / ‘Объекты проекта’ - 'Database connection' / 'Project Objects').
Учетная запись (Credentials):
• Имя пользователя (User name) и пароль (Password).
• Когда в проекте активна опция Use as default, указанные выше данные будут использоваться по
умолчанию автоматически для всех последующих операций с базой данных.
• Нажмите OK для подтверждения ввода. Далее автоматически будет открыта страничка
‘Разделяемые объекты’ (Shared objects). Выберете необходимые объекты и нажмите OK. Аналогично выполните ввод для странички ‘Файлы компилятора’ (Compile files).
• Диалог ‘Логин’ (Login) вызывается автоматически при попытках доступа к базе данных, если
подключение еще не установлено.
Внимание: Если вы хотите сохранить удостоверения доступа в проекте, включите опцию ‘ Сохранять улостовнрение ENI’ (Save ENI credentials) в опциях проекта, категория ‘ Сохранение’ (Load
& Save ).
Определить (Define)
Команда: ‘Проект’ ‘База данных проекта’ ‘Определить’ ('Project' 'Project Database' 'Define').
Команда определяет, должен ли выбранный объект поддерживаться в базе данных или только локально в проекте. В предложенном диалоге вы должны указать одну из категорий базы данных
'Project' (объект проекта) или 'Shared objects' (разделяемый объект) либо 'Local' (локальный объект).
Иконки всех разделяемых (поддерживаемых в базе данных) объектов закрашены серым цветом в
Организаторе объектов.
Взять последнюю версию (Get Latest Version)
Команда: ‘Проект’ ‘База данных проекта’ ‘Взять последнюю версию’ ('Project' 'Project Database' 'Get Latest Version')
Текущая версия выделенного объекта считывается из базы данных, перезаписывая локальную версию. В отличие от команды ‘Выписать’ (Check Out), объект не блокируется для других пользователей базы данных.
CoDeSys V2.3
4-45
Работа в системе программирования CoDeSys
Выписать (Check Out)
Команда: ‘Проект’ ‘База данных проекта’ ‘Выписать’ ('Project' 'Project Database' 'Check Out')
Выделенный объект извлекается из базы данных и блокируется для других пользователей.
При выполнении этой команды открывается диалог 'Check out object'. Здесь можно задать комментарий, который будет сохранен в истории версий данного объекта. Для вставки перевода строки используйте <Ctrl>+<Enter>.
Если версия объекта отличается от его версии в локальном проекте, будет дано соответствующее
сообщение и пользователь сможет решить, нужно ли его извлекать.
Иконки всех извлеченных объектов отмечены зеленой галочкой в Организаторе объектов. Другие
пользователи будут видеть его с красным крестом, указывающим на запрет редактирования.
Прописать (Check In)
Команда: ‘Проект’ ‘База данных проекта’ ‘Прописать’ ('Project' 'Project Database' 'Check In')
Выделенный объект помещается в базу данных как текущая версия. Старые версии не удаляются,
оставаясь в базе данных.
При выполнении этой команды открывается диалог 'Check in object'. Здесь можно задать комментарий, который будет сохранен в истории версий данного объекта в базе данных. Для вставки перевода строки используйте <Ctrl>+<Enter>.
После успешного завершения команды зеленая галочка в Организаторе объектов будет убрана.
Отменить выписку (Undo Check Out)
Команда: ‘Проект’ ‘База данных проекта’ ‘Отменить выписку’ ('Project' 'Project Database'
'Undo Check Out ')
Используется для отмены извлечения выделенного объекта. Все сделанные после извлечения локальные изменения также отменяются. Последняя (до извлечения) версия становится текущей доступной для других пользователей.
Показать отличия (Show Differences)
Команда: ‘Проект’ ‘База данных проекта’ ‘Показать отличия’ ('Project' 'Project Database' 'Show
Differences')
Открытый в настоящий момент объект сравнивается с текущей (последней) версией, сохраненной в
базе данных. Окно объекта в CoDeSys разделяется на две части, так же, как и при сравнении проектов (См. ‘Проект’ ‘Сравнить’ ('Project' 'Compare')).
Показать историю версий (Show Version History)
Команда: ‘Проект’ ‘База данных проекта’ ‘Показать историю версий’ ('Project' 'Project Database' 'Show Version History')
Открывает диалог истории версий для объекта, выбранного в Организаторе объектов. Таблица диалога содержит все версии, помещенные в базу, а также маркеры версий:
CoDeSys V2.3
4-46
Работа в системе программирования CoDeSys
Диалог истории версий:
Столбцы таблицы содержат:
Version: последовательный номер версии объекта в базе данных. Увеличивается при каждом помещении объекта в базу. Маркировка (label) версии не создает номер, а снабжается специальным
значком.
User: имя пользователя, поместившего в базу новую версию или выполнившего маркировку
Date: дата и время действия
Action: тип произведенного действия. Возможные типы: 'created' (объект впервые помещен в базу),
'checked in' (любое помещение объекта в базу, кроме самого первого) и 'labeled with <label>' (маркер
присвоен соответствующей версии объекта).
Кнопки:
Close: закрыть диалог.
Display: выбранная в таблице версия будет открыта в окне CoDeSys. Заголовок окна: "ENI: <имя
проекта в базе>/<имя объекта>
Details: открывает диалог детальной информации 'Details of Version History':
File (имя проекта и объекта в базе данных), Version (см. выше), Date (см. выше), User (см. выше), Comment (комментарий, заданный при помещении новой версии в базу либо при маркировании). Используйте кнопки Next и Previous для перехода соответственно на следующую и
предшествующую записи в таблице диалога истории версий 'Version history of ..'.
Get latest version: последняя версия из таблицы загружается в CoDeSys и замещает локальную версию.
Show Differences: если в таблице выбрана только одна версия, то производится операция сравнения
ее с текущей (последней) версией. Если выбраны две версии, то они и будут сравниваться. Отличия
отображаются так же, как и при сравнении проектов.
Reset version: выбранная в таблице версия будет считаться текущей (последней). Все версии, помещенные позднее, будут удалены! Команда необходима для возврата к раннему статусу объекта.
Labels only: если включена эта опция, то будут отображаться только маркированные версии.
Selection box работает совместно с опцией 'Labels only': Здесь вы найдете имена всех пользователей,
выполнявших действия над объектами данного проекта. Для просмотра истории по всем пользователям выберите строку 'All'.
CoDeSys V2.3
4-47
Работа в системе программирования CoDeSys
Определить множество (Multiple Define)
Команда: ‘Проект’ ‘База данных проекта’ ‘Определить множество’ ('Project' 'Project Database'
'Multiple Define')
По аналогии с командой ‘Определить’ (Define) данная команда открывает диалог ‘Свойтва объекта’ (Object Properties) для нескольких объектов. После выбора соответствующей категории будет открыт диалог ‘Выбор ENI’ (ENI-Selection), содержащий все допустимые для данной категории POU. Компоненты представлены в виде древовидной структуры, аналогичной Организатору
объектов. Выберете необходимые POU и подтвердите ввод OK.
Взять все новейшие версии (Get All Latest Versions)
Команда: ‘Проект’ ‘База данных проекта’ ‘Взять все новейшие версии’ ('Project' 'Project Database' 'Get All Latest Versions ')
Последние версии всех объектов из базы данных замещают локальные версии открытого проекта.
Имейте в виду следующее:
• Если за прошедшее время в базе данных проекта были сохранены дополнительные объекты,
они будут добавлены в текущий проект CoDeSys.
• Если за прошедшее время некоторые объекты были удалены из базы данных проекта, они не
будут удаляться из текущего проекта, но будут автоматически помещены в категорию локальных
объектов.
Выписать множество (Multiple Check Out)
Команда: ‘Проект’ ‘База данных проекта’ ‘Выписать множество’ ('Project' 'Project Database' '
Multiple Check Out')
Позволяет в один прием извлечь несколько объектов. Выберите нужные объекты в диалоге ‘Выбор
ENI’ (ENI-Selection) и подтвердите выбор кнопкой OK. Подробности см. в описании команды
‘Выписать’ (Check Out).
Прописать множество (Multiple Check In)
Команда: ‘Проект’ ‘База данных проекта’ ‘Прописать множество’ ('Project' 'Project Database'
'Multiple Check In')
Позволяет в один прием поместить несколько объектов. Выберите нужные объекты в диалоге
‘Выбор ENI’ (ENI-Selection) и подтвердите выбор кнопкой OK. Подробности см. в описании команды ‘Выписать’ (Check In).
Отменить выписку множества (Undo Multiple Check Out)
Команда: ‘Проект’ ‘База данных проекта’ ‘Отменить выписку множества’ ('Project' 'Project
Database' ' Undo Multiple Check Out')
Позволяет в один прием отменить извлечение нескольких объектов. Выберите нужные объекты в
диалоге ‘Выбор ENI’ (ENI-Selection) и подтвердите выбор кнопкой OK. Подробности см. в описании команды ‘Отменить выписку’ (Undo Check Out).
Показать историю версий проекта (Project Version History)
Команда: ‘Проект’ ‘База данных проекта’ ‘Показать историю версий проекта’ ('Project' 'Project
Database' ' Project Version History')
Позволяет просмотреть историю версий текущего проекта, если выбранный тип базы данных имеет
такую возможность.
Команда открывает диалог 'История версий <data base project name>'. Он содержит действия (создан, помещен, маркирован) по всем объектам проекта в хронологическом порядке. Общее число
объектов указано после надписи ‘История версий’ (Version history). Работа с данным диалогом
CoDeSys V2.3
4-48
Работа в системе программирования CoDeSys
аналогична работе с диалогом команды ‘Показать историю версий’ (Show Version History). Обратите внимание:
1) Команда 'Сбросить версию' (Reset Version) доступна только для одиночных объектов.
2) Команда ‘Взять новейшую версию’ (Get latest version) подразумевает, что все объекты выбранной версии будут считаны в локальный проект! Это означает, что объекты в CoDeSys будут
перезаписаны старыми версиями. Но: локальные объекты, не входившие в состав старой версии,
не будут удалены! Если вызывается маркированная версия, содержащая разделяемые объекты,
пользователю будет предложен диалог, позволяющий принять решение о вызове данных объектов.
Метка версии (Label Version)
Команда: ‘Проект’ ‘База данных проекта’ ‘Метка версии’ ('Project' 'Project Database' 'Label
Version')
Помещает "маркер" (label) на текущие версии всех объектов проекта, так что данный проект может
быть в точности восстановлен позднее. В диалоге 'Марикирование проекта <data base project name>'
введите имя маркера (Label) (например, "Release Version") и, если нужно, комментарий Comment.
Подтвердите ввод кнопкой OK. Разделяемые объекты также получат маркеры. Действие маркирования будет сохранено и появится в таблице истории версий. В таблице истории версий объектов
маркированные версии объектов получат специальную иконку в колонке ‘Версия’ (Version). При
активной опции ‘Только метки’ (Labels only) будут отображаться только маркированные версии
объектов.
Диалог ‘Маркированиепроекта’ (Label project <data base project name>)
Добавить разделяемые объекты (Add Shared Objects)
Команда: ‘Проект’ ‘База данных проекта’ ‘Добавить разделяемые объекты’ ('Project' 'Project
Database' 'Add Shared Objects ')
Используйте эту команду для явного добавления новых разделяемых объектов (Shared Objects) в
проект. Для объектов категории ‘Объекты проекта’ (Project Objects) это не нужно, поскольку команда ‘Взять (все) новейшие версии (новейшую версию)’ (Get (all) latest version(s)) автоматически
вызывает все объекты из базы данных проекта, даже если они отсутствуют в локальном проекте. Но
для объектов категории ‘Разделяемые объекты’ (Shared Objects) вызываются только объекты, определенные в проекте.
Выполнение команды ‘Добавить разделяемые объекты’ (Add Shared Objects) открывает диалог
‘Обзор ENI’ (Browse ENI). Выберите необходимый объект и подтвердите добавление его в открытый проект кнопкой OK или двойным щелчком мыши.
CoDeSys V2.3
4-49
Работа в системе программирования CoDeSys
Диалог '‘Обзор ENI’ (Browse ENI)
Обновить статус (Refresh Status)
Команда: ‘Проект’ ‘База данных проекта’ ‘Обновить статус’ ('Project' 'Project Database' 'Refresh Status')
Обновляет изображение в Организаторе объектов, для отображения актуального статуса связанных
с базой данных объектов проекта.
4.4 Управление объектами проекта
В этом разделе приведены сведения о принципах работы с объектами и структуре проекта.
Объект
Слово «объект» используется как общее понятие, включающее программные компоненты (POU),
типы данных, визуализации (visualizations), разделы глобальных (global) и конфигурационных переменных (variable configuration), трассировку (Sampling trace), конфигурацию контроллера (PLC
configuration), конфигурацию задач (Task Configuration) и менеджер рецептов (Watch and Recipe
Manager). Папки используются для структурирования проекта. Все объекты проекта отражены в
«Организаторе объектов».
Если вы поместите мышь на POU в организаторе объектов, то всплывающая подсказка укажет его
тип (программа, функция или функциональный блок). Для глобальных переменных подсказка
включает соответствующее ключевое слово (VAR_GLOBAL и VAR_CONFIG).
Объекты в организаторе объектов можно перетаскивать мышкой (drug&drop). Если при перетаскивании возникает конфликт имен, то к имени нового объекта добавляется серийный номер (например, “Object_1”).
Папки
Для структурирования больших проектов вы можете объединять POU, типы данных, визуализации
и глобальные переменные в папки. Вы можете создать произвольное число вложений папок.
Если перед папкой стоит знак плюс,
то эта папка содержит объекты или вложенные папки.
Открывать и закрывать папки можно, щелкая по знаку "плюс" или "минус" перед ней. Те же функции выполняют команды контекстного меню ‘Раскрыть узел’ (Expand node) и ‘Свернуть узел’
(Collapse node). Новая папка создается командой ‘Новая папка’ (New Folder).
Замечание: Папки не оказывают никакого влияния на программу, а служат исключительно для структурирования проекта.
CoDeSys V2.3
4-50
Работа в системе программирования CoDeSys
Пример структуры папок в организаторе объектов:
‘Новая папка’ (New Folder)
Добавляет новую папку в организаторе объектов. Если при вызове этой команды была выделена
папка, то новая будет создана в ней. В противном случае она создается на том же уровне вложенности. Если выделено действие, то папка создается на уровне вложенности, к которому принадлежат
действия.
Эта команда доступна, когда выбран объект в организаторе объектов, и содержится в контекстном
меню, которое вызывается нажатием клавиш <Shift>+<F10> или правой кнопкой мыши.
Вновь созданная папка получает имя ‘Новая папка’ (New Folder). Папки можно называть по следующим правилам:
•
•
Папки на одном уровне вложенности должны иметь различные имена. На разных уровнях
допускаются одинаковые имена.
Папка не должна иметь такое же имя, как и какой-нибудь объект на этом уровне.
Если при выполнении команды папка с именем ‘Новая папка’ (New Folder) уже существует, то новая папка получит то же имя только с номером, например ‘Новая папка 1’ (New Folder 1). Нельзя
давать папке имя, которое уже используется.
‘Раскрыть узел’ (Expand node) и ‘Свернуть узел’ (Collapse node)
С помощью команды ‘Раскрыть узел’ (Expand node) папку можно открыть. Команда ‘Свернуть
узел’ (Collapse node) закрывает папку. То же самое можно сделать с помощью мышки.
Эти команды доступны, когда выбран объект в организаторе объектов, и находятся в контекстном
меню, которое вызывается нажатием клавиш <Shift>+<F10> или правой кнопкой мыши.
‘Проект’ ‘Объект’ ‘Удалить’ (“Project” “Object” “Delete”)
Быстрый вызов: <Delete>
Удаляет выбранный объект или папку со всеми входящими в нее объектами из Организатора объектов. Для надежности вы должны подтвердить удаление. Удаленный объект может быть восстановлен командой ‘Правка’ ‘Отменить’ ('Edit' 'Undo').
Если при удалении объект был открыт в редакторе, то этот редактор будет автоматически закрыт. С
помощью команды ‘Правка’ ‘Вырезать’ (“Edit” “Cut”) вы можете переместить объект в буфер.
‘Проект’ ‘Объект’ ‘Добавить’ (“Project” “Object” “Add”)
Быстрый вызов:<Insert>
Создает новый объект. Тип создаваемого объекта зависит от выбранной в организаторе объектов
вкладки. Для объектов типа ‘Глобальные переменные’ (Global Variables), ‘Типы данных’ (Data
types), ‘Функция’ (Function), ‘Функциональный блок’ (Function Block) или ‘Программа’ (Program)
доступно использование шаблонов, см. ниже ‘Сохранить как шаблон’ (Save as template).
CoDeSys V2.3
4-51
Работа в системе программирования CoDeSys
Имя нового POU определяется в поле ‘Имя нового POU’ (Name of the new POU) диалогового окна. Не забудьте, что имя должно быть уникальным.
При определении имени придерживайтесь следующих правил:
•
•
•
•
•
•
Имя не должно содержать пробелов
Имя нового POU не должно совпадать с именами других POU, типов данных или визуализаций.
Имя нового типа данных не должно совпадать с именами других POU или типов данных.
Имя нового списка глобальных переменных не должно совпадать с именами других списков
глобальных переменных
Имя нового действия не должно совпадать с именами других действий в этом же POU.
Имя новой визуализации не должно совпадать с именами других визуализаций, POU или типов данных.
Во всех остальных случаях имя будет признано корректным. Поэтому, например, действия, принадлежащие разным POU, могут иметь одинаковые имена. Визуализации могут иметь те же имена,
что и POU.
При создании POU в появившемся диалоговом окне нужно задать тип POU (программа, функция
или функциональный блок) и язык, на котором этот POU будет выполнен. Тип POU задается в разделе ‘Тип POU’ (Type of the POU), а язык – в разделе ‘Язык реализации’ (Language of the POU).
Если POU является функцией, то также нужно задать тип возвращаемого значения в поле ‘Тип результата’ (Return Type). Здесь можно вводить любой простой или определяемый пользователем
тип (массив, структура, перечисление). При этом удобно пользоваться инструментом ‘Ассистент
ввода’ (Input assistance), который вызывается клавишей <F2>.
Диалог создания нового POU:
Если имя POU задано верно, то кнопка OK становится доступна и, нажав ее, вы создадите новый
объект в Организаторе объектов. При этом откроется окно редактора для этого объекта.
При вставке объекта из буфера с помощью команды ‘Правка’ ‘Вставить’ (“Edit” “Insert”) это диалоговое окно не появляется. Если имя вставляемого объекта конфликтует с имеющимся объектом,
то к нему будет добавлен номер (например, “Righ_1”).
Если проект находится под контролем механизма ENI, то, возможно (в зависимости от настроек опций проекта ‘Связь с базой данных’ (Database-connection)), вам придется ответить на вопрос о категории, к которой его необходимо отнести. Этот процесс происходит автоматически. Вам нужно
только выбрать необходимую категорию базы данных в диалоге ‘Свойства’ (Properties) .
‘Сохранить как шаблон’ (Save as template)
Объекты типов ‘Глобальные переменные’ (Global Variables), ‘Типы данных’ (Data types), ‘Функция’
(Function), ‘Функциональный блок’ (Function Block) или ‘Программа’ (Program) можно сохранять
как шаблоны. Выберите объект в Организаторе объектов и дайте команду ‘Сохранить как шаблон’ (Save as template) в контекстном меню (правая клавиша мыши). Теперь каждый новый объект
аналогичного типа будет автоматически включать раздел объявлений из шаблона. Всякий раз используется последний сохраненный шаблон.
CoDeSys V2.3
4-52
Работа в системе программирования CoDeSys
‘Проект’ ‘Объект’ ‘Переименовать’ (“Project” “Object” “Rename”)
Быстрый вызов: <Пробел>
Переименовывает выбранный объект или папку. Новое имя должно быть уникальным. Если при переименовании было открыто окно редактирования объекта, то заголовок окна изменится автоматически.
Диалоговое окно для переименования POU
‘Проект’ ‘Объект’ ‘Конвертировать’ (“Project” “Object” “Convert”)
Эта команда действует только на POU. Она конвертирует POU с любого языка на один из трех языков IL, FBD и LD.
Перед использованием команды нужно скомпилировать проект. Выберите один из этих трех языков
и дайте POU новое имя. Не забудьте, что это имя должно быть уникальным. Теперь нажмите OK, и
новый POU будет добавлен в список POU.
Процесс конвертирования сродни тому, что происходит при компиляции.
Диалоговое окно конвертирования POU.
Внимание: Действия конвертировать нельзя.
Обратите внимание: POU, созданный в редакторе FBD, можно редактировать в LD без преобразования (см.
‘Дополнения’ ‘Вид’ ('Extras' 'View')).
‘Проект’ ‘Объект’ ‘Копировать’ (“Project” “Object” “Copy”)
При выполнении этой команды объект копируется и сохраняется под новым именем. Имя нового
POU введите в диалоговом окне. Не забудьте, что имя должно быть уникальным.
Аналогичную функцию выполняет команда ‘Правка’ ‘Вырезать’ (“Edit” “Copy”), но диалоговое
окно при этом не появляется.
Диалоговое окно для копирования POU
CoDeSys V2.3
4-53
Работа в системе программирования CoDeSys
‘Проект’ ‘Объект’ ‘Открыть’ (“Project” “Object” “Open”)
Быстрый ввод: <Enter>
Эта команда открывает выбранный в организаторе объектов POU в соответствующем редакторе.
Если окно для этого объекта уже открыто, то оно получает фокус ввода (становится активным).
Есть еще два способа открытия объекта:
•
•
Двойной щелчок мышкой на нужном объекте.
Введите первую букву имени объекта в Организаторе объектов. Откроется диалоговое окно,
в котором будут перечислены все объекты, имя которых начинается с введенной буквы. Выберите объект из списка и нажмите кнопку ‘Открыть’ (Open). Такой прием удобно использовать в проектах с большим количеством объектов.
Диалоговое окно выбора открываемого объекта
‘Проект’ ‘Объект - Свойства’ (“Project” “Object Properties”)
Открывает диалог ‘Свойства’ (Properties), выбранного в Организаторе объектов. Вид диалога определяется типом объекта:
• для списков глобальных переменных будет открыт диалог Global variable list. В нем задаются параметры обновления списка и, если возможно, параметры обмена данными посредством сетевых переменных. Этот же диалог появляется и при создании нового списка глобальных переменных. Создание нового списка глобальных переменных выполняется при помощи команды
‘Добавить объект’ (Add Object), если выделена папка ‘Глобальные переменные’ (Global Variables) или любой уже существующий список глобальных переменных.
• на вкладке ‘Визуализации’ (Visualizations) определяется способ использования объекта визуализации (см. подробнее отдельный документ “Визуализация CoDeSys”).
Диалоговое окно объекта визуализации
CoDeSys V2.3
4-54
Работа в системе программирования CoDeSys
Использовать как (Use as): если включенны опции Web visualization или Target visualization в
настройках целевой системы (Target Settings), то здесь вы задаете включение объекта в Web или
Target визуализацию.
Использовано как (Used as): Активируйте необходимую опцию, относящуюся к возможности использования управляющих панелей (Master layouts):
−
Визуализация (Visualization): объект использует общие правила.
−
Визуализация без управляющей панели (Visualization without Master layout): если в проекте
есть управляющая панель, то она не будет использоваться в данном объекте.
−
Управляющая панель (Master layout): данный объект используется как управляющая панель.
По умолчанию панель всегда размещается на переднем плане, если не установлена опция ‘На
заднем плане’ (as background).
• если проект подключен к базе данных ENI (см. ‘Проект’ ‘Опции’ ‘Связь с базой данной’ 'Project' 'Options' 'Database-connection'), то будет открыт диалог 'Database-connection'. Здесь вы
сможете настроить привязку объекта к необходимой категории базы данных либо к локальной категории 'Local'. (Подробнее см. “Что такое ENI?”).
‘Проект’ ‘Свойства объекта’ ‘Права доступа’ (“Project” “Object properties” “Access
rights”)
С помощью этой команды вы можете установить права доступа к объекту для различных групп
пользователей. При этом появляется следующее диалоговое окно:
Диалоговое окно для установки прав доступа
Права доступа для групп пользователей могут устанавливать только члены группы 0. Существуют
три типа доступа:
•
•
•
Нет доступа (No Access): объект не доступен для группы пользователей.
По чтению (Read Access): объект доступен членам группы только для чтения.
Полный (Full Access): группа пользователей может открывать и изменять объект.
Сделанные установки относятся только к выбранному объекту или, если активна опция Apply to all
, ко всем POU, типам данных, визуализациям и ресурсам проекта.
Права доступа могут устанавливать только члены группы 0.
Обратите внимание на возможность установки прав доступа к операциям объектов визуализации.
CoDeSys V2.3
4-55
Работа в системе программирования CoDeSys
‘Проект’ ‘Добавить действие’ (“Project” “Add Action”)
Используется для создания действия, связанного с выделенным в Организаторе объектов блоком.
При этом нужно задать имя действия и язык, на котором оно будет описано.
Новое действие будет помещено под выбранным блоком в организаторе объектов. Перед именем
этого блока появится знак "плюс". Открывать и закрывать такой блок можно, щелкая по знаку
"плюс" или "минус" перед ним. Те же функции выполняют команды контекстного меню ‘Раскрыть
узел’ (Expand node) и ‘Свернуть узел’ (Collapse node).
‘Проект’ ‘Просмотр экземпляра’ (“Project” “View Instance”)
Показывает экземпляры выбранного в организаторе объектов функционального блока. К тому же
результату приводит двойной щелчок по выбранному функциональному блоку. При этом появляется список всех экземпляров выбранного функционального блока, и его реализация (Implementation).
Выберите нужный экземпляр или реализацию и нажмите OK.
Внимание: Просмотр экземпляров доступен только в режиме Онлайн. (Проект должен быть скомпилирован без
ошибок и загружен в контроллер.)
Диалог для открытия экземпляра функционального блока:
‘Проект’ ‘Показать дерево вызовов’ (“Project” “Show Call Tree”)
Открывает окно, в котором выводится дерево вызовов для выбранного объекта. Для ее использования проект должен быть скомпилирован.
Дерево вызовов содержит вызовы POU и ссылки на типы данных.
Пример дерева вызовов:
CoDeSys V2.3
4-56
Работа в системе программирования CoDeSys
‘Проект’ ‘Показать перекрестные ссылки’ (“Project” “Show Cross Reference”)
Открывает диалоговое окно, в котором выводятся адрес, место расположения (POU, номер строки)
переменной. Для использования этой команды проект должен быть скомпилирован.
Если проект был изменен после компиляции, то в заголовке окна будет отображено сообщение "Not
up to date". Это означает, что измененные связи будут точно соответствовать проекту только после
его следующей компиляции.
Выберите категорию “Variable”(переменная), “Address”(адрес) или “POU” и в поле Name введите
имя нужного элемента. Для выбора всех элементов введите символ “*”.в поле Name.
Диалоговое окно для перекрестных ссылок:
Щелкнув по кнопке Get References, вы получите список всех позиций, где используется переменная.
Для каждой переменной выводится POU, номер строки или схемы, где она расположена, а также
адрес, если он задан. В столбце Scope указывается, является ли переменная глобальной или локальной; столбец Access определяет тип доступа к переменной в данной позиции.
Если вы выберете переменную в списке и нажмете кнопку Go To или дважды щелкните по ней, то
перейдете к той позиции, где она используется. Это очень удобный способ для поиска переменных.
Для того чтобы сделать этот процесс еще проще, нажмите кнопку Send to message window, и перекрестные ссылки переместятся в окно сообщений.
4.5 Основные функции редактирования
Все описанные в этой главе команды вы можете использовать в любом редакторе CoDeSys, а некоторые из них даже в Организаторе объектов. Эти команды находятся в меню “Edit” и в контекстном
меню.
Если на ваш компьютер установлен соответствующий драйвер, то CoDeSys поддерживает мышь со
скроллингом. Во всех редакторах можно менять размер изображения, нажав <Ctrl> и вращая колесико мыши.
‘Правка’ ‘Отменить’ (“Edit” “Undo”)
Быстрый вызов:<Ctrl>+<Z>
CoDeSys V2.3
4-57
Работа в системе программирования CoDeSys
Отменяет последнее изменение, сделанное в открытом редакторе или в Организаторе объектов. Используя эту команду, вы можете отменить все изменения, выполненные после открытия окна. Команда может отменять любые изменения, которые были выполнены в редакторах POU, типов данных, визуализаций, глобальных переменных и в организаторе объектов.
С помощью команды ‘Правка’ ‘Вернуть’ (“Edit” “Redo”) вы можете вернуть отмененные изменения.
Замечание: Команды ‘Отменить’ (Undo) и ‘Вернуть’ (Redo) действуют только в активном окне. Каждое окно
имеет свой список изменений. Если вы хотите отменить изменение в каком-нибудь окне, сделайте
его активным. Команды работают и в Организаторе объектов, когда курсор находится в нем.
‘Правка’ ‘Вернуть’ (“Edit” “Redo”)
Быстрый вызов:<Ctrl>+<Y>
Возвращает последнее отмененное в открытом редакторе или в Организаторе объектов изменение.
Замечание: Команды ‘Отменить’ (Undo) и ‘Вернуть’ (Redo) действуют только в активном окне. Каждое окно
имеет свой список изменений. Если вы хотите отменить изменение в каком-нибудь окне, сделайте
его активным. Команды работают и в Организаторе объектов, когда курсор находится в нем.
‘Правка’ ‘Вырезать’ (“Edit” “Cut”)
Обозначение:
Быстрый вызов: <Ctrl>+<X> или <Shift>+<Delete>
Перемещает выделенный элемент в буфер. При этом выделенный элемент удаляется из редактора.
Аналогично команда работает с объектами в Организаторе объектов, но некоторые объекты нельзя
удалить, например, объект ‘Конфигурация ПЛК’ (PLC Configuration).
Не забудьте, что не все редакторы поддерживают эту команду и в некоторых редакторах ее использование ограничено.
Выделяемые элементы различны для разных редакторов.
В текстовых редакторах IL и ST, а также в редакторе объявлений выделяемый элемент – это текст.
В редакторах FBD и LD – это цепи, блоки и операнды.
В редакторе SFC выделяемые элементы – это последовательность шагов и переходов.
Для того чтобы вставить содержимое буфера, используйте команду ‘Правка’ ‘Вставить’ (“Edit”
“Paste”). В SFC для этой цели также предназначены команды ‘Дополнения’ ‘Вставить параллельно (справа)’ (“Extras” “Paste parallel branch (right)”) и ‘Дополнения’ ‘Вставить после’
(“Extras” “Paste after”).
Для того чтобы скопировать выделенный элемент без удаления, используйте команду ‘Правка’
‘Копировать’ (“Edit” “Copy”).
Команда ‘Правка’ ‘Удалить’ (“Edit” “Delete”) предназначена для удаления без копирования.
‘Правка’ ‘Копировать’ (“Edit” “Copy”)
Обозначение:
Быстрый вызов: <Ctrl>+<C>
Копирует выделенный элемент в буфер, при этом не изменяя содержимое окна редактора.
CoDeSys V2.3
4-58
Работа в системе программирования CoDeSys
Аналогично команда работает с объектами в Организаторе объектов, но некоторые объекты нельзя
скопировать, например, объект ‘Конфигурация ПЛК’ (PLC Configuration).
Не забудьте, что не все редакторы поддерживают эту команду и в некоторых редакторах ее использование ограничено.
Выделяемые элементы различны для разных редакторов, как и при использовании команды
‘Правка’ ‘Вырезать’ (“Edit” “Cut”).
‘Правка’ ‘Вставить’ (“Edit” “Paste”)
Обозначение:
Быстрый вызов: <Ctrl>+<V>
Вставляет содержимое буфера, начиная с текущей позиции курсора в окне редактора. В графических редакторах команда выполнима только тогда, когда содержимое буфера соответствует выбранному элементу.
Если курсор находится в Организаторе объектов, то из буфера вставляется объект.
Не забудьте, что не все редакторы поддерживают эту команду и в некоторых редакторах ее использование ограничено. Выделяемые элементы различны для разных редакторов.
В редакторах FBD и LD текущая позиция – это схема, и при выполнении команды ‘Правка’ ‘Вставить’ (“Edit” “Paste”) содержимое буфера вставляется перед выбранной схемой.
В редакторе SFC в зависимости от выбранного элемента и содержимого буфера вставка происходит
либо перед выбранным элементом, либо в новую левую ветвь (параллельную или альтернативную).
‘Правка’ ‘Очистить’ (“Edit” “Delete”)
Быстрый вызов: <Del>
Удаляет выбранную область, при этом не изменяя содержимое буфера.
Эта команда работает и с объектами в Организаторе объектов, но некоторые объекты нельзя удалить, например, объект ‘Конфигурация ПЛК’ (PLC Configuration).
Не забудьте, что не все редакторы поддерживают эту команду и в некоторых редакторах ее использование ограничено. Выделяемые элементы различны для разных редакторов, как и при использовании команды ‘Правка’ ‘Вырезать’ (“Edit” “Cut”).
В менеджере библиотек выделяемый объект – это имя библиотеки.
‘Правка’ ‘Найти’ (“Edit” “Find”)
Обозначение:
С помощью этой команды вы можете найти заданный текст в активном окне редактора. При этом
открывается диалог для поиска. Он будет оставаться открытым, пока вы не нажмете кнопку Cancel.
В поле ‘Что’ введите искомую строку.
В этом окне вы можете указать, искать ли строку целиком (Match whole word only) или нет, учитывать ли регистр и направление поиска – вверх (Up) или вниз (Down).
Кнопка ‘Найти далее’ (Find next) начинает поиск с текущей позиции в заданном направлении.
Найденная строка выделяется. Если строка не найдена, то будет выведено соответствующее сообщение. Поиск можно повторить несколько раз, до тех пор, пока не будет достигнут конец или начало документа.
CoDeSys V2.3
4-59
Работа в системе программирования CoDeSys
Учтите, что найденный текст может быть закрыт окном поиска.
В редакторе CFC последовательность поиска определяется геометрическим порядком размещения.
Поиск начинается с верхнего левого угла вправо и вниз. Обратите внимание, что FBD компоненты
обрабатываются справа налево!
Окно поиска
‘Правка’ ‘Найти далее’ (“Edit” “Find next”)
Обозначение:
Быстрый вызов: <F3>
Повторный поиск с теми же параметрами, как и в предыдущий раз.
‘Правка’ ‘Заменить’ (“Edit” “Replace”)
Ищет заданную строку и заменяет ее на другую. После вызова этой команды открывается диалог
для поиска и замены.
Кнопка Заменить заменяет выделенный текст на текст в поле Чем.
С помощью кнопки Заменить все можно заменить все найденные строки сразу. По окончании обработки будет дано сообщение о числе выполненных замен.
Диалоговое окно для поиска и замены
‘Правка’ ‘Ассистент ввода’ (“Edit” “Input Assistant”)
Быстрый вызов: <F2>
Ассистент ввода: диалоговое окно для выбора элемента, который можно ввести в текущей позиции.
В левом столбце выберите категорию элементов, а в правом столбце – нужный элемент и подтвердите свой выбор нажатием кнопки OK. Выбранный элемент появится в текущей позиции.
Внимание: Для ввода идентификаторов можно использовать функцию интеллектуального ввода.
Категории элементов, которые доступны в этом диалоговом окне, зависят от текущей позиции курсора в окне редактора, т.е. от того, какой элемент можно ввести в этой позиции (например, переменную, оператор, POU и т.д.).
CoDeSys V2.3
4-60
Работа в системе программирования CoDeSys
Если активна опция With arguments, то при вставке элемента вместе с ним вставляются и его аргументы. Например, выбрана программа pr1, которая имеет один входной параметр var_in. Результат
вставки будет таким: pr1(var1_in:=);
Вставляемая функция func1 с параметрами var1 и var2 после выполнения команды будет выглядеть
так: func1(var1,var2).
Можно использовать структурный и неструктурный режим изображения доступных элементов. Для
переключения этих режимов служит опция Structured Display.
Ассистент ввода в неструктурном режиме изображения
POU, переменные или типы данных сортируются в алфавитном порядке. Выберите нужный элемент
и нажмите кнопку OК.
Заметим, что неструктурный режим изображения доступен не всегда. Если в выбранной позиции
(например, в объекте ‘Менеджер просмотра’ (Watch and Recipe Manager)) используются многоуровневые элементы, то доступен только структурный режим изображения
CoDeSys V2.3
4-61
Работа в системе программирования CoDeSys
Ассистент ввода в структурном режиме изображения
Если выбран структурный режим изображения, то POU, переменные и типы данных представлены в
виде иерархического дерева. Такой режим можно использовать для вставки стандартных программ,
функций, функциональных блоков и определенных пользователем программ, функций, функциональных блоков, глобальных переменных, локальных переменных, типов данных и просматриваемых переменных. Структурный режим изображения похож на тот, что используется в Организаторе
объектов. Если к проекту присоединены библиотеки, то их элементы находятся в категориях, начинающихся со слова Standard.
Входные и выходные параметры экземпляров функциональных блоков, которые объявлены глобально или локально, перечислены в категориях ‘Глобальные переменные’ (Global Variables) или
‘Локальные переменные’ (Local Variables) под именем соответствующего экземпляра. Чтобы получить список входных и выходных параметров экземпляра функционального блока, щелкните по
нему мышкой.
Если вы вставляете экземпляр функционального блока, то можно воспользоваться опцией With arguments. При этом в языках IL и ST вставляется имя экземпляра и его входные параметры.
Например, вставляем
Inst(IN:=,PT:=)
экземпляр Inst функционального блока TON. Результат выглядит так:
Если опция With arguments неактивна, то вставляется только имя экземпляра. В графических редакторах можно вставить только имя экземпляра.
Вставка элемента структуры выполняется так же, как вставка локальных переменных экземпляра
функционального блока
В категории enumerations описаны используемые в проекте перечисления. Каждое перечисление
задается последовательностью его значений. Перечисления расположены в таком порядке: сначала
перечисления из библиотек, потом перечисления из типов данных и, наконец, локальные перечисления из POU.
Многоуровневые элементы в окне Ассистент ввода нельзя вставить (за исключением экземпляров
функциональных блоков, см. выше), но их можно раскрыть и вставить входящие в них элементы
более низкого уровня.
CoDeSys V2.3
4-62
Работа в системе программирования CoDeSys
Если Ассистент ввода вызван из Менеджера просмотра (Watch and Recipe Manager) или в диалоге для настройки конфигурации трассировки, то можно выбрать сразу несколько элементов.
Нажав <Shift>, вы можете выбрать группу элементов, а <Ctrl> - несколько отдельных элементов.
Если вы попытаетесь выделить группу элементов, в которой есть не выделяемые элементы (например, имена POU), то эти элементы будут пропущены. Если вы попытаетесь выделить такой элемент, у вас ни чего не получится.
В объекте ‘Менеджер просмотра’ (Watch and Recipe Manager) или в диалоге для настройки конфигурации трассировки можно вставлять структуры, массивы и экземпляры функциональных блоков. Для того чтобы выбрать такой элемент, выделите его и нажмите OК.
При вставке группы элементов в объекте ‘Менеджер просмотра’ (Watch and Recipe Manager) каждый элемент помещается на отдельную строку. Если вы делаете это в диалоге для настройки конфигурации трассировки, то каждая переменная будет вставлена в отдельную строку списка трассируемых переменных.
Так как максимальное число трассируемых переменных равно 20, то при вставке большего числа
переменных появится сообщение “A maximum of 20 variables is allowed” и в список добавятся только 20 переменных.
Замечание: Элементы некоторых категорий (например, категории Глобальные перемнные) обновляются в Ассистенте ввода только после компиляции.
‘Правка’ ‘Авто объявление’ (“Edit” “Auto Declare”)
Быстрый вызов: <Shift>+<F2>
Открывает диалог для объявления переменных. Этот же диалог открывается при использовании
еще не объявленной переменной, если активна опция ‘Проект’ ‘Опции’ ‘Редактор’ ‘Автообъявление’ ('Project' 'Options' 'Editor' 'Autodeclaration').
‘Правка’ ‘Следующая ошибка’ (“Edit” “Next error”)
Быстрый вызов: <F4>
Если проект скомпилирован с ошибками, то эта команда показывает следующую ошибку. При этом
открывается соответствующий редактор в том месте, где произошла ошибка. В то же время в окне
сообщений появляется краткое описание этой ошибки.
‘Правка’ ‘Предыдущая ошибка’ (“Edit” “Previous error”)
Быстрый вызов: <Shift>+<<F4>
Если проект скомпилирован с ошибками, то эта команда показывает предыдущую ошибку. При
этом открывается соответствующий редактор в том месте, где произошла ошибка. В то же время в
окне сообщений появляется краткое описание этой ошибки.
‘Правка’ ‘Макрос’ (“Edit” “Macros”)
Содержит список всех определенных в проекте макросов (см. ‘Проект’ ‘Опции’ ‘Макросы’ - 'Project' 'Options' 'Macros'). При выполнении макроса появляется окно “Process Macro”, в котором выводится имя макроса и имя активной команды. Нажав кнопку Cancel, вы можете приостановить работу макроса. В этом случае выполняемая команда будет прервана. В окне сообщений и в файле
протокола появится следующее сообщение: "<Macro>: Execution interrupted by user“.
Макрос можно выполнять в режиме Онлайн и оффлайн, но в каждом случае выполняются только
те команды, которые доступны в этом режиме.
CoDeSys V2.3
4-63
Работа в системе программирования CoDeSys
4.6 Основные функции Онлайн
Функции Онлайн сосредоточены в пункте главного меню “Онлайн”. Доступность некоторых команд зависит от активного редактора.
Команды режима Онлайн становятся доступными только тогда, когда будет установлено соединение с контроллером.
‘Онлайн’ ‘Подключение’ (‘Online’ ‘Login’)
Обозначение:
Быстрый вызов: <Alt>+<F8>
Команда устанавливает соединение системы программирования CoDeSys с контроллером (или запускает программу эмуляции) и включает режим Онлайн.
Если при этом проект не откомпилирован, то он компилируется (то же самое выполняет команда
‘Проект’ ‘Компилировать’ (“Project” “Build”)). Если при компиляции будут обнаружены ошибки, то CoDeSys не выполняет Логин.
Если проект, открытый в CoDeSys, отличается от того, который находится в контроллере и информация о загрузке не стерта командой ‘Проект’ ‘Очистить все’ (“Project” “Clean All”), то при выполнении команды ‘Подключение’ (Login) появится сообщение “The program has been modified!
Should the new program be loaded? ”(Программа изменена. Загрузить новую программу?) Если вы
ответите Да, то в контроллер будет загружена новая программа. Ответ Нет приводит к тому, что
продолжает работать старая программа и система входит в режим Онлайн. Кнопка Отмена отменяет команду.
Диалог ‘Подключение’ (Login)
Если в разделе ‘Рабочий стол’ (Desktop) опций проекта включена опция ‘Защита уравления контроллером’ (Online in security mode) и целевая система поддерживает данную возможность, то
диалог будет иметь кнопку ‘Детали’ (Details). С ее помощью вы сможете просмотреть и сравнить
информацию о проекте, загруженном в контроллер, и о текущем проекте.
Обратите внимание: Доступность данной информации и наличие самой кнопки определяется целевой платформой.
CoDeSys V2.3
4-64
Работа в системе программирования CoDeSys
Обратите внимание: Онлайн изменение кода становится невозможным после модификации конфигурации
задач или ПЛК, после включения библиотеки и после команды ‘Проект’ ‘Очистить все’ (‘Project’
‘Clean All’) (см. ниже). Онлайн изменение не приводит к переинициализации переменных, таким
образом, модификация начальных значений не приведет к изменению Retain переменных. В этих
случаях необходимо перезагрузить проект целиком командой 'Онлайн' 'Загрузка' ('Online'
'Download').
После удачного соединения станут доступны все функции Онлайн. Будет осуществляться мониторинг всех объявленных переменных.
Используйте команду ‘Онлайн’ ‘Отключение’ (‘Online’ ‘Logout’) для отключения режима Онлайн.
Во время выполнения команды возможны следующие сообщения:
• "The selected controller profile does not match that of the target system..." (конфигурация контроллера не соответствует настройкам целевой системы.)
Проверьте настройки целевой системы (Target settings) (вкладка Ресурсы - Resources) и параметры
соединения (Communications parameters) в меню 'Онлайн'.
• "Communication error. Log-out has occurred" (ошибка соединения. Связь с контроллером прервана).
Проверьте, включен ли контроллер и соответствуют ли параметры, установленные в меню 'Онлайн'
'Параметры соединения' ('Online' 'Communications parameters'), параметрам контроллера (номер
порта и скорость передачи (baud rate)). Если вы используете удаленный Gateway сервера, то проверьте его параметры.
• “The program has been modified! Should the new program be loaded?” (Программа изменена. Загрузить новую программу?)
Проект, открытый в CoDeSys, отличается от того, который находится в контроллере. Мониторинг в
этом случае не возможен. Если вы ответите Да, то в контроллер будет загружена новая программа.
Ответив Нет, вы сможете выйти из режима Онлайн и загрузить соответствующий проект.
• „The program has been changed. Load changes? (ОНЛАЙН CHANGE)” (Программа изменена. Загрузить изменения?)".
Проект работает в контроллере. Целевая платформа поддерживает Онлайн коррекцию кода, и проект был изменен со времени последней загрузки или обновления. Вы должны решить, загрузить ли
в контроллер последние изменения или нет. Кроме того, вы можете загрузить новый код целиком с
помощью кнопки Load all.
Соотношения между командами ‘Подлючение’ (Login) – ‘Компилировать’ (Build) –
‘Загрузка’ (Download) – ‘Горячее обновление’ (Online Change)
На диаграмме ниже показан алгоритм выполнения команд Download (Загрузка), Build (Компиляция)
и Online Change (Горячее обновление), который выполняется при подключении к контроллеру.
Здесь использованы следущие термины:
Source
текущий проект CoDeSys (файл *.pro, на локальном PC)
Compile
информация о последнй компиляции, нужна для реализации инкрементальной компиляции (файл *.ci, на локальном PC)
Download
информация о последней загрузке в ПЛК (файл *.ri, , на локальном PC)
PLC
проект, загруженный в ПЛК (файл *.prg-file, целевая система)
CoDeSys V2.3
4-65
Работа в системе программирования CoDeSys
Особенности Горячего обновления (Online change):
Некоторые целевые системы поддерживают возможность горячего обновления кода (при выполнении Онлайн Подключение), посредством чего можно изменять часть кода проекта прямо в работающем контроллере.
Здесь важно иметь в виду следующее:
• Функция Горячего обновлния (Online Change) недоступна после изменения конфигурации задач
или ПЛК, после вставки библиотеки.
• Если загрузочная информация (файл <projectname><targetidentifier>.ri), сохраненная при последней загрузке проекта, будет удалена (например, командой 'Проект' 'Очистить все' - 'Project'
'Clean all'), то функция Online Change станет недоступной. Однако если ri-файл был сохранен в
другом месте, то загрузочную информацию можно восстановить явно командой 'Проект' 'Считать
данные загрузки' ('Project' 'Load download information').
• Горячее обновление не вызывает переинициализацию переменных. Поэтому изменение начальных значений переменных не приведет к желаемому результату!
• Retain переменные сохраняют свои значения при Горячем обновлении в отличие от полной загрузки нового кода (см. 'Онлайн' 'Загрузка' - 'Online' 'Download').
CoDeSys V2.3
4-66
Работа в системе программирования CoDeSys
Горячее обновление кода в нескольких ПЛК:
Допустим, вы хотите запустить проект proj.pro на двух идентичных контроллерах PLC1и PLC2 (целевые системы идентичны) и при этом необходимо осуществлять горячее обновление кода в обоих
контроллерах. Для этого нужно сделать следующее:
(1) Загрузка исходного проекта в PLC1 и сохранение загрузочной информации:
1. Соедините CoDeSys с PLC1 (См. Онлайн/Параметры соединения - Online/Communication
parameters) и загрузите proj.pro (Онлайн/Поключение, Загрузка – Online/Login, Download).
В директории проекта образуется файл proj00000001.ri, содержащий загрузочную информацию.
2. Переименуйте proj00000001.ri, например в proj00000001_PLC1.ri. Это исключит потерю данной
информации при загрузке proj.pro во второй контроллер.
3. Запустите проект в PLC1 и отключите соединение с ним ('Онлайн' 'Старт' - 'Online' 'Run',
'Онлайн' 'Отключение' - 'Online' 'Logout').
(2) Загрузка исходного проекта в PLC2 и сохранение загрузочной информации:
1. Соедините CoDeSys с PLC2 (без изменения целевой системы) и загрузите proj.pro. В директории проекта образуется файл proj00000001.ri, содержащий загрузочную информацию.
2. Переименуйте proj00000001.ri, например в proj00000001_PLC2.ri.
3. Запустите проект в PLC2 и отключите соединение с ним ('Онлайн' 'Старт' - 'Online' 'Run',
'Онлайн' 'Отключение' - 'Online' 'Logout').
(3) Изменение проекта в CoDeSys:
Отредактируйте проект proj.pro в CoDeSys, который нужно будет обновить в контроллерах.
(4) Горячее обновление кода в PLC1, восстановление загрузочной информации PLC1:
1. После записи в PLC2, файл proj00000001.ri соответствует второму контроллеру. Необходимо
восстановить данные, сохраненные для первого контроллера из файла proj00000001_PLC1.ri.
Для этого есть 2 возможности:
(a) Переименуйте proj00000001_PLC1.ri обратно в proj00000001.ri. В этом случае при соединении с
PLC1 соответствующая информация будет доступна автоматически, и вы получите запрос на Онлайн Change.
(b) Считайте файл proj00000001_PLC1.ri до подключения командой 'Проект' 'Считать данные загрузки' ('Project' 'Load Download Information'). В этом случае переименовывать файл ненужно.
(5) Горячее обновление кода в PLC2, восстановление загрузочной информации PLC2:
Восстановите данные, сохраненные для второго контроллера из файла proj00000001_PLC2.ri (3) как
описано в (4).
“Онлайн” “Отключение” (“Online” “Logout”)
Обозначение:
Быстрый вызов: <Ctrl>+<F8>
Соединение с контроллером разрывается или, если работа происходит в режиме эмуляции, программа заканчивает работу. Система переходит в режим оффлайн.
Для того чтобы снова соединиться с контроллером, используйте команду “Онлайн” “Подключение” “Online” “Login”.
CoDeSys V2.3
4-67
Работа в системе программирования CoDeSys
“Онлайн” “Загрузка” (“Online” “Download”)
Загружает код проекта в контроллер.
Информация о загрузке сохраняется в файле <имя проекта>0000000ar.ri, который используется, если система поддерживает возможность Горячего обновления (изменения в режиме Онлайн). Этот
файл удаляется командой “Проект” “Очистить все” (“Project” “Clean all”).
В зависимости от целевой платформы при каждом создании загрузочного проекта *.ri файл может
генерироваться заново.
Только persistent переменные сохраняют свои значения при загрузке нового кода проекта.
“Онлайн” “Старт” (“Online” “Run”)
Обозначение:
Быстрый вызов: <F5>
Запускает программу в контроллере или в режиме эмуляции.
Эта команда доступна сразу после загрузки программы в контроллер, после того как программа остановлена командой “Онлайн” “Стоп” (“Online” “Stop”), после остановки программы на точке
останова или при выполнении программы по циклам командой “Онлайн” “Один цикл” (“Online”
“Single Cycle”).
“Онлайн” “Стоп” (“Online” “Stop”)
Обозначение:
Быстрый вызов:<Shift>+<F8>
Останавливает программу при ее выполнении в контроллере или в режиме эмуляции. При вызове
этой команды программа заканчивает цикл и останавливается.
Чтобы продолжить выполнение программы, используйте команду “Онлайн” “Старт” (“Online”
“Run”).
“Онлайн” “Сброс” (“Online” “Reset”)
Сброс. Заново инициализирует все переменные, за исключением VAR RETAIN. Если вы определили начальные значения переменных, они будут присвоены (включая VAR PERSISTENT). Прочие
переменные приобретут стандартные значения по умолчанию (например, 0 для целых типов). Перед
тем как переменные будут инициализированы, вы должны будете подтвердить это. Данный сброс
аналогичен выключению и включению питания ПЛК при работающей программе. См. также
'Онлайн' 'Сброс (заводской)' - 'Online' 'Reset (original)' и 'Онлайн' 'Сброс (холодный)' - 'Online'
'Reset (cold)'.
Для запуска программы используйте команду “Онлайн” “Старт” (“Online” “Run”).
'Онлайн' 'Сброс (холодный)' - 'Online' 'Reset (cold)'
Холодный сброс. Выполняет те же действия, что и команда “Онлайн” “Сброс” (“Online” “Reset”),
и дополнительно выполняет инициализацию энергонезависимой области памяти RETAIN.
Для запуска программы используйте команду “Онлайн” “Старт” (“Online” “Run”).
'Онлайн' 'Сброс (заводской)' - 'Online' 'Reset (original)'
Заводской сброс. Выполняет холодный сброс. Инициализирует PERSISTENT область и удаляет
программу пользователя. Иными словами, восстанавливает состояние контроллера, в котором он
поступает с завода изготовителя.
CoDeSys V2.3
4-68
Работа в системе программирования CoDeSys
Примечание: В определенных целевых платформах команды Сброс (Reset) могут выполнять некоторые дополнительные действия. См. документацию на контроллеры.
“Онлайн” “Переключить точку останова” (“Online” “Toggle Breakpoint”)
Обозначение:
Быстрый вызов <F9>
Устанавливает точку останова в текущей позиции активного окна. Если в этой позиции уже стоит
точка останова, то она будет удалена.
Позиция, в которой можно установить точку останова, зависит от редактора.
В текстовых редакторах IL и ST точка останова устанавливается в строке, в которой находится курсор. В строке можно поставить точку останова, если ее номер отмечен темно-серым цветом. Точку
останова также можно установить или удалить, щелкнув по номеру строки мышкой.
В редакторах FBD и LD точка останова устанавливается на выбранной цепи. Здесь точку останова
также можно установить или удалить, щелкнув по номеру цепи мышкой.
В SFC точка останова устанавливается на выбранном шаге. Точку останова также можно установить или удалить, щелкая по шагу мышкой при нажатой клавише <Shift>.
Позиция, в которой установлена точка останова, выделяется синим цветом.
Если программа была остановлена на точке останова, то позиция точки останова становится красной. Для того чтобы продолжить выполнение программы, используйте команды 'Онлайн' 'Старт'
('Online' 'Run'), 'Онлайн' 'Шаг детальный' ('Online' 'Step in'), или 'Онлайн' 'Шаг поверху'
('Online' 'Step Over').
Для установки или удаления точек останова можно использовать 'Диалог точек останова' ('Breakpoint Dialog').
“Онлайн” “Диалог точек останова” (“Online” “Breakpoint Dialog”)
Открывает диалог управления точками останова в проекте. В нем указаны все установленные точки
останова.
Для того чтобы установить точку останова, выберите требуемый POU в выпадающем списке POU и
номер строки или цепи в списке “Расположение” (Location). Нажмите кнопку “Добавить” (Add), и
в выбранной вами позиции будет установлена точка останова. После этого в списке точек останова
появится новая запись.
Для удаления точки останова выберите в списке нужную точку останова и нажмите кнопку “Удалить” (Delete).
Кнопка “Удалить все” (Delete All) удаляет все точки останова.
Переход к позиции точки останова осуществляется так: выберите точку останова и нажмите кнопку
“Перейти” (Go to).
Для установки и удаления точек останова также можно использовать команду “Онлайн” “Переключить точку останова” (“Online” “Toggle Breakpoint”).
CoDeSys V2.3
4-69
Работа в системе программирования CoDeSys
Диалоговое окно Точки останова (Breakpoints)
“Онлайн” “Шаг поверху” (“Online” “Step over”)
Обозначение:
Быстрый вызов <F10>
Выполняет одну инструкцию программы. Если это инструкция вызова POU, то при выборе этой
команды целиком выполняется данный POU и после этого программа останавливается. Для того
чтобы выполнить этот POU по шагам (зайти в POU), используйте команду “Онлайн” “Шаг детальный” (“Online” “Step in”).
Как только будет выполнена последняя инструкция вызванного POU, управление возвращается в
вызывающий блок.
При выполнении команды “Шаг поверху” (Step over) в SFC выполняется один шаг.
“Онлайн” “Шаг детальный” (“Online” “Step in”)
Быстрый вызов <F8>
Выполняет программу по шагам с заходом в вызываемые блоки. Вызываемые POU открываются в
отдельных окнах.
Если текущая позиция – это инструкция вызова функции или функционального блока, то выполнение программы останавливается на первой инструкции вызванного блока.
Во всех остальных случаях эта команда работает так же, как и команда “Онлайн” “Шаг поверху”
(“Online” “Step over”).
“Онлайн” “Один Цикл” (“Online” “Single Cycle”)
Быстрый вызов: <Ctrl> +<F5>
Данную команду можно повторять многократно при отслеживании работы программы по рабочим
циклам.
Выполняет один рабочий цикл контроллера и останавливается.
Продолжить выполнение программы можно, вызвав команду “Онлайн” “Старт” (“Online” “Run”).
“Онлайн” “Записать значения” (“Online” “Write values”)
Быстрый вызов: <Ctrl> +<F7>
С помощью этой команды вы можете перед началом рабочего цикла записать в переменную или в
несколько переменных заранее определенные вами значения (для того чтобы зафиксировать значения переменных, используйте команду “Онлайн” “Фиксировать значения” - “Online” “Force values”).
CoDeSys V2.3
4-70
Работа в системе программирования CoDeSys
Можно менять значения всех переменных простых типов, которые просматриваются в окне мониторинга.
Перед тем как выполнить эту команду, вы должны определить записываемые значения.
Для установки значения нелогической переменной, щелкните по ней мышкой в разделе объявлений
или в окне монитора. Есть еще один способ: выделите переменную и нажмите <Enter>. Появится
диалоговое окно “Write variable <x>”, в котором вы должны ввести новое значение переменной.
Диалог записи значений переменных
Для того чтобы поменять значение логической переменной, по ней достаточно дважды щелкнуть
мышкой в разделе объявлений или окне мониторинга. Диалоговое окно при этом не появляется.
Установленное значение выводится в скобках шрифтом бирюзового цвета после текущего значения
переменной, например a = 0<:=34>
Замечание: Исключение составляют редакторы FBD и LD, в которых установленное значение выводится бирюзовым цветом без скобок сразу после имени переменной.
Можно определить значения любого числа переменных.
Если вы уже ввели новое значение, то вы можете тем же образом его удалить или исправить. То же
можно сделать с помощью команды “Онлайн” “Диалог Запись/Фиксация” - “Online”
“Write/Force dialog”(см. ниже).
Прежде чем значения переменных будут записаны в контроллер, они сохраняются в списке записываемых переменных (Writelist), где они хранятся до собственно записи, удаления или перевода в
список фиксированных переменных (Forcelist), командой “Фиксировать значения” (Force values).
Команду “Записать значения” (Write Values) можно запустить из двух мест:
§
Из меню Онлайн
§
Из диалога Editing the writelist and the forcelist.
При выполнении этой команды все значения из списка Writelist записываются в контроллер в начале цикла, и после этого список Writelist очищается (при выполнении команды “Фиксировать значения” (Force values) значения переменных копируются в список Forcelist, и список Writelist очищается).
Замечание: В SFC отдельные переменные, из которых состоит выражение, определяющее переход, нельзя изменить командой “Записать значения” (Write values), потому что в этом случае осуществляется
мониторинг не отдельных переменных, а всего логического выражения. Например, для выражения: "a AND b" отображается одно итоговое значение TRUE, хотя обе переменные имеют
значения TRUE.
В FBD, напротив, просматривается только первая переменная в выражении, записанном, например,
на входе функционального блока. Поэтому команду “Записать значения” (Write Values) можно
применить только к этой переменной.
“Онлайн” “Фиксировать значения” (“Online” “Force values”)
Быстрый вызов: <F7>
CoDeSys V2.3
4-71
Работа в системе программирования CoDeSys
С помощью этой команды можно зафиксировать значения одной или нескольких переменных. Запись заданного вами значения осуществляется в начале и в конце каждого управляющего цикла:1.Чтение входов. 2. Фиксация переменных. 3.Выполнение кода программы. 4.Фиксация переменных. 5.Запись выходов.
Фиксация будет осуществляться, пока вы ее не отмените командой “Онлайн” “Освободить фиксацию” (“Online” “Release force”).
Для определения новых значений переменных создайте список Writelist, как это описано выше (См.
“Онлайн” “Записать значения” - “Online” “Write values”). В списке Writelist содержатся переменные, отмеченные в окне мониторинга. При выполнении команды “Фиксировать значения”
(Force values) список Writelist копируется в список Forcelist. После этого список Writelist очищается, и соответствующие переменные в окне мониторинга становятся красными. Фиксируемые значения этих переменных сохраняются в списке Forcelist и загружаются в контроллер.
Замечание: Список фиксируемых переменных Forcelist создается при первом выполнении команды “Фиксировать значения” (Force values) из списка Writelist.
Команду фиксации значений переменных можно вызвать:
•
•
Из меню Онлайн
Из диалога “Редактирование списков записи и фиксации” (Editing the writelist and the
forcelist).
Замечание: В SFC отдельные переменные, из которых состоит выражение, определяющее переход, нельзя изменить командой “Записать значения” (Write values), потому что в этом случае осуществляется
мониторинг не отдельных переменных, а всего логического выражения.
В FBD, напротив, просматривается только первая переменная в выражении записанном, например,
на входе функционального блока. Поэтому команду “Записать значения” (Write values) можно
применить только к этой переменной.
“Онлайн” “Освободить фиксацию” (“Online” “Release force”)
Быстрый вызов: <Shift>+<F7>
Отменяет фиксацию переменных. После выполнения этой команды переменные работают в программе как обычно.
Фиксированные переменные выделяются при мониторинге тем, что их значения показаны красным
цветом. Вы можете отменить фиксацию сразу всех переменных или выборочно.
Для того чтобы отменить фиксацию всех переменных, применимы следующие способы:
• Команда “Освободить фиксацию” (Release force) в “Онлайн”
• Кнопка “Освободить фиксацию” (Release Force) в диалоге “Редактирование списков записи и
фиксации” (Editing the writelist and the forcelist)
• Диалог “Удаление списков записи/фиксации” (Remove Write-/Forcelist) (см. ниже)
Для того чтобы отменить фиксацию отдельных переменных, их сначала нужно выбрать. Отмеченные переменные обозначаются словом <Release Force> бирюзового цвета. Сделайте это одним из
нижеописанных способов:
• Щелкните по зафиксированной нелогической переменной в окне монитора и в появившемся
диалоге “Write variable <x>” нажмите кнопку “Освободить” (Release Force).
• Щелкайте по зафиксированной логической переменной до появления надписи <Release Force>
• В меню “Онлайн” с помощью команды “Диалог Запись/Фиксация” (Write/Force dialog) откройте диалог и удалите значение переменной в столбце “Фиксируемое значение” (Forced value).
Когда все необходимые переменные отмечены "<Release Force>" в окне объявления, используйте
команду “Фиксировать” (Force values) для передачи изменений в контроллер.
Если во время выполнения команды “Освободить фиксацию” (Release Force) список Writelist не
пуст, то будет открыт диалог “Удаление списков записи/фиксации” (Remove Write-/Forcelist). В
CoDeSys V2.3
4-72
Работа в системе программирования CoDeSys
нем можно указать, какой список удалять - либо Writelist (Список записи), либо Forcelist (фиксацию). Можно удалить оба списка.
Диалог удаления списков Writelist и Forcelist
“Онлайн” “Диалог Запись/Фиксация” (“Online” “Write/Force Dialog”)
Быстрый вызов: <Ctrl>+<Shift>+<F7>
Открывает окно, содержащее таблицы записываемых (Writelist) и фиксируемых переменных (Forcelist). В левом столбце таблиц находятся имена переменных, а в правом - их установленные значения.
Переменные попадают в список “Просмотр” (watchlist) посредством команд 'Онлайн' 'Записать
значения' ('Online' 'Write Values') и передаются в список “Фиксация” (forcelist) командой
'Онлайн' 'Фиксировать значения' ('Online' 'Force Values').
Диалог редактирования списков “Просмотр” (Writelist) и “Фиксация” (Forcelist)
Значения переменных из списка Writelist записываются в контроллер с помощью кнопки 'Записать
значения' (Write Values). Чтобы переместить переменные из этого списка в список Forcelist, нажмите кнопку 'Фиксировать значения' (Force Values). В колонках “Подготовленное значение”
(Prepared Value) и “Фиксируемое значение” (Forced Value) вы можете изменить значения переменных из списков Writelist и Forcelist, щелкнув по ним мышкой. Если при вводе значения переменой вы допустите ошибку, то будет выдано соответствующее сообщение. Если вы удалите значение
CoDeSys V2.3
4-73
Работа в системе программирования CoDeSys
переменной, то эта переменная будет удалена из списка при выходе из диалога при помощи любой
кнопки, кроме Cancel.
В этом диалоге доступны следующие соответствующие пунктам меню Онлайн команды:
Фиксировать (Force Values): Все элементы списка Writelist перемещаются в список Forcelist. и
фиксируются. Для всех переменных, помеченных строкой <Release Force>, фиксация отменяется.
После этого диалог закрывается.
Записать (Write Values): Все значения переменных списка Writelist записываются в контроллер.
После этого диалог закрывается.
Освободить (Release Force): Удаляются все элементы списка Forcelist. Если список Writelist не
пустой, то открывается диалог “Удаление списков записи/фиксации” (Remove Write-/Forcelist), в
котором вы должны указать, какой список нужно удалить. После этого диалог закрывается.
“Онлайн” “Показать стек вызовов” (“Online” “Show Call Stack”)
Вы можете использовать эту команду в режиме Онлайн, когда программа остановлена в точке останова. Вы увидите диалог со списком вызванных на этот момент POU:
Пример стека вызовов
На первом месте всегда стоит POU PLC_PRG, так как выполнение программы всегда начинается с
него.
На последнем месте стоит POU, в котором программа была остановлена.
Если вы выберите POU и нажмете кнопку Перейти (Go to), то этот POU будет открыт в редакторе
на текущей команде.
“Онлайн” “Отображать поток выполнения” (“Online” “Display Flow control”)
Включение режима контроля потока исполнения индицируется галочкой перед командой в меню
Онлайн. Если данная возможность поддерживается в вашей целевой платформе, то каждая строка
или цепь программы, которая была выполнена в контроллере в предыдущем управляющем цикле,
будет выделена.
Номер каждой такой сроки или цепи выделяется зеленым цветом. В редакторе IL, кроме этого, выводится предшествующее значение аккумулятора. В графических редакторах FBD и LD рядом с
линями связи, передающими нелогическое значение, появляются дополнительные поля. В этих полях указываются значения, передаваемые по соответствующим линиям связи. Линии связи, передающие логическое значение TRUE , изображаются синим цветом.
CoDeSys V2.3
4-74
Работа в системе программирования CoDeSys
Внимание:
1. Включение режима контроля потока исполнения увеличивает время выполнения программ. Это
может повлиять на таймауты, выдерживаемы по
числу циклов выполнения.
2. Отображение потока исполнения не возможно в активной точке останова.
3. При активации контроля потока сторожевой таймер задач будет отключен.
“Онлайн” “Режим эмуляции” (“Online” “Simulation mode”)
Эта команда включает режим эмуляции. Если режим эмуляции включен, то команда в меню отмечена галочкой.
В режиме эмуляции программа выполняется в ПК. Этот режим используется для тестирования проекта. Взаимодействие с эмулятором опирается на механизм сообщений Windows.
Если режим эмуляции выключен, то программа будет запущена в контроллере. Обмен данными
между ПК и ПЛК обычно осуществляется по последовательному интерфейсу.
Состояние режима эмуляции (включен/выключен) сохраняется вместе с проектом.
Обратите внимание: POU из внешних библиотек не выполняются в режиме эмуляции.
Длительность рабочего цикла в режиме эмуляции не соответствует (как правило, существенно больше) длительности цикла в реальном контроллере.
“Онлайн” “Параметры связи” (“Online” “Communication Parameters”)
Выводит диалог для настройки параметров связи ПК и ПЛК. (Если вы используете OPC или DDE
серверы, то эти параметры можно настроить из их конфигурации).
Ниже рассмотрены:
•
•
•
•
•
•
Механизм работы шлюза связи (gateway)
Установка параметров связи
Создание нового канала на локальном сервере связи
Диалог параметров связи на локальном ПК
Техника редактирования параметров канала
Устранение проблем связи при работе с удаленным сервером
Механизм работы шлюза связи
Взаимодействие ПК с системой программирования происходит посредством вспомогательного сервера связи (gateway). Прежде чем описывать диалог настройки, рассмотрим механизм работы шлюза связи.
Сервер связи позволяет осуществить взаимодействие с одной или несколькими системами исполнения ПЛК. Параметры каналов связи с ПЛК и метод взаимодействия сервера связи с системой программирования необходимо настроить заранее. Возможно, что система программирования и сервер
связи являются приложениями, работающими на одной машине. В этом случае сервер связи запускается автоматически при выполнении команды “Подключение” (Login). Если сервер связи расположен на другой машине в сети, то он должен быть запущен заранее. Запущенный сервер отображает иконку CoDeSys в правой части панели задач Windows. Изображение иконки подсвечивается,
когда установлена связь с ПЛК. Сервер связи продолжает работать независимо от системы программирования. Отключить его можно командой Exit во всплывающем меню (щелкните правой
клавишей мыши по иконке сервера связи).
На следующем рисунке показана схема, представляющая работу шлюза связи.
CoDeSys V2.3
4-75
Работа в системе программирования CoDeSys
Пример системы связи
На рисунке PC_local обозначает ваш локальный ПК, PC_x – другой ПК, на котором запущен сервер
связи PC_ gateway. PC_PLC1 … PC_PLC4 - системы исполнения. На рисунке все элементы показаны отдельно, но в принципе все это может работать на одной машине.
ВАЖНО: Подключение к серверу связи возможно только по TCP/IP. Поэтому убедитесь, что ваш ПК настроен
правильно.
Связь сервера с системами исполнения, напротив, может опираться на различные механизмы
(TCP/IP, именованные каналы и т.д.).
Установка параметров связи
1. Выбор сервера связи и канала
Для соединения с сервером связи необходимо использовать диалог "Communication Parameters
Gateway". Для его вызова нажмите кнопку "Gateway" в диалоге настройки канала связи.
Пример диалога настройки сервера связи
Здесь вы должны настроить:
•
Connection - тип соединения с сервером связи. Если сервер локальный, соединение может
быть выполнено через разделение памяти (local) или через TCP/IP. Для удаленного
сервера только TCP/IP.
•
Address IP - адрес компьютера, на котором запущен сервер связи или соответствующее символьное имя. По умолчанию используется Localhost, что эквивалентно указанию IP
адреса 127.0.0.1. Для соединения с удаленным сервером связи задайте здесь необходимый адрес или символьное имя. Обратите внимание на то, что лидирующие
нули в адресе не допускаются (например, адрес: '010.107.084.050', необходимо
вводить '10.107.84.50').
Password – пароль, необходимый для подключения к удаленному серверу. Задать пароль на
сервере можно, щелкнув правой кнопкой мыши на иконке сервера связи в панели
задач. Во всплывающем меню выберите команду Change password. При работе с
локальным сервером пароль не нужен.
•
CoDeSys V2.3
4-76
Работа в системе программирования CoDeSys
•
Port
- порт, на который настроен сервер связи. Обычно правильное значение здесь уже
задано.
По окончании ввода закройте диалог клавишей OK. Заданный сервер, включая доступные ему каналы, должен появиться в поле Channels диалога настройки канала связи.
2. Установка нужного канала на выбранном сервере:
Выберете один из каналов сервера. Если соединение с сервером не устанавливается (сообщение
"not connected"), возможно, сервер не запущен или настроен неправильно.
При удачном исходе закройте диалог кнопкой OK. Указанные настройки будут сохранены в проекте.
Создание нового канала на локальном сервере связи
При наличии соединения с сервером вы можете создавать новые каналы, которые будут использоваться для связи с ПЛК.
Нажмите кнопку New. Диалог настройки канала зависит от его типа и определяется установленными в вашей системе драйверами.
Пример установки нового канала
Поле Name автоматически содержит имя последнего заданного канала. Если ни одного канала еще
не задано, то имя образуется из имени сервера и символа подчеркивания (например, localhost). Вы
можете задать любое имя. Имя играет исключительно информационную роль и даже не обязано
быть уникальным.
В разделе Device выберите необходимый драйвер связи. Список доступных драйверов отражает все
установленные в системе драйверы. Если вы закончите ввод кнопкой OK, то новый канал появится
в разделе Channels диалога "Communication Parameters". Пока еще он доступен только локально для
данного проекта.
Чтобы внести новый канал в число доступных серверу и сделать возможным его удаленное применение, необходимо выполнить соединение (login). Когда после этого вы вновь раскроете диалог настройки, канал появится в иерархии соответствующего сервера. Теперь вы можете подключиться
через этот канал с любого компьютера.
Если возникает ошибка при соединении, возможно, что данный интерфейс (например, COM1) уже
занят. Также возможно, что ПЛК просто не подключен.
Параметры каналов, определенные на сервере, недоступны для редактирования и показываются серым. Однако вы можете удалить такой канал, если он не активен.
ВНИМАНИЕ: После удаления канала откат будет невозможен. Канал действительно удаляется в момент нажатия кнопки Remove.
CoDeSys V2.3
4-77
Работа в системе программирования CoDeSys
Диалог параметров связи на локальном ПК
Данный диалог служит для выбора сервера связи с ПЛК. Кроме того, он позволяет настроить каналы сервера, установленного на данном компьютере, которые должны быть доступны с других компьютеров сети.
Для просмотра текущих настроек используйте кнопку Update.
На рисунке показан пример настройки возможной конфигурации.
Диалог настройки сервера связи, пример:
Под заголовком Channels показаны две категории соединений.
§
§
Первыми показаны каналы подключенного в настоящее время сервера связи. В окне списка показывается его IP адрес или имя в сети. В данном примере это “localhost, что соответствует локальному серверу. Для обращения машины к самой себе в IP сетях предусмотрен адрес
127.0.0.1. Если сервер связи расположен на другой машине, IP адрес, естественно, будет иным.
Раскрытый список PC_PCL1 …PC_PCL3 показывает каналы связи данного сервера с системами
исполнения.
Вторая категория каналов отображает все возможные соединения вашего локального компьютера. Ветви, показывающие эти каналы, тянутся на рисунке непосредственно от знака “-”. В
данном примере это PC_PCL1 и PC_PCL4. Здесь можно настроить параметры каналов, как будет описано ниже. Не все показанные здесь каналы обязаны быть известными серверу связи.
Так, в примере параметры PC_PCL1 хранятся локально в проекте. Они станут известны серверу связи только при выполнении соединения. Что и произошло в нашем примере для PC_PCL4.
В центральной части окна диалога показаны параметры настройки выбранного канала. Они собраны в таблицу, имеющую 3 столбца: Name, Value и Comment (Имя, Значение и Комментарий).
Техника редактирования параметров канала
Для редактирования с клавиатуры доступны текстовые поля в колонке Value. Войти в режим редактирования можно щелчком мыши или клавишей <пробел>. Клавиша <Enter> заканчивает редактирование.
Клавиши <Tab> и <Shift+Tab> дают возможность перемещаться по полям вверх и вниз.
Для цифровых полей можно выбирать нужное значение. Для перебора значений используйте клавиши <Up>, <Down>, <PgUp>, <PgDn >, <Ctrl+Home> (наименьшее) и <Ctrl+End> (наибольшее)
или двойной щелчок мыши.
Устранение проблем связи при работе с удаленным сервером
Если связь с сервером не устанавливается, вы увидите надпись "not connected" в диалоге настройки.
В этом случае проверьте:
CoDeSys V2.3
4-78
Работа в системе программирования CoDeSys
§
Запущен ли сервер. Иконка (триколор CoDeSys) должна присутствовать в панели задач.
§
Заданный IP адрес доступен (используйте "ping" для проверки).
§
Драйверы TCP/IP установлены, и сеть исправна.
“Онлайн” “Загрузка исходных текстов” (“Online” “Sourcecode download”)
Загружает исходные тексты проекта в контроллер. Не путайте исходные тексты проекта с кодом
проекта, который создается при компиляции. Параметры этой команды можно установить в опциях
проекта “Soucedownload”.
“Онлайн” “Создание загрузочного проекта” (“Online” “Create bootproject”)
Используется для того, чтобы сделать код проекта автоматически загружаемым при перезапуске
ПЛК. При перезапуске контроллера этот проект будет выполняться автоматически. Выполнение
команды зависит от целевой системы. Например, для 386 системы создаются 3 файла: default.prg,
содержащий код проекта, default.chk, содержащий контрольную сумму кодов, default.sts, содержащий статус контроллера.
Эта команда также доступна в режиме Offline, если проект скомпилирован без ошибок. В этом случае в директории проекта создаются следующие файлы: <имя проекта> .prg, в котором сохраняется
код проекта, и <имя проекта> .chk – хранит контрольную сумму. При необходимости эти файлы
можно переименовать и записать в контроллер.
В зависимости от настроек целевой системы в режиме offline создается новый *.ri-файл (загрузочная информация). Также в зависимости от настроек будет дано сообщение, если такой файл уже
существует.
Примечание: Если активна опция ‘При создании загрузочного проекта’ - Implicit at create boot project (категория ‘Загрузка исходных текстов’ – ‘Source download’), то исходные тексты автоматически загружаются в контроллер при выполнении команды “Онлайн” “Создание загрузочного проекта”
(“Online” “Create bootproject”).
“Онлайн” “Записать файл в ПЛК” (“Online” “Write file to PLC”)
Используется для записи любых файлов в контроллер. Для выбора загружаемых в контроллер файлов открывается дополнительный диалог.
После нажатия кнопки “Open” выбранный файл загружается в контроллер и сохраняется в нем под
тем же именем. Процесс загрузки сопровождается диалогом, в котором выводится процент сделанной работы.
С помощью команды “Читать файл из ПЛК” (Read file from PLC) вы можете считать ранее сохраненный в контроллере файл.
Доступность этой команды зависит от возможностей целевой системы.
“Онлайн” “Читать файл из ПЛК” (“Online” “Read file from PLC”)
С помощью этой команды вы можете считать ранее сохраненный в контроллере файл. При этом
используется вспомогательный диалог “Читать файл из ПЛК” (Read file from PLC). Выберите
имя загружаемого из контроллера файла и директорию, в которую вы хотите его поместить. Файл
будет сохранен на вашем ПК, когда вы нажмете кнопку “Save”.
CoDeSys V2.3
4-79
Работа в системе программирования CoDeSys
4.7 Работа с окнами
Все команды для управления окнами можно найти в меню Windows. Это команды для упорядочивания окон, для открытия менеджера библиотек и для переключения между открытыми окнами.
Нижнюю часть меню занимает список открытых окон, упорядоченных в порядке их открытия.
Щелкнув на имени окна, вы сделаете его активным. Перед именем активного окна стоит галочка.
“Окно” “По вертикали” (“Window” “Tile Horizontal”)
Упорядочивает окна по горизонтали так, чтобы они не перекрывали друг друга и полностью занимали рабочую область.
“Окно” “По горизонтали” (“Window” “Tile Vertical”)
Упорядочивает окна по вертикали так, чтобы они не перекрывали друг друга и полностью занимали
рабочую область.
“Окно” “Каскадом” (“Window” “Cascade”)
Упорядочивает окна каскадом.
“Окно” “Выровнять свернутые” (“Window” “Arrange Symbols”)
Выстраивает свернутые окна в ряд внизу рабочей области.
“Окно” “Закрыть все” (“Window” “Close All”)
Закрывает все окна.
“Окно” “Сообщения” (“Window” “Messages”)
Быстрый вызов: <Shift>+<Esc>
Открывает или закрывает окно сообщений, которое содержит информацию о предыдущей компиляции, проверке или сравнении проекта. Если окно сообщений открыто, то перед этим пунктом меню стоит галочка.
4.8 Помощь
'Справка' 'Содержание' и 'Поиск' ('Help' 'Contents' и 'Search')
Система оперативной помощи CoDeSys включает всю информацию, которая содержится в печатном руководстве.
Команды 'Содержание' (Contents) и 'Поиск' (Search) из меню 'Справка' (Help) открывают окна
подсказки. Для их просмотра используется HTML Help Viewer (Internet Explorer V4.1 и старше).
'Содержание' (Contents) дает каталог документов системы оперативной помощи. Тома подсказки
раскрываются и закрываются двойным щелчком мыши или соответствующей кнопкой.
'Поиск' (Search) позволяет перейти к контекстному поиску по текстам документов подсказки. Следуйте инструкциям в окне системы подсказки.
С целью оптимизации информации в документах часть иллюстраций и подробностей не отображается в текстах по умолчанию. Их заголовки выделены синим жирным шрифтом, они раскрываются
щелчком мышки на заголовке.
CoDeSys V2.3
4-80
Работа в системе программирования CoDeSys
Контекстно-зависимая подсказка
Быстрый вызов: <F1>
Вы можете использовать <F1> в активном окне, в диалогах либо для команд меню. Система помощи автоматически находит и показывает текст документации с наибольшей вероятностью, соответствующей ситуации. Кроме того, вы можете выделить необходимый текст (например, ключевое
слово или имя стандартной функции) и воспользоваться подсказкой.
CoDeSys V2.3
4-81
5 Редакторы CoDeSys
5.1 Общие элементы редакторов
Составляющие редакторов
Все редакторы программных компонентов POU (Program Organization Units) содержат область кода
и раздел объявлений. Область кода может включать графический или текстовый редактор; раздел
объявлений - это всегда текст. Разделы кода и объявлений разделены горизонтальной границей, которую можно перетаскивать мышкой.
Границы печатного листа
Ширина окон редакторов в CoDeSys не ограничена, но для того чтобы получить правильное представление о разбивке на листы при печати, вы можете включить отображение границ печатных листов. Границы - это красные пунктирные линии. Они отображаются при включенной опции
'Границы листа' (Show print area margins) в диалоге опций проекта 'Рабочая область' (Workspace). Здесь используются параметры листа, заданные в стандартном диалоге настройки принтера.
Если принтер не установлен, используется конфигурация по умолчанию (Default.DFR). Горизонтальные границы включаются опцией 'Новая страница на каждый объект' (New page for each object) или 'Новая страница на каждый подобъект' (New page for each sub-object) в Настройках документирования (Documentation setup). Самая нижняя граница не отображается.
Примечание: Точное отображение границ печатного листа возможно только при масштабе 100%.
Комментарии
Пользовательские комментарии должны заключаться между специальными символами “(*” и “*)”.
Например: (*Это комментарий.*). Комментарии допускаются во всех текстовых редакторах, в любой позиции. Это относится к разделу объявлений, текстам IL и ST и определению типов данных.
В графических FBD и LD редакторах комментарий допускается в каждой цепи. Для его вставки
предназначена команда меню 'Вставить' 'Комментарий' ('Insert' 'Comment'). Кроме того, комментарий допускается размещать везде, где допускается вставка переменной.
Пример комментариев в языке FBD для цепи и входной переменной:
В LD комментарием можно снабдить каждую обмотку и контакт, если включена соответствующая
опция в меню 'Дополнения' 'Опции' ('Extras' 'Options').
В CFC предусмотрен специальный элемент (Comment), который можно свободно размещать в произвольном месте.
В SFC вы можете разместить комментарий около шага, введя его в диалоге атрибутов шага.
Вложенные комментарии (Nested comments) разрешены, если включена соответствующая опция в
меню 'Проект' 'Опции' 'Генератор кода' ('Project' 'Options' 'Build').
В режиме Онлайн, если подвести курсор мыши на короткое время к переменной, то адрес и комментарий отображаются в виде всплывающей подсказки.
Редакторы CoDeSys
Масштаб (Zoom)
Быстрый ввод: <Alt>+<Enter>
Раскрыть компонент. Открывает соответствующий редактор для выбранного POU. Команда доступна в контекстном меню или в меню 'Дополнения' (Extras), если курсор стоит на имени POU в
текстовом редакторе либо если выбран данный POU в графическом редакторе.
Если вы имеете дело с библиотечным POU, то вызывается менеджер библиотек и отображает данный POU.
Открыть экземпляр (Open instance)
Соответствует команде 'Проект' 'Промотр экземпляра' ('Project' 'View instance'). Доступна в контекстном меню (<F2>) и меню 'Дополнения' (Extras), если курсор стоит на имени функционального блока в текстовом редакторе либо если выбран функциональный блок в графическом редакторе.
Интеллектуальный ввод
Если соответствующая опция (List components) активирована в категории 'Редактор' (Editor) опций
проекта, то «интеллектуальный» ввод поддерживается во всех редакторах в менеджере рецептов, в
визуализации и трассировке:
• Если вы вводите точку "." вместо идентификатора, вызывается окно селектора с перечислением
всех локальных и глобальных переменных проекта. Вы можете выбрать один из элементов и нажать кнопку 'Return' для вставки его после точки либо вставить элемент двойным щелчком мышки.
• При вводе имени экземпляра функционального блока или структуры за точкой, селектор содержит имена входных и выходных переменных или элементов структуры. Вы вставляете нужный
элемент кнопкой 'Return' или двойным щелчком мышки.
Пример:
Вводим "struvar." -> для соответствующей структуры struct1 будет предложено:
• Если при вводе любой строки вы нажмете <Ctrl> + <Space Bar>, то появится диалог выбора
POU и глобальных переменных, доступных в проекте. Для вставки выбранного элемента в текущую позицию нажмите клавишу <Enter>.
Offline подсказки для идентификаторов
Во всех редакторах в режиме оффлайн, если курсор помещается на доступный для редактирования
идентификатор, то во всплывающем окне подсказки будет указано имя и класс переменной (например, VAR_GLOBAL), тип данных, атрибуты переменной (например, RETAIN), адрес и комментарий.
CoDeSys V2.3
5-2
Редакторы CoDeSys
5.2 Редактор раздела объявлений
Работа в редакторе объявлений
Редактор объявлений используется для объявления переменных POU, глобальных переменных,
описания типов данных, а также в Менеджере рецептов. Он позволяет использовать основные
функции редактирования Windows и при наличии соответствующего драйвера поддерживает мышку со скроллингом.
Переключаться между режимом вставки и замены можно с помощью клавиши <Ins>.В режиме замены в строке статуса надпись “OV” изображается черным цветом.
В разделе объявлений зарезервированные слова, типы данных и сами переменные выделяются разными цветами.
Наиболее важные команды можно найти в контекстном меню, которое появляется при нажатии
правой кнопки мыши или сочетанием клавиш <Ctrl>+<F10>.
Раздел объявлений
Локальные переменные POU объявляются в разделе объявлений редактора программного компонента. Такими переменными могут быть входные и выходные переменные, переменные, одновременно являющиеся входными и выходными, локальные переменные, сохраняемые переменные и
константы.
Обратите внимание на возможность создания шаблонов для глобальных переменных, типов данных, функций,
функциональных блоков и программ (См. 'Файл' 'Создать по шаблону' - 'File' 'New from template').
Синтаксис, используемый при объявлении переменных, соответствует стандарту МЭК61131-3. Рекомендации по наименованию приведены в приложении J.
Редактор раздела объявлений
Входные переменные
Входные переменные POU объявляются между ключевыми словами VAR_INPUT и END_VAR.
Значения этих переменных передаются в POU, при его вызове.
Пример:
VAR_INPUT
iIn1:INT
END_VAR
(*Входная переменная*)
Выходные переменные
Выходные переменные POU объявляются между ключевыми словами VAR_OUTPUT и
END_VAR. Через эти переменные POU передает данные в вызывающий его блок, который может
читать их, даже не вызывая POU.
CoDeSys V2.3
5-3
Редакторы CoDeSys
Пример:
VAR_OUTPUT
iOut1:INT
END_VAR
(* Выходная переменная*)
Входные и выходные переменные
Объявляются между ключевыми словами VAR_IN_OUT и END_VAR. Эти переменные можно использовать как входные и как выходные.
Внимание: В отличие от ранее описанных переменных эти переменные передаются по ссылке, а не по значению. Поэтому такая переменная не должна быть константой и не допускает прямого обращения:
<имя экземпляра >.<in/out имя>.
Пример:
VAR_IN_OUT
iInOut1:INT; (* Входная и выходная переменная *)
END_VAR
Локальные переменные
Объявляются между ключевыми словами VAR и END_VAR. Их можно использовать только в том
POU, в котором они объявлены. При выходе из POU значения этих переменных пропадают и не
доступны извне.
Пример:
VAR
iLoc1:INT; (* Локальная переменная*)
END_VAR
Реманентные переменные
Такие переменные сохраняют свои значения при определенных сбоях в системе. Они бывают сохраняемые и постоянные.
Сохраняемые переменные обозначаются ключевым словом RETAIN. Эти переменные сохраняют
свои значения, даже если произошла авария питания (выключение и включение) контроллера, что
равносильно команде сброс ('Онлайн' 'Сброс' - 'Online' 'Reset''). Значения RETAIN переменных сохраняются в энергонезависимой памяти.
Сохраняемые (Retain) переменные будут инициализированы заново при 'Онлайн' 'Сброс (холодный)' ('Online' 'Reset (cold)') и 'Онлайн' 'Сброс (заводской)' ('Online' 'Reset (original)'), а также при
загрузке программы в отличие от постоянных (Persistent) переменных.
Постоянные переменные обозначаются ключевым словом PERSISTENT. В отличие от сохраняемых
переменных эти переменные сохраняют свои значения только при загрузке кода новой программы,
но не при выключении питания или любом сбросе. Значения постоянных переменных размещаются вне энергонезависимого ОЗУ.
Переменные PERSISTENT можно включить в RETAIN объявления.
- = переменная переинициализируется, x = значение сохраняется
Онлайн команда
VAR
VAR RETAIN
VAR PERSISTENT
VAR RETAIN
PERSISTENT
VAR PERSISTENT
RETAIN
Сброс (Reset)
CoDeSys V2.3
-
X
-
x
5-4
Редакторы CoDeSys
Сброс
cold)
холодный
(Reset
-
-
-
-
Сброс заводской (Reset
origin)
-
-
-
-
Загрузка (Download)
-
-
x
x
Горячее
обновление
(Online Change)
x
X
x
x
Пример:
VAR RETAIN
iRem1:INT;
END_VAR
(* Сохраняемая переменная*)
Внимание:
• Если локальная переменная объявлена как VAR RETAIN, то она будет размещена в энергонезависимой
области как глобальная.
• Если локальная переменная функционального блока объявлена VAR RETAIN, то все его данные целиком помещаются в энергонезависимую область памяти, но обслуживаться как VAR RETAIN будет только
данная переменная.
• Если локальная переменная функции объявлена VAR RETAIN, то это не дает никакого эффекта. Переменная не будет помещена в энергонезависимую область памяти! Аналогичное объявление PERSISTENT
также не дает желаемого эффекта!
Константы, типизированные литеры
Константы обозначаются ключевым словом CONSTANT. Их можно объявлять локально и глобально.
Синтаксис:
VAR CONSTANT
<Идентификатор>:<Тип>:=<начальное значение>
END_VAR
Пример:
VAR CONSTANT
_iCon1:INT:=12; (* Константа*)
END_VAR
Правила создания констант и использования типизированных литер можно найти в приложении B.
Внешние переменные
Глобальные переменные, которые должны быть импортированы в POU, объявляются с помощью
ключевого слова EXTERNAL. Такая переменная появляется в окне просмотра переменных в режиме Онлайн.
Если описания внешней переменная в POU и в разделе глобальных переменных не совпадают, то
при компиляции появляется ошибка "Declaration of '<var>' does not match global declaration!"
Если внешняя переменная не описана в разделе глобальных переменных, то при компиляции появляется ошибка "Unkown global variable: '<var>'!"
CoDeSys V2.3
5-5
Редакторы CoDeSys
Пример:
VAR_EXTERNAL
iVarExt1:INT:=12;
END_VAR
(* Внешняя переменная *)
Зарезервированные слова
Все зарезервированные слова записываются заглавными буквами. Их нельзя использовать в качестве имен переменных. Например: VAR, VAR_CONSTANT, IF, NOT, INT.
Объявление переменных
Переменные объявляются следующим образом:
<Идентификатор> {AT <Адрес>}:<Тип> {:=<начальное значение>};
Части, заключенные в фигурных скобках, необязательны.
Имена переменных не должны содержать пробелов и специальных символов, должны объявляться
только один раз и не должны совпадать с зарезервированными словами. Регистр букв в имени переменной не имеет значения, т.е. переменные Var1, VAR1 и var1 не различаются. В именах переменных допустим знак подчеркивания. Переменные A_BCD и AB_CD считаются разными. Идентификатор не должен содержать подряд более одного символа подчеркивания. Длина индентификатора неограничена, все символы являются значимыми.
Все переменные и типы данных можно инициализировать. Для этого используется оператор “:=”.
Переменные простейших типов инициализируются константами. По умолчанию все переменные
инициализируются нулем.
Пример:
iVar1:INT:=12;
(* Переменная типа INT, инициализируемая числом 12*)
Если вы хотите поместить переменную по определенному адресу, то нужно объявить ее с ключевым словом AT.
Для быстрого объявления переменных используйте режим быстрого ввода.
В функциональных блоках можно объявлять переменные, используя неполный адрес. Чтобы использовать такую переменную в экземпляре функционального блока, она должна быть описана в
разделе “Конфигурация переменных” (Variable configuration).
Обратите внимание на возможность использования автоматического объявления переменных.
Ключевое слово AT
Если вы хотите поместить переменную по определенному адресу, то нужно объявить ее с ключевым словом AT. Преимущество такого объявления состоит в том, что можно дать значащее имя
любому адресу и изменять значение по этому адресу где угодно (например, в разделе объявлений).
Заметьте, что переменная, описывающая вход, не доступна для записи. Кроме того, объявление AT
допустимо лишь для глобальных и локальных переменных, но не для входных или выходных переменных POU.
Пример:
xCounterHeat7
AT %QX0.0:
wLightcabinetimpulse AT %IW2:
xDownload
AT %MX2.2:
CoDeSys V2.3
BOOL;
WORD;
BOOL;
5-6
Редакторы CoDeSys
Если логическая переменная имеет адрес типа Byte, Word или Dword, она занимает целый байт, а не один бит!
“Вставка” “Ключевое слово” (“Insert” ”Declaration keywords”)
Вы можете использовать эту команду для получения списка и быстрого ввода ключевых слов, допускаемых в разделе объявлений POU. После того как ключевое слово будет выбрано из списка,
оно будет вставлено в текущую позицию курсора.
Также этот же список можно получить, если открыть Ассистент вводв (Input Assistant) <F2> и выбрать пункт “Объявления” (Declaration).
“Вставка” “Типы” (“Insert” ”Types”)
С помощью этой команды можно получить список и осуществить быстрый ввод доступных типов.
Этот же список можно получить и при использовании Ассистента ввода <F2>.
Типы разделены на несколько категорий:
§
Стандартные типы (Standard types): BOOL, BYTE и т.д.
§
Пользовательские типы (User Defined types): структуры, перечисления и т.д.
§
Стандартные функциональные блоки (Standard Function Blocks).
§
Пользовательские функциональные блоки (User defined Function blocks).
CoDeSys поддерживает все стандартные типы МЭК1131-3.
Выделение цветом
Все редакторы выделяют переменные соответствующим цветом при их объявлении или использовании. Это позволяет быстро находить синтаксические ошибки в программе. Если вы случайно забыли закрыть комментарий или ошиблись, вводя зарезервированное слово, то вы сразу заметите
это.
Используются следующие цвета:
Синий
Ключевые слова
Зеленый
Комментарии в текстовых редакторах
Розовый
Специальные константы (например, TRUE/FALSE, T#3s,%IX0.0)
Красный
Ошибки ввода (например, неверные временные константы, ключевые слова, записанные строчными буквами)
Черный
Переменные, константы, операторы.
Режим быстрого ввода
Редактор раздела объявлений позволяет использовать режим быстрого набора. Эта функция выполняется, если вы заканчиваете ввод строки сочетанием клавиш <Ctrl>+<Enter>.
Поддерживаются следующие сокращения:
•
Все идентификаторы в этой строке преобразуются в объявления
•
Тип этих идентификаторов определяется словом, которым заканчивается строка.
B или Bool
CoDeSys V2.3
переменные будут объявлены как BOOL
5-7
Редакторы CoDeSys
I или Int
переменные будут объявлены как INT
R или Real
переменные будут объявлены как REAL
S или String
переменные будут объявлены как STRING
• В других случаях (тип неуказан) переменные будут объявлены как BOOL (см. пример 1). Последнее слово в строке понимается как идентификатор.
• Любая константа, в зависимости от типа объявления, будет преобразована в начальное значение переменной (примеры 2 и 3).
•
К адресу будет добавлено ключевое слово AT (пример 4).
•
Текст после точки с запятой будет превращен в комментарий (пример 4).
•
Все другие символы игнорируются (пример 5).
Примеры:
Быстрый ввод:
Объявление:
1
A
A: BOOL;
2
AB I 2
A, B: INT := 2;
3
ST S 2; A string
ST:STRING(2); (* A string *)
4
X %MD12 R 5 Real Number
X AT %MD12: REAL := 5.0;(* Real Number*)
5
B!
B: BOOL;
Автоматическое объявление переменных
Если поставлен флаг “Автообъявление” (Autodeclaration) в диалоговом окне “Опции” “Редактор” (Editor Options), то при вводе имен еще не объявленных переменных в любом редакторе будет появляться окно объявления переменных. С помощью этого диалогового окна можно объявить
новую переменную.
Диалоговое окно для объявления переменных
В списке “Класс” (Class) выберите класс объявляемой переменной: локальная переменная (VAR),
входная переменная (VAR_INPUT), выходная переменная (VAR_OUTPUT), входная/выходная переменная (VAR_IN_OUT), глобальная переменная (VAR_GLOBAL).
Устанавливая флаги CONSTANT, RETAIN или PERSISTENT, вы помещаете переменную в соответствующий раздел.
Имя объявляемой переменной нужно ввести в поле “Имя” (Name). По умолчанию тип переменной
открывает диалог “Ассистент ввода” (Input Assistant), котобудет BOOL (поле Тип). Кнопка
рый позволяет выбрать тип из списка предложенных.
Объявление массивов.
CoDeSys V2.3
5-8
Редакторы CoDeSys
Если выбран тип данных ARRAY, то появиться диалог для ввода границ массива.
Диалог задания границ массива при автоматическом объявлении переменных
Для каждого из трех возможных индексов массива (столбец Разм. - Dim.) можно вводить начальный (Start) и конечный (End) индекс соответствующего измерения массива. Тип элементов массива
вводится в поле “Тип” (Type). При этом удобно использовать Ассистент ввода (Input Assistant), который вызывается при нажатии кнопки
.
После закрытия этого диалога объявленная переменная появится в поле “Тип” (Type).
Пример: ARRAY [1..5, 1..3] OF INT.
В поле “Начальное значение” (Initial Value) вы можете задать начальное значение переменной.
Если переменная это массив или структура, вы можете открыть специальный диалог, нажав кнопку
или <F2>.
Для массива такой диалог представляет собой список элементов; при щелчке мышкой после надписи “:=” появляется поле для ввода начального значения элемента.
При инициализации структуры ее элементы изображаются в виде дерева. Тип и начальное значение
каждого элемента находятся в скобках. При щелчке мышкой после надписи “:=” появляется поле
для ввода начального значения элемента. Если компонента структуры – массив, то, чтобы увидеть
его элементы, щелкните мышкой на знаке "плюс" перед именем массива. Теперь начальные значения элементов этого массива можно редактировать.
После закрытия диалога начальные значения элементов массива или структуры изображаются в
поле Initial value в соответствии со стандартом МЭК.
Пример: x:=5,field:=2,3,struct2:=(a:=2,b:=3)
В поле “Адрес” (Address) задается адрес переменной (объявление AT)
При необходимости можно вставить комментарий. Переход к следующей строке осуществляется
нажатием сочетания клавиш <Ctrl>+<Enter>.
После нажатия кнопки OK переменная будет объявлена в соответствующем разделе объявлений.
Примечание: Диалог объявления переменной можно также вызвать командой 'Правка' 'Авто объявление'
('Edit' 'Auto Declare'). Если в режиме Онлайн курсор стоит на имени переменной, то можно вызвать
окно Autodeclare <Shift><F2> для просмотра деталей объявления данной переменной.
Номера строк в редакторе объявлений.
В режиме оффлайн, щелкнув по номеру строки, можно выделить строку целиком.
CoDeSys V2.3
5-9
Редакторы CoDeSys
ввода и разделах объявлений. Директива влияет на мониторинг переменной в окне объявления соответствующего POU. Используемая глобальная константа показывается под соответствующей
структурной переменной.
Данную директиву нужно вводить в отдельной строке объявления структуры. Точка с запятой в
конце этой строки не нужна.
Синтаксис:
{bitaccess <Global Constant> <Bitnumber> '<comment>'}
<Global
Constant>:
Идентификатор глобальной константы, которая должна быть определена в списке глобальных переменных.
<Bitnumber>:
Значение глобальной константы.
<comment>
Комментарий
Обратите внимание: опция 'Замена констант' - 'Replace constants' (категория ‘Генератор кода’ (Build)) должна
быть активна!
Пример применения данной директивы см. «Приложение В: Операнды в CoDeSys» раздел «Переменные», «Доступ к битам в переменных».
Директива управления линковкой компонентов
По умолчанию программный компонент POU (программа, функция, функциональный блок) или
компонент определения типа данных (DUT) которые не использованы в проекте, исключаются при
линковке кода проекта. Однако, может потребоваться чтобы некая функция (возможно из библиотеки) должна загружаться в контроллер даже если она не вызывается в проекте явно (например,
функция контроля, вызываемая системой исполнения). В этом случае в любом месте раздела объявлений POU или в DUT нужно поместить директиву {link} которая вынудит линковщик включить
компонент в код проекта.
Директивы управления отображением объявлений в библиотеках
В процессе создания библиотеки в CoDeSys, вы можете управлять тем, какие части раздела объявлений должны быть видны или не видны в Менеджере Библиотек при включении данной библиотеки в проект. Данные директивы не влияют на отображение при редактировании библиотеки. Их
цель – скрыть от пользователя определенные детали реализации. Директивы {library private} и {library public} действуют на все строки ниже и взаимно отменяют одна другую.
Синтаксис директив:
{library public} :отображать нижеследующие элементы в Менеджере Библиотек.
{library private} :не отображать нижеследующие элементы.
Пример: ниже дан фрагмент раздела объявлений библиотеки. Комментарий "(* видно всем*)" будет виден в Менеджере Библиотек, а комментарий "(* это не для всех*)" не будет отображаться.
Переменные local и in3 также не будут отображаться:
{library public}(*видно всем *) {library private} (*это не для всех*)
{library public}
FUNCTION afun : BOOL
VAR_INPUT
in: BOOL;
END_VAR
{library private}
CoDeSys V2.3
5-14
Редакторы CoDeSys
VAR
local: BOOL;
END_VAR
{library public}
VAR_INPUT
in2: BOOL;
{library private}
in3: BOOL;
{library public}
END_VAR
Директивы создания вхождений для Менеджера параметров
Включение таких директив в объявление переменных позволяет добавлять элементы списка управляемого Менеджером параметров (Parameter Manager). Наличие Менеджера параметров в среде
программирования CoDeSys определяется целевой платформой. Поддержка Менеджера параметров
включается специальным флагом на страничке “Сетевая функциональность” (Networkfunctionality) в настройках целевой платформы.
Синтаксис:
• Директива заключена в фигурные скобки, регистр ввода не учитывается: { <Инструкция>}. Если она включена в «нормальное» объявление переменной, то должна стоять до заверщающей точки
с запятой.
• Директивы, использующие интерфейс VAR_CONFIG, должны вводиться отдельной строкой,
без точки с запятой.
•
Описание ключей записывается через пробел, внутри фигурных скобок.
•
<name>: имя списка параметров. Если указанный список отсутствует, он будет создан.
• <key>: ключ или имя атрибута, т.е. название столбца в списке параметров ("Name", "Value",
"Accesslevel" и т.д.). Ключи зависят от типа списка. Определение ключей записывается через пробелы, все вместе заключенные в прямоугольные скобки. Аналогичный синтаксис используется для
включения элементов массивов, структур или функциональных блоков (см. 3, ниже).
• <value>: значение атрибута, заданное <key>. Если значение <value> имеет пробелы, то его необходимо заключить в двойные кавычки. Например: accessright="read only".
Обратите внимание: директивы компиляции «срабатывают» только при предварительном анализе текста, который выполняется после изменения фокуса ввода, то есть при выходе из окна редактора. Ошибки
ввода сообщаются только при полной компиляции.
Директивы определяют следующие вхождения:
1. Вхождения в списки типа 'Variables'
(a) из раздела объявлений программ и списков глобальных переменных:
Вхождение в список типа 'Variables' для переменной из объявлений PROGRAM или VAR_GLOBAL
задается следующим образом:
{parameter list=<name> [ <key>=<value> <key>=<value> ...прочие ключи ] }
Пример: Переменная bvar объявлена в программе. Она должна входить в список параметров
parlist1 (типа 'Variables') с именем bvar1, значением 102, индексом 16#1200 и подиндексом 16#2l.
VAR
CoDeSys V2.3
5-15
Редакторы CoDeSys
bvar:INT{parameter list=parlist1 [name=bvar1 value=102 index=16#1200
subindex=16#1 ] };
END_VAR
(б) из объявления интерфейса VAR_CONFIG:
Вхождение в список типа 'Variables' для переменной из окна VAR_CONFIG (вне зависимости от определения конфигурационной переменной) задается следующим образом:
{parameter list=<name> path=<path> [ <key>=<value> <key>=<value> ... прочие ключи ] }
<path> путь к переменной, например, "PLC_PRG.act1.var_x"
Пример: Для переменной var_x an создается вхождение в список "varlist1", символьное имя –
"xvar".
VAR_CONFIG
{parameter list=varlist1 path=PLC_PRG.act1.var_x [ name=xvar ] }
END_VAR
2. Вхождения в списки типа 'Template' через функциональные блоки и структуры
Директива в объявлениях функциональных блоков или структур позволяет создавать вхождения в
списки типа: 'Template':
{template list=<name> [ <key>=<value> <key>=<value> ... прочие ключи ] }
Пример: переменная strvar, являющаяся элементом структуры "stru1", должна входить в список
"templ1" типа 'Template'; символьное имя "struvar1", уровень доступа "low":
TYPE stru :
STRUCT
ivar:INT;
strvar:STRING{template list=vorl1 [member=struvar1 accesslevel=low]
};
END_STRUCT
END_TYPE
3. Вхождения в списки типа ' Instance' (для массивов переменных структуры или функционального блока)
(a) из раздела объявлений программ и списков глобальных переменных:
При объявлении массивов, функциональных блоков или элементов структуры можно задать вхождение в список типа 'Instance':
{instance list=<name> template=<template> baseindex=<index>
basesubindex=<subindex>
[
<key>=<значение первого элемента> <key>=< значение первого элемента>
...прочие ключи
первого элемента ] | [ <key>=<значение второго элемента> <key>=< значение второго элемента > ..
прочие ключи второго элемента ] | [ключи последующих элементов]}<key>=<value> <key>=<value>
...следующие ключи ] }
Для массивов ключ "template" будет определен автоматически с помощью неявного шаблона "ARRAY". Для структур и функциональных блоков соответствующий шаблон должен быть создан в
Менеджере параметров и должен быть частью заданного здесь определения.
Для каждого отдельного элемента структуры, массива или функционального блока может быть
предопределено собственное индивидуальное вхождение в список параметров. Например: вместо
единого определения "name" можно указать собственное определение [name=<имя_элемента>] для
каждого элемента.
Определение ключей для каждого отдельного элемента (заключается в квадратные скобки) выполняется в строке, разделенной пробелами. Элементы такого пакета определений автоматически получат индексы в возрастающем порядке. Если нет достаточного числа определений ключей для всех
CoDeSys V2.3
5-16
Редакторы CoDeSys
элементов массива, структуры или функционального блока, то оставшиеся элементы получат значения от последнего описанного индивидуального элемента (исключение для ключа "name" описано выше)! (см. пример 1b).
Автоматизация ключа "name" при включении массивов в список параметров:
−
Если вы не определили имя элемента массива в директиве, то этот и все последующие элементы автоматически получат имена:
<Имя POU>_<Имя переменной массива>_<соответствующий числовой индекс массива >.
Пример: Переменная ARRVAR [1..8] типа массив INT в PLC_PRG включается в список директивой pragma. Если ключ "name" не определен в директиве, то элементы массива в списке параметров автоматически получают имена от "PLC_PRG_arrvar_1" до "PLC_PRG_arrvar_8".
−
Если вы определяете директивой некоторое имя "<имя>_<первый числовой индекс массива>"
для первого элемента, то последующие элементы массива будут автоматически получать имена
“<имя>_<соответствующий числовой индекс>”.
Пример: Переменная ARRVAR [1..8] типа массив INT включается в список посредством директивы pragma. Директива указывает [name=xyz_1]“ только для первого элемента массива.
Последующие элементы автоматически получают имена от "xyz_2" до "xyz_8".
Внимание: Не нужно задавать значения для ключа "Member"; данная колонка заполняется автоматически,
при помощи значений индексов массива.
Примеры:
Пример 1а:
Массив "arr_1" включает список "arrinst" типа 'Instance'; все элементы массива в этом списке получают символическое имя "xname_<index number>" (может быть изменено в Менеджере параметров),
подиндекс увеличивается на единицу для каждого элемента, начиная с 0. Accesslevel=low будет
применен ко всем элементам.
arr_1: ARRAY [1..8] OF INT{instance list=arrinst template=ARRAY baseindex=16#0
basesubindex=16#0 [name=xname_1 accesslevel=low ] };
Пример 1б:
Для массива arr_1 только имена для элементов с 1 по 4 определяются директивой, элементы с 5 по 8
получают имена автоматически на основе определения для элемента 4, то есть "xname_5" и т.д. до
"xname_8".
Заметьте, что задания последующих определений ключей для отдельных элементов должны быть
включены в эти же квадратные скобки, как показано здесь для прав доступа первого и четвертого
элементов:
arr_1: ARRAY [1..8] OF INT{instance list=arrinst template=ARRAY
baseindex=16#0 basesubindex=16#0 [name=aname accesslevel=high]
[name=bname] [name=cname] [name=xname accesslevel=medium]};
Пример 1:Вхождения для массива в списке instance
CoDeSys V2.3
5-17
Редакторы CoDeSys
Пример 2:
Элементы структуры типа "stru1" (состоящей из переменных a,b,c) входят в список типа
'Instance',базирующийся на шаблоне "strulist_temp"; список включает вхождения a,b,c, символические имена не присваиваются, уровень доступа "high" и значение каждого индекса определяется по
шаблону, через 2. Убедитесь, что определенный в директиве шаблон доступен Менеджеру параметров:
struvar:stru1{instance list=strulist template=strulist_templ baseindex=16#2
basesubindex=16#0 [accesslevel=high] };
Пример 2: Вхождения для структуры в Template
(б) из объявления интерфейса VAR_CONFIG:
Вы можете определить вхождения определяемых переменных в список Instance' непосредственно в
окне VAR_CONFIG (вне зависимости от других определений конфигурационных переменных).
Убедитесь, что определенный в директиве шаблон доступен Менеджеру параметров:
{instance list=<name> path=<path> template=<template> baseindex=<index>
basesubindex=<subindex>[ <key>=<value> <key>=<value> ...further keys ] }
<path> путь к переменной, например "PLC_PRG. fb1", где fb1 функциональный блок
Пример: Следующая директива в окне VAR_CONFIG будет создавать вхождения для всех переменных для функционального блока "fb1" в списке экземпляров "varinst1" по шаблону "fb1_templ".
Для каждого вхождения индекс в соответствии с шаблоном увеличивается на 2 (baseindex), подиндекс не изменяется (basesubindex). Каждое вхождение получает символьное имя "fb1var", которое
вы можете изменить в Менеджере параметров:
VAR_CONFIG
{instance list=varinst1 path=PLC_PRG.fb1 template=fb1_templ baseindex=16#2
basesubindex=16#0 [ name=fb1var ]}
END_VAR
CoDeSys V2.3
5-18
Редакторы CoDeSys
Директива исключения данных из PERSISTENT
По умолчанию даже если только одна локальная переменная функционального блока или структуры объявлена как PERSISTENT, то все данные экземпляры автоматически будут сохраняться системой исполнения в энергонезависимой области persist.dat. С целью ее экономии можно применить
директиву: {nonpersistent} в объявлении функционального блока или структуры. В этом случае,
объявление PERSISTENT будет влиять только на указанные в нем переменные.
Пример:
Для экземпляров данного функционального блока только значения переменных local и fblevel3 будут записываться в энергонезависимую область.
FUNCTION_BLOCK FB_Level_2
{nonpersistent}
VAR_INPUT
bvar_in : BOOL;
END_VAR
VAR_OUTPUT
bvar_out : BOOL;
END_VAR
VAR
ivar2 : INT;
END_VAR
VAR PERSISTENT
local : INT := 33;
fblevel3 : FB_Level_3;
END_VAR
CoDeSys V2.3
5-19
Редакторы CoDeSys
5.3 Текстовые редакторы
Работа в текстовых редакторах
Текстовые редакторы (используемые для написания текстов программ IL и ST) в CoDeSys обеспечивают обычные функции текстовых редакторов Windows. Текстовые редакторы поддерживают
цветовое синтаксическое выделение. Корректно введенные инструкции выделятся цветом.
В режиме замены надпись OV в статусной строке становится черной. Нажимая клавишу <Ins>,
можно переключаться между режимами вставки и замены.
Текстовые редакторы ST и IL
Наиболее важные команды находятся в контекстном меню, которое появляется при щелчке правой
кнопки мыши или при нажатии сочетания клавиш <Ctrl> +<F10>.
В текстовых редакторах доступны следующие команды меню:
“Вставка” “Оператор” (“Insert” “Operator”)
Вызывает список всех доступных для соответствующего языка операторов. Если выбрать оператор
из списка и нажать кнопку OK, то выбранный оператор будет добавлен в текущую позицию курсора.
“Вставка” “Операнд” (“Insert” “Operand”)
Выводит на экран список всех доступных переменных. Можно выбрать категорию переменных
(глобальные, локальные, системные), которые будут изображены в списке.
Если операнд выбран и нажата кнопка OK, то выбранный операнд будет вставлен в текущую позицию курсора (аналогично работе Ассистента ввода).
CoDeSys V2.3
5-20
Редакторы CoDeSys
“Вставка” “Функция” (“Insert” “Function”)
Выводит диалоговое окно, в котором вы можете выбрать функцию из списка стандартных или определенных пользователем функций.
Выбранная функция помещается в текущую позицию курсора после нажатия кнопки OK.
Если выбран флаг With Argument, то также будут вставлены необходимые входные и выходные переменные.
“Вставка” “Функциональный блок” (“Insert” “Function Block”)
Выводит список всех доступных в проекте функциональных блоков. Вы можете выбрать, какие
функциональные блоки будут отображены: либо стандартные, либо определенные пользователем.
Выбранный функциональный блок помещается в текущую позицию курсора при нажатии клавиши
OK.
Если выбран флаг With Arguments, то появятся необходимые входные и выходные переменные.
Вызов POU c выходными параметрами
В текстовых языках ST и IL выходные параметры POU можно связать с какими-либо переменными
прямо при вызове POU.
Пример: Выходной параметр out1 присваивается переменной a.
IL:
ST:
CAL afbinst(in1:=1, out1=>a)
afbinst(in1:=1, out1=>a);
Если POU вводится посредством Ассистента ввода (<F2>) с опцией 'With arguments', то вызов в ST
или IL автоматически отображается с таким синтаксисом для всех параметров. Однако вы не обязаны все их использовать.
Текстовые редакторы в режиме Онлайн
Текстовые редакторы CoDeSys совмещают типовые функции современных отладчиков. В текстовых редакторах поддерживаются такие Онлайн-функции, как установка точек останова и выполнение программы по шагам.
В режиме Онлайн окно текстового редактора разделяется по вертикали на две части. В левой части
окна вы найдете текст программы, а в правой вы увидите значения переменных. Ширину частей
можно изменять, перетаскивая мышкой границу между ними.
Просмотр значений переменных осуществляется так же, как и в редакторе раздела объявлений.
Когда связь с контроллером установлена, на экран выводятся текущие значения переменных:
При мониторинге выражений выводится итоговое значение. Например: a AND b отображается со
строкой “:=TRUE”, если a и b истинны.
Для бит адресуемых переменных выводится значение соответствующего бита (например, a.2 изображается со строкой ":=TRUE”, если a имеет значение 4).
Если поместить указатель мыши на переменную, то во всплывающей подсказке будет выведен
комментарий, тип и адрес переменной.
“Дополнения” “Опции мониторинга” (“Extras” “Monitoring Options”)
Эта команда позволяет изменить настройки окна, в котором вы просматриваете значения переменных. В текстовых редакторах во время мониторинга окно разделяется на две части. Текст программы находится в левой части, а просматриваемые переменные в правой части окна.
CoDeSys V2.3
5-21
Редакторы CoDeSys
Вы можете установить ширину (Width) окна монитора и интервал (Distance) между двумя переменными в строке. Значение интервала, равное 1 соответствует высоте выбранного шрифта.
Обратите внимание, что ширину окон можно оперативно изменять, перетаскивая мышкой границу
между ними.
Диалог установки опций окна мониторинга
Точки останова
Т.к. в CoDeSys несколько строк на IL объединяются при компиляции, то точки останова нельзя устанавливать в произвольной строке. Точки останова устанавливаются там, где могут измениться
либо значения переменных, либо направление выполнения программы. Исключение составляют
точки вызова функции. Здесь также можно поставить точку останова. В позициях, находящихся
между выше перечисленных, точка останова не имела бы смысла, т. к. здесь не изменяются ни данные, ни направление выполнения программы.
В языке IL точки останова можно ставить в следующих позициях:
§
В начале каждого POU.
§
На каждом операторе LD,LDN
§
На каждом операторе JMP, JMPC, JMPCN
§
На каждой метке
§
На каждом операторе CAL, CALC, CALCN
§
На каждом операторе RET, RETC, RETCN
§
В конце каждого POU
§
Язык ST допускает следующие позиции точек останова:
§
На каждой инструкции присваивания
§
На любой инструкции RETURN и EXIT.
§
В позициях, где вычисляются условия (WHILE, IF,REPEAT)
§
В конце POU
При установке точки останова, номер соответствующей строчки выделяется цветом, выбранным в
опциях проекта.
CoDeSys V2.3
5-22
Редакторы CoDeSys
Редактор IL c допустимыми позициями точек останова (номера таких строк выделены темносерым)
Как поставить точку останова?
Для того чтобы поставить точку останова, щелкните мышкой по номеру строки, в которой вы хотите поставить точку останова. Цвет номера строки поменяется с темно-серого на голубой, и точка
останова будет установлена в ПЛК.
Удаление точек останова
Для этого щелкните по номеру строки, в которой установлена точка останова.
Устанавливать и удалять точки останова также можно через меню (“Онлайн” “Переключить точку останова” - “Online” “Toggle Breakpoint”), нажимая кнопку <F9> или кнопку на панели инструментов.
Что происходит в точках останова
Когда точка останова будет достигнута, номер выделенной строки станет красным. Программа будет остановлена в ПЛК.
Если программа остановлена, то ее выполнение можно продолжить командой “Онлайн” “Старт”
(“Online” “Run”).
Кроме того, вы можете воспользоваться командами “Онлайн” “Шаг поверху” (“Online” “Step
over”) и “Шаг детальный” (Step in) для выполнения программы по шагам. Если пользоваться командой “Шаг поверху” (Step over), программа не будет останавливать в точках, вызываемых POU.
При вызове команды “Шаг детальный” (Step in) вы будете по шагам проходить все вызываемые
POU.
Номер строки в текстовом редакторе
Номер строки в текстовом редакторе определяет номер строки текста POU.
В режиме оффлайн щелчок по определенному номеру строки приводит к выделению текстовой
строки.
В режиме Онлайн цвет номера строки определяет, установлена точка останова в этой строке или
нет. Вот стандартные установки для каждого цвета:
темно-серый: Строка, в которой можно установить точку останова.
голубой:
Точка останова установлена в этой строке.
красный
Программа остановлена в этой точке.
В режиме Онлайн щелчок мышки по номеру строки позволяет установить или удалить точку останова.
CoDeSys V2.3
5-23
Редакторы CoDeSys
Редактор языка IL
Вот так выглядит программа, написанная на IL в соответствующем редакторе CoDeSys:
Редактор IL
Все редакторы POU состоят из раздела объявлений и собственно тела программы, отделенных друг
от друга разделителем.
Редактор IL – это текстовый редактор с обычными функциями текстового редактора Windows.
В CoDeSys допустим вызов POU с несколькими вложенными вызовами:
Пример:
CAL CTU_inst(
CU:=%IX10,
PV:=(
LD A
ADD 5
)
)
Информацию, касающуюся языка программирования, можно найти в главе 2.2.1. Instruction List
(IL).
IL в режиме Онлайн
Если вызвать команду “Онлайн” “Отображать поток выполнения” (“Online” “Display Flow control”), в левой части каждой строки появится поле, содержащее значение аккумулятора. Более подробная информация о редакторе IL в режиме Онлайн описана выше в разделе “Текстовые редакторы в режиме Онлайн”.
Редактор языка ST
Вот так выглядит программа, написанная на ST в соответствующем редакторе CoDeSys
CoDeSys V2.3
5-24
Редакторы CoDeSys
Редактор ST
Все редакторы POU состоят из раздела объявлений и собственно тела программы, отделенных друг
от друга разделителем.
Редактор ST – это текстовый редактор с обычными функциями текстового редактора Windows.
Информация о редакторе ST в режиме Онлайн описана выше в пункте “Текстовые редакторы в режиме Онлайн”.
Информацию, касающуюся языка программирования, можно найти в главе 2.2.2. Structured Text
(ST).
5.4 Графические редакторы
Работа в графических редакторах
Графические редакторы предназначены для графических языков SFC, LD, FBD и CFC, они имеют
много общих черт. В следующих параграфах будут описаны эти черты и отдельно будет рассказано
о редакторах языков LD, FBD, CFC и SFC.
Масштаб (Zoom)
Графические элементы в языках SFC, LD, FBD, CFC и в визуализациях могут менять свои размеры.
Все элементы, относящиеся к исполняемой части программы, в отличие от раздела объявлений меняют свои размеры при использовании функций масштабирования.
По умолчанию любой объект изображается с коэффициентом масштабирования 100%. При сохранении проекта коэффициент масштабирования сохраняется.
Распечатка проекта на принтер всегда происходит с масштабом 100%.
CoDeSys V2.3
5-25
Редакторы CoDeSys
Коэффициент масштабирования можно выбрать на панели инструментов в выпадающем списке, в
котором доступны коэффициенты от 25% до 400%. Вручную можно вводить коэффициенты от 10%
до 500%.
Устанавливать масштаб можно, только если выбран графический объект или объект визуализации.
Размер текста изменяется пропорционально коэффициенту масштабирования и установленному
размеру шрифта.
Объект, получаемый при выполнении любых функций меню, например, вставка объекта, будет
иметь текущий масштаб. В режиме Онлайн каждый объект изображается в соответствии с установленным коэффициентом масштабирования; все функции Онлайн доступны без ограничений.
При использовании мыши со скроллингом изменять масштаб объекта можно, одновременно нажимая клавишу <Ctrl> и вращая колесико.
Цепь
В редакторах LD и FBD программа представлена в виде списка цепей. Каждая цепь состоит из двух
частей: в левой записан номер цепи, а в правой – структура, состоящая из логических или арифметических операций, вызовов программ, функций или функциональных блоков, инструкций перехода или возврата.
Метка
Каждая цепь может иметь метку, по умолчанию она отсутствует. Метку можно поставить, если
щелкнуть по первой строке цепи, прямо за номером цепи. После этого можете вводить имя метки,
оканчивающееся двоеточием.
Комментарии к схеме, команда “Дополнения” “Опции” (“Extras” “Options”)
В редакторах релейных и функциональных блоковых диаграмм любая цепь (схема) может иметь
комментарий в одну или несколько строк. В настройках “Дополнения” “Опции” (“Extras” “Options”) задаются опции отображения комментариев.
В поле ввода maximum comment size вы можете ввести максимальное количество строк под комментарий (по умолчанию это значение равно 4). В поле “Мин. размер комментария” (minimum
comment size) можно ввести минимальное количество строк, выделяемых под комментарий. Если,
например, в этом поле ввести число 2, то в начале схемы после строки, где располагается метка, будут находиться две пустых строки. По умолчанию это значение 0, что позволяет разместить больше
схем на экране.
Если минимальное число строк комментария больше нуля, то щелкнув мышью по строке комментария, выберите ее и введите нужный текст. Есть и другой способ: выделите схему и выберите команду “Вставка” “Комментарий” (“Insert” “Comment”). Для зрительного выделения в тексте
комментарии изображаются серым цветом.
CoDeSys V2.3
5-26
Редакторы CoDeSys
Диалог опций LD и FBD:
Альтернативный вид отображения (Alternative Look & Feel): данные опции позволяют определить
альтернативный вид отображения цепей.
В редакторе релейных схем существует возможность снабдить комментариями отдельные контакты
и обмотки. Для этого необходимо включить опцию “Комментарии над контактами” (Comments
per Contact) и вставить в поле “Строк на комментарии” (Lines for Variable Comment) число
строк, которые нужно зарезервировать для отображения таких комментариев. Поле “Строк на переменную” (Lines for Variable text) определяет число строк, которое отводится под имя переменной, связанной с контактом или обмоткой. Это необходимо при отображении длинных имен путем
переноса текста на новую строку.
Пример цепи с отображением комментария и адреса переменной:
“Перенос цепей” (Networks with Linebreaks) включает в редакторе релейных схем режим автоматического переноса цепи при отображении, если она не умещается в заданном окне.
Пример цепи с переносами
CoDeSys V2.3
5-27
Редакторы CoDeSys
“Замена адресов на имя переменной” (Replace with Symbol after entering Address): (только для
релейных схем): Если данная опция активна, то для контакта или обмотки в соответствующем поле
можно вводить адрес (например "%QB4"). Адрес будет сразу же заменен на имя переменной,
имеющей указанный адрес. Если такая переменная неопределена то, будет отображаться адрес.
“Взять комментарии от переменных” (Set Contact Comment to Symbol Comment): Если данная
опция активна, то в поле комментария контакта или обмотки будет отображаться комментарий соответствующей переменной. (См. выше: «Пример цепи с отображением комментария и адреса переменной») Такой комментарий можно редактировать, если включена опция “Комментарии над
контактами” (Comments per Contact). Обратите внимание, если комментарий для обмотки или
контакта уже был задан локально, то он будет заменен автоматически на комментарий переменной,
даже если переменная не получила комментария при объявлении!
“Отображать адреса переменных” (Show Address of Symbol): (только для релейных схем): Если
данная опция активна и переменная обмотки или контакта имеет адрес, то данный адрес будет отображаться над именем переменной. (См. выше: «Пример цепи с отображением комментария и адреса переменной»).
“Отображать информацию о переменных в цепи” (Show Variable Comments per Rung in Printout): Если данная опция активна, то в каждой цепи для всех используемых в ней переменных будут
добавлены строки, включающие имя, адрес, тип и комментарий переменной. Это удобно при создании печатной документации.
Пример отображения цепи с информацией о переменных:
Поддтверждение ввода:
OK: нажмите эту кнопку для того, чтобы принять заданные опции для текущего POU и закрыть
диалог.
“Применить везде” (Apply options): нажмите эту кнопку для того, чтобы принять заданные опции
для всего проекта. Такое действие требует подтверждения. Для этого будет открыто вспомогательное диалоговое окно.
“Вставка” “Цепь (перед)” (“Insert” “Network(after)”) или “Вставка” “Цепь (после)”
(“Insert” “Network(before)”)
Быстрый ввод команды “Цепь (перед)” (Network(after)): <Shift> +<T>
Если вы хотите вставить новую цепь в редакторах FBD или LD, то используйте команды “Вставка”
“Цепь (перед)” (“Insert” “Network(after)”) и “Вставка” “Цепь (после)” (“Insert”
“Network(before)”) для вставки цепи после или перед выбранной цепью соответственно. Чтобы выбрать схему, щелкните мышью на нужной вам цепи. Номер текущей цепи выделяется прямоугольником с пунктирной границей. Если нажать <Shift>, то можно выделить сразу несколько схем,
щелкая мышью по каждой.
Графические редакторы в режиме Онлайн
В режиме Онлайн в графических редакторах FBD и LD вы можете устанавливать точки останова.
Номер цепи, в которой вы установили точку останова, изображается синим. Программа останавливается перед такой цепью, после чего номер схемы становится красным. Если вы используете ко-
CoDeSys V2.3
5-28
Редакторы CoDeSys
манду “Шаг детальный” (Step in) или “Шаг поверху” (Step over), то выполняется одна цепь и
программа останавливается.
При мониторинге выражений выводятся значения переменных, входящих в выражение. Например:
a AND b выводится со строкой “:=TRUE”, если a и b истинны. В случае бит адресуемых переменных выводится значение соответствующего бита (например, a.2 изображается со строкой
“:=TRUE”, если a имеет значение 4).
Контроль потока выполнения программы запускается с помощью команды “Онлайн” “Отображать поток выполнения” (“Online” “Display Flow Control”). Используя эту команду, вы можете
просмотреть значения, передаваемые по линиям соединения. Если линии соединения передают не
логические значения, то эти значения изображаются в отдельных полях. Поля для переменных, которые не используются, изображаются серым. Если линия передает значение TRUE, то она изображается синим.
В режиме Онлайн, если вы поместите указатель мыши на переменную, то в подсказке появятся тип,
комментарии и адрес этой переменной (если они определены).
CoDeSys V2.3
5-29
Редакторы CoDeSys
Редактор FBD
Редактор FBD
Редактор FBD - графический редактор. Он работает со списком цепей, каждая из которых состоит
из логических или арифметических выражений, вызовов функций, программ или функциональных
блоков, инструкций возврата и перехода.
Наиболее важные функции вы можете найти в контекстном меню, которое вызывается правой
кнопкой мыши или сочетанием клавиш <Ctrl>+<F10>.
Обратите также внимание на возможности управления отображением комментариев, описанные
выше в разделе 0 «Комментарии к схеме, команда “Дополнения” “Опции” (“Extras” ‘Options’)».
Позиция курсора в FBD
Текстовый курсор может устанавливаться в любую часть FBD цепи, содержащую текст. Выбранный текст выделяется синим и может быть изменен.
Текущую позицию графического курсора можно увидеть по прямоугольнику с пунктирной границей. Далее на примере приводится список всех возможных позиций курсора:
1) Любое поле с текстом (обведены черным):
2) Любой вход блока:
CoDeSys V2.3
5-30
Редакторы CoDeSys
3) Любой оператор, функция или функциональный блок.
4) Выход блока, если к нему присоединена переменная или инструкция перехода.
5) Пересечение линий над присваиванием, переходом или возвратом:
6) Место за самым правым объектом схемы (“последняя позиция курсора”; используется для выбора всей схемы)
7) Пересечение линий перед переменной:
Установка позиции курсора
Позицию курсора можно установить с помощью левой кнопки мыши или с помощью клавиатуры.
При использовании клавиш перемещения вы будете менять текущую позицию курсора на соседнюю в заданном направлении. При использовании этого способа можно выбрать любую позицию
курсора, в том числе и текстовое поле. Клавиши вверх и вниз позволяют выбрать предыдущую и
следующую позицию курсора.
Пустая схема содержит только три знака вопроса "???". Такую схему можно выбрать, щелкнув на
них мышью.
“Вставка” “Присваивание” (“Insert” “Assign”)
Обозначение:
Быстрый ввод:<Ctrl>+<A>
Эта команда вставляет инструкцию присваивания в схему.
В зависимости от позиции курсора (см. выше “Позиции курсора в FBD”) присваивание будет вставлено прямо перед выбранным входом (позиция курсора №2), перед выходом (позиция курсора №4)
или в конце схемы (позиция курсора №6). После вставки присваивания появятся три знака вопроса,
выделив которые, можно вводить имя переменной. Имя переменной удобно вводить с помощью
Ассистента ввода (F2).
Обратите также внимание на возможность ввода адресов вместо имен переменных (См. 0 Комментарии к схеме, команда “Дополнения” “Опции” (“Extras” ‘Options’)).
Чтобы ввести дополнительное присваивание к существующему, используйте команду “Вставка”
“Выход” (“Insert” “Output”).
“Insert” “Jump”
Обозначение:
CoDeSys V2.3
Быстрый ввод:<Ctrl>+<L>
5-31
Редакторы CoDeSys
Эта команда вставляет инструкцию перехода.
В зависимости от позиции курсора (см. выше “Позиции курсора в FBD”) инструкция перехода будет вставлена прямо перед выбранным входом (позиция курсора №2), перед выходом (позиция курсора №4) или в конце схемы (позиция курсора №6).
После вставки инструкции перехода появятся три знака вопроса, выделив которые, можно вводить
имя метки.
“Вставка” “Возврат” (“Insert” “Return”)
Обозначение:
Быстрый ввод:<Ctrl>+<R>
Эта команда вставляет инструкцию возврата Return.
В зависимости от позиции курсора (см. выше “Позиции курсора в FBD”) инструкция возврата будет
вставлена прямо перед выбранным входом (позиция курсора №2), перед выходом (позиция курсора
№4), перед пересекающимися линиями из прибора № 5 или в конце схемы (позиция курсора №6).
“Вставка” “Элемент” (“Insert” “Box”)
Обозначение:
Быстрый ввод:<Ctrl>+<B>
C помощью этой команды в схему можно вставлять операторы, функции, функциональные блоки и
программы. Сразу после выполнения этой команды в схеме появляется оператор “AND”. Выбрав
текстовое поле, где написано “AND”, этот оператор можно превратить в любой другой объект
(функцию, функциональный блок, программу, оператор), написав имя желаемого объекта. Это имя
удобно выбирать, используя Ассистент ввода (<F2>). Если новый блок имеет другое число входов,
чем оператор AND, то будут добавлены новые входы или удалены ненужные.
В функциях и функциональных блоках изображаются формальные входные и выходные параметры.
Над функциональными блоками находится поле, в котором нужно ввести имя экземпляра функционального блока. Если тип функционального блока введен некорректно (функциональный блок не
описан), то появляется блок, имеющий два входа. Если выбрано поле ввода имени экземпляра
функционального блока, то с помощью клавиши <F2> можно вызвать Ассистент ввода.
Новый POU вставляется в выбранную позицию:
§
Выбран вход блока (позиция курсора №2). В этом случае POU вставляется в позицию перед
входом. Первый вход этого POU соединяется с ветвью, ранее соединенной с выбранным входом. Выход POU соединяется с выбранным входом.
§
Выбран выход (позиция курсора №4), тогда POU вставляется после этого выхода. Первый вход
этого POU соединяется с выбранным выходом. Выход вставленного POU соединяется с ветвью,
ранее соединенной с выбранным выходом.
§
Выбран POU (позиция курсора №3) , тогда старый блок будет заменен на новый. Насколько это
возможно, новый блок будет присоединен к схеме так же, как и старый. Если новый элемент
имеет меньше входов, чем старый, то ненужные ветви будут удалены. То же верно и для выходов.
§
Выбрана инструкция перехода или возврата, тогда POU будет вставлен перед ней. Первый
вход этого POU соединяется с ветвью, ранее соединенной слева с выбранным элементом. Первый выход этого POU соединяется с ветвью, ранее соединенной справа с выбранным элементом.
§
Выбрана последняя позиция схемы (позиция курсора №6). Новый POU соединяется с последним блоком схемы.
CoDeSys V2.3
5-32
Редакторы CoDeSys
Все входы POU, которые не удалось соединить автоматически, соединяются с тремя знаками вопроса. Этот текст можно заменить на имя переменной или константу.
Если справа от вставленного POU находится ветвь, то она будет соединена с первым выходом этого
POU.
“Вставка” “Вход” (“Insert” “Input”)
Обозначение:
Быстрый ввод:<Ctrl>+<U>
Добавляет вход оператора. Некоторые операторы могут иметь переменное число входов (например,
ADD может иметь два и более входа).
Для того чтобы добавить вход, выберите уже существующий вход (позиция курсора №1), перед которым вы хотите вставить новый и выполните команду “Вставка” “Вход” (“Insert” “Input”). Есть
другой способ: выберите оператор (позиция курсора №3) и выполните команду “Вставка” “Вход”
(“Insert” “Input”), тогда новый вход будет самым нижним.
Слева от вставленного входа появится строка “???”. Вместо нее нужно ввести имя переменной или
константу, для чего можно воспользоваться Ассистентом ввода.
Обратите также внимание на возможность ввода адресов вместо имен переменных (См. 0 Комментарии к схеме, команда “Дополнения” “Опции” (“Extras” ‘Options’)).
“Вставка” “Выход” (“Insert” “Output”)
Обозначение:
Добавляет новое присваивание к уже существующему. Это позволяет передать одно значение сразу
нескольким переменным.
Если вы выберите пересечение линий над присваиванием (позиция курсора №5, см. выше “Позиция
курсора в FBD”) или выход прямо перед ним (позиция курсора №4), то после уже существующего
присваивания будет вставлено новое.
В случае, если линии пересекаются прямо перед выбранным присваиванием (позиция курсора №4),
то новое присваивание будет вставлено перед выбранным.
Слева от вставленного присваивания появится строка “???”. Вместо нее нужно ввести имя переменной или константу, для чего можно воспользоваться Асситентом ввода.
Обратите также внимание на возможность ввода адресов вместо имен переменных (См. 0 Комментарии к схеме, команда “Дополнения” “Опции” (“Extras” “Options”)).
“Дополнения” “Инверсия” (“Extras” “Negate”)
Обозначение:
Быстрый ввод:<Ctrl>+<N>
C помощью этой команды можно инвертировать входы, выходы, инструкции перехода или возврата. Символ отрицания – небольшая окружность на месте соединения.
Если выбран вход (позиция курсора №2), то этот вход будет инвертирован.
То же верно и для выхода.
При инвертировании инструкций перехода или возврата они выполняются, если ветвь, к которой
они присоединены, передает FALSE.
CoDeSys V2.3
5-33
Редакторы CoDeSys
Снять отрицание можно через повторное отрицание.
“Дополнения” (Extras) “Set/Reset”
Обозначение:
При помощи этой команды вы можете определить Set- и Reset-выходы. Set-выход обозначается буквой S, а Reset-выход – буквой R.
Set/Reset выходы в FBD
Set-выход принимает значение TRUE, а Reset-выход – значение FALSE, если ветвь, к которой они
присоединены, передает TRUE. Если эта ветвь передает FALSE, то переменные сохраняют свои
значения.
При многократном выполнении этой команды можно получить Set-выход, Reset-выход и обычный
выход.
“Дополнения” “Вид” (“Extras“ “View“)
Используя эту команду, можно использовать редактор LD или FBD для программных компонентов
(POU) созданных в FBD редакторе. Это возможно как в оффлайн так и в Онлайн режимах.
Открать экземпляр (Open instance)
Команда аналогична команде 'Проект' 'Открыть экземпляр' ('Project' 'Open instance'). Она присутствует в контекстном меню (<F2>) и в меню 'Дополнения' (Extras), если курсор установлен на
имени функционального блока в графическом или текстовом редакторе.
Команды “Вырезать” (Cut), “Копировать” (Copy), “Выделить” (Paste) и “Удалить”
(Delete) в FBD
Эти команды можно найти в меню “Правка” (Edit).
Если выбрано пересечение линий (позиция курсора №5), то присваивания, инструкции перехода
или возврата, расположенные под пересекающимися линиями, будут удалены, вырезаны или скопированы.
Когда выбрано POU (позиция курсора №5), то эти действия будут выполнены над выбранным объектом и всеми ветвями, которые соединяют этот объект со схемой.
Кроме того, ветви, полностью расположенные перед позицией курсора, будут вырезаны, удалены
или скопированы.
Скопированные или вырезанные части схемы находятся в буфере и могут быть вставлены в нужное
место, которое перед этим нужно выбрать. Можно выбирать входы и выходы.
Если POU вставляется из буфера (не забудьте, что в этом случае все соединяющие ветви, кроме
первой, хранятся в буфере как единое целое), первый вход соединяется с ветвью перед выбранной
точкой.
В другом случае (из буфера вставляется не POU), ветвь, находящаяся перед выбранной точкой,
полностью заменяется на содержимое буфера.
CoDeSys V2.3
5-34
Редакторы CoDeSys
В обоих случаях последний вставляемый элемент соединяется с ветвью, расположенной справа от
выбранной точки.
Замечание: C помощью вырезания и вставки решается следующая проблема: новый оператор вставляется в
середину схемы; ветвь, расположенная справа от оператора, теперь соединяется с первым входом,
но может быть соединена со вторым. Вы должны выбрать первый вход и выполнить команду
“Правка” ‘Вырезать” (“Edit” ”Cut”). Затем, выделите второй вход и выполните команду “Правка”
“Вставить” (“Edit” ”Paste”). Теперь ветвь соединится со вторым входом.
FBD диаграмма в режиме Онлайн
В режиме Онлайн в редакторе FBD можно устанавливать точки останова. Если в цепи была установлена точка останова, то номер соответствующей цепи станет синим. Выполнение программы останавливается перед цепью, в которой установлена точка останова. В этом случае номер цепи становится красным. Используя команду “Шаг детальный” (Step in) или “Шаг поверху” (Step over),
можно последовательно выполнять цепи, останавливаясь после каждой.
На экран выводится текущее значение каждой переменной. Исключение составляет тот случай, когда вход функционального блока – это выражение. Тогда выводится только значение первой переменной в выражении.
Двойной щелчок мышью по переменной выводит диалоговое окно для ввода нового значения переменной. Если переменная является логической, то диалоговое окно не выводится, а значение переменной просто переключается. Для записи значения переменных в контроллер используется команда “Онлайн” “Записать значения” (“Online” “Write values”). После этого переменные снова становятся черными.
Контроль потока выполнения программы запускается с помощью команды “Онлайн” “Отображать поток выполнения” (“Online” “Display Flow Control”). Используя эту команду, вы можете
просмотреть значения, передаваемые по линиям соединения. Если линии соединения передают не
логические значения, то эти значения изображаются в отдельных полях. Поля для переменных, которые не используются, изображаются серым цветом. Если линия передает значение TRUE, то она
изображается синим. Эта команда позволяет наблюдать за потоком информации во время выполнения программы.
В режиме Онлайн, если вы переместите указатель мыши на переменную, то в подсказке появится
тип, комментарии и адрес этой переменной.
CoDeSys V2.3
5-35
Редакторы CoDeSys
Редактор LD
POU в редакторе LD
Все редакторы POU состоят из раздела объявлений и собственно тела POU. Они отделены друга от
друга разделителем.
Редактор LD – это графический редактор. Наиболее важные команды находятся в контекстном меню, которое вызывается правой кнопкой мыши или сочетанием клавиш <Ctrl>+<F10>.
Обратите также внимание на возможности управления отображением комментариев, описанные
выше в разделе 0 «Комментарии к схеме, команда “Дополнения” “Опции” (“Extras” “Options”)».
Информацию по языку можно найти в главе 2.2.6 Ladder Diagram(LD).
Позиции курсора в редакторе LD
Курсор может находиться в следующих позициях, причем для любой позиции контакт можно заменить функциональным блоком или программой. POU, имеющий вход EN, используется также как и
в FBD. Информация о редактировании таких схем находится в главе “Редактор FBD”.
Любое текстовое поле (позиция курсора обозначена черной рамкой)
CoDeSys V2.3
5-36
Редакторы CoDeSys
Любой контакт или функциональный блок.
Любая обмотка.
Линия, соединяющая контакт и обмотку.
В редакторе LD используются следующие специальные команды:
Перемещение элементов и наименований в редакторе LD
С помощью перетаскивания мышкой (drag&drop) элементы (контакт, обмотку или функциональный
блок) или их наименования в LD можно перемещать в другие позиции.
Выберите нужный элемент (контакт, обмотку или функциональный блок) и перетаскивайте его,
удерживая нажатой клавишу мышки. В процессе этого все допустимые места для помещения элемента будут показаны серыми прямоугольниками. Перетащите элемент в одну из этих позиций и
отпустите клавишу. Элемент будет перемещен.
Если вы перетащите элемент в поле имени другого элемента, то данное поле будет подсвечено зеленым цветом. Если теперь отпустить клавишу мышки, то имя в поле будет заменено «перетаскиваемым» именем. Если включено отображение адреса и комментария (опция), то они также будут
скопированы.
'Вставка' 'Цепь (перед)' ('Insert' 'Network (before)')
Обозначение:
Используйте эту команду для вставки цепи, выше выбранной в редакторе LD.
CoDeSys V2.3
5-37
Редакторы CoDeSys
'Вставка' 'Цепь (после)' ('Insert' 'Network (after)')
Обозначение:
Используйте эту команду для вставки цепи, ниже выбранной в редакторе LD.
‘Вставка’ ‘Контакт’ (‘Insert’ ‘Contact’)
Обозначение:
Быстрый ввод: <Ctrl>+<K>
Используйте эту команду для вставки контакта перед выбранной позицией в цепи.
Если выбрана обмотка (позиция курсора №3) или линия, соединяющая контакт и обмотку (позиция
курсора №4), то новый контакт вставляется последовательно с предыдущим.
Текстовое поле над контактом заполняется знаками вопроса. В этом поле надо ввести нужную переменную или константу. Имя переменной удобно вводить с помощью Ассистента ввода.
Обратите также внимание на возможность управления отображением и ввода адресов вместо имен
переменных (См. 0 Комментарии к схеме, команда “Дополнения” “Опции” (“Extras” “Options”)).
'Вставка' 'Инверсный контакт' ('Insert' 'Contact (negated)')
Обозначение:
Быстрый ввод: <Ctrl> + <G>
Используйте эту команду для вставки инверсного контакта. Она заменяет последовательность команд 'Insert' 'Contact' и 'Extras' 'Negate'.
‘Вставка’ ‘Параллельный контакт’ (‘Insert’ ‘Parallel Contact’)
Обозначение:
Быстрый ввод: <Ctrl>+<R>
Используйте эту команду для вставки контакта, параллельного выделенной позиции схемы.
Если выделена обмотка (позиция курсора №3) или линия, соединяющая обмотку и контакт (позиция курсора №4), то новый контакт будет параллелен всем контактам, находящимся слева от выбранной позиции.
В текстовом поле над вставленным контактом записаны три знака вопроса. В этом поле надо ввести
нужную переменную или константу. Имя переменной удобно вводить с помощью Асситента ввода.
‘Вставка’ ‘Параллельный контакт (инверсный)’ ('Insert' 'Parallel Contact (negated)')
Обозначение:
Быстрый ввод: <Ctrl> + <D>
Используйте эту команду для вставки инверсного контакта. Она заменяет последовательность команд 'Insert' 'Parallel Contact' и 'Extras' 'Negate'.
“Вставка” “Обмотка” (‘Insert’ ‘Coil’)
Обозначение:
Быстрый ввод: <Ctrl>+<L>
Вы можете использовать эту команду для вставки обмотки, параллельной выбранной.
Для этого нужно выделить обмотку (позиция курсора №3) или линию, соединяющую контакты и
обмотки (позиция курсора №4), и выполнить команду. В этом случае вставленная обмотка будет
самой нижней. Если выделена обмотка, то новая вставляется прямо над выбранной.
CoDeSys V2.3
5-38
Редакторы CoDeSys
По умолчанию, переменная, связанная с обмоткой, получает имя “???”, которое можно заменить на
любую константу, переменную или адрес. Для этого удобно использовать Ассистент ввода.
Существует возможность отображать имена переменных с разрывом строк. Обратите также внимание на возможность ввода адресов вместо имен переменных (См. Комментарии к схеме, команда
"Дополнения" "Опции" ("Extras" 'Options')).
'Вставка' 'Set' обмотка' ('Insert' 'Set' coil')
Обозначение:
Быстрый ввод: <Ctrl> + <I>
Используйте эту команду для вставки ‘Set’ обмотки, параллельной выбранной. Она заменяет последовательность команд ‘Вставка’ ‘Обмотка’ (‘Insert’ ‘Coil’) и 'Дополнения' (Extras) 'Set/Reset'.
'Вставка' 'Reset' обмотка' ('Insert' 'Reset' coil')
Обозначение:
Используйте эту команду для вставки ‘Reset’ обмотки, параллельной выбранной. Она заменяет последовательность команд ‘Вставка’ ‘Обмотка’ (‘Insert’ ‘Coil’) и 'Дополнения' (Extras) 'Set/Reset'.
‘Вставка’ ‘Функциональный блок’ (‘Insert’ ‘Function Block’)
Обозначение:
Быстрый ввод: <Ctrl>+<B>
Эта команда используется для вставки оператора, функционального блока, функции или программы.
Для этого нужно выделить обмотку (позиция курсора №3) или линию, соединяющую контакты и
обмотки (позиция курсора №4), и выполнить команду. Новый блок имеет имя AND. При необходимости вы можете поменять имя этого блока на любое другое. Для этого удобно использовать Асситент ввода, в котором можно выбрать стандартное или определенное пользователем POU.
Первый вход и первый выход этого POU соединяется с линией связи, поэтому этот выход и выход
должны быть типа BOOL. Текстовые поля имен переменных для других входов и выходов POU заполняются тремя знаками вопроса, которые можно заменить на любые константы, переменные или
адреса. Для этого удобно использовать Асситент ввода.
Обратите также внимание на возможность ввода адресов вместо имен переменных (См. Комментарии к схеме, команда "Дополнения" "Опции" ("Extras" 'Options')).
POU c входом EN.
Если вы хотите управлять вызовом POU из релейной цепи, то POU должен иметь логический вход
разрешения EN.
Команду для вставки POU с EN-входом вы найдете в меню “Вставка” “Элемент с EN” (“Insert”
”Box with EN”). Операторы, функциональные блоки, программы или функции с EN-входом работают так же, как и в FBD. Вход EN соединяется с линией, связывающей обмотки и контакты. POU
выполняется, когда линия, к которой подключен EN-вход, передает значение TRUE.
Разрешенный по EN POU будет работать как обычно. Это означает, что соответствующие данные
будут передаваться в POU и обрабатываться им.
Таким образом, если вы хотите вставить FBD фрагмент в релейную цепь, вы должны вставить оператор с EN- входом. После него продолжайте схему как в редакторе FBD.
В итоге составленная цепь будет похожа на схему в FBD.
CoDeSys V2.3
5-39
Редакторы CoDeSys
‘Вставка’ ‘Элемент с EN’ (‘Insert’ ‘Box with EN’)
Обозначение:
Используйте эту команду для вставки функционального блока, оператора, функции или программы
с EN-входом в схему LD.
Выделенная позиция должна быть обмоткой (позиция курсора №3) или линией, соединяющей обмотку и контакт (позиция курсора №4). Новое POU вставляется параллельно обмоткам или ниже их
и по умолчанию имеет имя “AND”. Вы можете поменять это имя на любое другое. Для этого удобно использовать Ассистент ввода.
‘Вставка’ ‘Вставка в блоки’ (‘Insert’ ‘Insert at blocks’)
С помощью этих команд вы можете вставить дополнительные элементы в уже существующие POU.
Команды, находящиеся в этом пункте меню, применимы в тех же позициях курсора, что и соответствующие команды FBD (см. главу 5.7).
Команда Вход (Input) добавляет новый вход в POU.
Команда Выход (Output) добавляет новый выход в POU.
Команда POU добавляет новый POU в схему.
Команда Присваивание (Assign) вставляет присваивание переменной. Задайте имя переменной
вместо трех вопросов или используйте ассистент ввода.
'Вставка' 'Детектор переднего фронта' ('Insert' 'Rising edge detection')
Обозначение:
Данная команда вставляет в цепь функциональный блок R_TRIG, который служит для выделения
переднего фронта импульса (FALSE -> TRUE) сигнала.
'Вставка' 'Детектор заднего фронта' ('Insert' 'Falling edge detection')
Обозначение:
Данная команда вставляет в цепь функциональный блок F_TRIG, который служит для выделения
заднего фронта импульса (TRUE -> FALSE) сигнала.
'Вставка' 'Таймер (TON)' ('Insert' 'Timer (TON)')
Обозначение:
Данная команда вставляет в цепь функциональный блок таймер TON, который служит для формирования задержки сигнала.
‘Вставка’ ‘Переход’ (‘Insert’ ‘Jump’)
С помощью этой команды вы можете вставить инструкцию перехода параллельно обмоткам, причем эта инструкция размещается в позиции, следующей за последней обмоткой. Если линия, с которой связана инструкция перехода, передает значение On, то осуществляется переход на указанную метку.
Выделенная позиция должна быть обмоткой (позиция курсора №3) или линией, соединяющей обмотку и контакт (позиция курсора №4).
CoDeSys V2.3
5-40
Редакторы CoDeSys
Сразу после выполнения этой команды в поле ввода имени метки появляется строка “???”. Вы можете изменить ее на имя нужной метки.
‘Вставка’ ‘Возврат’ (‘Insert’ ‘Return’)
В редакторе LD с помощью этой команды вы можете вставить инструкцию возврата параллельно
обмоткам, причем эта инструкция размещается в позиции, следующей за последней обмоткой. Если
линия, с которой связана инструкция перехода, передает значение On, то осуществляется переход
на начало выполняемого POU.
Выделенная позиция должна быть катушкой (позиция курсора №3) или линией, соединяющей обмотку и контакт (позиция курсора №4).
'Дополнения' 'Вставить после' ('Extras' 'Paste after')
Используйте эту команду для вставки содержимого буфера за контактом выделенной позиции. Эта
команда доступна, только если содержимое буфера и выделенная позиция – схема, состоящая из
контактов.
‘Дополнения’ ‘Вставить ниже’ (‘Extras’ ‘Paste below’)
Используйте эту команду для вставки содержимого буфера ниже выделенной позиции. Эта команда
доступна, только если содержимое буфера и выделенная позиция – схема, состоящая из контактов.
Эта схема вставляется параллельно выбраной.
‘Дополнения’ ‘Вставить выше’ (‘Extras’ ‘Paste above’)
Используйте эту команду для вставки содержимого буфера выше выделенной позиции. Эта команда
доступна, только если содержимое буфера и выделенная позиция – схема, состоящая из контактов.
Эта схема вставляется параллельно выбраной.
‘Дополнения’ ‘Инверсия’ (‘Extras’ ‘Negate’)
Обозначение:
Быстрый ввод: <Ctrl>+<N>
Используйте эту команду для инвертирования выбранного контакта, обмотки, инструкции перехода или возврата, входа или выхода POU (позиция курсора 2 или 3). При этом в символе обмотки или
контакта появляется слеш ((/) или |/|). При инвертировании инструкции перехода или возврата, входов или выходов POU появляется кружок в точке соединения, как и в редакторе FBD.
Инверсная обмотка записывает в соответствующую логическую переменную значение, обратное
своему. Инвертированный контакт замыкает схему, если соответствующая логическая переменная
имеет значение False.
Если инвертирована инструкция возврата или перехода, то она выполняется, когда соединенная с
ней линия передает значение Off.
Снять инвертирование с элемента можно, переинвертировав этот элемент.
‘Дополнения’ (Extras) ‘Set/Reset‘
Обозначение:
Если выделить обмотку и выполнить эту команду, то можно получить Set-обмотку. Такая обмотка
записывает в соответствующую логическую переменную значение True, когда на входе этой обмотки имеется сигнал On, и сохраняет значение этой переменной, когда на входе сигнал Off.
Такая обмотка обозначается буквой “S”.
CoDeSys V2.3
5-41
Редакторы CoDeSys
Выполнив эту команду еще раз, вы получите Reset-обмотку. Такая обмотка записывает в соответствующую логическую переменную значение False, когда на входе этой обмотки имеется сигнал On,
и сохраняет значение этой переменной, когда на входе сигнал Off.
Такая обмотка обозначается буквой “R”.
Выполнив эту команду несколько раз, вы можете получить Set-, Reset- и обыкновенную обмотку.
Редактор LD в режиме Онлайн
В режиме Онлайн контакты и обмотки, которые находятся в состоянии On, изображаются синим
цветом. Кроме того, все линии, передающие состояние On, также окрашиваются синим. Указываются значения всех входов и выходов функциональных блоков.
В режиме Онлайн можно устанавливать точки останова и выполнять программу по шагам.
Если вы переместите указатель мыши на переменную, то в подсказке появятся тип, комментарии и
адрес этой переменной.
CoDeSys V2.3
5-42
Редакторы CoDeSys
Редактор SFC
Редактор SFC
Все редакторы POU состоят из раздела объявлений и собственно тела POU. Они отделены друга от
друга разделителем.
Редактор SFC – это графический редактор. Наиболее важные команды находятся в контекстном меню, которое вызывается правой кнопкой мыши или сочетанием клавиш <Ctrl>+<F10>. Подсказки,
включающие полные имена или выражения переходов, шагов, прыжков, меток, классификаторов
или связанных действий, показываются в режимах Онлайн и Offline.
Информацию по языку можно найти в главе Sequential Function Chart (SFC).
Редактор SFC удовлетворяет требованиям языка SFC. Для этого обеспечиваются следующие возможности:
Выделение блоков в SFC
Выделенный блок – это совокупность элементов SFC, заключенных в прямоугольник с пунктирными границами.
Вы можете выбрать элемент (шаг, переход, прыжок) левой клавишью мышки или с помощью клавиш перемещения. Для того, чтобы выбрать группу элементов, нажмите клавишу <Shift> и выбирайте элементы. Наименьшая связанная группа состоит из двух элементов.
Обратите внимание: Шаг можно удалить, только выделив его вместе с предшествующим или последующим
переходом !
“Вставка” “Шаг-переход (сверху)”(“Insert” ”Step Transition (before)”)
Обозначение
CoDeSys V2.3
: Быстрый ввод: <Ctrl>+<T>
5-43
Редакторы CoDeSys
С помощью этой команды вы можете вставить шаг, следующий за переходом, перед выделенным
блоком.
“Вставка” “Шаг-переход (снизу)” (“Insert” ”Step Transition (after)”)
Обозначение:
Быстрый ввод: <Ctrl>+<E>
С помощью этой команды вы можете вставить шаг, следующий за переходом, после выделенного
блока.
Удаление шага и перехода
Шаг можно удалить, только выделив его вместе с предшествующим или последующим переходом.
Для этого сделайте выделение вокруг шага вместе с переходом и дайте команду 'Правка' 'Удалить'
('Edit' 'Delete') либо нажмите клавишу <Del>.
“Вставка” “Альтернативная ветвь (справа)” (“Insert” ”Alternative Branch (right)”)
Обозначение:
Быстрый ввод: <Ctrl>+<A>
Вставляет альтернативную ветвь вправо от выделенного блока. Для этого выделенный блок должен
начинаться и заканчиваться переходом. После выполнения этой команды новая ветвь состоит только из одного перехода.
“Вставка” “Альтернативная ветвь (слева)” (“Insert” “Alternative Branch (left)”)
Обозначение:
Вставляет альтернативную ветвь влево от выделенного блока. Для этого выделенный блок должен
начинаться и заканчиваться переходом. После выполнения этой команды новая ветвь состоит только из одного перехода.
“Вставка” “Параллельная ветвь (справа)” (“Insert” “Parallel Branch(right)”)
Обозначение:
Быстрый ввод: <Ctrl>+<L>
Вставляет параллельную ветвь вправо от выделенного блока. Для этого выделенный блок должен
начинаться и заканчиваться шагом. После выполнения этой команды новая ветвь состоит только из
одного шага. Разрешены произвольные переходы (jump) на параллельные ветви. Для этого нужно
сопоставить параллельным ветвям метку с помощью команды “Добавить метку параллельных
ветвей” (Add Label To Parallel Branch).
“Вставка” “Параллельная ветвь (слева)” (“Insert” “Parallel Branch(left)”)
Обозначение:
Быстрый ввод <Ctrl>+<U>
Вставляет параллельную ветвь влево от выделенного блока. Для этого выделенный блок должен
начинаться и заканчиваться шагом. После выполнения этой команды новая ветвь состоит только из
одного шага. Разрешены также произвольные переходы (jump) на параллельные ветви. Для этого
нужно сопоставить параллельным ветвям метку с помощью команды “Добавить метку параллельных ветвей” (Add Label To Parallel Branch).
“Вставка” “Безусловный переход” (“Insert” “Jump”)
Обозначение:
Вставляет произвольный безусловный переход (jump) в конец ветви, к которой принадлежит
выделенный блок. По умолчанию в поле имени метки стоит строка “Step”. Вы можете заменить ее
на имя шага или метку параллельной ветви, на которую должен осуществляться произвольный
CoDeSys V2.3
5-44
Редакторы CoDeSys
имя шага или метку параллельной ветви, на которую должен осуществляться произвольный переход.
“Вставка” “Переход-безусловный переход” (“Insert” ”Transition-Jump”)
Обозначение:
Данная команда вставляет переход вместе со следующим после него произвольным переходом
(jump) в конец выбранной параллельной ветви.
По умолчанию в поле имени метки стоит строка “Step”. Вы можете заменить ее на имя шага или
метку параллельной ветви, на которую должен осуществляться переход.
“Вставка” “Добавить входное действие” (“Insert” “Add Entry-Action”)
Добавляет входное действие в шаг. Такое действие выполняется только один раз при активации
шага и описывается на любом из языков МЭК.
Шаг с входным действием имеет букву “E” в левом нижнем углу.
“Вставка” “Добавить выходное действие” (“Insert” “Add Exit-Action”)
Добавляет выходное действие в шаг. Такое действие выполняется только раз при деактивации шага
и описывается на любом из языков МЭК.
Шаг с входным действием имеет букву “X” в правом нижнем углу.
“Дополнения” “Вставить параллельно (справа)” (“Extras” “Paste Parallel Branch
(right)”)
Данная команда вставляет содержимое буфера как правую параллельную ветвь для выбранного
блока. Для этого выделенный блок должен начинаться и заканчиваться шагом. Содержимое буфера
должно быть блоком, написанном на SFC, который также должен начинаться и заканчиваться шагом.
“Дополнения” “Добавить метку параллельных ветвей” (“Extras” “Add label to parallel
Branch”)
Для того чтобы связать метку с параллельной ветвью, нужно выбрать переход перед разветвлением
и выполнить команду “Добавить метку параллельных ветвей” (Add Label To Parallel Branch).
По умолчанию параллельная ветвь получит имя, состоящее из слова “Parallel” и порядкового номера. Это имя можно заменить на требуемое.
В следующем примере имя “Parallel” заменено на “Par_1_2” и после перехода “Ende” осуществляется произвольный безусловный переход на эту параллельную ветвь.
CoDeSys V2.3
5-45
Редакторы CoDeSys
Удаление метки
Удалить метку параллельной ветви можно, удалив ее имя.
“Дополнения” “Вставить ниже” (“Extras” “Paste after”)
Вставляет блок SFC из буфера после первого шага или перехода выделенного блока. Эта команда
выполнима, если результирующая структура соответствует правилам языка SFC.
“Дополнения” “Открыть действие/переход” (“Extras” “Zoom Action/Transition”)
Быстрый ввод: <Alt>+<Enter>
Действие первого шага или условие перехода выделенного блока выводятся в окне редактора того
языка, на котором написан данный переход или шаг. Если же действие или переход не описаны, то
появится диалоговое окно, в котором можно выбрать один из языков.
Обратите внимание, что условие, заданное в окне редактора, имеет превосходство над условием,
заданным непосредственно рядом с переходом. Пример: здесь условие i>100 не выполняется, поэтому условие перехода FALSE, несмотря на то, что рядом с переходом задано TRUE!
“Дополнения” “Очистить действие/переход” (“Extras” “Clear Action/Transition”)
Действие первого шага или условие первого перехода выделенного блока удаляются.
Если шаг включает только одно действие (либо входное, либо выходное, либо основное действие),
то удаляется именно это действие. В другом случае, появляется диалоговое окно, в котором можно
выбрать действие, которое нужно удалить.
В случае, когда выбран МЭК - шаг, можно удалять действия, связанные с этим шагом. Если шаг
связан с несколькими действиями, то появляется диалоговое окно, в котором показан список всех
действий. Если шаг связан только с одним действием, то это действие удаляется автоматически.
“Дополения” “Атрибуты шага” (“Extras” “Step Attributes”)
Открывает диалоговое окно редактирования атрибутов выделенного шага.
CoDeSys V2.3
5-46
Редакторы CoDeSys
Диалоговое окно редактирования атрибутов шага
Вы можете воспользоваться тремя полями ввода в этом окне. В поле “Мин. время” (Minimum
Time) введите минимально возможное время в активности шага. В поле “Макс. время” (Maximum
Time) должно стоять максимально возможное время активности шага. Заметим, что вводить можно
либо константы в формате Time (например, T#3s), либо переменные типа Time.
В поле ввода “Комментарий” (Comment) вы можете ввести комментарии для шага. В диалоговом
окне “Опции отображения SFC диаграммы” (Sequential function chart options), которое открывается при вызове команды “Дополнения” “Опции” (“Extras” “Options”), вы можете установить,
показывать ли комментарии и атрибуты времени для шагов в SFC. С правой стороны шага появляются комментарии или атрибуты времени.
Если время выполнения шага больше, чем заданное максимальное время, то устанавливается соответствующий флаг SFC, доступный программно.
На примере показан шаг, время выполнения которого должно быть не меньше 2 секунд и не больше
10 секунд. В режиме Онлайн, кроме этих двух времен, выводится время активности шага.
“Дополнения” “Обзор времен” (“Extras” “Time Overview”)
Открывает диалоговое окно редактирования атрибутов времени шагов SFC.
CoDeSys V2.3
5-47
Редакторы CoDeSys
Атрибуты времени SFC POU
В этом диалоговом окне показаны все шаги POU. Если вы ввели атрибуты времени для шага, то они
будут показаны справа от имени шага (сначала минимальное, а затем максимальное время). Для редактирования атрибутов времени щёлкните мышкой на имени желаемого шага в списке, после чего
в полях “Мин. время” (Minimal Time) и “Макс. время” (Maximal Time) введите нужные значения. Если вы закроете окно, нажав кнопку OK, то все изменения будут сохранены.
В этом примере, шаги 2 и 6 имеют атрибуты времени. Для шага 2 минимальное значение времени 2
секунды, а максимальное – 10 секунд. Для шага 6 атрибуты времени 7 и 8 секунд соответственно.
“Дополнения” “Опции” (“Extras” “Options”)
Открывает диалоговое окно редактирования опций отображения SFC диаграммы.
Диалоговое окно для опций SFC
Вы можете установить 6 опций SFC. Опция “Высота шагов” (Height of Steps) определяет высоту
шага в строчках (по умолчанию 4). Опция “Ширина шагов” (Width of Step) определяет ширину
шага в строчках (по умолчанию 6). На панели “Отображать в шаге” (Display at Step) вы можете
установить, что показывать справа от шага: ничего (Nothing), комментарии (Comment) или временные пределы (Time Limits)
CoDeSys V2.3
5-48
Редакторы CoDeSys
“Extras” “Associate Action”
С помощью этой команды можно связать действие или логическую переменную с шагом МЭК.
Справа от шага появляется еще один блок, в котором описываются действия, связанные с этим шагом. По умолчанию в этом блоке задается классификатор “N” и действие “Action_1”. Классификатор и действие можно изменить. Для этого удобно использовать Input Assistant.
Новые действия для шагов МЭК можно создать в Object Organizer, выбрав необходимое POU и выполнив команду “Добавить действие” (Add Action).
“Дополнения” “Связать действия” (“Extras” “Use IEC-Steps”)
Обозначение:
Если эта команда активна (стоит галочка в пункте меню), то при выполнении команд вставки шагов-переходов или параллельных ветвей вместо обычных шагов будут появляться МЭК-шаги.
В случае, если эта опция активна при создании SFC POU, то шаг Init будет шагом МЭК.
Эта установка сохраняется в файле “CoDeSys.ini” и продолжает действовать при перезапуске
CoDeSys.
SFC в режиме Онлайн
В режиме Онлайн активные шаги изображаются синим цветом. Если вы установили опцию “Временные пределы” (Time Limits) в пункте меню “Дополнения” “Опции” (“Extras” “Options”), то
рядом с шагом будут выводиться атрибуты времени этого шага и время его активности.
На примере показано, что шаг активен 8 секунд и 410 миллисекунд. Заметим, что шаг должен быть
активен не более 7 минут.
С помощью команды “Онлайн” “Переключить точку останова” (“Online” “Toggle Breakpoint”)
можно установить точку останова либо на самом шаге, либо в действии, связанном с ним. Выполнение программы будет приостановлено перед выполнением этого шага или инструкции в действии. Шаг или инструкция в действии, где установлена точка останова, изображается голубым цветом.
Если выполнение программы приостановлено, то точка останова становится красной.
При использовании шагов МЭК в режиме Онлайн все активные действия изображаются синим.
CoDeSys V2.3
5-49
Редакторы CoDeSys
SFC в режиме Онлайн
Шаг Switch на рисунке активен, а точка останова установлена на шаге Step10.
С помощью команды “Онлайн” “Шаг поверху” (“Online” “Step over”) можно выполнить программу по шагам. Если активная точка - это:
•
шаг в POU, где нет разветвлений, или шаг в самой правой параллельной ветви в POU, то управление возвращается в блок, вызвавший это POU. Если POU – это PLC_PRG, то программа выполняется по циклам;
•
шаг не в самой правой параллельной ветви, то выполняется активный шаг следующей параллельной ветви;
•
последняя возможная точка останова в действии шага, то управление возвращается в блок, вызвавший это POU. То же самое относиться и к МЭК–шагам;
•
последняя возможная точка останова во входном или выходном действии шага, то управление
передается следующему активному шагу.
С помощью команды “Онлайн” “Шаг детальный” (“Online” “Step in”) можно выполнять программу по шагам, заходя в вызываемые блоки. Однако если вы хотите заходить во входные, выходные действия или в действия, связанные с МЭК-шагами, вы должны поставить в них точки останова. Внутри действий доступны все функции отладки соответствующих редакторов.
Если вы переместите указатель мыши на переменную, то в подсказке появятся тип, комментарии и
адрес этой переменной.
Внимание: Если вы переименуете шаг и выполните горячее обновление (Онлайн Change) во время активности
этого шага, то программа приобретет неопределенное состояние и будет остановлена!
CoDeSys V2.3
5-50
Редакторы CoDeSys
Порядок выполнения действий в управляющем цикле
1. Во-первых, сбрасываются все флаги управления действиями МЭК-шагов (это не относится к
флагам, обрабатываемым внутри действий).
2. Все шаги проверяются сверху вниз и слева направо для того, чтобы определить, нужно ли выполнять выходное действие, если да, то это действие выполняется.
3. Все шаги проверяются сверху вниз и слева направо для того, чтобы определить, нужно ли выполнять входное действие, и если да, то это действие выполняется.
4. Для всех шагов выполняется следующая последовательность действий:
•
Если необходимо, то в соответствующую переменную копируется время активности шага.
•
Если произошел тайм-аут, то устанавливаются соответствующие SFC-флаги.
•
Если шаг не является МЭК-шагом, то выполняется связанное с ним действие.
5. Действия, связанные с МЭК-шагом, выполняются в два этапа в алфавитном порядке. На первом
этапе выполняются те действия, которые должны быть деактивированы в этом цикле. На втором этапе выполняются активные в этом цикле действия.
6. Вычисляются условия переходов: если шаг в данном цикле был активен и переход имеет значение True (и при необходимости, если время выполнения шага больше минимального), то следующий шаг становится активным.
Относительно реализации шагов заметим следующее:
Одно действие может выполниться несколько раз в одном управляемом цикле, если оно связано с
разными шагами (например, программа SFC имеет два действия А и В, которые оба выполнены на
SFC, и оба этих действия вызывают третье действие С. Если в одном цикле действия А и В активны, то действие С выполнится дважды).
Описанная выше ситуация может приводить к неопределенности и сопровождается сообщением об
ошибке. Ошибки могут появиться, если вы используете проект, созданный в ранней версии CoDeSys.
Замечание: При мониторинге выражения перехода (например, Bool1 AND Bool2) выводится только конечное
значение выражения.
CoDeSys V2.3
5-51
Редакторы CoDeSys
Редактор CFC
Редактор CFC
В этом редакторе нет сетки, и поэтому элементы могут располагаться где угодно. К элементам языка CFC относятся блоки, входы, выходы, возвраты, произвольные переходы, метки и комментарии.
Входы и выходы этих элементов можно соединять, перетаскивая линии соединения мышкой. Эти
линии будут перерисовываться автоматически при перемещении элементов. В случае, если линия
соединения не может быть перерисована, то она становится красной, и как только вы переставите
элемент так, чтобы можно было соединить вход и выход линией без пересечений с другими элементами, линия становится нормальной.
Основное преимущество CFC редактора перед FBD заключается в том, что в схемы можно непосредственно добавлять линии обратной связи.
Наиболее важные команды можно найти в контекстном меню.
Позиции курсора
Курсор может располагаться в любой текстовой в строке CFC схемы. Выделенный текст можно редактировать.
Во всех остальных случаях позиция курсора выделяется прямоугольником с пунктирной границей.
Далее вместе с примерами показаны все возможные позиции курсора.
1.
CoDeSys V2.3
Блоки, входы, выходы, возвраты, произвольные переходы и комментарии.
5-52
Редакторы CoDeSys
2.
Все текстовые поля.
3.
Входы элементов: блок, вход, выход, возврат и переход на метку.
4.
Выходы элементов: блок и вход.
“Вставка” “Блок” (“Insert” “Box”)
Обозначение:
Быстрый ввод: <Ctrl> + <B>.
Команда может быть использована для вставки операторов, функций, функциональных блоков и
программ. Сразу после ее выполнения появляется блок с именем “AND”. Выбрав текстовое поле
внутри этого блока, вы можете изменить его на имя любого другого оператора, функции, функционального блока или программы. Для этой цели удобно использовать Ассистент ввода. Если новый
блок имеет большее минимальное число входов, то будут добавлены новые входы. Если количество
входов нового блока меньше, чем количество входов выбранного блока, то последние входы удаляются.
“Вставка” “Вход” (“Insert” “Input”)
Обозначение:
Быстрый ввод: <Ctrl> + <E>.
Вставка входа. В текстовом поле входа появятся три знака вопроса, которые нужно заменить на имя
переменной или константы. Для этой цели удобно использовать Ассистент ввода.
“Вставка” “Выход” (“Insert” “Output”)
Обозначение:
CoDeSys V2.3
Быстрый ввод: <Ctrl> + <A>.
5-53
Редакторы CoDeSys
Вставка выхода. В текстовом поле выхода появятся три знака вопроса, которые нужно заменить на
имя переменной. Для этой цели удобно использовать Ассистент ввода. Значение этого выхода присваивается введенной Вами переменной.
“Вставка” “Переход” (“Insert” “Jump”)
Обозначение:
Быстрый ввод: <Ctrl> + <J>.
Вставка произвольного безусловного перехода на метку. В текстовом поле появятся три знака вопроса, которые нужно заменить на имя метки. Метку можно вставить с помощью команды “Вставка” “Метка” (“Insert” “Label”).
“Вставка” “Метка” (“Insert” “Label”)
Обозначение:
Быстрый ввод: <Ctrl> + <L>.
Вставка метки. В текстовом поле метки появятся три знака вопроса, которые нужно заменить на
имя метки. В режиме Онлайн в конец POU автоматически добавляется метка Return.
Для того чтобы вставить переход на метку, используйте команду “Вставка” “Переход” (“Insert”
“Jump”).
“Вставка” “Возврат” (“Insert” “Return”)
Обозначение:
Быстрый ввод: <Ctrl> + <R>.
Вставка возврата RETURN. Заметим, что в режиме Онлайн в конец схемы добавляется метка с
именем RETURN и при выполнении программы по шагам, перед тем как выйти из POU, выполнение останавливается на этой метке.
“Вставка” “Комментарий” (“Insert” “Comment”)
Обозначение:
Быстрый ввод: <Ctrl> + <K>.
Вставка комментариев. При вводе комментария к новой строке можно перейти, нажав
<Ctrl>+<Enter>.
“Вставка” “Вход блока” (“Insert” “Input of box”)
Быстрый ввод: <Ctrl> + <U>.
Добавить вход блока. У некоторых операторов число входов можно изменять (например, ADD может иметь два или больше входов).
Эта команда выполнима, если выбран оператор (позиция курсора №1).
“Вставка” “Вход макро” (“Insert” “In-Pin”), “Вставка” “Выход макро” (“Insert” “OutPin”)
Обозначения:
Обе команды доступны при редактировании макроса. Они используются для вставки входов и выходов макроса, которые отличаются от обыкновенных входов и выходов POU способом отображения и отсутствием позиционных индексов.
“Дополнения” “Инверсия” (“Extras” “Negation”)
Обозначение:
CoDeSys V2.3
Быстрый ввод: <Ctrl>+<N>.
5-54
Редакторы CoDeSys
Инвертирование входов, выходов, переходов на метку прыжков или возвратов. При инвертировании на месте соединения этих элементов со схемой появляется кружок.
Инверсию можно снять, выполнив команду еще раз.
“Дополнения” (Extras) “Set/Reset”
Обозначение:
Быстрый ввод: <Ctrl>+<T>.
Команда доступна, когда выбран вход или выход элемента.
Признак Set обозначается символом S, а Reset - символом R.
VarOut1 получает значение TRUE, когда переменная VarIn1 истинна, и сохраняет свое значение,
даже когда переменная VarIn1 уже ложна.
VarOut2 получает значение FALSE, когда переменная VarIn2 истинна, и сохраняет свое значение,
даже когда пока переменная VarIn1уже ложна.
При многократном выполнении этой команды элемент последовательно меняется на Set, Reset и
обычный.
“Дополнения” (Extras) “EN/ENO”
Обозначение:
Быстрый ввод: <Ctrl>+<I>.
Добавить в выбранный блок (позиция курсора №3) вход EN и выход ENO.
VarOut примет значение TRUE после выполнения ADD. Если далее condition изменится в FALSE,
то ADD (и все, что за ним) более не будет выполняться. Обратите внимание, что при этом значения
на его выходах не изменяются! То есть выход VarOut элемента AND остается в TRUE.
В следующем примере показано, как можно использовать выход ENO.
CoDeSys V2.3
5-55
Редакторы CoDeSys
X инициализируется единицей, а Y нулем. Номер в правом углу блока показывает, в каком порядке
будут выполняться команды.
X будет увеличиваться на единицу, пока не достигнет значения 10. После этого на выходе блока LT
(0) появится значение FALSE и выполнятся операторы SUB(3) и ADD(5). Теперь X снова установится в единицу, а Y увеличивается на единицу, и LT(0) будет выполняться до тех пор, пока X
меньше 10. Таким образом Y показывает, сколько раз переменная Х пробежала значения от 1 до 10.
“Дополнения” “Свойства…” (“Extras” “Properties…”)
Выбрав функцию или функциональный блок, с помощью этой команды можно получить список постоянных входных параметров (VAR_INPUT CONSTANTS) и их значений. То же самое происходит, если выбрать элемент (позиция курсора №1) и дважды щелкнуть по нему мышкой. Непосредственно на CFC диаграмме постоянные параметры не отображаются.
Диалог “Настройка параметров”(Edit Parameters)
Значения постоянных входных параметров (VAR_INPUT CONSTANT) можно изменять. Для этого
выберите соответствующий параметр в столбце Value. Для подтверждения изменения значения нажмите <Enter>, а для отмены - <Esc>.
Кнопка OK сохраняет все преобразования.
Данная функциональность и соответствующее объявление переменных с ключевым словом "VAR_INPUT
CONSTANT" имеет существенное влияние только в редакторе CFC. В редакторе FBD все INPUT
CoDeSys V2.3
5-56
Редакторы CoDeSys
переменные всегда присутствуют в отображении элемента независимо от объявления VAR_INPUT
или VAR_INPUT CONSTANT. Для текстовых редакторов также нет никакой разницы.
Выбор элементов
Для того чтобы выбрать элемент, нужно щелкнуть по нему мышкой (позиция курсора №1).
Чтобы выбрать больше одного элемента, вы должны нажать клавишу <Shift> и выбирать нужные
элементы или, щелкнув мышкой на свободном месте, растягивать получившийся прямоугольник.
Команда “Extras” “Select all” сразу выбирает все элементы.
Перемещение элементов
Один или несколько элементов можно перемещать с помощью клавиш перемещения, нажав клавишу <Shift>. Это можно сделать иначе: выберите элемент и перемещайте его, не отпуская левую клавишу мыши. Элементы перемещаются до тех пор, пока они не перекрывают другие элементы или
не заходят за пределы экрана. В таких случаях элемент будет перемещен в начальную позицию, и
вы услышите сигнал тревоги.
Копирование элементов
Выбранные элементы можно скопировать в буфер с помощью команды “Правка” “Копировать”
(“Edit” “Copy”) и вставить с помощью команды “Правка” “Вставить” (“Edit” “Paste”).
Соединение элементов
Вход одного элемента можно соединять с выходом другого. Выход одного элемента может соединяться сразу с несколькими входами других элементов.
Есть несколько возможностей соединения входа элемента E2 с выходом элемента E1.
Поместите указатель мыши на выход элемента E1 (позиция курсора №4), нажмите левую кнопку
мыши и, удерживая ее, переместите курсор мыши на вход элемента E2 (позиция курсора №3) и отпустите кнопку мыши. Линия соединения будет создана при перемещении курсора мыши.
Рассмотрим другой способ: поместите курсор мыши на вход элемента E2, нажмите левую кнопку
мыши и, удерживая ее, переместите курсор мыши на выход элемента E1. Мы получили такое же соединение.
Переместите один из элементов так, чтобы его вход (выход) соприкоснулся с выходом (входом)
другого. Теперь можно как угодно перемещать элементы, и при этом они останутся соединенными.
Если элемент E2 имеет свободный вход, то, переместив указатель мыши с выхода E1 на элемент
E2, вы соедините вход и выход. Это произойдет, как только вы отпустите кнопку мыши. В случае,
если E2 не имеет свободных входов, то будет добавлен новый, с которым и произойдет соединение.
Этим же методом могут быть соединены вход и выход одного элементы (обратная связь).
Аналогично соединяются входы и выходы макросов.
Если при перемещении линий соединения вы вышли за пределы рабочей области, то окно автоматически прокрутится. Для сложных типов проверка соответствия типов производится при компиляции, а для простых типов - при соединении. Если вход и выход нельзя соединить по причине несоответствия типов, то изменится форма курсора.
CoDeSys V2.3
5-57
Редакторы CoDeSys
Удаление линий соединения
Есть несколько способов удаления линии, соединяющей выход элемента E1 и вход элемента E2:
Выберите выход элемента E1 или вход элемента E2 (позиция курсора №4) и нажмите <Delete> или
выполните команду “Правка” “Удалить” (“Edit” “Delete”). Если выход элемента E1 связан с несколькими входами, то будут удалены все соединения.
Поместите указатель мыши на вход элемента E2 и, удерживая левую клавишу мыши, переместите
его на свободную область экрана. Соединение будет удалено, как только вы отпустите кнопку мыши.
Изменение соединений
Соединение выхода элемента E1 и входа элемента E2 можно легко изменить на соединение выхода
элемента E1 и входа элемента E3. Кликните мышкой на входе элемента E2 (позиция курсора №3),
удерживая левую кнопку мыши, перемесите указатель на вход элемента E3 и опустите кнопку мыши.
“Дополнения” “Соединяющий маркер” (“Extras” “Connection mark”)
Соединять элементы можно не только линией соединения, но и соединяющим маркером. В этом
случае вход и выход соединяются с маркером, имеющим уникальное имя.
В нашем примере вход и выход соединяются с помощью соединяющей линии. Теперь выберите начало линии соединения (позиция курсора №3) и выполните команду “Дополнения” “Соединяющий маркер” (“Extras” “Connection mark”). Схема превратится в эквивалентную ей, но в которой
вход и выход соединены с помощью маркеров.
По умолчанию маркер получит имя, начинающиеся с буквы “М”. Это имя можно изменить, причем
при изменении имени маркера входа изменяется имя маркера выхода и наоборот.
1. Редактирование маркера на выходе:
Если изменить имя маркера выхода, то изменятся имена всех соответствующих ему маркеров входов. Нельзя выбирать имя маркера, которое уже принадлежит другому маркеру. Оно должно быть
уникальным.
2. Редактирование маркера на входе:
Производится так же, как и в пункте 1.
Для того чтобы перевести маркер в линию соединения, нужно выбрать маркер на выходе (позиция
курсора №4) и снова выполнить команду “Дополнения” “Соединяющий маркер” (“Extras” “Connection mark”).
Вставка входов/выходов “на лету”
Выберите вход или выход элемента и введите какую-либо строку с клавиатуры. На схеме появится
элемент вход или выход, связанный с выбранным входом или выходом элемента, и с именем переменной или константой, которую вы ввели.
Порядок выполнения схемы
Каждый элемент схемы обладает номером, который указывает порядок его выполнения.
CoDeSys V2.3
5-58
Редакторы CoDeSys
При создании или вставке элемента он автоматически получает номер в соответствии со следующим правилом: слева направо и сверху вниз. Номер элемента не изменяется при его перемещении.
Последовательность действий определяет результат и должна быть изменена при необходимости.
Номер отображается в правом верхнем углу элемента, если включен режим отображения.
“Дополнения” “Порядок” “Показать порядок” (“Extras” “Order” “Show order”)
Команда определяет, показывать ли порядок выполнения схемы или нет. По умолчанию порядок
выполнения показывается (в соответствующем пункте меню стоит галочка). Порядковый номер
отображается в правом верхнем углу элемента.
“Дополнения” “Порядок” “Упорядочить топологически” (“Extras” “Order” “Order
topologically”)
Автоматическая нумерация элементов схемы в порядке слева направо и сверху вниз. Такой порядок
называется топологическим. При этом не имеют значения соединения элементов схемы, а важно
лишь расположение элементов.
Данная команда применима также к отдельным выбранным элементам, которым присваиваются
номера в топологическом порядке при выполнении этой команды. Каждому выбранному элементу
присваивается номер так, чтобы он выполнялся перед следующим за ним в топологическом порядке
элементом. Поясним это на примере:
Схема до выполнения команды расстановки элементов в топологическом порядке
Выбраны элементы с номерами 1, 2 и 3. При выполнении команды “Упорядочить топологически”
(Order topologically) изменяются номера всех отмеченных элементов. Var3, находящийся перед
меткой, получает номер 2, оператор AND получает номер 4, а переход на метку получает номер 5.
Схема после выполнения команды расстановки элементов в топологическом порядке:
Новый вставленный элемент, по умолчанию, получает номер в соответствии с его топологическим
расположением.
CoDeSys V2.3
5-59
Редакторы CoDeSys
“Дополнения” “Порядок” “Порядок: выше” (“Extras” “Order” “Order one up”)
При выполнении этой команды выбранные элементы перемещаются на одну позицию вверх по списку порядка выполнения элементов.
“Дополнения” “Порядок” “Порядок: ниже” (“Extras” “Order” “Order one down”)
При выполнении этой команды выбранные элементы перемещаются на одну позицию вниз по списку порядка выполнения элементов.
“Дополнения” “Порядок” “Порядок: в начало” (“Extras” “Order” “Order start”)
Выбранные элементы перемещаются в начало списка элементов. Порядок нумерации всех остальных элементов остаётся прежними.
“Дополнения” “Порядок” “Порядок: в конец” (“Extras” “Order” “Order End”)
Выбранные элементы перемещаются в конец списка элементов. Порядок нумерации всех остальных
элементов остаётся прежним.
“Дополнения” “Порядок” “В соответствии с потоком данных” (“Extras” “Order” “Order everything according to data flow”)
Эта команда относится ко всем элементам. Порядок выполнения схемы определяется потоком данных, а не позициями элементов. На следующей схеме элементы расставлены в топографическом
порядке.
Схема до выполнения команды “В соответствии с потоком данных” (Order everything according to
data flow)
CoDeSys V2.3
5-60
Редакторы CoDeSys
После выполнения команды схема выглядит так:
При выполнении этой команды создается новый список элементов. Основываясь на уже известных
значениях входов, CoDeSys вычисляет какой из еще не пронумерованных элементов можно выполнить следующим. Например, в приведенной выше схеме оператор AND может быть выполнен сразу
же, как только будет известно значение его входов (1 и 2), а оператор SUB выполним после того,
как будет вычислен результат оператора ADD.
Обратные связи вставляются последними.
Преимущество такого порядка выполнения элементов заключается в том, что элемент Output выполняется сразу после того, как вычислен связанный с ним блок, тогда как при топологическом порядке это происходит далеко не всегда. Одна и та же схема, выполняемая в данном и в топологическом порядках, может дать различные результаты.
“Дополнения” “Создать макрос” (“Extras” “Create macro”)
Обозначение:
С помощью этой команды несколько выбранных POU можно собрать в один блок, который называется макросом. Макрос можно дублировать с помощью копирования/вставки, при этом имя каждого
макроса не должно повторяться. Все соединения, которые вырезаются при создании макроса, превращаются во входы и выходы макроса. По умолчанию входы макросов получают имя In<n>, а выходы – Out<n>. Если соединение осуществлялось посредством маркера, то вход или выход макроса
будет соединен с маркером.
По умолчанию макрос получает имя “Macro”, которое можно изменить. При редактировании макроса имя макроса находится в заголовке окна редактирования.
Пример.
Выбор элементов:
CoDeSys V2.3
5-61
Редакторы CoDeSys
Макрос:
Итоговая схема:
“Дополнения” “Показать содержимое макроса” (“Extras” “Jump into Macro”)
Обозначение:
С помощью этой команды вы можете редактировать макрос в отдельном окне редактора соответствующего POU. Имя макроса находится в заголовке окна редактирования. Двойной щелчок мыши по
макросу эквивалентен выполнению этой команды. При редактировании макроса его входы и выходы обрабатываются как обыкновенные входы и выходы POU. Они также могут быть перемещены,
удалены или добавлены. Отличие только в том, что по-другому выглядят и не имеют номеров. Для
добавления вы можете использовать кнопки
входы,
выходы, доступные на панели команд.
Прямоугольники выводов имеют сглаженные углы. Текст в прямоугольниках обозначает наименование выводов макро.
Порядок входов и выходов макроса соответствует порядку выполнения элементов макроса.
В схеме макрос выполняется как обычный блок. Внутри макроса можно выполнять команды изменения порядка действий.
“Дополнения” “Развернуть содержимое макроса” (“Extras” “Expand Macro”)
Эта команда противоположна по действию команде “Создать макрос” (Create Macro). Соединения
с входами и выходами макроса снова изображаются как соединения с входами и выходами элементов. Если макрос не удается развернуть из-за недостатка места, то он перемещается в правый нижний угол схемы до тех пор, пока место не освободится.
Замечание: Если проект сохраняется как проект версии 2.1 или младше, то все макросы будут заманены соответствующими им схемами. То же самое происходить при конвертировании схемы CFC, содержащей макросы.
CoDeSys V2.3
5-62
Редакторы CoDeSys
“Дополнения” “Вернуться на предыдущий уровень” (“Extras” “Return to prior macro
level”), “Перейти на верхний уровень” (Return to top level)
Обозначение:
Команды доступны, когда макрос открыт для редактирования. Если макросы вложены один в другой, то с помощью этих команд можно переключаться между разными уровнями вложенности.
Обратные связи CFC
Линии обратной связи непосредственно отражаются в редакторе CFC. Следует заметить, что значение выхода любого блока хранится во внутренней временной переменной, тип данных которой соответствует наибольшему по размеру типу данных входов.
Константы хранятся в переменных с наименьшим из возможных размеров типов данных. Так, например, константа “1” на входе дает тип SINT. Если теперь соединить второй вход с выходом, то
его тип будет аналогичным, поскольку ничем более не определен.
Следующие схемы показывают, как можно использовать обратную связь. Переменные x и y типа
INT.
Между двумя схемами есть различия:
Переменная y может инициализироваться значением, отличным от нуля. Входы левой схемы имеют
тип SINT, а правой – INT. Поэтому переменные x и y будут иметь разные значения после 129 вызовов. Хотя переменная x имеет тип INT, она получит значение -127, так как внутренняя переменная
переполнится. Переменная y достигнет значения 129 и продолжит увеличиваться дальше.
CFC в режиме Онлайн
Мониторинг:
Значения входов и выходов изображаются внутри прямоугольных элементов. Мониторинг констант
не производится. Для не логических переменных границы элементов расширяются так, чтобы значения этих переменных были видны. Для логических переменных сами элементы и соединенные с
ними линии изображаются синим, если значения переменных TRUE, и остаются черными, если
значение переменных FALSE.
Внутренние логические соединения изображаются синим, если они передают значение TRUE, и
черным в противном случае. Значения внутренних нелогических соединений можно увидеть в
квадратиках на выходах элементов.
Мониторинг входов и выходов макросов производится в прямоугольниках выходов.
CoDeSys V2.3
5-63
Редакторы CoDeSys
Если соединения заменены маркерами, то значения, передаваемые по этим соединениям, изображаются внутри маркеров.
Контроль потока:
Если включен контроль потока, то соединения, по которым данные уже были переданы, выделяются цветом.
Точки останова:
Точки останова можно устанавливать только на тех элементах, которые имеют номер. Программа
будет остановлена перед выбранным элементом. Номер элемента используется как номер позиции
точки останова в диалоге Breakpoints.
Установка точки останова на выбранном элементе осуществляется нажатием клавиши <F9> или с
помощью пункта меню “Онлайн” “Переключить точку останова” (“Online” “Toggle
breakpoint”). Кроме того, точка останова может быть поставлена двойным щелчком на элементе.
Точка останова выделяется цветом, определенным в опциях настройки.
Метка Return:
В режиме Онлайн в конце схемы автоматически будет поставлена метка с именем Return. Эта метка
обозначает конец POU, и при выполнении программы по шагам прежде, чем выйти из POU, программа будет остановлена на этой метке. В макросах метка Return не ставится.
Выполнение программы по шагам:
При использовании команды “Шаг поверху” (Step over) программа останавливается на следующем
элементе с большим номером. Если текущий элемент это макрос или POU, то он будет выполнен по
шагам при использовании команды “Шаг детальный” (Step in).
CoDeSys V2.3
5-64
6 Ресурсы
6.1 Обзор ресурсов
Во вкладке “Ресурсы” (Resources) Организатора объектов находятся объекты, предназначенные
для настройки и управления проектом и распределением переменных:
•
Глобальные переменные (Global Variables) - описания глобальных переменных, которые используются в проекте. Здесь же находятся глобальные переменные, описанные в библиотеках.
•
Конфигурация тревог (Alarm configuration) – организация системы формирования тревог в
CoDeSys проекте.
•
Менеджер библиотек (Library Manager) – управление библиотеками, включенными в проект.
•
Бортжурнал (Log) – запись бортжурнала в ходе онлайн сессий.
•
Конфигурация ПЛК (PLC Configuration) - создание описания конфигурации аппаратных
средств.
•
Менеджер просмотра (Watch and Recipe Manager) – установка и просмотр наборов значений
переменных.
•
Конфигурация задач (Task Configuration) – управление программами с помощью задач.
•
Настройки целевой платформы (Target settings) – выбор аппаратной платформы и настройка
ее специфических параметров
•
Рабочая область (Workspace) – образ опций проекта.
В зависимости от аппаратной платформы могут быть доступны следующие ресурсы:
•
Менеджер параметров (Parameter Manager) – управление переменными, доступными другим
абонентам сети.
•
ПЛК-Браузер (PLC Browser) – мониторинг и использование специфических особенностей
ПЛК.
•
Цифровая трассировка (Sampling Trace) – графическое осциллографирование значений переменных.
•
Инструменты (Tools) – подключение внешних инструментов к CoDeSys.
•
SoftMotion – (при наличии лицензии): CNC и CAM редакторы (см. Отдельный документ по
SoftMotion).
Здесь же определяется создание и использование файла комментариев (Docuframe file) на разных
языках (английский, русский и т.д.), позволяющего параллельно создавать несколько вариантов печатной документации.
Ресурсы
Ресурсы
6.2 Глобальные и конфигурационные переменные, файл комментариев
Объекты глобальных переменных
В папке “Глобальные пернеменные” (Global Variables) вкладки “Ресурсы” (Resources) (см. рис.
6.1) вы найдете следующие списки (их имена по умолчанию даны в скобках):
•
Список глобальных переменных (Global Variables).
•
Список конфигурационных переменных (Variable Configuration).
Переменные, определенные в этих списках, можно использовать во всем проекте.
Если папка “Глобальные переменные” (Global Variables) не открыта (перед значком папки стоит
"+"), то ее можно открыть командой “Раскрыть узел” (Expand note). Если выбрать список из папки “Глобальные переменные” (Global Variables) и открыть его, то появится окно с ранее объявленными глобальными переменными. Редактор глобальных переменных работает точно так же, как
и редактор раздела объявлений.
Структурирование глобальных переменных
При большом количестве глобальных переменных их можно структурировать, разделив на несколько именованных списков.
Чтобы создать новый список переменных, нужно выбрать папку “Глобальные переменные”
(Global Variables) или один из входящих в нее объектов и выполнить команду “Проект” “Объект Добавить” ("Project" "Object Add"). В появившемся диалоговом окне надо задать имя нового
списка. Созданный с этим именем список будет иметь ключевое слово VAR_ GLOBAL. Если вы
хотите получить объект с конфигурационными переменными, измените ключевое слово на
VAR_CONFIG.
CoDeSys V2.3
6-2
Ресурсы
Глобальные переменные
Что такое глобальные переменные?
Объявленные как глобальные, «нормальные» переменные, реманентные переменные и константы
имеют область видимости, включающую весь проект. Более того, сетевые переменные (Network
variables) могут служить для передачи данных между несколькими абонентами сети.
Обратите внимание: Если в некотором программном компоненте проекта объявлена локальная переменная,
имя которой совпадает с именем глобальной переменной, то в данном компоненте будет работать
локальная переменная!
Нельзя давать одинаковое имя двум глобальным переменным. Так, например, если вы определили
переменную "var1" в PLC Configuration, то при объявлении ее в списке глобальных, вы получите
сообщение об ошибке.
Сетевые переменные
Примечание: Работа с сетевыми переменными должна быть поддержана целевой платформой и разрешена в
ее настройках (категория Сетевая функциональность - Network functionality).
Механизм автоматического обмена значениями переменных в сети (альтернативный вариант - это
управляемый обмен через Менеджер параметров) дает возможность нескольким контроллерам
(CoDeSys совместимых) в сети совместно использовать значения определенных общедоступных
переменных. При этом не нужно создавать никаких дополнительных функций. Достаточно, чтобы
абоненты сети имели совместимые настройки конфигурации сети и абсолютно идентичные списки
сетевых переменных. Поэтому рекомендуется не создавать такие списки вручную в каждом проекте, а загружать их из одного отдельного файла.
Внимание! В настоящее время не поддерживается функция онлайн коррекции сетевых переменных. Изменения сетевых переменных не обнаруживаются как модификация проекта!
Создание списков глобальных переменных
Откройте вкладку Ресурсы в Организаторе объектов и выберите уже существующий список переменных. Дайте команду 'Проект' 'Объект' 'Добавить' ('Project' 'Object' 'Add'). В появившемся
диалоговом окне (см. рис. ниже) надо указать имя и параметры списка.
Этот же диалог открывается командой 'Проект' 'Объект' 'Свойства' ('Project' 'Object'
'Properties'), доступной для определенных в проекте списков.
Задайте имя списка в строке “Имя списка” (Name of the global variable list):
Связать с файлом (Link to file):
Если у вас имеется экспортный файл (*.esp) или DCF файл (*.dcf), содержащий глобальные переменные, вы можете связать с ним данный список. Для этого нужно записать путь и имя файла в поле “Имя файла” (Filename). Используйте кнопку “Обзор” (Browse) для доступа к стандартному
диалогу выбора файлов. DCF файлы будут преобразованы согласно МЭК синтаксису при вызове.
Опция “Импортировать” (Import before compile) приводит к чтению внешнего файла переменных
перед каждой компиляцией. Опция “Экспортировать” (Export before compile) сохраняет список
переменных во внешнем файле перед каждой компиляцией.
После подтверждения ввода кнопкой OK будет создан новый список. Списки глобальных переменных отмечены иконкой
. В любое время вы можете исправить заданные свойства, вызвав данный диалог командой 'Проект' 'Объект' 'Опции' ('Project' 'Object' 'Properties').
CoDeSys V2.3
6-3
Ресурсы
Диалог свойств списка переменных
Конфигурация сетевых переменных
Если опция 'Поддкержка сетевых переменных' (Support network variables) включена в настройках целевой платформы, то в данном диалоге будет доступна кнопка <Add network>. Нажатие этой
кнопки расширяет диалог, и он будет выглядеть, как показано на рисунке. Если данная опция не
включена, то кнопка недоступна.
Connection <n> (<Network type>): В нижней части диалога вы можете создать наборы конфигураций до четырех сетевых соединений. Каждая конфигурация определяется на отдельной вкладке и
задает параметры сетевого обмена для выбранного списка. Аналогичным образом должны быть определены параметры этого списка переменных для других абонентов сети.
Если никакие конфигурации еще не определены, то для UDP сети будет отображена единственная
вкладка 'Connection 1 (UDP)'. Каждое нажатие кнопки 'Добавить сеть' (Add network) приводит к
созданию новой вкладки с очередным номером после слова “Connection”.
Тип сети (Network type): выберете необходимый тип сети из списка доступных для данной целевой платформы. Например: „CAN" или „UDP".
Настройки (Settings): эта кнопка открывает диалог настроек для соответствующей сети:
UDP:
CoDeSys V2.3
Кнопка “Стандартные” (Use standard) определяет использование стандартного порта (Port
1202) для обмена данными с другими абонентами. Широковещательный адрес (Broad-
6-4
Ресурсы
cast/Multicast) устанавливается в "255 . 255 . 255 . 255", что означает: обмен данными будет
происходить со всеми абонентами сети.
Порт (Port): задайте здесь необходимый порт если он отличается от заданного по умолчанию. Убедитесь, что другие абоненты сети также используют этот порт! Если вы имеете более одного UDP соединения в проекте, то номер порта будет автоматически изменяться для
всех наборов конфигураций.
Широковещательный адрес (Broadcast/Multicast address): задайте адреса соответствующей подсети, если необходимо изменить настройки по умолчанию (например, "197 . 200 . 100
. 255", если вы хотите взаимодействовать со всеми абонентами с IP-адресами 197 . 200 . 100 .
x).
Для Win32 систем, Broadcast/Multicast адреса должны соответствовать маске подсети в конфигурации TCP/IP на PC.
Диалог Настройки UDP
CAN:
Индекс контроллера (Controller Index): индекс контроллера CAN, которым переменные
должны передаваться.
Следущие опции могут быть активированы в этой конфигурации:
Упаковка переменных (Pack variables): переменные будут собираться при передаче в пакеты (телеграммы), размер которых зависит от сети. Если данная опция выключена, каждая переменная помещается в отдельный пакет.
Идентификатор (List identifier) (COB-ID): идентификационный номер первого пакета, в
котором будут отправлены переменные (по умолчанию = 1). Следующие пакеты нумеруются
по возрастанию. Замечание: COB-ID должны быть уникальны для всех списков сетевых переменных в проекте. Попытка использовать одинаковые номера ID вызовет сообщение об
ошибке (начиная с версии 2.3.7.0).
Чтение (Read): значения переменных списка читаются; если опция отключена, то передаваемые в
сети значения игнорируются.
Запрос при загрузке (Request on Bootup): если локальный узел является «читающим» (опция 'Чтение' (Read) включена), то при перезагрузке актуальные значения переменных будут
запрошены из «записывающих» узлов независимо от других условий передачи (время, событие), управляющих нормальной коммуникацией. Обязательное условие: в конфигурации записывающих узлов опция 'Отвечать на загр. запросы' (Answer Bootup requests) должна
быть включена! (см. ниже).
Запись (Write): переменные записываются; применимы следующие опции:
Контрольная сумма (Transmit Checksum): контрольная сумма будет помещена в каждый
пакет. Данная контрольная сумма будет проверена получателем для проверки отсутствия искажений данных. Пакеты с ошибочной контрольной суммой игнорируются, и, если задано
(см. 'Use acknowledge transfer'), то будет дан соответствующий ответ.
CoDeSys V2.3
6-5
Ресурсы
Подтверждение (Acknowledgement): (не используется с CAN) каждое сообщение подтверждается приемником. Если передатчик не получит хотя бы одно подтверждение, будет сформировано сообщение об ошибке, которое в случае UDP-сети записывается в диагностическую структуру, описанную в библиотеке NetVarUdp_LIB_V23.lib.
Отвечать на загр. запросы (Answer Bootup requests): если локальный узел является «записывающим» (опция 'Запись' (Write) включена), то будут формироваться ответы на запросы
чтения при перезагрузке (см. Request on Bootup). Это означает, что актуальные значения переменных будут переданы даже при отсутствии условий коммуникации (время, событие).
Циклическая передача (Cyclic transmission): переменные будут записываться с интервалом, заданным в поле “Интервал” (Interval) (нотация длительности, например T#70ms).
Передача по изменению (Transmit on change): переменные будут записываться, только если их значения изменились. При этом Minimum ограничивает минимальный интервал между
передачами.
Передача по событию (Transmit on event): переменные списка будут записываться, когда
переменная Variable принимает значение TRUE.
Списки глобальных сетевых переменных отмечены символом
в Организаторе объектов.
Примечание: Если глобальная сетевая переменная используется в нескольких задачах, то при вызове каждой
задачи проверяются условия, заданные в конфигурации. Будет или нет передаваться значение переменной, зависит от того, закончился ли заданный интервал. При каждой передаче интервальный
таймер сбрасывается.
Передача выполняется системой исполнения без вмешательства прикладной программы. Никаких
дополнительных функций ненужно.
Редактирование списков глобальных и сетевых переменных
Редактор глобальных переменных работает аналогично редактору раздела объявлений. Если подключен внешний список переменных, то его редактировать нельзя. Внешний список редактируется
вне проекта и считывается каждый раз, когда проект открывается или компилируется.
Синтаксис:
VAR_GLOBAL
(*объявление переменных *)
END_VAR
Сетевые переменные можно применять, только если это поддержано выбранной целевой платформой.
Пример списка сетевых переменных, созданных путем подключения UDP.EXP файла:
CoDeSys V2.3
6-6
Ресурсы
Редактирование списков реманентных переменных
Существуют два типа реманентных переменных:
Retain variables, сохраняющие свои значения при выключении питания и сбросе 'Онлайн' 'Сброс'
('Online' 'Reset') в CoDeSys. Persistent variables сохраняют свои значения при сбросе без выключения питания, управляемом останове системы исполнения (стоп, старт).
Реманентные переменные объявляются с дополнительным ключевым словом RETAIN или
PERSISTENT.
Синтаксис:
VAR_GLOBAL RETAIN
(*объявление переменных*)
END_VAR
VAR_GLOBAL PERSISTENT
(*объявление переменных*)
END_VAR
Persistent переменные не являются автоматически Retain переменными! При необходимости используйте комбинированное объявление:
VAR_GLOBAL RETAIN PERSISTENT или VAR_GLOBAL PERSISTENT RETAIN
Редактирование списков глобальных констант
Глобальные константы дополнительно получают ключевое слово CONSTANT.
Синтаксис:
VAR_GLOBAL CONSTANT
(*объявление переменных*)
END_VAR
Конфигурационные переменные
Использование прямых адресов в функциональных блоках противоречит идеологии независимости
данных разных экземпляров функционального блока. Конфигурационные, или "шаблонные", переменные решают эту проблему.
В показанном ниже примере функциональный блок locio имеет логический вход %I и выход %Q.
Прямые адреса переменных заменены символом шаблона "*".
Пример:
FUNCTION_BLOCK locio
VAR
loci AT %I*: BOOL := TRUE;
loco AT %Q*: BOOL;
END_VAR
Далее объявление экземпляров блока Hugo и Оtto может выглядеть, например, так:
Пример.
PROGRAM PLC_PRG
VAR
Hugo: locio;
Otto: locio;
END_VAR
Конкретное распределение прямых адресов переменных реализовано в разделе ресурсов Variable
Configuration:
VAR_CONFIG
CoDeSys V2.3
6-7
Ресурсы
PLC_PRG. Hugo.loci AT %IX1.0 : BOOL;
PLC_PRG. Hugo.loco AT %QX0.0 : BOOL;
PLC_PRG. Otto.loci AT %IX1.0 : BOOL;
PLC_PRG.Otto.loco AT %QX0.3 : BOOL;
END_VAR
Объявления переменных состоят из пути (имени экземпляра) и имени переменных. Если задан не
существующий путь, будет сформировано сообщение об ошибке. Ошибка возникает и в противоположной ситуации, если отсутствует определение объявленной в функциональном блоке конфигурационной переменной. Все объявленные с использованием "*" переменные должны быть определены в разделе Variable Configuration. Типы данных, указанные в шаблоне и при определении адресов, обязаны совпадать.
Для вставки списка всех необходимых определений конфигурационных переменных используйте
команду "Все шаблонные переменные" (All Instance Paths) из меню “Вставка” (Insert).
"Вставка" "Все шаблонные переменные" ("Insert" "All Instance Paths")
Создает заготовку определений VAR_CONFIG, включающую описания всех определенных через
шаблоны переменных для всех экземпляров функциональных блоков. В полученной заготовке остается только расставить прямые адреса.
Команда доступна, только если проект откомпилирован. ("Проект", "Компилировать все" - "Project", "Rebuild All").
Файл комментариев переменных
Если существует задача создать несколько документов, описывающих проект (например, на английском и на русском языке), или надо документировать несколько похожих проектов, использующих одинаковые переменные, то можно сэкономить массу времени, создав отдельный файл комментариев переменных. Для создания шаблона этого файла используются команды: "Дополнения"
"Создать шаблон комментариев" ("Extras" "Make Docuframe File"). Созданный файл можно редактировать в любом текстовом редакторе. Шаблон начинается строкой DOCUFILE. Далее идет
список всех переменных проекта. Под каждую из них отводятся 3 строки: VAR, которая показывает, что начинается описание переменной, потом строка, содержащая имя переменной, и, наконец,
пустая строка. В эту строку нужно вписать комментарий к переменной.
Шаблоны для переменных, не требующих комментариев, можно удалить.
Если нужно, для одного проекта можно создать несколько файлов комментариев.
Окно редактора файла шаблона комментариев
Чтобы использовать созданный ранее файл комментариев, надо выбрать команду “Дополнения”
“Подключить файл комментариев” ("Extras" "Link Docu File"). Теперь при распечатке проекта
CoDeSys V2.3
6-8
Ресурсы
в тех местах, где описаны переменные, будет добавлен соответствующий комментарий. Эти комментарии появляются только при распечатке.
"Дополнения" "Создать шаблон комментариев" ("Extras" "Make Docuframe File")
Команда используется для создания шаблона файла комментариев и доступна лишь тогда, когда активно одно из окон глобальных переменных. Команда открывает диалоговое окно для создания
файла с новым именем. В поле для ввода имени файла всегда предлагается расширение *.txt. После
ввода имени файла будет создан текстовый документ, содержащий список всех переменных проекта.
“Дополнения” “Подключить файл комментариев” ("Extras" "Link Docu File")
Подключить файл комментариев переменных. При ее вызове появится диалоговое окно, где нужно
выбрать имя файла. Теперь при распечатке проекта или его частей в тексте программ будут вставлены соответствующие комментарии. Комментарии вставляются только при распечатке.
Для создания файла комментариев используется команда "Дополнения" "Создать шаблон комментариев" ("Extras" "Make Docuframe File").
6.3 Конфигурация тревог (Alarm Configuration)
Обзор
Сигнальная система, встроенная в CoDeSys, позволяет обнаруживать критические состояния процесса, записывать и визуализировать их для пользователя при помощи элементов визуализации.
Механизм работы сигнальной системы может выполняться в CoDeSys или альтернативно в ПЛК.
Обработка тревог в ПЛК задается опциями категории 'Визуализация' целевой платформы.
Если данная функциональность поддержана в выбранной целевой платформе, то для конфигурации
сигнальной системы используется объект 'Конфигурация тревог' (Alarm configuration) на вкладке
'Ресурсы' (Resources).
Здесь вы определяете Классы (alarm classes) и Группы тревог (alarm groups). Класс служит для определения параметров, присущих данному виду тревоги. Группа служит для конкретной конфигурации одной или нескольких тревог (которым сопоставлен некоторый класс и соответствующие параметры), используемых в проекте. Таким образом, класс полезен для структурирования тревог.
Различные группы тревог формирует пользователь, вставляя соответствующие разделы под головным заголовком 'System' в дереве конфигурации.
Для визуализации тревог в CoDeSys предусмотрен специальный элемент Alarm table. Используя
такую таблицу, пользователь может наблюдать и подтверждать тревоги.
Если необходима история (History), то есть запись тревожных событий (Alarm-Events), log-файл
должен быть заранее определен и для каждой группы определены параметры записи.
Открыв объект 'Конфигурация тревог' (Alarm configuration) на вкладке 'Ресурсы' (Resources), вы
увидите диалог 'Конфигурация тревог' (Alarm configuration). Это разделенное на две части окно,
аналогичное по принципам работы окнам “Конфигурация ПЛК” (PLC Configuration) и “Конфигурация задач” (Task configuration). В левой части представлено дерево конфигурации, в правой соответствующие диалоги настройки конфигурации.
CoDeSys V2.3
6-9
Ресурсы
Пример конфигурации тревог
Щелчок мыши по значку "плюс" раскрывает элементы дерева Alarm configuration'. Если вы создали
новую конфигурацию тревог, то она состоит только их двух элементов 'Alarm classes' и 'System'.
Общая информация и терминология
Использование сигнальной системы в CoDeSys требует понимания следующих определений:
Тревога (Alarm): тревога - это событие, обусловленное определенными условиями (значением выражения).
Приоритет (Priority): приоритет определяет степень важности тревоги. Самый высокий приоритет
- "0". Самый низкий - "255".
Состояние тревоги (Alarm state): выражение / переменная, связанная с тревогой и принимающая
следующие значения: NORM - тревоги нет, INTO - тревога только что произошла, ACK - тревога
произошла и подтверждена пользователем, OUTOF - условия тревоги "ушли" (но она не подтверждена!).
Промежуточное состояние (Sub-State): условия тревоги могут включать пределы (Lo нижний, Hi
верхний) и "чрезвычайные" пределы (LoLo, HiHi). Например: значение выражения растет и достигает предела HI, происходит так называемая HI-тревога. Если значение выражения продолжает расти и достигает чрезвычайного предела прежде, чем она подтверждена пользователем, то HI-тревога
станет подтвержденной автоматически и только HIHI-тревога остается в списке (мы говорим о
внутреннем списке, используемом механизмом обслуживания тревог). В этом случае HI-состояние
называют промежуточным состоянием.
Подтверждение тревог (Acknowledgement of alarms): Главная цель тревог состоит в том, чтобы
сообщить пользователю о критических ситуациях. При этом часто необходимо удостовериться, что
пользователь заметил эту информацию (возможные действия по тревоге заданы в конфигурации
класса). Пользователь должен подтвердить тревогу, чтобы удалить ее из списка.
CoDeSys V2.3
6-10
Ресурсы
Тревожное событие (Alarm Event): Тревожное событие нельзя путать с условиями тревоги. Условия тревоги могут иметь силу в течение длительного периода времени. Тревожное событие - это тот
момент, при котором мы фиксируем тревогу или изменение ее состояния. В конфигурации тревог
CoDeSys для трех типов тревожных событий и соответствующих состояний применяются одинаковые названия (INTO, ACK, OUTOF).
В CoDeSys обеспечиваются следующие особенности:
•
Деактивация формирования как отдельных тревог, так и их групп.
•
Управление отображением тревог путем задания групп и приоритетов.
•
Запись всех тревожных событий в таблицу
•
Элемент визуализации 'Alarm table'
Классы тревог
Классы тревог используются для описания некоторых общих критериев тревог, типа, способа подтверждения пользователем, действий, которые должны автоматически выполняться по тревожным
событиям, цветов и картинок, использующихся для визуализации. Классы тревог определены глобально в конфигурации тревог и доступны при конфигурировании групп тревог.
Конфигурирование классов тревог:
Выберите объект 'Классы тревог' (Alarm classes) в дереве конфигурации тревог, и вы увидите диалог конфигурирования классов.
CoDeSys V2.3
6-11
Ресурсы
Диалог 'Классы тревог' (Alarm classes)
Нажмите кнопку “Добавить” (Add) для создания нового класса.
Вслед за этим в верхнем окне будет вставлена строка, изначально с единственным элементом
"NOACK" (без подтверждения) в колонке “Подтверждение” (Acknowledgement). Определите название для нового класса в соответствующем поле колонки “Имя” (Name) (редактирование строки
доступно при щелчке мыши). Если необходимо, измените тип подтверждения в колонке “Подтверждение” (Acknowledgement).
Возможны следующие варианты подтверждения:
NO_ACK: подтверждение не требуется.
ACK_INTO: "приход" условий тревоги (статус "INTO") должен быть подтвержден пользователем.
ACK_OUTOF: "уход" условий тревоги (статус "OUTOF") должен быть подтвержден пользователем.
ACK_ALL: "приход" и "уход" условий тревоги должен быть подтвержден пользователем.
Дополнительно вы можете ввести Замечание (Comment).
Определения новых классов добавляются в конец списка. Используйте кнопку Удалить (Delete)
для удаления выбранного класса из списка.
Присвоение действий для классов <class name>:
CoDeSys V2.3
6-12
Ресурсы
Каждый класс, определенный в верхнем окне, может иметь список действий, которые будут выполнены по тревожному событию.
В списке “Возможные действия” (Possible actions) выберите необходимое и нажмите кнопку ">",
чтобы перенести его в область “Назначенные действия” (Assigned actions). В итоге эта область
будет содержать все действия, назначенные данному классу тревог. Кнопкой ">>" вы можете добавить сразу все действия. Кнопка "<" удаляет одно действие. Кнопка "<<" удаляет сразу все действия
из области Назначенных действий. Кнопка " ... " открывает соответствующий диалог детализации
действия: адрес электронной почты, выбор принтера, переменная состояния или выполняемая программа и, если нужно, текст сообщения.
Допустимы следующие типы действий (Possible actions):
Действие
Запись
(Save):
Печать
(Print):
Описание
Установки в соответствующем диалоге:
Тревожное событие будет
записано в log файл. Соответствующий файл должен
быть задан в конфигурации
группы!
Настройки задаются при определении группы, в
диалоге Alarm saving.
Текст сообщения будет отправлен на печать.
Printer: выбор принтера из доступных в системе; Outputtext: текст сообщения (см. ниже),
которое будет отпечатано.
Данная функция не поддерживается в целевой визуализации.
Сообщение
(Message):
E-Mail:
Переманная
(Variable):
Выполнение
(Execute):
В текущей визуализации
будет открыто окно сообщений с заданным текстом.
Message: текст сообщения, которое будет дано в
окне сообщений.
Отправка e-mail сообщения.
From: адрес отправителя; To: адрес получателя;
Subject: тема; Message: текст сообщения (см.
ниже); Server: имя smtp сервера.
Variable: имя переменной: вы можете выбрать
переменную с помощью Ассистента ввода
(<F2>): логическая переменная будет отображать состояние: NORM =0 и INTO=1. Целочисленная переменная будет отображать состояние: NORM =0, INTO =1, ACK =2, OUTOF =4;
строковая переменная будет получать текст сообщения из поля Message (см. ниже).
Executable file: имя исполняемого файла (например, notepad.exe), вы можете использовать
кнопку "..." вызывающую стандартный диалог
выбора файла; Parameter: параметры, которые
будут добавлены в командную строку при вызове exe-файла).
Переменная CoDeSys программы получит соответствующий статус.
Запускается выполнение
файла внешней программы.
Данная функция не поддерживается в целевой визуализации.
Задание текста сообщения:
Для действий типа 'Сообщение' (Message), 'Печать' (Print), 'Email' или 'Переменная' (Variable) вы
можете задать текст, который будет выводиться по тревожному событию. Перевод строки в тексте
формируется комбинацией клавиш <Ctrl>+<Enter>.
В тексте сообщений можно использовать следующие заместители (placeholders):
CoDeSys V2.3
MESSAGE
Текст сообщения, определенный в конфигурации группы или данной
тревоги.
DATE
Дата тревоги (INTO).
6-13
Ресурсы
TIME
Время тревоги.
EXPRESSION
Выражение (определено в группе), вызвавшее тревогу.
PRIORITY
Приоритет тревоги (определен в группе).
VALUE
Текущее значение выражения (см. выше).
TYPE
Тип тревоги (определен в группе).
CLASS
Класс тревоги (определен в группе).
TARGETVALUE
Заданная величина для типов тревоги DEV+ и DEV- (определено в
группе) .
DEADBAND
«Мертвая зона» тревоги (определена в группе).
ALLDEFAULT
Произвольная информация о тревоге, заданная для записей log файла в
группе (History).
Пример определения сообщения о тревоге:
Допустим, мы задали следующий текст в окне ввода сообщения:
Далее мы определили группу и задали текст (Message): "Temperature too high!".
В итоге окно сообщения будет выглядеть так:
Примечание:
Можно сделать так, чтобы текст сообщения выводился на разных языках, если тексты определены в *.vis-файле или файле перевода *.tlt. НО: в этом случае текст должен
быть записан между двух символов "#" (например: "#Temperature critical !#" и "TIME
/EXPRESSION: MESSAGE #current#: VALUE"). Это необходимо для подстановки текста из
раздела ALARMTEXT_ITEM файла перевода.
“События для действий” (Events for actions):
Для каждого действия назначается тревожное событие, запускающее данное действие:
INTO
Произошла тревога (Status = INTO).
ACK
Подтверждение выполнено пользователем (Status = ACK).
OUTOF Условия тревоги закончились (Status = OUT OF).
Colors/Bitmaps for class <class name> (Цвета и рисунки для класса)
CoDeSys V2.3
6-14
Ресурсы
Для каждого класса можно задать цвета и рисунки, позволяющие отличать тревоги разных классов
в таблице тревог визуализации. Задайте цвет Foreground, фоновый цвет Background color для возможных событий INTO, ACK и OUTOF (см. выше). Вы можете использовать стандартный диалог
выбора цвета. Щелчок по серому прямоугольнику картинки открывает стандартный диалог выбора
файла растрового рисунка (bitmap).
Группы тревог
Группы тревог используются для организации доступных в системе тревог. Каждая тревога назначается определенной группе и управляется по определенным для нее правилам. Все тревоги группы
могут быть сопоставлены одной деактивирующей их переменной и имеют общие параметры записи. Обратите внимание, что даже единственная тревога должна быть сконфигурирована в группу.
Группы образуют иерархическую структуру. Диалог “Группы тревог” (Alarm group) автоматически выводится при выборе группы.
Диалог конфигурации группы тревог:
Имя группы задается в поле “Описание” (Description).
Поле “Переменная” (Deactivation variable) может содержать любую логическую переменную проекта. По ее переднему фронту (переход значения в истину) логического сигнала все тревоги группы
деактивируются. Тревоги снова активируются по заднему фронту.
Кнопка “Добавить” (Add) добавляет тревогу в группу. Новая строка вставляется в таблицу. Для
тревоги определяются следующие параметры:
CoDeSys V2.3
6-15
Ресурсы
“Выражение” (Expression): выражение, составленное из переменных проекта (например, "a + b"),
по которому оцениваются условия тревоги. Используйте Ассистент ввода <F2> и функцию интеллектуального ввода для ускорения работы и исключения ошибок.
Тип (Type): тип тревоги из перечисленных ниже. Для каждого типа присутствует определенный
комментарий.
DIG=0 дискретная тревога, активна пока выражение дает FALSE.
DIG=1 дискретная тревога, активна пока выражение дает TRUE.
LOLO аналоговая тревога, активна пока значение выражения ниже предела Alarm type
LOLO. Вы можете определить мертвую зону (Deadband). Пока значение выражения лежит в
пределах «мертвой зоны», тревога не будет активизирована, даже если значение было меньше порога LOLO.
LO соответствует LOLO.
HI аналоговая тревога, активна пока значение выражения выше предела Alarm type HI. Вы
можете определить мертвую зону (Deadband). Пока значение выражения лежит в пределах
«мертвой зоны», тревога не будет активизирована, даже если значение было выше порога HI.
HIHI соответствует HI.
DEV- отклонение в «-» от заданной величины; тревога активна если значение выражения
ниже заданной величины, определенной для Alarm type DEV-. Отклонение задается в процентах = заданная величина (target value) * (deviation in %) / 100.
DEV+ отклонение в «+» от заданной величины; тревога активна, если значение выражения
выше заданной величины, определенной для Alarm type DEV+. Отклонение задается в процентах = заданная величина (target value) * (deviation in %) / 100.
ROC скорость изменения; тревога становится активной, как только значение выражения начинает изменяться с определенной скоростью. Предел формирования тревоги определяет величина изменения (Rate of changes) в единицу времени: в секунду, минуту или час (units
per).
“Класс” (Class): задайте в этом поле класс тревоги. Выпадающий список содержит определенные в
проекте классы. Классы, созданные после последнего сохранения проекта, в список не включаются.
“Приоритет” (Priority): задайте в этом поле приоритет тревоги в диапазоне 0-152. 0 - это наивысший приоритет. Приоритеты играют роль при сортировке в таблице тревог.
“Сообщение” (Message): задайте в этом поле текст сообщения о тревоге. Данный текст будет появляться в окне сообщения. Однако нажатие кнопки OK в этом окне не формирует подтверждение
пользователя. Подтверждение (acknowledge) осуществляется через таблицу тревог. Данные могут
быть считаны из log файла (если он есть).
“Деактивация” (Deactivation): логическая переменная проекта деактивирует любое создание тревоги. Ее действие может быть перезаписано переменной, заданной в поле 'Переменная' (Deactivation variable)! (см. выше).
Запись тревог
Для каждой группы тревог может быть определен файл, в который записываются тревожные события, для класса которых задана опция 'Save'.
Выберите группу тревог в дереве конфигурации и откройте вкладку диалога 'Запись тревог'
(Alarm saving):
CoDeSys V2.3
6-16
Ресурсы
Диалог 'Запись тревог' (Alarm saving)
Здесь доступны следующие определения:
Путь (Filepath): путь (директория) к файлу, заданному в поле “Файл” (Filename); используйте
кнопку"..." для доступа к стандартному диалогу выбора директории. Если включена зависящая от
платформы опция 'Alarmhandling on PLC', то данный путь игнорируется, а файл записан в загрузочную директорию ПЛК.
Файл (Filename): имя файла, в который будут записываться тревожные события. Автоматически
создается файл с заданным именем, дополненным индексом, и имеющий расширение ".alm". Индекс это число, которое определяет версию log-файла. Первый файл получает индекс "0"; каждый
последующий файл (он создается по условию, определенному в поле “Событие смены файла”
(File change event)) будет получать последовательные индексы: 1, 2 и т.д. (Например: "alarmlog0.alm", "alarmlog1.alm).
Событие смены файла (File change event): здесь определяется условие, при котором необходимо
создать новый файл. Возможные варианты: Никогда (Never), Час (Hour) – через каждый час, День
(Day) – каждые сутки, Неделя (Week) – каждую неделю, Месяц (Month) – каждый месяц, Переменная (Variable) - по переднему фронту переменной, определенной в поле “Триггерная” (Triggervariable), Записи (Records) - по достижении значения, определенного в поле “Число записей”
(Number of records).
“Удалять старые файлы после .. часов” (Delete old files after .. Hours): время хранения «старых»
файлов, по истечении этого времени еактуальные log-файлы будут удаляться.
Рассмотрим поля файла истории тревог (log-file) на примере.
Здесь записи двух тревог внесены в таблицу, в заголовках которой пояснено назначение полей:
Date/Time в
DWORD
1046963332
Дата
Время
Событие Выражение
Тип
6.3.03
16:08:52
INTO
PLC_PRG.b
LO
1046963333
6.3.03
16:08:53
ACK
PLC_PRG.n
HIHI
Продолжение таблицы:
Предел М. зона
-30
5
Тек. значение
-31
35
Класс
Приоритет
Сообщение
Alarm_high
0
Temperature !
Warnng
9
Rising Temp. !
Пример фрагмента log-файла:
1046963332,6.3.03 16:08:52,INTO,PLC_PRG.ivar5,HIHI,,,,
CoDeSys V2.3
9.00,a_class2,0,
6-17
Ресурсы
1046963333,6.3.03 16:08:53,INTO,PLC_PRG.ivar4,ROC,2,,,
6.00,a_class2,2,
1046963333,6.3.03 16:08:53,INTO,PLC_PRG.ivar3,DEV-,,,,
-6.00,a_class2,5,
1046963334,6.3.03 16:08:54,INTO,PLC_PRG.ivar2,LOLO,-35,,3,
1046963334,6.3.03
knowldge!
16:08:54,INTO,PLC_PRG.ivar1,HI,20,,5,
-47.00,warning,10,warning: low temperature !
47.00,a_class1,2,temperature
to
high!
'Дополнения' (Extras): 'Настройки' (Settings)
Диалог “Настройки тревог” (Alarm configuration settings) открывается командой 'Дополнения'
(Extras): 'Настройки' (Settings) в Конфигурации тревог (Alarm Configuration):
Категория Дата/Время (Category Date/Time):
Здесь настраивается формат записи даты и времени в файл истории тревог. Задайте желаемый формат в соответствии с приведенным ниже синтаксисом. Штрихи и двоеточия необходимо задавать
между одинарными верхними кавычками:
дата: dd'-'MM'-'yyyy -> например: "12.Jan-1993"
время: hh':'mm':'ss -> например: "11:10:34" (24-х часовой формат)
Язык (Language):
Использование данного диалога аналогично диалогу переключения языков для объектов визуализации (См. документ «Визуализация в CoDeSys» CoDeSys_Visu_V23_RU.pdf).
Задайте здесь языковой файл (*.vis или *.tlt), который будет использоваться при переключении
языков в CoDeSys. В него должны быть включены переводы текстовых строк конфигурации тревог.
Техника перевода проекта на разные языки поясняется в описании команды “Проект” “Перевод
надругой язык” (“Project” “Translate into another language”), в главе «Управление проектом».
Альтернативным вариантом изменения языков является определение xml-файла, так как это делается для элементов визуализации. Но обратите внимание, что актуальная настройка влияет только на
отображение тревожных сообщений в CoDeSys. Если вы используете таблицу тревог в визуализации, то она будет поддерживать независимый выбор языка!
Онлайн (Online):
“Деактивировать работу тревог в режиме онлайн” (Deactivate alarm evaluation in онлайн
mode): если данная опция включена, то управление тревогами в режиме онлайн отключается. Это
может быть полезно на некоторых аппаратных платформах для сокращения времени исполнения
кода.
6.4 Менеджер библиотек (Library Manager)
Менеджер библиотек содержит список всех библиотек, которые связаны с проектом. РОU, типы
данных и глобальные переменные библиотек можно использовать так же, как и определенные пользователем РОU типы данных и глобальные переменные.
Информация о включенных библиотеках хранится в проекте, и ее можно увидеть в диалоге
'Инфомация о внешней библитотеке' (Informations about external library). Для вызова этого диалога выберите нужную библиотеку в Менеджере библиотек и дайте команду 'Дополнения'
'Свойства' ('Extras' 'Properties').
Менеджер библиотек открывается командой "Окно" "Менеджер библиотек" ("Window" "Library Manager").
CoDeSys V2.3
6-18
Ac-
Ресурсы
Менеджер библиотек
Использование менеджера библиотек
Окно менеджера библиотек разделено на 3 или 4 области. Список библиотек, соединенных с проектом, находится в левой верхней области. Ниже, в зависимости от выбранной вкладки, показаны переменные РОU, типы данных или глобальные переменные выделенной библиотеки.
Папки открываются и закрываются двойным щелчком или нажатием клавиши <Enter>. Перед открытой папкой стоит плюс, перед закрытой – минус.
Если выбрать РОU, то в правой верхней части экрана появится раздел объявлений этого РОU, а в
нижней части – графическое изображение в форме блока с входами и выходами.
При выборе типов данных и глобальных переменных в правой части окна выводится их объявление.
Стандартная библиотека
Библиотека "standard.lib" доступна всегда. Она содержит все функции и функциональные блоки,
требуемые стандартом МЭК 61131-3. Разница между стандартными функциями и операторами заключается в том, что операторы признаются неявно системой программирования, а стандартные
РОU должны быть присоединены к проекту (standard.lib).
Исходный текст этих POU находится в С-библиотеке и является компонентом CoDeSys.
Библиотеки, определенные пользователем
Если проект откомпилирован без ошибок, то его можно сохранить как библиотеку. Сам проект при
этом не изменится. К созданной библиотеке можно обращаться так же, как и к стандартной библиотеке.
Для библиотек, полностью реализованных в CoDeSys, используйте команду сохранения проекта как
“Внутренняя библиотека” (Internal Library).
Если вы планируете реализовать программные компоненты, объявленные в проекте, на других языках программирования (например С), сохраните проект как внешнюю библиотеку (External Library). Вы получите файл библиотеки и дополнительный заголовочный файл с расширением "*.h".
Это заголовочный файл С. Он содержит объявления POU, типов данных и глобальных переменных,
доступных в данной библиотеке. Если в проекте используется внешняя библиотека, то в режиме
эмуляции работает реализация компонентов, описанная в CoDeSys. В реальный ПЛК загружается
компилированный C код.
CoDeSys V2.3
6-19
Ресурсы
Если вы хотите добавить информацию о лицензировании в библиотеку, нажмите кнопку “Лицензии…” (Edit license info...) и заполните соответствующие поля в диалоге 'Edit Licensing
Informationen'. См. 'Файл' 'Сохранить как' ('File' 'Save as...') и отдельный документ «Менеджер
лицензирования CoDeSys».
“Вставка” “Добавить библиотеку” ("Insert" "Additional Library")
Этой командой можно присоединять библиотеку к проекту.
В открывшемся диалоговом окне выберите нужную библиотеку с расширением "*.lib". Название
библиотеки появится в Менеджере библиотек, и ее объектами можно будет пользоваться как определенными пользователем объектами.
Пути поиска библиотек зависят от состава директорий, определенных в опциях проекта. Если вы
присоединяете библиотеку из другой директории, то библиотека будет добавлена в форме полного
имени файла. Например: вы присоединяете библиотеку standard.lib из директории
"D:\codesys\libraries\standard".
• Если данная директория определена в опциях проекта, то в менеджере проекта будет указано:
"standard.lib <дата и время файла >".
• Если в опциях проекта определена директория "D:\codesys\libraries", то в менеджере проекта
будет указано: "standard\standard.lib <дата и время файла >".
• Если в опциях проекта нет определения директории, то в менеджере проекта будет указано:
"D:\codesys\libraries\standard\standard.lib <дата и время файла >".
При очередном открытии проекта поиск библиотек будет идти в соответствии с записями в менеджере библиотек. Поэтому, если здесь указано только имя файла, то поиск библиотеки будет идти по
директориям, указанным в опциях проекта.
Если вы включили лицензированную библиотеку и соответствующая лицензия отсутствует, то вы
получите сообщение о том, что данная библиотека работает в демонстрационном режиме или о том,
что она не лицензирована для выбранной целевой платформы. В это время вы еще можете проигнорировать сообщение или выполнить необходимую процедуру лицензирования. Нарушение лицензии вызовет сообщение об ошибке при компиляции. В этом случае двойным щелчком мыши вы
можете открыть диалог 'License information'.
Удаление библиотеки
Удаление библиотеки из проекта в Менеджере библиотек происходит по команде “Правка” “Очистить” ("Edit" "Delete").
'Дополнения' 'Свойства' ('Extras' 'Properties')
Открывает диалог 'Informations about internal (или external) library'. Для внутренних библиотек вы
найдете все данные, которые были включены в информацию проекта Project Info (включая информацию о лицензировании). Для внешних библиотек отображается имя библиотеки и путь к ее файлам.
6.5 Бортжурнал (Log)
Бортжурнал - это детальный протокол последовательности действий, которые были выполнены в
течение Онлайн сессии. Бортжурнал записывается в двоичный файл (*.log). Пользователь может
сохранить выбранные фрагменты во внешнем файле.
Окно протокола можно открыть в режиме оффлайн либо Онлайн и использовать его для непосредственного мониторинга действий.
CoDeSys V2.3
6-20
Ресурсы
“Окно” “Бортжурнал” (“Window” “Log”)
Открывает окно бортжурнала. Аналогично работает выбор 'Бортжурнал' (Log) на вкладке ресурсов.
В окне бортжурнала после слова 'Журнал' (Log) дано имя файла. Если используется файл протокола текущего проекта, то здесь присутствует слово “Внутр.” (Internal).
Окно бортжурнала
Зафиксированные действия показаны в окне протокола. Последнее действие всегда находится в
конце списка. Протоколируются только действия, принадлежащие категориям, выбранным в поле
“Field” опций проекта “Log”.
Информация, относящаяся к выбранному действию, находится в нижней части окна:
Категория (Category): Категория, к которой относится выбранное действие. Определено 4 категории:
• Действия пользователя (User actions): Пользователь выполнил функцию Онлайн (в основном это команды из меню “Онлайн”)
• Внутренние действия (Internal actions): Внутреннее действие в режиме Онлайн (например,
удаление буферов (Delete Buffers) или инициализация отладки (Init Debugging)).
• Изменение статуса (Status change): Статус системы реального времени был изменен (например, выполнение программы было остановлено на точке останова).
•
Исключения (Exception): Произошло исключение, например, ошибка связи.
Описание (Description): Тип действия. Пользовательские действия имеют те же имена, что и соответствующие пункты меню “Онлайн”. Все остальные действия имеют те же имена, что и соответствующие функции ОнлайнXXX().
CoDeSys V2.3
6-21
Ресурсы
Информация (Info): Это поле содержит описание ошибки, которая произошла во время выполнения действия. Оно пусто, если действие выполнено без ошибок.
Системное время (System time): Системное время начала действия с точностью до секунды.
Относительное время (Relative time): Время начала действия относительно начала Онлайн-сессии
с точностью до миллисекунды.
Длительность (Duration): Продолжительность действия в миллисекундах.
Меню Бортжурнал (Log)
Когда открыто окно бортжурнала, в главном меню появляется новый пункт Бортжурнал (Log),
включающий следующие команды:
Открыть (Load…): Загружается внешний файл бортжурнала (*.log). Для этого используется стандартный диалог открытия файла. Протокол текущего проекта при этом не удаляется и выводится
снова, если началась новая Онлайн сессия или если окно бортжурнала закрыто, а потом снова открыто.
Сохранить (Save…): Позволяет сохранить бортжурнал целиком или частично во внешнем файле.
Для этого выводится диалог выбора Онлайн сессий, которые нужно сохранить.
Выберите необходимые сессии и нажмите кнопку ОК, появится стандартный диалог для сохранения файла.
Журнал тек. проекта (Show Project Log): Данная команда выполнима, если в данный момент используется внешний файл протокола. Выводит бортжурнал текущего проекта.
Хранение файла бортжурнала
Независимо от того, используется ли в данный момент информация из внешнего файла или нет (см.
выше), протокол текущего проекта автоматически сохраняется в двоичном файле с именем <имя
проекта>.log. Путь к этому файлу устанавливается в опциях проекта 'Бортжурнал' (Log). Обычно
это та же директория, в которой сохраняется проект.
Максимальное число сохраняемых Онлайн-сессий устанавливается в опциях проекта 'Бортжурнал'
(Log). Если число сессий превышает максимальное, то самая старая сессия заменяется новой.
CoDeSys V2.3
6-22
Ресурсы
6.6 Конфигуратор ПЛК (PLC Configuration)
Обзор
Объект “Конфигурция ПЛК” (PLC Configuration)
расположен на вкладке ресурсов Организатора объектов. Конфигурация ПЛК определяет аппаратные средства вашей системы. Здесь задается
распределение адресов входов/выходов контроллера, что определяет привязку проекта к аппаратным средствам. На основе описания конфигурации ПЛК CoDeSys проверяет правильность задания
МЭК адресов, используемых в программах, на их соответствие фактически имеющимся аппаратным средствам.
Начальный вид окна редактора конфигурации задает файл (файлы) конфигурации *. cfg (см. ниже
примечание о совместимости версий) и файлы описания устройств (например, *.gsd, *.eds). Они
располагаются в директории, определенной в целевом файле (см. “Настройки целевой платформы”
- Target Settings), и считываются при открытии проекта в CoDeSys. В любое время вы можете поместить в данную директорию дополнительные файлы.
Файл *.cfg описывает базовую конфигурацию, которая отражается в редакторе ПЛК конфигурации.
Здесь же определены элементы, которые пользователь может настраивать самостоятельно.
Внимание: Если файл *.cfg изменен, необходимо перезагрузить CoDeSys чтобы изменения вступили в силу!
Примечание о совместимости версий: Начиная с версии CoDeSys V2.2 изменился формат файлов конфигурации. Теперь конфигурация задается в файлах с расширением *.cfg. В ранних версиях применялись файлы с расширением *.con. Но: в целевом файле может быть разрешено открытие проектов
в старом (old) формате. Это избавляет от необходимости переопределения конфигурации. Вы сможете использовать *.con файлы. Если данная опция отключена, то имеющиеся в проекте конфигурационные данные можно конвертировать в новый формат. Это возможно, только если имеется новый *.cfg файл для данной платформы (См. 'Extras' 'Convert').
Редактор конфигурации CoDeSys позволяет подключать удаленные модули ввода/вывода, в том
числе CAN и Profibus.
Пример ПЛК конфигурации с модулем CAN:
Если поддержано целевой системой, то существует возможность чтения информации из ПЛК: 1) автоматическое сканирование аппаратной структуры и отображение ее в Конфигураторе ПЛК (PLC
Configuration), 2) отображение диагностических сообщений в CoDeSys, 3) отображение статусной
информации в диалогах Конфигураторе ПЛК (PLC Configuration).
После окончания настройки двоичный образ конфигурации передается в ПЛК.
CoDeSys V2.3
6-23
Ресурсы
Конфигурация ПЛК отображается в редакторе в виде дерева. Для редактирования элементов применяются команды меню и специализированные диалоги. В конфигурации присутствуют элементы
ввода и/или вывода, каждый из которых может содержать вложенные подэлементы (например,
CAN-bus или модуль дискретного ввода может содержать 8 входов).
Для входов и выходов могут быть назначены символические имена. Прямые МЭК адреса отображаются в конфигурации для каждого символического имени.
Возможно, используемая целевая система была ориентирована на использование конфигуратора
CoDeSys V2.1. В этом случае вы можете работать с конфигуратором так как описано в документации на CoDeSys V2.1, но обратите внимание на следующие расширения:
CAN конфигуратор:
Ÿ Опция "Create all SDO's" в диалоге 'CAN параметры' (CAN Parameters) для CAN модуля (см.
раздел 0). Внимание: SDO всегда создаются в соответствии с новыми механизмами конфигуратора
V2.3; так результаты могут отличаться от тех, которые вы получали ранее.
Ÿ Обратите внимание на редактируемое поле "Тип" (Device-Type) в диалоге 'CAN настройки'
(CAN settings) для CanDevice (см. раздел 0).
Profibus конфигуратор:
Ÿ Список модулей Profibus (см. раздел 0) представляется теперь отсортированным в алфавитном
порядке по именам модулей.
Базовые термины
Конфигуратор ПЛК (PLC Configuration): редактор CoDeSys, в котором определяется состав аппаратных средств и производится настройка определенных параметров ввода-вывода.
Модуль: независимая единица аппаратных средств. Модуль включает набор каналов ввода-вывода.
Как и каждый отдельный канал, модуль может иметь параметры. Каждый тип модуля имеет уникальный идентификатор.
Канал: это собственно данные ввода-вывода. Как правило, модуль имеет фиксированный набор каналов или подмодулей. Каждый канал имеет определенный МЭК тип и адрес. Естественно, для каждого канала выделяется определенное пространство памяти. Каждый канал имеет уникальный в
пределах данной конфигурации ПЛК идентификатор.
Битовый канал: идентификатор отдельного бита в многобитном канале.
Плоская модель адресации: модель определения МЭК адресов, без спецификации иерархии модулей. Все адресное пространство ввода-вывода представляется в виде плоского набора последовательно пронумерованных ячеек памяти. Если включена опция 'Автоматическое вычисление адресов' (Automatic calculation of addresses), то при изменении положения модуля адреса его каналов
соответствующим образом смещаются. Альтернативой может служить фиксированная адресация. В
этом случае для каждого модуля отводится фиксированное адресное окно, которое определяется
физическим расположением (номером слота) модуля. Например: %QB0, %IB26, %MW4.
Иерархическая модель адресации: модель определения МЭК адресов, при котором адрес канала
определяется путем указания модуля, подмодуля и номера канала в нем. Например:
%QW2.4.6
%QX2.4.6.10
: карта CAN bus в VME Slot 2, CAN-модуль Id 4 и канал 6.
:10й бит этого канала.
Параметр: атрибут канала или модуля. Значение параметра устанавливается интерактивно до компиляции проекта. Оно передается в ПЛК и влияет на работу аппаратуры.
CoDeSys V2.3
6-24
Ресурсы
Работа в редакторе конфигуратора ПЛК
Окно редактора конфигуратора ПЛК разделено на две части. В левой части окна показано дерево
конфигурации. Структура и компоненты дерева определяются главным образом файлом конфигурации, но могут быть изменены пользователем CoDeSys. В правом окне показаны доступные в настоящее время диалоги конфигурации в виде одной или нескольких табличных вкладок.
Правая часть окна видна по умолчанию, но может быть скрыта через меню 'Дополнения'
'Свойства' ('Extras' 'Properties').
Верхушка конфигурационного дерева начинается с корневого элемента, имя которого определено в
файле конфигурации.
Ниже вы увидите другие элементы конфигурации: модули различного типа (CAN, Profibus, I/O, модули последовательного интерфейса и др.).
Выбор элементов
Для выбора элемента щелкните мышкой по его наименованию либо перемещайтесь по элементам с
помощью стрелок на клавиатуре. Выбранный элемент обведен прямоугольником из точек.
Элементы, перед которыми стоит значок "плюс", раскрываются на подэлементы. Для развертывания элемента выберите его и щелкните по нему дважды мышкой или нажмите <Enter>. Для свертывания раскрытого элемента (на месте теперь присутствует знак "минус"), нужно выполнить аналогичные действия.
'Вставка' 'Вставить элемент' ('Insert' 'Insert element'), 'Вставка' 'Добавить подэлемент'
('Insert' 'Append subelement')
В соответствии с определениями в файле (файлах) конфигурации и файлах описания устройств,
считанных, когда проект был открыт, основной состав элементов автоматически помещается в дерево конфигураций. Но если файл конфигурации позволяет, то некоторые дополнительные элементы могут быть добавлены. Для них должны присутствовать файлы описания.
o
Команда 'Вставка' 'Вставить элемент' ('Insert' 'Insert element') вставляет новый
элемент перед элементом, выбранным в дереве конфигурации.
o
Команда 'Вставка' 'Добавить подэлемент' ('Insert' 'Append subelement') добавляет новый подэлемент к выбранному в дереве конфигурации элементу. Подэлемент
помещается в последнюю позицию.
Наиболее важные команды присутствуют в контекстном меню (правая клавиша мыши или
<Ctrl>+<F10>).
Обратите внимание: Если это поддержано целевой системой, то может применяться сканирование
аппаратных средств и автоматическое представление состава модулей в CoDeSys PLC
Configuration.
'Дополнения' 'Заменить элемент' ('Extras' 'Replace element')
В зависимости от определений в файле конфигурации выделенный элемент можно заменить на другой. Аналогичным образом можно переключать каналы элементов на ввод или вывод. Используйте
команду 'Дополнения' 'Заменить элемент' ('Extras' 'Replace element').
Символические имена
Символические имена для модулей и каналов могут быть заданы в конфигурационном файле. В
этом случае они будут отражаться в редакторе конфигурации перед определением прямого МЭК
адреса (AT). В конфигурационном файле также определена возможность редактирования и ввода
символических имен в редакторе конфигурации ПЛК.
CoDeSys V2.3
6-25
Ресурсы
Для ввода символического имени выберите необходимый модуль или канал в дереве конфигурации
и щелкните мышкой по текстовому полю перед префиксом прямого МЭК адреса 'AT'. Аналогично
вы можете изменить существующее символическое имя двойным щелчком мыши. Символические
имена должны удовлетворять общим правилам создания идентификаторов.
Экспорт/Импорт модулей
Если модуль в конфигурационном файле (*.cfg) определен как «экспортируемый», то в контекстном
меню будут присутствовать команды 'Export module' и 'Import module'. Контекстное меню относится к модулю, выбранному в дереве конфигурации.
Команда 'Export module' открывает стандартный диалог выбора файла. Здесь необходимо указать
имя файла для экспорта. В него будет помещено описание модуля, включая подмодули и их конфигурации в формате XML. Данный файл можно импортировать в другие конфигурации ПЛК с помощью команды 'Import module', если соответствующее определение модуля выделено в дереве
конфигурации.
Таким способом можно легко копировать определенный модуль из дерева конфигурации в другие
ПЛК конфигурации.
Общие параметры конфигурации ПЛК
Выберите корневой элемент дерева конфигурации ПЛК. В правой части окна будет отображен диалог 'Настройки' (Settings). Он содержит общие параметры данной конфигурации ПЛК:
Автоматическое вычисление адресов (Automatic Calculation of addresses): адреса для нового
вставленного модуля будут вычислены автоматически, в соответствии с его положением в дереве
конфигурации и размером. При удалении модуля адреса последующих модулей пересчитываются
автоматически. Для пересчета адресов выделенного модуля и последующих модулей применяется
команда 'Дополнения' 'Вычислять адреса' ('Extras' 'Calcalute addresses').
Контроль перекрытия адресов (Check for overlapping addresses): при компиляции проекта будет
произведена проверка на перекрытие адресов, и при его обнаружении будет дано соответствующее
сообщение об ошибке.
Сохранять конф. файлы в проекте (Save configuration files in project): информация из конфигурационных файлов *.cfg и файлов описания устройств, относящаяся к текущей ПЛК, конфигурации
будет сохраняться в проекте. Таким образом, заданная пользователем конфигурация целиком хранится в проекте. При повторном открытии проекта конфигурация не изменится, даже если файлы
конфигурации утрачены. Если данная опция не активна, данные из фалов конфигурации будут
обновляться при каждом открытии проекта.
Диалог общих параметров конфигурации ПЛК
Глобальный метод адресации (плоская модель или иерархическая модель адресов), применяемый в
ПЛК конфигурации, определяется в конфигурационном файле.
CoDeSys V2.3
6-26
Ресурсы
'Дополнения' 'Вычислять адреса' ('Extras' 'Calculate addresses')
Если опция "Вычисление адресов" (Calculate addresses) в диалоге 'Настройки' (Settings) активна,
то команда 'Дополнения' 'Вычислять адреса' ('Extras' 'Calculate addresses') запускает пересчет адресов всех модулей. Пересчет идет для всех модулей, начиная с выделенной в дереве конфигурации.
'Добавить файл конфигурации' (Add configuration file)
Используйте эту команду из меню 'Дополнения' (Extras) для добавления файлов конфигурации
проекта. Файлы конфигурации должны помещаться в директории (директориях) заданных в опциях
проекта: категория 'Директории' (Directories), поле 'Конфиг. файлы' (Configuration files).
В диалоге “Выбор конфигурационного файла” (Select configuration file) присутствует фильтр,
которым вы можете ограничить открываемые файлы: CAN- (*.eds,*.dcf), Profibus- (*.gsd), конфигурация (*.cfg файлы) или все файлы (*.*).
После выбора файла производится проверка на наличие данного файла в определенных директориях конфигурации. В этом случае файл не добавляется, о чем будет дано соответствующее сообщение.
Если файл может быть добавлен, то открывается диалог Select configuration directory. В нем перечислены все директории конфигураций проекта. Выберите директорию, куда необходимо скопировать файл. Подтвердите выбор кнопкой OK. Указанный файл сразу же станет доступен в ПЛК конфигурации.
'Дополнения' 'Стандартная конфигурация' ('Extras' 'Standard configuration')
Команда 'Дополнения' 'Стандартная конфигурация' ('Extras' 'Standard configuration') восстанавливает стандартную конфигурацию ПЛК, определенную в *.cfg файле и сохраненную в проекте.
Внимание: В *.cfg файле может быть указано, что стандартная конфигурация должна восстанавливаться при
каждом повторном открытии проекта. В этом случае, все изменения, сделанные пользователем будут утрачены!
Преобразование старой ПЛК конфигурации 'Дополнения' 'Конвертировать' ('Extras'
'Convert')
Команда 'Конвертировать' (Convert) необходима, если вы открываете проект, содержащий ПЛК
конфигурацию, которая создана в CoDeSys до версиии V2. 2. Если все необходимые файлы конфигурации доступны, команда 'Convert' преобразует существующую конфигурацию в актуальный
формат. При выполнении команды будет открыт диалог подтверждения: "Convert the configuration
to the new format? Attention: Undo is not possible !" (Конвертировать конфигурацию в новый формат?
Внимание: преобразование не обратимо!). Нажмите кнопку Yes, конфигурация будет записана в новом формате. Имейте в виду, что обратное преобразование выполнить невозможно!
Диалог специфической настройки параметров
Возможности настройки параметров редактора конфигурации могут быть расширены путем применения специфических для конкретных типов модулей диалогов. Такие диалоги реализуются посредством так называемых 'Hook'-DLL, помещенных в директорию конфигурации и связанных с
определенным модулем или каналом. В этом случае, вместо стандартного диалога 'Module parameters' вы увидите диалог, реализованный в DLL.
CoDeSys V2.3
6-27
Ресурсы
Пример диалога специфической настройки параметров (Custom Parameters):
Конфигурация модулей ввода/вывода
Базовые параметры модулей ввода/вывода
Диалог базовых параметров модуля ввода/вывода
Когда модуль ввода/вывода выбран в дереве конфигурации, в правой части окна отображается диалог базовых параметров модуля:
Идентификатор модуля (Module id): Идентификатор задается в конфигурационном файле. Редактировать его нельзя.
Идентификатор узла (Node id): номер позиции модуля задается вхождением в конфигурационном
файле или положением в структуре конфигурации.
Адрес входов (Input address), Адрес выходов (Output address), Адрес диагностики (Diagnostic
address): адреса областей входов, выходов и диагностики модуля.
CoDeSys V2.3
6-28
Ресурсы
Данные адреса отображают модуль в проекте. Они определяются общими установками, режимом
адресации и могут допускать редактирование.
Комментарий (Comment): текстовый комментарий для модуля.
Load module description: если эта опция отключена, то определение модуля не будет загружаться в
проект. По умолчанию эта опция активна. Видимость и доступность редактирования модуля определяется в файле конфигурации *.cfg.
Диагностика в ПЛК конфигурации:
Адрес диагностической области памяти модуля (Diagnostic address) задается в прямоадресуемой
маркированной (M) памяти. Диагностика работы модуля выполняется автоматически, и ее результаты помещаются в данную область.
Диагностика с помощью функционального блока DiagGetState
Для обычных модулей ввода/вывода наличие и функции встроенной диагностики определяются изготовителем. Для сетевых модулей, таких, как CAN или Profibus DP, диагностика работает следующим образом: по указанному адресу размещается информационная структура GetBusState, поддерживаемая соответствующей библиотекой изготовителя (например, BusDiag.lib от 3S - Smart Software Solutions).
Для использования данной структуры ее необходимо объявить по соответствующему адресу. Например, так:
BusState AT %MB12 : GetBusState;
Каждый раз, когда МЭК программа читает или записывает данные модуля, выполняется запрос модулю на заполнение диагностической структуры. Если хотя бы один модуль в сети вызвал ошибку,
то специфическую диагностическую информацию можно получить с помощью функционального
блока DiagGetState. Он входит в вышеупомянутую библиотеку. Этой возможностью обладают
только ведущие сети (masters), определенные в ПЛК конфигурации CoDeSys!
Для доступа к диагностической информации сети, вы должны объявить экземпляр функционального блока DiagGetState в своем CoDeSys проекте.
Входные переменные DiagGetState:
ENABLE: BOOL;
DRIVERNAME: POINTER TO
STRING;
DEVICENUMBER:INT;
BUSMEMBERID:DWORD ;
Функциональный блок начинает работать по переднему фронту ENABLE.
Имя драйвера (указатель на имя), к которому должны передаваться
запросы на диагностику. Если здесь задан 0, то запросы передаются
всем присутствующим драйверам.
Идентификатор сети, управляемой драйвером. Например, драйвер
Hilscher может поддерживать до 5 сетевых карт. Индекс начинается с
0.
Специфический для драйвера идентификатор сетевого модуля (например, для CANopen карты - это NodeID, для PB-DP карты - адрес
станции и т.д.).
Выходные переменные DiagGetState:
READY:BOOL ;
TRUE: выполнение диагностического запроса было прервано
STATE:INT;
Если READY = TRUE, то STATE принимает следующие значения,
отражающие актуальное состояние:
-1: ошибочный входной параметр
(NDSTATE_INVALID_INPUTPARAM:INT;)
0: функциональный блок не работает
(NDSTATE_NOTENABLED:INT;)
CoDeSys V2.3
6-29
Ресурсы
EXTENDEDINFO:ARRAY[0..129] OF BYTE;
1: функциональный блок читает диагностическую информацию
(NDSTATE_GETDIAG_INFO:INT;)
2: диагностическая информация доступна
(NDSTATE_DIAGINFO_AVAILABLE:INT;)
3: диагностическая информация не доступна
(NDSTATE_DIAGINFO_NOTAVAILABLE:INT;)
До 100 байт специфической диагностической информации изготовителя. Один байт зарезервирован, его биты 0 – 2 используются следующим образом:
Bit 0: Сетевой модуль присутствует в конфигурации ПЛК.
Bit 1: Сетевой модуль доступен в сети.
Bit 2: Сетевой модуль сообщает ошибку.
Альтернативная диагностика с помощью функционального блока DiagGetBusState:
Если диагностический адрес задан в конфигурации, то состояние сети обновляется в фоновом режиме. Иначе, (если поддержано в целевой системе) функциональный блок DiagGetBusState может
быть использован в проекте явно для получения диагностики. Он должен быть доступен в соответствующей библиотеке, поставляемой изготовителем контроллера, например в библиотеке
BusDiag.lib от 3S - Smart Software Solutions GmbH.
Данный функциональный блок имеет аналогичные входные и выходные переменные. Переменные
STATE и EXTENDEDINFO имеют отличия:
STATE:INT;
Если READY = TRUE, то STATE принимает следующие
значения, отражающие актуальное состояние:
BUSSTATE_BUSOK (сеть работает без ошибок)
BUSSTATE_BUSFAULT (ошибка сети)
BUSSTATE_BUSNOTCOMMUNICATING (ошибка связи)
BUSSTATE_BUSSTOPPED (сеть остановлена)
EXTENDEDINFO:ARRAY[0..129]
OF BYTE;
Специфическая диагностическая информация изготовителя
для устройства сети. Используются только 3 младших бита
в байте:
Bit 0: устройство сконфигурировано
Bit 1: устройство активно
Bit 2: устройство сообщило об ошибке, подробности могут
быть получены через DiagGetState()
Параметры модуля / специфические параметры модуля ввода/вывода
Диалог параметров модуля
CoDeSys V2.3
6-30
Ресурсы
В этом диалоге отражены параметры, определенные в файле описания устройства. Редактировать
можно только значения в столбце 'value'.
Индекс (Index): последовательный номер параметра модуля.
Имя (Name): имя параметра.
Значение (Value): значение параметра (редактируемое).
Первоначально устанавливаются значения по умолчанию. Значения могут быть введены непосредственно (в виде чисел) или в символическом представлении. Если данный параметр не отмечен в
файле описания как 'Только чтение' (Read Only), то его значение можно изменять. Для этого щелкните мышкой на поле ввода или на выпадающем списке (если он есть). Если значение - это имя
файла, то откройте диалог 'Open file' двойным щелчком мыши и выберите нужный файл.
Default: значение по умолчанию.
Min.: минимальное значение параметра (только если не используются символические имена).
Max.: максимальное значение параметра (только если не используются символические имена).
Всплывающая подсказка может содержать дополнительную информацию о выбранном параметре.
Место описанного диалога параметров модуля может занять специфический диалог изготовителя
модуля. В этом случае диалогом управляет внешнее приложение (Hook-DLL), прописанное в файле
конфигурации.
Конфигурация канала
Базовые параметры канала
Диалог базовых параметров канала
ID канала (Channel-Id): глобальный уникальный идентификатор канала.
Класс (Class): класс определяет работу канала как вход (I), выход (Q), либо вход и выход (I&Q),
либо с переключением направления (I|Q). Если направление работы канала переключается, то это
можно сделать командой 'Дополнения' 'Заменить элемент' ('Extras' 'Replace element').
Размер (Size): размер канала [Byte].
Идент. по умолчанию (Default identifier): символьное имя канала.
Имя канала определено в файле конфигурации. Его можно редактировать, если это разрешено в определении модуля.
Комментарий (Comment): дополнительная информация.
CoDeSys V2.3
6-31
Ресурсы
Address: адрес, данное поле присутствует если оно активировано в конфигурационном файле. Задайте необходимый адрес канала.
Параметры канала
Аналогично диалогу параметров модуля диалог параметров канала включает параметры: Индекс
(Index), Имя (Name), Значение (Value), Default, Min., Max. Данный диалог также может быть заменен специфическим диалогом изготовителя 'Custom Parameters'.
Битовые каналы
Битовые каналы вставляются автоматически, если в конфигурационном файле канала определено
CreateBitChannels=TRUE. Диалог параметров для битовых каналов содержит единственное поле
Comment.
Конфигурирование модулей Profibus
CoDeSys поддерживает конфигурацию аппаратных средств по стандарту Profibus DP. В profibus
системах определены модули типа ведущий (master) и ведомый (slave). Каждый ведомый обеспечивается набором параметров и передает данныме по запросу ведущего.
Система PROFIBUS DP состоит из одного или нескольких ведущих и их ведомых. Вначале модули
должны быть сконфигурированы так, чтобы обмен данных по сети был возможен. При инициализации сетевой системы каждый ведущий настраивает своих ведомых в соответствии с заданной конфигурацией. При функционировании сети ведущий посылает и/или запрашивает данные у ведомых.
Конфигурация ведущих и ведомых модулей в CoDeSys основана на gsd файлах, поставляемых изготовителем аппаратных средств. С этой целью и gsd-файлы размещаются в директориях конфигурации. Модули, описанные в gsd файле, можно добавлять в дерево конфигураций и редактировать их
параметры. Далее к ведущему могут быть добавлены несколько ведомых.
Если DP ведущий выбран в дереве конфигураций, в правой части окна будут доступны следующие
диалоги: ‘Базовые параметры’ (Base parameters), ‘DP параметры’ (DP Parameter), ‘Параметры
шины’ (Bus parameters), ‘Параметры модуля’ (Module parameters).
Если выбран DP ведомый в списке DP ведущего, то справа будут доступны следующие диалоги: (в
зависимости от определений в конфигурационном файле): ‘Базовые параметры’ (Base
parameters), ‘DP параметры’ (DP Parameter), ‘Вход/Выход’ (Input/Output), ‘Параметры пользователя’ (User parameters), ‘Группы’ (Groups), ‘Параметры модуля’ (Module parameters). В
зависимости от определений в конфигурационном файле диалог "DP Parameter" может иметь иной
заголовок.
Если выбран DP ведомый, вставленный в конфигурацию на уровне ведущих, то будут доступны
следующие диалоги: ‘Базовые параметры’ (Base parameters), ‘DP параметры’ (DP Parameter),
‘Вход/Выход’ (Input/Output), ‘Параметры модуля’ (Module parameters).
Базовые параметры ведущего
Диалог базовых параметров (Base parameters) ведущего модуля DP включает параметры: ‘Идентификатор модуля’ (Module ID), ‘Идентификатор узла’ (Node ID), ‘Адрес входов’ (Input address),
‘Адрес выходов’ (Output address) и адреса диагностики.
Do not adapt address automatically: Данная опция доступна, только если она разрешена в конфигурационном файле. Если она включена, то модуль учитываться в случае пересчета адресов.
Параметры модуля ведущего
Диалог параметров модуля (Module parameters) ведущего DP включает параметры ответственные за
другие модули: Здесь отображаются параметры, присвоенные ведущему в дополнение к параметрам
DP, и сети, определенные в конфигурационном файле. Изменение параметров выполняется, как
описано выше в разделе «Конфигурация модулей ввода/вывода».
CoDeSys V2.3
6-32
Ресурсы
DP параметры ведущего
Данный диалог (DP parameters) отображает параметры, определенные в файле описания устройства
ведущего (Диалог может иметь другой заголовок, определенный в конфигурационном файле):
Диалог параметров ведущего
Инфо
Изготовитель (Manufacturer), Ревизия (Revision), Идентификационный номер (ID),
версии аппаратуры и ПО (HW Release и SW Release), GSD-имя файла
Адреса
Адрес станции (Station address): от 0 до 126. Каждое новое устройство, добавленное в
сеть получает очередной номер (примечание: адрес DP ведомого 126 по умолчанию).
Допускается ручной ввод.
Высш. адрес станции (Highest station address): старший адрес станции (HSA), присвоенный сети. Здесь же может быть задан и нижний адрес, ограничивающий GAP диапазон (диапазон адресов, где происходит поиск новых подключенных устройств).
Режим автоочистки (Auto Clear Mode): если опция активна, то выходы ведомых будут
переведены в безопасное состояние в случае ошибки и состояние мастера изменится с
"operate" на "clear".
Автонастройка (Automatic Startup): если опция активна, то мастер нужно запускать
вручную. Поддержка этой опции зависит от драйвера.
Режим
Для просмотра GSD файла используйте кнопку GSD Файл.
Путем помещения ведомых (см. 'Параметры ведомого DP' и ‘Создание группы ведомых') в различные группы передачу данных ведущего можно синхронизировать через глобальную команду управления. С командой Freeze ведущий вынуждает ведомого или группу "заморозить" входы в их мгновенном состоянии и передавать эти данные при следующем обмене. Командой Sync ведомые принуждаются к одновременному переключению всех выходов по очередной Synch команде в соответствии с данными, полученными от ведущего после первой команды.
Для переключения опций Freeze и Sync для группы используйте контекстное меню (левая клавиша
мыши).
CoDeSys V2.3
6-33
Ресурсы
DP параметры ведущего / Свойства группы
Параметры шины ведущего
Параметры шины (Bus parameters) описывают параметры таймаутов коммуникации. Если включена
опция ‘По умолчанию’ (Use defaults), то значения параметров будут вычисляться автоматически, в
зависимости от скорости (Baudrate), заданной пользователем, и параметров, установленных в GSD
файлах.
Внимание: Автоматически рассчитываемые величины имеют приближенное значение!
Сетевые параметры ведущего DP
Все параметры также можно задавать вручную.
Скорость (Baud
rate)
Допускается выбор значений из заданных в GSD файле. Задавать необходимо только скорость передачи, обеспечиваемую всеми ведомыми.
По умолчанию
(Use defaults)
Если данная опция включена, значения параметров будут вычислятся автоматически. Редактирование параметров доступно, только если опция выключена.
Slot Time
Максимальное время ожидания ведущим ответа на передачу запроса ведомому.
Min.Station Delay min. TSDR (in tbit): минимальное время реакции, после которого станция в сети может отвечать (min. 11 tBit)
CoDeSys V2.3
6-34
Ресурсы
Max.Station Delay max. TSDR (in tbit): максимальный интервал, за который ведомый должен отвечать.
Quiet Time
TQUI (in tbit): период простоя (idle), необходимый для переключения передатчика.
Target Rotation
Time
TTR (in tbit): время цикла; интервал, в течение которого ведущий должен получить
маркер. Получается в результате суммирования времен владения маркером всех ведущих сети.
Gap Update Factor Фактор обновления GAP: число циклов сети, через которое ведущие проводят поиск
вновь включенных станций (в диапазоне адресов от своего собственного до адреса
следующей станции).
Max. Retry Limit
Максимальное число запросов, посылаемых ведущим, при отсутствии ответа ведомого.
Min. Slave Interval Пауза между двумя циклами сети, которую ведомый может использовать для обработки полученного запроса. Заданное здесь значение должно соответствовать заданным в GSD файле спецификациям.
Poll Timeout
Максимальное время ответа ведущего на запрос другого ведущего (Class 2 DP master) (дискрета 1 ms).
Data Control Time Время сбора ведущего. Ведущий определяет наличие хотя бы одного ответа от каждого своего ведомого за это время и обновляет Data_Transfer_List.
Watchdog Time
Значение времени мониторинга обращения (watchdog). Изменение значения поля не
поддерживается (фиксированное значение 400 ms).
Базовые параметры ведомого DP
Диалог базовых параметров ведомого (DP-Slaves) аналогичен диалогам любых типов модулей:
Идент. модуля (Module id), Идент узла (Node number), Адрес входов (Input-), Адрес выходов
(Output-) и Адрес диагностики (Diagnostic address).
Do not adapt address automatically: Данная опция доступна, только если она разрешена в конфигурационном файле. Если она включена, то модуль учитываться в случае пересчета адресов.
Диалог базовых параметров ведомого DP
DP параметры ведомого
Данный диалог отображает параметры, определенные в файле описания устройства ведомого (Диалог может иметь другой заголовок, определенный в конфигурационном файле):
CoDeSys V2.3
6-35
Ресурсы
DP параметры ведомого
Info
Изготовитель (Manufacturer), Ревизия (Revision), идентификационный номер (ID),
версии аппаратуры и ПО (HW Release и SW Release), GSD-имя файла, тип ведомого
Параметр по
умолчанию
(Standard parameter)
Идентификационный номер (Identnumber): Уникальный идентификатор, присвоенный PNO даному типу устройств. Обеспечивает однозначное соответствие DP ведомого
и GSD файла.
TSDR (Tbit*): Time Station Delay Responder: Время рекции, минимальное время, после
которого ведомый может отвечать ведущему. (min. 11 TBit)
* TBit: Время передачи бита PROFIBUS; Определяется скоростью передачи; например
1 TBit на 12MBaud=1/12.000.000 бит/сек = 83нс
Lock/Unlock: ведомый болокируется или разблокируется ведущим:
0: min.TSDR и специфические параметры ведомого могут перезаписываться
1: Ведомый разблокирован для других ведущих,
2: Ведомый блокирован для других ведущих,все параметры приняты;
3: Ведомый разблокирован для других ведущих
Идентификация Адрес станции (Station address) (см 'Параметры вудущего DP'), Имя станции (Station
(Identification) name) - доступно для редактирования.
Активация (Ac- Ведомый разрешен или запрещен в данной конфигурации. Если активация снята, то
tivation)
конфигурационные данные передаются коммутатору, но обмен в сети не производится.
Watchdog
Если ‘Таймер-сторож’ (Watchdog Control) активен, то доступна и настройка его работы (мониторинг обращения, дискрета 10 ms). Если ведомый не опрашивается ведущим
заданное время, он будет сброшен в начальное состояние.
Для просмотра GSD файла используйте кнопку GSD Файл.
CoDeSys V2.3
6-36
Ресурсы
Входы/выходы ведомого DP
Диалог конфигурирования входов/выходов ведомого
Сособ конфигурирования ведомого DP определяется наличием у него модульной либо фиксированной структуры.
Выберите в левом окне диалога необходимый модуль ввода-вывода и нажмите кнопку ‘Выбор’ (Select), он будет помещен в правое окно. Ошибочно добавленные модули удаляются кнопкой ‘Удалить’ (Delete). Добавленные модули немедленно отображаются в дереве конфигурации. Если затем
выбрать такой модуль, то для него показывается соответствующий диалог ‘Модуль Profibus’
(Profibus Modul), описывающий входы, выходы и диагностические адреса. Если вы выберете отдельный канал модуля, то для него будет доступен диалог ‘Канал Profibus’ (Profibus Channel),
описывающий адрес канала. Оба диалога могут иметь специальные заголовки, описанные в конфигурационном файле.
Максимальные размеры данных (Max. length of input data, Max. length of output data, Max. length
of in-/output data) и максимальное число модулей (Max. number of modules) определяются в GSDфайле. Данная информация отображается для обоих списков модулей. Левый блок отображает максимальные значения для устройства, правый блок отображает суммарные по всей текущей конфигурации показатели. При достижении максимумов будет дано сообщение об ошибке.
Список в левом окне содержит все доступные модули (описанные в GSD файлах), а правое окно дает текущий список установленных для данного устройства модулей ввода-вывода.
Для модульных устройств аналогичным образом можно добавлять модули ввода-вывода к ведомому и удалять их кнопкой ‘Удалить’ (Delete).
Кнопка ‘Свойства’ (Properties) открывает диалог свойств модуля ввода-вывода 'Свойства модуля'
(Module properties), выбранного в правом или левом окне списков. Он включает имя ‘Имя’ (Name),
‘Конфиг.’ (Config) (описание модуля по стандарту PROFIBUS) размер входов и выходов в байтах.
Если описание модуля в GSD файле имеет специфические параметры, то они отображаются со
своими значениями и диапазонами значений. Если опция ‘Символические имена’ (Symbolic
names) активна, то используются символьные имена.
CoDeSys V2.3
6-37
Ресурсы
Диалог свойств модуля ввода/вывода ведомого DP
Пользовательские параметры ведомого DP
Диалог пользовательских параметров ведомого DP
Здесь приведены некоторые дополнительные параметы ведомого, определенные в GSD-файле. Колонка ‘Параметры’ (Parameters) содержит наименование параметра. Значение параметра задается
в столбце ‘Значение’ (Value). Для его редактирования щелкните дважды по значению мышкой или
используйте правую клавишу мыши. Допустимые значения могут быть ограничены Value range.
В GSD-файле применяются символьные имена значений параметров. Если включена опция ‘Символические имена’ (Symbolic names), то значения отображаются в виде символьных имен. Для
информации над таблицей указана ‘Длина пользовательских параметров’ (Length of user parameters).
CoDeSys V2.3
6-38
Ресурсы
Создание группы ведомых
Диалог свойств группы ведомых
Диалог используется для назначения ведомых в одну или несколько из восьми возможных групп. С
другой стороны, общие свойства группы (Реж. синхр. - Sync. и-или Реж. фикс. - Freeze) определяются в конфигурации свойств ведущего (см. 'Параметры ведущего DP’). Этот же диалог доступен
через кнопку “Глобальные свойства группы” (Global Group Properties).
Группа (группы), в которую включен ведомый, обозначается значком "плюс". Для добавдения /
удаления ведомого выберите имя группы в колонке ‘Участие в группах’ (Group Membership) и
дайте команду 'Добавить слейв в группу' (Add slave to group) / 'Удалить слейв из группы' (Remove slave from group) из контекстного меню (правая клавиша мыши).
Ведомое устройство может быть добавленно только в группу, свойства которой оно поддерживает.
Свойства каждого ведомого отображаются над таблицей (Синхр. режим - Sync. Mode / Заморож.
режим - Freeze Mode). В них отмечены свойства, поддерживаемые модулем.
Параметры модуля ведомого DP
Параметры модуля ведомого DP аналогичны параметрам других модулей (см. раздел 0). Значения
параметров редактируются обычным способом.
Параметры ведомых DP в подчиненных сетях Profibus
Если Profibus работает в подчиненном режиме, то ведомые устройства вставляются в дерево конфигурации на уровне ведущих. Конфигурация настраивается в (описанных выше) диалогах: Базовых
параметров, DP параметров, параметров модуля и ввода/вывода.
Конфигурирование CANopen-модулей
CoDeSys поддерживает настройку оборудования в соответствии со спецификацией CANopen Draft
Standart 301. Конфигурирование контроллера производиться практически так же, как описано выше
для обычного аппаратно-зависимого конфигурирования ПЛК.
Все файлы электронной спецификации EDS (Electronic Data Sheet) и DCF (Device Configuration
File), которые находятся в директории конфигурационных файлов (обычно PLCCONF), интегрируются в CoDeSys. Их содержание можно просмотреть и изменить с помощью ПЛК конфигурации. В
EDS описываются параметры CAN-модуля, которые можно настраивать. Если вы добавите модуль,
описанный с помощью DCF, можно будет настраивать только МЭК-адреса, а все остальные параметры модуля будут зафиксированы.
Модули CAN настраиваются удаленно с помощью обмена сетевыми сообщениями. Необходимые
значения параметров задаются в диалоге 'CAN параметры' (CAN Parameters). Затем прием и пе-
CoDeSys V2.3
6-39
Ресурсы
редача данных модулей происходит через PDO (Process Data Objects), что определяется в диалогах
'Отобр. принимаемый PDO' (Receive PDO) и 'Отобр. перед. PDO' (Send PDO-Mapping). Значения
доступных SDO (Service Data Objects) задаются в диалоге Service Data Objects.
Дополнительные параметры CAN модулей, определенные в файлах описания устройств, настраиваются в диалоге 'Параметры модуля' (Module parameters).
Если программируемый в CoDeSys контрроллер должен быть включен в сеть CANopen как ведомый (“CAN device”), то он настраивается с помощью конфигуратора ПЛК. Его конфигурация записывается в EDS-файл, который может затем может быть использован с любым CANopen мастером.
Ниже описан процесс конфигурирования устройств CANopen. Дополнительная информация содержится в документе „CANopen for 3S Runtimesystems.pdf”.
Базовые параметры CAN-мастера
Настройка таких параметров, как Идент. модуля (Module-Id), Адреса входов/выходов (input/output addresses), Адрес диагностики (Diagnostic address), описана в разделе 0.
CAN-параметры CAN-мастера
Параметры сети CAN можно настраивать сразу после добавления модуля либо после вызова команды “Дополнения” “Свойства” (“Extras” “Properties”).
Выберите скорость передачи данных из списка ‘Скорость’ (Baud rate).
PDO (Process Data Object) может передаваться в синхронном и асинхронном режимах. Синхронизирующее сообщение, имеющее уникальный идентификатор ‘Синхр. COB-ID’ (Sync. COB-ID)
(Communication Object Identifier), передается с периодом, указанным в поле ‘Общее время цикла’
(Communication Cycle Period). Для передачи PDO выделяется временной интервал ‘Ширина окна
синхронизации’ (Sync. Window Length) сразу после передачи синхронизирующего сообщения.
Величина этого интервала указывается в микросекундах. Синхронизирующее сообщение не посылается, если ‘Общее время цикла’ (Communication Cycle Period) и ‘Ширина окна визуализации’ (Sync. Window Length) равны 0.
Флажок ‘Активация’ (activate): разрешает передачу синхронизирующего сообщения.
‘Идент. узла’ (Node-Id): уникальный идентификатор CAN-устройства (узла). Принимает значения
от 1 до 127. Это значение должно быть уникальным для каждого устройства в сети и задается в десятичном виде. (Не путайте поля Node-Id и Node number.)
CoDeSys V2.3
6-40
Ресурсы
Сеть CAN будет автоматически инициализироваться и включаться в работу сразу после загрузки
программы, если активна опция ‘Автостарт’ (Automatic startup). Если эта опция не активна, то
сеть нужно запускать непосредственно из программы.
Если активна опция ‘Поддержка DSP301, V3.01 и DSP306’ (Support DSP301, V3.01 and DSP306),
то будут поддерживаться модульные CAN-Slave устройства, а также еще некоторые возможности,
описанные в стандарте DSP301, V3.01 и DSP306, в том числе и сердцебиение. В этом случае CAN
устройство будет передавать специальные сообщения, сообщающие о том, что оно работает, с периодом, указанном в поле ‘Сердцебиение’ (Heartbeat Master[ms]). Такой механизм называется
сердцебиение (Heartbeat) и является альтернативой механизма Защита узла (Node guarding), но
отличается тем, что может работать как на Master, так и на Slave-устройствах. Обычно этот механизм запускается на CAN-мастере.
Параметры модуля CAN-мастера
Диалог настройки параметров модуля CAN мастера такой же, как и для других модулей (см. 0).
Дополнительные параметры CAN-мастера, описанные в конфигурационном файле, также доступны
пользователю, и их можно редактировать.
Базовые CAN параметры
Информация по настройке таких параметров, как Идент. модуля (Module-Id), Адреса входов/выходов (input-/output addresses), Адрес диагностики (Diagnostic address), находится в главе
6.6.5.
МЭК-адреса для обращения к PDO из проекта, вводятся в полях ‘Адрес выходов’ (output address)
и ‘Адрес входов’ (input address) в зависимости от направления передачи данных, которая осуществляется PDO.
В поле ‘Адрес диагностики’ (diagnostic address) нужно ввести МЭК-адрес маркированной памяти
(M). По этому адресу будет размещена диагностическая информация о модуле.
CoDeSys V2.3
6-41
Ресурсы
CAN-параметры CAN-модуля
Диалог CAN параметров CAN-модуля
Раздел General
ID узла (Node-Id): идентификатор CAN-устройства (узла). Принимает значения от 1 до 127. Это
значение должно быть уникальным для каждого устройства в сети и задается в десятичном виде.
Если активна опция ‘Записать DCF’ (Write DCF), то при компиляции проекта создается файл с
расширением DCF, имя которого состоит из имени соответствующего EDS файла и идентификатора
узла, для которого создавался этот файл.
Если активна опция ‘Создавать все SDO’ (Create All SDO’s), то SDO создаются для всех объектов, а не только для тех, которые изменены.
Если активна опция ‘Сброс узла’ (Reset node) (ее наличие зависит от содержимого файла описания
устройства), то ведомое устройство сбрасывается перед загрузкой конфигурации.
Опция ‘Опц. устройство’ (Optional device) (ее наличие зависит от специфики целевой платформы)
приводит к тому, что мастер будет выполнять только одну попытку чтения из данного узла. Отсутствие ответа игнорируется, то есть мастер продолжит нормальное функционирование.
Опция ‘Без иниц.’ (No initialization) указывает мастеру немедленно активировать данный узел без
посылки конфигурационного SDO. (Данные SDO будут созданы и сохранены в контроллере в любом случае.)
Если поддерживается целевой системой, то создание SDO может быть ограничено по трем уровням.
Это может потребоваться при недостаточной памяти:
Внимание: не меняйте данные настройки, если не знаете точно, что это необходимо!
CreateCommSDOs: SDO коммуникационных параметров
CoDeSys V2.3
6-42
Ресурсы
CreateMappingSDOs: конфигурационные SDO
CreateBasicSDOs: SDO базовых параметров (Nodeguarding, Sync и др.)
Будут создаваться только SDO разрешенного типа. Вышеописанная опция ‘Создавать все SDO’
(Create All SDO’s) влияет только на активированные здесь типы.
Раздел охрана узла (Node guard альтернатива механизму Сердцебиение - Heartbeat):
Если активна опция ‘Защита узла’ (NodeGuarding), то модулю посылается сообщение с периодом
(Guard Time) (указывается в миллисекундах). В ответ модуль должен послать сообщение с идентификатором “Защитный COB-ID” (Guard COB-ID) (Communication Object Identifier). Если этого
не происходит, то он получает статус “timeout”. Если модуль не отвечает на ‘Фактор работоспособности’ (Life Time Factor) сообщений, то он получает статус “not OK”. Статус модуля можно
определить, обратившись по диагностическому адресу. Контроль состояния модуля не производится, если переменные ‘Период’ (Guard Time) и ‘Фактор работоспособности’ (Life Time Factor)
равны 0.
Раздел сердцебиение (Heartbeat Settings альтернатива механизму Защита узла - Node
guarding):
Если опция ‘Активировать генерацию сердцебиения’ (Activate Heartbeat generation) активна, то
модуль посылает специальные сообщения сердцебиения с периодом ‘Время потребителя’ (Heartbeat Consumer Time) (указывается в миллисекундах).
Если активна опция ‘Активация потребителя’ (Activate Heartbeat Consumer), то модуль слушает
сообщения сердцебиения, посылаемые мастером. Если эти сообщения до него не доходят, то модуль выключает свои входы/выходы.
Раздел экстренных телеграмм (Emergency Telegram):
Модуль передает аварийное сообщение с уникальным идентификатором COB-Id, когда происходит
внутренняя ошибка. Это сообщение, различное для разных модулей, хранится по диагностическому
адресу.
Нажав кнопку ‘Инфо’ (Info), вы можете просмотреть содержание EDS или DCF файлов. Информация разбита на 3 раздела: ‘О файле’ (FILE INFO), ‘Об устройстве’ (DEVICE INFO) и “O PDO”
(PDO INFO).
Выбор CAN-модулей модульных ведомых устройств
В левой колонке (Available modules) находятся все доступные модули. Выберите нужные вам модули и с помощью кнопки Add добавьте их в правую колонку (Selected Modules). С помощью
кнопки Remove модуль можно будет удалить. Настройки PDO и SDO изменяются автоматически.
Отображение PDO в CAN-модулях
Вкладки ‘Отображать приним. PDO’ (Receive PDO mapping) и ‘Отобр. приниающие PDO’
(Send PDO mapping) в диалоге конфигурирования модуля позволяют изменить образ PDO (PDO
mapping), описанный в EDS-файле.
Все доступные объекты располагаются в левой части окна и могут быть отображены в PDO (Process
Data Object) с помощью кнопки “>>” и удалены из PDO кнопкой Remove. Объекты типа StandardDataTypes могут быть использованы для заполнения пустых промежутков в PDO.
CoDeSys V2.3
6-43
Ресурсы
Конфигурация CAN-модуля, настройка PDO-отображения
Кнопка ‘Вставить PDO’ (Insert PDO) используется для создания дополнительного PDO. В новое
PDO вы можете отобразить дополнительные объекты. Распределение памяти входов/выходов для
этих объектов производится автоматически, и его можно увидеть в конфигурации контроллера.
Кроме того, в конфигурации контроллера появляются символьные имена добавленных объектов.
Настройки PDO можно изменить, нажав кнопку ‘Свойства’ (Properties).
Диалог PDO Properties
Каждое PDO имеет собственный идентификатор COB-Id (Communication Object Identifier).
Настройки PDO, недоступные для данного модуля, неактивны.
‘Задержка’ (Inhibit Time) – это минимальное время между двумя посылками данного PDO. Нужно
выбрать это значение так, чтобы PDO не посылалось слишком часто. Это происходит в том случае,
когда значения параметров, отображенных в PDO, передаются чаще, чем меняются их значения, что
приводит к необоснованному увеличению загрузки сети.
CMS Priority Group - приоритет PDO при его передаче по сети. Может принимать значения от 0 до
7, причем наивысшему приоритету соответствует значение 0.
‘Тип передачи’ (Transmission Type) Доступны следующие режимы:
Ÿ
Ацикличный-синхронный (acyclic-synchronous): PDO передается синхронно, но не периодически
Ÿ
Цикличный-синхронный (cyclic-synchronous): PDO передается синхронно, через каждые
‘Число синхр.’ (Number of Sync) синхронизирующих сообщений.
CoDeSys V2.3
6-44
Ресурсы
Ÿ
Синхр.-только RTR (synchronous-RTR only): PDO обновляется после каждого синхронного
сообщения, но передается только после специального запроса (Remote Transmission Request)
Ÿ
Асинхр.-только RTR (asynchronous-RTR only): PDO обновляется и передается только после
специального запроса (Remote Transmission Request)
Ÿ
Асиинхр.-специф. устройства (asynchronous-device profile specific) и Асинхр.-специф. изготовителя (asynchronous-manufacturer specific): PDO передается после специального события.
Ÿ
Число синхр. (Number of Sync): число синхронизирующих сообщения между передаваемыми
PDO в режиме синхронной передачи.
Время события (Event-Time): период между двумя сообщениями для соответствующего режима
передачи.
Сервисные объекты данных (SDO)
На вкладке сервисных объектов данных (Service Data Object) вы найдете список всех объектов, определенных в EDS и DCF файлах, с индексами от 0x2000 до 0x9FFF. Эти объекты доступны для записи.
Диалог настройки SDO
Каждый объект имеет свойства ‘Индекс’ (Index), ‘Имя’ (Name), ‘Значение’ (Value) и ‘По умолчанию’ (Default). Значения этих свойств можно изменять. Выделите нужное вам значение и нажмите <Пробел>. После этого внесите необходимые изменения и для подтверждения нажмите <Enter>, а для отмены - <Esc>. Эти значения передаются в виде SDO (Service Data Object) при инициализации сети.
Замечание: Все типы данных, поддерживаемые CANopen, но не поддерживаемые МЭК-61131-3, заменяются
на типы данных МЭК с более широким диапазоном представления.
Конфигурирование ведомого CANopen-устройства (CANopen Slave)
ПЛК, программируемый с помощью CoDeSys, можно использовать как CANopen Slave-устройство
в сети. В дальнейшем будем называть CANopen Slave как CanDevice.
Перед использованием CanDevice необходимо определить ПЛК конфигурацию и сохранить ее в
EDS-файле. Такой EDS-файл можно в дальнейшем использовать при определении конфигурации
CANopen мастера.
Требования для создания CanDevice:
1.
Библиотеки
a.
b.
c.
CoDeSys V2.3
3S_CanDrv.lib
3S_CanOpenManeger.lib
3S_CanOpenDevice.lib
6-45
Ресурсы
должны быть включены в проект. Они необходимы для того, чтобы ПЛК мог работать как устройство CAN.
2.
В конфигурационном файле с расширением *.cfg, который описывает конфигурацию ПЛК,
должны быть сделаны соответствующие настройки. Только в этом случае в Конфигурации
ПЛК появится дополнительный подэлемент “CanDevice”. Этот объект настраивается в дополнительном диалоге с 3 вкладками: “Базовые настройки” (Base settings), “CAN настройки” (CAN settings), “Отображение PDO по умол.” (Default PDO mapping).
Базовые настройки CanDevice
Диалог ‘Базовые настройки’ (Base settings)
‘Идент. шины’ (Bus identifier): пока не используется
‘Имя обсл. задачи’ (Name of updatetask): название задачи, из которой будет вызываться
CanDevice. В выпадающем списке вы можете выбрать необходимую задачу.
‘Ген-я EDS файла’ (EDS file generation): включите эту опцию, если хотите чтобы текущие настройки были сохранены в EDS-файле, который потом можно использовать для настройки любого
CAN-устройства. В поле ‘Имя EDS файла’ (Name of EDS file) введите имя и путь к файлу. Вы можете вручную создать шаблон для EDS и указать к нему путь в поле ‘Шаблон EDS файла’ (Template of EDS file). Например, создайте текстовый файл, содержащий элементы EDS-файла, сохраните его как EDS_template.txt и укажите к нему путь в поле ‘Имя EDS файла’ (Template of EDS file).
Теперь, если вы создаете EDS-файл “device_xy.eds” для текущего проекта, то настройки, сделанные
в проекте, будут объединены с настройками из шаблона и сохранены в файле “device_xy.eds” (расширение шаблона не должно быть “.eds”). Если настройки текущего проекта уже определены в
шаблоне, то они не будут перезаписаны.
Для указания пути к файлам используйте стандартный диалог, который открывается при нажатии
кнопки ‘Выбрать’ (Browse…)
CAN-параметры CanDevice
Здесь вы можете определить параметры сети CANopen, которые будут переданы в систему исполнения. Именно она определяет интерпретацию данных параметров. Если вы используете реализацию CANopen выполненную 3S посредством библиотеки CanOpen.lib, то ознакомьтесь с документом "CanOpen for 3S Runtimesystems".
CoDeSys V2.3
6-46
Ресурсы
Диалог ‘CAN настройки’ (CAN settings)
ID узла (Node id) – это идентификатор узла (1-127), который используется мастером для адресации
ведомого устройства в сети CANopen.
Скорость (Baud rate): задайте необходимую скорость передачи данных в сети из выпадающего
списка.
Тип (Device Type): в этом поле автоматически отображается тип устройства, возвращаемый при запросе объекта 0x1000, то есть тип ПЛК заданный в проекте. Тип устройства можно редактировать.
Автозапуск (Automatic startup): Если данная опция активна, то при загрузке или запуске ПЛК сеть
CAN будет инициализироваться и запускаться автоматически. В противном случае, CanDevice будет ожидать соответствующую команду.
Описание механизмов и настроек ‘Защита узла’ (Nodeguarding) и ‘Сердцебиение’ (Emergency
Telegram) приведено выше (см. параметры CAN мастера).
Если активна опция ‘Активировать ген-ю сердцебиения’ (Activate heartbeat generation), то
CanDevice будет передавать сообщения сердцебиения в соответствии с заданным интервалом в поле
‘Время источника’ (Heartbeat Producer Time) (в миллисекундах) .
Если активна опция ‘Активация потребителя’ (Activate heartbeat consumer), то CanDevice будет
принимать сообщения сердцебиения, передаваемые модулем ‘ID потребителя’ (Consumer ID).
Значение ‘Время потребителя’ (Heartbeat Consumer Time) определяет время (в миллисекундах)
по истечении которого флаг ошибки, если сердцебиение не получено.
CoDeSys V2.3
6-47
Ресурсы
Стандартное PDO отображение для CanDevice
Диалог ‘Отображение PDO по умолчанию’ (Default PDO mapping)
В этом диалоге элементы локального Менеджера параметров могут быть сопоставлены с PDO, которые отправляются и принимаются этим CanDevice. Полученное PDO-отображение будет доступно в любом конфигураторе, в который интегрируется CanDevice.
Параметры, описанные в Менеджере параметров, присоединяются к переменным проекта с помощью системы индексов/подиндексов.
Обратите внимание: Подиндекс 0 индекса, который имеет более одного подиндекса, используется для хранения числа подиндексов. Поэтому не используйте подиндекс 0 в менеджере параметров. Не забудьте также, что подиндексы для каждого индекса вводятся в порядке возрастания.
‘Список отображаемых объектов’ (List of mappable objects): Здесь вы можете выбрать список
параметров, элементы которого будут отображаться в PDO данного CanDevice. В зависимости от
целевой платформы, можно создать список параметров типа “Mapping”, который специально предназначен для отображения в PDO CanDevice. В этом случае для настройки отображения PDO будет
доступен только этот список параметров. В противном случае будут доступны все списки параметров типа “Variables” и “Instance”.
Внимание: если в настройках целевой платформы для Parameter Manager определен диапазон "Index range for
mappings", то CanDevice будет использовать исключительно данный диапазон!
Элементы выбранного списка появляются в списке ‘Объекты’ (Objects). В списке PDO настраивается конфигурация PDO. Добавить в список принимаемые и передаваемые PDO можно с помощью
кнопок ‘Вставить принимаемый PDO’ (Insert receive PDO) и ‘Вставить отправляемый PDO’
(Insert send PDO). Для того чтобы отобразить объект в PDO, выберите объект в левом окне, PDO в
правом и нажмите кнопку >>. Параметры PDO настраиваются с помощью диалога, который появляется при нажатии кнопки ‘Свойства’ (Properties).
С помощью кнопки Delete выбранное PDO можно удалить из списка.
CoDeSys V2.3
6-48
Ресурсы
Пример:
Цель: В первое принимаемое PDO(COB-Id = 512+NodeId)
PLC_PRG.a
нужно отобразить переменную
Для этого в менеджере параметров нужно создать параметр с определенным индексом/подиндексом и связать его с переменной PLC_PRG.a. Менеджер параметров подключается
на вкладке “Network functionality” в настройках целевой платформы. Там же определятся диапазоны индексов и подиндексов.
Теперь в диалоге “Отображение PDO по умолчанию” (Default PDO-Mapping) можно отобразить этот параметр в принимаемое PDO.
Конфигурирование модулей DeviceNet
CoDeSys поддерживает конфигурирование аппаратуры для распределенных систем, основанных на
международном стандарте DeviceNet (EN50325). Главным образом DeviceNet используется в промышленных сетях, обеспечивающих свойства Plug & Play для подключения датчиков и исполнительных устройств (электронные переключатели, заслонки и др.).
Протокол DeviceNet базируется на CAN (Controller Area Network). Обмен данными построен на
прямом соединении коммуникационных модулей.
Редактор конфигурации DeviceNet в CoDeSys обеспечивает настройку DeviceNet-мастера, управляющего обменом данными в сети. Поддерживаются различные типы коммуникации для обмена
входными и выходными данными между ведомыми модулями (DeviceNet-Slave) в сети. Обычно
DeviceNet-мастер выполняет функцию "UCMM" (Unconnected Message Manager для множественных
соединений) и обеспечивает запросы от других мастеров к своим ведомым.
Для вставки DeviceNet модуля в CoDeSys ПЛК конфигурацию необходимо иметь соответствующий
конфигурационный файл.
Можно использовать все EDS (Electronic Data Sheet) файлы, присутствующие в директории
конфигурации и содержащие описание DeviceNet модулей. Описания CAN устройств также
используют файлы с расширением ".EDS", но они не применимы в DeviceNet конфигурации!
При выборе DeviceNet-мастера в дереве конфигурации активируется диалог настройки, который
содержит вкладки: Базовые параметры, Параметры DeviceNet, Параметры модуля.
Для ведомых (DeviceNet-Slave), которые добавлены к мастеру, доступны диалоги: Базовые параметры, Параметры DeviceNet, Конфигурация входов-выходов, Параметры модуля.
Базовые параметры DeviceNet-Master
Диалог базовых параметров DeviceNet мастера включает ‘Идент. модуля’ (Module id), ‘Идент.
узла’ (Node number), ‘Адрес входов’ (Input address), ‘Адрес входов’ (Output address) и ‘Адрес
диагностики’ (Diagnosis address). Назначение данных параметров аналогично для всех типов модулей (см. раздел 0, Базовые параметры модуля ввода-вывода).
Параметры сети DeviceNet для DeviceNet-Master
Поле ‘Адрес’ (Address) содержит идентификационный номер модуля в сети. По своему смыслу
данный ID соответствует "ID узла" (Node-ID) для CAN модуля. (Не путайте его с Node number или
адресом модуля в диалоге базовых параметров!) Адрес вводится в десятичном формате, допустимые значения: 0-63, по умолчанию: 0.
В поле ‘Скорость’ (Baudrate [Baud]) задается скорость обмена по сети. Выберите один из вариантов: 125000 (по умолчанию), 250000, 500000.
CoDeSys V2.3
6-49
Ресурсы
Диалог DeviceNet параметров для DeviceNet-Master
Параметры модуля DeviceNet-Master
Данный диалог параметров модуля идентичен диалогу параметров любого модуля (см. раздел 0. Базовые параметры модуля ввода-вывода). Здесь же будут показаны дополнительные параметры, заданные в конфигурационном файле.
Базовые параметры DeviceNet-Slave
Диалог базовых параметров DeviceNet-Slave включает определение диапазонов адресов ‘Адрес
входов’ (Input address) и ‘Адрес выходов’ (Output address). Задание данных адресов аналогично
для всех типов модулей (см. раздел 0. Базовые параметры модуля ввода-вывода). Направление
(вход или выход) определяется с точки зрения модуля.
Параметры сети DeviceNet для DeviceNet-Slave
Диалог параметров сети DeviceNet для DeviceNet-Slave
Здесь задаются общие параметры ведомого сетевого модуля:
Адрес (Address): сетевой идентификатор DeviceNet-Slave модуля. По своему смыслу данный ID соответствует "Node-ID" для CAN модуля. (Не путайте его с Node number или адресом модуля в диалоге базовых параметров!) Адрес вводится в десятичном формате, допустимые значения: 0-63, по
умолчанию: 0.
Устройство активно в конфигурации (Device active in configuration): активируйте данную опцию
для того, чтобы сделать данный модуль доступным для обмена данными в сети.
CoDeSys V2.3
6-50
Ресурсы
Инфо (Info...): данная кнопка открывает окно, отображающее содержимое EDS файла. Обратите
внимание, что описания CAN устройств также используют файлы с расширением ".EDS", но они не
применимы в DeviceNet конфигурации!
Эксперт (Expert...): данная кнопка открывает диалог ‘Дополнительные настройки’ (Extended settings). В нем задаются следующие параметры:
Диалог расширенных настроек
UCMM: (Unconnected Message Manager для множественных соединений). Если данная опция активна (по умолчанию), то ведомый будет способен поддерживать UCMM сообщения.
Доступен выбор: Group1, Group2 или Group3 (по умолчанию).
По умолчанию при старте сети выполняется несколько проверок. В разделе Start некоторые из них
можно запретить. При проверке всегда сравниваются значения, заданные в EDS файле со значениями в заданном устройстве: ‘Контроль ID поставщика’ (Check vendor id), ‘Контроль типа устройства’ (Check device type), ‘Конторль кода продукта’ (Check product code), ‘Контроль версии прокдута’ (Check product version).
Конфигурация входов-выходов DeviceNet-Slave
Здесь задается конфигурация входов и выходов ведомого, для которых необходим обмен данными в
сети (значения параметров). Должен быть определен тип соединения и выбраны входы и выходы,
объединенные в соответствии с возможностями модуля.
Выбранная конфигурация вх./вых. (Selected I/O connection): выберете один из следующих типов
соединения, приемлемый для нижеописаннная ных соединений входов-выходов:
Poll: данные опрашиваются циклически (Master-Slave-обработка)
Bit Strobe: мастер DeviceNet передает широковещательные телеграммы всем ведомым, запрашивая передачу текущих данных. Ведомые отвечают один за другим, начиная с первого
узла.
Change of State: ведомый пересылает данные ведомому при любом изменении значений на
входах. Явные запросы от ведущего не требуются.
Cyclic: ведомый передает данные через заданные интервалы времени, без запросов со стороны ведущего (функция «сердцебиение»).
Multicast Poll: в настоящее время не поддерживается.
Комплект Вх. Вых (I/O complete): здесь отображается суммарный размер входов “Вх. байты” (Inputbytes) и выходов “Вых. байты” (Outputbytes). Сумма вычисляется на основе размеров областей
входов 'Inputs' и выходов 'Output'.
CoDeSys V2.3
6-51
Ресурсы
Диалог конфигурации входов-выходов для DeviceNet Slave
Дополнительно (Extended): Данная кнопка открывает диалог “Дополнительные настройки”
(More settings), позволяющий изменить настройки по умолчанию для выбранного типа соединения:
Диалог “Дополнительные настройки” (More settings), пример для типа соединения 'Cyclic'
“Ожидаемая скорость пакета” (Expected Packet Rate): по умолчанию: 75 - время ожидания
(в миллисекундах) передачи данных ведомого.
“Таймаут фрагментации” (Fragmentation timeout)[мс]: по умолчанию 1600 мс. Если размер передаваемых данных превышает 8 байт, то они подлежат фрагментированию, то есть
CoDeSys V2.3
6-52
Ресурсы
будут разбиты на несколько пакетов. Данный таймаут определяет длительность ожидания
мастером пакета фрагментированных данных. При превышении таймаута включается обработка ошибки 'Action on timeout error'.
“Действие при таймауте” (Action on timeout error): определяет способ обработки ошибки
по таймауту:
Transition to time out: (по умолчанию) действие определяется ведомым.
Auto delete: соединение для входов-выходов будет удалено.
Auto reset: соединение сохраняется, мастер переконфигурирует ведомого, сбрасывается сторожевой таймер.
Дополнительные установки для типа соединения 'Change of state':
Lock time for sending: (по умолчанию:1) минимальный интервал (в миллисекундах) между
сообщениями, даже если данные изменились раньше. Этот метод помогает избежать избыточных сообщений в сети. "0" означает отсутствие интервала, в этом случае данные будут
переданы так быстро, как только возможно.
Timeout[ms]: (по умолчанию: 16) если «сердцебиение» ожидается более указанного времени,
то обнаруживается ошибка по таймауту.
Heartbeat rate[ms]: (по умолчанию 250) интервал в миллисекундах, после которого ведомый
должен осуществить передачу данных, даже если изменение данных не произошло.
Дополнительные установки для типа соединения 'Bit Strobe':
Use output bit: при ответе мастеру ведомый будет использовать выходной бит, соответствующий использованному мастером в запросе.
Дополнительные установки для типа соединения 'Cyclic':
Interval [ms]: интервал в миллисекундах, в соответствии с которым ведомый автоматически
передает данные (сердцебиение).
Timeout [ms]: если «сердцебиение» ожидается более указанного времени, то обнаруживается
ошибка по таймауту.
Inputs (входы):
Выберете нужные входы в поле “Доступные соединения” (Available connections) и переместите их
в поле “Сконфигурированные соединения входов” (Configured input connections) с помощью
кнопки >> . Кнопка << позволяет удалить элемент списка.
Для изменения размера выбранного входа используйте двойной щелчок мышки. В диалоге “Длина
соединения” (Length of connection) введите необходимое значение в поле “Длина в байтах”
(Length in Bytes). Длина будет отображаться в скобках после имени входа.
Выбранные входы будут немедленно включены в дерево конфигурации. Они показываются с отступом ниже ведомого с наименованием типа соединения.
Outputs (выходы):
Конфигурирование выходов выполняется точно так же, как и входов.
Параметры DeviceNet-Slave
Перечисленные здесь параметры определяются EDS файлом. В соответствии с определением входов-выходов их значения будут передаваться по сети.
CoDeSys V2.3
6-53
Ресурсы
“Объект” (Obj.): идентификатор объекта используется для доступа к параметру в списке параметров (объектный словарь). Номер объекта образуется из соответствующего описания номера параметра в EDS файле (секция [Params], "Param<number>").
“Тип” (Typ): тип данных параметра.
“Доступ” (Acc.): права доступа: rw=чтение и запись, ro=только чтение.
“Мин.”, “Макс.” (Min., Max.): диапазон значений параметра, ограниченный по минимуму и максимуму.
“По умолчанию” (Default)
“Значение” (Value): значение, как определено в EDS файле. Здесь можно редактировать параметр.
Используйте список допустимых значений либо откройте поле редактирования щелчком мышки в
ячейке таблицы.
Параметры модуля DeviceNet- Slave
Данный диалог параметров модуля идентичен диалогу параметров любого модуля (см. раздел 0.
Базовые параметры модуля ввода-вывода).
Конфигурация ПЛК в режиме Онлайн
В режиме Онлайн конфигурация ПЛК отображает состояние входов и выходов ПЛК. Если логический вход или выход имеет значение TRUE, то перед его именем в дереве конфигурации отображается маленький прямоугольник, закрашенный голубым цветом. Для других типов переменных в
конце строки отображается значение переменной (например, "=12").
Значение логического входа можно изменить щелчком мыши. Для других типов входов щелчок
мыши открывает диалог изменения значения. Новое значение записывается в ПЛК сразу же по нажатию кнопки OK.
Кроме того, в конфигурации может отображаться специфическая диагностическая информация (см.
ниже).
Сканирование аппаратуры/ Состояние/ Диагностика ПЛК
Если поддержано целевой системой и допускается в текущей конфигурации (*.cfg файл), то информация о структуре, состоянии модуля и результатах диагностики аппаратуры могут быть считаны
из ПЛК и отображены в Конфигурации ПЛК CoDeSys:
Сканирование конфигурации модулей
Если поддержано целевой системой и допускается в текущей конфигурации, то контекстное меню
конфигурации ПЛК содержит команду “Сканировать конфигурацию модулей” (Scan module
configuration).
Данная команда доступна только в режиме offline. Команда запускает сканирование актуального
состава включенных аппаратных модулей и предлагает включить найденные модули в дерево конфигурации ПЛК. Это простейший метод создания и отображения реальной конфигурации для существующих аппаратных средств.
Определение состояния модуля
Если поддержано целевой системой и допускается в текущей конфигурации, то контекстное меню
конфигурации модуля содержит “Чтение состояния модуля” (Load module state).
CoDeSys V2.3
6-54
Ресурсы
Данная команда доступна только в режиме онлайн. Команда определяет актуальный (текущий) статус модуля и отображает его в дереве конфигурации цветом:
Черный:
модуль существует и настроен корректно.
Голубой:
модуль существует, но настроен не корректно.
Красный:
модуль не найден.
Обновление статусной информации будет выполняться автоматически при каждой загрузке.
Отображение диагностических сообщений
Если поддержано целевой системой и допускается в текущей конфигурации, то контекстное меню
конфигурации модуля содержит “Отображать диагностические сообщения” (Show diagnosis messages).
Данная команда доступна только в режиме онлайн. Если команда активирована, то диагностические
сообщения от модулей ПЛК будут отображаться в окне CoDeSys.
CoDeSys V2.3
6-55
Ресурсы
6.7 Конфигуратор задач (Task Configuration)
Обзор
По умолчанию в проекте всегда создается единственная «главная» программа PLC_PRG, выполняемая циклически. Кроме того, вы можете явно определить несколько задач с различными условиями выполнения.
Задача - это единица обработки МЭК программы. Задача имеет название, приоритет и тип. Тип определяет условие вызова задачи. Условием может служить время (циклическое или свободное
freewheeling выполнение) или событие, внутреннее или внешнее (например, превышение заданного
порога глобальной переменной или прерывание в контроллере).
Для каждой задачи назначается ряд программ, которые будут в ней выполняться. Если задача выполняется в текущем цикле, это означает, что выполняются включенные в неё программы (по одному циклу каждая). Комбинация приоритетов и условий вызова определяет хронологический порядок выполнения задач.
Примечание: не используйте одни и те же строковые функции в разных задачах, это может привести к
ошибкам перезаписи данных.
Каждую задачу можно разрешить или запретить независимо от других.
Для каждой задачи можно задать сторожевой таймер (контроль времени выполнения). Возможности его использования и настройки определяются целевой платформой.
В режиме Онлайн выполнение задач можно наблюдать в виде графической диаграммы. Помимо
этого, существует возможность непосредственно связать системные события System events (т.е.
Старт, Стоп, Сброс) с выполнением определенных POU проекта.
Раздел Конфигурации задач
(Task Configuration) находится во вкладке Ресурсы (Resources)
Менеджера объектов. Окно Конфигурации задач разделено на 2 части.
Окно Конфигурации задач
CoDeSys V2.3
6-56
Ресурсы
В левой части окна “Конфигурация задач” (Task Configuration) представлены задачи в виде дерева конфигурации. В корневой позиции обязательно присутствует элемент “Конфигурация задач”
(Task Configuration). Под ним раскрывается список конкретных задач, представленных по именам.
Под каждой задачей раскрывается список включенных в неё программ. Тип каждого элемента определяется специальной иконкой.
В правой части окна показан диалог, соответствующий выбранному элементу в дереве конфигураций. Здесь вы можете конфигурировать свойства задач (Task properties), вызова программ (Program
call), задавать связи с системными событиями (System events). Эта возможность зависит от выбора
целевой платформы. Она должна быть поддержана в системе исполнения и разрешена в опциях целевой системы. Если стандартный набор настроек расширен специфическими параметрами, они будут представлены на отдельной вкладке 'Parameter' в правой части окна.
Работа в конфигураторе задач
§
Наиболее важные команды находятся в контекстном меню (правая клавиша мыши).
§
В корневой позиции дерева конфигурации задач находится строка “Конфигурация задач”
(Task Configuration). Если перед этой строкой стоит знак "плюс", то список задач закрыт. Открыть этот список можно двойным щелчком мыши или клавишей <Enter>. При этом появится
знак "минус". Если щелкнуть мышкой еще раз, то список снова закроется.
§
Каждой задаче соответствует список вызовов программ. Открывается и закрывается этот список аналогично.
§
С помощью команды "Вставка" "Вставить задачу" ("Insert " "Insert Task") можно вставить
задачу.
§
Команда "Вставка" "Добавить задачу" ("Insert" "Append Task") добавляет задачу в конец
списка.
§
Вызов программы в выбранную задачу вставляется командой “Вставка” “Добавить вызов
программы” ("Insert" "Append Program Call").
Для каждого выбранного в левой части окна элемента в правой части окна показывается соответствующий диалог настройки. Некоторые опции можно включить/выключить, некоторые из них требуют ввода строки. В зависимости от выбранного элемента диалог может представлять атрибуты
задачи 'Taskattributes' (см. 'Insert Task'), определение вызова программы 'Program Call' (см. 'Insert
Program Call') или таблицу системных событий 'System events'. Возможности настройки определяются целевой платформой. Изменения в настройках вступают в силу после выбора другого элемента (потери диалогом фокуса ввода).
§
Изменить имя задачи или программного вызова можно, нажав клавишу <пробел> или щелкнув
мышкой на соответствующем объекте.
§
Перемещаться по элементам дерева конфигурации задач можно при помощи клавиш со стрелками (вверх, вниз).
"Вставка" "Вставить задачу" ("Insert" "Insert Task") или "Вставка" "Добавить задачу"
("Insert" "Append Task")
С помощью этих команд можно вставить новую задачу.
Если выделена задача или элемент 'Системные события' (System events), то доступна команда
"Вставить задачу" (Insert Task). Используя эту команду, можно вставить новую задачу перед курсором. Если выделена строка “Конфигурация задач” (Task Configuration), то доступна команда
"Добавить задачу" (Append Task) и новая задача добавляется в конец списка. После этого будет
открыто диалоговое окно для установки атрибутов задачи (См. выше рис. Окно конфигурации задач).
CoDeSys V2.3
6-57
Ресурсы
Максимально возможное число задач определяется целевой системой. Обратите внимание, что некоторое число задач может оказаться уже зарезервировано для модулей Конфигурации ПЛК (определено в cfg-файле).
Диалог атрибутов задачи включает:
Имя (Name): Имя отражает задачу в дереве конфигурации. Для редактирования имени нужно
щелкнуть по нему мышью или выбрать элемент и нажать <пробел>.
Приоритет (Priority) (0-31): (число от 0 до 31 со следующими значениями: 0 - самый высокий, 31 –
самый низкий приоритет)
Тип:
Циклическая (cyclic)
(Interval) (см. ниже).
: задача вызывается циклически через заданный интервал времени
Свободная (freewheeling) : задача вновь вызывается сразу же после окончания в непрерывном цикле, без задания каких-либо интервалов.
По событию (triggered by event)
: задача вызывается по фронту значения логической переменной, определенной в поле “Событие” (Event).
По внешнему событию (triggered by external event) : задача вызывается по событию, которое определено в поле “Событие” (Event) . Список доступных событий зависит от целевой
платформы.
Свойства:
Интервал (Interval) (для задач типа 'cyclic'): период времени, после которого задача должна
быть вызвана в очередной раз. Справа от поля ввода значения задаются единицы измерения.
Это могут быть миллисекунды [ms] либо микросекунды [µs]. При установке миллисекунд
значение должно быть дано в формате TIME (например, "t#200ms"). При вводе микросекунд
используется числовая форма представления (например, "300").
Событие (Event) (для задач типа 'triggered by event' и 'triggered by external event'): глобальная
переменная инициирующая запуск задачи передним фронтом. Используйте кнопку ... или
Ассистент ввода <F2>. Некоторые целевые системы поддерживают Singleton Events. Это события, которые позволяют запустить только одну единственную задачу, что контролируется
при компиляции проекта. При контроле используется адрес переменной, но не ее имя. Например: если в целевой системе определены %MX1.1 и %IB4 как Singleton-Events, то следующее объявление вызовет 2 ошибки (a и b так же, как c и d, занимают одинаковые адреса):
VAR_GLOBAL
a AT %MX1.1: BOOL;
b AT %MX1.1: BOOL;
c AT %MB4: BOOL;
d AT %MD1: BOOL;
END_VAR
Если в обоих полях 'Interval' и 'Event' ничего не задано, то время цикла определяется системой исполнения. Например, для CoDeSys SP NT V2.2 и старше время цикла будет 10 ms.
Сторожевой таймер (Watchdog):
Для каждой задачи можно определить контроль времени выполнения (таймер-сторож). Если
целевая платформа поддерживает расширенную конфигурацию таймера-сторожа, то могут
быть определены максимальное, минимальное и значение по умолчанию. Также может присутствовать определение времени в процентах.
“Активировать сторожевой таймер” (Activate watchdog): если сторожевой таймер включен, то задача будет прервана с установленным статусом ошибки, если её выполнение заняло
больше времени, чем задано в поле 'Время' (Time) (см. ниже).
CoDeSys V2.3
6-58
Ресурсы
Внимание:
система исполнения CoDeSys SP 32 Bit Full отключает сторожевой таймер автоматически при выходе в точку останова.
'Время' (Time) (например.: t#200ms): время сторожевого таймера; если задача не завершила
работу в течение этого времени, сторожевой таймер «срабатывает». В некоторых целевых
платформах время вводится в процентах от интервала задачи. В этом случае селектор единиц
измерения показан серым цветом и отображает "%".
'Восприимчивость' (Sensitivity): чувствительность, допустимое число превышений времени
сторожа без формирования признака ошибки. По умолчанию устанавливается значение ‘1’.
Это означает, что уже первое превышение порога приведет к срабатыванию сторожевого
таймера. Если задать значение ‘0’, то механизм сторожевого таймера будет отключен.
Вспомогательные специфические атрибуты:
Помимо описанных стандартных атрибутов, изготовителем оборудования задаче могут быть
сопоставлены вспомогательные специфические атрибуты. Они отображаются на вкладке "Parameters". В этом случае файлы конфигурации платформы включают специальный файл описания конфигурации задач.
"Вставка" "Вставить вызов программы" ("Insert" "Insert Program Call") или "Вставка" "Добавить вызов программы" ("Insert" "Append Program Call")
С помощью этих команд можно открыть диалоговое окно добавления программ в задачу. Каждая
программа в дереве конфигурации задач отмечена иконкой
.
При использовании команды "Вставить вызов программы" (Insert Program Call) можно вставить
новый программный вызов перед курсором, "Добавить вызов программы" (Append Program
Call) позволяет добавить вызов в конец существующего списка.
Диалоговое окно ввода вызова программы
В поле “Вызов программы” (Program Call) нужно написать имя программы, которая есть в проекте, или с помощью кнопки Select выбрать его из списка предложенных. Если программа имеет
входные параметры, то они приводятся в скобках как при обычном вызове программы (например,
prg(invar:=17)).
Порядок выполнения программ в задаче определяется их последовательностью в списке (сверху
вниз).
Системные события
Помимо "задач", еще и "системные события" могут приводить к вызову POU в проекте. Доступные
системные события определяются целевой платформой. Список стандартных событий может быть
дополнен специфическими событиями пользователя. Возможные события, например: Старт, стоп,
Онлайн коррекция.
Присваивание системных событий POU выполняется в Конфигураторе задач. Диалог 'Системные
события' '(System Events) открывается при выборе элемента
events) в дереве конфигурации:
CoDeSys V2.3
'Системные события' (System-
6-59
Ресурсы
Таблица присваивания системных событий POU:
Каждое событие (поддерживаемое в выбранной целевой платформе) представлено в отдельной
строке, содержащей поля “Имя” (Name) и “Описание” (Description). Присваивание POU производится в правом столбце таблицы “Вызываемый POU” (called POU).
Для этого используйте Ассистент ввода (<F2>) или введите вручную имя POU, имеющегося в проекте (например, "PLC_PRG" или "PRG.ACT1"). Если вы задали имя отсутствующего в проекте POU,
нажмите кнопку Create POU. После чего новый POU будет вставлен в Организатор объектов. Под
таблицей графически показан интерфейс программного компонента, соответствующий выбранному
событию.
Для включения вызова POU по событию необходимо включить флажок
цы. Включение/выключение выполняется щелчком мышки.
в первой колонке табли-
Конфигуратор задач в режиме онлайн
В режиме онлайн дерево конфигурации задач отображает статус каждой задачи и число отработанных ею циклов. Временная диаграмма работы задач показана в правой части окна. Предварительное
условие: для поддержки функции мониторинга времени библиотеки SysTaskInfo.lib и SysLibTime.lib должны быть включены в проект. Данные библиотеки отсутствуют, если не установлены
целевые платформы, поддерживающие мониторинг задач.
Отображение статуса задач в дереве конфигурации:
В режиме онлайн статус задач и число циклов отображаются справа от имени задачи в квадратных
скобках. Время обновления экрана такое же, как и при обычном мониторинге переменных.
Возможный статус:
Idle
не выполнялась после последнего обновления; характерно для задач управляемых
событиями.
Running
выполнялась не менее одного раза после последнего обновления.
Stop
остановлена
CoDeSys V2.3
6-60
Ресурсы
Stop on BP
остановлена, по причине достижения точки останова
Stop on Error
ошибка, например: деление на ноль и др.
Stop
dog
выполнение прервано сторожевым таймером
Watch-
При статусах 'Stop on Error' или 'Stop Watchdog' задача отображается красным цветом .
Отображение диаграмм времени выполнения задач
При выборе 'Конфигурация задач' (Taskconfiguration) в дереве конфигурации задач в правой части окна отображаются результаты мониторинга времени выполнения задач.
Пример отображения конфигуратора задач в режиме онлайн
Для каждой задачи отображается столбчатая диаграмма. Длина столбца отражает длительность
цикла. Под каждым столбцом диаграммы приведены числовые значения:
Мин.
(Min):
минимальное измеренное время выполнения в мкс.
Посл.
(last):
последнее измеренное время выполнения в мкс.
Макс.
(Max):
максимальное измеренное время выполнения в мкс.
Цикл
(Cycle):
общее время цикла в мкс.
Джиттер
(Jitter):
максимальное измеренное дрожание в µs (время между запуском задачи и моментом отображения ее работты операционной системой).
Кнопка “Сброс” (Reset) сбрасывает значения минимумов, максимумов и джиттера в 0.
Масштабирование диаграммы (микросекунд на пиксель) настраивается в поле “Шкала” (Scaling)
[µs/Pixel].
Какие задачи будут выполнены?
При выполнении задач применяются следующие правила:
•
Выполняется та задача, условия которой истинны, т.е. прошло указанное время или переменная
получила значение ИСТИНА.
•
Если несколько задач имеют одинаковые условия, тогда выполняется задача с наивысшим приоритетом.
CoDeSys V2.3
6-61
Ресурсы
•
Если несколько задач имеют одинаковые условия и приоритет, то выполняется та, которая имеет большее время ожидания.
•
Программы одной задачи выполняются в том же порядке, в каком они перечислены в списке
конфигурации задачи.
•
В зависимости от целевой платформы PLC_PRG может работать как free-wheeling задача без
необходимости определять ее в конфигурации задач.
Дополнительные онлайн функции контекстного меню и меню 'Дополнения' (Extras):
"Дополнения" "Отлаживать эту задачу" ("Extras" "Set Debug Task")
С помощью этой команды в режиме Онлайн задачу можно сделать отлаживаемой. После имени отлаживаемой задачи появится слово [DEBUG]. Тогда функции отладки применяются только к этой
задаче. Другими словами, программа останавливается в точке останова, только если она вызвана
такой задачей.
'Дополнения' 'Разрешить / запретить задачу' ('Extras' 'Enable / disable task')
Запрещает или разрешает выполнение выбранной в дереве конфигурации задачи. Запрещенная задача не вызывает свои программы и отображается в дереве конфигурации серым цветом.
'Дополнения' 'Стек вызовов' ('Extras' 'Callstack')
Данная команда присутствует в меню “Дополнения” (Extras) Конфигуратора задач. Если программа остановлена в точке останова, то с помощью этой команды можно просмотреть стек вызовов. Отлаживаемая задача должна быть выбрана в дереве конфигурации задачи. Стек вызовов показывается в окне ‘Стек вызовов задачи <имя задачи>’ (Callstack of task <task name>). Здесь вы
получите имя POU и позицию точки останова (например: "prog_x (2)" для второй строки prog_x).
Ниже отображается стек вызовов в обратном порядке. Кнопка 'Перейти' (Go To) позволяет переместиться в помеченную в стеке вызовов позицию POU.
6.8 Менеджер просмотра (Watch and Recipe Manager)
Обзор
Менеджер контроля и заказа значений переменных или коротко «Менеджер просмотра» позволяет
просматривать значения заданного списка переменных, заранее определять наборы констант для
переменных данного списка и моментально присваивать их одной командой записи: “Записать
значения” (Write Recipe). Кроме того, образ текущих значений переменных контроллера можно
считать и сохранить (команда “Считать значения” (Read Recipe)). Эта функция полезна, например, для быстрого восстановления определенного состояния системы.
Для работы с
Менеджером просмотра (Watch and Recipe Manager) откройте соответствующее
окно на вкладке “Ресурсы” (Resources) организатора объектов.
Перечень доступных списков переменных находится в левой части окна. Списки можно выбирать
с помощью мышки или клавишами управления курсором. В правой части окна показывается состав
выбранного списка.
Менеджер просмотра в режиме оффлайн
В режиме оффлайн можно создать несколько именованных списков переменных, используя команду "Вставка" "Новый список переменных" ("Insert" "New Watch List"). Сами переменные вводятся с помощью Ассистента ввода или с клавиатуры согласно следующему правилу:
<POUName>.<Variable Name> [:= <Const>]
CoDeSys V2.3
6-62
Ресурсы
Для глобальной переменной часть POU Name (имя программного компонента) не нужна. Ввод глобальной переменной начинается с точки. Имя переменной может быть многоуровневым. Можно
использовать прямые адреса.
Пример многоуровневой переменной:
PLC_PRG.Instance1.Instance2.Structure.Componentname
Пример глобальной переменной:
.global1.component1
Менеджер просмотра в режиме Offline
Для присвоения константы переменной используется стандартный оператор присваивания : =. В
режиме онлайн заданные значения констант можно будет записать в контроллер командой “Записать значения” (Write Recipe).
Пример:
PLC_PRG.TIMER:= 50
В примере переменная PLC_PRG.TIMER получает значение 50.
По команде "Дополнения" "Записать значения" ("Extras" "Write Recipe") заданные константы
будут переданы в PLC.
Относительно массивов и структур: Вы должны ввести имена отдельных элементов для последующего доступа к ним. Например: вы определили структуру с элементами a, b, c объявили переменную struvar данного типа в PLC_PRG.
Предварительное помещение в список элементов a,b,c вместе со значениями выполняется так:
PLC_PRG.struvar.a:=<value>
PLC_PRG.struvar.b:=<value>
PLC_PRG.struvar.c:=<value>
Предварительное помещение в список элементов массива выполняется аналогично. Например, для
массива переменных типа ARRAY[0...6]:
PLC_PRG.arr_var[0]:=<value>
PLC_PRG.arr_var[1]:=<value>
...
Для функционального блока fb, содержащего переменные x,y и имеющего экземпляр fb_inst, объявленный в PLC_PRG, введите следующие строки:
PLC_PRG.fb_inst.x:=<value>
PLC_PRG.fb_inst.y:=<value>
CoDeSys V2.3
6-63
Ресурсы
"Вставка" "Новый список переменных" ("Insert" "New Watch List")
Создать новый список переменных, имя которого нужно будет ввести в отдельном диалоговом окне.
"Дополнения" "Переименовать спиок" ("Extras" "Rename Watch List")
Изменить имя выбранного списка переменных.
"Дополнения" "Сохранить список просмотра" ("Extras" "Save Watch List")
Сохранить выбранный список переменных в файле с расширением "*.wtc".
"Дополнения" "Открыть список просмотра" ("Extras" "Load Watch List")
Загружает список переменных, сохраненный командой "Сохранить список просмотра" (Save
Watch List).
Менеджер просмотра в режиме Онлайн
В режиме Онлайн значения выбранного списка переменных отображаются на экране.
Переменные структурного типа (массивы, структуры, экземпляры функциональных блоков) помечаются значком "плюс" перед именем переменной. Открывается такая переменная двойным щелчком мыши или клавишей <Enter>. Для просмотра значений переменных экземпляров функциональных блоков используйте команды контекстного меню 'Масштаб' (Zoom) и 'Открыть экземпляр' (Open instance).
Для добавления новых переменных надо отключить режим отображения командой "Дополнения"
"Мониторинг включен" ("Extras" "Monitoring Active"). Сделайте необходимые изменения и
включите отображение этой же командой.
Менеджер рецептов в режиме Онлайн
В режиме Онлайн значения определенных заранее в списке констант записываются в контроллер
командой "Дополнения" "Записать значения" ("Extras" "Write Recipe").
Команда "Дополнения" "Считать значения" ("Extras" "Read Recipe") заменяет константы текущими значениями переменных.
Замечание. Загружаются только те переменные, которые выбраны в Менеджере просмотра.
CoDeSys V2.3
6-64
Ресурсы
"Дополнения" "Мониторинг включен" ("Extras" "Monitoring Active")
В режиме Онлайн эта команда включает или выключает окно показа значений переменных. Если
выбран режим показа значений переменных, то команда отмечена галочкой.
Для ввода новых переменных или задания констант (см. режим оффлайн) режим должен быть выключен с помощью этой команды.
"Дополнения" "Записать значения" ("Extras" "Write Recipe")
С помощью этой команды заданные константы загружаются в контроллер.
"Дополнения" "Считать значения" ("Extras" "Read Recipe")
С помощью этой команды в режиме Онлайн константы, определенные в режиме оффлайн, заменяются на текущие значения переменных.
Замечание. Загружаются только те переменные, которые выбраны в Менеджере просмотра
Фиксация переменных
В окне ‘Менеджер просмотра’ (Watch and Recipe Manager) вы можете изменять значения переменных, как и при мониторинге программ. Запись значений в ПЛК и фиксация значений выполняются обычными командами "Записать значения" (Write values) и "Фиксировать значения"
(Force values). Фиксированные значения отображаются красным цветом.
6.9 Цифровая трассировка (Sampling Trace)
Обзор
Трассировка или осциллографирование позволяет просмотреть значения переменных в определенном отрезке времени. Числовые значения переменных записываются в циклический буфер (буфер
трассировки). Если буфер заполняется полностью, то ранние данные постепенно перезаписываются.
Одновременно можно трассировать не более 20 переменных. Максимальное количество значений
переменных равно 500.
Так как размер буфера трассировки ограничен, то если переменных очень много и они имеют
большой размер (например, DWORD), то трассировка происходит по меньшему количеству значений. Например, если трассируется 10 переменных типа WORD, а объем буфера памяти в контроллере 5000 байтов, то каждая переменная трассируется по 250 значениям.
Для перехода в окно трассировки выберите объект
Trace) на вкладке ресурсов Организатора проекта.
“Цифровая трассировка” (Sampling
Для выполнения трассировки нужно определить список трассируемых переменных "Дополнения"
"Настройки трассировки" ("Extras" "Trace Configuration") и задать параметры их отображения
(цвета, масштаб осей координат и др.). Затем необходимо запустить процесс трассировки командой
"Начать трассировку" (Start Trace) и, наконец, "Считать трассировку" (Read Trace). Значения
заданных переменных будут отображены в виде графиков.
Готовая трассировка (конфигурация и значения переменных) может быть сохранена (собственный
формат *.trc или открытый XML *.mon) и повторно открыта. Конфигурация сохраняется в *.tcf
файле. Таким образом, можно сохранить и изучить несколько результатов трассировки.
Обратите внимание: Если используется Менеджер задач для управления программами, функция трассировки
относится к отлаживаемой задаче (debug task).
CoDeSys V2.3
6-65
Ресурсы
Конфигурация трассировки
Для определения списка трассируемых переменных и настройки параметров трассировки предназначено диалоговое окно “Конфигурация трассировки” (Trace Configuration).
Оно вызывается при двойном щелчке на серой области окна ‘Цифровая трассировка’ (Sampling
Trace) либо командой:
"Дополнения" "Настройка трассировки" ("Extras" "Trace Configuration")
Диалоговое окно"Настройка трассировки" (Trace Configuration)
Название данной конфигурации трассировки определяется в поле ‘Имя трассировки’ (Trace
Name).
Список трассируемых переменных:
Изначально список “Переменные” (Variables) пуст. Для добавления новой переменной используйте поле ввода “Ввод переменных трассировки” (Input of trace variable) (по завершению ввода
нажать кнопку “Добавить” (Insert) или клавишу <Enter>). Вы можете интерактивно выбрать необходимые переменные проекта, нажав на кнопку “Менеджер” (Help Manager). Чтобы удалить переменную из списка, надо выбрать ее и нажать кнопку “Удалить” (Delete).
Условия окончания процесса записи в циклический буфер:
При необходимости "отловить" определенный фрагмент трассируемых данных следует использовать триггерную переменную: Триггер (Trigger Variable).
В поле “Триггер” (Trigger Variable) вводится логическая или аналоговая переменная (из числа
перечисленных в поле “Переменные” (Variables)). Эта переменная определяет условие завершения
трассировки. Для аналоговой переменной необходимо указать числовое значение порога. При переходе триггерной переменной через указанный порог процесс трассировки будет остановлен. Если
CoDeSys V2.3
6-66
Ресурсы
выбрана опция “Фронт триггера: передний” (Trigger edge: positive), останов происходит при переходе триггерной переменной через “Уровень триггера” (Trigger Level) в сторону увеличения.
При выборе опции “Фронт триггера: задний” (Trigger edge: negative) останов происходит при переходе порога в сторону уменьшения. Опция “Оба” (Both) обеспечивает останов при любом переходе значения. Опция “Нет” (None) запрещает отслеживание триггерной переменной.
Если триггер-переменная не установлена, то буфер трассировки заполняется непрерывно до команды "Остановить трассировку" (Stop Trace).
Поле “Поз. триггера” (Trigger Position) определяет, какой процент значений будет записан до условия. Например, если ввести 25, то 25% будет считано до достижения условия, а 75% - после. Затем трассировка будет закончена.
Поле “Шаг сэмпл.” (Sample Rate) используется для установки периода между записями значений
переменных. Этот интервал задается в миллисекундах. Значение по умолчанию 0. В этом случае запись значения происходит один раз за цикл.
Выбор режима обновления экрана:
В режиме “Однократно” (Single) значения читаются и выводятся один раз. В режиме “Непрерывно” (Continuous) запрос трассировки инициируется заново каждый раз после чтения. Если, например, “Число сэмплов” (Number of samples) равно 35, то первое изображение содержит первые 35
вычисленных значений, а вторые 35 записанных значений считаются автоматически. Режим
“Вручную” (Manual) используется для ручного чтения результатов трассировки.
Команда “Сохранить” (Save) используется для сохранения настроек трассировки в файле. Для этой
цели открывается окно "Сохранить как".
Открыть сохраненную конфигурацию можно с помощью кнопки “Считать” (Load). При этом открывается окно “Открыть”.
Замечание. Команды “Сохранить” (Save) и “Считать” (Load) относятся к конфигурации трассировки, а не к
вычисленным значениям.
Управление процессом трассировки
При работе в окне трассировке на панели инструментов отображаются кнопки, предназначенные
для управления накоплением и отображением данных. Аналогичный набор команд доступен в меню Extras.
"Дополнения" "Начать трассировку" ("Extras""Start Trace")
Символ:
Конфигурация трассировки передается в ПЛК, и начинается процесс записи значений переменных в
кольцевой буфер.
"Дополнения" "Считать трассировку" ("Extras" "Read Trace")
Символ:
Значения переменных считываются из буфера трассировки и отображаются в виде графиков.
"Дополнения" "Автоматическое чтение" ("Extras" "Auto Read Trace")
Если выбрана эта команда, то текущий буфер трассировки читается автоматически и значения непрерывно изображаются на экране.
CoDeSys V2.3
6-67
Ресурсы
"Дополнения" "Остановить трассировку" ("Extras" "Stop Trace")
Символ:
Останавливает процесс записи данных в кольцевой буфер.
Отображение данных
Выбор изображаемых переменных
Список изображаемых переменных находится в правой части окна ‘Цифровая трассировка’
(Sampling Trace). Над каждой позицией расположена надпись: Var0, Var1 и т.д. Цвет этой надписи
определяет цвет, которым будет изображаться график значений соответствующей переменной. Имя
переменной выбирается в выпадающем списке из числа определенных в конфигурации трассировки
переменных. (На рисунке ниже PLC_PRG.a изображается зеленым). Цвета можно выбирать, даже
если кривые уже построены. Одновременно в окне трассировки может изображаться до 8 кривых.
Пример отображения результатов трассировки
Если буфер трассировки заполнен ("Дополнения" "Начать трассировку" - "Extras" "Start Trace")
и считан успешно ("Дополнения" "Считать трассировку" - "Extras" "Read Trace" или "Дополнения" "Автоматическое чтение" - "Extras" "Auto Read Trace"), то значения трассируемых переменных будут выведены на экран в виде кривых. В статусной строке CoDeSys указывается состояние (State:) буфера трассировки. При остановке трассировки "Дополнения" "Остановить трассировку" ("Extras" "Stop Trace") буфер данных трассировки очищается.
Если период сканирования установлен, то по оси Х указывается отметки времени, в противном случае по оси Х отложены номера отсчетов.
На оси Y показаны отметки значений переменной. Формат отметок определяется типом переменной. Вертикальная шкала автоматически масштабируется так, чтобы можно было увидеть наименьшее и наибольшее значения переменной. В примере наименьшее значение для верхней кривой
Var 0 равно- 20 и наибольшее +120.
Если произошло условие, заданное триггерной переменной, то точку, где оно произошло, указывает
вертикальная пунктирная линия (см. рисунок).
Данные графиков сохраняются до выхода из CoDeSys или открытия другого проекта.
CoDeSys V2.3
6-68
Ресурсы
"Дополнения" "Режим курсора" ("Extras" "Cursor Mode")
Курсоры позволяют детально исследовать графические кривые. Самый простой путь установить
курсор в области просмотра – это щелкнуть в ней левой клавишей мышки. Появившийся курсор
можно перемещать с помощью мышки. В верхней части окна просмотра выводится текущая Хпозиция курсора. В полях, следующих за надписями Var N, указываются мгновенные значения переменных, соответствующие позиции курсора.
Другой путь – это использование команды "Дополнения" "Режим курсора" ("Extras" "Cursor
Mode"). В окне появятся две вертикальные линии. Изначально они совпадают. Одну из этих линий
можно перемещать, используя клавиши управления курсором. Если одновременно с клавишей
управления курсором нажать <Control>, то скорость перемещения курсора увеличивается в 10 раз.
При нажатии клавиши Shift перемещается другая линия. В этом случае будет выводиться разница
значений переменных между этими линиями (dy).
"Дополнения" "Многоканальный вид" ("Extras" "Multi Channel")
Эта команда переключает одноканальный или многоканальный режим изображения кривых. В многоканальном режиме пункт меню "Многоканальный вид" (Multi Channel) отмечен галочкой.
Зададим многоканальный режим изображения. В этом случае окно будет разделено максимум на 8
областей, в каждой из которых изображается отдельная кривая. Для каждой кривой на шкале отмечается ее максимальное и минимальное значение.
В одноканальном режиме изображения все кривые отображаются с одной шкалой и в одной области.
"Дополнения" "Отображать сетку" ("Extras" "Show grid")
Используя эту команду, можно включить или выключить сетку в окне. Если сетка включена, то соответствующий пункт меню отмечен галочкой.
"Дополнения" "Масштаб по Y" ("Extras" "Y Scaling")
С помощью этой команды можно изменить масштаб шкалы Y для любой из кривых.
В диалоговом окне устанавливается номер нужной кривой (поле ‘Канал’ - Channel) и минимальное
и максимальное значение (поле maximum y scale и minimum y scale). В режиме ‘Автоматически’
(Automatic) масштаб шкалы выбирается автоматически, по максимальному и минимальному значениям данных.
При двойном щелчке на кривой появляется то же диалоговое окно с текущими значениями.
Диалоговое окно установки масштаба шкалы
"Дополнения" "Растянуть" ("Extras" "Stretch")
Символ:
Увеличение масштаба шкалы Х. Кривые растягиваются в ширину. Начальная позиция шкалы устанавливается с помощью горизонтального ползунка.
CoDeSys V2.3
6-69
Ресурсы
Команда с обратным действием называется "Дополнения" "Сжать" ("Extras" "Compress").
"Дополнения" "Сжать" ("Extras" "Compress")
Символ:
Сжатие по оси Х. После выполнения этой команды на экране появляется последовательность значений переменной, соответствующая большему отрезку времени. Возможно многократное использование этой команды.
Команда с обратным действием называется "Дополнения" "Растянуть" ("Extras" "Stretch").
‘Дополнения’ ‘Запись значений трассировки’ ('Extras' 'Save trace values')
С помощью этих команд можно сохранить полученные значения переменных и конфигурацию
трассировки в файле с расширением "*.trc".
Эти команды отличаются от присутствующих в окне "Конфигурация трассировки" (trace configuration) и сохраняющих только конфигурацию трассировки.
См. также: 'Дополнения' 'Внешняя конфигурация трассировки' ('Extras' 'External Trace Configurations')
"Записать значения" (Save Values)
Сохранить полученные значения переменных и конфигурацию трассировки в "*.trc" файле. Чтобы
загрузить сохраненный файл, следует выбрать команду "Дополнения" "Считать значения" ("Extras" "Load Values").
"Считать значения" (Load Values)
Считывает данные и конфигурацию трассировки из файла с расширением "*.trc". Выбор файла производится в стандартном диалоге открытия файлов. Запись данных выполняется командой "Записать значения" (Save Values).
"Значения в ASCII файл" (Trace in ASCII file)
Эта команда сохраняет последовательность значений переменной в АSCII файле. Открывается диалог для сохранения файла. Имя сохраненного файла получает расширение .txt . Значения хранятся в
файле согласно следующей схеме:
CoDeSys Trace
D: \CODESYS\PROJECTS\TRAFFICSIGNAL.PRO - проект
Cycle PLC_PRG.COUNTER PLC_PRG.LIGHT1
- имена переменных
021
- данные
121
…
221
.....
Если частота сканирования не установлена, то в первом столбце располагаются порядковые номера
замеров, так как значения переменных сохраняются один раз в цикл.
В ином случае в этом столбце указывается время записи значений в миллисекундах от начала трассировки. В последующих столбцах сохранены соответствующие значения переменных. Значения,
относящиеся к различным переменным, разделены пробелами.
‘Дополнения’ ‘Внешняя конфигурация трассировки’ ('Extras' 'External Trace Configurations')
Команды этого меню используются для записи и восстановления данных и конфигурации трассировок в формате XML, загрузки конфигурации трассировки из внешних файлов в контроллер.
CoDeSys V2.3
6-70
Ресурсы
"Записать в файл" (Save to file)
С помощью этой команды можно сохранить полученные значения переменных и конфигурацию
трассировки в XML формате. По умолчанию используется расширение файла: *.mon.
Загрузка *.mon-файла производится командой 'Считать из файла' (Load from file).
" Считать из файла " (Load from file)
С помощью этой команды можно считать записанную ранее конфигурацию и данные трассировки
из файла (*.mon) в формате XML. Выбор файла производится в стандартном диалоге открытия
файлов. Если вы хотите далее использовать считанную конфигурацию в проекте, дайте команду
'Принять как текущую' (Apply as project configuration).
Файл *.mon создается командой 'Записать в файл' (Save to file).
Примечание: Альтернативный вариант сохранения данных дает команда 'Дополнения' 'Записать значения'
('Extras' 'Save values').
'Считать из контроллера' (Load from target)
Считывает из контроллера текущую, используемую им конфигурацию и данные трассировки. Считанные данные можно просмотреть и установить данную конфигурацию в качестве действующей.
'Записать в контроллер' (Save to target)
С помощью этой команды в режиме онлайн можно загрузить в контроллер конфигурацию из XML
файла (*.mon). Выбор файла производится в стандартном диалоге открытия файлов.
Для сохранения конфигурации в *.mon файлах используется команда 'Записать в файл' (Save to
file).
'Принять как текущую' (Apply as project configuration)
Конфигурация текущей трассировки, выбранная в поле 'Трассировка' (Trace), устанавливается в
качестве действующей конфигурации текущего проекта. Выпадающий список в поле 'Трассировка'
(Trace) представляет трассировки, загруженные командой 'Считать из файла' (Load from file) из
*.mon файлов (с целью просмотра).
6.10 Рабочая область (Workspace)
Данный объект вкладки 'Ресурсы' (Resources) отражает текущие опции проекта (см. 4.2, Опции
проекта - Project Options). Открывая объект ‘Рабочая область’ (Workspace), вы переходите в
диалог 'Опции' (Options), содержащий все текущие опции по категориям.
6.11 Менеджер параметров (Parameter Manager)
Обзор и подключение
Наличие Менеджера параметров зависит от целевой платформы, он может быть подключен в настройках целевой платформы на вкладке “Сетевая функциональность” (Network functionality)
(см. раздел 6.12).
С помощью Менеджера параметров переменные МЭК-программ, константы и системные переменные можно сделать доступными в сети, состоящей из систем, работающих под управлением CoDeSys. Он используется для организации обмена данными в сети, обычно fieldbus. Для этого вы должны создать список переменных и загрузить его в ПЛК.
CoDeSys V2.3
6-71
Ресурсы
Обратите внимание: Создать список переменных можно также с помощью директив компилятора (см. 5.2.3)
Что такое параметры?
В данном контексте параметры это:
Ÿ
Переменные МЭК-программ
Ÿ
Константы
Ÿ
Системные параметры, определяемые целевой платформой
Ÿ
Экземпляры функциональных блоков, структуры и массивы.
Каждый параметр описывается определенным набором атрибутов, таких, как, например, “default
value” (значение по умолчанию), “access rights” (права доступа), а также уникальным ключом доступа –“index”, “subindex”, “name” (индекс, подиндекс, имя), который используется для адресации к
параметрам при чтении данных из списка параметров или при записи данных в список параметров.
Обмен данными выполняется с помощью коммуникационных сервисов и не требует знания адресов
переменных и наличия дополнительных функций. Менеджер параметров является альтернативой
сетевым переменным при организации обмена данными по сети.
Что такое список параметров?
Список параметров предназначен для организации параметров. Он сохраняется вместе с проектом и
загружается в целевую систему, которая работает под управлением МЭК-программы, реализованной в данном проекте. Для каждого типа параметров используется определенный тип списка параметров.
Каждому параметру соответствует отдельная строка в списке параметров. Столбец в списке параметров определяет какой-либо атрибут параметра. Кроме стандартного набора атрибутов, разработчик целевой платформы может определить дополнительные атрибуты для описания параметра в
Менеджере параметров.
В файле, описывающем целевую платформу, определяется, какие атрибуты можно редактировать,
какие атрибуты будут видимы в менеджере параметров, а также порядок следования атрибутов. Если такой файл отсутствует, то используется стандартный набор атрибутов, каждый из которых
принимает значение по умолчанию.
Кроме списков констант и переменных проекта, в менеджере параметров можно определить список
системных параметров. Эти параметры определяются целевой платформой. Вы можете создать список экземпляров функциональных блоков или структур. Такой список создается на основе шаблона, который также создается в менеджере параметров.
Так как список параметров хранится независимо от МЭК-программы, список параметров можно,
например, использовать для сохранения “рецепта”, который не изменяется даже при изменении самой МЭК-программы.
Редактор менеджера параметров в CoDeSys
Примечание: В зависимости от целевой платформы при создании загрузочного проекта список параметров
также будет сохраняться в ПЛК.
CoDeSys V2.3
6-72
Ресурсы
Подключение менеджера параметров
В настройках целевой платформы откройте вкладку “Сетевая функциональность” (Network functionality):
Установите флажок ‘Поддержка менеджера параметров’ (Support Parameter Manager) и введите
необходимые диапазоны индексов и подиндексов для списков параметров типа ‘Параметры’ (Parameter) и ‘Переменные’ (Variable), а также, если позволяет целевая платформа, заполните поле для
мэпинга (Index range for mappings) - (диапазон индексов для PDO CAN устройств).
Редактор менеджера параметров. Обзор
Выберите объект “Менеджер параметров” (Parameter Manager) на вкладке “Ресурсы” (Resources). Откроется окно, в котором вы сможете создавать и редактировать списки параметров, а
также загружать их в режиме онлайн в ПЛК и контролировать текущие значения параметров.
Примечание: Не забудьте подключить менеджер параметров и определить необходимые диапазоны индексов и
подиндексов в настройках целевой платформы.
Редактор менеджера параметров в CoDeSys
CoDeSys V2.3
6-73
Ресурсы
Окно редактора разделено на две части. Левая часть предназначена для навигации по всем спискам
параметров, которые созданы в Менеджере параметров. Правая часть (редактор таблицы) содержит
таблицу, столбцы которой соответствуют атрибутам, а строки – параметрам.
В окне навигации вы можете вставлять, удалять и переименовывать списки параметров различных
типов (Переменные - Variables, Параметры - Parameters, Шаблон - Template, Экземпляр - Instance,
Системные параметры - System Parameters).
Редактор таблиц предназначен для добавления параметра в список параметров и редактирования
значений атрибутов. Каждый тип списка параметров имеет определенный набор атрибутов. Некоторые атрибуты могут быть невидимыми или недоступными для редактирования. Это определяется
целевой платформой.
Для перемещения между окном навигации и редактором таблицы используете <F6>
В режиме онлайн вы можете загрузить заранее созданный список параметров в ПЛК. Также вы можете использовать менеджер параметров для обмена данными с другими системами. В окне менеджера параметров можно наблюдать текущие значения параметров. В режиме offline созданный список параметров сохраняется вместе с проектом.
Типы списков параметров и их атрибуты
Менеджер параметров может работать со следующими типами списков параметров:
Переменные (Variables): список параметров данного типа содержит переменные проекта.
Параметры (Parameters): список параметров данного типа содержит константы.
Системные параметры (System parameters): список параметров данного типа содержит системные параметры, которые определяются целевой платформой. Такие списки не могут быть удалены
или переименованы.
Шаблон (Template): шаблон не содержит параметров, к которым можно обращаться напрямую.
Каждый элемент данного списка содержит “базовую конфигурацию атрибутов” для компонент
функционального блока или структуры. Такой шаблон может использоваться в списке параметров
типа “Экземпляр” (Instance).
Экземпляр (Instance): элементами такого списка являются экземпляры функциональных блоков и
структуры. Для упрощения добавления новых элементов в список можно использовать шаблоны,
которые перед этим нужно создать.
Мэпинг (Mappings): Этот тип списка параметров доступен в менеджере параметров только в том
случае, если позволяет целевая платформа. Элементы такого списка представляют собой параметры, которые отображаются в PDO устройств CAN. Такой список похож на список типа Variables, но
имеет свой собственный диапазон индексов и подиндексов. Этот диапазон определяется в настройках целевой платформы на вкладке “Network functionality”. Параметры из этого списка отображаются в PDO CAN-устройства, а параметры из списков типа “Variable” и “Instance” можно отобразить в
PDO в диалоге “Default PDO mapping” объекта PLC Configuration.
Вид каждого списка параметров можно настраивать с помощью специального файла в XML формате. Если такого файла нет, то используются настройки по умолчанию.
Экземпляры и шаблоны
Список параметров типа “Экземпляр” (Instance) состоит компонент экземпляров функциональных блоков, структур и массивов. Список экземпляров для функциональных блоков и структур основывается на шаблоне, который также создается в менеджере параметров для соответствующего
функционального блока или структуры. При описании массива в менеджере параметров шаблон не
используется, а используется массив, который уже описан в проекте.
CoDeSys V2.3
6-74
Ресурсы
Список параметров типа “Шаблон ”(Template) не содержит параметров, к которым можно напрямую обращаться для обмена данными. Шаблон определяет смешение индексов и подиндексов, а
также набор атрибутов, которые будут описывать компоненты функционального блока или структуры. Шаблон используется при создании списка параметров типа “Экземпляр” (Instance) и таким
образом упрощает добавление экземпляров функциональных блоков и структур в менеджер параметров.
Создание шаблона: в поле ввода Base POU введите название функционального блока или структуры, для которой вы хотите создать шаблон. Для этого удобно воспользоваться ассистентом ввода.
Нажмите кнопку Применить (Apply), и компоненты выбранного POU будут добавлены в список
параметров. Теперь вы можете изменить атрибуты каждого из параметров. Созданный шаблон доступен при создании списка параметров типа “Экземпляр” (Instance).
С помощью команды “Вставить недостающие элементы” (Insert missing entries), которая вызывается из контекстного меню или меню “Дополнения” (Extras), можно обновить текущие элементы
списка параметров. Это может пригодиться в том случае, если было изменено базовое POU или
удалены некоторые элементы созданного списка параметров.
При создании списка параметров для массива создавать шаблон необязательно. Шаблон ARRAY
(массив) создается в менеджере параметров автоматически.
Если активирована опция “Синхронные действия” (Synchronous actions) то все операции чтения/записи других POU, определенных для любых элементов списка, будут выполняться системой
исполнения синхронно с вызовом соответствующего элемента.
Создание списка параметров типа “Экземпляр” (Instance): выберите шаблон из списка “Шаблон” (Template). Это список содержит названия всех созданных шаблонов, а также элемент ARRAY, который нужно выбрать, чтобы добавить в список параметров массив. Нажмите кнопку
“Применить” (Apply), для того чтобы добавить компоненты POU в список параметров.
В поле ‘Базовая переменная’ (Base variable) введите имя экземпляра функционального блока, для
которого вы создаете список параметров. Тип выбранного экземпляра и шаблон должны соответствовать друг другу.
Также для выбранного экземпляра необходимо ввести базовый индекс (Base index) и базовый подиндекс (Base subindex). Индекс и подиндекс отдельного компонента экземпляра POU вычисляются
автоматически, путем сложения индексов/подиндесов шаблона (для массива их значения равены 0)
с только что введенными базовыми индексами/подиндексами экземпляра. Например, вы ввели базовый индекс для компонента, равный 3, а в шаблоне определено смещение индекса, равное 3000.
Созданный компонент получит индекс, равный 3003.
С помощью команды “Вставить недостающие элементы” (Insert missing entries), которая вызывается из контекстного меню или меню “Дополнения” (Extras), можно обновить текущие элементы списка параметров. Это может пригодиться в том, если было изменен шаблон или удалены некоторые элементы созданного списка параметров.
Пример:
Создайте функциональный блок fudo со входами или выходами a, b, c. В PLC-PRG создайте
экземпляры этого функционального блока inst1_fudo и inst2_fudo. Для того чтобы создать
списки параметров для переменных inst1_fudo.a, inst1_fudo.b, inst1_fudo.c и inst2_fudo.a,
inst2_fudo.b, inst2_fudo.c, откройте менеджер параметров. Добавьте список параметров типа
“Шаблон” (Template) c именем fudo_template. Введите базовое POU – “fudo”. Нажмите кнопку Применить (Apply) и введите значения некоторых атрибутов для компонент a, b, c: смешение индекса (Index-offset): для a:16#2, для b:16#1, для c:16#3. Также введите смешение подиндекса (Subindex-offset): для a:16#2, для b:16#3, для c:16#4.
CoDeSys V2.3
6-75
Ресурсы
Закройте шаблон и добавьте список параметров типа “Экземпляр” (Instance). Выберите
шаблон “fudo_template”, базовую переменную “inst1_fudo”, базовый индекс 16#2300, базовый
подиндекс 30 (введенные значения должны соответствовать настройкам целевой платформы). После нажатия кнопки Apply в список параметров будут добавлены компоненты a, b, c
вычисленными индексами (a:16#2302, b: 16#2301, c: 16#2303) и подиндексами (a:16#20, b:
16#21, c: 16#22).
На основе этих автоматически созданных элементов вы можете продолжить редактирование
списка параметров.
Управление списками параметров
Вставка списка
Быстрый ввод: <Ins>
Чтобы добавить новый список параметров, используйте команду “Список” (List…) меню “Вставка” (Insert) или команду “Вставить новый список” (Insert new list…) из контекстного меню. Эти
команды доступны, когда фокус ввода находится в окне навигации.
При вызове этой команды появится следующие диалоговое окно:
CoDeSys V2.3
6-76
Ресурсы
Диалог “Вставка списка” (Insert list)
Введите имя нового списка параметров (оно должно быть уникальным в пределах одного типа) и
выберите тип списка:
Переменные (Variables)
Параметры (Parameters)
Переменные проекта
Константы
Системные пара- Системные параметры, зависящие от целевой платформы
метры (System parameters)
Шаблон (Template)
Экземпляр (Instance)
Мэпинги (Mappings)
Шаблон для функциональных блоков или структур
Экземпляр функционального блока или структуры, созданный на базе
шаблона.
Параметры, которые отображаются в PDO устройств CAN. Наличие
списка такого типа зависит от целевой платформы
Нажмите кнопку OK, и список параметров появится в окне навигации менеджера параметров. Тип
списка можно узнать по соответствующей иконке. В редакторе таблицы появятся колонки, которые
соответствуют атрибутам параметров этого списка. Набор и порядок этих атрибутов зависит от
файла описания целевой платформы. Если такого файла нет, то используются настройки по умолчанию. Теперь вы можете добавлять новые параметры в таблицу (см. раздел 6.11.4. Редактирование
списка параметров).
Переименование списка
Для того чтобы переименовать список параметров, выберите его в окне навигации и выполните команду “Переименовать список” (Rename list) из меню “Дополнения” (Extras) или из контекстного меню. К тому же результату приводит щелчок левой кнопкой мыши по имени списка.
Вырезать/ Копировать/ Вставить список
Быстрый ввод:<Ctrl>+<X>, <Ctrl>+<C>, <Ctrl>+<V>.
Команда “Вырезать”(“Cut” из меню “Правка” (Edit) и “Вырезать список” (Cut list) из контекстного меню) перемещает выбранный список параметров в буфер, и вы можете вставить это список в
другую позицию в окне навигации командой “Вставить” (“Paste” из меню “Правка” (Edit) и
“Вставить список” (Paste list) из контекстного меню). Для этого выберите название списка, перед
которым вы хотите поместить список из буфера.
Команда “Копировать” (“Copy” из меню “Правка” (Edit) и “Копировать список” (Copy list) из
контекстного меню) копирует выбранный список в буфер.
CoDeSys V2.3
6-77
Ресурсы
Удаление списка
Быстрый ввод:<Del>
Команда “Удалить” (“Delete”) из меню “Правка” (Edit) и “Удалить список” (Delete list) из контекстного меню) удаляет выбранный в окне навигации список.
Обратите внимание: В режиме онлайн эта команда удаляет выбранный список в системе исполнения.
Редактирование списка параметров
Внешний вид столбцов (атрибутов)
Выбранный в окне навигации список параметров выглядит в редакторе таблицы так, как это определено файлом описания целевой платформы.
Значения атрибутов параметра находятся в одной строке в определенном, зависящем от типа списка, порядке.
Любой атрибут можно сделать невидимым (fade out). Для этого нужно дать соответствующую команду в контекстном меню, когда указатель мыши находится на названии нужного атрибута.
Размер столбца можно изменить с помощью мыши или вызвав команду из контекстного меню. Команда “Стандартная ширина столбца” (Standard column width) устанавливает такую ширину
столбца, при которой на экране видны все атрибуты. При помощи команды “Расширенный столбец” (Maximize width) можно сделать так, чтобы значения выбранного атрибута были видны полностью.
Команда для редактирования элемента списка параметров
Следующие команды находятся в контекстном меню, в меню “Вставка” (Insert) и в меню “Дополнения” (Extras):
Вставка/Удаление элементов списка (строк таблицы)
Вставить строку, Новую строку (Insert line,
New line)
Новый элемент будет вставлен перед выбранным
Строку ниже, новую строку ниже (Line after,
New line after)
Новый элемент будет вставлен после выбранного
Быстрый ввод:<Ctrl>+<Enter>
Удалить строку (Delete line)
Удаление выбранного элемента
Быстрый ввод:<Shift>+<Del>
Вырезать, Корировать, Вставить строку (Cut,
Copy, Paste line)
Вырезать, скопировать, вставить выбранный
элемент
Редактирование значений атрибутов:
При добавлении нового параметра в список его атрибуты получают значения по умолчанию. Для
того чтобы ввести или изменить значение атрибута, щелкните мышкой на соответствующем поле
ввода. Если значение атрибута можно редактировать, то введите нужное вам значение атрибута.
Для ввода некоторых значений можно использовать ассистент ввода, который вызывается с помощью клавиши <F2>.
По завершению ввода нажмите клавишу <Enter>
Клавиши навигации можно использовать для перемещения между полями.
CoDeSys V2.3
6-78
Ресурсы
Для удаления выбранного значения атрибута нажмите клавишу <Del>.
Значения атрибутов могут быть представлены как в десятичном, так и шестнадцатеричном формате.
Переключение между этими форматами производится командой “Формат Дес/шест” (Format
Dec/Hex) меню “Дополнения” (Extras).
Для перемещения фокуса ввода в окно навигации используйте клавишу <F6>.
Опции:
Для некоторых типов списков параметров доступны следующие опции:
‘Загрузить с программой’ (Download with program): При соединении с контроллером список загружается автоматически.
‘Синхронные действия’ (Synchronous actions): пока не реализована.
Сортировка
Параметры могут быть отсортированы по значению атрибута - как по возрастанию, так и по убыванию.
Сортировать можно в режиме онлайн и оффлайн. Для того чтобы выполнить сортировку, кликните
мышкой по названию атрибута. Рядом с названием атрибута появится стрелка, которая показывает
порядок сортировки.
Менеджер параметров в режиме онлайн
Обмен списком параметров между редактором и системой исполнения
Если поддерживается целевой системой, то в режиме онлайн список параметров может быть как загружен в систему исполнения, так и считан из нее. Кроме того, вы можете записать значение одиночного параметра в систему исполнения. Максимальные размеры списков типа 'Переменные'
(Variable) и 'Параметры' (Parameters) также зависят от целевой платформы.
Обратите внимание: Все списки параметров автоматически загружаются в систему исполнения по команде
“Подключение” (Login), если активна опция “Load with project”.
В режиме Онлайн текущее значение параметра выводится в дополнительном столбце:
В зависимости от целевой платформы при отображении значений применяются Index и Subindex
либо RefID и Offset.
Для обеспечения обмена данными между контроллером и редактором используются следующие
команды, находящиеся в меню “Дополнения” (Extras):
Удалить список
(Delete list)
Выбранный список удаляется из ПЛК
Записать список
(Write list)
Открывается диалог, в котором нужно выбрать списки, которые необходимо записать в ПЛК. Запись производится после нажатия кнопки OK. В зависимости от целевой платформы для перечислений записываются только
численные либо дополнительно и символьные значения.
Считать список
(Read list)
Из системы исполнения читаются списки параметров типа “Parameter” и
помещаются в Менеджер параметров. Чтение списков 'Variables' будет производиться, только если оно явно поддержано в целевой системе.
CoDeSys V2.3
6-79
Ресурсы
изводиться, только если оно явно поддержано в целевой системе.
Записать значения
(Write values)
Значения атрибута “Value” всех параметров списка записываются в систему
исполнения. Для того чтобы записать значение только одного параметра,
дважды кликните по соответствующему полю. Появится диалог “Write
value”.
Записать значения
по умолчанию
(Write default values)
В систему исполнения будут записаны значения, определенные в столбце
“Default”.
Применить значения (Apply values)
Текущие значения будут считаны из системы исполнения и записаны в
столбец “Value”
Для переключения между десятичным и шестнадцатеричным представлением значений атрибутов
используйте команду “Формат Дес/шест” (Format Dec/Hex).
Список параметров в загрузочном проекте
В зависимости от целевой платформы при создании загрузочного проекта список параметров также
будет сохраняться в ПЛК.
Экспорт/импорт списков параметров
'Дополнения' 'Экспорт' ('Extras' 'Export')
Эта команда экспортирует все списки параметров, созданные в менеджере параметров в XML-файл.
Этот файл может быть импортирован в другой проект с помощью функций импорта. Открывается
стандартный диалог для сохранения файла с расширением *. prm.
Списки параметров также экспортируются при экспорте проекта в целом (“Проект” “Экспорт” “Project” “Export”).
'Дополнения' 'Импорт' ('Extras' 'Import')
Эта команда используется для импорта списков параметров из XML-файла. Такой файл можно создать с помощью функций экспорта.
Если XML-файл содержит список параметров, который уже есть в Менеджере параметров, то появится диалог, в котором будет предложено перезаписать существующий список.
6.12 Настройки целевой платформы (Target Settings)
Объект "Настройки целевой системы" (Target Settings) расположен на вкладке "Ресурсы" (Resources) Организатора объектов. Здесь вы выбираете, с какой целевой (аппаратной) платформой
должен использоваться текущий проект, и задаете настройки выбранной платформы. При создании
нового проекта (командой 'Файл' 'Создать' - 'File' 'New') диалог выбора целевой платформы открывается автоматически. Выбор платформ ограничен числом установленных на вашем компьютере целевых пакетов (Target Support Packages: TSP). Выбор платформы определяет базовые параметры генератора кода и функциональность доступных в системе команд. Некоторые параметры
целевой платформы можно изменять в диалоге "Настройки целевой системы" (Target Settings).
Обратите внимание: Если ни один TSP не доступен, в списке выбора платформ присутствует единственный
вариант: 'None'. Это вариант полной эмуляции ПЛК. Никакая его настройка не нужна.
CoDeSys V2.3
6-80
Ресурсы
Установка TSP
Необходимые вам TSP должны быть установлены до начала работы. Для этого предназначена утилита InstallTarget, включенная в состав комплекса CoDeSys. По умолчанию она автоматически устанавливается на компьютере вместе со средой программирования.
В TSP включены все файлы, необходимые CoDeSys для создания кода, отладки и конфигурирования аппаратуры. Платформа определяет параметры генератора кода, распределение памяти, функциональность ПЛК, модули ввода-вывода. Кроме того, в TSP могут входить дополнительные библиотеки, драйверы связи, ini-файлы сообщений об ошибках и список команд ПЛК-Браузера.
Центральным компонентом TSP является один или несколько целевых файлов (Target files). В нем
присутствуют данные о всех дополнительных файлах, необходимых для конфигурирования данной
платформы. По умолчанию целевой файл имеет расширение *.trg. Он записан в двоичном формате,
редактировать его непосредственно нельзя. Для изменения необходимых настроек предназначен
диалог "Настройки целевой системы" (Target Settings) в CoDeSys.
В процессе инсталляции каждый TSP устанавливается в отдельную директорию и соответствующий
путь регистрируется. Все вспомогательные файлы копируются на жесткий диск. Их состав определен в информационном файле *.tnf . Имя директории определяется названием целевой системы. Рекомендуется создавать целевые директории внутри директорий, названных по имени изготовителя.
Имена установленных платформ определяются при запуске CoDeSys. Выбор платформы происходит в диалоге CoDeSys и сохраняется в проекте.
Обратите внимание: Если вы используете новый целевой файл или изменили существующий, необходимо
перезагрузить CoDeSys для обновления его данных.
Диалог настроек целевой системы
Диалог настроек целевой системы (Target Settings) открывается автоматически при создании нового проекта. Кроме того, вы можете открыть его в любое время с помощью объекта "Настройки целевой системы" (Target Settings) на вкладке 'Ресурсы' (Resources) в Организаторе объектов.
Выберите одну из целевых систем, предложенных в поле ‘Конфигурация’ (Configuration). Если
вы выберите целевую систему, не имеющую лицензии на данном компьютере, CoDeSys предложит
вам выбрать другой вариант.
Выбор целевой системы определяет возможности ее дополнительного конфигурирования. Определенные поля могут быть не доступны для изменения и показаны серым. Для некоторых целевых
систем никакая настройка не предусматривается (Hide Settings). В целом вы можете настраивать:
1. Целевую платформу (Target Platform).
2. Распределение памяти (Memory Layout).
3. Общие параметры (General).
4. Сетевую функциональность (Network functionality).
5. Визуализацию (Visualization).
Внимание: Будьте осторожны, изменение настроек целевой системы влияет на производительность и работоспособность контроллера!
Нажмите кнопку <Default>, если вы хотите восстановить исходные настройки целевой системы.
CoDeSys V2.3
6-81
Ресурсы
6.13 ПЛК-Браузер (PLC-Browser)
Общие сведения
ПЛК-Браузер - это текстовый монитор (терминал). Команды вводятся в виде текстовых строк и передаются в ПЛК. Ответом может быть запрошенная информация или отчет о результатах выполнения команды. Данный сервис предназначен для диагностики ПЛК и отладки. В CoDeSys предусмотрен определенный набор команд, но он может быть изменен или расширен изготовителем
ПЛК. Состав команд задается в ini файле, связанном с целевой системой.
PLC-Browser присутствует на вкладке ‘Ресурсы’ (Resources) Организатора объектов, если он активирован в настройках целевой платформы (категория ‘Общие’ – 'General').
Окно CoDeSys ПЛК-Браузер (PLC Browser)
Окно ПЛК-Браузер состоит из строки команд и окна отображения результатов. Выпадающий список в строке команд содержит все ранее введенные команды со времени запуска проекта. Это упрощает их повторение. Новые команды автоматически добавляются в данный список.
По нажатию клавиши <Enter> команда передается в контроллер. Если Онлайн соединение не установлено, команда отображается в том виде, в котором она передается в контроллер. В режиме Онлайн в окне отображается ответ контроллера.
Набор команд ПЛК-Браузера
Чаше всего ПЛК-Браузер выполняет стандартный набор команд 3S, поддержанный в системе исполнения. Он включает функции манипулирования памятью и информационные функции системы
исполнения. Список доступных команд задан в ini файле, включенном в состав пакета целевой
платформы. Для расширения состава команд необходимо включить их реализацию в систему исполнения и описать в ini файле.
При открытии проекта список доступных команд ПЛК-Браузера считывается из ini файла. Доступ к
этим командам можно получить кнопкой
через диалог "Вставка стандартной команды" (Insert standard command) или клавишей <F2>. Дать команду можно и через меню 'Вставка'
'Стандартные команды' ('Insert' 'Standard commands'). Кроме того, команду можно ввести вручную.
Синтаксис команд:
<команда><пробел><параметры>
CoDeSys V2.3
6-82
Ресурсы
Список параметров определяется типом команды. Переданная команда повторяется в окне
отображения вместе с ответом контроллера.
Пример: Запрос кода идентификатора проекта (Id) командой "pid":
pid.....
Вывод результата:
pid
Project-ID: 16#0025CFDA
Примечание: Для каждой команды можно запросить текст подсказки: ?<пробел><команда>. Текст подсказки
находится в ini файле. В контроллер эта команда ничего не передает.
Список стандартных 3S команд PLC-Browser:
Команда
Описание
?
Запрос у системы исполнения актуального списка всех поддерживаемых команд. Данный список не зависит от описаний, включенных в файлы целевой системы.
mem
Hex дамп области памяти
Синтаксис 1: mem <start address> <end address>
Синтаксис 2: mem <start address>-<end address>
Адрес вводится в виде десятичного, шестнадцатеричного числа (префикс 16#) или макро.
memc
Относительный Hex дамп области кода; аналогична mem, адрес задается от начала области кода
memd
Относительный Hex дамп области данных; аналогична mem, адрес задается от начала
области данных
reflect
Возврат строки (для тестирования)
dpt
Чтение таблицы указателей данных
ppt
Чтение таблицы POU
pid
Чтение Id проекта
pinf
Чтение информации о проекте
tsk
Показать список IEC задач
startprg
Запуск ПЛК программы
stopprg
Останов ПЛК программы
resetprg
Сброс ПЛК программы. Инициализируются только не энергонезависимые переменные.
resetprgcold
Холодный сброс ПЛК программы. Инициализируются в том числе энергонезависимые
переменные
resetprgorg
Заводской сброс ПЛК программы. Полная очистка областей кода и данных..
reload
Перезапись загрузочного кода проекта
getprgprop
Свойства программы
getprgstat
Статус программы
filedir
Файловая команда "dir"
CoDeSys V2.3
6-83
Ресурсы
filecopy
Копирование файла [from] [to]
filerename
Переименование файла [old] [new]
filedelete
Удаление файла [filename]
saveretain
Запись сохраняемых (retain) переменных
restoreretain
Чтение сохраняемых (retain) переменных
setpwd
Установить пароль на контроллер
Синтаксис: setpwd <password> [level]
<level> может быть "0" (по умолчанию) действительный для подключения системы программирования или "1" действительный для всех приложений
Удалить пароль
delpwd
Обратите внимание:
Ÿ
Первое введенное в строке слово воспринимается как ключевое (<KEYWORD>).
Ÿ Если ключевое слово не распознано контроллером, в окне результата выводится сообщение
'Keyword not found'.
Ÿ Если перед ключевым словом стоит знак вопроса и пробел (например „? mem"), то выполняется
поиск и отображение соответствующей подсказки из ini-файла. В контроллер при этом ничего не
передается.
Макрорасширения команд ПЛК-Браузера
Если в строке команд введена команда с макрорасширением, оно будет раскрыто до передачи команды контроллеру. Результат выполнения дается в «раскрытом» виде.
Синтаксисs: <команда><макрос>
Макросы::
%P<NAME> Если NAME имя POU, то макрос раскрывается в индекс <POU-Index>, в противном случае
текст не изменяется
%V<NAME> Если NAME имя переменной, то макрос раскрывается в #<INDEX>:<OFFSET>, в противном случае текст не изменяется (нотация #<INDEX>:<OFFSET> интерпретируется контроллером как адрес памяти)
%T<NAME> Если NAME имя переменной, то макрос раскрывается в <VARIABLENTYP>, в противном
случае текст не изменяется
%S<NAME> Если NAME имя переменной, то макрос раскрывается в <SIZEOF(VAR)>, в противном
случае текст не изменяется
Следующий за обратной косой чертой \ символ % игнорируется. Если необходимо передать символ
косой черты, введите: \\.
Пример:
Ввод в строке команды (дамп памяти для переменной .testit):
mem %V.testit
Вывод результата:
mem #4:52
CoDeSys V2.3
6-84
Ресурсы
03BAAA24 00 00 00 00 CD CD CD CD ....
Вспомогательные команды ПЛК-Браузера
В меню 'Дополнения' (Extras) и панели команд ПЛК-Браузера присутствуют вспомогательные команды для ускорения ввода и просмотра истории:
Кнопки просмотра “История далее” (History forward )
и “История ранее” (History
backward)
дают возможность «прокрутить» результаты выполненных команд. Запись истории
сохраняется до закрытия проекта.
Команда “Отменить команду” (Cancel command)
прерывает начатый запрос.
Команда “Сохранить историю команд” (Save history list)
сохраняет результаты выполненных
команд в файле с расширением *.bhl. (Browser History List). Команда “Печать последней команды” (Print last command) открывает стандартный диалог печати. На печать будет выведен текущий
запрос и его результат.
CoDeSys V2.3
6-85
Ресурсы
6.14 Инструменты (Tools)
Объект “Инструменты” (Tools) расположен на вкладке “Ресурсы” (Resources) Организатора объектов, если он разрешен для выбранной целевой системы. Для каждого внешнего инструмента (исполняемый файл) определен набор команд (shortcuts), которые можно вызывать из CoDeSys двойным щелчком мыши. В качестве внешних инструментов могут служить общедоступные приложения, установленные на данном компьютере (например, Acrobat Reader или notepad.exe) плюс специфический набор инструментов для конкретной целевой платформы. Команда - это вызов инструмента с определенными параметрами. Пользователь может самостоятельно добавлять необходимые
ему команды в папку “Инструменты” (Tools).
Пример представления папки Tools
В данном примере набор инструментов содержит 4 команды. Первая используется для запуска еще
одной среды программирования CoDeSys. Вторая открывает редактор с листингом ассемблерного
кода. Две последних открывают PDF-файлы. Команды, содержащие в названии "<R>" нельзя изменять в CoDeSys. Такие команды могут вызывать, например, определенный текстовый редактор с
конкретным документом или конкретный PDF-файл.
Кроме того, активация команды в разделе инструментов может приводить к загрузке в ПЛК определенных наборов файлов.
Свойства доступных инструментов (Object Properties)
Чтобы раскрыть объект “Инструменты” (Tools), расположенный на вкладке ресурсов Организатора объектов, необходимо щелкнуть мышкой по значку "плюс". Если вы только что создали новый
проект, то вы увидите только инструменты определенные в целевом файле. В процессе работы необходимые для инструментов команды можно будет добавить непосредственно в CoDeSys.
Вы можете наблюдать как глобальные свойства инструмента, так и индивидуальные свойства команд.
1. Свойства инструмента (Tool Properties):
Если папка “Инструменты” (Tools) выбрана в дереве ресурсов, то в контекстном меню будет присутствовать команда 'Свойства объекта' (Object Properties). Она открывает диалог 'Свойства инструмента' (Tool Properties).
В нем вы найдете актуальный список внешних инструментов. Диалог включает следующие параметры: Id – уникальный идентификационный номер, “Название инструмента” (Name of the shortcut) – наименование инструмента (команды) для его отображения в Организаторе объектов, “Имя
исполняемого файла” (Name of the executable file). Кнопка “Дополнительно” (Advanced) раскрывает и свертывает дополнительные сведения.
CoDeSys V2.3
6-86
Ресурсы
Диалог Свойства инструментов:
Открытый диалог показывает глобальные свойства внешнего инструмента, определенные в файле
целевой системы. В поле “Директория” (Directory) указывается имя рабочей директории, которая
будет использоваться данным инструментом. Для изменения рабочей директории инструмента достаточно нажать кнопку “Применить” (Apply), не закрывая диалог.
Свойства инструментов:
Число команд
(FixedCount):
Число команд для данного инструмента автоматически добавляемых в папку
“Инструменты” (Tools). Если задано число "0", то пользователь может добавлять произвольное число команд.
Обратите внимание: на постоянные команды, определенные как "fix" в целевом
файле, число позиций не распространяется и не может быть изменено пользователем CoDeSys. Такие команды отмечены символом "<R>" в Организаторе
объектов.
Exe-имя (Exe-Name):
Имя файла или полный путь исполняемого файла инструмента. Здесь же можно
задать определение инструмента через реестр: "[путь в реестре] <элемент, содержащий указание на исполняемый exe-файл>".
Если исполняемый файл не задан, то для команд будут применяться зарегистрированные Windows инструменты. Выбор инструмента будет определяться
расширением файла.
Примеры: "C:\program\notapad.exe", "345.pdf"
Отображаемое имя
(DefaultName):
Имя для отображения инструмента в Организаторе объектов. Здесь может быть
использован шаблон $(INSTANCE NUMBER) (см. ниже Шаблон параметров
(Parameter Template)).
Шаблоны параметров определяют файл, открываемый данным инструментом:
Шаблон параметров
(Parameter Tem$(PROJECT_NAME) имя текущего открытого проекта (имя файла без расшиplate):
рения *.pro").
$(PROJECT_PATH) имя директории текущего открытого проекта (без диска).
$(PROJECT_DRIVE) диск текущего открытого проекта.
$(COMPILE_DIR) полное имя директории текущего открытого проекта (включая диск).
$(TOOL_EXE_NAME) имя exe-файла инструмента.
$(DISPLAY_NAME) имя текущей команды, отображаемое в папке “Инструменты” (Tools).
$(INSTANCE_NUMBER) порядковый номер команды (начиная с "1")
CoDeSys V2.3
6-87
Ресурсы
$(CODESYS_EXE_DIR) полный путь к директории, где расположен Codesys
exe-файл (включая диск).
Раскрытый шаблон вы увидите в диалоге “Свойства команды’ (Shortcut Properties) (см. ниже)
Пример:
"$(PROJECT_NAME)_$(INSTANCE_NUMBER).cfg"
Будет открыт cfg-файл, имя которого образованно как <имя текущего проекта
CoDeSys>_<номер команды>.cfg.
Шаблон загружаемых файлов
(DownloadFile
Templates):
Файлы, определенные по имени или через шаблоны, которые будут скопированы в ПЛК при загрузке. Если активна опция Редактируемый (Editable), то
список будет доступен для редактирования в диалоге свойств инструмента. Если путь не указан, поиск файлов будет идти в директории, где расположен
codesys-exe файл.
Пример:
"a.up;$(PROJECT_NAME).zaw;$(INSTANCE_NUMBER).upp"
Три файла: a.up, <current CoDeSys Projekt>.pro и <shortcut number>.upp будут
скопированы в ПЛК при очередной загрузке.
2. Свойства команды (Shortcut Properties):
Выберете необходимое имя команды в дереве “Инструменты” (Tools) Организатора объектов и
дайте команду 'Свойства объекта' (Object Properties) из контекстного меню или меню 'Проект'
'Объект' ('Project' 'Object'). Диалог свойств команды (Shortcut Properties) содержит следующие поля:
Полная командная строка вызова инструмента; исполняемый файл и передаваемый инКомандная
струменту параметр (обрабатываемый файл) команды (определенный в поле Шаблон
строка (Comпараметров (Parameter Template), см. выше)
mandline)
Т.е.: C:\programs\notepad.exe D:\listings\textfile.txt
Параметр
(Parameter)
Файлы
загрузки
(Files to be
downloaded)
Параметр (файл, вызываемый данным инструментом). Задается в целевом файле и может редактироваться здесь, если активна опция Редактируемый (Editable).
Изначально здесь перечислены файлы, определенные в целевом файле (target) и в поле
свойств инструмента DownloadFileTemplate (см. выше). Если активна опция Редактируемый (Editable), то в дополнительном диалоге (см. Ниже) этот список можно изменить. Для этого нажмите кнопку New. Задайте имя файла в диалоге 'Filename'. Если вы
задали имя без указания пути, поиск файла будет производиться в директории, где расположен codesys-exe файл. Кнопка Delete удаляет элемент списка.
Кнопка “По умолчанию” (Defaults) устанавливает поля диалога по умолчанию, т.е. так, как определено в целевом файле.
Кнопка “Применить” (Apply) позволяет применить изменения, не закрывая диалог.
Кнопка “Дополнительно” (Advanced) открывает дополнительный диалог 'Доп. свойства' (Advanced Properties), как показано ниже:
CoDeSys V2.3
6-88
Ресурсы
Диалог свойств команды 'Доп. свойства' (Advanced Properties):
Порядковый номер, начиная с 1. Каждая команда для данного инструмента полуНомер команды
чает очередной номер. Если одна из команд будет удалена позднее, то номера
(Shortcut Number):
остаются неизменными. Порядковый номер можно использовать путем применения шаблона: $(INSTANCE_NUMBER) (см. Шаблон параметров (Parameter
Template)).
Уникальный идентификационный номер инструмента, определенный в целевом
ID инструмента
файле.
(Tool ID):
Число команд для данного инструмента. Соотносится со значением в поле
Уст. число команд
"FixedCount" целевого файла (См. выше 'Свойства инструмента' (Tool Proper(Default Number of
ties)).
Shortcuts):
Редактируемый
(Editable):
Если данная опция активна, то существует возможность редактирования параметров и списка загружаемых файлов.
Кнопка OK указывает применить изменения и закрыть диалог.
Настройка команд инструментов
Создание новой команды инструмента
Выделите объект “Инструменты” (Tools) или одну из уже существующих команд в Организаторе
Объектов и дайте команду 'Добавить объект' (Add Object) из контекстного меню или меню
'Проект' 'Объект' ('Project' 'Object'). Тем самым будет открыт диалог 'Определить команду' (Create Shortcut), показанный ниже.
В таблице показаны все инструменты, для которых можно добавить новые команды. В соответствии с определениями в целевом файле отображаются: ID идентификационный номер инструмента,
“Название инструмента” (Name of the shortcut) - имя для команды по умолчанию, и имя исполняемого файла “Имя исполняемого файла” (Name of the executable file).
CoDeSys V2.3
6-89
Ресурсы
Выберите инструмент, для которого вы хотите добавить команду и щелкните мышкой по его идентификационному номеру в таблице (ID). Вслед за этим вы можете изменить имя команды, предложенное по умолчанию (“Название инструмента” (Name of the shortcut)). Одинаковые имена команд использовать нельзя.
Диалог 'Create Shortcut'
Завершите определение кнопкой OK. Новая команда будет добавлена в дерево ресурсов. Связь отображается по имени, в соответствии с порядковым номером на единицу большим, чем номер последней существовавшей для данного инструмента команды.
Под полем ввода имени команды показана область подсказки, соответствующая выполняемым действиям.
Удаление команды инструмента
Выделите имя необходимой команды и дайте команду 'Удалить' (Delete) из контекстного меню или
меню 'Проект' 'Объект' ('Project' 'Object'). Идентификационные номера оставшихся команд не изменяются. Фиксированные команды удалить нельзя.
Выполнение команд
Для выполнения команды щелкните дважды мышкой по соответствующему пункту (названию команды) в Организаторе объектов или дайте команду 'Объект - открыть' (Open Object) из контекстного меню (правая клавиша мыши).
Если произойдет ошибка при открытии заданного в параметрах файла, то будет дано соответствующее сообщение об ошибке. Если параметр не найден, то при запуске exe-файла инструмента будет предложено создать новый файл.
Если исполняемый exe-файл не найден то, будет открыт стандартный диалог для поиска и выбора
исполняемого файла. По нажатию OK указанный путь будет сохранен и доступен в других CoDeSys
проектах.
Сохранение набора команд
При сохранении проекта CoDeSys текущие команды папки “Инструменты” (Tools) сохраняются
автоматически.
Обратите внимание: Если вы сохраняете проект командой ' Сохранить как' (Save as) под другим именем,
то вы должны учитывать, что при использовании шаблона $(PROJECT_NAME) для файла параметра инструмента и в загружаемых файлах будет использоваться новое имя. В противном случае
изменить имена нужно будет вручную.
Часто задаваемые вопросы по инструментам
Почему я не вижу папки “Инструменты” (Tools) в ресурсах?
CoDeSys V2.3
6-90
Ресурсы
Данная папка присутствует, только если это разрешено в целевом файле.
Какие внешне инструменты определены изначально, какие дополнительные команды я могу
определить в проекте CoDeSys?
Откройте папку “Инструменты” (Tools) на вкладке 'Ресурсы' (Resources) Организатора объектов.
Щелкните дважды мышкой на значке "плюс". Вы увидите инструменты, подключенные к данному
проекту. Если вы только что начали работать с новым проектом и не вносили изменений в инструменты, то здесь будут перечислены только инструменты, определенные в целевом файле. Иначе вы
можете увидеть специально настроенный под данный проект набор команд. Чтобы узнать о возможности добавления новых элементов, дайте команду 'Добавить объект' (Add Object). Вы увидите диалог, содержащий все инструменты, для которых можно создавать новые команды.
Какие глобальные свойства имеют доступные мне инструменты?
Выделите объект “Инструменты” (Tools) в Организаторе Объектов и дайте команду 'Свойства
объекта' (Object Properties) из контекстного меню (правая кнопка мыши). Расширьте появившийся
диалог, нажав кнопку 'Дополнительно' (Advanced). Вы увидите список доступных инструментов и
соответствующих параметров. Выберите один из инструментов щелчком мыши на символе идентификатора (ID), чтобы, например, посмотреть число доступных команд (shortcuts) для данного инструмента (поле ‘Число команд’ (FixedCount)) или список файлов которые будут загружены в ПЛК
данной командой. Пути и имена файлов могут быть определены с помощью шаблонов. (См. выше
“Свойства инструментов”).
Какие индивидуальные свойства имеют команды?
Выделите один из элементов дерева “Инструменты” (Tools) в Организаторе Объектов и дайте команду 'Свойства объекта' (Object Properties) из контекстного меню (правая кнопка мыши). Для
доступа к параметрам выбранной команды нажмите кнопку 'Дополнительно' (Advanced). Часть
параметров команды определяется вышеописанными глобальными свойствами инструмента. Если
это разрешено (в целевом файле), отдельные параметры можно редактировать, задавая им индивидуальные свойства.
Как добавить команду для инструмента?
Выделите объект “Инструменты” (Tools) в Организаторе Объектов и дайте команду 'Добавить
объект' (Add Object) из контекстного меню (правая кнопка мыши). Вы увидите список инструментов, но только тех, для которых не превышено максимально допустимое число команд. Выберите
нужный инструмент и нажмите кнопку OK. Теперь данный инструмент будет присутствовать в
папке 'Tools' Организатора Объектов. Если вам необходимо добавить его вторично, измените его
наименование. Например, для команд инструмента Toolxy можно определить "Toolxy_1",
"Toolxy_2" и т.д.
Как изменить параметры инструмента?
Для изменения параметров команды (вызов инструмента с определенными параметрами) выберите
необходимую команду в Организаторе Объектов и дайте команду 'Свойства объекта' (Object
Properties) из контекстного меню. В зависимости от определения данного инструмента в целевом
файле для редактирования могут быть доступны разные параметры. Кнопка 'Standard' задает параметры по умолчанию.
Как выполнить необходимую команду внешнего инструмента?
Щелкните дважды мышкой по соответствующему пункту (названию команды) в Организаторе объектов или дайте команду 'Open Object' из контекстного меню для выделенного пункта.
CoDeSys V2.3
6-91
7 ENI
7.1 Что такое ENI?
Инжиниринговый интерфейс ENI (Engineering Interface) позволяет соединять систему программирования CoDeSys с внешней базой данных. В ней сохраняются данные, необходиме в ходе проектирования и реализации практических задач автоматизации. Использование внешней базы данных
гарантирует целостность данных, которые могут параллельно использоваться несколькими пользователями, проектами и программами. Кроме того, это расширяет функциональные возможности
CoDeSys, делая возможным следующее:
•
Управление версиями: CoDeSys проектов и связанных с ними ресурсов (разделяемые объекты). Если некоторый объект изъять из базы данных, изменить и снова записать (поместить) в
базу, то в базе данных создается новая версия (копия) объекта. При этом все «старые» версии
будут храниться в базе и могут быть восстановлены в любое время. Для каждого объекта и для
целого проекта сохраняется история версий. Любые версии можно легко сравнить и найти различия.
•
Многопользовательская работа: Самые последние версии объектов, например все POU
проекта, могут быть доступны для группы пользователей. Объекты, изъятые в текущий момент
одним из пользователей, будут отмечены как находящиеся "в работе" и не будут доступны для
редактирования другими пользователями. Таким образом, несколько пользователей могут работать с одним и тем же проектом одновременно без риска нарушить его целостность.
•
Доступ со стороны внешних инструментов: Помимо среды программирования CoDeSys,
другие инструменты, имеющие ENI, могут использовать общую базу данных. Это могут быть
внешние средства визуализации, ECAD и другие системы, которым необходим доступ к объектам базы данных (Подробнее см. отдельный документ ENI Server).
ENI состоит из двух частей: клиента и сервера. Таким образом, база данных может располагаться
на удаленном компьютере, предоставляющем доступ нескольким пользователям одновременно.
Среда программирования CoDeSys выступает в роли одного из независимых клиентов сервера наравне с другими приложениями, нуждающимися в доступе к данным.
В настоящее время ENI поддерживает базы данных 'Visual SourceSafe 6.0', 'MKS Source Intergrity',
'PVCS Version Manager' V7.5 и старше, а также может использовать локальную файловую структуру
операционной системы. Объекты хранятся в определенных «папках» (категории базы данных) с
различными правами доступа. Объект может быть извлечен для редактирования одним из пользователей и будет временно не доступен другим пользователям. Кроме того, некоторые объекты можно
хранить только локально в проекте, как в обычных проектах, не использующих контроль версий.
7.2 Условия работы с ENI базой данных в проекте
Обратите внимание: инструкции по установке и использованию ENI сервера, поставляемого 3S – Smart Software Solutions GmbH, вы найдете в отдельном документе и в оперативной подсказке. Ниже вы
найдете краткое руководство. Кроме того, обратите внимание на ENI Explorer, позволяющий работать с объектами базы вне зависимости от конкретной установленной базы данных.
Для использования ENI в среде программирования CoDeSys с целью управления объектами проекта, размещенными во внешней базе данных, необходимо:
• для взаимодействия CoDeSys ENI сервера необходима установка TCP/IP, поскольку ENI
сервер использует протокол HTTP.
ENI
• ENI сервер (ENI Server Suite) должен быть установлен и запущен на удаленном компьютере.
Для работы с одним из стандартных драйверов баз данных необходима лицензия. Только драйвер локальной файловой системы можно использовать без лицензии.
• С помощью инструмента настройки ENI сервера (ENI Control) должно быть корректно определено подключение к базе данных (Data base). Необходимые параметры указываются при
установке, но их можно изменить в любое время через ENI Control.
• База данных проекта (для которой есть соответствующий драйвер) должна быть установлена. Разумно размещать ее на том же компьютере, что и ENI сервер. В качестве альтернативы
можно использовать локальную файловую систему. Драйвер для этого варианта устанавливается по умолчанию.
• При администрировании базы данных может потребоваться разрешить доступ пользователей и самого ENI сервера. Для 'Visual SourceSafe' это обязательно. Для других баз данных изучите соответствующую документацию по настройке пользовательской конфигурации.
• Для текущего CoDeSys проекта должен быть активирован ENI интерфейс (это делается в
диалоге 'Проект' 'Опции' 'Связь с базой данных' - 'Project' 'Options' 'Database-connection').
Возможно, потребуется некоторая настройка ENI, например, для более детального описания
прав доступа. Но, как правило, достаточно, чтобы пользователь имел право доступа к базе данных.
• Для текущего CoDeSys проекта должно быть корректно определено соединение с базой
данных. (Это делается в диалоге 'Проект' 'Опции' 'Связь с базой данных' - 'Project' 'Options'
'Database-connection').
• В текущем проекте необходимо установить связь с сервером (log in to the ENI Server) с определенным именем пользователя и пароля. Это делается в диалоге Login который открывается
командой 'Проект' 'База данных проекта' 'Логин' ('Project' 'Project Data Base' 'Login') либо
автоматически при попытке доступа к базе данных.
7.3 Работа с ENI базой данных в проекте CoDeSys
Если соединение с базой данных настроено и установлено (См. ‘Условия работы с ENI базой данных в проекте’), то в проекте будут доступны соответствующие команды: ‘Взять новейшую версию’ (Get Latest Version), ‘Выписать’ (Check Out), ‘Прописать’ (Check In), ‘Показать историю
версий’ (Show Version History), ‘Метка версии’ (Label Version) и т.д. Команды расположены в
подменю 'Data Base Link' и применяются к объекту, выделенному в Организаторе объектов.
Принадлежность объекта к категории базы данных отображается в свойствах объекта (Object Properties) и может быть изменена здесь же.
Свойства категорий базы данных (коммуникационные параметры, особенности извлечения и записи) определяются в диалоге опций базы данных проекта ('Проект' 'Опции' 'Связь с базой данных' 'Project' 'Options' 'Database-connection').
7.4 Категории объектов в базе данных проекта
Существуют 4 категории объектов CoDeSys имеющие отношение к контролю версий:
• В базе данных ENI поддерживаются три различных категории ("категории объектов ENI"):
Объекты проекта (Project objects), Разделяемые объекты (Shared objects), Файлы компилятора
(Compile files).
CoDeSys V2.3
7-2
ENI
• Локальные объекты, сопоставленные категории 'Локальные' (Local), не хранятся в базе данных.
Они обслуживаются так же, как объекты проекта, не использующего управление версиями.
Таким образом, объект в системе программирования CoDeSys может быть отнесен к одной из категорий: 'Проект' (Project objects), 'Разделяемые объекты' (Shared objects) или 'Локальные' (Local). Естественно, категорию 'Compile files' для компонентов проекта использовать нельзя. Распределение
объектов по категориям выполняется автоматически, при создании объекта, в соответствии с опциями диалога 'Связь с базой данных' - 'Project' 'Options' 'Database-connection', либо явно командой 'Проект' 'База данных проекта' 'Определить' ('Project' 'Project Data Base' 'Define') или
'Определить множество' (Multiple Define). Существующее распределение можно в любое время
изменить в диалоге “Свойства объекта” (Object Properties).
Каждая категория ENI конфигурируется в отдельном диалоге 'Связь с базой данных' (Databaseconnection) опций проекта ('Project' 'Options'). Это означает, что каждая категория получает собственные параметры связи с базой данных (директория, порт, права доступа и др.) и определенные
свойства хранения и извлечения последних версий объектов. Заданные настройки применяются для
всех объектов данной категории. Желательно (но не обязательно) хранить объекты разных категорий в разных папках базы данных. Категория - это свойство объекта, а не часть базы данных.
Отличия трех категорий ENI объектов заключены в следующем:
Проект (Project
Objects):
Объекты, значимые (специфичные) для данного проекта, например POU,
нуждающиеся в мнопользовательских операциях. Команда 'Get all latest versions' автоматически вызывает все объекты данной категории из базы данных в локальный проект, даже новые, отсутствующие в текущем проекте.
Разделяемые объ- Объекты, не несущие специфики отдельного проекта, например библиотечекты (Shared Ob- ные POU, использующиеся в нескольких проектах.
Внимание: Команда 'Взять все новейшие версии' (Get all Latest Versions)
jects):
копирует только существующие в текущем проекте объекты этой категории
из базы данных в локальный проект.
Compile files:
Выходная информация компилятора (т.е. символьные файлы) CoDeSys по
данному проекту, которая может быть необходима другим приложениям.
Например: для программы внешней визуализации могут потребоваться не
только символьные имена, но и адреса переменных, не известные до компиляции.
Любые объекты CoDeSys проекта могут быть исключены из механизма контроля версий и сопоставлены категории 'Локальные' (Local). Это означает, что они сохраняются только локально в
файле проекта, как в проектах, не использующих ENI.
CoDeSys V2.3
7-3
8 DDE интерфейс
Интеграция приложений с CoDeSys посредством DDE
CoDeSys обеспечивает передачу значений переменных другим Windows приложениям, посредством
механизма динамического обмена данными (DDE).
Если используется GatewayDDEServer, то для чтения значений из ПЛК и передачи в другие приложения CoDeSys не нужен.
ВНИМАНИЕ: Прямые адреса нельзя читать через DDE сервер. Используйте для этого переменные, присвоенные прямым адресам.
DDE интерфейс протестирован с Word 97 и Excel 97 под Windows NT 4.0. Если DDE обмен не работает с другими версиями этих программ или с другими программами, фирма 3S-– Smart Software Solutions не
несет за это ответственность.
8.1 DDE интерфейс CoDeSys
Активизация DDE
Интерфейс DDE автоматически активизируется, как только установлено соединение с ПЛК или режим эмуляции.
Общие принципы
DDE запрос можно разделить на 3 части:
1. Имя приложения (CoDeSys).
2. Имя файла.
3. Имя читаемой переменной.
Имя приложения: CoDeSys.
Имя файла: полное имя проекта в вашей системе (c:\example\example.pro).
Имя переменной: имя переменной, заданное так, как оно указывается в Менеджере просмотра .
Какие переменные будут читаться?
Все адреса и переменные доступны. Например:
%IX1.4.1
PLC_PRG.TEST
.GlobVar1
(* Вход 1.4.1*)
(* Переменная TEST из программы PLC_PRG*)
(* Глобальная переменная GlobVar1 *)
Соединение с WORD
Чтобы получить значение переменной TEST из POU PLC_PRG через DDE в Microsoft WORD,
вставьте в текст поле ("Вставка", "Поле,,,").
Код поля должен быть следующим:
{DDEAUTO CODESYS "C:\\CODESYS\\PROJECT\\IFMBSP.PRO" "PLC_PRG.TEST"}
Проект должен быть загружен и работать в режиме Онлайн. Для активизации поля, дайте в Word
команду "Обновить поле".
DDE интерфейс
Примечание переводчика: Word , начиная с версии 6,0 не поддерживает вставку поля DDEAUTO. Тем не менее, механизм DDE работает во всех версиях. Вставьте в текст любое поле (например, DATE). Далее включите отображение кодов полей в тексте (щелкнуть по полю правой клавишей мыши и
выбрать "Коды/Значения полей"). Впишите между скобок {} код поля, как описано выше. Вернитесь в режим отображения значений и обновите поле.
Соединение с EXCEL
Введите в ячейку EXCEL, составленную согласно образцу, формулу
=CODESYS|'C:\CODESYS\PROJECT\IFMBSP.PRO'!PLC_PRG.TEST'
Далее в меню "Правка", "Связи" вы получите соответствующую информацию:
Исходный файл: C:\CODESYS\PROJECT\IFMBSP.PRO:
Элемент:
PLC_PRG.TEST
Тип:
CODESYS
Обновление автоматическое.
Соединение с Intouch
Свяжите свой проект с DDE Access Name <AccessName>, где имя приложения CoDeSys и тема DDE
(topic name) C:\CODESYS\PROJECT\IFMBSP.PRO
Теперь вы можете сопоставить переменные DDE с <AccessName>. Введите имена переменных как
Item Name (например, PLC_PRG.TEST).
8.2 DDE обмен посредством GatewayDDE Server
Оперирование с сервером GatewayDDE
GatewayDDE сервер использует символы, созданные в CoDeSys для взаимодействия с другими
приложениями (см. 'Проект' 'Опции' 'Символьная конфигурация' - 'Project' 'Options' 'Symbol
configuration').
При старте GatewayDDE сервер открывает окно, где выполняется конфигурация. Вы можете задать
новые настройки или открыть готовый файл конфигурации.
Стартовое окно GatewayDDE Server
Команда 'File' 'Open' открывает стандартное окно открытия файла. Файлы конфигурации имеют
расширение “.cfg”. После открытия файла конфигурационные параметры и определенная аппаратная платформа будут показаны в окне.
CoDeSys V2.3
8-2
DDE интерфейс
Если опция 'File' 'Autoload' активирована, то при старте сервера автоматически загружается конфигурация, установленная при отключении.
Если сервер запускается без предопределенной конфигурации, вам необходимо будет настроить новую конфигурацию.
Команда 'File' 'Settings' открывает диалог 'Server settings', в котором устанавливаются следующие
параметры:
Диалог конфигурации GatewayDDE Server
Motorola byteorder: порядок байт Motorola
Check identity: проверка соответствия идентификатора проекта (ID) в ПЛК и в символьном файле.
Updaterate [ms]: период чтения всех символьных переменных из ПЛК.
Timeout [ms]: таймаут используемого драйвера.
Tries: число повторных попыток передачи блока данных (поддерживается не всеми драйверами !)
Для подключения к серверу связи нужно открыть диалог настройки 'Communication Parameters'
командой 'Онлайн' 'Parameters'. Настройка выполняется так же, как и в CoDeSys.
Для сохранения конфигурации используйте команду 'File' 'Save'
Для подключения к контроллеру выполните команду 'Онлайн' 'Login'. Когда соединение установлено, сервер готов к DDE соединению. Символьный файл должен быть заранее подготовлен в
CoDeSys..
Команда 'Онлайн' 'Login' отключает соединение.
Подключение DDE клиентов
Методология подключения приложений к DDE серверу аналогична описанной выше для CoDeSys.
Имя программы: GATEWAYDDESERVER
Для Word код поля может выглядеть, например, так:
{DDEAUTO GATEWAYDDESERVER "BSP.PRO" "PLC_PRG.TEST"}
В EXCEL доступ к той же самой переменной TEST будет выглядеть так:
=GATEWAYDDESERVER|'bsp.pro'!'PLC_PRG.TEST'
CoDeSys V2.3
8-3
DDE интерфейс
Опции командной строки GatewayDDE Server
При запуске GatewayDDE сервера в командной строке можно задать опции:
/n
/s
/c
/o
Не показывать информационное окно при старте
Запуск в окне
/s=h
/s=i
/s=m
/s=n
Автоматическая загрузка конфигурации /c=<config-file>
Переход в режим онлайн (конфигурация задана 1с)
нет
минимизированное
максимальное
нормальное
Пример:
GATEWAYDDE /s=i /c="D:\DDE\conf_1.cfg"
Сервер будет запущен в минимизированном окне, конфигурация загружается из файла conf_1.cfg.
CoDeSys V2.3
8-4
9
Менеджер лицензирования CoDeSys
9.1 Обзор
Менеджер лицензирования 3S предназначен для лицензирования модулей 3S, а также любых других модулей, для которых соответствующий файл информации о лицензии присутствует на вашем
компьютере. В CoDeSys вы можете создать залицензированную библиотеку на основе любого проекта. Менеджер лицензирования будет установлен автоматически с любым модулем 3S, требующим
лицензии.
См. также: отдельный документ 3S Licensing Manager и “Создание лицензированных библиотек”
ниже.
9.2 Создание лицензированных библиотек в CoDeSys
В CoDeSys вы можете создавать библиотеку на основе любого проекта. Для библиотек, требующих
лицензии, необходимо добавить соответствующую лицензионную информацию (license
information). Для этого дайте команду 'Файл' 'Сохранить как' ('File' 'Save as...'), выберите тип файла 'Внутренняя библиотека' (Internal Library) или 'Внешняя библиотека' (External Library) и
нажмите кнопку 'Лицензии…' (Edit license info...). В диалоге 'Редактирование лицензионной информации' (Edit Licensing Information) введите необходимые данные, как описано ниже. Информация о лицензировании будет добавлена в проект (Project Info). Если позднее данная библиотека
будет добавлена в проект CoDeSys, то соответствующие данные будут проверены в диалоге Менеджера библиотек.
Диалог: 'Редактирование лицензионной информации' (Edit Licensing Information)
•
Общая информация (General information):
Наименование (Name): введите имя модуля, так как оно должно отображаться в Менеджере лицензирования. Заполнение этих полей обязательно.
Менеджер лицензирования CoDeSys
ID (Vendor-ID): идентификатор поставщика, определяется специфическим инструментом лицензирования изготовителя.
Без лицензии (License free mode): активируйте эту опцию, если данный модуль должен иметь возможность работы без лицензии, в демонстрационном режиме. Введите число дней (days), в течение
которых допускается работа без лицензии. Число дней автоматически округляется вверх до десятков (10, 20, 30 ...). Если модуль можно использовать без ограничения по времени, то укажите здесь
слово “unlimited”, доступное в списке.
Платформы (Targets): введите идентификационные номера (ID) целевых систем, для которых действительна лицензия. Номера должны быть перечислены через запятую или точку с запятой.
•
Контакт (Contact):
Лицензирование по телефону (Licensing via phone): / Лицензирование по почте (Licensing per
via mail): номер телефона и e-mail поставщика лицензии. Заполнение этих полей обязательно.
•
Дополнительная информация (Optional information):
В правом окне вы можете задать дополнительные сведения по пунктам списка, перечисленным в
левой части окна: Описание (Description), Изготовитель (Manufacturer), Поставщик (Vendor),
Цены (Pricing information).
Обратите внимание: Ели вы требуете лицензирования библиотеки, есть смысл защитить ее от модификации
паролем.
Лицензионная информация 3S сохраняется внутри файлов библиотек и регистрируется на компьютере автоматически, при включении библиотеки в проект. Лицензионная информация для модулей других поставщиков должна быть записана в отдельном XML файле. Подробнее см. документ 3S License
Manager.
CoDeSys V2.3
9-2
10 Приложения
Приложение A: Операторы и функции МЭК
CoDeSys поддерживает все МЭК операторы. В отличие от стандартных функций (см. приложение
D, Стандартная библиотека) данные операторы и функции не требуют подключения библиотек.
Сверх требований МЭК CoDeSys поддерживает следующие дополнительные операторы, не включенные в стандарт: INDEXOF и SIZEOF (см. Арифметические операторы), ADR и BITADR (см. Адресные операторы).
Обратите внимание, что операторы могут принимать неявную форму. Так оператор сложения
(ADD) в языке ST выражается знаком «+».
Внимание: поддержка выполнения операций с плавающей запятой зависит от целевой платформы.
o
Арифметические операторы
o
Битовые операторы
o
Операторы сдвига
o
Операторы выборки
o
Операторы сравнения
o
Адресные операторы
o
Оператор вызова
o
Преобразования типов
o
Математические функции
10.1 Арифметические операторы
ADD
Сложение переменных типов: BYTE, WORD, DWORD, SINT, USINT, INT, UINT, DINT, UDINT,
REAL и LREAL.
Две переменных типа TIME можно складывать (напр. t#45s + t#50s = t#1m35s). Результат имеет тип
TIME.
Пример IL:
LD
7
ADD 2,4,7
ST
Var 1
Пример ST:
var1 := 7+2+4+7;
Пример FBD:
MUL
Перемножение значений переменных типов: BYTE, WORD, DWORD, SINT, USINT, INT, UINT,
DINT, UDINT, REAL и LREAL.
Пример IL:
Приложение A: Операторы и функции МЭК
LD
7
MUL 2,4,7
ST
Var 1
Пример ST:
var1 := 7*2*4*7;
Пример FBD:
SUB
Вычитание значений переменных типов: BYTE, WORD, DWORD, SINT, USINT, INT, UINT, DINT,
UDINT, REAL и LREAL.
Переменной TIME можно присвоить результат вычитания двух других переменных типа TIME. Отрицательное время не определено.
Пример IL:
LD
7
SUB
2
ST
Var 1
Пример ST:
var1 := 7-2;
Пример FBD:
DIV
Деление значений переменных типов: BYTE, WORD, DWORD, SINT, USINT, INT, UINT, DINT,
UDINT, REAL и LREAL.
Пример IL:
LD
8
DIV
2
ST
Var 1
(* Результат равен 4 *)
Пример ST:
var1 := 7-2;
Пример FBD:
Примечание: Определив в своем проекте функции с именами CheckDivByte, CheckDivWord, CheckDivDWord
и CheckDivReal вы сможете контролировать делитель и обрабатывать, например, деление на 0.
Внимание: Результат деления на 0 может отличаться на разных целевых платформах.
CoDeSys V2.3
10-2
Приложение A: Операторы и функции МЭК
Рассмотрим простейший пример применения CheckDivReal.
Пример функции CheckDivReal:
FUNCTION CheckDivReal : REAL
VAR_INPUT
divisor:REAL;
END_VAR
IF divisor = 0 THEN
CheckDivReal := 1;
ELSE
CheckDivReal:=divisor;
END_IF;
Оператор DIV использует выход функции CheckDivReal как делитель. В следующей программе
этот прием предотвращает деление на 0, делитель (d) заменяется с 0 на 1. В итоге получается результат 799.
PROGRAM PLC_PRG
VAR
erg:REAL;
v1:REAL := 799;
d:REAL;
END_VAR
erg:= v1 / d;
Внимание: CheckDiv-функции, содержащиеся в библиотеке Check.Lib, представляют собой примеры их реализации. Прежде чем использовать эту библиотеку, убедитесь, что она работает так, как нужно в
вашем случае, либо создайте собственные функции непосредственно в вашем проекте.
MOD
Остаток от деления значений переменных типов: BYTE, WORD, DWORD, SINT, USINT, INT,
UINT, DINT, UDINT. Результат всегда целое число.
Пример IL:
LD
9
MOD 2
ST
Var 1 (* Результат 1 *)
Пример ST:
var1 := 9 MOD 2;
Пример FBD:
CoDeSys V2.3
10-3
Приложение A: Операторы и функции МЭК
MOVE
Присвоение значения одной переменной другой соответствующего типа. В графических редакторах
CFC и LD существует возможность управлять разрешением работы блока (разрешать или запрещать операцию) с помощью входов EN/EN0. В FBD этого делать нельзя.
Пример применения EN/EN0 в CFC:
Только если значение en_i равно TRUE, значение переменной var1 будет присвоено var2.
Пример IL:
LD ivar1
MOVE ivar2
ST ivar2
(! Аналогичный результат дает:
LD ivar1
ST ivar2 )
Пример ST:
ivar2 := MOVE(ivar1);
( ! Аналогичный результат дает: ivar2 := ivar1; )
10.2 Битовые операторы
AND
Побитное И. Операция применима к типам BOOL, BYTE, WORD или DWORD.
Пример IL:
Var1 BYTE
LD
2#1001_0011
AND 2#1000_1010
ST
Var 1
(* Результат 2#1000_0010 *)
Пример ST:
var1 := 2#1001_0011 AND 2#1000_1010
Пример FBD:
Внимание: В логических выражениях нельзя гарантировать присваивание промежуточных результатов. Например, если условие SFS перехода выглядит так:
CoDeSys V2.3
10-4
Приложение A: Операторы и функции МЭК
то, значение переменной z может быть не присвоено. Это происходит по причине оптимизации вычислений
компилятором. Если значения x и y FALSE, то конечный результат очевиден и остаток выражения
вычислять не нужно.
OR
Побитное ИЛИ. Операция применима к типам BOOL, BYTE, WORD или DWORD.
Пример IL:
var1 :BYTE;
LD
2#1001_0011
OR
2#1000_1010
ST
var1
(* Результат 2#1001_1011 *)
Пример ST:
Var1 := 2#1001_0011 OR 2#1000_1010
Пример FBD:
Внимание: См. примечание к AND.
XOR
Побитное исключающее ИЛИ. Операция применима к типам BOOL, BYTE, WORD или DWORD.
Пример IL:
Var1 :BYTE;
LD
2#1001_0011
XOR 2#1000_1010
ST
Var1
(* Результат 2#0001_1001 *)
Пример ST:
Var1 := 2#1001_0011 XOR 2#1000_1010
Пример FBD:
Внимание: Допускается расширяемая форма, т.е. XOR имеет более двух входов. В этом случае входы обрабатываются попарно, затем к результатам опять применяется XOR. Такой алгоритм определен
стандартом.
NOT
Побитное НЕ. Операция применима к типам BOOL, BYTE, WORD или DWORD.
Пример IL:
Var1 :BYTE;
LD
2#1001_0011
NOT
ST
CoDeSys V2.3
Var1
(* Результат 2#0110_1100 *)
10-5
Приложение A: Операторы и функции МЭК
Пример ST:
Var1 := NOT 2#1001_0011
Пример FBD:
10.3 Операторы сдвига
Внимание: Количество бит, задействованных в данных операциях, определяется типом входной переменной!
Тип переменной результата не влияет на процесс вычисления. (См. ST примеры ниже). Если входная переменная представлена константой, выбирается наиболее компактный из возможных типов
данных.
SHL
res:=SHL(in,n) Побитный сдвиг операнда in влево на n бит с дополнением нулями справа.
Входные переменные и результат должны быть типа BYTE, WORD или DWORD.
В следующем примере представлены различные результаты res_byte и res_word в зависимости от
типа входной переменной (BYTE и WORD), хотя числовые их значения равны.
Пример ST:
PROGRAM shl_st
VAR
in_byte:BYTE:=16#45;
in_word:WORD:=16#45;
res_byte:BYTE;
res_word:WORD;
n:BYTE:=2;
END_VAR
res_byte:=SHL(in_byte,n);
(* Результат 16#14 *)
res_word:=SHL(in_word,n);
(* Результат 16#0114 *)
Пример FBD:
Пример IL:
LD
16#45
SHL
2
ST
res_byte
SHR
res:= SHR(in,n) Побитный сдвиг операнда in вправо на n бит с дополнением нулями слева.
Входные переменные и результат должны быть типа BYTE, WORD или DWORD.
CoDeSys V2.3
10-6
Приложение A: Операторы и функции МЭК
Следующий пример подчеркивает зависимость результата от типа входной переменной (см. примечание выше):
Пример ST:
PROGRAM shr_st
VAR
in_byte:BYTE:=16#45;
in_word:WORD:=16#45;
res_byte:BYTE;
res_word:WORD;
n:BYTE:=2;
END_VAR
res_byte:=SHR(in_byte,n);
(* Результат 16#11 *)
res_word:=SHR(in_word,n);
(* Результат 16#0011 *)
Пример FBD:
Пример IL:
LD
16#45
SHR
2
ST
res_byte
ROL
res:=ROL(in,n) Циклический сдвиг операнда in влево на n бит, младшие биты последовательно заполняются старшими. Входные переменные и результат должны быть типа BYTE, WORD или
DWORD.
В следующем примере представлены различные результаты res_byte и res_word в зависимости от
типа входной переменной (BYTE и WORD), хотя числовые их значения равны.
Пример ST:
PROGRAM rol_st
VAR
in_byte:BYTE:=16#45;
in_word:WORD:=16#45;
res_byte:BYTE;
res_word:WORD;
n:BYTE:=2;
END_VAR
res_byte:=ROL(in_byte,n);
(* Результат 16#15 *)
res_word:=ROL(in_word,n);
(* Результат 16#0114 *)
Пример FBD:
CoDeSys V2.3
10-7
Приложение A: Операторы и функции МЭК
Пример IL:
LD
16#45
ROL
2
ST
res_byte
ROR
res:=ROR(in,n) Циклический сдвиг операнда in вправо на n бит, младшие биты последовательно
заменяют старшие. Входные переменные и результат должны быть типа BYTE, WORD или
DWORD.
Следующий пример подчеркивает зависимость результата от типа входной переменной (см.
примечание выше):
Пример ST:
PROGRAM ror_st
VAR
in_byte:BYTE:=16#45;
in_word:WORD:=16#45;
res_byte:BYTE;
res_word:WORD;
n:BYTE:=2;
END_VAR
res_byte:=ROR(in_byte,n);
(* Результат 16#51 *)
res_word:=ROR(in_word,n);
(* Результат 16#4011 *)
Пример FBD:
Пример IL:
LD
16#45
ROR
2
ST
res_byte
10.4 Операторы выборки
Константы в примерах этого раздела используются исключительно для наглядности. Все операции можно выполнять и с переменными.
SEL
Бинарный выбор.
OUT:= SEL(G, IN0, IN1) означает
OUT:= IN0 если G=FALSE;
OUT:= IN1 если G=TRUE.
IN0, IN1 и OUT могут быть любого типа, G должно быть типа BOOL. Бинарный выбор возвращает
одно из двух: IN0, если G ЛОЖЬ, или IN1, если G ИСТИНА.
CoDeSys V2.3
10-8
Приложение A: Операторы и функции МЭК
Пример IL:
LD
FALSE
SEL
3,4
ST
Var1
(* Результат - 3 *)
Пример FBD:
Внимание: Выражение, стоящее перед IN0 или IN1 может не вычисляться, если соответствующий вход не выбран, что определяется значением G.
MAX
Функция максимум возвращает наибольшее из двух значений.
OUT := MAX(IN0, IN1)
IN0, IN1 и OUT могут быть любого типа.
Пример IL:
LD
90
MAX 30
MAX 40
MAX 77
ST
Var1
(* Результат - 90 *)
Пример FBD:
MIN
Функция минимум возвращает наименьшее из двух значений.
OUT := MIN(IN0, IN1)
IN0, IN1 и OUT могут быть любого типа.
Пример IL:
LD
90
MIN
30
MIN
40
MIN
77
ST
Var1
(* Результат 30 *)
Пример FBD:
CoDeSys V2.3
10-9
Приложение A: Операторы и функции МЭК
LIMIT
Ограничитель
OUT := LIMIT(Min, IN, Max) означает:
OUT := MIN (MAX (IN, Min), Max)
Max задает верхнюю и Min нижнюю границы ограничителя. Если IN больше верхнего или меньше
нижнего пределов, результат ‘обрезается’ соответственно до Max или Min.
IN и OUT могут быть любого типа.
Пример IL:
LD
90
LIMIT 30,80
ST
Var 1
(* Результат - 80 *)
MUX
Мультиплексор. Возвращает K-е значение из входных переменных.
OUT := MUX(K, IN0,...,INn) означает:
OUT := INK.
IN0, ...,INn и OUT могут быть любого типа. Переменная K должна быть BYTE, WORD, DWORD,
SINT, USINT, INT, UINT, DINT или UDINT.
Пример IL:
LD
0
MUX 30,40,50,60,70,80
ST
Var 1
(* Результат - 30 *)
Внимание: В результате оптимизации выражение, стоящее перед входом, может не вычисляться, если соответствующий вход не выбран. В режиме эмуляции все выражения вычисляются.
10.5 Операторы сравнения
GT
Больше
Двоичный оператор возвращает TRUE, если значение первого параметра больше второго.
Операнды могут быть типов BOOL, BYTE, WORD, DWORD, SINT, USINT, INT, UINT, DINT,
UDINT, REAL, LREAL, TIME, DATE, TIME_OF_DAY, DATE_AND_TIME и STRING.
Пример IL:
LD
20
GT
30
ST
Var 1
(*Результат - ЛОЖЬ*)
Пример ST:
VAR1 := 20 > 30 > 40 > 50 > 60 > 70;
Пример FBD:
CoDeSys V2.3
10-10
Приложение A: Операторы и функции МЭК
LT
Меньше
Двоичный оператор возвращает TRUE, если значение первого параметра меньше второго.
Операнды могут быть типов BOOL, BYTE, WORD, DWORD, SINT, USINT, INT, UINT, DINT,
UDINT, REAL, LREAL, TIME, DATE, TIME_OF_DAY, DATE_AND_TIME и STRING.
Пример IL:
LD
20
LT
30
ST
Var 1
(*Результат - ИСТИНА*)
Пример ST:
VAR1 := 20 < 30;
Пример FBD:
LE
Меньше или равно
Двоичный оператор возвращает TRUE, если значение первого параметра меньше или равно
второму.
Операнды могут быть типов BOOL, BYTE, WORD, DWORD, SINT, USINT, INT, UINT, DINT,
UDINT, REAL, LREAL, TIME, DATE, TIME_OF_DAY, DATE_AND_TIME и STRING.
Пример IL:
LD
20
LE
30
ST
Var 1
(*Результат - ИСТИНА*)
Пример ST:
VAR1 := 20 <= 30;
Пример FBD:
GE
Больше или равно
Двоичный оператор возвращает TRUE, если значение первого параметра больше или равно
второму.
Операнды могут быть типов BOOL, BYTE, WORD, DWORD, SINT, USINT, INT, UINT, DINT,
UDINT, REAL, LREAL, TIME, DATE, TIME_OF_DAY, DATE_AND_TIME и STRING.
CoDeSys V2.3
10-11
Приложение A: Операторы и функции МЭК
Пример IL:
LD
60
GE
40
ST
Var 1
(*Результат - ИСТИНА*)
Пример ST:
VAR1 := 60 >= 40;
Пример FBD:
EQ
Равно
Двоичный оператор возвращает TRUE, если значение первого параметра равно второму.
Операнды могут быть типов BOOL, BYTE, WORD, DWORD, SINT, USINT, INT, UINT, DINT,
UDINT, REAL, LREAL, TIME, DATE, TIME_OF_DAY, DATE_AND_TIME и STRING.
Пример IL:
LD
40
EQ
40
ST
Var 1
(*Результат - ИСТИНА*)
Пример ST:
VAR1 := 40 = 40;
Пример FBD:
NE
Не равно
Двоичный оператор возвращает TRUE, если значение первого параметра не равно второму.
Операнды могут быть типов BOOL, BYTE, WORD, DWORD, SINT, USINT, INT, UINT, DINT,
UDINT, REAL, LREAL, TIME, DATE, TIME_OF_DAY, DATE_AND_TIME и STRING.
Пример IL:
LD
40
NE
40
ST
Var 1
(*Результат - FALSE*)
Пример ST:
VAR1 := 40 <> 40;
Пример FBD:
CoDeSys V2.3
10-12
Приложение A: Операторы и функции МЭК
10.6 Адресные операторы
Внимание: При онлайн коррекции кода, адреса переменных могут измениться. Не забывайте о такой вероятности, используя указатели.
Описанные в этом разделе операторы и функции не предписаны стандартом МЭК.
ADR
Функция адрес
ADR возвращает адрес аргумента в формате DWORD. Полученный адрес может быть передан
функции в качестве аргумента или присвоен переменной типа указатель.
Пример IL:
LD
Var 1
ADR
ST
Var 2
man_fun1
ADRINST
При вызове функции ADRINST из экземпляра функционального блока она возвращает адрес
экземпляра в DWORD. Данный адрес можно передавать в функции и использовать как указатель,
либо его можно непосредственно присвоить переменной проекта типа указатель.
Пример ST (внутри экземпляра функционального блока):
dvar:=ADRINST(); (* Присваивание адреса экземпляра переменной dvar *)
fun(a:=ADRINST()); (* Адрес экземпляра как аргумент функции *)
Пример IL:
ADRINST
ST dvar
ADRINST
fun
BITADR
BITADR возвращает DWORD смещение переменной от начала сегмента данных. Результат зависит
от того, включена или нет опция байтовой адресации.
VAR
var1 AT %IX2.3:BOOL;
bitoffset: DWORD;
END_VAR
Пример ST:
Bitoffset := BITADR(var1); (* Результат 19, если byte addressing=TRUE, или 35, если
byte addressing=FALSE*)
Пример IL:
LD Var1
BITADR
CoDeSys V2.3
10-13
Приложение A: Операторы и функции МЭК
ST Var2
Косвенный оператор (content)
Косвенное обращение через указатель производится путем добавления оператора "^" после имени
указателя.
Пример ST:
pt:POINTER TO INT;
var_int1:INT;
var_int2:INT;
pt := ADR(var_int1);
var_int2:=pt^;
10.7 Вспомогательные функции
INDEXOF
Возвращает внутренний индекс POU.
Пример ST:
var1 := INDEXOF(POU2);
SIZEOF
Возвращает размер переменной в байтах.
Пример IL:
arr1:ARRAY[0..4] OF INT;
Var1 INT
LD
arr1
SIZEOF
ST
Var 1
(* Результат 10 *)
Пример ST:
var1 := SIZEOF(arr1);
TIME
Функция TIME возвращает время в миллисекундах от начала работы системы в формате TIME.
Пример IL:
TIME
ST systime (*Результат, например.: T#35m11s342ms *)
Пример ST:
systime:=TIME();
CoDeSys V2.3
10-14
Приложение A: Операторы и функции МЭК
Пример FBD:
INI
INI можно использовать для инициализации retain переменных, содержащихся в экземпляре функционального блока.
Синтаксис: <bool-Variable> := INI(<FB-instance, TRUE|FALSE)
Если второй операнд равен TRUE, то все энергонезависимые переменные, определенные в функциональном блоке FB, будут инициализироваться.
Пример ST: fbinst экземпляр функционального блока fb, в котором определена retain переменная
retvar.
Объявление:
fbinst:fb;
b:bool;
Фрагмент реализации:
b := INI(fbinst, TRUE);
ivar:=fbinst.retvar (* => retvar инициализирована *)
Пример IL:
LD fbinst
INI TRUE
ST b
Пример FBD:
10.8 Оператор вызова
CAL
Вызывает функциональный блок или программу.
Применяется в IL для вызова экземпляра функционального блока, входные переменные
помещаются в скобках вслед за его именем.
Пример: Вызов экземпляра функционального блока Inst, где входные переменные Par1 и Par2 равны
0 и TRUE соответственно.
CAL INST(PAR1 := 0, PAR2 := TRUE)
10.9 Явное преобразование типов
Неявное преобразование данных из ‘большего’ типа в ‘меньший’ запрещено стандартом (например,
из INT в BYTE или DINT в WORD). Если подобное преобразование действительно необходимо, оно
должно быть выражено явно. Явные преобразования работают практически для всех базовых типов
данных.
CoDeSys V2.3
10-15
Приложение A: Операторы и функции МЭК
Синтаксис:
<баз.Тип1>_TO_<баз..Тип2>
Преобразования в строку …_TO_STRING используют выравнивание влево. Если строка
оказывается слишком короткой, результат будет обрезан.
BOOL_TO
Преобразование типа BOOL в другой тип:
Для числовых типов результат равен 1, когда операнд TRUE, и 0, если операнд FALSE.
Для типа STRING результат - это слово TRUE или FALSE.
Примеры IL:
LD
TRUE
BOOL_TO_INT
ST
I
LD
TRUE
(*Результат: 1 *)
BOOL_TO_STRING
ST
str
LD
TRUE
(*Результат: 'TRUE' *)
BOOL_TO_TIME
ST
t
LD
TRUE
(*Результат: T#1ms *)
BOOL_TO_TOD
ST
LD
(*Результат: TOD#00:00:00.001 *)
FALSE
BOOL_TO_DATE
ST
dat
LD
TRUE
(*Результат: D#1970-01-01 *)
BOOL_TO_DT
ST
dandt
(*Результат:DT#1970-01-01-00:00:01 *)
Примеры ST:
i:=BOOL_TO_INT(TRUE);
(* Результат:1 *)
str:=BOOL_TO_STRING(TRUE);
(* Результат:"TRUE" *)
t:=BOOL_TO_TIME(TRUE);
(* Результат:T#1ms *)
tof:=BOOL_TO_TOD(TRUE);
(* Результат:TOD#00:00:00.001 *)
dat:=BOOL_TO_DATE(FALSE);
(* Результат:D#1970 *)
dandt:=BOOL_TO_DT(TRUE);
(* Результат:DT#1970-01-01-00:00:01 *)
Примеры FBD:
CoDeSys V2.3
10-16
Приложение A: Операторы и функции МЭК
(*Результат: 1 *)
(*Результат: 'TRUE' *)
(*Результат: T#1ms *)
(*Результат: TOD#00:00:00.001 *)
(*Результат: D#1970-01-01 *)
(*Результат: DT#1970-01-01-00:00:01 *)
TO_BOOL
Преобразование других типов в BOOL:
Результат TRUE, когда операнд не нулевой, иначе FALSE.
Для типа STRING, если строка состоит из слова "TRUE", результат равен TRUE, иначе FALSE.
Примеры IL:
LD
213
BYTE_TO_BOOL
ST
b
LD
0
(*Результат: TRUE *)
INT_TO_BOOL
ST
b
LD
T#5ms
(*Результат: FALSE *)
TIME_TO_BOOL
ST
b
LD
'TRUE'
(*Результат: TRUE *)
STRING_TO_BOOL
ST
b
(*Результат: TRUE *)
Примеры ST:
b := BYTE_TO_BOOL(2#11010101);
(* Результат: TRUE *)
b := INT_TO_BOOL(0);
(* Результат: FALSE *)
b := TIME_TO_BOOL(T#5ms);
(* Результат: TRUE *)
b := STRING_TO_BOOL('TRUE');
(* Результат: TRUE *)
Примеры FBD:
CoDeSys V2.3
10-17
Приложение A: Операторы и функции МЭК
(*Результат: TRUE *)
(*Результат: FALSE *)
(*Результат: TRUE *)
(*Результат: TRUE *)
Преобразования между целочисленными типами
Преобразования из одного целочисленного типа в другой:
При преобразовании большего типа в меньший, Вы рискуете потерять информацию. Если число
превосходит верхний предел данного типа, старшие байты числа игнорируются.
Пример ST:
si := INT_TO_SINT(4223);
(* Результат: 127 *)
Число 4223 (16#107F в шестнадцатеричной форме) сокращается до переменной типа SINT, теряя
старший байт, и принимает значение 127 (16#7F в шестнадцатеричной форме).
Пример IL:
LD
2
INT_TO_REAL
MUL 3.5
Пример FBD:
REAL_TO-/ LREAL_TO
Преобразования типов REAL или LREAL в другие типы:
Значение числа будет округлено вверх до целого и преобразовано в нужный тип. За исключением
типов STRING, BOOL, REAL и LREAL. При преобразовании большего типа в меньший, вы
рискуете потерять информацию.
При преобразовании в STRING используется до 16 цифр. Если строка имеет не достаточный
размер, результат будет обрезан справа.
Пример ST:
i := REAL_TO_INT(1.5);
(* Результат: 2 *)
j := REAL_TO_INT(1.4);
(* Результат: 1 *)
i := REAL_TO_INT(-1.5);
(* Результат: -2 *)
j := REAL_TO_INT(-1.4);
(* Результат: -1 *)
Пример IL:
LD
2.7
REAL_TO_INT
GE
%MW8
Пример FBD:
CoDeSys V2.3
10-18
Приложение A: Операторы и функции МЭК
TIME_TO/TIME_OF_DAY
Преобразования типов TIME или TIME_OF_DAY в другие типы:
Физически значение времени сохраняется в переменной типа DWORD, выраженное в
миллисекундах (начиная с 0 часов для TIME_OF_DAY). Собственное это число и будет
преобразовано. При преобразовании в меньший тип, вы рискуете потерять информацию.
При преобразовании в STRING образуется соответствующая МЭК текстовая строка.
Примеры IL:
LD
T#12ms
TIME_TO_STRING
ST
str
LD
T#300000ms
(*Результат: 'T#12ms' *)
TIME_TO_DWORD
ST
dw
LD
TOD#00:00:00.012
(*Результат: 300000 *)
TOD_TO_SINT
ST
si
(*Результат: 12 *)
Примеры ST:
str :=TIME_TO_STRING(T#12ms);
(* Результат: T#12ms *)
dw:=TIME_TO_DWORD(T#5m);
(* Результат: 300000 *)
si:=TOD_TO_SINT(TOD#00:00:00.012); (* Результат: 12 *)
Примеры FBD:
DATE_TO/DT_TO
Преобразования типов DATE или DATE_AND_TIME в другие типы:
Физически значение даты сохраняется в переменной типа DWORD, выраженное в секундах
начиная с 1 января 1970 г. Это число и будет преобразовано. При преобразовании в меньший тип
вы рискуете потерять информацию.
При преобразовании в STRING образуется соответствующая МЭК текстовая строка.
Примеры IL:
CoDeSys V2.3
10-19
Приложение A: Операторы и функции МЭК
LD D#1970-01-01
(* Результат FALSE *)
DATE_TO_BOOL
ST b
LD D#1970-01-15
(*Результат 29952 *)
DATE_TO_INT
ST i
LD DT#1970-01-15-05:05:05
(*Результат 129 *)
DT_TO_BYTE
ST byt
LD DT#1998-02-13-14:20
(*Результат 'DT#1998-02-13-14:20' *)
DT_TO STRING
ST str
Примеры ST:
b :=DATE_TO_BOOL(D#1970-01-01);
(* Результат: FALSE *)
i :=DATE_TO_INT(D#1970-01-15);
(* Результат: 29952 *)
byt :=DT_TO_BYTE(DT#1970-01-15-05:05:05);
(* Результат: 129 *)
str:=DT_TO_STRING(DT#1998-02-13-14:20);
(*Результат:'DT#1998-02-13-14:20'
*)
Примеры FBD:
STRING_TO
Преобразования типа STRING в другие типы:
Содержимое строки должно соотноситься с желаемым типом данных, в противном случае
преобразование дает 0.
CoDeSys V2.3
10-20
Приложение A: Операторы и функции МЭК
Пример IL:
LD 'TRUE'
(*Результат: TRUE *)
STRING_TO_BOOL
ST b
LD 'abc34'
(*Результат: 0 *)
STRING_TO_WORD
ST w
LD 't#127ms'
(*Результат: T#127ms *)
STRING_TO_TIME
ST t
Примеры ST:
b :=STRING_TO_BOOL('TRUE');
(* Результат: TRUE *)
w :=STRING_TO_WORD('abc34');
(* Результат: 0 *)
t :=STRING_TO_TIME('T#127ms');
(* Результат: T#127ms *)
Примеры FBD:
TRUNC
Преобразование из REAL в INT. Используется только целочисленная часть аргумента.
При преобразовании в меньший тип вы рискуете потерять информацию.
Примеры ST:
i:=TRUNC(1.9);
(* Результат: 1 *)
i:=TRUNC(-1.4);
(* Результат: 1 *)
LD
2.7
TRUNC
GE
CoDeSys V2.3
%MW8
10-21
Приложение A: Операторы и функции МЭК
10.10 Математические функции
ABS
Возвращает абсолютное значение числа. Например, ABS(-2) равно 2.
Возможны следующие комбинации типов аргумента и результата:
Параметр
Результат
INT
INT, REAL, WORD, DWORD, DINT
REAL
REAL
BYTE
INT, REAL, BYTE, WORD, DWORD, DINT
WORD
INT, REAL, WORD, DWORD, DINT
DWORD
REAL, DWORD, DINT
SINT
REAL
USINT
REAL
UINT
INT, REAL, WORD, DWORD, DINT, UDINT, UINT
DINT
REAL, DWORD, DINT
UDINT
REAL, DWORD, DINT, UDINT
Пример IL:
LD
2
ABS
ST
i
(*Результат: 2 *)
Примеры ST:
i:=ABS(-2);
Пример FBD:
SQRT
Квадратный корень числа.
Аргумент может быть типов BYTE, WORD, DWORD, INT, DINT, REAL, SINT, USINT, UINT,
UDINT, результат должен быть типа REAL.
Пример IL:
LD
16
SQRT
ST
q
(*Результат: 4 *)
Примеры ST:
q:=SQRT(16);
Пример FBD:
LN
Натуральный логарифм числа.
CoDeSys V2.3
10-22
Приложение A: Операторы и функции МЭК
Аргумент может быть типов BYTE, WORD, DWORD, INT, DINT, REAL, SINT, USINT, UINT,
UDINT, результат должен быть типа REAL.
Пример IL:
LD
45
LN
ST
q
(*Результат: 3.80666 *)
Примеры ST:
q:=LN(45);
Пример FBD:
LOG
Десятичный логарифм числа.
Аргумент может быть типов BYTE, WORD, DWORD, INT, DINT, REAL, SINT, USINT, UINT,
UDINT, результат должен быть типа REAL.
Пример IL:
LD
314.5
LOG
ST
q
(*Результат: 2.49762 *)
Примеры ST:
q:=LOG(314.5);
Пример FBD:
EXP
Экспонента.
Аргумент может быть типов BYTE, WORD, DWORD, INT, DINT, REAL, SINT, USINT, UINT,
UDINT, результат должен быть типа REAL.
Пример IL:
LD
2
EXP
ST
q
(*Результат: 9.7448e+009 *)
Примеры ST:
q:=EXP(2);
Пример FBD:
SIN
Синус.
CoDeSys V2.3
10-23
Приложение A: Операторы и функции МЭК
Аргумент может быть типов BYTE, WORD, DWORD, INT, DINT, REAL, SINT, USINT, UINT,
UDINT, результат должен быть типа REAL. Аргумент измеряется в радианах.
Пример IL:
LD
0.5
SIN
ST
q
(*Результат: 0.479426 *)
Пример ST:
q:=SIN(0.5);
Пример FBD:
COS
Косинус.
Аргумент может быть типов BYTE, WORD, DWORD, INT, DINT, REAL, SINT, USINT, UINT,
UDINT, результат должен быть типа REAL. Аргумент измеряется в радианах.
Пример IL:
LD
0.5
COS
ST
q
(*Результат: 0.877583 *)
Пример ST:
q:=COS(0.5);
Пример FBD:
TAN
Тангенс.
Аргумент может быть типов BYTE, WORD, DWORD, INT, DINT, REAL, SINT, USINT, UINT,
UDINT, результат должен быть типа REAL. Аргумент измеряется в радианах.
Пример IL:
LD
0.5
TAN
ST
q
(*Результат: 0.546302 *)
Пример ST:
q:=TAN(0.5);
Пример FBD:
ASIN
Арксинус.
CoDeSys V2.3
10-24
Приложение A: Операторы и функции МЭК
Аргумент может быть типов BYTE, WORD, DWORD, INT, DINT, REAL, SINT, USINT, UINT,
UDINT, результат должен быть типа REAL.
Пример IL:
LD
0.5
ASIN
ST
q
(*Результат: 0.523599 *)
Пример ST:
q:=ASIN(0.5);
Пример FBD:
ACOS
Арккосинус.
Аргумент может быть типов BYTE, WORD, DWORD, INT, DINT, REAL, SINT, USINT, UINT,
UDINT, результат должен быть типа REAL.
Пример IL:
LD
0.5
ABS
ST
q (*Результат: 1.0472 *)
Пример ST:
q:=ACOS(0.5);
Пример FBD:
ATAN
Арктангенс.
Аргумент может быть типов BYTE, WORD, DWORD, INT, DINT, REAL, SINT, USINT, UINT,
UDINT, результат должен быть типа REAL.
Пример IL:
LD
0.5
ABS
ST
q (*Результат: 0.463648 *)
Пример ST:
q := ATAN(0.5);
Пример FBD:
EXPT
Число в степени:
OUT = IN1IN2.
CoDeSys V2.3
10-25
Приложение A: Операторы и функции МЭК
IN1 и IN2 могут быть типов BYTE, WORD, DWORD, INT, DINT, REAL, SINT, USINT, UINT,
UDINT, OUT должена быть REAL.
Пример IL:
LD
7
EXPT 2
ST
var1 (*Результат: 49 *)
Пример ST:
var1 := EXPT(7,2);
Пример FBD:
CoDeSys V2.3
10-26
Приложение В: Операнды в CoDeSys
Приложение В: Операнды в CoDeSys
В качестве операндов могут выступать константы переменные, адреса и вызовы функций.
Константы
BOOL
BOOL константы могут иметь значение TRUE или FALSE.
TIME
Константы типа TIME в CoDeSys всегда начинаются с префикса "t" или "T" (длинная форма "time"
или "TIME") и знака числа "#". Далее следует собственно время, которое может включать дни "d",
часы "h", минуты "m", секунды "s" и миллисекунды "ms". Нет необходимости обязательно определять все составляющие времени, но присутствующие поля обязаны следовать именно в таком порядке (d, затем h, затем m, затем s, затем m, затем ms).
Правильные примеры TIME констант в ST:
TIME1 := T#14ms;
TIME1 := T#100S12ms; (*Старший компонент может выходить за свой предел*)
TIME1 := t#12h34m15s;
Ошибочные примеры:
TIME1 := t#5m68s;
(*Младший компонент вышел за предел*)
TIME1 := 15ms;
(*T# пропущено*)
TIME1 := t#4ms13d;
(*Ошибочная последовательность*)
DATE
Константы типа DATE начинаются с префикса "d", "D", "DATE" или "date" и последующего "#".
Даты задаются в формате Год-Месяц-День.
Примеры:
DATE#1996-05-06
d#1972-03-29
См. также 10.14 Переменные типа DATE
TIME_OF_DAY
Константы типа A TIME_OF_DAY начинаются с префикса "tod#", "TOD#", "TIME_OF_DAY#"
или "time_of_day#" и последующего времени в формате: Часы:Минуты:Секунды. Секунды можно
задавать в виде десятичной дроби.
Примеры:
TIME_OF_DAY#15:36:30.123
tod#00:00:00
DATE_AND_TIME
Константы типа DATE_AND_TIME начинаются с префикса "dt#", "DT#", "DATE_AND_TIME#"
или "date_and_time#". Дата и время приводятся последовательно через дефис.
Примеры:
DATE_AND_TIME#1996-05-06-15:36:30
dt#1972-03-29-00:00:00
CoDeSys V2.3
10-27
Приложение В: Операнды в CoDeSys
Целочисленные константы
Числовые значения могут быть представлены в двоичной, восьмеричной, десятичной и шестнадцатеричной форме.
Если число не десятичное, необходимо указать основание числа с префиксом # перед числом.
Цифры диапазона 10-15 в шестнадцатеричной форме заменяются литерами A-F.
Для удобства чтения в любом месте числа можно вставить подчеркивание.
Примеры:
14
(*десятичное число*)
2#1001_0011
(*двоичное число*)
8#67
(*восьмеричное число*)
16#A
(*шестнадцатеричное число*)
Данные числа могут быть представлены типами BYTE, WORD, DWORD, SINT, USINT, INT,
UINT, DINT, UDINT, REAL и LREAL. Неявное преобразование из "большего" в "младший" тип
переменной не производится. Это означает, что нельзя просто использовать DINT как INT переменную, необходимо применять преобразование типов (см. раздел «Преобразование типов»).
REAL/LREAL
REAL и LREAL константы представляются в формате с десятичной точкой либо в экспоненциальном формате. Запятая вместо точки не допускается.
Примеры:
7.4 но не 7,4
1.64e+009 но не 1,64e+009
STRING
Константы типа STRING представляются в виде набора символов, заключенных в одинарные кавычки. Строка может содержать пробелы и специальные символы (например, умляуты). Символы,
не имеющие печатного образа, могут быть заданы шестнадцатеричным кодом в виде двух цифр,
следующих за знаком доллара ($). Специальные комбинации из двух символов, начинающиеся со
знака доллара, интерпретируются следующим образом:
$$
Знак доллара
$'
Одинарная кавычка
$L или $l
Line feed
$N or $n
New line
$P or $p
Page feed
$R or $r
Line break
$T or $t
Tab
Примеры:
'Полет нормальный'
' Abby and Craig '
':-)'
Типизированные константы
Обычно при использовании МЭК констант подразумевается наименьший из возможных типов
данных. Если нужно точно указать тип константы, применяется префикс типа: <Type>#<Literal>
CoDeSys V2.3
10-28
Приложение В: Операнды в CoDeSys
<Type> указывает необходимый тип. Это может быть: BOOL, SINT, USINT, BYTE, INT, UINT,
WORD, DINT, UDINT, DWORD, REAL, LREAL. Тип нужно указывать заглавными буквами.
<Literal> указывает значение константы.
Пример:
var1:=DINT#34;
Если значение константы не соответствует требуемому типу, CoDeSys выдаст соответствующее
сообщение об ошибке.
Переменные
Переменные могут быть объявлены либо как локальные в разделе определений POU, либо как
глобальные - в списке глобальных переменных.
Внимание: Глобальная и локальная переменные могут иметь одинаковое имя. В POU, где объявлена такая
локальная переменная, она оказывается «сильнее» одноименной глобальной. Использовать одноименные глобальные переменные нельзя (например, объявленные в конфигурации контроллера и в списке глобальных переменных).
Имя переменной (идентификатор) не должно содержать пробелов и спецсимволов, не должно объявляться более одного раза и не должно совпадать с ключевыми словами. Регистр символов не
учитывается, это означает, что VAR1, Var1 и var1 - это одна и та же переменная.
Символ подчеркивания является значимым, т.е. "A_BCD" и "AB_CD" - это разные имена.
Имя должно включать не более одного символа подчеркивания. Ограничений на длину имени нет.
Область применения переменной задается ее типом. Список всех объявленных переменных в
CoDeSys доступен через ассистент ввода (Input Assistant).
Системные флаги
Системные флаги - это неявно объявленные переменные, различные для конкретных моделей PLC.
Для получения списка доступных системных флагов используйте команду "Вставка" "Операнд"
("Insert" "Operand"). В диалоге "Ассистент ввода" (Input Assistant) флаги собраны в разделе
System Variable.
Синтаксис доступа к элементам массивов, структур и POU
Элемент двумерного массива:
<ИмяМассива>[Индекс1, Индекс2]
Переменная структуры:
<ИмяСтруктуры>.<ИмяПеременной>
Переменная программы или функционального блока:
<ИмяФункциональногоБлока>.<ИмяПеременной>
Доступ к битам в переменных
В целочисленных переменных существует возможность обращаться к отдельным битам. Для этого
указывается номер бита, начиная с 0 через точку после имени.
a : INT;
b : BOOL;
...
a.2 := b;
CoDeSys V2.3
10-29
Приложение В: Операнды в CoDeSys
В примере значение третьего бита переменной a будет присвоено переменной b.
Если указанный номер бита превышает размер типа, формируется специальное сообщение: «Index
'<n>' outside the valid range for variable '<var>'»
Битовая адресация применима для типов :SINT, INT, DINT, USINT, UINT, UDINT, BYTE, WORD,
DWORD.
Если битовая адресация для данного типа не поддерживается, CoDeSys формирует сообщение:
«Invalid data type '<type>' for direct indexing»
Битовую адресацию нельзя использовать с переменными VAR_IN_OUT!
Битовая адресация через глобальные константы
Если объявить целую глобальную константу, то ее можно будет затем использовать для доступа к
битам. Например, так:
Объявление константы
VAR_CONSTANT GLOBAL
enable:int := 1;
END_VAR
Пример 1, битовая адресация через константу:
Объявление POU:
VAR
xxx:int;
END_VAR
Битовая адресация:
xxx.enable := true; (*установлен в единицу второй бит переменной xxx *)
Пример 2, битовая адресация к элементу структуры:
Объявление структуры stru1:
TYPE stru1 :
STRUCT
bvar: BOOL;
rvar: REAL;
wvar: WORD;
{bitaccess: 'enable' 42 'Start drive'}
END_STRUCT
END_TYPE
Объявление POU:
VAR
x:stru1;
END_VAR
Битовая адресация:
x.enable := true;
Эта инструкция установит 42й бит переменной x. Поскольку bvar занимает 8 бит, rvar занимает 32
бита, а битовый доступ обращается ко второму биту переменной wvar, получающей в результате
значение 4.
CoDeSys V2.3
10-30
Приложение В: Операнды в CoDeSys
Внимание: Для правильного отображения переменной, выполняющей битовый доступ к структурам через
глобальную константу, в Ассистенте ввода при мониторинге в окне объявления и при использовании интеллектуального ввода используйте команду компилятора pragma {bitaccess}. В этом
случае, кроме значения переменной, вы увидите и значение данного бита:
Адреса
Прямое указание адреса дает способ непосредственного обращения к конкретной области памяти.
Прямой адрес образуется из префикса "%", префиксов области памяти и размера, одного или нескольких целых чисел, разделенных точкой.
Префиксы области памяти:
I
Входы
Q
Выходы
M
Память данных
Префиксы размера:
X
Один бит
Отсутствует
Один бит
B
Байт (8 бит)
W
Слово (16 бит)
D
Двойное слово (32 бит)
Примеры:
%QX7.5 и %Q7.5
бит 7.5 в области выходов
%IW215
215е слово в области входов
%QB7
байт 7 в области выходов
%MD48
двойное слово в позиции памяти 48
%IW2.5.7.1
зависит от конфигурации PLC
Является ли последний указанный адрес значимым, будет определяться конкретной конфигурацией PLC.
Примечание: По умолчанию логические переменные занимают один байт, если в объявлении не указан прямой битовый адрес. См. также битовые операции в приложении A.
CoDeSys V2.3
10-31
Приложение В: Операнды в CoDeSys
Распределение памяти
Образование прямых адресов зависит от размера адресуемых данных.
Так, например, адрес %MD48 адресует в области памяти двойное слово 48 или байты 192, 193, 194
и 195 (48 * 4 = 192). Нумерация начинается с 0.
Адрес %MX5.0 означает младший бит пятого (считая с нуля) слова памяти.
Функции в роли операндов
В языке ST результат вызова функции может использоваться как операнд.
Пример:
Result := Fct(7) + 3;
CoDeSys V2.3
10-32
Приложение С: Типы данных CoDeSys
Приложение С: Типы данных CoDeSys
Тип данных определяет род информации и методы ее обработки и хранения, количество выделяемой памяти. Программист может непосредственно использовать элементарные (базовые) типы данных или создавать собственные (пользовательские) типы на их основе.
Элементарные типы данных
Логический (BOOL)
BOOL логический тип данных. Переменная может принимать 2 значения ИСТИНА (TRUE) или ЛОЖЬ
(FALSE). Занимает 8 бит памяти, если не задан прямой битовый адрес (См. «10.12 Ареса»).
Целочисленные
BYTE, WORD, DWORD, SINT, USINT, INT, UINT, DINT, и UDINT - все это целочисленные типы.
Они отличаются различным диапазоном сохраняемых данных и, естественно, различными требованиями
к памяти. Подробно данные характеристики представлены в следующей таблице:
Тип
Нижний предел
Верхний предел
BYTE
0
255
8 Бит
WORD
0
65535
16 Бит
DWORD
0
4294967295
32 Бит
-128
127
8 Бит
0
255
8 Бит
-32768
32767
16 Бит
UINT
0
65535
16 Бит
DINT
-2147483648
2147483647
32 Бит
0
4294967295
32 Бит
SINT
USINT
INT
UDINT
Размер памяти
Очевидно, присвоение данных большего типа переменной меньшего типа может приводить к потере информации.
Рациональные
REAL и LREAL данные в формате с плавающей запятой, используются для сохранения рациональных
чисел. Для типа REAL необходимо 32 бита памяти и 64 для LREAL.
Диапазон значений REAL от: 1.175494351e-38 до 3.402823466e+38
Диапазон значений LREAL от: 2.2250738585072014e-308 до 1.7976931348623158e+308
Строки
Строковый тип STRING представляет строки символов. Максимальный размер строки определяет количество резервируемой памяти и указывается при объявлении переменной. Размер задается в круглых или
квадратных скобках. Если размер не указан, принимается размер по умолчанию – 80 символов.
Длина строки не ограничена в CoDeSys, но строковые функции способны обращаться со строками от 1
до 255 символов !
Пример объявления строки размером до 35 символов:
str:STRING(35):='Просто строка';
CoDeSys V2.3
10-33
Приложение С: Типы данных CoDeSys
Размер строк в CoDeSys не ограничен, но библиотека работы со строками поддерживает строки от 1 до
255 символов.
Время и дата
Ÿ TIME представляет длительность интервалов времени в миллисекундах. Максимальное значение для
типа TIME : 49d17h2m47s295ms (4194967295 ms).
Ÿ TIME, TIME_OF_DAY (сокр. TOD) содержит время суток, начиная с 0 часов (с точностью до миллисекунд). Диапазон значений TOD от: 00:00:00 до 23:59:59.999.
Ÿ DATE содержит календарную дату, начиная с 1 января 1970 года. Диапазон значений от: 1970-00-00
до 2106-02-06.
Ÿ DATE_AND_TIME (сокр. DT) содержит время в секундах, начиная с 0 часов 1 января 1970 года.
Диапазон значений от: 1970-00-00-00:00:00 до 2106-02-06-06:28:15.
Типы, TOD, DATE и DT сохраняются физически как DWORD.
Формат представления данных описан выше в разделе «Константы».
Пользовательские типы данных
Массивы
Элементарные типы данных могут образовывать одно-, двух-, и трехмерные массивы. Массивы могут
быть объявлены в разделе объявлений POU или в списке глобальных переменных. Путем вложения массивов можно получить многомерные массивы, но не более 9 мерных ( "ARRAY[0..2] OF ARRAY[0..3]
OF …" ).
Синтаксис:
<Имя_массива>:ARRAY [<ll1>..<ul1>,<ll2>..<ul2>,<ll3>..<ul3>] OF <базовый тип>
где ll1, ll2, ll3 указывают нижний предел индексов; ul1, ul2 и ul3 указывают верхние пределы.
Индексы должны быть целого типа. Нельзя использовать отрицательные индексы.
Пример:
Card_game: ARRAY [1..13, 1..4] OF INT;
Пример инициализации простых массивов:
arr1 : ARRAY [1..5] OF INT := 1,2,3,4,5;
arr2 : ARRAY [1..2,3..4] OF INT := 1,3(7);
(* сокращение для 3 по 7: 1,7,7,7 *)
arr3 : ARRAY [1..2,2..3,3..4] OF INT := 2(0),4(4),2,3; (*сокращение для 0,0,4,4,4,4,2,3 *)
Пример инициализации массива структур:
TYPE STRUCT1
STRUCT
p1:int;
p2:int;
p3:dword;
END_STRUCT
ARRAY[1..3] OF STRUCT1:= (p1:=1,p2:=10,p3:=4723),(p1:=2,p2:=0,p3:=299),
(p1:=14,p2:=5,p3:=112);
CoDeSys V2.3
10-34
Приложение С: Типы данных CoDeSys
Пример инициализации части массива:
arr1 : ARRAY [1..10] OF INT := 1,2;
Не инициализированные явно элементы массива принимают значения по умолчанию. Так, в данном
примере оставшиеся элементы примут значение 0.
Доступ к элементам массива:
Для доступа к элементам двухмерного массива используется следующий синтаксис:
<Имя_массива>[Индекс1,Индекс2]
Пример:
Card_game [9,2]
Примечание: Если определить в проекте функцию с именем CheckBounds, вы сможете контролировать нарушение
диапазона индексов массивов в проекте.
Функция CheckBounds
Определив в проекте функцию с именем CheckBounds, вы сможете использовать её для контроля за соблюдением границ индексов. Имя функции фиксировано, изменять его нельзя.
Пример функции CheckBounds:
FUNCTION CheckBounds : DINT
VAR_INPUT
index, lower, upper: DINT;
END_VAR
IF index < lower THEN
CheckBounds := lower;
ELSIF index > upper THEN
CheckBounds := upper;
ELSE CheckBounds := index;
END_IF
В этом примере CheckBounds ограничивает индекс массива заданными границами. Если запрашивается
элемент, отсутствующий в массиве, функция CheckBounds возвращает ближайший элемент.
Проверка работы функции CheckBounds:
PROGRAM PLC_PRG
VAR
a: ARRAY[0..7] OF BOOL;
b: INT:=10;
END_VAR
a[b] := TRUE;
CoDeSys V2.3
10-35
Приложение С: Типы данных CoDeSys
Внимание: Функция CheckBounds, содержащаяся в библиотеке Check.Lib, представляет собой пример реализации.
Прежде чем использовать эту библиотеку, убедитесь, что данная функция работает так, как нужно в
вашем случае, либо создайте собственную функцию непосредственно в вашем проекте.
Указатели
Указатели позволяют работать с адресами переменных или функциональных блоков.
Синтаксис:
<Имя_указателя>: POINTER TO <Тип данных/Функциональный блок>;
Указатели применимы для всех базовых типов данных или функциональных блоков, включая определяемые пользователем.
Адреса переменных и функциональных блоков можно получить во время исполнения программы при
помощи оператора ADR. Для обращения через указатель необходимо добавить оператор "^" (content)
после его имени.
Обратите внимание: Указатели инкрементируются побайтно! Для увеличения указателя, как это принято в Cкомпиляторах, используйте инструкцию p=p+SIZEOF(p^);.
Пример:
pt:POINTER TO INT;
var_int1:INT := 5;
var_int2:INT;
pt := ADR(var_int1);
var_int2 := pt^;
(* var_int2 теперь равна 5 *)
Функция CheckPointer:
Данная функция позволяет контролировать обращение к допустимой области памяти через указатели.
Если определена функция CheckPointer, то она будет автоматически вызываться при любом обращении
через указатель. Функция должна быть определена в проекте (непосредственно или в библиотеке). Ее
имя (CheckPointer) изменять нельзя. Функция имеет следующие параметры:
CoDeSys V2.3
10-36
Приложение С: Типы данных CoDeSys
Для систем с 32-х битными указателями:
FUNCTION CheckPointer : DWORD
VAR_INPUT
dwAddress : DWORD;
iSize : INT;
bWrite: BOOL;
END_VAR
Для систем с 16-и битными указателями:
FUNCTION CheckPointer : WORD
VAR_INPUT
dwAddress : WORD;
iSize : INT;
bWrite: BOOL;
END_VAR
CoDeSys V2.3
10-37
Приложение С: Типы данных CoDeSys
Функция возвращает адрес, который будет использоваться как указатель. Если все хорошо, то это
будет входной параметр – dwAddress.
Перечисление
Перечисление - это определяемый пользователем тип данных, задающий несколько строковых
псевдонимов для числовых констант. Перечисление доступно в любой части проекта, даже при
локальном его объявлении внутри POU. Поэтому наиболее разумно создавать все перечисления на
вкладке “Типы данных” (Data types) Организатора Объектов
(Object Organizer). Объявление
должно начинаться с ключевого слова TYPE и заканчиваться строкой END_TYPE.
Синтаксис:
TYPE <Имя_перечисления>:(<Элемент_0> ,< Элемент _1>, ...< Элемент _n>);
END_TYPE
Переменная типа <Имя_перечисления> может принимать только перечисленные значения. При
инициализации переменная получает первое из списка значение. Если числовые значения элементов перечисления не указаны явно, им присваиваются последовательно возрастающие числа, начиная с 0. Фактически элемент перечисления - это число типа INT и работать с ними можно точно
также. Можно напрямую присвоить число переменной типа перечисление.
Пример:
TYPE TRAFFIC_SIGNAL: (Red, Yellow, Green:=10);
(*Каждому цвету
соответствует свое значение, для red - это 0, для yellow - 1 и для green - 10
*)
END_TYPE
TRAFFIC_SIGNAL1 : TRAFFIC_SIGNAL;
TRAFFIC_SIGNAL1:=0;
(*Переменная получила значение red*)
FOR i:= Red TO Green DO
i := i + 1;
END_FOR
Элемент, уже включенный в перечисление, нельзя повторно включать в другое перечисление.
Пример:
TRAFFIC_SIGNAL: (red, yellow, green);
COLOR: (blue, white, red);
Ошибка: попытка повторного использования элемента TRAFFIC_SIGNAL red в COLOR.
Структуры
Структуры создаются на вкладке “Типы данных” (Data types) Организатора Объектов
(Object
Organizer). Объявление должно начинаться с ключевых слов TYPE и STRUCT и заканчиваться
строками END_STRUCT и END_TYPE.
Синтаксис:
TYPE <Имя _структуры>:
STRUCT
<Объявление переменной 1>
.
.
<Объявление переменной n>
END_STRUCT
CoDeSys V2.3
10-38
Приложение С: Типы данных CoDeSys
END_TYPE
<Имя _структуры> образует новый тип данных, который может быть использован в любой части
проекта наряду с базовыми типами.
Вложенные структуры допускаются. Единственное ограничение заключается в запрете размещения элементов структуры по прямым адресам (AT объявления недопустимы!).
Пример объявления структуры по имени Polygонлайн:
TYPE Polygонлайн:
STRUCT
Start:ARRAY [1..2] OF INT;
Point1:ARRAY [1..2] OF INT;
Point2:ARRAY [1..2] OF INT;
Point3:ARRAY [1..2] OF INT;
Point4:ARRAY [1..2] OF INT;
End:ARRAY [1..2] OF INT;
END_STRUCT
END_TYPE
Пример инициализации структуры:
Poly_1:polygонлайн := ( Start:=3,3, Point1 =5,2, Point2:=7,3, Point3:=8,5,
Point4:=5,7, End := 3,5);
Для доступа к элементам структуры используется следующий синтаксис:
<Имя_структуры>.<Имя_компонента>
Например, структура "Week" содержит компонент "Monday", обращение к которому будет выглядеть так:
Week.Monday
Псевдонимы типов
Псевдонимы типов нужны для создания альтернативных пользовательских наименований типов
данных. Это удобно при работе с большим числом однотипных констант, переменных и функциональных блоков.
Псевдонимы типов определены на вкладке “Типы данных” (Data types) Организатора Объектов
(Object Organizer). Объявление должно начинаться с ключевого слова TYPE и заканчиваться
строкой END_TYPE.
Синтаксис:
TYPE <Имя псевдонима>: <Исходное имя>;
END_TYPE
Пример:
TYPE message: STRING[50];
END_TYPE;
Ограничение диапазона значений
Ограничение диапазона позволяет объявить переменную, значения которой ограничены в определенных пределах. Существует возможность создать в проекте новые типы данных с ограниченным
диапазоном значений либо задать диапазон непосредственно при объявлении переменной.
CoDeSys V2.3
10-39
Приложение С: Типы данных CoDeSys
Создание нового типа выглядит так:
TYPE < Имя > : < Целый тип > (<от>..<до>) END_TYPE;
< Имя> любой допустимый МЭК идентификатор,
<Целый тип> один из типов SINT, USINT, INT, UINT, DINT, UDINT, BYTE, WORD,
DWORD (LINT, ULINT, LWORD).
< от> константа, определяющая начало диапазона значений включительно.
< до> константа, определяющая конец диапазона значений включительно.
Пример:
TYPE
SubInt : INT (-4095..4095);
END_TYPE
Ограничение диапазона при объявлении переменной:
VAR
i : INT (-4095..4095);
ui : UINT (0..10000);
END_VAR
При попытке присвоить переменной с ограниченным диапазоном константы, не попадающей в заданный диапазон (например i := 5000;), CoDeSys даст сообщение об ошибке.
Для контроля значений «ограниченных» переменных в процессе исполнения применяются функции CheckRangeSigned или CheckRangeUnsigned. Они позволяют обрабатывать ошибки произвольным образом. Например, ограничить присваиваемое значение или сформировать флаги ошибки. Первая функция работает для переменных со знаком, вторая для переменных без знака
(unsigned). Изменять идентификаторы этих функций нельзя.
Пример:
Здесь применяется функция CheckRangeSigned, контролирующая переменные со знаком (как, например, объявленная выше i). Функция «обрезает» присваиваемые значения по границам диапазона.
FUNCTION CheckRangeSigned : DINT
VAR_INPUT
value, lower, upper: DINT;
END_VAR
IF (value < lower) THEN
CheckRangeSigned := lower;
ELSIF(value > upper) THEN
CheckRangeSigned := upper;
ELSE
CheckRangeSigned := value;
END_IF
CoDeSys V2.3
10-40
Приложение С: Типы данных CoDeSys
Функция вызывается автоматически при соответствующих операциях присваивания. Она получает
три параметра: присваиваемое значение (value) и обе границы диапазона (lower, upper).
Фактически присваивается возвращаемое CheckRangeSigned значение.
Например, при присваивании i:=10*y происходит неявный вызов:
i := CheckRangeSigned(10*y, -4095, 4095);
В результате, даже если y > 1000, i не получит значение более 4095.
Аналогично объявляется и функция CheckRangeUnsigned:
FUNCTION CheckRangeUnsigned : UDINT
VAR_INPUT
value, lower, upper: UDINT;
END_VAR
Замечание: Если функции CheckRangeSigned или CheckRangeUnsigned не включены в проект, ограничение
границ диапазонов во время исполнения работать не будет.
Внимание: Если функции «обрезают» значения, как в вышеописанном примере существует опасность
получить бесконечный цикл. Это может случиться, если условие окончания итераций цикла не
достигается из-за искусственного ограничения значений переменной!
Пример. Переменная ui не превысит 10000, и цикл FOR ни когда не закончится:
VAR
ui : UINT (0..10000);
END_VAR
FOR ui:=0 TO 10000 DO
...
END_FOR
Внимание: Функции CheckRange…, содержащащиеся в библиотеке Check.Lib, представляют собой пример
реализации. Прежде чем использовать эту библиотеку, убедитесь, что данные функции работает
так, как нужно в вашем случае, либо создайте собственные функции непосредственно в вашем
проекте.
CoDeSys V2.3
10-41
Приложение D: Библиотеки CoDeSys
Приложение D: Библиотеки CoDeSys
Стандартная библиотека Standard.lib
Строковые функции
Внимание: В многозадачных проектах необходимо сосредоточить всю работу со строками в одной задаче.
При одновременном вызове одной и той же строковой функции из нескольких параллельных
процессов возможно нарушение ее работы (перекрытие данных).
LEN
Возвращает длину строки.
Аргумент STR типа STRING, возвращаемое значение типа INT.
Пример IL:
LD
'SUSI'
LEN
ST
VarINT1 (* Результат: 4 *)
Пример FBD:
Пример ST:
VarSTRING1 := LEN (‘SUSI’);
LEFT
Возвращает левую значимую часть строки заданной длины.
Входная строка STR типа STRING, размер SIZE типа INT, возвращаемое значение STRING.
LEFT (STR, SIZE) означает: взять первых SIZE символов от строки STR.
Пример IL:
LD
'SUSI'
LEFT
3
ST
VarSTRING1
(* Результат ‘SUS’ *)
Пример FBD:
Пример ST:
VarSTRING1 := LEFT (‘SUSI’,3);
RIGHT
Возвращает правую значимую часть строки заданной длины.
Входная строка STR типа STRING, размер SIZE типа INT, возвращаемое значение STRING.
CoDeSys V2.3
10-42
Приложение D: Библиотеки CoDeSys
RIGHT (STR, SIZE) означает: взять последних SIZE символов от строки STR
Пример IL:
LD
'SUSI'
RIGHT
3
ST
VarSTRING1
(*Результат: ‘USI’ *)
Пример FBD:
Пример ST:
VarSTRING1 := RIGHT (‘SUSI’,3);
MID
Возвращает часть строки с указанной позиции указанной длины.
Входная строка STR типа STRING, размер LEN и POS типа INT, возвращаемое значение STRING.
MID (STR, LEN, POS) означает: вырезать LEN символов из STR строки, начиная с POS.
Пример IL:
LD
'SUSI'
RIGHT
2,2
ST
VarSTRING1
(* Результат: ‘US’ *)
Пример FBD:
Пример ST:
VarSTRING1 := MID (‘SUSI’,2,2);
CONCAT
Конкатенация (объединение) двух строк.
Обе входных строки STR1 и STR2 как и результат типа STRING.
Пример IL:
LD
'SUSI'
CONCAT
‘WILLI’
ST
VarSTRING1
(* Результат: ‘SUSIWILLI’ *)
Пример FBD:
Пример ST:
VarSTRING1 := CONCAT (‘SUSI’,’WILLI’);
CoDeSys V2.3
10-43
Приложение D: Библиотеки CoDeSys
Обратите внимание: Функция CONCAT не работает при более чем 5 вложениях.
INSERT
INSERT вставляет строку в указанную позицию другой строки.
Входные переменные STR1 и STR2 - типа STRING, POS - типа INT, возвращаемое значение строка STRING.
INSERT(STR1, STR2, POS) означает: вставить STR2 в STR1 в позиции POS.
Пример IL:
LD
'SUSI'
INSERT
‘XY’,2
ST
VarSTRING1
(* Результат: ‘SUXYSI’ *)
Пример FBD:
Пример ST:
VarSTRING1 := INSERT (‘SUSI’,’XY’,2);
DELETE
DELETE удаляет часть строки с указанной позиции.
Входные переменные STR типа STRING, LEN и POS типа INT, возвращаемое значение строка
STRING.
DELETE(STR, L, P) означает: удалить L символов из STR, начиная с позиции P.
Пример IL:
LD
'SUXYSI'
DELETE
2,23
ST
Var1
(* Результат: ‘SUSI’ *)
Пример FBD:
Пример ST:
Var1 := DELETE (‘SUXYSI’,2,3);
REPLACE
REPLACE заменяет часть строки другой строкой с указанной позиции заданной длины.
Входные переменные STR1 и STR2 типа STRING, LEN и POS типа INT, возвращаемое значение
строка STRING.
CoDeSys V2.3
10-44
Приложение D: Библиотеки CoDeSys
REPLACE(STR1, STR2, L, P) означает: заменить L символов строки STR1 на STR2 начиная с позиции P.
Пример IL:
LD
'SUXYSI'
REPLACE
'K', 2,2
ST
VarSTRING1
(* Результат: ‘SKYSI’ *)
Пример FBD:
Пример ST:
VarSTRING1 := REPLACE (‘SUXYSI’,’K’,2,2);
FIND
FIND ищет заданный контекст в строке.
Входные переменные STR1 и STR2 типа STRING, возвращаемое значение INT.
FIND(STR1, STR2) означает: найти позицию в строке STR1, где впервые встречается подстрока
STR2.
Нумерация позиций в строке начинается с 1. Если STR2 не найдена, STR1 возвращает 0.
Пример IL:
LD
'SUXYSI'
FIND 'XY'
ST
VarINT1
(* Результат: ‘3’ *)
Пример FBD:
Пример ST:
VarINT1 := FIND (‘SUXYSI’,’XY’);
Переключатели
SR
Переключатель с доминантой включения:
Q1 = SR (SET1, RESET) означает:
Q1 = (NOT RESET AND Q1) OR SET1
Входные переменные SET1 и RESET - как и выходная переменная Q1 типа BOOL.
Пример объявления:
SRInst : SR ;
Пример IL:
CoDeSys V2.3
10-45
Приложение D: Библиотеки CoDeSys
CAL
SRInst(SET1 := VarBOOL1, RESET := VarBOOL2)
LD
SRInst.Q1
ST
VarBOOL3
Пример FBD:
Пример ST:
SRInst(SET1:= VarBOOL1 , RESET:=VarBOOL2 );
VarBOOL3 := SRInst.Q1 ;
RS
Переключатель с доминантой выключения:
Q1 = RS (SET, RESET1) означает:
Q1 = NOT RESET1 AND (Q1 OR SET)
Входные переменные SET и RESET1 - как и выходная переменная Q1 типа BOOL.
Пример объявления:
RSInst : RS ;
Пример IL:
CAL
RSInst(SET := VarBOOL1, RESET1 := VarBOOL2)
LD
RSInst.Q1
ST
VarBOOL3
Пример FBD:
Пример ST:
RSInst(SET:= VarBOOL1 , RESET1:=VarBOOL2 );
VarBOOL3 := RSInst.Q1 ;
SEMA
Программный семафор.
BUSY = SEMA(CLAIM, RELEASE) означает:
BUSY := X;
IF CLAIM THEN X:=TRUE;
ELSE IF RELEASE THEN BUSY := FALSE; X:= FALSE;
END_IF
X - это внутренняя BOOL переменная, изначально имеющая значение FALSE.
CoDeSys V2.3
10-46
Приложение D: Библиотеки CoDeSys
Входные переменные CLAIM и RELEASE - как и выходная переменная BUSY типа BOOL.
(CLAIM – запрос захвата, RELEASE - освобождение)
Семафор предназначен для организации асинхронного доступа к одному аппаратному ресурсу.
Если при вызове семафора с CLAIM = TRUE возвращаемое значение BUSY = FALSE, то ресурс
свободен (запрашивается впервые или уже освобожден вызовом RELEASE = TRUE). Возвращаемое значение BUSY = FALSE, это означает, что ресурс занят.
Пример объявления:
SEMAInst : SEMA ;
Пример IL:
CAL
SEMAInst(CLAIM := VarBOOL1, RELEASE := VarBOOL2)
LD
SEMAInst.BUSY
ST
VarBOOL3
Пример FBD:
Пример ST:
SEMAInst(CLAIM:= VarBOOL1 , RELEASE:=VarBOOL2 );
VarBOOL3 := SEMAInst.BUSY;
Детекторы импульсов
R_TRIG
Функциональный блок R_TRIG генерирует импульс по переднему фронту входного сигнала.
FUNCTION_BLOCK R_TRIG
VAR_INPUT
CLK : BOOL;
END_VAR
VAR_OUTPUT
Q : BOOL;
END_VAR
VAR
M : BOOL := FALSE;
END_VAR
Q := CLK AND NOT M;
M := CLK;
END_FUNCTION_BLOCK
Выход Q равен FALSE до тех пор, пока вход CLK равен FALSE. Как только CLK получает значение TRUE, Q устанавливается в TRUE. При следующем вызове функционального блока выход
сбрасывается в FALSE. Таким образом, блок выдает единичный импульс при каждом переходе
CLK из FALSE в TRUE.
Пример объявления:
RTRIGInst : R_TRIG ;
CoDeSys V2.3
10-47
Приложение D: Библиотеки CoDeSys
Пример IL:
CAL
RTRIGInst(CLK := VarBOOL1)
LD
RTRIGInst.Q
ST
VarBOOL2
Пример FBD:
Пример ST:
RTRIGInst(CLK:= VarBOOL1);
VarBOOL2 := RTRIGInst.Q;
F_TRIG
Функциональный блок F_TRIG генерирует импульс по заднему фронту входного сигнала.
FUNCTION_BLOCK F_TRIG
VAR_INPUT
CLK: BOOL;
END_VAR
VAR_OUTPUT
Q: BOOL;
END_VAR
VAR
M: BOOL := FALSE;
END_VAR
Q := NOT CLK AND NOT M;
M := NOT CLK;
END_FUNCTION_BLOCK
Выход Q равен FALSE до тех пор, пока вход CLK равен TRUE. Как только CLK получает значение FALSE, Q устанавливается в TRUE. При следующем вызове функционального блока выход
сбрасывается в FALSE. Таким образом, блок выдает единичный импульс при каждом переходе
CLK из TRUE в FALSE.
Пример объявления:
FTRIGInst : F_TRIG ;
Пример IL:
CAL
FTRIGInst(CLK := VarBOOL1)
LD
FTRIGInst.Q
ST
VarBOOL2
Пример FBD:
Пример ST:
FTRIGInst(CLK:= VarBOOL1);
CoDeSys V2.3
10-48
Приложение D: Библиотеки CoDeSys
VarBOOL2 := FTRIGInst.Q;
Счетчики
CTU
Функциональный блок ‘инкрементный счетчик’.
Входы CU, RESET и выход Q типа BOOL, вход PV и выход CV типа WORD.
По каждому фронту на входе CU (переход из FALSE в TRUE) выход CV увеличивается на 1. Выход Q устанавливается в TRUE, когда счетчик достигнет значения заданного PV. Счетчик CV
сбрасывается в 0 по входу RESET = TRUE.
Пример объявления:
CTUInst : CTU ;
Пример IL:
CAL
CTUInst(CU := VarBOOL1, RESET := VarBOOL2, PV := VarINT1)
LD
CTUInst.Q
ST
VarBOOL3
LD
CTUInst.CV
ST
VarINT2
Пример FBD:
Пример ST:
CTUInst(CU:= VarBOOL1, RESET:=VarBOOL2 , PV:= VarINT1);
VarBOOL3 := CTUInst.Q ;
VarINT2 := CTUInst.CV;
CTD
Функциональный блок ‘декрементный счетчик’.
Входы CD, LOAD и выход Q типа BOOL, вход PV и выход CV типа WORD.
По каждому фронту на входе CD (переход из FALSE в TRUE) выход CV уменьшается на 1. Когда
счетчик достигнет 0, счет останавливается, выход Q переключается в TRUE. Счетчик CV загружается начальным значением, равным PV по входу LOAD = TRUE.
Пример объявления:
CTDInst : CTD ;
Пример IL:
CoDeSys V2.3
CAL
CTDInst(CD := VarBOOL1, LOAD := VarBOOL2, PV := VarINT1)
LD
CTDInst.Q
ST
VarBOOL3
LD
CTDInst.CV
ST
VarINT2
10-49
Приложение D: Библиотеки CoDeSys
Пример FBD:
Пример ST:
CTDInst(CD:= VarBOOL1, LOAD:=VarBOOL2 , PV:= VarINT1);
VarBOOL3 := CTDInst.Q ;
VarINT2 := CTDInst.CV;
CTUD
Функциональный блок ‘инкрементный / декрементный счетчик’.
Входы CU, CD, RESET, LOAD и выходы QU и QD типа BOOL, PV и CV типа WORD.
По входу RESET счетчик CV сбрасывается в 0, по входу LOAD загружается значением PV.
По фронту на входе CU счетчик увеличивается на 1. По фронту на входе CD счетчик уменьшается
на 1 (до 0).
QU устанавливается в TRUE, когда CV больше или равен PV.
QD устанавливается в TRUE, когда CV равен 0.
Пример объявления:
CTUDInst : CUTD ;
Пример IL:
CAL
CTUDInst(CU := VarBOOL2, RESET := VarBOOL3, LOAD :=
VarBOOL4, PV := VarINT1)
LD
CTUDInst.QU
ST
VarBOOL5
LD
CTUDInst.QD
ST
VarBOOL6
LD
CTUDInst.CV
ST
VarINT2
Пример FBD:
Пример ST:
CTUDInst(CU := VarBOOL1, CU:= VarBOOL2, RESET := VarBOOL3,
LOAD:=VarBOOL4 , PV:= VarINT1);
VarBOOL5 := CTUDInst.QU ;
VarBOOL6 := CTUDInst.QD ;
CoDeSys V2.3
10-50
Приложение D: Библиотеки CoDeSys
VarINT2 := CTUDInst.CV;
Таймеры
TP
Функциональный блок ‘таймер’.
TP(IN, PT, Q, ET) Входы IN и PT типов BOOL и TIME соответственно. Выходы Q и ET аналогично типов BOOL и TIME.
Пока IN равен FALSE, выход Q = FALSE, выход ET = 0. При переходе IN в TRUE выход Q устанавливается в TRUE и таймер начинает отсчет времени (в миллисекундах) на выходе ET до достижения длительности, заданной PT. Далее счетчик не увеличивается. Таким образом, выход Q генерирует импульс длительностью PT по фронту входа IN.
Временная диаграмма работы TP:
Пример объявления:
TPInst : TP;
Пример IL:
CAL
TPInst(IN := VarBOOL1, PT := T#5s)
LD
TPInst.Q
ST
VarBOOL2
Пример FBD:
Пример ST:
TPInst(IN := VarBOOL1, PT:= T#5s);
VarBOOL2 :=TPInst.Q;
TON
Функциональный блок ‘таймер с задержкой включения’.
TON(IN, PT, Q, ET) Входы IN и PT типов BOOL и TIME соответственно. Выходы Q и ET аналогично типов BOOL и TIME.
Пока IN равен FALSE, выход Q = FALSE, выход ET = 0. Как только IN становится TRUE, начинается отсчет времени (в миллисекундах) на выходе ET до значения, равного PT. Далее счетчик не
увеличивается. Q равен TRUE, когда IN равен TRUE и ET равен PT, иначе FALSE. Таким образом,
выход Q устанавливается с задержкой PT от фронта входа IN.
CoDeSys V2.3
10-51
Приложение D: Библиотеки CoDeSys
Временная диаграмма работы TON:
Пример объявления:
TONInst : TON ;
Пример IL:
CAL TONInst(IN := VarBOOL1, PT := T#5s)
LD TONInst.Q
ST VarBOOL2
Пример FBD:
Пример ST:
TONInst(IN := VarBOOL1, PT:= T#5s);
TOF
Функциональный блок ‘таймер с задержкой выключения’.
TOF(IN, PT, Q, ET) Входы IN и PT типов BOOL и TIME соответственно. Выходы Q и ET аналогично типов BOOL и TIME.
Если IN равен TRUE, то выход Q = TRUE и выход ET = 0. Как только IN переходит в FALSE, начинается отсчет времени (в миллисекундах) на выходе ET. При достижении заданной длительности отсчет останавливается. Выход Q равен FALSE, если IN равен FALSE и ET равен PT, иначе TRUE.
Таким образом, выход Q сбрасывается с задержкой PT от спада входа IN.
Временная диаграмма работы TOF:
Пример объявления:
TOFInst : TOF ;
Пример IL:
CoDeSys V2.3
CAL
TOFInst(IN := VarBOOL1, PT := T#5s)
LD
TOFInst.Q
ST
VarBOOL2
10-52
Приложение D: Библиотеки CoDeSys
Пример FBD:
Пример ST:
TOFInst(IN := VarBOOL1, PT:= T#5s);
VarBOOL2 :=TOFInst.Q;
RTC
Функциональный блок ‘часы реального времени’. После установки начального значения, RTC выдает текущие время и дату.
RTC(EN, PDT, Q, CDT) Входы EN и PDT, выходы Q и CDT типов BOOL и DATE_AND_TIME соответственно.
Пока EN равен FALSE, выход Q равен FALSE и CDT равен DT#1970-01-01-00-00:00:00.
При включении EN = TRUE в часы загружается время PD и начинается отсчет времени. На выходе
CDT. Если EN перейдет в FALSE, CDT сбросится в начальное значение DT#1970-01-01-0000:00:00. Обратите внимание, что установка времени PDT происходит по фронту.
Библиотека UTIL.LIB
Данная библиотека содержит дополнительный набор различных функций и функциональных блоков, применяемых для BCD и бит/байт преобразований, дополнительных математических функций, а также регуляторов, генераторов и преобразований аналоговых сигналов.
Специальная версия этой библиотеки UTIL_NO_REAL не содержит функций и функциональных
блоков, использующих переменные типа REAL.
BCD преобразования
Байт, представленный в формате BCD, содержит числа от 0 до 99. Каждый десятичный знак занимает 4 бита. Биты 4-7 содержат первую цифру – число десятков. Формат BCD подобен шестнадцатеричному представлению с ограничением диапазона чисел 0..99 вместо 0.. FF.
Например: Преобразуем число 51 в BCD формат. 5 - это двоичное 0101, 1 - это 0001. В результате
получается байт 0101_0001.
BCD_TO_INT
Функция преобразует байт формата BCD в число типа INT.
Входной параметр функции типа BYTE и выход типа INT. Если входное значение не укладывается в формат BCD, функция возвращает -1.
Примеры ST:
i:=BCD_TO_INT(73);
(* Результат 49 *)
k:=BCD_TO_INT(151); (*Результат 97 *)
CoDeSys V2.3
10-53
Приложение D: Библиотеки CoDeSys
l:=BCD_TO_INT(15);
(* -1, потому что F0 не BCD формат*)
INT_TO_BCD
Функция преобразует INTEGER число в байт формата BCD.
Входной параметр функции типа INT и выход типа BYTE.
Если INTEGER число не может быть представлено в BCD формате, то функция возвращает значение 255.
Примеры ST:
i:= INT_TO_BCD(49); (*Результат 73 *)
k:=INT_TO_BCD (97); (*Результат 151 *)
l:= INT_TO_BCD (100); (* Ошибка! Выход: 255 *)
Бит/байт функции
EXTRACT
Параметры функции: DWORD X и BYTE N. Выход типа BOOL, отражает значение бита N в числе
X. Биты нумеруются с 0.
Примеры ST:
FLAG:=EXTRACT(X:=81,N:=4); (* Результат: TRUE, 81 это 1010001, 4й бит 1 *)
FLAG:=EXTRACT(X:=33, N:=0); (* Результат: TRUE, 33 это 100001,бит ‘0’ это 1
*)
PACK
Функция сворачивает восемь параметров B0, B1, ..., B7 типа BOOL в один BYTE.
Функциональный блок UNPACK выполняет обратную распаковку.
PUTBIT
Параметры функции: DWORD X, BYTE N и BOOL B.
PUTBIT устанавливает N-й бит числа X в состояние, заданное B. Биты нумеруются с 0.
Примеры ST:
A:=38;
(* двоичное 100110 *)
B:=PUTBIT(A,4,TRUE);
(* Результат : 54 = 2#110110 *)
C:=PUTBIT(A,1,FALSE);
(* Результат : 36 = 2#100100 *)
UNPACK
UNPACK преобразует вход B типа BYTE в 8 выходов B0,...,B7 типа BOOL.
Обратная упаковка производится с помощью PACK.
Пример FBD:
CoDeSys V2.3
10-54
Приложение D: Библиотеки CoDeSys
Дополнительные математические функции
DERIVATIVE
Функциональный блок выполняет численное дифференцирование.
Аналоговый вход IN и выход OUT типа REAL. Вход TM задает время дифференцирования (как
правило, в миллисекундах) имеет тип DWORD. В процессе сброса (RESET = TRUE) выход OUT
равен нулю.
Алгоритм DERIVATIVE проводит аппроксимацию по четырем точкам, что снижает ошибки при
наличии шума во входном сигнале.
Блок FBD:
Пример дифференцирования треугольных импульсов:
INTEGRAL
Функциональный блок выполняет численное интегрирование.
Аналоговый вход IN типа REAL. Вход TM типа DWORD задает длительность интегрирования
(как правило, в миллисекундах). Вход RESET типа BOOL запускает интегрирование при установке в TRUE. Выход OUT типа REAL.
Алгоритм вычисления использует классический двухточечный метод трапеций.
Блок FBD: пример интегрирования линейной функции:
CoDeSys V2.3
10-55
Приложение D: Библиотеки CoDeSys
LIN_TRAFO
Данный функциональный блок (util.lib) преобразует значение переменной REAL, принадлежащее
одному интервалу в пропорциональное значение, принадлежащее другому интервалу. Интервалы
определяются минимальным и максимальным значением. Алгоритм преобразования опирается на
следующее равенство:
(IN - IN_MIN) : (IN_MAX - IN) = (OUT - OUT_MIN) : (OUT_MAX - OUT)
Входные переменные:
Переменная
Тип
ных
IN
REAL
Входное значение
IN_MIN
REAL
Нижнее значение входного диапазона
IN_MAX
REAL
Верхнее значение входного диапазона
OUT_MIN
REAL
Нижнее значение выходного диапазона
OUT_MAX
REAL
Верхнее значение выходного диапазона
дан-
Описание
Выходные переменные:
Переменная
Тип
ных
дан-
Описание
OUT
REAL
Выходное значение
ERROR
BOOL
Признак ошибки: TRUE, если IN_MIN =
IN_MAX или если значение IN вышло за пределы входного диапазона
Пример использования:
Допустим, датчик температуры выдает некоторое напряжение в вольтах (вход IN). Нам необходимо преобразовать полученное значение в градусы по Цельсию (выход OUT). Входной диапазон (в
Вольтах) определяется пределами IN_MIN=0 и IN_MAX=10. Выходной диапазон (в градусах
Цельсия) определяется соответствующими пределами OUT_MIN=-20 и OUT_MAX=40.
Так, при входном значении 5 Вольт, мы получим на выходе 10 градусов по Цельсию.
STATISTICS_INT
Функциональный блок определяет минимальное, максимальное и среднее значения входной величины.
CoDeSys V2.3
10-56
Приложение D: Библиотеки CoDeSys
Аналоговый вход IN типа INT. По входу RESET типа BOOL все переменные инициализируются
заново. Выход MN дает минимальное, выход MX максимальное и выход AVG среднее значения
входных данных IN. Все три выхода типа INT.
Блок FBD:
STATISTICS_REAL
Функциональный блок, аналогичный STATISTICS_INT. Вход IN и выходы MN, MX, AVG имеют
тип REAL.
VARIANCE
Функциональный блок вычисляет дисперсию входных данных.
Вход IN типа REAL, вход RESET типа BOOL и выход OUT типа REAL. Сброс вычисления производится по входу RESET=TRUE.
Среднеквадратичное отклонение может быть получено как квадратный корень VARIANCE.
Регуляторы
PD
Функциональный блок реализует ПД закон регулирования:
de(t )
Y = Y _ OFFSET + KP e (t ) + TV
dt
где Y_OFFSET – стационарное значение, KP – коэффициент передачи, TV – постоянная дифференцирования, e(t) - сигнал ошибки (SET_POINT-ACTUAL).
Входы функционального блока:
Наименование
Тип
Описание
ACTUAL
REAL
Текущее значение контролируемой переменной.
SET_POINT
REAL
Задание.
KP
REAL
Коэффициент передачи.
TV
REAL
Постоянная дифференцирования, в секундах
(т.е. "0.5" для 500 мс).
Y_MANUAL
REAL
Определяет значение выхода Y, если MANUAL = TRUE.
Y_OFFSET
REAL
Стационарное значение Y.
Y_MIN,
Y_MAX
REAL
Значение выхода Y ограничено Y_MIN и Y_MAX. При
достижении Y границ ограничения, выход LIMITS_ACTVE,
(BOOL) принимает значение TRUE. Ограничение работает
только при Y_MIN < Y_MAX.
MANUAL
BOOL
Значение TRUE, включает режим ручного регулирования по
входу Y_MANUAL.
CoDeSys V2.3
10-57
Приложение D: Библиотеки CoDeSys
RESET
BOOL
TRUE сбрасывает регулятор; в это время Y = Y_OFFSET
Входы функционального блока:
Наименование
Тип
Описание
Y
REAL
Выход регулятора
LIMITS_ACTIVE
BOOL
TRUE означает что Y ограничивается пределами (Y_MIN,
Y_MAX).
Y_OFFSET, Y_MIN и Y_MAX используются при необходимости ограничения допустимого диапазона значений выхода. Если ограничение выхода не требуется, Y_MIN и Y_MAX должны быть
равны 0.
P-регулятор получается из PD установкой TV в 0.
Пример FBD:
PID
Функциональный блок реализует ПИД закон регулирования:
1 TN
de(t )
Y = Y _ OFFSET + KP e(t ) +
e
(
t
)
+
TV
∫
TN
dt
0
где Y_OFFSET – стационарное значение, KP – коэффициент передачи, TN – постоянная интегрирования, TV – постоянная дифференцирования, e(t) - сигнал ошибки (SET_POINT-ACTUAL).
Входы функционального блока:
Наименование
Тип
Описание
ACTUAL
REAL
Текущее значение контролируемой переменной.
SET_POINT
REAL
Задание.
KP
REAL
Коэффициент передачи.
TN
REAL
Постоянная интегрирования, в секундах
(т.е. "0.5" для 500 мс).
TV
REAL
Постоянная дифференцирования, в секундах
(т.е. "0.5" для 500 мс).
Y_MANUAL
REAL
Определяет значение выхода Y, если MANUAL = TRUE.
Y_OFFSET
REAL
Стационарное значение Y.
Y_MIN,
Y_MAX
REAL
Значение выхода Y ограничено Y_MIN и Y_MAX. При
достижении Y границ ограничения, выход LIMITS_ACTVE,
CoDeSys V2.3
10-58
Приложение D: Библиотеки CoDeSys
(BOOL) принимает значение TRUE. Ограничение работает
только при Y_MIN < Y_MAX.
Y_MAX
MANUAL
BOOL
Значение TRUE, включает режим ручного регулирования по
входу Y_MANUAL.
RESET
BOOL
TRUE сбрасывает регулятор; в это время Y = Y_OFFSET
Входы функционального блока:
Наименование
Тип
Описание
Y
REAL
Выход регулятора
LIMITS_ACTIVE
BOOL
TRUE означает что Y ограничивается пределами (Y_MIN,
Y_MAX).
OVERFLOW
BOOL
TRUE – признак переполнения.
Механизм ограничения выхода PID аналогичен PD регулятору.
Неправильная настройка регулятора может вызвать неограниченный рост интегральной составляющей. Для обнаружения такой ситуации предназначен выход OVERFLOW. При переполнении
он принимает значение TRUE, одновременно останавливается работа регулятора. Для его включения необходимо использовать рестарт.
Пример FBD:
PID_FIXCYCLE
Функциональный блок PID_FIXCYCLE.
Отличается от PID тем, что время цикла не измеряется автоматически встроенным таймером, а задается дополнительной переменной CYCLE, в секундах.
CoDeSys V2.3
10-59
Приложение D: Библиотеки CoDeSys
Генераторы сигналов
BLINK
Функциональный блок ‘генератор прямоугольных импульсов’
Входы: ENABLE типа BOOL, TIMELOW и TIMEHIGH типа TIME. Выход OUT типа BOOL.
Генератор запускается по входу ENABLE = TRUE. Длительность импульса задается TIMEHIGH,
длительность паузы TIMELOW.
При переходе ENABLE в FALSE, выход OUT остается в том состоянии, в котором он был в этот
момент. Если вам необходимо чтобы выходная переменная сбрасывалась в FALSE при ENABLE
равном FALSE, то используйте выражение "OUT AND ENABLE" на выходе (т.е. добавьте блок
AND на выход и на второй вход подайте ENABLE).
Пример CFC:
FREQ_MEASURE
Данный функциональный блок измеряет (усредненную) частоту (в Герцах) входного сигнала типа
BOOL. Вы можете задать количество периодов для усреднения. Под периодом понимается время
между двумя передними фронтами сигнала.
Входные переменные:
Переменная
Тип данных
Описание
IN
BOOL
Входной сигнал
PERIODS
INT
Число периодов усреднения. Допустимое значение от 1
до 10.
RESET
BOOL
Сброс
Выходные переменные:
Переменная
Тип данных
Описание
OUT
REAL
Результат, частота в Герцах
CoDeSys V2.3
10-60
Приложение D: Библиотеки CoDeSys
VALID
BOOL
FALSE до окончания первого замера, либо период >
3*OUT (признак ошибки по входам)
GEN
Функциональный блок ‘функциональный генератор’
Входы: перечисление MODE предопределенного типа GEN_MODE, BASE типа BOOL, PERIOD
типа TIME, CYCLES и AMPLITUDE типа INT и RESET типа BOOL. Выход OUT типа INT.
Вход MODE задает вид генерируемой функции. Перечисление включает следующие значения:
TRIANGLE и TRIANGLE_POS - треугольники, SAWTOOTH_RISE и SAWTOOTH_FALL – пила,
RECTANGLE – прямоугольники, SINE и COSINE – синусоиды:
TRIANGLE:
TRIANGLE_POS:
SAWTOOTH_RISE:
SAWTOOTH_FALL:
RECTANGLE:
SINUS:
COSINUS:
BASE определяет представление единиц периода по времени (BASE=TRUE) или по числу циклов,
т.е. по количеству вызовов функционального блока (BASE=FALSE).
Входы PERIOD или CYCLES определяют период выходного сигнала. Вход AMPLITUDE задает
амплитуду сигнала.
Сброс генератора происходит при установке RESET=TRUE.
Пример FBD:
CoDeSys V2.3
10-61
Приложение D: Библиотеки CoDeSys
Преобразования аналоговых сигналов
CHARCURVE
Функциональный блок осуществляет пересчет входных данных по заданной переходной функциипутем кусочно-линейной аппроксимации.
Вход IN типа INT принимает исходные данные. Вход N типа BYTE определяет количество точек
задающих передаточную функцию. Передаточная функция задается массивом точек ARRAY
P[0..10], где P - это точка, определенная как структура типа POINT, состоящая из двух переменных
INT X и Y.
Выход OUT типа INT, выходные данные. Выход ERR типа BYTE, индикатор ошибки.
Точки P[0]..P[N-1] массива ARRAY должны быть отсортированы по X в порядке возрастания, в
противном случае ERR получает значение 1. Если вход IN не лежит в пределах от P[0].X до P[N1].X, генерируется ошибка ERR=2 и выход OUT приобретает значение соответствующего предела
P[0].X или P[N-1].X.
Число N должно быть в пределах от 2 до 11, иначе возникает ошибка ERR=4.
Пример ST:
Прежде всего определим массив ARRAY P:
VAR
...
CHARACTERISTIC_LINE:CHARCURVE;
KL:ARRAY[0..10]
OF
POINT:=
(X:=0,Y:=0),
(X:=250,Y:=50),
(X:=500,Y:=150), (X:=750,Y:=400), 7((X:=1000,Y:=1000));
COUNTER:INT;
...
END_VAR
Далее вызываем CHARCURVE для линейно возрастающих значений:
COUNTER:=COUNTER+10;
CHARACTERISTIC_LINE(IN:=COUNTER,N:=5,P:=KL);
Последующая трассировка иллюстрирует полученный эффект:
RAMP_INT
Функциональный блок RAMP_INT ограничивает скорость нарастания и спада сигнала.
CoDeSys V2.3
10-62
Приложение D: Библиотеки CoDeSys
Три входа имеют тип INT: IN, входные данные, ASCEND и DESCEND, максимальное нарастание
и спад за интервал, заданный TIMEBASE типа TIME. Установка двоичного входа RESET в TRUE
вызывает сброс RAMP_INT в начальное состояние.
Выход OUT типа INT, выходные данные.
Если TIMEBASE равен t#0s, ASCEND и DESCEND задают ограничение изменения за один цикл
(вызов блока) безотносительно времени.
Пример FBD:
RAMP_REAL
RAMP_REAL аналогичен RAMP_INT, за исключением того, что входы IN, ASCEND, DESCEND и
выход OUT типа REAL.
Аналоговые компараторы
HYSTERESIS
Аналоговый компаратор с гистерезисом.
Входы IN, HIGH и LOW типа INT. Выход OUT типа BOOL.
Если вход IN принимает значение, меньшее LOW, выход OUT устанавливается в TRUE. Если вход
IN принимает значение, большее HIGH, то выход равен FALSE. В пределах от LOW до HIGH значение выхода не изменяется.
Пояснительная иллюстрация:
LIMITALARM
Функциональный блок, контролирует принадлежность значения входа IN заданному диапазону.
Входы LOW и HIGH задают границу диапазона..
CoDeSys V2.3
10-63
Приложение D: Библиотеки CoDeSys
Входы IN, HIGH и LOW типа INT, выходы O, U и IL типа BOOL.
Если значение на входе IN:
превышает предел HIGH
выход O = TRUE
меньше предела LOW
выход U = TRUE
лежит в пределах между LOW и HIGH (включительно)
выход IL = TRUE
Пример FBD:
Библиотека AnalyzationNew.lib
Данная библиотека содержит модули для анализа выражений в SFC. Если сложное выражение дает FALSE, то библиотека позволяет уточнить, какие компоненты условного выражения дали такой
результат. Существует специальный флаг SFCErrorAnalyzationTable, механизм его работы неявно
использует данные функции для анализа условий переходов.
Пример условного выражения:
b OR NOT(y < x) OR NOT (NOT d AND e)
Во всех модулях используются следующие переменные:
InputExpr: BOOL, анализируемое выражение
DoAnalyze: BOOL, TRUE запускает анализ
ExpResult: BOOL, текущее значение выражения
Функции:
AnalyzeExpression возвращает строку, содержащую компоненты выражения, дающие в итоге значение FALSE. Для этого служит вспомогательная функция AppendErrorString добавляющая компоненты, разделенные символом "|".
Выходная строка OutString (тип STRING) содержит результат (например: y < x | d).
Функция AnalyseExpressionTable записывает компоненты выражения, дающие в итоге значение
FALSE, в массив. Для каждого компонента заполняется структура ExpressionResult, содержащая
наименование, адрес, комментарий и текущее значение.
OutTable: ARRAY [0..15] OF ExpressionResult;
Например:
AnalyseExpressionCombined совмещает функции AnalyzeExpression и AnalyseExpressionTable.
CoDeSys V2.3
10-64
Приложение D: Библиотеки CoDeSys
Системные библиотеки CoDeSys
Системные библиотеки дают доступ к специализированным и низкоуровневым функциям контроллера. Набор доступных библиотек зависит от аппаратной платформы. Общий состав и назначение системных библиотек приведено в документе SysLibs_Overview_RU.pdf. Подробно функции
каждой из системных библиотек описаны в соответствующих документах: SysLib…_RU.pdf.
CoDeSys V2.3
10-65
Приложение E: Краткий справочник по операторам и компонентам библиотек
Приложение E: Краткий справочник по операторам и
компонентам библиотек
Приведенные ниже таблицы кратко представляют операторы CoDeSys и компоненты библиотек
Standard.lib и Util.lib. Даны нотации для языков ST и IL. Для IL указаны допустимые модификаторы.
Обратите внимание, что для IL инструкций первый операнд должен быть загружен заранее (например, командой LD). Непосредственно в строке за «IL» командой вводятся второй и последующие (если они есть) операнды.
Столбец «Мод.» содержит допустимые IL модификаторы:
C
N
N
(
Команда выполняется только в случае, если результат предыдущей операции TRUE.
для JMPC, CALC, RETC: Команда выполняется только в случае, если результат предыдущей
операции FALSE.
прочие: отрицание операнда (не аккумулятора)
Скобки: операторы, заключенные в скобки, выполняются в первую очередь, затем продолжается
обычный порядок выполнения.
Детальные описания даны в соответствующих приложениях выше.
Операторы CoDeSys:
ST
'
.. [ ]
:
IL
;
^
:=
LD var1
ST var1
S boolvar
R boolvar
<Program name>
<Instance name>
<Fctname>(vx, vy,..)
AND
OR
XOR
NOT
+
*
/
>
>=
CoDeSys V2.3
JMP label
CAL prog1
CAL inst1
<Fctname> vx, vy
(
)
AND
OR
XOR
NOT
ADD
SUB
MUL
DIV
GT
GE
Мод. Описание
Разграничение строк (т.е. 'string1')
Задание индексов массива (т.е. ARRAY[0..3] OF INT)
Разделитель операнда и типа при объявлении (т.е. var1 :
INT;)
Конец инструкции (т.е. a:=var1;)
Обращение через указатель (т.е. pointer1^)
N
Загрузить значение var1 а аккумулятор
N
Записать в var1 значение аккумулятора
Установка логического операнда boolvar в TRUE, если
значение аккумулятора TRUE
Сброс логического операнда boolvar в FALSE, если
значение аккумулятора TRUE
CN Переход на метку label
CN Вызов программы prog1
CN Вызов экземпляра функционального блока inst1
CN Вызов функции fctname передача параметров vx, vy
Результат вычислений в скобках используется как операнд.
Заканчивает вычисление в скобках.
N,(
Битовое AND
N,(
Битовое OR
N,(
Битовое исключающее OR
Битовое NOT
(
Сложение
(
Вычитание
(
Умножение
(
Деление
(
Больше, чем
(
Больше или равно
10-66
Приложение E: Краткий справочник по операторам и компонентам библиотек
=
<>
<=
<
MOD(in)
INDEXOF(in)
SIZEOF(in)
SHL(K,in)
SHR(K,in)
ROL(K,in)
ROR(K,in)
SEL(G,in0,in1)
EQ
NE
LE
LT
MOD
INDEXOF
SIZEOF
SHL
SHR
ROL
ROR
SEL
MAX(in0,in1)
MIN(in0,in1)
LIMIT(MIN,in,Max)
MUX(K,in0,...in_n)
MAX
MIN
LIMIT
MUX
ADR(in)
ADRINST()
ADR
ADRINST
BITADR(in)
BOOL_TO_<type>(in)
<type>_TO_BOOL(in)
INT_TO_<type>(in)
BITADR
BOOL_TO_<type>
<type>_TO_BOOL
INT_TO_<type>
REAL_TO_<type>(in)
REAL_TO_<type>
LREAL_TO_<type>(in)
LREAL_TO_<type>
TIME_TO_<type>(in)
TIME_TO_<type>
TOD_TO_<type>(in)
TOD_TO__<type>
DATE_TO_<type>(in)
DATE_TO_<type>
DT_TO_<type>(in)
DT_TO_<type>
STRING_TO_<type>(in)
STRING_TO_<type>
TRUNC(in)
ABS(in)
SQRT(in)
LN(in)
LOG(in)
EXP(in)
SIN(in)
COS(in)
TAN(in)
ASIN(in)
ACOS(in)
TRUNC
ABS
SQRT
LN
LOG
EXP
SIN
COS
TAN
ASIN
ACOS
CoDeSys V2.3
(
(
(
(
Равно
Неравно
Меньше или равно
Меньше, чем
Остаток целочисленного деления
Внутренний индекс POU in; [INT]
Число байт, занимаемых in
Поразрядный сдвиг влево на K бит
Поразрядный сдвиг вправо на K бит
Циклический сдвиг влево на K бит
Циклический сдвиг вправо на K бит
Мультиплексор на 2 входа in0 (при G FALSE) и in1
(при G TRUE)
Возвращает наибольшее из 2х значений in0 и in1
Возвращает наименьшее из 2х значений in0 и in1
Ограничивает значение in в пределах от MIN до MAX
Мультиплексор выбирает K-тое значение из группы (от
in0 до In_n)
Адрес операнда в [DWORD]
Адрес экземпляра функционального блока, из которого
вызывается ADRINST.
Битовое смещение операнда в [DWORD]
Преобразование типа из логического
Преобразование типа в логический
Преобразование значения операнда типа INT в другой
базовый тип
Преобразование значения операнда типа REAL в другой базовый тип
Преобразование значения операнда типа LREAL в другой базовый тип
Преобразование значения операнда типа TIME в другой
базовый тип
Преобразование значения операнда типа TOD в другой
базовый тип
Преобразование значения операнда типа DATE в другой базовый тип
Преобразование значения операнда типа DT в другой
базовый тип
Преобразование текста строки операнда в другой базовый тип. Строка должна содержать соответствующий
текст
Преобразование из REAL в INT
Абсолютное значение in
Квадратный корень из in
Натуральный логарифм из in
Десятичный логарифм из in
E в степени in
Синус in
Косинус in
Тангенс in
Арксинус in
Арккосинус in
10-67
Приложение E: Краткий справочник по операторам и компонентам библиотек
ATAN(in)
EXPT(in,expt)
ATAN
EXPT expt
Арктангенс in
Возведение в степень expt
Компоненты Standard.lib:
ST
LEN(in)
LEFT(str,size)
RIGHT(str,size)
MID(str,size,pos)
CONCAT('str1','str2')
INSERT('str1','str2',pos)
DELETE('str1',len,pos)
REPLACE('str1','str2',len,pos)
FIND('str1','str2')
SR
RS
SEMA
R_TRIG
F_TRIG
CTU
CTD
CTUD
TP
TON
TOF
RTC
IL
LEN
LEFT
RIGHT
MID
CONCAT 'str2'
INSERT 'str2',p
DELETE len,pos
REPLACE
'str2',len,pos
FIND 'str2'
SR
RS
SEMA
R_TRIG
F_TRIG
CTU
CTD
CTUD
TP
TON
TOF
RTC
Описание
Длина строки in
Левая значимая часть строки str из size символов
Правая значимая часть строки str из size символов
Часть строки str с позиции pos из size символов
Конкатенация (склеивание) 2х строк
Вставить строку str1 в str2 с позиции pos
Удалить часть строки, len символов, с позиции pos
Заменить часть строки str1 с позиции pos на len символов из
str2
Поиск подстроки str2 в str1
FB: Переключатель с доминантой включения
FB: Переключатель с доминантой выключения
FB: Семафор (interruptable)
FB: детектор переднего фронта импульса
FB: детектор заднего фронта импульса
FB: Инкрементный счетчик
FB: Декрементный счетчик
FB: Реверсивный счетчик
FB: Триггер
FB: Таймер включения
FB: Таймер выключения
FB: Часы
Компоненты Util.lib:
Компонент
BCD_TO_INT
INT_TO_BCD
EXTRACT(in,n)
PACK
PUTBIT
UNPACK
DERIVATIVE
INTEGRAL
LIN_TRAFO
STATISTICS_INT
STATISTICS_REAL
VARIANCE
PD
PID
BLINK
FREQ_MEASURE
GEN
CoDeSys V2.3
Описание
Преобразование значения операнда BCD в INT
Преобразование байта INT в BCD
Определяет значение n-го бита DWORD, результат типа BOOL
Упаковка значений 8 бит в байт
Присвоить значение определенному биту в DWORD
Распаковка байта в 8 логических переменных
Производная
Интеграл
Преобразование REAL значений
Макс., Мин., Среднее значения в INT формате
Макс., Мин., Среднее значения в REAL формате
Дисперсия
ПД регулятор
ПИД регулятор
Генератор импульсов
Частотомер
Функциональный генератор
10-68
Приложение E: Краткий справочник по операторам и компонентам библиотек
CHARCURVE
RAMP_INT
RAMP_REAL
HYSTERESIS
LIMITALARM
CoDeSys V2.3
Интерполятор
Ограничитель скорости изменения сигнала (INT)
Ограничитель скорости изменения сигнала (REAL)
Гистерезис
Компаратор
10-69
Приложение F: Командная строка / командный файл
Приложение F: Командная строка / командный файл
Командная строка
Параметры, указанные в командной строке при запуске CoDeSys, определяют дополнительные
режимы работы программы. Все параметры начинаются символом „/“. Регистр знаков не учитывается. Команды выполняются слева направо.
/онлайн
Непосредственно после запуска CoDeSys перейти в режим онлайн текущего проекта.
/batch
CoDeSys стартует без пользовательского интерфейса, выполняет командный файл и немедленно завершает работу, возвращая результат
выполнения в формате HRESULT. Выполнение командного файла будет остановлено, если при выполнении очередной команды произойдет
ошибка. Предупреждения не прерывают выполнение. Если ошибок и
предупреждений не произошло, то возвращает значение S_OK.
/run
После подключения автоматически запускает приложение.
Имеет смысыл только совместно с /онлайн
/show ...
Вид окна при старте CoDeSys
/show hide
Окно не показывается, нет индикатора в панели задач
/show icon
Окно свернуто
/show max
Развернуто на весь экран
/show normal
Размер окна равен размеру, установленному в предыдущем сеансе работы.
/out <outfile>
Все сообщения программы дополнительно записываются в файл
<outfile>.
/noinfo
Не показывать заставку при запуске
/userlevel
<group>
Определение пользовательской группы (например, "/userlevel 0" для
/password
<password>
Прямой ввод пароля пользовательской группы (например, "/password
группы 0)
abc")
/openfromplc
Будет загружен проект из целевой системы.
/visudownload
Если CoDeSys HMI запускается с проектом, не соответствующим присутствующему в целевой системе, то будет дан диалог подтверждения
загрузки.
/notargetchange
Изменение целевой платформы может быть выполнено только через
командный файл (См. ниже описание команды "target...").
/cmd <cmdfile>
После запуска выполнить команды из файла <cmdfile>
Формат командной строки:
"<Путь CoDeSys-exe>" "<Путь проекта>" /<команда1> /<c команда2> ....
Пример командной строки:
"D:\dir1\codesys" "C:\projects\ampel.pro" /show hide /cmd command.cmd
CoDeSys V2.3
10-70
Приложение F: Командная строка / командный файл
Открывается проект ampel.pro, все окна закрыты. Далее выполняются команды, указанные в
command.cmd. Путь указывается в кавычках!
Командный файл (cmdfile)
Приведенные ниже команды можно использовать в командном файле, который в свою очередь
вызывается из командной строки (см. выше). Регистр знаков не учитывается.
Командные строки показывается в окне сообщений и могут быть записаны в файл (за исключением команд, начинающихся с „@“). Часть строки после точки с запятой (;) игнорируется.
Команды управления выполнением:
onerror continue
Последующие команды должны выполняться, даже если произошла
ошибка выполнения.
onerror break
Последующие команды не должны выполняться, если произошла ошибка выполнения.
Команды меню Онлайн:
онлайн login
Подключение и загрузка проекта ('Онлайн' 'Подключение' - 'Online'
'Login')
онлайн logout
Отключение ('Онлайн' 'Отключение' - 'Online' 'Logout')
онлайн run
Запуск приложения ('Онлайн' 'Старт' - 'Online' 'Run')
онлайн stop
Останов приложения ('Онлайн' 'Стоп' - 'Online' 'Stop')
онлайн bootproject
'Онлайн' 'Создание загрузочного проекта' - 'Online' 'Create boot project'
онлайн sourcecodedownload
'Онлайн' 'Загрузка' - 'Online' 'Sourcecode download'
онлайн sim
Включить режим эмуляции ('Онлайн' 'Режим эмуляции' - 'Online'
'Simulation')
онлайн sim off
Выключить режим эмуляции ('Онлайн' 'Режим эмуляции' - 'Online'
'Simulation')
Команды меню File:
file new
Создать новый проект ('Файл' 'Создать' - 'File' 'New')
file open <projectfile>
Загрузить прект <projectfile> ('Файл' 'Открыть' - 'File' 'Open')
/readpwd:<readpassword>
Задает пароль доступа на чтение, диалог ввода пароля не показывается.
/writepwd:<writepassword>
Задает пароль полного доступа, диалог ввода пароля не показывается.
file close
Закрыть проект ('Файл' 'Закрыть' - 'File' 'Close')
file save
Сохранить проект ('Файл' 'Сохранить' - 'File' 'Save')
file saveas <projectfile>
опция: <type><version>
Сохранить проект под именем <projectfile> ('Файл' 'Сохранить как' 'File' 'Save as')
По умолчанию: сохраняется файл проекта текущей версии CoDeSys
<projectfile>. Если вы хотите сохранить проект как внешнюю или внутреннюю библиотеку либо в формате ранних версий, добавьте команду:
"internallib" сохранить как внутреннюю библиотеку:
"externallib" сохранить как внешнюю библиотеку:
"pro" сохранить в формате ранних версий:
допустимые версии <Version>: 15, 20, 21, 22 (версии 1.5, 2.0, 2.1, 2.2)
CoDeSys V2.3
10-71
Приложение F: Командная строка / командный файл
Пример: "file save as lib_xy internallib22" -> проект "project xy.pro", сохраняется как "lib_xy.lib" для V2.2.
file printersetup <filename>.dfr Определяет dfr файл для печати ('Файл' 'Параметры печати' - 'File'
'Printer setup') и одну из возможных опций 'Новая страница на кажопция:
дый объект' (New page per object) или 'Новая страница на каждый
pageperobject или
подобъект' (New page per subobject) (См. раздел Документация)
pagepersubject
file archive <filename>.zip
Архивация проекта в zip-файл с указанным именем ('Файл'
'Сохранить/Отправить архив' - 'File' 'Save/Mail Archive')
file quit
Завершить работу CoDeSys ('Файл' 'Выход' - 'File' 'Exit')
Команды меню Project:
project build
Инкрементальная компиляция текущего проекта ('Проект'
'Компилировать' - 'Project' 'Build')
project rebuild or
project compile
Полная компиляция текущего проекта ('Проект' 'Компилировать все' 'Project' 'Rebuild all')
project clean
Удалить информацию о компиляции и онлайн коррекции ('Проект'
'Очистить все' - 'Project' 'Clean All')
project check
Контроль текущего проекта ('Проект' 'Контроль' - 'Project' 'Check')
project import <file1> ...
<fileN>
Файлы <file1> ... <fileN> импортируются в текущий проект ('Проект'
'Импорт' - 'Project' 'Import'). Внимание: можно использовать шаблоны,
например, "project import C:\projects\*.exp.
project export <expfile>
Экспорт текущего проекта в файл <expfile> ('Проект' 'Экспорт' - 'Project' 'Export')
project expmul
Каждый объект текущего проекта экспортируется в отдельный файл,
получающий имя объекта.
project documentation
Печать проекта (См. раздел Документация)
Команды управления файлом сообщений:
out open <msgfile>
Открыть файл сообщений <msgfile>. Новые сообщения добавляются.
out close
Закрыть текущий файл сообщений.
out clear
Очистить файл сообщений.
Команды управления сообщениями:
echo on
Отображать команды.
echo off
Скрыть команды.
echo <text>
Отобразить текст <text>.
Команды управления заменой (нужны при выполнении команд Импорт, Экспорт,
Копировать - import, export, copy):
replace yesall
Заменять все (отвечает «да» на все запросы замены, диалог не отображается)
replace noall
Запрет замены (отвечает «нет» на все запросы замены, диалог не отображается)
replace query
Показывать диалог замены независимо от 'replace yesall' или 'replace
noall'
Команды, изменяющие параметры диалогов CoDeSys по умолчанию:
query on
CoDeSys V2.3
Отображать диалоги и ждать ввода пользователя
10-72
Приложение F: Командная строка / командный файл
query off ok
Для всех диалогов отвечать 'OK'
query off no
Для всех диалогов отвечать 'No'
query off cancel
Для всех диалогов отвечать 'Cancel'
Вызов вложенных командных файлов:
call <parameter1> ... <parame- Вызов файла команд. Допускается до 10 параметров:$0 - $9.
ter10>
Задание директорий CoDeSys:
(Диалог опций проекта, категория 'Директории' - 'Directories', раздел 'Общие' - 'General'): Если в
нижеописанных командах нужно задать несколько директорий, то их определения должны быть
разделены точкой с запятой и пробелом. Определение директории нужно заключить в кавычки.
Например:
dir lib "D:\codesys\Libraries\Standard; D:\codesys\Libraries\NetVar"
dir lib <libdir>
Задает <libdir> как директорию библиотек
dir compile <compiledir>
Задает <compiledir> как директорию для компиляции
dir config <configdir>
Задает <configdir> как директорию файлов конфигурации
dir upload <uploaddir>
Задает <uploaddir> как директорию для загружаемых файлов
Задержка выполнения CMDFILE:
delay 5000
Пауза 5 секунд
Управление Менеджером рецептов (Watch and Recipe Manager):
watchlist load <file>
Загрузить список (Watchlist) из файла <file> и открыть соответствующее окно ('Дополнения' 'Открыть список просмотра' - 'Extras' 'Load
Watchlist')
watchlist save <file>
Сохранить текущий список в файле <file> ('Дополнения' 'Сохранить
список просмотра' - 'Extras' 'Save Watchlist')
watchlist set <text>
Присвоить загруженному списку имя <text> ('Дополнения'
'Переименовать список' - 'Extras' 'Rename Watchlist')
watchlist read
Обновить значения в списке ('Дополнения' 'Считать значения' - 'Extras' 'Read Recipe')
watchlist write
Установить значения переменных в соответствии с заданными в списке
('Дополнения' 'Записать значения' - 'Extras' 'Write Recipe')
Компоновка библиотек:
library add <library file1> <li- Добавить в текущий проект. Если указан относительный путь, то в каbrary file2> .. <library fileN> честве корневого, используется директория библиотек.
library delete [<library1> <library2> .. <libraryN>]
Удалить указанные или все (если не указано какие) библиотеки из состава текущего проекта.
Копирование объектов:
object copy <source project
file> <source path> <target
path>
Копирует объекты (source path) в указанные (target path) объекты текущего проекта.
(source path) - это имя объекта. Если указана папка, берутся все ее объекты. В этом случае копируется полная структура папки.
Если (target path) отсутствует, будет создан новый объект.
CoDeSys V2.3
10-73
Приложение F: Командная строка / командный файл
Доступ только для чтения к определенным объектам:
Установить доступ только по чтению для заданного объекта. Кроме
object setreadonly
<TRUE|FALSE> <object type> конкретных идентификаторов, можно задать ограничение для всего
типа объектов.
| <object name>
Допустимые типы: pou, dut (data type), gvl (global variables list), vis
(visualization), cnc (CNC object), liblist (Libraries), targetsettings, toolinstanceobject (particular Tools instance), toolmanagerobject (all instances in
the Tools tree), customplconfig (PLC configuration), projectinfo (Project
information), taskconfig (task configuration), trace, watchentrylist (Watchand Recipe Manager), alarmconfig (Alarm configuration)
Пример: "object setreadonly TRUE pou plc_prg" задает для PLC_PRG
доступ только по чтению.
Ввод параметров коммуникации (gateway, device):
gateway local
Использовать Gateway данного локального компьютера.
gateway tcpip <Address>
<Port>
Использовать Gateway указанного удаленного компьютера.
<Address>: TCP/IP адрес или имя в сети удаленного компьютера.
<Port>: TCP/IP порт удаленного шлюза.
Внимание: Доступны только удаленные шлюзы, не защищенные паролем доступа!
device guid <guid>
Использовать коммуникационный интерфейс с указанным GUID.
Формат GUID (пример): {01234567-0123-0123-0123-0123456789ABC}
Скобки и позиции дефисов важны.
device instance <Instance
name>
Установить заданное имя для текущего коммуникационного интерфейса.
device parameter <Id> <Value> Присвоить указанное значение определеннуму параметру (задается ID)
интерфейса.
Системный вызов:
system <command>
Выполнить команду операционной системы.
Выбор целевой платформы:
target <Id>
Установить целевую платформу для текущего проекта. Если CoDeSys
запущен с опцией командной строки (см . выше) "/notargetchange", то
это единственный способ выбора целевой платформы.
Запрос состояния:
state offline
Возвращает "S_OK" при отсутствии соединения с контроллером (режим
offline), иначе возвращает "HRESULT[0x800441f0)" (режим онлайн).
state онлайн
Возвращает "S_OK" при наличии соединения с контроллером (режим
онлайн), иначе возвращает "HRESULT[0x800441f0)" (режим offline).
Пароли для групп пользователей:
Если открывается проект, защищенный паролями для групп пользователей, то нижеследующие
команды позволят ввести необходимые пароли. Это позволяет открыть защищенный проект из
командного файла. Данные команды должны предшествовать команде "file open..."!
CoDeSys V2.3
10-74
Приложение F: Командная строка / командный файл
Пример:
user level 0
user password aaa
file open "D:\codesys\projects\xxxx.pro"
query off ok
user level
Выбор группы.
user password
Пароль для выбранной группы.
Настройки визуализации:
visual settings...
Начинает команду, соответствующую командам меню
'Дополнения' 'Настройки' ('Extras' 'Settings') для визуализации.
... language file on || off
Опция 'Языковой файл' (Language file) активируется (on
или деактивируется (off). При активации деактивирует
опцию 'Дин. тексты' (Dynamic texts).
... set languagefile <Dateipfad
Sprachdatei>
Устанавливает языковой файл (.tlt или .vis).
... dynamictexts on || off
Опция 'Дин. тексты' (Dynamic texts) активируется (on)
или деактивируется (off). При активации деактивирует
опцию 'Языковой файл' (Language file).
... dynamictextfiles <Dateipfad> |
<Dateipfad> | ...
Задает новый список языковых файлов.
Пример: "visual settings set languagefile proj1.tlt.
Пример: "visual settings D:\dynfiles\p1.xml
D:\dynfiles\p2.xml"
... dynamictexthideelements on || off
Активирует или деактивирует опцию 'Скрывать элемент
если замена не выполнена' (Suppress elements if no text
replacement has taken place).
... language <Sprache>
Выбор языка.
Пример: "visual settings language German”
... tablekeyboardusage_web on || off
Активирует или деактивирует опцию 'Применять клавиатуру в таблицах' (Keyboard usage for tables) в Web
визуализации."
... tablekeyboardusage_codesys on || off Активирует или деактивирует опцию 'Применять кла-
виатуру в таблицах' (Keyboard usage for tables) для
CoDeSys-HMI.
visual webvisuactivation on || off
Активирует
или
деактивирует
опцию
‚Web
Визуализация’ в Настройках целевой платформы (Target Settings).
Команды управления проектом в базе данных ENI:
В данных командах применяются следующие заместители:
<category>: замещает "project" или "shared" или "compile" в зависимости последующей категории
базы данных: Project Objects, Shared Objects, Compile Files
<POUname>: имя объекта, соответствующее именам объектов в CoDeSys.
CoDeSys V2.3
10-75
Приложение F: Командная строка / командный файл
<Objecttype>: замещает расширение имени POU в базе, соответствующее типу объекта (определяется списком типов, см. ENI Администрирование).
Пример: "GLOBAL_1.GVL" -> имя POU "GLOBAL_1", тип "GVL" (global variables list)
<comment>: замещает комментарий (в одиночных кавычках), сохраняемый с соответствующим
действием в истории версий.
Команды настройки ENI сервера:
eni on
eni off
Опция 'Использовать контроль версий (ENI)' (Use source control (ENI))
включается или выключается, соответственно. ('Проект' 'Опции' 'Связь с
базой данных' - 'Project' 'Options' 'Database-connection')
eni project readonly on
eni project readonly off
Опция 'Только чтение' (Read only access) для категории 'Проект' (Project)
включается или выключается, соответственно. ('Проект' 'Опции' 'Проект' 'Project' 'Options' 'Project objects')
eni shared readonly on
eni shared readonly off
Опция 'Только чтение' (Read only access) для категории базы данных
'Разделяемые объекты' (Shared objects) включается или выключается,
соответственно. ('Проект' 'Опции' 'Разделяемые объекты' - 'Project' 'Options' 'Shared objects')
eni set local <POUname>
Объект включается в категорию 'Локальные' (Local), т.е. не будет сохраняться в базе данных проекта
('Проект' 'Объект' 'Свойства' 'Связь с базой данных' - 'Project' 'Object'
'Properties' 'Data base-connection')
eni set shared <POUname> Объект включается в категорию 'Разделяемые объекты' (Shared objects)
('Проект' 'Объект' 'Свойства' 'Связь с базой данных' - 'Project' 'Object'
'Properties' 'Data base-connection')
eni set project <POUname> Объект включается в категорию 'Проект' (Project)
('Проект' 'Объект' 'Свойства' 'Связь с базой данных' - 'Project' 'Object'
'Properties' 'Data base-connection')
eni <category> server
Настраивает соединение ENI Server для категории 'Проект' (Project)
<TCP/IP_Address> <Port> ('Project' 'Options' 'Project data base');
<Projectname> <Username>
Пример:
<Password>
eni project server localhost 80 batchtest\project EniBatch Batch
(TCP/IP-Address = localhost, Port = 80, Project name = batchtest\project, User
name = EniBatch, Password = Batch)
eni compile sym on
eni compile sym off
Опция создания символьного файла (Create ASCII symbol information
(.sym)) для объектов категории включается/выключается
('Проект' 'Опции' 'Связь с базой данных' 'Настройка ENI' - 'Project' 'Options' 'Database-connection' 'ENI settings' для 'Compile files')
eni compile sdb on
eni compile sdb off
Опция 'Создавать двоичный символьный файл' (Create binary symbol information (.sym)) для категории 'Compile files' соответственно, включается/выключается
('Проект' 'Опции' 'Связь с базой данных' 'Настройка ENI' - 'Project' 'Options' 'Database-connection' 'ENI settings' для 'Compile files')
eni compile prg on
eni compile prg off
Опция 'Создавать загрузочный проект' (Create boot project) для категории 'Compile files' соответственно, включается/выключается
('Проект' 'Опции' 'Связь с базой данных' 'Настройка ENI' - 'Project' 'Options' 'Database-connection' 'ENI settings' для 'Compile files')
Команды меню 'Проект' 'База данных проекта' ('Project' 'Project Data Base'):
eni set <category>
Объект принимается в названную категорию базы данных ('Определить' 'Define')
'eni set <category>set <Ob- Перечисленные через пробелы объекты принимаются в названную категоCoDeSys V2.3
10-76
Приложение F: Командная строка / командный файл
jecttype>:<POUname>
рию базы данных. ('Определить множество' - 'Multiple Define')
<Objecttype>:<POUname>
Пример:
"eni set project pou:as_fub pou:st_prg"
-> объекты (pou) as_fub и st_prg get принимаются в категорию 'Project objects'
eni <category> getall
Последние версии объектов вызываются из базы данных. ('Взять все
новейшие версии' - 'Get All Latest Versions')
'eni <category>get <ObПеречисленные через пробелы объекты вызываются из базы данных.
jecttype>:<POUname>
('Определить множество' - 'Multiple Define'). ('Взять новейшую версию' <Objecttype>:<POUname> 'Get latest version')
Пример:
"eni project get pou:as_fub gvl:global_1"
-> компонент (POU) as_fub.pou и список глобальных переменных
global_1.gvl вызываются из базы данных.
eni <category> checkoutall
"<comment>"
Все объекты названной категории выписываются из базы данных. Указанный комментарий будет сохранен вместе с операцией в истории версий.
eni <category> checkout
Все объекты (Objecttype:POUname), перечисленные через пробелы, выпи"<comment>" <Obсываются из базы данных. Комментарий будет сохранен вместе с операциjecttype>:<POUname>
ей в истории версий по каждому объекту.
<Objecttype>:<POUname>
Пример:
"eni project checkout "for working on xy" pou:as_fub gvl:global_1"
-> компонент (POU) as_fub и список глобальных переменных global_1 выписываются из базы данных, комментарий "for working on xy" будет сохранен вместе с этой операцией.
eni <category>checkinall
"<comment>"
Все объекты проекта, включенные в контроль, прописываются в базе.
Комментарий будет сохранен вместе с операцией.
eni <category> checkin
Все объекты (Objecttype:POUname), перечисленные через пробелы, пропи"<comment>" <Obсываются в базе. Комментарий будет сохранен вместе с операцией для каjecttype>:<POUname>
ждого объекта.
<Objecttype>:<POUname>
CoDeSys V2.3
10-77
Приложение F: Командная строка / командный файл
Ключевые слова параметров команд:
В параметрах команд могут применяться следующие ключевые слова, заключенные между "$":
$PROJECT_NAME$ Имя текущего проекта CoDeSys (имя файла без расширения ".pro")
$PROJECT_PATH$
Путь или директория расположения текущего проекта CoDeSys (без имени
диска и завершающей обратной косой черты, т.е. "projects\sub1").
$PROJECT_DRIVE$ Диск текущего проекта (без имени завершающей обратной косой черты, т.е.
"D:")
$COMPILE_DIR$
Полный путь (с диском и без завершающей обратной косой черты, т.е.
"D:\codesys\compile")
$EXE_DIR$
Директория codesys.exe (с диском и без завершающей обратной косой черты,
т.е.D:\codesys)
Пример командного файла:
file open C:\projects\CoDeSys_test\ampel.pro
query off ok
watchlist load c:\work\w.wtc
онлайн login
онлайн run
delay 1000
watchlist read
watchlist save $PROJECT_DRIVE$\$PROJECT_PATH$\w_update.wtc
онлайн logout
file close
В данном примере открывается файл file ampel.pro, загружается ранее созданный список переменных (watch list) под именем w.wtc, затем проект загружается в контроллер и запускается. Через 1
секунду считываются значения переменных из списка и сохраняются в watch.wtc (в директории
"C:\projects\CoDeSys_test"). В конце проект закрывается.
Вызвать командный файл из командной строки можно, например, так:
"<path of codesys.exe>" /cmd "<path of cmd file>"
CoDeSys V2.3
10-78
Приложение G: Сименс импорт.
Приложение G: Сименс импорт.
В подменю "Проект" "Сименс импорт" ("Project" "Siemens Import") вы найдете команды, которые позволяют импортировать компоненты (POU) и переменные из файлов Siemens STEP5/7. Команда "Импорт SEQ файла" (Import an SEQ symbol file) позволяет импортировать глобальные
переменные из символьных файлов STEP5. Эта команда выполняется перед командой "Импорт
проекта S5" (Import an S5 project file) для создания удобочитаемых идентификаторов при импортировании компонентов. Две эти команды позволяют импортировать компоненты из файлов
STEP5 в открытый проект CoDeSys. Вы можете оставить компоненты на языке STEP5 IL или конвертировать их в МЭК языки.
Мы рекомендуем проводить импортирование в пустой проект CoDeSys. Обязательно включите
библиотеку standard.lib, иначе вы не сможете импортировать таймеры.
Импорт из символьных файлов SEQ
SEQ - это обычный формат символьных файлов STEP5. Символьные определения считываются из
файлов *. seq. Каждое определение включает абсолютный адрес S5 элемента программы (вход,
выход, память, и т.д.), соответствующий идентификатор, а также может содержать комментарии.
Это текстовый файл, каждое определение начинается с новой строки. Поля определения отделены
пробелами. Каждый комментарий начинается с точки с запятой.
Определения из SEQ файла будут переведены в глобальные переменные в формате МЭК 61131-3,
включая символьное имя, адрес и комментарий (если есть). Адрес будет приведен к требованиям
МЭК 61131-3 (знак процента и т.д.). Так как S5 имена могут содержать не разрешенные МЭК символы, они будут изменены, где это необходимо. Недействительные знаки будут заменены символом подчеркивания. Если потребуется больше чем одно подчеркивание, каждый последующий
знак будет заменен допустимым символом (например, "0"). Если имя изменено в процессе преобразования, исходное имя будет добавлено в виде комментария. Исходные SEQ комментарии также
импортируются. Может быть создано несколько модулей определения глобальных переменных.
Каждый блок включает не более 64КБ текста.
Описанный SEQ формат используется в Siemens STEP5-PG в большинстве версий Siemens STEP7300/400 и ACCON-PG от DELTALOGIC. Формат поддерживается в STEP7-SEQ файлах версии 3.x
или старше. Формат файлов STEP7 версии 2.x не поддерживается. Вместо разделительных табуляций он содержит символические имена фиксированной длины.
Для начала вы указываете необходимый SEQ файл в стандартном диалоге Windows и запускаете
процесс импортирования. В течение этого процесса могут возникать ошибки. Это может случиться, если разные STEP5/7 идентификаторы преобразуются в одинаковые МЭК идентификаторы.
Например, два STEP5 идентификата «A!» и «A?» будут конвертированы в «A_». В этом случае
возникнет следующее сообщение: «Повторное определение идентификатора A_". Измените одну
из переменных.
Ни при каких других обстоятельствах не стоит изменять список глобальных переменных. Если
идентификаторы содержат адреса, допустимые в Siemens ПЛК, но не существующие в вашем контроллере, не изменяйте их пока, даже если Вы получаете тысячу сообщений об ошибках при компиляции. Сохранить исходные адреса важно для правильного импортирования компонентов.
Если проект, в который вы импортируете, уже содержит декларацию для глобальной переменной
x с прямым адресом (например, "%MX4.0"), то может случиться, что импорт из SEQ содержит переменную с тем же самым адресом. Это допускается в МЭК 61131-3, но, возможно, не запланировано пользователем. Никаких сообщений об ошибке не будет, но ваша программа может функционировать неверно. Чтобы избежать этой проблемы, лучше импортировать в пустой проект или
в проект, в котором еще нет никаких абсолютных адресов.
После импортирования SEQ можно переходить к импортированию программных компонентов
STEP5/7. Вы можете также определить входы-выходы через конфигурацию ПЛК, это не требуется
при импортировании, но позволяет своевременно обнаружить ошибки идентификаторов.
CoDeSys V2.3
10-79
Приложение G: Сименс импорт.
Импорт из файла проекта S5
Компоненты (POU) читаются из файла программы Siemens S5 (*.s5d). Исходным является MC5
код, исполняемый S5 SPS. В целом MC5 код соответствует знакомым программистам инструкциям STEP5 IL (без символьных имен). Кроме того, S5D включает комментарии из исходного текста
STEP5. Поскольку S5D файл содержит абсолютные адреса без символических имен, CoDeSys отыскивает соответствующие символические имена, определенные в проекте. Если таковые отсутствуют, абсолютный адрес остается без изменений. Именно поэтому символьный файл SEQ должен
быть обработан до S5 файла.
Для начала вы указываете необходимый S5D файл в стандартном диалоге Windows. В следующем
диалоговом окне вы должны просмотреть список POU и выбрать необходимые. Наиболее простой
путь – выбрать все. Здесь же вы решаете оставлять компоненты в STEP5 IL либо конвертировать
их в IL, LD или FBD.
Везде, где это возможно, CoDeSys будет отыскивать и включать в код символические имена. Так,
для инструкции "U M12.0" он возьмет имя переменной, расположенной по адресу M12.0. Будет
использовано первое объявление в проекте. В результате переменная будет импортирована как,
например "U-Name" вместо "U M12.0".
Некоторые дополнительные глобальные объявления будут выполнены в процессе импорта. Например, экземпляр функционального блока R_TRIG будет добавлен при необходимости переключаемого по фронту входа.
Конвертирование языка S5 в МЭК C 61131-3
При конвертировании STEP5 в МЭК языки вы должны знать, что некоторые части вашего проекта
не могут быть автоматически преобразованы. Для кода, который не может быть конвертирован в
МЭК 61131-3, будет дано сообщение об ошибке, и критическая часть оригинального STEP5 IL будет вставлена как комментарий в МЭК POU. В этом случае вы должны поправить текст вручную.
Не конвертируются системные команды, специфичные для конкретного CPU. Базовую часть команд STEP5 можно преобразовать в МЭК нажатием клавиши даже в случае, если при этом меняется смысл кода.
Базовый список команд, которые конвертируются в МЭК 61131-3, содержит все команды, преобразуемые в LD или FBD в системе программирования STEP5, и также команды, допустимые в
программных блоках STEP5-PB. Кроме того, общие для всех S5 CPU команды функциональных
блоков (например, абсолютные и условные переходы, командах сдвига, и т.д.).
Единственное ограничение связано с переустанавливаемыми таймерами STEP5, которые не имеют
прямых аналогов в МЭК 61131-3.
Конвертируемые команды:
U, UN, O, ON, S, R, = с операндами: I (входы), O (выходы), M (память), S (S память), D (блоки
данных)
U, UN, O, ON с операндами: T (таймер), C (счетчик)
S, R с операндами: C
SU, RU, P, PN с операндами: E, A, M, D
O, O(, U(, )
L, T со следующим диапазоном операндов: E, A, M, D, T, C, P (Periphery) и размером
операндов: B (byte), W (word), D (double word), L (left byte), R (right byte)
L со следующими форматами констант: DH, KB, KF, KH, KM, KT, KZ, KY, KG, KC
SI, SE, SA с операндами: T
ZV, ZR с операндами: C
+, -, X, : с операндами: F (фикс. запятая), G (плав. запятая)
CoDeSys V2.3
10-80
Приложение G: Сименс импорт.
+, - с операндами: D (32 бит фикс. запятая)
!=, ><, >, <, >=, <= с операндами: F, D, G
ADD с операндами: BF, KF, DH
SPA, SPB с операндами: PB, FB (с большинством типов параметров), SB
A, AX с операндами: DB, DX
BE, BEA, BEB
BLD, NOP, ***
UW, OW, XOW
KEW, KZW, KZD
SLW, SRW, SLD, RRD, RLD
SPA=, SPB=
SPZ=, SPN=, SPP=, SPM=
TAK
D, I
Большинство основных операторов
Не конвертируемые команды:
U, UN, O, ON, S, R, = с битовыми операндами: T0.0, C0.0 (таймер и счетчик)
L, T с диапазоном операндов: Q (расширенная периферия)
LC с операндами: T, C
SV, SS, R, FR с операндами: T
FR с операндами: C
Формальные операторы старта сброса и остановки таймеров
Все команды с диапазоном операндов BA, BB, BS, BT (данные ОС).
SPA, SPB с некоторыми операндами: OB
BA, BAB с операндами: FX
E, EX с операндами: DB, DX
STP, STS, STW
DEF, DED, DUF, DUD
SVW, SVD
SPO=, SPS=, SPR
AS, AF, AFS, AFF, BAS, BAF
ENT
SES, SEF
B с операндами: DW, MW, BS
LIR, TIR, LDI, TDI, TNW, TXB, TXW
MAS, MAB, MSA, MSB, MBA, MBS
MBR, ABR
LRW, LRD, TRW, TRD
TSG
LB, TB, LW, TW с операндами: GB, GW, GD, CB, CW, CD
ACR, TSC
BI
CoDeSys V2.3
10-81
Приложение G: Сименс импорт.
SIM, LIM
Если вы внимательно посмотрите на неконвертируемые команды, то обнаружите, что это дополнительные команды, которые специфичны для некоторых CPU. Из основных команд не конвертируются: BCD таймер или счетчик значений (LC T, LC C), таймер типов SV и SS и переустанавливаемый таймер.
Блоки данных:
Блоки данных STEP5 преобразуются в POU, имеющие объявления, но не содержащие кода.
Некоторые типовые проблемы импорта STEP5, требующие ручной правки:
1. Значения времени в переменных word
В STEP5 значения времени могут размещаться в любом слове памяти (word) или блока данных. В
МЭК 61131-3, переменные или константы TIME не совместимы с WORD адресацией. Отсутствие
явного указания типа времени может приводить к ошибочным последовательностям команд при
импорте. При обнаружении некорректного использования таких переменных вы увидите сообщение "Incompatible Types: Cannot convert WORD to TIME." либо "Incompatible Types: Cannot convert
TIME to WORD." В этом случае нужно изменить объявление переменной WORD в TIME.
2. Сложности с блоками данных
В МЭК 61131-3 отсутствуют блоки данных (DB) и нет прямого аналога этой концепции. В STEP5
DB применяются для размещения переменных (по словам, как в области памяти), допускают массивы (B DW), указатели (B MW100 A DB 0) или объединения (доступ как к байту, слову или
двойному слову). Конвертирование STEP5 DB проходит успешно, только если их применение
упорядочено. При доступе к переменным блока данных, необходимо знать, какой блок сейчас открыт (команда A DB х, где х = номер блока). Это можно определить, если в начале POU стоит команда A DB и номер блока передается в качестве параметра. Если же команда A DB отсутствует,
то нет возможности определить, какой блок использовать и соответственно конвертировать такой
POU нельзя. Об этой проблеме вас оповестит сообщение "No open data block (insert an A DB)". При
конвертировании будут получаться обращения к несуществующим переменным, например
"ErrorDW0". Вы должны будете вручную поставить обращение к необходимому DB (заменить
"ErrorDW0" на "DB10.DW0"). Конечно, проще заранее явно расставить в самих STEP5 POU необходимые команды A DB.
В случае пропуска команды A BD существует опасность, что при преобразовании сформируется
обращение к ошибочному DB.
3. Косвенное обращение к блокам данных
В STEP5 вы можете создавать подобие нескольких экземпляров блоков данных и косвенно (через
индекс) выбирать нужный:
L KF +5
T MW 44
B MW 44
A DB 0
В конце этой последовательности будет открыт блок данных DB5 (в целом DB, номер которого
записан по адресу %MW44). Такой прием не распознается при конвертировании. Поэтому ручная
правка будет необходима в итоговом проекте:
Прежде всего все экземпляры DB должны быть импортированы (как DB5, DB6 и т.д) в стандартные IL, LD или FBD (по вашему желанию) POU. Каждый такой POU не имеет кода и содержит
только объявления. Создайте теперь новый тип данных (например DBType) и перенесите в него
объявления данных из соответствующего конвертированного POU. Затем создайте соответствующие глобальные объявления:
CoDeSys V2.3
10-82
Приложение G: Сименс импорт.
VAR_GLOBAL
DB5, DB6 : DBType;
END_VAR
Теперь вы можете удалить ненужные более POU (бывшие DBs).
Доступ к нужному DB блоку теперь можно получить путем передачи программному компоненту
дополнительного параметра VAR_INPUT типа DBType. Вы можете использовать один программный компонент с разными блоками данных путем задания соответствующего актуального параметра при его вызове.
4. В S5 существуют встроенные функциональные блоки. Пользователю доступен только их интерфейс, программный код реализован не в STEP5 (или MC5) или защищен специальным механизмом. Результатом импорта таких блоков являются пустые POU, имеющие только объявление
интерфейса. Программный код вам придется написать самостоятельно
5. Помимо этого, могут встретиться блоки (OB) реализованные в виде ассемблерных вставок
(805xx например). Преимущественно таким способом реализуется ПИД регулятор (OB251), использующий для приема параметров и хранения локальных переменных отдельный блок данных.
Естественно, код регулятора не попадет в импортированный проект. Для понимания работы таких
блоков используйте документацию по данному процессору.
6. Конфигурационные блоки (такие, как DB1 [S5-95U], DX0, и DX2), применяемые иногда в S5
CPU, конвертируются в бессмысленные МЭК компоненты. Чтобы понять смысл их содержимого,
используйте руководство по программированию данного CPU. В крайнем случае можно исследовать определенную данным блоком конфигурацию в системе программирования S5. Она включает
настройку коммуникаций, обработку аналоговых значений, мультипроцессорную работу и т.д. Естественно, все эти параметры имеют смысл только в Siemens SPS.
По окончании импортирования внимательно просмотрите полученный код. Не конвертированные
автоматически фрагменты снабжены комментарием:
(*Warning! Unconvertible STEP5/7 code shown as comment:*)
Здесь же в комментарии содержится и исходный код.
Обязательно проверьте адреса. При импорте создаются исходные Siemens адреса, в формате:
Биты: Байтовое-Смещение.Номер-Бита
Не биты: Байтовое-Смещение
Два последовательных адреса слов могут пересекаться. Так %MW32 и %MW33 имеют общий байт
%MB33 (только в Siemens SPS). В CoDeSys %MW32 и %MW33 обычно не имеют пресечения.
Ваш ПЛК может иметь иерархическую модель адресации памяти, например "%MW10.0.0.Вы можете сразу переделать все адреса либо попробовать оставить их как есть. Делать это нужно очень
осторожно! В Siemens программах попеременное обращение к одной и той же области памяти как слову, байту или биту - является обычной практикой. При импортировании блоков данных
CoDeSys создает WORD определения для соответствующих слов. Обращение к словам выполняется напрямую. В МЭК нет возможности объявить в общей памяти несколько пересекающихся переменных разного типа. Но это возможно в прямоадресуемой (M) памяти и памяти входоввыходов. Если применяли адреса типа %MX33.3, %MB33, %MW32 или %MD30, их корректное
преобразование нужно выполнить вручную.
Используйте список перекрестных ссылок, включающий входы, выходы и распределение памяти.
Проверьте пересекающиеся области и исключите их там, где их не должно быть.
CoDeSys V2.3
10-83
Приложение H: Опции целевых систем
Приложение H: Опции целевых систем
Системные опции целевых платформ (Target Platform)
Intel 386 совместимые
Пункт диалога
Пояснение
Платформа (Platform)
Тип целевой платформы
Математический сопроцессор (Floating point
processor)
если активна: разрешает применять FPU команды в операциях с плавающей
запятой.
Многозадачная отладка если активна: генерируется дополнительный код, позволяющий проводить
(Debugging in multitasking отладку в многозадачной среде.
environment)
Оптимизация переходов
(Optimized jumps)
если активна: разрешена оптимизация переходов в операциях сравнения;
быстрый + компактный код (особенно на 386/486); Строки, содержащие
сравнения перед переходом, будут отображаться серым в режиме контроля
выполнения.
Оптимизация операций с (A = A + 1, A < 500 etc.); быстрый + компактный код (особенно на 386/486);
констанами (Optimized
Константы будут отображаться серым в режиме контроля выполнения.
operations with constants)
Оптимизация чтения
прменных (Optimized
Loadoperations)
CoDeSys V2.3
Исключаются повторные операции загрузки при множественном доступе к
переменным/константам; быстрый + компактный код
10-84
Приложение H: Опции целевых систем
Motorola 68K
Пункт диалога
Пояснение
Платформа (Platform)
Тип целевой платформы.
Процессор (CPU)
Вариант 68k CPU: базовый 68000 либо CPU32 и старше.
Математический сопроцессор (Floating point
processor)
Использовать 16 бит переходы (Use 16 bit jump
offsets)
если активна: разрешает применять FPU команды в операциях с плавающей
запятой.
если активна: переходы при вычислении логических выражений используют
относительные 16 бит смещения (более сложные выражения, но больше размер кода).
не активна: 8 бит смещения .
Побайтовое выравнивание структур (Allow bytealigned structures)
Не использовать рег. 1
(Reserved Register 1)
если активна: выравнивание только по четным адресам.
не активна: произвольное расположение.
A2,A4,A5,A6: Указанные адресные регистры зарезервированы и не используются
Иначе: регистр используется генератором кода
Не использовать рег. 2
(Reserved Register 2)
Базовый рег. данных
библиотек (Base register
for library data)
Дополнительный зарезервированный регистр адреса
Регистр для адресации статических данных в C библиотеках (перед вызовом
библиотечной функции, загружается адресом свободной памяти).
Если "None", используется A5.
Вывод (Output-Mode)
Nothing = ничего
Assembler = генерируется файл "code68k.hex" в директории компиляции (См.
"Проект/Опции/Директории" - "Project/Options/Directories").
Disassembler = Дополнительно создает файл дизассемблера
CoDeSys V2.3
10-85
Приложение H: Опции целевых систем
Infineon C16x
Пункт диалога
Пояснение
Платформа (Platform)
Тип целевой платформы
Код / Компилятор (Code /
Compiler)
Компилятор, использованный для построения RTS и библиотек (определяет порядок вызова C функций)
Код / Размер стека (Code / Максимальная глубина вызовов (вложений)
Stack size)
Код / Данные (Code / Data) Модель памяти данных
Код / Функции (Code /
Модель памяти кода
Functions)
Иниц. функций (Init. Func- если активна: функции включают код инициализации локальных переменtions)
ных
Отимизация (Optimize)
если активна: оптимизация кода, если индекс элемента массива константа
Вывод / Hex (Output / HEXFile)
Вывод / BIN (Output / BINFile)
Вывод / MAP (Output /
MAP)
Вывод / LST (Output / LST)
если активна: формируется выходной HEX код
Вывод / LST с адресами
(Output / LST with addresses)
DPPs /
DPP0..DPP2
В экземлярах (In Instances)
CoDeSys V2.3
если активна: формируется двоичный код
если активна: формируется map-файл кода
если активна: формируется листинг кода
если активна: листинг включает адреса
Выбор DPP для
DPP0, DPP1, DPP2
DPP для короткой адресации функциональных блоков
10-86
Приложение H: Опции целевых систем
Библиотеки / Код (Libraries Опции для библиотек
/Code)
Таблицы (Tables)
Данные (Data)
Размер (Data length)
POUs
Ссылки (References)
ARM и Power PC
В обеих системах пункты диалога одинаковы.
Пункт диалога
Пояснение
Платформа (Platform)
Тип целевой платформы
Математический сопро- если активна: разрешает применять FPU команды в операциях с плавающей
запятой
цессор (Floating point
processor)
Регистр, в котором передается первый целочисленный параметр при вызове
Рег. первого целового
параметра (First parame- C-функции
ter Register (integer))
Рег. последнего целого Регистр, в котором передается последний целочисленный параметр при вызопараметра (Last parame- ве C-функции
ter Register (Integer))
Рег. целого результата
Регистр, в котором возвращается целочисленный результат C-функции
(Register for return values
(Integer))
Рег. первого параметра Регистр, в котором передается первый параметр в формате с плавающей запя(плав. зап.) (First parame- той при вызове C-функции
ter Register (Float))
Рег. посл. параметра
Регистр, в котором передается последний параметр в формате с плавающей
(плав. зап.) (Last parame- запятой при вызове C-функции
ter Register (Float))
Рег. результата (плав.
Регистр, в котором возвращается параметр в формате с плавающей запятой Cзап.) (Register for return функции
value (Float))
Порядок байт Intel (Intel Если опция активна, то применяется Intel порядок байт
byte order)
CoDeSys V2.3
10-87
Приложение H: Опции целевых систем
Стек для аргументов (в Размер стека для аргументов (в байтах)
байтах) (Maximum argument size on stack (Byte))
MIPS
Пункт диалога
Пояснение
Платформа (Platform)
Тип целевой платформы
Рег. первого целового
параметра (First parameter Register (integer))
Рег. последнего целого
параметра (Last parameter Register (Integer))
Рег. целого результата
(Register for return values
(Integer))
Стек для аргументов (в
байтах) (Maximum argument size on stack (Byte))
Регистр, в котором передается первый целочисленный параметр при вызове
C-функции
CoDeSys V2.3
Регистр, в котором передается последний целочисленный параметр при вызове C-функции
Регистр, в котором возвращается целочисленный результат C-функции
Зависит от ОС: Макс. размер (в байтах) аргументов, помещаемых в стек
10-88
Приложение H: Опции целевых систем
'Hitachi SH'
Пункт диалога
Пояснение
Платформа (Platform)
Тип целевой платформы
Математический сопро- если активна: разрешает применять FPU команды в операциях с плавающей
запятой
цессор (Floating point
processor)
Регистр, в котором передается первый целочисленный параметр при вызове
Рег. первого целового
параметра (First parame- C-функции
ter Register (integer))
Рег. последнего целого Регистр, в котором передается последний целочисленный параметр при вызопараметра (Last parame- ве C-функции
ter Register (Integer))
Рег. целого результата
Регистр, в котором возвращается целочисленный результат C-функции
(Register for return values
(Integer))
Стек для аргументов (в Зависит от ОС: максимальный размер аргументов (в байтах), которые можно
байтах) (Maximum argu- разместить в стеке.
ment size on stack (Byte))
Рег. первого параметра Регистр, в котором передается первый параметр в формате с плавающей запя(плав. зап.) (First parame- той при вызове C-функции
ter Register (Float))
Рег. посл. параметра
Регистр, в котором передается последний параметр в формате с плавающей
(плав. зап.) (Last parame- запятой при вызове C-функции
ter Register (Float))
Рег. результата (плав.
Регистр, в котором возвращается параметр в формате с плавающей запятой Cзап.) (Register for return функции
value (Float))
Порядок байт Intel (Intel если активна: применяется Intel порядок байт
byte order)
CoDeSys V2.3
10-89
Приложение H: Опции целевых систем
8051 совместимые
Пункт диалога
Пояснение
Платформа (Platform)
Тип целевой платформы
Стек для аргументов (в байтах)
(Maximum argument size on stack
(Byte))
Максимальный размер стека (в байтах)
Infineon 'TriCore’
Настройки платформы для TriCore заданы жестко и не доступны для изменения. При необходимости изменений обратитесь, пожалуйста, в компанию 3S-Smart Software Solutions GmbH.
Примечание: система исполнения TriCore поддерживает быстрые операции с REAL, но вычисления с LREAL не
возможны.
Наиболее важные настройки:
Параметр
Платформа (Platform)=Tricore
Описание
Тип платформы.
Рег. первого целового параметра
Регистр, в котором передается первый целый параметр C(First parameter Register (integer)) = 4 функции (зависит от ОС)
Регистр, в котором передается последний целый параметр CРег. последнего целого параметра
(Last parameter Register (Integer))= 7 функции (зависит от ОС)
Рег. целого результата (Register for
return values (Integer)) = 2
Прочие:
Регистр, в котором возвращается значение C-функции
- вызов функции не используется для реализации точек останова
- Motorola ByteOrder не используется
- Выравнивание: 4 байта (важно для массивов)
CoDeSys V2.3
10-90
Приложение H: Опции целевых систем
Опции распределения памяти (Memory Layout).
Приведенные здесь описания опции справедливы для всех платформ.
Пункт диалога
Пояснение
Общие / Код (Base / Code)
Automatic: автоматическое размещение сегмента кода
Иначе: с указанного абсолютного адреса
Общие / Глобальные (Base / Automatic: автоматическое размещение сегмента данных (global data)
Global)
Иначе: с указанного абсолютного адреса
Общие / Память (Base /
Memory)
Automatic: автоматическое размещение сегмента прямоадресуемой памяти (M)
Иначе: с указанного абсолютного адреса
Общие / Входы (Base / Input) Automatic: автоматическое размещение образа входов (I)
Иначе: с указанного абсолютного адреса
Общие / Выходы (Base /
Output)
Общие / Энергонез. (Base /
Retain)
Automatic: автоматическое размещение образа выходов (O)
Иначе: указанного абсолютного адреса
Automatic: автоматическое размещение сегмента Retain памяти
Иначе: указанного абсолютного адреса
Область / Код (Area / Code) Сегментный номер для кода
Область / Глобальные (Area Сегментный номер для данных (global data)
/ Global)
Область / Память (Area /
Сегментный номер для данных прямоадресуемой памяти
Memory)
Область / Входы (Area / In- Сегментный номер для входов
put)
Область / Выходы (Area /
Сегментный номер для выходов
Output)
Область / Энергонез. (Area / Сегментный номер для Retain памяти
Retain)
CoDeSys V2.3
10-91
Приложение H: Опции целевых систем
Размер / Код (Size / Code)
Размер сегмента кода
Размер на сегмент / ГлоРазмер сегмента данных
бальные (Size pro Segment /
Global)
Размер / Память (Size /
Размер сегмента прямоадресуемой памяти
Memory)
Размер / Входы (Size / Input) Размер сегмента входов
Размер / Выходы (Size /
Размер сегмента выходов
Output)
Размер / Энергонез. (Size / Размер сегмента Retain памяти
Retain)
Общий размер памяти (To- Общие количество памяти данных
tal size of data memory)
Энергонез. в отдельном сег- если активна: разместить Retain в отдельном сегменте
менте (Retain in own
segment)
Макс. число сегментов данных (global data)
Макс. глобальных
сегментов данных (Maximum number of global data
segments)
Макс. число POU (Maximum Макс. число POU в проекте
number of POUs)
Опции общей категории (General)
Приведенные здесь описания опции справедливы для всех платформ.
Пункт диалога
Пояснение
Настраиваемая (Configurable)
если активна: поддерживается конфигурирование I/O и загрузка итогового
описания в контроллер
Support CANopen configura- если активна: поддерживается конфигурирование CANopen и загрузка
tion
итогового описания в контроллер
Support Profibus configuration
CoDeSys V2.3
если активна: поддерживается конфигурирование Profibus и загрузка итогового описания в контроллер
10-92
Приложение H: Опции целевых систем
гового описания в контроллер
Вытесняющая
многозадачность (Support
preemptive multitasking)
Загружать как файл
(Download as file)
Не проверять адреса (No
address check)
Горячее обновление (Online
Change)
Обновлять неиспользуемые
I/O (Update unused I/O’s)
если активна: поддерживается конфигурирование многозадачности
если активна: описание I/O загружается из файла
если активна: не проверяется корректность МЭК адресов
если активна: разрешена онлайн коррекция кода
если активна: CoDeSys создает задачу, обновляющую значения входов и
выходов, не используемых в настоящее время. Таким образом, будут обновляться значения входов/выходов в Конфигурации ПЛК
Упрощенная
не используется в текущей версии
многозадачность (Singletask
in multitasking)
Байт-адресация всех типов если активна: байтовая адресация для всех МЭК адресов независимо от
(Byte-addressing mode)
типа (т.е. var1 AT %QD4 располагается по адресу %QB4)
Обнуление данных (Initialize zero)
если активна: начальное обнуление данных
Загружать сивольный файл если активна: если символьный файл создан, то он будет загружен
(Download Symbol File)
Символьная конф-я из INI- если активна: символьная конфигурация читается не из проекта (задается в
файла (Symbol config from диалоговом окне) а из файла codesys.ini либо из другого файла, указанного
INI file)
в codesys.ini
ПЛК-Браузер (PLCBrowser)
Трассировка (Trace)
если активна: ПЛК-Браузер разрешен
если активна: трассировка разрешена
VAR_IN_OUT как ссылки если активна: переменные типа VAR_IN_OUT передаются через указате(VAR_IN_OUT as reference) ли. Соответственно им нельзя присваивать константы и запись/чтение не
доступны вне функционального блока.
Инициализация входов (Ini- не активна: с целью оптимизации исключается инициализация входов (так
tialize Inputs)
AT %IX может иметь неопределенное значение в первом цикле!)
Загрузочный проект всегда если активна: после каждого открытия нового проекта автоматически соз(Automatic boot project load) дается загрузочный код и пересылается в ПЛК.
Softmotion
если активна: SoftMotion разрешен и присутствует на вкладке ресурсов
(CNC лист и CAM)
Энергонез. фикс. (Retain
forcing)
если активна: список фиксированных переменных будет сохранен в системе исполнения, даже после отключения системы программирования. При
отключении будет предложен диалог, в котором нужно будет подтвердить
сохранение фиксации (в настоящее время поддерживается в CoDeSys SP
32F V2.4).
Сохранять (Save)
если активна: системе исполнения продолжает фиксацию даже после перезапуска. Доступна, только если включена опция ‘Энергонез. фикс.’
Фиксация внутри цикла
(Cycle independent forcing)
если активна: фиксация будет выполняться не только перед началом и после рабочего цикла, но и при любой записи в процессе работы программы.
CoDeSys V2.3
10-93
Приложение H: Опции целевых систем
Опции категории Сетевая функциональность
Приведенные здесь описания опции справедливы для всех платформ.
Пункт диалога
Пояснение
Поддержка менеджера па- Если активна: 'Менеджер параметров' (Parameter-Manager) присутствует
раметров (Support parameter на вкладке ресурсов. Используйте его для создания словаря Object Dictionary для переменных и параметров, доступных для других контроллеров
manager)
Поддержка сетевых переменных (Support network
variables)
Активирует применение сетевых переменных, автоматически обновляемых в сети
Список поддерживаемых сетей, т.е..: CAN; UDP; DP
Подерживаемые сетевые
интерфейсы (Names of supported networkinterfaces)
Диапазон индексов
Диапазон индексов типа 'Parameters'
параметров (Index ranges for
parameters)
Диапазон индексов
Диапазон индексов типа 'Variables'
переменных (Index-ranges
for variables)
Диапазон индексов мэпинга Диапазон индексов типа 'Mappings'
(Index-ranges for Mappings)
Внимание: если данный диапазон определен, то CanDevice использует для
отображения только его; это означает что если определен диапазон индексов для параметров (см. выше) то он не учитывается!
Диапазон подиндексов
(Subindex range)
CoDeSys V2.3
Диапазон суб-индексов в описанных выше диапазонах для параметров и
переменных Object Dictionarу
10-94
Приложение H: Опции целевых систем
Опции категории Визуализация
Приведенные ниже описания опций визуализации справедливы для всех платформ.
Пункт диалога
Пояснение
Щирина экрана в пиксе- Область указанного размера будет использоваться при редактировании
лях (Display width in pixel) визуализации. Соответственно, размер экрана, на котором будет прокруВысота экрана в пикселях чиваться готовая визуализация.
(Display height in pixel)
Формат имен файлов 8.3
(Use 8.3 file format)
Длинные имена файлов растровых рисунков и языковые файлы будут «обрезаны» до формата 8.3 и в таком виде загружены в ПЛК.
Обработка тревог в ПЛК Задача ALARM_TASK автоматически будет добавлена в конфигурацию
(Alarmhandling in the PLC) задач. Она неявно выполняет созданный ST-код, оценивающий статус определенных тревог и вызывает связанные с ними действия (если они заданы). ST-код использует вспомогательную библиотеку SysLibAlarmTrend.lib. Она загружается автоматически. (Дополнительно включаются
библиотеки SysLibSockets.lib, SysLibMem.lib,SysLibTime.lib, SysLibFile.lib.
Они должны поддерживаться в вашей целевой системе!)
Внимание: “Обработка тревог в ПЛК” (Alarm handling in the PLC) можно
применять даже без Target- или Web-визуализаций.
CoDeSys V2.3
10-95
Приложение H: Опции целевых систем
Сохранять тренды в ПЛК Активируется поддержка трендов в ПЛК. Автоматически создается задача
(Store trend data in the
TREND_TASK, неявно выполняющая ST-код для записи трендов в кольцеPLC)
вой буфер и как опция в «исторические» файлы.
ST-код использует функции вспомогательной библиотеки SysLibAlarmTrend.lib. (Дополнительно включаются библиотеки SysLibSockets.lib,
SysLibMem.lib,SysLibTime.lib, SysLibFile.lib. Они должны поддерживаться
в вашей целевой системе!)
Внимание: “Сохранять тренды в ПЛК” (Store trend data in the PLC) можно
применять даже без Target- или Web-визуализаций.
Активировать системную
переменную (Activate system variable) 'CurrentVisu'
Доступные в контроллере
шрифты (Supported fonts
in the target)
Применять упрощенный
вход (Simplified input handling)
Системная переменная CurrentVisu используется в качестве переключателя визуализаций.
Список шрифтов, доступных в целевой системе.
если активна: реализуется упрощенный режим ввода в онлайн: не нужно
нажимать клавиши <Tab> и <Пробел> для перехода к следующему полю
ввода. Переход происходит автоматически по подтверждению ввода клавишей <Return>. Поле ввода можно дополнительно выбирать стрелками
или клавишей <Tab> и при этом сразу производить ввод.
если не активна: необходимо использовать клавиши <Tab> и <Пробел> для
выделения поля и активации режима ввода.
Web-визуализация (Web
visualisation)
Все объекты визуализации компилируются для работы Web визуализации.
Компрессия (Compression) если активна: следующие файлы для Web-визуализации будут передаваться из CoDeSys в Web-сервер/ПЛК в сжатом виде (zip-формат):
- XML файлы визуализации
- растровые картинки *.bmp
- языковые файлы (*.xml для динамических текстов, *.tlt, *.vis)
Файлы будут дополнены расширением „.zip“. Точка в оригинальном имени
заменяется подчеркиванием (например: „PLC_VISU.xml“ будет назван
„PLC_VISU_xml.zip“).
Компрессия не применяется к архивам Java (minml.jar, webvisu.jar) и главной странице webvisu.htm.
Не загружать файлы
визуализации (Prevent
download of visualization
files)
Применять клавиатуру в
таблицах (Keyboard usage
for tables)
Целевая визуализация
(Target visualisation)
CoDeSys V2.3
если активна: предотвращает загрузку всех файлов связанных с визуализацией при загрузке проекта. Для Целевой или Web-визуализации используются файлы растровой графики, языковые файлы и XML описания.
если активна: поддерживается использование клавиатуры в таблицах визуализации (CoDeSys HMI, Web-визуализация, Целевая визуализация).
При отключении, код для поддержки клавиш не генерируется, что повышает производительность Target-визуаизации.
если активна: Все объекты визуализации компилируются для работы
Target визуализации.
10-96
Приложение H: Опции целевых систем
Использовать
VISU_INPUT_TASK (Use
VISU_INPUT_TASK)
(доступна только при активной опции ‘Целевая визуализация’ (Target visualisation))
если активна: автоматически создаются две задачи для выполнения платформенной (Target) визуализации (VISU_INPUT_TASK, VISU_TASK),
иначе создается только VISU_TASK, включающая функции
VISU_INPUT_TASK.
Деактивировать
(доступна только при активной опции ‘Целевая визуализация’ (Target visuгенерацию задачи (Deacti- alisation))
vate task generation)
если активна: задачи VISU_INPUT_TASK и VISU_TASK (см. выше) не
генерируются автоматически. POU MAINTARGETVISU_PAINT_CODE
может вызываться контролируемо из пользовательской программы. Подробнее см. Рук-во по CoDeSys Визуализации.
Применять клавиатуру в (используется только в Целевой визуализации, см. выше)
таблицах (Keyboard usage
Только если активна данная опция, функции клавиш VK_TAB (табуляция)
for tables)
и VK_SPACE (пробел) определенные для таблиц, можно будет использовать в целевой визуализации. Отключение данной опции приведет к тому,
что код для этих функций не будет генерироваться.
CoDeSys V2.3
10-97
Приложение I: Использование клавиатуры
Приложение I: Использование клавиатуры
В CoDeSys определены клавиши для быстрой работы с клавиатуры с минимальным использованием команд меню.
•
Функциональная клавиша <F6> осуществляет быстрое переключение между разделами
объявлений и кода в окнах редакторов.
•
<Alt>+<F6> осуществляет быстрый переход по открытым окнам Организатора объектов и
в окно сообщений (Message window). В режиме поиска <Alt>+<F6> выполняет переключение
между Object Organizer и окном поиска.
•
Используйте <Control>+<F6> для перехода в следующее открытое окно редактора и <Con-
trol>+<Shift>+<F6> для перехода в предыдущее окно.
•
Клавиша <Tab> осуществляет переход по полям ввода и кнопкам диалоговых окон.
•
«Стрелками» вы можете перемещаться по вкладкам ‘Организатор объектов’ (Object Or-
ganizer) и ‘Менеджер библиотек’ (Library Manager).
Все прочие действия выполняются через меню или соответствующие быстрые комбинации клавиш. Контекстное меню, содержащее наиболее часто используемые в данном контексте команды,
вызывается <Shift>+<F10>
Быстрые комбинации клавиш.
Общие функции
Переключение между разделами объявлений и кода в окнах <F6>
редакторов
Контекстное меню
<Shift>+<F10>
Объявление переменной
<Ctrl>+<Enter>
Переход из окна сообщения к исходной позиции в окне ре- <Enter>
дактора
Переход в следующее открытое окно
<Control>+<F6>
Переход в предыдущее открытое окно
<Control>+<Shift>+<F6>
Открытие и закрытие многоэлементных переменных
<Enter>
Открытие и закрытие папок
<Enter>
Перемещение по вкладкам ‘Организатор объектов’ (Object <Стрелки>
Organizer) и ‘Менеджер библиотек’ (Library Manager)
Переход по полям ввода и кнопкам диалоговых окон
<Tab>
Вызов контекстно-зависимой справочной системы
<F1>
Общие команды меню
'Файл' 'Сохранить' ('File' 'Save')
'Файл' 'Печать' ('File' 'Print')
'Файл' 'Выход' ('File' 'Exit')
'Проект' 'Компилировать' ('Project' 'Build')
'Проект' 'Объект Удалить' ('Project' 'Delete Object')
'Проект' 'Объект Добавить' ('Project' 'Add Object')
'Проект' 'Объект Добавить' ('Project' 'Rename Object')
'Проект' 'Открыть объект' ('Project' 'Open Object')
'Правка' 'Отменить' ('Edit' 'Undo')
'Правка' 'Вернуть' ('Edit' 'Redo')
'Правка' 'Вырезать' ('Edit' 'Cut')
'Правка' 'Копировать' ('Edit' 'Copy')
CoDeSys V2.3
<Ctrl>+<S>
<Ctrl>+<P>
<Alt>+<F4>
<F11>
<Del>
<Ins>
<Spacebar>
<Enter>
<Ctrl>+<Z>
<Ctrl>+<Y>
<Ctrl>+<X> или
<Shift>+<Del>
<Ctrl>+<C>
10-98
Приложение I: Использование клавиатуры
'Правка' 'Вставить' ('Edit' 'Paste')
'Правка' 'Очистить' ('Edit' 'Delete')
'Правка' 'Найти далее' ('Edit' 'Find next')
'Правка' 'Ассистент ввода' ('Edit' 'Input Assistant')
'Правка' 'Авто объявление' ('Edit' 'Auto Declare')
'Правка' 'Следующая ошибка' ('Edit' 'Next Error')
'Правка' 'Предыдущая ошибка' ('Edit' 'Previous Error')
'Онлайн' 'Подключение' ('Online' 'Log-in')
'Онлайн' 'Отключение' ('Online' 'Logout')
'Онлайн' 'Старт' ('Online' 'Run')
'Онлайн' 'Переключить точку останова' ('Online' 'Toggle
Breakpoint')
'Онлайн' 'Шаг поверху' ('Online' 'Step over')
'Онлайн' 'Шаг детальный' ('Online' 'Step in')
'Онлайн' 'Один цикл' ('Online' 'Single Cycle')
'Онлайн' 'Записать значения' ('Online' 'Write Values')
'Онлайн' 'Фиксировать значения' ('Online' 'Force Values')
'Онлайн' 'Освободить фиксацию' ('Online' 'Release Force')
'Онлайн' 'Диалог Запись/Фиксация' ('Online' 'Write/Force
dialog')
'Окно' 'Сообщения' ('Window' 'Messages')
Команды FBD редактора
'Вставка' 'Цепь (после)' ('Insert' 'Network (after)')
'Вставка' 'Присваивание' ('Insert' 'Assign')
'Вставка' 'Переход' ('Insert' 'Jump')
'Вставка' 'Возврат' ('Insert' 'Return')
'Вставка' 'Элемент' ('Insert' 'Box')
'Вставка' 'Вход' ('Insert' 'Input')
'Дополнения' 'Инверсия' ('Extras' 'Negate')
'Дополнения' 'Редактировать POU' ('Extras' 'Zoom')
Команды CFC редактора
'Вставка' (Insert) 'POU'
'Вставка' 'Вход' ('Insert' 'Input')
'Вставка' 'Выход' ('Insert' 'Output')
'Вставка' 'Переход' ('Insert' 'Jump')
'Вставка' 'Метка' ('Insert' 'Label')
'Вставка' 'Возврат' ('Insert' 'Return')
'Вставка' 'Комментарий' ('Insert' 'Comment')
'Вставка' 'Вход блока' ('Insert' 'POU input')
'Дополнения' 'Инверсия' ('Extras' 'Negate')
'Дополнения' (Extras) 'Set/Reset'
'Дополнения' 'Соединяющий маркер' ('Extras' 'Connection
mark')
'Дополнения' (Extras) 'EN/ENO'
'Дополнения' 'Редактировать POU' ('Extras' 'Zoom')
Команды LD редактора
'Вставка' 'Цепь (после)' ('Insert' 'Network (after)')
'Вставка' 'Контакт' ('Insert' 'Contact')
'Вставка' 'Инверсный контакт' ('Insert' 'Contact (negated)')
'Вставка' 'Параллельный контакт' ('Insert' 'Parallel Contact')
CoDeSys V2.3
<Ctrl>+<V>
<Del>
<F3>
<F2>
<Shift>+<F2>
<F4>
<Shift>+<F4>
<Alt><F8>
<Ctrl>+<F8>
<F5>
<F9>
<F10>
<F8>
<Ctrl>+<F5>
<Ctrl>+<F7>
<F7>
<Shift>+<F7>
<Ctrl><Shift>+<F7>
<Shift>+<Esc>
<Ctrl>+<T>
<Ctrl>+<A>
<Ctrl>+<L>
<Ctrl>+<R>
<Ctrl>+<B>
<Ctrl>+<U>
<Ctrl>+<N>
<Alt>+<Enter>
<Ctrl>+<B>
<Ctrl>+<E>
<Ctrl>+<A>
<Ctrl>+<J>
<Ctrl>+<L>
<Ctrl>+<R>
<Ctrl>+<K>
<Ctrl>+<U>
<Ctrl>+<N>
<Ctrl>+<T>
<Ctrl>+<M>
<Ctrl>+<I>
<Alt>+<Enter>
<Ctrl>+<T>
<Ctrl>+<K>
<Ctrl>+<G>
<Ctrl>+<R>
10-99
Приложение I: Использование клавиатуры
'Вставка' 'Параллельный контакт (инверсный)' ('Insert'
'Parallel contact (negated)')
'Вставка' 'Функциональный блок' ('Insert' 'Function
Block')
'Вставка' 'Обмотка' ('Insert' 'Coil')
'Вставка' '’Set’ обмотка' ('Insert' '’Set’ coil')
'Вставка в блоки' 'Вход' ('Insert at blocks' 'Input')
'Вставка в блоки' 'Присваивание' ('Insert at blocks' 'Assign')
'Дополнения' 'Инверсия' ('Extras' 'Negate')
'Дополнения' 'Редактировать POU' ('Extras' 'Zoom')
Команды SFC редактора
'Вставка' 'Шаг-переход (сверху)' ('Insert' 'Step-Transition
(before)')
'Вставка' 'Шаг-переход (снизу)' ('Insert' 'Step-Transition
(after)')
'Вставка' 'Альтернативная ветвь (справа)' ('Insert' 'Alternative Branch (right)')
'Вставка' 'Параллельная ветвь (справа)' ('Insert' 'Parallel
Branch (right)')
'Вставка' 'Переход' ('Insert' 'Jump')
'Дополнения' 'Открыть действие/переход' ('Extras' 'Zoom
Action/Transition')
Работа в конфигураторах ПЛК и задач
Открыть и закрыть элемент
Редактирование
'Extras' 'Edit Entry'
Работа редакторе менеджера параметров.
Переключение между окном навигации и списком
Удалить строку в списке
Удалить поле
CoDeSys V2.3
<Ctrl>+<D>
<Ctrl>+<B>
<Ctrl>+<L>
<Ctrl>+<I>
<Ctrl>+<U>
<Ctrl>+<A>
<Ctrl>+<N>
<Alt>+<Enter>
<Ctrl>+<T>
<Ctrl>+<E>
<Ctrl>+<A>
<Ctrl>+<L>
<Ctrl>+<U>
<Alt>+<Enter>
<Enter>
<Spacebar>
<Enter>
<F6>
<Ctrl>+<Del>
<Shift>+<Del>
<Del>
10-100
Приложение J: Рекомендации по наименованию
Приложение J: Рекомендации по наименованию
Наименование идентификаторов
Идентификаторы определяются при объявлении переменных, пользовательских типов данных, при
создании POU и визуализаций. Ниже приведены рекомендации по образованию имен идентификаторов, позволяющие сделать их понятными и уникальными, на сколько это возможно.
Идентификаторы переменных
Используйте Венгерскую нотацию для наименования переменных в приложениях и библиотеках:
В качестве основы имени переменной необходимо выбрать краткое значимое наименование, говорящее о ее назначении. Слова, составляющие основу, пишутся без пробелов с заглавной буквы
(например: FileSize).
Перед основой имени необходимо поместить префикс, записанный строчными буквами, который
будет говорить о типе данной переменной.
Тип
Нижняя
ница
BOOL
FALSE
гра-
Верхняя
ница
гра- Размер
(бит)
TRUE
1
Префикс
Комментарий
x*
b
Логическая
ная
перемен-
BYTE
8
by
Битовая строка, не
использовать в арифметических выражениях
WORD
16
w
Битовая строка, не
использовать в арифметических выражениях
DWORD
32
dw
Битовая строка, не
использовать в арифметических выражениях
LWORD
64
lw
Битовая строка, не
использовать в арифметических выражениях
SINT
-128
127
8
si
USINT
0
255
8
usi
INT
-32.768
32.767
16
i
UINT
0
65.535
16
ui
DINT
-2.147.483.648
2.147.483.647
32
di
UDINT
0
4.294.967.295
LINT
ULINT
REAL
CoDeSys V2.3
-2
0
63
32
udi
63
64
li
64
64
uli
32
r
2 -1
2 -1
10-101
Приложение J: Рекомендации по наименованию
LREAL
64
lr
STRING
s
TIME
tim
TIME_OF_DAY
tod
DATETIME
dt
DATE
date
ENUM
16
e
POINTER
p
ARRAY
a
* префикс x используется для переменной типа BOOL, если нужно подчеркнуть что она представляет собой
именно один бит, что происходит при использовании прямого адреса бита (например %IX0.0). Если логическая переменная объявлена без указания адреса, то как правило, под нее выделяется целый байт (для оптимизации по быстродействию).
Примеры:
bySubIndex: BYTE;
sFileName: STRING;
udiCounter: UDINT;
В случае составных объявлений, применяются составные префиксы:
Пример:
pabyTelegramData: POINTER TO ARRAY [0..7] OF BYTE;
Для экземпляров функциональных блоков и переменных пользовательских типов в качестве
префикса используется сокращенное наименование функционального блока или типа (например:
sdo).
Пример:
cansdoReceivedTelegram: CAN_SDOTelegram;
TYPE CAN_SDOTelegram :
(* префикс: sdo *)
STRUCT
wIndex:WORD;
bySubIndex:BYTE;
byLen:BYTE;
aby: ARRAY [0..3] OF BYTE;
END_STRUCT
END_TYPE
Константы начинаются с префикса c. За ним следует подчеркивание, префикс типа и основное
имя.
Пример:
VAR CONSTANT
c_uiSyncID: UINT := 16#80;
END_VAR
Префиксы глобальных переменных (g) и глобальных констант (gc) отделяются подчеркиванием. Дополнительный префикс вводится для библиотек:
CoDeSys V2.3
10-102
Приложение J: Рекомендации по наименованию
Примеры:
VAR_GLOBAL
CAN_g_iTest: INT;
END_VAR
VAR_GLOBAL CONSTANT
CAN_gc_dwExample: DWORD;
END_VAR
Идентификаторы пользовательских типов (DUT)
Наименование структур образуется из префикса библиотеки (например: CAN), подчеркивания и
возможно более короткой основы имени (например: SDOTelegram). В комментарии приводится
префикс, принятый для образования имен переменных данного типа.
Примеры:
TYPE CAN_SDOTelegram :
(*префикс: sdo *)
STRUCT
wIndex:WORD;
bySubIndex:BYTE;
byLen:BYTE;
abyData: ARRAY [0..3] OF BYTE;
END_STRUCT
END_TYPE
Перечисления начинаются с имени библиотеки (например: CAL) и следующего за подчеркиванием наименования с заглавной буквы.
Пример:
TYPE CAL_Day :(
CAL_MONDAY,
CAL_TUESDAY,
CAL_WEDNESDAY,
CAL_THIRSDAY,
CAL_FRIDAY,
CAL_SATURDAY,
CAL_SUNDAY);
Объявление:
eToday: CAL_Day;
Идентификаторы функций, функциональных блоков и программ
(POU)
Имена для функций, функциональных блоков и программ образуются из префикса имени библиотеки (например: CAN), подчеркивания и краткой выразительной основы (например:
SendTelegram). Как и для переменных, первая буква каждого слова должна быть заглавной. Рекомендуется составлять имена POU из глагола и существительного.
CoDeSys V2.3
10-103
Приложение J: Рекомендации по наименованию
Пример:
FUNCTION_BLOCK CAN_SendTelegram (* префикс: canst *)
В разделе объявлений должно быть дано краткое описание POU в виде комментария. Также все
входы и выходы необходимо снабдить комментариями. Для функциональных блоков необходимо
сразу указать префикс, который будет использоваться при создании экземпляров.
Для действий нет специального префикса. Но действия, которые должны вызываться только из
самого блока (приватные), получают префикс „prv_“.
Каждая функция должна иметь хотя бы один параметр, для совместимости с предыдущими версиями CoDeSys. Внешние функции не должны возвращать структуру.
Идентификаторы визуализаций
При наименовании визуализаций необходимо учитывать только одно: их имена не должны совпадать с именами POU в проекте. В противном случае, могут возникнуть затруднения при переключении визуализаций.
CoDeSys V2.3
10-104
Приложение K: Ошибки и предупреждения компилятора
Приложение K: Ошибки и предупреждения компилятора
CoDeSys V2.3
10-105
Приложение K: Ошибки и предупреждения компилятора
Если при компиляции проекта обнаружены ошибки или предупреждения, то соответствующие им
сообщения будут отображены в окне сообщений. Клавиша <F4> позволяет переходить к следующему сообщению. При этом открывается окно редактора соответствующего POU. Каждая ошибка
и сообщение имеет уникальный номер. Клавиша <F1> в окне сообщений открывает соответствующее ошибке окно описания справочной системы.
Предупреждения
1100
"Неизвестная функция '<имя>' в библиотеке."
Используется внешняя библиотека. Проверьте, все ли функции, присутствующие в .hex file, определены в .lib file.
1101
"Неразрешенный символ '<символ>'."
Генератор кода предполагает POU с именем <символ>, неопределенный в проекте. Определите
функцию/программу с таким именем.
1102
"Ошибка в интерфейсе '<символ>'."
Генератор кода предполагает функцию с именем <символ> и имеющую один скалярный вход, либо программу с именем <символ> и не имеющую входов и выходов.
1103
"Константа '<имя>' по адресу '<адрес>' превышает границу 16K страницы!"
Строковая константа превышает 16K-границу страницы. Система не имеет таких ограничений.
Свяжитесь с изготовителем ПЛК.
1200
"Задача '<имя>', вызов '<имя>': переменные общего доступа в списке параметров не
обновлены"
Переменные, которые используются при вызове функциональных блоков в конфигурации задач,
не перечисляются в списке перекрестных ссылок.
1300
"Файл '<имя>' не найден"
Файл, на который указывает объект глобальных переменных, не существует. Проверьте правильность указания пути.
1301
"Analyze-библиотека не найдена! Соответствующий код не может быть сгенерирован"
Функция анализа используется, но библиотека analyzation.lib отсутствует. Добавьте в проект эту
библиотеку.
CoDeSys V2.3
10-106
Приложение K: Ошибки и предупреждения компилятора
1302
"Добавлены новые функции, отсутствующие в системе. Горячее обновление невозможно!"
С момента последней загрузки вы подключили библиотеку, содержащую функции, отсутствующие в системе. Перезагрузите проект полностью.
1400
"Неизвестная директива (pragma) '<имя>' проигнорирована!"
Данная директива ‘pragma’ не поддерживается компилятором. См. "Директивы компилятора".
1401
"Структура '<имя>' не содержит никаких элементов"
Структура не содержит элементов, но переменные этого типа занимают 1 байт памяти.
1410
"'RETAIN' и 'PERSISTENT' не имеют смысла в функциях"
Объявленные внутри функции локальные RETAIN и PERSISTENT-переменные размещаются в
обычной области локальных переменных.
1411
"Переменная конфигурации '<имя>' не изменяется ни в одной задаче"
Верхний уровень экземпляра переменной не участвует в вызове ни одной задачи, поэтому она не
копируется из образа процесса.
Пример:
Variable Configuration:
VAR_CONFIG
plc_prg.aprg.ainst.in AT %IB0 : INT;
END_VAR
plc_prg:
index := INDEXOF(aprg);
На программу aprg есть ссылка, но нет вызова. Поэтому plc_prg.aprg.ainst. никогда не примет актуальное значение %IB0.
1412
"Нестандартный символ '<имя>' в директиве {имя}"
Вы используете недопустимую в данном месте, либо некорректно записанную директиву компилятора 'pragma'.
1413
"'<имя>' неверный ключ в директиве '<имя>'. Ключ будет проигнорирован"
Указан несуществующий список параметров. Используйте менеджер параметров для выбора
доступных списков.
1414
"Слишком много определений в директиве '<имя>'"
Pragma содержит определений больше (в скобках), чем есть элементов в соответствующем массиве, функциональном блоке или структуре.
CoDeSys V2.3
10-107
Приложение K: Ошибки и предупреждения компилятора
1415
"’<имя>’ (<число>): литерал '<число>' относится к нескольким перечислениям"
В объявлении перечисления <имя> одинаковые числа использованы для более чем одного элемента (например: TYPE aenum (a:=1, b:=1); END_TYPE).
1500
"Выражение не содержит присваивания. Код не будет сгенерирован."
Результат выражения нигде не использован. Поэтому код выражения не генерируется.
1501
"Строковую константу, передаваемую как 'VAR_IN_OUT' '<имя>' нельзя перезаписывать!"
Такая константа не может быть записана в POU, поскольку нет возможности определить ее размер.
1502
"Переменная '<имя>' имеет то же имя, что и POU. POU не будет вызван!"
Переменная имеет одинаковое с POU имя.
Пример:
PROGRAM a
...
VAR_GLOBAL
a: INT;
END_VAR
...
a; (* Вместо вызова POU загружается переменная. *)
1503
"The POU ‘<имя>’ не имеет выходов. Результату присвоено значение 'TRUE'"
Выход POU, неимеющего определенных выходов, соединен в FBD. Автоматически присваивание
дает TRUE.
1504
"’<имя>’ (‘<число>’): выражение может быть не выполнено в связи с вычислением логического выражения "
Возможно, не все ветви логического выражения будут вычисляться.
Пример:
IF a AND funct(TRUE) THEN ....
Если а равно FALSE, то funct не будет вызвана.
1505
"Зависимое разветвление в '<имя>'! Ветвь может быть не вызвана!"
Первый вход POU равен FALSE, поэтому выражения в боковой ветви других входов не будут вычисляться.
CoDeSys V2.3
10-108
Приложение K: Ошибки и предупреждения компилятора
1506
"Переменная '<имя>' имеет то же имя, что и локальное действие. Действие не будет вызвано!"
Переменная имеет то же имя, что и действие. Действие не вызывается. Переименуйте переменную
или действие.
1507
"Экземпляр '<имя>' имеет то же имя, что и функция. Экземпляр не будет вызван."
Вы вызываете в ST экземпляр, имеющий одинаковое с функцией имя. Будет вызвана функция. Используйте разные имена. И фун
1509
"'<имя>' ('<число>'): Функции обратного вызова должны начинаться с 'Callback'"
Попытка использовать функцию callback, имя которой не начинается с “callback”. Это может вызвать ошибки в работе на RISC процессорах Motorola 68K!
1550
"Несколько вызовов POU '<имя>' в одной цепи могут вызвать побочные эффекты"
Несколько вызовов одного POU в одной цепи могут дать побочные эффекты.
1600
"Неясно, какой DB открыт (генерируемый код может быть ошибочным)"
Исходная Siemens-программа не содержит инструкции выбора DB.
1700
"Вход не подсоединен"
Входной элемент CFC не имеет присваивания. Поэтому код не генерируется.
1750
"Шаг '<имя>': минимальное время больше максимального!"
Откройте диалог 'Step attributes' данного шага и проверьте задание макс. и мин. времён.
1800
"<имя>(элемент #<номер элемента>): неверное наблюдаемое выражение '<имя>'"
Элемент визуализации содержит выражение, которое невозможно вычислить. Проверьте имена и
заместители в выражении.
1801
"'<имя> (число): вход в выражении '<имя>' невозможен"
В конфигурации визуализации объекта в качестве входного поля указано выражение. Здесь
допускается только переменная.
CoDeSys V2.3
10-109
Приложение K: Ошибки и предупреждения компилятора
1802
"<Объект визуализации>(номер элемента): растровое изображение '<имя>' не найдено"
Проверьте, существует ли указанный растровый рисунок.
1803
"'<имя>'('<число>'): печать не работает в целевой и web-визуализации"
Вывод на печать задан как действие при тревоге. Это не будет работать в Web- и Targetвизуализации.
1804
"'<имя>'('<число>'): шрифт '<имя>' не поддерживается целевым устройством"
В визуализации вы использовали шрифт, неподдерживаемый целевой платформой. См. категорию
Визуализация в опциях платформы.
1805
"'<имя>'('<число>'): должна быть включена целевая установка 'Сохранять данные трендов
в ПЛК'"
Вы используете элемент сохранения данных трендов, но эта опция отключена в категории Визуализации в опциях платформы.
1806
"'<имя>'('<число>'): должна быть включена целевая установка 'Обработка тревог в ПЛК'"
Вы используете элемент "тревога" в визуализации, но эта опция отключена в категории Визуализация в опциях платформы.
1807
"<имя> (<число>): окно тревожных сообщений не поддерживается в целевой визуализации"
Обратите внимание, что действие "сообщение" не поддерживается в целевой визуализации!
1808
"'<имя>'('<число>'): Полигон содержит слишком много точек для целевой визуализации.
Измените настройки платформы или переконфигурируйте элемент"
Полигон содержит слишком много точек для целевой визуализации. По умолчанию допускается
512 точек. Измените этот параметр в настройках платформы или переконфигурируйте элемент.
1809
"'<имя> ('<число>'): не найдена вызываемая визуализация"
Указанная визуализация не найдена, проверьте правильность наименования и ее наличие.
1850
"Входная переменная %IB<число> используется в задаче '<имя>' но обновляется в другой
задаче"
CoDeSys V2.3
10-110
Приложение K: Ошибки и предупреждения компилятора
Проверьте, какие задачи используют данную переменную, и убедитесь, что это не может привести
к нежелательным эффектам. Как правило, обновление переменной выполняется в задаче с наивысшим приоритетом.
1851
"Выходная переменная %IQ<число> используется в задаче '<имя>' но обновляется в другой
задаче"
Проверьте, какие задачи используют данную переменную, и убедитесь, что это не может привести
к нежелательным эффектам. Как правило, обновление переменной выполняется в задаче с наивысшим приоритетом.
1852
"CanOpenMaster в событийной задаче '<имя>' не может быть вызван циклично! Установите
параметр модуля UpdateTask!"
CanOpen Master вызывается из указанной задачи, управляемой событием. Если вы хотите заставить его работать циклически, то задайте соответствующую задачу посредством параметра
UpdateTask в диалоге dialog 'Module parameters' конфигуратора ПЛК.
1853
"PDO (индекс: '<число>') в событийной задаче '<имя>' не может быть вызван циклично."
Данный PDO управляется указанной задачей, управляемой событием. Но если вы хотите получить
ее циклические вызовы, то нужно присвоить PDO соответствующую циклическую задачу, то есть
поместить в нее ссылки на ввод-вывод.
1900
"POU '<имя>' не применяется в библиотеке"
Начальный POU (т.е. PLC_PRG) не доступен, если проект используется как библиотека.
1901
"Переменные общего доступа и конфигурационные переменные не записываются в
библиотеку!"
Переменные общего доступа и конфигурируемые переменные не записываются в библиотеку.
1902
"'<имя>': библиотека не подходит для данной платформы или повреждена!"
Файл .obj сгенерирован для другого устройства.
1903
"<имя>: библиотека повреждена"
Данный файл не удовлетворяет требованиям формата библиотеки выбранной платформы.
1904
"Константа '<имя>' перекрывает константу с таким же именем в библиотеке"
В вашем проекте определена константа, имеющая то же имя, что и в присоединенной библиотеке.
Библиотечная переменная будет переопределена!
CoDeSys V2.3
10-111
Приложение K: Ошибки и предупреждения компилятора
1970
"Менеджер параметров: список '<имя>', столбец '<имя>', значение '<имя>' невозможно импортировать!"
Проверьте вхождения файла импорта *.prm, не соответствующие текущей конфигурации Менеджера параметров.
1980
"Глобальные сетевые переменные '<имя>' '<имя>': одновременное чтение и запись могут
привести к потере данных!"
В конфигурации списка сетевых ('Global variables list' → 'Properties') переменных включена опция
'Read' and 'Write'. Это может привести к потере данных в процессе коммуникации.
1990
"Не определен 'VAR_CONFIG' для '<имя>'"
Для данной переменной не определен адрес в Variable_Configuration (VAR_CONFIG). Откройте
окно Variable_Configuration в разделе ресурсов (Resources) и введите соответствующее определение (используйте команду 'Insert 'All instance paths').
2500
"Задача '<task name>': для циклической задачи не задано время цикла"
В Task configuration определена циклическая задача, для которой не задано время цикла. Задайте
соответствующее время в диалоге 'Taskattributes' параметр "Interval".
Ошибки
3100
"Код слишком длинный. Максимальный размер: '<число>' байт (<число>K)"
Достигнут максимальный размер кода программы. Уменьшите размер проекта.
3101
"Недостаточно памяти данных. Максимальный размер: '<число>' байт (<число>K)"
Недостаточно памяти данных. Уменьшите число использованных в приложении данных.
3110
"Ошибочный формат файла библиотеки '<имя>'."
Файл .hex не соответствует формату INTEL Hex.
3111
"Библиотека '<имя>' слишком большая. Максимальный размер: 64K"
Файл .hex превышает допустимый размер.
3112
"Файл библиотеки содержит неперемещаемые инструкции"
CoDeSys V2.3
10-112
Приложение K: Ошибки и предупреждения компилятора
Файл .hex содержит неперемещаемые инструкции. Код библиотеки не может быть скомпонован.
3113
"Код библиотеки перекрывает таблицу функций."
Область кода и таблицы функций пересекаются.
3114
"Библиотека использует более одного сегмента"
Таблицы и код в .hex файле используют более одного сегмента.
3115
"Нельзя присваивать константу переменной VAR_IN_OUT. Несовместимые типы данных."
Внутренний формат указателя строковых констант не может быть преобразован во внутренний
формат указателя для VAR_IN_OUT, потому что данные используют указатели "near", а строковые константы " huge" или "far". Если можно, измените опции целевой платформы.
3116
"Таблица функций перекрывает код библиотеки или выходит за границы сегмента"
Код 166x: Внешняя библиотека не может быть использована с данными опциями платформы. Перекомпилируйте библиотеку с соответствующими параметрами.
3117
"<имя> (<Zahl>): Данное выражение слишком сложное. Не хватает доступных регистров"
Данное выражение слишком сложное для обработки посредством доступных регистров. Уменьшите вложенность выражения, используйте промежуточные переменные.
3120
"Размер текущего сегмента превышает 64K"
Полученный код сегмента больше, чем 64K. Возможно, слишком много кода инициализации.
3121
"POU слишком велик"
POU не должен превышать 64K.
3122
"Код инициализации слишком длинный. Макс. размер: 64K"
Код инициализации функции либо переменных не должен превышать 64K.
3123
"Сегмент данных слишком велик: сегмент '<число>%s', имеет размер <размер> байт (макс.
<число> байт)"
Сообщите проблему изготовителю контроллера.
CoDeSys V2.3
10-113
Приложение K: Ошибки и предупреждения компилятора
3124
"Строковая константа слишком велика: <имя> (макс. 253)"
Уменьшите длину строковой константы.
3130
"Слишком большая глубина вложений: '<число>' DWORD, доступный пользователю стек:
'<число>' DWORD."
Слишком большая глубина вложений. Увеличьте размер стека в опциях платформы или отключите опцию ‚Debug’ (‘Project’→ ‘Options’→ ‘Build’).
3131
"Слишком большая глубина вложений: '<число>' DWORD, доступный пользователю стек:
'<число>' DWORD."
Сообщите проблему изготовителю контроллера.
3132
"Системный стек слишком мал: '<число>' WORD нужно, '<число>' WORD доступно."
Сообщите проблему изготовителю контроллера.
3150
"Параметр <число> функции '<имя>': невозможно передать результат МЭК-функции, как
строковый параметр C-функции"
Используйте промежуточную переменную, которой присваивается результат МЭК-функции.
3160
"Библиотека '<имя>' не найдена."
Библиотека <имя> включена в проект, но отсутствует по указанному пути.
3161
"Бибилиотека '<имя>' не содержит ни одного сегмента кода"
Файл .obj библиотеки должен иметь хотя бы одну C-функцию. Вставьте пустую функцию в .obj, не
объявляя ее в .lib файле.
3162
"Недопустимая ссылка в библиотеке '<имя>' (символ '<имя>', класс '<имя>', тип '<имя>')"
Объектный файл .obj содержит внешнюю ссылку (symbol). Проверьте опции С-компилятора.
3163
"Неизвестный тип ссылки в библиотеке '<имя>' (символ '<имя>', класс '<имя>' , тип
'<имя>')"
Объектный файл .obj содержит ссылку, не разрешенную генератором кода. Проверьте опции Скомпилятора.
CoDeSys V2.3
10-114
Приложение K: Ошибки и предупреждения компилятора
3200
"<имя>: Слишком сложное логическое выражение"
Не хватает размера временной памяти в целевой системе для вычисления выражения. Разделите
выражение на несколько частей с помощью промежуточных переменных.
3201
"<имя> (<цепь>): одна цепь не должна давать более 512 байт кода"
Внутренние переходы не могут быть разрешены. Активизируйте опцию "Use 16 bit jump offsets" в
опциях платформы 68k.
3202
"Стек перегружен вызовом функции, принимающей строки/массивы/структуры"
Используются вложенные вызовы CONCAT(x, f(i)). Разделите вызов на два выражения.
3203
"Слишком сложное выражение (не хватает регистров)"
Разделите выражение на несколько частей.
3204
"Слишком длинный переход (превышает 32К)"
Переход не может быть больше, чем 32767 байт кода.
3205
"Внутренняя ошибка: слишком много строковых констант"
В POU можно использовать 3000 строковых констант.
3206
"Объем данных функционального блока превышает максимальный размер"
Функциональный блок требует не более 32767 байт кода.
3207
"Оптимизация доступа к массиву"
Оптимизация доступа к массиву нарушена, поскольку при вычислении индекса используется вызов функции.
3208
"Недопустимое преобразование"
Использована функция преобразования, не поддерживаемая в данной платформе.
3209
"Недопустимый оператор"
Используется оператор, не реализованный для данных типов в текущем генераторе кода.
CoDeSys V2.3
10-115
Приложение K: Ошибки и предупреждения компилятора
3210
"Функция '<имя>' не найдена"
Вызывается функция, отсутствующая в проекте.
3211
"Слишком много строковых переменных в выражении"
Переменная типа строка не должна входить в выражение более 10 раз.
3212
"Неверный порядок библиотек в POU <имя POU>"
Порядок библиотек для этого POU не соответствует cslib.hex файлу. Исправьте порядок (только
для r 68K).
3250
"Тип Real не поддерживается на 8-битных контроллерах"
В данном генераторе кода не реализована поддержка Real.
3251
"Типы дата и время дня не поддерживаются на 8-битных контроллерах"
В данном генераторе кода не реализована поддержка типов дата и время дня.
3252
"Размер стека превышает <число> байт"
Размер стека превышает установленный предел.
3253
"Не найден hex-файл: '<имя>' "
Не найден hex файл.
3254
"Неразрешимый вызов функции внешней библиотеки"
Функция отсутствует во внешней библиотеке.
3255
"Указатели не поддерживаются на 8-битных контроллерах"
Не используйте указатели на 8-разрядной платформе.
3260
"Функция <имя>’ содержит слишком много аргументов: увеличьте размер стека в настройках целевой платформы."
CoDeSys V2.3
10-116
Приложение K: Ошибки и предупреждения компилятора
Функция имеет слишком много параметров. Если это возможно, то увеличьте размер стека в диалоге Target Platform, вкладка Target Settings. Если изменение размера стека запрещено, то обратитесь к изготовителю контроллера.
3400
"Ошибка при импорте переменных общего доступа"
Файл .exp содержит ошибки в секции Access variables.
3401
"Ошибка при импорте конфигурации переменных"
Файл .exp содержит ошибки в секции variables configuration.
3402
"Ошибка при импорте глобальных переменных"
Файл .exp содержит ошибки в секции global variables.
3403
"Невозможно импортировать <имя>"
Файл .exp содержит ошибки в секции <имя>.
3404
"Ошибка при импорте конфигурации задач"
Файл .exp содержит ошибки в секции определения задач.
3405
"Ошибка при импорте конфигурации ПЛК"
Файл .exp содержит ошибки в секции конфигурации ПЛК.
3406
"Два шага с одинаковым именем '<name'. Второй шаг не будет импортирован"
Два SFC шага с одинаковыми именами в exp файле. Переименуйте один из шагов.
3407
"Предыдущий шаг '<имя>' не определен"
Шаг <имя> отсутствует в .exp файле.
3408
"Следующий шаг '<имя>' не определен"
Шаг <имя> отсутствует в .exp файле.
3409
"Отсутствует определение перехода шага '<´name>' "
CoDeSys V2.3
10-117
Приложение K: Ошибки и предупреждения компилятора
Отсутствует определение перехода шага <имя>. Исправьте .exp файл.
3410
"Отсутствует определение шага для перехода '<имя>'"
Отсутствует определение шага для перехода <имя>. Исправьте .exp файл.
3411
"Шаг '<имя>' недостижим из начального шага"
В .exp файле утрачена связь между шагом <имя> и начальным шагом.
3412
"Макрос '<имя>' не может быть импортирован"
Проверьте файл экспорта.
3413
"Ошибка при импорте CAM"
Файл экспорта (*.exp) содержит ошибки в CAM. Проверьте .exp файл.
3414
"Ошибка при импорте CNC программы"
Файл экспорта (*.exp) содержит ошибки в CNC-программе.
3415
"Ошибка при импорте конфигурации тревог"
Вы используете файл экспорта (*.exp), содержащий ошибочные данные в определении тревог в
(Alarm Configuration). Проверьте файл экспорта.
3450
"PDO '<имя PDO>': не задан COB-Id!"
Нажмите кнопку ‚Properties’ в конфигураторе ПЛК и задайте COB ID для <PDO Name>.
3451
"Ошибка при загрузке: EDS-файл '<имя>', включенный в конфигурацию оборудования, не
найден!"
Возможно, указан ошибочный путь к EDS файлу. Проверьте путь (‚Project'→'Options'
→'Directories').
3452
"Невозможно создать модуль '<имя>'!"
Файл описания устройства <имя> отсутствует. Возможно, он был изменен после настройки конфигурации в CoDeSys или поврежден.
CoDeSys V2.3
10-118
Приложение K: Ошибки и предупреждения компилятора
3453
"Невозможно создать канал '<имя>'!"
Файл описания устройства не соответствует текущей конфигурации. Возможно, он был изменен
после настройки конфигурации в CoDeSys или поврежден.
3454
"Адрес '<имя>' указывает на используемый блок памяти!"
Опция контроля адресов 'Check for overlapping addresses' включена и обнаружено пересечение адресов. Заметьте, что контроль опирается на типы данных для определения их размера, а не на параметр 'size' в файле конфигурации.
3455
"Ошибка при загрузке: GSD-файл '<имя>', включенный в конфигурацию оборудования, не
найден!"
Вероятно, путь к файлу Profibus конфигурации указан не верно. Проверьте настройку директорий
(‚Project'→ 'Options'→ 'Directories').
3456
"Невозможно создать профибас-устройство '<имя>'!"
Файл описания устройства <имя> не соответствует текущей конфигурации. Возможно, он был
изменен после настройки конфигурации в CoDeSys или поврежден.
3457
"Ошибка в описании модуля!"
Проверьте файл описания устройства.
3458
"Невозможно создать конфигурацию ПЛК! Проверьте файлы конфигурации"
Проверьте, все ли необходимые файлы описания устройств существуют. Возможна ошибка в указании пути.
3459
"Выбранная скорость передачи не поддерживается"
Измените настройки в диалоге параметров CAN в соответствии со скоростью передачи, заданной в
GSD файле.
3460
“Неверная версия библиотеки 3S_CanDrv.lib”
Убедитесь, что 3S_CanDrv.lib, включенная в проект, соответствует текущей версии.
3461
"Неверная версия библиотеки 3S_CanOpenMaster.lib"
Убедитесь, что 3S_CanOpenMaster.lib, включенная в проект, соответствует текущей версии.
CoDeSys V2.3
10-119
Приложение K: Ошибки и предупреждения компилятора
3462
"Неверная версия библиотеки 3S_CanOpenDevice.lib"
Убедитесь, что 3S_CanOpenDevice.lib, включенная в проект, соответствует текущей версии.
3463
"Неверная версия библиотеки 3S_CanOpenManager.lib"
Убедитесь, что 3S_ CanOpenManager.lib, включенная в проект, соответствует текущей версии.
3464
"Неверная версия библиотеки 3S_CanNetVar.lib"
Убедитесь, что 3S_ CanNetVar.lib, включенная в проект, соответствует текущей версии.
3465
"CanDevice: Подиндексы должны нумероваться последовательно"
В списках параметров CanDevice подиндексы должны быть пронумерованы последовательно без
разрывов. Проверьте список в Менеджере Параметров.
3466
"Сетевые переменные CAN: в ПЛК-конфигурации CAN- контроллер не найден"
Определен ряд сетевых переменных для CAN (Resources, Global Variables), но в конфигурации
ПЛК CAN контроллер не определен.
3468
"CanDevice: задача обновления не реализована в Конфигураторе задач"
Задача обновления, определенная в базовых настройках (Base Settings) CANdevice, должна присутствовать в конфигураторе задач проекта (Task Configuration).
3469
"Не удается вызвать CanOpenMaster. Назначьте задачу вручную"
Присвойте задачу, которая будет вызывать Master через параметр UpdateTask в диалоге параметров модуля PLC Configuration.
3470
"Неверное имя в параметре UpdateTask"
Откройте диалог параметров CanMasters Module в PLC Configuration. Проверьте параметр
UpdateTask. Указанная задача должна присутствовать в проекте. Если вы не можете установить
здесь нужную задачу, проверьте значение UpdateTask в файле описания устройства.
3500
"Не определен 'VAR_CONFIG' для '<имя>'"
Вставьте объявление этой переменной в список глобальных объявлений 'Variable_Configuration'.
CoDeSys V2.3
10-120
Приложение K: Ошибки и предупреждения компилятора
3501
"В 'VAR_CONFIG' не определен адрес для '<имя>'"
Присвойте адрес этой переменной в списке глобальных объявлений 'Variable_Configuration'.
3502
"Неверный тип данных для '<имя>' в 'VAR_CONFIG"
Определение переменной в списке ‚Variable_Configuration’ отличается по типу данных от объявления в POU.
3503
"Неверный тип адреса для '<имя>' в 'VAR_CONFIG'"
В списке глобальных объявлений ‚Variable_Configuration’ и в POU переменная объявлена с разными адресами.
3504
"Начальные значения для переменных 'VAR_CONFIG' не поддерживаются"
Переменная Variable_Configuration объявлена с адресом и начальным значением. Но начальное
значение может быть определено для входной переменной только без присвоения адреса.
3505
"’<имя>’ неверный путь"
Variable_Configuration определяет несуществующую переменную.
3506
"Необходим путь доступа"
В
списке
глобальных
переменных
Access
Variables
Правильно:<Identifier>:'<Access path>':<Type> <Access mode>.
путь
задан
неверно.
3507
"Для переменной 'VAR_ACCESS' недопустимо указывать адрес"
В списке глобальных переменных Access Variables содержится указание адреса переменной. Это
не допустимо. Корректное определение: <Identifier>:'<Access path>':<Type> <Access mode>
3550
"Повторное определение идентификатора '<имя>'"
Две задачи имеют одинаковые имена, переименуйте одну из них.
3551
"Задача '<имя>' должна содержать, по крайней мере, одну программу"
Добавьте вызов программы или удалите задачу.
3552
"Событийная переменная '<имя>' не определена в задаче '<имя>'"
CoDeSys V2.3
10-121
Приложение K: Ошибки и предупреждения компилятора
Переменная-событие задана в поле ‘Single’ в диалоге свойств задачи, но не определена глобально
в проекте. Объявите переменную как глобальную.
3553
"Событийная переменная '<имя>' в задаче '<имя>' должна быть типа 'BOOL'"
Используйте переменную типа BOOL как переменную-событие в коде ‘Single’ диалога свойств задачи.
3554
"В поле '<имя>' задачи должна содержаться программа или глобальный экземпляр функционального блока"
В поле ‚Program call’ указана функция или неопределенный POU. Задайте корректное имя.
3555
"Задача '<имя>' содержит неверные параметры"
В поле ‚Append program call’ указаны параметры, не совместимые с объявлением POU.
3556
"Задачи не поддерживаются на выбранной целевой платформе"
Указанная конфигурация задач не может использоваться в данной целевой платформе. Измените
конфигурацию.
3557
"Превышено максимальное количество задач ('<число>')"
Достигнут максимум числа задач для данной платформы. Измените конфигурацию.
Внимание: Не пытайтесь редактировать XML-файл конфигурации задач.
3558
"Приоритет задачи '<имя>' находится за пределами допустимого диапазона от '<lower limit>'
до '<upper limit>'"
Заданный приоритет задачи не поддерживается в данной целевой системе. Измените конфигурацию.
3559
"Задача '<имя>': циклические задачи не поддерживаются в данной целевой платформе"
Текущая конфигурация задач содержит интервальную задачу, не поддерживаемую в данной целевой системе. Измените конфигурацию.
3560
"Задача '<имя>': свободно-выполняемые (freewheeling) задачи не поддерживаются в данной
целевой платформе"
Текущая конфигурация задач содержит периодическую (free wheeling) задачу, неподдерживаемую
в данной целевой системе. Измените конфигурацию.
CoDeSys V2.3
10-122
Приложение K: Ошибки и предупреждения компилятора
3561
"Задача '<имя>': событийные задачи не поддерживаются в данной целевой платформе"
Текущая конфигурация задач содержит событийно-управляемую задачу, неподдерживаемую в
данной целевой системе. Измените конфигурацию.
3562
"Задача '<имя>': задачи, запускаемые по внешнему событию, не поддерживаются в данной
целевой платформе"
Текущая конфигурация задач содержит управляемую внешним событием задачу, неподдерживаемую в данной целевой системе. Измените конфигурацию.
3563
"Цикл вызова задачи '<имя>' выходит за допустимый диапазон от '<lower limit>' до '<upper
limit>'"
Измените величину интервала в диалоге настройки задач.
3564
"Внешнее событие задачи '<имя>' не поддерживается текущим устройством"
Заданное внешнее событие не поддерживается в данной целевой системе. Измените конфигурацию.
3565
"Превышено максимальное количество событийных задач ('<число>')"
Данная целевая платформа не поддерживает такое количество задач, управляемых событиями.
Измените конфигурацию.
3566
"Превышено максимальное количество циклических задач ('<число>')"
Данная целевая платформа не поддерживает такое количество интервальных задач, управляемых
событиями. Измените конфигурацию.
3567
"Превышено максимальное количество свободно-выполняемых задач ('<число>')"
Данная целевая платформа не поддерживает такое количество периодических (free wheeling) задач, управляемых событиями. Измените конфигурацию.
3568
"Превышено максимальное количество внешне-событийных задач ('<число>')"
Данная целевая платформа не поддерживает такое количество задач, управляемых внешними событиями. Измените конфигурацию.
3569
"POU '<имя>' для системного события '<имя>' не определен"
POU, который должен вызываться событием '<имя>', отсутствует в проекте.
CoDeSys V2.3
10-123
Приложение K: Ошибки и предупреждения компилятора
3570
"Задачи '<имя>' и '<имя>' имеют одинаковый приоритет"
Измените конфигурацию задач так, чтобы обе задачи имели разный приоритет.
3571
"Библиотека 'SysLibCallback' не включена в проект! Невозможно сгенерировать системные
события."
Для управления задачами по событиям нужна библиотека SysLibCallback.lib. Включите библиотеку в проект или измените конфигурацию.
3575
"Задача <'name>': время цикла должно быть кратно <число> µs."
Поправьте время цикла задачи в диалоге Taskattributes. Эта величина должна быть кратна времени
системного ‘тика’ вашей целевой системы.
3600
"Неявные переменные не найдены!"
Дайте команду ‚Rebuild all’. Если это не поможет, свяжитесь с изготовителем ПЛК
3601
"<имя> - зарезервированное имя переменной"
Имя данной переменной зарезервировано генератором кода, измените его.
3610
" '<имя>' не поддерживается"
Данное свойство не поддерживается в установленной целевой системе.
3611
"Неверная директория компиляции '<имя>'"
В ‚Project’ ‚Options’ ‚Directories’ задана несуществующая директория для файлов компилятора.
3612
"Превышено максимальное количество POU (<число>)! Компиляция прервана."
В проекте используется слишком много POU. Измените максимум POU в Target Settings / Memory
Layout.
3613
"Компиляция отменена"
Компиляция прервана пользователем.
3614
"Проект не содержит POU с именем '<имя>' (главная процедура) или не определена конфигурация задач"
CoDeSys V2.3
10-124
Приложение K: Ошибки и предупреждения компилятора
Создайте главный POU (т.е. PLC_PRG) или задайте конфигурацию задач.
3615
"<имя> (главная процедура) должна быть типа program"
Главный POU (т.е. PLC_PRG) должен иметь тип программа.
3616
"Программы не должны быть реализованы во внешних библиотеках"
Проект, который предполагается сохранить, как внешнюю библиотеку, содержит программы. Они
не будут доступны в библиотеке.
3617
"Недостаточно памяти"
Увеличьте размер виртуальной памяти вашего компьютера.
3618
"Битовый доступ не поддерживается текущим генератором кода!"
Битовый доступ не поддерживается генератором кода данной целевой системы.
3619
"Разные версии объектного файла '<имя>' и библиотеки '<имя>'!"
Убедитесь, что файлы *.lib и *.obj или *.hex соответствуют одной версии библиотеки. Проверьте
даты создания этих файлов.
3620
"POU '<имя> не может содержаться внутри библиотеки"
Вы пытаетесь сохранить библиотеку в формате версии 2.1. В этой версии библиотека не может содержать PLC_PRG, удалите или переименуйте его.
3621
"Невозможно записать файл компиляции '<имя>'"
Вероятнее всего, в директории, указанной для файлов компилятора, уже имеется файл с таким
именем, имеющий атрибут "Только чтение ". Удалите данный файл либо измените ему права доступа.
3622
"Невозможно создать символьный файл '<имя>'"
Вероятнее всего, в директории, указанной для символьных файлов (обычно это директория проекта), уже имеется файл с таким именем, имеющий атрибут "Только чтение ". Удалите данный файл
либо измените ему права доступа.
3623
"Невозможно записать файл загрузочного проекта '<имя>'"
CoDeSys V2.3
10-125
Приложение K: Ошибки и предупреждения компилятора
Вероятнее всего, в директории, указанной для загрузочных файлов (специфичных для целевой
платформы), уже имеется файл с таким именем, имеющий атрибут "Только чтение ". Удалите данный файл либо измените ему права доступа.
3624
"Настройка целевой платформы <установка1>=<значение> несовместима с <установка2>=<значение>"
Проверьте и исправьте данные установки в диалоге Targetsettings dialogs (вкладка Resources). Если
они недоступны для редактирования, то обратитесь к изготовителю контроллера.
3700
"POU с именем ‘<имя>' уже включен в библиотеку '<имя>'"
Имя POU проекта уже использовано в библиотеке, измените его.
3701
"Имя, используемое в интерфейсе, отличается от имени POU"
Используйте команду ‘Project’ ‘Rename object’ для изменения памяти POU в организаторе объектов либо измените имя в окне объявления POU. Имя POU следует за одним из ключевых слов:
PROGRAM, FUNCTION или FUNCTIONBLOCK.
3702
"Список идентификаторов переполнен"
Не более 100 идентификаторов могут быть использованы при объявлении одной переменной.
3703
"Повторное определение идентификатора '<имя>'"
Убедитесь, что только один идентификатор '<имя>' присутствует в разделе объявлений POU.
3704
"Рекурсия данных: "<POU 0> -> <POU 1> -> .. -> <POU 0>""
Применен недопустимый вызов экземпляром функционального блока самого себя.
3705
"<имя>: VAR_IN_OUT недопустим в POU верхнего уровня, если не задана конфигурация задач"
Создайте конфигурацию задач или убедитесь, что переменные VAR_IN_OUT не используются в
PLC_PRG.
3720
"После слова 'AT' должен идти адрес"
После ключевого слова AT должен быть указан корректный адрес.
3721
"Только 'VAR' и 'VAR_GLOBAL' можно помещать по адресам"
CoDeSys V2.3
10-126
Приложение K: Ошибки и предупреждения компилятора
Поместите объявление в область VAR или VAR_GLOBAL.
3722
"По битовым адресам доступны только переменные типа 'BOOL'"
Только переменные типа BOOL могут адресовать биты. Измените адрес или тип переменной.
3726
"Константы нельзя размещать по прямым адресам"
Константы нельзя располагать по прямым адресам.
3727
"По этому адресу нельзя размещать массив"
Объявление может быть произведено по указанному адресу. Измените адрес.
3728
"Неверный адрес: '<адрес>'"
Указанный адрес не определен для заданной конфигурации ПЛК. Измените адрес или конфигурацию ПЛК.
3729
"Неверный тип '<имя>' по адресу: '<имя>' "
Переменная данного типа не может быть размещена по указанному адресу. Например: адрес AT
%IB1:WORD; не допустим, если включено выравнивание по четным адресам. Данная ошибка может возникнуть при попытке разместить массив по недопустимому прямому адресу.
3740
"Неверный тип: '<имя>' "
Ошибка в типе данных объявления.
3741
"Требуется указание типа"
Ключевое слово или оператор использован вместо типа данных
3742
"Необходимо значение перечисления"
В определении перечисления пропущен идентификатор после скобки либо разделитель.
3743
"Необходимо целое число"
Перечисления можно инициализировать только целыми значениями (INT).
3744
"Константа перечисления '<имя>' уже определена"
CoDeSys V2.3
10-127
Приложение K: Ошибки и предупреждения компилятора
Проверьте соблюдение следующих правил при объявлении перечислений:
•
Все значения в одном перечислении должны быть уникальны.
•
Во всех глобальных перечислениях все значения должны быть уникальны.
•
Во всех локальных перечислениях все значения должны быть уникальны.
3745
"Переменные с ограниченным диапазоном допустимы только для Integers!"
Переменные с ограниченным диапазоном образуются только на целочисленных типах.
3746
"Диапозон '<имя>' неприменим для типа данных '<имя>'"
Один из пределов диапазона выходит за область значений базового типа.
3747
"Неизвестная длина строки: '<имя>'"
Для определения длины строки используется ошибочная константа.
3748
"Размерность массива не должна превышать 3"
Нельзя использовать массивы с размерностью более трех. Используйте ARRAY OF ARRAY при
необходимости.
3749
"Нижняя граница '<имя>' не задана"
Не задана константа, определяющая нижнюю границу диапазона.
3750
"Верхняя граница '<имя>' не задана"
Не задана константа, определяющая верхнюю границу диапазона.
3751
"Неверная длина строки '<количество символов>'"
Заданный размер строки превышает допустимый в данной целевой системе.
3752
"Размерность вложенного массива не должна превышать 9"
Массив может быть 1- 2- или 3-мерный. Размерность можно еще увеличить путем вложений массивов (например, "arr: ARRAY [0..2,0..2,0..2] OF ARRAY [0..2,0..2,0..2] OF ARRAY [0..2,0..2,0..2,
0..2] OF DINT". Максимальная размерность не должна превышать 9. Данная ошибка говорит о
превышении этого ограничения. Уменьшите вложенность массивов.
CoDeSys V2.3
10-128
Приложение K: Ошибки и предупреждения компилятора
3760
"Неверное начальное значение"
Используйте для инициализации значение, совместимое с типом переменной. Изменяя объявление, воспользуйтесь диалогом объявлений переменных (Shift/F2 или 'Edit''Autodeclare').
3761
"Переменные 'VAR_IN_OUT' не могут иметь начальных значений."
Удалите инициализацию в объявлении переменной VAR_IN_OUT.
3780
"Здесь должно быть: 'VAR', 'VAR_INPUT', 'VAR_OUTPUT' или 'VAR_IN_OUT'"
В следующей за определением имени POU строке должно быть одно из перечисленных ключевых
слов.
3781
"Необходим 'END_VAR' или идентификатор"
Введите корректное определение END_VAR в данной строке окна объявлений.
3782
"Ошибочное окончание инструкции или объявления"
В разделе объявлений: добавьте ключевое слово END_VAR в конце раздела.
В разделе кода: добавьте инструкцию, завершающую команду (например, END_IF).
3783
"Необходим 'END_STRUCT' или идентификатор"
Проверьте правильность окончания определения типа.
3784
"Текущее целевое устройство не поддерживает аттрибут <имя аттрибута>"
Данная целевая система не поддерживает переменные такого типа (например, RETAIN, PERSISTENT)
3800
"Недостаточно памяти для глобальных переменных. Увеличьте объем доступной памяти в
опциях проекта."
Увеличьте число сегментов в опциях диалога Project’ ‚Options’ ‚Build’.
3801
"Переменная '<имя>' слишком велика (<число> байт)"
Переменная использует тип, занимающий более одного сегмента
Размер сегмента определяется настройкой целевой платформы. Если вы не нашли этого параметра в опциях памяти, свяжитесь с изготовителем ПЛК.
CoDeSys V2.3
10-129
Приложение K: Ошибки и предупреждения компилятора
3802
"Недостаточно энергонезависимой памяти. Переменная '<имя>', <число> байт."
Израсходована вся память Retain переменных. Размер этой области определяется настройкой целевой платформы. Если вы не нашли этого параметра в опциях памяти, свяжитесь с изготовителем
ПЛК (обратите внимание: если хотя бы одна переменная функционального блока объявлена как
Retain, то все данные экземпляра сохраняются в Retain области!)
3803
"Недостаточно общей памяти данных. Переменная '<имя>', ‚<число>’ байт."
Израсходована вся память глобальных переменных. Размер этой области определяется настройкой
целевой платформы. Если вы не нашли этого параметра в опциях памяти, свяжитесь с изготовителем ПЛК
3820
"'VAR_OUTPUT' и 'VAR_IN_OUT' недопустимы в функциях"
В функциях нельзя использовать выходы или входы-выходы.
3821
"В функции должен быть, по крайней мере, один вход"
Функция должна иметь как минимум один параметр.
3840
"Неизвестная глобальная переменная '<имя>'!"
В POU используется глобальная переменная VAR_EXTERNAL, необъявленная в списке глобальных.
3841
"Объявление элемента '<имя>' не совпадает с его глобальным объявлением!"
Тип переменной в объявлении VAR_EXTERNAL не совпадает с типом в списке глобальных объявлений.
3850
"Объявление развернутой структуры '<имя>' внутри структуры '<имя>' недопустимо!"
Такое определение структуры нарушает распределение памяти. Измените определение соответствующим образом.
3900
"Несколько подчеркиваний в идентификаторе"
Удалите повторное подчеркивание в идентификаторе.
3901
"Максимальное количество числовых полей в адресе - 4"
Попытка присваивания по прямому адресу, содержащему более 4-х уровней (например,
%QB0.1.1.0.1).
CoDeSys V2.3
10-130
Приложение K: Ошибки и предупреждения компилятора
3902
"Ключевые слова должны быть напечатаны заглавными буквами"
Используйте заглавные буквы в ключевых словах или включите опцию ‚Autoformat’ in ‚Project’
‚Options’.
3903
"Неверная константа длительности"
Нотация константы не соответствует МЭК 61131-3.
3904
"Переполнение длительности"
Заданное значение длительности нельзя преобразовать во внутренний формат. Максимальное
значение длительности: t#49d17h2m47s295ms.
3905
"Неверный формат даты"
Нотация константы не соответствует МЭК 61131-3.
3906
"Неверная константа времени дня"
Нотация константы не соответствует МЭК 61131-3.
3907
"Неверная константа даты и времени"
Нотация константы не соответствует МЭК 61131-3.
3908
"Неверная строковая константа"
Строковая константа содержит недопустимый символ.
4000
"Отсутствует идентификатор"
В этой позиции должен быть корректный идентификатор
4001
"Переменная '<имя>' не объявлена"
Объявите переменную локально или глобально.
4010
"Несоответствие типов: невозможно преобразовать '<имя>' в '<имя>'."
Проверьте, какой тип данных требуется этому оператору, и измените тип или используйте другую
переменную.
CoDeSys V2.3
10-131
Приложение K: Ошибки и предупреждения компилятора
4011
"Несоответствие операнда '<имя>' в '<имя>': невозможно преобразовать '<имя>' в '<имя>'."
Тип актуального параметра не может быть автоматически преобразован в тип формального параметра. Используйте другую переменную или явное преобразование типов.
4012
"Несоответствие параметра '<имя>' в '<имя>': невозможно преобразовать '<имя>' в
'<имя>'."
Значение ошибочного типа присваивается входной переменной '<имя>. Замените переменную или
укажите соответствующий префикс константы.
4013
"Несоответствие выхода '<имя>' в '<имя>': невозможно преобразовать '<имя>' в '<имя>'."
Значение ошибочного типа присваивается выходной переменной '<имя>. Замените переменную
или укажите соответствующий префикс константы.
4014
"Типизированный литерал: невозможно перевести '<имя>' в '<имя>'"
Тип константы не соответствует заданному префиксу.
Например: SINT#255
4015
"Тип данных ‘<имя>' недопустим для прямого битового доступа"
Прямая битовая адресация допускается только с целыми типами или битовыми строками, но не
для прямоадресуемых переменных. Возможно, вы используете переменную типа REAL/LREAL
или константу <var1>.<bit>, либо прямоадресуемую переменную.
4016
"Индекс бита '<число>' превышает допустимый для типа '<имя>'"
Вы пытаетесь использовать бит, не определенный для данного типа переменных.
4017
"'MOD' не определен для 'REAL'"
Оператор MOD применим только для целых типов.
4020
"Операндом для 'ST', 'STN', 'S', 'R' должна быть переменная или прямой адрес доступные по
записи"
Замените первый операнд переменной, имеющей доступ на запись.
4021
"Переменная '<имя>' не имеет доступа по записи"
Замените переменную на другую, имеющую доступ на запись.
CoDeSys V2.3
10-132
Приложение K: Ошибки и предупреждения компилятора
4022
"Необходим операнд"
Добавьте операнд команды.
4023
"После '+' или '-' должно стоять число"
Введите число.
4024
"Небходим <Operator 0> или <Operator 1> или ... перед '<имя>'"
Задайте значимый операнд в указанной позиции.
4025
"Необходимы символы ':=' или '=>' перед '<имя>'"
Введите один из двух операторов в указанной позиции.
4026
"Для 'BITADR' необходим битовый адрес или переменная по битовому адресу"
Используйте корректный битовый адрес (т.е. %IX0.1).
4027
"Требуется целое число или символьная константа"
Введите число или идентификатор переменной.
4028
"'INI'-оператору необходим экземпляр функционального блока"
Проверьте тип переменной, для которой используется оператор №1.
4029
"Функция не может вызывать сама себя."
Функция не должна вызывать сама себя.
Используйте промежуточные переменные.
4030
"Выражения и константы недопустимы в качестве операнда для 'ADR'"
Для выражений и констант извлечение адреса невозможно.
4031
"'ADR' нельзя использовать для битового адреса! Вместо него используйте 'BITADR'."
Используйте BITADR. Заметьте, что BITADR не дает физический адрес памяти.
CoDeSys V2.3
10-133
Приложение K: Ошибки и предупреждения компилятора
4032
"Для '<имя>' недостаточно ’<число>’ операндов. Необходимо, по крайней мере, ‘<число>’"
Проверьте число операндов для данного оператора и добавьте недостающие.
4033
"’<число>’ операндов это слишком много для '<имя>'. Нужно не более ‘<число>’"
Проверьте число операндов для данного оператора и уберите лишние.
4034
"Деление на 0"
Вы пытаетесь выполнить деление на 0 с константами. Если вы намеренно хотите спровоцировать
деление на ноль при исполнении, используйте переменную.
4035
"Нельзя использовать ADR для 'VAR CONSTANT', если активирована опция 'Замещение
констант'"
Извлечение адреса для встроенных констант невозможно. Если необходимо, отключите опцию
’Replace Constants’ in ’Project’ ’Options’ ’Build’.
4040
"Метка '<имя>' не задана"
Определите метку с именем <LabelName> либо измените имя на существующее.
4041
"Повторное определение метки '<имя>'"
Метка '<имя>' определена повторно. Удалите одно из определений.
4042
"Число меток в последовательности не должно превышать <число>"
Число последовательных меток ограничено. Вставьте пустую инструкцию.
4043
"Неверный формат метки. Метка должна быть идентификатором, за которым может следовать двоеточие"
Недопустимое имя метки или пропущено двоеточие в конце идентификатора.
4050
"POU '<имя>' не определен"
Определите POU с именем '<имя>' командой ‘Project’ ‘Add Object’ или измените '<имя>' на существующий POU.
4051
"'<имя>' не является функцией"
CoDeSys V2.3
10-134
Приложение K: Ошибки и предупреждения компилятора
Вместо <имя> используйте функцию, определенную в проекте или библиотеках.
4052
"'<имя>' должен быть объявленным экземпляром функционального блока '<имя>'"
Используйте существующий экземпляр функционального блока или объявите его.
4053
"'<имя>' не является допустимым блоком или оператором"
Измените '<имя>' на имя POU или оператор, определенный в проекте.
4054
"В качестве параметра для 'INDEXOF' требуется имя POU"
Заданный оператор не является именем POU.
4060
"Параметру 'VAR_IN_OUT' '<имя>' из '<имя>' требуется переменная с доступом по записи"
Для параметра VAR_IN_OUT должен иметь доступ на запись, поскольку его значение может быть
изменено в POU.
4061
"'VAR_IN_OUT' должен быть использован параметр '<имя>' из '<имя>'."
Для параметра VAR_IN_OUT нужна переменная с доступом на запись, поскольку ее значение может быть изменено в POU.
4062
"Нет внешнего доступа к параметру 'VAR_IN_OUT' '<имя>' из '<имя>'."
Параметр VAR_IN_OUT можно использовать только внутри POU, поскольку он передается по
ссылке.
4063
"Параметр 'VAR_IN_OUT' '<имя>' из '<имя>' не может быть использован с битовыми
адресами."
Биты не имеют физических адресов. Измените переменную или прямой адрес.
4064
"'VAR_IN_OUT' нельзя перезаписывать в вызове локального действия!"
Удалите параметры VAR_IN_OUT из локального вызова действия.
4070
"POU содержит слишком сложное выражение"
Уменьшите глубину вложений в выражении, разбив его на несколько отдельных выражений. Используйте промежуточные переменные.
CoDeSys V2.3
10-135
Приложение K: Ошибки и предупреждения компилятора
4071
"Слишком сложная цепь"
Разделите цепь на несколько цепей.
4072
"Неуместное использование идентификатора действия в FB типа ('<имя>') и экземпляра
('<имя>')."
Вы определили действия в функциональном блоке fb, например a1 и a2, но при вызове действия
вы указываете имя блока, а не экземпляра.
Например: fb.a1 вместо inst.a1.
4100
"'^' требует указателя"
Вы пытаетесь использовать переменную, которая не является указателем.
4110
"В '[<индекс>]' должен быть индекс массива"
Попытка использовать индексы с переменной, которая не является массивом.
4111
"Индексное выражение массива должно быть типа 'INT'"
Используйте целочисленное выражение или переменную в индексах массива.
4112
"Слишком много индексов массива"
Проверьте число индексов в массиве (1, 2 или 3) и удалите лишние.
4113
"Слишком мало индексов массива"
Проверьте число индексов в массиве (1, 2 или 3) и добавьте недостающие.
4114
"Одна из констант индексов находится за пределами массива"
Проверьте, принадлежит ли указанный индекс диапазону, заданному в объявлении массива.
4120
"'.' подразумевает структурную переменную"
Слева от точки должен быть идентификатор структуры, экземпляра, функционального блока или
имя функции либо программы.
4121
" '<имя>' не является компонентом <object name>"
CoDeSys V2.3
10-136
Приложение K: Ошибки и предупреждения компилятора
Компонент '<имя>' не входит в определение объекта <object name>.
4122
"'<имя>' не является входной переменной вызываемого функционального блока"
Проверьте наименования входных переменных функционального блока и используйте один из
них.
4200
"Необходима инструкция 'LD'"
Вставьте хотя бы одну инструкцию LD после jump метки в редакторе IL.
4201
"В IL обязателен оператор"
Каждая инструкция IL должна начинаться с оператора или метки перехода.
4202
"Не хватает закрывающей скобки"
Вставьте закрывающую скобку после текста.
4203
"<имя> нельзя помещать в скобках"
Оператор <имя> не допустим в скобках IL.
( 'JMP', 'RET', 'CAL', 'LDN', 'LD', 'TIME')
4204
"Лишняя закрывающая скобка"
Вставьте открывающую или удалите закрывающую скобку.
4205
"После ')' нельзя ставить запятую"
Уберите запятую после закрывающей скобки.
4206
"Метки не должны помещаться в скобки"
Сместите метку так, чтобы она оказалась вне скобок.
4207
"Модификатор 'N' требует операнд типа 'BOOL','BYTE','WORD' или 'DWORD'"
Модификатор N применим только к логическим переменным.
4208
"В условии допустим только тип 'BOOL'"
CoDeSys V2.3
10-137
Приложение K: Ошибки и предупреждения компилятора
Убедитесь, что выражение дает логический результат или используйте преобразование типа
‘BOOL’.
4209
"Имя функции здесь недопустимо"
Замените вызов функции переменной или константой.
4210
"В качестве операнда для 'CAL', 'CALC' и 'CALN' необходим экземпляр функционального
блока"
Оставьте экземпляр функционального блока, который вы вызываете.
4211
"В IL комментарии допускаются только в конце строки"
Переместите комментарий в конец строки или на отдельную строку.
4212
"Ошибочное содержимое аккумулятора перед условным выражением"
Значение аккумулятора не определено. Это может быть при выполнении инструкции, не
формирующей результат (например 'CAL').
4213
"В 'S' и 'R' необходим операнд типа 'BOOL'"
Используйте логическую переменную.
4250
"Требуется 'ST'-выражение или окончание POU"
Строка должна начинаться с корректной ST инструкции.
4251
"Слишком много параметров в функции '<имя>'"
Число параметров больше, чем в объявлении функции.
4252
"Слишком мало параметров в функции '<имя>'"
Число параметров меньше, чем в объявлении функции.
4253
"Для 'IF' или 'ELSIF' в качестве условия необходимо логическое выражение"
Условие IF или ELSIF должно содержать логическое выражение.
4254
"Для 'WHILE' в качестве условия необходимо логическое выражение"
CoDeSys V2.3
10-138
Приложение K: Ошибки и предупреждения компилятора
Условие ‘WHILE’ должно содержать логическое выражение.
4255
"Для 'UNTIL' в качестве условия необходимо логическое выражение"
Условие ‘‘UNTIL’ должно содержать логическое выражение.
4256
"Для 'NOT' необходим 'BOOL'-операнд"
Убедитесь, что за ‘NOT’ следует логическое выражение.
4257
"Переменная в 'FOR' должна быть типа 'INT'"
Убедитесь, что счетчик итераций
DWORD).
'FOR' целая переменная или битовая строка (т.е. DINT,
4258
"Переменная в 'FOR' должна быть доступна по записи"
Используйте для счетчика итераций переменную с доступом на запись.
4259
"Начальное значение для 'FOR' должно быть типа 'INT'"
Начальное значение счетчика 'FOR' должно быть совместимо с типом переменной.
4260
"Конечное значение для 'FOR' должно быть типа 'INT'"
Конечное значение счетчика 'FOR' должно быть совместимо с типом переменной.
4261
"Приращенное значение для 'FOR' должно быть типа 'INT'"
Значение приращения 'FOR' должно быть совместимо с типом переменной.
4262
"'EXIT' находится за пределами цикла"
Используйте 'EXIT' только в циклах 'FOR', 'WHILE' или 'UNTIL'.
4263
"Необходимо Число, 'ELSE' или 'END_CASE'"
После ‘CASE' должно быть число либо инструкция.
4264
"Для 'CASE' необходим селектор целого типа"
Убедитесь, что оператор имеет тип целое или битовая строка (т.е. DINT, DWORD).
CoDeSys V2.3
10-139
Приложение K: Ошибки и предупреждения компилятора
4265
"После ',' должно идти число"
В перечислении в секторах CASE после запятой должно быть число.
4266
"Введите хотя бы одно выражение"
Вставьте инструкцию или хотя бы точку с запятой.
4267
"Вызывать можно только экземпляр функционального блока"
Объявите экземпляр вызываемого функционального блока или исправьте идентификатор.
4268
"Необходимо выражение"
Вставьте выражение.
4269
"После 'ELSE'-ответвления должен стоять 'END_CASE'"
Закройте 'CASE' после 'ELSE' с помощью 'END_CASE'.
4270
"Константа 'CASE' '<имя>' уже используется"
Селектор ‘CASE' должен быть уникален в пределах одной ‘CASE' инструкции.
4271
"Нижняя граница диапазона больше, чем верхняя."
Измените границы диапазона так, чтобы начальный был меньше конечного.
4272
"Необходим параметр '<имя>' на месте <position> вызова '<имя>'!"
При вызове функции можно использовать присваивание значений параметрам, но их
последовательность нарушать нельзя.
4273
"'CASE'-диапазон '<диапозон>' частично совпадает с диапазоном '<диапозон>', который уже
используется"
Убедитесь, что диапазоны начальных CASE селекторов не пересекаются.
4274
"Лишнее 'ELSE'-ответвление в конструкции 'CASE'"
CASE инструкция не должна содержать более одного 'ELSE'.
CoDeSys V2.3
10-140
Приложение K: Ошибки и предупреждения компилятора
4300
"Для Jump требуется вход типа 'BOOL'"
Убедитесь, что вход jump - логическое выражение.
4301
"POU '<имя>' должен содержать ровно <число> входов"
Число входов не соответствует заданному в объявлении VAR_INPUT и VAR_IN_OUT.
4302
"POU '<имя>' должен содержать ровно %d выходов"
Число выходов не соответствует заданному в объявлении VAR_ OUTPUT.
4303
"'<имя>' не является оператором"
Замените '<имя>' на допустимый оператор.
4320
"С контактом использовано нелогическое выражение '<имя>'"
Сигнал переключения контакта должен быть логического типа.
4321
"С обмоткой реле использовано нелогическое выражение '<имя>'"
Выходная переменная обмотки реле должна быть логического типа.
4330
"Необходимо выражение на входе 'EN' в POU '<имя>'"
Задайте логическое выражение или соединение на вход EN.’.
4331
"Необходимо выражение на входе '<число>' в POU '<имя>'"
Вход <число> оператора не присвоен.
4332
"Необходимо выражение на входе '<число>' в POU '<имя>'"
Не присвоен вход типа VAR_IN_OUT.
4333
"Не указана метка перехода"
Указанная метка перехода отсутствует.
CoDeSys V2.3
10-141
Приложение K: Ошибки и предупреждения компилятора
4334
"Необходимо выражение на входе jump"
Задайте логическое выражение на вход jump. Переход выполняется при значении TRUE.
4335
"Необходимо выражение на входе return"
Задайте логическое выражение на вход RETURN. Переход выполняется при значении TRUE.
4336
"Необходимо выражение на входе блока"
Недопустимое выражение на входе блока.
4337
"Требуется идентификатор на входе блока"
Задайте корректное выражение или идентификатор на входе блока.
4338
"Блок '<имя>' не имеет входов"
Ни один из входов POU '<имя>' не содержит корректного присвоения.
4339
"Несоответствие параметра: невозможно преобразовать '<имя>' в '<имя>'.
Тип выхода не может быть преобразован к требуемому.
4340
"Для Jump требуется вход типа'BOOL'"
Убедитесь, что вход jump - это логическое выражение.
4341
"Для Return требуется вход типа 'BOOL'"
Убедитесь, что вход RETURN - это логическое выражение.
4342
"Необходимо выражение на входе 'EN' в POU '<имя>'"
Задайте корректное логическое выражение на вход EN.
4343
"Недопустимая константа: ‘<имя>’"
Вход объявлен как VAR_INPUT CONSTANT. Но для данного POU в диалоге 'Edit Parameters' задано выражение несовместимого типа.
CoDeSys V2.3
10-142
Приложение K: Ошибки и предупреждения компилятора
4344
"В 'S' и 'R' необходим операнд типа 'BOOL'"
Задайте допустимое логическое выражение после инструкции Set или Reset.
4345
"Несоответствие операнда '<имя>' в '<имя>': невозможно преобразовать '<тип>' в '<тип>'."
Выражение на входе '<имя>' несовместимого типа.
4346
"Нельзя использовать константу, как выход"
На выходе может быть только переменная или прямой адрес с доступом на запись.
4347
"Параметру 'VAR_IN_OUT' в качестве входа необходима переменная с доступом по записи"
Для параметра VAR_IN_OUT допустима только переменная с доступом на запись.
4348
"Неверное имя программы '<имя>'. Переменная с этим именем уже существует."
Вы добавили элемент в редакторе CFC, который имеет то же имя, что и глобальная переменная,
уже существующая в проекте. Переименуйте элемент.
4349
“В POU <имя> был удален вход или выход: проверьте все соединения. Это сообщение исчезнет только после исправления в CFC”
Удален вход или выход POU. Проверьте все соединения данного POU в CFC.
4350
"К SFC-действию нельзя получить доступ извне!"
Действие SFC можно вызывать только из POU, в котором оно объявлено. Эта ошибка может возникнуть при правильном вызове действия из SFC POU, если МЭК шаги не используются, а библиотека iecsfc.lib включена в проект. В этом случае удалите библиотеку в менеджере библиотек и
перекомпилируйте проект.
4351
"Имя шага не является доступным идентификатором: '<имя>'"
Переименуйте шаг либо выберите допустимый идентификатор.
4352
"Неверные символы в определении наблюдаемой переменной: '<имя>'"
Удалите недопустимые символы в имени шага.
4353
"Повторяющееся имя шага: '<имя>'"
CoDeSys V2.3
10-143
Приложение K: Ошибки и предупреждения компилятора
Удалите один из шагов.
4354
"Переход на неопределенный шаг: '<имя>'"
Задайте существующий шаг для перехода или создайте такой шаг.
4355
"Переход не должен включать побочных операций (присваивания, вызовы и т.д.)"
Условием перехода должно быть логическое выражение.
4356
"Переход без соответствующего имени шага: '<имя>' "
Используйте правильно определенный идентификатор метки перехода.
4357
"IEC-библиотека не найдена"
Убедитесь что библиотека iecsfc.lib подключена в Менеджере библиотек и путь, заданный в ‘Project’ ‘Options’, определен верно.
4358
"Действие не объявлено: '<имя>'"
Убедитесь, что имя действия МЭК шага присутствует в SFC POU в Организаторе объектов и в
прямоугольнике справа от классификатора в окне редактора SFC.
4359
"Неверный классификатор: '<имя>'"
В прямоугольнике слева от имени действия введите МЭК классификатор действия.
4360
"После классификатора должна идти константа времени '<имя>'"
Введите рядом с классификатором слева от имени действия константу времени.
4361
"'<имя>' не является именем действия"
Введите справа от классификатора имя действия или определенной в проекте переменной
4362
"Нелогическое выражение использовано в действии: '<имя>'"
Вставьте логическую переменную или верное имя действия.
4363
"Имя IEC-шага уже используется для переменной: '<имя>'"
CoDeSys V2.3
10-144
Приложение K: Ошибки и предупреждения компилятора
Переименуйте шаг или переменную.
4364
"Переход должен быть логическим выражением"
Результат условного выражения должен имеет тип BOOL.
4365
"После классификатора должна идти константа времени '<имя>'"
Откройте диалог ‚step attributes’ шага '<имя>' и задайте имя временной переменной или константу
времени.
4366
"Метка параллельного ответвления не является доступным идентификатором: '<имя>'"
Введите корректный идентификатор рядом с треугольником перехода (jump).
4367
"Метка '<имя>' уже используется"
Такая метка или одноименный шаг уже определены. Измените идентификатор.
4368
"Действие '<имя>' используется в нескольких цепочках шагов, одна из которых включают в
себя другие!"
Действие '<имя>' используется в POU внутри одного или нескольких действий.
4369
"Для перехода необходима ровно одна сеть"
В условиях перехода задано несколько FBD или LD цепей. Оставьте только одну цепь.
4370
"Лишние строки после IL-перехода"
Удалите лишние строки в конце IL текста.
4371
"Недопустимые символы в выражении: '<имя>"
Удалите лишние символы в конце выражения.
4372
"Шаг '<имя>': временной предел должен быть типа 'TIME'"
Определите пределы времени шага в атрибутах шага через переменные типа TIME или константы
времени (например, "t#200ms").
4373
"МЭК-действия допустимы только с SFC-POU"
CoDeSys V2.3
10-145
Приложение K: Ошибки и предупреждения компилятора
Существует действие в не-SFC-POU (см. Организатор объектов), которое содержит МЭК действие. Замените это действие на не содержащее МЭК действий.
4374
"Вместо перехода '<имя>' нужен шаг"
SFC POU повреждено, возможно, вследствие экспорта-импорта.
4375
"Вместо шага '<имя>' нужен переход"
SFC POU повреждено, возможно, вследствие экспорта-импорта.
4376
"После перехода '<имя>' нужен шаг"
SFC POU повреждено, возможно, вследствие экспорта-импорта.
4377
"После шага нужен переход '<имя>'"
SFC POU повреждено, возможно, вследствие экспорта-импорта.
4400
"Импорт / преобразование POU '<имя>' содержит ошибки или не завершено."
Данный POU нельзя преобразовать в МЭК 61131-3.
4401
"Временная константа S5, равная <число>, слишком велика (макс. 9990)."
Ошибка указания времени в BCD формате.
4402
"Прямой доступ только к входам/выходам"
Убедитесь, что вы используете переменные, определенные как входы или выходы.
4403
"Команда STEP5/7 не может быть преобразована в МЭК 61131-3"
Некоторые STEP5/7 команды нельзя преобразовать в МЭК 61131-3, например, команды ЦПУ, такие, как MAS.
4404
"Операнд STEP5/7 некорректен или не может быть преобразован в МЭК 61131-3"
Некоторые STEP5/7 операнды нельзя преобразовать в МЭК 61131-3.
4405
"Сброс таймера STEP5/7 не может быть преобразован в МЭК 61131-3"
CoDeSys V2.3
10-146
Приложение K: Ошибки и предупреждения компилятора
Соответствующий таймер МЭК не имеет входа сброса.
4406
"Константа счетчика STEP5/7 выходит за границы допустимого диапазона (макс. 999)"
Ошибка указания времени в BCD формате.
4407
"Инструкция STEP5/7 не может быть преобразована в МЭК 61131-3"
Некоторые инструкции STEP5/7 нельзя преобразовать в МЭК 61131-3, например, DUF.
4408
"Битовый доступ к словам таймера или счетчика не может быть преобразован в МЭК
61131-3"
Специальные таймеры/счетчики нельзя преобразовать в МЭК 61131-3.
4409
"Состояние ACCU1 или ACCU2 не определено и не может быть преобразовано в МЭК 611313"
Команда не может быть преобразована, поскольку состояние аккумулятора не определено.
4410
"Вызываемый POU не включен в проект."
Импортируйте вызываемый POU.
4411
"Ошибка в списке глобальных переменных."
Проверьте SEQ файл.
4412
"Внутренняя ошибка №11"
Обратитесь к изготовителю ПЛК.
4413
"Ошибка формата строки в блоке данных"
Ошибочные данные в импортируемом блоке.
4414
"FB/FX не определено имя"
В исходном S5D файле символьное имя POU пропущено.
4415
"Инструкции не могут размещаться после конца блока"
CoDeSys V2.3
10-147
Приложение K: Ошибки и предупреждения компилятора
Защищенные POU не могут быть импортированы.
4416
"Неверная команда"
Команда S5/S7 не может быть дизассемблирована
4417
"Комментарий не закрыт"
Завершите комментарий "*)".
4418
"FB/FX-имя слишком длинное (макс. 8 символов)"
Символьное имя POU слишком длинное.
4419
"Требуемый формат строки ""(* Имя: <FB/FX-Имя> *)"" "
Исправьте строку.
4420
"Отсутствует имя параметра FB/FX"
Проверьте POU.
4421
"Неверный тип параметра FB/FX"
Проверьте POU.
4422
"Отсутствует имя параметра FB/FX"
Проверьте POU.
4423
"Неверный параметр вызова FB/FX"
Проверьте интерфейс POU.
4424
"Внимание: FB/FX для вызова либо отсутствует, либо имеет неверные или нулевые параметры"
Вызываемый POU еще не импортирован либо определен не верно, либо не имеет параметров (в
последнем случае вы можете игнорировать сообщение).
4425
"Отсутствует определение метки"
CoDeSys V2.3
10-148
Приложение K: Ошибки и предупреждения компилятора
Метка перехода не определена.
4426
"POU не имеет подходящего имени блока STEP 5, напр. PB10"
Измените имя POU.
4427
"Тип таймера не объявлен"
Добавьте объявление таймера в глобальных переменных..
4428
"Превышено максимальное количество открытых скобок STEP5/7"
Не используйте более семи открывающих скобок.
4429
"Ошибка в имени формального параметра"
Имя параметра не должно превышать четыре символа.
4430
"Тип формального параметра невозможно преобразовать в МЭК 61131-3"
В МЭК 61131-3 таймеры, счетчики и POU не могут служить формальными параметрами.
4431
"Слишком много параметров 'VAR_OUTPUT' для вызова в STEP5/7-IL"
POU не должен иметь формальных выходных параметров.
4432
"Внутри выражения нельзя ставить метки"
В МЭК 61131-3 метки перехода можно ставить только в определенных позициях.
4434
"Слишком много меток"
POU должен иметь менее 100 меток.
4435
"Новое выражение должно начинаться после перехода или вызова"
После перехода или вызова в LD должна следовать команда Load .
4436
"Битовый результат не определен и не может быть преобразован в IEC 61131-3"
Команда, использованная в VKE, не может быть конвертирована, поскольку значение VKE не
определено.
CoDeSys V2.3
10-149
Приложение K: Ошибки и предупреждения компилятора
4437
"Тип инструкции несовместим с операндом"
Битовая команда применена к операнду типа слово и т.п.
4438
"Нет открытых блоков данных (вставьте инструкцию C DB)"
Вставьте соответствующую инструкцию.
4500
"Неизвестный адрес или переменная"
Переменная не определена в проекте. Используйте Ассистент ввода <F2> для выбора существующей переменной.
4501
"Неверные символы в определении наблюдаемой переменной"
Удалите лишние символы.
4520
"Ошибка в директиве: перед '<имя>' необходим флаг!"
Ошибочная инструкция компилятора. Проверьте допустимость флага ‘<имя>'
4521
"Ошибка в директиве: нестандартный элемент '<имя>'!"
Проверьте, правильно ли составлена инструкция компилятора.
4522
"Требуется директива 'flag off'!"
Инструкция компилятора задана не полностью, добавьте флаг.
4523
"Директива {<имя>} недопустима в интерфейсе типа '<имя>'"
Данная инструкция здесь неприменима. Уточните правила определения инструкций компилятора
по документации.
4550
"Индекс за пределами заданной области: OD переменной <число>, строка <номер строки>."
Убедитесь, что индекс лежит в заданном диапазоне (См. Target settings/networkfunctionality).
4551
"Подиндекс за пределами заданной области: OD переменной <число>, строка <номер строки>."
Убедитесь, что подиндекс лежит в заданном диапазоне (См. Target settings /networkfunctionality).
CoDeSys V2.3
10-150
Приложение K: Ошибки и предупреждения компилятора
4552
"Индекс за пределами заданной области: OD параметра <число>, строка <номер строки>."
Убедитесь, что индекс лежит в заданном диапазоне (См. Target settings/networkfunctionality).
4553
"Подиндекс за пределами заданной области: OD параметра <число>, строка <номер строки>."
Убедитесь, что подиндекс лежит в заданном диапазоне (См. Target settings/networkfunctionality).
4554
"Неверное имя переменной: OD переменной <число>, строка <номер строки>."
Введите имя переменной проекта в поле 'variable'. Используйте синтаксис <POU name>.<variable
name> или .<variable name> для глобальных переменных.
4555
"Пустое поле таблицы, ввод обязателен: OD параметра <число>, строка <номер строки>
Ввод значения в этом поле обязателен.
4556
"Пустое поле таблицы, ввод обязателен: OD переменной <число>, строка <число>"
Ввод значения в этом поле обязателен.
4557
"Требуемая память параметров слишком велика"
Исчерпан максимальный размер данных, загруженных через список параметров (Parameters). Данный размер определен в установках целевой платформы. Измените размер списка параметров.
4558
"Требуемая память переменных слишком велика"
Исчерпан максимальный размер данных, загруженных через список параметров (Variables). Данный размер определен в установках целевой платформы. Измените размер списка параметров.
4560
"Неверное значение: словарь '<имя>', столбец '<имя>', строки '<номер строки>'"
Проверьте правильность ввода. Она определяется допустимыми атрибутами данного поля, заданными в платформенно-зависимом XML файле Менеджера параметров или стандартными установками, или такой файл отсутствует.
4561
"Столбец не определен: '<имя>'"
Ввод в колонке списка параметров ссылается на другую колонку, которая еще не определена.
Описания колонок содержатся в XML файле Менеджера параметров. Если XML файл отсутствует,
используются стандартные установки.
CoDeSys V2.3
10-151
Приложение K: Ошибки и предупреждения компилятора
4562
"Индекс/подиндекс уже используется: словарь '<имя>', строка '<номер строки>'"
Комбинация Индекс/Подиндекс должна быть уникальной для всех списков параметров. Исправьте
индекс.
4563
"Идентификатор '<имя>' уже используется: словарь '<имя>', строка '<номер строки>'"
Имя должно быть уникальным для всех списков параметров, поскольку оно используется для доступа к параметру.
4564
"Индекс '<имя>' выходит за допустимые пределы: словарь '<имя>', строка '<номер строки>'
"
Задайте индекс в диапазоне, определенном в установках целевой системы для соответствующего
типа списка (Variables, Parameters, Mappings).
4565
"Подиндекс '<имя>' выходит за допустимые пределы: словарь '<имя>', строка '<номер
строки>'"
Задайте подиндекс в диапазоне, определенном в установках целевой системы 'SubIndex range'.
4566
"Ошибка при импорте Менеджера параметров"
Вы используете файл экспорта, содержащий ошибки в информации Менеджера Параметров. Проверьте *.exp-файл.
4600
"Сетевые переменные: выражение '<имя>' должно быть типа bool!"
Убедитесь, что переменная, указанная в поле 'Transmit on event' диалога свойств сетевых переменных, имеет тип BOOL.
4601
"Сетевые переменные '<имя>': в проекте нет циклической или свободно-выполняемой задачи для обмена сетевыми переменными"
В проекте нет циклической или free-wheeling задачи, где бы использовались сетевые CAN или
UDP переменные, включая PLC_PRG (просто объявления переменных недостаточно!). Вы должны
обеспечить использование этих переменных в соответствующей задаче или в PLC_PRG. Если вы
хотите использовать их в нескольких задачах, обратите внимание, что сетевой обмен данными будет соотнесен с задачей с наивысшим приоритетом.
4602
"'<имя списка сетевых переменных>': объект использует UDP-порт '<номер порта>' вместо
'<номер порта>'"
В настройках данного списка сетевых переменных указан порт, отличный от указанного для списка, найденного первым в папке глобальных переменных. Проверьте правильность указания порта!
CoDeSys V2.3
10-152
Приложение K: Ошибки и предупреждения компилятора
4604
"Сетевая переменная '<имя>': базовый идентификатор был использован более одного раза."
Одинаковый COB-ID использован в настройках (‘Object’ ‘Properties’) нескольких списков сетевых
переменных. Задайте уникальныйе ID.
4605
"Сетевые переменные '<имя>': повторяющийся CAN COB id."
Настройках списков сетевых переменных (‘Object’ ‘Properties’) использован COB-ID, который уже
занят в CAN PLC Configuration. Задайте уникальные ID.
4620
В проекте обнаружены неиспользуемые переменные. См. описание команды 'Project' 'Check' (Unused Variables).
4621
Обнаружено пересечение памяти переменных в „AT"-объявлениях. См. описание команды 'Project'
'Check' ('Overlapping memory areas').
4622
МЭК адреса, использующие одну и ту же область памяти, используются в разных задачах. См.
описание команды 'Project' 'Check' ('Concurrent Access').
4623
В проекте присутствует обращение на запись к одной и той же области памяти в нескольких местах. См. описание команды 'Project' 'Check' ('Multiple writes to output').
4650
"AxisGroup '<имя>': Задача '<имя>' не существует."
В PLC Configuration для группы осей (диалог 'Module parameters', колонка 'Value') указано имя задачи, управляющей передачей данных, отсутствующее в Конфигурации задач.
4651
"AxisGroup '<имя>': Время цикла (dwCycle) не задано."
Задайте в диалоге 'Module parameters' для группы осей значение времени цикла (dwCycle).
4670
"CNC-программа '<имя>': не найдена глобальная переменная '<имя>'."
В CNC программе используется глобальная переменная (например, $glob_var$), не определенная
в проекте. Добавьте соответствующее определение либо используйте существующую переменную.
4671
"CNC-программа '<имя>': недопустимый тип переменой '<имя>'."
Инструкция присваивания в CNC программе использует переменную не допустимого типа.
Используйте другую переменную или измените тип в объявлении.
CoDeSys V2.3
10-153
Приложение K: Ошибки и предупреждения компилятора
4685
"CAM '<имя>': неизвестный тип CAM-таблицы."
Проверьте тип данных, указанный в диалоге ''Compile options.." САМ редактора для эквидистанции либо элемент в таблице оптимизированных точек
4686
"CAM '<имя>': точка, указанная в CAM, выходит за границы диапазона для этого типа данных."
В CAM указана точка, выходящая за определенный диапазон в САМ редакторе. См. диалог 'Compile options..' в CAM-редакторе..
4700
"'<число>' ('<имя>'): Наблюдаемое выражение '<имя>' не является численной переменной."
В конфигурации визуализации использована переменная, не являющаяся числом, как это требуется в данном месте (например, значение XOffset или Angle и т.д.).
4701
"'<имя>' ('<число>'): Наблюдаемое выражение '<имя>' должно быть типа BOOL."
В конфигурации визуализации используется переменная отличного от BOOL типа, как это требуется в данном месте
4702
"'<имя>' ('<число>'): Наблюдаемое выражение '<имя>' должно быть типа STRING."
В конфигурации визуализации используется переменная отличного от STRING типа, как это требуется в данном месте
4703
"'<имя>' ('<число>'): Неверное наблюдаемое выражение '<имя>'"
Визуализация включает ошибочную переменную.
4704
"'<имя>'('<число>'): неверное начальное значение в списке переменных '<имя>'."
В списке переменных, используемых в визуализации (команда INTERN, категория Input), задано
ошибочное начальное значение. Проверьте используемый список.
4705
"'<имя>' ('<число>'): в таблицу тревог не включено ни одной группы тревог."
Введите действительную группу тревоги в таблице диалога тревог (категория Alarm table).
4706
"'<имя>' ('<число>'): Для использования таблицы тревог необходимо активировать опцию
'Обработка тревог в ПЛК'."
Использование таблицы тревог в визуализации требует активации опции платформы 'Alarmhandling in the PLC'.
CoDeSys V2.3
10-154
Приложение K: Ошибки и предупреждения компилятора
4707
"'<имя>' ('<число>'): Таблицы тревог не поддерживаются данным целевым устройством.
Удалите эти элементы из целевой визуализации."
Ваша целевая платформа не поддерживает обработку тревог (опция 'Alarmhandling in the PLC' не
может быть включена). Для использования целевой визуализации удалите таблицу тревог.
4708
"'<имя>' ('<число>'): Для использования трендов необходимо активировать опцию 'Запись
трендов в контроллере'."
Запись данных трендов в памяти контроллера требует активации опции 'Store trend data in the PLC'
на вкладке 'Resources' в диалоге 'Visualization'. В противном случае, тренд не будет работать в целевой визуализации.
4709
"'<имя>' ('<число>'): Тренды не поддерживаются данным целевым устройством. Удалите
эти элементы из целевой визуализации."
Ваша целевая платформа не поддерживает работу с трендами (опция 'Store trend data in the PLC' не
может быть включена). Для использования целевой визуализации удалите данный элемент.
4900
"Неверный тип преобразования"
Вы используете преобразование текстов, не подержанное в выбранном генераторе кода.
4901
"Внутренняя ошибка: Размерность массива слишком велика!"
Размерность массива слишком велика для 32-разрядных индексов. Уменьшите размерность массива.
5100
"<имя> (<Zahl>): Слишком сложное выражение. Не хватает регистров"
Данное выражение слишком сложное для обработки посредством доступных регистров. Уменьшите вложенность выражения, используйте промежуточные переменные.
CoDeSys V2.3
10-155
10-1