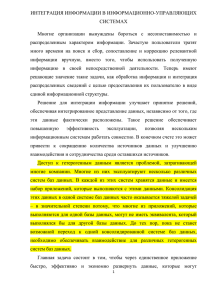ОКАЗАНИЕ УСЛУГИ ПО АВТОМАТИЗАЦИИ ПРОЦЕССОВ МЕЖВЕДОМСТВЕННОГО ВЗАИМОДЕЙСТВИЯ ДЛЯ ОБЕСПЕЧЕНИЯ ВОЗМОЖНОСТИ ОКАЗАНИЯ ОРГАНАМИ
advertisement
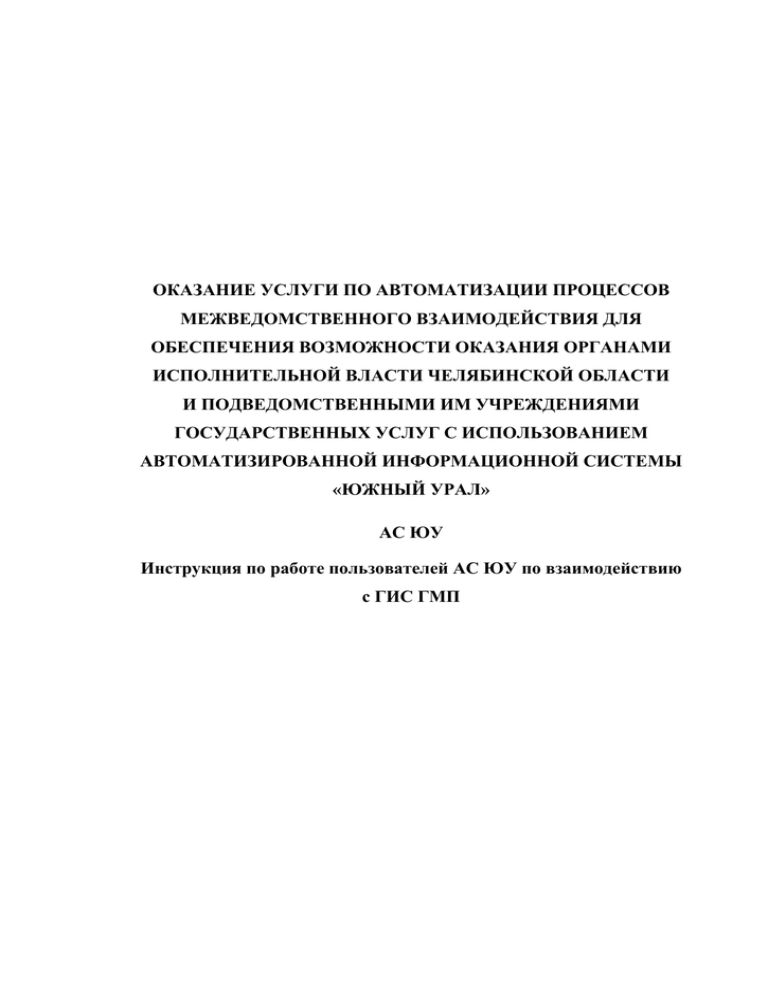
ОКАЗАНИЕ УСЛУГИ ПО АВТОМАТИЗАЦИИ ПРОЦЕССОВ МЕЖВЕДОМСТВЕННОГО ВЗАИМОДЕЙСТВИЯ ДЛЯ ОБЕСПЕЧЕНИЯ ВОЗМОЖНОСТИ ОКАЗАНИЯ ОРГАНАМИ ИСПОЛНИТЕЛЬНОЙ ВЛАСТИ ЧЕЛЯБИНСКОЙ ОБЛАСТИ И ПОДВЕДОМСТВЕННЫМИ ИМ УЧРЕЖДЕНИЯМИ ГОСУДАРСТВЕННЫХ УСЛУГ С ИСПОЛЬЗОВАНИЕМ АВТОМАТИЗИРОВАННОЙ ИНФОРМАЦИОННОЙ СИСТЕМЫ «ЮЖНЫЙ УРАЛ» АС ЮУ Инструкция по работе пользователей АС ЮУ по взаимодействию с ГИС ГМП Аннотация Данный документ является инструкцией по работе пользователей автоматизированной информационной системы «Южный Урал» (далее – система) по взаимодействию с государственной информационной системой о государственных и муниципальных платежах (далее – ГИС ГМП) с использованием сервиса ФК «Электронный сервис государственной информационной системы о государственных и муниципальных платежах», разработанным в соответствии с форматом взаимодействия ГИС ГМП с ИС участников версии 1.16.1. В документе приводится описание операций, выполняемых пользователем в системе, при работе с исходящими запросами. 1 Содержание 1 Общие сведения .................................................................................................. 4 2 Вход в систему ..................................................................................................... 7 2.1 Описание интерфейса ........................................................................... 7 2.2 Вход в систему через стартовую страницу ........................................ 8 3 Работа с исходящими запросами................................................................... 10 3.1 Создание исходящего запроса «Импорт начислений» ................... 11 3.2 Создание исходящего запроса «Импорт платежей» ....................... 22 3.3 Создание исходящего запроса «Запрос статуса обработки импортируемого пакета» ...................................................................................... 34 3.4 Создание исходящего запроса «Экспорт начислений»................... 37 3.5 Создание исходящего запроса «Экспорт платежей» ...................... 48 3.6 Создание исходящего запроса «Экспорт квитанций»..................... 59 3.7 Создание исходящего запроса «Квитирование начисления с платежами по инициативе АН/ГАН» .................................................................. 69 3.8 Создание исходящего запроса «Запрос на установление платежам статуса «Услуга предоставлена» ......................................................................... 73 3.9 Создание исходящего запроса «Формирование ГИС ГМП начисления с признаком «Предварительное начисление» ............................... 77 3.10 Создание исходящего запроса «Загрузка и обновление сертификатов ключей проверки ЭП участников» ............................................. 87 3.11 Поиск исходящего запроса .............................................................. 91 3.12 Просмотр информации об исходящем запросе.............................. 93 3.13 Отправка исходящего запроса ......................................................... 95 3.14 Изменение исполнителя исходящего запроса................................ 97 3.15 Просмотр истории исходящего запроса ....................................... 100 3.16 Печать исходящего запроса ........................................................... 103 3.17 Сохранение исходящего запроса в формате pdf .......................... 105 3.18 Сохранение ответа на исходящий запрос в формате xml или pdf108 2 3.19 Формирование журнала исходящих запросов в Excel ................ 110 Перечень принятых сокращений................................................................... 113 3 1 Общие сведения Модуль «Работа с исходящими запросами» предназначен для управления исходящими запросами. В режиме работы с исходящими запросами можно выполнять следующие операции: 1) Создание нового исходящего запроса: - «Импорт начислений» (подробное описание приведено в п. 3.1); - «Импорт платежей» (подробное описание приведено в п. 3.2); - «Запрос статуса обработки импортируемого пакета» (подробное описание приведено в п. 3.3); - «Экспорт начислений» (подробное описание приведено в п. 3.4); - «Экспорт платежей» (подробное описание приведено в п. 3.5); - «Экспорт квитанций» (подробное описание приведено в п. 3.6); - «Квитирование начисления с платежами по инициативе АН/ГАН» (подробное описание приведено в п. 3.7); - «Квитирование начисления с отсутствующим в ГИС ГМП платежом» (подробное описание приведено в п. 3.8); - «Формирование ГИС ГМП начисления с признаком «Предварительное начисление» (подробное описание приведено в п. 3.9); - «Загрузка и обновление сертификатов ключей проверки ЭП участников» (подробное описание приведено в п. 3.10). 2) Отбор/поиск исходящих запросов по следующим критериям (подробное описание приведено в п. 3.11): - по адресату; - по типу запроса; - по статусу запроса; - по отправителю, в том числе возможность поиска неназначенных запросов, а также запросов текущего пользователя: - по подразделению; 4 - по конкретному пользователю; - по номеру заявки; - по дате создания/отправки/обновления/получения ответа; - по планируемой дате исполнения запроса; - по фрагменту текста запроса; - по номеру запроса; - по номеру в ИС поставщика. 3) Просмотр информации об исходящем запросе (подробное описание приведено в п. 3.12): - отображение краткой информации по запросу в виде таблицы найденных запросов в соответствии с заданным фильтром, в объеме: - кто является адресатом запроса; - тип запроса; - дата отправки запроса; - номер запроса или номер запроса в ИС поставщика; - статус запроса; - в каком подразделении в данный момент запрос находится на обработке, если есть – его исполнитель; - номер заявки; - планируемая/ фактическая дата исполнения запроса; - отображение полной информации по каждому запросу в отдельной форме просмотра детализированных данных по запросу: - данные о сводке по запросу; - данные о содержимом запроса; - данные об ответе на запрос; - история запроса: - дата регистрации статуса запроса; - статус запроса; 5 - фамилия, имя и отчество автора изменений – пользователя системы; - сопутствующие данные – комментарий и подробное описание о регистрации статуса. 4) Отправка исходящего запроса адресату (подробное описание приведено в п. 3.13). 5) Изменение исполнителя исходящего запроса (подробное описание приведено в п. 3.14). 6) Просмотр истории изменения статусов исходящего запроса (подробное описание приведено в п. 3.15). 7) Печать исходящего запроса (подробное описание приведено в п. 3.16). 8) Возможность сохранения исходящего запроса в pdf-файл (подробное описание приведено в п. 3.17). 9) Возможность сохранения ответа на исходящий запрос в xml или pdfфайл (подробное описание приведено в п. 3.18). 10) Формирование журнала исходящих запросов в Excel (подробное описание приведено в п. 3.19). 6 2 Вход в систему Для запуска системы на рабочем месте следует в адресную строку браузера ввести URL-адрес и перейти по ссылке. 2.1 Описание интерфейса На стартовой странице системы расположена область авторизации (рисунок 1). Стартовая страница системы Область авторизации (рисунок 1) состоит из следующих полей: - поле ввода1 «Логин» – поле для ввода имени учетной записи пользователя; - поле ввода «Пароль» – поле для ввода пароля учетной записи пользователя. После ввода имени и пароля учетной записи пользователя следует нажать на кнопку «Войти». Если поля ввода «Логин» и «Пароль» были заполнены некорректными данными, то появляется сообщение «Ошибка авторизации!» и главная страница системы не отображается. Для входа в систему следует повторно заполнить поля ввода «Логин» и «Пароль» корректными данными и нажать на кнопку «Войти». 1 Здесь и далее в документе под полем ввода понимается поле для ввода значения с помощью клавиатуры. 7 2.2 Вход в систему через ЕСИА Функция авторизации через ЕСИА предназначена для входа в систему через сайт GOSUSLUGI.RU с помощью логина (номера телефона, адреса электронной почты или СНИЛС) и пароля, а также с помощью средства электронной подписи или универсальной электронной карты. Для входа в систему через ЕСИА выполнить следующие шаги: 1) Осуществить доступ к стартовой странице системы путем ввода в адресную строку браузера URL-адреса. 2) Перейти по ссылке «Войти через ЕСИА». 3) При необходимости авторизации с помощью логина и пароля выполнить следующие шаги: 3.1) На странице авторизации через ЕСИА перейти по ссылке «Телефон», «E-mail» или «СНИЛС». 3.2) Ввести в поле для ввода логина требуемое значение. 3.3) Ввести в поле ввода «Пароль» требуемое значение. 3.4) Нажать на кнопку «Войти». 4) При необходимости авторизации с помощью средства электронной подписи выполнить следующие шаги: 4.1) Убедиться, что к компьютеру подключен носитель закрытого ключа подписи. 4.2) На странице авторизации через ЕСИА перейти по ссылке «Средства электронной подписи». 4.3) Выбрать требуемый сертификат и ввести в поле ввода «PIN-код» пин-код. 5) При необходимости авторизации с помощью универсальной электронной карты выполнить следующие шаги: 5.1) Поместить УЭК в считыватель. 5.2) На странице авторизации через ЕСИА перейти по ссылке «Универсальной электронной карты». 8 5.3) Ввести в поле ввода «PIN-код» пин-код. 5.4) Нажать на кнопку «Войти». После нажатия на кнопку «Войти» отображается главная страница системы. 9 3 Работа с исходящими запросами Работа с исходящими запросами выполняется в модуле «Работа с исходящими запросами». Для того чтобы перейти в модуль «Работа с исходящими запросами» необходимо в главном меню системы выбрать пункт «Работа с исходящими запросами». Модуль «Работа с исходящими запросами» обеспечивает выполнение следующих основных функций: - поиск сформированных исходящих запросов (см. п.3.11); - создание нового исходящего запроса. Для того чтобы создать новый исходящий запрос в ГИС ГМП: 1) в модуле «Работа с исходящими запросами» нажать кнопку «Создать запрос». Диалог «Работа с исходящими запросами» 2) 2 в поле выбора2 «Адресат» выбрать значение «Казначейство». Здесь и далее в документе под полем выбора понимается поле для выбора значения из выпадающего списка. 10 3.1 Создание исходящего запроса «Импорт начислений» Функция создания исходящего запроса «Импорт начислений» предназначена для формирования нового исходящего запроса с типом «ID137/O. Импорт начислений». В исходящем запросе с типом «ID137/O. Импорт начислений» в ГИС ГМП передается информация по сформированному в подразделении начислению. Создавать исходящий запрос «Импорт начислений» имеет право пользователь, у которого есть доступ к подразделению, с ролью «ГАН/АН». Для создания нового исходящего запроса «Импорт начислений» необходимо выполнить следующие шаги: 1) Создать новый исходящий запрос в ГИС ГМП и выбрать в поле выбора «Тип запроса» значение «ID137/O. Импорт начислений». Примечание – После выбора значения в поле выбора «Тип запроса» диалог создания исходящего запроса имеет вид, представленный на рисунке Error! Reference source not found.. 11 Диалог создания исходящего запроса 2) При необходимости в диалоге «Выбор подразделения отправителя» (рисунок 4) нажать на кнопку «Подтвердить выбор» или нажать на кнопку «Выбрать другое», в диалоге «Выбор подразделения отправителя» (рисунок 5) при необходимости ввести в поле ввода «Фильтр» требуемое значение и нажать на кнопку «Применить», выбрать требуемое подразделение и нажать на кнопку «Выбрать». Диалог выбор подразделения отправителя 12 Диалог «Выбор подразделения отправителя» 3) В области «Начисление» заполнить следующие поля: 3.1) УРН участника отправителя сообщения – заполняется автоматически данными подразделения, от имени которого формируется запрос. 3.2) Полномочие участника отправителя сообщения – роль участника взаимодействия с ГИС ГМП. Заполняется автоматически. 13 Примечание «полномочие – Поля «УРН участника участника отправителя отправителя сообщения» сообщения» - и заполняется автоматически. НО если подразделение, которое формирует запрос в ГИС ГМП, имеет две и более роли участника ГИС ГМП, то при отправке запроса выбрать нужное значение роли и указать соответствующий ей УРН. 3.3) Флаг «Запрос сформировал участник косвенного взаимодействия» - проставляется, если запрос в ГИС ГМП формирует АН/АЗ/АП, которые направляют запросы через ГАН/ГАЗ/ГАН соответственно. 3.4) Выбрать в поле выбора «Статус начисления» одно из предлагаемых значений: - «Новое» – указывается в случае передачи в ГИС ГМП информации по новому начислению (т. е. начислению, которое только создано); - «Уточнение» – указывается в случае передачи в ГИС ГМП измененной информации по переданному ранее начислению; - «Аннулирование» – указывается в случае передачи в ГИС ГМП информации об отмене (аннулировании) выставленного ранее начисления; - «Деаннулирование» – указывается в случае передачи в ГИС ГМП информации об отмене ранее аннулированного начисления. 3.5) В поле «Дата начисления суммы, подлежащей уплате» ввести дату выставления начисления или нажать на значок и выбрать из календаря По умолчанию указана текущая дата. 3.6) В поле «Дата, вплоть до которой актуально выставленное начисление» ввести дату, до которой в ведомстве будет ожидаться оплата выставленного начисления, или нажать на значок и выбрать из календаря. Как правило 14 «Дата, вплоть до которой актуально выставленное начисление» соответствует сроку оказания услуги. 3.7) В поле «Дата отсылки (вручения) плательщику» ввести дату, когда плательщику выдана квитанция на оплату начисления, или нажать на значок и выбрать из календаря. 3.8) Ввести в поле ввода «Основание изменения» причину аннулирования начисления. Примечание – Поле ввода «Основание изменение» отображается, если в поле выбора «Статус начисления» выбрано значение «Аннулирование». 3.9) Ввести в идентификационный поле номер ввода «Уникальный начисления (УИН)» УИН начисления, информация по которому: - уточняется, если указан статус начисления «Уточнение»; - аннулируется, если указан статус начисления «Аннулирование»; - деаннулируется, если указан статус начисления «Деаннулирование». Примечание – Поле ввода «Уникальный идентификационный номер начисления (УИН)» отображается при выборе в поле выбора «Статус начисления» значения «Уточнение», «Аннулирование» или «Деаннулирование (отмена аннулирования)». 3.10) В начислений, области на «Уникальные основании которых идентификаторы выставлено данное начисление (заполняется только в начислениях, выставляемых ФССП)» (рисунок 6) указать УИН, предварительного начисления, на основе которого было сформировано данное начисление. Для этого выполнить следующие шаги: 3.10.1) Перейти по ссылке «Добавить УИН». 15 3.10.2) Ввести в отобразившееся поле ввода «УИН» УИН предварительного начисления. 3.10.3) При необходимости повторить шаги 3.10.1, 3.10.2. 3.10.4) Если УИН был добавлен ошибочно, то для его удаления перейти по ссылке «Удалить» рядом с требуемым полем «УИН». Область «Уникальные идентификаторы начислений, на основании которых выставлено данное начисление (заполняется только в начислениях, выставляемых ФССП)» 3.11) В области «Данные организации, являющейся получателем средств» (рисунок 7) выполнить следующие шаги: 3.11.1) Ввести в поле ввода «Наименование организации» наименование получателя средств от платы начисления (для ведомств получателем средств от платы начислений чаще всего является территориальный орган УФК). 3.11.2) Ввести в поле ввода «ИНН организации» ИНН организации, указанной в поле «Наименование организации». 3.11.3) Ввести в поле ввода «КПП организации» КПП организации, указанной в поле «Наименование организации». 3.11.4) При необходимости ввести в поле ввода «ОГРН организации» ОГРН организации, указанной в поле «Наименование организации». 3.11.5) В области «Расчетные счета организации» заполнить следующие поля: 3.11.5.1) Ввести в поле ввода «Номер банковского счета» номер счета получателя платежа. 3.11.5.2) Ввести в поле ввода «Наименование» наименование банка, в котором открыт счет получателя. 16 3.11.5.3) Ввести в поле ввода «БИК» БИК банка, в котором открыт счет получателя. 3.11.5.4) При необходимости ввести в поле ввода «Номер корреспондентского счета» банка, в котором открыт счет получателя. Область «Данные организации, являющейся получателем средств» 3.12) Ввести в поле ввода «Назначение платежа» основание для госпошлина за выставления начисления предоставление (например, государственных и муниципальных услуг). 3.13) Ввести в поля ввода «Сумма начисления, руб., коп.» сумму выставленного начисления в копейках. 3.14) Ввести в поле ввода «КБК» код бюджетной классификации, по которому выставлено начисление. 3.15) Ввести в поле ввода «Код ОКТМО» ОКТМО получателя денежных средств. 3.16) В области «Реквизиты платежа на оплату государственной услуг» (рисунок 8) заполнить следующие поля: 3.16.1) Выбрать в поле выбора «Статус плательщика» одно из следующих значений: - «Юридическое лицо – налогоплательщик (плательщик сборов)» – указывается, если начисление выставляется юридическому лицу; 17 - «Налогоплательщик предприниматель» – (плательщик указывается, сборов) если – индивидуальный начисление выставляется индивидуальному предпринимателю; - «Налогоплательщик (плательщик сборов) – иное физическое лицо – клиент банка (владелец счета)» – указывается, если начисление выставляется физическому лицу. 3.16.2) Выбрать в выпадающем списке «Документ» тип документа, удостоверяющего личность, предоставленного плательщиком. 3.16.3) Ввести в поле ввода «Серия и номер документа» серию и номер документа, удостоверяющего личность, предоставленного плательщиком. Примечание – Поля ввода «Документ» и «Серия и номер документа» отображаются в зависимости выбранного в поле выбора «Статус плательщика» значения. Область «Реквизиты платежа на оплату государственной услуг» 3.17) В области «Идентификатор плательщика» (рисунок 9) заполнить следующие поля: 3.17.1) Выбрать в поле выбора «Плательщик» тип плательщика: - «Юридическое лицо» – указывается, если начисление выставляется юридическому лицу; - «Индивидуальный предприниматель» – указывается, если начисление выставляется индивидуальному предпринимателю; - «Физическое лицо» – указывается, если начисление выставляется физическому лицу. 3.17.2) В области «Данные физического лица» (рисунок 9) заполнить следующие поля: 18 3.17.2.1) Выбрать в поле выбора «Вид документа» документа, удостоверяющего личность, предоставленного плательщиком. 3.17.2.2) Ввести в поле ввода «Серия и номер документа» документа, удостоверяющего личность, предоставленного плательщиком. 3.17.2.3) Выбрать в поле выбора «Гражданство» гражданство плательщика. По умолчанию «Россия». Примечание – Область «Данные физического лица» отображается, если в поле выбора «Плательщик» выбрано значение «Физическое лицо». 3.17.2.4) В области «Данные юридического лица» (рисунок 10) заполнить следующие поля: Выбрать в поле выбора «Налоговый статус» требуемое значение. 3.17.2.5) Для резидента РФ ввести в поле ввода «ИНН» требуемое значение. 3.17.2.6) Для нерезидента РФ установить опцию3 «ИНН» или «КИО» и ввести в поле ввода требуемое значение. 3.17.2.7) Ввести в поле ввода «КПП» требуемое значение. Примечание – Область «Данные юридического лица» отображается, если в поле выбора «Плательщик» выбрано значение «Юридическое лицо». 3.17.3) В области «Данные индивидуального предпринимателя» (рисунок 11) ввести в поле ввода «ИНН» индивидуального предпринимателя. 3 Здесь и далее в документе под опцией понимается элемент интерфейса, предназначенный для выбора одного или нескольких пунктов. 19 Примечание – Область «Данные индивидуального предпринимателя» отображается, если в поле выбора «Плательщик» выбрано значение «Индивидуальный предприниматель». Область «Идентификатор плательщика», для физического лица Область «Идентификатор плательщика», для юридического лица Область «Идентификатор плательщика», для индивидуального предпринимателя 3.18) При необходимости ввести в поле ввода «Сокращенное наименование ТОФК» сокращенное наименование территориального органа федерального казначейства. 3.19) При необходимости ввести в поле ввода «Код ТОФК, в котором открыт лицевой счет получателю или финансовому органу» код территориального органа федерального казначейства. 20 3.20) При необходимости ввести в поле ввода «Сокращенное наименование финансового органа» требуемое значение. Указывается, если получателем платежа является не УФК. 3.21) При необходимости ввести в поле ввода «Номер лицевого счета получателя или финансового органа в ТОФК» номер лицевого счета получателя. 3.22) При необходимости ввести в поле ввода «Номер лицевого счета получателя в финансовом органе» требуемое значение. Указывается, если получателем платежа является не УФК. 3.23) При необходимости ввести в поле ввода «Количество дней для получения акцепта плательщика» количество дней, в течение которых плательщик должен подтвердить согласие на оплату выставленного начисления. 3.24) При необходимости выбрать в поле выбора «Условие оплаты» требуемое значение. 3.25) При необходимости выбрать в поле выбора «Признак начисления с признаком – Предварительное начисление» требуемое значение. 3.26) В области «Дополнительные поля начисления» (рисунок 12) при необходимости выполнить следующие шаги: 3.26.1) В дополнительная случае, если информация, по начислению перейдите по есть другая ссылке «Добавить «Наименование» требуемое дополнительные данные» требуемое значение. 3.26.2) Ввести в поле ввода значение. 3.26.3) Ввести в поле ввода «Значение» требуемое значение. 3.26.4) При необходимости повторить шаги 3.26.1 - 3.26.3. 21 Область «Дополнительные поля начисления» 3.27) При необходимости удаления дополнительных данных прейти по требуемой ссылке «Удалить». 3.28) При необходимости повторить шаг 3.27. 4) Нажать на кнопку «Сохранить». После нажатия на кнопку «Сохранить» новый запрос становится доступным для работы. Статус запроса изменяется на «Запрос сформирован». Примечание – Для отправки запроса сразу после создания необходимо нажать на кнопку «Отправить». 3.2 Создание исходящего запроса «Импорт платежей» Функция создания исходящего запроса «Импорт платежей» предназначена для формирования нового исходящего запроса с типом «ID137/O. Импорт платежей». Создавать исходящий запрос «Импорт платежей» имеет право пользователь, у которого есть доступ к подразделению, с ролью «ГАП/АП». Для создания нового исходящего запроса выполнить следующие шаги: 1) Создать новый исходящий запрос в ГИС ГМП и выбрать в поле выбора «Тип запроса» значение «ID137/O. Импорт платежей». Примечание – После выбора значения в поле выбора «Тип запроса» диалог создания исходящего запроса имеет вид, представленный на рисунке 13. 22 Диалог создания исходящего запроса 2) При необходимости в диалоге «Выбор подразделения отправителя» (рисунок 14) нажать на кнопку «Подтвердить выбор» или нажать на кнопку «Выбрать другое», в диалоге «Выбор подразделения отправителя» (рисунок 15) при необходимости ввести в поле ввода «Фильтр» требуемое значение и нажать на кнопку «Применить», выбрать требуемое подразделение и нажать на кнопку «Выбрать». Диалог выбор подразделения отправителя 23 Диалог «Выбор подразделения отправителя» 3) В области «Импорт платежей» заполнить следующие поля: 3.1. УРН участника автоматически отправителя данными сообщения подразделения, от – заполняется имени которого формируется запрос. 3.2. Полномочие участника отправителя сообщения – роль участника взаимодействия с ГИС ГМП. Заполняется автоматически. Примечание «полномочие – Поля «УРН участника участника отправителя отправителя сообщения» сообщения» - и заполняется автоматически. НО если подразделение, которое формирует запрос в ГИС ГМП, имеет две и более роли участника ГИС ГМП, то при отправке запроса выбрать нужное значение роли и указать соответствующий ей УРН. 24 3.3. Флаг «Запрос сформировал участник косвенного взаимодействия» - проставляется, если запрос в ГИС ГМП формирует АН/АЗ/АП, которые направляют запросы через ГАН/ГАЗ/ГАН соответственно. 3.4. Выбрать в поле выбора «Статус платежа» одно из предлагаемых значений: - «Новое» – указывается, если в ГИС ГМП передается информация по новому (только сформированному) платежу; - «Уточнение» – указывается, если в ГИС ГМП передается измененная информация по переданному ранее платежу; - «Аннулирование» – указывается, если в ГИС ГМП передается информация об аннулировании переданного ранее платежа. 3.5. Ввести в поле ввода «Основание изменения» причину аннулирования платежа. Примечание – Поле ввода «Основание изменения» отображается, если в поле выбора «Статус платежа» выбрано значение «Аннулирование». 3.6. Если платеж сформирован для определенного уже выставленного начисления, то необходимо установить опцию «Указать УИН» и ввести в поле ввода «УИН» уникальный идентификатор этого начисления. Примечания: 1) Автоматическое квитирование начисления и платежа выполниться в ГИС ГМП только в том случае, если в платеже будет указан УИН начисления, для которого формируется данный платеж. 2) Поле ввода «УИН» отображается, если установлена опция «Указать УИН». 25 3.7. Ввести в поле ввода «Назначение платежа» наименование платежа (например, госпошлина за предоставление государственных и муниципальных услуг). 3.8. Ввести в поля ввода «Сумма платежа, руб., коп.» сумму платежа в копейках. 3.9. Ввести в поле ввода «Дата приема к исполнению распоряжения плательщика» дату платежа или нажать на значок и выбрать из календаря. 3.10.При необходимости ввести в поле ввода «Дата поступления распоряжения в банк плательщика» дату, когда платеж поступил в банк или нажать на значок и выбрать дату из календаря. 3.11.В области «Реквизиты платежа на оплату государственной услуги» (рисунок 16) заполнить следующие поля: 3.11.1. Выбрать в поле выбора «Статус плательщика» одно из предлагаемых значений: - Юридическое лицо – налогоплательщик (плательщик сборов)» – указывается, если начисление выставляется юридическому лицу; - «Налогоплательщик (плательщик сборов) – индивидуальный предприниматель» – указывается, если начисление выставляется индивидуальному предпринимателю; - «Налогоплательщик (плательщик сборов) – иное физическое лицо – клиент банка (владелец счета)» – указывается, если начисление выставляется физическому лицу. 3.11.2. Выбрать в поле «Документ» тип документа, удостоверяющего личность, предоставленный плательщиком. 3.11.3. Ввести в поле ввода «Серия и номер документа» требуемое значение. 26 Примечание – Поля ввода «Документ» и «Серия и номер документа» отображаются, в зависимости выбранного в поле выбора «Статус плательщика» значения. Область «Реквизиты платежа на оплату государственной услуг» 3.12.В области «Данные, необходимые для идентификации платежа» (рисунок 17) заполнить следующие поля: 3.12.1. При необходимости выбрать в поле выбора «Платеж принят» одно из предлагаемых значений: - «Наличными» – указывается, если оплата выполнялась наличными денежными средствами (непосредственно в ведомстве); - «Организацией, не являющейся кредитной»; - «ТОФК» – указывается, если оплата производилась в территориальном органе федерального казначейства. 3.12.2. Ввести в поле ввода «Код ТОФК» код территориального органа ФК, в котором была произведена оплата. 3.12.3. Ввести в поле ввода «Уникальный номер платежа в течение дня» номер платежа, присвоенный в ТОФК. 3.12.4. Ввести в поле ввода «Дата платежного документа» дату или нажать на значок и выбрать из календаря. Примечание – Поля ввода «Код ТОФК», «Уникальный номер платежа в течение дня», «Дата платежного документа» отображаются, если в поле выбора «Платеж принят» выбрано значение «ТОФК». Область «Данные для идентификации платежа» 27 3.13.В области «Сведения о плательщике» (рисунок 18) заполнить следующие поля: 3.13.1. Выбрать в поле выбора «Плательщик» одно из предлагаемых значений: - «Юридическое лицо» – указывается, если начисление выставляется юридическому лицу; - «Индивидуальный предприниматель» – указывается, если начисление выставляется индивидуальному предпринимателю; - «Физическое лицо» – указывается, если начисление выставляется физическому лицу. 3.13.2. В области «Данные физического лица» (рисунок 18) заполнить следующие поля: 4.1.1.1) Выбрать в поле выбора «Вид документа» документа, удостоверяющего личность, предоставленного плательщиком. 4.1.1.2) Ввести в поле ввода «Серия и номер документа» документа, удостоверяющего личность, предоставленного плательщиком. 4.1.1.3) Выбрать в поле выбора «Гражданство» гражданство плательщика. По умолчанию «Россия». Примечание – Область «Данные физического лица» отображается, если в поле выбора «Плательщик» выбрано значение «Физическое лицо». 3.13.3. В области «Данные юридического лица» (рисунок 19) заполнить следующие поля: 3.13.3.1. При необходимости ввести в поле ввода «Наименование плательщика» требуемое значение. 3.13.3.2. Выбрать в поле выбора «Налоговый статус» требуемое значение. 28 3.13.3.3. Для резидента РФ ввести в поле ввода «ИНН» требуемое значение. 3.13.3.4. Для нерезидента РФ установить опцию «ИНН» или «КИО» и ввести в поле ввода требуемое значение. 3.13.3.5. Ввести в поле ввода «КПП» требуемое значение. Примечание – Область «Данные юридического лица» отображается, если в поле выбора «Плательщик» выбрано значение «Юридическое лицо». 3.13.4. В области «Индивидуальный предприниматель» (рисунок 20) ввести в поле ввода «ИНН» ИНН индивидуального предпринимателя. Примечание – Область «Индивидуальный предприниматель» отображается, если в поле выбора «Плательщик» выбрано значение «Индивидуальный предприниматель». 3.13.5. При необходимости ввести в поле ввода «Номер счета плательщика в организации, принявшей платеж» номер счета плательщика в банке (или другой организации, через которую выполнялся платеж). Область «Сведения о плательщике», для физического лица 29 Область «Сведения о плательщике», для юридического лица Область «Сведения о плательщике», для индивидуального предпринимателя 3.14. В области «Сведения о получателе средств» (рисунок 21) заполнить следующие поля: 3.14.1. Ввести в поле ввода «Сокращенное наименование получателя средств и иная информация, содержащаяся в реквизите «Получатель» распоряжения, за исключением ИНН, КПП» требуемое значение. 3.14.2. Ввести в поле ввода «ИНН получателя» ИНН получателя денежных средств. 3.14.3. Ввести в поле ввода «КПП получателя» КПП получателя денежных средств. 3.14.4. В области «Реквизиты счета получателя средств» заполнить следующие поля: 3.14.5. Ввести в поле ввода «Номер банковского счета» номер счета получателя. 3.14.6. При необходимости ввести в поле ввода «Наименование» наименование банка получателя. 30 3.14.6.1. Ввести в поле ввода «БИК» БИК банка получателя. 3.14.6.2. При наличии ввести в поле ввода «Номер корреспондентского счета» номер корреспондентского счета банка, в котором открыт счет получателя. Область «Сведения о получателе средств» 3.15. Если оплату производит третье лицо, то необходимо установить опцию «Плательщик не является получателем услуги» и заполнить следующие поля: 3.15.1. Выбрать в поле выбора «Идентификатор получателя услуги / плательщика» требуемое значение. 3.15.2. В области «Данные физического лица» (рисунок Рисунок 22 –) заполнить следующие поля: 3.15.3. Выбрать в поле выбора «Вид документа» удостоверяющего личность получателя услуги. 3.15.4. Ввести в поле ввода «Серия и номер документа» реквизиты документа получателя услуги. 3.15.5. Выбрать в поле выбора «Гражданство» гражданство плательщика. По умолчанию «Россия». Примечание – Область «Данные физического лица» отображается, если в поле выбора «Плательщик» выбрано значение «Физическое лицо». 31 3.15.6. В области «Данные юридического лица» (рисунок Рисунок 23 –) заполнить следующие поля: 3.15.7. Выбрать в поле выбора «Налоговый статус» требуемое значение. 3.15.8. Для резидента РФ ввести в поле ввода «ИНН» требуемое значение. 3.15.9. Для нерезидента РФ установить опцию «ИНН» или «КИО» и ввести в поле ввода требуемое значение. 3.15.10. Ввести в поле ввода «КПП» требуемое значение. Примечание – Область «Данные юридического лица» отображается, если в поле выбора «Идентификатор получателя услуги / плательщика» выбрано значение «Юридическое лицо». 3.16. В области «Индивидуальный предприниматель» (рисунок 24) ввести в поле ввода «ИНН» ИНН индивидуального предпринимателя. Примечание – Область «Индивидуальный предприниматель» отображается, если в поле выбора «Идентификатор получателя услуги / плательщика» выбрано значение «Индивидуальный предприниматель». Область «Данные физического лица» 32 Область «Данные юридического лица» Область «Данные индивидуального предпринимателя» 3.17. При необходимости ввести в поле ввода «Дополнительный идентификатор получателя услуги в учетной системе получателя средств» требуемое значение. 3.18. Ввести в поле ввода «КБК» КБК, по которому производится оплата 3.19. При необходимости выбрать в поле выбора «Вид операции» тип платежного документа. 3.20. Если оплата производится для оплаты части начисления, то необходимо заполнить поле ввода «Содержание операции». 3.21. При необходимости выбрать в поле выбора «Условие оплаты» требуемое значение. 3.22. При необходимости ввести в поле ввода «Количество дней для получения акцепта плательщика» количество дней, в течение которых плательщик должен подтвердить согласие на оплату выставленного начисления. 3.23. При необходимости ввести в поле ввода «Окончание срока акцепта» требуемое значение или нажать на значок и выбрать требуемое значение из календаря. 33 3.24. При необходимости ввести в поле ввода «Дата отсылки (вручения) плательщику документов в случае, если эти документы были отосланы (вручены) получателем средств плательщику» требуемое значение или нажать на значок и выбрать требуемое значение из календаря. 3.25. В области «Информация о частичном платеже» (рисунок 25) при необходимости установить опцию «Указать информацию о частичном платеже» и заполнить следующие поля: 3.25.1. При необходимости ввести в поле ввода «Номер частичного платежа» требуемое значение. 3.25.2. Выбрать в поле выбора «Вид операции (шифр исполняемого распоряжения)» требуемое значение. 3.25.3. Ввести в поле ввода «Сумма остатка платежа» требуемое значение. 3.25.4. В области «Реквизиты платежного документа по которому осуществляется частичное исполнение» заполнить следующие поля: 3.25.5. При необходимости ввести в поле ввода «Номер платежного документа» требуемое значение. 3.25.6. Ввести в поле ввода «Дата платежного документа» требуемое значение или нажать на значок и выбрать требуемое значение из календаря. Область «Информация о частичном платеже» 3.26. При необходимости выбрать в поле выбора «Очередность платежа» требуемое значение. 34 3.27. Ввести в поле ввода «ОКТМО» требуемое значение. 3.28. В области «Дополнительные поля платежа» (рисунок Рисунок 26 –) при необходимости добавления дополнительной информации выполнить следующие шаги: 3.28.1. Перейти по ссылке «Добавить дополнительные поля платежа» требуемое значение. 3.28.2. Ввести в поле ввода «Наименование» требуемое значение. 3.28.3. Ввести в поле ввода «Значение» требуемое значение. 3.28.4. При необходимости повторить шаги 3.28.1 - 3.28.3. Область «Дополнительные данные счета» 3.29.При необходимости удаления дополнительной информации перейти по требуемой ссылке «Удалить». 3.30.При необходимости повторить шаг 3.29. 4) Нажать на кнопку «Сохранить». После нажатия на кнопку «Сохранить» новый запрос становится доступным для работы. Статус запроса изменяется на «Запрос сформирован». Примечание – Для отправки запроса сразу после создания необходимо нажать на кнопку «Отправить». 3.3 Создание исходящего запроса «Запрос статуса обработки импортируемого пакета» Функция создания исходящего запроса «Запрос статуса обработки импортируемого исходящего пакета» запроса с предназначена типом «ID137/O для формирования Запрос статуса нового обработки импортируемого пакета». 35 Создавать исходящий запрос «Запрос статуса обработки импортируемого пакета» имеет право пользователь, у которого есть доступ к подразделению, с ролью «ГАН/АН» или «ГАП/АП». Для создания нового исходящего запроса выполнить следующие шаги: 1) «Тип Создать новый запрос в ГИС ГМП и выбрать в поле выбора запроса» значение «ID137/O Запрос статуса обработки импортируемого пакета». Примечание – После выбора значения в поле выбора «Тип запроса» диалог создания исходящего запроса имеет вид, представленный на рисунке 27. Диалог создания исходящего запроса 2) При необходимости в диалоге «Выбор подразделения отправителя» (рисунок 28) нажать на кнопку «Подтвердить выбор» или нажать на кнопку «Выбрать другое», в диалоге «Выбор подразделения отправителя» (рисунок 29) при необходимости ввести в поле ввода Фильтр» требуемое значение и нажать на кнопку «Применить», выбрать требуемое подразделение и нажать на кнопку «Выбрать». Диалог выбор подразделения отправителя 36 Диалог «Выбор подразделения отправителя» 3) В области «Содержимое запроса» заполнить следующие поля: 3.1) УРН участника отправителя сообщения – заполняется автоматически данными подразделения, от имени которого формируется запрос. 3.2) Полномочие участника отправителя сообщения – роль участника взаимодействия с ГИС ГМП. Заполняется автоматически. 37 Примечание – Поля «УРН участника «полномочие участника отправителя отправителя сообщения» сообщения» - и заполняется автоматически. НО если подразделение, которое формирует запрос в ГИС ГМП, имеет две и более роли участника ГИС ГМП, то при отправке запроса выбрать нужное значение роли и указать соответствующий ей УРН. 3.3) Флаг «Запрос сформировал участник косвенного взаимодействия» - проставляется, если запрос в ГИС ГМП формирует АН/АЗ/АП, которые направляют запросы через ГАН/ГАЗ/ГАН соответственно. 3.4) В области «Статуса обработки импортируемого пакета» ввести в поле ввода «Идентификатор пакета» идентификатор пакета, который вернула ГИС ГМП в ответ на запросы «Импорт начисления» или «Импорт платежа». 4) Нажать на кнопку «Сохранить». После нажатия на кнопку «Сохранить» новый запрос становится доступным для работы. Статус запроса изменяется на «Запрос сформирован». Примечание – Для отправки запроса сразу после создания необходимо нажать на кнопку «Отправить». 3.4 Создание исходящего запроса «Экспорт начислений» Функция создания исходящего запроса «Экспорт начислений» предназначена для формирования нового исходящего запроса с типом «ID137/O. Экспорт начислений». Создавать исходящий запрос «Экспорт начислений» имеет право пользователь, у которого есть доступ к подразделению, с ролью «ГАН/АН», «ГАП/АП» или «ГАЗ/АЗ». 38 Для создания нового исходящего запроса выполнить следующие шаги: 1) Создать новый исходящий запрос в ГИС ГМП и выбрать в поле выбора «Тип запроса» значение «ID137/O. Экспорт начислений». Примечание – После выбора значения в поле выбора «Тип запроса» диалог создания исходящего запроса имеет вид, представленный на рисунке . Диалог создания исходящего запроса 2) При необходимости в диалоге «Выбор подразделения отправителя» (рисунок 31) нажать на кнопку «Подтвердить выбор» или нажать на кнопку «Выбрать другое», в диалоге «Выбор подразделения отправителя» (рисунок 32) при необходимости ввести в поле ввода «Фильтр» требуемое значение и нажать на кнопку «Применить», выбрать требуемое подразделение и нажать на кнопку «Выбрать». 39 Диалог «Выбор подразделения отправителя» Диалог «Выбор подразделения отправителя» 3) В области «Содержимое запроса» заполнить следующие поля: 3.1) УРН участника отправителя сообщения – заполняется автоматически данными подразделения, от имени которого формируется запрос. 40 3.2) Полномочие участника отправителя сообщения – роль участника взаимодействия с ГИС ГМП. Заполняется автоматически. Примечание – Поля «УРН участника «полномочие участника отправителя отправителя сообщения» сообщения» - и заполняется автоматически. НО если подразделение, которое формирует запрос в ГИС ГМП, имеет две и более роли участника ГИС ГМП, то при отправке запроса выбрать нужное значение роли и указать соответствующий ей УРН. 3.3) Флаг «Запрос сформировал участник косвенного взаимодействия» - проставляется, если запрос в ГИС ГМП формирует АН/АЗ/АП, которые направляют запросы через ГАН/ГАЗ/ГАН соответственно. 3.4) В области «Экспорт начислений» выбрать в поле выбора «Тип запроса» требуемый тип запроса результатов квитирования: - «Запрос неоплаченных начислений» – в ответ ГИС ГМП вернет все неоплаченные начисления; - «Запрос начислений, не полностью оплаченных платежами» – в ответ ГИС ГМП вернет предварительно сквитированные начисления (начисления, по которым оставшаяся сумма к оплате равна «0», но при этом в начислении и соответствующем ему платеже попарно могут не совпадать какой-либо или несколько атрибутов из следующего набора: КБК, ОКТМО, ИНН, КПП, номер счета, БИК, идентификатор плательщика) или частично оплаченные начисления; - «Запрос начислений и статусов их квитирования» – в ответ вернет информацию по начислению и его статус (сквитировано/ несквитировано); - «Запрос неоплаченных предварительных начислений» – в ответ ГИС ГМП вернет все неоплаченные предварительные начисления; 41 - «Запрос предварительных начислений, не полностью оплаченных платежами» – в ответ ГИС ГМП вернет предварительно сквитированные предварительные начисления (начисления, по которым оставшаяся сумма к оплате равна «0», но при этом в начислении и соответствующем ему платеже попарно могут не совпадать какой-либо или несколько атрибутов из следующего набора: КБК, ОКТМО, ИНН, КПП, номер счета, БИК, идентификатор плательщика) или частично оплаченные предварительные начисления; - «Запрос предварительных начислений и статусов их квитирования» – в ответ вернет информацию по предварительному начислению и его статус (сквитировано/ несквитировано); - «Запрос неоплаченных предварительных начислений, сформированных в ГИС ГМП» – в ответ ГИС ГМП вернет все неоплаченные предварительные начисления, сформированных в ГИС ГМП; - «Запрос предварительных начислений, не полностью оплаченных платежами, сформированных в ГИС ГМП» – в ответ ГИС ГМП вернет предварительно сквитированные предварительные начисления (начисления, по которым оставшаяся сумма к оплате равна «0», но при этом в начислении и соответствующем ему платеже попарно могут не совпадать какой-либо или несколько атрибутов из следующего набора: КБК, ОКТМО, ИНН, КПП, номер счета, БИК, идентификатор плательщика) или частично оплаченные предварительные начисления, сформированных в ГИС ГМП; - «Запрос предварительных начислений и статусов их квитирования, сформированных в ГИС ГМП» – в ответ вернет информацию по предварительному начислению, сформированных в ГИС ГМП и его статус (сквитировано/ несквитировано). 3.5) Если запрос формирует АН (АЗ/АП), который взаимодействует с ГИС ГМП через ГАН (ГАЗ/ГАП), то установите опцию «Запрос сформировал 42 участник косвенного взаимодействия» и ввести в поле ввода «УРН участника косвенного взаимодействия» УРН АНа/Аза/АПа. Примечание – Поле ввода «УРН участника косвенного взаимодействия» отображается, если установлена опция «Запрос сформировал участник косвенного взаимодействия». 3.6) В поле выбора «Запрос осуществляется по» одно из предлагаемых значений: - «Уникальному идентификатору начисления» – в данном случае в ГИС ГМП будет запрошено начисление с указанным УИН; - «Идентификатору плательщика» – в ГИС ГМП будут запрошены начисления по плательщику. 3.7) В области «Список УИН» заполнить следующие поля: 3.7.1) Ввести в поле ввода «УИН» требуемое значение. 3.7.2) При необходимости добавления УИН перейти по ссылке «Добавить УИН» и ввести в отобразившееся поле ввода «УИН» требуемое значение. 3.7.3) При необходимости удаления УИН перейти по ссылке «Удалить» рядом с требуемым полем ввода. Примечание – Ссылка «Удалить» в области «Список УИН» отображается после перехода по ссылке «Добавить УИН». 3.7.4) При необходимости повторить шаги 3.7.2, 3.7.3. Примечание – Область «Список УИН» отображается при выборе в поле выбора «Запрос осуществляется по» значения «Уникальному идентификатору начисления». 3.8) В области «Список идентификаторов плательщика» (рисунки 33 35) заполнить следующие поля: 43 3.8.1) В области «Идентификатор плательщика» выбрать в поле выбора «Плательщик» одно из предлагаемых значений: - «Юридическое лицо» – указывается, если начисление выставляется юридическому лицу; - «Индивидуальный предприниматель» – указывается, если начисление выставляется индивидуальному предпринимателю; - «Физическое лицо» – указывается, если начисление выставляется физическому лицу. 3.8.2) В области «Данные физического лица» (рисунок 33) заполнить следующие поля: 3.8.2.1) Ввести в поле ввода «Вид документа» документа, удостоверяющего личность, предоставленного плательщиком. 3.8.2.2) Ввести в поле ввода «Серия и номер документа» документа, удостоверяющего личность, предоставленного плательщиком. 3.8.2.3) Выбрать в поле выбора «Гражданство» гражданство плательщика. По умолчанию «Россия». Примечание – Область «Данные физического лица» отображается, если в поле выбора «Плательщик» выбрано значение «Физическое лицо». 3.8.3) В области «Данные юридического лица» (рисунок 34) заполнить следующие поля: 3.8.3.1) Выбрать в поле выбора «Налоговый статус» требуемое значение. 3.8.3.2) Для резидента РФ ввести в поле ввода «ИНН» требуемое значение. 3.8.3.3) Для нерезидента РФ установить опцию «ИНН» или «КИО» и ввести в поле ввода требуемое значение. 3.8.3.4) Ввести в поле ввода «КПП» требуемое значение. 44 Примечание – Область «Данные юридического лица» отображается, если в поле выбора «Плательщик» выбрано значение «Юридическое лицо». 3.8.4) В области «Данные индивидуального предпринимателя» (рисунок 35) ввести в поле ввода «ИНН» индивидуального предпринимателя. Примечание – Область «Данные индивидуального предпринимателя» отображается, если в поле выбора «Плательщик» выбрано значение «Индивидуальный предприниматель». 3.8.5) При плательщика необходимости перейти плательщика» и по заполнить добавления ссылке «Добавить поля идентификатора идентификатор отобразившейся области «Идентификатор плательщика». 3.8.6) При необходимости удаления идентификатора плательщика перейти по требуемой ссылке «Удалить». Примечание – Ссылка «Удалить» в области «Список идентификаторов плательщика» отображается после перехода по ссылке «Добавить идентификатор плательщика». 3.8.7) При необходимости повторить шаги 3.8.4, 3.8.6. Область «Идентификатор плательщика», для физического лица 45 Область «Идентификатор плательщика», для юридического лица Область «Идентификатор плательщика», для индивидуального предпринимателя 3.9) В области «Временной интервал, за который запрашиваются данные» (рисунок 36) при необходимости перейти по ссылке «Добавить/удалить временной интервал» и ввести в поля ввода «Начальная дата» и «Конечная дата» требуемые значения или нажать на значок и выбрать требуемое значение из календаря. Область «Временной интервал, за который запрашиваются данные» 3.10) Для удаления временного интервала при условии, что он был указан ранее, перейти по ссылке «Добавить/удалить временной интервал» в области «Временной интервал, за который запрашиваются данные». 46 3.11) В области «Дополнительные ограничения» при необходимости заполнить следующие поля: 3.11.1) В области «Идентификаторы участников косвенного взаимодействия» (рисунки 37, 38) при необходимости заполнить следующие поля: 3.11.1.1) Выбрать в поле выбора идентификатора участника косвенного взаимодействия требуемое значение. 3.11.1.2) Ввести в поле ввода «ИНН» требуемое значение. 3.11.1.3) При необходимости ввести в поле ввода «КПП» требуемое значение. 3.11.1.4) При необходимости добавления идентификации получателя средств перейти по ссылке «Добавить идентификацию получателя средств» и повторить шаги 3.11.1.2, 3.11.1.3. 3.11.1.5) При необходимости удаления идентификации получателя средств перейти по требуемой ссылке «Удалить». 3.11.1.6) При необходимости повторить шаги 3.11.1.4, 3.11.1.5. Примечание – Поля ввода «ИНН», «КПП» и ссылка «Добавить идентификацию получателя средств» отображаются, если в поле выбора идентификатора участника косвенного взаимодействия выбрано значение «Идентификация получателя средств». 3.11.1.7) Ввести в поле ввода «УРН» требуемое значение. 3.11.1.8) При необходимости добавления УРН участника, сформировавшего начисление, перейти по ссылке «Добавить УРН участника, сформировавшего начисление» и ввести в отобразившееся поле ввода «УРН» требуемое значение. 3.11.1.9) При необходимости удаления УРН перейти по ссылке «Удалить» рядом с требуемым полем ввода «УРН». 47 Примечание – Поле ввода «УРН» и ссылка «Добавить УРН участника, сформировавшего начисление» отображаются, если в поле выбора идентификатора участника косвенного взаимодействия выбрано значение «УРН участника, сформировавшего начисление». Область «Идентификаторы участников косвенного взаимодействия», идентификация получателя средств Область «Идентификаторы участников косвенного взаимодействия», УРН участника, сформировавшего начисление 3.11.2) При необходимости в области «Перечень КБК» (рисунок 39) заполнить следующие поля: 3.11.2.1) При необходимости перейти по ссылке «Добавить КБК» и ввести в поле ввода «КБК» требуемый код бюджетной классификации. 3.11.2.2) При необходимости удаления КБК перейти по ссылке «Удалить» рядом с требуемым полем. Примечание – Ссылка «Удалить» в области «Перечень КБК» отображается после перехода по ссылке «Добавить КБК». 3.11.2.1) При необходимости повторить шаги 3.11.2.1, 3.11.2.2. 48 Область «Перечень КБК» 3.11.3) При необходимости в области «Коды ОКТМО» (рисунок 40) заполнить следующие поля: 3.11.3.1) При необходимости перейти по ссылке «Добавить ОКТМО» и ввести в поле ввода «ОКТМО» требуемый код ОКТМО. 3.11.3.2) При необходимости перейти по ссылке «Удалить» рядом с требуемым полем. Примечание – Ссылка «Удалить» в области «Коды ОКТМО» отображается после перехода по ссылке «Добавить ОКТМО». 3.11.3.3) При необходимости повторить шаги 3.11.3.1, 3.11.3.2. Область «Коды ОКТМО» 4) Нажать на кнопку «Сохранить». После нажатия на кнопку «Сохранить» новый запрос становится доступным для работы. Статус запроса изменяется на «Запрос сформирован». Примечание – Для отправки запроса сразу после создания необходимо нажать на кнопку «Отправить». 3.5 Создание исходящего запроса «Экспорт платежей» Функция создания исходящего запроса «Экспорт платежей» предназначена для формирования нового исходящего запроса с типом «ID137/O. Экспорт платежей». 49 Создавать исходящий запрос «Экспорт платежей» имеет право пользователь, у которого есть доступ к подразделению, с ролью «ГАН/АН», «ГАП/АП» или «ГАЗ/АЗ». Для создания нового исходящего запроса выполнить следующие шаги: 1) Создать новый исходящий запрос в ГИС ГМП и выбрать в поле выбора «Тип запроса» значение «ID137/O. Экспорт платежей». Примечание – После выбора значения в поле выбора «Тип запроса» диалог создания исходящего запроса имеет вид, представленный на рисунке 41. Диалог создания исходящего запроса 2) При необходимости в диалоге «Выбор подразделения отправителя» (рисунок 42) нажать на кнопку «Подтвердить выбор» или нажать на кнопку «Выбрать другое», в диалоге «Выбор подразделения отправителя» (рисунок 43) при необходимости ввести в поле ввода «Фильтр» 50 требуемое значение и нажать на кнопку «Применить», выбрать требуемое подразделение и нажать на кнопку «Выбрать». Диалог «Выбор подразделения отправителя» Диалог «Выбор подразделения отправителя» 3) В области «Содержимое запроса» заполнить следующие поля: 3.1) УРН участника отправителя сообщения – заполняется автоматически данными подразделения, от имени которого формируется запрос. 51 3.2) Полномочие участника отправителя сообщения – роль участника взаимодействия с ГИС ГМП. Заполняется автоматически. Примечание «полномочие – Поля «УРН участника участника отправителя отправителя сообщения» сообщения» - и заполняется автоматически. НО если подразделение, которое формирует запрос в ГИС ГМП, имеет две и более роли участника ГИС ГМП, то при отправке запроса выбрать нужное значение роли и указать соответствующий ей УРН. 3.3) В области «Экспорт платежей» выбрать в поле выбора «Тип запроса» тип запроса результатов квитирования: - «Запрос всех активных (неаннулированных платежей)» – в ответ ГИС ГМП вернет информацию по платежам, по которым есть доступные для списания остатки; - «Запрос всех платежей, имеющих статус на уточнении или статус аннулирования» – в ответ ГИС ГМП вернет информацию по всем аннулированным или измененным платежам; - «Запрос всех активных (неаннулированных) платежей, для которых в системе отсутствуют соответствующие начисления (не создана ни одна квитанция)» – в ответ ГИС ГМП вернет информацию по платежам, по которым не было списаний; - «Запрос всех аннулированных платежей» – в ответ ГИС ГМП вернет информацию по всем аннулированным платежам; - «Запрос платежей по связанным начислениям (используется только для ФССП)» – в ответ ГИС ГМП вернет информацию по платежам, которыми было оплачено указанное в запросе начисление, а также все предварительные и аннулированные начисления, связанные с этим начислением. 3.4) Если запрос формирует АН (АЗ/АП), который взаимодействует с ГИС ГМП через ГАН (ГАП/ГАЗ), то необходимо установить опцию «Запрос 52 сформировал участник косвенного взаимодействия» и ввести в поле ввода «УРН участника косвенного взаимодействия» УРН АНа/Аза/АПа. Примечание – Поле ввода «УРН участника косвенного взаимодействия» отображается, если установлена опция «Запрос сформировал участник косвенного взаимодействия». 3.5) Выбрать в поле выбора «Запрос осуществляется по» одно из предлагаемых значений: - «Уникальному идентификатору начисления» – указывается, если запрос платежей необходимо выполнить по конкретному УИН начисления; - «Идентификатору плательщика» – указывается, если запрос платежей необходимо выполнить по определенному плательщику. 3.6) В области «Список УИН» заполнить следующие поля: 3.6.1) Ввести в поле ввода «УИН» уникальный идентификатор начисления. 3.6.2) Если необходимо запросить информацию по платежам по нескольким начислениям, то необходимо перейти по ссылке «Добавить УИН» и ввести в отобразившееся поле ввода «УИН» уникальный идентификатор следующего начисления. 3.6.3) Если УИН был добавлен ошибочно, то для удаления УИН необходимо перейти по ссылке «Удалить» рядом с требуемым полем ввода. Примечание – Ссылка «Удалить» в области «Список УИН» отображается после перехода по ссылке «Добавить УИН». 3.6.4) При необходимости повторить шаги 3.6.2, 3.6.3. Примечание – Область «Список УИН» отображается при выборе в поле выбора «Запрос осуществляется по» значения «Уникальному идентификатору начисления». 53 3.7) В области «Список идентификаторов плательщика» (рисунки 44 - 46) заполнить следующие поля: 3.7.1) В области «Идентификатор плательщика» выбрать в поле выбора «Плательщик» тип плательщика: - «Юридическое лицо» – указывается, если начисление выставляется юридическому лицу; - «Индивидуальный предприниматель» – указывается, если начисление выставляется индивидуальному предпринимателю; - «Физическое лицо» – указывается, если начисление выставляется физическому лицу. 3.7.2) В области «Данные физического лица» (рисунок 44) заполнить следующие поля: 3.7.2.1) Выбрать в поле «Вид документа» тип документа, удостоверяющего личность. 3.7.2.2) Ввести в поле ввода «Серия и номер документа» серию и номер документа, удостоверяющего личность. 3.7.2.3) Выбрать в поле выбора «Гражданство» гражданство плательщика. По умолчанию «Россия». Примечание – Область «Данные физического лица» отображается, если в поле выбора «Плательщик» выбрано значение «Физическое лицо». 3.7.2.4) В области «Данные юридического лица» (рисунок 45) заполнить следующие поля: 3.7.2.5) Выбрать в поле выбора «Налоговый статус» тип юридического лица: - «Резидент РФ»; - «Нерезидент РФ». 3.7.2.6) Для резидента РФ ввести в поле ввода «ИНН» ИНН юридического лица. 54 3.7.2.7) Для нерезидента РФ установить опцию «ИНН» или «КИО» и ввести в поле ввода ИНН или код иностранной организации (КИО). 3.7.2.8) Ввести в поле ввода «КПП» юридического лица Примечание – Область «Данные юридического лица» отображается, если в поле выбора «Плательщик» выбрано значение «Юридическое лицо». 3.7.3) В области «Данные индивидуального предпринимателя» (рисунок 46) ввести в поле ввода «ИНН» индивидуального предпринимателя. Примечание – Область «Данные индивидуального предпринимателя» отображается, если в поле выбора «Плательщик» выбрано значение «Индивидуальный предприниматель». 3.7.4) Если необходимо запросить информацию по платежу нескольких плательщиков, «Добавить идентификатор то необходимо плательщика» перейти и по заполнить ссылке поля отобразившейся области «Идентификатор плательщика». 3.7.5) При необходимости удаления идентификатора плательщика перейти по требуемой ссылке «Удалить». Примечание – Ссылка «Удалить» в области «Список идентификаторов плательщика» отображается после перехода по ссылке «Добавить идентификатор плательщика». 3.7.6) При необходимости повторить шаги 3.7.4, 3.7.5. 55 Область «Идентификатор плательщика», для физического лица Область «Идентификатор плательщика», для юридического лица Область «Идентификатор плательщика», для индивидуального предпринимателя 3.8) Если необходимо запросить платежи за определенный период, то в области «Временной интервал, за который запрашиваются данные» (рисунок 47) необходимо перейти по ссылке «Добавить/удалить временной интервал» и ввести в поля ввода «Начальная дата» и «Конечная дата» требуемые значения. 56 Примечание – ГИС ГМП рекомендует указывать период. Т. к. без указания временного периода потребуется длительное время обработки результатов и ожидания ответа. Область «Временной интервал, за который запрашиваются данные» 3.9) Для удаления временного интервала при условии, что он был указан ранее, перейти по ссылке «Добавить/удалить временной интервал» в области «Временной интервал, за который запрашиваются данные». 3.10) При необходимости повторить шаги 3.8, 3.9. 3.11) ГАН/ГАЗ/ГАП может запросить платежи по одному или нескольким своим АН/АЗ/АЗ. Для этого в области «Дополнительные ограничения» необходимо выбрать в поле выбора «Идентификаторы участников косвенного взаимодействия» одно из следующих значений: - «Идентификация получателя средств» – запрашиваются платежи по реквизитам получателя; - «УРН участника, сформировавшего запрос» – запрашиваются платежи по УРН участника. 3.12) Выполнить следующие шаги: 3.12.1) В области «Идентификаторы участников косвенного взаимодействия» (рисунок 48) при необходимости перейти по ссылке «Добавить ИНН и КПП» и выполнить следующие шаги: 3.12.1.1) Ввести в поля ввода «ИНН» ИНН участника косвенного взаимодействия. 57 3.12.1.2) При необходимости ввести в поле ввода «КПП» КПП участника косвенного взаимодействия. Примечание – Ссылка «Добавить ИНН и КПП» отображается при выборе в поле выбора «Идентификаторы участников косвенного взаимодействия» значения «Добавить ИНН и КПП». Область «Идентификаторы участников косвенного взаимодействия» 3.12.2) В области «Идентификаторы участников косвенного взаимодействия» (рисунок 49) при необходимости перейти по ссылке «Добавить УРН» и ввести в поле ввода «УРН» требуемое значение. Примечание – Ссылка «Добавить УРН» отображается при выборе в поле выбора «Идентификаторы участников косвенного взаимодействия» значения «Добавить УРН». Область «Идентификаторы участников косвенного взаимодействия» 3.12.3) При необходимости перейти по ссылке «Удалить» в области «Идентификаторы участников косвенного взаимодействия». 58 Примечание – Ссылка «Удалить» в области «Идентификаторы участников косвенного взаимодействия» отображается после перехода по ссылке «Добавить ИНН и КПП» или «Добавить УРН». 3.12.4) При необходимости повторить шаги 3.12.1, 3.12.2, 3.12.3. 3.13) Если необходимо запросить платежи по определенным КБК, то в области «Перечень КБК» (рисунок 50) необходимо перейти по ссылке «Добавить КБК» и ввести в поле ввода «КБК» требуемый код бюджетной классификации. Область «Перечень КБК» 3.14) При необходимости перейти по ссылке «Удалить» в области «Перечень КБК». Примечание – Ссылка «Удалить» в области «Перечень КБК» отображается после перехода по ссылке «Добавить КБК». 3.15) При необходимости повторить шаги 3.13, 3.14. 3.16) При необходимости в области «Коды ОКТМО» (рисунок 51) перейти по ссылке «Добавить ОКТМО» и ввести в поле ввода «ОКТМО» требуемый код ОКТМО. Область «Коды ОКТМО» 3.17) При необходимости перейти по ссылке «Удалить» в области «Коды ОКТМО». 59 Примечание – Ссылка «Удалить» в области «Коды ОКТМО» отображается после перехода по ссылке «Добавить ОКТМО». 3.18) При необходимости повторить шаги 3.16, 3.17. 3.19) При необходимости в поле «Исключения» установить опцию «Ненулевые УИН». 4) Нажать на кнопку «Сохранить». После нажатия на кнопку «Сохранить» новый запрос становится доступным для работы. Статус запроса изменяется на «Запрос сформирован». Примечание – Для отправки запроса сразу после создания необходимо нажать на кнопку «Отправить». 3.6 Создание исходящего запроса «Экспорт квитанций» Функция создания исходящего запроса «Экспорт квитанций» предназначена для формирования нового исходящего запроса с типом «ID137/O. Экспорт квитанций». Создавать исходящий запрос «Экспорт квитанций» имеет право пользователь, с ролью «ГАН/АН» или «ГАЗ/АЗ». Для создания нового исходящего запроса «Экспорт квитанций» выполнить следующие шаги: 1) Создать новый исходящий запрос в ГИС ГМП 2) Выбрать в поле выбора «Тип запроса» значение «ID137/O. Экспорт квитанций». Примечание – После выбора значения в поле выбора «Тип запроса» диалог создания исходящего запроса имеет вид, представленный на рисунке 52. 60 Диалог создания исходящего запроса 3) При необходимости в диалоге «Выбор подразделения отправителя» (рисунок 53) нажать на кнопку «Подтвердить выбор» или нажать на кнопку «Выбрать другое», в диалоге «Выбор подразделения отправителя» (рисунок 54) при необходимости ввести в поле ввода «Фильтр» требуемое значение и нажать на кнопку «Применить», выбрать требуемое подразделение и нажать на кнопку «Выбрать». Диалог «Выбор подразделения отправителя» 61 Диалог «Выбор подразделения отправителя» 4) В области «Содержимое запроса» заполнить следующие поля: 4.1) УРН участника отправителя сообщения – заполняется автоматически данными подразделения, от имени которого формируется запрос. 4.2) Полномочие участника отправителя сообщения – роль участника взаимодействия с ГИС ГМП. Заполняется автоматически. Примечание «полномочие – Поля «УРН участника участника отправителя отправителя сообщения» сообщения» - и заполняется автоматически. НО если подразделение, которое формирует запрос в ГИС ГМП, имеет две и более роли участника ГИС ГМП, то при отправке запроса выбрать нужное значение роли и указать соответствующий ей УРН. 62 4.3) Флаг «Запрос сформировал участник косвенного взаимодействия» - проставляется, если запрос в ГИС ГМП формирует АН/АЗ/АП, которые направляют запросы через ГАН/ГАЗ/ГАН соответственно. 4.4) В области «Экспорт платежей» выбрать в поле выбора «Тип запроса» требуемый тип запроса результатов квитирования. 4.5) При необходимости установить опцию «Запрос сформировал участник косвенного взаимодействия» и ввести в поле ввода «УРН участника косвенного взаимодействия» требуемое значение. Примечание – Поле ввода «УРН участника косвенного взаимодействия» отображается, если установлена опция «Запрос сформировал участник косвенного взаимодействия». 4.6) При необходимости выбрать в поле выбора «Запрос осуществляется по» требуемое значение (по умолчанию выбрано значение «Уникальному идентификатору начисления»). 4.7) В области «Список УИН» заполнить следующие поля: 4.7.1) Ввести в поле ввода «УИН» требуемое значение. 4.7.2) При необходимости добавления УИН перейти по ссылке «Добавить УИН» и ввести в отобразившееся поле ввода «УИН» требуемое значение. 4.7.3) При необходимости удаления УИН перейти по ссылке «Удалить» рядом с требуемым полем ввода. Примечание – Ссылка «Удалить» в области «Список УИН» отображается после перехода по ссылке «Добавить УИН». 4.7.4) При необходимости повторить шаги 4.7.2, 4.7.3. 63 Примечание – Область «Список УИН» отображается при выборе в поле выбора «Запрос осуществляется по» значения «Уникальному идентификатору начисления». 4.8) В области «Список идентификаторов плательщика» (рисунки REF _Ref434832872 \n \h 55 - 57) заполнить следующие поля: 4.8.1) В области «Идентификатор плательщика» выбрать в поле выбора «Плательщик» требуемое значение. 4.8.2) В области «Данные физического лица» (рисунок 55) заполнить следующие поля: 4.8.2.1) Ввести в поле ввода «Вид документа» требуемое значение. 4.8.2.2) Ввести в поле ввода «Серия и номер документа» требуемое значение. 4.8.2.3) Выбрать в поле выбора «Гражданство» требуемое значение. Примечание – Область «Данные физического лица» отображается, если в поле выбора «Плательщик» выбрано значение «Физическое лицо». 4.8.3) В области «Данные юридического лица» (рисунок 56) заполнить следующие поля: 4.8.3.1) Выбрать в поле выбора «Налоговый статус» требуемое значение. 4.8.3.2) Выбрать в поле выбора «Налоговый статус» требуемое значение. 4.8.3.3) Для резидента РФ ввести в поле ввода «ИНН» требуемое значение. 4.8.3.4) Для нерезидента РФ установить опцию «ИНН» или «КИО» и ввести в поле ввода требуемое значение. 4.8.3.5) Ввести в поле ввода «КПП» требуемое значение. 64 Примечание – Область «Данные юридического лица» отображается, если в поле выбора «Плательщик» выбрано значение «Юридическое лицо». 4.8.4) В области «Данные индивидуального предпринимателя» (рисунок 57) ввести в поле ввода «ИНН» требуемое значение. Примечание – Область «Данные юридического лица» отображается, если в поле выбора «Плательщик» выбрано значение «Индивидуальный предприниматель». 4.8.5) При плательщика необходимости перейти плательщика» и по заполнить добавления ссылке идентификатора «Добавить поля идентификатор отобразившейся области «Идентификатор плательщика». 4.8.6) При необходимости удаления идентификатора плательщика перейти по требуемой ссылке «Удалить». Примечание – Ссылка «Удалить» в области «Список идентификаторов плательщика» отображается после перехода по ссылке «Добавить идентификатор плательщика». 4.8.7) При необходимости повторить шаги 4.8.5, 4.8.6. Область «Идентификатор плательщика», для физического лица 65 Область «Идентификатор плательщика», для юридического лица Область «Идентификатор плательщика», для индивидуального предпринимателя Примечание – Область «Список идентификаторов плательщика» отображается, если в поле выбора «Запрос осуществляется по» выбрано значение «Идентификатору плательщика». 4.9) В области «Временной интервал, за который запрашиваются данные» (рисунок 58) при необходимости перейти по ссылке «Добавить/удалить временной интервал» и ввести в поля ввода «Начальная дата» и «Конечная дата» требуемые значения или нажать на значок и выбрать требуемое значение из календаря. Область «Временной интервал, за который запрашиваются данные» 66 4.10) Для удаления временного интервала при условии, что он был указан ранее, перейти по ссылке «Добавить/удалить временной интервал» в области «Временной интервал, за который запрашиваются данные». 4.11) В области «Дополнительные ограничения» при необходимости заполнить следующие поля: 4.11.1) В области «Идентификаторы участников косвенного взаимодействия» (рисунки 59, 60) при необходимости заполнить следующие поля: 4.11.1.1) Выбрать в поле выбора идентификатора участника косвенного взаимодействия требуемое значение. 4.11.1.2) Ввести в поле ввода «ИНН» требуемое значение. 4.11.1.3) При необходимости ввести в поле ввода «КПП» требуемое значение. 4.11.1.4) При необходимости добавления идентификации получателя средств перейти по ссылке «Добавить идентификацию получателя средств» и повторить шаги 4.11.1.2, 4.11.1.3. 4.11.1.5) При необходимости удаления идентификации получателя средств перейти по требуемой ссылке «Удалить». 4.11.1.6) При необходимости повторить шаги 4.11.1.4, 4.11.1.5. Примечание – Поля ввода «ИНН», «КПП» и ссылка «Добавить идентификацию получателя средств» отображаются, если в поле выбора идентификатора участника косвенного взаимодействия выбрано значение «Идентификация получателя средств». 4.11.1.7) Ввести в поле ввода «УРН» требуемое значение. 4.11.1.8) При необходимости добавления УРН участника, сформировавшего начисление, перейти по ссылке «Добавить УРН участника, сформировавшего платеж» и ввести в отобразившееся поле ввода «УРН» требуемое значение. 67 4.11.1.9) При необходимости удаления УРН перейти по ссылке «Удалить» рядом с требуемым полем ввода «УРН». Примечание – Поле ввода «УРН» и ссылка «Добавить УРН участника, сформировавшего начисление» отображаются, если в поле выбора идентификатора участника косвенного взаимодействия выбрано значение «УРН участника, сформировавшего платеж». Область «Идентификаторы участников косвенного взаимодействия», идентификация получателя средств Область «Идентификаторы участников косвенного взаимодействия», УРН участника, сформировавшего платеж 4.11.2) При необходимости в области «Перечень КБК» (рисунок REF _Ref434833339 \n \h 61) заполнить следующие поля: 4.11.2.1) При необходимости перейти по ссылке «Добавить КБК» и ввести в поле ввода «КБК» требуемый код бюджетной классификации. 4.11.2.2) При необходимости удаления КБК перейти по ссылке «Удалить» рядом с требуемым полем. Примечание – Ссылка «Удалить» в области «Перечень КБК» отображается после перехода по ссылке «Добавить КБК». 68 4.11.2.3) При необходимости повторить шаги 4.11.2.1, 4.11.2.2. Область «Перечень КБК» 4.11.3) При необходимости в области «Коды ОКТМО» (рисунок 62) заполнить следующие поля: 4.11.3.1) При необходимости перейти по ссылке «Добавить ОКТМО» и ввести в поле ввода «ОКТМО» требуемый код ОКТМО. 4.11.3.2) При необходимости перейти по ссылке «Удалить» рядом с требуемым полем. Примечание – Ссылка «Удалить» в области «Коды ОКТМО» отображается после перехода по ссылке «Добавить ОКТМО». 4.11.3.3) При необходимости повторить шаги 4.11.3.1, 4.11.3.2. Область «Коды ОКТМО» 4.12) При необходимости в поле «Исключения» установить опцию «Ненулевые УИН». 5) Нажать на кнопку «Сохранить». После нажатия на кнопку «Сохранить» новый запрос становится доступным для работы. Статус запроса изменяется на «Запрос сформирован». Примечание – Для отправки запроса сразу после создания необходимо нажать на кнопку «Отправить». 69 3.7 Создание исходящего запроса «Квитирование начисления с платежами по инициативе АН/ГАН» Функция создания исходящего запроса «Квитирование начисления с платежами по инициативе АН/ГАН» предназначена для формирования нового исходящего запроса с типом «ID137/O. Квитирование начисления». Создавать исходящий запрос «Квитирование начисления с платежами по инициативе АН/ГАН» имеет право пользователь, у которого есть доступ к подразделению, с ролью «ГАН/АН». Для создания нового исходящего запроса выполнить следующие шаги: 1) Создать новый исходящий запрос в ГИС ГМП и выбрать в поле выбора «Тип запроса» значение «ID137/O. Квитирование начисления». Примечание – После выбора значения в поле выбора «Тип запроса» диалог создания исходящего запроса имеет вид, представленный на рисунке 63. Диалог создания исходящего запроса 2) При необходимости в диалоге «Выбор подразделения отправителя» (рисунок 64) нажать на кнопку «Подтвердить выбор» или нажать на кнопку «Выбрать другое», в диалоге «Выбор подразделения отправителя» (рисунок 65) при необходимости ввести в поле ввода «Фильтр» 70 требуемое значение и нажать на кнопку «Применить», выбрать требуемое подразделение и нажать на кнопку «Выбрать». Диалог выбор подразделения отправителя Диалог «Выбор подразделения отправителя» 3) В области «Содержимое запроса» заполнить следующие поля: 3.1) УРН участника отправителя сообщения – заполняется автоматически данными подразделения, от имени которого формируется запрос. 71 3.2) Полномочие участника отправителя сообщения – роль участника взаимодействия с ГИС ГМП. Заполняется автоматически. Примечание «полномочие – Поля «УРН участника участника отправителя отправителя сообщения» сообщения» - и заполняется автоматически. НО если подразделение, которое формирует запрос в ГИС ГМП, имеет две и более роли участника ГИС ГМП, то при отправке запроса выбрать нужное значение роли и указать соответствующий ей УРН. 3.3) В области «Сервис Государственной информационной системы о государственных и муниципальных платежах» заполнить следующие поля: 3.3.1) Выбрать в поле выбора «Тип запроса» значение «Квитирование начисления с платежами по инициативе АН/ГАН». 3.3.2) Если запрос формирует подразделение – администратор начислений (АН), который взаимодействует с ГИС ГМП через главного администратора начислений (ГАН), то установите опцию «Запрос сформировал участник косвенного взаимодействия» и ввести в поле ввода «УРН участника косвенного взаимодействия» УРН АНа. Примечание – Поле ввода «УРН участника косвенного взаимодействия» отображается, если установлена опция «Запрос сформировал участник косвенного взаимодействия». 3.3.3) Ввести в поле ввода «Уникальный идентификатор начисления» УИН начисления, который необходимо сквитировать. 3.3.4) Если оплата выполнялась в кредитной организации неподключенной у ГИС ГМП, то необходимо выбрать в поле выбора «Платеж в ГИС ГМП» значение «Отсутствует». В данном случае поле ввода «Идентификатор платежа» не отображается и указывать уникальный идентификатор платежа, с которым выполняется квитирование начисления, не нужно. 72 Примечание – Поле ввода «Уникальный идентификатор начисления» и поле выбора «Платеж в ГИС ГМП» отображаются, если в поле выбора «Тип запроса» выбрано значение «Запрос на принудительное квитирование». 3.3.5) Ввести уникальный в поле идентификатор ввода «Идентификатор платежа, с которым платежа» необходимо сквитировать начисление. 3.3.6) Если оплата начисления была произведена несколькими платежами, то необходимо перейти по ссылке «Добавить идентификатор платежа» и ввести в отобразившееся поле ввода «Идентификатор платежа» уникальный идентификатор платежа следующего платежа. 3.3.7) При необходимости удаления идентификатора платежа перейти по ссылке «Удалить» рядом с требуемым полем ввода «Идентификатор платежа». Примечание – Ссылка «Удалить» в области «Сервис Государственной информационной системы о государственных и муниципальных платежах» отображается после перехода по ссылке «Добавить идентификатор платежа». 3.3.8) При необходимости повторить шаги 3.3.6, 3.3.7. Примечание – Поле ввода «Идентификатор платежа» и ссылка «Добавить идентификатор платежа» отображаются, если в поле выбора «Тип запроса» выбрано значение «Запрос на установление платежам статуса «Услуга предоставлена» или, если в поле выбора «Тип запроса» выбрано значение «Запрос на принудительное квитирование» и в поле выбора «Платеж в ГИС ГМП» выбрано значение «Присутствует». 4) Нажать на кнопку «Сохранить». После нажатия на кнопку «Сохранить» новый запрос становится доступным для работы. Статус запроса изменяется на «Запрос сформирован». 73 Примечание – Для отправки запроса сразу после создания необходимо нажать на кнопку «Отправить». 3.8 Создание исходящего запроса «Запрос на установление платежам статуса «Услуга предоставлена» Функция создания исходящего запроса «Квитирование начисления с отсутствующим в ГИС ГМП платежом» предназначена для формирования нового исходящего запроса с типом «ID137/O. Квитирование начисления». Создавать исходящий запрос «Квитирование начисления с отсутствующим в ГИС ГМП платежом» имеет право пользователь с ролью «ГАН/АН». Для создания нового исходящего запроса выполнить следующие шаги: 1) Создать новый исходящий запрос в ГИС ГМП и выбрать в поле выбора «Тип запроса» значение «ID137/O. Квитирование начисления». Примечание – После выбора значения в поле выбора «Тип запроса» диалог создания исходящего запроса имеет вид, представленный на рисунке 66. Диалог создания исходящего запроса 2) При необходимости в диалоге «Выбор подразделения отправителя» (рисунок 67) нажать на кнопку «Подтвердить выбор» или 74 нажать на кнопку «Выбрать другое», в диалоге «Выбор подразделения отправителя» (рисунок 68) при необходимости ввести в поле ввода «Фильтр» требуемое значение и нажать на кнопку «Применить», выбрать требуемое подразделение и нажать на кнопку «Выбрать». Диалог выбор подразделения отправителя Диалог «Выбор подразделения отправителя» 3) В области «Содержимое запроса» заполнить следующие поля: 75 3.1) УРН участника отправителя сообщения – заполняется автоматически данными подразделения, от имени которого формируется запрос. 3.2) Полномочие участника отправителя сообщения – роль участника взаимодействия с ГИС ГМП. Заполняется автоматически. Примечание «полномочие – Поля «УРН участника участника отправителя отправителя сообщения» сообщения» - и заполняется автоматически. НО если подразделение, которое формирует запрос в ГИС ГМП, имеет две и более роли участника ГИС ГМП, то при отправке запроса выбрать нужное значение роли и указать соответствующий ей УРН. 3.3) В области «Сервис Государственной информационной системы о государственных и муниципальных платежах» заполнить следующие поля: 3.3.1) Выбрать в поле выбора «Тип запроса» значение «Запрос на установление платежам статуса «Услуга предоставлена»». 3.3.2) Если запрос формирует подразделение – администратор начислений (АН), который взаимодействует с ГИС ГМП через главного администратора начислений (ГАН), то установите опцию «Запрос сформировал участник косвенного взаимодействия» и ввести в поле ввода «УРН участника косвенного взаимодействия» УРН АНа. Примечание – Поле ввода «УРН участника косвенного взаимодействия» отображается, если установлена опция «Запрос сформировал участник косвенного взаимодействия». 3.3.3) Ввести в поле ввода «Уникальный идентификатор начисления» УИН начисления, который необходимо сквитировать. 76 3.3.4) Ввести уникальный в поле идентификатор ввода «Идентификатор платежа, с которым платежа» необходимо сквитировать начисление. 3.3.5) Если оплата начисления была произведена несколькими платежами, то необходимо перейти по ссылке «Добавить идентификатор платежа» и ввести в отобразившееся поле ввода «Идентификатор платежа» уникальный идентификатор платежа следующего платежа. 3.3.6) При необходимости удаления идентификатора платежа перейти по ссылке «Удалить» рядом с требуемым полем ввода «Идентификатор платежа». Примечание – Ссылка «Удалить» в области «Сервис Государственной информационной системы о государственных и муниципальных платежах» отображается после перехода по ссылке «Добавить идентификатор платежа». 3.3.7) При необходимости повторить шаги 3.3.6, 3.3.7. Примечание – Поле ввода «Идентификатор платежа» и ссылка «Добавить идентификатор платежа» отображаются, если в поле выбора «Тип запроса» выбрано значение «Запрос на установление платежам статуса «Услуга предоставлена» 4) Нажать на кнопку «Сохранить». После нажатия на кнопку «Сохранить» новый запрос становится доступным для работы. Статус запроса изменяется на «Запрос сформирован». Примечание – Для отправки запроса сразу после создания необходимо нажать на кнопку «Отправить». 77 3.9 Создание исходящего запроса «Формирование ГИС ГМП начисления с признаком «Предварительное начисление» Функция создания исходящего запроса «Формирование ГИС ГМП начисления с признаком «Предварительное начисление» предназначена для формирования нового исходящего запроса с типом «ID137/O. Формирование ГИС ГМП начисления с признаком «Предварительное начисление». Создавать исходящий запрос «Формирование ГИС ГМП начисления с признаком «Предварительное начисление» имеет право пользователь с ролью «ГАЗ/АЗ». Для создания нового исходящего запроса выполнить следующие шаги: 1) Создать новый исходящий запрос в ГИС ГМП и выбрать в поле выбора «Тип запроса» значение «ID137/O. Формирование ГИС ГМП начисления с признаком «Предварительное начисление». Примечание – После выбора значения в поле выбора «Тип запроса» диалог создания исходящего запроса имеет вид, представленный на рисунке ниже). 78 Диалог создания исходящего запроса 2) При необходимости в диалоге «Выбор подразделения отправителя» (рисунок 70) нажать на кнопку «Подтвердить выбор» или нажать на кнопку «Выбрать другое», в диалоге «Выбор подразделения отправителя» (рисунок 71) при необходимости ввести в поле ввода «Фильтр» требуемое значение и нажать на кнопку «Применить», выбрать требуемое подразделение и нажать на кнопку «Выбрать». Диалог выбор подразделения отправителя 79 Диалог «Выбор подразделения отправителя» 3) В области «Предварительное начисление» заполнить следующие поля: 3.1) УРН участника отправителя сообщения – заполняется автоматически данными подразделения, от имени которого формируется запрос. 3.2) Полномочие участника отправителя сообщения – роль участника взаимодействия с ГИС ГМП. Заполняется автоматически. 80 Примечание «полномочие – Поля «УРН участника участника отправителя отправителя сообщения» сообщения» - и заполняется автоматически. НО если подразделение, которое формирует запрос в ГИС ГМП, имеет две и более роли участника ГИС ГМП, то при отправке запроса выбрать нужное значение роли и указать соответствующий ей УРН. 3.3) Если запрос формирует подразделение – администратор запросов (АЗ), который взаимодействует с ГИС ГМП через главного администратора запросов (ГАЗ), то установите опцию «Запрос сформировал участник косвенного взаимодействия» и ввести в поле ввода «УРН участника косвенного взаимодействия» УРН АЗа. Примечание – Поле ввода «УРН участника косвенного взаимодействия» отображается, если установлена опция «Запрос сформировал участник косвенного взаимодействия». 3.4) Выбрать в поле выбора «Статус начисления» одно из предлагаемых значение: - «Новое» – указывается в случае передачи в ГИС ГМП информации по новому начислению (т.е. начислению, которое только создано). - «Уточнение» – указывается в случае передачи в ГИС ГМП измененной информации по переданному ранее начислению; - «Аннулирование» – указывается в случае передачи в ГИС ГМП информации об отмене (аннулировании) выставленного ранее начисления; - «Деаннулирование» – указывается в случае передачи в ГИС ГМП информации об отмене ранее аннулированного начисления. 3.5) Ввести в поле ввода «Основание изменения» причину аннулирования начисления 81 Примечание – Поле ввода «Основание изменение» отображается, если в поле выбора «Статус начисления» выбрано значение «Аннулирование». 3.6) Ввести в поле ввода «Уникальный идентификационный номер начисления (УИН)» УИН начисления, информация по которому: - уточняется, если указан статус начисления «Уточнение»; - аннулируется, если указан статус начисления «Аннулирование»; - деаннулируется, если указан статус начисления «Деаннулирование». Примечание – Поле ввода «Уникальный идентификационный номер начисления (УИН)» отображается при выборе в поле выбора «Статус начисления» значения «Уточнение», «Аннулирование» или «Деаннулирование (отмена аннулирования)». 3.7) В поле «Дата, вплоть до которой актуально выставленное начисление» указать дату, до которой в ведомстве будет ожидаться оплата выставленного начисления, или нажать на значок и выбрать из календаря. Как правило «Дата, вплоть до которой актуально выставленное начисление» соответствует сроку оказания услуги. 3.8) В области «Данные организации, являющейся получателем средств» (рисунок 72) заполнить следующие поля: 3.8.1) Ввести в поле ввода «Наименование организации» – наименование получателя средств от платы начисления (для ведомств это чаще всего будет территориальный орган УФК). 3.8.2) Ввести в поле ввода «ИНН организации» ИНН организации, указанной в поле «Наименование организации». 3.8.3) Ввести в поле ввода «КПП организации» КПП организации, указанной в поле «Наименование организации». 82 3.8.4) При необходимости ввести в поле ввода «ОГРН организации» ОГРН организации, указанной в поле «Наименование организации». 3.8.5) В области «Расчетные счета организации» заполнить следующие поля: 3.8.5.1) Ввести в поле ввода «Номер банковского счета» номер счета получателя платежа. 3.8.5.2) Ввести в поле ввода «Наименование» наименование банка, в котором открыт счет получателя. 3.8.5.3) Ввести в поле ввода «БИК» БИК банка, в котором открыт счет получателя. 3.8.5.4) При необходимости ввести в поле ввода «Номер корреспондентского счета» банка, в котором открыт счет получателя. Область «Данные поставщика, указанные в счете» 3.9) Ввести в поле ввода «Назначение платежа» основание для выставления начисления (например, госпошлина за предоставление государственных и муниципальных услуг). 3.10) Ввести в поля ввода «Сумма начисления, руб., коп.» сумму выставленного начисления в копейках. 3.11) Ввести в поле ввода «КБК» код бюджетной классификации, по которому выставлено начисление. 3.12) Ввести в поле ввода «Код ОКТМО» ОКТМО получателя денежных средств. 83 3.13) В области «Дополнительные реквизиты платежа, заполняемые в распоряжении» (рисунок Рисунок 73 –) заполнить следующие поля: 3.13.1) Выбрать в поле выбора «Статус плательщика» одно из следующих значений: - «Юридическое лицо – налогоплательщик (плательщик сборов)» – указывается, если начисление выставляется юридическому лицу; - «Налогоплательщик (плательщик сборов) – индивидуальный предприниматель» – указывается, если начисление выставляется индивидуальному предпринимателю; - «Налогоплательщик (плательщик сборов) – иное физическое лицо – клиент банка (владелец счета)» – указывается, если начисление выставляется физическому лицу. 3.13.2) Выбрать в выпадающем списке «Документ» тип документа, удостоверяющего личность, предоставленного плательщиком. 3.13.3) Ввести в поле ввода «Серия и номер документа» серию и номер документа, удостоверяющего личность, предоставленного плательщиком. Примечание – Поля ввода «Документ» и «Серия и номер документа» отображаются, в зависимости выбранного в поле выбора «Статус плательщика» значения. Область «Дополнительные реквизиты платежа, заполняемые в распоряжении» 3.14) В области «Идентификатор плательщика» (рисунки 74 - 76) заполнить следующие поля: 3.14.1) Выбрать в поле выбора «Плательщик» тип плательщика: - «Юридическое лицо» – указывается, если начисление выставляется юридическому лицу; 84 - «Индивидуальный предприниматель» – указывается, если начисление выставляется индивидуальному предпринимателю; - «Физическое лицо» – указывается, если начисление выставляется физическому лицу. 3.14.2) В области «Данные физического лица» (рисунок 74) заполнить следующие поля: 3.14.2.1) Выбрать в поле выбора «Вид документа» документа, удостоверяющего личность, предоставленного плательщиком. 3.14.2.2) Ввести в поле ввода «Серия и номер документа» документа, удостоверяющего личность, предоставленного плательщиком. 3.14.2.3) Выбрать в поле выбора «Гражданство» гражданство плательщика. По умолчанию «Россия». Примечание – Область «Данные физического лица» отображается, если в поле выбора «Плательщик» выбрано значение «Физическое лицо». 3.14.3) В области «Данные юридического лица» (рисунок 75) заполнить следующие поля: 3.14.3.1) Выбрать в поле выбора «Налоговый статус» требуемое значение. 3.14.3.2) Выбрать в поле выбора «Налоговый статус» требуемое значение. 3.14.3.3) Для резидента РФ ввести в поле ввода «ИНН» требуемое значение. 3.14.3.4) Для нерезидента РФ установить опцию «ИНН» или «КИО» и ввести в поле ввода требуемое значение. 3.14.3.5) Ввести в поле ввода «КПП» требуемое значение. Примечание – Область «Данные юридического лица» отображается, если в поле выбора «Плательщик» выбрано значение «Юридическое лицо». 85 3.14.4) В области «Данные индивидуального предпринимателя» (рисунок 76) ввести в поле ввода «ИНН» требуемое значение. Примечание – Область «Данные юридического лица» отображается, если в поле выбора «Плательщик» выбрано значение «Индивидуальный предприниматель». Область «Идентификатор плательщика», для физического лица Область «Идентификатор плательщика», для юридического лица Область «Идентификатор плательщика», для индивидуального предпринимателя 3.15) При необходимости ввести в поле ввода «Наименование финансового органа» требуемое значение. 86 3.16) При необходимости ввести в поле ввода «Код ТОФК, в котором открыт лицевой счет получателю или финансовому органу» требуемое значение. 3.17) При необходимости ввести в поле ввода «Сокращенное наименование финансового органа» требуемое значение. 3.18) При необходимости ввести в поле ввода «Номер лицевого счета получателя или финансового органа в ТОФК» требуемое значение. 3.19) При необходимости ввести в поле ввода «Номер лицевого счета получателя в финансовом органе» требуемое значение. 3.20) В области «Дополнительные поля начисления» (рисунок 77) при необходимости выполнить следующие шаги: 3.20.1) Перейти по ссылке «Добавить дополнительные поля начисления» требуемое значение. 3.20.2) Ввести в поле ввода «Наименование» требуемое значение. 3.20.3) Ввести в поле ввода «Значение» требуемое значение. Область «Дополнительные поля начисления» 3.21) При необходимости удаления дополнительных полей начисления прейти по требуемой ссылке «Удалить». 3.22) При необходимости повторить шаги 3.20, 3.21. Примечание – Поля ввода «Наименование» и «Значение» и ссылка «Удалить» отображаются после перехода по ссылке «Добавить дополнительные поля начисления». 4) Нажать на кнопку «Сохранить». 87 После нажатия на кнопку «Сохранить» новый запрос становится доступным для работы. Статус запроса изменяется на «Запрос сформирован». Примечание – Для отправки запроса сразу после создания необходимо нажать на кнопку «Отправить». 3.10 Создание исходящего запроса «Загрузка и обновление сертификатов ключей проверки ЭП участников» Функция создания исходящего запроса «Загрузка и обновление сертификатов ключей проверки ЭП участников» предназначена для формирования нового исходящего запроса с типом «ID137/O. Загрузка и обновление сертификатов ключей проверки ЭП участников». Данный тип запроса должен быть сформирован и передан в ГИС ГМП каждым участником взаимодействия с ГИС ГМП, т.к. при получении запросов ГИС ГМП выполняет проверку подписи с помощью ключей, полученных в данном запросе. И если у ГИС ГМП не будет ключа для проверки подписи, то ГИС ГМП не примет другие типы запросов. Создавать исходящий запрос «Загрузка и обновление сертификатов ключей проверки ЭП участников» имеет право пользователь, у которого есть с ролью «ГАН/АН», «ГАП/АП» или «ГАЗ/АЗ». Для создания нового исходящего запроса выполнить следующие шаги: 1) Создать новый исходящий запрос в ГИС ГМП и выбрать в поле выбора «Тип запроса» значение «ID137/O. Загрузка и обновление сертификатов ключей проверки ЭП участников». Примечание – После выбора значения в поле выбора «Тип запроса» диалог создания исходящего запроса имеет вид, представленный на рисунке 78. 88 Диалог создания исходящего запроса 2) При необходимости в диалоге «Выбор подразделения отправителя» (рисунок 79) нажать на кнопку «Подтвердить выбор» или нажать на кнопку «Выбрать другое», в диалоге «Выбор подразделения отправителя» (рисунок Рисунок 80) при необходимости ввести в поле ввода «Фильтр» требуемое значение и нажать на кнопку «Применить», выбрать требуемое подразделение и нажать на кнопку «Выбрать». Диалог выбор подразделения отправителя 89 Диалог «Выбор подразделения отправителя» 3) В области «Загрузка и обновление сертификатов ключей проверки ЭП» заполнить следующие поля: 3.1) УРН участника отправителя сообщения – заполняется автоматически данными подразделения, от имени которого формируется запрос. 3.2) Полномочие участника отправителя сообщения – роль участника взаимодействия с ГИС ГМП. Заполняется автоматически. 90 Примечание «полномочие – Поля «УРН участника участника отправителя отправителя сообщения» сообщения» - и заполняется автоматически. НО если подразделение, которое формирует запрос в ГИС ГМП, имеет две и более роли участника ГИС ГМП, то при отправке запроса выбрать нужное значение роли и указать соответствующий ей УРН. 3.3) Выбрать в поле выбора «Вид операции» одно из следующих значений: - «Загрузка нового сертификата ключа проверки ЭП» – указывается, если участник взаимодействия первый раз передает в ГИС ГМП сертификат ключа проверки ЭП. - «Обновление хранящегося в ГИС ГМП сертификата ключа проверки ЭП» – указывается, если участник взаимодействия передает в ГИС ГМП измененный сертификат ключа. 3.4) Ввести в поле ввода «УРН владельца сертификата ключа проверки ЭП» – УРН подразделения, которое формирует запрос. УРН выдается ГИС ГМП каждому зарегистрированному участнику взаимодействия. В Системе УРН также указывается в Оргструктуре. 3.5) Ввести в поле ввода «Уникальный номер сертификата» требуемое значение. Примечание – Поле ввода «Уникальный номер сертификата» отображается, если в поле выбора «Вид операции» выбрано значение «Обновление хранящегося в ГИС ГМП сертификата ключа проверки ЭП». 3.6) В поле «Файл, содержащий сертификат ключа проверки ЭП участника» нажать на кнопку «Обзор…» («Выберите файл») и в открывшемся диалоге выбрать файл, содержащий сертификат ключа. 91 4) Нажать на кнопку «Сохранить». После нажатия на кнопку «Сохранить» новый запрос становится доступным для работы. Статус запроса изменяется на «Запрос сформирован». Примечание – Для отправки запроса сразу после создания необходимо нажать на кнопку «Отправить». 3.11 Поиск исходящего запроса Функция поиска исходящего запроса предназначена для отбора исходящих запросов по заданным критериям. Для поиска исходящего запроса выполнить следующие шаги: 5) В главном меню системы выбрать пункт «Работа с исходящими запросами». 6) При необходимости нажать на значок в диалоге «Работа с исходящими запросами». 7) В области «Фильтр исходящих запросов» (рисунок 81) выбрать в поле выбора «Адресат» значение «Казначейство». Область «Фильтр исходящих запросов» 8) При необходимости выбрать в поле выбора «Тип запроса» одно из следующих значений: - «ID137/O. Импорт начислений»; - «ID137/O. Импорт платежей»; - «ID137/O. Запрос статуса обработки импортируемого пакета»; - «ID137/O. Экспорт начислений»; 92 - «ID137/O. Экспорт платежей»; - «ID137/O. Экспорт квитанций»; - «ID137/O. Квитирование начисления»; - «ID137/O. Формирование ГИС ГМП начисления с признаком «Предварительное начисление»; - «ID137/O. Загрузка и обновление сертификатов ключей проверки ЭП участников». 9) При необходимости выбрать в поле выбора «Статус запроса» требуемое значение. 10) При необходимости в области «Дата действия» установить опцию «создание», «отправка», «обновление» или «получен ответ» и в соответствующих полях указать диапазон дат, за который необходимо просмотреть запросы. 11) При необходимости ввести в поле ввода «Номер заявки» требуемое значение. 12) При необходимости ввести в поле ввода «Фрагмент текста запроса» требуемое значение. 13) При необходимости выбрать в поле выбора «Подразделение отправитель/ответственный» требуемое значение. 14) При необходимости установить опцию «учитывать подчиненные подразделения». 15) При необходимости в соответствующих полях области «Планируемая дата исполнения» указать диапазон дат, за который необходимо просмотреть запросы. 16) При необходимости установить опцию «Показывать запросы без планируемой даты исполнения». 17) При необходимости в области «Номер запроса» установить опцию «Номер» или «Номер в ИС Поставщика» и в соответствующее поле ввести номер искомого запроса. 93 18) При необходимости установить опцию «Исключить множественные запросы», «Только множественные запросы» или «Только множественные запросы с ответами». 19) Нажать на кнопку «Найти». После нажатия на кнопку «Найти» в нижней части диалога «Работа с исходящими запросами» отображается таблица результатов поиска, которая содержит записи, отобранные в результате выполнения поискового запроса. 3.12 Просмотр информации об исходящем запросе Функция просмотра информации об исходящем запросе предназначена для получения пользователем подробных сведений о необходимом запросе. Для просмотра информации об исходящем запросе выполнить следующие шаги: 1) В главном меню системы выбрать пункт «Работа с исходящими запросами». 2) При необходимости нажать на значок в диалоге «Работа с исходящими запросами». 3) В области «Фильтр исходящих запросов» (рисунок Рисунок 82 –) выбрать в поле выбора «Адресат» значение «Казначейство». Область «Фильтр исходящих запросов» 4) При необходимости выбрать в поле выбора «Тип запроса» одно из следующих значений: - «ID137/O. Импорт начислений»; 94 - «ID137/O. Импорт платежей»; - «ID137/O. Запрос статуса обработки импортируемого пакета»; - «ID137/O. Экспорт начислений»; - «ID137/O. Экспорт платежей»; - «ID137/O. Экспорт квитанций»; - «ID137/O. Квитирование начисления»; - «ID137/O. Формирование ГИС ГМП начисления с признаком «Предварительное начисление»; - «ID137/O. Загрузка и обновление сертификатов ключей проверки ЭП участников». 5) При необходимости выбрать в поле выбора «Статус запроса» требуемое значение. 6) При необходимости в области «Дата действия» установить опцию «создание», «отправка», «обновление» или «получен ответ» и в соответствующих полях указать диапазон дат, за который необходимо просмотреть запросы. 7) При необходимости ввести в поле ввода «Номер заявки» требуемое значение. 8) При необходимости ввести в поле ввода «Фрагмент текста запроса» требуемое значение. 9) При необходимости выбрать в поле выбора «Подразделение отправитель/ответственный» требуемое значение. 10) При необходимости установить опцию «учитывать подчиненные подразделения». 11) При необходимости в соответствующих полях области «Планируемая дата исполнения» указать диапазон дат, за который необходимо просмотреть запросы. 12) При необходимости установить опцию «Показывать запросы без планируемой даты исполнения». 95 13) При необходимости в области «Номер запроса» установить опцию «Номер» или «Номер в ИС Поставщика» и в соответствующее поле ввести номер искомого запроса. 14) При необходимости установить опцию «Исключить множественные запросы», «Только множественные запросы» или «Только множественные запросы с ответами». 15) Нажать на кнопку «Найти». 16) Перейти по ссылке с типом запроса, расположенной в столбце «Тип», в таблице результатов поиска. После перехода по ссылке с типом запроса пользователю открывается диалог просмотра информации об исходящем запросе, в котором представлена подробная информация о запросе. 3.13 Отправка исходящего запроса Функция отправки исходящего запроса предназначена для отправки запроса на исполнение указанному адресату. Для отправки исходящего запроса выполнить следующие шаги: 1) В главном меню системы выбрать пункт «Работа с исходящими запросами». 2) При необходимости нажать на значок в диалоге «Работа с исходящими запросами». 3) В области «Фильтр исходящих запросов» (рисунок 83) выбрать в поле выбора «Адресат» значение «Казначейство». Область «Фильтр исходящих запросов» 96 4) При необходимости выбрать в поле выбора «Тип запроса» одно из следующих значений: - «ID137/O. Импорт начислений»; - «ID137/O. Импорт платежей»; - «ID137/O. Запрос статуса обработки импортируемого пакета»; - «ID137/O. Экспорт начислений»; - «ID137/O. Экспорт платежей»; - «ID137/O. Экспорт квитанций»; - «ID137/O. Квитирование начисления»; - «ID137/O. Формирование ГИС ГМП начисления с признаком «Предварительное начисление»; - «ID137/O. Загрузка и обновление сертификатов ключей проверки ЭП участников». 5) При необходимости выбрать в поле выбора «Статус запроса» требуемое значение. 6) При необходимости в области «Дата действия» установить опцию «создание», «отправка», «обновление» или «получен ответ» и в соответствующих полях указать диапазон дат, за который необходимо просмотреть запросы. 7) При необходимости ввести в поле ввода «Номер заявки» требуемое значение. 8) При необходимости ввести в поле ввода «Фрагмент текста запроса» требуемое значение. 9) При необходимости выбрать в поле выбора «Подразделение отправитель/ответственный» требуемое значение. 10) При необходимости установить опцию «учитывать подчиненные подразделения». 97 11) При необходимости в соответствующих полях области «Планируемая дата исполнения» указать диапазон дат, за который необходимо просмотреть запросы. 12) При необходимости установить опцию «Показывать запросы без планируемой даты исполнения». 13) При необходимости в области «Номер запроса» установить опцию «Номер» или «Номер в ИС Поставщика» и в соответствующее поле ввести номер искомого запроса. 14) При необходимости установить опцию «Исключить множественные запросы», «Только множественные запросы» или «Только множественные запросы с ответами». 15) Нажать на кнопку «Найти». 16) Перейти по ссылке с типом запроса, расположенной в столбце «Тип», в таблице результатов поиска. 17) При необходимости внести требуемые изменения в поля области «Содержимое запроса». 18) Нажать на кнопку «Отправить». После нажатия на кнопку «Отправить» запрос отправляется на исполнения указанному в поле выбора «Адресат» адресату. 3.14 Изменение исполнителя исходящего запроса Функция изменения исполнителя исходящего запроса предназначена для отправки запроса на исполнение другому сотруднику. Для изменения исполнителя исходящего запроса выполнить следующие шаги: 1) В главном меню системы выбрать пункт «Работа с исходящими запросами». 2) При необходимости нажать на значок в диалоге «Работа с исходящими запросами». 98 3) В области «Фильтр исходящих запросов» (рисунок Рисунок 84 –) выбрать в поле выбора «Адресат» значение «Казначейство». Область «Фильтр исходящих запросов» 4) При необходимости выбрать в поле выбора «Тип запроса» одно из следующих значений: - «ID137/O. Импорт начислений»; - «ID137/O. Импорт платежей»; - «ID137/O. Запрос статуса обработки импортируемого пакета»; - «ID137/O. Экспорт начислений»; - «ID137/O. Экспорт платежей»; - «ID137/O. Экспорт квитанций»; - «ID137/O. Квитирование начисления»; - «ID137/O. Формирование ГИС ГМП начисления с признаком «Предварительное начисление»; - «ID137/O. Загрузка и обновление сертификатов ключей проверки ЭП участников». 5) При необходимости выбрать в поле выбора «Статус запроса» требуемое значение. 6) При необходимости в области «Дата действия» установить опцию «создание», «отправка», «обновление» или «получен ответ» и в соответствующих полях указать диапазон дат, за который необходимо просмотреть запросы. 99 7) При необходимости ввести в поле ввода «Номер заявки» требуемое значение. 8) При необходимости ввести в поле ввода «Фрагмент текста запроса» требуемое значение. 9) При необходимости выбрать в поле выбора «Подразделение отправитель/ответственный» требуемое значение. 10) При необходимости установить опцию «учитывать подчиненные подразделения». 11) При необходимости в соответствующих полях области «Планируемая дата исполнения» указать диапазон дат, за который необходимо просмотреть запросы. 12) При необходимости установить опцию «Показывать запросы без планируемой даты исполнения». 13) При необходимости в области «Номер запроса» установить опцию «Номер» или «Номер в ИС Поставщика» и в соответствующее поле ввести номер искомого запроса. 14) При необходимости установить опцию «Исключить множественные запросы», «Только множественные запросы» или «Только множественные запросы с ответами». 15) Нажать на кнопку «Найти». 16) Перейти по ссылке, расположенной в столбце «Ответственный», в таблице результатов поиска. 17) В диалоге «Выбор исполнителя» (рисунок 85) при необходимости ввести в поле ввода «Фильтр» требуемое значение и нажать на кнопку «Применить». 100 Диалог «Выбор исполнителя» 18) Выбрать требуемого исполнителя. 19) При необходимости ввести в поле ввода «Комментарий» комментарий. 20) Нажать на кнопку «Выбрать». В результате выполнения описанных выше шагов изменяется исполнитель исходящего запроса. 3.15 Просмотр истории исходящего запроса Функция просмотра истории исходящего запроса предназначена для просмотра пользователем информации обо всех изменениях статуса исходящего запроса. 101 Для просмотра истории исходящего запроса выполнить следующие шаги: 1) В главном меню системы выбрать пункт «Работа с исходящими запросами». 2) При необходимости нажать на значок в диалоге «Работа с исходящими запросами». 3) В области «Фильтр исходящих запросов» (рисунок 86) выбрать в поле выбора «Адресат» значение «Казначейство». Область «Фильтр исходящих запросов» 4) При необходимости выбрать в поле выбора «Тип запроса» одно из следующих значений: - «ID137/O. Импорт начислений»; - «ID137/O. Импорт платежей»; - «ID137/O. Запрос статуса обработки импортируемого пакета»; - «ID137/O. Экспорт начислений»; - «ID137/O. Экспорт платежей»; - «ID137/O. Экспорт квитанций»; - «ID137/O. Квитирование начисления»; - «ID137/O. Формирование ГИС ГМП начисления с признаком «Предварительное начисление»; - «ID137/O. Загрузка и обновление сертификатов ключей проверки ЭП участников». 102 5) При необходимости выбрать в поле выбора «Статус запроса» требуемое значение. 6) При необходимости в области «Дата действия» установить опцию «создание», «отправка», «обновление» или «получен ответ» и в соответствующих полях указать диапазон дат, за который необходимо просмотреть запросы. 7) При необходимости ввести в поле ввода «Номер заявки» требуемое значение. 8) При необходимости ввести в поле ввода «Фрагмент текста запроса» требуемое значение. 9) При необходимости выбрать в поле выбора «Подразделение отправитель/ответственный» требуемое значение. 10) При необходимости установить опцию «учитывать подчиненные подразделения». 11) При необходимости в соответствующих полях области «Планируемая дата исполнения» указать диапазон дат, за который необходимо просмотреть запросы. 12) При необходимости установить опцию «Показывать запросы без планируемой даты исполнения». 13) При необходимости в области «Номер запроса» установить опцию «Номер» или «Номер в ИС Поставщика» и в соответствующее поле ввести номер искомого запроса. 14) При необходимости установить опцию «Исключить множественные запросы», «Только множественные запросы» или «Только множественные запросы с ответами». 15) Нажать на кнопку «Найти». 16) Перейти по ссылке с типом запроса, расположенной в столбце «Тип», в таблице результатов поиска. 103 17) В диалоге просмотра информации об исходящем запросе перейти по ссылке «Просмотреть историю запроса». После перехода по ссылке «Просмотреть историю запроса» открывается диалог «История запроса» (рисунок 87) с таблицей, содержащей данные об изменениях статуса исходящего запроса. Диалог «История запроса» 3.16 Печать исходящего запроса Функция печати исходящего запроса предназначена для печати информации об исходящем запросе для дальнейшей работы с ней в бумажном виде. Для печати информации об исходящем запросе необходимо выполнить следующие шаги: 1) В главном меню системы выбрать пункт «Работа с исходящими запросами». 2) При необходимости нажать на значок в диалоге «Работа с исходящими запросами». 3) В области «Фильтр исходящих запросов» (рисунок 88) выбрать в поле выбора «Адресат» значение «Казначейство». 104 Область «Фильтр исходящих запросов» 4) При необходимости выбрать в поле выбора «Тип запроса» одно из следующих значений: - «ID137/O. Импорт начислений»; - «ID137/O. Импорт платежей»; - «ID137/O. Запрос статуса обработки импортируемого пакета»; - «ID137/O. Экспорт начислений»; - «ID137/O. Экспорт платежей»; - «ID137/O. Экспорт квитанций»; - «ID137/O. Квитирование начисления»; - «ID137/O. Формирование ГИС ГМП начисления с признаком «Предварительное начисление»; - «ID137/O. Загрузка и обновление сертификатов ключей проверки ЭП участников». 5) При необходимости выбрать в поле выбора «Статус запроса» требуемое значение. 6) При необходимости в области «Дата действия» установить опцию «создание», «отправка», «обновление» или «получен ответ» и в соответствующих полях указать диапазон дат, за который необходимо просмотреть запросы. 7) При необходимости ввести в поле ввода «Номер заявки» требуемое значение. 105 8) При необходимости ввести в поле ввода «Фрагмент текста запроса» требуемое значение. 9) При необходимости выбрать в поле выбора «Подразделение отправитель/ответственный» требуемое значение. 10) При необходимости установить опцию «учитывать подчиненные подразделения». 11) При необходимости в соответствующих полях области «Планируемая дата исполнения» указать диапазон дат, за который необходимо просмотреть запросы. 12) При необходимости установить опцию «Показывать запросы без планируемой даты исполнения». 13) При необходимости в области «Номер запроса» установить опцию «Номер» или «Номер в ИС Поставщика» и в соответствующее поле ввести номер искомого запроса. 14) При необходимости установить опцию «Исключить множественные запросы», «Только множественные запросы» или «Только множественные запросы с ответами». 15) Нажать на кнопку «Найти». 16) Перейти по ссылке с типом запроса, расположенной в столбце «Тип», в таблице результатов поиска. 17) В диалоге просмотра информации об исходящем запросе перейти по ссылке «Печать запроса». 18) Выполнить печать документа средствами интернет-браузера. В результате выполнения описанных выше шагов информация об исходящем запросе становится доступной в бумажном виде. 3.17 Сохранение исходящего запроса в формате pdf Функция сохранения исходящего запроса в формате pdf предназначена для сохранения информации об исходящем запросе в pdfфайл. 106 Для сохранения исходящего запроса в формате pdf выполнить следующие шаги: 1) В главном меню системы выбрать пункт «Работа с исходящими запросами». 2) При необходимости нажать на значок в диалоге «Работа с исходящими запросами». 3) В области «Фильтр исходящих запросов» (рисунок 89) выбрать в поле выбора «Адресат» значение «Казначейство». Область «Фильтр исходящих запросов» 4) При необходимости выбрать в поле выбора «Тип запроса» одно из следующих значений: - «ID137/O. Импорт начислений»; - «ID137/O. Импорт платежей»; - «ID137/O. Запрос статуса обработки импортируемого пакета»; - «ID137/O. Экспорт начислений»; - «ID137/O. Экспорт платежей»; - «ID137/O. Экспорт квитанций»; - «ID137/O. Квитирование начисления»; - «ID137/O. Формирование ГИС ГМП начисления с признаком «Предварительное начисление»; - «ID137/O. Загрузка и обновление сертификатов ключей проверки ЭП участников». 107 5) При необходимости выбрать в поле выбора «Статус запроса» требуемое значение. 6) При необходимости в области «Дата действия» установить опцию «создание», «отправка», «обновление» или «получен ответ» и в соответствующих полях указать диапазон дат, за который необходимо просмотреть запросы. 7) При необходимости ввести в поле ввода «Номер заявки» требуемое значение. 8) При необходимости ввести в поле ввода «Фрагмент текста запроса» требуемое значение. 9) При необходимости выбрать в поле выбора «Подразделение отправитель/ответственный» требуемое значение. 10) При необходимости установить опцию «учитывать подчиненные подразделения». 11) При необходимости в соответствующих полях области «Планируемая дата исполнения» указать диапазон дат, за который необходимо просмотреть запросы. 12) При необходимости установить опцию «Показывать запросы без планируемой даты исполнения». 13) При необходимости в области «Номер запроса» установить опцию «Номер» или «Номер в ИС Поставщика» и в соответствующее поле ввести номер искомого запроса. 14) При необходимости установить опцию «Исключить множественные запросы», «Только множественные запросы» или «Только множественные запросы с ответами». 15) Нажать на кнопку «Найти». 16) Перейти по ссылке с типом запроса, расположенной в столбце «Тип», в таблице результатов поиска. 108 17) В диалоге просмотра информации об исходящем запросе перейти по ссылке «Сохранить в формате pdf». 18) Открыть или сохранить файл средствами интернет-браузера. В результате выполнения описанных выше шагов информация об исходящем запросе отображается или сохраняется в pdf-файл. 3.18 Сохранение ответа на исходящий запрос в формате xml или pdf Функция сохранения ответа на исходящий запрос в формате xml или pdf предназначена для открытия или сохранения ответа на исходящий запрос в xml- или pdf-файл средствами интернет-браузера. Для сохранения ответа на исходящий запрос в формате xml или pdf выполнить следующие шаги: 1) В главном меню системы выбрать пункт «Работа с исходящими запросами». 2) При необходимости нажать на значок в диалоге «Работа с исходящими запросами». 3) В области «Фильтр исходящих запросов» (рисунок 90) выбрать в поле выбора «Адресат» значение «Казначейство». Область «Фильтр исходящих запросов» 4) При необходимости выбрать в поле выбора «Тип запроса» одно из следующих значений: - «ID137/O. Импорт начислений»; - «ID137/O. Импорт платежей»; - «ID137/O. Запрос статуса обработки импортируемого пакета»; 109 - «ID137/O. Экспорт начислений»; - «ID137/O. Экспорт платежей»; - «ID137/O. Экспорт квитанций»; - «ID137/O. Квитирование начисления»; - «ID137/O. Формирование ГИС ГМП начисления с признаком «Предварительное начисление»; - «ID137/O. Загрузка и обновление сертификатов ключей проверки ЭП участников». 5) При необходимости выбрать в поле выбора «Статус запроса» требуемое значение. 6) При необходимости в области «Дата действия» установить опцию «создание», «отправка», «обновление» или «получен ответ» и в соответствующих полях указать диапазон дат, за который необходимо просмотреть запросы. 7) При необходимости ввести в поле ввода «Номер заявки» требуемое значение. 8) При необходимости ввести в поле ввода «Фрагмент текста запроса» требуемое значение. 9) При необходимости выбрать в поле выбора «Подразделение отправитель/ответственный» требуемое значение. 10) При необходимости установить опцию «учитывать подчиненные подразделения». 11) При необходимости в соответствующих полях области «Планируемая дата исполнения» указать диапазон дат, за который необходимо просмотреть запросы. 12) При необходимости установить опцию «Показывать запросы без планируемой даты исполнения». 110 13) При необходимости в области «Номер запроса» установить опцию «Номер» или «Номер в ИС Поставщика» и в соответствующее поле ввести номер искомого запроса. 14) При необходимости установить опцию «Исключить множественные запросы», «Только множественные запросы» или «Только множественные запросы с ответами». 15) Нажать на кнопку «Найти». 16) Перейти по ссылке с типом запроса, расположенной в столбце «Тип», в таблице результатов поиска. 17) В диалоге просмотра информации об исходящем запросе перейти по ссылке «Сохранить ответ в формате xml» или «Сохранить ответ в формате pdf». 18) Открыть или сохранить файл средствами интернет-браузера. В результате выполнения описанных выше шагов ответ на исходящий запрос отображается или сохраняется в xml- или pdf-файл. 3.19 Формирование журнала исходящих запросов в Excel Функция формирования журнала исходящих запросов в Excel предназначена для открытия или сохранения журнала исходящих запросов в xls-файл средствами интернет-браузера. Для формирования журнала исходящих запросов в Excel необходимо выполнить следующие шаги: 1) В главном меню системы выбрать пункт «Работа с исходящими запросами». 2) При необходимости нажать на значок в диалоге «Работа с исходящими запросами». 3) В области «Фильтр исходящих запросов» (рисунок 91) выбрать в поле выбора «Адресат» значение «Казначейство». 111 Область «Фильтр исходящих запросов» 4) При необходимости выбрать в поле выбора «Тип запроса» одно из следующих значений: - «ID137/O. Импорт начислений»; - «ID137/O. Импорт платежей»; - «ID137/O. Запрос статуса обработки импортируемого пакета»; - «ID137/O. Экспорт начислений»; - «ID137/O. Экспорт платежей»; - «ID137/O. Экспорт квитанций»; - «ID137/O. Квитирование начисления»; - «ID137/O. Формирование ГИС ГМП начисления с признаком «Предварительное начисление»; - «ID137/O. Загрузка и обновление сертификатов ключей проверки ЭП участников». 5) При необходимости выбрать в поле выбора «Статус запроса» требуемое значение. 6) При необходимости в области «Дата действия» установить опцию «создание», «отправка», «обновление» или «получен ответ» и в соответствующих полях указать диапазон дат, за который необходимо просмотреть запросы. 7) При необходимости ввести в поле ввода «Номер заявки» требуемое значение. 112 8) При необходимости ввести в поле ввода «Фрагмент текста запроса» требуемое значение. 9) При необходимости выбрать в поле выбора «Подразделение отправитель/ответственный» требуемое значение. 10) При необходимости установить опцию «учитывать подчиненные подразделения». 11) При необходимости в соответствующих полях области «Планируемая дата исполнения» указать диапазон дат, за который необходимо просмотреть запросы. 12) При необходимости установить опцию «Показывать запросы без планируемой даты исполнения». 13) При необходимости в области «Номер запроса» установить опцию «Номер» или «Номер в ИС Поставщика» и в соответствующее поле ввести номер искомого запроса. 14) При необходимости установить опцию «Исключить множественные запросы», «Только множественные запросы» или «Только множественные запросы с ответами». 15) Нажать на кнопку «Найти». 16) Перейти по ссылки «Формирование журнала запросов в Excel». 17) Открыть или сохранить файл средствами интернет-браузера. В результате выполнения описанных выше шагов пользователю становится доступен журнал исходящих запросов, выгруженных в xls-файл. 113 Перечень принятых сокращений АЗ Администратор запросов АН Администратор начислений АП Администратор платежей АС ЮУ, Автоматизированная информационная система «Южный Урал» система БИК Банковский идентификационный код ГАЗ Главный администратор запросов ГАН Главный администратор начислений ГАП Главный администратора платежей ГИС ГМП Государственная информационная система о государственных и муниципальных платежах ИНН Идентификационный номер налогоплательщика ИС Информационная система КБК код бюджетной классификации КИО Код иностранной организации КПП Код причины постановки на учет ОГРН Основной государственный регистрационный номер ОКТМО Общероссийский классификатор территорий муниципальных образований РФ Российская Федерация ТОФК Территориальное отделение федерального казначейства УИН Уникальный идентификатор начисления УРН Уникальный регистрационный номер ФК Федеральное казначейство ФССП Федеральная служба судебных приставов ЭП Электронная подпись 114 Лист регистрации изменений Всего листов аннули- (страниц) в рованных докум. Номера листов (страниц) Изм. изменен- замененных ных новых Входящий № № сопроводит. Подп. Дата докум. докум. и дата 115